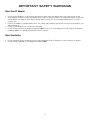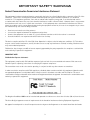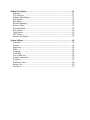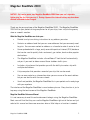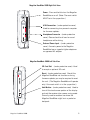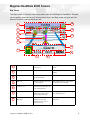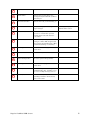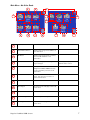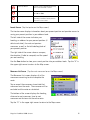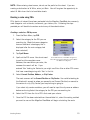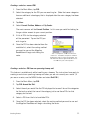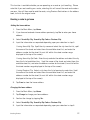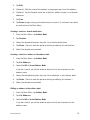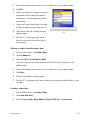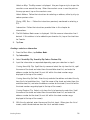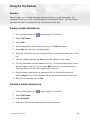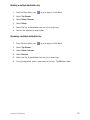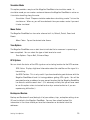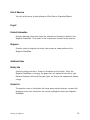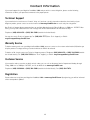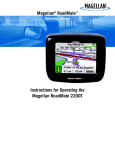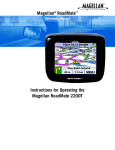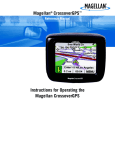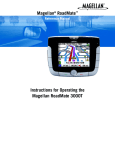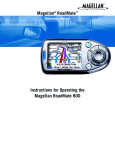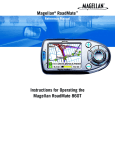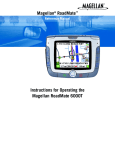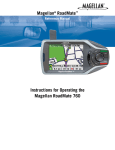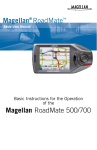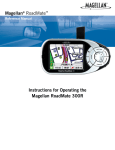Download Magellan RoadMate 2000 Operating instructions
Transcript
Magellan® RoadMate™ Reference Manual Instructions for Operating the Magellan RoadMate 2000 IMPORTANT SAFETY WARNINGS The Magellan RoadMate 2000 is a vehicle-navigation aid designed to assist you in arriving to your selected destinations. When using the Magellan RoadMate 2000, these safety rules must be followed to prevent accidents that can result in injury or death to yourself or others: • • • • • • • • California and Minnesota law prohibits mounting any item to your windshield. Please check with your state or local law enforcement for applicable regulations regarding windshield mounting. Go to www.magellanGPS.com for alternate mounting solutions. An adhesive disk is supplied with the Magellan RoadMate for use as an alternate mounting solution to the dashboard. When driving, the need to view the display is minimal. Voice prompts will guide you to your destination. The driver should enter data or program the Magellan RoadMate 2000 only when the vehicle is stopped. Only a vehicle passenger should enter data or program the Magellan RoadMate 2000 while the vehicle is moving. It is your responsibility to comply with all traffic laws. Every attempt is made to ensure that the database is accurate. However, roadways, points of interest (POIs), and business and service locations may change over time. The database does not include, analyze, process, consider, or reflect any of the following: legal restrictions (such as vehicular type, weight, height, width, load and speed restrictions); road slope or grade; bridge height, width, weight, or other limits; population density; neighborhood quality or safety; availability or proximity of law enforcement, emergency rescue, medical, or other assistance; construction work zones or hazards; road or lane closures; road, traffic, or traffic facilities’ safety or condition; weather conditions; pavement characteristics or conditions; special events; traffic congestion. It is your responsibility to disregard any unsafe, hazardous, or illegal route suggestions. Keep the Magellan RoadMate 2000 safe from extreme temperature conditions. For example, do not leave it exposed to direct sunlight for an extended period of time. Take care when mounting the Magellan RoadMate 2000 in your vehicle, whether using the windshield mount or other mount or accessories, that it does not obstruct the driver's view of the road, interfere with the operation of the vehicle's safety devices such as air bags, or present a hazard to occupants of the vehicle should the Magellan RoadMate 2000 be dislodged while driving. You assume the risks associated with damage to your vehicle or vehicle occupants as the result of your choices in mounting the Magellan RoadMate 2000. Laws in some states prohibit wearing stereo headphones while operating a motor vehicle. Please contact your state’s Department of Motor Vehicles for information. The battery in the Magellan RoadMate 2000 is rechargeable and should not be removed. In the event it should need to be replaced, please contact Magellan Technical Support. About Charging the Magellan RoadMate 2000 • • • • Use only the AC adapter approved for your Magellan RoadMate 2000. Use of another type of AC adapter can result in malfunction and/or possible fire hazard due to battery over heating. Use only the car charger approved for / supplied with your Magellan RoadMate 2000. Use of another type of car charger will result in malfunction and/or damage to the receiver. The Magellan RoadMate 2000 is intended to be supplied with a LISTED Power Unit marked with "LPS", "Limited Power Source" and output rated + 5 V dc / 2.0 A". For safety reasons, the battery in your Magellan RoadMate 2000 will stop charging when the ambient temperature is less than 32°F (0°C) or more than 113°F (45°C) 1 IMPORTANT SAFETY WARNINGS About the AC Adapter • • • • • Do not use the adapter in a high moisture environment. Never touch the adapter when your hands or feet are wet. Allow adequate ventilation around the adapter when using it to operate the device or charging the battery. Do not cover the AC adapter with paper or other objects that will reduce cooling. Do not use the AC adapter while it is inside a carrying case. Connect the adapter to a proper power source. The voltage and grounding requirements are found on the product case and/or packaging. Do not use the adapter if the cord becomes damaged. Do not attempt to service the Magellan RoadMate 2000. There are no serviceable parts inside. Replace the Magellan RoadMate 2000 if it is damaged or exposed to excess moisture. About the Battery • • Do not attempt to replace the battery. Please contact Magellan Technical Support for issues related to the battery. Use the charger approved for your Magellan RoadMate 2000. 2 IMPORTANT SAFETY WARNINGS Federal Communication Commission Interference Statement This equipment has been tested and found to comply with the limits for a Class B digital device, pursuant to Part 15 of the FCC Rules. These limits are designed to provide reasonable protection against harmful interference in a residential installation. This equipment generates, uses and can radiate radio frequency energy and, if not installed and used in accordance with the instructions, may cause harmful interference to radio communications. However, there is no guarantee that interference will not occur in a particular installation. If this equipment does cause harmful interference to radio or television reception, which can be determined by turning the equipment off and on, the user is encouraged to try to correct the interference by one of the following measures: • • • • -Reorient or relocate the receiving antenna. -Increase the separation between the equipment and receiver. -Connect the equipment into an outlet on a circuit different from that to which the receiver is connected. -Consult the dealer or an experienced radio/TV technician for help. This device complies with Part 15 of the FCC Rules. Operation is subject to the following two conditions: (1) This device may not cause harmful interference, and (2) this device must accept any interference received, including interference that may cause undesired operation. FCC Caution: Any changes or modifications not expressly approved by the party responsible for compliance could void the user's authority to operate this equipment. IMPORTANT NOTE: FCC Radiation Exposure Statement: This equipment complies with FCC radiation exposure limits set forth for an uncontrolled environment. End users must follow the specific operating instructions for satisfying RF exposure compliance. This transmitter must not be co-located or operating in conjunction with any other antenna or transmitter. In order to maintain compliance with FCC regulations, shielded cables must be used with this equipment. Operation with non-approved equipment or unshielded cables is likely to result in interference to radio and TV reception. The user is cautioned that changes and modifications made to the equipment without the approval of manufacturer could void the user's authority to operate this equipment. The Magellan RoadMate 2000 must be installed and operated at a distance no closer then 8 inches (20 cm) from the user. This Class B digital apparatus meets all requirements of the Canadian Interference-Causing Equipment Regulations. Cet appareil numerique de la classe B respecte toutes les exigences du Reglement sur le materiel brouilleur du Canada. 3 IMPORTANT SAFETY WARNINGS IC statement Operation is subject to the following two conditions: 1. 2. This device may not cause interference and This device must accept any interference, including interference that may cause undesired operation of the device. IMPORTANT NOTE: IC Radiation Exposure Statement: This equipment complies with IC radiation exposure limits set forth for an uncontrolled environment. End users must follow the specific operating instructions for satisfying RF exposure compliance. This transmitter must not be co-located or operating in conjunction with any other antenna or transmitter. © 2006 Magellan Navigation, Inc. All rights reserved. The Magellan Logo, Magellan, Magellan RoadMate 2000, Turn it on and go, TrueView, QuickSpell, SmartDetour, and SmartVolume are trademarks of Magellan Navigation, Inc. No part of this user manual may be reproduced or transmitted in any form or by any means, electronic or mechanical, including photocopying and recording, for any purpose other than the purchaser’s personal use, without the prior written permission of Magellan Navigation, Inc. 631402-01 A 4 Magellan RoadMate 2000 ............................................................................. 1 What the Magellan RoadMate can do for you... ........................................... 1 Magellan RoadMate Reference Manual ....................................................... 1 Magellan RoadMate 2000 Front View.......................................................... 2 Magellan RoadMate 2000 Right Side View ................................................. 3 Magellan RoadMate 2000 Left Side View ................................................... 3 Magellan RoadMate 2000 Screens ................................................................. 4 Map Screen ............................................................................................. 4 Main Menu Screens ................................................................................. 5 Main Menu - Active Route ......................................................................... 5 Main Menu - No Active Route .................................................................... 7 Locate Screen (Tap the top bar on the Map screen) .................................... 8 Maneuver List Screen (Tap the next maneuver bar on the Map screen) ......... 8 Creating Routes ............................................................................................ 9 Overview ................................................................................................. 9 Creating a route to a street address ............................................................ 9 Creating a route using POIs ..................................................................... 10 Creating a route to a POI by name ........................................................... 10 Creating a route to a nearest POI ............................................................. 11 Creating a route to a POI from an upcoming freeway exit ............................ 11 Creating a route to go home .................................................................... 12 Setting the home address ....................................................................... 12 Changing the home address .................................................................... 12 Create a route to the home address .......................................................... 13 Using the address book .......................................................................... 13 Creating a route to a previous destination ................................................. 13 Adding a previous destination to your address book ................................... 13 Creating a route to a favorite destination .................................................. 14 Creating a route to an address in the address book .................................... 14 Editing an address in the address book .................................................... 14 Deleting an address from the address book ............................................... 15 Creating a new address ........................................................................... 15 Creating a route to an intersection ........................................................... 16 Using the Trip Planner ................................................................................ 18 Overview ............................................................................................... 18 Creating a multiple destination trip .......................................................... 18 Activating a multiple destination trip ....................................................... 18 Editing a multiple destination trip ........................................................... 19 Deleting a multiple destination trip .......................................................... 20 Renaming a multiple destination trip ....................................................... 20 Setting User Options ................................................................................... 21 Overview ............................................................................................... 21 POI Selection ........................................................................................ 21 Address Book Options.............................................................................. 21 Map Options .......................................................................................... 21 Map Colors ............................................................................................ 22 Route Preferences .................................................................................. 22 Detour Options ...................................................................................... 22 Simulator Mode ..................................................................................... 23 Menu Colors .......................................................................................... 23 Tone Options ......................................................................................... 23 GPS Options .......................................................................................... 23 Backup and Restore ............................................................................... 23 System Settings.......................................................................................... 24 Overview ............................................................................................... 24 Volume ................................................................................................. 24 Brightness ............................................................................................. 24 Power ................................................................................................... 24 Language .............................................................................................. 24 Time Zone ............................................................................................. 24 Unit of Measure ..................................................................................... 25 Product Information ............................................................................... 25 Diagnosis .............................................................................................. 25 Additional Items .................................................................................... 25 Battery Life ........................................................................................... 25 Contact Us ............................................................................................ 25 Magellan RoadMate 2000 NOTICE: Be sure to power your Magellan RoadMate 2000 from your car’s cigarette lighter plug the first time you use it. During shipment the internal battery may have been drained and needs to be charged. Thank you for your purchase of the Magellan RoadMate 2000. The Magellan RoadMate 2000 will be your perfect driving companion for all your trips, from a trip to the grocery store or a week’s vacation. What the Magellan RoadMate can do for you... • Provide turn-by-turn driving instructions to any address you enter. • Contains an address book that you can save addresses that you commonly need to go to. You can even marked an address as a favorite to make it easier to find. • Comes preloaded with a large, easily accessible points of interest (POI) database that can be used to quickly find a restaurant, gas station, bank or other popular destinations. • The Magellan RoadMate includes a SmartDetour™ tool that will automatically ask you if you want to detour around those stubborn traffic jams. • Includes a trip planner that provides you with the ability to create a trip with multiple destinations. • A trip computer that provides a record of your trip that can be saved. • You can even route to an intersection when you are unsure of the exact address but you are familiar with the cross streets. • Small and portable, the Magellan RoadMate fits in your pocket and is ready to go with you anywhere. The interface of the Magellan RoadMate is smart and easy-to-use. Every function is just a tap away using the touchscreen of the Magellan RoadMate. Magellan RoadMate Reference Manual It is not necessary to read this entire document to begin using the Magellan RoadMate. Most users will find that they can use the Magellan RoadMate right out of the box and just refer to this manual on those rare occasions when a little help on a function is needed. Magellan RoadMate 2000 1 Magellan RoadMate 2000 Power The Magellan RoadMate 2000 uses a touchscreen display for all user inputs. The only readily accessible button that is normally used is the power button located on the right side of the unit. To prevent accidental turn on, you need to press and hold the power button for a few seconds to turn the Magellan RoadMate on. [Note: The reset button must be on (in the up position) before the Magellan RoadMate can be turned on.] All connections to the Magellan RoadMate are located on the left and right sides of the unit, protected by a rubber covering to keep out moisture. When you need to access the connectors, simply lift the protective cover from the bottom. Magellan RoadMate 2000 2 Magellan RoadMate 2000 Right Side View Power - Press and hold to turn the Magellan RoadMate on or off. (Note: The reset switch MUST be in the up position.) USB Connection - (under protective cover) Used for connecting to a personal computer for firmware updates. Headphone Connector - (under protective cover) Please check local laws for use of headphones while driving. External Power Input - (under protective cover) Connects power to the Magellan RoadMate from a cigarette lighter adapter or an approved AC adapter. Magellan RoadMate 2000 Left Side View SD Card Slot - (under protective cover) Used to accept an optional SD card. Reset - (under protective cover) Should the Magellan RoadMate not function or during firmware updates you may be required to reset the unit. (The Magellan RoadMate will operate only if the reset switch is in the up position.) Hold Button - (under protective cover) Used to turn off the touchscreen portion of the display and sets the receiver into a power saving mode. Primarily used for outdoor use where the Magellan RoadMate might be in a pocket or backpack. Magellan RoadMate 2000 3 Magellan RoadMate 2000 Screens Map Screen The Map Screen is the most commonly used screen on the Magellan RoadMate. Whether you are getting directions or just driving around town, the Map screen will give you the peace of mind of knowing where you are. 1 13 2 12 3 11 4 5 10 6 9 7 1 2 3 4 5 6 7 Current Street Name 8 Name of street you are currently on. Zoom out When tapped, displays the Locate screen When tapped, zooms out the map display. Destination Icon Provides a visual indication of your destination. POI Icon Sample indicated is the icon for a restaurant. Location Icon Provides visual indication of your current position. Next Maneuver Indicates what type of maneuver you will need to perform when directed. When tapped displays your heading as N, NE, NW, W, etc. Distance to Next Maneuver Displays the computed distance to your next maneuver in the unit of measure chosen. When tapped repeats the last verbal instruction. Magellan RoadMate 2000 Screens When tapped, offers you the option of setting a trip to that POI. 4 8 9 10 11 12 13 Time to Next Maneuver Displays the computed time to your next maneuver. Menu Button When tapped, displays the total remaining distance of the trip. When tapped, brings up the main menu. Next Maneuver Street Name Displays the name of the street that the next maneuver will occur. When tapped, displays the maneuver list screen. Volume Adjust Displays the volume control screen. Volume can be adjusted or muted. Zoom In When tapped, zooms in the map display. Satellite Status Displays a bar graph indicating satellite signal strength. When tapped displays the Satellite Status screen. Main Menu Screens The Main Menu has two modes; active trip and normal. When a trip is active the Main Menu provides functions that pertain to the trip. With no active trip, the Main Menu provides access to functions that are used to create a trip. Main Menu - Active Route 2 3 4 1 11 12 5 6 Magellan RoadMate 2000 Screens 7 8 9 10 5 1 2 3 4 5 6 7 8 9 10 11 12 Map Button Used to access the Map Screen Detour Button Detour gives you the option of rerouting the trip around traffic problems ahead of you. Cancel Route Button Cancels the route you are travelling on. Satellite Status Displays a bar graph indicating satellite signal strength. Re-route Button. Provides a way to re-calculate the route you are on. Useful when you have veered off the route and need it recalculated. Exit POI Button This function provides you access to a listing of common POI categories that are near upcoming freeway exits. (Only used while travelling on a freeway.) Menu Page 2 Accesses the second page of the route main menu. Options Button Accesses the options menu. System Setting Button Accesses system setting features. Menu Page 1 Accesses the first page of the route main menu. Active Trip Button Functional only when travelling on a multidestination trip. Provides access to tools to modify the trip you are on. Trip Computer Accesses the trip computer feature providing information about the trip that can be saved. Magellan RoadMate 2000 Screens When tapped displays the Satellite Status screen. 6 Main Menu - No Active Route 2 3 4 1 13 12 14 5 1 2 3 4 5 6 7 8 9 10 11 6 7 8 9 Map Button Used to access the Map Screen Street Address Button Create a trip using a street address as the destination. POI Button Create a trip using a point of interest from the POI database as the destination. Satellite Status Displays a bar graph indicating satellite signal strength. Home Button. Save your home address in the Magellan RoadMate 2000 and easily create a trip with your home as the destination. Address Book Button Access addresses saved to the address book. Can also be to re-route to a previous destination. Intersection Button Create a route to an intersection. Menu Page 2 Accesses the second page of the route main menu. Options Button Accesses the options menu. System Setting Button Accesses system setting features. Menu Page 1 Accesses the first page of the route main menu. Magellan RoadMate 2000 Screens 10 11 When tapped displays the Satellite Status screen. 7 12 13 14 Active Trip Button Used to create a multidestination trip that can be travelled or saved. Region Not presently used on the Magellan RoadMate 2000. Trip Computer Button Accesses the trip computer feature providing information about previous trips that can be saved. Locate Screen (Tap the top bar on the Map screen) The Locate screen displays information about your present position and provides access to saving your present position in your address book. The left side of the screen indicates your heading, an address for your present position (if able to calculate), the next and previous maneuver, as well as the latitude/longitude of your present position. The right side of the screen shows a compass, the elevation (if able to compute) and the speed you are travelling. Use the Save button to store your current position into your address book. Tap the “X” in the upper right corner to return to the Map screen. Maneuver List Screen (Tap the next maneuver bar on the Map screen) The Maneuver List screen displays all of the maneuvers remaining to do to complete the route. Tap on one of the maneuvers to exclude that maneuver from the route. The maneuver will be excluded and the route re-calculated. The bottom of the screen displays the heading, distance to next maneuver, time to next maneuver and distance for the entire route. Tap the “X” in the upper right corner to return to the Map screen. Magellan RoadMate 2000 Screens 8 Creating Routes Overview Creating a route involves selecting a destination and choosing how you would like the route calculated. Once this is done, the Magellan RoadMate will calculate the route using the guidelines you provide and displays the Map screen with information guiding you to your destination. Creating a route to a street address 1. From the Main Menu, tap Street Address. 2. Select Search By City, Search by Zip Code or Previous City. 3. Input the information as requested depending upon your selection in step 2. If using Search By City: Spell the city name and select the city from the list, spell the name of the street and select from the available street list, and enter the address number for the street. (If the address you want to enter does not fall within the acceptable range displayed, enter the closest possible address.) If using Search by Zip Code: Enter the zip code for the address and select the city from the list of available cities. Spell the name of the street and select from the available street list, and enter the address number for the street (it must fall within the street number range displayed at the top of the screen). Using the keyboard to enter information. The keyboard will display only those letters that spell an item in the database. This provides a quick and easy tool to enter city and street information. Use the “123” button to enter numbers and the “More” button to access symbols. If using Previous City: Select a city from the list of previously used cities. Spell the name of the street and select from the available street list, and enter the address number for the street (it must fall within the street number range displayed at the top of the screen). 4. Select the method to be used to calculate the route. Creating Routes 9 NOTE: When entering street names, do not use the prefix for the street. If you are creating a destination to W. Main, enter just Main. You will be given the opportunity to select W. Main from the list of available streets. Creating a route using POIs POIs (points of interest) have been preloaded into the Magellan RoadMate for commonly used categories such as banks, restaurants, gas stations, etc. Following the steps provided you will be able to create a route to any of these destinations. Creating a route to a POI by name 1. From the Main Menu, tap POI. 2. Select the category for the POI you are searching for. (Note that some categories have an additional subcategory that is displayed after the main category had been selected.) 3. Tap Spell Name. 4. Scroll down the list of available categories to Spell out the POI name. You do not need select the one you are looking for. Select ‘Other’ to spell out the complete name. for additional categories. However, the more letters you enter, the narrower the search will be. If you entered ‘Star’ looking for Starbucks you might see China Star or other POI names that have a word beginning with ‘Star’ in the list. 5. Select Current Position, Address, or City Center. The most common will be Current Position or City Center. You could be looking for the Starbuck’s nearest to where you presently are (Current Position) or nearest to the center of a city (City Center) you are planning on going to. If you select city center or address, you will need to input the city name or address before continuing.Select the category for the POI you are searching for. 6. Select the POI from the list of POIs that meet your criteria. 7. Once the POI has been selected from the available list, select the routing method you want to use and the Magellan RoadMate will begin calculating the route. Creating Routes 10 Creating a route to a nearest POI 1. From the Main Menu, tap POI. 2. Select the category for the POI you are searching for. (Note that some categories have an additional subcategory that is displayed after the main category had been selected. 3. Tap Near. 4. Select Current Position, Address or City Center. The most common will be Current Position. In this case you could be looking for the gas station nearest to your current position. 5. A list of POIs for the category selected will be presented. Tap on the POI you wish to go to. 6. Once the POI has been selected from the available list, select the routing method you want to use and the Magellan RoadMate will begin calculating the route. This is a sample list of POIs that meet the criteria set. The address and phone number is displayed to help you select the right POI. The red arrow indicates the approximate direction of the POI from your current position. Creating a route to a POI from an upcoming freeway exit This feature is available only while travelling on a freeway. The instructions here apply to creating a route to an upcoming freeway exit when you are not currently on a route. (If you are on a route, use the MENU button and select Exit POI.) 1. From the Main Menu, tap POI. 2. Tap POI Around the Exit. 3. Select the exit you would like the POI displayed for to see all four of the categories for that exit or select the icon of the category just to see those POIs for that category for that exit 4. Select a POI from the list of available POIs. 5. Once the POI has been selected, select the routing method you want to use and the Magellan RoadMate will begin calculating the route. Creating Routes 11 This function is available whether you are operating on a route or just travelling. Please note that if you are travelling on a route, selecting this will cancel the route and create a new one. You will then need to redo the route, using Previous Destinations in the address book, to finish the original route. Creating a route to go home Setting the home address 1. From the Main Menu, tap Home. 2. If you have not entered a home address previously, tap Yes to enter your home address. 3. Select Search By City, Search by Zip Code or Previous City. 4. Input the information as requested depending upon your selection in step 3. If using Search By City: Spell the city name and select the city from the list, spell the name of the street and select from the available street list, and enter the address number for the street (it must fall within the street number range displayed at the top of the screen). If using Search by Zip Code: Enter the zip code for the address and select the city from the list of available cities. Spell the name of the street and select from the available street list, and enter the address number for the street (it must fall within the street number range displayed at the top of the screen). If using Previous City: Select a city from the list of previously used cities. Spell the name of the street and select from the available street list, and enter the address number for the street (it must fall within the street number range displayed at the top of the screen). 5. Tap Save to store the home address. Changing the home address 1. From the Main Menu, tap Home. 2. Tap Change to change your home address. 3. Confirm the change by tapping Yes. 4. Select Search By City, Search by Zip Code or Previous City. 5. Input the information as requested depending upon your selection in step 4. Creating Routes 12 If using Search By City: Spell the city name and select the city from the list, spell the name of the street and select from the available street list, and enter the address number for the street (it must fall within the street number range displayed at the top of the screen). If using Search by Zip Code: Enter the zip code for the address and select the city from the list of available cities. Spell the name of the street and select from the available street list, and enter the address number for the street (it must fall within the street number range displayed at the top of the screen). If using Previous City: Select a city from the list of previously used cities. Spell the name of the street and select from the available street list, and enter the address number for the street (it must fall within the street number range displayed at the top of the screen). 6. Tap Save to store the home address. Create a route to the home address 1. From the Main Menu, tap Home. 2. Tap Route. 3. Select the routing method you want to use and the Magellan RoadMate will begin calculating the route home. Using the address book Creating a route to a previous destination 1. From the Main Menu, tap Address Book. 2. Tap Previous Destinations. 3. Select the desired destination from the list of previous destinations. 4. Tap Route. 5. Select the desired route method. Adding a previous destination to your address book 1. From the Main Menu, tap Address Book. 2. Tap Previous Destinations. 3. Select the desired destination from the list of previous destinations. Creating Routes 13 4. Tap Edit. 5. (Optional) Edit the name of the address by tapping on top line of the address. 6. (Optional) Tap the Favorite check box to add this address to your list of favorite addresses. 7. Tap Save. 8. Tap Route to begin routing to the destination or tap the ‘X’ multiple times to exit out and return to the Main Menu. Creating a route to a favorite destination 1. From the Main Menu, tap Address Book. 2. Tap Favorites. 3. Select the desired destination from the list of favorite destinations. 4. Tap Route. (You also have the option of editing or deleting this destination.) 5. Select the desired route method. Creating a route to an address in the address book 1. From the Main Menu, tap Address Book. 2. Tap List Addresses 3. Select List All or Search Address Book. If you do a search, you will be asked to enter the first few characters on the address name. 4. Select the desired destination from the list of addresses in your address book. 5. Tap Route. (You also have the option of editing or deleting this address.) 6. Select the desired route method. Editing an address in the address book 1. From the Main Menu, tap Address Book. 2. Tap List Addresses 3. Select List All or Search Address Book. If you do a search, you will be asked to enter the first few characters on the address name. Creating Routes 14 4. Select the desired address from the list of addresses in your address book. 5. Tap Edit. 6. Tap on the top line to change the name or the bottom line to change the address information. Use the keyboard to enter the new text. 7. Tap on the Favorite check box if you want to add this address to your favorites list. 8. Tap Save to store the changes into your address book. 9. Tap the “X” in the upper right corner a few times to return to the Main Menu if you are done. You can change the name or add information (phone number, etc.) by tapping on the top or bottom line and use the keyboard to enter new text. Deleting an address from the address book 1. From the Main Menu, tap Address Book. 2. Tap List Addresses 3. Select List All or Search Address Book. If you do a search, you will be asked to enter the first few characters on the address name. 4. Select the desired address from the list of addresses in your address book. 5. Tap Delete. 6. Confirm the deletion by tapping Yes. 7. Tap the “X” in the upper right corner a few times to return to the Main Menu if you are done. Creating a new address 1. From the Main Menu, tap Address Book. 2. Tap Create New Entry 3. Select Select on Map, Select Address, Dining, ATM, Gas.. or Intersection. Creating Routes 15 Select on Map: The Map screen is displayed. Use your finger or stylus to pan the crosshair cursor around the map. When the crosshair cursor is over the point on the map you want, tap on the crosshair cursor. Select Address: Follow the instructions for selecting an address, either by city, zip code or previous cities. Dining, ATM, Gas...: Follow the instructions previously mentioned in selecting a POI. Intersection: Follow the instructions provided later in this chapter for intersections. 4. The Edit Address Book screen is displayed. Edit the name or information line if desired. If this address is to be added to your favorites list, tap on the check box for Favorite. 5. Tap Save. Creating a route to an intersection 1. From the Main Menu, tap Address Book. 2. Tap Intersection. 3. Select Search By City, Search by Zip Code or Previous City. 4. Input the information as requested depending upon your selection in step 3. If using Search By City: Spell the city name and select the city from the list, spell the name of the street and select from the available street list, and enter the address number for the street (it must fall within the street number range displayed at the top of the screen). If using Search by Zip Code: Enter the zip code for the address and select the city from the list of available cities. Spell the name of the street and select from the available street list, and enter the address number for the street (it must fall within the street number range displayed at the top of the screen). If using Previous City: Select a city from the list of previously used cities. Spell the name of the street and select from the available street list, and enter the address number for the street (it must fall within the street number range displayed at the top of the screen). 5. With the city selected, enter the name of the first street. When given the list of streets, select the desired one from the list of available streets. Creating Routes 16 6. Enter the name of the second street. When given the list of streets, select the desired one from the list of available streets. 7. Select the desired route method. Creating Routes 17 Using the Trip Planner Overview Normal routes are calculated from your present position to a single destination. It is sometimes beneficial to have a trip that goes to multiple destinations. The Trip Planner gives you the means to create and save multiple destination trips. Creating a multiple destination trip 1. From the Main Menu, tap to go to page 2 of the Menu. 2. Select Trip Planner. 3. Select New. 4. Use the keyboard to enter a name for the trip. Tap OK when done. 5. Select Add from the list of available options. 6. Using the instructions found in Creating a Route, enter the first destination in the trip. 7. With the address selected, tap Save on the Add address to Trip screen. 8. The first destination has been added to the trip. To add more destinations, tap on the destination in the Trip List and select Add. Using the instructions found in Creating a Route, add the second destination to the list. 9. Continue adding destinations by tapping on the last listed destination and selecting Add until you have entered all of the destinations desired for your trip. 10. With the trip complete, tap on Save. Activating a multiple destination trip 1. From the Main Menu, tap 2. Select Trip Planner. 3. Select Guide Me. 4. Select the Trip to be activated from the list of saved trips. Using the Trip Planner to go to page 2 of the Menu. 18 5. A list of the individual destinations is displayed. Tap on the first destination on the list to activate the trip. 6. Select the routing method to compute the trip. You can also pick which destination to begin the trip on, skipping over destinations prior to it, by tapping on the first destination you want to go to. In this example, tapping on ‘Texaco’ will go to all four destinations in the trip. If you tapped on ‘Jaguar Seattle’ the trip would be to ‘Jaguar Seattle’ and then to the Space Needle, skipping Texaco and the Bank of America. Editing a multiple destination trip 1. From the Main Menu, tap to go to page 2 of the Menu. 2. Select Trip Planner. 3. Select Edit. 4. Select the Trip to be edited from the list of saved trips. 5. Select the destination from the list of available destinations that is to be edited. 6. Select the action required from the list of available actions. You can select Add, Move Up, Move Down, Delete or Cancel. Add: Using the standard methods of selecting a destination, a new destination can be selected and added to the trip after the destination selected in step 5. Move Up: Moves the destination selected up one level in the trip list. Move Down: Moves the destination selected down one level in the trip list. Delete: Removes the destination selected from the trip list. Cancel: Makes no changes and returns to the trip list. 7. With the trip edits complete, tap on Save. Using the Trip Planner 19 Deleting a multiple destination trip 1. From the Main Menu, tap to go to page 2 of the Menu. 2. Select Trip Planner. 3. Select Delete, Rename. 4. Select Delete. 5. Select the Trip to be deleted from the list of saved trips. 6. Confirm the deletion by tapping Yes. Renaming a multiple destination trip 1. From the Main Menu, tap 2. Select Trip Planner. 3. Select Delete, Rename. 4. Select Rename. 5. Select the Trip to be deleted from the list of saved trips. 6. Using the keyboard, enter a new name for the trip. Tap OK when done. Using the Trip Planner to go to page 2 of the Menu. 20 Setting User Options Overview Portions of the Magellan RoadMate are customizable to your needs. To access the User Options menu, select Options from page 2 of the Main Menu and select the option you want to change. POI Selection In POI Selection you can select which POI icons will be displayed on the Map screen Check the POI category name to select or deselect it. POI’s with an “X” will be displayed on the screen. Use ‘Mark All’ or ‘Clear All’ for global selections. Address Book Options This option provides a way to quickly clear addresses from your address book. Clear Addresses clears all of the addresses in your address book. Clear Favorites clears the addresses marked as favorites from your address book. Clear Previous clears the previous destinations list. Map Options Provides access to customizing how the Map screen functions. 3D / 2D: Changes the display of the map to be a 3D (forward looking display) or 2D (overhead display). Heading Up / North Up: Sets the top of the map display to be either the direction you are heading or North. Note that ‘North Up’ is only available when the map is set to 2D mode. TrueView: As you approach a maneuver, the map screen changes to a TrueView display and then back to the map display just prior to the maneuver. This is the default setting. You can turn this feature off by unchecking ‘Auto TrueView’. TrueView can also be selected to view Split TrueView (default where half the display is the map and the other half an arrow indicating the maneuver requirements) or a Single TrueView (only the arrow is displayed). Setting User Options 21 Map Colors You can select from nine different combination of colors for the map display. Auto Night Mode: Changes the colors of the display to the one chosen for ‘Night Screen’ during evening hours. With Auto Night Mode off, only the Day Screen colors are used. Day Screen / Night Screen: Tap on these buttons to go to the map color selection screen. Select the desired color from the list on the left. Route Preferences You can turn automatic re-routing on or off. With automatic re-routing on, the receiver will automatically recalculate the route whenever you leave the planned route. Automatic Re-Route: When checked, automatic re-routing is on. Detour Options The Magellan RoadMate detects when you are on a route and you are moving slowly or not moving at all on a freeway. It then provides you with the option of detouring around the problem area. It can alert you visually on the map by displaying the detour icon or you can set it to not alert you and you’ll select detour from the main menu. 3 mi / 5 mi / 10 mi or Custom: This setting determines the distance that detour will take you around. (If you are on stopped on a freeway and select to detour, the Magellan RoadMate will calculate the detour and try to get you back on the original route in the distance specified.) Enable automatic detour: This defines if the detour icon will be shown on the map when the Magellan RoadMate determines that a detour should be used. Alert After: This sets the duration that you are stopped or moving slowly on the freeway before a detour icon is displayed. Example: Settings of ‘3 mi’,’Enable automatic detour’ on, and ‘Alert After’ set to 1 min. You are being routed on a freeway and have been moving at 10 mph due to a traffic jam ahead. After 1 minute of moving slowly, the detour icon will be displayed on the left side of the map indicating that a detour should be used. If you want to activate the detour, press MENU and select ‘Detour’. Press ‘Route’ and the Magellan RoadMate will calculate a new route, detouring around the next 3 miles. Setting User Options 22 Simulator Mode This option provides a way to set the Magellan RoadMate into simulation mode. In simulation mode you can create a route and observe the Magellan RoadMate in action as it simulates travelling along the route. Simulation: Check “Propose simulator mode when calculating a route.” to turn the simulator on. When on, you will be asked each time you create a route if you want it to be simulated. Menu Colors The Magellan RoadMate has four color schemes built in; Default, Pastel, Forest and Desert. Menu Colors: Tap on the desired color theme. Tone Options The Magellan RoadMate uses an alert tone to indicate that a maneuver is upcoming or been completed. You can select the type of alert tone to be used. Tone Options: Tap on Bell, Chime or Beep. GPS Options You can check the status of the GPS signals or set a starting location for the GPS receiver. GPS Status: Displays high-level information about the satellite and the signal it is transmitting. Set GPS Position: This is only useful if you have travelled a great distance with the Magellan RoadMate off and it is having problems getting GPS signals. You will be prompted to enter an address for your present location that the Magellan RoadMate can base its satellite search from. (It is extremely unlikely that you will ever need to use this option unless instructed to do so by a service technician if you are experiencing difficulties.) Backup and Restore Backup and Restore will save (backup) all of your address, trips, and option settings to an SD card installed in the Magellan RoadMate. You can then upload (restore) this information in the future should you lose the information or accidental clear the addresses. Setting User Options 23 System Settings Overview System settings provides access to some global settings for the Magellan RoadMate. The following is a listing of the accessible settings. Use the arrows in the bottom left corner to change between page 1 and page 2 of System Settings. Volume A volume level control is displayed that can be tapped on to raise or lower the volume of alerts. Tapping on the speaker icon will mute or unmute the speaker. Brightness The top of the display is a brightness level control that can be tapped to increase or decrease the brightness of the display. ‘On-battery dimming (80%)’ should be checked if you want the display dimmed while operating on the internal battery only. This will lengthen the usable battery life between battery charging. Power This setting tells the Magellan RoadMate how long it should stay on while there is no indictable activity. (Indictable activity would include button presses and the location of the Magellan RoadMate not changing.) Language Changes the language used for voice alerts as well as menu items. (English is the only language presently available unless you are using Canadian data supplied from Magellan, then French will be available.) Time Zone Use the “+” and “-” buttons to step through the time zones until the one for your area is displayed. Check “Daylight Savings” to have the time automatically adjusted for changes in daylight savings. Setting User Options 24 Unit of Measure You can set distances to be displayed as Miles/Feet or Kilometers/Meters. Page 2 Product Information Provides detailed information about the software and firmware installed in the Magellan RoadMate. Also shown is the unique serial number for the receiver. Diagnosis Provides a way to diagnose the audio, touchscreen or video portions of the Magellan RoadMate. Additional Items Battery Life A battery charge indicator is shown at the bottom of the display. When the Magellan RoadMate is charging, the green bars will sequence from left to right. Remove the power cable and the green lights will display the approximate battery charge. Contact Us The question mark in the bottom left corner when pressed displays a screen with telephone and e-mail information for contacting Magellan about your Magellan RoadMate. Setting User Options 25 Contact Information If you need support for your Magellan RoadMate 2000 and you wish to contact Magellan, please use the following information to direct your questions/comments to the proper person. Technical Support If you need technical assistance or “how-to” help, or if you have a technical question about the functionality of your Magellan product, please contact us on the Internet at www.magellanGPS.com or reach us by fax or by phone. Our Technical Support phone representatives are available Monday through Friday, 6:00 a.m. to 5:00 p.m. PST/PDT. After hours, you may leave a detailed voice mail message that will be returned within the next business day. Telephone: (866) 868-2259 or (909) 394-5000 (outside the United States) You may also reach Technical Support by Fax: (909) 494-7777 [Attn: Tech. Support]; or E-Mail: [email protected] Warranty Service To obtain warranty service on your Magellan RoadMate 2000, you must contact us for a return authorization (RA) before you ship the product. Packages arriving at our dock without an RA will be refused. To obtain an RA, simply contact our Technical Support group at: Telephone: (866) 868-2259 or (909) 394-5000 (outside the United States); Fax: (909) 394-7050 [Attn: Tech. Support]; or E-Mail: [email protected] Customer Service If you need to order accessories or obtain unlock codes, you can call our Customer Service Department Monday through Friday, 6:00 a.m. to 5:00 p.m. PST/PDT, or visit our Web site at www.magellanGPS.com. Telephone: (866) 339-0488 or (909) 394-5000 (outside the United States); Fax: (909) 394-7078. Registration Please make sure to register your Magellan RoadMate 2000 at www.magellanGPS.com. By registering, you will be informed of the latest product updates. 26