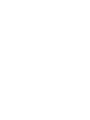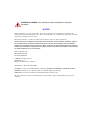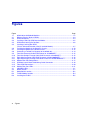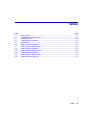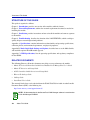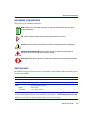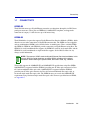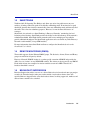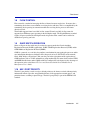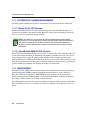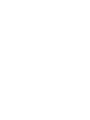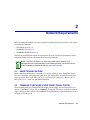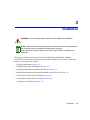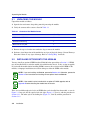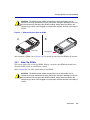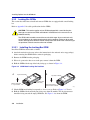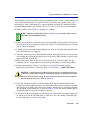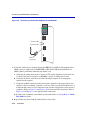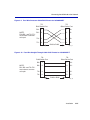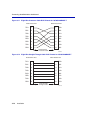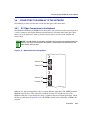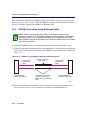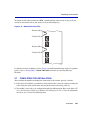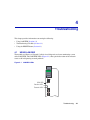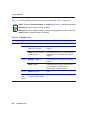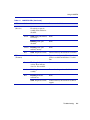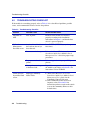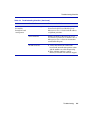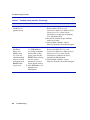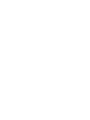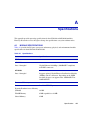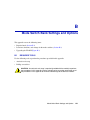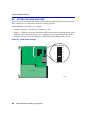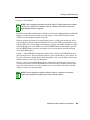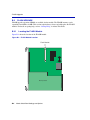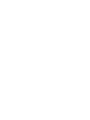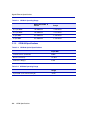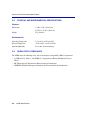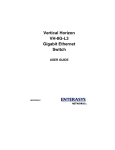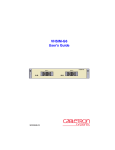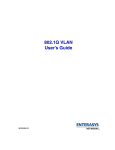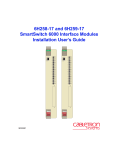Download Enterasys Matrix E7 Installation guide
Transcript
6G302-06 and 6G306-06 Gigabit Ethernet Installation Guide Gb ENET Gb ENET 6G302-06 6G306-06 RESET RESET COM COM CPU CPU 1 2 1 2 3 3 4 4 5 5 6 6 9033322-01 ELECTRICAL HAZARD: Only qualified personnel should perform installation procedures. NOTICE Enterasys Networks reserves the right to make changes in specifications and other information contained in this document and its web site without prior notice. The reader should in all cases consult Enterasys Networks to determine whether any such changes have been made. The hardware, firmware, or software described in this document is subject to change without notice. IN NO EVENT SHALL ENTERASYS NETWORKS BE LIABLE FOR ANY INCIDENTAL, INDIRECT, SPECIAL, OR CONSEQUENTIAL DAMAGES WHATSOEVER (INCLUDING BUT NOT LIMITED TO LOST PROFITS) ARISING OUT OF OR RELATED TO THIS DOCUMENT, WEB SITE, OR THE INFORMATION CONTAINED IN THEM, EVEN IF ENTERASYS NETWORKS HAS BEEN ADVISED OF, KNEW OF, OR SHOULD HAVE KNOWN OF, THE POSSIBILITY OF SUCH DAMAGES. Enterasys Networks, Inc. 500 Spaulding Turnpike Portsmouth, NH 03801 2002 Enterasys Networks, Inc. All Rights Reserved Printed in the United States of America Order Number: 9033322-01 March 2002 LANVIEW is a registered trademark of Enterasys Networks. ENTERASYS NETWORKS, NETSIGHT, MATRIX, WEBVIEW, and any logos associated therewith, are trademarks of Enterasys Networks. SPECTRUM is a registered trademark of Aprisma Management Technologies, Inc. All other product names mentioned in this manual may be trademarks or registered trademarks of their respective companies. FCC NOTICE This device complies with Part 15 of the FCC rules. Operation is subject to the following two conditions: (1) this device may not cause harmful interference, and (2) this device must accept any interference received, including interference that may cause undesired operation. NOTE: This equipment has been tested and found to comply with the limits for a class A digital device, pursuant to Part 15 of the FCC rules. These limits are designed to provide reasonable protection against harmful interference when the equipment is operated in a commercial environment. This equipment uses, generates, and can radiate radio frequency energy and if not installed in accordance with the operator’s manual, may cause harmful interference to radio communications. Operation of this equipment in a residential area is likely to cause interference in which case the user will be required to correct the interference at his own expense. WARNING: Changes or modifications made to this device which are not expressly approved by the party responsible for compliance could void the user’s authority to operate the equipment. INDUSTRY CANADA NOTICE This digital apparatus does not exceed the class A limits for radio noise emissions from digital apparatus set out in the Radio Interference Regulations of the Canadian Department of Communications. Le présent appareil numérique n’émet pas de bruits radioélectriques dépassant les limites applicables aux appareils numériques de la class A prescrites dans le Règlement sur le brouillage radioélectrique édicté par le ministère des Communications du Canada. VCCI NOTICE This is a class A product based on the standard of the Voluntary Control Council for Interference by Information Technology Equipment (VCCI). If this equipment is used in a domestic environment, radio disturbance may arise. When such trouble occurs, the user may be required to take corrective actions. CLASS A ITE NOTICE WARNING: This is a class A product. In a domestic environment this product may cause radio interference in which case the user may be required to take adequate measures. SAFETY INFORMATION CLASS 1 LASER TRANSCEIVERS THE SINGLE MODE INTERFACE MODULES USE CLASS 1 LASER TRANSCEIVERS. READ THE FOLLOWING SAFETY INFORMATION BEFORE INSTALLING OR OPERATING THESE MODULES. The Class 1 laser transceivers use an optical feedback loop to maintain Class 1 operation limits. This control loop eliminates the need for maintenance checks or adjustments. The output is factory set, and does not allow any user adjustment. Class 1 Laser transceivers comply with the following safety standards: • 21 CFR 1040.10 and 1040.11 U.S. Department of Health and Human Services (FDA). • IEC Publication 825 (International Electrotechnical Commission). • CENELEC EN 60825 (European Committee for Electrotechnical Standardization). When operating within their performance limitations, laser transceiver output meets the Class 1 accessible emission limit of all three standards. Class 1 levels of laser radiation are not considered hazardous. When the connector is in place, all laser radiation remains within the fiber. The maximum amount of radiant power exiting the fiber (under normal conditions) is -12.6 dBm or 55 x 10-6 watts. Removing the optical connector from the transceiver allows laser radiation to emit directly from the optical port. The maximum radiance from the optical port (under worst case conditions) is 0.8 W cm-2 or 8 x 103 W m2 sr-1. Do not use optical instruments to view the laser output. The use of optical instruments to view laser output increases eye hazard. When viewing the output optical port, power must be removed from the network adapter. ENTERASYS NETWORKS, INC. PROGRAM LICENSE AGREEMENT BEFORE OPENING OR UTILIZING THE ENCLOSED PRODUCT, CAREFULLY READ THIS LICENSE AGREEMENT. This document is an agreement (“Agreement”) between You, the end user, and Enterasys Networks, Inc. (“Enterasys”) that sets forth your rights and obligations with respect to the Enterasys software program (“Program”) in the package. The Program may be contained in firmware, chips or other media. UTILIZING THE ENCLOSED PRODUCT, YOU ARE AGREEING TO BECOME BOUND BY THE TERMS OF THIS AGREEMENT, WHICH INCLUDES THE LICENSE AND THE LIMITATION OF WARRANTY AND DISCLAIMER OF LIABILITY. IF YOU DO NOT AGREE TO THE TERMS OF THIS AGREEMENT, RETURN THE UNOPENED PRODUCT TO ENTERASYS OR YOUR DEALER, IF ANY, WITHIN TEN (10) DAYS FOLLOWING THE DATE OF RECEIPT FOR A FULL REFUND. IF YOU HAVE ANY QUESTIONS ABOUT THIS AGREEMENT, CONTACT ENTERASYS NETWORKS (603) 332-9400. Attn: Legal Department. 1. LICENSE. You have the right to use only the one (1) copy of the Program provided in this package subject to the terms and conditions of this License Agreement. You may not copy, reproduce or transmit any part of the Program except as permitted by the Copyright Act of the United States or as authorized in writing by Enterasys. 2. OTHER RESTRICTIONS. You may not reverse engineer, decompile, or disassemble the Program. 3. APPLICABLE LAW. This License Agreement shall be interpreted and governed under the laws and in the state and federal courts of New Hampshire. You accept the personal jurisdiction and venue of the New Hampshire courts. 4. EXPORT REQUIREMENTS. You understand that Enterasys and its Affiliates are subject to regulation by agencies of the U.S. Government, including the U.S. Department of Commerce, which prohibit export or diversion of certain technical products to certain countries, unless a license to export the product is obtained from the U.S. Government or an exception from obtaining such license may be relied upon by the exporting party. If the Program is exported from the United States pursuant to the License Exception CIV under the U.S. Export Administration Regulations, You agree that You are a civil end user of the Program and agree that You will use the Program for civil end uses only and not for military purposes. If the Program is exported from the United States pursuant to the License Exception TSR under the U.S. Export Administration Regulations, in addition to the restriction on transfer set forth in Sections 1 or 2 of this Agreement, You agree not to (i) reexport or release the Program, the source code for the Program or technology to a national of a country in Country Groups D:1 or E:2 (Albania, Armenia, Azerbaijan, Belarus, Bulgaria, Cambodia, Cuba, Estonia, Georgia, Iraq, Kazakhstan, Kyrgyzstan, Laos, Latvia, Libya, Lithuania, Moldova, North Korea, the People’s Republic of China, Romania, Russia, Rwanda, Tajikistan, Turkmenistan, Ukraine, Uzbekistan, Vietnam, or such other countries as may be designated by the United States Government), (ii) export to Country Groups D:1 or E:2 (as defined herein) the direct product of the Program or the technology, if such foreign produced direct product is subject to national security controls as identified on the U.S. Commerce Control List, or (iii) if the direct product of the technology is a complete plant or any major component of a plant, export to Country Groups D:1 or E:2 the direct product of the plant or a major component thereof, if such foreign produced direct product is subject to national security controls as identified on the U.S. Commerce Control List or is subject to State Department controls under the U.S. Munitions List. 5. UNITED STATES GOVERNMENT RESTRICTED RIGHTS. The enclosed Product (i) was developed solely at private expense; (ii) contains “restricted computer software” submitted with restricted rights in accordance with section 52.227-19 (a) through (d) of the Commercial Computer Software-Restricted Rights Clause and its successors, and (iii) in all respects is proprietary data belonging to Enterasys and/or its suppliers. For Department of Defense units, the Product is considered commercial computer software in accordance with DFARS section 227.7202-3 and its successors, and use, duplication, or disclosure by the Government is subject to restrictions set forth herein. 6. EXCLUSION OF WARRANTY. Except as may be specifically provided by Enterasys in writing, Enterasys makes no warranty, expressed or implied, concerning the Program (including its documentation and media). ENTERASYS DISCLAIMS ALL WARRANTIES, OTHER THAN THOSE SUPPLIED TO YOU BY ENTERASYS IN WRITING, EITHER EXPRESS OR IMPLIED, INCLUDING BUT NOT LIMITED TO IMPLIED WARRANTIES OF MERCHANTABILITY AND FITNESS FOR A PARTICULAR PURPOSE, WITH RESPECT TO THE PROGRAM, THE ACCOMPANYING WRITTEN MATERIALS, AND ANY ACCOMPANYING HARDWARE. 7. NO LIABILITY FOR CONSEQUENTIAL DAMAGES. IN NO EVENT SHALL ENTERASYS OR ITS SUPPLIERS BE LIABLE FOR ANY DAMAGES WHATSOEVER (INCLUDING, WITHOUT LIMITATION, DAMAGES FOR LOSS OF BUSINESS, PROFITS, BUSINESS INTERRUPTION, LOSS OF BUSINESS INFORMATION, SPECIAL, INCIDENTAL, CONSEQUENTIAL, OR RELIANCE DAMAGES, OR OTHER LOSS) ARISING OUT OF THE USE OR INABILITY TO USE THIS ENTERASYS PRODUCT, EVEN IF ENTERASYS HAS BEEN ADVISED OF THE POSSIBILITY OF SUCH DAMAGES. BECAUSE SOME STATES DO NOT ALLOW THE EXCLUSION OR LIMITATION OF LIABILITY FOR CONSEQUENTIAL OR INCIDENTAL DAMAGES, OR IN THE DURATION OR LIMITATION OF IMPLIED WARRANTIES IN SOME INSTANCES, THE ABOVE LIMITATION AND EXCLUSIONS MAY NOT APPLY TO YOU. DECLARATION OF CONFORMITY Application of Council Directive(s): 89/336/EEC 73/23/EEC Manufacturer’s Name: Enterasys Networks, Inc. Manufacturer’s Address: 500 Spaulding Turnpike PO Box 3060 Portsmouth, NH 03801 European Representative Address: Conformance to Directive(s)/Product Standards: Equipment Type/Environment: Enterasys Networks Ltd. Nexus House, Newbury Business Park London Road, Newbury Berkshire RG14 2PZ, England EC Directive 89/336/EEC EC Directive 73/23/EEC EN 55022 EN 55024 EN 60950 EN 60825 Networking Equipment, for use in a Commercial or Light Industrial Environment. Enterasys Networks, Inc. declares that the equipment packaged with this notice conforms to the above directives. Contents Figures ............................................................................................................................................ x Tables..............................................................................................................................................xi ABOUT THIS GUIDE Using This Guide........................................................................................................... xiii Structure of This Guide .................................................................................................xiv Related Documents.......................................................................................................xiv Document Conventions..................................................................................................xv Getting Help ...................................................................................................................xv 1 INTRODUCTION 1.1 1.2 1.3 1.4 1.5 1.6 1.7 1.8 1.9 1.10 1.11 1.12 1.13 1.14 1.15 2 Connectivity..................................................................................................... 1-3 1.1.1 Options............................................................................................ 1-4 Runtime IP Address Discovery ....................................................................... 1-4 SmartTrunk ..................................................................................................... 1-5 Remote Monitoring (RMON) ........................................................................... 1-5 Broadcast Suppression ................................................................................... 1-5 Port/VLAN Redirect Functions ........................................................................ 1-6 Traffic Rate Limiting ........................................................................................ 1-6 Flow Control .................................................................................................... 1-7 GARP Switch Operation.................................................................................. 1-7 802.1 Port Priority ........................................................................................... 1-7 Distributed Chassis Management ................................................................... 1-8 1.11.1 Matrix E7 (6C107) Chassis ............................................................. 1-8 1.11.2 SmartSwitch 6000 (6C105) Chassis ............................................... 1-8 Management ................................................................................................... 1-8 Switching Options ........................................................................................... 1-9 Standards Compatibility .................................................................................. 1-9 LANVIEW Diagnostic LEDs ............................................................................ 1-9 NETWORK REQUIREMENTS 2.1 2.2 2.3 SmartTrunk Feature ........................................................................................ 2-1 1000Base-T Network (Fixed Front Panel Ports) ............................................. 2-1 1000BASE-SX/LX Network ............................................................................. 2-2 Contents vii 3 INSTALLATION 3.1 3.2 3.3 3.4 3.5 3.6 3.7 4 TROUBLESHOOTING 4.1 4.2 4.3 A Module Specifications .....................................................................................A-1 COM Port Pinout Assignments .......................................................................A-2 Regulatory Compliance...................................................................................A-3 MODE SWITCH BANK SETTINGS AND OPTIONS B.1 B.2 B.3 viii Using LANVIEW.............................................................................................. 4-1 Troubleshooting Checklist............................................................................... 4-4 Using the Reset Button ................................................................................... 4-7 SPECIFICATIONS A.1 A.2 A.3 B Unpacking the Module .................................................................................... 3-2 Installing Options into the 6G306-06............................................................... 3-2 3.2.1 Side Clip GPIMs.............................................................................. 3-3 3.2.1.1 Installing the Side Clip GPIM........................................... 3-4 3.2.1.2 Removing the Side Clip GPIM......................................... 3-5 3.2.2 Locking Bar GPIMs ......................................................................... 3-6 3.2.2.1 Installing the Locking Bar GPIM ...................................... 3-6 3.2.2.2 Removing the Locking Bar GPIM .................................... 3-8 Installing Modules into the Matrix E7 Chassis................................................. 3-8 Installing the Module into the 6C105 Chassis ............................................... 3-11 Connecting the 6G302-06 to the Network..................................................... 3-13 3.5.1 Connecting UTP Cables to the 6G302-06 .................................... 3-13 Connecting the 6G306-06 to the Network..................................................... 3-17 3.6.1 SC Fiber Connections to the Network........................................... 3-17 3.6.2 GPIM-09 Connection Using Multimode Cable .............................. 3-18 3.6.3 6G306-06 Network Connection..................................................... 3-19 Completing the Installation............................................................................ 3-21 Contents Required Tools................................................................................................B-1 Setting the Mode Switches..............................................................................B-2 FLASH Upgrade..............................................................................................B-4 B.3.1 Locating the FLASH Module ...........................................................B-4 B.3.2 Installing the FLASH Module ..........................................................B-5 C GPIM SPECIFICATIONS C.1 C.2 C.3 Gigabit Ethernet Specifications ...................................................................... C-1 C.1.1 GPIM-01 Specifications (1000BASE-SX) ...................................... C-1 C.1.2 GPIM-08 Specifications ................................................................. C-2 C.1.3 GPIM-09 Specifications (1000BASE-LX)....................................... C-3 Physical and Environmental Specifications.................................................... C-4 Regulatory Compliance.................................................................................. C-4 INDEX Contents ix Figures Figure 1-1 3-1 3-2 3-3 3-4 3-5 3-6 3-7 3-8 3-9 3-10 3-11 3-12 3-13 3-14 3-15 3-16 4-1 4-2 B-1 B-2 B-3 x Page 6G302-06 and 6G306-06 Modules ................................................................................. 1-2 Different Physical Style of GPIMs ................................................................................... 3-3 GPIM Connectors ........................................................................................................... 3-4 Installing a Side Clip GPIM into the Module.................................................................... 3-5 GPIM Metal Locking Bar Positions ................................................................................. 3-6 Installing a Locking Bar GPIM (View A: Uninstalled module, View B: Installed Module) ................................................ 3-7 Installing the Module in the Matrix E7 Chassis ............................................................. 3-10 Installing the Module in the 6C105 Chassis.................................................................. 3-12 Connecting a Twisted Pair Segment to the 6G302-06.................................................. 3-14 Four-Wire Crossover Cable RJ45 Pinouts for 10/100BASE-T...................................... 3-15 Four-Wire Straight-Through Cable RJ45 Pinouts for 10/100BASE-T ........................... 3-15 Eight-Wire Crossover Cable RJ45 Pinouts for 10/100/1000BASE-T............................ 3-16 Eight-Wire Straight-Through Cable RJ45 Pinouts for 10/100/1000BASE-T ................. 3-16 Module Fiber Port Designations.................................................................................... 3-17 GPIM-09 Launch Mode Conditioning Cable Connection .............................................. 3-18 Fiber GPIM Connections............................................................................................... 3-20 Module Fiber Port LEDs................................................................................................ 3-21 LANVIEW LEDs .............................................................................................................. 4-1 RESET Button................................................................................................................. 4-7 Mode Switch Location..................................................................................................... B-2 FLASH Module Location ................................................................................................. B-4 Installing the FLASH ....................................................................................................... B-5 Figures Tables Table 1-1 3-1 4-1 4-2 A-1 A-2 C-1 C-2 C-3 C-4 C-5 C-6 Page GPIM Options ............................................................................................................... 1-4 Contents of the Module Carton..................................................................................... 3-2 LANVIEW LEDs............................................................................................................ 4-2 Troubleshooting Checklist ............................................................................................ 4-4 Specifications .............................................................................................................. A-1 COM Port Pin Assignments ......................................................................................... A-2 GPIM-01 Optical Specifications ................................................................................... C-1 GPIM-01 Operating Range .......................................................................................... C-2 GPIM-08 Optical Specifications ................................................................................... C-2 GPIM-08 Operating Range .......................................................................................... C-2 GPIM-09 Optical Specifications ................................................................................... C-3 GPIM-09 Operating Range .......................................................................................... C-3 Tables xi About This Guide Welcome to the 6G302-06 and 6G306-06 Gigabit Ethernet Installation Guide. This guide describes the 6G302-06 and 6G306-06 modules and provides information concerning network requirements, installation, and troubleshooting. For information about how to use Local Management to configure and manage the modules, refer to the Enterasys Networks Matrix E7 Series and SmartSwitch 6000 Series Modules Local Management User’s Guide. Important Notice Depending on the firmware version used in the 6G302-06 or 6G306-06, some features described in this document may not be supported. Refer to the Release Notes shipped with your module to determine which features are supported. USING THIS GUIDE Read through this guide to completely understand the module capabilities and how to install it. A general working knowledge of Ethernet and IEEE 802.3 type data communications networks and their physical layer components is helpful when installing the modules. NOTE: If the information in this document applies only to the 6G302-06 or 6G306-06, the module is referred to by its model name. If the information applies to both the 6G302-06 and 6G306-06, the term “module” is used. This chapter provides preliminary information to aid in using this manual, lists technology and user guides that may help the user set up and manage the module, and gives instructions on how to get help from Enterasys Networks. About This Guide xiii Structure of This Guide STRUCTURE OF THIS GUIDE This guide is organized as follows: Chapter 1, Introduction, provides an overview of the modules and their features. Chapter 2, Network Requirements, outlines the network requirements that must be met before installing the module. Chapter 3, Installation, provides instructions on how to install the module and connect segments to the module. Chapter 4, Troubleshooting, describes the function of the LANVIEW LEDs, which can help to quickly diagnose network/operational problems. Appendix A, Specifications, contains information on functionality and operating specifications, connector pinouts, environmental requirements, and physical properties. Appendix B, Mode Switch Bank Settings and Options, describes how to set the Mode Switch, and install the optional FLASH module upgrade. Appendix C, GPIM Specifications, lists the operating specifications and regulatory compliance for the GPIMs. RELATED DOCUMENTS The following Enterasys Networks documents may help to set up and manage the module: • Matrix E7 Series and SmartSwitch 6000 Series Modules Local Management User’s Guide • Matrix E7 Overview and Setup Guide • 6C105 SmartSwitch 6000 Overview and Setup Guide • Ethernet Technology Guide • Cabling Guide • SmartTrunk User’s Guide The manuals listed above can be obtained from the World Wide Web in Adobe Acrobat Portable Document Format (PDF) at the following site: http://www.enterasys.com/support/manuals/ NOTE: All documentation for the SecureFast VLAN Manager software is contained on the VLAN Manager CD-ROM. xiv About This Guide Document Conventions DOCUMENT CONVENTIONS The guide uses the following conventions: Note symbol. Calls the reader’s attention to any item of information that may be of special importance. Tip symbol. Conveys helpful hints concerning procedures or actions. Caution symbol. Contains information essential to avoid damage to the equipment. Electrical Hazard Warning symbol. Warns against an action that could result in personal injury or death due to an electrical hazard. Warning symbol. Warns against an action that could result in personal injury or death. GETTING HELP For additional support related to this device or document, contact Enterasys Networks using one of the following methods: World Wide Web http://www.enterasys.com/ Phone (603) 332-9400 Internet mail [email protected] FTP Login ftp://ftp.enterasys.com anonymous Password your email address To send comments or suggestions concerning this document, contact the Enterasys Networks Technical Writing Department via the following email address: [email protected] Make sure to include the document Part Number in the email message. About This Guide xv Getting Help Before calling Enterasys Networks for technical support, have the following information ready: • Your Enterasys Networks service contract number • A description of the failure • A description of any action(s) already taken to resolve the problem (e.g., changing mode switches, rebooting the unit, etc.) • The serial and revision numbers of all involved Enterasys Networks products in the network • A description of your network environment (layout, cable type, etc.) • Network load and frame size at the time of trouble (if known) • The device history (i.e., have you returned the device before, is this a recurring problem, etc.) • Any previous Return Material Authorization (RMA) numbers xvi About This Guide 1 Introduction This chapter introduces the 6G302-06 and 6G306-06 Gigabit Ethernet modules. Unless otherwise noted, the information in this document applies to both modules. Important Notice Depending on the firmware version used in the 6G302-06 and 6G306-06, some features described in this document may not be supported. Refer to the Release Notes shipped with your module to determine which features are supported. 6G302-06 The 6G302-06 module (Figure 1-1, View A) features six 1000BASE-T Gigabit Ethernet ports with RJ45 connectors. The RJ45 front panel ports only support full-duplex mode of operation. 6G306-06 The 6G306-06 module (Figure 1-1, View B) features six Gigabit Ethernet ports. The module features six active switched Gigabit Ethernet ports, using hot-swappable GPIMs, to connect to the network. The fixed front panel ports only support full-duplex mode of operation. 6G302-06 and 6G306-06 The modules support IEEE 802.1D switching (bridging) in the Matrix E7 chassis, and is backwards compatible with the 6C105 SmartSwitch 6000 chassis. The module ports can be configured to control traffic in several ways, including prioritizing traffic flow according to protocol type. The modules can also be configured to establish Virtual Local Area Networks (VLANs) and control the flow of frames associated with each VLAN according to priority and Ether type. Detailed information about VLANs is provided in the local management user’s guide. The modules receive power and backplane connectivity when inserted into an Enterasys Networks’ 6C107 Matrix E7 chassis or 6C105 SmartSwitch 6000 chassis. Introduction 1-1 Figure 1-1 6G302-06 and 6G306-06 Modules Gb ENET Gb ENET 6G306-06 6G302-06 RESET Button RESET Button RESET COM Port System LED RESET COM Port System LED COM CPU COM CPU Receive (RX) LED Transmit (TX) LED Receive (RX) LED Transmit (TX) LED 1 1 2 2 Six Gigabit Ethernet Ports for Optional 1000BASE-SX or 1000BASE-LX GPIMs 3 Six Gigabit Ethernet Ports (1000BASE-T) 3 4 4 5 5 6 6 A 1-2 Introduction B 3322-01-01 Connectivity 1.1 CONNECTIVITY 6G302-06 The 6G302-06 connects to Gigabit Ethernet networks or workstations through its six RJ45 front panel port connectors. These ports are IEEE 802.3 1000BASE-T compliant, and support the connection of category 5 cables that are up to 100 meters long. 6G306-06 The 6G306-06 has six ports that support Gigabit Ethernet Port Interface Modules (GPIMs), which allow the user to make connections to Gigabit Ethernet networks. The GPIMs are hot swappable and any combination of GPIMs can be installed in the six module ports. Three available GPIMs: the GPIM-01, GPIM-08, and GPIM-09, provide connectivity to Gigabit Ethernet using fiber. The GPIM-01 is used for multimode fiber support, the GPIM-08 is used for single mode fiber, and the GPIM-09 is used for multimode or single mode fiber support. See the Release Notes for any changes to this information. NOTE: The acronym “GPIM” stands for Gigabit (Ethernet) Port Interface Module. In this manual, GPIM is used to designate any type of GPIM, regardless of the style of connection. When referring to a specific GPIM, the name is used, e.g., GPIM-01. The module supports the 1000BASE-SX and 1000BASE-LX specifications using fiber GPIMs. 1000BASE-SX is supported with the GPIM-01 providing one SC fiber optic connector for 50 or 62.5 micron multimode fiber optic cable. 1000BASE-LX is supported with the GPIM-09 providing one SC fiber optic connector for 50 or 62.5 micron multimode fiber optic cable, or 10 micron single mode fiber optic cable. The GPIM-08 meets or exceeds the 1000BASE-LX requirements using 10 micron single mode fiber optic cable. For more specifications on GPIMs, see Appendix C. Introduction 1-3 Runtime IP Address Discovery 1.1.1 Options The GPIM options for the module are listed in Table 1-1. See the firmware Release Notes for any changes or additions to this information. Table 1-1 GPIM Options Part Number Description Application GPIM-01 SC fiber connector Supports 50 or 62.5 micron multimode fiber. GPIM-08 SC fiber connector Supports 10 micron single mode fiber. GPIM-09 SC fiber connector Supports single mode (10 micron) or multimode (50 or 62.5 micron) fiber. 1.2 RUNTIME IP ADDRESS DISCOVERY This feature enables the module to automatically accept an IP address from a Boot Strap Protocol (BootP) server on the network without requiring a user to enter an IP address through Local Management. When the module is connected to the network and powered up, Runtime IP Address Discovery (RAD) checks the module for an IP address. If one has not yet been assigned (module IP address set to 0.0.0.0), RAD checks to see if any of the module interfaces have a link. If a link is discovered, RAD sends out Reverse Address Resolution Protocol (RARP) and BootP requests to obtain an IP address from a BootP server on the network. The RAD requests start at an interval of one per second. The interval then doubles after every transmission until an interval of 300 seconds is reached. At this point, the interval remains at 300 seconds. The RAD requests continue until an IP address is received from a RARP or BootP server, or an IP address is entered using Local Management. NOTE: The module will reboot after RAD is successful. 1-4 Introduction SmartTrunk 1.3 SMARTTRUNK Traditional 802.1D Spanning Tree Bridges only allow one active data path between any two switches; all other parallel data paths are in Standby or Blocking mode. If one interface or path should fail, then the other interface automatically comes out of Blocking mode and forwards all of the traffic. This is fine for redundancy purposes. However, it is not the most efficient use of resources. SmartTrunk, also referred to as SmartTrunking, is Enterasys Networks’ terminology for load balancing or load sharing. SmartTrunk provides the ability to take full advantage of the network’s redundant bandwidth. SmartTrunk divides network traffic across multiple ports in parallel to provide additional throughput. The SmartTrunk application can be used with any of the Enterasys Networks switch modules (except ATM modules). For more information about SmartTrunk and how to configure the SmartSwitch, refer to the SmartTrunk User’s Guide. 1.4 REMOTE MONITORING (RMON) The module supports all nine Ethernet RMON groups. The Statistics, Alarms, Events and History groups are enabled on all ports by default. Enterasys Networks’ RMON Actions is a vendor-specific extension of RMON and provides the ability to set an “Action” on any SNMP MIB variable. The Action can be triggered by any RMON Event and/or Alarm. An example of an Action would be to turn off a MIB-2 interface if a broadcast threshold is crossed. 1.5 BROADCAST SUPPRESSION Broadcast Suppression enables a user to set a desired limit of receive broadcast frames per port/per second to be forwarded out the other ports on the module. Any broadcast frames above this specified limit are dropped. In the event that broadcast frames are being suppressed, multicast and unicast frames continue to be switched. Introduction 1-5 Port/VLAN Redirect Functions 1.6 PORT/VLAN REDIRECT FUNCTIONS The port redirect function, also referred to as “Port Mirroring,” is a troubleshooting tool used to map traffic from a single source port to a single destination port within the module. This feature allows frames, including those with errors, to be copied and sent to an analyzer or RMON probe. The analyzer or RMON probe will see the data as if it were directly connected to the LAN segment of the source port. The VLAN redirect function is similar to the port redirect function except that the frames received by the module are redirected to a designated destination port according to the VLAN classification of the frames received. Multiple VLANs can be directed to the same destination port. The VLAN redirect function is only supported when the module is operating as an 802.1Q switch. 1.7 TRAFFIC RATE LIMITING The Traffic Rate Limiting feature allows the module to control traffic rates on a per-port, per-priority basis. The network administrator can configure a rate limit (from 100 kbps to 1 Gbps) for a given port with an associated list of IEEE 802.1p priorities (which can include one, some, or all of the eight priority levels defined in 802.1p). Each rate limit is specified as an inbound or an outbound limit. The combined rate of all traffic on the port that matches the listed priorities cannot exceed the programmed limit. If the rate exceeds the defined limit, frames are dropped until the rate falls below the limit. Administrators can configure up to four rate limit rules per port; however, each rule must not include conflicting 802.1p priority values. In order to control inbound and outbound traffic on the same port, two rate limiting rules must be configured (one for inbound and one for outbound). Since the rate limiting operation occurs after the processing of the multi-layer classification rules, the two features can be combined to provide application-aware rate limiting. NOTE: This Traffic Rate Limiting function is not supported on SmartTrunk configured ports. For more information about the application of Traffic Rate Limiting, refer to the Matrix E7 Series and SmartSwitch 6000 Series Modules Local Management User’s Guide. 1-6 Introduction Flow Control 1.8 FLOW CONTROL Flow control is a method of managing the flow of frames between two devices. It ensures that a transmitting device does not overwhelm a receiving device with data. This is accomplished by the transmitting device pausing its transmission while the receiving device processes the frames already received. The module supports frame based 802.3x flow control. Frame based 802.3x flow control is supported on all Ethernet ports operating in the full duplex mode. The Gigabit Ethernet standard requires all ports to utilize the full duplex mode of operation. Flow control can be enabled or disabled on a port-by-port basis. 1.9 GARP SWITCH OPERATION Some or all ports on the switch may be activated to operate under the Generic Attribute Registration Protocol (GARP) applications, GARP VLAN Registration Protocol (GVRP) and/or GARP Multicast Registration Protocol (GMRP). GARP is a protocol, or set of rules, that outlines a mechanism for propagating the port state and/or user information throughout a bridged LAN to keep track of users and VLANs on the network fabric. MAC bridges and end users alike can take part in the registration and de-registration of GARP attributes such as VLAN and multicast group membership. For more details on how GVRP and GMRP handle frames under GARP, and how to configure the switch ports to take advantage of this operation, refer to the Matrix E7 Series and SmartSwitch 6000 Series Modules Local Management User’s Guide. 1.10 802.1 PORT PRIORITY The 802.1 port priority is used to assign a default priority to the frames received without priority information in their tag header, map prioritized frames to the appropriate transmit queues, and prioritize frames according to protocol type. The 802.1 port priority is part of the IEEE 802.1D standard. Introduction 1-7 Distributed Chassis Management 1.11 DISTRIBUTED CHASSIS MANAGEMENT The management capability for the chassis and modules vary between the 6C107 and 6C105. 1.11.1 Matrix E7 (6C107) Chassis Modules in the Matrix E7 chassis can be managed separately using individual IP addresses, as assigned to each module. Any modules in the Matrix E7 can be selected and managed, however, there are no overall system-wide settings available. NOTE: The Matrix E7 chassis does not allow Distributed Chassis Management functionality as in the 6C105 chassis, when using the module. Refer to the Matrix E7 Overview and Setup Guide, the Matrix E7 Series and SmartSwitch 6000 Series Modules Local Management User’s Guide, or the firmware release notes for more information. 1.11.2 SmartSwitch 6000 (6C105) Chassis The 6C105 SmartSwitch 6000 chassis can be viewed as a single entity with a single IP address. Its systems management functions are distributed to all modules, including the chassis. The chassis can be managed using a single IP address, or the modules can be managed separately using individual IP addresses. When the IP address of the chassis is used, system-wide parameters are set from the chassis menu in Local Management, while the module parameters are set by selecting the specific module to be modified and changing the settings for that module. 1.12 MANAGEMENT Management of the module can be either in-band or out-of-band. In-band remote management is possible through any SNMP compliant Network Management Software, such as Enterasys Networks’ WebView and Aprisma’s SPECTRUM for Open Systems suite of management products. Out-of-band Local Management is provided through the RJ45 COM port on the front panel using a VT100 terminal or a VT100 terminal emulator. Local Management, described in a separate document, provides the ability to manage the module. Refer to the Matrix E7 Series and SmartSwitch 6000 Series Modules Local Management User’s Guide. 1-8 Introduction Switching Options 1.13 SWITCHING OPTIONS In the 802.1Q mode (the default mode of operation), the module functions as an 802.1D switch until VLANs are configured. The module provides 802.1Q switching or SecureFast Switching (SFS) Virtual Network Services between all of the GPIM interfaces when the module is installed in a 6C105 SmartSwitch 6000 chassis. IEEE 802.1Q switching and SecureFast switching allow migration to Virtual Network technologies without requiring the replacement of existing equipment. When the module is installed in a 6C105 SmartSwitch 6000 chassis, SFS functionality is available for the module. SFS functionality is not available in the Matrix E7 chassis. 1.14 STANDARDS COMPATIBILITY The module is fully compliant with the IEEE 802.3z, 802.3X, 802.1D, and 802.1Q standards. The module provides IEEE 802.1D Spanning Tree Algorithm (STA) support to enhance the overall reliability of the network and protect against “loop” conditions. The module supports a wide variety of industry standard MIBs including RFC 1213 (MIB II), RFC 1757 (RMON), RFC 1493 (Bridge MIB), RFC 1354 (FIB MIB), and RFC 1190 (Path MTU Discovery). A full suite of Enterasys Networks’ Enterprise MIBs provide a wide array of statistical information to enhance troubleshooting. For information on how to extract and compile individual MIBs, contact Enterasys Networks. 1.15 LANVIEW DIAGNOSTIC LEDs LANVIEW diagnostic LEDs serve as an important troubleshooting aid by providing an easy way to observe the status of individual ports and overall network operations. Introduction 1-9 2 Network Requirements Before installing the module, review the requirements and specifications referred to in this chapter concerning the following: • SmartTrunk (Section 2.1) • 1000BASE-T (Section 2.2) • 1000BASE-SX/LX (Section 2.3) The network installation must meet the requirements to ensure satisfactory performance of this equipment. Failure to do so will produce poor network performance. NOTE: The Matrix E7 Series and SmartSwitch 6000 Series Modules Local Management User’s Guide referred to in the following sections can be found on the Enterasys Networks World Wide Web site: www.enterasys.com 2.1 SMARTTRUNK FEATURE Before connecting the module to a network so it can take advantage of the SmartTrunk feature, there are certain rules concerning port connections and configurations that must be followed for proper operation. Refer to the Matrix E7 Series and SmartSwitch 6000 Series Modules Local Management User’s Guide for additional information. 2.2 1000BASE-T NETWORK (FIXED FRONT PANEL PORTS) The fixed front panel ports on the 6G302-06 module provide copper wire connections that can operate at 1000 Mbps (1 Gbps) and are 1000BASE-T compliant. The device at the other end of the copper connection must also meet the 1000BASE-T Gigabit Ethernet requirements for the devices to operate at Gigabit speed. Network Requirements 2-1 1000BASE-SX/LX Network 2.3 1000BASE-SX/LX NETWORK The removable GPIMs for the 6G306-06 provide a Gigabit Ethernet connection that, when using the GPIM-01, GPIM-08, and GPIM-09, support fiber connections operating at 1000 Mbps (1 Gbps). Other GPIMs may support different types of cabling connections. The device at the other end of the fiber connection must meet IEEE 802.3z Gigabit Ethernet requirements for the devices to operate at Gigabit speed. When connecting a 1000BASE-SX/LX segment to any of the module ports (1 through 6), as installed, ensure that the network meets the Ethernet network requirements of the IEEE 802.3z standard for 1000BASE-SX/LX. See Appendix C for further details on the GPIMs. 2-2 Network Requirements 3 Installation WARNING: Only qualified personnel should install the 6G302-06 or 6G306-06. NOTE: Read the Release Notes shipped with the module to check for any exceptions to the supported features and operation documented in this guide. Unless otherwise noted, the following instructions apply to both the 6G302-06 and 6G306-06. This chapter provides the instructions to install the 6G302-06 and 6G306-06. A Phillips screwdriver is required to install options into the module. Follow the order of the sections listed below to correctly install the module. • Unpacking the Module (Section 3.1) • Installing Options into the 6G306-06 (Section 3.2) • Installing the Module into the Matrix E7 Chassis (Section 3.3) • Installing the Module into the SmartSwitch 6000 (6C105) Chassis (Section 3.4) • Connecting the 6G302-06 to the Network (Section 3.5) • Connecting the 6G306-06 to the Network (Section 3.6) • Completing the Installation (Section 3.7) Installation 3-1 Unpacking the Module 3.1 UNPACKING THE MODULE Unpack the module as follows: 1. Open the box and remove the packing material protecting the module. 2. Verify the contents of the carton as listed in Table 3-1. Table 3-1 Contents of the Module Carton Item Quantity 6G302-06 or 6G306-06 1 Antistatic Wrist Strap 1 Manual Accessory Kit 1 3. Remove the tape seal on the non-conductive bag to remove the module. 4. Perform a visual inspection of the module for any signs of physical damage. Contact Enterasys Networks if there are any signs of damage. Refer to “Getting Help” for details. 3.2 INSTALLING OPTIONS INTO THE 6G306-06 You may install any optional GPIM into the 6G306-06 before proceeding to Section 3.3. GPIMs may be installed before or after the module is installed into the chassis, as they are hot-swappable. If you install the module before installing GPIMs, return to this section to install GPIMs in the module, as improper installation can result in damage to either the GPIM or the module. NOTE: If you are installing a 6G302-06, proceed to Section 3.3. Otherwise, proceed to Section 3.2 for instructions on installing various options into the 6G306-06. NOTE: If the module is to be installed with an optional FLASH upgrade, refer to Appendix B before installing the module into the chassis. There are two different physical styles of GPIMs that can be installed into the module, as seen in Figure 3-1. One style has the squeeze latch side clips (Figure 3-1, View A), with the procedure in Section 3.2.1. The other style is the locking bar (Figure 3-1, View B), with the procedure in Section 3.2.2. 3-2 Installation Installing Options into the 6G306-06 CAUTION: The GPIM and the module are sensitive to static discharges. Use an antistatic wrist strap and observe all static precautions during this procedure. Failure to do so could result in damage to the GPIM or module. Always leave the GPIM in the antistatic bag in which it was shipped or an equivalent antistatic container until ready to install it. Figure 3-1 B R X A Different Physical Style of GPIMs T X Side Clip Locking Bar After installing a GPIM, refer to Section 3.6.1 for details on connecting the GPIM to the network. 3.2.1 Side Clip GPIMs This section applies only to side clip GPIMs. Damage can result to the GPIM and module if the directions in this section are not followed carefully. Refer to Appendix C for cable specifications for the GPIMs. CAUTION: The GPIM and the module are sensitive to static discharges. Use an antistatic wrist strap and observe all static precautions during this procedure. Failure to do so could result in damage to the GPIM or module. Always leave the GPIM in the antistatic bag in which it was shipped or an equivalent antistatic container until ready to install it. Installation 3-3 Installing Options into the 6G306-06 3.2.1.1 Installing the Side Clip GPIM The GPIMs are installed into the module as follows: 1. Attach the antistatic strap (refer to the instructions in the antistatic wrist strap package) before removing the GPIM from the antistatic packaging. 2. Remove the GPIM from the packaging. 3. Hold the GPIM with the network connection port facing away from the module. The 20-pin connector should be facing towards the empty GPIM slot, with the wide part of the connector oriented up in relation to the printing on the module. See Figure 3-2 to orient the GPIM 20-pin connector. Figure 3-2 GPIM Connectors X R Insertion End X T 20-pin connector Network Connection End 2549_04 4. Gently insert the GPIM (20-pin connector side) through the GPIM opening of the module. See Figure 3-3. The top of the GPIM must be next to the hinge side of the GPIM slot door of the module, as shown in Figure 3-3. The door folds up and the slides engage the sides of the GPIM. If the GPIM does not go in easily, do not force the device. Check the orientation against Figure 3-2. Push the GPIM back until the 20-pin port engages the GPIM. The latch mechanism engages when the GPIM connector seats properly in the port. 3-4 Installation Installing Options into the 6G306-06 Installing a Side Clip GPIM into the Module 2 1 Figure 3-3 Hinge Side of Door Top of GPIM X T X Network Port R Locking Tab (hidden from view) 20-pin Connector (insertion end) Locking Tab 2549_05 3.2.1.2 Removing the Side Clip GPIM CAUTION: Do NOT remove a GPIM from a slot without unlocking the tabs. This can damage the GPIM. The GPIM and the module are sensitive to static discharges. Use an antistatic wrist strap and observe all static precautions during this procedure. Failure to do so could result in damage to the GPIM or module. Always leave the GPIM in the antistatic bag or an equivalent antistatic container when not installed. Remove a GPIM from its slot in a module as follows: 1. Attach the antistatic wrist strap (refer to the instructions in the antistatic wrist strap package) before removing the GPIM. 2. Remove any cables connected to the GPIM. 3. Locate the locking tabs that are on the side of the GPIM. See Figure 3-3. 4. Squeeze both locking tabs in towards the center of the GPIM. This will unlock the GPIM clips. 5. Grasp the sides of the GPIM while squeezing the tabs and pull it out of the port. 6. If storing or shipping the GPIM, insert the dust protector into the GPIM to protect the fiber ports. Installation 3-5 Installing Options into the 6G306-06 3.2.2 Locking Bar GPIMs This section describes how to install and remove GPIMs that are equipped with a metal locking bar. Refer to Appendix C for cable specifications for the GPIMs. CAUTION: This section applies only to GPIMs equipped with a metal locking bar. Damage can result to the GPIM and module if the directions in this manual are not followed carefully. The GPIM and the module are sensitive to static discharges. Use an antistatic wrist strap and observe all static precautions during this procedure. Failure to do so could result in damage to the GPIM or module. Always leave the GPIM in the antistatic bag or an equivalent antistatic container when not installed. 3.2.2.1 Installing the Locking Bar GPIM Install the GPIM into the module as follows: 1. Attach the antistatic wrist strap (refer to the instructions in the antistatic wrist strap package) before removing the GPIM from the antistatic packaging. 2. Remove the GPIM from the packaging. 3. If there is a protective dust cover on the port, remove it from the GPIM. 4. Hold the GPIM with the top of the body facing up, as shown in Figure 3-4. Figure 3-4 A GPIM Metal Locking Bar Positions B Top Side of GPIM Metal Locking Bar in "Up" Position Alignment Slot (both sides) Top Side of GPIM Metal Locking Bar in locked "Down" Position 25491_04 5. Lift the GPIM metal locking bar upwards as far as it can go. Refer to Figure 3-4, View A. 6. Hold the GPIM with the network port facing away from the module. The 20-pin connector should be facing towards the empty GPIM slot. See Figure 3-2 to orient the GPIM. 3-6 Installation Installing Options into the 6G306-06 7. The alignment slots on the GPIM must line up with the alignment guides inside the GPIM slot. The top of the GPIM must be next to the hinge side of the GPIM slot door of the module, as shown in Figure 3-5. 8. Gently insert the GPIM (20-pin connector side) into the GPIM slot opening of the module. See Figure 3-5. The door folds in and the slides engage the slots on the sides of the GPIM. If the GPIM does not go in easily, do not force the device. If it is not oriented correctly, it will stop about one quarter of the way into the slot, and should not be forced any further. Check the orientation against Figure 3-4 and Figure 3-5. Remove and reorient the GPIM so that it slides easily into the slot. 9. Push the GPIM back until the 20-pin port engages the GPIM connector. 10.Once the GPIM connector has been firmly seated into the module, push down on the GPIM metal locking bar until it clicks into place. See Figure 3-4, View B. Do NOT force the locking bar into the locked position. If there is significant resistance while attempting to close the locking bar, remove the GPIM. Inspect it for any problems with the connectors. If there are any problems, contact Enterasys Networks for technical support (refer to “Getting Help” in About This Guide). If there are no problems, re-insert the GPIM carefully, and firmly seat the GPIM in the connector of the module. Figure 3-5 Installing a Locking Bar GPIM (View A: Uninstalled module, View B: Installed Module) A B Hinge (Top of Door) Metal Locking Bar in the "Up" Position Module (Installed in Chassis) 2 Module (not installed in chassis) Top Side of GPIM 20-pin Connector (insertion end) Alignment Slot Network Port Alignment Slot Hinge (Right Side of Door) 2 Network Port Metal Locking Bar in the "Up" Position Top Side of GPIM 25491_05 Installation 3-7 Installing Modules into the Matrix E7 Chassis 3.2.2.2 Removing the Locking Bar GPIM CAUTION: Do NOT remove a GPIM from a slot without unlocking the metal locking bar. This can damage the GPIM. The GPIM and the module are sensitive to static discharges. Use an antistatic wrist strap and observe all static precautions during this procedure. Failure to do so could result in damage to the GPIM or module. Always leave the GPIM in the antistatic bag or an equivalent antistatic container when not installed. Remove a GPIM from its slot in a module as follows: 1. Attach the antistatic wrist strap (refer to the instructions in the antistatic wrist strap package) before removing the GPIM. 2. Remove any cables or dust protectors connected to the GPIM. 3. Locate the metal locking bar that is on the front of the GPIM. 4. Lift the metal locking bar upwards as far as it will go. See Figure 3-4, View A. This will unlock the GPIM clips. 5. Holding the metal locking bar in the upwards position, grasp the sides of the GPIM and pull it out of the module. 6. If storing or shipping the GPIM, insert the dust protector into the GPIM to protect the fiber ports. 3.3 INSTALLING MODULES INTO THE MATRIX E7 CHASSIS CAUTION: Failure to observe static safety precautions could cause damage to the module. Follow static safety handling rules and wear the antistatic wrist strap provided with the Matrix E7 chassis. Do not cut the non-conductive bag to remove the module. Sharp objects contacting the board or components can cause damage. NOTE: GPIM options may be installed before or after the module is installed into the chassis. The DCM (Distributed Chassis Management) and SecureFast Switching functionality of the SmartSwitch 6000 is not supported when the modules are installed in a Matrix E7 chassis. Refer to the module release notes for specific information on supported functionality. 3-8 Installation Installing Modules into the Matrix E7 Chassis The 6G306-06 is typically installed as a high-speed uplink module. As such, it should not be used as the proxy bridge from slots 1-5 to slots 6-7 for the generation 1 and 2 modules (6x1xx and 6x2xx models). Also, for the Matrix E7 to operate optimally, the Matrix E7 should not be filled with all 6G306-06 modules. See the Matrix E7 Overview and Setup Guide for more information. To install a module, refer to Figure 3-6 and proceed as follows: NOTE: Although the 6G306-06 is shown in Figure 3-6, this procedure applies to both the 6G302-06 and 6G306-06 modules. 1. Remove the blank panel covering the slot in which the module will be installed. All other slots must remain covered to ensure proper airflow and cooling. (Save the blank plate in the event you need to remove the module.) 2. Carefully remove the module from the shipping box. (Save the box and packing materials in the event the module must be reshipped.) 3. Locate the antistatic wrist strap shipped with the module. Attach the antistatic wrist strap to your wrist and plug the cable from the antistatic wrist strap into the ESD grounding receptacle at the upper right corner of the 6C105. 4. Remove the module from the plastic bag. (Save the bag in the event the module must be reshipped.) Observe all precautions to prevent damage from Electrostatic Discharge (ESD). 5. Examine the module for damage. If any damage exists, DO NOT install the module. Immediately contact Enterasys Networks. Refer to “Getting Help”, in About This Guide. CAUTION: To prevent damaging the backplane connectors in the following step, take care that the module slides in straight and properly engages the backplane connectors. Ensure that the top plastic locking tab lines up with the desired slot number located on the front panel of the chassis. Refer to Figure 3-6. 6. Locate the slot guides that line up with the number of the slot in which the module will be installed. Install the module in the chassis by aligning the module circuit card between the upper and lower metal rail guides of the desired slot, sliding it into the chassis, and locking down the top and bottom plastic locking tabs, as shown in Figure 3-6. Take care that the module slides in straight and properly engages the backplane connectors. 7. If the chassis in which the module is installed was powered down for the installation, turn it back on. Check to see that the CPU LED settles at solid green after a few minutes. If the LED does not turn solid green, see Chapter 4 for details. Installation 3-9 Installing Modules into the Matrix E7 Chassis Figure 3-6 Installing the Module in the Matrix E7 Chassis Backplane Connectors Slot Number Plastic Locking Tab SERIES 1 2 3 4 5 6 E7 6C107 7 GIGA ENET 6G306-06 RESET COM CPU 1 2 3 4 5 6 AC ON AC ON ACON 1 ACON 1 POWER FAN 0 POWER FAN Metal Back-Panel 0 LINE 100-125V~12A 200-240V~6A 50/60Hz LINE 100-125V~12A 200-240V~6A 50/60Hz Plastic Locking Tab Circuit Card Card Guides 3322-00-05 3-10 Installation Installing the Module into the 6C105 Chassis 3.4 INSTALLING THE MODULE INTO THE 6C105 CHASSIS CAUTION: Failure to observe static safety precautions could cause damage to the module. Follow static safety handling rules and wear the antistatic wrist strap provided with the 6C105 chassis. Do not cut the non-conductive bag to remove the module. Sharp objects contacting the board or components can cause damage. Certain restrictions may apply when installing the module into the 6C105 chassis. Refer to the Release Notes for any updated information concerning installing the module into the 6C105 chassis. Otherwise, the installation procedure from Section 3.3 can be followed, with the exception of the fact that the 6C105 chassis has only 5 slots as opposed to the 7 slots in the Matrix E7. The module can be installed in any of the slots that are available. To install a module, refer to Figure 3-7 and proceed as in Section 3.3. NOTE: The DCM (Distributed Chassis Management) and SecureFast Switching functionality of the SmartSwitch 6000 is supported when the modules are installed in a 6C105 SmartSwitch 6000 chassis. Refer to the module release notes for specific information on supported functionality. Installation 3-11 Installing the Module into the 6C105 Chassis Figure 3-7 Installing the Module in the 6C105 Chassis Backplane Slot Number Connector Plastic Locking Tab SERIES 1 2 3 4 5 GIGA ENET 6 E5 6C107 7 6G306-06 RESET COM CPU 1 2 3 4 5 6 Metal Back-Panel Circuit Card Card Guides Plastic Locking Tab 3322-00-06 3-12 Installation Connecting the 6G302-06 to the Network 3.5 CONNECTING THE 6G302-06 TO THE NETWORK This section describes how to connect unshielded twisted pair (UTP) segments from the network or other devices to the 6G302-06 (Section 3.5.1). NOTE: If the module is being installed in a network using Port Trunking, there are rules concerning the network cable and port configurations that must be followed for Port Trunking to operate properly. Before connecting the cables, refer to the Matrix E7 Series and SmartSwitch 6000 Series Modules Local Management User’s Guide for the configuration information. For details on how to get manuals, refer to the “Related Documents” section in About This Guide. 3.5.1 Connecting UTP Cables to the 6G302-06 The fixed front panel ports of the 6G302-06 are 1000BASE-T RJ45 ports with internal crossovers. When connecting a workstation to these ports, use a straight-through cable. When connecting networking devices to these ports, such as a bridge, repeater, or router, use a crossover cable. NOTE: All RJ45 front panel ports on the 6G302-06 support Category 5 Unshielded Twisted Pair (UTP) cabling with an impedance between 85 and 111 ohms. Connect a twisted pair segment to the 6G302-06 as follows: 1. Ensure that the device connected to the other end of the segment is powered ON. 2. Connect the twisted pair segment to the 6G302-06 by inserting the RJ45 connector on the twisted pair segment into the desired RJ45 port as shown in Figure 3-8. . Installation 3-13 Connecting the 6G302-06 to the Network Figure 3-8 Connecting a Twisted Pair Segment to the 6G302-06 Gb ENET 6G302-06 RESET COM CPU Receive LED Transmit LED 1 RJ45 Connector 2 3322-00-07 3. Verify that a link exists by checking that the port RX (Receive) LED is ON (flashing amber, blinking green, or solid green). If the RX LED is OFF and the TX (Transmit) LED is not blinking amber, perform the following steps until it is on: a. Verify that the cabling being used is Category 5 UTP with an impedance between 85 and 111 ohms. If the port is to operate at 1000 Mbps, category 5 cabling must be used. b. Verify that the device at the other end of the twisted pair segment is on and properly connected to the segment. c. Verify that the RJ45 connectors on the twisted pair segment have the proper pinouts and check the cable for continuity. Typically, a crossover cable is used between hub devices. A straight-through cable is used to connect between switches or hub devices and an end user (computer). Refer to Figure 3-9 and Figure 3-10 for four-wire RJ45 connections. Refer to Figure 3-11 and Figure 3-12 for eight-wire RJ45 connections. d. If a link is not established, contact Enterasys Networks. Refer to “Getting Help” in About This Guide for details. 4. Repeat all the steps above until all connections have been made. 3-14 Installation Connecting the 6G302-06 to the Network Figure 3-9 Four-Wire Crossover Cable RJ45 Pinouts for 10/100BASE-T TO RJ45 Switch Port TO Other Device Port RX+ 1 1 RX+ NOTE: RX RX+/RX and TX+/TX must share a common color pair. TX+ 2 2 RX 3 3 TX+ TX 6 6 TX RJ45 to RJ45 Figure 3-10 3387_04 Four-Wire Straight-Through Cable RJ45 Pinouts for 10/100BASE-T TO RJ45 Switch Port NOTE: RX+/RX and TX+/TX must share a common color pair. TO Other Device Port RX+ 1 1 RX+ RX 2 2 RX TX+ 3 3 TX+ TX 6 6 TX RJ45 to RJ45 3387_05 Installation 3-15 Connecting the 6G302-06 to the Network Figure 3-11 Eight-Wire Crossover Cable RJ45 Pinouts for 10/100/1000BASE-T RJ45 Device Port Figure 3-12 Other Device Port TX1+ 1 1 TX2+ RX1- 2 2 RX2- TX2+ 3 3 TX1+ TX3+ 4 4 TX4+ RX3- 5 5 RX4- RX2- 6 6 RX1- TX4+ 7 7 TX3+ RX4- 8 8 RX3- RJ45-to-RJ45 Crossover Cable Eight-Wire Straight-Through Cable RJ45 Pinouts for 10/100/1000BASE-T RJ45 Device Port 3-16 3322-09 Installation Other Device Port TX1+ 1 1 TX2+ RX1- 2 2 RX2- TX2+ 3 3 TX1+ TX3+ 4 4 TX4+ RX3- 5 5 RX4- RX2- 6 6 RX1- TX4+ 7 7 TX3+ RX4- 8 8 RX3- RJ45-to-RJ45 Straight Cable 3322-10 Connecting the 6G306-06 to the Network 3.6 CONNECTING THE 6G306-06 TO THE NETWORK The following sections describe how to make the fiber optic cable connections. 3.6.1 SC Fiber Connections to the Network The GPIM-01, GPIM-08, and GPIM-09 each have an SC style connector for the network port that is used to connect to the Gigabit Ethernet network. Enterasys Networks offers fiber optic cables that use SC style connectors, which are keyed to ensure proper crossover of the transmit and receive fibers. NOTE: An odd number of crossovers (preferably one) must be maintained between like devices so that the transmit port of one device is connected to the receive port of the other device and vice versa. Figure 3-13 Module Fiber Port Designations Receive (Rx) 1 Transmit (Tx) Receive (Rx) 2 Transmit (Tx) 2549RxTx Different size and wavelength fiber cable is used for different applications. The GPIM-08 and the GPIM-09 typically have a blue connector to indicate the long wave length transceiver. The GPIM-01 connector is typically black or beige, to indicate short wave length applications. Check the fiber specifications in Appendix C for each GPIM carefully before connecting a GPIM to the network. Installation 3-17 Connecting the 6G306-06 to the Network Since the GPIM-01, GPIM-08, and GPIM-09 all have the SC fiber connector, the directions for connectivity are the same, except for when the GPIM-09 is connected to multimode fiber. Refer to Section 3.6.2 before connecting the GPIM-09 to multimode fiber. 3.6.2 GPIM-09 Connection Using Multimode Cable NOTE: When using multimode fiber cable for the GPIM-09 (long wave length transceiver), connect the Launch Mode Conditioning cable as detailed in the following procedure (Section 3.6.2). The following procedure is not needed when connecting single mode fiber cable to the GPIM-09. Launch Mode Conditioning cables are available from Enterasys Networks. To connect the GPIM-09 to the network using multimode fiber, perform the following steps: 1. Connect Launch Mode Conditioning cable to the multimode fiber on both ends of the multimode cable, before connecting the SmartSwitch with a GPIM-09 to the multimode fiber cabling. See Figure 3-14. Figure 3-14 GPIM-09 Launch Mode Conditioning Cable Connection Launch Mode Conditioning Cable Long Wavelength Gigabit Fiber Device Installed multimode fiber cable Connect the ends of the multimode cable to the Launch Mode Conditioning Cable Launch Mode Conditioning Cable Long Wavelength Gigabit Fiber Device mmfLWct 2. Once the Launch Mode Conditioning cable is connected to the ends of the multimode fiber cable, proceed to Section 3.6.3 to complete the installation to the GPIM-09 device. 3-18 Installation Connecting the 6G306-06 to the Network 3.6.3 6G306-06 Network Connection To connect the module using fiber cable to the network, perform the following steps: NOTE: If connecting the module with a GPIM-09 to the network using multimode fiber cable, refer to Section 3.6.2 before following this procedure. 1. Remove any protective covers from the fiber optic ports and from the ends of the connectors. WARNING: The GPIM-08 and GPIM-09 use Class 1 lasers. Do not use optical instruments to view the laser output. The use of optical instruments to view laser output increases eye hazard. When viewing the output optical port, power must be removed from the network adapter. NOTE: Leave the protective covers in place when the connectors or ports are not in use to prevent contamination. Do not touch the ends of the fiber optic strands, and do not let the ends come in contact with dust, dirt, or other contaminants. Contamination of the ends causes problems in data transmission. If the ends become contaminated, blow the surfaces clean with a canned duster. A fiber port cleaning swab saturated with optical-grade isopropyl alcohol may also be used to clean the ends. 2. Insert one end of the SC connector, key side down, from the GPIM-01, GPIM-08, or GPIM-09 into the module. See Figure 3-15. Ensure that the appropriate cable is used for the application of the GPIM. Refer to Appendix C for the appropriate GPIM for the fiber cable used for the installation. Installation 3-19 Connecting the 6G306-06 to the Network Figure 3-15 Fiber GPIM Connections SC Connector (bottom view) 1 keys GPIM-01, GPIM-08, or GPIM-09 Key Latch (bottom of SC Connector) 2 SC Connector SC_GBIC 3. At the other end of the fiber optic cable, attach the SC connector to the other device. Verify that a link exists by checking that the port Receive LED is ON (flashing amber, blinking green, or solid green). See Figure 3-16 for LED locations. If the Receive LED is OFF and the Transmit LED is not blinking amber, perform the following steps until it is ON: a. Check that the device at the other end of the link has power turned on and is Gigabit Ethernet compatible. b. Verify proper crossover of fiber strands between the port on the module and the fiber optic device at the other end of the fiber optic link segment. c. Verify that the fiber cable meets the specifications outlined in Appendix C for the installed GPIM. 3-20 Installation Completing the Installation To remove the SC connector from the GPIM, carefully pull the connector out of the port. It may need to be moved from side-to-side gently to release the latching keys. Figure 3-16 Module Fiber Port LEDs Receive (RX) Transmit (TX) 1 Receive (RX) Transmit (TX) 2 2549_02 If a link has not been established, refer to Chapter 4 for LED troubleshooting details. If a problem persists, refer to “Getting Help” in About This Guide for details on contacting Enterasys Networks. 3.7 COMPLETING THE INSTALLATION After installing the module and making the connections to the network, proceed as follows: 1. If the chassis is installed in a rack that has strain-relief brackets, secure the cables by running the cables along the strain-relief bracket and tying them to the bracket using cable ties. 2. The module is now ready to be configured through Local Management. Refer to the Matrix E7 Series and SmartSwitch 6000 Series Modules Local Management User’s Guide for information on how to access and use Local Management. Installation 3-21 4 Troubleshooting This chapter provides information concerning the following: • Using LANVIEW (Section 4.1) • Troubleshooting Checklist (Section 4.2) • Using the RESET Button (Section 4.3) 4.1 USING LANVIEW The modules use Enterasys Networks’ built-in visual diagnostic and status monitoring system called LANVIEW. The LANVIEW LEDs (Figure 4-1) allow quick observation of the network status to aid in diagnosing network problems. Figure 4-1 LANVIEW LEDs Gb ENET 6G306-06 RESET COM CPU LED CPU Receive LED Transmit LED 1 3322-00-08 Troubleshooting 4-1 Using LANVIEW Table 4-1 describes the LED indications and provides recommended actions as appropriate. NOTE: The terms flashing, blinking, and solid used in Table 4-1 indicate the following: Flashing indicates an LED is flashing randomly. Blinking indicates an LED is flashing at a steady rate (approximately 50% on, 50% off). Solid indicates a steady LED light. No pulsing. Table 4-1 LANVIEW LEDs LED Color State Recommended Action CPU Off Power off. Ensure chassis has adequate power. Red Blinking. Hardware failure has occurred. Contact Enterasys Networks for technical support. Solid. Resetting, normal power up reset. If the LED remains red for several minutes, contact Enterasys Networks for technical support. Blinking. Crippled. Contact Enterasys Networks for technical support. Solid. Testing. If the LED remains amber for more than several minutes, contact Enterasys Networks for technical support. Green Solid. Functional. None. Amber and Green Booting. Blinks amber and green while booting. None. Amber 4-2 Troubleshooting Using LANVIEW Table 4-1 LANVIEW LEDs (Continued) LED Color State Recommended Action RX (Receive) Off No link. No activity or port in standby. Port enabled or disabled. None. Green Solid. Link, port enabled, no activity. None. Blinking. Link, port disabled. None. Amber Flashing. Link, port enabled, activity. None. Red Solid. Diagnostic failure. Contact Enterasys Networks for assistance. Off No activity. Ensure that the Spanning Tree Algorithm (STA) is enabled and that there is a valid link. Green Flashing. Indicates activity. Rate indicates data rate. Port enabled. None. Amber Blinking. Port in standby. Ensure that the port is not disabled. Red Flashing. Indicates collision rate. None. Solid. Diagnostic failure. Contact Enterasys Networks for technical support. TX (Transmit) Troubleshooting 4-3 Troubleshooting Checklist 4.2 TROUBLESHOOTING CHECKLIST If the module is not working properly, refer to Table 4-2 for a checklist of problems, possible causes, and recommended actions to resolve the problem. Table 4-2 Troubleshooting Checklist Problem Possible Cause Recommended Action All LEDs are OFF. Loss of power. Ensure that the module was installed properly according to the installation instructions in Chapter 3, and that the host chassis is powered properly. No Local Management Password screen. Autobaud is enabled, but the baud rate has not yet been detected. Press ENTER (RETURN) (may take up to four times). Incorrect terminal setup. Refer to the Matrix E7 Series and SmartSwitch 6000 Series Modules Local Management User’s Guide for proper setup procedures. Improper console cable pinouts. Refer to Appendix A for proper COM port pinouts. Corrupt firmware image, or hardware fault. If possible, attempt to download the image to the module again. Refer to Section B.2 for instructions to clear NVRAM. Improper Community Names Table. 1. Refer to the Matrix E7 Series and SmartSwitch 6000 Series Modules Local Management User’s Guide for the Community Names Table setup. 2. If the Community Names have been forgotten, refer to Section B.2 for instructions on how to set the mode switch to reset the Community Names to their default values. Cannot navigate beyond Password screen. 4-4 Troubleshooting Troubleshooting Checklist Table 4-2 Troubleshooting Checklist (Continued) Problem Possible Cause Recommended Action Cannot contact the module through in-band management. IP address not assigned. Refer to the Matrix E7 Series and SmartSwitch 6000 Series Modules Local Management User’s Guide for the IP address assignment procedure. Port is disabled. Enable port. Refer to the Matrix E7 Series and SmartSwitch 6000 Series Modules Local Management User’s Guide for instructions to enable/disable ports. No link to device. 1. Verify that all network connections between the network management station and the module are valid and operating. 2. If the problem continues, contact Enterasys Networks for technical support. Troubleshooting 4-5 Troubleshooting Checklist Table 4-2 Troubleshooting Checklist (Continued) Problem Possible Cause Recommended Action Port(s) goes into standby for no apparent reason. Loop condition detected. 1. Verify that Spanning Tree is enabled. Refer to Matrix E7 Series and SmartSwitch 6000 Series Modules Local Management User’s Guide for the instructions to set the type of Spanning Tree Algorithm (STA). 2. Review the network design and delete unnecessary loops. 3. If the problem continues, contact Enterasys Networks for technical support. User parameters (IP address, Device and Module name, etc.) were lost when the module power was cycled or the front panel RESET button was pressed. 1. Position of Mode switch (7), NVRAM Reset, was changed sometime before either cycling power or pressing the RESET button, causing the user-entered parameters to reset to factory default settings. 2. Clear NVRAM was set through Local Management. 1. Reenter the lost parameters as necessary. Refer to the Matrix E7 Series and SmartSwitch 6000 Series Modules Local Management User’s Guide for the instructions to configure the device through Local Management. 2. If the problem continues, contact Enterasys Networks for technical support. 4-6 Troubleshooting Using the Reset Button 4.3 USING THE RESET BUTTON The RESET button shown in Figure 4-2 resets and re-initializes the module. CAUTION: Pressing the RESET button resets the device, and all current switching being performed by the module is halted. A module downtime of up to two minutes will result from this action for any devices connected to the module. Figure 4-2 RESET Button Gb ENET 6G306-06 RESET Button RESET COM CPU 1 To reset the module processor, press and release the RESET button. The module goes through a reset process for approximately 60 seconds. Additional downtime may result as the module reenters the network. NOTE: Pressing the RESET button while the module is already in reset mode is not recommended. If the RESET button is pressed while the module is in reset mode, the module will enter an extended diagnostic procedure, which is unnecessary for normal operation. This extended diagnostic procedure takes longer than one minute to complete. Troubleshooting 4-7 A Specifications This appendix provides operating specifications for the 6G302-06 and 6G306-06 modules. Enterasys Networks reserves the right to change the specifications at any time without notice. A.1 MODULE SPECIFICATIONS Table A-1 provides the I/O ports, processors and memory, physical, and environmental module specifications for the 6G302-06 and 6G306-06. Table A-1 Specifications Item Specification I/O Ports 6G302-06 Ports 1 through 6 Gigabit Ethernet 1000 Mbps (1000BASE-T compliant) with RJ45 connectors 6G306-06 Ports 1 through 6 Supports optional Gigabit Ethernet Port Interface Modules (GPIMs) with SC connectors. Depending on the GPIM installed, the ports can support either 1000BASE-SX or 1000BASE-LX. Processors/Memory Processor Intel i960 HT RISC processor Dynamic Random Access Memory (DRAM) 20 MB FLASH Memory 8 MB expandable to 16 MB Shared Memory 4 MB Specifications A-1 COM Port Pinout Assignments Table A-1 Specifications (Continued) Item Specification Physical Dimensions 46.43 H x 6.05 W x 29.51 D (cm) 18.28 H x 2.38 W x 11.62 D (in.) Approximate Weight (Unit) 2.04 kg (4.5 lb) MTBF (Predicted) 179,544 hours Environmental Operating Temperature 5°C to 40°C (41°F to 104°F) Storage Temperature -30°C to 73°C (-22°F to 164°F) Operating Relative Humidity 5% to 90% (non-condensing) A.2 COM PORT PINOUT ASSIGNMENTS The COM port is a serial communications port that supports Local Management or connection to an Uninterruptible Power Supply (UPS). Table A-2 shows the COM port pin assignments. Table A-2 COM Port Pin Assignments Pin Signal Name Input/Output 1 Transmit Data (XMT) Output 2 Data Carrier Detect (DCD) Output 3 Data Set Ready (DSR) Input 4 Receive Data (RCV) Input 5 Signal Ground (GND) NA 6 Data Terminal Ready (DTR) Output 7 Request to Send (RTS) Input 8 Clear to Send (CTS) NA A-2 Specifications Regulatory Compliance A.3 REGULATORY COMPLIANCE The modules meet the following safety and electromagnetic compatibility (EMC) requirements: Safety: Electromagnetic Compatibility (EMC): UL 1950, CSA C22.2 No. 950, 73/23/EEC, EN 60950, IEC 950, and EN 60825 FCC Part 15, CSA C108.8, 89/336/EEC, EN 55022, EN 61000-3-2, EN 61000-3-3, EN 55024, AS/NZS 3548, and VCCI V-3 Specifications A-3 B Mode Switch Bank Settings and Options This appendix covers the following items: • Required tools (Section B.1) • Locations, functions, and settings for the mode switches (Section B.2) • Upgrading the FLASH (Figure B.3) B.1 REQUIRED TOOLS Use the following tools to perform the procedures provided in this appendix: • Antistatic wrist strap • Phillips screwdriver CAUTION: An antistatic wrist strap is required (provided with the module) to perform the procedures in this appendix. Use the antistatic wrist strap when performing any of the procedures in this appendix to minimize ESD damage to the devices involved. Mode Switch Bank Settings and Options B-1 Setting the Mode Switches B.2 SETTING THE MODE SWITCHES Figure B-1 shows the location of the mode switches and the switch settings for normal operation. These switches are set at the factory and rarely need to be changed. Switch definitions and positions are as follows: • Switches 1 through 4 – For Enterasys Networks use only. • Switch 5 – COM Port Autobaud. The default (OFF) position enables Autobaud sensing on the COM port for Local Management sessions. Changing the switch to the ON position disables Autobaud sensing and sets the COM port to 9600 baud for Local Management sessions. Figure B-1 Mode Switch Location MODE SWITCH ON 8 7 6 5 4 3 2 1 Memory Board 3195_34 B-2 Mode Switch Bank Settings and Options Setting the Mode Switches • Switch 6 – Forced BootP. NOTE: After changing the position of switch 6, DO NOT reapply power to the module until there is a station on the network acting as a BootP server, which contains the downloadable firmware image file. DO NOT attempt a Forced BootP unless a BootP server has been configured for the module. The BootP server references the location of a station acting as a Trivial File Transfer Protocol (TFTP) server containing the module image file. When the position of Switch 6 is changed and the power is cycled to the module, the device requests the image file location from the BootP server and uses TFTP to download the image from the TFTP server. If one of these requirements is not met, the module continues to request either the BootP server or the TFTP server until the RESET button on the module is pressed. Once the RESET button is pressed, the module resets after one minute and loads the image stored in FLASH memory. • Switch 7 – Clear NVRAM. Changing the position of this switch resets NVRAM on the next power-up of the device. All user-entered parameters, such as the IP address, device names, etc., are reset to the factory default settings. Once the module resets, you can either use the factory default settings or reenter your own parameters. • Switch 8 – Reset Password/Community Names. Changing the position of this switch clears user-entered passwords stored in NVRAM, and restores the factory default passwords on the next power-up of the device. Once the module resets, you can either use the factory default settings or reenter your own passwords. NOTE: Do not change the position of switch 8 unless it is necessary to reset the super-user configured passwords to their factory default settings. Mode Switch Bank Settings and Options B-3 FLASH Upgrade B.3 FLASH UPGRADE FLASH upgrade expansion SIMMs are available for the module. The FLASH memory can be expanded from 8 MB to 16 MB. This section explains how to locate and add/replace the FLASH module. For details on getting help, refer to “Getting Help”, in About This Guide. B.3.1 Locating the FLASH Module Figure B-2 shows the location of the FLASH module. Figure B-2 FLASH Module Location Flash Module Memory Board B-4 Mode Switch Bank Settings and Options FLASH Upgrade B.3.2 Installing the FLASH Module CAUTION: Observe all antistatic precautions when handling sensitive electronic equipment. To install a FLASH module, refer to Figure B-3 and proceed as follows: 1. With the FLASH module oriented as shown in Figure B-3, insert the FLASH module down between the connector. 2. Pivot the FLASH module downward so the connector clips align with the two side notches of the FLASH module and the connector clips lock the FLASH module into place. Figure B-3 Installing the FLASH 2 FLASH Connector Clip 1 Clip 2504_91 Mode Switch Bank Settings and Options B-5 C GPIM Specifications This appendix lists the specifications and regulatory requirements for the GPIMs and the media they use. Enterasys Networks reserves the right to change these specifications at any time without notice. The available GPIM options are the GPIM-01, GPIM-08, and GPIM-09. All three devices use SC connectors. The GPIM-01 supports multimode (MMF) fiber cable, the GPIM-08 supports single mode (SMF) fiber cable, and the GPIM-09 supports both multimode and single mode fiber cable, as specified in the following tables. C.1 GIGABIT ETHERNET SPECIFICATIONS The following specifications for the Gigabit Ethernet GPIMs meet or exceed the IEEE 802.3z specification. C.1.1 GPIM-01 Specifications (1000BASE-SX) Table C-1 GPIM-01 Optical Specifications 62.5 µm MMF 50 µm MMF Transmit Power (minimum) -9.5 dBm -9.5 dBm Receive Sensitivity -17 dBm -17 dBm Link Power Budget 7.5 dBm 7.5 dBm GPIM Specifications C-1 Gigabit Ethernet Specifications Table C-2 GPIM-01 Operating Range Modal Bandwidth @ 850 nm Range 62.5 µm MMF 160 MHz/km 2-220 Meters 62.5 µm MMF 200 MHz/km 2-275 Meters 50 µm MMF 400 MHz/km 2-500 Meters 50 µm MMF 500 MHz/km 2-550 Meters C.1.2 GPIM-08 Specifications Table C-3 GPIM-08 Optical Specifications 10 µm SMF Transmit Power (minimum) 0 dBm Receive Sensitivity -22 dBm Link Power Budget 22 dB Table C-4 GPIM-08 Operating Range Range 10 µm SMF (1550 nm Wavelength) C-2 GPIM Specifications 70 km Gigabit Ethernet Specifications C.1.3 GPIM-09 Specifications (1000BASE-LX) Table C-5 GPIM-09 Optical Specifications 62.5 µm MMF 50 µm MMF 10 µm MMF Transmit Power (minimum) -11.5 dBm -11.5 dBm -9.5 dBm Receive Sensitivity -20 dBm -20 dBm -20 dBm Link Power Budget 8.5 dBm 8.5 dBm 10.5 dBm Table C-6 GPIM-09 Operating Range Modal Bandwidth @ 1300 nm Range 62.5 µm MMF 500 MHz/km 2-550A Meters 50 µm MMF 400 MHz/km 2-550A Meters 50 µm MMF 500 MHz/km 2-550A Meters 10 µm SMF N/A 2-10000 Meters A. In order to obtain the distance of 550 m for the GPIM-09 using multimode fiber, Launch Mode Conditioning cable must be used. Refer to Section 3.6.2 for details. GPIM Specifications C-3 Physical and Environmental Specifications C.2 PHYSICAL AND ENVIRONMENTAL SPECIFICATIONS Physical: Dimensions 1.2 H x 3.4 W x 6.5 D (cm) 0.47 H x 1.34 W x 2.56 D (in.) Weight 25 g (0.88 oz) Environmental: Operating Temperature 5°C to 40°C (41°F to 104°F) Storage Temperature -30°C to 90°C (-22°F to 194°F) Operating Humidity 5% to 90% (non-condensing) C.3 REGULATORY COMPLIANCE The GPIMs meet the following safety and electromagnetic compatibility (EMC) requirements: • 21 CFR 1040.10, 1040.11, and CDRH (U.S. Department of Health and Human Services) (FDA). • IEC Publication 825 (International Electrotechnical Commission). • CENELEC EN 60825 (European Committee for Electrotechnical Standardization). C-4 GPIM Specifications Index Numerics F 1000BASE-FL requirements 2-2 1000BASE-T connection 3-13 1000BASE-T Network Connections requirements for 2-1 802.1p Port Priority introduction to 1-7 FLASH installation B-5 B Bar GPIM locking 3-6 Broadcast Suppression introduction to 1-5 C Cable specifications 10BASE-T network 2-2 COM port pin assignments A-2 Connecting to the network 3-13, 3-17 Connectivity 6G302-06 1-3 6G306-06 1-3 introduction to 1-3 D Distributed Chassis Management 1-8 Document conventions xv G Getting help xv GPIM options application of 1-4 description of 1-4 different styles of 3-2 installation off 3-2 locking-bar type 3-6 part numbers of 1-4 I Installation 6G302-06 Network Connection 3-13 6G306-06 Network Connection 3-17, 3-19 FLASH B-5 Locking Bar GPIMs 3-6 Module into the 6C105 Chassis 3-11 SC fiber Connections to the Network 3-17 Side Clip GPIMs 3-3 L LANVIEW LEDs 4-1 Launch Mode Conditioning Cable 3-18 Local Management introduction to 1-8 Index-1 M S Management use of 1-8 Mode Switch setting B-2 Module features 1-1 6G302-06 1-1 6G306-06 1-1 Safety information laser 1-3 SmartTrunk introduction to 1-5 Standards compatibility 1-9 Styles of GPIMs 3-2 Switching options introduction to 1-9 P Pinouts crossover 3-15, 3-16 straight-through 3-15, 3-16 Port redirect function introduction to 1-6 R Redirect functions port and VLAN introduction to 1-6 Regulatory Compliance A-3, C-4 Related manuals xiv Remote Monitoring (RMON) introduction to 1-5 RESET button 4-7 RJ45 ports connections to 3-13 Runtime IP address discovery introduction to 1-4 Index-2 T Troubleshooting 4-1 checklist 4-4 U Unpacking the module 3-2 UTP Cables Connections of 3-13 V VLAN redirect function introduction to 1-6