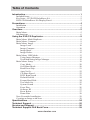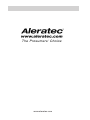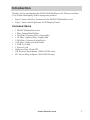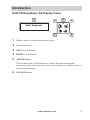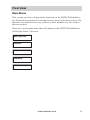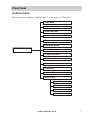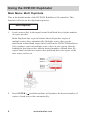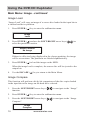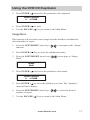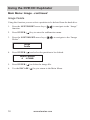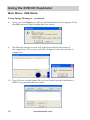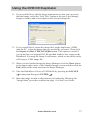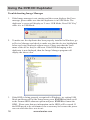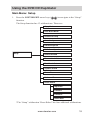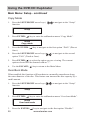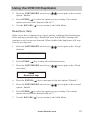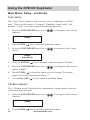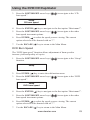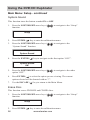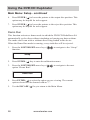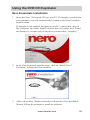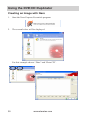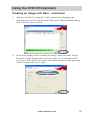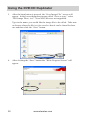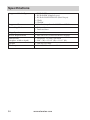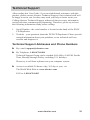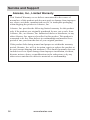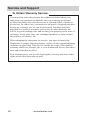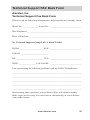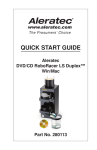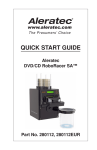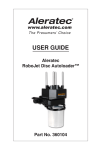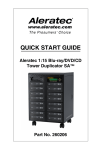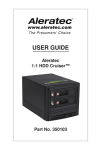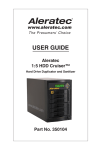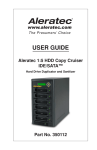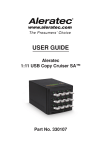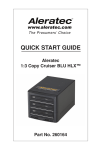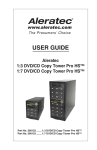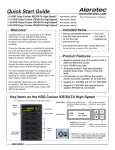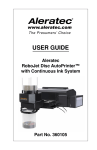Download Aleratec 280112 User guide
Transcript
USER GUIDE Aleratec DVD/CD RoboRacer SA™ Part No. 280112, 280112EUR Copyright/Model Identification The content of this manual is for informational purposes only and is subject to change without notice. This manual is copyright with all rights reserved. Under copyright laws, this manual and the software described within may not be copied, except in the normal use of the product(s) described within or to make a backup copy. Copyright© 2010 Aleratec, Inc. 9851 Owensmouth Avenue Chatsworth, CA 91311 U.S.A. www.aleratec.com Aleratec is a registered trademark and DVD/CD RoboRacer SA™ is a trademark of Aleratec, Inc. Check out Aleratec Online! •• •• •• •• aleratec.com facebook.com/Aleratec twitter.com/Aleratec youtube.com/Aleratec Please record the following information to help expedite any warranty claim: Model No. _ _____________________ Serial No.______________________ Date Purchased _________________________________________________ Place of Purchase _______________________________________________ The Aleratec DVD/CD RoboRacer SA is used only to back up personal data and to edit personal audio tracks. The copyright of the duplicated disc made from the DVD/CD RoboRacer SA is belonged to the author or company of the source disc. Any unauthorized copying, or editing of a copyright disk, in full or part is strictly prohibited. www.aleratec.com Radio/TV Interference Statement The equipment described in this guide emits radio frequency energy. If it is not installed in accordance with the manufacturer’s instructions, it may cause interference with radio or television reception. This equipment has been tested and found to comply with the limits for a Class B digital device, pursuant to Part 15 of the FCC Rules. These limits are designed to provide reasonable protection against harmful interference in a residential installation. This equipment generates, uses, and can radiate radio frequency energy. If not installed and used in accordance with the instruction manual, this equipment may cause harmful interference to radio communications. However, there is no guarantee that interference will not occur in a particular installation. If this equipment does cause harmful interference to radio or television reception, which can be verified by turning the equipment off and on, the user is encouraged to try to correct the interference by one or more of the following measures: • Reorient or relocate the receiving antenna. • Increase the separation between the equipment and the receiver. • Connect the equipment to an electrical outlet on a circuit that is different from the circuit to which the receiver is connected. • Consult your dealer or an experienced radio/TV technician for help. This equipment has been certified to comply with the limits for a Class B computing device, pursuant to FCC Rules. In order to maintain compliance with FCC regulations, shielded cables must be used with this equipment. Operation with non-approved equipment or unshielded cables is likely to result in interference to radio and TV reception. The user is cautioned that changes and/or modifications made to this equipment, without the approval of manufacturer, could void the user’s authority to operate this equipment. www.aleratec.com Safety Regulations WARNING To prevent fire or shock hazard, do not expose the unit to rain or moisture. To avoid electrical shock, do not open the cabinet. Refer servicing to authorized personnel only. CAUTION As the laser beam in these DVD/CD Duplicators is harmful to the eyes, do not attempt to disassemble the cabinet. Refer servicing to authorized personnel only. The use of optical instruments with this product will increase eye hazard. This DVD/CD Duplicator is classified as a CLASS 1 LASER PRODUCT. The CLASS 1 LASER PRODUCT label is located on top of the internal drive enclosure. CLASS 1 LASER PRODUCT LASER KLASSE 1 PRODUKT www.aleratec.com Table of Contents Introduction........................................................................................... 1 Included Items.............................................................................................1 Key Items – DVD/CD RoboRacer SA........................................................2 DVD/CD RoboRacer SA Display Panel......................................................3 Precautions........................................................................................... 4 Installation...................................................................................................4 Operation.....................................................................................................4 Overview................................................................................................ 5 Main Menu..................................................................................................5 Subfunctions................................................................................................6 Using the DVD/CD Duplicator.............................................................. 8 Main Menu: Multi Duplicate.......................................................................8 Main Menu: Compare..................................................................................9 Main Menu: Image......................................................................................9 Image Load........................................................................................10 Image Compare..................................................................................10 Image Burn.........................................................................................11 Image Delete......................................................................................12 Main Menu: USB Mode............................................................................13 Using Image Manager........................................................................14 Troubleshooting Image Manager.......................................................18 Main Menu: Setup.....................................................................................19 Copy Mode.........................................................................................20 Over Burn Mode................................................................................20 Read Error Skip..................................................................................21 Auto Verify.........................................................................................22 CD Burn Speed..................................................................................22 DVD Burn Speed...............................................................................23 Default Reload...................................................................................24 Format Hard Disk...............................................................................24 Test Mode Set.....................................................................................25 System Sound.....................................................................................26 Erase Disc..........................................................................................26 Software ID........................................................................................27 Reset Robot........................................................................................27 Demo Run..........................................................................................28 Nero Essentials Installation.......................................................................29 Creating an Image with Nero....................................................................30 Specifications..................................................................................... 34 Technical Support.............................................................................. 35 Service and Support........................................................................... 36 Technical Support FAX Back Form................................................... 39 www.aleratec.com www.aleratec.com Introduction Thank you for purchasing this DVD/CD RoboRacer SA. Please read this User Guide thoroughly before using this product. • Page 2 shows the Key Features of the DVD/CD RoboRacer SA • Page 3 shows the Duplicator LCD Display Panel. Included Items • • • • • • • • • • • 1 DVD/CD RoboRacer SA 1 Disc Output Bin Holder 1 100-Disc Capacity Disc Output Bin 1 50-Disc Capacity Disc Output Bin 4 100-Disc Capacity Guide Rods 4 50-Disc Capacity Guide Rods 1 USB 2.0 Cable 1 Power Cord Software/User Guide CD UK Power Plug Adapter (280112EUR only) EU Power Plug Adapter (280112EUR only) www.aleratec.com 1 Introduction Key Items – DVD/CD RoboRacer SA 1 5 2 3 6 7 4 8 1. 2. 3. 4. 5. 6. 7. 8. 2 Clear Plastic Disc Guide Rods LCD Display Panel Control Panel Disc Tray Control Arm Disc Input Bin Protective Cover Disc Bin Holder Disc Output Bin B C A A. Power Plug B. High Performance Cooling Fan C. USB www.aleratec.com Introduction DVD/CD RoboRacer SA Display Panel 1 2 3 4 Multi Duplicate ESC 6 Enter 5 1 Display shows all functions and messages 2 Power Indicator 3 LEFT Scroll Button 4 RIGHT Scroll Button 5 ENTER Button The left and right scroll buttons are used to navigate through the operating menu, while the enter and escape buttons are used to select or cancel menu settings. 6 ESCAPE Button www.aleratec.com 3 Precautions Before installing your DVD/CD RoboRacer SA, please read the following. Installation Avoid placing the DVD/CD RoboRacer SA in a location subject to: • • • • • • High humidity High temperature Excessive dust Mechanical vibration Direct sunlight Electromagnetic radiation Operation Do not move the DVD/CD RoboRacer SA during operation. This may cause it to malfunction during operations. Note: Choose a Good Location 1. Allow adequate clearance for moving parts. 2. When placing the duplicator on the side/edge of a tabletop ensure that all four foot pads are in complete contact with the surface of the table. 3. Do not place near heat sources such as radiators or air ducts, or in a place subject to direct sunlight, excessive dust, mechanical vibration or shock. 4. Good care will help assure maximum product life. Improper operating environment and misuse may void the warranty. 5. Turn the duplicator off and leave unplugged when not in use. 4 www.aleratec.com Overview Main Menu This section provides a listing of the functions on the DVD/CD RoboRacer SA. Detailed descriptions of each function are given in the next section. The functions are numbered for easy reference; these numbers are also used in the next section. There are 5 main menu items that will display in the DVD/CD RoboRacer SA Display Panel. These are: Multi Duplicate Compare Image USB Mode Setup www.aleratec.com 5 Overview Subfunctions The main menu “Image” function has 4 subfunctions. These are: Image Load Image Image Delete Image Burn Image Compare 6 www.aleratec.com Overview Subfunctions The main menu “Setup” function has 13 subfunctions. These are: Copy Mode Over Burn Mode Read Error Skip Auto Verify CD Burn Speed DVD Burn Speed Setup Default Reload Format Hard Disk Test Mode Set System Sound Erase Disc Software ID Reset Robot Input Bin Pointer 1 Pointer 2 Demo Run www.aleratec.com 7 Using the DVD/CD Duplicator Main Menu: Multi Duplicate This is the default mode of the DVD/CD RoboRacer SA controller. This function will activate the duplication process. Multi Duplicate 1. Load a source disc in the input bin and load blank discs for the number of copies needed. Multi Duplicate has a special feature that will produce copies of multiple source discs automatically. Multiple source discs can be interleaved within blank target discs loaded in the DVD/CD RoboRacer SA to produce copies of multiple source discs in one session. Start by loading the first source disc and the desired number of blank discs for copies, then load the next source disc and blank discs for copies of the next source and so on. 2. Press ENTER ( ) and the machine will produce the desired number of copies of each source disc automatically. 8 www.aleratec.com Using the DVD/CD Duplicator Main Menu: Compare Compare will perform a bit by bit comparison of the disc copies loaded on the input bin to the source disc. 1. Press the LEFT/RIGHT arrow keys ( “Compare” function. ) to navigate to the Compare 2. Press ENTER ( ) to begin compare. Compare Check SourceDisc 3. Load the disc to be checked. 4. Use the ESCAPE ( ) key to return to the Main Menu. Main Menu: Image Four image subfunctions manage the disc images on the built in hard disk drive. These are: Image Load Image Compare Image Burn Image Delete 1. Press the LEFT/RIGHT arrow keys ( function. ) to navigate to the “Image” Image www.aleratec.com 9 Using the DVD/CD Duplicator Main Menu: Image - continued Image Load “Image Load” will copy an image of a source disc loaded in the input bin to a chosen hard drive partition. 1. Press ENTER ( ) key to enter the subfunction menu. Image Load 2. Press ENTER ( ) and use the LEFT/RIGHT arrow keys ( select the partition location. ) to Select Partition No Image If there is a file size being displayed in the chosen partition, the image will be overwritten. The partitions are labeled alphabetically. 3. Press ENTER ( ) to load the image on the HDD. When the image load is complete, the source disc will be ejected to the output bin. 4. Use the ESCAPE ( ) key to return to the Main Menu. Image Compare This function will perform a bit by bit comparison of the disc copies loaded in the input bin to the image on the hard drive selected. 1. Press the LEFT/RIGHT arrow keys ( function. 2. Press ENTER ( ) key to enter the subfunction menu. 3. Press the LEFT/RIGHT arrow keys ( Compare”. Image Compare 10 ) to navigate to the “Image” www.aleratec.com ) to navigate to the “Image Using the DVD/CD Duplicator 4. Press ENTER ( ) and select the partition to be compared. Select Partition A 4174MB 5. Press ENTER ( ) to start. 6. Use the ESCAPE ( ) key to return to the Main Menu. Image Burn This function will select the source image from the hard drive and burn the desired number of copies. 1. Press the LEFT/RIGHT arrow keys ( function. 2. Press ENTER ( ) to navigate to the “Image” ) key to enter the subfunction menu. 3. Press the LEFT/RIGHT arrow keys ( Burn”. ) to navigate to “Image Image Burn 4. Press ENTER ( ) and select the partition to be burned. Select Partition A 4174MB 5. Press ENTER ( ) to select the partition you want. The “Quantity” menu will now display. 6. Press the LEFT/RIGHT arrow keys ( number of copies. 7. Use the ESCAPE ( ) to select the desired ) key to return to the Main Menu. www.aleratec.com 11 Using the DVD/CD Duplicator Main Menu: Image - continued Image Delete Using this function you can select a partition to be deleted from the hard drive. 1. Press the LEFT/RIGHT arrow keys ( function. 2. Press ENTER ( ) to navigate to the “Image” ) key to enter the subfunction menu. 3. Press the LEFT/RIGHT arrow keys ( Delete”. ) to navigate to the “Image Image Delete 4. Press ENTER ( ) and select the partition to be deleted. Select Partition A 4174MB 5. Press ENTER ( ) to delete the image file. 6. Use the ESCAPE ( 12 ) key to return to the Main Menu. www.aleratec.com Using the DVD/CD Duplicator Main Menu: USB Mode The “USB mode” activates the connection from the DVD/CD RoboRacer SA built in hard disk drive to a PC. 1. Press the LEFT/RIGHT arrow keys ( Mode” function. ) to navigate to the “USB USB Mode 2. Press ENTER ( “USB mode”. ) and the system will ask you if you want to enter the Enter USB Mode Are you sure ? 3. Press ENTER ( ) again to make the connection. Allow the duplicator and the PC time to register the USB connection before accessing the drives on the RoboRacer SA. Once the USB connection is made, you must go back to the “USB Mode” and press ESCAPE and then ENTER to leave the USB connection and return to the “Stand Alone Mode”. You cannot see the HDD, only the DVD/CD drive in “My Computer” because the HDD is formatted with a special file format that can only be read by the RoboRacer SA controller. Only the “Image Manager” program, covered in the next pages, can send files to the HDD. www.aleratec.com 13 Using the DVD/CD Duplicator Main Menu: USB Mode First install the Image Manager software included on the Software/User Guide CD. Using Image Manager 1. Once the Image Manager software is installed, put the RoboRacer SA into USB Mode and connect the device to your PC. 2. After Windows has finished registering the device you will have access to the HDD through the Image Manager software. 3. To load an image file to the RoboRacer SA’s HDD, start the Image Manager software. 4. The first screen that will appear will be the image you see below. Select the “Manage Images” button located at the lower left corner of the screen. 5. After clicking on the “Manage Images” button, you will see a table where each partition is or will be located on the HDD. 14 www.aleratec.com Using the DVD/CD Duplicator 6. Click on the table row to choose which partition you will load the image onto. The row selected will be highlighted in blue. The letter you see in the Index column is the same as the letter used to locate the image when you return the duplicator back to stand alone mode (USB Mode off). a. Click the Load From .CPM file to load a .CPM image file. This file type is used by the duplicator in stand alone mode when you load a disc onto the HDD using the Image Load feature. b. Click the Load From .ISO file to load a standard ISO image file. To create ISO images from your computer, you can install the Nero software (see disc included). See page 29 for detailed instructions about the Nero software. c. The Load From .DVM file is also available. 7. If you want to load an image such as an already existing ISO image, choose the Load From ISO file and locate the file that you wish to load. www.aleratec.com 15 Using the DVD/CD Duplicator Main Menu: USB Mode Using Image Manager - continued 8. Once you click Open you will see the Information screen appear. Click the OK button to begin loading the disc image. 9. The Manage Images screen will appear and display the status of the image load. The screen will then disappear when the transfer is completed. 10. You will now see the image file you just loaded onto the duplicator’s HDD in the partition that you chose. 16 www.aleratec.com Using the DVD/CD Duplicator 11. If you would like to edit the image information so that you can easily find the image, select the “Edit Title” button at the top of the Manage Images screen to add a description to the selected image file. 12. If you would like to export the image files on the duplicator’s HDD onto the PC, select the image that you would like to export. Then click the Export to (ISO, CPM, DVM) file button. This option is useful if you do not have an original ISO file and had loaded a disc image in the RoboRacer SA using the Image Load feature, which as described earlier will create a .CPM image file. 13. When you are finished using the Image Manager click the Close button in the upper right corner of the Manage Images screen and then click the Exit button in the main menu for the Image Manager. 14. Take the RoboRacer SA out of USB Mode by pressing the ESCAPE ( ) button and then press ENTER ( ). 15. Burn the image located in the partition just loaded by following the “Image Burn” procedure outlined on page 11 of this User Guide. www.aleratec.com 17 Using the DVD/CD Duplicator Troubleshooting Image Manager 1. If the Image manager is not starting and the screen displays this Error message, please make sure that the duplicator is in USB Mode. The duplicator’s screen will display as “Leave USB Mode, Press ESC Key” while it is in USB Mode. 2. To make sure the duplicator has been properly installed in Windows, go to Device Manager and check to make sure that the devices highlighted below are being displayed without errors. Please note that the exact name of the device may be different. If the HDD belonging to the duplicator is not displayed, then the Image Manager program will display the above error. 3. If the HDD is being properly recognized in Windows, try exiting USB Mode and then scroll to the Setup menu, press ENTER and then scroll to the Format HDD submenu option and press ENTER to format the HDD. Please note that any information on the HDD will be erased. If the HDD needs to be reformatted, the reason may be because the power was cut while the drive was in use. www.aleratec.com 18 Using the DVD/CD Duplicator Main Menu: Setup 1. Press the LEFT/RIGHT arrow keys ( function. ) to navigate to the “Setup” The Setup function has 13 subfunctions. These are: Copy Mode Over Burn Mode Read Error Skip Auto Verify CD Burn Speed DVD Burn Speed Setup Default Reload Format Hard Disk Test Mode Set System Sound Erase Disc Software ID Reset Robot Input Bin Pointer 1 Pointer 2 Demo Run *The “Setup” subfunction “Reset Robot” has four additional subfunctions. www.aleratec.com 19 Using the DVD/CD Duplicator Main Menu: Setup - continued Copy Mode 1. Press the LEFT/RIGHT arrow keys ( function. ) to navigate to the “Setup” Setup 2. Press ENTER ( ) key to enter the subfunction menu “Copy Mode”. Setup Copy mode 3. Press the ENTER ( ) key to navigate to the first option “DAO” (Disc at Once). 4. Press the LEFT/RIGHT arrow keys ( option “TAO” (Track at Once). ) to navigate to the second 5. Press ENTER ( ) to select the option you are viewing. The current option selected will be denoted with an “*”. 6. Use the ESCAPE ( ) key to return to the Main Menu. Over Burn Mode When enabled, this function will burn data to a normally unused area along the outer diameter of the disc. This feature can increase the disc capacity by a small amount. 1. Press the LEFT/RIGHT arrow keys ( function. ) to navigate to the “Setup” Setup 2. Press ENTER ( ) key to enter the subfunction menu “Over burn Mode”. Setup Over burn mode 3. Press the ENTER ( 20 ) key to navigate to the first option “Disable”. www.aleratec.com Using the DVD/CD Duplicator 4. Press the LEFT/RIGHT arrow keys ( option “Enable”. ) to navigate to the second 5. Press ENTER ( ) to select the option you are viewing. The current option selected will be denoted with an “*”. 6. Use the ESCAPE ( ) key to return to the Main Menu. Read Error Skip If the source disc is damaged or of poor quality, enabling this function may allow making a useable copy. With Read error skip disable, burning will continue even if errors are detected. When enabled, the duplicator will stop if errors are detected. 1. Press the LEFT/RIGHT arrow keys ( function. ) to navigate to the “Setup” Setup 2. Press ENTER ( ) key to enter the subfunction menu. 3. Press the LEFT/RIGHT arrow keys ( error skip”. ) to navigate to the “Read Setup Read error skip 4. Press the ENTER ( ) key to navigate to the first option “Disable”. 5. Press the LEFT/RIGHT arrow keys ( option “Enable”. ) to navigate to the second 6. Press ENTER ( ) to select the option you are viewing. The current option selected will be denoted with an “*”. 7. Use the ESCAPE ( ) key to return to the Main Menu. www.aleratec.com 21 Using the DVD/CD Duplicator Main Menu: Setup - continued Auto Verify The “Auto Verify” function will test a disc for its readability in a ROM drive. This is not the same as “Compare”. Enabling “Auto Verify” will perform “Verify” on all disc copies loaded in the input bin. 1. Press the LEFT/RIGHT arrow keys ( function. ) to navigate to the “Setup” Setup 2. Press ENTER ( ) key to enter the subfunction menu. 3. Press the LEFT/RIGHT arrow keys ( Verify”. ) to navigate to the “Auto Setup Auto Verify 4. Press the ENTER ( ) key to navigate to the first option “Disable”. 5. Press the LEFT/RIGHT arrow keys ( option “Enable”. ) to navigate to the second 6. Press ENTER ( ) to select the option you are viewing. The current option selected will be denoted with an “*”. 7. Use the ESCAPE ( ) key to return to the Main Menu. CD Burn Speed The “CD burn speed” function allows adjustment of burn speed to increase yield and quality of copies. 1. Press the LEFT/RIGHT arrow keys ( function. ) to navigate to the “Setup” Setup 2. Press ENTER ( ) key to enter the subfunction menu. www.aleratec.com 22 Using the DVD/CD Duplicator 3. Press the LEFT/RIGHT arrow keys ( burn speed”. ) to navigate to the “CD Setup CD burn speed 4. Press the ENTER ( ) key to navigate to the first option “Maximum*”. 5. Press the LEFT/RIGHT arrow keys ( burn speed increment options. ) to navigate to the other 6. Press ENTER ( ) to select the speed you are viewing. The current option selected will be denoted with an “*”. 7. Use the ESCAPE ( ) key to return to the Main Menu. DVD Burn Speed The “DVD burn speed” function allows adjustment of burn speed to increase yield and quality of copies. 1. Press the LEFT/RIGHT arrow keys ( function. ) to navigate to the “Setup” Setup 2. Press ENTER ( ) key to enter the subfunction menu. 3. Press the LEFT/RIGHT arrow keys ( burn speed”. ) to navigate to the “DVD Setup DVD burn speed 4. Press the ENTER ( ) key to navigate to the first option “Maximum*”. 5. Press the LEFT/RIGHT arrow keys ( burn speed increment options. ) to navigate to the other 6. Press ENTER ( ) to select the speed you are viewing. The current option selected will be denoted with an “*”. 7. Use the ESCAPE ( ) key to return to the Main Menu. www.aleratec.com 23 Using the DVD/CD Duplicator Main Menu: Setup - continued Default Reload Selecting “Yes” will return all settings to the factory default. 1. Press the LEFT/RIGHT arrow keys ( function. ) to navigate to the “Setup” Setup 2. Press ENTER ( ) key to enter the subfunction menu. 3. Press the LEFT/RIGHT arrow keys ( “Default Reload”. ) to navigate to the Setup Default Reload 4. Press the ENTER ( ) key to navigate to the first option “No*”. 5. Press the LEFT/RIGHT arrow keys ( option “Yes”. 6. Press ENTER ( ) to navigate to the second )to change the settings to default. 7. Use the ESCAPE ( ) key to return to the Main Menu. Format Hard Disk 1. Press the LEFT/RIGHT arrow keys ( function. ) to navigate to the “Setup” Setup 2. Press ENTER ( ) key to enter the subfunction menu. 3. Press the LEFT/RIGHT arrow keys ( “Format hard disc”. Setup Format hard disc 24 www.aleratec.com ) to navigate to the Using the DVD/CD Duplicator 4. Press the ENTER ( ) key to format the hard disc. Format hard disc Formatting 5. Use the ESCAPE ( ) key to return to the Main Menu. Test Mode Set In test mode the duplicator will simulate burning but will not actually write data to the disc. 1. Press the LEFT/RIGHT arrow keys ( function. ) to navigate to the “Setup” Setup 2. Press ENTER ( ) key to enter the subfunction menu. 3. Press the LEFT/RIGHT arrow keys ( Mode Set”. ) to navigate to the “Test Setup Test Mode Set 4. Press the ENTER ( ) key to navigate to the first option “Copy*”. 5. Press the LEFT/RIGHT arrow keys ( options “Test+Copy”, and “Test”. ) to navigate to the other 6. Press ENTER ( ) to select the option you are viewing. The current option selected will be denoted with an “*”. 7. Use the ESCAPE ( ) key to return to the Main Menu. www.aleratec.com 25 Using the DVD/CD Duplicator Main Menu: Setup - continued System Sound This function turns the button sounds ON or OFF. 1. Press the LEFT/RIGHT arrow keys ( function. ) to navigate to the “Setup” Setup 2. Press ENTER ( ) key to enter the subfunction menu. 3. Press the LEFT/RIGHT arrow keys ( “System Sound” function. ) to navigate to the Setup System Sound 4. Press the ENTER ( ) key to navigate to the first option “ON*”. System Sound ON* 5. Press the LEFT/RIGHT arrow keys ( option “OFF”. ) to navigate to the other 6. Press ENTER ( ) to select the option you are viewing. The current option selected will be denoted with an “*”. 7. Use the ESCAPE ( ) key to return to the Main Menu. Erase Disc This function erases DVD-RW and CD-RW discs. 1. Press the LEFT/RIGHT arrow keys ( function. ) to navigate to the “Setup” Setup 2. Press ENTER ( ) key to enter the subfunction menu. 26 www.aleratec.com Using the DVD/CD Duplicator 3. Press the LEFT/RIGHT arrow keys ( Disc” function. ) to navigate to the “Erase Setup Erase Disc 4. Press the ENTER ( ) key to navigate to the first option “Full*”. 5. Press the LEFT/RIGHT arrow keys ( option “Quick”. ) to navigate to the other 6. Press ENTER ( ) to select the option you are viewing. The current option selected will be denoted with an “*”. 7. Use the ESCAPE ( ) key to return to the Main Menu. Software ID (Used for Technical Support.) Reset Robot This menu manually controls the duplicators motor movements. 1. Press the LEFT/RIGHT arrow keys ( function. ) to navigate to the “Setup” Setup 2. Press ENTER ( ) key to enter the subfunction menu. 3. Press the LEFT/RIGHT arrow keys ( Robot”. ) to navigate to the “Reset Setup Reset Robot 4. Press the ENTER ( ) key to navigate to the first option “Input Bin*”. 5. Press ENTER ( ) to cycle the input bin mechanism. If the mechanism has previously jammed, remove all of the discs in the input bin and activate this function to reset the mechanism. www.aleratec.com 27 Using the DVD/CD Duplicator Main Menu: Setup - continued 6. Press ENTER ( ) to lower the pointer to the output disc position. This option may be helpful for tech support. 7. Press ENTER ( ) to lower the pointer to the reject disc position. This option may be helpful for tech support. Demo Run This function activates a demo mode in which the DVD/CD RoboRacer SA automatically cycles discs without simulating or burning any data on them. The mode can be run with or without discs being loaded in the device. When the Demo Run mode is running, every sixth disc will be rejected. 1. Press the LEFT/RIGHT arrow keys ( function. ) to navigate to the “Setup” Setup 2. Press ENTER ( ) key to enter the subfunction menu. 3. Press the LEFT/RIGHT arrow keys ( option “Demo Run”. ) to navigate to the next Demo Run 4. Press ENTER ( ) to select the option you are viewing. The current option selected will be denoted with an “*”. 5. Use the ESCAPE ( 28 ) key to return to the Main Menu. www.aleratec.com Using the DVD/CD Duplicator Nero Essentials Installation 1. Insert the Nero 7 Essentials CD into your PC. If Autoplay is enabled on your computer, you will automatically be taken to the Nero Essentials installer menu. If Autoplay is not enabled, navigate to your PC’s optical disc drive in My Computer, and either double-click the drive to explore the CD and run Setup.exe, or right click on the drive icon and click “Autoplay”. 2. In the Nero Essentials installer menu, click on “Install Nero 7 Essentials” to begin the Nero installer. 3. After a short delay, Windows Installer will start the Nero installation Wizard. Follow the prompts to install the software. www.aleratec.com 29 Using the DVD/CD Duplicator Creating an Image with Nero 1. Start the Nero Express Essentials program. 2. The screen below will be displayed. For this example choose “Data” and “Data CD”. 30 www.aleratec.com Using the DVD/CD Duplicator Creating an Image with Nero - continued 3. Add any data file by using the “Add” option or by dragging and dropping a file or files into the large white area. When finished adding files, click the “Next” button. 4. In the final display before creating an image, make sure that “Image Recorder” in the dropdown menu to the right of “Current Recorder” is selected. Fill out the disc name if needed, and when ready, press the “Burn” button at the lower right. www.aleratec.com 31 Using the DVD/CD Duplicator 5. After the burn button is pressed, the “Save Image File” screen will appear. In the lowest dropdown menu called “Save as type:” select “ISO Image Files (.iso)”. Nero NRG files are not supported. Type in the name you would like the image file to be called. Take note or choose where the file is to be saved so that it can be found for later use and then click the “Save” button. 6. After clicking the “Save” button the “Write Progress Screen” will appear. 32 www.aleratec.com Using the DVD/CD Duplicator Creating an Image with Nero - continued 7. The image process is successful when Nero displays this screen. www.aleratec.com 33 Specifications Supported Media Types • • • • • Supported Formats • Most Industry Standard DVD and CD Formats Recording Modes • Disk-at-Once • Track-at-Once Copy Speeds • Selectable Power Requirements • 100-240 VAC (Universal Power Supply) Dimensions (height x width x depth) • 24.99cm x 35.5cm x 29.99cm • 9.84” (W) x 13.98” (D) x 11.81” (H) Weight • 5.44 kg (12.0 lbs) Warranty • Limited 1 Year Parts and Labor 34 DVD-R/RW DVD+R/RW (Single Layer) DVD+R DL/DVD-R DL (Dual Layer) CD-R CD-RW www.aleratec.com Technical Support After reading this User Guide, if you need additional assistance with this product, please contact Aleratec Technical Support. Our technical staff will be happy to assist you, but they may need your help to better assist you. Calling Aleratec Technical Support without all the necessary information can be both time consuming and frustrating. Therefore, please try to have the following information ready before calling: 1. Serial Number - the serial number is located on the back of the DVD/ CD Duplicator. 2. Troubles - your questions about the DVD/CD Duplicator. Please provide enough information about your problems so our technical staff can recreate and diagnose it. Technical Support Addresses and Phone Numbers XX By e-mail: [email protected] XX By Telephone: 1-818-678-0484 Technical Support Group can be reached 8:00 AM to 5:00 PM, Pacific Time, Monday through Friday, excluding U.S. holidays. Please try to call from a phone near your computer system. XX Access is available 24 hours a day, 365 days a year, via: The World Wide Web at: www.aleratec.com FAX at: 1-818-678-0483 www.aleratec.com 35 Service and Support Aleratec, Inc., Limited Warranty This Limited Warranty covers defects encountered in the course of normal use of this product and does not apply to damage from improper use, abuse, accidents, unauthorized service, or inadequate packaging when shipping the product to Aleratec, Inc. Aleratec, Inc. provides the following limited warranty for this product only if the product was originally purchased for use, not re-sale, from Aleratec, Inc., an Aleratec, Inc. authorized dealer or distributor, or any other Aleratec, Inc. approved reseller for this product. This product is warranted to be free from defects in workmanship and material for a period of one year from the date of your original purchase. If the product fails during normal and proper use within the warranty period, Aleratec, Inc. will, at its option, repair or replace the product at no cost (except shipping and insurance). This limited warranty does not include service to repair damage from improper installation, accident, disaster, misuse, abuse, or modifications to the subsystem, or by any other causes unrelated to defective materials or workmanship. 36 www.aleratec.com Service and Support Please Note: This Warranty is valid only within the United States and Puerto Rico, and applies only to products that are new and unopened on the date of purchase. For areas outside the United States and Puerto Rico, contact the authorized dealer from whom you purchased this product to determine which warranty, if any, applies. THIS LIMITED WARRANTY CONSTITUTES YOUR SOLE AND EXCLUSIVE REMEDY, AND THE SOLE AND EXCLUSIVE LIABILITY OF ALERATEC, INC., AND IS IN LIEU OF ALL OTHER WARRANTIES, EXPRESSED OR IMPLIED, INCLUDING, BUT NOT LIMITED TO ANY IMPLIED WARRANTY OF MERCHANTABILITY OF ITEMS FOR A PARTICULAR PURPOSE. Your sole remedy shall be repair or replacement, with new or refurbished components, as provided in this Limited Warranty. Aleratec, Inc. shall not be liable for any direct, indirect, special incidental products or consequential damages, including, but not limited to, any loss of data or loss of profits or business, regardless of the form of action or theory of liability resulting from any defect in, or use of, this product (even if Aleratec, Inc. has been advised of the possibility of such damages). In any event, the liability of Aleratec, Inc. under this Limited Warranty, for damages to you or any third party, regardless of the form of action or theory of liability, shall not exceed the purchase price you paid for this product. Some states do not allow limitations of the disclaimer of implied warranties, the period an implied warranty lasts, or the exclusion or limitation of incidental or consequential damages, so the exclusions and limitations stipulated in this Limited Warranty may not apply to you. This Limited Warranty gives you specific legal rights, and you may have other rights which vary from state to state. www.aleratec.com 37 Service and Support To Obtain Warranty Service: You must ship your subsystem to the authorized dealer where your subsystem was purchased within the one year warranty period and no later than thirty days after discovery of claimed defect, whichever occurs first. In either case, you must provide proof of original purchase before any warranty service can be performed. Products and parts provided as a result of warranty service may be other than new but will be in good working order and become your property at the time of exchange. At the same time, the exchanged products or parts become the property of Aleratec, Inc. When shipping the subsystem for service, you agree to insure the Duplicator, to prepay shipping charges, and to use the original shipping container or equivalent. Any service outside the scope of this limited warranty shall be at Aleratec, Inc.’s or its Authorized Service Provider’s rates and terms then in effect. This warranty gives you specific legal rights; you may also have other rights which vary from state to state. 38 www.aleratec.com Technical Support FAX Back Form Aleratec, Inc. Technical Support Fax Back Form Please record the following information to help expedite any warranty claim: Model No.:_ _____________ Serial No.: _____________________________ Date Purchased _________________________________________________ Place of Purchase:_______________________________________________ To: Technical Support Group FAX: 1-818-678-0483 FROM:_ _____________________FAX: _____________________________ E-MAIL _________________________ RE:_ ________________________TEL: _____________________________ DATE:________________# OF PAGES: _____________________________ I am experiencing the following problems with my DVD/CD Duplicator: _____________________________________________________________ _____________________________________________________________ _____________________________________________________________ _____________________________________________________________ _____________________________________________________________ By answering these questions, your problem will be solved more rapidly. Make copies as necessary. You can reach us electronically at: www.aleratec. com on the internet. www.aleratec.com 39 Document Number: 9399062_ENG_Rev. K Specifications subject to change without notice. Copyright © 2011 Aleratec, Inc. 9851 Owensmouth Avenue Chatsworth, CA 91311 U.S.A. www.aleratec.com