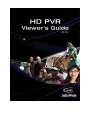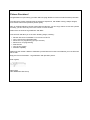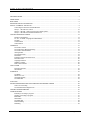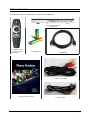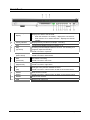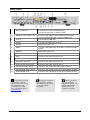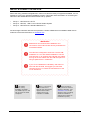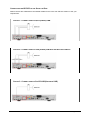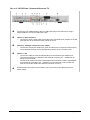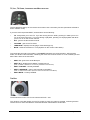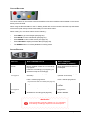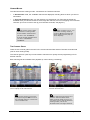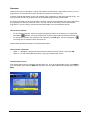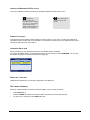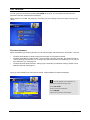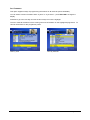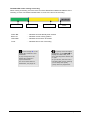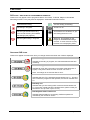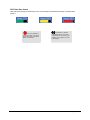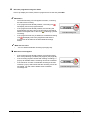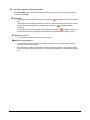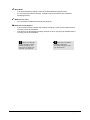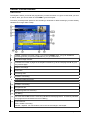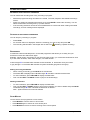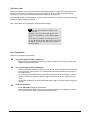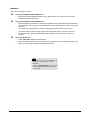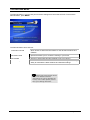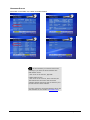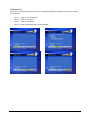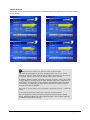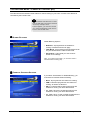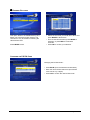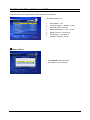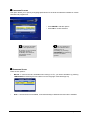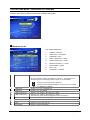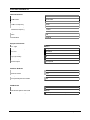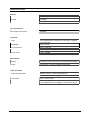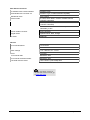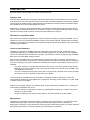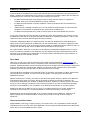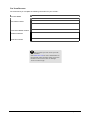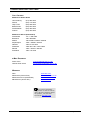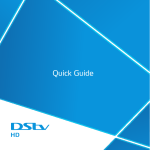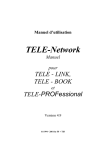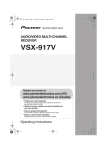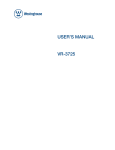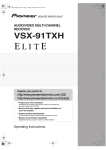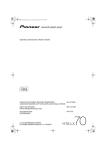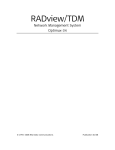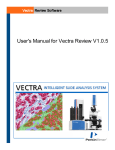Download UEC DSD 700 Specifications
Transcript
Picture Precision! Congratulations on purchasing your DStv HD PVR (High Definition Personal Video Recorder) Decoder! The HD PVR is further revolutionising the television experience, with lifelike viewing, sharper images, more vibrant colours and precision picture quality. Now, on all High Definition content viewed with the HD PVR, you can enjoy colours so rich and a picture so sharp, you can see every face in the crowd. You’ll be wowed! Welcome to the world of High Definition with DStv. Your HD PVR will allow you to do some amazing things, including : • • • • • • • Record 150 hours of standard TV or 50 hours of HD TV View 1 and record 2 simultaneously Pause Live TV programming (for up to 2 hours) Rewind Live TV programming Fast forward View in slow motion XtraView capability Please use this Viewer’s Guide to familiarise yourself with the functions and features your new HD PVR has to offer. Enjoy the future of television – High Definition with precision picture. Kind regards, Nolo Letele CEO MultiChoice SA Group TABLE OF CONTENTS GETTING STARTED .......................................................................................................................................................... 4 FRONT PANEL ................................................................................................................................................................... 5 BACK PANEL ..................................................................................................................................................................... 6 IMPORTANT SAFETY INFORMATION .............................................................................................................................. 7 INSTALL & CONNECT THE HD PVR ................................................................................................................................. 8 Connecting the HD PVR to the Satellite Dish .......................................................................................................... 9 Set-up 1 : HD PVR and 1 HD TV .......................................................................................................................... 10 Set-up 2 : HD PVR, 1 HD TV and a Home Theatre System .................................................................................. 10 Set-up 3 : HD PVR and a Standard Definition TV ................................................................................................. 11 THE HD PVR REMOTE CONTROL ................................................................................................................................. 12 Remote Control Basics .......................................................................................................................................... 13 TV, ALT, TV Guide, Language and Mute Buttons ................................................................................................. 13 The Dial ................................................................................................................................................................. 13 Colour Buttons ...................................................................................................................................................... 14 Action Buttons ....................................................................................................................................................... 14 THE BASICS ..................................................................................................................................................................... 15 The i-Plate : Normal .............................................................................................................................................. 15 The i-Plate when "Banner Browsing" ..................................................................................................................... 16 The i-Plate : Extended Mode ................................................................................................................................. 17 Viewing Modes ...................................................................................................................................................... 18 The Channel Grids ................................................................................................................................................ 18 Reminders ............................................................................................................................................................. 19 Interactive Services and DStv touch ..................................................................................................................... 20 Parental Control .................................................................................................................................................... 20 Language Selection .............................................................................................................................................. 20 Subtitles / Teletext ................................................................................................................................................. 20 DStv Audio Channels ............................................................................................................................................ 20 THE TV GUIDE ................................................................................................................................................................. 21 Favourite Channels ............................................................................................................................................... 21 All Channels .......................................................................................................................................................... 22 PVR BASICS .................................................................................................................................................................... 23 The Buffer ............................................................................................................................................................. 23 What is Live TV? ................................................................................................................................................... 23 Automatic Standby ............................................................................................................................................... 23 The Status Bar ...................................................................................................................................................... 24 PVR ICONS ...................................................................................................................................................................... 26 SETTING RECORDINGS AND THE SCHEDULED RECORDINGS SCREEN ................................................................ 28 How to set a recording ......................................................................................................................................... 28 The Scheduled Recordings Screen ....................................................................................................................... 33 VIEWING YOUR RECORDINGS ...................................................................................................................................... 35 OTHER FEATURES ......................................................................................................................................................... 37 Extending a recording in progress ......................................................................................................................... 37 Stopping a recording in progress .......................................................................................................................... 37 Bookmarks ............................................................................................................................................................ 37 Slow Motion ........................................................................................................................................................... 37 The Safety Net ...................................................................................................................................................... 38 Fast Forwarding .................................................................................................................................................... 38 Rewinding ............................................................................................................................................................ 39 HD PVR Viewer’s Guide – UEC Page 2 of 62 THE DECODER MENU .................................................................................................................................................... 40 THE DECODER MENU - INFORMATION CENTRAL (#1) ............................................................................................... 41 Information Central Menu ...................................................................................................................................... 41 Information Central ................................................................................................................................................ 41 Hardware Status .................................................................................................................................................... 42 Tuner Status .......................................................................................................................................................... 43 Signal Status ......................................................................................................................................................... 44 THE DECODER MENU - PARENAL CONTROL (#2) ....................................................................................................... 45 Global Blocking ..................................................................................................................................................... 45 Parental Guidance Settings ................................................................................................................................... 45 Channel Blocking ................................................................................................................................................... 46 Changing the PG PIN Code .................................................................................................................................. 46 THE DECODER MENU - PERSONALISE (#3) ................................................................................................................. 47 Aspect Ratio .......................................................................................................................................................... 47 Language Options ................................................................................................................................................. 48 Surround Sound .................................................................................................................................................... 48 Safety Net Settings ............................................................................................................................................... 49 Display Timeout .................................................................................................................................................... 49 Transparency ........................................................................................................................................................ 49 Automatic Standby ............................................................................................................................................... 49 THE DECODER MENU - ADVANCED OPTIONS (#4) ..................................................................................................... 50 Network Set-up ..................................................................................................................................................... 50 Equipment Set-up ................................................................................................................................................. 51 XtraView Set-up ..................................................................................................................................................... 52 PVR Clean-up ....................................................................................................................................................... 52 DSD Upgrade ........................................................................................................................................................ 53 FACTORY DEFAULTS ..................................................................................................................................................... 54 SPECIFICATIONS ............................................................................................................................................................ 55 LEGAL MATTERS ............................................................................................................................................................ 57 PRODUCT WARRANTY ................................................................................................................................................... 59 TROUBLESHOOTING / HOTLINES ................................................................................................................................. 61 The whole of the HD PVR Viewer’s Guide, including the graphics, menus and information contained herein are the subject of intellectual property rights, including copyright, under domestic law and international conventions. All rights are reserved. The HD PVR Viewer’s Guide supplements the information supplied with the packaging of the HD PVR. Due to software upgrades, the features and functionalities in this HD PVR Viewer’s Guide may differ from those on your HD PVR. UEC Version 2 (Dec 2008) e&oe HD PVR Viewer’s Guide – UEC Page 3 of 62 GETTING STARTED The following items are included when you purchase the HD PVR : 1 x DStv HD PVR Decoder 1 x Smartcard 1 x Remote Control 1 x Remote Control Quick Guide 2 x AA Batteries 1 x HDMI Cable 1 x Audio / Video Cable 1 x HD PVR Viewer’s Guide HD PVR Viewer’s Guide – UEC 1 x Power Cable Page 4 of 62 FRONT PANEL 1 LED / front panel display Displays the state of the HD PVR : o o when the decoder is in standby – displays the current time. when tuned to TV or Audio channels – displays the channel number. 2 Activity indicator Displays activity of HD PVR, example : recording. 3 Shift Toggles the available function on buttons 4 – 9. 4 Stop (Up arrow) If viewing from the Playlist, returns to Live TV. If a recording is in progress, stops the recording. If SHIFT is active = up arrow. 5 Play / Pause (Down arrow) Starts or pauses the video. If SHIFT is active = down arrow. 6 REC (Left arrow) Schedules a recording. If SHIFT is active = left arrow. 7 P+ (Right arrow) Changes to the next available channel. If SHIFT is active = right arrow. 8 P(OK) Changes to the previous available channel. If SHIFT is active = same function as OK on the remote control. 9 GUIDE (EXIT) Goes to the TV Guide. If SHIFT is active = same function as EXIT on the remote control. 10 RESET Reboots the decoder. 11 USB Reserved for future use. HD PVR Viewer’s Guide – UEC Page 5 of 62 BACK PANEL 1 RF In and RF Out Connect RF In to the terrestrial antenna. Connect RF Out to the TV antenna input. 2 Satellite / Tuner Inputs 1 to 4 Connect to the quad (4-wire) LNB feeds from the dish. If using a SatCR LNB feed, connect to LNB input 2. 3 Tuner 2 Connect SatCR LNB feed. 4 S-Video Connect to S-Video input on the TV. 5 ESATA Reserved for future use. 6 HDMI Connect to the HDMI input on the HD TV or Home Theatre system. 7 Ethernet Reserved for future use. 8 USB Reserved for future use. 9 Scart Connect to the Scart input on the TV. 10 Mains Connector Connect to the mains supply using the power cable. 11 Composite Video Out Connect to the video input on the TV. 12 Audio Left and Audio Right Connect to the audio inputs on the TV. 13 Component Video (YPrPb) Connect to the component video inputs on the TV. 14 Coaxial Digital Audio Output Connect to the coaxial input on the Home Theatre amplifier. 15 Optical Digital Audio Connect to the optical input on the Home Theatre amplifier. If you have technical comments or want to chat to other users about the installation and connection of the HD PVR, visit the forums at www.dstv.com HD PVR Viewer’s Guide – UEC HD quality content is only available via HDMI. The HDMI input on the HD TV must be HDCP compliant. The 5.1 surround sound is delivered through the optical and digital coaxial audio outputs and is not available via HDMI. Page 6 of 62 IMPORTANT SAFETY INFORMATION This DStv HD PVR Decoder meets International Safety Standards. Please read the following recommended safety precautions carefully. MAINS SUPPLY This decoder operates within the range 85 – 288 V AC 47 – 63 Hz power supply only. Do not connect to DC mains. Connect the power cable to the decoder before connecting the other end to the power outlet. Disconnect the decoder from the power outlet before connecting or disconnecting the HD PVR from any other equipment. LIQUIDS & SPILLAGE Keep liquids away from the decoder and do not put anything on top of the decoder which may spill (example : lit candles or containers of liquid). Do not use the decoder in extreme temperature and humid conditions. CLEANING Before cleaning the decoder, first disconnect the decoder from the mains. Use a dry cloth to clean the exterior. VENTILATION Do not block the ventilation holes and ensure that free airflow is maintained around the decoder. It is essential to keep the HD PVR cool to prolong the life of the hard disk. Never stand the decoder on soft furnishings or on carpet. Do not use or store the decoder near a heater or where it is exposed to direct sunlight. Never stack other electronic equipment on top of, or below the decoder. SERVICING Do not attempt to repair the decoder yourself. You should also never remove the cover of the decoder. Any tampering with the decoder will invalidate the warranty. Refer all servicing to a qualified MultiChoice Agent, Branch or Accredited Installer. LIGHTNING If the decoder is installed in an area subject to intense lightning activity, protection devices for the decoder mains connector are recommended. EARTHING The earthing system must comply with local regulations. HD PVR Viewer’s Guide – UEC Page 7 of 62 INSTALL & CONNECT THE HD PVR Due to the many potential configurations in each home and the variety of equipment available, it is not possible to cover every potential installation scenario. This guide offers information on connecting the HD PVR to the satellite dish as well as 3 basic set-up options : o o o Set-up 1 : HD PVR and 1 HD TV Set-up 2 : HD PVR, 1 HD TV and a Home Theatre System Set-up 3 : HD PVR and 1 Standard Definition TV We encourage customers with technical queries to contact a MultiChoice Accredited Installer and to make use of the technical forums on www.dstv.com. IMPORTANT MultiChoice recommends that installations and connections of the HD PVR are done by a MultiChoice Accredited Installer. The HD PVR is designed to work with a 4-wire LNB installation or a one wire SatCR installation. The HD PVR will work on an existing twin LNB with two cables, as long as the two cables from the LNB are split into 4 using a splitter device / multiswitch. If your TV is marketed as “HD Ready” and does not work with the HD PVR, we suggest you check the components and / or contact the manufacturer of the TV for assistance. HD quality content is only available via HDMI. The HDMI input on the HD TV must be HDCP compliant. HD PVR Viewer’s Guide – UEC The 5.1 surround sound is delivered through the optical and digital coaxial audio outputs and is not available via HDMI. If the HD PVR is being linked to another XtraView decoder, visit www.dstv.com for full XtraView info (including detailed installation options and a guide to installation prices). Page 8 of 62 CONNECTING THE HD PVR TO THE SATELLITE DISH Please consult with a MultiChoice Accredited Installer for the most cost effective solution to suit your requirements. OPTION 1 : CONNECT USING A QUAD (4-WIRE) LNB OPTION 2 : CONNECT USING A TWIN (2-WIRE) LNB WITH A 4-WAY MULTISWITCH OPTION 3 : CONNECT USING A SATCR LNB (UNICABLE LNB) HD PVR Viewer’s Guide – UEC Page 9 of 62 SET-UP 1 : HD PVR AND 1 HD TV ➊ ➋ ➌ Connect the four satellite feeds to the four LNB inputs (#2) on the HD PVR. If using a SatCR LNB feed, connect to LNB input 2 (#3). Connect the HDMI cable to the HDMI input on the HD TV and to the HDMI connector (#6) on the HD PVR. Ensure that all connections are firm before you connect the power cable (#10) to the power supply. Note : The HDMI input on the HD TV must be HDCP compliant. SET-UP 2 : HD PVR, 1 HD TV AND A HOME THEATRE SYSTEM ➊ ➋ Connect the four satellite feeds to the four LNB inputs (#2) on the HD PVR. If using a SatCR LNB feed, connect to LNB input 2 (#3). Option A : Digital audio via HDMI o o ➌ Option B : Digital audio via Optical or Coaxial connectors o o ➍ Connect the HDMI cable to the HDMI input on the Home Theatre System and to the HDMI connector (#6) on the HD PVR. Connect a second HDMI cable from the Home Theatre HDMI output, to the HD TV HDMI input. Connect a S/PDIF optical cable from the digital audio connector (#15) on the HD PVR to the Home Theatre’s optical input. Alternatively, connect a single phono-cable from the coaxial connector (#14) on the HD PVR to the Home Theatre’s coaxial input. Ensure that all connections are firm before you connect the power cable (#10) to the power supply HD PVR Viewer’s Guide – UEC Page 10 of 62 SET-UP 3 : HD PVR AND 1 STANDARD DEFINITION TV ➊ ➋ Connect the four satellite feeds to the four LNB inputs (#2) on the HD PVR. If using a SatCR LNB feed, connect to LNB input 2 (#3). Option A : AV Connectors o ➌ Option B : Analogue component video YPrPb o ➍ Connect the component cables (red, green and blue) to the component outputs (#13) on the HD PVR and then to the corresponding colours on the TV audio inputs. Option C : RF o o ➎ Connect the Audio / Video cable to the video (#11) and audio (#12) outputs on the HD PVR and then to the audio and video inputs on the TV. Connect the cable from the terrestrial antenna to the female F-type adaptor and connect the female F-type adaptor to the aerial IN connector (#1 – marked with an aerial) on the HD PVR. Connect a RF cable to the male F-type adaptor and connect the male F-type adaptor to the aerial OUT connector (#1 – marked TV) on the HD PVR. Then connect the other end of the RF cable to the aerial IN connector on the TV. Ensure that all connections are firm before you connect the power cable (#10) to the power supply HD PVR Viewer’s Guide – UEC Page 11 of 62 THE HD PVR REMOTE CONTROL REMOTE CONTROL BASICS HD PVR Viewer’s Guide – UEC Page 12 of 62 TV, ALT, TV GUIDE, LANGUAGE AND MUTE BUTTONS The five buttons at the top of the remote control each have a secondary function (sometimes referred to as the “shifted” mode). If you have not first pressed SHIFT, these buttons do the following : o TV : always take you to Live TV. If you are viewing from the buffer, pressing TV takes you to Live TV on the current channel. If you are viewing in playback, pressing TV stops playback and takes you to Live TV on the current channel. o ALT : goes to the last viewed channel. o TV GUIDE : goes to the TV Guide. o LANGUAGE : displays the Language / Soundtrack pop-up. o MUTE : switches the audio on or off (depends on the current audio status). To activate the secondary functionality, press SHIFT followed by the required button. After pressing SHIFT, the SHIFT button will flash, confirming the mode of the remote control. It is not necessary to hold both buttons down at the same time. o SHIFT TV : goes to the Audio Bouquet. o SHIFT ALT : displays the Subtitles / Teletext pop-up (Note : Subtitles / Teletext are not currently available on the HD PVR). o SHIFT TV GUIDE : currently disabled. o SHIFT LANGUAGE : goes to the Parental Control Menu (Note : a valid PG PIN code is required to enter the Parental Control Menu). o SHIFT MUTE : currently disabled. THE DIAL The dial should be set to TV1 for use with the HD PVR. sent The “window” in the dial (where you see TV1) lights up when any button is pressed, confirming that the remote control is active and that the command has been transmitted to the decoder. HD PVR Viewer’s Guide – UEC Page 13 of 62 COLOUR BUTTONS The colour buttons on the remote control have different functions at different times based on the current activity of the HD PVR. When using the Decoder Menu or the TV Guide, please refer to the onscreen instructions (at the bottom of the screen) that clearly indicate functionality for each colour button. When viewing TV, the colour buttons do the following : o Press RED to go to the Playlist (see page 35). o Press BLUE to insert a Bookmark (see page 37). o Press WHITE to view in slow motion (see page 37). o Press YELLOW to display the Status Bar (see page 24). o The GREEN button is currently disabled in viewing mode. ACTION BUTTONS BUTTON WHILE VIEWING LIVE TV WHILE VIEWING A RECORDING (PLAYBACK) STOP Button disabled if there are no recordings in progress. If there is a recording(s) in progress, you are able to stop the recording(s). Stops playback and returns to the Playlist. REWIND Press once = Instant Replay (rewinds 10 seconds) * Press once = Instant Replay (rewinds 10 seconds) Hold = rewinds programme. Hold = rewinds programme. See page 39 * only where the buffer is available (see page 23). PLAY / PAUSE Toggles between PLAY and PAUSE. Toggles between PLAY and PAUSE. FAST FORWARD Button disabled (unless in buffer). Fast Forwards recorded programme. Schedules a recording (see page 28). Button disabled. See page 38 REC IMPORTANT PVR functionality (including Pause Live TV, scheduling and viewing recordings) requires a PVR subscription. HD PVR Viewer’s Guide – UEC Page 14 of 62 THE BASICS THE I-PLATE : NORMAL The information plate (i-Plate) is displayed when you press i. 1 Instruction bar – provides helpful information and available options. 2 i-Plate Header. 3 Starting times of programme. 4 Current time. 5 Channel number & name. 6 Favourites Icon - indicates that this channel has been selected as a Favourite Channel (see page 21). 7 Today’s date. 8 PVR Icons (see page 26). 9 Programme titles. 10 PG Lock & PG Rating. 11 Press the DOWN arrow to access programming information for the next 24 hours on this channel. The colour of the i-Plate indicates the viewing mode (see page 18). A blue header indicates that you are in ALL CHANNELS. A purple header indicates that you are in FAVOURITE CHANNELS. You can personalise the time for which the i-Plate is displayed. Press MENU. Select Personalise. Go to #5 (Display Timeout). Follow the onscreen instructions. An aqua blue header indicates that you are viewing a recording. HD PVR Viewer’s Guide – UEC Page 15 of 62 THE I-PLATE WHEN “BANNER BROWSING” If you want to see what’s on other channels, press i (to display the i-Plate) and then use the left and right arrows to view the programming information for other channels. This is called “banner browsing”. HD PVR Viewer’s Guide – UEC Page 16 of 62 THE I-PLATE : EXTENDED MODE To view more information on a highlighted programme, press i to display the extended information. You can also “banner browse” in extended mode. 1 Extended information header. 2 Live TV / Buffer indicator. 3 Viewing mode - All Channels or Favourite Channels (see page 18). 4 Programme title. 5 Channel number & name. Programme start and end time. Date of programme. 6 PVR icons, example Scheduled Recording icon (see page 26). 7 Synopsis (programme information). 8 PG information. 9 Current time. 10 Current channel number & name. 11 Today’s date. 12 i-Plate header. 13 Starting times of programmes. 14 Press the DOWN arrow to access programming information for the next 24 hours on this channel. 15 PVR Icons (see page 26). 16 Programme titles. 17 PG Lock & PG Rating. HD PVR Viewer’s Guide – UEC Page 17 of 62 VIEWING MODES The HD PVR has two viewing modes - All Channels or Favourite Channels. o In All Channels mode, ALL available channels are displayed, including those to which you are not subscribed. o In Favourite Channels mode, only the channels you selected as your Favourite Channels are available when you banner browse or surf through the channels, so no more tripping over unwanted channels. (For more on how to set up your Favourite Channels, see page 21.) The colour of the i-Plate indicates the viewing mode. A blue header indicates that you are in ALL CHANNELS. When viewing Live TV, you can switch viewing mode by pressing TV and selecting the other mode from the pop-up which displays. A purple header indicates that you are in FAVOURITE CHANNELS. THE CHANNEL GRIDS There are two channel grids on the HD PVR - the All Channels Grid and the Favourite Channels Grid (one for each viewing mode). The channel grid is a quick way to tune between channels or to quickly access programming info for another channel. Both channel grids are available from playback (ie. when viewing a recording). When viewing TV, press the LEFT, RIGHT or DOWN arrow to display the All Channels Grid. Use the arrows to move the highlight and press OK to tune to the selected channel, or press i to view extended info. HD PVR Viewer’s Guide – UEC When viewing TV, press the UP arrow to display the Favourite Channels Grid. The channel grid used to tune between channels determines which viewing mode you go to. If you want to go to the All Channels viewing mode, use the All Channels Grid to change channels. Page 18 of 62 REMINDERS There are two types of reminders - banner and autotune, and these are used to either “remind” you of a programme or to automatically tune the decoder to a channel at a specific time. A banner reminder will display a pop-up at the start of the programme for which the reminder is set. You may ignore the reminder or choose to tune to the selected programme by pressing OK. An autotune reminder can tune the decoder to another channel, but first displays a pop-up at the start of the programme for which the reminder is set. You may cancel the reminder or tune to the selected programme. If you do nothing, the decoder will automatically tune to the selected channel. How to Set a Reminder o To set a banner reminder, select the required programme (either on the i-Plate or TV Guide) and press OK. A o appears next to the programme, confirming that a banner reminder has been set. To change the reminder from a banner to an autotune, press OK again. The icon changes to a confirming that an autotune banner has been set. All scheduled reminders are listed on the Reminders screen. How to Delete a Reminder o o Option 1 : Highlight the programme which has the autotune reminder set for it and press OK. Option 2 : You can also delete reminders by going to the Reminders screen. The Reminders Screen This screen lists all current reminders that have been set. To go to the Reminders screen, press RED to go to the Playlist, then press the RIGHT arrow twice. You can delete scheduled reminders (by pressing RED). HD PVR Viewer’s Guide – UEC Page 19 of 62 INTERACTIVE SERVICES & DSTV TOUCH To access available interactive services, press OK to display the DStv touch menu. Interactive Services are only available when viewing Live TV, ie. you cannot access DStv touch when viewing from the buffer or in Playback. Using Interactive Services clears the buffer. PARENTAL CONTROL The HD PVR has a Parental Control feature to control viewing in your home. Access to this feature is controlled by the PG PIN code. For full details on this feature, including how to set Parental Control and change the PG PIN Code, see page 45. LANGUAGE SELECTION Some programmes have multiple language or soundtrack options available. For a list of available options on the programme that you are viewing, press LANGUAGE. You can set the default language in the Decoder Menu (see page 48). SUBTITLES / TELETEXT Subtitles and Teletext are not currently supported on the HD PVR. DSTV AUDIO CHANNELS DStv has a great selection of audio channels available. To go to audio channels : o o o Press SHIFT TV, or Press TV GUIDE and select the required audio channel from the All Channels list. To return to TV channels, press SHIFT TV again. HD PVR Viewer’s Guide – UEC Page 20 of 62 THE TV GUIDE You can go to the TV Guide by pressing TV GUIDE at any time. The TV Guide has three sections Favourite Channels, All Channels and Playlist. While using the TV Guide, the channel or recording you were viewing continues to play in the top right corner. FAVOURITE CHANNELS When first selecting Favourite Channels, you will need to select channels as your “Favourites”. This will : o o o Create a personalised TV Guide, listing the information for just these channels. Create a personalised "viewing mode", which includes only these channels. This means that when "surfing" through the channels, you no longer see channels that are not available to you or may not be of interest to you. See page 18. Create a Favourite Channels Grid - listing only the channels you selected, making it easier to tune between channels. See page 18. Once you have selected your Favourite Channels, a personalised TV Guide is displayed. You can update your selection of Favourite Channels at any time. Press TV Guide. Select Favourite Channels. Press WHITE. Follow the onscreen instructions. HD PVR Viewer’s Guide – UEC Page 21 of 62 ALL CHANNELS This option supplies 8 days of programming information for all channels (where available). You can select to view information either “by time” or “by channel” – press YELLOW to change the display. Press P+ to go to the next day and use the arrow keys to move the highlight. The mini i-Plate at the bottom of the screen gives more information on the highlighted programme. To view full information for the programme press i. View by Time HD PVR Viewer’s Guide – UEC View by Channel Page 22 of 62 PVR BASICS IMPORTANT PVR functionality (including Pause Live TV, scheduling and viewing recordings) requires a PVR subscription. THE BUFFER The buffer is the part of the hard disk that temporarily records Live TV and allows you to pause or rewind Live TV. On the HD PVR, the buffer always stores the last 120 minutes or up to the last time you changed channels (if within the last 120 minutes). The buffer is cleared : o o o o o When you change channels. When the decoder is reset. When the decoder is rescanned. When the decoder is in standby. When you use an Interactive Service. WHAT IS LIVE TV? Live TV is when you are viewing programmes as they are being broadcast, ie. you have not pressed pause. How do I know when I’m viewing Live TV? Press i (to display the i-Plate). If you are viewing Live TV, the Live TV icon right corner. is displayed in the top If you are vewing behind Live TV, ie. from the buffer, a timer is displayed in the top right corner indicating how far you are behind Live TV. See page 26. AUTOMATIC STANDBY (ALSO KNOWN AS SLEEP MODE) You have the option to disable the hard drive during periods when you are not using the PVR. When the HD PVR is in automatic standby, the hard disk goes to “sleep”. To change the settings for Automatic Standby, see page 49. Recordings are not impacted by standby and still take place if the decoder is in automatic standby. If an autotune reminder triggers while the HD PVR is in standby, the decoder will come out of standby and tune to the required channel. HD PVR Viewer’s Guide – UEC Page 23 of 62 THE STATUS BAR Pressing YELLOW displays the Status Bar, whether viewing TV live, from the buffer or in playback. The Status Bar is a helpful feature which indicates the current viewing position. The Status Bar when viewing Live TV When viewing Live TV, the timer at the end of the Status Bar indicates how far behind Live TV you are. A timer of 00:10:00 indicates that you are viewing 10 minutes behind Live TV. Green Bar Blue Line Yellow Bar Transparent Bar Timer Red Line Green Bar …. Indicates what has already been viewed Blue Line …. Indicates current viewing position Yellow Bar …. Indicates what is still to be viewed Red Line …. Indicates the position of Live TV Transparent Bar …. Indicates available space in the buffer Timer …. Indicates time behind Live TV HD PVR Viewer’s Guide – UEC Page 24 of 62 The Status Bar when viewing a recording When viewing a recording, the timer at the end of the Status Bar indicates the balance of the recording. A timer of 01:00:00 indicates there is 1 hour to the end of the recording. Green Bar Blue Line Yellow Bar Green Bar …. Indicates what has already been viewed Blue Line …. Indicates current viewing position Yellow Bar …. Indicates what is still to be viewed Timer …. Indicates time to end of recording A blue triangle in the Status Bar indicates a user bookmark. A grey triangle in the Status Bar indicates a system bookmark. For more information on bookmarks, see page 37. HD PVR Viewer’s Guide – UEC Timer To quickly move through a programme, press YELLOW to display the Status Bar, then move the Play/Pause button left or right. As you do this, the blue line in the Status Bar moves, allowing you to easily and quickly “jump” within a programme. Page 25 of 62 PVR ICONS PVR ICONS : DISPLAYED ON PROGRAMME INFORMATION These icons may appear next to programme titles in the i-Plate, TV Guide, Playlist or Scheduled Recordings screens. They may also be displayed in extended information screens. Scheduled Recording. You are viewing a recording. Recording in Progress. This is Live TV. Recurring Scheduled Recording. This content is in the buffer, ie. you are viewing behind Live TV. You can set recurring Time Based Recordings (see page 32). Recurring Recording in Progress. Alert Icon. This appears on the Playlist or Scheduled Recordings screens. To view more info on why the alert icon is displayed, press i. ONSCREEN PVR ICONS These icons appear onscreen each time you change channel and when the i-Plate is displayed. PVR Recording icon Indicates a recording in progress, the channel details and the time remaining. PVR Recording Error icon Indicates an error with a recording in progress (most likely loss of signal). It may also indicate an error on tuner 2 or tuner 3. Note : recordings do not resume after an error. PVR Pause Live TV icon Indicates that Live TV is paused and time behind Live TV. The blue line is where the programme was paused, the red line indicates Live TV. PVR Play icon Indicates that you are viewing buffer content and time behind Live TV. The green is what has been viewed and the yellow is what you still have to view (to catch up to Live TV). PVR Playback Fast Forward icon Indicates fast forwarding of a recording. Different speeds are indicated by the number of arrows. HD PVR Viewer’s Guide – UEC Page 26 of 62 PVR HARD DISK USAGE Hark disk space usage is indicated by icons in the Playlist, Scheduled Recordings and Reminders screens. This icon appears onscreen when you have less than 10% hard disk space remaining. HD PVR Viewer’s Guide – UEC Remember to delete recordings once you have viewed them to ensure you always have space for new recordings. Page 27 of 62 SETTING RECORDINGS AND THE SCHEDULED RECORDINGS SCREEN HOW TO SET A RECORDING There are five ways to set recordings : Record what I’m watching (impulse recording). Record a programme using the i-Plate. Record a programme using a Channel Grid. Record a programme using the TV Guide. Record a specific time slot : o o o o o When you schedule a recording, the HD PVR adds 3 minutes to the beginning and 10 minutes to the end of the recording. For more info on safety net settings, see page 38. • Record a specific time slot once • Record a specific time slot on a recurring basis ➊ Record what I’m watching (impulse recording) When viewing Live TV, press REC at any time to instantly start a recording of what you are viewing. What Now? o The PVR Recording icon will appear onscreen, confirming the start of the recording. o The recording will automatically stop at the end of the programme. o The recording will be listed in the Playlist with an alert icon (indicating a partial recording). PVR Recording Icon What else can I do? o You can extend the recording (see page 37). o You can stop the recording (see page 37). What else could happen? o The PVR Recording Error icon (indicating a problem) may appear (see page 26). o If the recording request conflicts with existing recordings, a pop-up will indicate that the recording cannot be scheduled. o If the maximum number of scheduled recordings has been reached, a pop-up will indicate that the recording cannot be scheduled. You will need to delete some scheduled recordings first. You cannot set an impulse recording from the buffer. The programme will only record from when you press REC, ie. it will be a partial recording. PVR Recording Error Icon The PVR Recording Error icon indicates a signal problem on the channel being recorded. It may also indicate an error with the tuner being used for the recording. (Tuner 2 + 3 are used for recordings). HD PVR Viewer’s Guide – UEC Page 28 of 62 ➋ Record a programme using the i-Plate Press i (to display the i-Plate). Select a programme to record and press REC. What Now? o The PVR Recording icon will appear onscreen, confirming the start of the recording o If the programme has already started, a recording icon will display next to the programme title. o If the programme has already started, the recording will automatically stop at the end of the programme and will be (indicating a partial listed in the Playlist with an alert icon recording). o PVR Recording Icon If the programme has not yet started, a scheduled recording icon will display next to the programme title and the programme will be listed in the Scheduled Recordings screen. What else can I do? o You can delete scheduled recordings (see page 34). What else could happen? o If the programme has already started, the PVR Recording Error icon (indicating a problem) may appear (see page 26). o If the recording request conflicts with existing recordings, a pop-up will indicate that the recording cannot be scheduled. o If the maximum number of scheduled recordings has been reached, a pop-up will indicate that the recording cannot be scheduled. You will need to delete some scheduled recordings first. HD PVR Viewer’s Guide – UEC PVR Recording Error Icon Page 29 of 62 ➌ Record a programme using the Channel Grid While viewing TV (either Live TV or in playback), press any of the arrow keys to display a Channel Grid. Select the channel on which you would like to schedule a recording and press i (to display the extended info). Select a programme to record and press REC. What Now? o If the programme has already started, a recording icon will display next to the programme title. o If the programme has already started, the recording will automatically stop at the end of the programme and will be (indicating a partial listed in the Playlist with an alert icon recording). o If the programme has not yet started, a scheduled recording icon will display next to the programme title and the programme will be listed in the Scheduled Recordings screen. PVR Recording Icon What else can I do? o You can delete scheduled recordings (see page 34). What else could happen? o If the programme has already started, the PVR Recording Error icon (indicating a problem) may appear (see page 26). o If the recording request conflicts with existing recordings, a pop-up will indicate that the recording cannot be scheduled. o If the maximum number of scheduled recordings has been reached, a pop-up will indicate that the recording cannot be scheduled. You will need to delete some scheduled recordings first. HD PVR Viewer’s Guide – UEC PVR Recording Error Icon Page 30 of 62 ➍ Record a programme using the TV Guide Press TV GUIDE. Then from either Favourite Channels or All Channels, select a programme to record and press REC. What Now? o If the programme has already started, a recording icon title. will display next to the programme o If the programme has already started, the recording will automatically stop at the end of the (indicating a partial programme and will be listed in the Playlist with an alert icon recording). o If the programme has not yet started, a scheduled recording icon will display next to the programme title and the programme will be listed in the Scheduled Recordings screen. What else can I do? o You can delete scheduled recordings (see page 34). What else could happen? o If the recording request conflicts with existing recordings, a pop-up will indicate that the recording cannot be scheduled. o If the maximum number of scheduled recordings has been reached, a pop-up will indicate that the recording cannot be scheduled. You will need to delete some scheduled recordings first. HD PVR Viewer’s Guide – UEC Page 31 of 62 ➎ Record a specific time slot (Time Based Recording) This option allows you to record a specific channel for a set period of time. You can record a channel for a specific time slot and set the frequency to once, daily, weekly or on weekdays. o o To set-up a time based recording, press RED to go to the Playlist, then press the RIGHT arrow to go to the Scheduled Recordings screen. Press BLUE to go to the set-up screen for time based recordings. Name The name of this recording as it will appear in the Scheduled Recordings or Playlist screens. To change the name, press the LEFT arrow to delete the name and use the number keys on the remote control to type a new name. Channel Which channel do you want to record? The default is the channel currently tuned to. Frequency How often should this recording be scheduled? The default is “Once”. Options are once, daily, weekly or on weekdays. Start Date On which date should this recording start? The default is today’s date. Start Time Enter the start time using the number keys on the remote control. The default is the current time. Note : the time must be entered in the 24 hour format, 3pm = 15:00. End Time Enter the end time using the number keys on the remote control. The default is the current time + 1 hour. Note : the time must be entered in the 24 hour format, 3pm = 15:00. Lock / Unlock Locking the scheduled recording ensures that nobody can delete your programme. HD PVR Viewer’s Guide – UEC Page 32 of 62 What Now? o A single time based recording is listed in the Scheduled Recordings screen. o For recurring time based recordings, multiple incidents are listed in the Scheduled Recordings screen. What else can I do? o You can delete scheduled recordings (see page 34). What else could happen? o If the recording request conflicts with existing recordings, a pop-up will indicate that the recording cannot be scheduled. o If the time for the time based recording exceeds 12 hours, a pop-up will indicate that the recording cannot be scheduled. Safety net settings to do not apply to time based recordings. For more info on safety net settings, see page 38. HD PVR Viewer’s Guide – UEC Recurring time based recordings will keep recording indefinitely until you cancel them. Page 33 of 62 THE SCHEDULED RECORDINGS SCREEN The Scheduled Recordings screen lists all scheduled recordings. To go to the Scheduled Recordings screen, press RED to go to the Playlist followed by the RIGHT arrow to go to Scheduled Recordings. 1 Header - Displays the screen name. If you press the RIGHT arrow, you go to the Reminders screen and if you press the LEFT arrow, you go to the Playlist. 2 Hard disk usage indicator. 3 Indicates the number of pages of Scheduled Recordings. Press P+ to go to the next page and P- to go to the previous page. 4 Titles of scheduled recordings. 5 PVR icons. 6 Day and date of scheduled recording. 7 Start time of scheduled recording. This time includes the safety net setting (see page 38). 8 Channel number & name. 9 Mini i-Plate. 10 Start and end time of the scheduled recording. This time includes the safety net setting (see page 38). 11 Programme title. 12 Synopsis (press i for more info). 13 PG Rating. 14 PG Lock and PG Block icons. A blue key indicates a locked programme. A black key indicates this programme is blocked due to the PG Rating. 15 Colour buttons : RED = delete a scheduled recording. (If you have a recurring recording, you will need to select to delete one or all). BLUE = set up a time based recording (see page 32). WHITE = sort scheduled recordings according to date or alphabetically. HD PVR Viewer’s Guide – UEC Page 34 of 62 VIEWING YOUR RECORDINGS THE PLAYLIST The Playlist is where you find all the programmes you have recorded. You get to choose what you want to watch, when you want to watch it! Press RED to go to the Playlist. To ensure you always have space for new recordings, remember to delete recordings you have already viewed and no longer want to keep. 1 Header - Displays the screen name. If you press the RIGHT arrow, you go to Scheduled Recordings and if you press the LEFT arrow, you go to Reminders. 2 Hard disk usage indicator. 3 Indicates the number of pages in the Playlist. Press P+ to go to the next page and P- to go to the previous page. 4 Titles of recordings. 5 PVR icons. 6 Recording date. 7 Duration of recording. 8 Channel number and name. 9 Mini i-Plate. 10 Duration of recording. 11 Programme title. 12 Synopsis (press i for more info). 13 PG Rating. 14 PG Lock and PG Block icons. A blue key indicates a locked programme. A black key indicates this programme is blocked due to the PG Rating. 15 Colour buttons : RED = delete a recording. WHITE = Options. You can rename, lock or sort the recordings in the Playlist. HD PVR Viewer’s Guide – UEC Page 35 of 62 Selecting a recording to view Press RED to go to the Playlist and select a programme to view. Press OK to start. What Now? o The programme will start playing and you are now in playback mode. o The i-Plate will be aqua blue. This indicates you are viewing a recording. What else can I do? o You can pause, fast forward or rewind the programme. You can also view in slow motion (see pages 37 - 39). o You can set a bookmark (see page 37). o You can press STOP to stop playback and return to the Playlist. What else could happen? o If the recording has been partially viewed, a pop-up displays with options to resume from where you left off or to start from the beginning. o If the recording is PG blocked, you first need to enter the correct PG PIN code. Why is there often more than one programme listed on the Playback i-Plate, when I only recorded one programme? The programme you recorded is usually second on the list. The PVR inserts a safety net at the beginning and end of each scheduled recording to ensure as much as possible that variances in actual broadcast times do not impact recordings. For more info on the safety net, see page 38. HD PVR Viewer’s Guide – UEC Page 36 of 62 OTHER FEATURES EXTENDING A RECORDING IN PROGRESS You can extend the recording time of any recording in progress. o o o Select the programme being recorded in the i-Plate, TV Guide, Playlist or Scheduled Recordings screen. Press i (to display the extended information), then press BLUE to extend the recording. You can select to extend the recording time by up to 60 minutes. If the recording extension cannot be accommodated due to conflict with other existing scheduled recordings, an error message will be displayed. STOPPING A RECORDING IN PROGRESS You can stop any recording in progress. o o Press STOP. An onscreen banner is displayed. Select the recording you want to stop and press OK. o The recording will be listed in the Playlist with an alert icon (indicating a partial recording). BOOKMARKS A bookmark marks a selected place in a recorded programme and allows you to easily find your favourite moments and watch them again. Example : While viewing a recording of your favourite rugby match, you could set a bookmark for each try of the match and later, watch them all again, one after another. A blue triangle in the Status Bar indicates a user bookmark, ie. bookmarks set by the viewer. A grey triangle in the Status Bar indicates a system bookmark (programme changes). Setting and using bookmarks o o o o When viewing a recording, press BLUE to set a bookmark. The Status Bar is displayed and a BLUE triangle inserted to indicate the bookmark. To view bookmarks, press YELLOW to display the Status Bar. Then use the LEFT and RIGHT arrows to jump to the bookmark(s). Deleting bookmarks o o To view bookmarks, press YELLOW to display the Status Bar. Then use the LEFT or RIGHT arrows to jump to the bookmark you want to delete and press BLUE. The BLUE triangle which indicated the bookmark is deleted. Note : System bookmarks cannot be deleted SLOW MOTION You are able to view programmes in slow motion. o o o Press WHITE to view the action in slow motion. Press WHITE again to view at an even slower pace. Press WHITE a third time to resume viewing at the normal speed. HD PVR Viewer’s Guide – UEC Page 37 of 62 THE SAFETY NET When you schedule a recording, the HD PVR automatically adds 3 minutes to the beginning and 10 minutes to the end of the recording (so long as the safety net does not clash with other existing recordings). To change the default settings for the safety net, see page 49. The new settings will only take effect on new scheduled recordings, ie. existing scheduled recordings retain their original safety net settings. Note : Safety Nets are not applied to Time Based Recordings. The PVR will eliminate the safety net to avoid conflict. Example : you have two recordings set from 10:00-11:00 (09:57-11:10 with default safety net). If you want to schedule a recording for 11:00 – 12:00, the PVR drops the safety net of one of the recordings to ensure that this recording can be accommodated. FAST FORWARDING There are three ways to fast forward : ➊ Using the Play/Pause button (Method 1) o ➋ Using the Play/Pause button (Method 2) o o o o ➌ Move and hold the Play/Pause button to the right and when you reach the correct point, release the Play/Pause button. Press the Play/Pause button to pause the programme. Now nudge the Play/Pause button once to the right. The onscreen icon indicates the fast forward speed with two arrows in the PVR Play icon. To increase the fast forward speed, nudge the Play/Pause button to the right once more. To fast forward at the maximum speed, nudge the Play/Pause button to the right once more. To stop fast forwarding, press the Play/Pause button again (to pause) and then again (to resume). Using the Status Bar o o Press YELLOW to display the Status Bar. Move the Play/Pause button to the right (to move the blue line in the Status Bar). When you reach the correct point, release the Play/Pause button. HD PVR Viewer’s Guide – UEC Page 38 of 62 REWINDING There are three ways to rewind : ➊ Using the Play/Pause button (Method 1) o ➋ Using the Play/Pause button (Method 2) o o o o ➌ Move and hold the Play/Pause button to the left and when you reach the correct point, release the Play/Pause button. Press the Play/Pause button to pause the programme. Now nudge the Play/Pause button once to the left. The onscreen icon indicates the rewind speed with two arrows in the PVR Play icon. To increase the rewind speed, nudge the Play/Pause button to the left once more. To rewind at the maximum speed, nudge the Play/Pause button to the left once more. To stop rewinding, press the Play/Pause button again (to pause) and then again (to resume). Using the Status Bar o o Press YELLOW to display the Status Bar. Move the Play/Pause button to the left (to move the blue line in the Status Bar). When you reach the correct point, release the Play/Pause button. When in Live TV or Playback, the option of “instant replay” is also available. Press the Play/Pause button once to the left and the programme rewinds 10 seconds. HD PVR Viewer’s Guide – UEC Page 39 of 62 THE DECODER MENU The Decoder Menu is your access point for all the settings that control the HD PVR. To access the Decoder Menu, press MENU. The Decoder Menu has 4 sections : Information Central Quick access to status and information for the decoder hardware and software. Parental Control Options that allow you to control the viewing in your home. Personalise Options to personalise decoder defaults to suit your viewing. Advanced Options The technical section which includes network and configuration set-up, ability to download the latest software and XtraView settings. Always look at the bottom of the screen for detailed onscreen instructions on how to navigate the screen, how to edit options, how to save your settings and more. HD PVR Viewer’s Guide – UEC Page 40 of 62 THE DECODER MENU – INFORMATION CENTRAL (#1) The information screens in the Decoder Menu provide technical information about your HD PVR. This information will be relevant should you need to contact the MultiChoice Call Centre. INFORMATION CENTRAL MENU INFORMATION CENTRAL This screen shows high level information. The number at the end of line 6 is important when contacting the MultiChoice Call Centre as this is the smartcard number. To access Hotlinks, press i on Information Central. Warning! If you select option 7 (Reset all Factory Settings), all Scheduled Recordings and Reminders will be deleted. The signal strength and quality are for the channel currently tuned to. HD PVR Viewer’s Guide – UEC Page 41 of 62 HARDWARE STATUS Information on the DSD, CA, Loader and HGPC Status. The two numbers you need to know when checking if you have the latest software are : DSD Status screen • The value on the 6th line, Appl SW. Loader Status screen • The value on the 3rd line, after Load Ver/Var The MultiChoice Call Centre has the latest software details and will be able to advise if your HD PVR has the latest software. For easy reference, the latest software values are also available on our website (www.dstv.com). HD PVR Viewer’s Guide – UEC Page 42 of 62 TUNER STATUS Information on the status of the 4 tuners. The information displayed is dependent on the current activity of the decoder. o Tuner 1 – used for normal viewing o Tuner 2 – used for recording 1 o Tuner 2 – used for recording 2 o Tuner 4 – used for EPG data and control messages HD PVR Viewer’s Guide – UEC Page 43 of 62 SIGNAL STATUS Information on the status of the 4 tuners. The information displayed is dependent on the current activity of the decoder. Why do tuner 2 and tuner 3 often not show signal strength? The tuner signal strength is not exact and differs from unit to unit. It also depends on the dish, LNB, length & type of cables, connectors, etc. As long as your signal quality is over 70%, the decoder should work correctly. In addition, different tuners show different signal strengths, as they are usually tuned to different channels and the signal strength differs from transponder to transponder (a transponder carries channels and MultiChoice uses more than 10 of them). So, depending on what channel the tuner is tuned, the signal strength could also be different. When not in use (ie. there are no recordings in progress) tuners 2 + 3 show no signal. If you want to test tuner 2 and tuner 3, get two recordings going. We also suggest you check the signal strength by tuning to M-Net, Animal Planet, KYKNet and M-Net HD. If the signal strength is fine on these channels, the decoder should work correctly. HD PVR Viewer’s Guide – UEC Page 44 of 62 THE DECODER MENU – PARENTAL CONTROL (#2) The HD PVR has a Parental Control feature to control viewing in your home. Access to this feature is controlled by the PG PIN code. The default PG PIN code is 1234. The PG PIN code is blocked if entered incorrectly multiple times. If this happens, you need to contact your nearest MultiChoice Call Centre to have the PG PIN reset. ➊ GLOBAL BLOCKING Global Blocking Options : o No Block : all programmes are cleared for viewing. Parental levels do not apply. o Total Block : all programmes are blocked and can only be viewed with the valid PG PIN code. o Personalise : select what you want to block based on PG settings. Note : If you select “Personalise”, you must also select a Parental Guidance Setting (#2). ➋ PARENTAL GUIDANCE SETTINGS If you select “Personalise” for Global Blocking, you must select a Parental Guidance Setting. o None : all programmes are cleared for viewing. o FAM : FAM rated programmes are cleared for viewing. All others are blocked. o PG 13 : FAM and PG13 rated programmes are cleared for viewing. All others are blocked. o 16 : FAM, PG13 and 16 rated programmes are cleared for viewing. All others are blocked. o 18 : FAM, PG13, 16 and 18 rated programmes are cleared for viewing. All others are blocked. HD PVR Viewer’s Guide – UEC Page 45 of 62 ➌ CHANNEL BLOCKING This option differs from Global Blocking as it allows you to block an entire channel. The channel can only be viewed on entering the valid PG PIN code. o Select the channels you would like to block and press WHITE to block them. Press WHITE to edit. o Press OK to confirm your selection. o Once a channel is blocked, press WHITE to unblock it or press RED to unblock all channels. CHANGING THE PG PIN CODE Changing the PG PIN Code : o Press BLUE (from the Parental Control Menu). o Enter the new PG PIN code twice (the PG PIN code can be any 4 digits). o Press OK to confirm the new PG PIN code. HD PVR Viewer’s Guide – UEC Page 46 of 62 THE DECODER MENU – PERSONALISE (#3) This menu allows you to personalise certain settings on the HD PVR. The default settings are : 1. Aspect Ratio = 16:9 2. Language Options = English – Family 3. Surround Sound = Manual 4. Safety Net Settings = 3 min / 10 min 5. Display Timeout = 10 seconds 6. Transparency = Transparent 7. Automatic Standby = Never ➊ ASPECT RATIO o Press WHITE to edit the options o Press OK to confirm selection HD PVR Viewer’s Guide – UEC Page 47 of 62 ➋ LANGUAGE OPTIONS This option allows you to specify 2 language preferences for the audio soundtracks available on certain channels and programmes. o Press WHITE to edit the options o Press OK to confirm selection The default language is your first preference. If neither of your selected language options is available, the channel’s first option will be presented. You can change the actual soundtrack when viewing TV or a recording, by pressing LANGAUGE and selecting from the available options. ➌ SURROUND SOUND There are two options : o Manual : if surround sound is available when viewing Live TV, you need to activate it by pressing LANGUAGE and selecting Surround Sound on the Language / Soundtrack pop-up. o Auto : if surround sound is available, it will automatically be detected and used when available. HD PVR Viewer’s Guide – UEC Page 48 of 62 ➍ SAFETY NET SETTINGS When you schedule a recording, the HD PVR automatically adds 3 minutes to the beginning and 10 minutes to the end of the recording (so long as the safety net doesn’t clash with other existing recordings). o Press WHITE to edit the options o Press OK to confirm selection The new settings will only take effect on new scheduled recordings, ie. existing scheduled recordings retain their original safety net settings. The PVR will eliminate the safety net to avoid conflict. Example : you have two recordings set from 10:00-11:00 (09:57-11:10 with default safety net). If you want to schedule a recording for 11:00 – 12:00, the PVR drops the safety net of one of the recordings to ensure that this recording can be accommodated. ➎ DISPLAY TIMEOUT This option allows you to customise the display period for the i-Plate and onscreen PVR icons. You can set it for anywhere between 1 and 20 seconds. ➏ TRANSPARENCY This option allows you to choose between a transparent and opaque (solid) display of the i-Plate and Channel Grid. ➐ AUTOMATIC STANDBY To extend the lifespan of the HD PVR, you have the option to disable the hard disk during periods when the decoder is not in use. When the HD PVR is in standby, the hard disk goes to “sleep”. Recordings scheduled for when the HD PVR is in standby are not impacted and will take place. If you change the default setting and select a time period, the HD PVR will automatically go into standby after the selected period of inactivity. HD PVR Viewer’s Guide – UEC Page 49 of 62 THE DECODER MENU – ADVANCED OPTIONS (#4) Access to the Advanced Options requires the installation PIN (9949). ➊ NETWORK SET-UP The default settings are : 1 Satellite 1. Satellite = DStv IS7 2. LNB Power = Controlled 3. LNB Mode = Univ 4. LNB Lo Frequency = 9750 5. LNB Hi Frequency = 10700 6. Network Frequency = 11594 7. Symbol Rate = 27500 8. FEC = 5/6 9. Polarisation = Vertical Options : DStv IS7, DStv IS10, DStv W4, Other. As you scroll these options, the values for options 2 – 9 change and are sometime greyed out (indicating that the option is not selectable). Customers in SA should select DStv IS7. Customers with a SatCR installation - select Other, then change #3 (LNB Mode) to SatCR. 2 LNB Power 3 LNB Mode Options : Univ, Std, SatCR. 4 LNB Lo Frequency Options : Any number in the range of 0 - 9999 5 LNB Hi Frequency Options : Any number in the range of 0 – 9999 This frequency must always be higher than the low frequency. 6 Network Frequency Options : Any number in the range of 0 - 9999 7 Symbol Rate 27500 8 FEC Options : 1/2, 2/3, 3/4, 5/6, 7/8. 9 Polarisation Options : Vertical, Horizontal. HD PVR Viewer’s Guide – UEC Options : 13v, 18v, Controlled, Off. Page 50 of 62 ➋ EQUIPMENT SET-UP The default settings are : 1. TV Type = PAL I 2. High Definition Output = Original 3. TV Link = Disabled 4. UHF Tuning = 63 5. Lip-sync Delay = 0 6. Audio Output = Variable 7. Scart Output = Composite 8. Local Time = Local Time 1 TV Type Options : PAL I, PAL BG. 2 High Definition Output (HDMI) Options : Original, Native, 576i (PAL), 575p, 720p, 1080i. If you select Original, the HD PVR will automatically select the resolution of the display to match the resolution of the broadcast. So, if the broadcast is in 576i and the TV supports 576i, the HD PVR will use 576i (otherwise it will use the default resolution). If the broadcast is 720p and the TV supports 720p, the PVR will use 720p (otherwise it will use the default resolution). If you select Native, the TV sends the HD PVR a list of supported resolutions and the HD PVR will use the “best” resolution (respective to TV) for all broadcasts. NOTE : In the case where the TV does not indicate its native resolution, the PVR will use the highest supported resolution. For all other settings : The HD PVR will send all broadcasts in this fixed resolution to the TV, and this resolution only. 3 TV Link 4 UHF Tuning 5 Lip-sync Delay The TV Link is disabled unless the XtraView Communication Port and Remote Mode have been selected in the XtraView Set-up Screen. Use the number buttons on the remote control to enter a value. Audio / video sync problems are commonly caused when a significant amount of video processing is performed on the video component of a channel by a display device. The lip-sync issue can be corrected by adjusting the lip-sync setting. 6 Audio Output Options : Variable, Fixed. Variable audio output allows you to adjust the volume while viewing whereas fixed only allows the volume to be muted. Fixed volume is recommended if content is being recorded to an external device such as a video or DVD, as it assures that the recorded volume is consistent. 7 Scart Output Options : Composite, S-Video, RGB 8 Local Time If the time displayed on the front panel of the HD PVR or on the i-Plate does not correspond with the actual time, change this setting to the local time. HD PVR Viewer’s Guide – UEC Page 51 of 62 ➌ XTRAVIEW SET-UP The default settings are : 1. Communication Port = RF Out 2. Remote mode = TV1 3. Relay Remote Commands = Off 4. Accept Relayed Commands = Off If the HD PVR is being linked to another XtraView decoder, visit www.dstv.com for full XtraView info (including detailed installation options and a guide to installation prices). ➍ PVR CLEAN-UP This option allows you to delete the Playlist, PVR Schedule (Scheduled Recordings & Reminders) or All of these. On selecting the required option, a confirmation pop-up is displayed. Once you have pressed OK to start the clean-up, a progress bar is displayed. DO NOT interrupt the process. . HD PVR Viewer’s Guide – UEC Page 52 of 62 ➎ DSD UPGRADE This option allows you to upgrade the decoder software and also allows you to set a time for automatic decoder upgrades. At the time you specify in this option, the decoder will automatically check for software, and if available, initiate a download. If the RED button is displayed and you initiate a download, DO NOT interrupt the process and wait for full video and audio to resume. HD PVR Viewer’s Guide – UEC Page 53 of 62 FACTORY DEFAULTS Network Defaults Satellite DStv IS7 LNB Power Controlled LNB Mode Universal LNB Lo Frequency 9750 LNB Hi Frequency 10700 Network Frequency 11594 Symbol Rate 27500 FEC 5/6 Polarisation Vertical Equipment Defaults TV Type PAL I High Definition Output Original TV Link Disabled UHF Tuning 63 Lip-sync Delay 0 Audio Output Variable Scart Output Composite XtraView Defaults Communication Port RF Out Remote mode TV1 Relay Remote Commands Off Accept Relayed Commands Off PIN Defaults PG PIN code 1234 Advanced Options PIN code 9949 Scheduled Recordings Edit and Lock PIN code 1234 (same as PG PIN code) HD PVR Viewer’s Guide – UEC Page 54 of 62 SPECIFICATIONS Memory DDRAM 256 MByte FLASH 32 MByte Non-volatile Memory 32 KByte Core Architecture Processor Performance 450 Mhz Front End Type Four DVB-S2 Direct conversion Tuners with no support for loopthrough Modulation QPSK / 8PSK Input Frequency 950 to 2150 MH Symbol Rate (DVB-S / DVB-S2) 2 to 45 Msps / 5 to 30 Msps Power Level -25 to -65 dBm Remodulator Output Frequency CCIR Channel 21 to 69 (software selectable) Video Format PAL I or PAL G (software selectable) Video and Audio Audio Decompression MPEG-1 Layer1, Layer2 (AKA Musicam) Video Decompression MPEG-2 and MPEG-4 MP@ML and AVC (H.264) Line Output PAL I / PAL B / 625 MPEG Profiles & Levels MPEG-2 MP@HL and all lower levels H.264 (MPEG-4 part 10) [email protected] and all lower levels HD PVR Viewer’s Guide – UEC Page 55 of 62 Rear Panel Connectors 4 Satellite inputs including SatCR Female F-Type Remodulator RF in and RF out Female F-Type, includes XtraView capability Baseband Video RCA, Yellow Stereo Audio 2 x RCA, Red / White – Fixed or Variable Volume (software selectable) YPbPr 3 x RCA, Yellow, White, Red – YPbPr or Scart RGB (software selectable) TV Scart CVBS out or S-Video out or RGB out (software selectable), Audio Power Cable Connector Figure 8 socket Digital Audio Optical Toslink, RCA, Orange S-Video MINI DIN General Front Panel Buttons 14 Functions Front Panel LEDs 4 Main Voltage 170 – 250 VAC, 47 – 63 Hz RCU Infra Red Front Panel USB Behind the door Front Panel Smartcard reader Behind the door HD PVR Viewer’s Guide UEC Version 2 (Dec 2008) e&oe For the latest version of the HD PVR Viewer’s Guide, go to www.dstv.com HD PVR Viewer’s Guide – UEC Page 56 of 62 LEGAL M ATTERS Important notice to all purchasers of a DStv HD PVR Decoder. INTRODUCTION This DStv HD PVR Decoder is designed, manufactured and sold to receive MultiChoice services only. It will therefore not be fully functional unless it is used with an enabled MultiChoice Smartcard (supplied with the DStv HD PVR Decoder), deployed within the MultiChoice southern African broadcast footprint, and installed so as to receive the MultiChoice signal. MultiChoice is entitled to amend the software incorporated in the DStv HD PVR Decoder from time to time by means of software downloads for a number of reasons, including preventing the DStv HD PVR Decoder from being used to receive services other than MultiChoice services. DIY INSTALLATIONS DISCLAIMER Due to the many potential configurations in each home and the variety of equipment available, it is not possible to cover every potential installation scenario in this Viewer’s Guide. A MultiChoice Accredited Installer or the supplier / manufacturer of the specific equipment should be consulted if any doubt exists when doing an installation. INSTALLATIONS INDEMNITY Installation procedures for satellite dishes are outside the scope of this manual. Please refer to the manuals provided with your satellite dish and associated equipment if you decide to do the installation yourself. For the DStv HD PVR Decoder to operate, it is required to correctly install and align a satellite dish and a Low Noise Block (LNB) converter. Each and every installer acts as an independent contractor and is not an employee, subcontractor or agent of the manufacturer or MultiChoice. The manufacturer and MultiChoice are therefore not liable for any loss or damage of any nature whatsoever caused by the conduct of the installer, including, but not limited to : o Any direct, indirect or consequential damages of any nature or any loss of profit or other special damages of any nature which the user may suffer as a result of any breach by the installer of any of its obligations to the user. o Any loss or damage to the property of the user or any third party, situated on the user’s premises, as a result of an act or omission on the part of the installer. The manufacturer and MultiChoice do not directly or indirectly warrant or guarantee or make any representations whatsoever with regards to any equipment, including, but not limited to, any dish, LNB, or cabling used by the installer. Subject to any express warranty or guarantee given by the manufacturer or MultiChoice, in writing, the manufacturer and MultiChoice do not : o Give any warranty or guarantee or make any representation whatsoever in respect of any work carried out by the installer. o Accept any liability for any latent or other defect in any work carried out by the installer. MACROVISION This product incorporates copyright protection technology that is protected by U. S. patents and other intellectual property rights. Use of this copyright protection technology must be authorised by Macrovision Corporation, and is intended for home and other limited viewing uses only unless otherwise authorised by Macrovision. Reverse engineering or disassembly is prohibited. HD PVR Viewer’s Guide – UEC Page 57 of 62 ALTECH UEC Altech UEC and their logo are trade marks and / or registered trade marks of Altech UEC. DOLBY Manufactured under license from Dolby Laboratories. Dolby and the double-D symbol are trademarks of Dolby Laboratories. INTELLECTUAL PROPERTY The whole of the HD PVR Viewer’s Guide, including the graphics, menus and information contained herein are the subject of intellectual property rights, including copyright, under domestic law and international conventions. All rights are reserved. All intellectual property rights in the DStv HD PVR Decoder as well as in the content received using this DStv HD PVR Decoder are owned by or licensed by MultiChoice. The subscriber shall acquire no right, title or interest in the intellectual property. No data, video or audio content received using this DStv HD PVR Decoder and a MultiChoice conditional access Smartcard may be copied, re-transmitted, re-broadcast other than as permitted by MultiChoice in the Subscriber Agreement. Hiring out or selling any of the content received using this DStv HD PVR Decoder is STRICTLY PROHIBITED. Hacking of the conditional access system, accessing the hard disk of any decoder or facilitating anyone else doing so is STRICTLY PROHIBITED. Failure to adhere to this prohibition is a criminal offence. GENERAL MultiChoice reserves the right to “marry” the Smartcard and the decoder. Access to the hard disk of the DStv HD PVR Decoder shall terminate on termination of PVR subscription. MultiChoice shall be entitled to reserve a portion of the hard disk for use by MultiChoice. MultiChoice shall not be liable for failure of Smartcard or decoder or any component thereof. HD PVR Viewer’s Guide – UEC Page 58 of 62 PRODUCT WARRANTY The manufacturer and MultiChoice warrant that the DStv HD PVR Decoder will be free from defects in design, materials and workmanship for a period of 12 months from the date of sale of the new DStv HD PVR Decoder to the consumer. This warranty will not apply in the event of : o the DStv HD PVR Decoder being tampered with or being opened, worked on, repaired or modified, save by an authorised MultiChoice Agent or Branch; o the DStv HD PVR Decoder not being installed or used in accordance with the manufacturer’s specifications; o malfunctioning or damage caused by the use of the DStv HD PVR Decoder in conjunction with equipment or smartcards not supplied by the manufacturer or MultiChoice; o the DStv HD PVR Decoder being used to receive services other than MultiChoice services. In the event of the DStv HD PVR Decoder not functioning within the first 60 days of purchase, contact the MultiChoice Call Centre or take the DStv HD PVR Decoder to a MultiChoice Branch / Agent, or the retailer from which the DStv HD PVR Decoder was purchased. Thereafter a MultiChoice Branch or Agent will return the DStv HD PVR Decoder to the MultiChoice Repair Centre. The manufacturer or MultiChoice, at their sole discretion, will repair or replace the DStv HD PVR Decoder which is not functioning and which is taken to a MultiChoice Agent or Branch within 12 months from the date of sale of the new DStv HD PVR Decoder to the consumer. Any repairs made in these first 12 months must be made by the MultiChoice Repair Centre in order to rely on this warranty certificate. This certificate, plus the original purchase receipt showing the date of purchase of the new DStv HD PVR Decoder, must be provided to the MultiChoice Agent or Branch to whom the DStv HD PVR Decoder is taken. DISCLAIMER Other than set out in the most up-to-date HD PVR Viewer’s Guide (available at www.dstv.com), the manufacturer and MultiChoice make no warranties, either expressed or implied, and including, but not limited to, implied warranties of merchant ability and fitness of the DStv HD PVR Decoder for a particular purpose. This extends to the hardware, software, the HD PVR Viewer’s Guide and any other written materials accompanying the DStv HD PVR Decoder at the time of its sale. The manufacturer and MultiChoice specifically make no warranties, expressed or implied, that the DStv HD PVR Decoder is capable, or in the future, will be capable, of receiving services other than MultiChoice services. Despite anything to the contrary, and save for the above-mentioned remedy in relation to the DStv HD PVR Decoder which does not function during the period covered by this warranty certificate, the manufacturer and MultiChoice will bear no liability whatsoever, whether in contracts, delict or otherwise, for injury, loss or damage, including any loss of business profits or any other consequential damages arising out of the installation, use or operation of the DStv HD PVR Decoder or any defect therein. MultiChoice shall not be liable for loss of memory or recorded material for any reason whatsoever including the loss of memory or recorded material as a result of termination of access rights. MultiChoice will not be held responsible for any damage resulting from installations, whether by its agents, MultiChoice Accredited Installers, through do-it-yourself or through incorrect usage of equipment. OBSOLESCENCE DISCLAIMER Digital Satellite Technology is rapidly evolving. As a result of this, it is not possible to predict what the requirements will be in a few years’ time. MultiChoice cannot guarantee that this DStv HD PVR Decoder will be able to run all available services in future. HD PVR Viewer’s Guide – UEC Page 59 of 62 FOR YOUR RECORDS We recommend you complete the following information for your records : Product Model Serial Number Purchaser’s Name Purchaser’s Address Authorised Dealer’s Name Dealer’s Address Date of Purchase Did you know you can insure your HD PVR Decoder? Visit www.dstv.com for more information on the Decoder Care Contract which covers the HD PVR in the event of loss or damage. Terms & Conditions apply. HD PVR Viewer’s Guide – UEC Page 60 of 62 TROUBLESHOOTING / HOTLINES CALL CENTRES MultiChoice South Africa Johannesburg Durban Cape Town Bloemfontein Port Elizabeth Pretoria (011) 289 2222 (031) 710 2222 (021) 508 2222 (051) 503 2222 (041) 395 2222 (012) 422 2222 MultiChoice Africa (Sub-Sahara) Sub-Sahara Botswana Malawi Moçambique Namibia Swaziland Zambia Zimbabwe +27 11 289 2266 +267 360 5666 +26 621666 / 633454 / 623505 +258 1 303605 / 303610 +264 61 270 5222 +268 404 1786 / 1226 / 8062 +260 1 261616 / 262184 +263 4 25 3325 E-MAIL ENQUIRIES South Africa Outside South Africa [email protected] [email protected] WEBSITES DStv MultiChoice (South Africa) MultiChoice Africa (Sub-Sahara) Manufacturer (Altech UEC) www.dstv.com www.multichoice.co.za www.dstvafrica.com www.uec.co.za If you have comments, suggestions or want to chat to other HD PVR customers about the product, visit the DStv Forums at www.dstv.com HD PVR Viewer’s Guide – UEC Page 61 of 62