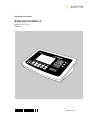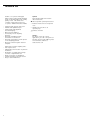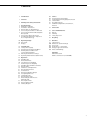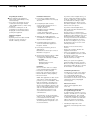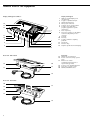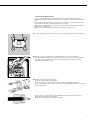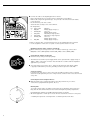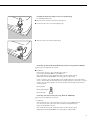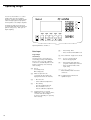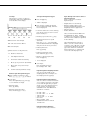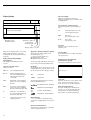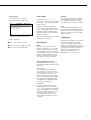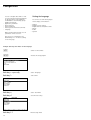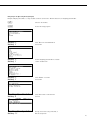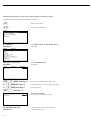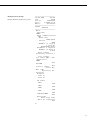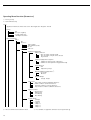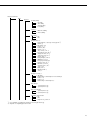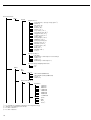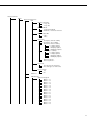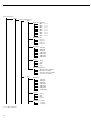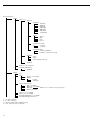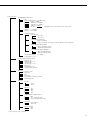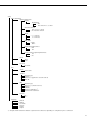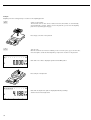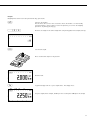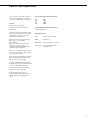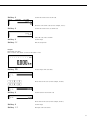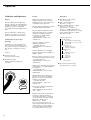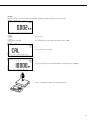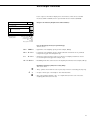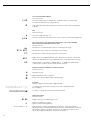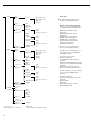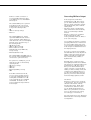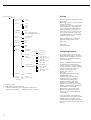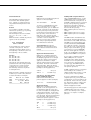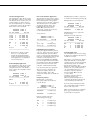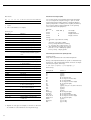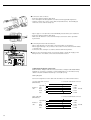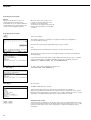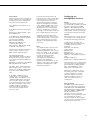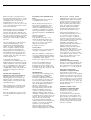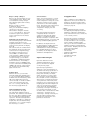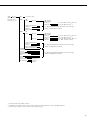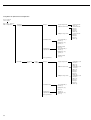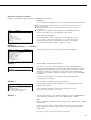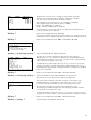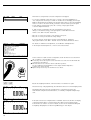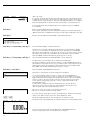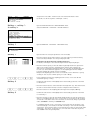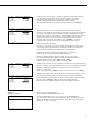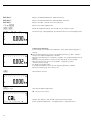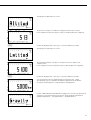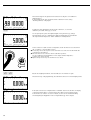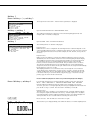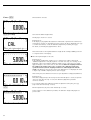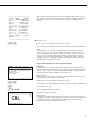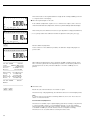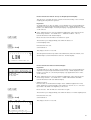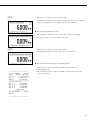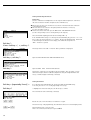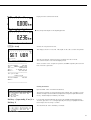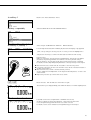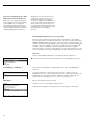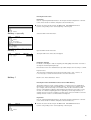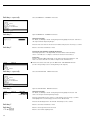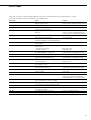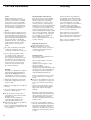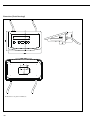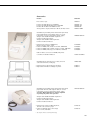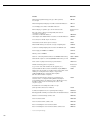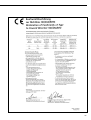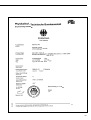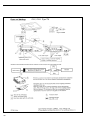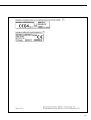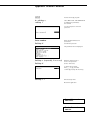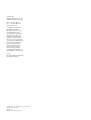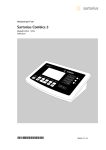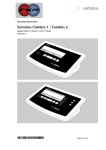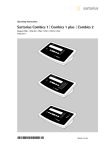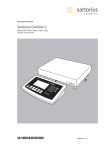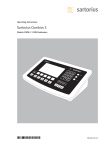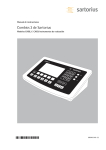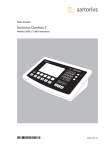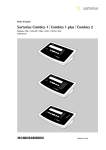Download Sartorius CH3G Operating instructions
Transcript
Operating Instructions Sartorius Combics 3 Models CISL3 | CIS3 Indicators 98648-011-20 Intended Use Combics 3 is a precise and rugged indicator that produces reliable weighing results for the demanding tasks of daily quality control. The indicator has a stainless steel housing and is easy to operate. Additional features include: – Large keys with positive click action – Numeric and alphabetic input – Large, backlit, fully graphical dot-matrix display – Plain-text user guidance – Connectivity for two weighing platforms – Automatic initialization when the Combics is switched on – Automatic taring when a load is placed on the weighing platform – Optional control through an external computer Advantages in routine weighing tasks: – Fast response times – Independence from location of platform installation – Designation of weight values with up to 4 lines of alphanumeric text – Range of interfaces for flexible use – Security through password protection – Easy to clean and disinfect 2 Symbols The following symbols are used in these instructions: § denotes general operating instructions $ indicates instructions for exceptional cases > describes the outcome of an operating step ! indicates a hazard Hotline: For advice on the use of these applications, just call or fax your local Sartorius office. For the address, please visit our Internet website at: www.sartorius.com Contents 2 Intended Use 3 Contents 4 Warnings and Safety Precautions 5 5 5 6 8 9 Getting Started Equipment Supplied Installation Instructions General View of the Equipment Connecting the Combics to AC Power Connecting the External Rechargeable Battery Pack Connecting a Bar Code Scanner Installing the Verification Adapter for Use in Legal Metrology 9 9 10 10 12 Operating Design Data Input Display 14 14 15 16 Configuration Setting the Language Navigating in the Operating Menu Defining Password Protection for the Operating Menu Printing the Parameter Settings Operating Menu Overview (Parameters) 17 18 28 28 29 30 31 33 35 38 41 43 45 46 48 51 52 53 54 58 60 60 61 64 75 81 Service Activating the Service Mode Configuring the Analog/Digital Converter Service Menu Geographical Data Calibration/Adjustment, Linearization, Preload 97 Error Codes 98 98 98 98 Care and Maintenance Repairs Cleaning Safety Inspection 98 Recycling 99 99 100 101 104 106 108 Overview Specifications Dimensions (Scale Drawings) Accessories Declarations of Conformity EC Type-approval Certificate Plates and Markings Appendix General Password Guide to Verification (on CD-ROM) Operation Weighing W Device Parameters Tare Function in Weighing Numeric Input for Weighing Weighing with Variable Tare Values Data ID Codes Calibration and Adjustment Data Output Functions Interface Port Generating SBI Data Output Configuring Printouts Sample Printouts Data Output Format External Keyboard Functions (PC Keyboard) Data Input Format Pin Assignment Chart Cabling Diagram 3 Warnings and Safety Precautions Safety Information § To prevent damage to the equipment, read these operating instructions carefully before using your Combics. ! Do not use this equipment in hazardous areas/locations. ! The indicator may be opened only by trained service technicians. ! Disconnect the indicator from power before connecting or disconnecting peripheral devices. ! If you operate the equipment under ambient conditions subject to higher safety standards, you must comply with the applicable installation regulations. Installation – Proceed with extreme caution when using pre-wired RS-232 connecting cables, as the pin assignments may not be compatible with Sartorius equipment. Check all pin assignments against the cabling diagrams and disconnect any lines that are not assigned. The operator shall be solely responsible for any damage or injuries that occur when using cables not supplied by Sartorius. IP Protection – CISL models are rated to IP44 (with Option L1: IP65); CIS models are rated to IP67. ! Use only standard cables that have – If you install an interface port after setting up your indicator, keep the protective cap in a safe place for future use. The cap protects the interface connector from vapors, moisture and dust or dirt. protective grounding conductors. The protective conductor must not be disconnected for any reason. ! If there is visible damage to the equipment or power cord, unplug the equipment and make sure it cannot be used for the time being. – Connect only Sartorius accessories and options, as these are optimally designed for use with your Combics. The operator shall be solely responsible for installation and testing of any modifications to Sartorius equipment, including connection of cables or equipment not supplied by Sartorius. Contact Sartorius for detailed operating specifications in accordance with the Standards for immunity to interference. $ If you have any problems with your Combics, contact your local Sartorius office, dealer or service center. 4 – The IP65/IP67 protection rating is ensured only if the rubber gasket is installed and all connections are fastened securely (including the caps on unused sockets). Weighing platforms must be installed and tested by a certified technician. Using the Equipment in Legal Metrology – When the indicator is connected to a weighing platform and this equipment is to be verified, make sure to observe the applicable regulations regarding verification. Please read and observe the “Guide to Verification” on the enclosed CD. When connecting a Sartorius weighing platform, observe the permitted weighing range as listed in the Declaration of Conformity. – If any of the verification seals are damaged, make sure to observe the regulations and standards applicable in your country in such cases. In some countries, the equipment must be re-verified. Getting Started Unpacking the Combics § After unpacking the equipment, please check it immediately for any external damage. $ If you detect any damage, proceed as directed in the chapter entitled “Care and Maintenance," under “Safety Inspection." $ Save the box and all parts of the packaging for any future transport. Unplug all connected cables before packing the equipment. Equipment Supplied – Indicator – Operating instructions (this manual) – Special accessories as listed on the bill of delivery, if ordered Installation Instructions 1) Connecting a weighing platform to the Combics indicator: see the page after next. 2) Configuring the A/D converter: see the chapter entitled “Service" to configure the following: – Trade | Standard – Weighing capacity, readability – Calibration weight – mV/V | Geographical data – Linearization, calibration/adjustment 3) Adjusting the weighing platform: see “Calibration and Adjustment" in the chapter entitled “Operation." 4) Configuring application programs: see the enclosed “Basic Application Programs" manual. 5) Connecting an interface, printer or Alibi memory: Model CISL: use the 25-pin connector Model CIS: see page 57. 6) Activating the interface, printer or Alibi memory in the operating menu: – Configure the following for COM1/2 or UniCOM: – Printout format – Printed lines/areas for the particular printer – – – – Installation Choose a location that is not subject to the following negative influences: Heat (heater or direct sunlight) Drafts from open windows and doors Extreme vibrations during weighing Excessive moisture NOTE: This equipment has been tested and found to comply with the limits pursuant to part 15 of FCC Rules. These limits are designed to provide reasonable protection against harmful interference. This equipment generates, uses and can radiate radio frequency energy and, if not installed and used in accordance with these instructions, may cause harmful interference to radio communications. For information on the specific limits and class of this equipment, please refer to the Declaration of Conformity. Depending on the particular class, you are either required or requested to correct the interference. If you have a Class A digital device, you need to comply with the FCC statement as follows: “Operation of this equipment in a residential area is likely to cause harmful interference in which case the user will be required to correct the interference at his own expense.” If you have a Class B digital device, please read and follow the FCC information given below: However, there is no guarantee that interference will not occur in a particular installation. If this equipment does cause harmful interference to radio or television reception, which can be determined by turning the equipment off and on, the user is encouraged to try to correct the interference by one or more of the following measures: – Reorient or relocate the receiving antenna. – Increase the separation between the equipment and receiver. – Connect the equipment into an outlet on a circuit different from that to which the receiver is connected. – Consult the dealer or an experienced radio/TV technician for help. Before you operate this equipment, check which FCC class (Class A or Class B) it has according to the Declaration of Conformity included. Be sure to observe the information of this Declaration. Conditioning the Indicator Condensation can form on the surfaces of a cold indicator when it is brought into a substantially warmer area. You can prevent this by conditioning the indicator for about 2 hours at room temperature, leaving it unplugged from AC power. Indicator not In Use Switch off the equipment when not in use. Seal on Indicators Verified for Use in Legal Metrology in the EU* A sticker with the “Sartorius" logo was affixed to the indicator as a control seal following verification. This seal will be irreparably damaged if you attempt to remove it, in which case verification will become null and void and the indicator will have to be re-verified. * including the Signatories of the Agreement on the European Economic Area 5 General View of the Equipment Display and Keypad: Combics 3 1 2 3 4 5 6 14 13 12 1 2 7 8 11 9 10 11 10 9 3 8 4 7 5 12 13 14 Display and Keypad LEDs (for checkweighing and classification) Toggle to alphabetical input Alphanumeric keypad CF key (clear function) Settings: Access Setup program Toggle to the application program|application-specific information Data output key Gross/net; 2nd unit or 10+ higher resolution (depending on the settings) Tare key Zero key Toggle to different weighing platform On/off key Function keys Graphic-capable dot-matrix display 6 Rear view: CISL models 15 16 17 18 17 20 15 16 Rear view: CIS models 20 15 19 18 17 16 6 18 19 20 Rear View COM1: RS-232C interface Power cord with country-specific plug Menu access switch (standard operating mode or legal metrology mode) Connector for weighing platform Vent valve; torque: 1.5 Nm COM2|UniCOM interface Installing the Weighing Platform The connecting cable should be installed by a trained, certified Sartorius technician. ! Installation work that affects the IP67 protection rating must be performed with extreme care. ! Any installation work that does not conform to the instructions in this manual will result in forfeiture of all claims under the manufacturer’s warranty. ! Make sure the equipment is disconnected from power before performing any installation, maintenance or repair work. ! An IP67-protected cable gland is installed on the indicator at the factory. § To open the indicator, remove the four screws from the front panel and remove the panel. § Use the connecting cable from the weighing platform to connect the indicator. ! The cable gland is installed at the factory. Please use extreme caution when performing any work on the equipment that affects this cable gland. Use a torque wrench and tighten the cable gland to 5 Nm. § – – – Prepare and install the cable as follows: Route the cable through the cable gland. Close and tighten the cable gland in accordance with the applicable regulations. Remove the insulation from a section of the cable end. The shielding (1) must have contact with the clamps (2). – Expose approx. 15 cm (6 inches) of the individually isolated wires (3) for installation. – Route the cable through the cable gland. – Make sure the shield is in contact with the clamps. 7 § Connect the cable to the weighing platform as follows: – Expose approximately 5 cm (2 inches) of the isolated wires for installation. – Remove the casing from approximately 1 cm (1/2 inch) of the wires and attach ferrules to the wire ends. – Fit the ferrite ring over wires 3 and 4. – Attach the wires securely to the screw terminals. Pin Assignments: No. Signal name 1 BR_POS 2 SENSE_POS 3 4 5 OUT_POS OUT_NEG SENSE_NEG 6 BR_NEG Meaning Bridge supply voltage (+) Sense (+) Bridge supply voltage Measuring voltage positive Measuring voltage negative Sense (–) Bridge supply voltage Bridge supply voltage (–) ! Refer to the data sheet or operating instructions for the weighing platform for details on the assignment of wire colors to signals. Isolate any lines that are not used. Weighing platforms with 4-conductor technology: ! When connecting a load receptor that uses 4-conductor technology, connect wire 1 (BR_POS) to wire 2 (SENSE_POS) and wire 6 (BR_NEG) to wire 5 (SENSE_NEG). Connecting the Combics to AC Power § Check the voltage rating and the plug design. $ The indicator has a built-in power supply which can be operated with a supply voltage of 100 V to 240 V. The power connection must be made in accordance with the regulations applicable in your country. § To power a device of protection class 1, make sure the electrical outlet (mains supply) is properly installed with a protective grounding conductor (protective earth, PE). Safety Precautions If the electrical outlet does not have a protective grounding conductor, have a certified electrician install equivalent protection. The protective conductor must not be disconnected at any time. Connecting Electronic Peripheral Devices § Make absolutely sure to unplug the indicator from AC power before you connect or disconnect a peripheral device (printer, PC, etc.). Warmup Time To ensure accurate results, the indicator must warm up for 30 minutes before operation. Only after this time will the indicator have reached the required operating temperature. Using Equipment Verified as Legal Measuring Instruments in the EU* $ Allow the equipment to warm up for at least 24 hours after initial connection to AC power. * including the Signatories of the Agreement on the European Economic Area 8 Installing the Verification Adapter for Use in Legal Metrology (on verifiable models only) § Remove the nut located on the back of the indicator. § Use the slotted screw to install the adapter plate. § Affix the control seal over the adapter plate. Connecting the External Rechargeable Battery Pack (Accessory; Order No. YRB10Z) ! Disconnect the equipment from power. § Installation: CISL3 models: Connect a 25-pin D-Sub male connector (connecting cable YCC02-RB01) to the COM2 port CIS3 models: Please see “Pin Assignment Charts” in this manual, page 54 (implemented via the YCC02-RB02 connecting cable or as Option L2). Hours of operation: up to 40, depending on the weighing platform connected; without options. The Combics automatically switches to battery operation in the event of a power outage. Once the mains supply is restored, the Combics automatically switches back to normal operation. Battery Symbol Battery fully charged: Battery drained: Connecting a Bar Code Scanner (Accessory; Order No. YBR02CISL) ! Disconnect the equipment from power. $ Installation: CISL3 models: Connect a 25-pin D-Sub male connector to the COM2 interface. To connect both a bar code scanner and an external rechargeable battery, please use the YTC01T-connector. CIS3 models: Please see “Pin Assignment Charts” in this manual, page 54 (implemented via the YCC02-BR02 connecting cable or as Option M8). 9 Operating Design You can use the Combics 3 to collect weight values from two weighing platforms, calculate and display weight values through application programs, and assign IDs to the samples weighed. Configure the indicator Setup menu for the desired application program first (printer settings, etc.). Then you can begin weighing. Operating Elements: Combics 3 Data Input Keypad Input Labeled Keys Some keys have a second function, activated by pressing and holding the key for at least 2 seconds. Whether a function is available depends on the indicator operating state and Setup menu settings. e On/off (in standby mode, OFF is displayed.) n When two platforms are connected, this key toggles the display between the two readouts. ( – Zero the scale – Cancel calibration/adjustment ) – Press briefly: Tare the weighing platform. – Press and hold (> 2 sec.): Activate calibration/adjustment k Toggle between 1st and 2nd weight unit, or gross and net values, or normal and 10-fold higher resolution, depending on operating menu settings. 10 p – Press briefly: Print – Press and hold: Print GMP footer D Press and hold: Toggle to info mode M – Access to Setup program – Exit the Setup program c – Press briefly: Quit application program or delete input character – Press and hold: Delete entire input string 0, 1, 2 … 9, . Enter numbers, letters and other characters a Toggle between numeric and alphabetic input Soft Keys The functions of active soft keys are indicated by symbols and abbreviations in the last line on the display: Text Input Through the Keypad § Press the a key Input Through a Bar Code Scanner or External Keyboard Input is analogous to indicator keyboard input: > “ABC” is displayed 1st ID § Press the key on which the desired letter is printed repeatedly, until that letter is displayed. ESC $ If the next character is on the same key, press the l soft key or wait 2 seconds before entering it. F5 F4 F3 F2 F1 Abbreviations in this example: 1st ID: ESC: Store the first ID line $ Entering a space: Press the 0 key $ Entering punctuation or special characters: Press the 1 or . key repeatedly until the desired character is displayed, then press the l soft key to insert it. Cancel inputt $ Deleting characters: Press c briefly Symbols used for soft key functions: oo: Return to initial state o: Next higher menu level O: Show items under selected entry Q: Move up one position in I/O window q: Move down one position in I/O window l: Confirm selected parameter setting – Weight values for tare memory – Reference weight values for the Counting, Neutral Measurement and Weighing in Percent applications – Numeric values – Product identifiers Select a menu item under Device parameters – Bar code to define how scanned data is handled. The menu items available are explained in the following: Select Reference, Tare or ID1 to save the scanned value as a reference, tare or ID value. The bar code itself may designate the value type. Select Input without activating a function to have the value displayed only. $ Deleting entire input string: Press and hold c (> 2 sec.) $ Return to numeric input mode: Press the a key > 123 is displayed § Store input: Press the required soft key (for example, 1st ID) Input Through the Weighing Platform You can store the weight on the weighing platform; for example, as a tare weight (press the ) key) Numeric Input Through the Keypad § Enter numbers one digit at a time: Press 0, 1, 2 … 9 as needed § Store input: Press the required key (e.g., press ) to store manual tare input) Input Through the Digital I/O Port You can connect a remote hand switch or foot switch to the input control line, for use with all application programs. Assign one of the following functions to this switch in the Setup menu, under Device parameters Control input: $ Deleting a digit: Press c briefly $ Deleting entire input string: Press and hold c (> 2 sec.) – – – – – – – Print key Print key -O 2 sec Tare key Tare key -O 2 sec Fn key WP toggle key Combined zero/tare function Input Through the COM Port See page 53, “Data Input Format.” 11 Unit and stability: When the weighing system reaches stability, the weight unit or calculation unit is displayed here. Display Modes Lines for metrological data Bar graph Tare in memory, calculated values: The following symbols may be displayed here: Info/Status line Line for measured values a Calculated value (cannot be used in legal metrology) Text lines NET Net value (gross weight minus tare) B/G Gross value (net value plus tare) Soft key labels Plus/minus sign Stability symbol Application symbol Tare memory/ calculated value Unit Battery symbol There are two display modes: one is used during weighing and the other when working with the operating menu (Setup program). Display Mode During Weighing (Main Display) This display is subdivided into nine sections. Lines for metrological data: These lines show: WP1/2 Active weighing platform R1/2 Current weighing range of the active weighing platform (with multiple range scale connected) Max Upper limit of the weighing range in the active weighing platform Min Lower limit of the weighing range in the active weighing platform (verified models only) Text lines: These lines show value IDs and user guidance texts. Application, printing and battery symbols: The application symbol indicates the selected program; e.g., A for the Counting application. S Printing mode active T GMP printing mode active The battery symbol b indicates the charge level of the external rechargeable battery. Bar Graph The bar graph shows the percentage of the weighing platform’s capacity that is “used up” by the load on the scale (gross value). 0% Lower limit 100% Upper limit The following symbols indicate tolerance levels for Checkweighing: Minimum in Checkweighing Target in Checkweighing d Verification scale interval of the active weighing platform (verified models only) Scale interval d of the active weighing platform Maximum in Checkweighing Plus/minus sign: + or - for weight or calculated values; o when the weighing platform is zeroed or tared. Measured value/result line: This field shows weight values, calculated values and input characters. 12 Display Mode for Configuration and Information (Setup) This display is divided into three sections. Status line Input/output window Soft key labels Bar graph with 10% markings e Soft key labels: Shows abbreviations or symbols indicating soft key functions. Status line: Indicates the function of the current screen page. In the Setup program, this line shows the “path” to the data displayed. Input and output window: For input and display of detailed information; e.g., for the selected application. Selected items are displayed inversely (white letters on a black background). Soft key labels: See the description on page 10. Example: Display in “Setup” mode Error Codes – If a key is inactive, “-------” and/or “No function” is displayed (2 sec.) and an acoustic signal (doublebeep) is emitted – Temporary errors are displayed for 2 seconds in the measured value/result line (e.g., INF 09); fatal errors are displayed steadily (e.g., ERR 101) until the Combics is reset (switched off and then on again). o marks the current menu setting Setting parameters: Error codes are described in detail under “Error Codes” on page 97. § Press Q or q to select a setting Data Output § Press l to confirm a parameter setting Printer You can connect two strip or label printers to the Combics. You can have printouts output at the press of a key or automatically. Printout formats are user-definable. You can also configure separate summarized printouts, and print lists of the active menu settings. See “Printing,” page 46, for details. § Press M to exit the Setup menu COM Port You can define a number of parameters for this SBI interface (print command, time-dependent autoprint, ID codes). See “Interface Port,” page 45, for details. LEDs For the Checkweighing application, the LEDs show whether the weight exceeds tolerance limits. For the Classification application, they show how the weight value is classified. Saving Data Application parameters (such as reference values) are saved when you change application programs or switch off the Combics 3. You can assign a password to prevent unauthorized users from changing settings in the “Device parameters” menu (in the Setup program under Device parameters – Password). See also page 16. Digital Input/Output Interface The digital I/O interface is supported by the Checkweighing and Classification applications. Checkweighing The output device has a number of control functions. Four data outputs transfer signals for “less than,” “equal to,” “greater” and “set.” You can define whether the outputs are always active or are activated only at stability, only within the checkweighing range, only within the checkweighing range at stability, or switched off. Classification Four data outputs transfer signals indicating which class the load is in (1, 2, 3, 4 or 5) and whether the minimum load is exceeded (Set). You can define whether the outputs are always active, activated only at stability, or off. See “Classification” in the enclosed “Basic Application Programs” manual for details. 13 Configuration – – – – – You can configure the Combics 3 indicator by selecting operating parameters in the Setup menu. The parameters are divided into the following groups (highest menu level): Application parameters Fn key function Device parameters Device-specific information (Info) Language When used in legal metrology, not all parameters can be accessed. Setting the Language You can choose from five languages for the display of information : – – – – – – German English (factory setting) English with U.S. date/time format French Italian Spanish The factory-set configurations are identified by an “o” in the list starting on the next page. Example: Selecting “U.S. Mode” for the Language e Switch on the Combics M Activate the Setup program ) Soft key q repeatedly, Select “Language” Soft key O and confirm Soft key q, Select “U.S. Mode” Soft key l Save the new setting Soft key oo Exit the Setup menu 14 Navigating in the Operating Menu (Examples) Example: Adapting the Combics to “Very unstable conditions” (menu item: “Extreme vibration”) for weighing platform WP1. e Switch on the Combics M Activate the Setup program Soft key q, Soft key O Select Device parameters Soft key O, Soft key O Confirm weighing platform WP-1 and then Soft key q, Soft key O Select Adapt filter 2x soft key q, Soft key l Select Extreme vibration To continue: soft key o Soft key oo Change other menu settings if desired, or and confirm confirm Internal and confirm and save Exit the Setup menu 15 Defining password protection for the menu: entering, changing or deleting a password Example: Entering, changing or deleting “ABC1” as password e Switch on the Combics M Activate the Setup program 2x soft key q, Soft key O Select Device Soft key q repeatedly, Soft key O Select Password a, 2 (ABC), Soft key l; 2+ 2 (ABC), Soft key l; 3+ 2 (ABC), Soft key l; a, 1, Soft key l parameters and confirm and confirm Enter password: “ABC1” (max. 8 characters) Confirm input (wait 2 seconds or press l soft key) Confirm password To delete the password: Press c and confirm with soft key l To continue: soft key o Soft key oo 16 Change other menu settings if desired, or Exit the Setup menu Printing Parameter Settings Example: Maximum 20 characters per line. -------------------12.01.200 09:46 Typ CIS3 Ser.no 12345678 Vers. 1.0103.11.2 BVers. 01-26-02 -------------------SETUP DEVICE -------------------WP-1 Internal COM1 Data communications SBI Baud rate 1200 baud Parity Odd Number of stop b 1 stop bi Handshake mode Hardware 1 charact Number of data b 7 bit Data output Printout, printer 1 Line format For other apps. (22 characters) COM2 Off UniCOM Off Control input Print key Bar code Reference val Printout Headers Line 1: Line 2: ID Codes ID1: 123 ID2: 456 ID3: ID3 ID4: ID4 ISO/GLP/GMP Off Date/Time Date with time Once at stability Off etc. 17 Operating Menu Overview (Parameters) o = Factory setting W = User-defined setting Setup Application Parameters: Please refer to the “Basic Application Programs” manual Fn key Off o Gross/net toggling Toggle weight units 10 x higher resolution Device Parameters WP-1 Off RS-232 1) SBI standard SBI verifiable (trade) o IS-232 ADC-232 Internal Calibration/Adjustment CAL Key Function o Ext. cal./adjust.; default weight Ext. cal./adjust.; weight can be selected Key blocked Calibration/Adjustment Sequence Calibration with automatic adjustment o Calibration with adjustment triggered manually isoCAL Function o Off Adjustment prompt External Calibration/Adjustment 2) o Accessible Blocked External Weight Cal./adj. weight: Adapt filter Very stable conditions (“Minimal vibration”) o Stable conditions (“Normal vibration”) Unstable conditions (“Strong vibration”) Very unstable conditions (“Extreme vibration”) Application Filter o Final readout Filling mode Low filtering W/o filtering Stability Range 1/4 digit 1/2 digit o 1 digit 2) 2 digits 2) 4 digits 2) 8 digits 2) 1) = function will be made available in future 18 2) = not available on equipment verified for use in legal metrology Device Parameters WP-1 Internal Stability Delay No delay o Short delay Average delay Long delay Taring 1) Without stability o After stability Auto Zero o On Off Weight Unit 1 2) User-defined / o (factory setting: grams 1) Grams / g o Kilograms / kg Carats / ct 1) Pounds / lb 1) Ounces / oz 1) Troy ounces / ozt 1) Hong Kong taels / tlh 1) Singapore taels / tls 1) Taiwanese taels / tlt 1) Grains / GN 1) Pennyweights / dwt 1) Milligrams / mg 1) Parts per pound / lb 1) Chinese taels / tlc 1) Mommes / mom 1) Austrian carats / K 1) Tola / tol 1) Baht / bat 1) Mesghal / MS 1) Tons / t Display Accuracy 1 o All digits Reduced by 1 decimal place for load change Index +1 1) Index +2 1) Reduced by 1 decimal place 1) Zero Range 1 percent/max. cap. o 2 percent/max. cap. Zero at Power On 2 percent/max. cap. o 5 percent/max. cap. Tare/Zero at Power On o On Off Only zero at power on 1) 2) = not available on equipment verified for use in legal metrology = depends on weighing platform model 19 Device Parameters WP-1 Internal Weight Unit 2 2) User-defined / o (factory setting: grams 1) o Grams / g Kilograms /kg Carats / ct 1) Pounds / lb 1) Ounces / oz 1) Troy ounces / ozt 1) Hong Kong taels / tlh 1) Singapore taels / tls 1) Taiwanese taels / tlt 1) Grains / GN 1) Pennyweights / dwt 1) Milligrams / mg 1) Parts per pound / lb 1) Chinese taels / tlc 1) Mommes / mom 1) Austrian carats / K 1) Tola / tol 1) Baht / bat 1) Mesghal / MS 1) Tons / t Display Accuracy 2 o All digits Reduced by 1 decimal place for load change Index +1 1) Index +2 1) Reduced by 1 decimal place 1) Factory Settings: Weighing Parameters Yes o No COM1 o Off WP-2 o RS-232 SBI standard (9600 baud) SBI verifiable (trade) (9600 baud) o IS-232 1) ADC-232 1) Data Communications o SBI Baud Rate 150 baud 300 baud 600 baud o 1200 baud 2400 baud 4800 baud 9600 baud 19,200 baud Parity Space 3 o Odd Even None 4) ) = not available on equipment verified for use in legal metrology ) = depends on weighing platform model 3) = not with 8 data bits 4) = not with 7 data bits 1 2 20 Device Parameters COM1 Data Communications o SBI Number of Stop Bits o 1 stop bit 2 stop bits Handshake Mode Software handshake o Hardware, 1 character after CTS Number of Data Bits o 7 bits 8 bits Data Output On request, without stability o On request, after stability Automatic, without stability o 1 display update 2 display updates 10 display updates 100 display updates Automatic, at stability o 1 display update 2 display updates 10 display updates 100 display updates Printout, printer 1 Printout, printer 2 Line Format For raw data (16 characters) o For other apps. (22 characters) Factory Settings Yes o No xBPI-232 MP8 (binary) Application Program MP8: 3-1-1 MP8: 3-1-2 MP8: 3-1-3 MP8: 3-1-4 MP8: 3-1-5 MP8: 3-1-6 MP8: 3-1-7 MP8: 3-1-8 MP8: 3-1-9 MP8: 3-2-1 MP8: 3-2-2 MP8: 3-2-3 MP8: 3-2-4 MP8: 3-2-5 MP8: 3-2-6 MP8: 3-2-7 MP8: 3-2-8 MP8: 3-2-9 21 Device Parameters COM1 Data Communications MP8 Application Program MP8: 3-3-1 MP8: 3-3-2 MP8: 3-3-3 MP8: 3-3-4 MP8: 3-3-5 MP8: 3-3-6 MP8: 3-3-7 MP8: 3-3-8 MP8: 3-3-9 Program Code 2 o Code 2.1 Code 2.2 Code 2.3 Code 2.4 Baud Rate 150 baud 300 baud 600 baud o 1200 baud 2400 baud 4800 baud 9600 baud Parity Mark Space o Odd Even Print in Weigh Mode Manual without stability o Manual with stability Automatic without stability Automatic at stability SMA Baud Rate 150 baud 300 baud 600 baud 1200 baud 2400 baud 4800 baud o 9600 baud 19,200 baud Parity Space 1) Odd Even o None 2) Number of Stop Bits o 1 stop bit 2 stop bits ) = not with 8 data bits ) = not with 7 data bits 1 2 22 Device Parameters COM1 Data Communications SMA Handshake Mode Software handshake o Hardware, 1 character after CTS Number of Data Bits o 8 bits Printer 1 1) YDP01IS o Strip Label Label, manual form feed YDP02 Baud Rate o 1200 baud 2400 baud 4800 baud 9600 baud Parity Space o Odd Even Number of Stop Bits o 1 stop bit 2 stop bits Handshake Mode Software handshake o Hardware, 1 character after CTS YDP03 Baud Rate o 1200 baud 2400 baud 4800 baud 9600 baud 19,200 baud Parity Space o Odd Even Number of Stop Bits o 1 stop bit 2 stop bits Handshake Mode Software handshake o Hardware, 1 character after CTS YDP02IS o Strip Label ) = max. 2 printers can be configured 1 23 Device Parameters COM1 Printer 1 4) Universal Baud Rate 150 baud 300 baud 600 baud 1200 baud 4800 baud o 9600 baud 19,200 baud Parity Space 1) Odd Even o None 2) Number of Stop Bits o 1 stop bit 2 stop bits Handshake Mode o Software handshake Hardware, 1 character after CTS o YDP04IS o Strip Label Label, manual form feed YAM01IS Printer 2 4) as for Printer 1 External Alibi Memory o YAM01IS COM2 Off WP-2 RS-232: as for COM1 o RS-485 o IS-485 ADC-485 Data Communications o SBI: as for COM1 xBPI-232: as for COM1 xBPI-485 Address: 0 to 31 inclusive; factory setting: 0 SMA: as for COM1 Printer 1: 4) as for COM1 Printer 2: 4) as for COM1 External Alibi Memory: as for COM1 External Multi-I/O Converter 3) ) = not with 8 data bits ) = not with 7 data bits 3) = function will be made available in future 4) = max. 2 printers can be configured 1 2 24 Device Parameters UniCOM (Optional Interface) o Off Data Communications: as for COM1, plus: o SBI: as for COM1 xBPI-232: as for COM1 xBPI-485: as for COM2 SMA: as for COM1 Profibus Valid addresses:0 to 126 inclusive; factory setting: 126 Printer 1: 1) as for COM1 Printer 2: 1) as for COM1 Analog Output Port Value Output o Net value Gross value Analog Out: Error Indicator o High level (20 mA) Low level: 0/4 mA on this interface during calibration and configuration. Analog Out: Data Output Mode o Zero to maximum capacity Minimum/maximum values Analog Out: Data Output Min./Max. o Min. (0/4 mA) input in kg Max. (20 mA) input in kg External Alibi Memory: as for COM1 Control input 1, 2 or 3 Control Input (for Remote Switch) o Print key p Print key p > 2 sec Tare key ) Tare key ) > 2 secg Fn key k WP toggle key n Comb. zero/tare function Bar Code o Reference value Tare value ID1 Data input Input without activating a function External keyboard Printout Headers Line 1: Line 2: ID Codes ID1: ID2: ID3: ID4: ISO/GLP/GMP-compliant Printout o Off For 1 application result For several application results Date/Time o Date with time Date only Once at Stability o Off On 1) = max. 2 printers can be configured 25 Device Parameters Printout FlexPrint o Off On Printer 1 Number of Printouts o 1 printout 2 printouts Components/Individual Printout o Headers 1, 2 o ID1, ... ID4 o Date and time o Application ini data o Equipment ID (e.g., serial no.) o Application result Printout of Result/Total o Headers 1, 2 o ID1 through ID4 o Date and time o Equipment ID (e.g., serial no.) o Application result Printer 2: 1) as for Printer 1 Factory Settings Yes o No Operating Parameters Acoustic Signal o On Off Keypad Block Key Functions o All keys unblocked All blocked except Setup, On/Off Alphanumeric keys blocked Display Contrast 1 2 3 o 4 5 6 ) = max. 2 printers can be configured 1 26 Setup Device Parameters Operating Parameters Display Backlighting o On Auto shutoff acc. to timer Automatic Shutoff Auto off acc. to timer o No automatic shutoff Timer o 1 + 1 minute 2 + 2 minutes 5 + 5 minutes Main Scale o WP-1 WP-2 Display Geographical Data o Off On Factory Settings: Operating Parameters Yes o No Clock Time: Date: Password Password: Info Service Service date: Terminal Model (“Typ”): Serial no.: Version no.: (application software version) Basic ID: WP1 Model (“Typ”): Version no.: (software version) Serial no.: Latitude: Elevation (“Altitude”): 1) Gravitational acceleration: Flex Info ID—V.—Language Deutsch o English U.S. Mode Français Italiano Espanol 1) = Outputs either latitude and altitude or gravitational acceleration, depending on configuration prior to verification 27 Operation Weighing W The basic weighing function is always accessible and can be used alone or in combination with application programs, such as Counting, Checkweighing, Weighing in Percent, etc. Features – Press ( to zero the weighing platform – Press ) to store the weight on the platform as tare – Use the numeric keys to enter a tare weight (press ) to save) – Use a bar code scanner to enter tare weight Soft Key Functions ID Enter up to four ID codes for identifying results on the printout the first ID code Preparation § Activate the Setup program: M key § Select Application Parameters: Press the O soft key § Select “Weighing Only:” Press the O soft key – Weigh with two weighing platforms – Individual ID codes for weight values o = factory setting – Delete tare values by entering 0 (press ) to save) – Press k to toggle between: – Gross and net values, or – 1st and 2nd weight unit, or – Normal and 10-fold higher resolution Define the k key function in the Setup menu, under: Fn key function – Print weight values: – Manually, by pressing p – Automatically (see “Data Output Functions”) – With GMP-compliant format (see “Data Output Functions”) – Restore factory settings by selecting the menu setting: Application: Weigh: Fty settings § Save settings and exit Setup: Press the M key or the oo soft key Automatic Taring The first weight on the scale that exceeds the preset minimum load is stored in the tare memory at stability. The values for subsequent loads are stored as weight values. The scale returns to the initial state when the load is less than 50% of the minimum load. Configure in Setup under: Application: Weigh: Autotare 1st weight 28 Application: Weigh: MinL. autotar 1st ID Save the value entered as Weigh only Minimum load for autotaring 1 digit 2 digits 5 digits o 10 digits 20 digits 50 digits 100 digits 200 digits 500 digits 1000 digits Autotare first weight o Off On Factory settings Yes o No – Tare container weight automatically Minimum Load To tare container weights automatically, you need to set a minimum load in the Setup menu, under: The minimum load is defined in display digits. There are ten levels to choose from: 1 digit (no minimum load) 2 digits 5 digits 10 digits 20 digits 50 digits 100 digits 200 digits 500 digits 1000 digits If the scale interval is 1 g, for example, and the minimum load is set to 1000 digits (=1000 scale intervals), a load of at least 1000 g is required for autotaring. Automatic Printing The first weight value that exceeds the minimum load is printed. Configure in Setup under: Device: Printout: Once at stability Weighing with Two Weighing Platforms Press the n key to toggle the display between weighing platforms. Specify one of the two platforms as the “main scale” under Device: Operat.: Main scale The display shows the readout from the main scale when you switch on the Combics. Press n to .toggle the readout between platforms. Device Parameters Automatic Shutoff Configure automatic shutoff under Acoustic Signal An acoustic signal (single beep) is emitted when you press a key. A double-beep indicates that the key is not currently active. The acoustic signal can be switched on and off under: Device: Operat.: Auto-Off You can set the timer for this function to two, four or ten minutes, under: Device: Operat.: Timer Device: Operat.: Acoustic signal Keypad You can block keypad functions by configuring the Setup menu under: Device: Operat.: Keypad: Keypad: Block There are three settings to choose from: – All keys unblocked – All keys blocked except e and M – Alphanumeric keys blocked Display You can adapt the display contrast to prevailing operating conditions, under Device: Operat.: Display: Contrast You can have the display backlighting shut off automatically when not in use, under: Device: Operat.: Display: Backlit 29 Example: Weighing: Tare the scale by placing a container on the weighing platform e Switch on the Combics The automatic self-test runs. Once a readout is shown, the Combics 3 is automatically zeroed and ready to operate. With no load on the platform, you can zero the weighing platform at any time by pressing (. Place empty container on the platform ) Tare the scale With the automatic tare function enabled, you do not need to press ) to tare the scale; the tare weight is stored automatically when you place the container on the platform. Wait until a zero value is displayed together with the NET symbol. Place sample on the platform Wait until the weight unit symbol is displayed (indicating stability) and then read off the weight value 30 Example: Weighing: Enter value for tare using the numeric keys; print results e Switch on the Combics The automatic self-test runs. Once a readout is shown, the Combics 3 is automatically zeroed and ready to operate. With no load on the platform, you can zero the weighing platform at any time by pressing (. .25 Enter the tare weight in the current weight unit using the keypad (in this example, 0.25 kg). ) Save the tare weight Place container with sample on the platform Read the result k Toggle the display from net to gross weight values. The display shows: the gross weight (in this example, 0.250 kg for the container plus 2.000 kg for the sample) 31 k Toggle to display of net value p Print the results -------------------24.10.2002 10:09 Typ CW3P1-12ED-L Vers. 1.0010.10.2 BVers. 01-26-01 -------------------EISENSCHMIDT GOETTINGEN Batch no. 123456 Cust. Smith 24.10.2002 10:09 -------------------G# + 2.250 kg T + 0.000 kg PT2 + 0.250 kg N + 2.000 kg --------------------------------------24.10.2002 10:10 Name: -------------------- 32 GMP header (only if GMP-compliant printout is configured) End of GMP header Header lines ID codes GMP footer (only if GMP-compliant printout is configured) End of GMP footer Example: Weighing: Change the tare values, print results, delete tare values e Switch on the Combics The automatic self-test runs. Once a readout is shown, the Combics 3 is automatically zeroed and ready to operate. With no load on the platform, you can zero the weighing platform at any time by pressing (. Place empty container on the platform ) Tare the scale Note: With the automatic tare function enabled, you do not need to press ) to tare the scale; the tare weight is stored automatically when you place the container on the platform. Wait until a zero value is displayed together with the NET symbol. Place packaged sample in the container .25 ) Enter the tare weight of the packaging in the current weight unit using the keypad in this example, 0.25 kg). Save the package weight. The package tare is added to the container tare. 33 Read off net weight p Print the results G# + 6.433 kg T + 4.183 kg PT2 + 0.250 kg N + 2.000 kg -------------------- 0 Enter a zero (“0”) using the keypad ) Save the value entered. This deletes tare values; the display shows the gross value. p Print the results G# + 6.433 kg T + 0.000 kg N + 6.433 kg -------------------- 34 Data ID Codes (Identifiers) You can assign codes (such as product name, batch number, etc.) for identification of measured values on printouts. Features – Assign up to four ID codes. – Assign both a name and a value for each ID code. – The name is left-justified and the value is right-justified on the printout. If the entire code is too long for one line, additional lines are printed. – Enter ID code names in Setup under: Device: Printout: ID codes Enter up to 20 characters for the ID code name. No more than 11 characters are displayed during input; all 20 characters are printed. Factory settings for the ID code names: ID1: ID2: ID3: ID4: ID1 ID2 ID3 ID4 Factory settings for the ID code values: No default values set. Soft Key Functions ID Toggle to ID code input ESC Cancel input Delete Delete selected ID code value 1st ID Save the value entered as the first ID code – Enter up to 21 characters for the value of the ID code. Press the ID soft key to activate the input mode. – Enter the first ID value directly through the numeric keypad. Press the 1st ID soft key to save the value. – To delete individual characters from an ID value, press (; press the Delete soft key to delete the entire value. – If both the name and value fields are empty, no ID code is printed. – In the Setup program, you can configure when and whether ID codes are printed (see “Configuring Printouts”). 35 Example: Entering ID code names. Enter “Batch no.” and “Cust.” as names for ID codes 1 and 2. M Activate the Setup program 2 + soft key q Soft key O 6 + soft key q Select “Device parameters” Soft key O Soft key q Select “Config. printout” Soft key O Select “ID codes” a Activate alphabetical input 2 2+ ABC 5+ ABC 2 Press the 2 key twice to enter the letter “B” Press the 2 key five times to enter the letter “a.” Use this procedure to enter all letters. 36 Soft key l Confirm the name for the first ID code Enter the name for ID code 2 (in this example, “Cust.”) Soft key l Confirm the name for the second ID code Delete ID codes “ID3” and “ID4” Soft key l Confirm input Soft key oo Exit the Setup menu Example: Entering ID code values. Enter “123456” and “Smith” as names for ID values 1 and 2. Soft key ID 123 456 Soft key l Activate input of ID code values Enter value for ID code 1 (in this example, 123456) Confirm value for the first ID code Enter value for ID code 2 (in this example, “Smith”) Soft key l Confirm input Soft key oo End input of ID code values 37 Operation Calibration and Adjustment Features Purpose Which of the following features are available depends on the connected weighing platform. These features are configured in the Setup menu: Perform calibration to determine the difference between the value displayed and the actual weight on the platform. Calibration does not entail making any changes within the weighing instrument. Perform adjustment to eliminate this difference, or reduce it to an amount within the applicable tolerance limits. Configuration for Use in Legal Metrology Configuration of the weighing instrument for use in legal metrology is set by a switch on the back of the indicator. The switch is covered by a protective cap. Position: § Switch on the left: For use in legal metrology § Switch on the right: External calibration/adjustment accessible – External calibration/adjustment blocked in verified weighing instruments – External calibration/adjustment with the default weight value or standard weight (not available on verified instruments). Configure under: … Calibration/ adjustment: CAL key function – Specify the weight for external calibration/adjustment: … Calibration/ adjustment: External weight – Internal adjustment for IS weighing platforms (configure under: COM1: or COM2: WP2) – Block the ) key to prevent use of the two functions described above (1.9.10): … Calibration/ adjustment: CAL key function – Calibrate first; then adjust automatically or manually (not on verified weighing instruments): … Calibration/ adjustment: Cal./adj. sequence – Flashing WP symbol as adjustment prompt. If more than one weighing platform is connected, the platform number is also displayed: … Calibration/ adjustment: CAL key function – Block external calibration/adjustment: … Calibration/ adjustment: Activate ext. adj. – Elevation and latitude or gravitational acceleration displayed after Cal is shown when the Combics is switched on, if these values have been entered. Device: Operat.: Geograph. data For each of these parameters, the term is displayed first (Altitud, Latitud or Gravity) for 1 second, and then the corresponding value is displayed continuously until you press ). 38 Preparation § Activate the Setup program: Press the M key § Select “Device Parameters:” Press the O soft key § Select weighing platform 1, “WP1”: Press the O soft key, or $ Select interface 1, “COM1” or interface 2, “COM2” (depending on the interface used): Press the O soft key Select weighing platform 2, “WP2”: Press the O soft key Calibration/Adjustment CAL Key Function o Ext. cal./adjust.: default weight Ext. cal./adjust.: user-def. weight Key blocked Cal./Adj. Sequence Cal. then auto adj. o Cal. then manual adj. isoCAL Function o Off Adjustment prompt Activate Ext. Adj. o Activated Deactivated External Weight o = factory setting § Save settings and exit Setup: Press M or the oo soft key Example: External calibration and manual adjustment with default weights (weighing parameters: factory settings) ( Zero the scale ) (press and hold) Start calibration (e.g., when adjustment prompt flashes: WP) “Cal” is shown for two seconds You are prompted to place the required weight on the platform (e.g., 10,000 g) Position the calibration weight on the weighing platform 39 The difference between the weight value and the true mass is displayed, with +/- sign. External calibration Nom. + 10000 g Diff. + 1 g ) Calibration record is printed, if adjustment was not performed and the process was stopped by pressing ( Activate calibration/adjustment (press the ( key to cancel). The calibration weight is displayed at the conclusion of calibration -------------------24.10.2002 10:15 Typ CIS3 Vers. 1.0010.10.2 BVers. 01-26-01 -------------------External calibration Nom. + 10000 g Diff. + 1 g External adjustment Diff. + 0 g -------------------24.10.2002 10:15 Name: -------------------- 40 A GMP-compliant printout is generated Data Output Functions Data is output to the indicator display and to the interfaces. There are two standard interfaces, COM1 and COM2, and an optional multi function interface (UniCOM). Output to the Indicator (Weights and Calculated Values) Lines for metrological data Bar graph Info/Status line Line for measured values Text lines Soft key labels Plus/minus sign Stability symbol Application symbol Tare memory/ calculated value Unit Battery symbol Lines for Metrological Data (in Legal Metrology) This line shows: Max 300kg – Upper limit of the weighing capacity (in this example, 300 kg) Min 0.1kg – Lower limit of the weighing capacity; weight values below this limit are not permitted in legal metrology (in this example, 0.1 kg) e= – Verification scale interval; this value is not relevant for weighing instruments that are not used in legal metrology (in this example, 1 kg) 0.1kg d= 0.01kg – Readability/index: The scale interval of the weighing instrument (in this example, 0.01 kg) Plus/Minus Sign, Busy Symbol, Zero-setting Range This section shows: F + A – “Busy” symbol: shown when the scale is processing a function activated by pressing a key – the plus or minus sign of the weight or other measured value – Zero-setting symbol: Identifies “zero” as a weight value (after the scale or the active weighing platform has been zeroed) 41 Line for Measured Value/Results This section shows: 5.23r 20 – The current weight value (on verified scales or platforms with e = d, the last digit is bordered for identification as a legal value), or – A calculated value when using an application program, such as Counting or Weighing in Percent Unit This section shows: g pcs – The current weight unit (e.g., “g”) – The unit of measure for other characteristics, such as “pieces” in the Counting application Data in Tare Memory, Calculated Value, Identification of the Active Weighing Platform when More Than One Platform is Used This section shows: a B/G NET PT WP1 WP – Identification of calculated values (values not used in legal metrology) – Identification of gross value or net value (data in tare memory) – Identification of manual tare input (using a bar code scanner) – Display of the active weighing platform when 2 platforms are connected. The symbol flashes to prompt adjustment of the weighing platform, if the isoCAL function is active. – When the timer is active (Setup: ...: Operat.: Timer) the symbol flashes to indicate that one-half of the preset time period has elapsed. Symbols for Printing, GMP Printout and Battery Status This section shows: S T – Printing in progress – GMP-compliant printout is configured – Battery status: ‘Battery fully charged’ or ‘Battery empty’ Bar Graph On the bar graph, a measured value is displayed either: – as a percentage of the maximum capacity of the scale or weighing platform (gross weight), or – in relation to a target value, with tolerance limits indicated Application Symbols This section shows: R1 R2 A LHWMBAD 42 – Display of the range on multiple-range scales Symbols for application programs: – Symbol for the Counting application – Symbols for the Totalizing, Checkweighing, Classification, Net-total Formulation, Weighing in Percent, Counting (with or without reference sample updating) and Neutral Measurement application programs. For details on the application programs, please see the “Basic Application Programs” manual for the Combics 3. Interface Port Purpose The indicator is equipped with the following data interfaces: – Standard COM1 and COM2 interfaces – optional: UniCOM universal data interface (see “Accessories”). Both interfaces can be configured in the Setup program (see “Configuring the Combics”) for different input/output functions. For example, you can connect a printer, Alibi memory, PC, remote checkweighing display, or second weighing platform to a COM port, or configure the port for control command input (e.g., for using a foot switch). The optional UniCOM interface can be used for Profibus-DP, RS-232, RS-485 or RS-422 communication, or as a voltage/current (analog) interface. A bar code scanner or an external rechargeable battery pack can be connected to the female UniCOM port. Features – CISL3 indicator (IP44 protection): Connect via a 25-contact D-Sub female connector. If you wish to connect a second device to an interface port, a T-connector is required (see “Accessories”). – CIS3 indicator (IP67 protection): Route the connecting cable from the peripheral device to the indicator via a cable gland. ! Warning When Using Pre-wired RS-232 Connecting Cables RS-232 cables purchased from other manufacturers often have incorrect pin assignments for use with Sartorius weighing systems. To prevent malfunctions and defects, be sure to check the pin assignments against the chart in this manual before connecting the cable. Specifications Serial interface: Operating mode: Standard: Interface connector: Transmission rates: Number of data bits: Parity: Number of stop bits: Handshake Mode Communication mode: Network address 5): SBI: Manual output: SBI: Automatic output: SBI: Output format Printout of application data: Full duplex COM1: RS-232, COM2 1): RS-232, RS-485 UniCOM (optional) 1): RS-232 or RS-422/RS-485 CISL3 indicator (IP44 protection): 25-contact D-Sub female connector CIS3 indicator (IP65/67 protection): The free ends of the cable are connected to terminal screws inside the housing; the cable is routed into the housing via a cable gland. 150, 300, 600, 1200, 2400, 4800, 9600 and 19,200 baud (depending on the operating mode) 7 or 8 bits Space, odd, even, none (depending on the operating mode) 1 or 2 stop bits Software (XON/XOFF) or hardware (1 character after CTS) SBI, xBPI-232 2), xBPI-485 2)3) MP8-binary 4), SMA, Profibus (UniCOM only) Available printers: – YDP01IS – YDP02IS-Label – YDP01IS-Label – Universal – YDP02 – YDP04IS – YDP03 – YDP04IS-Label – YDP02IS – YAM01IS Alibi memory 0, 1, 2, (...), 31 Without stability, after stability, configurable printout Without stability, at stability, at user-defined intervals 16 or 22 characters Output of a configurable printout Factory settings: Depends on the device configured; for example, “Data record”, “SBI” Transmission rate: 1200 baud Number of data bits: 7 bits Parity: Odd Stop bits: 1 stop bit Handshake: Hardware handshake, 1 character after CTS Activation of data output: Print on request after stability Time-dependent autoprint: 1 display update Output format: 22 characters Analog UniCOM interface (optional) Standard: 4 to 20 mA, 0 to 20 mA, 0 to 5V Power supply: Internal or external Factory settings: 4 to 20 mA, internal power supply Interface connector: CISL3 indicator (IP44 protection): 25-contact D-Sub female connector CIS3 indicator (IP67 protection): The free ends of the cable are connected to terminal screws inside the housing; the cable is routed into the housing via a cable gland. ! If necessary, use an external power source to power peripheral devices. 1) 2) 3) 4) 5) The signals from both the COM2 and the UniCOM ports are transmitted over a single D-Sub female connector xBPI operating mode: 9600 baud, 8 data bits, parity: odd, 1 stop bit COM2 and optional UniCOM universal data interface Only with the standard COM1 interface Network address is valid only in the xBPI mode 43 COM1 Off * WP2 Data communications Printer 1 3) or Printer 2 3)) Preparation RS-232 SBI * xBPI-232 MP8 binary SMA YDP01IS YDP02 YDP03 YDP02IS SBI standard version SBI verifiable version xBPI-232* ADC-232 Options for Connecting Peripherals You can connect the following printers to the COM1, COM2 or UniCOM port: Strip * Label Label, man. form feed Strip * Label Universal (printer) YDP04IS COM2 External Alibi memory Off * WP2 1) Data communications Printer 1 2) or Printer 2 2) Strip * Label Label, man. form feed YAM01IS (Alibi memory) YAM01IS RS-232 (9600 baud) RS-485 (9600 baud) SBI * xBPI-232 xBPI-485 SMA YDP01IS SBI standard version SBI verifiable version xBPI-232 * ADC-232 IS-485 * ADC-485 Strip * Label Label, man. form feed Strip * Label Universal (printer) YDP04IS UniCOM (optional) Printer 1 2) or Printer 2 2) Analog output External Alibi memory * Factory setting 2) Max. 2 printers can be configured 44 – YDP02 (user-definable interface parameters) – YDP03 (user-definable interface parameters) – YDP01IS (strip or label printer) – YDP02IS (strip or label printer) – YDP04IS (strip or label printer) – Universal printer (user-definable transmission parameters) – YAM01IS Alibi memory ! If necessary, use an external power source to power peripheral devices. YDP02 YDP03 YDP02IS External Alibi memory External multi-I/O converter 3) Off * Data communications § See “Pin Assignment Chart” for pin assignments and wiring diagram. Strip * Label Label, man. form feed YAM01IS (Alibi memory) YAM01IS SBI * xBPI-232 xBPI-485 SMA Profibus see COM2 YAM01IS 1) 3) COM2 only Function will be made available in future In addition, the following devices can be connected to the standard COM1 and COM2 interfaces: – Foot switch / hand switch – PC (RS-232 interface) – Second weighing platform (RS-232 interface) – External checkweighing display (red/yellow/green) over the digital I/O (Sartorius standard) – External rechargeable battery pack – Bar code scanner / keyboard interface The following devices can be connected to the optional UniCOM universal interface: – PC (RS-232 interface) – Second printer (external power source required) – Remote display – Digital I/O – Current interface (0/4 - 20 mA) – PLC with Profibus DP Combics 3 enables connection of a second weighing platform, either to the COM1 port or to the UniCOM universal port. The standard COM1 port is operated in the RS-232 mode. The second weighing platform can be operated in any of the following modes: – SBI – xBPI-232 (factory setting) – ADC-232 – – – – – The standard COM2 port and the optional UniCOM universal interface can be operated in either the RS-232 or RS-485 mode. The second weighing platform can be operated in any of the following modes: SBI (RS-232 mode) xBPI-232 (RS-232 mode) ADC-232 (RS-232 mode) IS485 (RS-485 mode, xBPI mode; factory setting) ADC-485 (RS-485 mode) The standard COM1 and COM2 ports or the optional universal UniCOM interface can be used as a printer interface. – – – – – For operation as a COM port, you can adapt data records to the following operating modes: SBI (factory setting) xBPI-232 xBPI-485 M8 binary (COM1 port only) SMA In the SBI communication mode, you can control a display unit and a connected weighing platform by sending ESC commands from a PC to the communications port (COM1 or UniCOM). For details, see the section entitled “Data Input Format” in this chapter. Generating SBI Data Output In the Setup menu, under “Data Communications: SBI: Data output”, you can define which data is output when an output command is received: – The displayed value, with or without stability check – Automatic output of the displayed value, either with or without stability check, or automatically at defined intervals – Output of a printout as configured in the Setup program, under “Device parameters: Printout: Printer 1 (or 2)” (see next page). You can define the printout content by specifying which blocks of information are to be included. Please refer to the section entitled “Configuring Printouts” in this chapter for detailed instructions and sample printouts. If you do not activate and configure a user-definable data record, the printout simply contains the current value displayed on the indicator (weight with unit, calculated value, numeric or alphabetic ID). Generally, data is output only after the weighing instrument has stabilized. The settings are configured under “Data Communications: SBI: Data output”: Here you can define whether data is output on request or automatically, at stability or without stability check; and configure a user-defined printout. If you select time-dependent automatic printout, you need to define the print interval (in display updates) as well. Line Format Each line of a printout can contain up to 20 characters. The first 6 characters, called the “data header”, identify the subsequent value. Under “Data communications: SBI: Line format” you can disable header printing, in which case a printed line can contain up to 14 characters (factory setting: “For other apps. 22 characters”). For more details, refer to the “Operating Menu Overview” in the chapter entitled “Configuration”. 45 Device Parameters Printout Printing Headers Line 1: Line 2: ID codes ID1: ID2: ID3: ID4: ISO/GMP printout o Off For 1 application result For several application results Date/ time o Date with time Date only Once at stability 2) o Off On FlexPrint o Off On Printer 1 Number of printouts Result/ total printout1) Components/ individual printout1) Press the p key to output data to the printer port. If the Setup program is active, the menu settings are printed. – The printout is generated once the SBI command “Esc k P _” is received, (see “Data Input Format” in this chapter), or when a certain key is pressed (e.g., to save a value or start a routine) also generates a print command. In this case, a configurable printout is generated with application-specific data. The S and F symbols are displayed when data is being output to the printer port. Line Format See previous page. o 1 printout 2 printouts o o o o o o Headers 1, 2 Date and time Application ini data Scale ID Application result ID1, ... ID4 o o o o o Header line 1, 2 Date and time Scale ID Application result ID1, ... ID4 Configuring Printouts To configure a printout, activate the Setup menu and navigate to the menu items shown in the diagram on the left. For details on Setup menu navigation, see “Configuration”. Printer 2 as for Printer 1 – – – Factory settings - Printout Reset Do not reset – o = Factory setting 1) = More than one can be selected 2) = When the minimum load is exceeded (configure under: Application parameters: ... : Minimum load for autotaring) – – You can configure a different printout for each interface. Each printout contains your choice of the following information blocks; to enable or disable a block in the printout, select it or deselect it in the Setup menu: Headers: Line 1, Line 2 Date, time Dotted line and blank line (for the Weighing application). This block cannot be deselected. Initialization data (e.g., reference sample quantity, reference piece weight), followed by a blank line. This block is not included on the printout of results from the Totalizing and Net-total Formulation applications. Serial number of the load cell Results: Gross, tare, and net values; blank line and application-specific result (e.g., piece count) followed by a dotted line. In the Setup menu, select the blocks of information that you wish to include (multiple selections possible; factory settings: all blocks included). A blocked that is not selected is omitted from the printout. 46 Information Blocks The individual information blocks are shown below with detailed explanations. Samples of complete printouts are provided following the end of this section. Headers You can define 2 headers, each with 20 characters per line (e.g., for printing your company’s name). The following characters are available: “0” to “9”, “A” to “Z”, “-” and “ ” (space). When this block is enabled, the printout appears as follows (example): ACE HARDWARE GOETTINGEN In this example, the company name is centered on the printout. This was achieved by entering 3 blank spaces at the beginning of the first line, and 4 at the beginning of the second line. ID Codes ID1: Data ID code 1 ID2: Data ID code 2 ID3: Data ID code 3 ID3: Data ID code 3 The name (in this example, ID1) is leftjustified and the value is right-justified on the printout. If name and value together are too long for one line, the remaining characters are printed in subsequent lines. When this block is enabled, the printout includes up to four ID codes, which are stored in the indicator. Example: ID1 Batch no.1234 ID2 Steelmeyer Co. ID3 Screws M4x6 ID4 Mr. Smith -------------------- Date/Time When this block is enabled, the printout appears as follows (example): 21.01.2001 16:02 To achieve a standardized time stamp (e.g., for documentation in a fully automated system), you can disable the printout of the time in this information block, by selecting “Device parameters: Config. printout: Date/time: Date only” (factory setting: “Date with time”). With “Date only” selected, the time stamp can be inserted by a higher-level controller or central computer to maintain consistent time stamping. This setting is especially important for communication with a PC. Separating Block: Dotted Line This block is automatically inserted before further information blocks are printed. -------------------Application Initialization Data Which data is included in this block depends on the active application. In the Weighing application, for example, this block is empty; in the Counting application, the reference sample quantity and the reference piece weight are printed. The block is terminated with a blank line. When this block is enabled, the printout appears as follows (example: Counting application): nRef wRef + 10 pcs 0.035 kg Scale ID (e.g., the serial number of the weighing platform) When this block is enabled, the printout appears as follows (example): Ser.no. 1234567890 Application Results Which data is included in this block depends on the active application. If provided in the application, the gross, net and tare weights are usually printed, followed by a blank line. In the Counting application, the piece count is printed as the result. This block is terminated by a dotted line. When this block is enabled, the printout appears as follows (example: Counting application): G# T N + + + Enabling GMP-compliant Printouts Select “ISO/GLP/GMP printout” to add a GMP header and a footer bracketing the measured result on the printout. If the GMP-compliant printout is activated (factory setting: Off), the A symbol is displayed on the indicator until the printout is generated. You can choose from the following settings: – GMP-compliant printout off (factory setting) – GMP-compliant printout for 1 result – GMP-compliant printout for multiple results The GMP header is included from the first printout generated subsequent to the activation of the “GMP” menu item. The GMP footer is printed either after each measured result (“ISO/GLP/GMP: For 1 application result”), or after the last result in a series of measurements, when you press and hold the p key for more than 2 seconds (“ISO/GMP/ GLP: For several application results”). In this case, the T symbol remains displayed until the GMP footer is printed. If you toggle to a different platform while a GMP printout of several measured results is being generated, the GMP footer for the platform used up to that point is generated when you press n. The GMP header for the other platform is included on the next printout generated. A GMP-compliant printout is generated automatically at the conclusion of calibration/adjustment routines, as well as when you set or clear a preload. If you use a label printer for GMPcompliant printouts, you may find that a single label is not long enough for the data printed. If this is the case, activate the “Form feed” setting to advance the paper after each printout of a GMP header and application results. The following page shows three samples of GMP headers and footers. Please refer to the following section, “Sample Printouts”, for samples of complete printouts. 1.402 kg 0.200 kg 1.202 kg Qnt 34 pcs -------------------- 47 Sample Printouts For details on the individual information blocks, see “Configuring Printouts”, above. For details on configuring the header lines, refer to the “Basic Application Programs” manual for the Combics 3. Weighing Application There is no data for the “initialization data” block. If this block is enabled for the printout, a blank line is output. Neutral Measurement Application The “Initialization data” block contains the reference sample quantity and reference weight. The “Results” block contains gross, net and tare weights, as well as the calculated piece count. HEADER LINE 1 HEADER LINE 2 14.07.2002 09:43 -------------------Ref 2 o wRef + 1.200 kg With weighing platform serial number: G# T N HEADER LINE 1 HEADER LINE 2 14.01.2002 09:43 -------------------- Qnt 12 o -------------------- Ser.no. 80705337 G# + 1.402 kg T + 0.200 kg N + 1.202 kg -------------------- + + + 14.700 kg 0.300 kg 14.400 kg Weighing in Percent Application The “Initialization data” block contains the reference percentage and reference weight. The results block shows gross, net and tare weights, as well as the percentage, which is shown as either the loss or the residual amount. Percentage = residue: Counting Application The “Initialization data” block contains the reference sample quantity and reference piece weight. The “Results” block contains gross, net and tare weights, as well as the calculated piece count. HEADER LINE 1 HEADER LINE 2 14.07.2002 09:43 -------------------pRef 100 % Wxx% + 2.100 kg HEADER LINE 1 HEADER LINE 2 14.07.2002 09:43 -------------------nRef 10 pcs wRef + 0.035 kg G# T N G# T N Percentage = loss: + + + 1.402 kg 0.212 kg 1.190 kg Qnt 34 pcs -------------------- + + + 1.859 kg 0.200 kg 1.659 kg Prc 79 % -------------------- : : D 21 % -------------------Checkweighing Application The “Initialization data” block contains the nominal, minimum and maximum weights. The “Results” block always contains the gross, net and tare weights. The other results can be displayed in one of two ways: – Result = Weight: The deviation from the nominal weight is given both as a percentage and as an absolute (weight) value, whether the result lies within the “OK” range or not. – Result = Threshold status: If the result lies within the “OK” range, the printout shows the deviation from the nominal weight both as a percentage and as an absolute (weight) value, just as in the “Weight” printout mode described above. If the result is outside the “OK” range, the last line of the printout indicates the status as follows: Result in “OK” range; “Weight” or “Threshold” printout: HEADER LINE 1 HEADER LINE 2 14.07.2002 09:43 -------------------Setp + 1.300 kg Min + 1.235 kg Max + 1.365 kg G# T N + + + 1.312 kg 0.000 kg 1.312 kg Lim + 0.92 % W.Diff+ 0.012 kg -------------------Result outside “OK” range; “Weight” printout: : : Lim 7.69 % W.Diff0.100 kg -------------------Result outside (under) “OK” range; “Threshold” printout: : : Stat LL -------------------Result outside (over) the “OK” range; “Threshold” printout: : : Stat HH -------------------- 48 Classification Application The “Initialization data” block contains the upper limits of Classes 1 through 4. The “Results” block contains gross, net and tare weights, as well as the class that the sample belongs to (1 through 5, where Class 5 means that the upper limit of Class 4 was exceeded). HEADER LINE 1 HEADER LINE 2 14.07.2002 09:43 -------------------Lim1 + 10.000 kg Lim2 + 11.000 kg Lim3 + 12.000 kg Lim4 + 13.000 kg G# T N + + + 9.700 kg 0.000 kg 9.700 kg Class 11) -------------------1) Classification is based on values from 1 to 5. Any weight that exceeds the upper limit defined for Class 4 is designated as Class 5, if the application is configured for 5 classes rather than 3. Animal Weighing Application The “Initialization data” block contains the number of measured values that averaging is based on. The “Results” block contains the tare weight and the mean value. HEADER LINE 1 HEADER LINE 2 14.07.2002 09:43 -------------------mDef 8 T + 0.000 kg x-Net + 4.202 kg -------------------- Net-total Formulation Application The “Initialization data” block is empty. Which data is contained in the “Results” block value depends on the program operating status at the time of printing. The following options are available: – Total/results printout (press c) – Individual/components printout (When M+ is pressed to save a component, or when p is pressed for an individual printout) Example: Print second component: HEADER LINE 1 HEADER LINE 2 14.07.2002 09:43 -------------------Cmp002+ 1.000 kg Individual printout of a component by pressing p Example for second component: ‘Total’ printout: HEADER LINE 1 HEADER LINE 2 14.07.2002 09:43 -------------------n 3 Tot.cp+ 3.400 kg Cont.T+ 0.200 kg -------------------Individual/Component Printout If you press O the header is printed only once. Each component is printed automatically when you press M+ to store it. If you are using a label printer, make sure a single label is large enough for the list of all components. For printer models YDP01IS and YDP04IS, you can configure manual form feed in the operating menu. With the YDP02IS printer, form feed is automatic after each print command (fixed setting). If an automatic printout is generated when you store a component, the component weight is equal to the current net weight. This is why components rather than net weights are printed. Component printout Example with 3 components (the corresponding ‘Total’ printout is shown above): HEADER LINE 1 HEADER LINE 2 14.07.2002 09:43 -------------------Cmp001+ 1.200 kg Cmp002+ Individual printout when a component is saved in tare memory by pressing O HEADER LINE 1 HEADER LINE 2 14.07.2002 09:43 -------------------G# + 2.400 kg T + 0.200 kg T2 + 2.200 kg N + 0.000 kg Totalizing Application The “Initialization data” block is empty. If this block is enabled for the printout, a blank line is output. Which data is contained in the “Results” block value depends on the program operating status at the time of printing. The following options are available: – ‘Results’ printout (press c): Printout of values from gross totalizing memory “*G”, net totalizing memory “*N” and number transactions “n”. – Standard / component printout automatic (when M+ is pressed to save a value) – Standard / component printout manual, by pressing p. When the components printout is configured, the header is printed only once, followed by all components. If you are using a label printer, make sure a single label is large enough for the list of all components. When “manual” printing is configured (press p to print) the transaction counter value is not printed. 2.000 kg Printout of third component generated by pressing p G# T T2 N + + + + 4.400 0.200 4.200 0.000 kg kg kg kg 49 Printout of components Example with 3 transactions: HEADER LINE 1 HEADER LINE 2 14.07.2002 09:43 -------------------G# + 1.400 kg T + 0.200 kg N + 1.200 kg n 1 G# T N n + + + 3.400 kg 0.200 kg 3.200 kg 2 G# T N n + + + 4.400 kg 0.200 kg 4.200 kg 3 ‘Total’ printout (by pressing c); application data and status as above: HEADER LINE 1 HEADER LINE 2 14.01.2002 09:43 -------------------*G 9,200 kg *N + 8,600 kg n 3 -------------------Individual printout when storing a component in totalizing memory by pressing M Example: Print second transaction: HEADER LINE 1 HEADER LINE 2 14.07.2002 09:43 -------------------G# + 2.400 kg T + 0.200 kg N + 2.200 kg n 2 Individual printout (by pressing p) Example: Print second transaction: HEADER LINE 1 HEADER LINE 2 14.07.2002 09:43 -------------------G# + 2.400 kg T + 0.200 kg N + 2.200 kg GMP-compliant Printout The GMP-compliant printout consists of 3 sections (see also the section entitled “Enabling GMP-compliant Printouts,” above): – GMP header – Printout of data record (for example, from the Weighing application) – GMP footer Linearization record: -------------------14.07.2002 13:00 Typ CIS3 Ser.no. 12345678 Vers. 1.0010.10.2 BVers. 01-26-02 -------------------Linearization Wt.1 + 7.00 kg Wt.2 + 15.00 kg Wt.3 + 22.00 kg Wt.4 + 30.00 kg completed -------------------14.07.2002 13:02 Name: ‘Set preload’ record: -------------------14.01.2002 13:50 Typ CIS3 Ser.no. 12345678 Vers. 1.0010.10.2 BVers. 01-26-02 -------------------Set preload completed -------------------14.07.2002 13:52 Name: -------------------‘Clear preload’ record: -------------------14.07.2002 13:50 Typ CIS3 Ser.no. 12345678 Vers. 1.0010.10.2 BVers. 01-25-01 -------------------Clear preload completed -------------------14.07.2002 13:52 Name: --------------------------------------Calibration/adjustment record: -------------------14.07.2002 13:50 Typ CIS3 Ser.no. 12345678 Vers. 1.0010.10.2 BVers. 01-26-02 -------------------External calibration Targ. + 30.00 kg Diff. 0.03 kg External adjustment Diff. + 0.00 kg -------------------14.07.2002 13:52 Name: -------------------- Weighing printout with multiple results Example with 2 results: -------------------14.07.2002 09:43 Typ CIS3 Ser.no. 12345678 Vers. 1.0010.10.2 BVers. 01-26-01 -------------------HEADER LINE 1 HEADER LINE 2 14.07.2002 09:43 -------------------G# + 2.40 kg T + 0.20 kg N + 2.20 kg -------------------HEADER LINE 1 HEADER LINE 2 14.07.2002 09:44 -------------------G# + 3.40 kg T + 0.30 kg N + 3.10 kg -------------------14.07.2002 09:45 Name: -------------------- 50 Data Output Format (Line Format) You can output the value displayed in the measured value line and the weight unit, with or without a data ID code. Whether the data ID code is included in the output depends on your settings under “Line Format”. Examples: Qnt + + 235 pcs 235 pcs Without data ID code With data ID code Line Format settings: For raw data (16 characters): no “data header“ For other apps. 22 characters): with “data header” (factory setting). Error Codes Pos. 1 2 3 4 5 6 7 8 9 10 11 12 13 14 15 16 * * * E r r * * # # * * * * CR LF or * * * E r r * # # # * * * * CR LF *: #: Space Error code number (2 or 3 digits) Example: Output of the weight value +1255.7 g Pos. 1 2 3 4 5 6 7 8 9 10 11 12 13 14 15 16 + * * * 1 2 5 5 . Data Output Format with 16 Characters Display segments that are not activated are output as spaces. Characters without a decimal point are output without a decimal point. The type of character that can be output depends on the character’s position: Normal Operation Pos. Position 1: Position 2: Positions 3-10: Plus or minus sign or space Space Weight value with decimal point; leading zeros are output as spaces. Position 11: Space Positions 12-14: Unit symbol or space Position 15: Carriage return Position 16: Line feed 1 2 3 4 5 6 7 8 9 10 11 12 13 14 15 16 + * D D D D D D D D * U U U CR LF Data Output Format with 22 Characters When data is output with an ID code, the 6-character code precedes the 16-character string described above. The code identifies the subsequent value. or - * D D D D D D D D * U U U CR LF or * * * * * * * * * * * * * * CR LF +-: *: D: U: Plus or minus sign Space Digit or letter (max. 7 characters plus decimal point) Character for unit of measurement1 (1 to 3 letters followed by 0 to 2 spaces) Carriage return Line feed Normal Operation depends on scale type; for example, not all units are available on scales verified for use in legal metrology. I: +-: *: D: U: CR: LF: 1) Special Codes Pos. 7 * g * * CR LF 1 2 3 4 5 6 7 8 9 10 11 12 13 14 15 16 * * * * * * – – * * * * * * CR LF or * * * * * * H * * * * * * * CR LF or * * * * * * H H * * * * * * CR LF or * * * * * * L * * * * * * * CR LF or * * * * * * L L * * * * * * CR LF or * * * * * * C * * * * * * * CR LF *: – –: H: HH: L: LL: C: Space Final readout mode Overload Overload in Checkweighing Underload Underload in Checkweighing Calibration/adjustment Pos. 1 2 3 4 5 6 7 8 9 10 11 1213 14 15 16 17 18 19 20 21 22 I I I I I I + * D D D D D D D D * U U U CRLF or I I I I I I - * D D D D D D D D * U U U CRLF or * * * * * * * * * * * * * * * * * * * * CRLF CR: LF: ID code character1, right-justified with spaces Plus or minus sign Space Digit or letter (max. 7 characters plus decimal point) Character for unit of measurement1 (1 to 3 letters followed by 0 to 2 spaces) Carriage return Line feed Special Codes Pos. 1 2 3 4 5 6 7 8 9 10 11 1213 14 15 16 17 18 19 20 21 22 S t a t * * * * * * * * – – * * * * * * CRLF or S t a t * * * * * * * * H * * * * * * * CRLF or S t a t * * * * * * * * H H * * * * * * CRLF or S t a t * * * * * * * * L * * * * * * * CRLF or S t a t * * * * * * * * L L * * * * * * CRLF or S t a t * * * * * * * * C * * * * * * * CRLF *: H: L: C: Space – –: Final readout mode Overload HH: Overload in Checkweighing Underload LL: Underload in Checkweighing Calibration/adjustment 51 Error Codes Automatic Data Output (SBI) Pos. 1 2 3 4 5 6 7 8 9 10 11 1213 14 15 16 17 18 19 20 21 22 You can have results of measurement printed automatically1). You can configure the autoprint function to print at certain intervals (measured in display updates2)) and define whether printing is dependent on stability of the weighing instrument3). How often the display is updated depends on the operating status and model of the equipment. S t a t * * * * * E r r * * # # * * * * CRLF or *: #: S t a t * * * * * E r r * # # # * * * * CRLF Space Error code number (2 or 3 digits) Characters for ID code I 1) G# N T T2 Diff Nom. nRef pRef wRef Qnt mDef x-Net Setp W.Diff Lim Max Min Stat Class Limx D Prc Wxx% Cmpxxx Cont.T Tot.cp PT2 n *G *N Ser.no 1) 52 Meaning Gross value Net value Application tare memory 1 Application tare memory 2 Difference from calibration value Exact calibration weight Reference sample quantity Reference percentage Reference sample weight Result from Counting (piece count) and Neutral Measurement applications Target value for Animal weighing Result from Animal Weighing Target value for Checkweighing Absolute difference (e.g., in kg) in Checkweighing Deviation in % in Checkweighing Upper limit for Checkweighing Lower limit for Checkweighing Status Classification Class limit Percentage (as loss) Percentage (as residue) Reference percentage weight Component xxx Contents of the tare memory in Net-total Formulation Total weight in Net-total Formulation Preset tare Transaction counter Sum of gross weights in Totalizing Sum of net weights in Totalizing Serial number of the platform or indicator depends on scale type; for example, not all units or characters are available on scales verified for use in legal metrology. Examples: N + Stat Stat Stat 153.00 g L H Net weight Display blank Display underload Display overload Setting: 1) 3) Automatic output without stability or Automatic output with stability Factory setting: Manual after stability; i.e., automatic data output function off. 2) Time-dependent automatic data output: Intervals:1, 2, 10 or 100 display updates Factory setting: 1 display update External Keyboard Functions (PC Keyboard) Configure under: Setup: Device parameters: Bar code: External keyboard The key codes implemented here are specific to the German keyboard layout. The following alphanumeric characters are implemented (some require “Shift” key): a - z, A - Z, 0 - 9, <space>, ”,.\+’<>/”$@%/();=:_?* Function key: PC keyboard Combics 3 F1 F2 F3 F4 F5 F6 F7 F8 F9 F10 F11 F12 Print Return L Up arrow Left arrow Down arrow Right arrow Home Backspace ESC ) key ( key n key F5 soft key (far left) F4 soft key (second from left) F3 soft key (middle) F2 soft key (second from right) F1 soft key (far right) D key D key, long (> 2 sec) (‘Info’ function) M key k key p key F1 soft key (far right) F3 soft key (middle) F4 soft key (second from left) F2 soft key (second from right) F1 soft key (far right) c key c soft key c soft key Data Input Format You can connect a computer to your indicator to send commands controlling scale functions and applications via the interface port. All commands use the same format, starting with the ESC character (ASCII 27) and ending with a carriage return (CR; ASCII 13) and a line feed (LF; ASCII 10). The total length of a command is anywhere from 4 characters (1 command character between the start and end described above) to 7 characters (4 command characters). The table below shows the available command characters; each command must be flanked by the start and end characters as described above. Example: The command character for output is “P” (“output to Port”). To trigger this command, send the string: “ESC P CR LF”. Command K L M N O P Q T 13_ 14_ 1_ kF1_ kF2_ kF3_ kF4_ kF5_ kP_ Meaning Weighing mode 1 Weighing mode 2 Weighing mode 3 Weighing mode 4 Block all keys Output readout to data interface Output acoustic signal Unblock keys Tare and zero (combination tare function) Zero (see also the “kZE_” command) Tare without zeroing (see also the “kT_” command) Information about the indicator Example of output: “CI3/012502/1“ Meaning: Indicator: Combics 3, Software version: 012502, Active weighing platform: 1 Trigger soft key F1 function Trigger soft key F2 function Trigger soft key F3 function Trigger soft key F4 function Trigger soft key F5 function Trigger p key function Output to printer port Command Meaning kT_ Trigger T key function (tare) kNW_ Trigger n key function (Toggle the weighing platform) kZE_ Trigger ( key function (zero) x1_ Output model designation of active weighing platform. Example: “LP6200S-0CE” x2_ Output serial number of active weighing platform. Example: “0012345678” x3_ Output software version of active weighing platform. Example: “00-20-05” x4_ Output software version of indicator. Example: “01-26-01” x9_ Output serial number of indicator. Example: “0012345678” x10_ Output model of indicator. Example: “CIS3” z1_ Activate input for printout header 1 z2_ Activate input for printout header 2 The ASCII code for the “underline” character (“_”) is 95. Format for entering printout header lines: ESC z x a ... a _ CR LF where x = (header line) 1 or 2; a...a = up to 20 characters of text, followed by the “underline” character, carriage return and line feed. Synchronization Data is communicated between the indicator and a computer in the form of messages (“telegrams”) made up of ASCII code. For error-free data communication, the settings for baud rate, parity, handshake mode and character format must be the same at both ends. You can configure the interface settings in the Setup menu so that they match those of the computer. You can also define parameters in the indicator to make data output dependent on various conditions. Details on conditional data output are provided in the “Basic Application Programs” manual for the Combics 3. Handshake The scale interface (Sartorius Balance Interface = SBI) has transmit and receive buffers. You can define the handshake parameter in the Setup menu: – Hardware handshake (CTS/DTR) – Software handshake (XON, XOFF) Hardware Handshake With a 4-wire interface, 1 more character can be transmitted after CTS (“clear to send”). Software Handshake The software handshake is controlled via XON and XOFF. When a device switched on, XON must be transmitted to enable a connected device to communicate. When the software handshake is configured in the Setup menu, the hardware handshake becomes active after the software handshake. The data transmission sequence is as follows: Scale (transmitting device) ––– byte –––> Computer ––– byte –––> (receiving ––– byte –––> device) ––– byte –––> <–– XOFF ––– ––– byte –––> ––– byte –––> ... (Pause) .. <–– XON ––– ––– byte –––> ––– byte –––> ––– byte –––> ––– byte –––> Transmitting Device Once XOFF has been received, it prevents further transmission of characters. When XON is received, it re-enables the transmitting device to send data. Receiving Device To prevent too many control commands from being received at one time, XON is not transmitted until the buffer is almost empty. If you do not connect a peripheral device to the indicator’s interface port, this will not generate an error message. 53 Pin Assignment Charts Model CISL3 (IP44 Protection) COM1 and COM2 female connectors: Model CIS3: Terminals on the PCB COM1: 11-20 1-10 UniCOM: 1-4 Battery: 1-4 COM2: 1-10 25-contact D-Submini female connector (DB25S) with screw lock hardware Front view Male interface connector used (please use connectors with the same specifications): 25-pin D-Submini (DB25) with integrated shielded cable clamp assembly (Amp type 826 985-1C) and fastening screws (Amp type 164868-1) Pin assignments COM1 (RS-232) Pin 1: Pin 2: Pin 3: Pin 4: Pin 5: Pin 6: Pin 7: Pin 8: Pin 9: Pin 10: Pin 11: Pin 12: Pin 13: Pin 14: Pin 15: Pin 16: Pin 17: Pin 18: Pin 19: Pin 20: Pin 21: Pin 22: Pin 23: Pin 24: Shield Data output (TxD) Data input (RxD) Not connected Clear to send (CTS) Internally connected Internal ground (GND) Internal ground (GND) Not connected Not connected +12 V for printer RES_OUT\ +5 V Internal ground (GND) Universal switch Control output “lighter” Control output “equal” Control output “heavier” Control output “set” Data terminal ready (DTR) Supply ground (GND) Not connected Not connected Power supply +15...25 V (peripherals) Pin 25: +5 V 54 Pin assignments, COM2: RS-232, RS-422 or RS-485 (optional UniCOM interface not installed) Option A11: RS-232 factory set, Option A12: RS-485 factory set, RS-422: see “Setting the Interface Operating Mode for COM2” below for details on solder bridge coding. Pin 1: Shield Pin 2: RS-232: Data output (TxD) RS-422: Data output (TxD) RS-485: Data + (TxD-RxD+) Pin 3: RS-232: Data input (RxD), RS-422: Data input + (RxD), RS-485: Not connected Pin 4: Internal ground (GND) Pin 5: RS-232: Clear to send (CTS), RS-422: Data input - (RxD-), RS-485: Not connected Pin 6: Internally connected Pin 7: Internal ground (GND) Pin 8: Not connected Pin 9: Not connected Pin 10: Not connected Pin 11: +12 V for printer Pin 12: RES_OUT\ Pin 13: +5 V switch Pin 14: Internal ground (GND) Pin 15: Keyboard data Pin 16: Not connected Pin 17: Not connected Pin 18: Not connected Pin 19: Keyboard clock Pin 20: RS-232: Data terminal ready (DTR), RS-422: Data output - (TxD-), RS-485: Data - (TxD-RxD-) Pin 21: LINE_1 _GND Pin 22: LOW_BATT Pin 23: BATT_ON_OFF Pin 24: LINE_1_B Pin 25: +5 V Model CIS3 (IP67 Protection) Connecting open cable ends to terminal screws inside the indicator Com1 interface connection: 11 12 13 14 15 16 17 18 19 20 1 2 3 4 5 6 7 8 9 10 Top view Terminal assignments No. 1: No. 2: No. 3: No. 4: No. 5: No. 6: No. 7: No. 8: No. 9: No. 10: No. 11: No. 12: No. 13: No. 14: No. 15: No. 16: No. 17: No. 18: No. 19: No. 20: Universal switch Control output “set” Control output “heavier” Control output “equal” Control output “lighter” Clear to send (CTS) Data output (TxD) Data input (RxD) Data terminal ready (DTR) Internal ground (GND) LINE_A LINE_A GND_LINE_A GND_LINE_A +12 V for printer Reset output +5 V +5 V Ground (GND) Ground (GND) Connections in the CIS3 Diagram (on the left): top view Terminal assignments in the 10-contact COM2 terminal strip: RS-232 RS-422 No. 1: Not connected Not connected No. 2: GND GND No. 3: GND GND No. 4: +5 V switch +5 V switch No. 5: Data terminal ready (DTR) Data output - (TxD-) No. 6: Keyboard clock Keyboard clock No. 7: Keyboard data Keyboard data No. 8: Clear to send (CTS) Data input - RxD-) No. 9: Data input (RxD) Data input + (RxD+) No. 10: Data output (TxD) Data output + (TxD+) RS-485 Not connected GND GND +5 V switch Data - (TxD-RxD-) Keyboard clock Keyboard data Not connected Not connected Data + (TxD-RxD+) Terminal assignments in the 4-contact terminal strip on the left-hand side (for rechargeable battery) No. 1: GND_LINE_B No. 2: LINE_B No. 3: LOW_BATT 1) No. 4: BATT_ON_OFF 2) Terminal assignments in the 4-contact terminal strip on the right-hand side (for UniCOM interface) RS-232 RS-422 RS-485 No. 1: Clear to send (CTS) Data input - (RxD-) Not connected No. 2: Data input (RxD) Data input + (RxD+) Not connected No. 3: Data output (TxD) Data output + (TxD+) Data + (TxD-RxD+) No. 4: Data terminal ready (DTR) Data output - (TxD-) Data - (TxD-RxD-) No. No. No. No. 1) 2) 1: 2: 3: 4: Profibus Not connected Not connected Not connected Not connected The signal from the battery pack indicates that the battery is completely drained. Switches off the battery pack when the scale is switched off. 55 Setting the Interface Operating Mode for COM2 Coding for COM2 in Model CISL3 RS-232 Solder bridge J2: open Solder bridge J9: open Solder bridge J10: open RS-422 closed open open RS-485 closed closed closed LV3 J2 LV2 ST7 ST6 J5 Coding for COM2 in Model CIS3 RS-232 Solder bridge J2: open Terminals 5 and 8 on the 10-terminal COM2 strip: open Terminals 9 and 10 on the 10-terminal COM2 strip: open Solder bridge J5: Solder bridge J6: 56 RS-485 closed closed J6 RS-422 closed RS-485 closed open closed open closed 120-ohm terminal resistor for RS-422 and RS-485 RS-422 Solder bridge J4: closed Bias resistors (for RS-485 only) J4 RS-485 closed LV4 Connecting Cables to Interfaces Cables should be connected by a certified technician who has received specialized training from Sartorius. § Make sure to use the connecting cable with screw-lock hardware (see “Accessories”). ! Make sure to disconnect the equipment from power before connecting cables. ! Installation work that affects the IP67 protection rating must be performed with extreme care. ! Any installation work that does not conform to the instructions in this manual results in forfeiture of all claims under the manufacturer’s warranty. ! Always make sure the equipment is disconnected from power before performing any installation, maintenance or repair work. ! An IP67-protected cable gland for connecting a weighing platform is installed on the indicator at the factory. The other openings in the housing are sealed with protective caps. Please use extreme caution when performing any work on the equipment that affects this cable gland. § Remove the four screws as indicated in the illustration and then remove the front panel from the indicator. § Use the cable gland to connect the peripheral device to the indicator. ! The connecting cable is prepared at the factory for installation in the Combics indicator. The cable gland is already attached to the cable. ! Please use extreme caution when performing any work on the equipment that affects this cable gland. Use a torque wrench and tighten the cable gland to 5 Nm. § Connecting the wires inside the indicator: – Remove the protective cap from the bore hole on the indicator. If the terminal screws for both COM1 and COM2 are already in use (terminals LV1, LV2 and LV3), use the bore hole in the middle of the rear indicator panel. – Guide the cable with the pre-installed cable gland through the bore hole. – Close and tighten the cable gland in accordance with the applicable regulations. – Make sure the shield is in contact with the clamps, because the cable is grounded by the shield. 57 § – – – Connect the cable as follows: Route the cable through the cable gland. Close and tighten the cable gland in accordance with the applicable regulations. Strip the casing from a section of the cable end (see illustration). The shielding (1) must have contact with the clamps (2). – Expose approx. 15 cm (6 inches) of the individually isolated wires (3) for installation. – Route the cable through the cable gland. – Make sure the shield is in contact with the clamps, because the cable is grounded by the shield. § Connecting the wires inside the indicator: – Expose approximately 5 cm (2 inches) of the isolated wires for installation. – Remove approximately 1 cm (1/2 inch) of the isolation from the wires and affix ferrules to the wire ends. – Connect the wires securely in accordance with the terminal assignments. 1 § After you close the housing again, use a pressure gauge to check the integrity of the IP67-protection. For details, contact the Sartorius Service Center. Cabling Diagram (Adapter Cable for PC) (CISL3 indicator: Adapter cable 7357312; CIS3 indicator: Adapter cable YCC02-D9F6). Diagram for connecting a computer or other peripheral device to the indicator using the RS-232C/V24 standard and cables up to 15 m (50 ft.) long: Cabling Diagrams Connection assignments for the cable from the indicator to an RS-232 PC interface. 25-pin D-Sub male connector (Model CISL3) 1 Sgn GND 7 Indicator TxD 2 side RxD 3 DTR 20 CTS 5 9-contact D-Sub female connector Open cable end (Model CIS3) 9-contact D-Sub female connector Indicator side 58 Sgn GND10 TxD 7 RxD 8 DTR 9 CTS 6 5 2 3 8 4 5 2 3 8 4 GND RxD TxD PC side CTS DTR GND RxD TxD PC side CTS DTR Cabling Diagram (Adapter Cable for PC) Indicator PC V24 — 3 25 pin 2 PC or 9 pin 3 + 4 + — 5 2 20 14 20 4 3 2 5 8 6 6 7 5 7 Cable type: AWG 24 specification 59 Service Activating the Service Mode Purpose The Service mode allows access to an extended menu. This mode must be activated before you can perform calibration and adjustment work on the Combics and on any connected weighing platform. When the Service mode is active, an “S” is shown on the right-hand side of the header line in the Setup menu. To deactivate the Service mode, restart the indicator (turn the indicator off and back on again). Activating the Service Mode e Turn on the Combics The weighing instrument is currently in an application mode (such as Weighing or, as in this example, Counting). Enter the service password (see Appendix) and press M to confirm. Note: The number shown in the illustration on the left is not the service password. The device in now is Service mode. On the right-hand side of the Setup menu header line, an S is displayed. In the Service mode, the Setup menu contains additional menu items that are not available in the user Setup mode; for example, the highest menu level now includes the option Factory settings: all parameters. 2+ soft key q To view or change device parameters in Setup mode: Select Device parameters Soft key O Open the menu. The Device submenu is opened. Select the desired menu item from the next level and open the next submenu. Repeat this procedure until the desired menu item in the lowest menu level can be opened. Check the setting and change if necessary (press l to confirm) and then press the o soft key (repeatedly, as needed) until the highest level of the Setup menu is reached. ee 60 Exiting the Service mode Turn the Combics off and then on again. The scale is now in the normal application mode. If you exit the Setup menu without confirming changes by pressing the M or oo soft key, the Service mode remains active. Press the M key to open the Setup menu in Service mode again. Service Menu When the Service mode is activated, the service technician can access additional menu items that are not visible when the Service mode is deactivated. The following advanced functions are available: In the highest menu level, the last item is now: – Factory settings: all In general, the software detects the parameters of the connected load cell(s). If the parameters of a given load cell cannot be detected or cannot be changed, the parameters in question might not be displayed. For example, in the “Calibration/Adjustment” menu, the “External calibration” item is not displayed if the connected weighing cell is not configured for use in legal metrology; in other words, if it does not have a “Legal metrology” data record. Configuring the Analog/Digital Converter A diagram of the menu tree for the Setup menu in Service mode is shown on the following pages. As mentioned above, which menu items are shown depends on the weighing platform(s) connected. Features With the menu access switch open, you can configure most of the parameters affecting the following specifications: Purpose To adapt the Combics for use with any commercially available strain-gauge load cell or analog Sartorius CAPP, CAPS, IU or IF weighing platform by selecting or entering parameters in the Setup program. Access is restricted by a special password (service password). parameters In the Device parameters menu, the following items are added to the menu, below Code: – Service (service date) – Memory number (for a connected Alibi memory) – Terminal data (serial number and model of the indicator) The first item of the Device Parameters menu for “WP1 - Internal” is now: – ADC configuration. The Calibration/ adjustment menu in the Device Parameters menu for “WP1 - Internal” now contains the following additional submenus: – Adjust without weights – Geographical data. The CAL key function and Activate ext. adj. submenus of the “Calibration/Adjustment” menu also contain additional menu items. If the COM1 or COM2 interface is configured for a second weighing platform, “WP2”, the additions to the “Calibration/Adjustment” menu listed above for “WP1” apply to the “WP2” menu as well. Under certain conditions, the “ADC Configuration” menu is also available for WP2 (if a weighing platform suitable for this purpose is connected and a suitable transfer protocol is used). Note: To configure the A/D converter and to enter or change parameters in the “Calibration/Adjustment” menu, set the menu access switch to the “Accessible” position. To do this, move the switch to the right (towards the interface connectors). For details, see “Configuring the Analog/Digital Converter” and “Calibration, Adjustment and Linearization” in this chapter, as well as the section entitled “Calibration and Adjustment” under “Operating the Combics.” – Toggle between “Standard” and “Verifiable” (“Legal for trade”) mode (configuration for use in legal metrology) – Verification scale interval e – Scale interval d – Minimum load – Maximum load – Maximum load for a given range – Verification scale interval e for a given range – Available weight units – Weight unit for calibration/adjustment These parameters are not affected when you restore the factory settings (menu item: Factory settings: all parameters on the highest level of the Setup menu. Parameters not listed above are not affected by your choice of Standard or Trade configuration; the same restrictions apply as for Sartorius weighing instruments that do not offer a choice between the two configurations. Note on Settings The ADC configuration menu is opened from the Setup menu, under Device parameters (weighing platform 1: WP1; weighing platform 2: COM1 or COM2, with suitable transfer protocol). The menu is shown on page 66. For details on opening the Setup menu, see “Configuring the Combics”. The A/D converter can be configured only in the Service mode and only with the menu access switch open. 61 When you return to the highest level of the Setup menu by pressing the o soft key repeatedly, you are prompted to save the configuration data. To save new or modified data, press the O soft key; otherwise, press o. press the oo soft key to close the Setup menu in Service mode without saving changes. Following A/D converter configuration and after saving data (menu item: Save configuration data), make sure you close the menu access switch and press e to turn the Combics off and then on again; otherwise, the display will not indicate the “overload” (H) or “underload” (L) states. Select the weight unit for the maximum load in each weighing range of the weighing platform under Weight unit 1. Select a weight unit that allows configuration without decimal places, as these are truncated by the weighing platform’s rounding function. The maximum load for each range must be a value that can be displayed in any available weight unit with no more than 4 digits other than “0”. If the weight unit required for configuration is not available, select the Available units item from the “ADC Configuration” menu. The “Weight unit 1” and “Weight unit 2” menus show only the weight units activated in the “Available Units” menu. The weight unit used during configuration cannot be blocked. Checking and Configuring the Equipment for Use in Legal Metrology The metrological data of the active weighing platform is shown in the two uppermost lines of the display (see also “Display Modes” in the chapter entitled “Operating Design”). After completing the configuration and calibration/adjustment, close the menu access switch (move to the “blocked” position). Open the “Weight unit 1” menu to make sure only the permitted weight units are accessible. 62 Descriptions of the Individual Menu Items Standard/Verifiable: Select and load a configuration data record. Before selecting the menu item for A/D converter configuration, check whether the weighing platform is used in the standard operating mode (“Standard” configuration) or in legal metrology (“Verifiable” configuration): – Standard configuration, Standard or – Verifiable configuration, Verifiable. If the desired configuration is not already set (marked by o) press the Q or q soft key to select the setting. Press the O soft key to confirm the setting and open the “ADC Configuration” menu. Accuracy Class This menu item is not shown when the “Standard” configuration is active. When the “Verifiable” configuration is active (for weighing platforms verified or verifiable for use in legal metrology), only Class III/IIII (accuracy class l/m) can be selected. Activate the Class menu item (to select accuracy class l/m). If the menu item is not already active (marked by an o), press the l soft key to confirm. Press the o soft key to exit the menu item. Weighing Ranges The capacity of the weighing platform can be divided into multiple ranges: – Single range mode The entire weighing range is divided into scale intervals on the basis of the lowest interval d and the maximum load. In this case, the readability over the entire weighing range is always the lowest scale interval d. – Multi-interval mode The “Multi-interval mode” function divides the weighing capacity into as many as four ranges, each with a different readability. When using the “Verifiable” configuration, this function is permitted only in accuracy classes l and m. The scale switches from one range to the next automatically, in accordance with the range limits specified. When the scale switches from a higher to a lower range, the higher resolution is set automatically. Once the scale has been tared, the highest possible resolution is available even if the weighing platform is loaded. – Multiple range mode A multiple-range scale has two or three weighing ranges. When the maximum capacity of a lower range is exceeded, the scale switches to a higher range (lower resolution) and remains in that range. The scale can be returned to the lower weighing range (higher resolution) only by pressing the ( key and then unloading the scale. If the desired configuration is not already set (marked by o), press the Q or q soft key to select the setting. Press the O soft key to confirm the setting and open the next lower menu items, for scale interval d or verification scale interval e, minimum load (“Verifiable” configuration only) weighing range limits (multi-interval or multiple-range mode only) and maximum capacity. Use the numeric keys to change these settings as needed; press the l soft key to confirm each change or the Esc soft key to cancel. Press the o soft key to return to the “Ranges” menu. Press the o soft key to go from “Ranges” back to the “ADC Configuration” menu. Scale Interval d (“Standard” Configuration Only) The lowest scale interval d indicates the resolution of the weighing instrument. The scale interval d can be entered only in increments of 1, 2, 5, 10, 20, 50, etc. Verification Scale Interval e (“Verifiable” Configuration Only) The verification scale interval e indicates the resolution of the weighing instrument in legal metrology. The verification scale interval e can be entered only in increments of 1, 2, 5, 10, 20, 50, etc. For weighing instruments of accuracy class l or m, e = d. This is why the scale interval d does not need to be entered separately. Minimum Load (Min. Load) (“Verifiable” Configuration Only) The minimum load for weighing instruments of class l is 20 e; for class m it is 10 e. Note: The function of the minimum load setting is to warn operators that below this limit, the summation of tolerances might lead to significant measurement errors. In Germany, for example, initial weights below the minimum load are not allowed. Range 1, Range 2, Range 3 Here you can enter the limits for each of the weighing ranges. When a limit is exceeded, the accuracy changes. The following applies when entering range limits: Range 1 < range 2 < range 3 < maximum capacity. Thus, you can divide the weighing capacity into four ranges. The resolution changes in intervals of 1, 2, 5, 10, 20, 50, etc. The lowest resolution is equal to the specified lowest scale interval d. Set unused ranges to 0. Maximum Capacity (Max. Cap.) The maximum capacity is the maximum load that may be placed on the weighing instrument. If a heavier load is placed on the platform, the display shows H. The scale intervals are calculated from the maximum capacity and the lowest scale interval d. In legal metrology, the number of intervals must not exceed 3000 e; for multi-interval scales, the limits is 3000 e per range. In Standard operation, as opposed to legal metrology, you can define a “SuperRange” weighing instrument with more intervals. For example, a maximum capacity of 30,000 kg with a lowest scale interval d of 0.001 yields 30,000 scale intervals. These parameters, however, may be influenced by physical restrictions. Available Units With this function, you can make particular weight units (Weight unit x; x=1, 2) inaccessible during weighing. Available units are indicated by a circle (o) on the display (more than one can be selected). To enable or disable a unit, select the unit by pressing the Q or q soft key, and then press the l soft key (toggle function). Calibration/Adjustment Unit This setting defines the weight unit with which calibration must be performed. The calibration unit remains the same, even when a different weight unit is used during normal weighing operation. The selected weight unit is marked by a circle (o). To change the weight unit, select the desired unit by pressing the Q or q soft key and press the l soft key to confirm. Save Parameters Select “Yes” by pressing the Q soft key and press l to confirm; the A/D converter configuration settings are stored. The device software is reset, and the scale returns to the normal weighing mode. The Service mode is deactivated. To exit the menu without saving configuration changes, press the o soft key. Geographical Data This is a submenu of the “Calibration/ Adjustment” menu (see the menu tree diagram on the previous pages) and is described in detail in a separate section, starting on page 79. ! Note: After configuring the A/D converter and adjusting the weighing instrument (calibration, adjustment and linearization), return the menu access switch (17) to the “closed” position. Once these parameters have been configured, the A/D converter in conjunction with the load cell(s) is defined as a weighing instrument. The A/D converter, in conjunction with the weighing platform, can now be used like any standard weighing platform. In addition, the weight unit must be defined and the weighing platform adjusted (calibration, adjustment and linearization must be performed). For a detailed description of these procedures, see the chapter entitled “Calibration and Adjustment.” – – – – – – Once the A/D converter configuration has been locked (menu access switch closed), the indicator can no longer be used to influence weighing results. The scope of functions available in the weighing instrument is defined by the A/D converter. Weighing functions that can be activated include: Read weight values Tare the scale Calibration/adjustment Read tare value Save/delete tare input Zero the scale Adjust without Weights Open this submenu from the “Calibration/Adjustment” menu (refer to the menu tree diagram on the previous pages). Open the “Input parameters” submenu to enter the parameters for “Nominal load” (in kg; specification of the strain-gauge beam), “Resolution” (in kg) and “Sensitivity” (in mV/V; under “Sensitivity 1”). These values are converted to internal quantities. Once the A/D converter configuration data has been stored (by selecting the “Save parameters” menu item), these parameters can no longer be read. For weighing platforms with multiple load cells, you can either enter sensitivity of the other load cells individually (“Sensitivity 2” through “Sensitivity 4” for load cells 2 through 4), or enter the mean value of all sensitivities under “Sensitivity 1” (and enter “0” for “Sensitivity 2” through “Sensitivity 4”). Save the values entered for these parameters by selecting the “Save parameters” menu item. 63 Overview of the Setup Menu in Service Mode o = Factory setting x = User-defined setting Input of the service password Setup Device (Device parameters) Enter the service password for access Setup WP1 Application parameters Fn key function Device parameters (“Device parameters” menu structure depicted below) Info Language Factory settings: all parameters Off RS-232 1) SBI Standard SBI Verifiable o IS-232 Internal (see “WP1 - Internal” menu 2). Rather than A/D converter configuration, the variant is selected here (“Variant”). ADC-232 (see “WP1 - Internal” menu 2)). A/D converter configuration Calibration/ Adjustment (see “WP1 - Internal - A/D converter configuration” on the page after next). CAL key function o Ext. cal./adjust.; factory-defined weight Ext. cal./adjust.; user-defined weight Ext. lineariz.; factory-def. wt.2) Ext. lineariz.; user-defined weight Set preload Clear preload Cal key blocked Cal./adj. sequence Cal. then auto adjust o Cal. then manual adjust isoCAL function o Off Adjustment prompt Activate ext. adjustment3) o Activated Deactivated Parameter for external weight Cal./adj. weight Linearization weight 1 Linearization weight 2 Linearization weight 3 Linearization weight 4 Adjust without weights Input parameters Nominal load Resolution Sensitivity for load cell 1 or mean value for all load cells Sensitivity for load cell 2 Sensitivity for load cell 3 Sensitivity for load cell 4 Save parameters Geographical data Input parameters Geographical latitude Elevation Gravitational acceleration Save parameters For menu items “Adapt Filter” through “Factory settings for weighing parameters”: Device parameters “COM1” through “Terminal data”: 1) see next page function will be made available in future availability of menu items depends on the software and on the functionality of the connected weighing platform 3) menu item not available on scales verified for use in legal metrology 2) 64 see “Operating Menu Overview (Parameters)” in “Configuring the Combics” Setup Device (Device parameters) Enter the service password for access WP1 COM-1 see previous page o Off WP2 o RS-232 Data communications Printer 1 Printer 2 External Alibi memory COM2 o Off WP2 RS-232 o RS-485 Data communications Printer 1 Printer 2 External Alibi memory External multi-I/O converter UniCOM Control input Bar code Config. printout Operating parameters Clock Password Service Memory number Terminal data SBI standard SBI verifiable o IS-232 3) ADC-232 3) (see menu “WP1 - RS-232 - IS-232”). (see menu “WP - Internal” 2)). (see “Operating Menu Overview (Parameters)” in the chapter entitled “Configuring the Combics”) SBI standard SBI verifiable o IS-232 3) ADC-232 3) o IS-485 ADC-485 (see menu “WP1 - RS-232 - IS-232”). (see menu “WP - Internal” 2)). (see menu “WP1 - RS-232 - IS-232”). (see “WP1 - Internal” menu 2)). (see “Operating Menu Overview (Parameters)” in the chapter entitled “Configuring the Combics”) (see “Operating Menu Overview (Parameters)” in the chapter entitled “Configuring the Combics”) Service date Memory no. Serial no. Model 1) function will be made available in future availability of menu items depends on the software and on the functionality of the connected weighing platform 3) menu item not available on scales verified for use in legal metrology 2) 65 Setup Menu for A/D Converter Configuration Access Setup in Service mode WP1 - WP1 - Internal - ADC configuration Standard configuration Ranges Single range mode Multi-interval mode Multiple range mode Available units Calibration/ adjustment unit Scale interval d Max. cap. Scale interval d Range 1 Range 2 Range 3 Max. cap. Scale interval d Range 1 Range 2 Range 3 Max. cap. User-definable /o o Grams / g o Kilograms / kg o Carats / ct ... o Mesghal / MS o Tons / t User-definable / o Grams / g o Kilograms / kg Carats /ct ... Mesghal / MS Tons / t Save parameters o Verifiable Accuracy class o Class l/m Ranges Single range mode Multi-interval mode Multiple range mode Available units Calibration/ adjustment unit Save parameters 66 User-definable /o o Grams / g o Kilograms / kg ... o Tons / t Grams / g Kilograms / kg Tons / t Verification scale interval e Min. cap. Max. cap. Verification scale interval e Min. cap Range 1 Range 2 Range 3 Max. cap. Verification scale interval e Min. cap. Range 1 Range 2 Range 3 Max. cap. A/D Converter Configuration (Examples) Example 1: Configuring the A/D Converter with a Weighing Platform Connected Preparation (see also “Calibration and Adjustment” in the chapter entitled “Operating the Combics”) § Remove the cap that covers the menu access switch on the left-hand side of the back of the indicator § Move the menu access switch to the right (towards the interface connectors), (“Accessible”). § Activate the Service mode and open the Device parameters menu (see the corresponding section at the beginning of this chapter). Select weighing platform WP1. If the Internal setting is not already active (marked by o), press the Q or q soft key to select the setting and press O to confirm. The message Function active is shown briefly in the first line of the display, after which the Setup menu for “WP1” - “Internal” is opened. Soft key O if necessary: Soft key Q | q soft key O The Setup menu for the “WP1 - Internal” device parameters is displayed. Soft key O Open the ADC configuration menu. Press the Q or q soft key to select the desired data record; either Standard (for using the weighing platform in standard mode) or Verifiable (for using the weighing platform in legal metrology). In the example shown here, the data record for “Verifiable” configuration is selected. This setting is already active (marked by o). To change to the “Standard” configuration, press the Q soft key to move the highlight bar upwards. For details on menu navigation, see the chapter entitled “Operating Design” at the beginning of this manual. Soft key O Open the menu for configuring A/D converter parameters. In this example, the menu for ADC configuration of a weighing platform for use in legal metrology is opened. If the “Standard configuration” mode was selected in the previous step, the “Accuracy class” menu item is not shown. Soft key O Open the first menu item. In the “Standard configuration” , this is the Ranges item; in the “Verifiable” configuration, the first item is Accuracy class. Note: When the “Verifiable” configuration is active, always select the Accuracy class menu item first. Select accuracy class l/m. If the Class III/IIII setting is not marked by the o symbol, press the l soft key to activate it. The setting is now marked by the o symbol. Press the o soft key to exit the “Accuracy class” menu item. 67 If necessary: soft key q, soft key O Select the Ranges menu item. In the example shown here, Single range mode has been selected (marked by o). To select a different weighing range configuration, proceed as follows: Press the q soft key to move the highlight bar downward (or, if necessary, press the Q soft key to move it upward) and open this submenu by pressing the O key (see below). The selected weighing range configuration is now active. When you return from the input menu for entering the weighing range parameters, the new range configuration is marked by a circle (o). For details on configuring weighing ranges, see the section entitled “Descriptions of the Individual Menu Items” at the beginning of this chapter. Soft key O Open the menu for setting the parameters of the weighing range (“Single range mode”) or weighing ranges (“Multi-interval mode” or “Multiple range mode”). In the example shown here, the A/D configuration is set with a “Verifiable” data record as a single-range scale. You can enter or change the values for scale interval d (“Standard” configuration) or verification scale interval e (“Verifiable” configuration) minimum load (“Verifiable” configuration only), range limits (“Multi-interval” or “Multiple range” mode only) and maximum capacity here. The default values displayed depend on the data record loaded and might have to be changed. Navigating in the Menu: Entering / Changing Parameters (For details, see “Operating Design”) – Move the highlight bar to the input field: press the q or Q soft key. The selected input field is active. – For numeric input: use the 0 ... 9 keys and the . key (decimal point). For correction: press the c key. – Confirm numeric input: press the l soft key. If other parameters follow the one just entered, the highlight bar is automatically positioned on the next input field. – Cancel numeric input: press the Esc soft key. – To save the parameters as currently displayed and return to the next higher menu level, press the o soft key. – To exit the Setup menu and the Service mode, press the oo soft key. 0.002 In the example shown here, a single-range scale in “Verifiable” configuration with a maximum capacity of 6.000 kg is modified; the verification scale interval e is changed from 0.001 kg to 0.002 kg, in accordance with the maximum permitted value of 3000 verification scale intervals. Press the l soft key to confirm the changed value. The highlight bar is automatically positioned on the field for minimum load (“Min. cap.”). The following values apply for the minimum load (see also “Descriptions of the Individual Menu Items” at the beginning of this chapter): – for class l: Min. cap. = 20 e – for class m: Min. cap. = 10 e When you change the verification scale interval e, the value for “Min. cap.” is automatically re-calculated (in this example, from 0.02 kg to 0.04 kg). In the example shown here, the minimum load for class l would have to be changed to 0.040. To change this value manually, press 0 . 0 4 0 and then press the l soft key to confirm. The highlight bar is automatically positioned on the “Max. cap.” field. The value for the maximum capacity (= 6.000 kg) is not changed. For this example, the input of parameters for a single-range scale in “Verifiable” configuration is now concluded. Press the o soft key to return to the next higher menu level (see the next page, following the configuration example for “Multi-interval mode”). 68 The illustration on the left shows an example of the input menu opened when when the range configuration defines a Multi-interval scale. The same is shown for a Multiple range scale. This example shows the parameters for a scale in “Verifiable” configuration, with 2 weighing ranges and a maximum capacity of 6.000 kg: – Range 1: 0 to 3.000 kg with e1 = 0.001 kg – Range 2: 3.002 kg to 6.000 kg with e2 = 0.002 kg Enter the verification scale interval for Range 1 in the E field. The minimum load for a class l scale must be set to 0.02 kg. Soft key o Return to the next higher menu level, Ranges. If the original configuration has been changed (for example, from “Single range mode” to “Multi-interval mode” or “Multiple range mode”), the new setting is marked by a circle (o). Soft key o Return to the next higher menu level, ADC configuration. Soft key q; if necessary, soft key O Select the Available units menu item. This menu lets you enable or disable the weight units that can be selected for “Weight unit x” (x = 1, 2). For details, see “Descriptions of the Individual Menu Items” at the beginning of this chapter. In most cases, you will not need to change the default values stored in the configuration data record. To disable (block) or enable a weight unit: press the q or Q soft key to select the unit and press l to confirm. If a weight unit had been available (marked by *), it is now blocked (the marking is removed); if it had been blocked (no marking), it is now available and marked by * (toggle function). The weight unit used for configuration of weighing ranges cannot be blocked. Soft key o Return to the next higher menu level, ADC configuration. Soft key q; if necessary, soft key O Select the Calibration/adjustment unit menu item. This menu lets you set the weight unit for calibration and adjustment. The current setting is marked by a circle (o). For details, see “Descriptions of the Individual Menu Items” at the beginning of this chapter. In most cases, you will not need to change the default values stored in the configuration data record. The menu shows all weight units activated in the “Available units” menu. The currently active calibration weight unit is always displayed, regardless of whether it is activated in the “Available units” menu. To change the calibration weight unit, press the q or Q soft key to select the new unit and press the l soft key to activate it. The activated weight unit is marked by a circle (o). Soft key o Return to the next higher menu level, ADC configuration. Soft key q, soft key O Select the Save parameters menu item. 69 The menu for saving the A/D converter configuration is displayed. – To save the configuration data, press the Q soft key to move the highlight bar to “Yes” and press the l soft key to confirm. In the first line of the display, the message Data stored is shown briefly. The program then returns to the normal weighing mode. To return to the Service mode, you need to enter the Service password again. – To exit without saving changes, press the o soft key. The program returns to the next higher menu level. If A/D converter configuration data was changed before you pressed the key to exit without saving, you are prompted to confirm when the menu returns to the “WP1 - Internal” menu level. – Press the O soft key if you wish to save changes at this point. – Press the o soft key to exit without saving changes. If you save changes, the program continues as described above. Otherwise, the program returns to the “WP1 - Internal” level of the “Device Parameters” menu. For details on calibration and adjustment, see “Calibration and Adjustment” in the chapter entitled “Operation,” or refer to the service manual. At the conclusion of A/D converter configuration, return the menu access switch from the “accessible” to the “blocked” position: § If necessary, remove the cap that covers the menu access switch on the left-hand side of the back of the indicator. § Move the menu access switch to the left (“blocked” position). See also “Calibration and Adjustment” in the chapter entitled “Operation,” or refer to the service manual. § Replace the protective cap over the menu access switch. ee Restart the weighing instrument: Turn the indicator off and then on again. The Sartorius logo is displayed briefly, after which the device is in normal weighing mode. The displays depicted in the next two illustrations on the left show data from a multi-interval configured as described above, or a similarly configured multiple-range scale. If the A/D converter was configured with a “Verifiable” data record, the lines for display of metrological data (lines 1 and 2) show the data valid for use in legal metrology, if the menu access switch is closed. For details, see the section entitled “Checking and Configuring the Equipment for Use in Legal Metrology” in this chapter. 70 Example 2: A/D Converter Configuration with Load Cell(s) Connected: Calibration/Adjustment without Weights Preparation (see also “Calibration and Adjustment” in the chapter entitled “Operating the Combics”) § Remove the cap that covers the menu access switch on the left-hand side of the back of the indicator § Move the menu access switch to the right (towards the interface connectors); “accessible” position. § Activate the Service mode and open the Device parameters menu (see the corresponding section at the beginning of this chapter). Select weighing platform WP1. If the Internal setting is not already activated (marked by o), press the Q or q soft key to select the setting and press O to confirm. The message Function active is shown briefly in the first line of the display, after which the Setup menu for “WP1” - “Internal” is opened. The Setup menu for the “WP1 - Internal” device parameters is displayed. Soft key O Open the ADC configuration menu. This example illustrates the procedure for entering and saving the load cell parameters for a weighing platform. This is necessary only for a weighing platform that is used for Standard weighing (as opposed to legal metrology). If “standard” is not already marked by the highlight bar, press the Q soft key to select the Standard configuration data record. The illustration on the left shows the data from a weighing platform configured for use in legal metrology (“Verifiable” configuration, marked by o). When you press the O soft key to open the “Standard” menu, the standard configuration is loaded. When you return to the WP1 - Internal level of the “Device Parameters” menu, The “Standard” configuration is already marked as active (o). Soft key O Open the menu for configuring A/D converter parameters with the “Standard” configuration. Soft key Select the Ranges menu item. In the example shown here, Single range mode has been selected (marked with o). The “Multi-interval mode” and “Multiple range mode” are described in Example 1 and under “Descriptions of the Individual Menu Items” at the beginning of this chapter. Soft key O Open the menu for setting the parameters of the weighing range (“Single range mode”) or weighing ranges (“Multi-interval mode” or “Multiple range mode”). In the example shown here, the A/D configuration is set with a “Standard” data record as a single-range scale. Entering the scale interval, range limits (multiple-range or multi-interval scales only) and maximum capacity: The default values displayed depend on the data record loaded and might have to be changed. Navigating in the Menu: Entering / Changing Parameters For details, see Example 1 above and the chapter entitled “Operating Design”. 0.002 In the example shown here, a single-range scale in “Standard” configuration with a maximum capacity of 6.000 kg is modified; the scale interval d is changed from 0.0005 kg (= 12,000 intervals) to 0.002 kg (= 3000 intervals). Press the l soft key to confirm the new value. The highlight bar is automatically positioned on the field for “Max. cap.” 71 “Max. cap.” field: If necessary, change the default value and confirm the new value. The maximum capacity is usually less than the value to be entered in the “Adjust without weights” menu for the nominal capacity of the load cell(s), as load cells carry additional weight (e.g., a weighing platform). Further details are given at the end of this example, on the page after next. In the example shown here the default value for the maximum capacity (= 6.000 kg) is not changed. Soft key o Return to the next higher menu level, Ranges. If the original configuration has been changed (for example, from “Single-range mode” to “Multi-interval mode” or “Multiple-range mode”), the new setting is marked by a circle (o). Soft key o Return to the next higher menu level, ADC configuration. Soft key q; if necessary, soft key O Select the Available units menu item. This menu lets you enable or disable the weight units that can be selected for “Weight unit x” (x = 1, 2). For details, see Example 1 above and “Descriptions of the Individual Menu Items” at the beginning of this chapter. In most cases, you will not need to change the default values stored in the configuration data record. Return to the next higher menu level, ADC configuration, by pressing the o soft key. Soft key q; if necessary, soft key O Select the Calibration/adjustment unit menu item. This menu lets you set the weight unit for calibration and adjustment. For details, see Example 1 above and the “Descriptions of the Individual Menu Items” at the beginning of this chapter. In most cases, you will not need to change the data record default values stored in the configuration data record. Return to the next higher menu level, ADC configuration, by pressing the o soft key. Soft key q, soft key O Select the Save parameters menu item. The menu for saving the A/D converter configuration is displayed. – To save the configuration data, press the Q soft key to move the highlight bar to “Yes” and press the l soft key to confirm. In the first line of the display, the message Data stored is shown briefly. The program then returns to the normal weighing mode. To return to the Service mode, you need to enter the Service password again. – To exit without saving changes, press the o soft key. The program returns to the next higher menu level. If A/D converter configuration data was changed before you pressed the key to exit without saving, you are prompted to confirm when the menu returns to the “WP1 - Internal” level of the “Device Parameters” menu. – Press the O soft key if you wish to save changes at this point. – Press the o soft key to exit without saving changes. If you save changes, the program continues as described above. Otherwise, the program returns to the “WP1 - Internal” level of the “Device Parameters” menu. ee Restart the weighing instrument: Turn the indicator off and then on again. The Sartorius logo is displayed briefly, after which the device is in normal weighing mode. Activate the Service mode and open the Device parameters menu (see the corresponding section at the beginning of this chapter). 72 Setup menu for the “WP1 - Internal” level of the “Device Parameters” menu (for details, see the first segments of Examples 1 and 2). Soft key q, soft key O 5+ soft key q Open the Calibration/adjustment menu. Soft key O Open the Adjust without weights menu. Soft key O Open the menu for setting the parameters of the load cell(s). Select the Adjust without weights menu. Enter the nominal capacity and resolution of the load cells in kg and the sensitivity of the load cell(s) in mV/V in the corresponding input fields. Navigating in the Menu: Entering / Changing Parameters For details, see Example 1 above and the chapter entitled “Operating Design”. – Enter the nominal capacity of the load cell(s) in kg (usually listed in the specification sheets). The nominal capacity is generally greater than the value entered in the A/D converter configuration menu under “Max. cap.”, because the weighing platform in some cases carries additional equipment. If the weighing platform has multiple load cells, multiply the nominal capacity accordingly. Example: The weighing platform consists of 4 load cells, each of which has a capacity of 50 kg. In this case, the nominal capacity is 4 + 50 = 200 kg. 10.00 In the example shown here, the weighing platform consists of one load cell with a maximum capacity of 10 kg. Soft key l Confirm the value entered. The highlight bar is automatically positioned on the field for “Resolution.” – Enter the resolution (lowest scale interval d) in the weight unit “kg”. This value must be the same as that entered in the A/D converter configuration menu under “D:”. 0.002 Soft key l Enter the resolution of the weighing platform in kg (in this example, 0.002 kg). Confirm the value entered. The highlight bar is automatically positioned on the field for “Sensitivity 1”. – Enter the sensitivity of the load cell in mV/V (usually listed in the load cell specification sheets). If a weighing platform consists of more than one load cell, enter the sensitivity of load cell 1 or the mean value of the sensitivities of all load cells. Range of permitted values: 0.0100000 < sensitivity < 5.0000000 mV/V. If a weighing platform consists of more than one load cell, enter the sensitivity of the other load cells (up to 4 load cells) in the fields “Sensitivity 2” (for load cell 2) through “Sensitivity 4” (for load cell 4), unless you entered the mean value for all load cells under “Sensitivity 1” (see above). In the latter case, or if fewer than 4 load cells are present, enter “0.000” in the corresponding fields. 73 1.944 Soft key l Enter the sensitivity of the load cell (in this example, 1.9440 mV/V). Confirm the value entered. The highlight bar is automatically positioned on the field for “Sensitivity 2”. – If the weighing platform consists of multiple load cells and the mean value was not entered under “Sensitivity 1”: Enter the sensitivity of the other load cells under “Sensitivity 2” through “Sensitivity 4”. – Input fields with no sensitivity values must contain “0.0000000”. Soft key o Return to the Adjust without weights menu level. Soft key q, soft key O Select the Save parameters menu item. The menu for saving the load cell parameters is displayed. – To save the configuration data, press the Q soft key to move the highlight bar to “Yes” and press the l soft key to confirm. In the first line of the display, the message Data stored is shown briefly. Afterwards, the program returns to the “o No” (Do not save data) display. Soft key o Return to the Adjust without weights menu level. Soft key o Return to the Calibration/adjustment menu level. Soft key o Return to the “WP1 - Internal” level of the Setup menu. Set/clear preload: see the corresponding section in the following pages. See also “Calibration and Adjustment” in the chapter entitled “Operation,” or refer to the service manual. oo or M Return to the normal weighing mode. At the conclusion of A/D converter configuration, return the menu access switch from the “accessible” to the “blocked” position: § If necessary, remove the cap that covers the menu access switch on the left-hand side of the back of the indicator. § Move the menu access switch to the left (“blocked” position). See also “Calibration and Adjustment” in the chapter entitled “Operation” or refer to the service manual. § Replace the protective cap over the menu access switch. ee Restart the weighing instrument: Turn the indicator off and then on again. The Sartorius logo is displayed briefly, after which the device is in normal weighing mode. 74 Entering Geographical Latitude, Elevation and Gravitational Acceleration Purpose To perform external calibration/ adjustment on the weighing instrument at a location other than the place of installation. The sensitivity of a weighing instrument is directly affected by gravitational acceleration, which in turn is dependent on geographical latitude and elevation. Thus when a weighing instrument is moved from its place of installation and used in another location, its sensitivity is altered. In general, gravitational acceleration increases in the direction of the poles (i.e., with increasing degree of latitude) and decreases with increasing distance from the center of the earth (i.e., with increasing elevation). If precise data concerning the place of installation of the weighing instrument is known; i.e., the geographical latitude in degrees (north or south) and elevation in meters above sea level, then the instrument can be adjusted at the factory for its intended place of installation, provided that the same data for the place of adjustment (i.e., at the factory) is known. Rather than geographical latitude and local elevation, it is sufficient to know the gravitational acceleration at the places of adjustment and installation. The following data, describing the place of manufacture (Sartorius in Goettingen, Weender Landstrasse 94-108) is used as reference data: – Geographical latitude: 51° 32’ = 51.53 degrees – Elevation: 151 m – Gravitational acceleration: 9.811590 m/s2 If this reference data is stored in the indicator, the adjustment factor does not need to be corrected for the place of installation. After the menu access switch is closed, the geographical data is stored in the A/D converter. The adjustment applies for the place of location including a specific tolerance zone. For example, the tolerance zones for a scale with 3000 e are ± 100 km for the latitude and ± 200 m for the elevation above sea level. The following exception applies in Germany for scales with 3000 e: The scale can be used in legal metrology anywhere in Germany (“Zone D”) if the geographical data is as follows: – Geographical latitude: 51.00 degrees – Elevation: 513 m This data corresponds to the following value: – Gravitational acceleration: 9.810 m/s2 These values are calculated for Germany based on a mean value for the Earth’s acceleration. The greater the precision of the geographical data entered, the greater the precision achieved with the weighing instrument; the tolerance range, however, is restricted accordingly (see above.) Procedure The geographical data stored in the indicator at the factory applies to Germany (“Zone D”) (see above). Before adjusting the complete weighing system, make sure the geographical reference data stored in the indicator matches the values for the place of adjustment (whether at the factory or at the place of installation). If the values do not match, enter the latitude and elevation (or the gravitational acceleration) in the corresponding input fields of the “Geographical Data” menu, which is a submenu of the “Calibration/Adjustment” menu, under “Device Parameters.” Then adjust the scale. If the place of adjustment is not the same as the place of use, enter the data that defines the place of use. Following adjustment, close the menu access switch. The scale can now be used at the place of installation, or anywhere within a tolerance zone (see above) around the place of installation. If the scale is installed in Germany, you can enter the data for “Zone D” (51.00 degrees, 513 m above sea level). In this case, the scale can be used anywhere within Germany. This setting is recommended for weighing equipment dealers, who thus do not need to know the exact geographical data when delivering to customers in Germany. If a service technician performs a span adjustment (for example, after one or more load cells have been replaced), it is conducted without changing the values stored in the “Geographical Data” menu. For this adjustment, either the geographical latitude (“Latitude”) and elevation (“Altitude”) or the gravitational acceleration (“Gravit. acc.”) for the place of installation must be entered. This data can be obtained from the relevant land registry or Ordnance Survey. The geographical data cannot be edited unless the menu access switch is open. If the indicator is part of a verified weighing system, the verification seal must be broken to change this data. Afterwards, the scale must be re-verified. If the gravitational acceleration has been entered, then this value takes precedence over the geographical latitude and the elevation. In this case, the input fields for latitude and elevation show the values “99999.99” and “9999999,” respectively, when you open the input menu. In the converse case; i.e., if the values for geographical latitude and local elevation were entered, these values are shown when you open this menu. In both cases, the value for gravitational acceleration is displayed as “0.000000.” To display geographical data during the adjustment procedure, select “Display geogr. data: Yes” in the “Device Parameters” menu. The factory default setting for this item is “No.” When the setting is “Yes,” the indicator shows which data (geographical latitude and elevation, or gravitational acceleration) is used. Press ) to confirm the data. If necessary (for example, if the geographical data does not apply for the current place of adjustment), press ( to cancel the calibration procedure. 75 When the display of geographical data is active, the calibration procedure is as follows: When the calibration procedure is started (CAL), the display shows Altitud for 2 seconds (if latitude and elevation are used), followed by the configured value (indicating meters above sea level). Press ) to confirm the data, or ( to cancel the adjustment routine. Next, the display shows Latitud for 2 seconds, followed by the value set for the geographical latitude (in degrees). Again, press ) to confirm the data or ( to cancel the adjustment routine. The calibration weight is now prompted. If the gravitational acceleration is given rather than the latitude and elevation, the display shows CAL and then Gravity (for 2 seconds), followed by the value entered for the local gravitational acceleration. Press ) to confirm or ( to cancel. Example: Entering Geographical Data and Performing External Calibration Preparation (see also “Calibration and Adjustment” in the chapter entitled “Operation”) § Remove the cap that covers the menu access switch on the left-hand side of the back of the indicator § Move the menu access switch to the right (towards the interface connectors); “accessible” position. § Activate the Service mode and open the Device parameters menu (see the corresponding section at the beginning of this chapter). Select weighing platform WP1. If the Internal setting is not already activated (marked by o), press the Q or q soft key to select the setting and press O to confirm. The message Function active is shown briefly in the first line of the display, after which the Setup menu for “WP1” - “Internal” is opened. The Setup menu for the “WP1 - Internal” device parameters is displayed. Soft key q, soft key O Open the Calibration/adjustment menu. 5+ soft key q, soft key O Open the Geographical data menu. Soft key O Open the Input parameters menu. 76 The illustration on the left shows an example in which the currently valid parameters for the weighing platform have been entered under “Latitude” and “Altitude.” After this data was saved and the scale returned to weighing mode, this pair of values is displayed again the next time the input menu is opened. The input field for gravitational acceleration is empty (display shows “0.000000”). The next illustration shows an example in which the currently valid geographical parameters for the weighing platform have been entered as the gravitational acceleration at the place of installation. The input fields for “Latitude” and “Altitude” are empty (display shows “99999.99” and “9999999”). After the value for gravitational acceleration has been saved and the scale has returned to normal weighing mode, the value for gravitational acceleration is not shown the next time the input menu is opened. The input field for this value is empty (display shows “0.000000”). To view the configured value, open the “Info”menu for the weighing platform in question. Changing geographical parameters: Press the Q or q soft key to select the desired input field, enter the value using the numeric keys and press the l soft key to confirm. The highlight bar is automatically positioned on the next input field. Enter the latitude at the place of installation as a positive decimal number (convert angular minutes to decimal places). Navigating in the Menu: Entering / Changing Parameters: for details, see Example 1 above and the chapter entitled “Operating Design.” – Entering or changing values for latitude / altitude: Enter the new values in the corresponding input fields. Observe the ranges for permissible parameters: Latitude in degrees (north or south): 0.00 < latitude < 90.00 Altitude in meters above sea level: -10000 < altitude < +10000. The illustration on the left shows the “Latitude” and “Altitude” for the setting “Germany (Zone D).” With this setting, the weighing instrument can be used anywhere in Germany. – Entering or changing the gravitational acceleration: Enter the new value in the “Gravit. acc.” input field. Range of permitted values: 9.700000 < gravitational acceleration in m/s2 < 9.900000 If all three input fields contain valid data, the value for gravitational acceleration at the place of installation takes precedence over the values for “Latitude” and “Altitude.” In the example shown here, the value for gravitational acceleration has been changed. The new value, 9.810000 m/s2 applies for the setting “Germany (Zone D).” With this setting, the weighing instrument can be used anywhere in Germany. Soft key o Soft key q, soft key O Return to the next higher menu level. Select the Save parameters menu item. – Save the geographical data: press the Q soft key to move the highlight bar to “Yes” and press the l soft key to confirm. In the first line of the display, the message Data stored is shown briefly. Afterwards, the program returns to the display showing “o No” (Do not save data). 77 Soft key o Return to the Geographical Data menu level. Soft key o Return to the Calibration/adjustment menu level. Soft key o Return to the “WP1 - Internal” level of the Setup menu. oo or M Return to the normal weighing mode. ee Restart the weighing instrument: Turn the indicator off and then on again. The Sartorius logo is displayed briefly, after which the device is in normal weighing mode. Calibration and Adjustment (for more details, see “Calibration and Adjustment” in the chapter entitled “Operation”) Settings: § Open the “Device Parameters” menu for the weighing platform (e.g., “WP1 - Internal”), and open the “Calibration/Adjustment” submenu. – Menu item “CAL key function”: setting “Ext. cal./adjust.: factory-defined weight” (factory setting). – Menu item “Cal./adj. sequence”: setting: “Cal. then manual adj.” (factory setting). – Menu item “Activate ext. adj.” (not for “Verifiable” configuration): setting: “Activated” (factory setting). – For display of geographical data: In the “Device Parameters” menu, open the “Operating Parameters” submenu. Menu item: “Display geogr. data”: setting: “Yes”. ( Unload and zero the scale. ) (> 2 sec) Start external calibration/adjustment. CAL is shown for two seconds. Extern. cal. factory-def. w 78 Example: The “Elevation” and “Latitude” parameters have been entered (menu: “Calibration/Adjustment” - “Geographical Data” - “Input Parameters”). The display shows Altitud for 2 seconds. Extern. cal. factory-def. w The elevation at the place of installation is displayed in meters above sea level. In the example shown here, the elevation setting for “Germany (Zone D)” is displayed. ) Confirm the displayed value or press ( to cancel the calibration procedure. The display shows Latitud for 2 seconds. Extern. cal. factory-def. w The geographical latitude of the place of installation is shown in degrees north or degrees south. In the example shown here, the latitude setting for “Germany (Zone D)” is displayed. ) Confirm the displayed value or press ( to cancel the calibration procedure. You are prompted to place the required weight on the platform (e.g., 5.0 kg). The subsequent steps for completing the calibration/adjustment are described in the chapter entitled “Operation,” under “Calibration and Adjustment.” In place of Altitud and Latitud, Gravity is displayed for 2 seconds if the gravitational acceleration was entered rather than the elevation and geographical latitude (menu: “Calibration/Adjustment” - “Geographical Data” - “Input Parameters”). Extern. cal. factory-def. w 79 The value entered for the gravitational acceleration at the place of installation is displayed in m/s2. In the example shown here, the gravitational acceleration for the setting “Germany (Zone D)” is displayed. ) Confirm the value displayed for gravitational acceleration, or cancel the calibration procedure. Press ( to cancel. You are prompted to place the required weight on the platform (e.g., 5.0 kg). The subsequent steps for completing the calibration/adjustment are described in the chapter entitled “Operation,” under “Calibration and Adjustment.” At the conclusion of A/D converter configuration, return the menu access switch from the “accessible” to the “blocked” position: § If necessary, remove the cap that covers the menu access switch on the left-hand side of the back of the indicator. § Move the menu access switch to the left (“blocked” position). See also “Calibration and Adjustment” in the chapter entitled “Operation,” or refer to the service manual. § Replace the protective cap over the menu access switch. ee Restart the weighing instrument: Turn the indicator off and then on again. The Sartorius logo is displayed briefly, after which the device is in normal weighing mode. If the A/D converter was configured with a “Verifiable” data record, the lines for display of metrological data (lines 1 and 2) show the data valid for use in legal metrology, if the menu access switch is closed. For details, see the section entitled “Checking and Configuring the Equipment for Use in Legal Metrology” in this chapter. 80 Calibration/Adjustment, Linearization, Setting and Clearing the Preload Entering Calibration and Linearization Weights Preparation (See also “Calibration and Adjustment” in the chapter entitled “Operation.”) § Remove the cap that covers the menu access switch on the left-hand side of the back of the indicator housing. § Move the menu access switch to the right (towards the interface connectors); into the “Accessible” position. § Activate the Service mode and open the Device parameters menu (see the corresponding section at the beginning of this chapter). Select the desired weighing platform (in this example: WP 1). Soft key O If nec.: soft key Q | q, soft key O If the Internal setting is not already activated (marked by o), press the Q or q soft key to select the setting and press O to confirm. The message Function active is shown briefly in the first line of the display, after which the Setup menu for “WP 1 - Internal” is opened. The Setup menu for the “WP 1 - Internal” device parameters is displayed. Soft key q, soft key O Open the Calibration/adjustment menu. 3 x soft key q, soft key O Open the External weight menu. The first menu item, “Cal/Adjust-Wt.” (for selecting the user-defined calibration weight), is also accessible without activating the Service mode. The menu items for selecting linearization weights “Lin. wt.1” through “Lin. wt.4”, however, can be selected only after the Service mode has been activated. The current values for the user-defined calibration weight and the 4 linearization weights are displayed. You can confirm or change these values. Navigation and Input For details, see Example 1 under “Configuring the Analog/Digital Converter” above, and the chapter entitled “Operating Design.” 6.000 Soft key l In the example shown here, the value for the external user-defined calibration weight has been changed to 6.000 kg. Press the l soft key to confirm the new value. The highlight bar is automatically positioned in the field for entering the first linearization weight (“Lin. wt.1”). 81 Changing linearization weight 1: 1.500 Soft key l Enter the new value (in this example, 1.5 kg) and press the l to confirm. The highlight bar is automatically positioned on the field for the next linearization weight (“Lin. wt.2”). Enter or change up to four linearization weights in sequence as needed. If you do not require all four linearization positions, enter “0.000” in the unused fields to blank these lines in the display. The highlight bar is automatically positioned in the next input field after you enter each value. When you close the menu by pressing o, the new or changed values are stored. In the example shown here, four linearization weights have been entered (1.5 kg, 3.0 kg, 4.5 kg and 6.0 kg). Soft key o Return to the next higher menu level and store values entered. Calibration/Adjustment and Linearization Functions Settings § Open the “Device Parameters” menu for the weighing platform (e.g., “WP 1 - Internal”) and open the “Calibration/Adjustment” submenu. – Menu item “Cal./adj. sequence”: setting “Cal. then manual adj.” (factory setting). – Menu item “Activate ext. adj.” (not for “Verifiable” configuration): setting “Activated” (factory setting). – Geographical data is not displayed during calibration/adjustment (factory setting). To activate display of geographical data: Menu path “Device Parameters > Operating parameters > Display geogr. data”: setting “On” (factory setting: “Off”). For details on performing calibration/adjustment procedure with the geographical data displayed, please see “Entering Geographical Data” above. Preparation (See also “Calibration and Adjustment” in the chapter entitled “Operation” and refer to the service manual for Combics Complete Scales and Indicators.) § Remove the cap that covers the menu access switch on the left-hand side of the back of the indicator housing. § Move the menu access switch to the right (towards the interface connectors); into the “Accessible” position. § Activate the Service mode and open the Device parameters menu (see the corresponding section at the beginning of this chapter). Select the desired weighing platform (in this example: WP 1). If the Internal setting is not already activated (marked by o), press the Q or q soft key to select the setting and press O to confirm. The message Function active is shown briefly in the first line of the display, after which the Setup menu for “WP 1 - Internal” is opened. 82 Soft key O If nec.: soft key Q | q, soft key O The Setup menu for the “WP 1 - Internal” device parameters is displayed. Soft key q, soft key O Open the Calibration/adjustment menu. The “Calibration/adjustment” submenu for the selected weighing platform (in this example, “WP 1 - Internal”) is displayed. Soft key O Open the CAL key function submenu. The “CAL Key Function” submenu is displayed. Important Note: Which functions can be configured in the “CAL Key Function” submenu depends on the selected weighing platform and its configuration data. Functions that cannot be activated are not displayed in the selection list (in this example, the “Ext. lineariz.; factory-def. wt.” function). Important Note: When you press the CAL key to perform the calibration/adjustment function you have defined here, the function will be carried out in the normal weighing mode (the display shows CAL), because the Service mode is deactivated when you exit the Setup menu. To perform the function on a digital weighing platform (such as an IS platform), however, it must be carried out in Service mode. The procedure for this is as follows: after selecting the desired function in the “CAL Key Function” menu and exiting the Setup menu, reactivate the Service mode again and then exit the Setup menu immediately by pressing M or the oo soft key. The weighing instrument is now in Service mode, even though this is not indicated on the display. Press and hold the ) key at least 2 seconds to activate the selected calibration/adjustment function. The display shows S-CAL, indicating that the scale is in Service mode. If you cancel the function by pressing (, or restart the scale by pressing e, the Service mode is deactivated. External Calibration/Adjustment with Factory-Defined Weight (Default Weight) If nec.: Soft key Q, soft key l If not already selected (factory setting, marked by o when active), select menu item Ext. cal./adjust.; factory-defined cal weight (external calibration/adjustment with the weight value configured at the factory). To do this, press the Q soft key (repeatedly if necessary) to highlight this menu item and press the l soft key to confirm. The menu item is marked by a circle (o). Important Note: The menu items “Ext. cal./adjust.; factory-defined cal wt.” (external calibration/adjustment using the weight value defined at the factory – default weight), “Ext. cal./adjust.; user-defined weight” (external calibration/adjustment with a user-defined weight) and “Cal key blocked” are also accessible without activating the Service mode. ee Restart the scale: Turn the indicator off and then on again. The Sartorius logo is displayed briefly, after which the device is in normal weighing mode. 83 If nec.: ( Unload and zero the scale. ) (> 2 sec) Start external calibration/adjustment. This display is shown for 2 seconds. CAL Important Note: If the display of geographical data (elevation and latitude or gravitational acceleration) is activated (see “Settings” at the beginning of this section), this data is displayed; press ) to confirm each value (to cancel the calibration/adjustment procedure, press (). For details, see “Entering Geographical Data” above. The nominal value of the required calibration weight (in this example, 5.000 kg) is shown as a negative value on the display. § Place the required weight on the scale. Important Note: If the calibration/adjustment sequence is set to “Cal then auto adjust,” (menu path “Calibration/adjustment > Cal./adj. sequence > Cal. then auto adj.”; see “Settings” at the beginning of this section) and the calibration weight consists of more than one weight, apply the weights to the scale in series at short intervals. When the weighing instrument has stabilized, the weight on the scale is accepted as the calibration weight after a predefined interval, and the weighing instrument is calibrated/adjusted with this weight. The difference since the most recent span adjustment is not displayed; this value is output only on GMP-compliant printouts (see next page). After a brief pause, the difference since the last span adjustment is displayed (calibration). Important Note: This value is displayed only if the setting “Cal. then manual adjust” is active (see previous “Note”). If “Cal. then auto adj.” is active, the calibration/adjustment procedure cannot be cancelled. $ To stop the procedure after calibration and before adjustment takes place, press ( (only if “Cal. then manual adj.” is active). ) Perform adjustment (only if “Cal. then manual adj.” is active). At the conclusion of the calibration procedure, the calibration weight is displayed as a positive value. —— 84 -------------------14.01.2003 13:50 Typ CW3P1-6DC-LCE Ser.no. 12345678 Vers. 1.0103.11.2 BVers. 01-26-02 -------------------External calibration Nom. + 5.000 kg Diff. + 0.010 kg External adjustment Diff. + 0.000 kg -------------------14.01.2003 13:52 Name: When calibration/adjustment has been completed, the GMP-compliant printout shown here on the left is generated. If the adjustment procedure is canceled (only calibration is performed), the last two lines, “External calibration” and “Diff. + 0.000 kg” are not printed. -------------------§ Unload the scale. ee Restart the scale: Turn the indicator off and then on again. The Sartorius logo is displayed briefly, after which the device is in normal weighing mode. Note: If a serious operator error should occur during calibration (for example, if the menu setting “Cal. then auto adj.” is active and the wrong calibration weight is placed on the scale), the scale might completely fail to stabilize, which means it cannot show a zero point. In this case, select the “Adjust without weights” menu item and set the mean sensitivity of the strain-gauge weighing beam to 2.0 mV/V. Then perform calibration/ adjustment. Also refer to “Example 2: Adjust without weights” in the section entitled “Configuring the Analog/Digital Converter.” External Calibration/Adjustment with a User-Defined Weight Preparation As described above for “Ext. cal./adjust.; factory defined cal wt.” (external calibration with the weight value configured at the factory), with the exception that the menu item “Ext. cal./adj.; user-defined weight (external calibration/ adjustment with a user-defined weight) is selected in this case. — Additional setting: Enter the value for the calibration weight in the “Calibration/adjustment” menu, under “External weight” in the “Cal/adj. wt.” input field. ee ( ) (> 2 sec) Restart the scale: Turn the indicator off and then on again. The Sartorius logo is displayed briefly, after which the device is in normal weighing mode. Unload and zero the scale. Start the calibration/adjustment procedure. This display is shown for 2 seconds. CAL Important Note: If the display of geographical data (altitude and latitude or gravitational acceleration) is activated (see “Settings” at the beginning of this section), this data is displayed; press ) to confirm each value (to cancel the calibration/adjustment procedure, press (). For details, see “Entering Geographical Data” above. 85 The nominal value of the required calibration weight (in this example, 6.000 kg) is shown as a negative value on the display. § Place the required weight on the scale. If the calibration/adjustment sequence is set to “Cal then auto adjust”, refer to the note under “External Calibration/Adjustment with Factory-Defined Weight (Default Weight).” After a brief pause, the difference since the last span adjustment is displayed (calibration). $ To stop the procedure after calibration and before adjustment takes place, press (. ) Perform calibration/adjustment. At the conclusion of the calibration procedure, the calibration weight is displayed as a positive value. -------------------14.01.2003 13:50 Type CW3P1-6DC-LCE Serrano. 12345678 Veers. 1.0103.11.2 Boers. 01-26-02 -------------------External calibration Targ. + 6.000 kg Diff. + 0.010 kg External adjustment Diff. + 0.000 kg -------------------14.01.2003 13:52 Name: When calibration/adjustment has been completed, the GMP-compliant printout shown here on the left is generated. If the adjustment procedure is canceled (only calibration is performed), the last two lines, “External calibration” and “Diff. + 0.000 kg” are not printed. -------------------§ Unload the scale. ee Restart the scale: Turn the indicator off and then on again. The Sartorius logo is displayed briefly, after which the device is in normal weighing mode. Note: If a serious operator error should occur during calibration, refer to the “Note” above for details on corrective measures. Internal Calibration/Adjustment This function is available only if a digital weighing platform (for example, an IS platform) is connected as WP 2, either as a second weighing platform or as the only weighing platform without using the built-in A/D converter. The WP 2 device must be connected to the COM1 or COM2 port, and this interface must be configured accordingly. This function is also accessible without activating the Service mode. 86 External Linearization with the Factory-Set Weights (Default Weights) This function is accessible only if the software and the functionality of the connected weighing platform permit this operation. Preparation As described above for “Ext. cal./adjust.; factory-defined cal wt.” (external calibration/ adjustment using the weight value defined at the factory - default weight) and “Ext. lineariz.; user-defined weight.” Activating the display of geographical data has no effect on this function. § Select “CAL Key Function” from the “Calibration/Adjustment” menu and activate the menu setting for Ext. lineariz.; factory-def. wt.2) (external linearization with default weights). ee Restart the scale: Turn the indicator off and then on again. The Sartorius logo is displayed briefly, after which the device is in normal weighing mode. ( ) (> 2 sec) Unload and zero the scale. Start linearization. This display is shown for 2 seconds. LIN The subsequent linearization procedure is described below, under “Ext. lineariz.; userdefined weights” (external linearization with user - defined weights). Ext. lineariz.: factory-def. wt. External Linearization with User-Defined Weights Preparation As described above for “Ext. cal./adjust.; factory-defined cal wt.” (external calibration/ adjustment using the weight value defined at the factory - default weight) and “Ext. lineariz.; factory-def. wt.”). Activating the display of geographical data has no effect on this function. § Select “CAL Key Function” from the “Calibration/Adjustment” menu and activate the menu setting for Ext. lineariz.; user-defined weight (external linearization with user-defined weights). — Additional setting: Enter the values for the linearization weights in the “Calibration/adjustment” menu, under “Parameter for external weights” (“Ext. weight”), in the “Lin. wt.1” to “Lin. wt.4” input fields as described at the beginning of this section. ee Restart the scale: Turn the indicator off and then on again. The Sartorius logo is displayed briefly, after which the device is in normal weighing mode. ( ) (> 2 sec) Unload and zero the scale. Start linearization. This display is shown for 2 seconds. LIN Ext. lineariz.: user-def. wt. 87 After approx. 2 seconds, the target value for linearization weight 1 is shown as a negative value on the display (in example shown here, 1.500 kg) . § Place the prompted weight on the scale. After a brief pause, the difference since the most recent calibration is displayed. $ Press ( if you wish to cancel linearization at this point. ) Adjust the scale; to do this, store linearization weight 1. After linearization weight 1has been stored, the target value for linearization weight 2 is shown as a negative value on the display (in this example: 3.000 kg). § Place the prompted weight on the scale. After a brief pause, the difference since the most recent calibration is displayed. $ Press ( if you wish to cancel linearization at this point. ) Adjust the scale; to do this, store linearization weight 2. After linearization weight 2 has been stored, the target value for linearization weight 3 is shown as a negative value on the display (in this example: 4.500 kg). § Place the prompted weight on the scale. After a brief pause, the difference since the most recent calibration is displayed. $ Press ( if you wish to cancel linearization at this point. 88 ) Adjust the scale; to do this, store linearization weight 3. After linearization weight 3 has been stored, the target value for linearization weight 4 is shown as a negative value on the display (in this example: 6.000 kg). § Place the prompted weight on the scale. After a brief pause, the difference since the most recent calibration is displayed. $ Press ( if you wish to cancel linearization at this point. ) Adjust the scale; to do this, store linearization weight 4. After linearization weight 4 has been stored, a zero point is prompted. § Remove all linearization weights from the weighing platform. The zero point is stored automatically, after which the scale returns to the normal weighing mode. -------------------14.01.2003 13:00 Typ CW3P1-6DC-LCE Ser.no. 12345678 Vers. 1.0103.11.2 BVers. 01-26-02 -------------------Linearization Wt.1 + 1.500 kg Wt.2 + 3.000 kg Wt.3 + 4.000 kg Wt.4 + 6.000 kg completed -------------------14.01.2003 13:02 Name: When linearization has been completed, the GMP-compliant printout shown here on the left is generated. -------------------- 89 Setting and Clearing the Preload Preparation (See also “Calibration and Adjustment” in the chapter entitled “Operation” and refer to the service manual for Combics Complete Scales and Indicators.) § Remove the cap that covers the menu access switch on the left-hand side of the back of the indicator housing. § Move the menu access switch to the right (towards the interface connectors); into the “Accessible” position. § Activate the Service mode and open the Device parameters menu (see the corresponding section at the beginning of this chapter). Select the desired weighing platform (in this example: WP 1). Soft key O If nec.: soft key Q | q, soft key O If the Internal setting is not already activated (marked by o), press the Q or q soft key to select the setting and press O to confirm. The message Function active is shown briefly in the first line of the display, after which the Setup menu for “WP 1 - Internal” is opened. The Setup menu for the “WP 1 - Internal” device parameters is displayed. Soft key q, soft key O Open the Calibration/adjustment menu. Soft key O Open the CAL key function submenu. The function currently set for the CAL key (in this example, “Ext. cal./adjust.; factorydefined cal weight” (external calibration/adjustment using the weight defined at the factory - default weight) is marked by a circle (o). Setting the Preload Soft key Q (repeatedly, if nec.)|q If not already selected (marked by o), activate the Set preload setting. To do this, press the q or Q soft key (repeatedly if necessary) Soft key l to highlight this menu item and press the l soft key to confirm. The “Set Preload” item is marked by a circle (o). ee Restart the scale: Turn the indicator off and then on again. The Sartorius logo is displayed briefly, after which the device is in normal weighing mode. ( or ) 90 Unload and then tare or zero the scale. After a tare command, the indicator may show NET. Display after the scale has been zeroed. § Place the preload weight on the weighing platform. ) (> 2 sec) Activate the “Set preload” function. This display is shown for 2 seconds. The weight on the scale is stored as the preload. SET VOR Set preload After the “Set Preload” operation has been completed, the scale is zeroed. The scale then returns to the normal weighing mode. -------------------14.01.2003 13:50 Typ CW3P1-6ED-LCE Ser.no. 12345678 Vers. 1.0103.11.2 BVers. 01-26-02 -------------------Set preload completed -------------------14.01.2003 13:52 Name: At the conclusion of the “Set preload” operation, the GMP-compliant printout shown here on the left is generated. -------------------Clearing the Preload Open the CAL key function submenu. The function currently set for the CAL key (in this example, “Ext. cal./adjust.; factorydefined cal weight” (external calibration/adjustment using the weight defined at the factory - default weight) is marked by a circle (o). Soft key Q (repeatedly, if nec.) l q Soft key l If not already selected (marked by o), activate the Clear preload setting. To do this, press the q or Q soft key (repeatedly if necessary) to highlight this menu item and press the l soft key to confirm. The “Clear Preload” item is marked by a circle (o). 91 ee Restart the scale: Turn the indicator off and then on again. The Sartorius logo is displayed briefly, after which the device is in normal weighing mode. § Remove the preload from the weighing platform. The display shows the preload weight as a negative value. ) (> 2 sec) Activate the “Clear preload” function. This display is shown for 2 seconds. The preload is cleared. CLR VOR Delete preload -------------------14.01.2003 13:50 Typ CW3P1-6DC-LCE Ser.no. 12345678 Vers. 1.0103.11.2 BVers. 01-26-02 -------------------Clear preload completed -------------------14.01.2003 13:52 Name: After the “Clear Preload” operation has been completed, the scale is zeroed. The scale then returns to the normal weighing mode. At the conclusion of the “Clear Preload” operation, the GMP-compliant printout shown here on the left is generated. -------------------After performing calibration/adjustment, linearization and setting/clearing the preload: § Activate the “Device Parameters” menu for the active weighing platform (for example, WP 1) and highlight the “Calibration/adjustment” menu item. Soft key O Open the “Calibration/Adjustment” menu. § Open the “CAL Key Function” submenu and select the “Ext. cal./adjust.; factory-defined cal weight” (external calibration/adjustment using the weight defined at the factory default weight) menu item. This is the factory default setting for this submenu, and is also accessible without activating the Service mode. § Before performing service work, return any changed settings in the “Cal./adj. sequence” (sequence of the calibration/adjustment procedure) and Activate ext. adj.” (activate external calibration/adjustment, not for use in legal metrology) submenus to the original settings (generally, these will correspond to the factory defaults). The factory settings are: – Menu item “Cal./adj. sequence”: setting “Cal. then manual adj.” – Menu item “Activate ext. adj.” (not for “Verifiable” configuration): setting “Activated” 92 3+ soft key o Return to the “Device Parameters” menu.. Soft key q repeatedly Select the Operating parameters menu. 6+ soft key q, soft key O Select and open the Display geogr. data submenu. If not already deactivated (“Off” marked by o), deactivate the display of geographical data (“Off”; factory setting). To do this, press the Q soft key to move the highlight bar to “Off” and press the l soft key to confirm. The circle (o) now marks the “Off” setting. Important Note: When you activate the “Factory Settings for All Parameters” menu item at the highest menu level, all operating parameters are returned to the factory default settings. This also applies to any customer-specific menu settings that have been configured. For details, see “Restoring All Operating Parameters to Factory Settings” in this chapter. § Move the menu access switch from the “Accessible” to the “Closed” position: § If necessary, remove the cap that covers the menu access switch on the left-hand side of the back of the indicator. § Move the menu access switch to the left (“Closed” position). See also “Calibration and Adjustment” in the chapter entitled “Operation,” or refer to the service manual. § Replace the protective cap over the menu access switch. ee Restart the scale: Turn the indicator off and then on again. The Sartorius logo is displayed briefly, after which the device is in normal weighing mode. If the A/D converter was configured with a “Verifiable” data record, the lines for display of metrological data (lines 1 and 2) show the data valid for use in legal metrology when the menu access switch is closed. For details, see the section entitled “Use in Legal Metrology” in this chapter. 93 Connecting a Weighing Platform to WP 2 COM1 (Recommended) or COM2 Port): When you connect a digital weighing platform configured for use in legal metrology to WP 2 (xBPI-232 protocol; initiated automatically), the metrological data is transferred automatically when communication is established between the indicator and the weighing platform. This data is displayed after you close the menu access switch (see also the notes on this topic at the beginning and end of this chapter, as well as the “Calibration and Adjustment” section in the chapter entitled “Operation”). Thus no further steps are necessary to protect communication between indicator and weighing platform (for example, by entering the serial number of the weighing platform). Restoring All Operating Parameters to Factory Settings When you activate the menu item “Factory settings for all parameters” at the highest level of the Setup menu, all operating parameters (i.e., all settings stored in the indicator’s EEPROM and RAM modules) are restored to the factory settings. The user language is also returned to the default language (English) and any user password configured is deactivated. This “Reset” function also applies to all interface configuration data (for example, “SBI” on COM1, or “WP 2” on COM2) and any menu settings that have been configured. The internal transaction counter for Alibi memory is also reset. This is why the error code “Err 343” is displayed. The settings for weighing platforms WP 1 and WP 2 are not affected. Preparation (See also “Operating Menu (Overview)” in the chapter entitled “Configuration.”) § Activate the Service mode (see the corresponding section at the beginning of this chapter). 5 x soft key q, soft key O Select and open the Factory settings for all parameters menu item. – To restore all parameters to the factory settings, press the Q soft key to move the highlightbar to the “Yes” setting and press the l soft key to confirm. The first line of the display briefly shows the message “Para- meters reset.” Afterwards, the program returns to the display status “o No” (“Do not reset parameters”). Soft key o Return to the Setup menu in Service mode. The device is now set to the “English” language version. If desired, select “Language” in the Setup menu to set the language to “U.S. Mode.” 94 Entering the Service Date Preparation (See also “Operating Menu (Overview)” in the chapter entitled “Configuration” and refer to the service manual for Combics Complete Scales and Indicators.) § Activate the Service mode and open the Device parameters menu (see the corresponding section at the beginning of this chapter). Soft key q repeatedly Select the Service menu item. Soft key O Open the Service menu item. The input field for the service date is displayed. Navigation and Input For details, see Example 1 under “Configuring the Analog/Digital Converter” and refer to the chapter entitled “Operating Design.” Enter the date of the next scheduled service procedure and press the l soft key to confirm. Important Note: The service date is displayed in the Setup menu under “Setup > Info > Service.” It is not necessary to activate the Service mode to view the service date. Soft key o Return to the “Device Parameters” menu. Entering the Transaction Number for Data Stored in Alibi Memory The Combics indicator assigns a unique number to each transaction for unambiguous identification of data records stored in Alibi memory. The transaction number can have up to 8 digits, and is increased by one each time a data record is transferred to Alibi memory. The beginning number is defined either by the indicator (start value: 1) or by the user. If a defective weighing platform is replaced by a service representative, for example, the user can enter an explicit start value for the transaction number so that the existing transaction series is continued without interruption. Preparation (See also “Operating Menu (Overview)” in the chapter entitled “Configuration” and refer to the service manual for Combics Complete Scales and Indicators.) § Activate the Service mode and open the Device parameters menu (see the corresponding section at the beginning of this chapter). 95 Soft key q repeatedly Select the Memory number menu item. Soft key O Open the Memory number menu item. Navigation and Input For details, see Example 1 under “Configuring the Analog/Digital Converter” and refer to the chapter entitled “Operating Design.” Enter the new start value for the transaction number and press the l soft key to confirm. Soft key o Return to the “Device Parameters” menu. Entering the Serial Number and Model Designation Following replacement of the digital PCB, the serial number and model designation of the indicator or complete scale must be entered in the indicator. Preparation (See also “Operating Menu (Overview)” in the chapter entitled “Configuration” and refer to the service manual for Combics Complete Scales and Indicators.) § Activate the Service mode and open the Device parameters menu (see the corresponding section at the beginning of this chapter). Soft key q repeatedly Select the Terminal data menu item. Soft key O Open the Terminal data menu item. Navigation and Input For details, see Example 1 under “Configuring the Analog/Digital Converter” and refer to the chapter entitled “Operating Design.” Enter the serial number in the “Serial no.” field and press the l soft key to confirm. The highlight bar is automatically positioned on the “Model” field. Enter the model designation in the “Model” field and press l to confirm. Soft key o Return to the “Device Parameters” menu. Soft key o Return to the Setup menu in Service mode. oo or M Return to the normal weighing mode. 96 Error Codes Error codes are shown on the main display. ERR codes are shown continuously; INF messages are displayed for 2 seconds, after which the program returns automatically to the weighing mode. Error Code ERR 101 - 104 ERR 320 ERR 335 ERR 340 ERR 341 ERR 343 INF 01 INF 02 INF 03 INF 06 INF 07 INF 08 INF 09 INF 10 INF 22 INF 23 INF 29 INF 71 INF 72 INF 73 INF 74 INF 98 INF 99 NO WP Cause Key is stuck Key pressed at power on Program memory defective Verified weighing platform not compatible with the connected terminal Operating parameter memory (EEPROM) defective. Data lost from RAM; battery needs to be recharged Loss of data in the memory area for transaction numbers in external Alibi memory Data output not compatible with output format Calibration/adjustment condition not met; e.g., - the scale was not tared - the scale is loaded Calibration/adjustment could not be completed within a certain time Built-in calibration weight defective Function not allowed in scales verified for use in legal metrology The load on the scale is too heavy to zero the readout Taring is not possible when the gross weight is < zero Tare key is blocked when there is data in the tare memory Error in storing reference value, load is too light Error in initializing an application Minimum load not reached Cannot store the current weight value (e.g., control limits too low or too high) Cannot store the current weight value (e.g., the transaction counter has reached its limit) Data not found or unreadable Function is blocked (e.g., menu is locked) No weighing platform connected No weighing platform connected No weighing platform connected Solution Release key or Contact your local Sartorius Service Center Contact your local Sartorius Service Center Connect a compatible weighing platform Turn the scale off and then on again If the error code is still displayed, please contact your local Sartorius Service Center Leave the scale connected to power for at least 10 hrs. Contact your local Sartorius Service Center Change the menu settings Calibrate only when zero is displayed Press ) to tare Unload the scale Allow the scale to warm up and then repeat the adjustment process Contact your local Sartorius Service Center Contact your local Sartorius Service Center for information on changing settings Check whether “Tare/zero at power on” is set Zero the scale The data stored for the application program must be deleted before taring Put a heavier sample on the scale Contact your local Sartorius Service Center Define a lower value for the minimum load (in the “Application parameters,” under “Minimum load for initialization”) None None Contact your local Sartorius Service Center None Connect a weighing platform Connect a weighing platform Connect a weighing platform 97 Care and Maintenance Service Regular servicing by a Sartorius technician will ensure the continued accuracy of your indicator. Sartorius offers service contracts with regular maintenance intervals ranging from 1 month to 2 years. The maintenance interval depends on operating conditions and tolerance requirements. Repairs ! Disconnect defective equipment from power immediately. Repair work must be performed by authorized Sartorius service technicians using original spare parts. Repairs performed by untrained persons may result in considerable hazards for the user. If the equipment is still under the warranty, send the entire indicator to the factory for repairs. ! If a cable or cable gland is damaged or defective, replace the cable as a complete unit with all its connectors. Recycling Cleaning Stainless Steel Surfaces Clean all stainless steel parts regularly. Remove the stainless steel load plate and thoroughly clean it separately. Use a damp cloth or sponge to clean stainless steel parts on the weighing instrument. You can use any household cleaning agent that is suitable for use on stainless steel. Clean stainless steel surfaces by wiping them down. Then rinse the equipment thoroughly, making sure to remove all residues. Afterwards, allow the equipment to dry. If desired, you can apply oil to the cleaned surfaces as additional protection. Solvent s are permitted for use only on stainless steel parts. Replacing the Dust Cover $ Replace damaged dust covers. § Place the new dust cover on the indicator and press down on the front and back along the edges until the cover is firmly seated. ! Do not open the equipment while it is carrying current. Wait at least 10 seconds after disconnecting it from power before beginning to open the equipment. Proper fitting of all surfaces is essential for the IP rating of the housing; for this reason the device must be opened and closed by a certified technician. Cleaning The indicator is designed in compliance with European Hygienic Equipment Design Group (EHEDG) directives for contamination prevention, so that it is particularly easy to clean and disinfect. ! Unplug the equipment from the wall outlet (mains supply) and disconnect any data cables. ! Make sure no liquid enters the indicator housing. ! Do not use aggressive cleaning agents Safety Inspection Safe operation of the equipment is no longer ensured when: – there is visible damage to the device or power cord, – the built-in power supply no longer functions properly, – the device has been stored for a relatively long period under unfavorable conditions (e.g., excessive humidity), or – the equipment has been subjected to rough handling during shipment. If there is any indication that safe operation of the device is no longer warranted: § Disconnect the equipment from power, $ Lock it in a secure place to ensure that it cannot be used for the time being, and $ Notify your nearest Sartorius Service Center or the International Technical Support Unit based in Goettingen, Germany. (solvents or similar agents). § Clean the indicator using a piece of cloth which has been wet with a mild detergent (soap). $ If used in the food industry, use a cleaning agent suitable for the particular working environment. § After cleaning, wipe down the indicator with a soft, dry cloth. ! Do not wash down the equipment with water or dry it with compressed air; this is not permitted. 98 Maintenance and repair work may be performed only by authorized Sartorius service technicians who have access to the required maintenance manuals and have attended the relevant service training courses. ! The seals on the equipment indicate that only authorized service technicians may open the equipment and perform maintenance work; this ensures that operation of the equipment is safe and trouble-free and the warranty remains in effect. Sartorius products are packaged for safe shipment using environmentally friendly materials. If you do not need the packaging after successful installation of the equipment, you should return it for recycling. For information on recycling options, including recycling of old weighing equipment, contact your municipal waste disposal center or local recycling depot. If the equipment contains batteries, make sure to remove them before disposal. Batteries are hazardous waste and must be disposed of separately. Please contact your municipal waste disposal center for details. Overview Specifications When used in standard applications (as opposed to legal metrology): – Display resolution – – – – – – In legal metrology: Accuracy class Verification scale intervals when used as Single-range scale Multi-interval scale Maximum e1 Multiple-range scale Load cell connection: Supply voltage Bridge impedance Available sensor technology When used in legal metrology: – Available sensor technology – Max. cable length per gauge – Lowest permissible input signal for pind = 0.5 for pind = 0.3 Fraction of tolerance for this module: for delta Vmin >0.720 µV/e for delta Vmin >1.200 µV/e Performance specifications of the integrated A/D converter, weighing capacity Measuring signal Measuring signal for preload (dead load) Measuring signal variation Sensitivity Digital protective interface Data interface Additional data interface Display Housing: – Material – Dust and water protection acc. to EN60529 Operating temperature range Power supply Emissions Immunity to interference Electrical safety <31,250 d l, m <3,125 e <3,125 e 6,250e <3,125 e 9 V (± 4.5 V) 83 O to 2,000 O 4-conductor or 6-conductor technology 6-conductor technology 150 m/mm2 >0.720 µV/e >1.200 µV/e 0.5 0.3 up to 32 t 0.45 mV to 36 mV 0.45 mV to 6.3 mV 4.5 mV to 29.7 mV 4 million digits max. (internal) acc. to EN45501 Bi-directional RS-232 COM1 interface with control outputs (5V, TTL standard) (standard equipment) Bi-directional COM2 interface as RS-232, RS-422 or RS-485 (standard equipment) optional 108 + 58 mm graphic display, backlit, 248 + 128 pixels AISI 304 stainless steel CISL3: IP44 (optional IP65) CIS3: IP67 –10°C to +40°C (+14°F to +104°F) 100-240 VAC (-15/+10%), 50-60Hz, max. 17W / 23 VA optional 15.5-24 VDC (±10%), max. 12 W optional 13-17 VAC (±10%), 50-60 Hz, max. 12 W Optional battery pack: YBR10Z Acc. to EN61326+A1 Class B (IEC 61326+A1) Acc. to EN61326+A1, industrial areas (IEC 61326+A1) Acc. to EN61010-1 (EC 1010-1), EN60950 (IEC 950) 99 187 90 Dimensions (Scale Drawings) 49 302 All dimensions are given in millimeters 100 Accessories Product Order No. Dust covers (2 pcs) YDC01CI Interface module (RS-232) for UniCOM Interface module (RS-485/RS-422) for UniCOM Profibus-DP module for UniCOM interface Analog current output, 0-20 mA, 4-20 mA, 0-10 V, 16-bit* YDO01C-232 YDO01C-485 YDO01C-DP YDA01C-20MA Verifiable strip and label printer with thermal print head, paper width 60 mm, with adapter cable (12-contact round male connector) and external power supply. Adapter cable YCC01-01CISLM3 required for Combics model CISL indicator. Adapter cable YCC02-R12F6 required for Combics model CIS indicator. – Printer paper (3 rolls) for YDP04/12IS, 60 mm x 75 mm, thermo paper – Labels for YDP04/12IS, small, 58 x 30 mm; 1000 labels – Labels for YDP04/12IS, medium, 58 mm x 76 mm; 500 labels – Labels for YDP04/12IS, large, 58 x 100 mm; 350 labels Cable for direct connection of YDP04/12IS printer to Combics model CISL indicator Verifiable printer with functions for date, time and statistical evaluations; LC display. – Printer paper (5 rolls; length per roll: 50 m) – Replacement ink ribbon cartridge for printer Verifiable strip and label printer with thermal print head, paper width 101 mm, with adapter cable (12-contact round male connector) and external power supply. Sartorius “NICE Label Express” software required for putting the printer into operation. YDP04IS-0CE-UV 69Y03090 69Y03092 69Y03093 69Y03094 YCC01-01CISLM3 YDP03-0CE. 6906937 6906918 YDP12IS-0CE-UV Adapter cable YCC01-01CISLM3 required for Combics model CISL indicator. Adapter cable YCC02-R12F6 required for Combics model CIS indicator. – Printer paper (1 roll) for YDP12IS printer, 101 mm + 75 m, thermo paper – Labels for YDP12IS printer, extra large, 101 + 75 mm; 305 labels * 69Y03196 69Y03195 data output cannot be used in legal metrology 101 Product Order No. External rechargeable battery pack, up to 40 h operation, incl. charger YRB10Z External red/green/red display for Combics model CISL indicators YRD11Z Second display for Combics model CISL indicators * YRD02Z Remote display, 7-segment, up to 45 mm character size * Information on request Bar code scanner, 120 mm scanning width, with cable for connection to Combics 2 – for Combics model CISL indicators – with adapter cable YCC02-R12F6 for Combics model CIS indicators * 102 YRB02CISL YBR02FC Foot switch, incl. D-Sub 25-pin T-connector YFS01 Hand switch, incl. D-Sub 25-pin T-connector YHS02 External Alibi memory for electronic storage of weighing data YAM01IS Scanner for loading weighing data in a PC from YAM13IS card YAM02IS Power supply for YAM01IS or YAM02IS YAM11IS Memory card for YAM01IS YAM13IS Cable for connecting Combics indicator to YAM01IS Alibi memory YCC01-10CIM3 Cable (D-Sub 9-pin) for connectingYAM01IS Alibi memory to a PC 69EM0012 Flow control for pumps with analog or pulse interface YFC02Z-V2 Flexible formatting options for printouts (e.g., for bar codes with variable font size, graphics, etc.) Information on request Sartorius WinScale driver software for Windows 95/98/2000/NT. Displays the scale readout on your PC monitor and provides secure memory for storing data that is subject to legal control. YCC01-09ISM5 RS-232 connecting cable required (RS-485 cable available on request). YSW03 SartoConnect data transfer software for connecting your Sartorius scale to a computer running Windows 95/98/NT. Load weighing data in an application such as MS Excel or Access. Includes a cable (1.5 m) for connecting the scale to a PC (12-pin to 9-pin) YSC01I Installation kit for installing the Combics in a pit (with separable connection to indicator) YAS99I Combics Configuration Tool for operating menu settings* YAD03CW IP65 Upgrade Kit for IP44-protected Combics model CISL indicators YAS01CISL Retainer for wall mounting; stainless steel YDH02CIS Floor-mounted column YDH03CIP Floor-mounted column; stainless steel YDH03CIS Base for installing the floor-mounted column YBP03CIP Base for installing the floor-mounted column; stainless steel YBP03CIS not for use in legal metrology Product Order No. Retainer for a bar code scanner, for attachment to floor-mounted column, bench stand or complete scale retainer YBH01CWS Plate for attaching a printer to the floor-mounted column or bench stand YPP01CWS Castor set (2 guide castors, 2 lockable castors) for YBP03CIP/S floor-column base YRO03CI Anti-theft locking device YTP01CI 24V industrial power supply module* YAS02CI Connecting cable (25-pin D-Sub) for YRB10Z battery pack (2 m) YCC02-RB01 Connecting cable with cable gland, for YRB10Z battery pack (2 m) (Combics CIS models only) YCC02-RB02 Connecting cable with cable gland for car battery (2 m) (Combics CIS models only) YCC02-CB02 Connecting cable with cable gland for YBR02FC bar code scanner (Combics CIS models only) YCC02-BR02 Connecting cable with cable gland, to 9-pin D-Sub male connector, 6 m (Combics CIS models only) YCC02-D09M6 Connecting cable with cable gland, to 9-pin D-Sub female connector, 6 m (Combics CIS models only) YCC02-D09F6 Connecting cable with cable gland, to 25-pin D-Sub female connector, 1.5 m (Combics CIS models only) YCC02-D25F6 Connecting cable with cable gland, to 12-pin round male connector, 6 m (Combics CIS models only) YCC02-R12M6 Connecting cable with cable gland, to 12-pin round female connector, 1.5 m (Combics CIS models only) YCC02-R12F6 Cable for YDA01C-20MA current interface, with open cable ends (e.g., order 5 x for a 5 m cable)* 6906926 Cable gland for Combics model CIS, IP65/67 (Combics CIS models only) YAS04CIS Connecting an IS Weighing Platform to a Combics 3 Indicator You can connect an IS weighing platform to the COM1 or COM2 port for use as ‘WP2’. Features: – IS weighing platforms process weighing data independently of the indicator. – IS weighing platforms can be internally calibrated/adjusted. – IS...-0CE models have a separate approval number, printed on a tag that is affixed to the cable. – Please observe the conditions described in the manual for the weighing platform you connect. * not for use in legal metrology 103 Declaration of Conformity In 1985, the Council of the European Community approved a resolution concerning a new approach to the technical harmonization and standardization of national regulations. Monitoring compliance with the directives and standards concerning the C marking is governed in the individual EU Member States through the implementation of the EC Directives adopted by the respective national laws. As of December 1993, the scope of validity for all EC Directives has been extended to the Member States of the European Union and the Signatories of the Agreement on the European Economic Area. Sartorius complies with the EC Directives and European Standards in order to supply its customers with weighing instruments and related equipment that feature the latest technology and provide many years of trouble-free service. The C marking may be affixed only to weighing instruments and associated equipment that comply with the following Directives: Council Directive 89/336/EEC “Electromagnetic compatibility (EMC)” Applicable European Standards: 1. Electromagnetic compatibility: 1.1 Reference to 89/336/EEC: Official Journal of the European Communities, No. 2001/C105/03 EN 61326-1 Electrical equipment for measurement control and laboratory use EMC requirements Part 1: General requirements Defined immunity to interference: Industrial areas, continuous, unmonitored operation Limitation of emissions: Residential areas, Class B Important Note: The operator shall be responsible for any modifications to Sartorius equipment and for any connections of cables or equipment not supplied by Sartorius and must check and, if necessary, correct these modifications and connections. On request, Sartorius will provide information on the minimum operating specifications (in accordance with the Standards listed above for defined immunity to interference). 104 73/23/EEC “Electrical equipment designed for use within certain voltage limits” Applicable European Standards: EN 60950 Safety of information technology equipment including electrical business equipment EN 61010 Safety requirements for electrical equipment for measurement, control and laboratory use Part 1: General requirements If you use electrical equipment in installations and under ambient conditions requiring higher safety standards, you must comply with the provisions as specified in the applicable regulations for installation in your country. Weighing Instruments for Use in Legal Metrology: Council Directive 90/384/EEC “Non-automatic weighing instruments” This Directive regulates the determination of mass in legal metrology . For the respective Declaration of Type Conformity for Sartorius weighing instruments verified for use as legal measuring instruments that have an EC Type-Approval Certificate, see the instruction manual for the weighing platform in question or the enclosed “Guide to Verification” (on CD-ROM). This Directive also regulates EC verification by the manufacturer, provided that an EC Type-Approval Certificate has been issued and the manufacturer has been accredited by an officer of a Notified Body registered at the Commission of the European Community for performing such verification. The legal basis for EC verification is EC Directive No. 90/384/EEC for non-automatic weighing instruments, which has been in effect since January 1, 1993, within the Single European Market, and the accreditation of the Quality Management System of Sartorius AG by Lower Saxony’s Regional Administrative Department of Legal Metrology (Niedersächsische Landesverwaltungsamt – Eichwesen) from February 15, 1993. For additional information on the C mark on Sartorius equipment, see Sartorius Publication No. W- -0052-e93081. “EC Verification” A Service Offered by Sartorius Our service technicians authorized to perform the verification of your weighing instruments that are acceptable for legal metrological verification can inspect and verify the metrological specifications at the place of installation within the Member States of the European Union and the Signatories of the Agreement on the European Economic Area. Subsequent Verifications within the European Countries The validity of the verification will become void in accordance with the national regulations of the country in which the weighing instrument is used. For information on verification and legal regulations currently applicable in your country, and to obtain names of the persons to contact, please contact your local Sartorius office, dealer or service center. 105 106 107 108 109 Appendix: General Password M Activate the Setup program 2+ soft key q, soft key O Select Device parameters (or Application parameters) and confirm You are prompted to enter the password Enter numbers Soft key l Enter the General Password (see below) Confirm the password The parameter menu is displayed Soft key q (repeatedly, if necessary) Soft key l Read the old password, or enter a new password (max. 8 characters) To delete the password: Press . or c and then confirm by pressing the l soft key Soft key oo Exit the Setup menu Restart the application General Password: 40414243 Service Password: 202122 Appendix: “Guide to Verification of Weighing Instruments” Proof of Compatibility for Modules used with Non-Automatic Weighing Instruments The Excel file on this CD makes it possible to create the documents required for verification of a scale for legal metrology. This file can be saved and archived (for example, on the PC) under a name of the user’s choosing. The printout of the completed forms is valid as a model for verification of the weighing instrument produced by the scale manufacturer. Once the forms have been properly completed and signed by the scale manufacturer, they are submitted to the weights and measures officer and serve as proof of compatibility for the weighing instrument. Information important to the weights and measures officer may include the type approval certificate, the test certificate, or a test report. Manufacturer information about the load cell or the indicator may be useful as supplementary information. System Requirements Minimum System Requirements: PC 486DX / 33 MHz Mouse 8 MB RAM Windows® 95/NT MS Internet Explorer® Double-speed CD-ROM drive Software: MS Excel® version 8 (included with MS Office 97) or later – VGA graphics adapter, 800x600 pixels, 256 colors – – – – – – – ® Windows-95, MS Internet Explorer and MS Excel are registered trademarks of Microsoft Inc. Please observe the legal notices (see end of page). Installation § Insert the CD in the CD-ROM drive. § If the program does not start automatically, double-click on the “Start.pdf" file stored on the CD to run the program. To locate this file, run the Microsoft Explorer (e.g., by double-clicking on the “My Computer" symbol) and select the drive letter of your CD-ROM drive. To exit the program, use the “Alt+F4" keyboard shortcut (i.e., hold down the “Alt" key and press the “F4" key). Click on the corresponding flag to select the desired language. On the next page, click on “ReadMe" to open this file or on “Indicators" to begin using the program. Using the Program ReadMe File Make sure you have read the entire ReadMe file before using the program, as it contains important information about how to use the Excel file and offers useful tips on how to fill out the documents. After reading this file, click on “Indicators" to begin using the program. On the next page, select the desired indicator model or series. This opens a list of options for use of the program. Documents Click on “Documents" to open a list of all documents that are relevant for the declaration of compatibility. Start § Click on “Start the Excel Program" to run the dedicated Excel program. The required Excel file is opened automatically. Depending on the settings in your system, a dialog box for selecting the macro may appear. Otherwise, you may need to reset the security level for Excel macros, and/or select the “Activate macros" option before you continue. Fill out all fields on the “Data-input" page (highlighted in yellow). > For an example of a completed form, go back to the page with the “Start the Excel Program" option and select “Sample File" instead. Another option, “Explanation of the Excel Program" presents details on the fields that are marked in yellow. § Each of these information files has “Back" buttons for returning to the program. § Once the technical specifications have been entered correctly (according to the information provided by the manufacturer), the program calculates all values automatically. Under “Weighing instrument (WI)" there is a list box in the second column; click on the down arrow to select the appropriate type of weighing instrument; e.g., single-range weighing instrument, etc. > The fields should be filled out by an expert. On page two, the fields marked in green or red show whether the components (load cell and indicator) are compatible: red = incompatible; green = compatible. > Note: The scale manufacturer who configures a weighing instrument from individual components (indicator and load cell(s)) is responsible for the technical information in the document. Once all of the data has been entered correctly (all fields on page 2 are marked green), print out both pages. Check the information and sign the data sheet. Legal Notice Copyright This documentation may not be duplicated or transmitted for any purpose whatsoever, whether in whole or in part, without the express written permission of Sartorius AG. All rights defined under copyright law are reserved by Sartorius AG. Persons or organizations acquiring this program may use it only for their own purposes and shall not make it available to third parties whether in consideration for remuneration or free of charge. The software may not be changed, reverse engineered, or modified through assimilation. The Excel program used was developed by the “German Association of Metrology and Verification" (Arbeitsgemeinschaft für Mess und Eichwesen (AGME)). It is also available as freeware on the Internet. The program is copyright and may not be modified. Users are liable for misuse. Sartorius AG Weender Landstrasse 94–108 37075 Goettingen, Germany Phone +49.551.308.0 Fax +49.551.308.3289 www.sartorius.com Copyright by Sartorius AG, Goettingen, Germany. All rights reserved. No part of this publication may be reprinted or translated in any form or by any means without the prior written permission of Sartorius AG. The status of the information, specifications and illustrations in this manual is indicated by the date given below. Sartorius AG reserves the right to make changes to the technology, features, specifications and design of the equipment without notice. Status: December 2004, Sartorius AG, Goettingen, Germany Printed in Germany on paper that has been bleached without any use of chlorine W4A000 · KT Publication No.: WCI6002-e04123