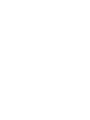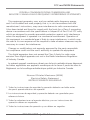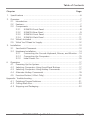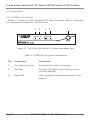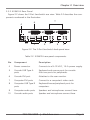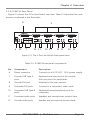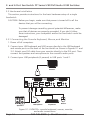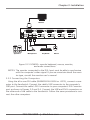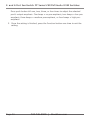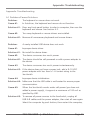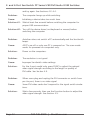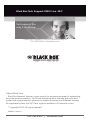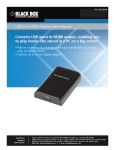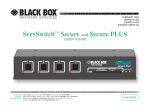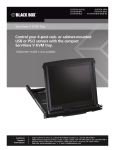Download Black Box KV9612A Specifications
Transcript
KV9612A KV9614A ServSwitch DT Series USB/DVI/Audio KVM Switches Control up to two or four PCs, or G3/G4 Mac or Mac Pro computers BLACK BOX ® from a single console (USB keyboard, USB mouse, and DVI [Digital Visual Interface] monitor, plus audio). Share two peripherals between two or four computers. Include a built-in hub. Customer Support Information Order toll-free in the U.S.: Call 877-877-BBOX (outside U.S. call 724-746-5500) • FREE technical support 24 hours a day, 7 days a week: Call 724-746-5500 or fax 724-746-0746 • Mailing address: Black Box Corporation, 1000 Park Drive, Lawrence, PA 15055-1018 • Web site: www.blackbox.com • E-mail: [email protected] FCC and NOM Statements FEDERAL COMMUNICATIONS COMMISSION AND INDUSTRY CANADA RADIO FREQUENCY INTERFERENCE STATEMENTS This equipment generates, uses, and can radiate radio-frequency energy, and if not installed and used properly, that is, in strict accordance with the manufacturer’s instructions, may cause interference to radio communication. It has been tested and found to comply with the limits for a Class A computing device in accordance with the specifications in Subpart B of Part 15 of FCC rules, which are designed to provide reasonable protection against such interference when the equipment is operated in a commercial environment. Operation of this equipment in a residential area is likely to cause interference, in which case the user at his own expense will be required to take whatever measures may be necessary to correct the interference. Changes or modifications not expressly approved by the party responsible for compliance could void the user’s authority to operate the equipment. This digital apparatus does not exceed the Class A limits for radio noise emission from digital apparatus set out in the Radio Interference Regulation of Industry Canada. Le présent appareil numérique n’émet pas de bruits radioélectriques dépassant les limites applicables aux appareils numériques de la classe A prescrites dans le Règlement sur le brouillage radioélectrique publié par Industrie Canada. Normas Oficiales Mexicanas (NOM) Electrical Safety Statement INSTRUCCIONES DE SEGURIDAD 1. Todas las instrucciones de seguridad y operación deberán ser leídas antes de que el aparato eléctrico sea operado. 2. Las instrucciones de seguridad y operación deberán ser guardadas para referencia futura. 3. Todas las advertencias en el aparato eléctrico y en sus instrucciones de operación deben ser respetadas. 4. Todas las instrucciones de operación y uso deben ser seguidas. 724-746-5500 | blackbox.com Page 1 2- and 4-Port ServSwitch DT Series USB/DVI/Audio KVM Switches 5. El aparato eléctrico no deberá ser usado cerca del agua—por ejemplo, cerca de la tina de baño, lavabo, sótano mojado o cerca de una alberca, etc. 6. El aparato eléctrico debe ser usado únicamente con carritos o pedestales que sean recomendados por el fabricante. 7. El aparato eléctrico debe ser montado a la pared o al techo sólo como sea recomendado por el fabricante. 8. Servicio—El usuario no debe intentar dar servicio al equipo eléctrico más allá lo descrito en las instrucciones de operación. Todo otro servicio deberá ser referido a personal de servicio calificado. 9. El aparato eléctrico debe ser situado de tal manera que su posición no interfiera su uso. La colocación del aparato eléctrico sobre una cama, sofá, alfombra o superficie similar puede bloquea la ventilación, no se debe colocar en libreros o gabinetes que impidan el flujo de aire por los orificios de ventilación. 10. El equipo eléctrico deber ser situado fuera del alcance de fuentes de calor como radiadores, registros de calor, estufas u otros aparatos (incluyendo amplificadores) que producen calor. 11. El aparato eléctrico deberá ser connectado a una fuente de poder sólo del tipo descrito en el instructivo de operación, o como se indique en el aparato. 12. Precaución debe ser tomada de tal manera que la tierra fisica y la polarización del equipo no sea eliminada. 13. Los cables de la fuente de poder deben ser guiados de tal manera que no sean pisados ni pellizcados por objetos colocados sobre o contra ellos, poniendo particular atención a los contactos y receptáculos donde salen del aparato. 14. El equipo eléctrico debe ser limpiado únicamente de acuerdo a las recomendaciones del fabricante. 15. En caso de existir, una antena externa deberá ser localizada lejos de las lineas de energia. 16. El cable de corriente deberá ser desconectado del cuando el equipo no sea usado por un largo periodo de tiempo. Page 2 724-746-5500 | blackbox.com NOM Statement 17. Cuidado debe ser tomado de tal manera que objectos liquidos no sean derramados sobre la cubierta u orificios de ventilación. 18. Servicio por personal calificado deberá ser provisto cuando: A: El cable de poder o el contacto ha sido dañado; u B: Objectos han caído o líquido ha sido derramado dentro del aparato; o C: El aparato ha sido expuesto a la lluvia; o D: El aparato parece no operar normalmente o muestra un cambio en su desempeño; o E: El aparato ha sido tirado o su cubierta ha sido dañada. 724-746-5500 | blackbox.com Page 3 2- and 4-Port ServSwitch DT Series USB/DVI/Audio KVM Switches TRADEMARKS USED IN THIS MANUAL Black Box, the Double Diamond logo, and ServSwitch are trademarks or registered trademarks of BB Technologies, Inc. Linux is a registered trademark of Linus Torvalds. IntelliMouse, Microsoft, Windows, Windows NT, and Windows Vista are either registered trademarks or trademarks of Microsoft Corporation in the United States and/or other countries. Mac is a registered trademark of Apple Computer, Inc. Any other trademarks mentioned in this manual are acknowledged to be the property of the trademark owners. Page 4 724-746-5500 | blackbox.com Table of Contents Chapter Page 1. Specifications...............................................................................................6 2. Overview . .............................................................................................7 2.1 Introduction.........................................................................................7 2.2 Features. .............................................................................................7 2.3 Components........................................................................................8 2.3.1 KV9612A Front Panel.............................................................8 2.3.2 KV9612A Rear Panel..............................................................9 2.3.3 KV9614A Front Panel...........................................................10 2.3.4 KV9614A Back Panel............................................................ 11 2.4 What’s Included.................................................................................12 2.5 What You’ll Need to Supply...............................................................12 3. Installation . ...........................................................................................13 3.1 ServSwitch Placement........................................................................13 3.2 Hardware Installation.........................................................................14 3.2.1 Connecting the Console Keyboard, Mouse, and Monitor....14 3.2.2 Connecting the Computers..................................................15 3.2.3 Initial Power On....................................................................16 4. Operation . ...........................................................................................17 4.1 Powering Up the System...................................................................17 4.2 Selecting Computers Using Front-Panel Buttons................................17 4.3 Selecting Computers Using Hotkey Commands.................................17 4.4 Alternate Hotkey Commands.............................................................19 4.5 Function Button (4-Port Only)...........................................................19 Appendix. Troubleshooting................................................................................21 A.1 Problems/Causes/Solutions................................................................21 A.2 Calling Black Box................................................................................23 A.3 Shipping and Packaging.....................................................................23 724-746-5500 | blackbox.com Page 5 2- and 4-Port ServSwitch DT Series USB/DVI/Audio KVM Switches 1. Specifications Hotkeys: Yes Resolution: 1920 x 1200 @ 60 Hz Supported Operating Systems: Windows® 98 SE/Me/2000/XP, Windows Vista®, Mac® OS X, Linux® User Controls: KV9612A: (1) port button; KV9614A: (4) port buttons (labeled 1–4) also used for Scan time buttons and AutoScan, (1) function button Connectors: Both models: (1) Power; KV9612A: Console end: (1) DVI-I, (4) USB Type A, (2) 3.5-mm jacks for audio (speaker and microphone); Computer end: (2) DVI-I, (2) USB Type B, (4) 3.5-mm jacks for audio (speaker and microphone); KV9614A: Console end: (1) DVI-I, (4) USB Type A, (2) 3.5-mm jacks for audio (speaker and microphone); Computer end: (4) DVI-I, (4) USB Type B, (8) 3.5-mm jacks for audio (speaker and microphone) Indicators: KV9612A: (2) Port, (2) Power; KV9614A: (4) Port, (4) Power for CPUs, (1) Power for switch Temperature Tolerance: Operating: +32 to +104° F (0 to +40° C); Storage: -4 to +140° F (-20 to +60° C) Power: From the interface or via a 9-12-VDC, 1.5-A power supply (included) Size: KV9612A: 1.6"H x 4.9"W x 2.8"D (4 x 16 x 7 cm); KV9614A: 1.7"H x 8.7"W x 5.1"D (4.3 x 22 x 12.8 cm) Weight: KV9612A: 1.5 lb. (0.7 kg) KV9614A: 2.2 lb. (1 kg) Page 6 724-746-5500 | blackbox.com Chapter 2: Overview 2. Overview 2.1 Introduction The 2- or 4-Port ServSwitch™ USB/DVI/Audio KVM Switch enables you to control up to two or four PCs, or G3/G4 Mac or Mac Pro computers from a single console (USB keyboard, USB mouse, and DVI [Digital Visual Interface] monitor, plus audio). You can use it to share two peripherals—plus a keyboard and mouse—among up to four computers. It supports Microsoft® IntelliMouse® and other mice. Setup is fast and simple, and no configuration software is needed. Its small desktop footprint makes it ideal for on or under your desktop. Use the front-panel buttons on the ServSwitch™ to select ports or start AutoScan. The front-panel LEDs will light with the corresponding active port when switching between the computers. The AutoScan function allows you to automatically scan and monitor all computers, one by one, that are connected to the ServSwitch. 2.2 Features • Supports DVI single link with resolutions up to 1920 x 1200 @ 60 Hz. • Two or four computers share up to four different USB peripherals (keyboard and mouse are included in this count). • Select computers via front-panel buttons or hotkeys. • Adjust the video signal strength using the front-panel FUNC button (4-port only). • Select the audio via hotkeys. • Needs no drivers for keyboard and mouse operation. • Supports keyboard and mouse plug-and-play. • Buzzer sound confirms computer switching. • Press front-panel buttons to activate AutoScan (4-port only). • Selectable scan time interval. • Supports one DVI monitor. • Self-powered USB operation. • No software required. • Hotkey functions allow easy computer access. • Supports Windows, Mac, and Linux® host systems. 724-746-5500 | blackbox.com Page 7 2- and 4-Port ServSwitch DT Series USB/DVI/Audio KVM Switches 2.3 Components 2.3.1 KV9612A Front Panel Figure 2-1 shows the 2-Port ServSwitch DT Series front view. Table 2-1 describes the components numbered in the illustration. 3 2 3 2 1 Figure 2-1. The 2-Port ServSwitch DT Series front-panel view. Table 2-1. KV9612A front panel components. No. Component Description 1 Port selection buttonPress button to select a computer. 2 Port LEDsThe right LEDs light to show the port that is currently selected. 3 Power LEDLights when the connected computer is powered on. Page 8 724-746-5500 | blackbox.com Chapter 2: Overview 2.3.2 KV9612A Rear Panel Figure 2-2 shows the 2-Port ServSwitch rear view. Table 2-2 describes the components numbered in the illustration. 7 6 4 10 5 8 9 8 9 Figure 2-2. The 2-Port ServSwitch back-panel view. Table 2-2. KV9612A rear-panel components. No. Component Description 4 Power connector Connects to a 9–12-VDC, 1.5-A power supply. 5 Console USB Type A ports Keyboard and mouse ports for console. Also two ports for peripherals. 6 Console DVI port Attaches to the user monitor. 7 Computer DVI ports Connect to a computer’s video cards. 8 Computer USB Type B ports Keyboard/mouse/peripheral ports for computers. 9 Computer audio ports Speakers and microphones connect here. 10 Console audio ports Speaker and microphone connect here. 724-746-5500 | blackbox.com Page 9 2- and 4-Port ServSwitch DT Series USB/DVI/Audio KVM Switches 2.3.3 KV9614A Front Panel Figure 2-3 shows the 4-Port ServSwitch DT Series front view. Table 2-3 describes the components numbered in the illustration. 3 1 4 5 2 Figure 2-3. The 4-Port ServSwitch DT Series front-panel view. Table 2-3. KV9614A front-panel components. No. Component Description 1, 2 Port selection buttonsPress buttons 1–4 individually to select a computer. 1 Scan time buttonsPress buttons 1 and 2 together to change the Scan time interval. The unit beeps 1, 2, 3, or 4 times for scan times of 3, 8, 15, or 30 seconds, respectively. 2 Autoscan buttonsPress buttons 3 and 4 together to start Autoscan. 3 Port LEDsThe top four LEDs (next to the port selection buttons) light when the connected computer is powered on. The bottom four LEDs light to show the port that is currently selected. Power LED Lights when power is on. 4 5 Function buttonAdjusts video signal strength or selects audio signal. See Section 4.5. Page 10 724-746-5500 | blackbox.com Chapter 2: Overview 2.3.4 KV9614A Rear Panel Figure 2-4 shows the 4-Port ServSwitch rear view. Table 2-4 describes the components numbered in the illustration. 8 6 12 9 7 10 11 10 11 10 11 10 11 Figure 2-4. The 4-Port ServSwitch back-panel view. Table 2-4. KV9614A rear-panel components. No. Component Description 6 Power connector Connects to a 9–12-VDC, 1.5-A power supply. 7 Console USB Type A ports Keyboard and mouse ports for console. Also two ports for peripherals. 8 Console DVI port Attaches to the user monitor. 9 Computer DVI ports Connect to a computer’s video cards. 10 Computer USB Type B ports Keyboard/mouse/peripheral ports for computers. 11 Computer audio ports Speakers and microphones connect here. 12 Console audio ports Speaker and microphone connect here. 724-746-5500 | blackbox.com Page 11 2- and 4-Port ServSwitch DT Series USB/DVI/Audio KVM Switches 2.4 What’s Included The package should contain the following items. If anything is missing or damaged, please contact Black Box. • 2- or 4-Port ServSwitch DT Series USB/DVI/Audio KVM Switch • Universal power supply, output: 9–12 VDC, 1.5 A • Foot pad • This user’s manual 2.5 What You’ll Need to Supply • DVI monitor • USB enabled computer • Microphone and speaker • USB keyboard • USB mouse • KV9612A: 2-Port ServSwitch DT Series USB/DVI KVM Switch Cable (EHN900024U -0006, -0009, -0015): These cables connect to PCs that have USB and DVI connectors. The cables are available in 6-, 9-, and 15-foot (1.8-, 2.7-, and 4.5-m) versions. • KV9614A: 4-Port ServSwitch DT Series USB/DVI KVM Switch Cable (EHN900024U -0006, -0009, -0015): These cables connect to PCs that have USB and DVI connectors. The cables are available in 6-, 9-, and 15-foot (1.8-, 2.7-, and 4.5-m) versions. • Audio cable (EJ110-0002, -0005, -0010, -0015): These cables connect to audio and are available in 2-, 5-, 10-, and 15-foot (0.6-, 1.5-, 3-, and 4.5-m) versions. Page 12 724-746-5500 | blackbox.com Chapter 3: Installation 3. Installation PC BIOS NOTE: The following BIOS setup changes are required for PC users but not required for Mac users. 1. In STANDARD CMOS, set HALT ON ERROR to ALL BUT KEYBOARD. 2. In PNP and PCI SETUP, set PNP OS INSTALLED to YES and set USB IRQ to ENABLED. NOTE: The KV9612A and KV9614A are set to switch USB keyboard and mouse signals from one computer to another. If you plan to share other peripherals such as a CCD camera, printer, or scanner, you must shut down the computer’s driver before switching to another computer. Because port switching is equivalent to unplugging the USB cable from one computer and plugging it into another computer, some USB drivers check the attached USB peripherals all the time and are not plug-n-play. 3.1 ServSwitch Placement The 2- or 4-Port ServSwitch DT Series USB/DVI/Audio KVM Switch is small, portable, and designed to fit on a desktop. Consider the following when deciding where to place the KVM switch: • How long are the cables attached to your keyboard, mouse, and monitor? • How far are the computers from the console? • How long are the cables you use to connect your computers to the ServSwitch? CAUTION: Do not place cables near machines that create electrical noise such as fluorescent lighting, air conditioning equipment, etc. 724-746-5500 | blackbox.com Page 13 2- and 4-Port ServSwitch DT Series USB/DVI/Audio KVM Switches 3.2 Hardware Installation This section provides instructions for the basic hardware setup of a single ServSwitch. CAUTION: Before you begin, make sure that power is turned off to all the devices that you will be connecting. To prevent damage caused by ground potential differences, make sure that all devices are properly grounded. If you don’t follow these instructions, your computers and/or the ServSwitch could be damaged. 3.2.1 Connecting the Console Keyboard, Mouse, and Monitor 1. Power off all computers. 2. Connect your USB keyboard and USB mouse directly to the USB keyboard and mouse ports on the back of the ServSwitch as shown in Figures 3-1 and 3-2. Attach your DVI cable from your monitor directly to the DVI port. Then connect the speakers and microphone to the console’s audio ports. 3. Connect your USB peripherals (if present) to USB ports 1 and 2. Monitor Speakers Microphone Keyboard Mouse Figure 3-1. KV9612A: console keyboard, mouse, monitor, and audio connections. Page 14 724-746-5500 | blackbox.com Chapter 3: Installation Monitor Speakers Microphone Keyboard Mouse Figure 3-2. KV9614A: console keyboard, mouse, monitor, and audio connections. NOTES: The monitor connected to the DVI-I port must be able to synchronize with the computer’s video signal. If you are uncertain about the monitor type, consult the monitor user’s manual. 3.2.2 Connecting the Computers Using the all-in-one DVI cable (EHN900024U-0006 or -0010), connect a computer to the ServSwitch. Connect the cable’s USB connector to the computer’s USB port. Connect the cable’s DVI-I connector to your computer’s DVI-I monitor port as shown in Figures 3-3 and 3-4. Connect the USB and DVI-I connectors on the other end of the cable to the ServSwitch. Follow the same procedure to connect the other computers. 724-746-5500 | blackbox.com Page 15 2- and 4-Port ServSwitch DT Series USB/DVI/Audio KVM Switches ServSwitch cable USB computer Figure 3-3. KV9612A: computer connection. ServSwitch cable USB computer Figure 3-4. KV9614A: computer connection. 3.2.3 Initial Power On After connecting the ServSwitch, power on the computers. The ServSwitch will get enough power to operate from the computers. Page 16 724-746-5500 | blackbox.com Chapter 4: Operation 4. Operation 4.1 Powering Up the System Once all cables have been connected and all computers have been powered on, the ServSwitch emulates mouse and keyboard signals on each port, allowing your computer to boot normally. The ServSwitch is now ready for use. 4.2 Selecting Computers Using Front-Panel Buttons You can instantly select any computer by pressing the port selection button(s) on the front panel. The corresponding LED lights when the port is selected. 4.3 Selecting Computers Using Hotkey Commands A hotkey command is a short keyboard sequence used to select a computer, activate a computer scan, etc. A hotkey sequence starts with two left Ctrl keystrokes (in 0.2 seconds) followed by one or two more keystrokes. A built-in buzzer generates a high-pitched beep for a correct hotkey command. The buzzer sounds one low-pitched beep to indicate an error (in this case, the bad key sequence will not be forwarded to the selected computer). Table 4-1 lists hotkey commands and their functions. To enable/disable the hotkey commands, hold Left-Ctrl + Left-Shift, then press Num-Lock + Num-Lock, then release Left-Ctrl + Left-Shift. NOTE: Do not use the keypad to the right of the keyboard. Table 4-1. Hotkey commands. Key Sequence Function Left-Ctrl + Left-Ctrl + 1 Selects the computer connected to Port 1 Left-Ctrl + Left-Ctrl + 2 Left-Ctrl + Left-Ctrl + F1AutoScan powered on computers one by one at a fixed interval Left-Ctrl + Left-Ctrl Left-Ctrl + Left-Ctrl + F2Enables ManualScan, which enables you to switch back and forth between powered-on computers. Selects the computer connected to Port 2, etc. Aborts AutoScan Press the <up-arrow> or <down-arrow> key to select the previous or the next computer in sequence. Press any other key to abort ManualScan. 724-746-5500 | blackbox.com Page 17 2- and 4-Port ServSwitch DT Series USB/DVI/Audio KVM Switches Table 4-1 (continued). Hotkey commands. Key Sequence Function Left-Ctrl + Left-Ctrl + F3To adjust Scan Rate, this command sets the duration before switching to the next computer in AutoScan. The 4-Port ServSwitch DT Series generates 1 to 4 beeps, indicating a scan interval of 3, 8, 15, and 30 seconds respectively. Left-Ctrl + Left-Ctrl + F5Audio Stick: You can link an optional multimedia module to the back of each KVM switch to select microphone and stereo speaker signals. There are two options for Audio Stick: ON and OFF. When set to ON, audio selection follows computer selection. When set to OFF, audio selection stops following computer selection. The ServSwitch beeps once for ON and twice for OFF. Use this to listen to a particular computer’s audio signal while operating other computers. Left-Ctrl + Left-Ctrl + APress this key sequence to select audio for the chosen computer. (Use when Audio Stick set to Off.) Left-Ctrl + Left-Ctrl + UPress this hotkey to select the USB port (for both 2-port and 4-port ServSwitch). USB port setting for 2-port ServSwitch: Left-Ctrl + Left-Ctrl + F7Press this hotkey to turn ON/OFF the USB1 and USB2 ports on the console side. USB port setting for 4-port ServSwitch: Left-Ctrl + Left-Ctrl +F7 Press this hotkey to turn ON/OFF the USB1 port on the console side. Left-Ctrl + Left-Ctrl + F8Press this hotkey to turn ON/OFF the USB2 port on the console side. Page 18 724-746-5500 | blackbox.com Chapter 4: Operation NOTE: There are two options for USB Port Rule: ON and OFF. When set to ON, USB-Port selection follows computer selection. When set to OFF, USB-Port selection stops following USB port selection. NOTE: Make sure the USB device linking procedure has finished before switching to another computer. 4.4 Alternate Hotkey Commands In addition to the Left-Ctrl + Left-Ctrl hotkeys, there are two other hotkey sequences programmed into the ServSwitch: Hotkey sequence #1: Left-Ctrl + Left-Ctrl + _ Hotkey sequence #2: Scroll-Lock + Scroll-Lock + _ Hotkey sequence #3: Hold Left-Shift + Num-Lock + Num-Lock + _ For keyboards that don’t have or won’t support Scroll Lock, press and HOLD the Left-Shift key, and then press the Num-Lock key twice. For example, to select a computer: Hold Left-Shift + Num-Lock + Num-Lock then release Shift and press 1. This selects the computer at Port 1. Hold Left-Shift + Num-Lock + Num-Lock then release Shift and press 2. This selects the computer at Port 2. 4.5 Function Button (4-Port Only) Use the Function button on the front panel (#5 in Figure 2-3) to adjust the video signal strength according to the length or quality of DVI cable. It also selects the audio signal from any of the connected computers’ four ports. To adjust the video signal strength, follow these steps: 1. Press the Function button three times. 2. Press push button #1 one or two times to adjust the selected port’s input video strength. One beep = normal or two beeps = enhance. or P ress push button #3 one or two times to adjust the selected port’s output current. One beep = normal or two beeps = enhance. or 724-746-5500 | blackbox.com Page 19 2- and 4-Port ServSwitch DT Series USB/DVI/Audio KVM Switches P ress push button #4 one, two, three, or four times to adjust the selected port’s output emphasis. One beep = no pre-emphasis, two beeps = low preemphasis, three beeps = medium pre-emphasis, or four beeps = high preemphasis. 3. O nce the setting is finished, press the Function button one time to exit the setting. Page 20 724-746-5500 | blackbox.com Appendix: Troubleshooting Appendix. Troubleshooting A.1 Problems/Causes/Solutions Problem: The keyboard or mouse does not work. Cause #1: In AutoScan, the keyboard and mouse do not function. Solution #1: Press any front-panel button to select a computer, then use the keyboard and mouse. See Section 4.2. Cause #2: Too many keyboard or mouse drivers are installed. Solution #2: Remove all unnecessary keyboard and mouse drivers. Problem: A newly installed USB device does not work. Cause #1: Improper device driver. Solution #1: Re-install the device driver. Cause #2: The device consumes too much power. Solution #2: The device should be self-powered or add a power adapter to the device. Cause #3: The device consumes too much power instantaneously. Solution #3: If the device does not have a power jack, add a 9–12-VDC power adapter with less than a 1-A current rating to the ServSwitch. Cause #4: Improper device initialization. Solution #4: Make sure that the USB cable is well-seated to ensure proper communication. Cause #5: When the ServSwitch works under self-power (you have not added a power supply), it supports a maximum of 100 mA as specified by USB. Solution #5: To remove all power sources to the ServSwitch, unplug all USB A-B cables and the power adapter, then start all over again. Select the computer by push button, then restart the computer, 724-746-5500 | blackbox.com Page 21 2- and 4-Port ServSwitch DT Series USB/DVI/Audio KVM Switches and try again. See Sections 4.2–4.4. Problem: The computer hangs up while switching. Cause: Initializing a device takes too much time. Solution #1: Wait at least five seconds before switching the computer for proper USB communication. Solution #2: Turn off the device driver (not keyboard or mouse) before switching the computer. Problem: AutoScan does not switch a PC automatically and the ServSwitch beeps. Cause: All PCs are off or only one PC is powered on. The scan mode works for powered-on computers only. Solution: Power on the computers. Problem: The resolution is not good. Cause: Improper ServSwitch video settings. Solution: For the 4-port model only, press FUNC to adjust the optimal video signal strength according to the length or quality of DVI cable. See Section 4.5. Problem: When users plug and unplug the DVI connector or switch from port to port, there is no video signal. Cause: Some DVI video cards don’t respond to the signal switch simulations. Solution: Wait a few seconds, then use the Function button to adjust the video signal strength. See Section 4.5. Page 22 724-746-5500 | blackbox.com Appendix: Troubleshooting A.2 Calling Black Box If you determine that your 2- or 4-Port ServSwitch DT Series USB/DVI/Audio KVM Switch is malfunctioning, do not attempt to alter or repair the unit. It contains no user-serviceable parts. Contact Black Box at 724-746-5500; press 1, 2, 2. Before you do, make a record of the history of the problem. We will be able to provide more efficient and accurate assistance if you have a complete description, including: • the nature and duration of the problem. • when the problem occurs. • the components involved in the problem. • any particular application that, when used, appears to create the problem or make it worse. A.3 Shipping and Packaging If you need to transport or ship your 2- or 4-Port ServSwitch DT Series USB/DVI/ Audio KVM Switch: • Package it carefully. We recommend that you use the original container. • If you are shipping the 2- or 4-Port ServSwitch DT Series USB/DVI/ Audio KVM Switch for repair, make sure you include everything that came in the original package. Before you ship, contact Black Box to get a Return Authorization (RA) number. 724-746-5500 | blackbox.com Page 23 Black Box Tech Support: FREE! Live. 24/7. Tech support the way it should be. Great tech support is just 30 seconds away at 724-746-5500 or blackbox.com. About Black Box Black Box Network Services is your source for an extensive range of networking and infrastructure products. You’ll find everything from cabinets and racks and power and surge protection products to media converters and Ethernet switches all supported by free, live 24/7 Tech support available in 30 seconds or less. © Copyright 2012. All rights reserved. KV9612A, version 2 724-746-5500 | blackbox.com