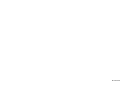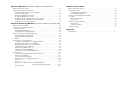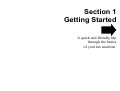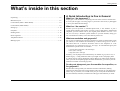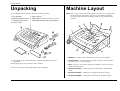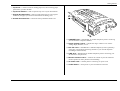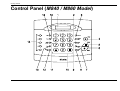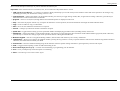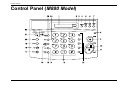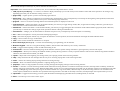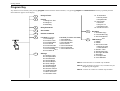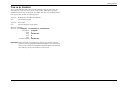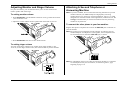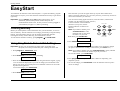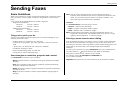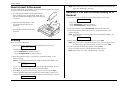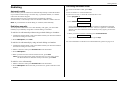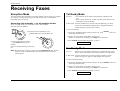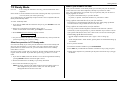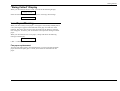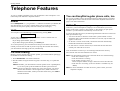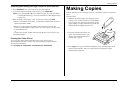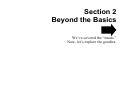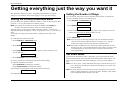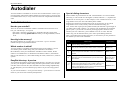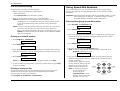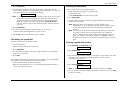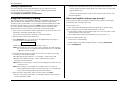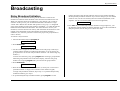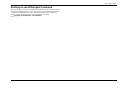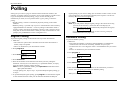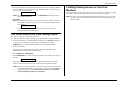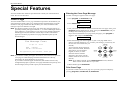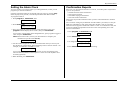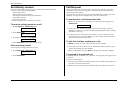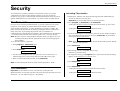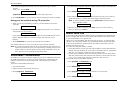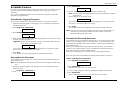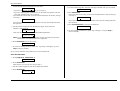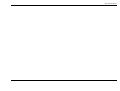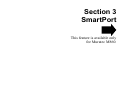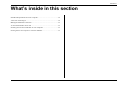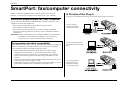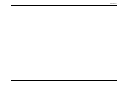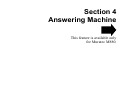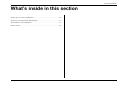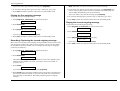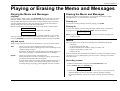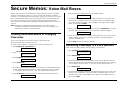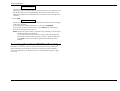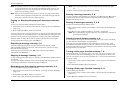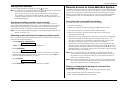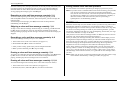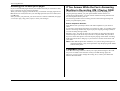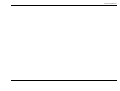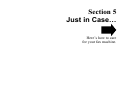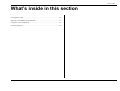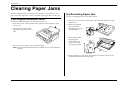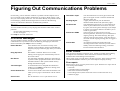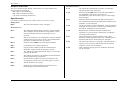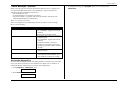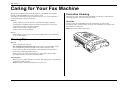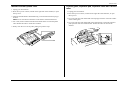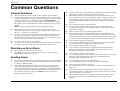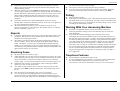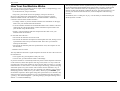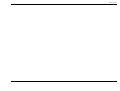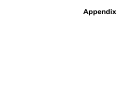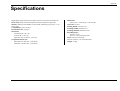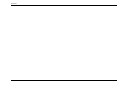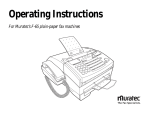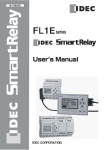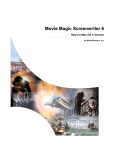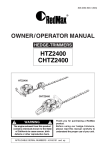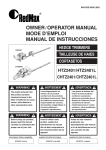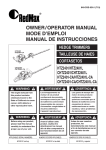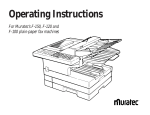Download Muratec M880 Operating instructions
Transcript
M840 / M860 / M880 Operating Instructions As an ENERGY STAR partner, Muratec has determined that this product meets the ENERGY STAR guidelines for energy efficiency. Copyright 1997 by Muratec/Murata Machinery Ltd.; all rights reserved. ENERGY STAR is a registered trademark of the United States Environmental Protection Agency. Well come to your Muratec fax machine! We know you want to use your fax machine now, without first having to climb over a mountain of jargon. So we’ve divided these instructions into six section. “Getting Started” (see page 1.1) covers only what you absolutely have to know to use your machine immediately. “Beyond the Basics” (see page 2.1) provides more details. When you have time, look through it to learn more about your machine’s many features, as well as fax in general. “SmartPort” (see page 3.1) describes how your fax machine is used as an image scanner and printer for your computer. Note: It is available only for M860. “Answering Machine” (see page 4.1) describes a high-quality answering machine built-in your fax machine. Note: It is available only for M880. Finally, “Just in Case…” (see page 5.1) will help you decide what to do if you ever have a problem with your machine. It also tells you how to give it the kind of easy, sensible care that should help keep troubles to a minimum. The next two pages show the entire contents of these instructions. Skim through them now if you’d like (they’ll prove more helpful as time passes), or just go on past them to “Getting Started” and, well, get started! And thanks for choosing Muratec. D61-90160-61 What’s in these operating instructions Note: Each section also contains its own (more abbreviated) table of contents, as well. Section 1 Getting Started What’s inside in this section ........................................................................................1.1 A Quick Introduction to Fax in General ................................................................1.1 Unpacking ....................................................................................................................1.2 Machine Layout ...........................................................................................................1.2 Control Panel (M840 / M860 Model) ...........................................................................1.4 Control Panel (M880 Model) .......................................................................................1.6 Program Key ..........................................................................................................1.8 You’re in Control...................................................................................................1.9 Setting Up ..................................................................................................................1.10 Phone and Electrical Requirements .....................................................................1.10 Tips for Use .........................................................................................................1.10 Connecting the Handset, Telephone Line Cord and Power Cord ........................1.11 Installing Paper ....................................................................................................1.12 A Word about Paper ............................................................................................1.12 Adjusting Monitor and Ringer Volume ...............................................................1.13 Attaching A Second Telephone or Answering Machine ......................................1.13 EasyStart ....................................................................................................................1.14 Clearing Memory .................................................................................................1.14 Using EasyStart to Enter Initial Settings..............................................................1.14 Sending Faxes ............................................................................................................1.15 Some Guidelines ..................................................................................................1.15 How to Insert A Document ..................................................................................1.16 Sending ................................................................................................................1.16 Sending A Fax with On-Hook Dialing or A Handset...........................................1.16 Redialing..............................................................................................................1.17 Receiving Faxes .........................................................................................................1.18 Reception Mode...................................................................................................1.18 Tel Ready Mode...................................................................................................1.18 Fax Ready Mode ..................................................................................................1.18 T/F Ready Mode ..................................................................................................1.19 Ans Ready Mode..................................................................................................1.20 “Being Called” Display........................................................................................1.21 Low-Paper Warning.............................................................................................1.21 Telephone Features ....................................................................................................1.22 Redial...................................................................................................................1.22 Hold .....................................................................................................................1.22 On-hook Dialing ..................................................................................................1.22 You can EasyDial regular phone calls, too ..........................................................1.22 Caller ID ..............................................................................................................1.22 Making Copies ...........................................................................................................1.23 Section 2 Beyond the Basics What’s inside in this section ........................................................................................2.1 Getting everything just the way you want it .................................................................2.2 Setting the Primary Resolution Mode ....................................................................2.2 Setting the Number of Rings..................................................................................2.2 Set Silent Mode......................................................................................................2.2 Print User Settings .................................................................................................2.3 Autodialer ....................................................................................................................2.4 Autodialer basics....................................................................................................2.4 Using One-Touch Numbers ...................................................................................2.5 Using Speed-Dial Numbers....................................................................................2.6 EasyDial directory dialing......................................................................................2.8 Broadcasting.................................................................................................................2.9 Relay Broadcast Initiation......................................................................................2.9 Delayed Transmission ................................................................................................2.10 Setting up A Delayed Transmission .....................................................................2.10 Reviewing or Canceling a Delayed Command.....................................................2.10 Printing a List of Delayed Command...................................................................2.11 Polling........................................................................................................................2.12 Regular Polling ....................................................................................................2.12 Database Polling ..................................................................................................2.12 The Other Side of the Coin: Being Polled ...........................................................2.13 Limiting Polling Access to Your Fax Machine....................................................2.13 Special Features .........................................................................................................2.14 Cover Page...........................................................................................................2.14 Setting the Alarm Clock.......................................................................................2.15 Confirmation Reports...........................................................................................2.15 Set Activity Journal..............................................................................................2.16 Call Request.........................................................................................................2.16 Security ......................................................................................................................2.17 The Passcode........................................................................................................2.17 TX Protection.......................................................................................................2.17 SecureMail Transmission.....................................................................................2.18 Block Junk Fax ....................................................................................................2.18 Scramble Feature .................................................................................................2.19 Section 3 SmartPort: This feature is available only for Muratec M860 What’s inside in this section ........................................................................................3.1 SmartPort: fax/computer connectivity..........................................................................3.2 SmartPort Requirements for Your Computer.........................................................3.2 A Preview of the Plug-in........................................................................................3.2 Making the SmartPort Connection.........................................................................3.3 To Turn the SmartPort On or Off:..........................................................................3.3 Scanning From Your Fax Machine to Your Computer..........................................3.3 Printing from Your Computer to Your Fax Machine.............................................3.3 Sending Faxes with Your Computer ......................................................................3.4 Section 4 Answering Machine: This feature is available only for Muratec M880 What’s inside in this section ........................................................................................4.1 Setting up Your Answering Machine...........................................................................4.2 Storage Capacity ....................................................................................................4.2 Answering Machine Mode.....................................................................................4.2 Recording Your Outgoing Messages .....................................................................4.3 Playing or Erasing the Memo and Messages................................................................4.5 Playing the Memo and Messages ...........................................................................4.5 Erasing the Memo and Messages ...........................................................................4.5 Memo.....................................................................................................................4.5 Secure Memos: Voice Mail Boxes...............................................................................4.7 Creating Voice Mail Boxes or Changing Passcodes ..............................................4.7 Recording a Message to a Voice Mail Box............................................................4.7 Playing Messages Stored in a Voice Mail Box ......................................................4.8 Checking the Number of Messages........................................................................4.9 Printing Voice Mail Box List.................................................................................4.9 Erasing Voice Mail Box Messages ........................................................................4.9 Accessing Your Voice Mail Box Remotely .........................................................4.10 Remote Access ...........................................................................................................4.11 Creating or Changing the Remote Access Passcode ............................................4.11 Remote Access Features ......................................................................................4.11 Accessing Your Fax Remotely.............................................................................4.11 Remote Access to Voice Mail Box System..........................................................4.13 Toll Saver.............................................................................................................4.14 Paging ..................................................................................................................4.15 If You Answer While the Fax’s Answering Machine is Recording ICM / Playing OGM........................4.16 Playback Order ....................................................................................................4.16 Section 5 Just in Case… What’s inside in this section ........................................................................................5.1 Clearing Paper Jams .....................................................................................................5.2 If an Original Document Jams ...............................................................................5.2 If a Recording Paper Jam .......................................................................................5.2 Figuring Out Communications Problems.....................................................................5.3 Alarm .....................................................................................................................5.3 LCD Error Messages..............................................................................................5.3 Error Codes............................................................................................................5.3 Caring for Your Fax Machine ......................................................................................5.6 Cleaning Tips.........................................................................................................5.6 Corrective Cleaning ...............................................................................................5.6 Common Questions......................................................................................................5.8 Appendix Specifications .............................................................................................................. A.1 Section 1 Getting Started A quick and friendly trip through the basics of your fax machine. Getting Started What’s inside in this section A Quick Introduction to Fax in General Unpacking............................................................................................................. 1.2 What is a “fax document”? Machine Layout.................................................................................................... 1.2 Simply put, a “fax document” is anything a fax user wants to fax to someone else. It can be just one page or as many pages as you need. It can be text, a photograph or even your child’s latest drawing! Control Panel (M840 / M860 Model).................................................................... 1.4 Control Panel (M880 Model) ................................................................................ 1.6 Setting Up........................................................................................................... 1.10 EasyStart............................................................................................................. 1.14 Sending Faxes..................................................................................................... 1.15 Receiving Faxes.................................................................................................. 1.18 What is a “fax number”? Because your fax operates on standard phone lines, a “fax number” is just a regular phone number and, because your fax is also a high-quality, full-featured telephone, your fax number can be your regular phone number. You can ---- but this isn’t necessary---- dedicate a phone number to your fax machine, letting you use one number for ordinary voice calls and one just for fax. Telephone Features............................................................................................. 1.22 What are resolution and greyscale? Making Copies.................................................................................................... 1.23 Just as cars are measured by engine size and stereo systems are measured by watts per channel, so fax machines are measured by resolution and greyscale. So let’s talk about these for a moment. Resolution refers to the sharpness of a fax transmission. It’s expressed in lines per inch (lpi). An international agency has defined three specific levels of resolution: • Normal (203 horizontal × 98 vertical lpi) • Fine (203 × 196 lpi) • Superfine (203 × 392 lpi). Similarly, one can judge a fax transmission by its number of greyscale levels, or shades of grey ---- really, halftones such as you might see in a newspaper photo. It’s likely most of your fax documents will be dark text on white paper. However, when you want to send photographs and other shaded items, you can set your fax machine to transmit in 64-scale greyscale. So why not always set your fax machine for superfine, or for greyscale? Because these settings make your machine send more information, making transmissions last longer and (on long-distance calls) driving up your phone bills. That’s why, as you’ll see, we’ve made it easy for you to set your fax machine for the most efficient, and truest, transmission of the types of documents you send! 1.1 Getting Started Unpacking Machine Layout As you unpack your fax machine, check for the following items: Note: Don’t worry if some of the terms used here are unclear to you right now! We’ll explain everything fully. Once you’re more familiar with these terms, this page will be an even handier reference to your Muratec fax machine. 1. Fax machine 5. Paper spacer * 2 2. Handset and curl cord 6. Starter paper roll (1/2 inch-roll, A4 15 m) 3. Telephone line cord * 1 7. Operating instructions (this manual) 4. Power cord * 1 1. Handset ---- Used for voice communication, just as with a telephone. *1: The telephone line cord and the power cord type may differ due to local regulations. *2: The paper spacer is not present in some countries. Be sure to save the box and packing materials for reshipment. 2. Control Panel ---- Location of the keys used to operate your fax machine. See page 1.4 or 1.6 for more details. 3. LCD ---- One-line, 16-character liquid crystal display. It shows the system status and fax operation. 4. Document Guides ---- Adjust to align your document in the document feeder. 5. Document Feeder ---- Holds up to 10 pages for faxing or copying. 6. Document Hopper ---- Supports the documents for straighter feeding. 1.2 Getting Started 7. Top Cover ---- Allows access for loading paper into, and correcting paper jams within, your fax machine. 8. Top Cover Release ---- Push to open the top cover of your fax machine. 9. Original Document Exit ---- Slot from which the pages of your original document (the pages you insert into the machine for faxing ) exit. 10. Printed Document Exit ---- Slot from which printed documents exit. 11. HANDSET Jack ---- Standard RJ-11 modular telephone jack for connecting your fax machine’s telephone handset. 12. Ringer Volume Control ---- Adjusts the ringer volume to one of three settings: High, Medium, or Low. 13. EXT.TEL Jack ---- Standard RJ-11 modular telephone jack for (optionally) connecting your telephone answering machine or your second telephone (including a cordless model). 14. LINE Jack ---- Standard RJ-11 modular telephone jack for connecting your fax machine to the phone line. 15. Monitor Volume Control ---- Controls the volume of your fax machine’s monitor speaker for more pleasant on-hook dialing. 16. AC Power Jack ---- Female jack for connecting AC power cord. 17. On/Off Switch ---- Turns power to your fax machine on and off. 1.3 Getting Started Control Panel (M840 / M860 Model) 1.4 Getting Started Here’s a brief description of the keys on your fax machine and what they do. Important: Some of the functions we’ll mention, here, are covered in the “Beyond the basics” section. 1. LCD (Liquid Crystal Display) ---- A one-line, 16-character display which keeps you in touch with your fax machine’s status and its fax operations. Its messages vary, depending upon what your fax machine is doing or how it is set. 2. contrast/cancel ---- When a document is in the document feeder, press this key to toggle among normal, dark, or light contrast settings. Otherwise, press this key to delete characters on the LCD and cancel commands. 3. program ---- Press to scroll (move) through features and command options as displayed on the LCD. 4. stop ---- Press this all-purpose “Whoa!” key to stop the fax machine’s current operation; also feeds a document on through the feeder and kills alarms. 5. copy ---- Press to make one copy of a document. 6. start ---- Press to start manual fax transmission or reception. 7. receive ---- Changes your fax from manual to automatic reception. 8. speed dial ---- toggles between letting you enter speed dial numbers and displaying speed dial entries (including names) on the LCD. 9. mode/enter ---- When a document is in the document feeder, press this key to toggle among the three resolution modes and the halftone (grayscale) mode. Otherwise, press this key to confirm user settings, begin certain operations and move through command levels. 10. Numeric Keypad ---- Serves as a keypad for dialing numbers, and also teams with other keys for a variety of functions. 11. redial/pause ---- When you’re entering an autodialer number, pressing this key produces a variety of special characters which can be useful for long-distance numbers. Otherwise, this redials the last number you dialed. 12. monitor/call ---- Press for hands-free dialing using the fax machine’s built-in speaker. During transmission, pressing this key activates call request. 13. hold ---- Toggles between putting a caller on hold and returning to call. 14. One-Touch Keys (a through e) ---- Used for one-touch dialing, in programming your fax machine. 15. tone ---- Lets you temporarily switch from pulse to tone dialing. 16. flash ---- Press during a call to send a “Flash” signal. 1.5 Getting Started Control Panel (M880 Model) 1.6 Getting Started Here’s a brief description of the keys on your fax machine and what they do. Important: Some of the functions we’ll mention, here, are covered in the “Beyond the basics” section. 1. LCD (Liquid Crystal Display) ---- A one-line, 16-character display which keeps you in touch with your fax machine’s status and its fax operations. Its messages vary, depending upon what your fax machine is doing or how it is set. 2. pager lamp ---- Lights up when you have activated the pager function. 3. alarm lamp ---- If lit, indicates a problem has occurred during fax communication. (Also accompanied by several beeps at the beginning of the problem; but the alarm lamp stays lit to notify you of the problem even if you’re out of hearing range of the time.) 4. program ---- Press to scroll (move) through features and command options as displayed on the LCD. 5. contrast/cancel ---- When a document is in the document feeder, press this key to toggle among normal, dark, or light contrast settings. Otherwise, press this key to delete characters on the LCD and cancel commands. 6. mode/enter ---- When a document is in the document feeder, press this key to toggle among the three resolution modes and the halftone (grayscale) mode. Otherwise, press this key to confirm user settings, begin certain operations and move through command levels. 7. receive/tone ---- Changes your fax from manual to automatic reception. Lets you temporarily switch from pulse to tone dialing. 8. mic ---- Built-in microphone to record your memo and outgoing messages. 9. stop ---- Press this all-purpose “Whoa!” key to stop the fax machine’s current operation; also feeds a document on through the feeder and kills alarms. 10. copy ---- Press to make one copy of a document. 11. start ---- Press to start manual fax transmission or reception. 12. One-Touch Keys (a through e) ---- Used for one-touch dialing, in programming your fax machine. 13. Numeric Keypad ---- Serves as a keypad for dialing numbers, and also teams with other keys for a variety of functions. 14. hold ---- Toggles between putting a caller on hold and returning to call. 15. monitor/call ---- Press for hands-free dialing using the fax machine’s built-in speaker. During transmission, pressing this key activates call request. 16. redial/pause ---- When you’re entering an autodialer number, pressing this key produces a variety of special characters which can be useful for long-distance numbers. Otherwise, this redials the last number you dialed. 17. repeat ---- Skips back to the beginning of a message when you’re playing it back on the answering machine. 18. skip ---- Skips forward to the next message after the one you’re currently playing back on the answering machine. 19. erase ---- Erases the currently-playing message from the answering message. 20. record ---- Press to record the answering machine’s outgoing message or a memo. 21. play/stop ---- Starts or stops playback of a memo, incoming message and outgoing message on the answering machine. 22. answer ---- Activates or cancels answering machine mode. When the answering machine is switched on and ready to function, the lamp shines constantly; and the fax machine will answer each call after 3 rings. When the lamp blinks, at least one voice message has been stored and your fax machine will answer all subsequent calls after one ring. (In HongKong, answer after four rings on the former and after two rings on the latter.) When the lamp is off, the answering machine is not switched on and cannot respond; whether the fax machine can respond the answering machine is switched on and ready to function; will depend upon the reception mode you’ve set. 23. speed dial ---- Toggles between letting you enter speed dial numbers and displaying speed dial entries (including names) on the LCD. 24. flash ---- Press during a call to send a “Flash” signal. 1.7 Getting Started Program Key Any function can be started by first pressing program and then enter the function number, or by pressing program or contrast/cancel scroll key repeatedly until the desired function appears on the display. 1 Delayed Trans. 2 Polling 1. Polling Doc. Set 2. Polling Rx 3. DB Polling 3 Relay Broadcast 4 Secure Mail 5 Review Command 6 List Print (for M880) 1. Print Settings 2. Print One-Touch 3. Print Speed-Dial 4. Print Journal 5. Print Commands 6. Print Coverpage Note 1 7. Print Voice Mail Note 2 8. Print Caller ID 7 1.8 Settings 01. Set One-Touch 02. Set Speed-Dial 03. Set Passcode 04. Set Fax Resol. 05. Set Fax Report 06. Set # of Rings 07. Set Silent Mode 08. Set Coverpage 09. Set Auto Journal 10. Set Remote Diag. 11. Block Junk Fax 12. Set Alarm Clock 13. TX Protection • Set TX protect • Set passcode 14. User Install • Set clock • Set your TTI • Set phone type Note 3 15. Connect PC List Print (for M840 and M860) 1. Print Settings 2. Print One-Touch 3. Print Speed-Dial 4.Print Journal 5. Print Commands 6. Print Coverpage Note2 7. Print Caller ID 8 Scramble 1. Scramble Copy 2. Unscramble Copy 3. Set Scramble RX 9 TAD Settings 1. OGM1 2. OGM2 3. Set Access Code • Remote Access • Voice Mail Box 4. Set Rec. Time 5. Set Remote TAD 6. Set Pager Number 7. Set Pager 8. # of Pager Call 9. Voice Mail Box Note 1 Note 1: These functions are available only for M880. Note 2: Caller ID feature (see page 1.22) is available only for HongKong and Singapore. Note 3: “Connect PC” feature is available only for M860. Getting Started You’re in Control We’ve worked hard to make sure your fax machine is easy for you to use. You can control it ----- not vice versa. So we’ve also tried to make these operating instructions just as easy. In that spirit, let’s make sure there’s no confusion about how to give your machine its marching orders. To press: Use: 0 (zero), 1, 2, 3, 4, 5, 6, 7, 8, 9, # or * The numeric keypad. To press: Use: a, b, c, d, e The one-touch key by the name. Here’s an example. If we say “press program, 7, mode/enter, 0, 8 mode/enter”… …you’d press program … then 7 … then mode/enter … then 0 … then 8 … and then (finally) mode/enter Important: Please note that you would not be entering any comma or period characters. Those typographical characters appear in our instructions merely to serve their usual separative functions and are not intended for actual entry from your machine’s control panel. 1.9 Getting Started Setting Up Phone and Electrical Requirements Tips for Use Do: To keep your fax machine in perfect working order, be sure to install it away from: • Dust ---- Dust build-up can damage your fax machine. • Splashes ---- Keep your fax machine away from sinks, water fountains, and other sources of splash and spray. • Vibration ---- Keep your fax machine on a level, vibration-free surface to improve performance and system life. • Overheating ---- Allow at least 30 cm (12 inches) of clearance around your fax machine. Don’t install it in direct sunlight and never cover it with a cloth or dust cover. Do place the fax machine near a wall outlet, so you can easily unplug it. Do use an electrical surge protector. This will shield your fax machine from high-voltage electrical surges that may damage it. Many surge protectors guard both telephone and electrical lines. Do plug your fax machine into a standard three-pronged 230 VAC electrical outlet. Do leave your fax machine plugged in so you never miss a fax. In standby, your fax machine uses only about as much electricity as a clock radio. Don’t: Don’t connect to a multi-line (PBX) office phone system without first checking with your PBX’s manufacturer or service representative. Don’t plug your fax machine into an electrical outlet controlled by a wall switch; you’ll risk missing fax messages. Don’t plug your fax machine into the same outlet as a large appliance such as a refrigerator or air conditioner. High-consumption appliances can cause electrical “draw-downs” ---- temporary drops in power available for other equipment on the circuit ---- and could damage your fax machine. Voltage requirements and power consumption Voltage requirements: 230 VAC, 50/60 Hz Note: Be sure that your fax machine meets the requirements referring the indication of the ID label on the back of your fax machine. Power consumption: 1.10 230 VAC Standby Transmission Reception Copy Maximum 11 W 25 W 123 W 127 W 128 W Getting Started Connecting the Handset, Telephone Line Cord and Power Cord • Handset Plug one end of the fax handset’s curl cord into the HANDSET connection on the left side of your fax machine. Place the telephone handset on the cradle. • Power cord Plug the non-pronged end of the power cord into the back of the fax machine, as shown. Plug the pronged end of the power cord’s plug into a 230 VAC electrical outlet (preferably on a surge suppresser, as mentioned on page 1.10). • Telephone line cord Plug one end of the uncurled telephone line cord into the LINE connector on the back of the fax machine. Plug the other end into a standard telephone wall jack or into a telephone line surge protector. • Second telephone * Note: The telephone line cord and the power cord type may differ due to local regulations. If you will be using a second telephone or answering machine with your fax machine, plug the jack from that other device’s telephone line cord into the EXT.TEL connector. (See “Attaching A Second Telephone or Answering Machine”, page 1.13, for more information.) 1.11 Getting Started Installing Paper 5. Thread the end of the paper through the cutter assembly as shown. To install paper in your fax machine: 1. Press the top cover release on the right side of your fax machine. Your cover will open. 2. Press forward with your thumb on the top cover latch, holding it in place while you gently lower the top cover until it rests in an open position. 6. Lift up slightly on the top cover to release the top cover latch, then carefully close the cover. The fax machine will automatically feed out and cut the paper. 2 1 3. Remove the wrapper from the roll of paper included with your fax machine. Please note the correct insertion of the paper roll. 4. Place the roll of paper in the cradle so that it unrolls over your fax machine as shown. Correct Incorrect Warning: Do not attempt to force the top cover down without first releasing the top cover latch. This can break your fax machine. Note: If the roll paper is 210 mm wide, adjust a paper spacer: insert the paper spacer in the ends of the paper roll. A Word about Paper Your fax machine will work equally well with either the 30 m traditional thermal paper or the 20 m premium paper that feels like plain paper. Your starter roll is traditional thermal paper. Consult your retailer for details on getting paper for your fax machine. 1.12 Getting Started Adjusting Monitor and Ringer Volume For your convenience, your fax machine allows you to set the volume of the monitor speaker and of the ringer. To setting monitor volume 1. Press monitor/call. You should hear a dial tone. If not, go back and re-check your connections so far. 2. Adjust the volume with the monitor speaker dial on the back of your fax. Attaching A Second Telephone or Answering Machine Note: If you have an M880, do not connect the answering machine into your fax machine. Because your M880 already has a high-quality answering machine built in (see “Section 4; Answering Machine” page 4.1), it is not designed to be used with another answering machine, connected or not. We strongly recommend that you use the fax machine as the only answering machine on its phone line. To connect the other phone to your fax machine: Plug the other phone’s telephone line cord into the EXT.TEL jack on the back of your fax machine. Note: Do not plug your second phone into the wall jack. In order for your fax machine and your second phone to work together, the second phone must be connected to the fax machine’s EXT.TEL jack, as shown. 3. Press monitor/call once more to turn off the monitor. To setting ringer volume You may set the ringer volume to one of three levels: high, medium, or low. To do so, use the ringer volume switch, also at the left side of your fax machine. Note: For information on how to use either an answering machine or a connected second telephone with your fax machine, see “Receiving Faxes”, page beginning on page 1.18. 1.13 Getting Started EasyStart Your Muratec fax machine comes with EasyStart ---- a quick introductory program which makes it easy for you to enter the basic information necessary to get started right away. Enter the name you want to appear at the top of your faxes. Make sure it doesn’t exceed 25 characters. (As you enter your TTI, you will only see the six most recent characters you entered.) Important: You can always change any of these settings later, as you familiarize yourself with your fax machine and your fax communications needs. Also, be sure you have correctly plugged in your machine (see page 1.11) before proceeding. You can choose among uppercase letters, lowercase letters, numerals and symbols. Use the numeric keypad, as shown, to select character choices and enter Change character choice characters. (For spaces, use the leftmost character in each line of choices.) Scroll Scroll Enter Note: If you make a mistake, press within set within set contrast/cancel to erase, leftward. Then re-enter until the name is as you wish. Change character choice When done, press mode/enter. Clearing Memory Before you use EasyStart to enter information into your fax machine, it’s best to clear its memory. The fax machine’s user settings, protected by a long-life battery backup, store information such as your fax number and the date and time. Clearing the memory ensures that only your information is stored. To clear the fax machine’s memory, press program, , 2, mode/enter. Using EasyStart to Enter Initial Settings Important: Be sure your fax machine has paper before proceeding with EasyStart, since this procedure will print a settings list at the end. 1. Press program, 7, mode/enter, 1, 4. User Install 2. Press mode/enter to select the displayed setting. ′97 07 14 00:00 3. Enter the date and time (in 24-hour format) using the numeric keypad, “typing over” the numerals displayed. If you want to change just one numeral in the date or time, press one-touch key a to move leftward in the line or one-touch key b to move rightward. To save the change, press mode/enter. Set Your TTI? 4. Press mode/enter to enter a TTI. _ABCDEF 1.14 > Set Fax #? 5. Press mode/enter to enter a fax number. _ Use the numeric keypad to enter your fax number, up to 20 digits in length. (To put in a dash for easier reading, as shown here, press hold once.) Note: If you make a mistake, just press contrast/cancel to erase, leftward. Then re-enter until the fax number is just as you want it. To save the number, press mode/enter. Tel Type: Tone 6. Press program to select your fax machine’s dialer as required by your telephone system. 7. To save the change, press mode/enter. Your fax machine will now print a list of its settings Getting Started Sending Faxes Some Guidelines While you’ll probably be sending normal-sized documents the vast majority of the time, you can fax a piece of paper as small as a notepad sheet or nearly a meter long! To be precise, the acceptable dimensions (width × length) are: Single-sheet transmission: Maximum: 216 mm × 900 mm Minimum: 120 mm × 100 mm Multiple-sheet transmission: Maximum: 216 mm × 279 mm Minimum: 148 mm × 105 mm Note: You can send in superfine mode to any fax machine with Group 3 superfine; other fax machines will receive a superfine transmission in fine mode. You can send in grayscale mode to any Group 3 machine, even those without grayscale transmission capabilities. Things not to put in your fax Contrast Use contrast/cancel to select the proper contrast. • Normal ---- Suited to most documents. • Light ---- Lightens overly dark, muddy originals. • Dark ---- Darkens weak, “washed-out” images. Note: Until becoming accustomed to using the Light and Dark settings, you might tend to confuse them. Just remember what we say above ---- “Light lightens” and “Dark darkens” ---- to keep it straight! To help avoid troubles ranging from paper jams to out-and-out damage to your machine, please don’t insert: Entering a pause character when dialing • Folded, curled, torn, wrinkled or very thin pages • Documents carrying staples, glue, tape, paper clips or still-wet correction fluid • “Sticky notes” (or documents with “sticky note” attached) • Cardboard, newspaper or fabric • Pages with duplicating carbon on either side. • Credit cards or similar small, thick items Some thoughts on resolution, grayscale and contrast Use mode/enter to select the proper resolution. • Norm (Normal) resolution is suitable for most typed documents and simple drawings. Your fax machine provides special dialing characters which you may find useful. We’ll discuss most of them later (see page 2.4), but you may need to know now about the pause character. Some long-distance systems require dialing pauses, and pauses also can be useful when you’re dialing through special telephone exchanges. To insert a pause character, just press redial/pause (after you’ve dialed at least one other character). -- ⁄ (the pause character) will appear on the display. Each pause you enter lasts for a factory-set five seconds. For example, pressing 9, redial/pause, 123456789 dials 9 [5-seconds] 123456789. Important: Each pause uses two of the characters you’re allowed in a number. • Fine (Fine) resolution is ideal for maps, moderately complicated drawings, floorplans or handwritten documents. • SFine (Superfine) resolution reproduces the detail of extremely complicated drawings or line art. • Gray (Grayscale) resolution is used to capture halftones in photographs or drawings. 1.15 Getting Started How to Insert A Document Your document feeder will hold up to 10 sheets of normal-weight copier paper. To insert a document into the fax machine: 1. For multi-page documents, fan the pages leading edges of the pages in your document. Each page of the stack should extend slightly farther than the page on top of it. Note: If the remote fax is busy, your fax will automatically attempt the call again. See “Redialing”, next page. Sending A Fax with On-Hook Dialing or A Handset 1. Insert the document. Adjust the contrast and resolution if necessary. Fax 2. Adjust the document guides so that they slide along the sides of your document. Norm Norm To adjust the resolution and contrast: • Press mode/enter to change resolution. • Press contrast/cancel to change contrast. 2. Pick up the handset or press monitor/call and listen for a dial tone. 3. Insert the document face down into the feeder. 3. Enter the fax number using a one-touch key, speed-dial number, or the numeric keypad. Note: For information on entering one-touch and speed-dial numbers, see pages 2.5-2.7. 123-4567 Sending Here’s how to fax a document. 1. Insert the document. Adjust the contrast and resolution if necessary. Fax Norm Norm To adjust the resolution and contrast: • Press mode/enter to change resolution. • Press contrast/cancel to change contrast. 2. Enter the fax number using a one-touch key, speed-dial number, or the numeric keypad. Note: For information on entering one-touch and speed-dial numbers, see pages 2.5-2.7. 123-4567 As you can see, you enter any access codes along with the number. If you need not dial any codes, enter only the remote fax number. 3. Press start. (If you use a one-touch key, there’s no need to press start.) Your fax machine simply dials the other fax. When it makes contact, your machine feeds the document through, scanning and transmitting it as it goes. 123-4567 1.16 4. When you hear fax tones from the remote unit, press start. Note: If a person answers the phone, tell him or her you’re trying to send a fax. When his/her fax machine sends you fax tones, press start. 5. If you’re using the handset, hang up after pressing start. If you’re using the monitor, your fax machine will do the rest. Note: If the remote fax is busy, see “Redialing”, next page. Getting Started Redialing Canceling automatic redial Automatic redial To cancel an automatic redial, press stop. or You’ll use the Review Command function. If you wish to review or cancel the command, here’s how: If the call fails, your fax machine will automatically attempt to redial the number if you tried to transmit using a one-touch key, a speed-dial number, or a number entered on the numeric keypad. The fax machine will wait 3 minutes before automatically redialing. If unsuccessful, it will attempt a total of 6 automatic redials at 3 minutes interval. Note: If you used either on-hook dialing or a handset, redial manually. 1. Press program, 5. Review Command 2. Press mode/enter. COM1 : 123-4567 Redialing manually You always can redial fax or voice calls manually; and, again, you must redial manually if you dialed by using either on-hook dialing or a handset. To redial a fax call manually without using on-hook dialing or a handset: 1. Confirm that the document is still in the feeder and that your desired resolution and contrast settings are still correct. In the example above, the fax machine is holding a command for a delayed transmission to phone number 123-4567. Also, if a “right-now” transmission attempt to the same number has been blocked by a busy signal, you’ll see the above one. 3. When you wish to erase the command, press contrast/cancel. COM1 : Erased If you decide not to cancel the command, press stop. 2. Press redial/pause, then start. For more information on the Review Command function, please see page 2.10. To redial a fax call manually by using on-hook dialing or a handset: 1. Confirm that the document is still in the feeder and that your desired resolution and contrast settings are still correct. 2. Obtain a dial tone: either press monitor/call or lift the handset. 3. Press redial/pause. 4. When you hear fax tones from the remote fax unit, press start. Note: If a person answers the phone, tell him or her you’re trying to send a fax. When his/her fax machine sends you fax tones, press start. To redial a voice call manually: 1. Obtain a dial tone: either press monitor/call or lift the handset. 2. Press redial/pause. When the other person answers, speak to him/her on the handset. 1.17 Getting Started Receiving Faxes Reception Mode Tel Ready Mode Your fax machine has four different reception modes, each of which we’ll explain in a moment ---- along with giving you an idea of which one you should use, depending upon your set-up. Use it if: Answering calls manually ---- for all reception modes In any reception mode, you can always answer calls manually. Just pick up the fax handset. • You intend to use the same line for both fax and phone calls and • You’re using, on that line, at least one other phone which is not connected to your fax machine. In this mode: Your fax machine never answers calls automatically; you must answer each call manually using the fax’s telephone handset or another telephone in your home or office. To select Tel Ready: If you hear someone speaking to you … … go ahead and have a normal phone call. 1. If you have an M880 and the red answer lamp is lit, press answer to turn off answering machine mode. 2. If there isn’t a document in the feeder, skip to step 3. If there is a document in the feeder, press stop so it will fed out. If you hear distinctive fax tones … … press start and hang up the handset. Your fax machine will begin receiving fax. Note: Do not attempt to answer a call by pressing monitor/call. The monitor function is only on-hook dialing. Your fax machine does not have a speaker phone. 3. Press receive until the following display is shown. Tel Ready 20:30 Fax Ready Mode Use it if: You have your fax machine installed on a “dedicated” line (one it doesn’t share with either an answering machine or second phone). In this mode: Your fax machine answers each incoming call after a certain number of rings (see page 2.2) and attempts fax reception. To select Fax Ready mode: 1. If you have an M880 and the red answer lamp is lit, press answer to turn off answering machine mode. 2. If there isn’t a document in the feeder, skip to step 3. If there is a document in the feeder, press stop so it will fed out. 3. Press receive until the following display is shown. Fax Ready 1.18 20:30 Getting Started What if you answer a fax call? T/F Ready Mode Use it if: You’re using the machine as not only your fax machine but also a telephone. In this mode: Your fax machine answers each incoming call and, if you receive a voice call, alerts you with a special ring. As its name implies, the T/F Ready reception mode is sort of a hybrid of the Tel Ready and Fax Ready modes. To select T/F Ready mode: 1. If you have an M880 and the red answer lamp is lit, press answer to turn off Auto Answer. 2. If there isn’t a document in the feeder, skip to step 3. If there is a document in the feeder, press stop so it will fed out. 3. Press receive until the following display is shown. T/F Ready 20:30 4. Let your fax answer all calls. Pick up the fax handset only when you hear the special ring telling you a person is calling. Silent fax operation in T/F Ready mode Use silent T/F Ready if you want your fax machine to receive faxes silently and alert you only when there’s a voice caller. You won’t hear the initial ring your phone makes. If a caller sends a fax, your fax machine will receive it silently unless there is an error. If a person wants to speak with you, however, the fax machine sounds the special ring for about 30 seconds. If you hear this special ring, you know it’s a voice caller. With your fax machine in T/F Ready mode, you can easily use your fax machine on the same line as the other telephone(s) already in your home or office. Now, Let’s deal with the two possible ways your phone(s) and your fax can live happily together on one line: • A phone connected directly to your fax machine • A phone, or phones, connected elsewhere in your home or office Using a phone connected directly to your fax machine If you answer a connected phone and hear fax tones, simply hang up handset. Your fax machine will go ahead and receive the fax call. Using a phone not connected to your fax machine Let’s say you have another telephone connected to the same line (”branch connected”) as, but not physically to, your fax machine. If you answer a call on such a phone and hear fax tones, here’s what to do to receive the incoming fax: 1. Don’t hang up the line! Instead either: • Put the telephone handset down (but --- again --- don’t it hang up) or • If the telephone has a “hold” feature, put the phone on hold and then hang up the handset. 2. Go to your fax machine. 3. Lift the fax machine’s handset or press monitor/call. 4. Press start. If you lifted the fax machine’s handset in step 3, hang it up now. 5. Return to the telephone. If you didn’t put the phone on hold in step 1, hang up its handset. 1. If you have an M880, make sure the fax is not in answering machine mode by pressing answer until the red answer light is not lit. 2. Set the fax machine for T/F Ready, as previously described. 3. Turn on the silent mode (see page 2.2). Note: Of course, turning on the silent mode will not turn off the ringers on other telephones in your house or office, nor will other phones distinguish between fax and voice calls. 1.19 Getting Started Ans Ready Mode Note: If you have an M880, the Ans Ready mode is not available because your M880 already has a high-quality answering machine built in. See page 4.1 for information on answering machine. Use it if: You’re using an answering machine which is connected directly to your fax machine; or you’re using second telephone which is connected directly to your fax machine. In this mode: Your fax machine wait until the phone has rung a certain number of times (see “Using a answering machine with your fax machine ”, below) before it attempts fax reception. This gives your answering machine (or you, in the case of using a second phone) a chance to “grab” the line when someone calls. To select Ans Ready: 1. If there isn’t a document in the feeder, skip to step 2. If there is a document in the feeder, press stop so it will fed out. 2. Press receive until the following display is shown. Ans Ready 20:30 Using an answering machine with your fax machine Here are a few additional steps you’ll need to follow if you’re connecting your answering machine to your fax machine: This feature may not work properly with all answering machines. Some answering machines are unable to co-exist with fax machines. 1. Set fax machine for Ans Ready mode, as previously described. 2. Use your answering machine to create a new outgoing message. Here’s a suggested message: Hello. This is (your name or telephone number). If you would like to leave a message, wait for the beep. To send a fax, press start now. Important: Due to the way fax machines work, your message must be no longer than 10 seconds to avoid causing problems. 1.20 Detection of “silent” fax machines Some older fax machines do not send out fax tones when transmitting. If you’re using your fax machine in Ans Ready mode, this might be a problem: under these circumstances, your fax machine would fail to recognize the device calling it as a fax machine, thus causing your fax’s answering machine to record silence and use up part of its storage capacity. However, your Muratec fax machine can accommodate these “silent” fax machines without disrupting your answering machine operation. With silent fax detection activated in Ans Ready mode, your fax machine gives the caller six seconds to begin speaking after the answering machine starts recording. If there’s no voice response, your fax will attempt reception. Ask for information on activating this capability in your Muratec fax, at your authorized Muratec facsimile dealer. Getting Started “Being Called” Display When your fax machine answers a call, you will see the following display: Being Called If the call is from a fax, the LCD tells you you’re receiving a fax message. Receive Low-Paper Warning When your fax is nearly out of paper, a “low-paper” line (usually reddish-pink in color) will begin to appear on the underside of the page as it feeds out of the machine. The closer your fax gets to the end of the roll, the deeper in color the line will appear. Of course, your fax machine cannot print fax messages without paper. When your fax machine runs out of paper, it beeps and shows the following message on the display: Check Rec. Paper (“Rec.” is industry shorthand for receive.) Fax paper replacement Your fax uses either regular, 30 m thermal paper or a 20 m roll of the premium paper that feels like plain paper. Consult your retailer for information on fax paper. 1.21 Getting Started Telephone Features As you’ve probably guessed by now, your fax machine is also a telephone. Let’s look briefly at the machine’s telephone features. You can EasyDial regular phone calls, too Redial Just in case you didn’t notice, the EasyDial directory dialing feature is available for regular phone calls as well as fax calls. Review the EasyDial instructions on page 2.8 for more information. Press redial/pause to --- you guessed it! --- redial the last number you dialled. (Be sure that attempt, too, was also a regular phone call. In a multi-user setting, someone else may have quickly sent a fax without your knowing it.) Hold You can put a call on hold during a conversation by pressing hold. Hold As this point, you can either hang up the handset or leave it off the hook. To return to your conversation: • If you hung up the handset, pick it up. • If you didn’t hang up the handset, press hold again. As a courtesy feature, your fax machine will beep at one-minute intervals to remind you of the call on hold. If you do not pick up the call after five minutes, your fax machine will hang up the call, automatically. On-hook Dialing Because your fax machine has a monitor speaker, you can dial without picking up the handset. For hands-free dialing: 1. Press monitor/call. You’ll here a dial tone. 2. Dial the number using the numeric keypad, a one-touch key, or a speed-dial number. Note: Remember, your fax machine’s monitor speaker is not a speakerphone; so, be sure to pick up the fax handset if the other person answers! Note: You also can dial a fax call this way if, for some reason, you want to hear the other machine’s answering fax tones. (Make sure there’s a document in the feeder.) When you do hear those tones, press start to send the document. 1.22 Caller ID (Only for HongKong and Singapore) Caller ID is your local telephone company’s service that allows you to see a display of the caller’s phone (or fax) number or name before you pick up the handset or your fax machine automatically receives the call. If you get the Caller ID service, the following information will show on the LCD when your machine rings: • You’ll see the first 16 characters of the caller’s phone number or name. If both the caller’s phone number and name are received, only the name will appears on the LCD. • If “Private” is shown on the LCD, it means that the caller intentionally blocked the transmission of his/her ID. • If “Out of area” is shown on the LCD, it means that the call came from outside your caller ID service area. Your fax machine can store up to 10 incoming Caller ID in the memory. The 11th call will cause the oldest ID to be erased. Note: Your fax machine cannot receive the caller ID in case of the following: • If the line condition is poor. • If the fax machine is working. • If the number of ring is set to “1”. Please setup the number of rings 2 and more to have the Caller ID. • If the toll saver is working. (Toll saver feature is available only for M880). Note: For more information of Caller ID service, please contact your local telephone company. Getting Started Searching and dialing through a Caller ID from memory. 1. Press speed dial twice. The LCD shows the latest Caller ID. Making Copies 2. To scroll through the Caller ID in the memory, press speed dial. Note: If you press 2, 4, 6 or 8 on the numeric keypad, the LCD will change to the EasyDial directory. (For more information of EasyDial directory, see page 2.8.) Your fax machine serves as a handy copier for your insurance forms, receipts and letters. To make copies: 3. When the LCD is showing the Caller ID you want to dial, press start. • If there is a document in the feeder, your machine will dial a fax call to the selected Autodialer number. • If there isn’t a document in the feeder, your machine will activate the monitor speaker and dial a regular phone call. At this point, you may either. --- Lift the handset now or --- Listen to the monitor speaker until you hear the other person answer, and then lift the handset. Printing the Caller ID List 1. Adjust the document guides to fit the pages you’re copying. Your document feeder will accommodate up to 10 pages. For multi-page documents, fan the pages slightly (see right). The first page of the fax should extend just slightly from the rest. 2. Insert the document face down (see right). The fax machine will “grab” the first page of the document and position it for copying. You can print a listing of the Caller IDs for the last 10 calls received. The list includes the caller’s name (only when available) and phone number. To print the Caller ID list: Press program, 6, mode/enter, contrast/cancel, mode/enter. 3. Press copy. The copy will feed out through the lower recording paper exit at the front of the machine, and your original will exit through the original document exit at the front. 1.23 Section 2 Beyond the Basics We’ve covered the “musts.” Now, let’s explore the goodies. Beyond the Basics What’s inside in this section Getting everything just the way you want it .......................................................2.2 Autodialer ...........................................................................................................2.4 Broadcasting .......................................................................................................2.9 Delayed Transmission ......................................................................................2.10 Polling ..............................................................................................................2.12 Special Features................................................................................................2.14 Security.............................................................................................................2.17 2.1 Beyond the Basics Getting everything just the way you want it The “EasyStart” feature (see page 1.14) guided you through the “just-gotta” settings on your machine. In the next few pages, we’ll cover other settings. Setting the Primary Resolution Mode Your fax offers four standard transmission modes ---- three resolution options, plus grayscale ---- so every document arrives looking its best. Setting the Number of Rings You can set how many times your fax machine will ring before it responds to a call. You can choose between one and nine rings. 1. Press program, 7, mode/enter, 0, 6. Set # of Rings Note: This setting has no effect on the faxes you receive. The sending fax machine controls the resolution of the received fax document. With this setting, you tell your fax which transmission mode ---- normal, fine, superfine (shown on the display as “Sfine”) or grayscale (“Gray”) ---- you use most often. You always can change the resolution before sending, but this will be your default. 2. Press mode/enter. To set the primary transmission mode: 4. Press mode/enter. 1. Press program, 7, mode/enter, 0, 4. Set Fax Resol. 2. Press mode/enter. Fax Resol. Norm 3. Press program until your chosen mode appears. (In this example, we’ve chosen superfine.) Fax Resol. Sfine 4. Press mode/enter to select your choice. Of course, you always can change the resolution before sending. To adjust the resolution and contrast: • Press mode/enter to change the resolution. • Press contrast/cancel to change the contrast. The transmission mode appears as the second item from the left. Fax Sfine Norm (The right side shows the contrast setting. 2.2 # of Rings = 2 3. If you’re satisfied with the current setting, skip to step 4. Otherwise, use the numeric keypad to enter the desired number of rings. # of Rings = 4 Note: If you’re using an answering machine with your fax machine and have correctly set your fax machine for that use (see page 1.13, 1.20), this setting won’t matter; the answering machine will answer first. Note: If you have an M880 and it is in answering machine mode, the toll saver function (see page 4.14) will determine how many times it will ring, based on whether there is at least one message or memo stored on the fax’s answering machine. Set Silent Mode If you and your fax machine share a quiet place, you’ll really appreciate being able to put the machine into silent mode. This mutes both the ringer and the “I’m done!” beep your machine makes after sending or receiving a fax or making a copy. Note: Let’s say it again --- silent mode mutes the ringer as well as the beep. So, if you’re using your fax machine as both a fax and phone, you may not wish to use this feature. Note: Of course, turning on the silent mode on your fax machine won’t turn off ringers on other telephones in your house or office. Similarly, other phones won’t distinguish between fax and voice calls. Beyond the Basics 1. Press program, 7, mode/enter, 0, 7. Set Silent Mode 2. Press mode/enter. Silent Mode OFF 3. Press program to toggle between on and off. Silent Mode ON 4. Press mode/enter to select your choice. Print User Settings After you have adjusted your machines settings, please print a settings list. We recommend this particularly if you are sharing the machine with other users, who might change the settings for one reason or another. With this list, you can quickly confirm that all the settings are correct, without having to go back and check them on the machine. Or, if you do need to change someone else’s unauthorised (or even authorised) changes, this list guides you in returning the machine to your preferred settings. Note: Some settings on the list affect only certain operations as we will explain later. Please refer to the index at the end of these instructions to locate any setting you don’t recognise or understand. To print the settings list: 1. Press program, 6, mode/enter. Print Settings 2. Press mode/enter again. The list will print automatically. 2.3 Beyond the Basics Autodialer Your fax machine’s Autodialer is one of its most versatile features. It stores your most frequently called phone and fax numbers for instant recall so you don’t have to remember them. Now, it’s easy to dial even the most complicated international calls! Autodialer basics How do you autodial? There are two kinds of Autodialer numbers. The difference between the two is how you “call them up”, so to speak: • One-touch --- Pressing one of the keys, marked a -- e on the control panel. • Speed-dial --- Pressing speed dial followed by a two-digit identifier, from 01 to 20. Special dialing characters Which number do you find easier to read: 919725552009 or 9-1-972-555-2009? Obviously, it’s the second one. The hyphen (or dash) character (“-”) separates the number into its various parts --- in this example, a 9 for outside-line access, a 1 for long-distance access, the area code and the phone number. Imagine how much more important this can be if you also have to use special long-distance access codes, country codes for international calling, etc. Also, certain calls require special symbols besides just numerals to get through. If you make calls to other countries --- or just have your fax machine on an unusual phone system --- you’ll want to be able to put the appropriate characters in the numbers you store. Otherwise, your Autodialer won’t be so “auto” after all! That’s why your fax machine allows you to enter special dialing characters. Here’s a brief description of these characters, as well as how you can put them in the numbers you store in the Autodialer: How big is the memory? How many numbers can your fax store? A total of 25 --- up to 5 one-touch numbers and up to 20 speed-dial numbers. Which number is which? Your fax machine’s Autodialer will hold more than just fax numbers: you can store Mum’s phone number along with your warehouse’s fax number. How? Because, when you command the Autodialer to dial a number, the fax checks to see whether there’s a document in the feeder. If there is, the machine dials as a fax machine (i.e., dials while sending fax tones). If there isn’t, it dials as a phone. Char. 2.4 Keystroke(s) hold (once) Tells your fax machine to pause until it “hears” a dial tone. hold (twice) This character is designed to introduce a 5 seconds pause such as is required on some PBX’s while on outside line is selected. hold (3 times) -/ Enters a pause. Each pause lasts 5 seconds. Each pause uses two of the characters you can store in one phone number. redial/pause [after entry of at least one other character] -! If your fax machine is on a pulse (not tone-dialing) line, switches from pulse-dialing to tone (“DTMF”)-dialing. Use after the actual phone number but before any characters Receive (once) (such as a long distance carrier’s access code) which must be in DTMF tone. Do not use on a tone line. ! / EasyDial directory: A preview Your machine also features a built-in EasyDial directory (see page 2.8). This lets you enter your fax/phone numbers along with descriptive names. (Your machine calls this name a Location ID.) The Autodialer sorts these listings alphabetically so, with EasyDial, you can look them up by name as if you were using a phone book! As you store the numbers --- we’ll get to that shortly --- you’ll see how to enter the names so you can use this extremely handy feature. What it does Makes long numbers easier to read. Does not change dialing operation. Beyond the Basics Using One-Touch Numbers As indicated previously, your fax machine will store up to 5 one-touch numbers by using the keys marked a -- e. 8. Use the numeric keypad to enter the phone number. (Remember also the special dialing characters, as explained on the previous pages.) You may store a fax/phone number up to 40 characters in length. _ Entering or changing a one-touch number Important: To erase a number, see “Erasing a one-touch number”, next page. 1. Press program, 7, mode/enter. Set One-Touch 2. Press mode/enter. Select a - e: a 3. Press the desired one-touch key. If you change your mind and wish to select a different one-touch key, just press that key before proceeding to the next step. Select a - e: b 9. Press mode/enter. 10. If you are finished entering one-touch number, go on to step 11. To enter another one-touch number, go back to step 3. 11. Press stop. The fax machine will return to standby. One-touch fax dialing 4. Press mode/enter. Location ID 5. To enter a Location ID, press mode/enter again. Note: To enter a phone number without entering a Location ID, press program, and then go to step 8. _ABCDEF Note: To view characters beyond the 16 currently visible, press the one-touch key a or b to scroll back and forth. To change any of the characters, press the one-touch key a or b to position the cursor (the underline) under the character you wish to change. Press contrast/cancel to erase the character, then use the numeric keypad to enter the character you want. > 6. You can enter a Location ID for this number, for easy retrieval from the autodialer’s alphanumeric directory. Make sure the Location ID doesn’t exceed 16 characters. Change Use the numeric keypad, as character choice shown, to select character choices and enter characters. (For spaces, use the leftmost character in each Scroll Scroll Enter line.) within set within set Note: To change any character you’ve entered in the Location ID, press Change character choice contrast/cancel to erase, leftward. Then reenter until the name is as you wish. Now that you’ve stored a one-touch number or two, let’s discuss the ease of using one-touch keys to make calls. You’ll probably use one-touch numbers to dial fax, not voice, calls most of the time. We’ll show you a bit later (next page) how to dial a one-touch voice call; but, first, here’s how to dial a fax call using a one-touch number: 1. Insert the document. 2. Adjust resolution and contrast if necessary. 3. Press the one-touch key in which you’ve stored the number. The machine will handle the call from here, although the exact sequence of events will vary depending upon whether you specified transmission from the feeder. • Your fax machine dials the other fax machine. • When the other machine answers, your fax feeds the document through its scanner, transmitting as it goes. • The LCD shows the stored number and the document’s width and the resolution settings: 7. Press mode/enter. 2.5 Beyond the Basics One-touch phone dialing Using Speed-Dial Numbers To dial a phone call using a one-touch number: As we mentioned before, your fax machine will store up to 20 speed-dial numbers, designated by two-digit identifier codes from 01 (the first number) through 20. 1. Obtain a dial tone by doing one of the following: • Lifting the handset • Press monitor/call to use the monitor speaker. 2. Press the one-touch key in which you’ve stored the number. Note: Remember that your fax machine’s monitor speaker is not a speakerphone; so, if you dialed by using the monitor speaker, be sure to pick up the handset and speak to the other person when he/she answers! Note: You also can use this method to dial a fax call when, for some reason, you want to hear the other fax’s answering fax tones. (Make sure there’s a document in the feeder.) When you do hear those tones, press START to send the document in the feeder; if you’d lifted the handset, hang it up at this point. Erasing a one-touch number 1. Press program, 7, mode/enter. Important: When entering the identifier code for a speed-dial number, you must enter leading zeros, if necessary, to make three digits. Of course, speed-dial numbers 10-20 don’t require leading zeros. Entering/Changing a speed-dial number 1. Press program, 7, mode/enter, 0, 2. Set Speed-Dial 2. Press mode/enter. Select 01-20: 01 3. Enter a two-digit speed dial number from 01 through 20. If you change your mind and wish to select a different speed-dial number, just enter it before proceeding to the next step. Select 01-20: 07 Set One-Touch 4. Press mode/enter. 2. Press mode/enter. Location ID Select a - e: a 3. Press the desired one-touch key. If you change your mind and wish to select a different one-touch key, just press that key before proceeding to the next step. Select a - e: b 4. Press contrast/cancel. Directory Erased Note: To finish the operation without erasing this number, press stop. 5. To erase another one-touch number, repeat steps 3 and 4 above. Or press stop to return to standby. Printing a one-touch list Your fax will print a list of one-touch numbers any time you need it. The list includes the one-touch letter, the Location ID and the telephone number. To print a list of your one-touch numbers: Press program, 6, mode/enter, 2, mode/enter. 2.6 5. To enter a Location ID, press mode/enter again. Note: To enter a phone number without entering a Location ID, press program, and then go to step 8. _ABCDEF > 6. You can enter a Location ID for this number, for easy retrieval from the autodialer’s alphanumeric directory. Make sure the Location ID doesn’t exceed 16 characters. Change character choice Use the numeric keypad, as shown, to select character choices and enter characters. (For spaces, use the leftmost character in each line.) Scroll Scroll Enter within set within set Note: To change any character you’ve entered in the Location ID, press Change contrast/cancel to erase, character choice leftward. Then re-enter until the name is as you wish. Beyond the Basics 7. Press mode/enter. Phoning via speed-dial 8. Use the numeric keypad to enter the phone number. (Remember also the special dialing characters, as explained on the previous pages.) You may store a fax/phone number up to 40 characters in length. To dial a phone call using a speed-dial number: _ Note: To view characters beyond the 16 currently visible, press the one-touch key a or b to scroll back and forth. To change any of the characters, press the one-touch key a or b to position the cursor (the underline) under the character you wish to change. Press contrast/cancel to erase the character, then use the numeric keypad to enter the character you want. 9. Press mode/enter. 10. If you are finished entering speed-dial number, go on to step 11. To enter another speed-dial number, go back to step 3. 11. Press stop. The fax machine will return to standby. Fax dialing via speed-dial To dial a fax call using a speed-dial number: 1. Insert the document. 2. Adjust resolution and contrast if necessary. 3. Press speed dial. 4. Use the numeric keypad to enter the two-digit identifier for the speed-dial number you want to dial. 5. Press start. The machine will handle the call from here. The sequence will vary depending upon whether you specified transmission from the feeder. • Your fax machine dials the other fax machine. • When the other machine answers, your fax feeds the document through its scanner, transmitting as it goes. 1. Obtain a dial tone by doing one of the following: • Lifting the handset • Press monitor/call to use the monitor speaker. 2. Press speed dial. 3. Use the numeric keypad to enter the two-digit identifier for the speed-dial number you want to dial. Note: Remember that your fax machine’s monitor speaker is not a speakerphone; so, if you dialed by using the monitor speaker, be sure to pick up the handset and speak to the other person when he/she answers! Note: You also can use this method to dial a fax call when, for some reason, you want to hear the other fax’s answering fax tones. (Make sure there’s a document in the feeder.) When you do hear those tones over either your handset or the monitor speaker, press start to send the document in the feeder; if you’re using your handset, hang it up at this point. Erasing a speed-dial number 1. Press program, 7, mode/enter, 0, 2. Set Speed-Dial 2. Press mode/enter. Select 01-20: 01 3. Enter the desired speed-dial number (01 through 20). If you change your mind and wish to select a different speed-dial number, just enter it before proceeding to the next step. Select 01-20: 07 4. Press contrast/cancel. Directory Erased Note: To finish the operation without erasing this number, press stop. 5. To erase another speed-dial number, repeat steps 3 and 4 above. Or press stop to return to standby. 2.7 Beyond the Basics Printing a speed-dial list Your fax will print a list of speed-dial numbers for your reference. The list includes the speed-dial number, the Location ID, and the telephone number. To print a list of your speed-dial numbers: Press program, 6, mode/enter, 3, mode/enter. EasyDial directory dialing The EasyDial directory dialing feature makes your Autodialer even more like an electronic phone book. EasyDial sorts and displays numbers alphabetically according to their Location IDs, so you can easily find them and dial them. When the name you want appears, you just press start to begin a call (either phone or fax). Your machine’s EasyDial directory alphabetizes in the following order: upper-case letters; lower-case letters; and, finally, symbols and numbers. 1. If you want to use EasyDial to make a regular phone call, make sure there’s no document in the feeder and then skip to step 3. If you want to use EasyDial to send a fax, insert the document. • If there isn’t a document in the feeder, your machine will activate the monitor speaker and dial a regular phone call. At this point, you may either. --- Lift the handset now or --- Listen to the monitor speaker until you hear the other person answer, and then lift the handset. What if an EasyDial call doesn’t go through? If an EasyDial call fails (for example, because of a busy signal), what happens next depends upon the kind of call it was. If it was a fax call… … Your fax machine automatically redials the number after 3 minutes redial interval. It keeps trying until either of the following occurs first: • It successfully reaches the other number (and, if it’s a fax call, makes contact with the machine on the other end). • It has automatically redialed the number the last try (see page 1.17). 2. Adjust resolution and contrast if necessary. 3. Press speed dial twice. The LCD shows the alphabetically first listing in your fax machine’s EasyDial directory: ABC Company (If this listing is the one you want to dial, skip to step 5.) Note: If the Caller ID service (see page 1.22) is available, the LCD will show the stored Caller ID. To change to the EasyDial directory, press 2, 4, 6 or 8 on the numeric keypad. 4. Scroll through the listings to find the one you want. You do this by pressing certain keys on the numeric keypad: • 2 or 8 to find the first characters, --- for example --- of the Location ID. • 4 to 6 to check different listings --- such as Sarah, Shaina or Stuart --beginning with that character. Note: When you’re pressing 2 or 8, the LCD will display only characters with at least one entry. Note: The scrolling is “open-ended”. For example, when you run out of listings beginning with upper-case letters, pressing 4 or 6 automatically moves you into listings beginning with other characters. 5. When the LCD is showing the name you want to dial, press start. • If there is a document in the feeder, your machine will dial a fax call to the selected Autodialer number. 2.8 If it was a regular phone call… … You’ll have to redial manually: 1. Obtain a dial tone by either lifting the handset or pressing monitor/call. 2. Press redial/pause. Beyond the Basics Broadcasting Relay Broadcast Initiation Broadcasting is a fax function allowing one fax machine to send one fax document to numerous other machines with a minimum of trouble for the user. While your machine doesn’t do broadcasting, it can perform relay broadcast initiation. In this process, your fax machine transmits a document to a highvolume “hub” Muratec fax machine and specifies a call group ---- a designated group of fax numbers stored in that machine’s autodialer ---- to which the hub fax machine should broadcast the document. The remote fax then receives your document, stores the document in memory and retransmits the document to each number in the designated group of fax numbers stored in that machine’s autodialer. (So, of course, you’ll have to know the proper call group number in order to do this.) numeric keypad to enter the date and time when your fax machine should to the delayed relay broadcast initiation. If you want to change a just one number in date or time, use the one-touch key a to move backward (leftward) in the sequence. Use the one-touch key b to move forward (rightward). Time : 27,17.50 7. Press start. If you set the relay broadcast initiation to begin right now, your fax machine will start dialing the hub fax machine. If you set the command for delayed operation, the fax will go into “Reserved” mode. To initiate a relay broadcast: 1. Insert the document and press program, 3. Relay Broadcast 2. Press mode/enter. Group No. : 3. Use the numeric keypad to enter the number of the call group to which you want the hub fax machine to broadcast the document. (You can specify the group from 00 to 32 for each relay broadcast initiation. “00” means all group numbers.) To enter more than one group, press program after entering a group number. When the group number resets to the above display, enter the next group number. Do not press program after you enter the last group number. 4. Press mode/enter. _ 5. Enter the fax number of the hub fax machine. (You may use a one-touch or speed-dial number or simply enter a number on the numeric keypad.) To begin relay broadcast initiation, skip to step 7. To perform delayed relay broadcast initiation, go to step 6. 6. To perform delayed relay broadcast initiation, press program. Use the 2.9 Beyond the Basics Delayed Transmission Take advantage of lower evening long distance rates with delayed transmission. Your fax can store one delayed transmission command, which you can program up to 31 days in advance. However, it is necessary for the fax document to be in the feeder at the moment when you want the machine to send the fax. Setting up A Delayed Transmission Important: Your machine remembers only the day of the month, not the month itself, when it’s supposed to perform a delayed transmission. So, if, say, you want your fax to do something at 5:05 PM on June 26, don’t make that setting sooner than 5:06 PM on May 26. To set up a delayed transmission: 1. Insert the document. 2. Press program. Delayed Trans. 3. Press mode/enter. Time : 12,11:30 4. Use the numeric keypad to enter the date, hour and minute when you want your fax machine to carry out the delayed transmission. In the example, the 12th is the date for the delayed transmission, and 11:30 AM is the time scheduled. (Remember that we’re using 24-hour time format; 11:30 PM would be expressed as 23:30.) Note: To move the cursor to a specific digit, press the one-touch key a to move the leftward, or press the one-touch key b to move the rightward, to that digit. 5. After entering the desired date and time, press mode/enter. the cursor leftward or press the one-touch b to move it rightward, to that character. Then re-enter until the number is just as you want it. 7. Press start. Your fax machine will return to standby with a “Reserved” notice, like this: Reserved This means your fax machine has stored a delayed transmission command. While reserved, the machine can receive documents but cannot transmit. Reviewing or Canceling a Delayed Command If you’ve stored a delayed transmission command in your fax machine or if you attempt a fax transmission and your machine cannot make contact (for example, due to a busy signal), it will hold the transmission command ---- and the original document involved ---- until it carries it out successfully, it reaches its maximum number of redial attempts (see page 1.17), or you cancel the command. If you wish to review or cancel the command, here’s how: 1. Press program, 5. Review Command 2. Press mode/enter. COM1 : 123-4567 In the example above, the fax machine is holding a command for a delayed transmission to phone number 123-4567. Also, if a “right-now” transmission attempt to the same number has been blocked by a busy signal, you’ll see the above one. 3. When you wish to erase the command, press contrast/cancel. COM1 : 6. Enter the fax number to which the delayed transmission should go. You may either press a one-touch key, enter a speed-dial number or just use the numeric keypad normally. 123-4567 Note: If you make a mistake or want to erase characters entered in a previous setting, press contrast/cancel to erase leftward. Or, if you want to change just one character in the number, press the one-touch a to move 2.10 Erased If you decide not to cancel the command, press stop. And; the delayed transmission command is able to cancel by pressing stop. Beyond the Basics Printing a List of Delayed Command Your fax machine can print a list of all the commands you have stored in your fax machine. Included in this list is the remote location phone number, the time the command is scheduled to start, and a note stating whether the command is a polling or relay broadcast. To print a list of delayed commands: Press program, 6, mode/enter, 5, mode/enter. 2.11 Beyond the Basics Polling Polling lets you retrieve a page or document from another fax machine. (For example, use polling anytime you need to receive a fax and don’t want the source to pay for the phone call. With polling, you pay for the call and get the information you need.) You can perform either regular polling or database polling. • Regular polling ---- Retrieve a document physically waiting in the remote machine. • Database polling ---- possible only if you’re in communication with a memoryequipped Muratec fax machine ---- involves polling of a document which is stored as a file in the remote fax machine’s memory. This is great for always being able to retrieve someone else’s latest price list, current resume or even perhaps your grandchildren’s newest “refrigerator art”! Regular Polling To perform regular polling of a document from any remote fax machine: 1. Make sure: • The remote fax operator has a document stored in his/her fax machine’s feeder, ready to be polled. • There’s no document in your fax machine’s feeder. 2. Press program, 2. regular polling. If you want to change just one number in date or time, use the one-touch key a to move backward (leftward) in the sequence. Use the onetouch key b to move forward (rightward). Time: 24, 12:50 7. Press start. Note: If you will perform delayed regular polling or the remote fax is busy, you will see the asterisk (*) before the date in the display (see following). Then your fax will automatically attempt the call (again). Fax Ready *10:16 If you want to cancel the command, use the Canceling a delayed Command function (see page 2.10). Database Polling To perform database polling: 1. Make sure: • The remote fax machine is a memory-equipped Muratec (or Murata) fax machine with a file stored in its memory, available for you to poll. • You know the one- or two-digit file number of each database file you wish to poll. • There’s no document in your fax machine’s feeder. Polling 2. Press program, 2. 3. Press mode/enter, 2. Polling Polling Rx 3. Press mode/enter, 3. 4. Press mode/enter. 5. Enter the fax number of the machine from which you’ll be polling the document. You may use a one-touch key or a speed-dial number, or simply enter the number using the numeric keypad. Note: To enter a speed-dial number, press speed dial and the desired twodigit speed-dial number. To begin polling now, skip to step 7. To perform delayed regular polling, go to stop 6. 6. To perform delayed regular polling, press program. Use the numeric keypad to enter the date and time when your fax machine should do the delayed 2.12 DB Polling 4. Press mode/enter. File No. : 5. Enter the database file number or numbers for the information you want to retrieve. You can specify just one file for database polling. File No. : 20 When you’re done, press mode/enter. Beyond the Basics 6. Enter the fax number of the machine from which you’ll be polling the database file. You may use a one-touch key or a speed-dial number, or simply enter the number using numeric keypad. 214-555-1985 Note: To enter a speed-dial number, press speed dial and the desired twodigit speed-dial number. 7. Press start. Note: If the remote fax is busy, you will see the asterisk (*) before the date in the display (see following). Then your fax will automatically attempt the call again. Limiting Polling Access to Your Fax Machine Your fax machine’s passcode setting (see page 2.17) works for polling. If a calling fax doesn’t “present” the proper passcode, it cannot poll from your fax. Note: However, if you’re using the Block Junk Fax feature (see page 2.18), even incoming calls which meet the passcode test must come from appropriate phone numbers. Fax Ready *10:16 If you want to cancel the command, use the Canceling a delayed Command function (see page 2.10). The Other Side of the Coin: Being Polled Not only can you poll, you can also be polled. To set up a document for regular polling by another Muratec or Murata machine: 1. If your fax machine is set for Tel Ready reception, press receive to change it to Auto Answer mode (such as Fax Ready, T/F Ready, Ans Ready). Important: Your machine can’t be polled if it’s in Tel Ready mode. 2. Insert the document. 3. Adjust resolution and contrast if necessary. (Your fax machine will be transmitting to the machine doing the polling.) 4. Press program, 2, mode/enter. 5. Press mode/enter. Your fax will return to standby with a “Reserved” notice, like this: Reserved This means your fax machine has stored a polled transmission command. While reserved, the machine can receive documents but cannot transmit. Note: If you were using “Tel Ready” mode before step 1 and wish to return to it after the remote machine has polled your document, press receive to change the reception mode. But do this only after you are sure the remote machine has polled your document. 2.13 Beyond the Basics Special Features Your fax machine has numerous special features to make your communications easier. We’ll cover them here. Entering the Cover Page Message To enter a message to appear on the cover page: 1. Press program, 7, mode/enter, 0, 8. Cover Page Set Coverpage Your fax machine offers a cover page transmission option for the documents you send. This feature sends a short cover message before transmitting the rest of the document. This page includes the date and time, your name, fax number and a message of up to 40 characters in length. Note: This depiction (below) of the cover page shows how the page looks if it’s printed by another plain-paper machine: i.e., it will be a full-length sheet of paper. However, if you transmit a cover page to a fax machine which uses thermal paper rolls, that machine will use only as mush of the thermal paper as is necessary to print the cover page information plus top and bottom margins. 2. Press mode/enter. Coverpage 3. Now you tell the fax machine whether it transmits the cover page. If not, press program until the display shows “OFF”, then press mode/enter (and you can forget the remaining steps for this item). If you want to transmit the cover page with your pages, press program to toggle to “ON” and press mode/enter. _ABCDEF Fax Message From: 11 Apr ′97 20:30 Name : Muratec Fax No.: 555-403-2009 We appreciate your business. Thank you! Note: If you send to another plain-paper fax machine, that machine will print this cover page as a full-sized page with the information box at the top, followed by the actual document you’re faxing. If you send to a thermal-paper fax machine, that machine will use only enough thermal paper to print the cover page information box plus top and bottom margins, then proceed to print your faxed document. OFF > 4. Enter the message you want to appear on your cover page. Make sure it doesn’t exceed 40 characters. (As you enter your message, you will only see the five most recent characters you Change character choice entered.) You can choose among uppercase letters, lowercase letters, numerals and symbols. Use the numeric Scroll Scroll Enter within set within set keypad, as shown, to select character choices and enter characters. (For spaces, use the Change leftmost character in each line of character choice choices.) Note: If you make a mistake, press contrast/cancel to erase, leftward. Then re-enter unit the name is as you wish. 5. When finished, press mode/enter. Print Cover Page If you want to make sure the cover page is as you wish, just print a sample by pressing program, 6, mode/enter, 6, mode/enter. 2.14 Beyond the Basics Setting the Alarm Clock Confirmation Reports Your fax machine can ring the alarm at your designated time, which you can program up to 24-hour in advance. Each time your fax machine transmits or receives, it can then print a confirmation report to let you know: • The date and time of the transmission • The receiving location • The number of pages transmitted • The result of the transmission. This report can provide reassurance when you have vital information to transmit or receive. The “Location” listing may be different from the number you called, or it may be blank: this information is part of the remote fax machine’s TTI. A successful transmission will appear in the Result column as “OK.” If a transmission fails, the report will include an explanation of the error and a corresponding error code. To turn on this feature: It will be ringing the alarm for one minute until you stop it by pressing stop. If the stop key is not pressed, it will attempt the alarm after three minutes. To program an alarm: 1. Press program, 7, mode/enter, 1, 2. Set Alarm Clock 2. Press mode/enter. Alarm Clock OFF 3. Now you tell the fax machine whether it rings the alarm. If not, press program until the display shows “OFF”, then press mode/enter. If you want to ring the alarm at the designated time, press program to toggle to “ON” and press mode/enter. Note: When turned “ON”, instruct your fax machine to complete your command at a specific time each day. Time: 1. Press program, 7, mode/enter, 0, 5. Set Fax Report 2. Press mode/enter. Fax Report OFF 01:00 3. To change the setting, press program. 4. Use the numeric keypad to enter the hour and minute when you want to your fax machine to ring the alarm. The LCD displays time in 24-hour format --- for example, it would show 2:00 PM as 14:00. Time: Fax Report ON 4. Press mode/enter to select the desired setting. 23:30 If you want to change just one number in time, use the one-touch key a to move backward (leftward) in the sequence. Use the one-touch key b to move forward (rightward). 5. When finished, press mode/enter. 2.15 Beyond the Basics Set Activity Journal Call Request Your fax will automatically print a report on the last 20 transmissions and receptions. The activity journal includes: • The remote location • The resolution of the transaction • The time the transaction began and its duration • The number of pages • The result of the call A number assigned to the transaction by your fax. This feature allows you to send or receive a fax message and carry on a voice conversation on the same call, regardless of whether you are the transmitter or recipient of the fax message. For this feature to work, the remote fax machine must have a similar call-reserve capability. You may fax first and then talk, or talk first and then fax. To turn the activity journal on or off: To send/receive a fax first and then talk: 1. While your fax machine is transmitting or receiving the fax message, press monitor/call. Call Requested 1. Press program, 7, mode/enter, 0, 9. Set Auto Journal 2. Press mode/enter. Auto Journal OFF 3. To change the setting, press program. Auto Journal 2. At the remote fax machine, the ringer will ring after each page is printed (whether it is there or on your fax machine, depending upon which is sending and which is receiving). 3. If someone answers at the remote fax machine, your fax machine will ring several times. If so, pick up the handset. In a few seconds, the line will open and you can begin your conversation. ON 4. Press mode/enter to select the desired setting. To talk first and then send/receive a fax: 1. Before you hang up, insert a document into your fax machine. Print an activity journal You can print an activity journal at any time. 1. Press program, 6, mode/enter, 4. 2. At the end of your conversation, tell the remote fax machine operator to press start key and to hang up his/her handset. 3. When you hear fax tones, press start and hang up your machine’s handset. Print Journal 2. Press mode/enter. To respond to a requested call If someone requests a call from you, you’ll hear a long ring after each page is sent or received. To answer the call request: 1. Pick up your fax machine’s handset and wait a few seconds, during which you may hear a brief series of fax tones. 2. Shortly, the line will open and you and the remote fax operator can converse. 2.16 Beyond the Basics Security Your machine has a number of features to enhance the security of your fax communications. These security features can help you let your private fax documents stay private, avoid unwanted outside communication and even protect against unauthorised use of your machine --- as well as control its authorised use. The Passcode For more secure incoming communications, a passcode system lets you protect documents set for polling, to poll documents from a Muratec fax machine. Under normal circumstances, your fax machine has a passcode of “0000”: this means the passcode operation is off, allowing calling fax units to communicate freely with yours. If you change the passcode, then your machine can communicate only with Muratec fax machines; other manufacturers’ fax machines ---- even those with protection code systems of their own ---- can’t get through. Note: However, if you’re using the Block Junk Fax feature (see page 2.18), even incoming calls which meet the passcode test must come from appropriate phone number. To set your fax machine’s passcode: 1. Press program, 7, mode/enter, 0, 3. Set Passcode Activating TX protection 1. Decide upon, and then write down the four-digit passcode (0000-9999) you want to use and put it in a safe place. Important: Do not use 0000. This turns off TX pretection. 2. Press program, 7, mode/enter, 1, 3, mode/enter. • If the passcode hasn’t yet been created, the LCD will show; go on to step 4. Set Tx Protect? • If the passcode has been created, the LCD will show: Passcode:**** 3. If you are modifying the TX protection’s passcode, use the numeric keypad to enter a four-digit existing passcode, then press mode/enter. If you enter the correct passcode, the LCD shows: Set Tx Protect? Note: If you enter an invalid passcode, the fax machine will reject the attempt and abort this operation. 4. Press mode/enter. TX Protect 2. Press mode/enter. Passcode: 0000 3. Use the numeric keypad to enter your passcode. To move the cursor to a different digit, press one-touch key a to move left or b to move right. 4. When you have entered the passcode, press mode/enter. Note: To turn off the passcode at any time, reset the passcode to “0000.” OFF 5. If the setting you see is acceptable, skip to step 7. Otherwise, proceed to step 6. 6. To change the setting, press program once or twice until your desired setting appears. In this example, we’ve chosen “On”. TX Protect ON 7. Press mode/enter. Set Passcode? TX Protection Important: For this feature to work, you must have set the passcode. When this feature is activated, only those who enter the proper passcode can send faxes from --- or even make settings on --- the machine. 8. Press mode/enter. • If the passcode hasn’t yet been created, the LCD will show: Passcode:0000 • If the passcode has been created, the LCD will show: Passcode:**** 2.17 Beyond the Basics 9. To create or change the passcode, enter new passcode using by numeric keypad. Here, we’ve entered 6296: Passcode:6296 Important: Do not use 0000. This code turns off TX pretection. 10. Press mode/enter to save the setting. The fax machine will return to standby. Using your fax machine during TX protection 1. When you use any transmitting operation, your fax machine asks you the passcode: Passcode:**** 2. Use the numeric keypad to enter the four-digit passcode (here, we’ve entered the passcode we set previously). Passcode:6296 If you make an error, press the one-touch a or the one-touch b until the cursor appears under the character you wish to change; then enter the correct character. 3. Press mode/enter to “present” the passcode to the machine. The machine will now let you go on to the next step in the fax operation. Note: If you start an operation while the first is still underway, the machine will require the passcode from you once again before proceeding with your new request. However, the first operation will proceed unaffected, even if you fail to enter the correct passcode for the second entry. SecureMail Transmission SecureMail is an exclusive Muratec feature for your most confidential documents. SecureMail transmissions are sent to memory mailboxes in other Muratec fax machines, where they are protected by an I.D. code selected by the mailbox holder. To perform a SecureMail transmission: 1. Insert the document. Mail No. 7 5. Press mode/enter. _ 6. Enter the fax number for the SecureMail transmission using a one-touch key, speed-dial number or a number entered through the numeric keypad. Note: To enter a speed-dial number, press speed dial and the desired twodigit speed-dial number. 012-345-6789 7. When the fax number is entered, press start. (If you use a one-touch key, there’s no need to press start.) Block Junk Fax If activated, the Block Junk Fax feature guards your machine from unauthorized faxes (so-called “junk fax”); but, first, please understand how this feature works, so you can determine if it is right for you. When you’ve activated Block Junk Fax and a fax call arrives, your fax machine checks to see if any phone number in your autodialer matches the last four digits of the remote fax machine’s Subscriber ID. If it finds no such match, your fax machine disconnects the call. So, before activating this feature, consider: • Not all fax machine owners enter their phone numbers in their Subscriber IDs. Indeed, some fax machines do not even have a Subscriber ID. So, using Block Junk Fax, your machine would reject faxes from these units. • If some of your autodialer entries end with long distance access codes, Block Junk Fax will block out calls from those fax machines. (Those other fax users won’t put your codes at the end of their Subscriber IDs, after all.) To proceed with activating Block Junk Fax: 1. Press program, 7, mode/enter, 1, 1. Block Junk Fax 2. Press mode/enter. 2. Adjust resolution and contrast if necessary. 3. Press program, 4, mode/enter. Mail No. 4. Use the numeric keypad to enter the mailbox number (0-9) for the remote unit. 0 Block Junk OFF 3. Press program to “toggle”, or switch, between “On” and “Off”. Block Junk ON 4. Press mode/enter to select your choice. 2.18 Beyond the Basics Scramble Feature If you have a confidential document which you don’t want to be visible to anyone. Your fax machine can scramble the image data of your copying or received document. Also, your scrambled image data can be returned to the original one using the unscramble copying feature. Scramble the Copying Document If you want to scramble your confidential document, you can use this feature! 1. Adjust the document guides to fit the pages you’re scrambling and insert the document face down. 2. Press program, 8, mode/enter. Scramble Copy 3. Press mode/enter. 3. Press mode/enter. SCR Key : 0000 4. Use the numeric keypad to enter the four-digit scramble code. Note: The unscramble code should be the same as the code used to scramble the document. In the example, we’ve entered “0117”. SCR Key : 0117 If you wish to move the cursor to a different digit, press one-touch key a to move left or one-touch key b to move right. 5. Press Copy. The document will be unscrambled and be printed as normal document. Note: You may not be able to unscramble your document if your document is inserted into your machine’s feeder incorrectly. Please re-insert the document and retry the above steps. SCR Key : 0000 4. Enter the four-digit scramble code (0000 through 9999) you wish to use. In the example, we have entered “0117”. Important: Please note that you won’t be able to unscramble that document if you forget your scramble code. SCR Key : 0117 If you wish to move the cursor to a different digit, press one-touch key a to move left or one-touch key b to move right. 5. Press copy. Your machine will start copying and will scramble the document. Unscramble the Document Your machine can unscramble your document that you scrambled using the fourdigit scramble code. Note: To unscramble the document, you must know the four-digit scramble code for it. 1. Adjust the document guides to fit the pages you’re unscrambling and insert them face down. 2. Press program, 8, mode/enter, 2. Unscramble Copy Scramble the Received Document Your machine can also scramble the document as it is received from the remote machine -you can designate up to 10 scramble boxes. In each location you can register the last four-digits of the remote machine’s Subscriber ID and the fourdigit scramble code. When you’ve activated this feature and a fax message arrives, your machine checks to see if a phone number in your scramble boxes matches the last fourdigit of the remote fax machine’s Subscriber ID. If it finds no such match, your machine receives the document normally. First, you must create the scramble box and activate this feature (see below). Create or Modify the scramble box 1. Press program, 8, mode/enter, 3. Set Scramble Rx 2. Press mode/enter. If 0 is the box you want to use, skip to step 4. 3. Use the numeric keypad to enter the scramble box number (0 through 9). 4. Press mode/enter. If the scramble box hasn’t yet been created, the LCD will show: [0]---- Key:---- 2.19 Beyond the Basics If it has already been created, the LCD will show: [0]3210 Key:**** • If you are creating the scramble box, go on to step 5. • If you are modifying this scramble box, use the numeric keypad to enter the four-digit scramble code you’ve entered. If you enter the correct code, you’ll see all the information in this box, then go on to step 5. [0]32l0 Key:1234 If you enter an invalid code, the fax machine will reject the attempt and abort this operation. 5. Use the numeric keypad to enter the last four-digits of the remote fax machine’s Subscriber ID. [0]3210 Key:--- And, enter the four-digit scramble code (0000 through 9999). [0]3210 Key:1234 Note: If you wish to modify these settings, use the one-touch key a to move leftward, the one-touch key b to move rightward. 6. Press mode/enter to save this setting. ** Completed ** 7. To create or modify another scramble box, repeat step 3 through 6. Or press stop to return to standby. Now, your fax machine will scramble your received documents. Clear Scramble Box 1. Press program, 8, mode/enter, 3. Set Scramble Rx 2. Press mode/enter. If 0 is the box you want to clear, skip to step 4. 3. Use the numeric keypad to enter the scramble box number. 4. Press mode/enter. [0]32l0 Key:**** 2.20 5. Use the numeric keypad to enter the four-digit scramble code you’ve entered. [0]32l0 Key:**** 6. Press mode/enter. If you enter the correct code, you’ll see the all information in this box then go on to step 7. [0]3210 Key:1234 If you enter an invalid code, the fax machine will reject the attempt and abort this operation. 7. Press contrast/cancel to clear the scramble box. Erased 8. To clear another scramble box, repeat step 3 through 7. Or press stop to return to standby. Beyond the Basics 2.21 Section 3 SmartPort This feature is available only for Muratec M860. SmartPort What’s inside in this section SmartPort Requirements for Your Computer .....................................................3.2 A Preview of the Plug-in ....................................................................................3.2 Making the SmartPort Connection .....................................................................3.3 To Turn the SmartPort On or Off: ......................................................................3.3 Scanning from Your Fax Machine to Your Computer .......................................3.3 Printing from Your Computer to Your Fax Machine .........................................3.3 3.1 SmartPort SmartPort: fax/computer connectivity Thanks to its built-in SmartPort feature, your fax machine isn’t only a fax machine ---- it also can be an image scanner and printer for your computer! A Preview of the Plug-in We’ll give you detailed hook-up steps in a moment, but first, here’s a preview… SmartPort Requirements for Your Computer For you to use your fax machine’s SmartPort feature with your computer, your computer must meet three simple tests: • It has a properly installed fax modem, either internal or external. • It has properly installed fax software. • Its fax software can perform manual receive (for scanning) and manual transmit (for printing) operations. (You may wish to consult that software’s instructions.) If you’re using an external fax modem, you’ll do it this way: Important: It doesn’t matter whether your computer is IBM® PC or Macintosh® compatible, or which of those two platforms’ various operating systems it runs, so long as it meets these three conditions. An important note about compatibility While SmartPort works with a variety of fax modes and fax software packages, it doesn’t work with every fax modem and/or with every fax software package. If you’re using an internal fax modem, you’ll do it this way: If you experience trouble, try the following (in this order): • Please confirm that you are following the directions on the next page. (Sometimes, one missed step, or one step out of order, makes all the difference.) Give it several more tries, strictly following our instructions. • If you still have trouble, please contact the company that made your fax modem. • If the advice you get from your fax modem’s maker doesn’t help you, please contact your fax software package’s maker. • If the advice from your fax software package’s maker doesn’t help you, then, unfortunately, SmartPort won’t work with your computer setup. 3.2 Or, if using a laptop computer with an internal fax modem, you’ll do it this way: SmartPort Making the SmartPort Connection Here’s how to set up your fax machine and computer for using SmartPort: 1.Turn off your fax machine, your computer and its fax modem. 2. If your computer’s fax modem is already plugged into a wall phone jack, follow the telephone cable to the jack and unplug it from the jack. Hold onto the phone plug; you’ll need it in step 3. Note: Keep the telephone cable plugged into your modem’s line jack. 3. Using the plug mentioned in step 1, plug the phone cable from your computer’s fax modem into the EXE.TEL jack on your fax machine. Note: If there already is a phone line cable plugged into EXE.TEL jack, unplug it. If you’re been using your fax for both phone and fax communications, you may wish to plug another telephone cable and phone into the wall phone jack so you can continue to receive regular calls while using this feature. 4. Turn on your fax machine, your computer and its fax modem. To Turn the SmartPort On or Off: 1. Press program, 7, mode/enter, 1, 5. Connect PC 2. Press mode/enter. Connect PC OFF 3. To change the setting, press program once or twice until your choice appears. Connect PC ON 4. Press mode/enter to save the desired setting. Scanning from Your Fax Machine to Your Computer The exact procedure for SmartPort scanning will vary depending upon how your computer’s particular fax software works, but here are the essentials. 1. Connect your fax machine to your computer’s fax modem, as described in “Making the SmartPort Connection” left column. 2. Fax machine: Turn on the SmartPort. (See left column.) 3. Fax machine: Insert the document. Adjust resolution and contrast if necessary. 4. Computer: Command your fax software to perform a manual receive command. Note: If necessary, please consult your fax software’s operating instructions. 5. Fax machine: Your machine feeds the document through, scanning and transmitting it as it goes. 6. Computer: Your fax software will “receive” the fax onto your computer. Note: Please consult your fax software’s operating instructions for details on how to view, save and otherwise use received fax images. Printing from Your Computer to Your Fax Machine Not only can you scan documents into your computer, but SmartPort also lets you print documents from your computer onto your fax machine! For this feature to works, three things must be true: • Your computer’s modem must send a CNG fax signal. • Your fax software must be set not to detect dial tone before dialing a fax number. • The time until your computer’s modem dials a fax number after off-hook must be less than 15 seconds. As with SmartPort scanning, the exact procedure for SmartPort printing will vary depending upon how your computer’s particular fax software works. Nonetheless, here are the basics. 1. Connect your fax machine to your computer’s fax modem, as described in “Making the SmartPort Connection” left column. 2. Turn the SmartPort ON. (See left column.) 3. Computer: Use your application ---- for example, a word-processing program --3.3 SmartPort to send the document to your fax software, just as if you actually were going to fax the document. Note: For example, this may involve setting the application to “print to” a fax driver which processes and forwards documents to the fax mode. 4. Computer: When the fax software asks for a fax number to which to send the document, type any number (one digit will do). 5. Computer: Order your fax software to perform a manual transmit command. Note: Please consult your software’s operating instructions to confirm what should occur after you give a manual transmit command. 6. Computer: If your computer is waiting for a “go-ahead” command (such as “OK”), tell it to proceed as your fax software requires. 7. Fax machine: Your fax machine will receive the document from your computer and it will begin to print. Sending Faxes with Your Computer You can transmit documents from your computer to other faxes. As with scanning, the exact procedure for sending will vary depending upon how your computer’s particular fax software works. To transmit documents from your computer to other faxes: 1. Make sure your fax machine is connected to your computer’s fax modem. 2. Computer: Instruct your fax software to send. Important: For transmit documents from your computer to other faxes, you must insert the pause time more than 15 seconds before your computer’s modem dials a fax number after off-hook. Your fax software must be set not to detect dial tone before dialing a fax number. Please consult your software’s operating instructions for more details. Note: Even if the SmartPort feature turns off, you can transmit document from your computer to other faxes normally. 3.4 SmartPort 3.5 Section 4 Answering Machine This feature is available only for Muratec M880. Answering Machine What’s inside in this section Setting up Your Answering Machine ................................................................... 4.2 Playing or Erasing the Memo and Messages ........................................................ 4.5 Secure Memos: Voice Mail Boxes ....................................................................... 4.7 Remote Access ................................................................................................... 4.11 4.1 Answering Machine Setting up Your Answering Machine Storage Capacity Answering Machine Mode Your fax machine can store up to 32 voice messages totaling up to 15 minutes. When we say, “voice messages,” we’re counting the following items, all of which you’ll be reading about shortly: • Incoming messages • A memo • Voice mail box messages The factory setting allows each message (other than the memo) to last up to 3 minutes, but you can change this easily (see below). When you put your fax into answering machine mode, a caller can either leave a voice message, send a fax or do both on the same call. Your fax, as is true for all Muratec fax machines, is smart enough to tell the difference and will take care of the call accordingly. Setting recording time Your fax machine can be set to allow as much as 3 minutes or as little as 10 seconds for each incoming message or voice mail box message. If a caller hangs up before the allotted time expires, the unit automatically stops recording and returns to standby mode. The factory setting is 30 seconds. However, if you want to change the setting, here’s how: 1. Press program, 9, mode/enter, 4. Set Rec. Time 2. Press mode/enter. Rec.Time 0’30” 3. Use the numeric keypad to enter the desired recording time, any length in the range of 10 seconds (0’10”) ---- 3 minutes (3’00”). If you wish to move the cursor to a different digit, press one-touch key a to move left or one-touch key b to move right. In the example below, we have entered 1’30” (1 minute, 30 seconds). Rec.Time 1’30” 4. When finished, press mode/enter to save the setting and return the unit to standby. 4.2 Reception in answering machine mode When your fax is in answering machine mode and a call comes in, the answering machine part answers first. The fax part of your fax listens silently while your answering machine’s outgoing message plays; callers making voice calls won’t know the fax part is there, waiting. But, if your fax detects standard fax transmission tones at any time, it will discontinue answering machine functions and begin fax reception. Turning on answering machine mode Note: Before you can turn on answering machine mode, you must record two outgoing messages (see next page). To put your fax into answering machine mode, press answer. This lights the red answer lamp. Your fax now will answer calls after 3 rings if no memo or incoming message is stored, or after 1 ring if at least one incoming message is stored (see “Toll Saver,” page 4.14). In HongKong, answer after 4 rings on the former and after 2 rings on the latter. The answering machine will save voice messages and the fax machine will print faxes. While answering machine mode is on, your fax’s LCD shows two alternating messages: MEMO:0 ICM:00 and Rec. : 15min. These displays tell you: • If a memo has been recorded • How many incoming messages (“ICM”) are stored • How many minutes of remaining recording capability remain. Answering Machine Turning off answering machine mode If answering machine mode is on and you wish to turn it off, press answer to turn off answering machine mode (thus turning off the answer lamp). However, any messages, memos (see page 4.5) or voice mail box messages (see page 4.7) stored on the answering machine are still intact and can be recalled the next time you reactivate answering machine mode. Recording Your Outgoing Messages Your fax machine holds three types of voice messages: incoming calls, memos and two outgoing messages. We’ll address the first two a little later in these instructions, but for now let’s talk about the outgoing messages. First we’ll explain the purpose of the messages, then we’ll tell you how to record them. minutes’ worth of incoming messages; but, of course, you’ll want your callers to know they still can send a fax even when the answering machine is full (so to speak). And that’s what the second message accomplishes. It operates only when the fax machine knows it cannot hold any more incoming voice messages. (Don’t worry: the fax machine switches to the second outgoing message automatically when the answering machine has reached its capacity, so you don’t have to provide in advance for the switch over!) Here is a suggestion for that second message (which also must be no longer than 10 seconds): Hello. You’ve reached (your telephone number). The answering machine is full right now so it can’t record your voice message; but, if you’d like to send a fax, press start now. Thank you. Outgoing messages ---- and why you have two Recording or Replacing the first outgoing message Outgoing messages are what your callers hear when the fax machine answers the phone. Your fax machine uses two such messages, each of which serves a slightly different purpose. Here’s how to record the first, more general outgoing message (or OGM1, to use the term you’ll see on your fax machine’s display). The procedure is the same whether you’re creating a new message or changing a previously recorded one. First of all, however, please note that each outgoing message must be not longer than 10 seconds in length. This follows the international guidelines created by the ITU-T (International Telecommunications Union-Telecommunication Standardization Sector), a United Nations standards group which governs fax communications and establishes guidelines providing compatibility among Group 3 fax machines ---- like your fax machine. Thanks to the ITU-T, your Group 3 fax machine can send a fax message to virtually any other Group 3 fax machine, regardless of what company built it or where it’s in operation. One important part of these ITU-T guidelines has to do with the amount of time (T1, as the ITU-T calls it) during which a calling fax machine must detect a response from the fax machine it’s trying to reach (the remote fax machine). By allowing each of your outgoing messages to be no longer than 10 seconds, the fax machine makes sure there’s always enough time for its fax equipment to respond to a calling fax machine within the ITU-T limits. Your first outgoing message is a general-purpose one, much like that you’ve probably heard on many other answering machines you’ve reached: it explains that you can’t come to the phone and gives each caller the options of leaving a voice message, sending a fax message or even doing both on the same call. Here is a suggested first outgoing message you can modify to suit your needs: Hello. You’ve reached (your telephone number). If you want to send a fax, press start now. If you want to leave a voice message, wait for the beep. Thank you. That sounds pretty good; so why do you need a second outgoing message, too? Well, the answering machine in your fax machine can record approximately 15 1. Press program, 9, mode/enter, 1. The LCD will show: OGM1 2. Press mode/enter. Rec./Play? The machine is asking you, “Do you want me to record a new OGM1 or play back the current OGM1?” Of course, you want to record a new OGM, so proceed to step 3. 3. Press record. Rec./PlayStop? If you decide not to record the OGM1, press play/stop. To return to standby mode, go to step 7. 4. Press record again. Then begin speaking clearly into the fax’s microphone on right side of your fax’s control panel. As you record, the LCD will countdown the time remaining: Rec.Time: 09sec. Î Rec.Time: 08sec. ---- and so forth, down to 00. Note: Remember, you have 10 seconds to record your message. 5. If you finish your message in fewer than 10 seconds, press play/stop (only once) to stop recording. Otherwise, the fax machine will sound a beep and stop recording automatically at the 10-second mark. 4.3 Answering Machine If you now wish to play back this message, press play/stop. 6. To record the message again, go back to step 3. Otherwise, go to step 7. 7. Press stop to finish the operation and return to normal standby mode. Playing the first outgoing message To play back the first outgoing message: 1. Press program, 9, mode/enter, 1. The LCD will show: OGM1 2. Press mode/enter. Rec./Play? 3. Press play/stop. Your message now will play. Play OGM1 If you stop to play OGM1 , press play/stop. 4. Press stop to finish the operation and return to normal standby mode. Note: Remember, you have 10 seconds to record your message. 5. If you finish your message in fewer than 10 seconds, press play/stop (only once) to stop recording. Otherwise, the fax machine will sound a beep and stop recording automatically at the 10-second mark. If you now wish to play back this message, press play/stop. 6. To record the message again, go back to step 3. Otherwise, go to step 7. 7. Press stop to finish the operation and return to normal standby mode. Playing the second outgoing message To play back the second outgoing message: 1. Press program, 9, mode/enter, 2. The LCD will show: OGM2 2. Press mode/enter. Rec./Play? 3. Press play/stop. Your message now will play. Play OGM2 Recording / Replacing the second outgoing message Here’s how to record the second outgoing message (OGM2), which warns a caller your answering machine can’t hold any more messages. (As was true for OGM1, the procedure is the same whether you’re creating a new message or changing a previously recorded one.) 1. Press program, 9, mode/enter, 2. The LCD will show: OGM2 2. Press mode/enter. Rec./Play? The machine is asking you, “Do you want me to record a new OGM2 or play back the current OGM2?” Of course, you want to record a new OGM, so proceed to step 3. 3. Press record. Rec./PlayStop? If you decide not to record the OGM2, press play/stop. 4. Press record again. Then begin speaking clearly into the fax’s microphone on the answering machine keypad. As you record, the LCD will count-down the time remaining, as described in “Recording / Replacing the first outgoing message”. 4.4 If you stop to play OGM2 , press play/stop. 4. Press stop to finish the operation and return to normal standby mode. Answering Machine Playing or Erasing the Memo and Messages Playing the Memo and Messages Erasing the Memo and Messages play/stop Playing your memo or messages does not erase them from the fax’s digital message memory. You must choose to erase them. To play messages left by callers, press play/stop. The fax will play your memo first (see “Memo,” right column) and then any messages left by callers. You’ll hear the oldest message first and the most recently stored message. The display will show the date and time when each message was stored as the message is played, thanks to the fax’s date and time stamp feature. Here are explanations of the displays you’ll see on the LCD as messages play: Memo 03/10 14:00 A memo, recorded on March 10 at 2:00 PM. 02 Erasing one To erase the incoming message currently playing, press erase. Erasing all To erase all currently stored incoming messages and the memo, wait until no messages are playing; then, hold down erase until the LCD shows: ** All Erased ** 03/11 08:53 Incoming message #2, recorded on March 11 at 8:53 AM. After all recordings have been played, the display will return to standby; or you can press play/stop at any time to stop message playback and return to standby. skip and repeat While playing messages stored on your fax machine, you may use these buttons: skip Allows you to skip to the beginning of the next message. If pressed while a memo is playing, skips to the first message of any stored incoming messages. Returns the fax machine to standby when pressed during playing of either the last message or a memo when there are no messages. repeat Allows you to hear a memo or message again. When pressed while a memo or message is playing, the fax begins playing the message again after a brief pause. If pressed twice while an incoming message (other than the first) is playing, causes the fax to play the previous message. (If the first incoming message is playing, pressing Repeat twice has no effect.) Note: This procedure does not erase any stored voice mail box messages (see pages 4.9-4.10). Memo Memo recording saves one 60-second message for remembering things like: • A deadline • An appointment time and date • A person (and the phone number) whom you need to call • A special errand that you need to run • A brief to-do list Your fax machine plays the memo first whenever you retrieve messages remotely (see pages 4.11-4.14), making this a great way to leave a message for someone away from home. Recording a memo 1. Make sure the handset is hung up and that monitor/call is off. 2. Press record, then press record again. Rec.Time: 01min. 3. Speak clearly into the microphone on the control panel. (You cannot use the telephone handset to record your memo.) The fax machine will begin recording immediately. The LCD will begin counting down the remaining time: 4.5 Answering Machine Rec.Time: 59sec. Rec.Time: 58sec. ---- and so forth, down to 00. Note: Remember, you have 60 seconds to record your message. 4. If you finish your memo in fewer than 60 seconds, press play/stop (only once) to stop recording. Otherwise, the fax machine will beep and automatically stop recording at the 60-second mark. If you want to save a new memo, just record it over the existing one using the steps above. Your new message will replace the previous memo. 4.6 Answering Machine Secure Memos: Voice Mail Boxes Anyone with access to your fax machine can easily play any memo or messages stored on it. This may be okay in a “secure” location, but elsewhere could be a problem. To record messages but retain greater security, use your fax’s voice mail boxes. The fax machine offers up to ten “electronic boxes” in which authorized users can store and receive voice messages with passcode-protected security. Also, each box can hold numerous messages; the regular memo function can store only one. Note: Please don’t confuse this feature with other “voice mail” systems commonly used today. No unauthorized caller can leave messages in, or otherwise use, the fax’s voice mail boxes. Creating Voice Mail Boxes or Changing Passcodes To use voice mail boxes, all you have to do is create at least one. Your fax machine lets you create up to ten. To create a voice mail box or change the passcode on an existing one: 1. Press program, 9, mode/enter, 3. If the box has been created previously, the LCD will show: Passcode: **** 7. Use the numeric keypad to enter a four-digit passcode for access to the voice mail box you’re creating. If you wish to move the cursor to a different digit, press one-touch a to move left or one-touch b to move right. In the example below, we have entered 5891. Passcode: 5891 8. When you have entered the passcode you want, press mode/enter to save the passcode. The LCD will revert to the voice mail box selection display: Select 01-10: 02 9. If you are finished creating or changing voice mail boxes, go on to step 10. To create or change another voice mail box, go back to step 5 and repeat the operation from that point. 10. Press stop. The fax will return to standby. Recording a Message to a Voice Mail Box Here’s how to record a message into an existing voice mail box. Set Access Code 1. Press program, 9, mode/enter, 9. 2. Press mode/enter. Set Voice Mail Remote Access 2. Press mode/enter. 3. Press program. The LCD will show: Select 01-10: 01 Voice Mail Box 4. Press mode/enter. Select 01-10: 01 5. To create voice mail box 1, skip to step 6. Otherwise, use the numeric keypad to enter the designated voice mail box number. Make sure you use a leading zero (as shown, above, for box 1 ---- “01”) for any box other than box 10. 6. Press mode/enter. If the box hasn’t yet been created, the LCD will show: Passcode: 0000 3. To record a message into voice mail box 1, skip to step 4. otherwise, use the numeric keypad to enter the designated voice mail box number. Use a leading zero (as shown, above, for box 1 ---- “01”) for any box other than box 10. 4. Press mode/enter. Passcode: **** 5. Use the numeric keypad to enter the four-digit passcode for access to the voice mail box you’ve selected. To move the cursor to a different digit, press onetouch a to move left or one-touch b to move right. In the example below, we have entered 5891. 4.7 Answering Machine Passcode: 5891 6. When you have entered the passcode you want, press mode/enter. 7. If you’ve entered the correct passcode, you’ll see: Rec./Play/Erase? You may now proceed to step 8. However, if you’ve entered an incorrect passcode for this voice mail box, your fax machine to standby mode. This is how the fax protects voice mail box messages from unauthorized users. Go back to step 1 and repeat the operation. 8. Make sure the handset is hung up. 9. Press record, then press record again. Rec.Time: 30sec. Note: The amount of available recording time shown will depend upon the setting you made in “Setting recording time” (see page 4.2). 10. Speak clearly into the microphone on the answering machine control panel. Note: You cannot use the telephone handset to record your message. When press record, it will begin recording. The LCD will begin counting down the amount of time left, and ---- if the time is under one minute ---will count down by seconds: Rec.Time: 29sec. Rec.Time: 28sec. ---- and so forth, down to 00. 11. If you finish your memo before the available recording time runs out, press play/stop (only once) to stop recording. Otherwise, the fax will sound a beep and stop recording automatically when time expires. Each voice mail box will hold multiple messages. However, your answering machine’s total maximum voice-message capacity (counting the one-minute memo) is either 32 messages or 15 minutes (see “Storage Capacity,” page 4.2). Playing Messages Stored in a Voice Mail Box 1. Press program, 9, mode/enter, 9. Set Voice Mail 2. Press mode/enter. Select 01-10: 01 3. To check the number of messages in voice mail box 1, skip to step 4. Otherwise, use the numeric keypad to enter the designated voice mail box number. Make sure you use a leading zero for any box other than box 10. 4. Press mode/enter. Passcode: **** 5. Use the numeric keypad to enter the four-digit passcode for access to the voice mail box you’ve selected. To move the cursor to a different digit, press onetouch a to move left or one-touch b to move right. Passcode: 5891 6. When you have entered the passcode you want, press mode/enter. 7. If you’ve entered the correct passcode, you’ll see: Rec./Play/Erase? You may now proceed to step 8. However, if you’ve entered an incorrect passcode for this voice mail box, your fax machine will return to standby mode. This is how the fax protects voice mail box messages from unauthorized users. Go back to step 1 and repeat the operation. 8. Press play/stop. The fax will begin playing any message(s) stored in the selected voice mail box, while showing you the date and time stamp from when the message was recorded. 01 11/09 15:04 Here, the message was recorded at 3:04 PM on November 9. Note: During playback of messages, you may use the skip and repeat buttons just as when playing back incoming messages (see page 4.5). To continue using the voice mail box system, follow the appropriate instructions for the specific operation you want to perform. Otherwise, press stop to cease voice mail box operation and return the fax to standby. 4.8 Answering Machine Checking the Number of Messages Printing Voice Mail Box List It’s easy to find out how many messages are in your voice mail box: You can print a list of the messages in voice message box. The list includes the voice message box number, when the message was recorded, and whether the message is played. 1. Press program, 9, mode/enter, 9. Set Voice Mail 2. Press mode/enter. To print a list of the voice message box: 1. Press program, 6, mode/enter, 7. Select 01-10: 01 3. To check the number of messages in voice mail box 1, skip to step 4. Otherwise, use the numeric keypad to enter the designated voice mail box number. Make sure you use a leading zero for any box other than box 10. 4. Press mode/enter. Passcode: **** 5. Use the numeric keypad to enter the four-digit passcode for access to the designated voice mail box. To move the cursor to a different digit, press onetouch a to move left or one-touch b to move right. Passcode: Print Voice Mail 2. Press mode/enter. Erasing Voice Mail Box Messages Because messages stored in a voice mail box are protected from the usual erasure process which deletes incoming messages and the memo, erasing voice mail box messages requires separate procedures. Erasing one To erase the message currently playing from your voice mail box, press erase. 5891 6. When you have entered the passcode you want, press mode/enter. 7. If you’ve entered the correct passcode, you’ll see: Rec./Play/Erase? You may now proceed to step 8. However, if you’ve entered an incorrect passcode for this voice mail box, your fax machine will return to standby mode. This is how the fax protects voice mail box messages from unauthorized users. Go back to step 1 and repeat the operation. 8. Press mode/enter. For about two-and-a-half seconds, the fax will display the number of messages stored in the voice mail box you selected. 02 In this example, there were two messages stored. 9. Then your fax machine will return to the voice mail box standby display: Rec./Play/Erase? To continue using the voice mail box system, follow the appropriate instructions for the specific operation you want to perform. Otherwise, press stop to cease voice mail box operation and return the fax to standby. Erasing all To erase all the messages stored in your voice mail box: 1. Press program, 9, mode/enter, 9. Set Voice Mail 2. Press mode/enter. Select 01-10: 01 3. If you wish to erase the messages in voice mail box 1, skip to step 4. Otherwise, use the numeric keypad to enter the designated voice mail box number. Make sure you use a leading zero for any box other than box 10. 4. Press mode/enter. Passcode: **** 5. Use the numeric keypad to enter the four-digit passcode for access to the voice mail box you’ve selected. If you wish to move the cursor to a different digit, press one-touch a to move left or one-touch b to move right. Passcode: 5891 6. When you have entered the passcode you want, press mode/enter. 7. If you’ve entered the correct passcode, you’ll see: 4.9 Answering Machine Rec./Play/Erase? You may now proceed to step 8. However, if you’ve entered an incorrect passcode for this voice mail box, your fax machine will return to standby mode. This is how the fax protects voice mail box messages from unauthorized users. Go back to step 1 and repeat the operation. 8. Press erase. Sure ? The fax is giving you one chance to reconsider this erasure of all the messages in this voice mail box. If you change your mind and decide not to erase, press play/stop. If you wish to go ahead with the erasure, press erase again. The fax will erase all the messages in the mail box. Note: The fax may pause briefly to reorganize any remaining voice messages stored in the answering machine. To continue using the voice mail box system, follow the appropriate instructions for the specific operation you want to perform. Otherwise, press stop to cease voice mail box operation and return the fax to standby. Accessing Your Voice Mail Box Remotely Even when you’re away, you can call your fax machine from any touch-tone phone and use the voice mail box system to record, play and erase messages. (For more information, see “Remote Access to Voice Mail Box System,” pages 4.13-4.14). 4.10 Answering Machine Remote Access Creating or Changing the Remote Access Passcode Your fax machine has a special set of features that allow you to access and operate its answering machine from any touch-tone telephone. But not just anyone can call your fax and eavesdrop on your messages: before you can access your answering machine’s messages remotely, you must create a four-digit passcode. This code makes remote access to your messages secure. The steps below let you create or change a four-digit passcode to protect your answering machine messages. If you want even more security, however, you can leave the passcode set as four zeros, 0000. This setting denies all attempts at remote access, and will not allow you or anyone else to access or operate the answering machine remotely. (Of course, you can still retrieve messages when you’re at the machine itself. This protection applies only to remote access.) To set or change the remote access passcode: 1. Press program, 9, mode/enter, 3. Set Access Code 2. Press mode/enter. Remote Access 3. Press mode/enter. If no passcode has been entered since the last time the fax’s memory was cleared, you’ll see: Passcode: **** 4. Enter the passcode you want, using the numeric keypad. If you wish to move the cursor to a different digit, press one-touch a to move left or one-touch b to move right. In the example below, we have entered 0911. Passcode: When you access and operate your answering machine remotely from a touchtone telephone, you can do the following: • Play your memo and messages • Erase one or all messages • Repeat or skip your memo or a message • Turn the pager function on or off • Turn the automatic answer setting off • Record your first outgoing message (but not the second; that one must be recorded while you are at the fax) • Use the fax’s voice mail box system (see page 4.7--4.10 for more detail). ---- and you can perform all of these operations on the same call! You cannot record a memo remotely; any message you leave will be one of the normal incoming messages. Before you can use the remote access features, check the following: • You have put the fax into answering machine mode by pressing answer. • You have entered a passcode for your answering machine (see left). • You are calling from a telephone that uses standard touch-tone signals. Accessing Your Fax Remotely To access your fax from a touch-tone telephone: 1. Call your fax. 0000 Otherwise, as a security measure, the fax will show you only the following: Passcode: Remote Access Features 0911 5. When you have entered the passcode you want, press mode/enter. The display will return to standby. 2. While your outgoing message is playing, press # for about a second. 3. Enter your four-digit remote access passcode, followed by #. 4. If the fax does accepts the passcode you entered, you’ll hear one long beep, followed immediately by short beeps. The long beep means you’re “in” ---you can use remote access. The number of short beeps tells you how many messages (including any memo) are stored in the answering machine. If the fax does not accept the passcode you entered, you will hear no long beep, but rather three fast, short beeps. If so, enter the four-digit passcode (not preceded by #; just start with the passcode after the first time) more slowly, then press #. If the second attempt also fails, try once more. If the fax does not accept a caller’s passcode after three attempts, it will hang up. 4.11 Answering Machine Note: As a security measure, your fax’s speaker is silent during any remote access operations; the only fax audio output during remote access is over the phone line to you. This assures that no one near the fax can listen in while you’re operating remotely. Note: Once you have gained remote access to your fax, you may perform more than one remote operation on the same call. You needn’t hang up and call back just to perform each new remote operation. Playing (or Stopping the playing of) messages remotely: 1, # To play your messages while calling from another phone: Note: Your outgoing message can be no longer than 10 seconds (see page 4.3). 4. When you have finished, press # to stop recording. Erasing a message remotely: 5, # To erase a message while listening to it remotely, press 5 followed by # for about a second each. The unit will erase the message that had been playing, and then play the next message saved. Erasing all messages remotely: 0, 0, # To erase all incoming messages and the memo: 1. Gain remote access to the fax as described in “Accessing Your Fax Remotely” (page 4.11). 1. Gain remote access to the fax as described in “Accessing Your Fax Remotely” (page 4.11). 2. Press 1 followed by # for about a second each. 2. Press 0 (zero) twice, followed by # once, for about a second each. Note: This command does not erase either any voice mail boxes’ messages or your outgoing messages. Your fax will beep once, then play the memo (if currently stored), followed by the incoming messages in chronological order ---- the oldest message coming first and the most recently played message played last. (Contact your authorized Muratec facsimile dealer for more detail.) The fax will beep briefly between messages. To stop playing the messages, press 1 and # again. Repeating a message remotely: 2, # To return to the beginning of the message currently being played, press 2 followed by # for about a second each. After a brief pause, your fax will beep, then play the message again. To hear the previous message, press 2 #, wait to hear the beep and then immediately press 2 # again. Skipping a message remotely: 3, # To skip a message while listening to it remotely, press 3 followed by # for about a second each. Your fax will skip the remainder of the current message and begin playing the next message. This does not erase the message you skipped. Recording your first outgoing message remotely: 4, # To record the first outgoing message remotely: 1. Gain remote access to the fax as described in “Accessing Your Fax Remotely” (page 4.11). 2. Press 4 followed by # for about a second each. 3. After a beep, speak clearly into the telephone handset. 4.12 Selecting manual answer remotely: 6, # If you want your fax to ignore all subsequent calls while you’re away from home, you can select the manual answer setting remotely. To do this, call your unit and follow steps 1 through 4 to access the fax. Then press 6 followed by # for about a second each. Your unit will turn off answering machine mode and will ignore all subsequent voice and fax calls (this also cancels the pager feature; see next item). Turning on the pager function remotely: 7, # As discussed earlier (see “Paging,” pages 4.15-4.16), you can set your fax to call you each time a caller leaves a message on your answering machine. Better still, your fax even allows you to activate (and deactivate ---- see next item) this feature by remote control. 1. Gain remote access to the fax as described in “Accessing Your Fax Remotely” (page 4.11). 2. Press 7 followed by # for about a second each. Turning off the pager function remotely: 8, # To turn off the pager function: 1. Gain remote access to the fax as described in “Accessing Your Fax Remotely” (page 4.11). 2. Press 8 followed by # for about a second each. Answering Machine Ending remote operation To cease remote operation, just hang up or press key twice. Note: If you don’t enter a command within 60 seconds of entering your passcode, your fax will cut off remote operation automatically. Also, the fax will cease remote operation if someone picks up either the fax’s handset or a connected second telephone’s handset, or otherwise interferes with the connection (such as by activating a speakerphone or onhook dialing speaker). Selecting answering machine mode remotely What happens if you’re miles away from your fax and you forgot to set it to answering machine mode? No need to worry: you can instruct your fax to answer subsequent calls automatically by just calling your fax and letting it ring more than 20 times. The fax will change to answer subsequent calls automatically. Note: You must record OGM1 (see page 4.3), and set the reception mode to “Tel Ready” (see page 1.18). Disabling remote selection of answering machine mode If, for some reason, you wish to make the fax unable to switch back to answering machine mode as described above: 1. Press program, 9, mode/enter, 5. Set Remote TAD Note: “TAD” means Telephone Answering Device. 2. Press mode/enter. Remote TAD ON This is the factory setting. To leave the fax able to switch back to answering machine mode when you let the unit ring more than 20 times, press stop to cancel the operation. Otherwise, go to step 3. 3. Press program. Remote TAD OFF 4. Press mode/enter to save the setting and return to standby. Remote Access to Voice Mail Box System In addition to letting you call in for usual remote access to the answering machine, your fax also provides remote access to its voice mail box system. And, you’ll be glad to know, the appropriate commands are identical to those for the incoming message section. Another similarity is that you can perform multiple commands on the same phone call. The only difference is in how you first gain remote access. Accessing your voice mail box remotely To access your voice mail box from a touch-tone telephone: 1. Call your fax machine. 2. While your outgoing message is playing, press # for about a second. 3. Enter your two-digit voice mail box number, followed by #. 4. Enter your four-digit voice mall box passcode (not the remote access passcode), followed by #. 5. If the fax does accepts the passcode you entered, you will hear one long beep, followed immediately by short beeps. The long beep means you’re “in” ---you can use remote access. The number of short beeps tells you how many messages (including any memo) are stored in the voice mail box. If the fax does not accept the passcode you entered, you will hear three fast, short beeps. If so, enter the four-digit passcode (not preceded by #; just start with the passcode after the first time) more slowly, then press #. If the second attempt also fails, try once more. If the fax does not accept a caller’s passcode after three attempts, it will hang up. Note: As a security measure, your fax’s speaker is silent during any remote access operations; the only fax audio output during remote access is over the phone line to you. This assures that no one near the fax can listen in while you’re operating remotely. Note: Once you have gained remote access to your fax, you may perform more than one remote operation on the same call. You needn’t hang up and call back just to perform each new remote operation. Playing (or Stopping the playing of) voice mail box messages remotely: 1, # To play your voice mail box messages while calling from another phone: 1. Gain remote access to the voice mail box (see above) 2. Press 1 followed by # for about a second each. 4.13 Answering Machine Your fax will beep once, then play the memo (if currently stored), followed by the incoming messages in chronological order. (Contact your authorized Muratec facsimile dealer for more detail.) The fax will beep briefly between messages. To stop playing the messages, press 1 and # again. Repeating a voice mail box message remotely: 2, # To return to the beginning of the message currently being played, press 2 followed by # for about a second each. After a brief pause, your fax will play the message again. To hear the previous message, press 2, #, wait to hear the beep and then immediately press 2, # again. Skipping a voice mail box message remotely: 3, # To skip a voice mail box message while listening to it remotely, press 3 followed by # for about a second each. Your fax will skip the remainder of the current message and begin playing the next message. This does not erase the message you skipped. Recording a voice mail box message remotely: 4, # To record a message remotely into your voice mail box: 1. Gain remote access to the voice mail box (see page 4.13). 2. Press 4 followed by # for about a second each. 3. After you hear a beep, speak clearly into the telephone handset. 4. When you have finished, press # to stop recording. Erasing a voice mail box message remotely: 5, # To erase a voice mail box message while listening to it remotely, press 5 followed by # for about a second each. The unit will erase the message that had been playing, and then play the next message in the voice mail box. Erasing all voice mail box messages remotely: 0, 0, # To erase all messages in the currently active voice mail box (but no others): 1. Gain remote access to the voice mail box (see page 4.13). 2. Press 0 (zero) twice, followed by # once, for about a second each. 4.14 Ending remote voice mail box operation To cease remote voice mail box operation, just hang up or press * key twice. Note: If you don’t enter a command within 60 seconds of entering your passcode, your fax will cut off remote voice mail box operation automatically. Also, the fax will cease remote voice mail box operation if someone picks up either the fax’s handset or a connected second telephone’s handset, or otherwise interferes with the connection (such as by activating a speakerphone or on-hook dialing speaker). Toll Saver When the Answer lamp is lit, the number of times your fax will ring when called depends upon whether it is holding any voice messages. If there is neither an incoming message nor a memo stored, your fax will answer after three rings. But, if a memo or incoming message is stored on your answering machine, your fax will answer subsequent calls after one ring. In HongKong, answer after four rings on the former and after two rings on the latter. (The presence of voice mail box messages makes no difference; the fax concerns itself here only with the memo and incoming messages.) When you check your messages remotely, this Toll Saver feature helps you save on long-distance telephone charges. When you call from another telephone and hear your fax ring more than once, you know that there are no messages for you to hear and can hang up the telephone before the third ring. Most long-distance telephone services do not charge for calls unless the called party answers. Again: when operating in answering machine mode, your fax will answer after one ring if there is a memo or incoming message on your answering machine ----even if you’ve already played the stored recordings. (This is why, if you wish to take advantage of the Toll Saver feature, it’s a good idea to erase messages when you can.) Note: When your fax is not in answering machine mode, how many times it rings when called is determined by a setting you make (see page 2.2). Answering Machine lamp will light. Paging Your fax machine can call you whenever a caller leaves a message on your answering machine. This paging feature is very helpful when you are expecting an important message but can’t sit by the phone. Using paging is simple. You specify a telephone number ---- the page number ---for the fax to call whenever you receive a message on the answering machine. Then you turn on the pager function. Now, every time the fax’s answering machine stores an incoming message, it will call the pager number. Upon answering, you will hear a beeping; this tells you that your fax is paging you. Then you perform a simple retrieval function and hear your message! The fax will try to call the pager number after each message is saved on the answering machine. If the unit encounters a busy signal or if it does not receive an answer, it will automatically redial the pager number. How many times it redials is something you can set (see “Set The Number of Pager Calls,” right column). Note: The fax’s paging function works only with voice messages stored on its answering machine. For information on Muratec fax models which allow “fax retrieval” from remote fax machines, please contact your authorized Muratec retailer. 3. Press program, 9, mode/enter, 7. Set Pager 4. Press mode/enter. The LCD will show: Pager OFF 5. Press program. Pager ON Note: If you haven’t set a pager number, the fax will beep three times and briefly display: Set Pager Number ---- reminding you to set the pager number (see left column). The fax will return to standby mode without having turned on the Pager function. Set the pager number, then repeat this procedure from step 1. 6. Press mode/enter. The fax will return to standby and the “Pager” lamp will light. Setting the pager number Turning off paging To set the pager number: To turn off the pager function, repeat the procedure shown under “Turning On Paging” ---- except that in Step 5, when you press program, the LCD will show: 1. Press program, 9, mode/enter, 6. Set Pager Number 2. Press mode/enter. 3. Use the numeric keypad to enter the desired telephone number, up to 40 characters in length (including special dialing characters as needed or helpful --- see page 2.4). 4. Press mode/enter. The fax will return to standby mode. Turning on paging To activate the paging function so your fax machine will page you after it receives an incoming message on the answering machine: 1. Make sure you have entered a pager number and that the pager number currently stored is the desired one. If necessary, repeat the procedure described under “Setting the Pager Number”. Note: If there is no pager number stored, or if the pager number were erased, the fax will not allow activation of the paging function. Pager OFF ---- and, when you finish, the Pager lamp will be off. Set the number of pager calls When your fax machine encounters a busy signal or when it does not receive an answer, it will automatically attempt to redial the pager number. To set the pager number: 1. Press program, 9, mode/enter, 8. # of Pager Call 2. Press mode/enter. # of Dials = 1 3. Use the numeric keypad to enter the desired number of times. You may choose between 1 and 5 times. 4. When done, press mode/enter. The fax will return to standby mode. 2. Press answer to instruct the fax to answer calls automatically. The “answer” 4.15 Answering Machine Accessing your fax when you’re paged If you’ve activated the pager function, the machine will call you each time a caller leaves a message on your answering machine. When you answer a paging call from the fax, you will hear a beeping signal. Press # for about one second, then enter your four-digit passcode (see next column) and press # again. After you enter your passcode, you can use the fax’s remote commands (see pages 4.12-4.14) to play, skip, pause, repeat, or erase your messages. If You Answer While the Fax’s Answering Machine is Recording ICM / Playing OGM If, while the fax is recording an incoming message (ICM) or playing your outgoing message (OGM), you pick up the handset of either the fax or a connected second telephone, your fax will turn off the answering machine and free the telephone line for your use. The answering machine will record any portion of the incoming message left before you picked up the phone. Branch telephone detection Your Muratec fax is perfectly at home with other telephones in your home or office. If you answer with a phone elsewhere in your home or office, it’s possible to that the fax’s answering machine may begin to play the outgoing message (OGM) or record a incoming message (ICM). But don’t worry. You still can enjoy the convenience of using that other phone without having to walk all the way to the fax to stop the OGM. Just press the * key twice on the other phone. This will stop the playing of the OGM / recording ICM and cause the fax to hang up, so you can have a normal conversation with your caller. Note: Under difficult phone line conditions, or if you are using certain types of telephone handsets, it may not be possible to stop the playing of the OGM from the other phone. Playback Order Your fax’s answering machine is factory-set to play back messages in the order they were recorded, so that the most recently recorded message plays last. However, you may wish to change this setting. If so, contact your authorized Muratec facsimile dealer. 4.16 Answering Machine 4.17 Section 5 Just in Case… Here’s how to care for your fax machine. Just in Case… What’s inside in this section Clearing Paper Jams ............................................................................................. 5.2 Figuring Out Communications Problems ............................................................. 5.3 Caring for Your Fax Machine............................................................................... 5.6 Common Questions .............................................................................................. 5.8 5.1 Just in Case… Clearing Paper Jams We have designed your fax machine to work reliably for years. However, you may occasionally experience one type or another of paper jam. Here’s what to do. If an Original Document Jams To clear an original document jam in the feeder of your fax: 1. Press the top cover release, located on the right side of the machine, to open the top cover. 2. Carefully remove the jammed paper pulling up the top cover a little. 3. Close the top cover Then try the transmission again. Note: If the original document has become wrinkled or torn, don’t attempt to resend it. If a Recording Paper Jam To clear a recording paper jam at the cutter section: 1. Press the top cover release, located on the right side of the machine, to open the top cover. 2. Remove the jammed paper gently after turning the green gear as illustrated right. 3. Feed the paper under the paper guide. Allow about 10 cm of paper to emerge from the paper guide. 4. Firmly close the top cover slowly after pulling it up until it stops. Your fax will automatically feed and cut the paper. 5.2 Just in Case… Figuring Out Communications Problems Occasionally, your fax machine will detect a problem with the telephone line in use or encounter some trouble in transmission or reception. When it does, it will alert you with a beeping alarm tone. You can further identify the problem with the LCD messages, printed check messages and error codes. See the following sections for information about these troubleshooting methods. Check Rec. Paper Set Page Again Set Passcode Alarm Your fax machine will alert you by beeping if the machine suffers either of these problems: • It has trouble transmitting or receiving. • It runs out of paper. Press stop to cancel the Alarm tone. Please Rec.OGM1 LCD Error Messages Your fax machine’s display message can help you to easily spot problems that halt communications. If you receive one of the following messages, just follow the directions and then press stop to return to standby. Please Set Doc. Your document was not inserted correctly or the machine you are sending to cannot accommodate the length of your page. Reset the page and try to transmit again. Hang Up Phone The handset is off-hook. Return it to its cradle, making sure the upper part of the handset presses on the “hook” button. Not Stored You selected an autodialer number for which there is no phone number programmed. Either choose another autodialer number or dial a phone number directly through the numeric keypad. Transmit Again A communication error disrupted the transmission underway. Press stop to end the error message, then try the transmission again. Check Remote Fax An error has occurred at the remote fax machine with which you’re trying to communicate. Call the remote party. Close Cover The fax machine’s cover is open. Please close it. Please Wait Your fax machine has run out of paper. Please add paper to the paper cassette. Or the fax machine has detected a paper jam. A paper jam occurred in your fax machine’s document feeder. Remove the jam and try again. You attempted to gain access to a voice mail box for which no passcode has been stored. Store one, then try again. (You’ll also get this message if you attempt to use the voice mail box feature at all before you’ve stored any passcodes.) You tried to turn on Auto Answer to use the answering machine, but haven’t yet recorded the first outgoing message. Record the message, then press Answer to activate Auto Answer. (You don’t have to record the second outgoing message, but we suggest it strongly.) An overheat protection has functioned in the recording section. Please wait until your fax return to standby. If the fax remaining waiting, you should turn the On/Off switch off and on. Error Codes Your fax will occasionally experience errors, caused by anything from lightning to telephone line interference. These same factors cause the line noise you sometimes hear when talking on the telephone. Often, simply trying your call again is all that’s necessary. If the problem persists, call authorized Muratec retailer or your local telephone company for help. Error reports When an error occurs, your fax prints an error report. Each fax error report lists an error message that includes: • The cause • A possible solution to the problem • Date of the transmission attempt • The sending location (if the remote fax stores a Location ID of its own) • Number of pages 5.3 Just in Case… Kinds of error code Transmission Errors The error cord listed in the “Result” column of the error report indicates the specific problem encountered: • “D” codes occur while dialing • “R” codes occur during reception • “T” codes occur during transmission T.1.1 The remote fax machine didn’t respond to your machine. Call the operator of the remote unit. T.1.4 Someone pressed stop at the remote unit in the middle of the “handshake” (the very first part of the fax communication, when the two units “agree” on the settings they will share). T.2.1 Either the phone line disconnected during transmission or fax communication became impossible due to bad phone line conditions. Try the call again. T.2.2 The two fax machines were incompatible. (Your fax machine sends and receives only ITU-T Group 3 fax communication, the industry standard since the early 1980s). T.2.3 Bad phone line conditions made fax communication impossible. Try the call again at another time. (Conditions can change within minutes.) T.3.1 During transmission, your fax machine’s page counter detected a possible document feeder error. Carefully put the document back into the feeder and try the call again. T.4.1 The remote fax machine is out of paper. Call that machine’s operator (even if you know that machine has out-of-paper reception, as does your fax machine). T.4.2 After transmission began, poor line conditions developed. Try the call again. Specific errors Let’s quickly summarize the error codes you may see on an error report: Dialing Errors The remote fax machine is busy. Call again. D.0.0 Reception Errors R.1.1 The calling fax machine didn’t respond to your fax machine. This can happen if someone dials a wrong number or if the remote fax machine restricts access through use of a passcode. R.1.2 The two fax machines were incompatible. (Your fax machine sends and receives only ITU-T Group 3 fax communication, the industry standard since the early 1980s.) R.1.4 Someone pressed stop on the receiving fax machine. R.2.1 Compatibility error (junk fax detection). R.2.3 Poor phone line conditions made fax communication impossible. Call the remote fax machine’s operator. R.3.1 The sending fax machine detected too many errors from the receiving fax machine. R.3.3 The sending fax machine is incompatible or had a document feeder program during transmission. R.3.4 Poor phone line conditions may have prevented your fax from properly printing some or all of the pages it received. R.4.1 The fax machine is out of paper. R.4.2 Either the line disconnected before transmission or the transmitting fax unit needs maintenance. 5.4 Just in Case… “Check Messages” printouts When a fax call goes awry and your fax machine detects an error, it produces an error printout headed by the words “Check Message”. This printout lists the following information about the transmission: • The resulting error code • A communications error message (see below) • The phone number (or, perhaps, TTI) of the fax machine with which your machine had attempted to communicate. 3. To change the setting, press program. Once it’s as you wish, press mode/enter. What error messages can mean The error messages on Check Message printouts can mean a variety of things. Here’s a brief summary: Error Message Check condition of remote machine. Repeat transmission. Line is busy. Check received documents. Possible Meanings • Remote machine malfunctioned • No “handshake” signals from remote machine • Wrong phone number reached • Poor phone line conditions prevented communication • No “handshake” signals from remote machine • Document misfeed or miscount • Unable to reach remote control after attempting specified number of redial attempts • Remote machine’s line was busy or failed to answer • Receive confirmation signal not received from remote machine; poor line conditions caused a poor image Set remote diagnostics Your fax includes special software that allows Muratec’s trained service personnel to test your fax by computer over the telephone line. When you are asked by an authorized Muratec representative to activate remote diagnostics: 1. Press program, 7, mode/enter, 1, 0. Set Remote Diag. 2. Press mode/enter. Remote Diag. OFF 5.5 Just in Case… Caring for Your Fax Machine With proper installation and a little maintenance, your Muratec fax machine should provide dependable service for years to come. Although your fax machine requires little day-to-day care, you can take these simple precautions to keep it in top form. Corrective Cleaning Always... • Always make sure your fax machine is installed according to Muratec specifications, including using an electrical surge suppresser. Review the requirements on page 1.10 before installing. • Always use good, copier-quality paper. • Always clean your fax as needed. Air vents Never... • Never install your fax where it can overheat, gather dust, or get splashed by water or other liquids. Cleaning Tips Always... • Always unplug your unit first. • For cleaning external surfaces only, such as the cover and handset, always use a mild cleaning solution sprayed onto a line-free towel or cloth. • Always use a lint-free cloth or lint-free swabs moistened with alcohol to gently wipe components inside your fax. • Always use dry, dust-free compressed air to gently blow dust and other material from areas you cannot reach with swabs. And remember... • Never spray any cleaner directly on your fax. The drifting spray could damage components inside your fax. • Never attempt to clean inside sealed areas of your unit. 5.6 Following are some simple cleaning procedures for keeping your fax machine operating smoothly. Use each as the need arises. Excessive dust on the air vents can cause overheating, so remove dust periodically with a vacuum cleaner or brush. Also, remember not to locate your fax machine in a dusty area. Note: Do not wipe with a damp cloth. Just in Case Thermal head and platen roller 1. Unplug your fax machine. 2. Press the top cover release, located on the right side of the machine, to open the top cover. 3. Clean the thermal head as illustrated using a soft cloth moistened isopropyl alcohol. Note: Do not use abrasive materials on the surface of the thermal head. 4. Use a soft, lint-free cloth moistened with a mild cleaner to clean the platen roller. Rotate the roller to clean all its surfaces. 5. Firmly close the cover slowly after pulling it up until it stops. Contact glass, separator pad, separator roller and TX feed roller 1. Unplug your fax machine. 2. Press the top cover release, located on the right side of the machine, to open the top cover. 3. Use a soft, lint-free cloth moistened with isopropyl alcohol to clean the surface of the contact glass. 4. Use a soft, lint-free cloth moistened with a mild cleaner to clean the separator pad, separator roller and TX feed roller. Rotate the rollers to clean all its surfaces. 5.7 Just in Case Common Questions General Questions Q: Q: A: A: Q: A: Q: A: Where do I add ink or toner to make my fax machine’s printout darker? Your fax machine doesn’t use ink or toner. Instead, it uses a special printing technique called thermal printing. To adjust the darkness of a copy or copies, or of a transmission, insert a document and press contrast/cancel repeatedly to adjust the contrast setting. “Dark” prints at the darkest setting. The machine will reset automatically to normal contrast after the copying or sending. Note: You can’t adjust the darkness of an incoming fax printout. When I unplug my machine or if the power goes off, will I lose the information I’ve stored ---- such as my TTI, autodialer entries, the time and date, etc. ---- and have to re-enter them? No. There’s a special battery built into your fax machine which protects user settings for several days if power fails or if you decide to move your fax machine. However, while the battery will last for years, we do advise you to restore power to the machine as soon as possible. Can I use a dust cover on my fax machine? No! A dust cover blocks air circulation, which could cause your fax machine to overheat. (See also “Caring for Your Fax Machine”, page 5.6--5.7.) Shushing an Error Alarm Q: A: How do I turn off my machine’s error alarm? Press stop. In some cases, your fax will print an error report for help in diagnosing the problem (see page 5.5). Q: A: Can I transmit and receive at the same time? No. Use the call request feature (see page 2.16) to ask the person at the remote fax machine if he or she wants to transmit or receive after your fax transaction is complete. Q: A: How do I send a fax to an overseas telephone number? Dialing requirements for international calls may vary depending on your local telephone company’s requirements. Dial the international access code, then the appropriate country code, city code and phone number. Country and city codes are often included in the front section of the telephone directory. Q: A: Can I transmit if my fax is out of paper? Yes; however, confirmation reports (see page 2.15) are not available when you transmit without recording paper in your fax machine. Q: A: Can I transmit a document that’s extra long? Yes; if the receiving fax machine is equipped to handle long documents. Many fax machines have a special setting which allows them to receive documents that exceed the normal length. Q: A: Can I transmit a page from a newspaper? No. A newspaper page can jam in your document feeder. First, use a copying machine to make an appropriately sized copy of the material in the newspaper page, then transmit the copy. Q: A: Can I transmit a page with correction fluid on it? Yes, if the fluid is completely dry before you begin transmission. Q: A: How can I be sure my fax was received? Set your machine to print a confirmation report after each transmission (see page 2.15). Q: I don’t want to install a dedicated phone line for my fax machine, so I’ve connected the machine to a PBX phone system. When I get a fax call, all the phones ring! How do I prevent this? Call your PBX manufacturer or telephone company for assistance. Either may be able to convert one of the PBX lines for use only by your fax machine. Sending Faxes Q: A: 5.8 I just tried to send a fax while using either the handset or the On-hook dialing feature. When the other side answered, I heard a horrible screeching sound, so I hung up. What happened? That was the other fax machine trying to say, “Hello,” to your machine! You’ll hear sounds like that any time you call a fax number which is set to answer automatically (as when you set your machine to Fax Ready mode) It's by using these tones that fax machines send faxes over ordinary phone lines. So, next time you hear such tones, press start (and if you’re using the handset, hang up) to send a fax. I just sent a fax. However, the number that appeared in my machine’s display during the transmission wasn’t the number I dialed. Why? That number you saw is programmed into the remote fax machine by the user. (perhaps for privacy’s) prefer different numbers to appear than the ones they’re really using; and, frankly, some people take over others’ alreadyprogrammed fax machines and don’t know how to change the originally set number! A: Just in Case Q: A: Q: A: Sometimes when I dial a fax call by using either the handset or on-hook dialing, I don’t hear the fax receiving tones from the other machine. Am I doing something wrong? When this happens, try pressing start (and then hanging up the handset if you’re using), as usual. It’s possible you’re calling an older, non-standard fax machine that doesn’t emit answering tones. Even a few Group 3 faxes on the market sound a sending tone but don’t sound a receiving tone. After you transmit, call the person at the other fax machine to see if he/she got your document. I inserted a document in the feeder and dialed the remote fax, but my machine didn’t transmit the document; instead, “ Reserved ” now appears on my LCD. What does this display mean ? The remote machine was busy; so your fax machine “reserved” in its memory a command to try the call again. The machine will try to redial the call (see “Redialing,” page 1.17) you never miss an important fax message. Q: A: Polling Q: A: A: I called the number 010-555-555-1212, but not all of the digits appear on my Fax Report. Why didn’t the whole number appear? How can I be sure my document went to the right location? The numbers you enter using the fax keypad are temporarily stored in a memory “buffer”; and it’s only the last part of the phone number that the buffer “remembers”. An easy way to avoid getting incomplete telephone numbers on your printouts is to store your most frequently used numbers as one-touch keys or speed-dial numbers. Numbers stored in the autodialer will appear in their entirety on your reports. Q: A: Receiving Faxes Q: A: Q: A: Q: A: My fax never answers. What’s wrong? Check and make sure your fax is properly connected to a working AC power outlet and phone jack (see pages 1.10 for installation instructions). If you are using a second device with your fax machine, make sure it is connected properly (page 1.13) and your fax machine is set to work with it (page 1.19). Sometimes when I answer my fax machine, I hear a beeping sound that repeats every few seconds. Is this a fax? Yes. When you hear such fax tones, someone is trying to send you a fax. Next time, press start and hang up the handset. Your message will receive the fax. What’s polling used for? Polling lets you automatically “pull” a document from another fax machine’s document feeder. You can poll anytime you need to retrieve information and don’t want the source to pay for the phone call. With polling, you pay for the call and get the information you need. Working With Your Answering Machine Reports Q: Can I receive a fax if I’m using the phone on my machine? You can receive a fax from the person to whom you’re talking. When that person has a document ready in his/her machine’s feeder, press start. People have complained that they call my fax machine and hear my answering machine’s message, but are cut off before they can send a fax. What happened? Any remote fax machine attempting send a fax must start to “hear” responding fax tones within somewhat under 45 seconds after the person at that machine presses the start key. Consider: that time period includes getting the dial tone, dialing the number, “listening” to the pause before the ringing starts and waiting for the called fax machine to answer the ring. Only after that period of time does your message play ---- adding even more elapsed time! That’s why we urge you to make a short outgoing message. The shorter the overall waiting period, the more likely it is that the remote fax machine will be “satisfied” and go ahead with the transmission. So please make an outgoing message that is no longer than 10 seconds (see page 1.20 and 4.3 for a suggestion). Telephone Features Q: A: My fax machine’s speakerphone doesn’t work. It’s not a speakerphone. It’s a monitor --- a listen-only speaker intended only for off-hook dialing and hands-free fax transmissions, not voice conversations. You must use the handset to carry on a voice conversation. Does my fax have to be plugged in just to receive a message? Yes. Your phone will ring if the phone line is connected, but you can’t receive a fax unless your fax machine is plugged into both the phone jack and the AC power jack. Make sure your fax machine is always plugged in so 5.9 Just in Case How Your Fax Machine Works The concept of how a fax machine works is simple. Here’s a simple analogy. Let’s say you want to mail a gift to a friend: • You take the item, wrap it and send it. • Days later, your friend receives the package, unwraps it and uses it. Now, let’s apply that to fax communication. You put a page into your fax machine’s feeder and call a fax number. Your machine makes a satisfactory connection with the other machine and than… • An image scanner in your fax machine examines the information on the page. That’s how your machine takes the document. • Your fax machine translates the scanned information into a numeric code and compresses the code for the fastest possible transmission speed. That’s how your machine wraps the document. • Finally, your fax machine sends the compressed code. That’s how your machine sends the document. On the other end of the line… • The remote fax machine receives the code. • The remote fax machine uncompresses and deciphers the code, turning it into a representation of the scan your machine made. That’s how your machine unwraps the document. • The remote fax machine prints the representation. Now, the recipient can use the document. …and that’s how fax works! The only difference between a regular telephone call and a fax call is the content of the transmission: • On a regular call, your telephone sends your voice. • On a fax call, your fax machine sends a coded image. If your fax machine is in T/F Ready mode and you have other telephone extensions on the same line, all the other phones will ring. In fact, there’s no way to tell if an incoming call is from a fax machine or from a person until you answer, or your fax machine answer. You’ll know it’s a fax call if, upon answering, you hear a beeping sound that repeats every few seconds. This sound is each fax machine’s way of identifying itself to a machine it calls. It’s much like your making a voice call and identifying yourself, “Hello, this is (your name).” When you press START, your fax machine responds to these signals using other special tones (to us humans, they sound a bit like screeches) which are its way of responding to the other machine’s “greeting.” This acknowledgment --- just like greetings you might exchange with a friends --- is called “handshaking.” 5.10 The way fax machines work is regulated closely by international standards applied by the International Telecommunications Union (ITU), an agency of the United Nations. These standards ensure the compatibility of your fax machine with millions of other fax machines worldwide. However, they also limit the way you can use your machine with other devices, such as telephones and answering machines. Nonetheless, this is a small price to pay --- for the ability to send documents just about anywhere on earth! Just in Case 5.11 Appendix Appendix Specifications Type: High-speed, facsimile transmitter and receiver for home and office use. Phone Line: Public Switched Telephone Network (PSTN) or equivalent. Modem: 9600 bps with fallback to 7200, 4800, and 2400 bps per ITU-T, V.29 and V.27ter. Compatibility: ITU-T Group 3. Document Feeder: 10 pages. Resolution: Normal 203 H × 98 V lpi Fine 203 H × 196 V lpi Superfine (ITU-T) 203 H × 392 V lpi. Original Document Size: Maximum: 216 mm (W) × 900 mm (L) Minimum: 120 mm (W) × 100 mm (L) Dimensions: 326 mm (W) × 246 mm (D) × 103 mm (H) Grayscale: 16-level. Printing Width: 216 mm (8.5"). Scanning Width: 208 mm (8.2"). Scanning Method: Solid-state CCD. Recording Paper: 216 mm × 30 m. 216 mm × 20 m plain-paper-like. Power: 230 VAC 50/60 Hz (In some countries, 110 VAC 50/60 Hz) Weight: 3.5 Kg. A.1 Appendix A.2