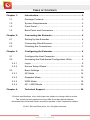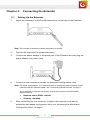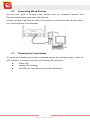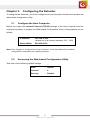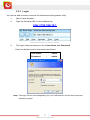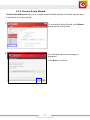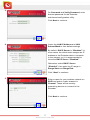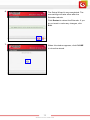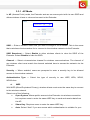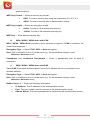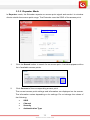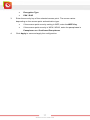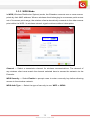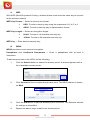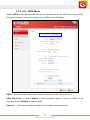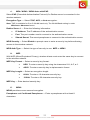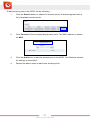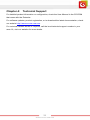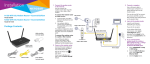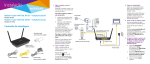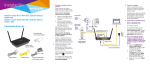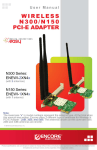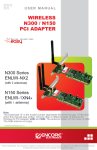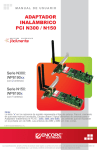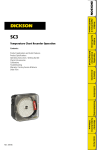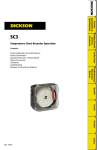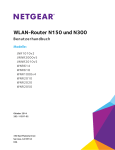Download Encore N150 Product specifications
Transcript
© 2011 Encore Electronics, Inc. Product specifications, size, and shape are subject to change without notice, and actual product appearance may differ from that depicted herein. All trademarks and brand names are the properties of their respective holders. TABLE OF CONTENTS Chapter 1: Introduction..................................................................... 2 1.1 Package Contents ............................................................ 3 1.2 System Requirements ...................................................... 3 1.3 Front Panel ....................................................................... 4 1.4 Back Panel and Connectors ............................................. 5 Chapter 2: Connecting the Extender ............................................... 6 2.1 Setting Up the Extender ................................................... 6 2.2 Connecting Wired Devices ............................................... 7 2.3 Checking the Connections ............................................... 7 Chapter 3: Configuring the Extender .............................................. 8 3.1 Configure the Host Computer........................................... 8 3.2 Accessing the Web-based Configuration Utility ............... 8 3.2.1 Login ................................................................................. 9 3.2.2 Encore Setup Wizard ..................................................... 10 3.3 Basic Settings ................................................................. 13 3.3.1 AP Mode ......................................................................... 14 3.3.2 Repeater Mode ............................................................... 16 3.3.3 WDS Mode ..................................................................... 18 3.3.4 AP + WDS Mode ............................................................ 20 Chapter 4: Technical Support ........................................................ 24 Product specifications, size, and shape are subject to change without notice. The actual product appearance may differ from that depicted herein. All trademarks and brand names are the properties of their respective holders. © 2011 Encore Electronics, Inc. All rights reserved. 1 www.encore-usa.com Chapter 1: Introduction The Wireless N300 / N150 Extender connects wired or wireless devices to an existing network. It expands the boundaries of a wired or wireless local area network (LAN) literally by repeating or extending access point signals thereby eliminating dead spot problems and expanding network range. The Extender has four operation modes: AP Mode ─ In AP mode, the Extender is used as an access point of wireless clients with its own wireless network or network name (SSID) that clients connect to. The Extender performs tasks that routers do, such as network sharing and broadcasting its SSID. Repeater Mode ─ In Repeater mode, the extender works like a bridge between a wireless router and a wireless client outside the router’s range. The Extender adapts the network name (SSID) of the wireless router that it is connected to. WDS Mode ─ In WDS (Wireless Distribution System) mode, the Extender enables interconnection of two or more access points (APs). To use WDS, the access points must support WDS function and must be configured with the same SSID and WEP key. AP + WDS Mode ─ In AP + WDS mode, the Extender acts as the access point to two access points. An SSID is configured for the Extender. A wireless client connects to the network using the Extender SSID. 2 www.encore-usa.com 1.1 Package Contents Wireless N300 / N150 Extender x1 External Antenna x 2 (for N300 Series) x 1 (for N150 Series) 1.2 Power Adapter x 1 RJ-45 Ethernet Cable x 1 Setup CD (User Manual in the CD) x 1 Quick Installation Guide x 1 System Requirements Active wired or wireless network 10/100 Ethernet cables with RJ-45 connector Ethernet or wireless enabled computers TCP/IP protocol must be installed on the connecting computers Web browser: Internet Explorer 7 or later, or Mozilla Firefox 3 or later 3 www.encore-usa.com 1.3 Front Panel Note: When the Extender is turned on, the POWER LED lights up and the SYSTEM and WPS LEDs stay on for 8 seconds to indicate that the system is starting up. Item 1 2 Status On The Extender power is on. Off The Extender power is off. POWER LED SYSTEM LED Slow Blinking LAN LED (1) Blinking Slow Blinking 4 6 LAN LED Wireless network is ready. (2/3/4/5) Blinking The Extender is sending or receiving data over the wired network. Off The WPS PBC/PIN function is not running. WPS LED WPS Button The Extender is sending or receiving data over the wireless network. LAN port is successfully connected. On Slow Blinking 7 The Extender is sending or receiving data over the wired network. WLAN LED Blinking 5 The Extender is ready to work. LAN port is successfully connected. On 3 Description The WPS PBC function is enabled. Turns off after 2 minutes when no connection is established. Press and hold for 3 seconds to enable the WPS (Wi-Fi Protected Setup) function. 4 www.encore-usa.com 1.4 Back Panel and Connectors Note: The number of antenna connectors differs per model. The N300 Series has two antenna connectors (items 1 and 5), while the N150 Series only has one (item 1). Port / Button 1 2 Description R-SMA Connector Attach the external antenna. LAN (1/2/3/4/5) Ports Connect wired network and devices, such as a computer, NAS, IP camera, print server, switch, and access point, using RJ-45 Ethernet cables. Press and hold the Reset button for 6 seconds to restore the Extender to its default settings. Note: 3 Use a pointed object such as a pen or a paper clip to press the button. Using the reset function overrides all user-defined settings. If you are experiencing problems with the Extender, perform other troubleshooting methods first or reset using the web-based configuration utility. Resetting the Extender should be the last resort. Reset Button 4 POWER Jack Note: Use only the supplied power adapter. Using power adapters not recommended by the manufacturer may damage the Extender or the connected devices. 5 R-SMA Connector Connect the supplied power adapter. Attach the second external antenna. Note: This port is available only in N300 Series. 5 www.encore-usa.com Chapter 2: 2.1 1. Connecting the Extender Setting Up the Extender Attach the antenna(s) to the R-SMA connector(s) at the back of the Extender. Note: The number of antennas varies depending on model. 2. Position the antenna(s) for proper placement. 3. Connect the power adapter to the power jack of the Extender and then plug the power adapter to a power outlet. 4. Connect a host computer to access the web-based configuration utility. Note: For initial configuration, it is recommended to connect the host computer to the LAN port with an Ethernet cable, see “Connecting Wired Devices” on page 7. Or, to connect a computer wirelessly, search and connect to the Extender default network: 5. Network name (SSID): default Security: disabled After connecting the host computer, configure the computer to be able to access the web-based configuration utility, see “Accessing the Web-based Configuration Utility” on page 8. 6 www.encore-usa.com 2.2 Connecting Wired Devices Use the LAN ports to connect wired devices such as computers, printers, and Ethernet-enabled game consoles to the Extender. Connect one end of an Ethernet cable to the LAN port of your device and the other end to one of the LAN ports of the Extender. 2.3 Checking the Connections To ensure the Extender and all other connected devices are working properly, check the LED indicators. For basic connection, the following LED must be lit: Power LED System LED (blinking) LAN LED (for every device connected via Ethernet) 7 www.encore-usa.com Chapter 3: Configuring the Extender To configure the Extender, you must configure the host computer first and then access the web-based configuration utility. 3.1 Configure the Host Computer Before you begin, the Internet Protocol (TCP/IP) settings of the host computer must be configured properly to access the Web-based Configuration Utility. Configurations are as follows: IP Address : 192.168.10.xxx (where xxx is a number between 100 ~ 199) Subnet Mask : 255.255.255.0 Note: See “Chapter 3: Configure the Host Computer” of the User Manual for detailed configuration information per operating system. 3.2 Accessing the Web-based Configuration Utility Take note of the following default settings. SSID : default Channel : 6 Security : Disable 8 www.encore-usa.com 3.2.1 Login You need a web browser to access the web-based configuration utility. 1. Open a web browser. 2. Type the following URL on the address bar: http://192.168.10.1 Sample Screenshot from Internet Explorer 3. The login screen prompts you for a User Name and Password. Enter the default access information as follows: User Name : admin Password : admin Note: The login screen varies depending on your web browser and the host computer operating system. 9 www.encore-usa.com 3.2.2 Encore Setup Wizard Encore Setup Wizard helps you to configure the Extender quickly. Follow the step-by-step instructions to run the wizard. 1. To access the Setup Wizard, click Wizard at the bottom of the menu. 2. The Setup Wizard overview page is displayed. Click Next to continue. 10 www.encore-usa.com 3. On Password and Verify Password, enter desired password for the Extender web-based configuration utility. Click Next to continue. Leave the LAN IP Address and LAN Subnet Mask to their default settings. 4. By default, DHCP Server is “Disabled”. In most cases, the wired router assigns an IP address to the Extender when it connects to the network, so it is recommended to leave the DHCP Server “Disabled”. Otherwise, select DHCP Server “Enabled”, then enter the IP range in Range Start and Range End. Click “Next” to continue. 5. Enter a name for your wireless network on SSID and select a radio channel in Channel. These will be used by networking devices to connect to the Extender. Click Next to continue. 11 www.encore-usa.com 6. The Setup Wizard is now completed. The new settings will take effect after the Extender reboots. Click Restart to reboot the Extender. If you do not want to make any changes, click Exit. 7. When this window appears, click CLOSE to close the wizard. 12 www.encore-usa.com 3.3 Basic Settings After you log in to the web-based configuration utility, the System > Device Information screen is displayed. On the menu panel, click Wireless > Basic to open the Basic screen and select the Extender operation mode. The required parameters on this screen vary depending on the selected operation mode. Operation Mode — Select an operation mode: AP (Access Point): The Extender works as an access point for clients in the wireless network. See ”AP Mode” on page 14. Repeater: The Extender repeats the signal from a wireless router for clients outside the router range. See “Repeater Mode” on page 16. WDS (Wireless Distribution System): The Extender connects two or more access points. See “WDS Mode” on page 18. AP + WDS: The Extender acts as the access point to two or more access points that are connected in a WDS. See “AP + WDS Mode” on page 20. 13 www.encore-usa.com 3.3.1 AP Mode In AP (Access Point) mode, the Extender acts as an access point with its own SSID and allows wireless clients to view and connect to the Extender. SSID — Enter a network name that you want to assign to the Extender. This is the name that a wireless client searches for to connect to the wireless network via the Extender. SSID Broadcast — Select Enable to allow wireless clients to view the SSID of the Extender. Select Disable to hide the SSID. Channel — Select a transmission channel for wireless communications. The channel of any wireless client must match the channel selected here to access the network via the Extender. Security — When enabled, users are prompted to enter a security key to be allowed access to the wireless network. Authentication Type — Select the type of security to use: WEP, WPA, WPA2, WPA2-Auto. A. WEP With WEP (Wired Equivalent Privacy), wireless clients must enter the same key to connect to the wireless network. Select one of the following: Open System: Allows public access to the Extender via wireless connection but requires users to enter the same WEP key to send and receive data from the AP. Share Key: Requires users to enter the same WEP key. Auto: Select “Auto” if you are unsure which authentication is suitable for your 14 www.encore-usa.com wireless device. WEP Key Format — Select a security key format: HEX: To enter a security key using the characters 0~9, A~F, a~f. ASCII: To enter a security key in alphanumeric format. WEP Key Length — Select an encryption length: 64-bit: To enter a 10-character security key. 128-bit: To enter a 26-character security key. WEP Key — Enter desired security key. B. WPA / WPA2 / WPA2-Auto with PSK WPA / WPA2 / WPA2-Auto provides a more secured encryption. If PSK is selected, the screen below appears: Encryption Type — Select TKIP, AES, or Auto encryption. Note: TKIP is available for B or G WLAN band only. The WLAN Band setting is under Wireless > Advanced menu. Passphrase and Confirmed Passphrase — Enter a passphrase with at least 8 characters. C. WPA / WPA2 / WPA2-Auto with EAP Select EAP (Extensible Authentication Protocol) if a Radius server is connected in the wireless network. Encryption Type — Select TKIP, AES, or Auto encryption. Note: TKIP is available for B or G WLAN band only. The WLAN Band setting is under Wireless > Advanced menu. Radius Server 1 — Enter the following information: IP Address: The IP address of the authentication server. Port: The port number used to connect to the authentication server. Shared Secret: The secret passphrase to connect to the authentication server. 15 www.encore-usa.com 3.3.2 Repeater Mode In Repeater mode, the Extender repeats an access point signal and sends it to wireless clients outside the access point range. The Extender uses the SSID of the access point. 1. Click the Search button to search for an access point. A window appears with a list of available access points. 2. Click Connect of the corresponding access point. The current access point settings and information are displayed on the screen. The information varies depending on its settings. Do not change the values of the following: SSID Channel Security Authentication Type 16 www.encore-usa.com 3. Encryption Type PSK / EAP Enter the security key of the selected access point. The screen varies depending on the access point authentication type. If the access point security setting is WEP, enter the WEP Key. If the access point security is WPA / WPA2, enter the passphrase in Passphrase and Confirmed Passphrase. 4. Click Apply to save and apply the configuration. 17 www.encore-usa.com 3.3.3 WDS Mode In WDS (Wireless Distribution System) mode, the Extender connects one or more access points by their MAC address. When a wireless client belonging to one access point moves out of its access point range, the wireless client automatically connects to the other access point within the WDS. Its wireless network signal continues without interruption. Channel — Select a transmision channel for wireless communications. The channel of any wireless client must match the channel selected here to access the network via the Extender. WDS Security — Select Enable to prompt users to enter a security key before allowing access to the wireless network. WDS Auth Type — Select the type of security to use: WEP or WPA2. 18 www.encore-usa.com A. WEP With WEP (Wired Equivalent Privacy), wireless clients must enter the same key to connect to the wireless network. WEP Key Format — Select a security key format: HEX: To enter a security key using the characters 0~9, A~F, a~f. ASCII: To enter a security key in alphanumeric format. WEP Key Length — Select an encryption length: 64-bit: To enter a 10-character security key. 128-bit: To enter a 26-character security key. WEP Key — Enter desired security key. B. WPA2 WPA2 provides a more secured encryption. Passphrase and Confirmed Passphrase — Enter a passphrase with at least 8 characters. To add access points in the WDS, do the following: 1. Click the Search button to search for access points. A window appears with a list of available access points. 2. Click Connect of the corresponding access point. The MAC address is shown on MAC. 3. Click the Add button to add the access point to the WDS. The Extender reboots for settings to take effect. 4. Repeat the above steps to add more access points. 19 www.encore-usa.com 3.3.4 AP + WDS Mode In AP + WDS mode, the Extender acts as the access point of the WDS with its own SSID. Wireless clients can view and connect to the WDS via the Extender. SSID — Enter a network name that wireless clients can view and connect to. SSID Broadcast — Select Enable to allow wireless clients to view the SSID of the Extender. Select Disable to hide the SSID. Channel — Select a transmission channel for wireless communications. 20 www.encore-usa.com Security — When enabled, users are prompted to enter a security key to be allowed access to the wireless network. Authentication Type — Select the type of security to use: WEP, WPA, WPA2, WPA2-Auto. A. WEP With WEP (Wired Equivalent Privacy), wireless clients must enter the same key to connect to the wireless network. Select one of the following: Open System: Allows public access to the Extender via wireless connection but requires users to enter the same WEP key to send and receive data from the AP. Share Key: Requires users to enter the same WEP key. Auto: Select Auto if you are unsure which authentication is suitable for your wireless device. WEP Key Format — Select a security key format: HEX: To enter a security key using the characters 0~9, A~F, a~f. ASCII: To enter a security key in alphanumeric format. WEP Key Length — Select an encryption length: 64-bit: To enter a 10-character security key. 128-bit: To enter a 26-character security key. WEP Key — Enter desired security key. B. WPA / WPA2 / WPA2-Auto with PSK WPA / WPA2 / WPA2-Auto provides a more secured encryption. If PSK is selected, the screen below appears: Encryption Type — Select TKIP, AES, or Auto encryption. Note: TKIP is available for B or G WLAN band only. The WLAN Band setting is under Wireless > Advanced menu. Passphrase and Confirmed Passphrase — Enter a passphrase with at least 8 characters. 21 www.encore-usa.com C. WPA / WPA2 / WPA2-Auto with EAP Select EAP (Extensible Authentication Protocol) if a Radius server is connected in the wireless network. Encryption Type — Select TKIP, AES, or Auto encryption. Note: TKIP is available for B or G WLAN band only. The WLAN Band setting is under Wireless > Advanced menu. Radius Server 1 — Enter the following information: IP Address: The IP address of the authentication server. Port: The port number used to connect to the authentication server. Shared Secret: The secret passphrase to connect to the authentication server. WDS Security — Select Enable to prompt users to enter a security key before allowing access to the wireless network. WDS Auth Type — Select the type of security to use: WEP or WPA2. D. WEP With WEP (Wired Equivalent Privacy), wireless clients must enter the same key to connect to the wireless network. WEP Key Format — Select a security key format: HEX: To enter a security key using the characters 0~9, A~F, a~f. ASCII: To enter a security key in alphanumeric format. WEP Key Length — Select an encryption length: 64-bit: To enter a 10-character security key. 128-bit: To enter a 26-character security key. WEP Key — Enter desired security key. E. WPA2 WPA2 provides a more secured encryption. Passphrase and Confirmed Passphrase — Enter a passphrase with at least 8 characters. 22 www.encore-usa.com To add access points in the WDS, do the following: 1. Click the Search button to search for access points. A window appears with a list of available access points. 2. Click Connect of the corresponding access point. The MAC address is shown on MAC. 3. Click the Add button to add the access point to the WDS. The Extender reboots for settings to take effect. 4. Repeat the above steps to add more access points. 23 www.encore-usa.com Chapter 4: Technical Support For detailed product information or configuration, check the User Manual in the CD-ROM that came with the Extender. For software updates, product registration, or to download the latest documentation, check our website http://www.encore-usa.com. For technical related issues or inquiries, call the local technical support number in your area. Or, visit our website for more details. 24 www.encore-usa.com