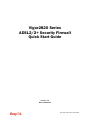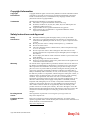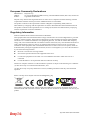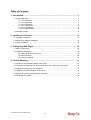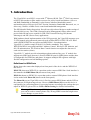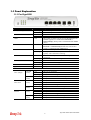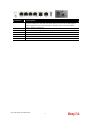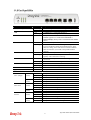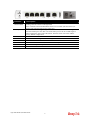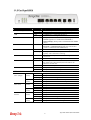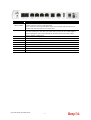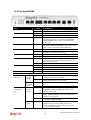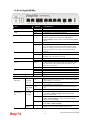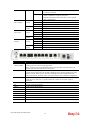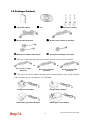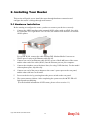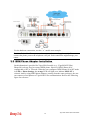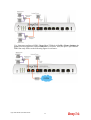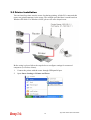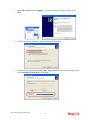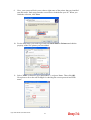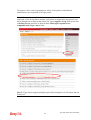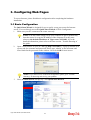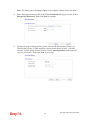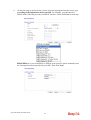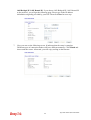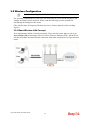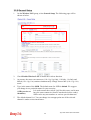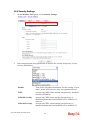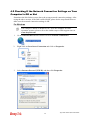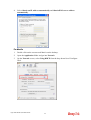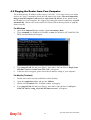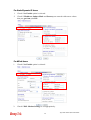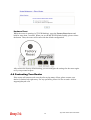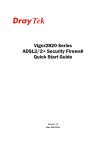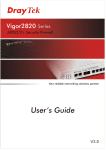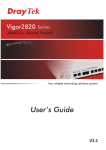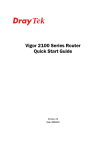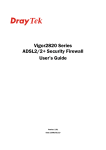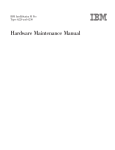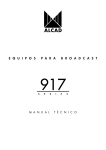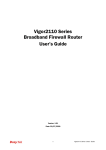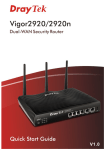Download Draytek Vigor 2820 Installation guide
Transcript
i Vigor2820 Series ADSL2/2+ Security Firewall Quick Start Guide Version: 3.0 Date: 2009/04/02 i Vigor 2820 Series Quick Start Guide Copyright Information Copyright Declarations Copyright 2009 All rights reserved. This publication contains information that is protected by copyright. No part may be reproduced, transmitted, transcribed, stored in a retrieval system, or translated into any language without written permission from the copyright holders. Trademarks The following trademarks are used in this document: z Microsoft is a registered trademark of Microsoft Corp. z Windows, Windows 95, 98, Me, NT, 2000, XP, Vista and Explorer are trademarks of Microsoft Corp. z Apple and Mac OS are registered trademarks of Apple Inc. z Other products may be trademarks or registered trademarks of their respective manufacturers. Safety Instructions and Approval Safety Instructions Warranty z z Read the installation guide thoroughly before you set up the router. The router is a complicated electronic unit that may be repaired only be authorized and qualified personnel. Do not try to open or repair the router yourself. z Do not place the router in a damp or humid place, e.g. a bathroom. z Do not stack the routers. z The router should be used in a sheltered area, within a temperature range of +5 to +40 Celsius. z Do not expose the router to direct sunlight or other heat sources. The housing and electronic components may be damaged by direct sunlight or heat sources. z Do not deploy the cable for LAN connection outdoor to prevent electronic shock hazards. z Keep the package out of reach of children. z When you want to dispose of the router, please follow local regulations on conservation of the environment. We warrant to the original end user (purchaser) that the router will be free from any defects in workmanship or materials for a period of two (2) years from the date of purchase from the dealer. Please keep your purchase receipt in a safe place as it serves as proof of date of purchase. During the warranty period, and upon proof of purchase, should the product have indications of failure due to faulty workmanship and/or materials, we will, at our discretion, repair or replace the defective products or components, without charge for either parts or labor, to whatever extent we deem necessary tore-store the product to proper operating condition. Any replacement will consist of a new or re-manufactured functionally equivalent product of equal value, and will be offered solely at our discretion. This warranty will not apply if the product is modified, misused, tampered with, damaged by an act of God, or subjected to abnormal working conditions. The warranty does not cover the bundled or licensed software of other vendors. Defects which do not significantly affect the usability of the product will not be covered by the warranty. We reserve the right to revise the manual and online documentation and to make changes from time to time in the contents hereof without obligation to notify any person of such revision or changes. Be a Registered Owner Web registration is preferred. You can register your Vigor router via http://www.draytek.com. Firmware & Tools Updates Due to the continuous evolution of DrayTek technology, all routers will be regularly upgraded. Please consult the DrayTek web site for more information on newest firmware, tools and documents. http://www.draytek.com Vigor 2820 Series Quick Start Guide i European Community Declarations Manufacturer: Address: Product: DrayTek Corp. No. 26, Fu Shing Road, HuKou County, HsinChu Industrial Park, Hsin-Chu, Taiwan 303 Vigor2820 Series Router DrayTek Corp. declares that Vigor2820 Series of routers are in compliance with the following essential requirements and other relevant provisions of R&TTE Directive 1999/5/EEC. The product conforms to the requirements of Electro-Magnetic Compatibility (EMC) Directive 2004/108/EC by complying with the requirements set forth in EN55022/Class B and EN55024/Class B. The product conforms to the requirements of Low Voltage (LVD) Directive 2006/95/EC by complying with the requirements set forth in EN60950-1. Regulatory Information Federal Communication Commission Interference Statement This equipment has been tested and found to comply with the limits for a Class B digital device, pursuant to Part 15 of the FCC Rules. These limits are designed to provide reasonable protection against harmful interference in a residential installation. This equipment generates, uses and can radiate radio frequency energy and, if not installed and used in accordance with the instructions, may cause harmful interference to radio communications. However, there is no guarantee that interference will not occur in a particular installation. If this equipment does cause harmful interference to radio or television reception, which can be determined by turning the equipment off and on, the use is encouraged to try to correct the interference by one of the following measures: z Reorient or relocate the receiving antenna. z Increase the separation between the equipment and receiver. z Connect the equipment into an outlet on a circuit different form that to which the receiver is connected. z Consult the dealer or an experienced radio/TV technician for help. This device complies with Part 15 of the FCC Rules. Operation is subject to the following two conditions: (1) This device may not cause harmful interference, and (2) This device may accept any interference received, including interference that may cause undesired operation. Please visit http://www.draytek.com/user/AboutRegulatory.php. This product is designed for DSL, ISDN, POTS and 2.4GHz WLAN network throughout the EC region and Switzerland with restrictions in France. Please see the user manual for the applicable networks on your product. ii Vigor 2820 Series Quick Start Guide Table of Contents 1. Introduction........................................................................................................... 1 1.1 Panel Explanation ...................................................................................................................... 2 1.1.1 For Vigor2820 ............................................................................................................... 2 1.1.2 For Vigor2820n ............................................................................................................. 4 1.1.3 For Vigor2820V ............................................................................................................. 6 1.1.4 For Vigor2820Vn ........................................................................................................... 8 1.1.5 For Vigor2820VS......................................................................................................... 10 1.1.6 For Vigor2820VSn....................................................................................................... 12 1.2 Package Content...................................................................................................................... 14 2. Installing Your Router......................................................................................... 15 2.1 Hardware Installation................................................................................................................ 15 2.2 ISDN Phone Adapter Installation.............................................................................................. 16 2.3 Printer Installation..................................................................................................................... 18 3. Configuring Web Pages ..................................................................................... 23 3.1 Basic Configuration .................................................................................................................. 23 3.2 Wireless Configuration ............................................................................................................. 27 3.2.1 Basic Wireless LAN Concept ...................................................................................... 27 3.2.2 General Setup ............................................................................................................. 28 3.2.3 Security Settings ......................................................................................................... 29 4. Trouble Shooting ................................................................................................ 31 4.1 Checking If the Hardware Status Is OK or Not......................................................................... 31 4.2 Checking If the Network Connection Settings on Your Computer Is OK or Not ...................... 32 4.3 Pinging the Router from Your Computer .................................................................................. 34 4.4 Checking If the ISP Settings are OK or Not ............................................................................. 35 4.5 Backing to Factory Default Setting If Necessary...................................................................... 37 4.6 Contacting Your Dealer ............................................................................................................ 38 Vigor 2820 Series Quick Start Guide iii 1. Introduction The Vigor2820 is an ADSL2+ router with 2nd Ethernet WAN. This 2nd WAN can connect to DSL/Cable modem or fiber media converter for policy-based load-balance, fail-over and BoD (Bandwidth on Demand); it also features advanced bandwidth control mechanism such as IP-layer QoS, NAT Session Limitation, Bandwidth Borrowed, etc., to allow easy, flexible, reliable access control and bandwidth management. The SPI (Stateful Packet Inspection) firewall uses object-based design to make settings of firewall policies easy. The CSM (Content Security Management) feature allows more precise and efficient access control for URL/Web Content Filtering, IM (Instant Messenger) and P2P (Peer to Peer) applications. With hardware-based implementation of the VPN protocols, the Vigor2820 supports up to 32 VPN tunnels using advanced protocols such as IPSec/PPTP/L2TP/L2TP over IPSec with AES/DES/3DES for encryption and MD5/SHA-1 for authentication. Vigor2820 ‘n’ models comply with 802.11n Draft-n standards. They support WEP/WPA/WPA2 encryption and MAC Address Control, Wireless LAN Isolation, and 802.1X authentication. The Wireless Rate Control function can adjust the data rate of each wireless station (client). Vigor2820 ‘V’ models provide twin analogue phone and one line port. ‘S’ models also support twin ISDN ports that one is fixed as ISDN S0 port for ISDN phone and the other is configurable for ISDN line and phone. It supports multiple SIP registrars with high flexible configuration and call handing options. Definitions for ISDN Ports Below shows the names that displayed on front panel of the device and the WEB UI of this device. ISDN-TE (shown on WEB UI) is a port that used to connect ISDN line. Such interface is also named with ISDN/Phone S0 (shown on front panel). ISDN S0 (shown on WEB UI) is a port that used to connect ISDN phone. Such interface is also named with Phone S0 (shown on the front panel). The Phone S0 port on Vigor2820 series is fixed to connect ISDN phone and the LED on the connecter will light orange always. However ISDN/Phone S0 port on this device is configurable for connecting phone or accessing Internet according to the settings that you adjust on WEB UI (please refer to VoIP>>Phone Setting for detailed information). Warning: When the orange LED lights (means ISDN NT mode), the ISDN port can be used to connect phone only. Wrong ISDN connection might cause severe damage on your device. Vigor 2820 Series Quick Start Guide 1 1.1 Panel Explanation 1.1.1 For Vigor2820 LED Status Explanation ACT (Activity) CSM Blinking Off On Blinking On WCF On DSL On Blinking WAN2 On Blinking On Blinking On On The router is powered on and running normally. The router is powered off. A USB device is connected and active. The data is transmitting. The profile of CSM (Content Security Management) for IM/P2P application is enabled from Firewall >> General Setup. (Such profile is established under CSM menu). The Web Content Filter is active. (It is enabled from Firewall >> General Setup and the web content filter profile is established under CSM menu.) The router is ready to access Internet through DSL link. Slowly: The modem is ready. Quickly: The connection is training. The router is ready to access Internet through WAN connection. It will blink while transmitting data. The DoS/DDoS function is active. It will blink while deleting an attack. The VPN tunnel is active. The QoS function is active. On Off Blinking On Off On Off Blinking On Off On Off Blinking On Off The port is connected. The port is disconnected. The data is transmitting. The port is connected with 1000Mbps. The port is connected with 10/100Mbps. The port is connected. The port is disconnected. The data is transmitting. The port is connected with 100Mbps. The port is connected with 10Mbps. The port is connected. The port is disconnected. The data is transmitting. The port is connected with 100Mbps. The port is connected with 10Mbps. USB DoS VPN QoS LED on Connector LAN 1(Giga) Left LED (Green) Right LED (Green) LAN 2/3/4 Left LED (Green) Right LED (Green) WAN 2 Left LED (Green) Right LED (Green) 2 Vigor 2820 Series Quick Start Guide Interface Description Factory Reset Restore the default settings. Usage: Turn on the router (ACT LED is blinking). Press the hole and keep for more than 5 seconds. When you see the ACT LED begins to blink rapidly than usual, release the button. Then the router will restart with the factory default configuration. Connecters for local networked devices. Connecter for accessing the Internet through ADSL2/2+. Connecter for remote networked devices. Connecter for a USB device (for 3G USB Modem or printer). Connecter for a power adapter. Power Switch. LAN (1-4) DSL WAN 2 USB PWR ON/OFF Vigor 2820 Series Quick Start Guide 3 1.1.2 For Vigor2820n LED Status Explanation ACT (Activity) Blinking Off On Blinking On Blinking On Blinking On On The router is powered on and running normally. The router is powered off. A USB device is connected and active. The data is transmitting. The profile of CSM (Content Security Management) for IM/P2P application is enabled from Firewall >> General Setup. (Such profile is established under CSM menu). Wireless access point is ready. It will blink while wireless traffic goes through. If ACT and WLAN LEDs blink simultaneously when WPS is working, and it will return to normal condition after two minutes. (You need to setup WPS within 2 minutes.) The router is ready to access Internet through DSL link. Slowly: The modem is ready. Quickly: The connection is training. The router is ready to access Internet through WAN connection. It will blink while transmitting data. The DoS/DDoS function is active. It will blink while deleting an attack. The VPN tunnel is active. The QoS function is active. On Off Blinking On Off On Off Blinking On Off On Off Blinking On Off The port is connected. The port is disconnected. The data is transmitting. The port is connected with 1000Mbps. The port is connected with 10/100Mbps. The port is connected. The port is disconnected. The data is transmitting. The port is connected with 100Mbps. The port is connected with 10Mbps. The port is connected. The port is disconnected. The data is transmitting. The port is connected with 100Mbps. The port is connected with 10Mbps. USB CSM WLAN On Blinking DSL On Blinking WAN2 On DoS VPN QoS LED on Connector LAN 1(Giga) Left LED (Green) Right LED (Green) LAN 2/3/4 Left LED (Green) Right LED (Green) WAN 2 Left LED (Green) Right LED (Green) 4 Vigor 2820 Series Quick Start Guide Interface Description Wireless LAN ON/OFF/WPS Press "Wireless LAN ON/OFF/WPS" button for 2 seconds to wait for client device making network connection through WPS. Press "Wireless LAN ON/OFF/WPS" button once to enable (WLAN LED on) or disable (WLAN LED off) wireless connection. Restore the default settings. Usage: Turn on the router (ACT LED is blinking). Press the hole and keep for more than 5 seconds. When you see the ACT LED begins to blink rapidly than usual, release the button. Then the router will restart with the factory default configuration. Connecters for local networked devices. Connecter for accessing the Internet through ADSL2/2+. Connecter for remote networked devices. Connecter for a USB device (for 3G USB Modem or printer). Connecter for a power adapter. Power Switch. Factory Reset LAN (1-4) DSL WAN 2 USB PWR ON/OFF Vigor 2820 Series Quick Start Guide 5 1.1.3 For Vigor2820V LED Status Explanation ACT (Activity) CSM Blinking Off On Blinking On WCF On DSL On Blinking WAN2 On Line Blinking On Off On Off The router is powered on and running normally. The router is powered off. A USB device is connected and active. The data is transmitting. The profile of CSM (Content Security Management) for IM/P2P application is enabled from Firewall >> General Setup. (Such profile is established under CSM menu). The Web Content Filter is active. (It is enabled from Firewall >> General Setup and the web content filter profile is established under CSM menu.) The router is ready to access Internet through DSL link. Slowly: The modem is ready. Quickly: The connection is training. The router is ready to access Internet through WAN connection. It will blink while transmitting data. A PSTN phone call comes (in and out). However, when the phone call is disconnected, the LED will be off about six seconds later. There is no PSTN phone call. The phone connected to this port is off-hook. The phone connected to this port is on-hook. On Off Blinking On Off On Off Blinking On Off On Off Blinking On Off The port is connected. The port is disconnected. The data is transmitting. The port is connected with 1000Mbps. The port is connected with 10/100Mbps. The port is connected. The port is disconnected. The data is transmitting. The port is connected with 100Mbps. The port is connected with 10Mbps. The port is connected. The port is disconnected. The data is transmitting. The port is connected with 100Mbps. The port is connected with 10Mbps. USB Phone 1/2 LED on Connector LAN 1(Giga) Left LED (Green) Right LED (Green) LAN 2/3/4 Left LED (Green) Right LED (Green) WAN 2 Left LED (Green) Right LED (Green) 6 Vigor 2820 Series Quick Start Guide Interface Description Factory Reset Restore the default settings. Usage: Turn on the router (ACT LED is blinking). Press the hole and keep for more than 5 seconds. When you see the ACT LED begins to blink rapidly than usual, release the button. Then the router will restart with the factory default configuration. Connecters for local networked devices. Connecter for accessing the Internet through ADSL2/2+. Connecter for remote networked devices. Connecter for a USB device (for 3G USB Modem or printer). Connecter for a power adapter. Power Switch. LAN (1-4) DSL WAN 2 USB PWR ON/OFF Vigor 2820 Series Quick Start Guide 7 1.1.4 For Vigor2820Vn LED Status Explanation ACT (Activity) Blinking Off On Blinking On Off On Off Blinking The router is powered on and running normally. The router is powered off. A USB device is connected and active. The data is transmitting. The profile of CSM (Content Security Management) for IM/P2P application is enabled from Firewall >> General Setup. (Such profile is established under CSM menu). Wireless access point is ready. It will blink while wireless traffic goes through. If ACT and WLAN LEDs blink simultaneously when WPS is working, and it will return to normal condition after two minutes. (You need to setup WPS within 2 minutes.) The router is ready to access Internet through DSL link. Slowly: The modem is ready. Quickly: The connection is training. The router is ready to access Internet through WAN connection. It will blink while transmitting data. A PSTN phone call comes (in and out). However, when the phone call is disconnected, the LED will be off about six seconds later. There is no PSTN phone call. The phone connected to this port is off-hook. The phone connected to this port is on-hook. A phone call comes. On Off Blinking On Off On Off Blinking On Off On Off Blinking On Off The port is connected. The port is disconnected. The data is transmitting. The port is connected with 1000Mbps. The port is connected with 10/100Mbps. The port is connected. The port is disconnected. The data is transmitting. The port is connected with 100Mbps. The port is connected with 10Mbps. The port is connected. The port is disconnected. The data is transmitting. The port is connected with 100Mbps. The port is connected with 10Mbps. USB CSM WLAN On Blinking DSL On Blinking WAN2 On Line Blinking On Phone 1/2 LED on Connector LAN 1(Giga) Left LED (Green) Right LED (Green) LAN 2/3/4 Left LED (Green) Right LED (Green) WAN 2 Left LED (Green) Right LED (Green) 8 Vigor 2820 Series Quick Start Guide Interface Description Wireless LAN ON/OFF/WPS Phone 1/2 Line LAN (1-4) DSL WAN 2 USB PWR Press "Wireless LAN ON/OFF/WPS" button for 2 seconds to wait for client device making network connection through WPS. Press "Wireless LAN ON/OFF/WPS" button once to enable (WLAN LED on) or disable (WLAN LED off) wireless connection. Restore the default settings. Usage: Turn on the router (ACT LED is blinking). Press the hole and keep for more than 5 seconds. When you see the ACT LED begins to blink rapidly than usual, release the button. Then the router will restart with the factory default configuration. Connecter for PSTN phone. Connector for PSTN life line. Connecters for local networked devices. Connecter for accessing the Internet through ADSL2/2+. Connecter for remote networked devices. Connecter for a USB device (for 3G USB Modem or printer). Connecter for a power adapter. ON/OFF Power Switch. Factory Reset Vigor 2820 Series Quick Start Guide 9 1.1.5 For Vigor2820VS LED Status Explanation ACT (Activity) CSM Blinking Off On Blinking On WCF On DSL On Blinking WAN 2 On Blinking On The router is powered on and running normally. The router is powered off. A USB device is connected and active. The data is transmitting. The profile of CSM (Content Security Management) for IM/P2P application is enabled from Firewall >> General Setup. (Such profile is established under CSM menu). The Web Content Filter is active. (It is enabled from Firewall >> Web Content Filter and the web content filter profile is established under CSM menu.) The router is ready to access Internet through DSL link. Slowly: The modem is ready. Quickly: The connection is training. The WAN1 or WAN2 connection is ready. It will blink while transmitting data. A PSTN phone call comes (in and out). However, when the phone call is disconnected, the LED will be off about six seconds later. There is no PSTN phone call. The phone connected to this port is off-hook. The phone connected to this port is on-hook. A phone call comes. The QoS function is active. USB Line Off On Off Blinking On Phone QoS LED on Connector On Phone S0 Left LED (Orange) Blinking On Right LED (Green) ISDN/Phone S0 Blinking On Left LED (Orange) Blinking Off Right LED (Green) On ISDN NT (ISDN S0 intern) mode is active and an ISDN phone adapter is connected. ISDN NT (ISDN S0 intern) mode is active and an ISDN phone adapter is not connected. A phone has been connected. If not, green LED will be off. An ISDN phone is off-hook or a phone call comes. ISDN NT (ISDN S0 intern) mode is active configured from VoIP>>Phone Settings and an ISDN phone adapter is connected. ISDN NT (ISDN S0 intern) mode configured from VoIP>>Phone Settings is active and an ISDN phone adapter is not connected. It means ISDN TE mode is active which is configured from VoIP>>Phone Settings. A phone adapter with phone set has been connected (ISDN S0 intern mode) or ISDN line has been connected (ISDN S0 extern mode). It will be off if there is nothing connected. 10 Vigor 2820 Series Quick Start Guide Blinking LAN 1(Giga) Left LED (Green) Right LED (Green) LAN 2/3/4 Left LED (Green) Right LED (Green) WAN 2 Left LED (Green) Right LED (Green) On Off Blinking On Off On Off Blinking On Off On Off Blinking On Off In ISDN NT (ISDN S0 intern) mode, it means an ISDN phone is off-hook or a phone call comes. In ISDN TE mode, it means data, fax or voice (phone call) is transmitting. The port is connected. The port is disconnected. The data is transmitting. The port is connected with 1000Mbps. The port is connected with 10/100Mbps. The port is connected. The port is disconnected. The data is transmitting. The port is connected with 100Mbps. The port is connected with 10Mbps. The port is connected. The port is disconnected. The data is transmitting. The port is connected with 100Mbps. The port is connected with 10Mbps. Interface Description Factory Reset ISDN/Phone S0 Phone Line LAN (1-4) DSL WAN 2 USB PWR Restore the default settings. Usage: Turn on the router (ACT LED is blinking). Press the hole and keep for more than 5 seconds. When you see the ACT LED begins to blink rapidly than usual, release the button. Then the router will restart with the factory default configuration. Connecter for ISDN phone(s) only via ISDN phone adapter. Do not connect any other device to such port or connect ISDN line, otherwise the router might be damaged. Connecter for ISDN line or ISDN phone adapter in particular condition. Refer to section 2.2 for more details. Connecter for PSTN phone. Connector for PSTN life line. Connecters for local networked devices. Connecter for accessing the Internet through ADSL2/2+. Connecter for remote networked devices. Connecter for a USB device (for 3G USB Modem or printer). Connecter for a power adapter. ON/OFF Power Switch. Phone S0 Vigor 2820 Series Quick Start Guide 11 1.1.6 For Vigor2820VSn LED Status Explanation ACT (Activity) Blinking Off On Blinking On The router is powered on and running normally. The router is powered off. A USB device is connected and active. The data is transmitting. The profile of CSM (Content Security Management) for IM/P2P application is enabled from Firewall >> General Setup. (Such profile is established under CSM menu). Wireless access point is ready. It will blink while wireless traffic goes through. If ACT and WLAN LEDs blink simultaneously when WPS is working, and it will return to normal condition after two minutes. (You need to setup WPS within 2 minutes.) The router is ready to access Internet through DSL link. Slowly: The modem is ready. Quickly: The connection is training. The WAN1 or WAN2 connection is ready. It will blink while transmitting data. A PSTN phone call comes (in and out). However, when the phone call is disconnected, the LED will be off about six seconds later. There is no PSTN phone call. The phone connected to this port is off-hook. The phone connected to this port is on-hook. A phone call comes. The QoS function is active. USB CSM WLAN On Blinking DSL On Blinking WAN 2 On Blinking On Line Off On Off Blinking On Phone QoS LED on Connector On Phone S0 Left LED (Orange) Blinking On Right LED (Green) ISDN/Phone S0 Blinking On Left LED (Orange) Blinking Off Right LED (Green) On ISDN NT (ISDN S0 intern) mode is active and an ISDN phone adapter is connected. ISDN NT (ISDN S0 intern) mode is active and an ISDN phone adapter is not connected. A phone has been connected. If not, green LED will be off. An ISDN phone is off-hook or a phone call comes. ISDN NT (ISDN S0 intern) mode is active configured from VoIP>>Phone Settings and an ISDN phone adapter is connected. ISDN NT (ISDN S0 intern) mode configured from VoIP>>Phone Settings is active and an ISDN phone adapter is not connected. It means ISDN TE mode is active which is configured from VoIP>>Phone Settings. A phone adapter with phone set has been connected (ISDN S0 intern mode) or ISDN line has been 12 Vigor 2820 Series Quick Start Guide Blinking LAN 1(Giga) Left LED (Green) Right LED (Green) LAN 2/3/4 Left LED (Green) Right LED (Green) WAN 2 Left LED (Green) Right LED (Green) Interface Wireless LAN ON/OFF/WPS On Off Blinking On Off On Off Blinking On Off On Off Blinking On Off connected (ISDN S0 extern mode). It will be off if there is nothing connected. In ISDN NT (ISDN S0 intern) mode, it means an ISDN phone is off-hook or a phone call comes. In ISDN TE mode, it means data, fax or voice (phone call) is transmitting. The port is connected. The port is disconnected. The data is transmitting. The port is connected with 1000Mbps. The port is connected with 10/100Mbps. The port is connected. The port is disconnected. The data is transmitting. The port is connected with 100Mbps. The port is connected with 10Mbps. The port is connected. The port is disconnected. The data is transmitting. The port is connected with 100Mbps. The port is connected with 10Mbps. Description ISDN/Phone S0 Phone Line LAN (1-4) DSL WAN 2 USB PWR Press "Wireless LAN ON/OFF/WPS" button for 2 seconds to wait for client device making network connection through WPS. Press "Wireless LAN ON/OFF/WPS" button once to enable (WLAN LED on) or disable (WLAN LED off) wireless connection. Restore the default settings. Usage: Turn on the router (ACT LED is blinking). Press the hole and keep for more than 5 seconds. When you see the ACT LED begins to blink rapidly than usual, release the button. Then the router will restart with the factory default configuration. Connecter for ISDN phone(s) only via ISDN phone adapter. Do not connect any other device to such port or connect ISDN line, otherwise the router might be damaged. Connecter for ISDN line or ISDN phone adapter in particular condition. Refer to section 2.2 for more details. Connecter for PSTN phone. Connector for PSTN life line. Connecters for local networked devices. Connecter for accessing the Internet through ADSL2/2+. Connecter for remote networked devices. Connecter for a USB device (for 3G USB Modem or printer). Connecter for a power adapter. ON/OFF Power Switch. Factory Reset Phone S0 Vigor 2820 Series Quick Start Guide 13 1.2 Package Content n Quick Start Guide o CD pAntenna (n models) q RJ-45 Cable (Ethernet) r RJ-45 to RJ-45 Cable for S models sISDN Phone Adapter (VS models) ^ Analog Phone Adapter (V models) u The type of the cable depends on the country that the router will be installed: Or Or RJ-11 to RJ-11 Cable (Annex A) RJ-11 to RJ-45 Cable (Annex B) RJ-45 to RJ-45 Cable (Annex B) v The type of the power adapter depends on the country that the router will be installed. * The maximum power consumption is 17-23 Watt. UK-type Power Adapter EU-type Power Adapter USA/Taiwan-type Power Adapter AU/NZ-type Power Adapter 14 Vigor 2820 Series Quick Start Guide 2. Installing Your Router This section will guide you to install the router through hardware connection and configure the router’s settings through web browser. 2.1 Hardware Installation Before starting to configure the router, you have to connect your devices correctly. 1. Connect the ADSL interface to the external ADSL splitter with an ADSL line cable for all models. For Vigor2820V/Vn/VS/VSn, also connect Line interface to external ADSL splitter. For second WAN, connect the cable Modem/DSL Modem/Media Converter to WAN2 port of router with Ethernet cable (RJ-45). 2. Connect one end of an Ethernet cable (RJ-45) to one of the LAN ports of the router and the other end of the cable (RJ-45) into the Ethernet port on your computer. 3. Connect the telephone sets with phone lines (for using VoIP function). For the model without phone ports, skip this step. 4. Connect one end of the power adapter to the router’s power port on the rear panel, and the other side into a wall outlet. 5. Power on the device by pressing down the power switch on the rear panel. 6. The system starts to initiate. After completing the system test, the ACT LED will light up and start blinking. (For the detailed information of LED status, please refer to section 1.1.) Vigor 2820 Series Quick Start Guide 15 For the hardware connection, we take “n” model as an example. Caution: Each of the Phone ports can be connected to an analog phone only. Do not connect the phone ports to the telephone wall jack. Such connection might damage your router. 2.2 ISDN Phone Adapter Installation Such information is provided for Vigor2820 S models (e.g., Vigor2820VS/VSn). Phone S0 is always fixed to connect ISDN phone. However, ISDN /Phone S0 is configurable as NT or TE mode. When the user configures ISDN /Phone S0 as NT mode in VoIP>> Phone Settings, the orange LED will light on to indicate ISDN-NT is selected. And by using ISDN phone adapters (coming from the router package), the user can connect several phones to Vigor2820VS for communication. Refer to the following figure for reference. 16 Vigor 2820 Series Quick Start Guide Yet, if the user configures ISDN / Phone S0 as TE Mode in VoIP>> Phone Settings, the green LED will light on to indicate ISDN-TE is selected. Then, the port is specified for ISDN line only. Refer to the following figure for reference. Vigor 2820 Series Quick Start Guide 17 2.3 Printer Installation You can install a printer onto the router for sharing printing. All the PCs connected this router can print documents via the router. The example provided here is made based on Windows XP/2000. For Windows 98/SE, please visit www.draytek.com. Before using it, please follow the steps below to configure settings for connected computers (or wireless clients). 1. Connect the printer with the router through USB/parallel port. 2. Open Start->Settings-> Printer and Faxes. 18 Vigor 2820 Series Quick Start Guide 3. Open File->Add a New Computer. A welcome dialog will appear. Please click Next. 4. Click Local printer attached to this computer and click Next. 5. In this dialog, choose Create a new port Type of port and use the drop down list to select Standard TCP/IP Port. Click Next. Vigor 2820 Series Quick Start Guide 19 6. In the following dialog, type 192.168.1.1 (router’s LAN IP) in the field of Printer Name or IP Address and type IP_192.168.1.1 as the port name. Then, click Next. 7. Click Standard and choose Generic Network Card. 8. Then, in the following dialog, click Finish. 20 Vigor 2820 Series Quick Start Guide 9. Now, your system will ask you to choose right name of the printer that you installed onto the router. Such step can make correct driver loaded onto your PC. When you finish the selection, click Next. 10. For the final stage, you need to go back to Control Panel-> Printers and edit the property of the new printer you have added. 11. Select "LPR" on Protocol, type p1 (number 1) as Queue Name. Then click OK. Next please refer to the red rectangle for choosing the correct protocol and UPR name. Vigor 2820 Series Quick Start Guide 21 The printer can be used for printing now. Most of the printers with different manufacturers are compatible with vigor router. Note 1: Some printers with the fax/scanning or other additional functions are not supported. If you do not know whether your printer is supported or not, please visit www.draytek.com to find out the printer list. Open Support >FAQ; find out the link of Printer Server and click it; then click the What types of printers are compatible with Vigor router? link. Note 2: Vigor router supports printing request from computers via LAN ports but not WAN port. 22 Vigor 2820 Series Quick Start Guide 3. Configuring Web Pages To access Internet, please finish basic configuration after completing the hardware installation. 3.1 Basic Configuration The Quick Start Wizard is designed for you to easily set up your router for Internet access. You can directly access the Quick Start Wizard via Web Configurator. 1. Make sure your PC connects to the router correctly. Notice: You may either simply set up your computer to get IP dynamically from the router or set up the IP address of the computer to be the same subnet as the default IP address of Vigor router 192.168.1.1. For the detailed information, please refer to the later section - Trouble Shooting of the guide. 2. Open a web browser on your PC and type http://192.168.1.1. A pop-up window will open to ask for username and password. Please type “admin” as the username and leave blank for the password on the window. Next click OK for next screen. Notice: If you fail to access to the web configuration, please go to “Trouble Shooting” for detecting and solving your problem. 3. Now, the Main Screen will pop up. Click Quick Start Wizard. Vigor 2820 Series Quick Start Guide 23 Note: The home page will change slightly in accordance with the router you have. 4. Enter the login password on the field of New Password and retype it on the field of Retype New Password. Then click Next to continue. 5. On the next page as shown below, please select the WAN interface (WAN 1 or WAN2) that you use. If DSL interface is used, please choose WAN1; if WAN2 interface is used, please choose WAN2. Choose Auto negotiation as the physical type for your router. Then click Next for next step. 24 Vigor 2820 Series Quick Start Guide 6. On the next page as shown below, please select the appropriate Internet access type according to the information from your ISP. For example, you should select PPPoE mode if the ISP provides you PPPoE interface. Then click Next for next step. PPPoE/PPPoA: if you click PPPoE or PPPoA as the protocol, please manually enter the Username/Password provided by your ISP. Then click Next. Vigor 2820 Series Quick Start Guide 25 1483 Bridged IP /1483 Routed IP: if you choose 1483 Bridged IP / 1483 Routed IP as the protocol, you will get the following page. Please type in the IP address information originally provided by your ISP. Then click Next for next step. 7. Now you can see the following screen. It indicates that the setup is complete. Different types of connection modes will have different summary. Click Finish and then restart the router. Afterward, you will enjoy surfing on the Internet. 26 Vigor 2820 Series Quick Start Guide 3.2 Wireless Configuration For the user of Vigor2820/2820V/2820VS, please skip this section. For operating Vigor2820n/Vn/VSn well, it is necessary for you to set the wireless LAN settings for using wireless function. Please read the following section carefully for configuring the settings for this router. (The default value of Frequency Domain was set by factory depends on the reselling region.) 3.2.1 Basic Wireless LAN Concept In an Infrastructure Mode of wireless network, Vigor wireless router plays a role as an Access Point (AP) connecting to lots of wireless clients or Stations (STA). All the STAs (clients) will share the same Internet connection with other wired hosts via Vigor wireless router. Vigor 2820 Series Quick Start Guide 27 3.2.2 General Setup 1. On the Wireless LAN group, select General Setup. The following page will be shown as below. 2. Check Enable Wireless LAN to enable the wireless function. 3. At present, the router can connect to 11b+11g, 11g Only, 11b Only, 11n Only and Mixed (11b+11g+11n) stations simultaneously. Simply choose Mix (11b+11g+11n) mode. 4. Type in the name of the SSID. The default name for SSID is default. We suggest you change it to a particular name for your necessity. SSID (service set identifier) 5. It is used to name the wireless LAN for this router, and it must have the same content in client PC/notebook wireless card(s). SSID can be any text numbers or various special characters. The default channel is 6. You can change it to an appropriate one if the selected channel is under serious interference. 28 Vigor 2820 Series Quick Start Guide 3.2.3 Security Settings 1. On the Wireless LAN group, select Security Settings. 2. Select an appropriate encryption mode to improve the security and privacy of your wireless data packets. Disable Turn off the encryption mechanism. For the security of your router, please select any one of the encryption mode here. WEP Accepts only WEP clients and the encryption key should be entered in WEP Key. WEP/802.1x Only Accepts only WEP clients and the encryption key is obtained dynamically from RADIUS server with 802.1X protocol. WPA/802.1x Only Accepts only WPA clients and the encryption key is obtained dynamically from RADIUS server with 802.1X Vigor 2820 Series Quick Start Guide 29 protocol. WPA2/802.1x Only Accepts only WPA2 clients and the encryption key is obtained dynamically from RADIUS server with 802.1X protocol. Accepts WPA and WPA2 clients simultaneously and the Mixed (WPA+WPA2/802.1 encryption key is obtained dynamically from RADIUS server with 802.1X protocol. x only) WPA/PSK Accepts only WPA clients and the encryption key should be entered in PSK. WPA2/PSK Accepts only WPA2 clients and the encryption key should be entered in PSK. Mixed (WPA+ WPA2)/PSK Accepts WPA and WPA2 clients simultaneously and the encryption key should be entered in PSK. Note: You should also set RADIUS Server simultaneously if WEP/802.1x Only, WPA/802.1x Only, WPA2/802.1x Only or Mixed (WPA+WPA2/802.1x only) is selected. 3. For WPA encryption, type in 8~63 ASCII characters or 64 Hexadecimal digits leading by 0x, for example "0123456789ABCD...." or "0x321253abcde....." on the field of Pre-Shared Key (PSK). WPA encrypts each frame transmitted from the radio using the Pre-Shared Key (PSK) which entered from this panel. 4. As to WEP encryption, select 64-bit or 128-bit as the encryption mode. For 64bits WEP key, type in 5 ASCII characters or 10 hexadecimal digitals leading by 0x, for example, ABCDE or 0x4142434445. And for 128bits WEP key, type in 13 ASCII characters or 26 hexadecimal digits leading by 0x, for example, ABCDEFGHIJKLM or 0x4142434445464748494A4B4C4D. Only one WEP key can be selected and allows user to type in the characters. 5. Click OK to save settings. Be aware that for the communication, all wireless devices must support the same encryption bit length and share the same key. If WEP mode is selected, only one of four preset keys can be selected at one time. 30 Vigor 2820 Series Quick Start Guide 4. Trouble Shooting This section will guide you to solve abnormal situations if you cannot access into the Internet after installing the router and finishing the web configuration. Please follow sections below to check your basic installation status stage by stage. ¾ Checking if the hardware status is OK or not. ¾ Checking if the network connection settings on your computer are OK or not. ¾ Pinging the router from your computer. ¾ Checking if the ISP settings are OK or not. ¾ Backing to factory default setting if necessary. If all above stages are done and the router still cannot run normally, it is the time for you to contact your dealer for advanced help. 4.1 Checking If the Hardware Status Is OK or Not Follow the steps below to verify the hardware status. 1. Check the power line and LAN cable connections. Refer to “2.1 Hardware Installation” for details. 2. Turn on the router. Make sure the ACT LED blink once per second and the correspondent LAN LED is bright. 3. If not, it means that there is something wrong with the hardware status. Simply back to “2.1 Hardware Installation” to execute the hardware installation again. And then, try again. Vigor 2820 Series Quick Start Guide 31 4.2 Checking If the Network Connection Settings on Your Computer Is OK or Not Sometimes the link failure occurs due to the wrong network connection settings. After trying the above section, if the link is stilled failed, please do the steps listed below to make sure the network connection settings is OK. For Windows The example is based on Windows XP. As to the examples for other operation systems, please refer to the similar steps or find support notes in www.draytek.com. 1. Go to Control Panel and then double-click on Network Connections. 2. Right-click on Local Area Connection and click on Properties. 3. Select Internet Protocol (TCP/IP) and then click Properties. 32 Vigor 2820 Series Quick Start Guide 4. Select Obtain an IP address automatically and Obtain DNS server address automatically. For MacOs 1. Double click on the current used MacOs on the desktop. 2. Open the Application folder and get into Network. 3. On the Network screen, select Using DHCP from the drop down list of Configure IPv4. Vigor 2820 Series Quick Start Guide 33 4.3 Pinging the Router from Your Computer The default gateway IP address of the router is 192.168.1.1. For some reason, you might need to use “ping” command to check the link status of the router. The most important thing is that the computer will receive a reply from 192.168.1.1. If not, please check the IP address of your computer. We suggest you setting the network connection as get IP automatically. (Please refer to the section 4.2) Please follow the steps below to ping the router correctly. For Windows 1. 2. Open the Command Prompt window (from Start menu> Run). Type command (for Windows 95/98/ME) or cmd (for Windows NT/ 2000/XP). The DOS command dialog will appear. 3. Type ping 192.168.1.1 and press [Enter]. It the link is OK, the line of “Reply from 192.168.1.1:bytes=32 time<1ms TTL=255” will appear. 4. If the line does not appear, please check the IP address setting of your computer. For MacOs (Terminal) 1. Double click on the current used MacOs on the desktop. 2. Open the Application folder and get into Utilities. 3. Double click Terminal. The Terminal window will appear. 4. Type ping 192.168.1.1 and press [Enter]. It the link is OK, the line of “64 bytes from 192.168.1.1: icmp_seq=0 ttl=255 time=xxxx ms” will appear. 34 Vigor 2820 Series Quick Start Guide 4.4 Checking If the ISP Settings are OK or Not Open WAN >> Internet Access page and then check whether the ISP settings are set correctly. Click WAN1 or WAN2 link to review the settings that you configured previously. For PPPoE Users 1. Check if the Enable option is selected. 2. Check if Username and Password are entered with correct values that you got from your ISP. Vigor 2820 Series Quick Start Guide 35 For Static/Dynamic IP Users 1. Check if the Enable option is selected. 2. Check if IP address, Subnet Mask and Gateway are entered with correct values that you got from your ISP. For MPoA Users 1. Check if the Enable option is selected. 2. Check if DSL Modem Settings is set appropriately. 36 Vigor 2820 Series Quick Start Guide 3. Check if IP Address, Subnet Mask and Gateway are set correctly (must identify with the values from your ISP) if you choose Specify an IP address. For PPTP Users 1. Check if the Enable option for PPTP Link is selected. 2. Check if PPTP Server, Username, Password and WAN IP address are set correctly (must identify with the values from your ISP). 4.5 Backing to Factory Default Setting If Necessary Sometimes, a wrong connection can be improved by returning to the default settings. Try to reset the router by software or hardware. Warning: After pressing factory default setting, you will loose all settings you did before. Make sure you have recorded all useful settings before you pressing. The password of factory default is null. Software Reset You can reset the router to factory default via Web page. Go to System Maintenance and choose Reboot System on the web page. The following screen will appear. Choose Using factory default configuration and click OK. After few seconds, the router will return all the settings to the factory settings. Vigor 2820 Series Quick Start Guide 37 Hardware Reset While the router is running (ACT LED blinking), press the Factory Reset button and hold for more than 5 seconds. When you see the ACT LED blinks rapidly, please release the button. Then, the router will restart with the default configuration. After restore the factory default setting, you can configure the settings for the router again to fit your personal request. 4.6 Contacting Your Dealer If the router still cannot work correctly after trying many efforts, please contact your dealer for further help right away. For any questions, please feel free to send e-mail to [email protected]. 38 Vigor 2820 Series Quick Start Guide