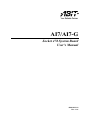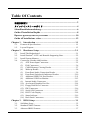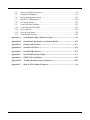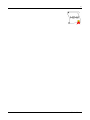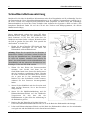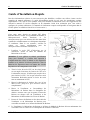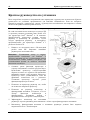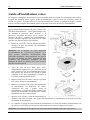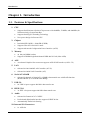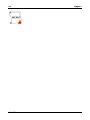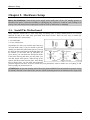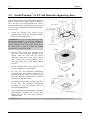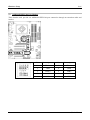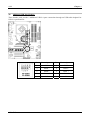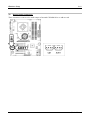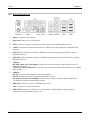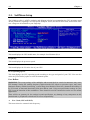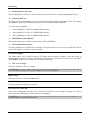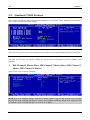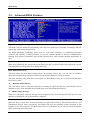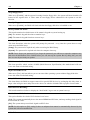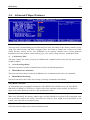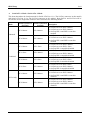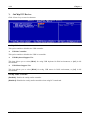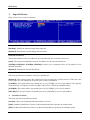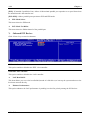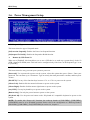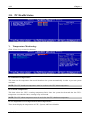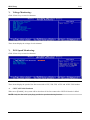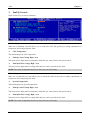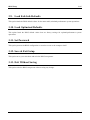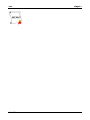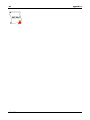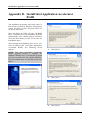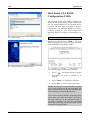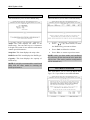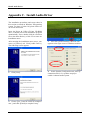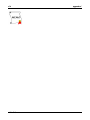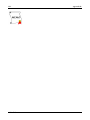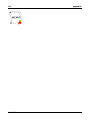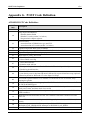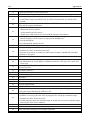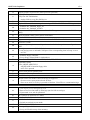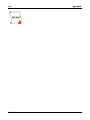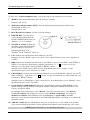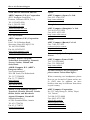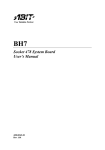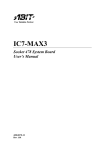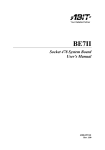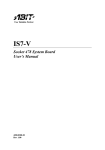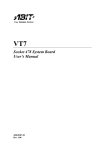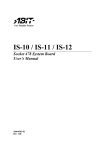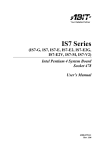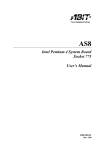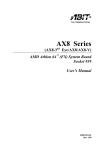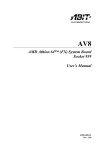Download Abit AI7 User`s manual
Transcript
AI7/AI7-G Socket 478 System Board User’s Manual 4200-0392-03 Rev. 1.01 Copyright and Warranty Notice The information in this document is subject to change without notice and does not represent a commitment on part of the vendor, who assumes no liability or responsibility for any errors that may appear in this manual. No warranty or representation, either expressed or implied, is made with respect to the quality, accuracy or fitness for any particular part of this document. In no event shall the manufacturer be liable for direct, indirect, special, incidental or consequential damages arising from any defect or error in this manual or product. Product names appearing in this manual are for identification purpose only and trademarks and product names or brand names appearing in this document are the property of their respective owners. This document contains materials protected under International Copyright Laws. All rights reserved. No part of this manual may be reproduced, transmitted or transcribed without the expressed written permission of the manufacturer and authors of this manual. If you do not properly set the motherboard settings, causing the motherboard to malfunction or fail, we cannot guarantee any responsibility. AI7/AI7-G Table Of Contents 快速安裝指引 ............................................................................................ 2 クイックインストールガイド................................................................ 4 Schnellinstallationsanleitung................................................................... 6 Guide d’Installation Rapide .................................................................... 8 Краткое руководство по установке ................................................... 10 Guida all’installazione veloce ................................................................ 12 Chapter 1. 1-1. 1-2. Chapter 2. 2-1. 2-2. 2-3. 2-4. Hardware Setup.................................................................... 2-1 Install The Motherboard...........................................................................2-1 Install Pentium® 4 CPU and Heatsink Supporting-Base..........................2-2 Install System Memory ............................................................................2-3 Connectors, Headers and Switches ..........................................................2-5 (1). ATX Power Input Connectors........................................................2-5 (2). FAN Connectors.............................................................................2-6 (3). CMOS Memory Clearing Header ..................................................2-7 (4). Wake-up Header.............................................................................2-8 (5). Front Panel Audio Connection Header ..........................................2-9 (6). Front Panel Switches & Indicators Headers ................................2-10 (7). Additional IEEE1394 Port Headers .............................................2-11 (8). Additional USB Port Headers......................................................2-12 (9). Internal Audio Connectors ...........................................................2-13 (10). Accelerated Graphics Port Slot ....................................................2-14 (11). Floppy Disk Drive Connector ......................................................2-15 (12). IDE Connectors............................................................................2-16 (13). Serial ATA Connectors .................................................................2-17 (14). POST Code Display .....................................................................2-18 (15). Status Indicator ............................................................................2-19 (16). Back Panel Connectors ................................................................2-20 Chapter 3. 3-1. 3-2. 3-3. Introduction .......................................................................... 1-1 Features & Specifications ........................................................................1-1 Layout Diagram .......................................................................................1-3 BIOS Setup............................................................................ 3-1 SoftMenu Setup........................................................................................3-2 Standard CMOS Features.........................................................................3-4 Advanced BIOS Features.........................................................................3-7 User’s Manual 3-4. 3-5. 3-6. 3-7. 3-8. 3-9. 3-10. 3-11. 3-12. 3-13. Advanced Chipset Features......................................................................3-9 Integrated Peripherals ............................................................................3-11 Power Management Setup .....................................................................3-17 PnP/PCI Configurations.........................................................................3-20 PC Health Status ....................................................................................3-22 Load Fail-Safe Defaults .........................................................................3-25 Load Optimized Defaults .......................................................................3-25 Set Password ..........................................................................................3-25 Save & Exit Setup ..................................................................................3-25 Exit Without Saving...............................................................................3-25 Appendix A. Install Intel Chipset Software Utility............................................... A-1 Appendix B. Install Intel Application Accelerator RAID.................................... B-1 Appendix C. Install Audio Driver ......................................................................... C-1 Appendix D. Install LAN Driver ...........................................................................D-1 Appendix E. Install USB 2.0 Driver ..................................................................... E-1 Appendix F. Install ABIT µGuru Utility .............................................................. F-1 Appendix G. POST Code Definition .....................................................................G-1 Appendix H. Troubleshooting (Need Assistance?)...............................................H-1 Appendix I. How to Get Technical Support ......................................................... I-1 AI7/AI7-G 1 User’s Manual 快速安裝指引 2 快速安裝指引 如您要瞭解此主機板更詳細的資訊,請參閱我們的完整版使用手冊,裡面會有詳盡的說明。此快速 安裝手冊是給有經驗的系統組裝者使用,如果這是您第一次嘗試來組裝您的電腦系統,我們建議您 先去閱讀完整版的使用手冊,或是詢問技術人員來幫助您組裝您的電腦系統。(完整版的使用手冊 已包覆在隨本主機板所附的驅動程式與應用光碟之中。) 安裝處理器的散熱片以及風扇組件 本主機板提供零出力 (Zero Insertion Force, ZIF) 式 Socket 478,以方便安裝 Intel® Pentium® 4 CPU。您 所購買的 CPU 應已配備一組散熱套件及散熱片, 如果沒有,請購買專為 Pentium® 4 Socket 478 設計 的散熱套件及散熱片。 1. 請在主機板上面找出 Socket 478 插座的位置, 然後將固定模組基座固定在主機板上面。 注意:如果您使用專門為英特爾 Pentium® 4 處理器 所設計的機殼,請注意已經安裝在機箱上的金屬螺 栓或是間隔卡樁。請小心不要讓金屬螺栓或是間隔 卡樁接觸到印刷電路板上的線路或是零件。 2. 請將處理器插座的釋放拉桿向插座的外側拉 出,然後將釋放拉桿以 90 度角的角度向上拉 起,然後請您以正確的方向將處理器插入處理 器插座。切勿太過施力地將處理器置入插座, 因為您只能以一個固定的方向來將處理器插 入。當處理器置入到處理器插座之後,請將插 座釋放拉桿再下推到底即可。 3. 請將散熱片面朝下地置放到處理器的上面,直 到散熱片完全地蓋住處理器為止。 4. 將風扇及其固定架機構組件覆蓋至散熱片上 面。請確認風扇及其固定架機構組件四個邊角 的鎖扣都已經卡入固定架的鎖孔位置。 5. 將風扇以及其固定架機構組件兩側的固定架鎖 夾一起向下壓,以將其與固定模組基座上的鎖 孔扣上。 6. 現在風扇及其固定架機構組件、固定模組基座 和當中的散熱片都應該已經牢固地互相緊扣 著。 注意:請不要忘記去設定處理器正確的匯流排頻率和倍頻的數值。 AI7/AI7-G 快速安裝指引 3 將主機板安裝到機殼上 當您將處理器安裝到主機板上之後,您便可以開始將主機板固定到電腦機殼裡去。首先;請您先將 主機板固定到電腦機殼。大多數的電腦機殼底座都有許多的固定孔位,請將主機板上的固定孔位與 機殼底座上的固定孔位對準。如果孔能對準並且有螺絲孔,就表示可使用銅柱來固定主機板。另外; 您可以使用塑膠墊片來讓螺絲與主機板的 PCB 表層隔離(絕緣)。 安裝記憶體模組 1. 找出您主機板上 DIMM 插槽的位置。 2. 請您小心地抓住 DIMM 模組的兩側,請勿碰 觸其接點。 3. 請將記憶體模組上的榫子與 DIMM 插槽上的 卡榫對準。 4. 穩固地施壓來將記憶體模組向下插入 DIMM 插槽,直到 DIMM 插槽兩側的模組固定夾自 動地扣入記憶體模組的固定夾缺口為止。切勿太過施力地來將 DIMM 模組插入插槽,因為您 只能以一個固定的方向來插入 DIMM 模組。 5. 要取出 DIMM 模組,請您向外側同時地壓下 DIMM 插槽兩側的模組固定夾,即可將 DIMM 模 組抽取出來。 注意:靜電會造成電腦或是附加卡上電子元件的損壞,在您要進行這些程序之前,請確認您已經藉 由暫時地接觸已接地的金屬物體來放掉您身上所帶有的靜電。 連接器、連接頭以及附加卡的安裝 在任何一部電腦機殼的裡面,都必需連接一些纜線與插頭。這些纜線與插頭通常都是一對一的連接 至主機板的連接埠上,您必需注意任何一條纜線的連接方向。如果可能的話,請一併注意連接埠第 一根針腳的位置。您將會安裝一些特殊功能的附加卡到主機板上面,像是 SCSI 卡或是 AGP 顯示 卡等等。當您將它們安裝到主機板上適當的插槽之後,請以螺絲將這些附加卡與機殼背板牢牢地固 定好,避免有鬆動的情況發生。 如您想要瞭解相關且更為詳細的資訊,請參閱我們的完整版使用手冊,裡面會有詳盡的說明。 將電源供應器的電源線連接頭與主機板上的 ATX12V 電源接頭連接起來 請將電源供應器的 ATX 電源接頭確實地壓入主機板上的 ATX12V 電源接頭,並確定連接妥當。 BIOS 的設定 當您將所有的硬體安裝完畢以後,就可以開啟電腦的電源並進入 BIOS 的選項。如您想要瞭解相關 且更為詳細的資訊,請參閱我們的完整版使用手冊,裡面會有詳盡的說明。 User’s Manual クイックインストールガイド 4 クイックインストールガイド このマザーボードの詳細については、ユーザーズマニュアルの完全版を参照してください。この クイックインストールガイドは、経験あるシステム構築者向けに書かれました。今回始めてコン ピュータシステムをセットアップする方は、まず完全版のマニュアルをお読みになるか、専門技 術者に連絡してコンピュータシステムのセットアップを行うようお勧めします。(完全なユーザ ーズマニュアルはこのマザーボードに付属するドライバとユーティリティ CD を検索して入手 できます。) CPU ヒートシンクとファンアセンブリの取り付け このマザーボードは ZIF (ゼロインサーションフ ォース) Socket 478 を提供して Intel® Pentium® 4 CPU をインストールします。お買い上げになった CPU には、ヒートシンクと冷却ファンのキットが 付属しています。付属していない場合、Pentium® 4 Socket 478 向けに特別に設計されたキットをお求 めください。 1. マザーボードに 478 ピン ZIF ソケットが見つ かったら、リテンションモジュールをマザー ボードに固定します。 注意:Pentium® 4 マザーボードの用に特別に設計 されたシャーシをご使用の場合、金属製スタッド やスペーサーがすでにシャーシに取り付けられ ていれば、その場所に注意してください。金属製 スタッドやスペーサーが PCB の印刷回路線や部 品に接触しないように用心してください。 2. ソケットから CPU のソケットレバーを横に、 それから 90 度上に引っ張ります。CPU を正 しい方向に差し込みます。CPU は一方向にし かフィットしないため、CPU を差し込む際に 余分な力をかけないでください。CPU を押さ えながらソケットレバーを閉めます。 3. ヒートシンクを CPU にすっぽりかぶせます。 4. ファンとリテンションメカニズムアセンブリ をヒートシンクの上に置きます。ファンとリ テンションメカニズムアセンブリの各サイド のリテンションロックが、4 つともリテンシ ョンホールにはめ込まれていることを確認し てください。 5. ファンとリテンションメカニズムアセンブリ の両側にあるリテンションロックを押し下げ て、リテンションモジュール台にしっかり固定します。 6. これでファンとリテンションメカニズムアセンブリとリテンションモジュール台の各サイ ドが、内部のヒートシンクにしっかり固定されました。 AI7/AI7-G クイックインストールガイド 5 注意:正しいバス周波数と倍数をプロセッサ用に設定するのを忘れないでください。 マザーボードをシャーシに取り付ける マザーボードにプロセッサを取り付けた後、シャーシにマザーボードを固定することができるよ うになります。まず、シャーシにマザーボードを固定する必要があります。ほとんどのコンピュ ータシャーシには、多くの取り付け穴の付いた台が付属しており、それを使用することでマザー ボードをしっかり取り付けたり、同時にショートを避けることができます。シャーシに付属する 飾りボタンかスペーサーを使用してマザーボードを固定します。 RAM モジュールの取り付け 1. ボードの DIMM スロットを探します。 2. DIMM モジュールの 2 つのエッジがそのコネ クタに触れないように、注意して持ちます。 3. モジュールのノッチキーをスロットのリブに 合わせます。 4. モジュールをスロットにしっかり押し込むと、 スロットの両側にあるイジェクタタブが取り 付けノッチにかちっと音を立てて自動的には め込まれます。DIMM モジュールに余分な力をかけないでください。DIMM モジュールは一 方向にしかフィットしません。 5. DIMM モジュールは、 スロットの 2 つのイジェクタタブを外側に同時に引っ張ると外れます。 注意:静電気はコンピュータやオプションのボードの電気コンポーネントを損傷させることがあ ります。これらの手順を開始する前に、アースされた金属物体に軽く触れて静電気を必ず放電し てください。 コネクタ、ヘッダ、スイッチおよびアダプタ コンピュータのケース内部には、複数のケーブルやプラグを接続できます。これらのケーブルや プラグは、通常マザーボードにあるコネクタに 1 つずつ接続されます。ケーブルの接続方向には 十分な注意を払い、また必要に応じ、コネクタの第 1 ピンの位置にも注目する必要があります。 SCSI アダプタ、AGP アダプタのような特殊なニーズ向けには、それに対応したアダプタを取り 付けてください。アダプタをマザーボードのスロットに取り付けたら、ネジでシャーシの背面パ ネルに固定してください。 詳細については、ユーザーズマニュアルの完全版を参照してください。 電源コネクタを ATX12V 電源コネクタに差し込む 電源装置から出ている電源ブロックコネクタをこの ATX12V 電源に接続します。コネクタが十 分奥まで装着されていることをご確認ください。 BIOS のセットアップ ハードウェアの取り付けが完了したら、コンピュータの電源をオンにし、BIOS Setup アイテム に移動して、プロセッサのパラメータをセットアップします。詳細については、ユーザーズマニ ュアルの完全版を参照してください。 User’s Manual 6 Schnellinstallationsanleitung Schnellinstallationsanleitung Beziehen Sie sich bitte für detaillierte Informationen über diese Hauptplatine auf die vollständige Version des Benutzerbuchs. Diese Schnellinstallationsanleitung ist für erfahrene Systemaufbauer gedacht. Ist es Ihr erster Versuch ein Computersystem aufzubauen, dann empfehlen wir Ihnen zuerst das vollständige Benutzerhandbuch zu lesen oder einen Techniker zum Aufbauen des Systems zu Hilfe zu holen. (Ein komplettes Handbuch finden Sie auf der CD mit den Treibern und Hilfsprogrammen, die diesem Motherboard beiliegt.) Installation von CPU-Kühlblech & Lüftereinheit Dieses Motherboard verfügt über einen ZIF (Zero Insertion Force) Sockel 478 zur Installation eines Intel® Pentium® 4 CPU. Ihre CPU sollte über ein Kühlblech und einen Lüfter verfügen. Wenn dies nicht der Fall ist, kaufen Sie bitte diese Teile speziell für den Pentium® 4 Sockel 478. 1. Finden Sie den 478-polige ZIF-Sockel auf dem Motherboard. Befestigen Sie die Basis des Haltemoduls auf dem Motherboard. Achtung: Wenn Sie ein speziell für den Pentium® 4 konstruiertes Gehäuse verwenden, achten Sie bitte auf die Lage der Metallbolzen bzw. Abstandhalter, wenn sie schon im Gehäuse installiert sind. Achten Sie darauf, dass kein Kontakt zwischen Metallbolzen bzw. Abstandhalter und den gedruckten Schaltkreisen bzw. leitfähigen Teilen auf dem PCB entsteht. 2. Ziehen Sie den Hebel des Prozessorsockels seitwärts vom Sockel und dann im 90 Grad-Winkel nach oben. Setzen Sie den Prozessor mit der korrekten Ausrichtung hinein. Wenden Sie keine Gewalt beim Einsetzen des Prozessors ein; er passt nur in eine Ausrichtung hinein. Drücken Sie den Sockelhebel wieder herunter, während Sie den Prozessor heruntergedrückt halten. 3. Setzen Sie das Kühlblech mit der Oberseite nach unten auf den Prozessor, bis es den Prozessor völlig abdeckt. 4. Setzen Sie die Kühlblechabdeckung und die Haltemechanismus-Einheit auf das Kühlblech. Vergewissern Sie sich, dass alle vier Halteklammern zu jeder Seite der Abdeckung in die Haltelöcher greifen. 5. Drücken Sie den Halteclip auf beiden Seiten von Lüfter und Haltemechanismuseinheit nieder, bis er in die Basis des Haltemoduls einschnappt. 6. Lüfter und Haltemechanismus-Einheit und die Basis des Haltemoduls sollten nun fest miteinander verriegelt sein und das Kühlblech sich in ihrem Innern befinden.. AI7/AI7-G Schnellinstallationsanleitung 7 Achtung: Vergessen Sie nicht, die korrekte Busfrequenz und -Multiplikator für Ihren Prozessor einzustellen. Installieren der Hauptplatine im Gehäuse Nach der Installation des Prozessors können Sie anfangen die Hauptplatine im Computergehäuse zu befestigen. Die meisten Gehäuse haben eine Bodenplatte, auf der sich eine Reihe von Befestigungslöcher befinden, mit deren Hilfe Sie die Hauptplatine sicher verankern können und zugleich Kurzschlüsse verhindern. Verwenden Sie entweder die Dübeln oder die Abstandhalter, um die Hauptplatine auf der Bodenplatte des Gehäuses zu befestigen. Installation der RAM-Module 1. Finden Sie den DIMM-Steckplatz auf dem Board. 2. Halten Sie ie beiden Ränder des DIMM-Moduls vorsichtig fest, wobei Sie darauf achten, nicht die Anschlüsse zu berühren. 3. Richten Sie die Nut am Modul mit der Erhöhung am Steckplatz aus. 4. Drücken Sie das Modul fest in die Steckplätze, bis die Auswurflaschen zu beiden Seiten des Steckplatzes automatisch in die Befestigungskerbe einschnappen. Wenden Sie keine Gewalt beim Einsetzen des DIMM-Moduls an; es paßt nur in eine Richtung hinein. 5. Zum Ausbau der Module drücken Sie die beiden Auswurflaschen auf dem Steckplatz nach außen zusammen und ziehen das Modul heraus. Anschlüsse, Sockel, Schalter und Adapter Im Inneren des Gehäuses findet man in jedem Computer viele Kabel und Stecker, die angeschlossen werden müssen. Diese Kabel und Stecker werden normalerweise einzeln mit den Anschlüssen auf der Hauptplatine verbunden. Sie müssen genau auf die Anschlussorientierung der Kabel achten und, wenn vorhanden, sich die Position des ersten Pols des Anschlusses merken. Wenn Sie Adapter wie z.B. SCSI-Adapter, AGP-Adapter usw. installieren, befestigen Sie bitte die Adapter immer mit Hilfe der Schrauben auf die Rückseite des Computergehäuses. Für detaillierte Informationen beziehen Sie sich bitte auf das vollständige Benutzerhandbuch. Verbinden der Netzstecker mit dem ATX12V-Anschluss Denken Sie daran, den Anschluss des ATX-Netzteils fest in das Ende mit dem ATX12V-Anschluss zu drücken, um eine feste Verbindung zu garantieren. BIOS-Setup Schalten Sie nach der vervollständigten Hardwareinstallation den Computer ein und gehen zur Option im BIOS, um die Prozessorparameter einzustellen. Für detaillierte Informationen beziehen Sie sich bitte auf das vollständige Benutzerhandbuch. User’s Manual 8 Guide d’Installation Rapide Guide d’Installation Rapide Pour des informations relatives à cette carte mère plus détaillées, veuillez vous référer à notre version complète du manuel utilisateur. Ce guide d’installation rapide est créé pour les assembleurs système expérimentés. S’il s’agit de votre premier essai pour installer un ordinateur, nous vous suggérons de lire d’abord le manuel en version complète ou de demander l’aide d’un technicien pour vous aider à configurer le système ordinateur. (Un manuel de l'utilisateur complet est disponible en naviguant dans le CD des pilotes et utilitaires fournis avec la carte mère.) Installer le Dissipateur de Chaleur du CPU et l’Assemblage du Ventilateur Cette carte mère fournit un support ZIF (Zero Insertion Force) Socket 478 permettant d'installer le Pentium® 4. Le Microprocesseur Intel® microprocesseur que vous achetez doit être muni d'un système de refroidissement avec dissipateur thermique et ventilateur. Dans le cas contraire, veuillez en acheter un, conçu spécialement pour les microprocesseurs Pentium® 4 Socket 478. 1. Localisez le socle ZIF 478-broches sur la carte-mère. Serrez la Base du Module de Rétention sur la carte. Attention: Si vous utilisez un châssis spécialement conçu pour Pentium® 4, veuillez faire attention à l’emplacement des Clous en Métal ou des Espaceurs installés sur le châssis. Ne laissez jamais les Clous en Métal ou les Espaceurs entrer en contact des circuits imprimés ou des composants sur le PCB. 2. Tirez le levier du socle CPU sur les côtés jusque sur un angle d’environs 90. Insérez le CPU avec l’orientation correcte. N’utilisez pas trop de force pour insérer le CPU; il n’ira que selon une seule orientation. Refermez ensuite le levier du socle tout en maintenant le CPU. 3. Placez le dissipateur de chaleur face vers le bas dans le CPU jusqu’à ce qu’il recouvre celui-ci complètement. 4. Placez le Ventilateur et l’Assemblage du Mécanisme de Retient dans le dissipateur de chaleur. Assurez-vous que les quatre Verrous de Retient sur chaque côté du Ventilateur et du Mécanisme de Retient dans les Trous de Retient. 5. Pressez le Verrou de Retient sur les deux côtés du Ventilateur et du Mécanisme de Retient pour verrouiller ensemble avec la Base du Module de Retient. 6. Le Ventilateur, le Mécanisme de Retient et la Base du Module de Retient doivent maintenant être verrouillés l’un sur l’autre avec le dissipateur de chaleur à l’intérieur. AI7/AI7-G Guide d’Installation Rapide 9 Attention: N’oubliez pas de programmer la fréquence de bus correcte et le multiple pour votre processeur. Installer la Carte Mre dans le Châssis Une fois que vous aurez installé le processeur sur la carte mère, vous pourrez commencer à fixer la carte mère sur le châssis. Tout d’abord, vous avez besoin de fixer la carte mère sur le châssis. La plupart des châssis d’ordinateur possèdent une base sur laquelle il y a nombreux trous de montage permettant à la carte mère d’être fixée fermement, et en même temps d’éviter les court-circuits. Utilisez les talons ou les entretoises fixés sur le châssis pour fixer la carte mère. Installer des Modules RAM 1. Localisez le socle DIMM sur la carte. 2. Maintenez les deux bords du module DIMM avec précaution, en évitant de toucher ses connecteurs. 3. Alignez la touche du cran avec la ligne sur le socle. 4. Pressez fermement le module dans les socles jusqu’à ce que les languettes d’éjection sur les deux côtés du socle aillent automatiquement dans le cran de montage. Ne forcez pas à l’excès sur le module DIMM car celui-ci ne peut aller que selon une seule orientation. 5. Pour enlever des modules DIMM, pressez simultanément les deux languettes d’éjection sur le socle, puis sortez le module DIMM. Attention: L’électricité statique risque d’endommager les composants électroniques de l’ordinateur ou des cartes optionnelles. Avant de commencer ces procédures, assurez-vous de bien décharger toute l’électricité statique en touchant rapidement un objet métallique relié au sol. Connecteurs, Socles de connexion, Interrupteurs et Adaptateurs A l’intérieur du boîtier de n’importe quel ordinateur il y a plusieurs câbles et prises qui doivent être connectés. Ces câbles et prises sont habituellement connectés les uns après les autres aux connecteurs situés sur la carte mère. Vous avez besoin de faire attention au sens de connexion des câbles et, s’il y a lieu, remarquez la position de la première broche du connecteur. Vous installerez certains adaptateurs pour des besoins spéciaux, tels adaptateurs SCSI, adaptateurs AGP, etc. Lorsque vous les installez dans les emplacements situés sur la carte mère, veuillez les fixer sur le panneau arrière du châssis à l'aide des vis. Pour les informations détaillées, veuillez vous référer au manuel utilisateur en version complète. Brancher les connecteurs d'alimentation dans les connecteurs ATX12V Souvenez-vous que vous devez pousser le connecteur de votre alimentation fermement dans le connecteur ATX12V pour assurer une bonne connexion. Configuration du BIOS Une fois le matériel installé complètement, démarrez l'ordinateur et allez sur l'item dans le BIOS pour configurer les paramètres du processeur. Pour les informations détaillées, veuillez vous référer à la version complète du manuel utilisateur. User’s Manual 10 Краткое руководство по установке Краткое руководство по установке Более подробные сведения о материнской плате приведены в руководстве пользователя. Краткое руководство по установке предназначено для опытных специалистов. Если вы собираете компьютер впервые, ознакомьтесь сперва с руководством пользователя или попросите техника помочь в настройке компьютерной системы. Установка радиатора и вентилятора охлаждения процессора На этой системной плате используется гнездо ZIP (с нулевым усилием установки) типа 'Socket 478' для процессора Intel® Pentium® 4. В комплект приобретаемого процессора должны входить радиатор и вентилятор. В противном случае следует приобрести радиатор и вентилятор, предназначенные для процессора Pentium® 4 с разъемом 'Socket 478'. 1. Найдите на системной плате 478-выводной разъем типа ZIF. Закрепите основание радиатора на системной плате. Внимание: Устанавливая плату в корпус, разработанный специально для Pentium® 4, обратите внимание на уже установленный крепеж (металлические стойки, зажимы). Убедитесь, что установленный крепеж не касается системной платы или ее выводов. 2. Оттяните рычаг фиксации процессора в сторону и поднимите его на 90 градусов вверх. Расположив процессор соответствующим образом, вставьте его в разъем. Не прилагайте излишних усилий, чтобы вставить процессор. Процессор легко устанавливается, если вы правильно совместили его с разъемом. Установив процессор, опустите рычаг фиксации процессора на место. 3. Положите на процессор радиатор так, чтобы он полностью накрывал процессор. 4. Положите на радиатор вентилятор и фиксирующий механизм. Убедитесь, что все четыре фиксатора вентилятора и фиксирующего механизма вошли в предназначенные отверстия и защелкнулись. 5. Зафиксируйте вентилятор на основании радиатора, опустив рычажки, расположенные с обеих сторон фиксирующего механизма. 6. Вентилятор, фиксирующий механизм и основание радиатора должны быть надежно закреплены вместе с вентилятором. AI7/AI7-G Краткое руководство по установке 11 Внимание: Установите соответствующие частоту и кратность шины процессора. Установка материнской платы в корпус После установки процессора на материнскую плату можно начинать установку материнской платы в корпус. Большая часть корпусов оборудована основанием, в котором проделаны монтажные отверстия, которые позволяют надежно закрепить материнскую плату и предотвратить короткие замыкания. Для крепления материнской платы к основанию используются винты и прокладки. Установка модулей памяти 1. Найдите на системной плате разъем для модулей памяти DIMM. 2. Аккуратно, за два конца, возьмите модуль памяти, не касаясь контактов. 3. Совместите выемку в модуле памяти с выступом в разъеме. 4. Нажмите на модуль так, чтобы лепестки выталкивателя с обеих сторон разъема автоматически защелкнулись и вошли в пазы. Не применяйте при установке излишнюю силу. Модуль входит в разъем только в одном положении. 5. Для извлечения модулей памяти DIMM одновременно нажмите на лепестки выталкивателя и вытащите модуль. Внимание: Статическое электричество может стать причиной выхода из строя электронных компонентов компьютера. Перед началом данной процедуры снимите с себя статический заряд, коснувшись заземленного металлического предмета. Разъемы, переключатели и адаптеры Внутри корпуса компьютера необходимо расположены несколько кабелей и вилок, которые необходимо подключить. Обычно эти кабели подключаются к разъемам, расположенным на материнской плате. При подключении любого кабеля необходимо обращать внимание на расположение первого контакта разъема. Для особых целей могут потребоваться специальные адаптеры, например, адаптер SCSI, адаптер AGP и т.п.. При установке адаптеров в гнезда материнской платы закрепите их на задней панели с помощью винтов. За более подробной информацией обращайтесь к полному руководству пользователя. Подключение кабелей питания к разъемам ATX12V Обратите внимание, разъем блока питания ATX необходимо вставить в разъем ATX12V до упора, чтобы обеспечить надежное соединение. Настройка BIOS По окончании установки аппаратуры включите питание и перейдите в меню BIOS Setup, чтобы настроить параметры процессора. За более подробной информацией обращайтесь к руководству пользователя. User’s Manual 12 Guida all’installazione veloce Guida all’installazione veloce Per maggiori e dettagliate informazioni su questa scheda madre si prega di fare riferimento alla versione integrale del Manuale utente. Questa guida all’installazione veloce è intesa per costruttori esperi di sistemi. Se questa è la prima volta che si cerca di installare un sistema, si consiglia di leggere, innanzi tutto, la versione integrale del manuale oppure di chiedere aiuto ad un tecnico per l’installazione. Installare il dispersore di calore CPU ed il gruppo della ventolina Questa scheda madre fornisce una presa “Socket 478” ZIF (Zero Insertion Force – forza d’inserimento zero) per installare il processore Intel® Pentium® 4. Il processore acquistato dovrebbe essere fornito di dispersore di calore e ventolina per il raffreddamento. In caso contrario acquistare un dispersore di calore specifico per la presa Socket 478 Pentium®. 1. Ubicare la presa ZIF a 478 pin sulla scheda madre. Stringere la base del modulo di trattenimento sulla scheda madre. Attenzione: Se si impiega un telaio progettato specificatamente per il processore Pentium® 4, si prega prestare attenzione all’ubicazione delle guarnizioni metalliche o degli spaziatori, nel caso in cui siano già installati sul telaio. Assicurarsi di non permettere alle guarnizioni metalliche od agli spaziatori di entrare in contatto con il cavo o con le parti del circuito sul PCB. 2. Tirare di lato la leva della presa CPU, allontanandola dalla presa; poi sollevarla di 90 gradi. Inserire la CPU con l’orientamento corretto. Non sforzare per inserire la CPU poiché si adatta solamente in un dato orientamento. Chiudere la leva della presa trattenendo la CPU. 3. Mettere il dispersore di calore a faccia in giù sulla CPU finché la copre completamente. 4. Mettere la ventolina ed il gruppo del meccanismo di trattenimento sul dispersore di calore. Assicurarsi che tutti i quattro fermi di trattenimento, su ciascun lato della ventolina e del gruppo del meccanismo di trattenimento, scattino in posizione nei fori ti trattenimento. 5. Spingere verso il basso i fermi di trattenimento su entrambi i lati della ventolina e del gruppo del meccanismo di trattenimento per fissarli con la base del modulo di trattenimento. 6. La ventolina, il gruppo del meccanismo di trattenimento e la base del modulo di trattenimento ora dovrebbero essere fissati gli uni agli altri trattenendo al loro interno il dispersore di calore. Attenzione: Non dimenticare di impostare la corretta frequenza multipla e BUS per il processore. AI7/AI7-G Guida all’installazione veloce 13 Installazione della scheda madre sul telaio Dopo avere installato il processore sulla scheda madre si può iniziare a fissare la scheda madre sul telaio. Innanzi tutto è necessario fissare la scheda madre al telaio. La maggior parte dei telai ha una base sulla quale sono presenti diversi fori di montaggio che permettono di fissare in modo accurato la scheda madre e, allo stesso tempo, di prevenire corto circuiti. Impiegare le borchie o gli spaziatori attaccati al telaio per fissare la scheda madre. Installare i moduli RAM 1. Ubicare gli alloggiamenti DIMM sulla scheda. 2. Tenere con delicatezza i lati del modulo DIMM senza toccare i connettori. 3. Allineare la tacca sul modulo con la nervatura dell’alloggiamento. 4. Premere con fermezza il modulo nell’alloggiamento finché le linguette d’espulsione su entrambi i lati dell’alloggiamento scattano sulla tacca di montaggio. Non forzare eccessivamente il modulo DIMM perché quest’ultimo si adatta solamente in una direzione. 5. Per rimuovere i moduli DIMM spingere contemporaneamente le due linguette d’espulsione sull’alloggiamento, poi estrarre il modulo DIMM. Attenzione: L’elettricità statica può danneggiare i componenti elettronici del computer o delle schede. Prima di iniziare queste procedure, assicurarsi di avere scaricato completamente l’elettricità statica toccando brevemente un oggetto metallico con massa a terra. Connettori, collettori, interruttori ed adattatori All’interno della copertura di ogni computer ci sono diversi cavi e prese che devo essere collegati. Questi cavi e prese sono solitamente collegati uno ad uno ai connettori situati sulla scheda madre. E’ necessario prestare particolare attenzione a qualunque orientamento del collegamento che possono avere i cavi e, se necessario, notare la posizione del primo pin del connettore. Si installeranno alcuni adattatori per particolari necessità quali l’adattatore SCSI, AGP, eccetera. Quando si installano gli adattatori sugli slot della scheda madre, si ricorda di fissarli con le viti anche sul pannello posteriore del telaio. Per informazioni dettagliate si prega di fare riferimento alla versione integrale del Manuale utente. Collegamento dei connettori d’alimentazione ai connettori ATX12V Ricordarsi che è necessario spingere con fermezza fino in fondo il connettore della sorgente d’alimentazione ATX al connettore ATX12V, assicurando così un buon collegamento. Impostazione BIOS Quando l’hardware è stato installato completamente, accendere il computer ed andare alla voce BIOS per impostare i parametri del processore. Per informazioni dettagliate si prega di fare riferimento alla versione integrale del Manuale utente. User’s Manual 14 AI7/AI7-G Introduction 1-1 Chapter 1. Introduction 1-1. Features & Specifications 1. CPU • Supports Intel Pentium 4 Socket 478 processor with 800MHz, 533MHz, and 400MHz (for Northwood only) System Data Bus • Supports Intel Hyper-Threading Technology • New power design for Prescott CPU 2. Chipset • Intel 82865PE (MCH) + 82801ER (ICH5R) • Supports Ultra ATA/100/66/33 mode • Supports Advanced Configuration Power Interface (ACPI) 3. Memory • 4x 184-pin DIMM sockets • Supports 4 DIMM single/dual channel DDR 400/333/266 (Max. 4GB) 4. AGP • Accelerated Graphics Port connector supports AGP 8X/4X Interface (0.8V/1.5V) 5. LAN • Onboard 10/100/1000M LAN Controller (AI7-G) • Onboard 10/100M LAN Controller (AI7) 6. Serial ATA RAID • Onboard 2 channels of Serial ATA 150MB/s data transfer rate with RAID function (RAID 0/RAID 1) via ICH5R South Bridge 7. USB 2.0 • 8x USB 2.0 ports support 480 Mb/s data transfer rate 8. IEEE 1394 • 3x IEEE 1394 ports support 400 Mb/s data transfer rate 9. Audio • Onboard 6-Channel AC 97 CODEC • Professional digital audio interface supports S/PDIF In/Out • Automatically Audio Jack Sensing 10. Internal I/O Connectors • 1x AGP slot User’s Manual 1-2 Chapter 1 • 5x PCI slots • 1x Floppy port supports up to 2.88MB • 2x Ultra ATA/100/66/33 connectors • 2x Serial ATA 150 connectors • 2x USB 2.0 headers • 2x IEEE 1394 headers • 1x CD-IN, 1x AUX-IN header 11. Back Panel I/O • 1x PS/2 Keyboard, 1x PS/2 mouse • 1x Serial port connectors, 1x Parallel port connector • 1x S/PDIF In connector • 1x S/PDIF Out connector • 1x AUDIO1 connector (Rear-Left / Rear-Right, Center/Subwoofer) • 1x AUDIO2 connector (Mic-In, Line-In, Front-Left/Front-Right) • 2x USB 2.0, 1x IEEE 1394 Connector • 2x USB 2.0, 1x RJ-45 LAN Connector 12. Miscellaneous • ATX form factor (305 x 245 mm) • Hardware Monitoring – including Fan Speed, Voltages, CPU and system temperature Specifications and information contained herein are subject to change without notice. AI7/AI7-G Introduction 1-3 1-2. Layout Diagram User’s Manual 1-4 AI7/AI7-G Chapter 1 Hardware Setup 2-1 Chapter 2. Hardware Setup Before the Installation: Turn off the power supply switch (fully turn off the +5V standby power), or disconnect the power cord before installing or unplugging any connectors or add-on cards. Failing to do so may cause the motherboard components or add-on cards to malfunction or damaged. 2-1. Install The Motherboard Most computer chassis have a base with many mounting holes to allow motherboard to be securely attached on and at the same time, prevented from short circuits. There are two ways to attach the motherboard to the chassis base: 1. use with studs 2. or use with spacers In principle, the best way to attach the board is to use with studs. Only if you are unable to do this should you attach the board with spacers. Line up the holes on the board with the mounting holes on the chassis. If the holes line up and there are screw holes, you can attach the board with studs. If the holes line up and there are only slots, you can only attach with spacers. Take the tip of the spacers and insert them into the slots. After doing this to all the slots, you can slide the board into position aligned with slots. After the board has been positioned, check to make sure everything is OK before putting the chassis back on. ATTENTION: To prevent shorting the PCB circuit, please REMOVE the metal studs or spacers if they are already fastened on the chassis base and are without mounting-holes on the motherboard to align with. User’s Manual 2-2 Chapter 2 2-2. Install Pentium® 4 CPU and Heatsink Supporting-Base This motherboard provides a ZIF (Zero Insertion Force) Socket 478 to install Intel® Pentium® 4 CPU. The CPU you bought should have a kit of heatsink and cooling fan along with. If that’s not the case, buy one specially designed for Pentium® 4 Socket 478. 1. Locate the 478-pin ZIF socket on the motherboard. Fasten the Retention Module Base onto the motherboard. ATTENTION: If you are using chassis specially designed for Pentium® 4, please pay attention to the location of metal studs or spacers if they are already installed on the chassis. Be careful not let the metal studs or spacers contact the printed circuit wire or parts on the PCB. 2. Pull the CPU socket lever sideways away from the socket and then upwards to 90 degree. Insert the CPU with the correct orientation. Do not use extra force to insert CPU; it only fits in one orientation. Close down the socket lever while holding down the CPU. 3. Put the heatsink faces down onto the CPU until it completely covers the CPU. 4. Put the Fan and Retention Mechanism Assembly onto the heatsink. Make sure all the four Retention Locks at each side of the Fan and Retention Mechanism Assembly snap into the Retention Holes. 5. Push down the Retention Lock at both sides of the Fan and Retention Mechanism Assembly to lock up together with the Retention Module Base. 6. The Fan and Retention Mechanism Assembly and Retention Module Base should now firmly lock up with each other with the heatsink inside. ATTENTION: Do not forget to set the correct bus frequency and multiple for your processor. AI7/AI7-G Hardware Setup 2-3 2-3. Install System Memory This motherboard provides four 184-pin DDR DIMM slots for Single/Dual Channel DDR 400/333/266 memory modules with memory expansion size up to 4GB. To reach the performance of Dual Channel DDR, the following rules must be obeyed: • When installing TWO DIMM modules: Install DIMM modules of the same type and size for slots [DIMM1]+[DIMM3] or slots [DIMM2]+[DIMM4]. • When installing FOUR DIMM modules: Install DIMM modules of the same type and size for slots [DIMM1]+[DIMM3], and slots [DIMM2]+[DIMM4]. Table 2-1. Valid Memory Configurations Bank Memory Module Total Memory Bank 0, 1 (DIMM1) 128, 256, 512MB, 1GB 128MB ~ 1GB Bank 2, 3 (DIMM2) 128, 256, 512MB, 1GB 128MB ~ 1GB Bank 4, 5 (DIMM3) 128, 256, 512MB, 1GB 128MB ~ 1GB Bank 6, 7 (DIMM4) 128, 256, 512MB, 1GB 128MB ~ 1GB Total System Memory 128MB ~ 4GB NOTE: No hardware or BIOS setup required after adding or removing memory modules. User’s Manual 2-4 Chapter 2 Power off the computer and unplug the AC power cord before installing or removing memory modules. 1. Locate the DIMM slot on the board. 2. Hold two edges of the DIMM module carefully, keep away of touching its connectors. 3. Align the notch key on the module with the rib on the slot. 4. Firmly press the module into the slots until the ejector tabs at both sides of the slot automatically snaps into the mounting notch. Do not force the DIMM module in with extra force as the DIMM module only fit in one direction. 5. To remove the DIMM modules, push the two ejector tabs on the slot outward simultaneously, and then pull out the DIMM module. ATTENTION: Static electricity can damage the electronic components of the computer or optional boards. Before starting these procedures, ensure that you are discharged of static electricity by touching a grounded metal object briefly. AI7/AI7-G Hardware Setup 2-5 2-4. Connectors, Headers and Switches Here we will show you all of the connectors, headers and switches, and how to connect them. Please read the entire section for necessary information before attempting to finish all the hardware installation inside the computer chassis. A complete enlarged layout diagram is shown in Chapter 1 for all the position of connectors and headers on the board that you may refer to. WARNING: Always power off the computer and unplug the AC power cord before adding or removing any peripheral or component. Failing to so may cause severe damage to your motherboard and/or peripherals. Plug in the AC power cord only after you have carefully checked everything. (1). ATX Power Input Connectors The Pentium 4 requires a power supplier different from the regular one. It’s a newly designed ATX12V power with 300W, 20A +5VDC capacity at least for heavily loaded system, and 720mA +5VSB at least for supporting Wake-On-LAN feature. User’s Manual 2-6 (2). Chapter 2 FAN Connectors These 3-pin connectors each provide power to the cooling fans installed in your system. The CPU must be kept cool by using a powerful fan with heatsink. The system is capable of monitoring the speed of the CPU fan. • CPUFAN1: CPU Fan • NBFAN1: Chipset Fan • SYSFAN1: System Fan • AUXFAN1, AUXFAN2: Auxiliary Fan WARNING: These fan connectors are not jumpers. DO NOT place jumper caps on these connectors. AI7/AI7-G Hardware Setup (3). 2-7 CMOS Memory Clearing Header This header uses a jumper cap to clear the CMOS memory. • Pin 1-2 shorted (default): Normal operation. • Pin 2-3 shorted: Clear CMOS memory. WARNING: Turn the power off first (including the +5V standby power) before clearing the CMOS memory. Failing to do so may cause your system to work abnormally or malfunction. User’s Manual 2-8 (4). Chapter 2 Wake-up Header These headers use a jumper cap to enable/disable the wake-up function. • PS2-PWR1: Pin 1-2 shorted (default): Disable wake-up function support at Keyboard/Mouse port. Pin 2-3 shorted: Enable wake-up function support at Keyboard/Mouse port • USB-PWR1: Pin 1-2 shorted (default): Disable wake-up function support at USB1 port. Pin 2-3 shorted: Enable wake-up function support at USB1 port. • USB-PWR2: Pin 1-2 shorted (default): Disable wake-up function support at USB2 port. Pin 2-3 shorted: Enable wake-up function support at USB2 port AI7/AI7-G Hardware Setup (5). 2-9 Front Panel Audio Connection Header This header provides the connection to audio connector at front panel. • To use the audio connector at front panel, remove all the jumpers on this header, and then connect to front panel by the extension cable provided with the chassis. • To use the audio connector at rear panel, disconnect the extension cable, attach the jumpers back at pin 5-6, and pin 9-10 (default setting). Pin 1 3 5 7 9 11 13 Pin Assignment Audio Mic. Audio Mic. Bias Speaker Out Right Channel X Speaker Out Left Channel Ground VCC Pin 2 4 6 8 10 12 14 Pin Assignment Ground VCC Speaker Out Right Channel Return NC Speaker Out Left Channel Return S/PDIF In S/PDIF Out User’s Manual 2-10 (6). Chapter 2 Front Panel Switches & Indicators Headers This header is used for connecting switches and LED indicators on the chassis front panel. Watch the power LED pin position and orientation. The mark “+” align to the pin in the figure below stands for positive polarity for the LED connection. Please pay attention to connect these headers. A wrong orientation will only cause the LED not lighting, but a wrong connection of the switches could cause system malfunction. • HLED (Pin 1, 3): Connects to the HDD LED cable of chassis front panel. • RST (Pin 5, 7): Connects to the Reset Switch cable of chassis front panel. • SPK (Pin 15, 17, 19, 21): Connects to the System Speaker cable of chassis. • SLED (Pin 2, 4): Connects to the Suspend LED cable (if there is one) of chassis front panel. • PWR-ON (Pin 6, 8): Connects to the Power Switch cable of chassis front panel. • PLED (Pin 16, 18, 20): Connects to the Power LED cable of chassis front panel. AI7/AI7-G Hardware Setup 2-11 (7). Additional IEEE1394 Port Headers These headers each provide one additional IEEE1394 port connection through an extension cable and bracket. Pin Pin Assignment Pin Pin Assignment 1 TPA0 + 2 TPA0 - 3 GND 4 GND 5 TPB0 + 6 TPB0 - 7 +12V 8 +12V 9 NC 10 GND User’s Manual 2-12 (8). Chapter 2 Additional USB Port Headers These headers each provide 2 additional USB 2.0 ports connection through an USB cable designed for USB 2.0 specifications. AI7/AI7-G Pin Pin Assignment Pin 1 VCC 2 Pin Assignment VCC 3 Data0 - 4 Data1 - 5 Data0 + 6 Data1 + 7 Ground 8 Ground 9 NC 10 NC Hardware Setup (9). 2-13 Internal Audio Connectors These connectors connect to the audio output of internal CD-ROM drive or add-on card. User’s Manual 2-14 Chapter 2 (10). Accelerated Graphics Port Slot This slot supports an optional AGP graphics card up to AGP 4X/8X mode. Please refer to our Web site for more information on graphics cards. ATTENTION: This motherboard does not support 3.3V AGP cards. Use only 1.5V or 0.8V AGP cards. AI7/AI7-G Hardware Setup 2-15 (11). Floppy Disk Drive Connector This connector supports two standard floppy disk drives via a 34-pin 34-conductor ribbon cable. Connecting the Floppy Disk Drive Cable: 1. Install one end of the ribbon cable into the FDC1 connector. The colored edge of the ribbon cable should be aligned with pin-1 of FDC1 connector. 2. Install the other end(s) of ribbon cable into the disk drive connector(s). The colored edge of the ribbon cable should be also aligned with pin-1 of disk drive connector. The endmost connector should be attached to the drive designated as Drive A. User’s Manual 2-16 Chapter 2 (12). IDE Connectors This motherboard provides two IDE ports to connect up to four IDE drives at Ultra ATA/100 mode by Ultra ATA/66 ribbon cables. Each cable has 40-pin 80-conductor and three connectors, providing two hard drives connection with motherboard. Connect the single end (blue connector) at the longer length of ribbon cable to the IDE port on motherboard, and the other two ends (gray and black connector) at the shorter length of the ribbon cable to the connectors on hard drives. If you want to connect two hard drives together through one IDE channel, you must configure the second drive to Slave mode after the first Master drive. Please refer to the drives’ documentation for jumper settings. The first drive connected to IDE1 is usually referred to as “Primary Master”, and the second drive as “Primary Slave”. The first drive connected to IDE2 is referred to as “Secondary Master” and the second drive as “Secondary Slave”. Keep away from connecting one legacy slow speed drive, like CD-ROM, together with another hard drive on the same IDE channel; this will drop your integral system performance. AI7/AI7-G Hardware Setup 2-17 (13). Serial ATA Connectors These connectors are provided to attach one Serial ATA device at each channel via Serial ATA cable. For more information on how to configure the function mode for SATA1 and SATA2, please refer to the item “Serial ATA 1 Mode” and “Serial ATA 2 Mode” in the BIOS menu of “OnChip IDE Device”. NOTE: The Serial ATA controller only supports Ultra DMA/ATA100 or higher hard drive. Do not use hard drives under this specification, or it won’t work. User’s Manual 2-18 Chapter 2 (14). POST Code Display This is an LED device to display the “POST” Code, the acronym of Power On Self Test. The computer will execute the POST action whenever you power on the computer. The POST process is controlled by the BIOS. It is used to detect the status of the computer’s main components and peripherals. Each POST Code corresponds to different checkpoints that are also defined by the BIOS in advance. For example, “memory presence test” is an important checkpoint and its POST Code is “C1”. When the BIOS execute any POST item, it will write the corresponding POST Code into the address 80h. If the POST passes, the BIOS will process the next POST item and write the next POST Code into the address 80h. If the POST fails, we can check the POST Code in address 80h to find out where the problem lies. This LED device also displays the “POST” Code of AC2003, an “uGuru” chipset developed exclusively by ABIT computer. NOTE: The decimal point lights up when executing the AC2003 POST action. See Appendix for both AWARD and AC2003 POST Code definition. AI7/AI7-G Hardware Setup 2-19 (15). Status Indicator • D13 (VCC): Power on Indicator This LED lights up when the system power is on. • D14 (5VSB): 5VSB LED Indicator This LED lights up when the power supply is connected with power source. User’s Manual 2-20 Chapter 2 (16). Back Panel Connectors • Mouse: Connects to PS/2 mouse. • Keyboard: Connects to PS/2 keyboard. • LPT1: Connects to printer or other devices that support this communication protocol. • COM1: Connects to external modem, mouse or other devices that support this communication protocol. • OPT-IN1: This connector provides an S/PDIF-In connection through optical fiber to digital multimedia devices. • OPT-OUT1: This connector provides an S/PDIF-Out connection through optical fiber to digital multimedia devices. • AUDIO1: R.L./R.R. (Rear Left / Rear Right): Connects to the rear left and rear right channel in the 5.1 channel audio system. Cen./Sub. (Center / Subwoofer): Connects to the center and subwoofer channel in the 5.1 channel audio system. • AUDIO2: Mic In: Connects to the plug from external microphone. Line In: Connects to the line out from external audio sources. F.L./F.R. (Front Left / Front Right): Connects to the front left and front right channel in the 5.1-channel or regular 2-channel audio system. • IEEE1394: Connects to devices of IEEE1394 protocol. • LAN: Connects to Local Area Network. • USB1/USB2: Connects to USB devices such as scanner, digital speakers, monitor, mouse, keyboard, hub, digital camera, joystick etc. AI7/AI7-G BIOS Setup 3-1 Chapter 3. BIOS Setup This motherboard provides a programmable EEPROM that you can update the BIOS utility. The BIOS (Basic Input/Output System) is a program that deals with the basic level of communication between processor and peripherals. Use the BIOS Setup program only when installing motherboard, reconfiguring system, or prompted to “Run Setup”. This chapter explains the Setup Utility of BIOS utility. After powering up the system, the BIOS message appears on the screen, the memory count begins, and then the following message appears on the screen: PRESS DEL TO ENTER SETUP If this message disappears before you respond, restart the system by pressing <Ctrl> + <Alt> + <Del> keys, or by pressing the Reset button on computer chassis. Only when it failed by these two methods can you restart the system by powering it off and then back on. After pressing <Del> key, the main menu screen appears. NOTE: In order to increase system stability and performance, our engineering staffs are constantly improving the BIOS menu. The BIOS setup screens and descriptions illustrated in this manual are for your reference only, may not completely match what you see on your screen. User’s Manual 3-2 Chapter 3 3-1. SoftMenu Setup The SoftMenu utility is ABIT’s exclusive and ultimate solution in programming the CPU operating speed. All the parameters regarding CPU FSB speed, multiplier factor, the AGP & PCI clock, and even the CPU core voltage are all available at your fingertips. Brand Name: This item displays the CPU model name, for example: Intel Pentium (R) 4. Frequency: This item displays the processor speed. Cache Size: This item displays the L2 cache size of your CPU. CPU Operating Speed: This item displays the CPU operating speed according to the type and speed of your CPU. You can also select the [User Define] option to enter the manual option. User Define: WARNING: The wrong settings of the multiplier and external clock in certain circumstances may cause CPU damage. Setting the working frequency higher than the PCI chipset or processor specs, may cause abnormal memory module functioning, system hangs, hard disk drive data lose, abnormal functioning of the VGA card, or abnormal functioning with other add-on cards. Using non-specification settings for your CPU is not the intention of this explanation. These should be used for engineering testing, not for normal applications. There will be no guaranty for the settings beyond specification, any damage of any component on this motherboard or peripherals result therein is not our responsibility. Ext. Clock (CPU/AGP/PCI): This item selects the external clock frequency. AI7/AI7-G BIOS Setup 3-3 Estimated new CPU clock: This item displays the frequency sum up from the previous item [Ext. Clock] and [Multiplier Factor]. N/B Strap CPU As: This item sets the external hardware reset strap assigned to MCH (Memory Controller Hub). The options are: [PSB400], [PSB533], [PSB800], and [By CPU]. The default setting is By CPU. To set this option manually: • Select [PSB400] for CPU of 100MHz FSB frequency. • Select [PSB533] for CPU of 133MHz FSB frequency. • Select [PSB800] for CPU of 200MHz FSB frequency. DRAM Ratio (CPU:DRAM): This item determines the frequency ratio between CPU and DRAM. Fixed AGP/PCI Frequency: This item determines the AGP/PCI bus frequency. This option allows you to keep your AGP/PCI clock at some fixed frequency to improve system stability. CPU Power Supply: This option allows you to switch between CPU default and user-defined voltages. Leave this setting to default unless the current CPU type and voltage setting cannot be detected or is not correct. The option “User Define” enables you to select the Core Voltage manually. CPU Core Voltage: This item selects the CPU core voltage. ATTENTION: A wrong voltage setting may cause the system unstable or even damage the CPU. Please leave it to default settings unless you are fully aware of its consequences. DDR Voltage: This item selects the voltage for DRAM slot. AGP VDDQ Voltage: This item selects the voltage for AGP slot. Press F8 to OC on the Fly: After a new configuration on items “Ext. Clock (CPU/AGP/PCI)” and “Voltage”, pressing <F8> button now in this menu will make it become effective immediately. ATTENTION: An external clock too much over its specification may cause the system unstable or even fail, please proceed with highly attention. User’s Manual 3-4 Chapter 3 3-2. Standard CMOS Features This section contains the basic configuration parameters of the BIOS. These parameters include date, hour, VGA card, FDD and HDD settings. Date (mm:dd:yy): This item sets the date you specify (usually the current date) in the format of [Month], [Date], and [Year]. Time (hh:mm:ss): This item sets the time you specify (usually the current time) in the format of [Hour], [Minute], and [Second]. IDE Channel 1 Master/Slave, IDE Channel 2 Master/Slave, IDE Channel 3 Master, IDE Channel 4 Master: Click <Enter> key to enter its submenu: NOTE: Item “IDE Channel 3 Master” and “IDE Channel 4 Master” appears only when the item “OnChip Serial ATA” in the “OnChip IDE Device” menu is set as [Enhanced Mode], and the item “OnChip Serial ATA Mode” in the “OnChip IDE Device” menu is set as [IDE]. AI7/AI7-G BIOS Setup 3-5 IDE HDD Auto-Detection: This item allows you to detect the parameters of IDE drives by pressing <Enter> key. The parameters will be shown on the screen automatically. IDE Channel 1 Master/Slave, IDE Channel 2 Master/Slave, Extended IDE Drive: When set to [Auto], the BIOS will automatically check what kind of IDE drive you are using. If you want to define your own drive by yourself, set it to [Manual] and make sure you fully understand the meaning of the parameters. Please refer to the instruction manual provided by the device’s manufacturer to get the setting right. Access Mode: This item selects the mode to access your IDE devices. Leave this item to its default [Auto] setting to detect the access mode of your HDD automatically. Capacity: This item displays the approximate capacity of the disk drive. Usually the size is slightly greater than the size of a formatted disk given by a disk-checking program. Cylinder: This item configures the numbers of cylinders. Head: This item configures the numbers of read/write heads. Precomp: This item displays the number of cylinders at which to change the write timing. Landing Zone: This item displays the number of cylinders specified as the landing zone for the read/write heads. Sector: This item configures the numbers of sectors per track. Back to Standard CMOS Features Setup Menu: Drive A & Drive B: This item sets the type of floppy drives (usually only Drive A) installed. Floppy 3 Mode Support: This item allows you to use “3 Mode Floppy Drive” in Japanese computer system by selecting drive A, B, or both. Leave this item to its default [Disabled] setting if you are not using this Japanese standard floppy drive. Halt On: This item determines whether the system stops if an error is detected during system boot-up. User’s Manual 3-6 Chapter 3 [All Errors]: The system-boot will stop whenever the BIOS detect a non-fatal error. [No Errors]: The system-boot will not stop for any error detected. [All, But Keyboard]: The system-boot will stop for all errors except a keyboard error. [All, But Diskette]: The system-boot will stop for all errors except a diskette error. [All, But Disk/Key]: The system-boot will stop for all errors except a diskette or keyboard error. Base Memory: This item displays the amount of base memory installed in the system. The value of the base memory is typically 640K for system with 640K or more memory size installed on the motherboard. Extended Memory: This item displays the amount of extended memory detected during system boot-up. Total Memory: This item displays the total memory available in the system. AI7/AI7-G BIOS Setup 3-7 3-3. Advanced BIOS Features Hyper-Threading Technology This item is used to enable the functionality of the processor with Hyper-Threading Technology and will appear only when using such processor. The Hyper-Threading Technology helps your PC work more efficiently by maximizing processor resources and enabling a single processor to run two separate threads of software simultaneously, bringing forth greater performance and system responsiveness when running multiple applications at once. Quick Power On Self Test: When set to [Enabled], this item speeds up the Power On Self Test (POST) after powering on the system. The BIOS shorten or skip some check during the POST. Hard Disk Boot Priority: This item selects the hard disks booting priority. By pressing <Enter> key, you can enter its submenu where the hard disks detected can be selected for the booting sequence to boot up system. This item functions only when there is the option of [Hard Disk] in any one of the First/Second/Third Boot Device items. Bootable Add-in Device: This item allows you to select the add-in device among the [PCI Slot Device] and [OnChip SATA] channels to serve as the bootable device listed in the item “Hard Disk Boot Priority”. HDD Change Message: When set to [Enabled], a pop-up message will be displayed on the screen during the POST process if the hard drives installed in your system had been changed. First Boot Device / Second Boot Device / Third Boot Device / Boot Other Device: Select the drive to boot first, second and third in the [First Boot Device], [Second Boot Device], and [Third Boot Device] items respectively. The BIOS will boot the operating system according to the sequence of the drive selected. Set [Boot Other Device] to [Enabled] if you wish to boot from another device other than these three items. User’s Manual 3-8 Chapter 3 Swap Floppy Drive: When set to [Enabled], and the system is booting from the floppy drive, the system will boot from drive B instead of the regular drive A. There must be two floppy drives connected in the system to use this function. Boot Up Floppy Seek: When set to [Enabled], the BIOS will check whether the floppy disk drive is installed or not. Boot Up NumLock Status: This item determines the default state of the numeric keypad at system booting up. [On]: The numeric keypad functions as number keys. [Off]: The numeric keypad functions as arrow keys. Security Option: This item determines when the system will prompt for password - every time the system boots or only when enters the BIOS setup. [Setup]: The password is required only when accessing the BIOS Setup. [System]: The password is required each time the computer boots up. NOTE: Don’t forget your password. If you forget the password, you will have to open the computer case and clear all information in the CMOS before you can start up the system. But by doing this, you will have to reset all previously set options. MPS Version Ctrl For OS: This item specifies which version of MPS (Multi-Processor Specification) this motherboard will use. Leave this item to its default setting. Report No FDD For OS: When set to [Yes], this item allows you to run some older operating system without floppy disk drive. Leave this item to its default setting. Delay IDE Initial (Secs): This item allows the BIOS to support some old or special IDE devices by prolonging this delay time. A larger value will give more delay time to the device for which to initialize and to prepare for activation. Intel OnScreen Branding: This item determines whether to display the “Intel Inside” logo or not at system boots up. Disable Unused PCI Clock: This option disables the clock of PCI slot that is not in use. [Yes]: The system automatically detect the unused DIMM and PCI slots, and stop sending clock signal to these unused PCI slots. [No]: The system always send clock signal to all PCI slots. NOTE: Set this option to [No] setting if there are adapters that cannot be automatically detected by the system and will cause malfunction. AI7/AI7-G BIOS Setup 3-9 3-4. Advanced Chipset Features DRAM Timing Selectable: This item sets the optimal timings for the following four items, depending on the memory module you are using. The default setting “By SPD” configures these four items by reading the contents in the SPD (Serial Presence Detect) device. The EEPROM on the memory module stores critical parameter information about the module, such as memory type, size, speed, voltage interface, and module banks. CAS Latency Time: This item controls the latency between the DRAM read command and the time that the data becomes actually available. Act to Precharge Delay: This item controls the number of DRAM clocks used for the DRAM parameters. DRAM RAS# to CAS# Delay This item controls the latency between the DRAM active command and the read/write command. DRAM RAS# Precharge: This item controls the idle clocks after issuing a precharge command to the DRAM. Video BIOS Cacheable: As with caching the system BIOS, enabling the Video BIOS cache will allow access to video BIOS addressed at C0000H to C7FFFH to be cached, if the cache controller is also enabled. The larger the range of the Cache RAM, the faster the video performance will be. Memory Hole At 15M-16M: When set to [Enabled], the memory address space at 15M-16M will be reserved for ISA expansion cards that specifically requires this setting. This makes the memory from 15MB and up unavailable to the system. Leave this item to its default setting. Delay Prior to Thermal: This item selects the delay time before thermal activation. User’s Manual 3-10 Chapter 3 AGP Aperture Size: This option specifies the amount of system memory that can be used by the AGP device. The aperture is a portion of the PCI memory address range dedicated for graphics memory address space. Init Display First: This item selects to initialize AGP or PCI Slot first when the system boots. [AGP]: When the system boots, it will first initialize AGP. [PCI Slot]: When the system boots, it will first initialize PCI. AGP Data Rate Capability: This item selects the data transfer rate of AGP device. A higher rate delivers faster and better graphics to your system. Make sure your graphics card supports the mode you select. Game Accelerator: This item selects the mode for Game Accelerator among the options of [Auto], [Turbo], [Street Racer], and [F1]. NOTE: The option [Street Racer] and [F1] mode will stress the DDR memory critically; not every kind of DDR memories could be stable with these two options. [Turbo] mode is okay for most of DDR memories. Refresh Cycle Time: This item determines the DRAM Refresh Cycle among [Auto], [Normal], [Enhanced], [Strengthened], and [Aggressive]. Read Delay (tRD): This item determines the timing of DRAM Read Delay. Read delay Adjust(tRDA): This item determines to adjust the timing of DRAM Read Delay. Command Per Clock(CPC): This item determines the address command timing according to the DRAM strobe clock. AI7/AI7-G BIOS Setup 3-11 3-5. Integrated Peripherals OnChip IDE Device: Click <Enter> key to enter its submenu: IDE Bus Master: This option enables or disables the IDE bus mastering capability under the DOS environment. OnChip IDE-1 Controller: This item allows you to enable or disable the primary and secondary IDE controller. Select [Disabled] if you want to add a different hard drive controller. OnChip IDE-2 Controller: The description is same as the OnChip IDE-1 Controller. OnChip Serial ATA Mode: This item determines the mode for on-chip Serial ATA. [IDE]: The on-chip Serial ATA served as IDE Mode. [RAID]: The on-chip Serial ATA served as RAID Mode. User’s Manual 3-12 Chapter 3 NOTE: The [RAID] option is only available when the item “OnChip Serial ATA” is set as [Enhanced Mode]. SATA RAID ROM: This item allows you to use the boot ROM of on-chip Serial ATA RAID to boot-up system. OnChip Serial ATA: This item determines the function for on-chip Serial ATA. [Disabled]: Disable the Serial ATA controller. [Auto]: Allows the Serial ATA controller to be arranged by BIOS automatically. [Combined Mode]: Parallel ATA and Serial ATA are combined together. Supports up to 4 IDE drives. [Enhanced Mode]: Enable both Parallel ATA and Serial ATA. Supports up to 6 IDE drives. [SATA Only]: The SATA is operating in legacy mode. AI7/AI7-G BIOS Setup 3-13 Serial ATA 1 Mode / Serial ATA 2 Mode: This item determines the function mode for Serial ATA Port 1 (i.e. The SATA1 connector in this model) and Serial ATA Port 2 (i.e. The SATA2 connector in this model). Both SATA1 and SATA2 will be served each as one single IDE connector after selected as the following modes: Mode Serial ATA Port 1 (SATA1) IDE-3 Master Enhanced IDE-4 Master IDE-1 Master IDE-1 Slave Combined IDE-2 Master IDE-2 Slave IDE-1 Master SATA Only IDE-2 Master Serial ATA Port 2 Description (SATA2) • SATA1 serves as IDE-3 Master • SATA2 serves as IDE-4 Master IDE-4 Master • OnChip IDE-1 and IDE-2 controller enabled • SATA1 serves as IDE-4 Master • SATA2 serves as IDE-3 Master IDE-3 Master • OnChip IDE-1 and IDE-2 controller enabled • SATA1 serves as IDE-1 Master IDE-1 Slave • SATA2 serves as IDE-1 Slave • OnChip IDE-1 controller disabled • SATA1 serves as IDE-1 Slave IDE-1 Master • SATA2 serves as IDE-1 Master • OnChip IDE-1 controller disabled • SATA1 serves as IDE-2 Master IDE-2 Slave • SATA2 serves as IDE-2 Slave • OnChip IDE-2 controller disabled • SATA1 serves as IDE-2 Slave IDE-2 Master • SATA2 serves as IDE-2 Master • OnChip IDE-2 controller disabled • SATA1 serves as IDE-1 Master • SATA2 serves as IDE-2 Master IDE-2 Master • OnChip IDE-1 and IDE-2 controller disabled • SATA1 serves as IDE-2 Master • SATA2 serves as IDE-1 Master IDE-1 Master • OnChip IDE-1 and IDE-2 controller disabled User’s Manual 3-14 Chapter 3 OnChip PCI Device: Click <Enter> key to enter its submenu: OnChip USB Controller: This option enables or disables the USB controller. USB 2.0 Controller: This option enables or disables the USB 2.0 controller. USB Keyboard Support Via: This item allows you to select [BIOS] for using USB keyboard in DOS environment, or [OS] in OS environment. USB Mouse Support Via: This item allows you to select [BIOS] for using USB mouse in DOS environment, or [OS] in OS environment. OnChip Audio Controller: [Enabled]: Enables the onchip audio controller. [Disabled]: Disables the onchip audio controller when using PCI sound card. AI7/AI7-G BIOS Setup 3-15 SuperIO Device: Click <Enter> key to enter its submenu: Onboard FDC Controller: [Enabled]: Enables the onboard floppy disk controller. [Disabled]: Disables the onboard floppy disk controller. Onboard Serial Port: This item determines which I/O addresses the onboard Serial Port controller will access. [Auto]: The system automatically select an I/O address for the onboard Serial Port. [3F8/IRQ4, 2F8/IRQ3, 3E8/IRQ4, 2E8/IRQ3]: Allows you to manually select an I/O address for the onboard Serial Port. [Disabled]: Disables the onboard Serial Port. Onboard Parallel Port: This item specifies the I/O address used by the parallel port. [Disabled]: This option prevents the parallel port from accessing any system resources. When the value of this option is set to [Disabled], the printer port becomes unavailable. [378/IRQ7]: This option allows the parallel port to use [378/IRQ7] as its I/O port address. The majority of parallel ports on computer systems use IRQ7 and I/O Port 378H as the standard setting. [278/IRQ5]: This option allows the parallel port to use [278/IRQ5] as its I/O port address. [3BC/IRQ7]: This option allows the parallel port to use [3BC/IRQ7] as its I/O port address. Parallel Port Mode: This item specifies the parallel port mode. [Normal]: Allows the standard parallel port mode to be used. [SPP]: (Standard Parallel Port) Allows bi-directional parallel port operation at normal speed. [EPP]: (Enhanced Parallel Port) Allows bi-directional parallel port operation at maximum speed. User’s Manual 3-16 Chapter 3 [ECP]: (Extended Capabilities Port) Allows bi-directional parallel port operation at a speed faster than the normal mode’s data transfer rate. [ECP+EPP]: Allows parallel port operation at ECP and EPP mode. EPP Mode Select: This item selects the EPP mode. ECP Mode Use DMA: This item selects the DMA channel of the parallel port. Onboard PCI Device: Click <Enter> key to enter its submenu: IEEE 1394 Controller: This option enables or disables the IEEE 1394 controller. Onboard LAN Controller: This option enables or disables the LAN controller. LAN Boot ROM: This item allows you to use the boot ROM (instead of a disk drive) to boot-up the system and access the local area network directly. Enhance Performance: This option enhances the LAN performance by making it as the first priority among the PCI devices. AI7/AI7-G BIOS Setup 3-17 3-6. Power Management Setup ACPI Suspend Type: This item selects the type of Suspend mode. [S1(PowerOn Suspend)]: Enables the Power On Suspend function. [S3(Suspend To RAM)]: Enables the Suspend to RAM function. Resume by USB From S3: When set to [Enabled], this item allows you to use a USB device to wake up a system that is in the S3 (STR - Suspend To RAM) state. This item can be configured only if the item “ACPI Suspend Type” is set to [S3(STR)]. POWER ON Function: This item selects the way you want your system to power on. [Password]: Use a password to power on the system, select this option then press <Enter>. Enter your password. You can enter up to 5 characters. Type in exactly the same password to confirm, and then press <Enter>. [Hot KEY]: Use any of the function keys between <F1> to <F12> to power on the system. [Mouse Left]: Double click the mouse left button to power on the system. [Mouse Right]: Double click the mouse right button to power on the system. [Any KEY]: Use any keyboard keys to power on the system. [Button Only]: Use only the power button to power on the system. [Keyboard 98]: Use the power-on button on the “Keyboard 98” compatible keyboard to power on the system. NOTE: To enable this “Power On” function, the wake-up header of [PS2-PWR1], [USB-PWR1], [USB-PWR2] must be set to [Enabled] position. Please refer to the configuration of “Wake-up Header” [PS2-PWR1], [USB-PWR1], and [USB-PWR2] in section 2-4, chapter 2. User’s Manual 3-18 Chapter 3 NOTE: The mouse wake up function can only be used with the PS/2 mouse, not with the COM port or USB type. Some PS/2 mice cannot wake up the system because of compatible problems. If the specs of your keyboard are too old, it may fail to power on. KB Power ON Password: This item sets the password required in order to power on your computer. NOTE: Do not forget your password, or you will have to clear the CMOS and reset all parameters in order to utilize this function again. Hot Key Power ON: This item powers on the system by pressing <Ctrl> key plus one of each function key (<F1> ~ <F12>) simultaneously. Restore On AC After Power Loss: This item selects the system action after an AC power failure. [Power Off]: When power returns after an AC power failure, the system’s power remains off. You must press the Power button to power-on the system. [Power On]: When power returns after an AC power failure, the system’s power will be powered on automatically. [Last State]: When power returns after an AC power failure, the system will return to the state where you left off before power failure occurs. If the system’s power is off when AC power failure occurs, it will remain off when power returns. If the system’s power is on when AC power failure occurs, the system will power-on when power returns. Power Button Function: This item selects the method of powering off your system: [Delay 4 Sec.]: Pushing the power button for more than 4 seconds will power off the system. This will prevent the system from powering off in case you accidentally hit or pushed the power button. [Instant-Off]: Pressing and then releasing the power button at once will immediately power off the system. CPU THRM-Throttling This item controls the CPU speed by cutting down its regular power to a percentage during the STR (Suspend To RAM) state. WakeUp by PME# of PCI: When set to [Enabled], access to the onboard LAN or a PCI card such as a modem or LAN card will cause the system to wake up. The PCI card must support the wake up function. WakeUp by Onboard Lan: When set to [Enabled], you can remotely wake up a PC in Soft-Off condition via a LAN card that support the wake up function. WakeUp by Alarm: When set to [Enabled], you can set the date and time you would like the Soft-Off PC to power-on in the AI7/AI7-G BIOS Setup 3-19 “Date (of Month) Alarm” and “Time (hh:mm:ss) Alarm” items. However, if the system is being accessed by incoming calls or the network (Resume On Ring/LAN) prior to the date and time set in these items, the system will give priority to the incoming calls or network instead. Date (of Month) Alarm [0]: This option power-on the system everyday according to the time set in the “Time (hh:mm:ss) Alarm” item. [1-31]: This option selects a date you would like the system to power-on. The system will power-on on the date set, and the time set in the “Time (hh:mm:ss) Alarm” item. Time (hh:mm:ss) Alarm This item sets the time you would like the system to power-on. User’s Manual 3-20 Chapter 3 3-7. PnP/PCI Configurations Resources Controlled By: This item configures all of the boot and Plug-and-Play compatible devices. [Auto]: The system will automatically detect the settings. [Manual]: Choose the specific IRQ resources in the “IRQ Resources” menu. IRQ Resources: Click <Enter> key to enter its submenu: This item sets each system interrupt to either [PCI Device] or [Reserved]. PCI/VGA Palette Snoop: This item determines whether the MPEG ISA/VESA VGA cards can work with PCI/VGA or not. [Enabled]: MPEG ISA/VESA VGA cards work with PCI/VGA. [Disabled]: MPEG ISA/VESA VGA cards do not work with PCI/VGA. AI7/AI7-G BIOS Setup 3-21 PCI Latency Timer(CLK): This item controls how long each PCI device can hold the bus before another takes over. When set to higher values, every PCI device can conduct transactions for a longer time and thus improve the effective PCI bandwidth. For better PCI performance, you should set the item to higher values. PIRQ_0 Use IRQ No. ~ PIRQ_7 Use IRQ No.: This item specifies the IRQ number manually or automatically for the devices installed on PCI slots. For the relations between the hardware layout of PIRQ (the signals from the ICH chipset), INT# (means PCI slot IRQ signals) and devices, please refer to the table below: Signals AGP LAN PCI-1 PIRQ_0 Assignment INT A INT D PIRQ_1 Assignment INT A INT B PIRQ_2 Assignment INT A INT B PIRQ_3 Assignment INT C PCI-2 PCI-3 PCI-4 PCI-5 IEEE1394 SATA INT A INT A PIRQ_4 Assignment INT A INT D INT C INT B PIRQ_5 Assignment INT B INT A INT D INT C PIRQ_6 Assignment INT C INT B INT A INT D PIRQ_7 Assignment INT D INT C INT B INT A NOTE: • PCI slot 1 shares IRQ signals with IEEE-1394 • If you want to install two PCI cards into those PCI slots that share IRQ with one another at the same time, you must make sure that your OS and PCI devices’ driver supports the IRQ sharing function. User’s Manual 3-22 Chapter 3 3-8. PC Health Status Temperature Monitoring: Click <Enter> key to enter its submenu: CPU Shutdown Temperature: This item sets the temperature that would shutdown the system automatically in order to prevent system overheats. NOTE: The CPU shutdown temperature must be set above the CPU alarm temperature. CPU Alarm Temperature: This item selects the CPU’s warning temperature limit. Once the system has detected that the CPU’s temperature exceeded the limit, warning beeps will sound. NOTE: The CPU alarm temperature must be set below the CPU shutdown temperature. CPU Temperature/SYS Temperature/PWM Temperature: These items display the temperature of CPU, System, and Power Module. AI7/AI7-G BIOS Setup 3-23 Voltage Monitoring: Click <Enter> key to enter its submenu: These items display the voltage of each element. FAN Speed Monitoring: Click <Enter> key to enter its submenu: CPU/NB/SYS/AUX1/AUX2 FAN Speed: These items display the speed of the fans connected to CPU, NB, SYS, AUX1 and AUX2 FAN headers. CPU FAN Failed Shutdown When set to [Enabled], the system will be shut down if the fan connected to CPUFAN header is failed. NOTE: Only the fans with 3-pin plugs provide the speed monitoring function. User’s Manual 3-24 Chapter 3 FanEQ Control: Click <Enter> key to enter its submenu: CPU FanEQ Control: When set to [Enabled], this item allows you to control the CPU fan speed by its setting combination of temperature and voltage high/low limit. CPU Temperature This item displays the CPU temperature. FanEQ Control Temp. High / Low This item sets the high and low temperature limit that you want to do the fan speed control. FanEQ DC Fan Voltage High / Low This item sets the high and low voltage limit that you want to provide the fan with. NOTE: The value of high limit must be set above the one of low limit. NB FanEQ Control: When set to [Enabled], this item allows you to control the NB fan speed by its setting combination of temperature and voltage high/low limit. System Temperature This item displays the system temperature. FanEQ Control Temp. High / Low This item sets the high and low temperature limit that you want to do the fan speed control. FanEQ DC Fan Voltage High / Low This item sets the high and low voltage limit that you want to provide the fan with. NOTE: The value of high limit must be set above the one of low limit. AI7/AI7-G BIOS Setup 3-25 3-9. Load Fail-Safe Defaults This option loads the BIOS default values for the most stable, minimal-performance system operations. 3-10. Load Optimized Defaults This option loads the BIOS default values that are factory settings for optimal-performance system operations. 3-11. Set Password This option protects the BIOS configuration or restricts access to the computer itself. 3-12. Save & Exit Setup This option saves your selections and exits the BIOS setup menu. 3-13. Exit Without Saving This option exits the BIOS setup menu without saving any change. User’s Manual 3-26 AI7/AI7-G Chapter 3 Install Intel Chipset Software Utility A-1 Appendix A. Install Intel Chipset Software Utility NOTE: Please install this Intel Chipset driver first after having installed the Windows operating system. The installation procedures and screen shots in this section are based on Windows XP operating system. For those of other OS, please follow its on-screen instruction. Insert the Driver & Utility CD into CD-ROM drive, it should execute the installation program automatically. If not, double-click the execution file at the main directory of this CD to enter the installation menu. After entering the installation menu, move your curser to [Drivers] tab. Click [Intel Chipset Software Utility]. The following screen appears. 1. Click [Next]. 2. Click [Yes]. 3. Click [Next]. 4. Choose [Yes, I want to restart my computer now.], and click [Finish] to complete setup. User’s Manual A-2 AI7/AI7-G Appendix A Install Intel Application Accelerator RAID B-1 Appendix B. Install Intel Application Accelerator RAID The installation procedures and screen shots in this section are based on Windows XP operating system. For those of other OS, please follow its on-screen instruction. Insert the Driver & Utility CD into CD-ROM drive, it should execute the installation program automatically. If not, double-click the execution file at the main directory of this CD to enter the installation menu. After entering the installation menu, move your curser to [Drivers] tab. Click [Intel Application Accelerator RAID]. The following screen appears. 2. Click [Next]. 3. Click [Yes]. 4. Click [Next]. NOTE: This “Intel Application Accelerator RAID” program edition is available for Windows 2000/XP only. To install this program, you have to enable the item “RAID Function” first in the BIOS menu of “OnChip Serial ATA Mode”. 1. Click [Next]. User’s Manual B-2 Appendix B Intel Serial ATA RAID Configuration Utility The on-chip Serial ATA RAID supports the Stripe (RAID 0) and Mirror (RAID 1) RAID set. For the striped RAID set, the identical drives can read and write data in parallel to increase performance. The Mirrored RAID set creates a complete backup of your files. Striped and Mirrored RAID set requires 2 hard disks to do so. 5. Main Menu Click [Next]. Reboot your system. Press <CTRL> + <I> key while booting up the system to enter the main menu of RAID Configuration Utility: 6. Click [Finish] to complete setup. To select the option in this menu, you may: • Press <↑↓> (up, down arrow) to choose the option you want to confirm or to modify. • Press <Enter> to confirm the selection. • Press <Esc> to return to previous menu. NOTE: If you want to create a RAID 0 (striping) array, all the data stored in the hard disks will first be erased! Please backup the hard disk data before starting to create the RAID array. If you want to create a RAID 1 (mirroring) array, please make sure which hard disk is the source disk and which one is the destination disk. If you make a mistake, you may copy the blank data to the source disk, which will result in both hard disks becoming blank! AI7/AI7-G BIOS Update Guide B-3 Create RAID Volume This item allows you to create a RAID array. Delete RAID Volume This item allows you to remove a RAID Array. Name: This item displays the name of the RAID array. You can enter up to 16 characters in length. This name is case sensitive and cannot contain special characters. • Press <↑↓> (up, down arrow) to select the RAID array you want to delete. • Press <Del> to delete the volume. Strip Size: This item displays the strip value. • Press <Esc> to return to previous menu. RAID Level: This item displays the RAID type. Capacity: This item displays the capacity of RAID array. NOTE: It is highly recommended to attach hard disks with the same model in reaching the RAID performance. NOTE: After you have made and confirmed this selection, all the data stored in the hard disk will be lost. (The entire partition configuration will be deleted too.) Reset Disks to Non-RAID This item allows you to reset all RAID data. Type <Y> if you want to reset all RAID data. User’s Manual B-4 Appendix B Exit This item allows you to exit the Intel Serial ATA RAID Configuration Utility. Type <Y> if you want to exit. AI7/AI7-G Install Audio Driver C-1 Appendix C. Install Audio Driver The installation procedures and screen shots in this section are based on Windows XP operating system. For those of other OS, please follow its on-screen instruction. Insert the Driver & Utility CD into CD-ROM drive, it should execute the installation program automatically. If not, double-click the execution file at the main directory of this CD to enter the installation menu. After entering the installation menu, move your curser to [Drivers] tab. Click [Audio Driver]. The following screen appears. 1. Click [Next]. 3. After the system restarted, a shortcut icon appears at the right corner of Windows task bar. 4. In this Speaker Configuration tab, select [6 channels mode for 5.1 speakers output] to enable 6-channel audio system. 2. Choose [Yes, I want to restart my computer now.], and click [Finish] to complete setup. User’s Manual C-2 AI7/AI7-G Appendix C Install LAN Driver D-1 Appendix D. Install LAN Driver The installation procedures and screen shots in this section are based on Windows XP operating system. For those of other OS, please follow its on-screen instruction. Insert the Driver & Utility CD into CD-ROM drive, it should execute the installation program automatically. If not, double-click the execution file at the main directory of this CD to enter the installation menu. After entering the installation menu, move your curser to [Drivers] tab. Click [LAN Driver]. The following screen appears. 1. Click [Next]. 2. Click [Finish] to complete setup. User’s Manual D-2 AI7/AI7-G Appendix D Install USB 2.0 Driver E-1 Appendix E. Install USB 2.0 Driver NOTE: The “USB 2.0 Driver” packed in the “Driver & Utility CD” is currently available for Windows 9x and ME only. To install this driver for Windows XP or Windows 2000, you have to download their latest service pack first from Microsoft’s web site. To install the USB 2.0 driver for Windows 9x and ME, please insert the Driver & Utility CD into CD-ROM drive. It should execute the installation program automatically. If not, double-click the execution file at the main directory of this CD to enter the installation menu. The following screen appears. Click [USB 2.0 Driver], and then follow the on-screen instruction to complete the driver installation. User’s Manual E-2 AI7/AI7-G Appendix E Install ABIT µGuru Utility F-1 Appendix F. Install ABIT µGuru Utility ABIT µGuru is a fresh Microprocessor developed by ABIT engineers used only on ABIT motherboards. This processor combines the current ABIT engineered features into a user-friendly Windows-based interface, providing users a perfect environment to maximize PC performance and stability. ABIT µGuru family currently includes six categories: 1. ABIT EQ 2. ABIT FanEQ 3. ABIT OC Guru 4. ABIT FlashMenu 5. ABIT AudioEQ 6. ABIT BlackBox To install the ABIT µGuru utility, please insert the Driver & Utility CD into CD-ROM drive. It should execute the installation program automatically. If not, double-click the execution file at the main directory of this CD to enter the installation menu. The following screen appears. Move your mouse to “ABIT Utility” tab. Click [ABIT µGuru]. Follow the on-screen instruction to complete the utility installation. User’s Manual F-2 AI7/AI7-G Appendix F POST Code Definition G-1 Appendix G. POST Code Definition AWARD POST Code Definition: POST (hex) CF C0 C1 C3 C5 01 03 05 07 08 0A 0E 10 12 14 16 18 1B 1D Description Test CMOS R/W functionality Early chipset initialization: -Disable shadow RAM -Disable L2 cache (socket 7 or below) -Program basic chipset registers Detect memory -Auto-detection of DRAM size, type and ECC -Auto-detection of L2 cache (socket 7 or below) Expand compressed BIOS code to DRAM Call chipset hook to copy BIOS back to E000 & F000 shadow RAM Expand the Xgroup codes locating in physical address 1000:0 Initial Superio_Early_Init switch 1. Blank out screen 2. Clear CMOS error flag 1. Clear 8042 interface 2. Initialize 8042 self-test 1. Test special keyboard controller for Winbond 977 series Super I/O chips 2. Enable keyboard interface 1. Disable PS/2 mouse interface (optional) 2. Auto detect ports for keyboard & mouse followed by a port & interface swap (optional) 3. Reset keyboard for Winbond 977 series Super I/O chips Test F000h segment shadow to see whether it is R/W-able or not. If test fails, keep beeping the speaker Auto detect flash type to load appropriate flash R/W codes into the run time area in F000 for ESCD & DMI support Use walking 1’s algorithm to check out interface in CMOS circuitry. Also set real-time clock power status, and then check for override Program chipset default values into chipset. Chipset default values are MODBINable by OEM customers Initial onboard clock generator if Early_Init_Onboard_Generator is defined. See also POST 26. Detect CPU information including brand, SMI type (Cyrix or Intel) and CPU level (586 or 686) Initial interrupts vector table. If no special specified, all H/W interrupts are directed to SPURIOUS_INT_HDLR & S/W interrupts to SPURIOUS_soft_HDLR. Initial EARLY_PM_INIT switch User’s Manual G-2 Appendix G 1F 21 23 24 25 26 27 29 2B 2D 33 35 37 39 3C 3E 40 43 47 49 4E 50 52 53 AI7/AI7-G Load keyboard matrix (notebook platform) HPM initialization (notebook platform) 1. Check validity of RTC value: e.g. a value of 5Ah is an invalid value for RTC minute. 2. Load CMOS settings into BIOS stack. If CMOS checksum fails, use default value instead. Prepare BIOS resource map for PCI & PnP use. If ESCD is valid, take into consideration of the ESCD’s legacy information. Early PCI Initialization: -Enumerate PCI bus number. -Assign memory & I/O resource -Search for a valid VGA device & VGA BIOS, and put it into C000:0 1. If Early_Init_Onboard_Generator is not defined Onboard clock generator initialization. Disable respective clock resource to empty PCI & DIMM slots. 2. Init onboard PWM 3. Init onboard H/W monitor devices Initialize INT 09 buffer 1. Program CPU internal MTRR (P6 & PII) for 0-640K memory address. 2. Initialize the APIC for Pentium class CPU. 3. Program early chipset according to CMOS setup. Example: onboard IDE controller. 4. Measure CPU speed. Invoke Video BIOS 1. Initialize double-byte language font (Optional) 2. Put information on screen display, including Award title, CPU type, CPU speed, full screen logo. Reset keyboard if Early_Reset_KB is defined e.g. Winbond 977 series Super I/O chips. See also POST 63. Test DMA Channel 0 Test DMA Channel 1. Test DMA page registers. Test 8254 Test 8259 interrupt mask bits for channel 1 Test 8259 interrupt mask bits for channel 2 Test 8259 functionality Initialize EISA slot 1. Calculate total memory by testing the last double word of each 64K page 2. Program writes allocation for AMD K5 CPU 1. Program MTRR of M1 CPU 2. Initialize L2 cache for P6 class CPU & program CPU with proper cacheable range 3. Initialize the APIC for P6 class CPU 4. On MP platform, adjust the cacheable range to smaller one in case the cacheable ranges between each CPU are not identical Initialize USB Test all memory (clear all extended memory to 0) Clear password according to H/W jumper (Optional) POST Code Definition 55 57 59 5B 5D 60 63 65 67 69 6B 6D 6F 75 76 77 7A 7C 7F G-3 Display number of processors (multi-processor platform) Display PnP logo Early ISA PnP initialization -Assign CSN to every ISA PnP device Initialize the combined Trend Anti-Virus code (Optional Feature) Show message for entering AWDFLASH.EXE from FDD (optional) 1. Initialize Init_Onboard_Super_IO 2. Initialize Init_Onbaord_AUDIO Okay to enter Setup utility; i.e. not until this POST stage can users enter the CMOS setup utility Reset keyboard if Early_Reset_KB is not defined Initialize PS/2 Mouse Prepare memory size information for function call: INT 15h ax=E820h Turn on L2 cache Program chipset registers according to items described in Setup & Auto-configuration table 1. Assign resources to all ISA PnP devices 2. Auto assign ports to onboard COM ports if the corresponding item in Setup is set to “AUTO” 1. Initialize floppy controller 2. Set up floppy related fields in 40:hardware Detect & install all IDE devices: HDD, LS120, ZIP, CDROM … (Optional Feature) Enter AWDFLASH.EXE if: -AWDFLASH is found in floppy drive -ALT+F2 is pressed Detect serial ports & parallel ports. Detect & install co-processor Init HDD write protect Switch back to text mode if full screen logo is supported -If errors occur, report errors & wait for keys -If no errors occur or F1 key is pressed to continue: Clear EPA or customization logo E8POST.ASM starts 82 83 84 85 87 89 1. Call chipset power management hook 2. Recover the text font used by EPA logo (not for full screen logo) 3. If password is set, ask for password Save all data in stack back to CMOS Initialize ISA PnP boot devices 1. USB final Initialization 2. Switch screen back to text mode NET PC: Build SYSID Structure 1. Assign IRQs to PCI devices 2. Set up ACPI table at top of the memory. User’s Manual G-4 Appendix G 8B 8D 8F 93 94 95 96 FF AI7/AI7-G 1. Invoke all ISA adapter ROMs 2. Invoke all PCI ROMs (except VGA) 1. Enable/Disable Parity Check according to CMOS setup 2. APM Initialization Clear noise of IRQs Read HDD boot sector information for Trend Anti-Virus code 1. Enable L2 cache 2. Program Daylight Saving 3. Program boot up speed 4. Chipset final initialization. 5. Power management final initialization 6. Clear screen & display summary table 7. Program K6 write allocation 8. Program P6 class write combining Update keyboard LED & typematic rate 1. Build MP table 2. Build & update ESCD 3. Set CMOS century to 20h or 19h 4. Load CMOS time into DOS timer tick 5. Build MSIRQ routing table Boot attempt (INT 19h) POST Code Definition G-5 AC2003 POST Code Definition: POST (hex) Description Power On Sequence 81 82 83 84 85 86 87 88 89 8A 8B 8C 8D 8D 8E 8F 90 Start power on sequence Enable ATX power supply ATX power supply ready DDR voltage ready Setup PWM for CPU core voltage Assert PWM for CPU core voltage Check CPU core voltage CPU core voltage ready Initial clock generator IC North Bridge chipset voltage ready AGP voltage ready 3VDUAL voltage ready VDDA 2.5V voltage ready GMCHVTT voltage ready Check CPU fan speed Assert all power ready Complete uGuru initial process AWARD BIOS take over booting job Power Off Sequence 91 92 93 94 95 96 97 98 99 Start power off sequence De-Assert all power Se-Assert power on De-Assert LDT Bus power De-Assert PWM for CPU core voltage De-Assert CPU core voltage Check CPU core voltage De-Assert ATX power supply Complete power off sequence Others F0 F1 F2 F3 Button reset SoftMenu reset Power on sequence timeout Power off sequence timeout User’s Manual G-6 AI7/AI7-G Appendix G Troubleshooting (Need Assistance?) H-1 Appendix H. Troubleshooting (Need Assistance?) Q & A: Q: Do I need to clear the CMOS before I use a new motherboard to assemble my new computer system? A: Yes, we highly recommend that you clear the CMOS before installing a new motherboard. Please move the CMOS jumper from its default 1-2 position to 2-3 for a few seconds, and then back. When you boot up your system for the first time, follow the instructions in the user's manual to load the optimized defaults. Q: If my systems hang when I update the BIOS or set the wrong CPU parameters, what should I do? A: Whenever you update the BIOS or if the system hangs due to wrong CPU parameters setting, always clear CMOS jumper before booting up again. Q: Why the system fails to boot up again right after a mechanical power-off? A: Please keep a 30-second interval between each mechanical power On/Off. Q: Why the system failed to boot up and nothing was displayed on the screen after I did some over-clocking or non-standard settings inside the BIOS? Is the motherboard dead? Do I need to return it to where I bought from or go through an RMA process? A: It should not cause hardware or permanent damage to motherboard when BIOS settings were changed from default to over-clocking or non-standard status. We suggest the following three troubleshooting methods to discharge CMOS data, recover the hardware default status, and then make the motherboard working again. No need to bother returning the motherboard to where you bought from or go through an RMA process. Step 1. Switch off the power supply unit and then switch it on again after one minute. If there is no power switch on the power supply unit, disconnect its power cord for one minute and then connect it back. Press and hold the <Insert> key on the keyboard, press the power-on button to boot up system. If it works, loose the <Insert> key and hit <Del> key to enter the BIOS setup page to do the correct settings. If the situation remains the same, repeat the procedures in Step 1 for three times, or try Step 2. Step 2. Switch off the power supply unit or disconnect the power cord. Open the chassis cover. Locate the CCMOS jumper near the button battery. Change the jumper position from default 1-2 to 2-3 for one minute to discharge the CMOS data, and then put it back to default 1-2 position. Close the chassis and switch on the power supply unit or plug in the power cord. Press the power-on button to boot up system. If it works, hit <Del> key to enter the BIOS setup page to do the correct settings. If the situation remains the same, try Step 3. Step 3. The same procedure as Step 2, but in the meantime of discharging the CMOS data, pull out ATX power connectors from motherboard and remove the button battery during CMOS discharging. User’s Manual H-2 Appendix H Q: How can I get a quick response to my request for technical support? A: Be sure to follow the guidelines as stated in the “Technical Support Form” section of this manual. If you have a problem during operation, in order to help our technical support personnel quickly determine the problem with your motherboard and give you the answers you need, before filling in the technical support form, eliminate any peripheral that is not related to the problem, and indicate it on the form. Fax this form to your dealer or to the company where you bought the hardware in order to benefit from our technical support. (You can refer to the examples given below) Example 1: With a system including: motherboard (with CPU, DRAM, COAST...) HDD, CD-ROM, FDD, VGA CARD, MPEG CARD, SCSI CARD, SOUND CARD, etc. After the system is assembled, if you cannot boot up, check the key components of the system using the procedure described below. First remove all interface cards except the VGA card and try to reboot. If you still cannot boot up: Try installing another brand/model VGA card and see if the system will start. If it still does not start, note the VGA card model, motherboard model, Bios identification number, CPU on the technical support form (refer to main instructions), and describe the problem in the problem description space provided. If you can boot up: Insert the interface cards you have removed back into the system, one by one and try to start the system each time you insert a card, until the system will not start. Keep the VGA card and the interface card that caused the problem inserted on the motherboard, remove any other cards or peripheral, and start again. If you still cannot start, note the information related to both cards in the add-on Card space provided, and don’t forget to indicate the motherboard model, version, BIOS identification number, CPU (refer to main instructions), and give a description of the problem. Example 2: With a system including the motherboard (with CPU, DRAM, COAST...) HDD, CD-ROM, FDD, VGA CARD, LAN CARD, MPEG CARD, SCSI CARD, SOUND CARD, after assembly and after having installed the Sound Card Driver, when you restart the system, when it runs the Sound Card Driver, it resets automatically. This problem may be due to the Sound Card Driver. During the Starting DOS… procedure, press SHIFT (BY-PASS) key, to skip CONFIG.SYS and AUTOEXEC.BAT; edit CONFIG.SYS with a text editor, and in function the line that loads the Sound Card Driver, add a remark REM, in order to disable the Sound Card Driver. See the example below. CONFIG.SYS: DEVICE=C:\DOS\HIMEM.SYS DEVICE=C:\DOS\EMM386.EXE HIGHSCAN DOS=HIGH, UMB FILES=40 BUFFERS=36 REM DEVICEHIGH=C:\PLUGPLAY\DWCFGMG.SYS LASTDRIVE=Z Restart the system. If the system starts and does not reset, you can be sure that the problem is due to the Sound Card Driver. Write down the Sound Card model, motherboard model, BIOS identification number on the technical support file (refer to main instructions), and describe the problem in the space provided. We will show you how to fill the “Technical Support Form”. AI7/AI7-G Troubleshooting (Need Assistance?) H-3 Main instructions: To fill in this “Technical Support Form”, refer to the step-by-step instructions given below: 1*. MODEL: Note the model number given in your user’s manual. Example: AI7, AI7-G * 2 . Motherboard model number (REV): Note the motherboard model number labeled on the motherboard as “REV:*.**”. Example: REV: 1.01 * 3 . BIOS ID and Part Number: See the on screen message. 4. DRIVER REV: Note the driver version number indicated on the DEVICE DRIVER disk (if any) as “Release *.**”. For example: 5*. OS/APPLICATION: Indicate the operating system and applications you are running on the system. Example: MS-DOS® 6.22, Windows® 98 SE, Windows® 2000, etc.... 6*. CPU: Indicate the brand and the speed (MHz) of your CPU. Example:(A) In the “Brand” space, write “Intel”; in the “Specifications” space, write “Pentium® 4 1.9GHz”. 7. HDD: Indicate the brand and specifications of your HDD(s); specify if the HDD is using IDE1 or IDE2. If you know the disk capacity, indicate it and check (“”) “ ”; in case you give no indication, we will consider that your HDD is “IDE1” Master. Example: In the “HDD” space, check the box; in the Brand space, write “Seagate”; in the Specifications space, write “ST31621A (1.6GB)”. 8. CD-ROM Drive: Indicate the brand and specifications of your CD-ROM drive. Specify if it uses IDE1 or IDE2, and check (“”) “ ”; in case you give no indication, we will consider that your CD-ROM is “IDE2” Master. Example: In the “CD-ROM drive” space, check the box, in the Brand space, write “Mitsumi”, in the Specifications space, write “FX-400D”. 9. System Memory (DDR SDRAM): Indicate the brand and specifications (DDR DIMM) of your system memory. Such as Density, Description, Module Components, Module Part Number, CAS Latency, and Speed (MHz). For example: In the Brand space, write “Micron”; in the Specifications space, write: Density: 128MB, Description: SS 16 Megx72 2.5V ECC Gold, Module Components: (9) 16 Megx 8, Module Part Number: MT9VDDT1672AG, CAS Latency: 2, Speed (MHz): 200 MHz. Please give us the detailed information of your DDR SDRAM module; it will help us to simulate the problems you met. 10. ADD-ON CARD: Indicate which add-on cards you are absolutely sure are related to the problem. If you cannot identify the problem’s origin, indicate all the add-on cards inserted into your system. NOTE: Items between the “*” are absolutely necessary. User’s Manual H-4 Appendix H Technical Support Form Company Name: Phone Number: Contact Person: Fax Number: E-mail Address: Model * Motherboard Model No. DRIVER REV OS/Application * Hardware Name Brand CPU HDD CD-ROM-Drive System Memory ADD-ON CARD Problem Description: AI7/AI7-G * IDE1 IDE2 IDE1 IDE2 BIOS ID # Specifications * How to Get Technical Support Appendix I. I-1 How to Get Technical Support (From our website) http://www.abit.com.tw (In North America) http://www.abit-usa.com (In Europe) http://www.abit.nl Thank you for choosing ABIT products. ABIT sells all our products through distributors, resellers and system integrators; we have no direct sales to end-users. Before sending email for tech support please check with your resellers or integrators if you need any services, they are the ones who sold you your system and they should know best as to what can be done, how they serve you is a good reference for future purchases. We appreciate every customer and would like to provide the best service to you. Providing fast service to our customers is our top priority. However we receive many phone calls and a huge amount of email from all over the world. At the present time it is impossible for us to respond to every single inquiry. Therefore it is quite possible that if you send an email to us that you may not receive a response. We have done many compatibility tests and reliability tests to make sure our products have the best quality and compatibility. In case you need service or technical support, please understand the constraint we have and always check with the reseller who sold the product to you first. To expedite service, we recommend that you follow the procedures outlined below before contacting us. With your help, we can meet our commitment to provide the best service to the greatest number of ABIT customers: 1. Check the Manual. It sounds simple but we have taken a lot of care in making a well-written and thorough manual. It is full of information that doesn't only pertain to motherboards. The CD-ROM included with your board will have the manual as well as drivers. If you don't have either one, go to our Program Download Area of the Website or FTP server. 2. Download latest BIOS, software or drivers. Please go to our Program Download area on our Website to check to see if you have the latest BIOS. They are developed over periods of time to fixes bugs or incompatibilities. Also please make sure you have the latest drivers from your peripheral cards makers! 3. Check the ABIT Technical Terms Guide and FAQ on our Website. We are trying to expand and make the FAQs more helpful and information rich. Let us know if you have any suggestions. For hot topics, check out our HOT FAQ! User’s Manual I-2 Appendix I 4. Internet Newsgroups. They are a great source of information and many people there can offer help. ABIT's Internet News group, alt.comp.periphs.mainboard.abit, is an ideal forum for the public to exchange information and discuss experiences they have had with ABIT products. Many times you will see that your question has already been asked before. This is a public Internet news group and it is reserved for free discussions. Here is a list of some of the more popular ones: alt.comp.periphs.mainboard.abit comp.sys.ibm.pc.hardware.chips alt.comp.hardware.overclocking alt.comp.hardware.homebuilt alt.comp.hardware.pc-homebuilt 5. Ask your reseller. Your ABIT authorized distributor should be able to provide the fastest solution to your technical problem. We sell our products through distributors who sell to resellers and stores. Your reseller should be very familiar with your system configuration and should be able to solve your problem much more efficiently than we could. After all, your reseller regards you as an important customer who may purchase more products and who can urge your friends to buy from him or her as well. They integrated and sold the system to you. They should know best what your system configuration is and your problem. They should have reasonable return or refund policies. How they serve you is also a good reference for your next purchase. 6. Contacting ABIT. If you feel that you need to contact ABIT directly you can send email to the ABIT technical support department. First, please contact the support team for the branch office closest to you. They will be more familiar with local conditions and problems and will have better insight as to which resellers offer what products and services. Due to the huge number of emails coming in every day and other reasons, such as the time required for problem reproduction, we will not be able to reply to every email. Please understand that we are selling through distribution channels and don't have the resources to serve every end-user. However, we will try to do our best to help every customer. Please also remember that for many of our technical support team English is a second language, you will have a better chance of getting a helpful answer if your question can be understood in the first place. Be sure to use very, simple, concise language that clearly states the problem, avoid rambling or flowery language and always list your system components. Here is the contact information for our branch offices: AI7/AI7-G How to Get Technical Support I-3 North America and South America: Japan: ABIT Computer (U.S.A.) Corporation 45531 Northport Loop West, Fremont, California 94538, U.S.A. Tel: 1-510-623-0500 Fax: 1-510-623-1092 [email protected] [email protected] http://www.abit-usa.com ABIT Computer (Japan) Co. Ltd. Fax: 81-3-5396-5110 http://www.abit4u.jp U.K. and Ireland: ABIT Computer (U.K.) Corporation Ltd. Unit 3, 24-26 Boulton Road, Stevenage, Herts SG1 4QX, U.K. Tel: 44-1438-228888 Fax: 44-1438-226333 [email protected] [email protected] Germany, Benelux (Belgium, Netherlands, Luxembourg), Denmark, Norway, Sweden, Finland, and Switzerland: AMOR Computer B.V. (ABIT’s European Office) Van Coehoornstraat 7, 5916 PH Venlo, The Netherlands Tel: 31-77-3204428 Fax: 31-77-3204420 [email protected] [email protected] http://www.abit.nl Austria, Czech, Romania, Bulgaria, Yugoslavia, Slovakia, Slovenia, Croatia, Bosnia, Serbia, and Macedonia: Asguard Computer Ges.m.b.H Schmalbachstrasse 5, A-2201 Gerasdorf/Wien, Austria Tel: 43-1-7346709 Fax: 43-1-7346713 [email protected] Shanghai: ABIT Computer (Shanghai) Co. Ltd. Tel: 86-21-6235-1829 Fax: 86-21-6235-1832 http://www.abit.com.cn Russia: ABIT Computer (Russia) Co. Ltd. Fax: 7-095-937-2837 [email protected] http://www.abit.ru France, Italy, Spain, Portugal, and Greece: ABIT Computer France SARL Tel: 33-1-5858-0043 Fax: 33-1-5858-0047 http://www.abit.fr All other territories not covered above please contact Taiwan Head Office: When contacting our headquarters please Note we are located in Taiwan and we are 8+ GMT time. In addition, we have holidays that may be different from those in your country. ABIT Computer Corporation No.323, Yang Guang St., Neihu, Taipei, 114, Taiwan Tel: 886-2-8751-8888 Fax: 886-2-8751-3382 [email protected] [email protected] [email protected] http://www.abit.com.tw User’s Manual I-4 Appendix I 7. RMA Service. If your system has been working but it just stopped, but you have not installed any new software or hardware recently, it is likely that you have a defective component. Please contact the reseller from whom you bought the product. You should be able to get RMA service there. 8. Reporting Compatibility Problems to ABIT. Because of tremendous number of email messages we receive every day, we are forced to give greater weight to certain types of messages than to others. For this reason, any compatibility problem that is reported to us, giving detailed system configuration information and error symptoms will receive the highest priority. For the other questions, we regret that we may not be able to reply directly. But your questions may be posted to the Internet news group in order that a larger number of users can have the benefit of the information. Please check the news group from time to time. 9. The information listed below are some chipset vendors’ WEB site addresses for your reference: HighPoint Technology Inc.’s WEB site: http://www.highpoint-tech.com/ Intel’s WEB site: http://www.intel.com/ Silicon Image’s WEB site: http://www.siimage.com/ SiS’ WEB site: http://www.sis.com.tw/ VIA’s WEB site: http://www.via.com.tw/ Thank You ABIT Computer Corporation http://www.abit.com.tw AI7/AI7-G