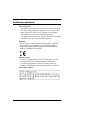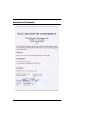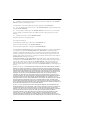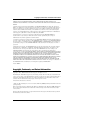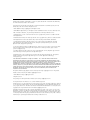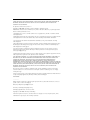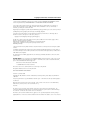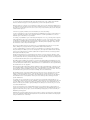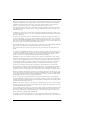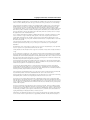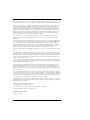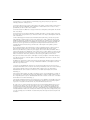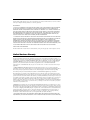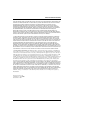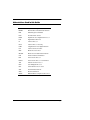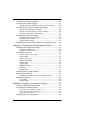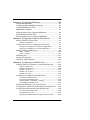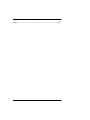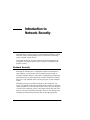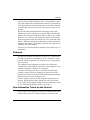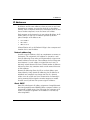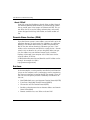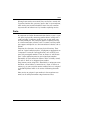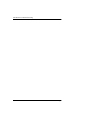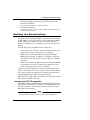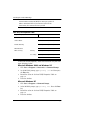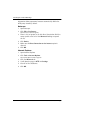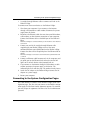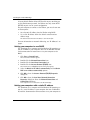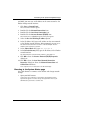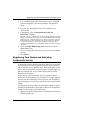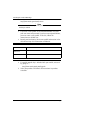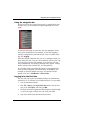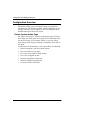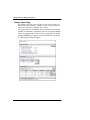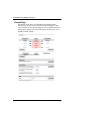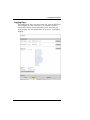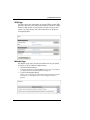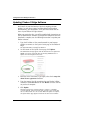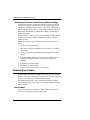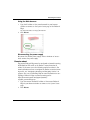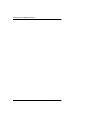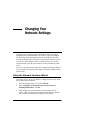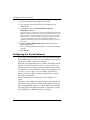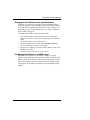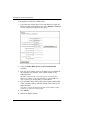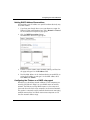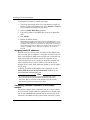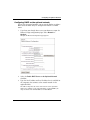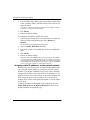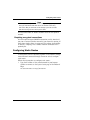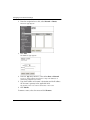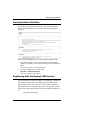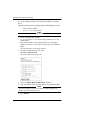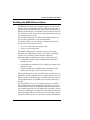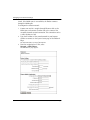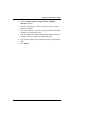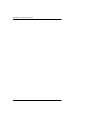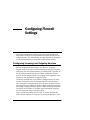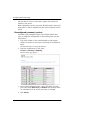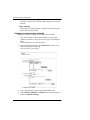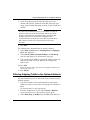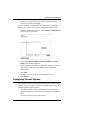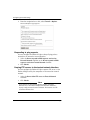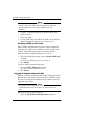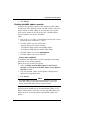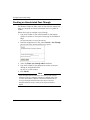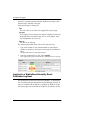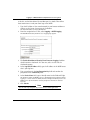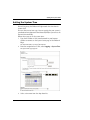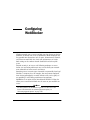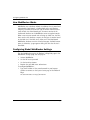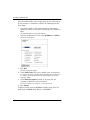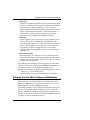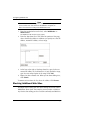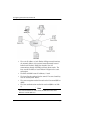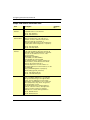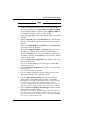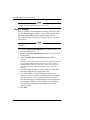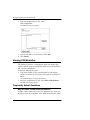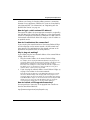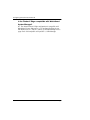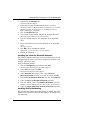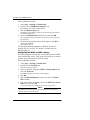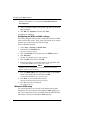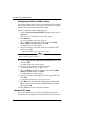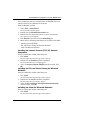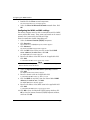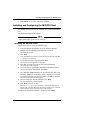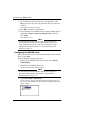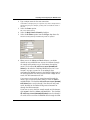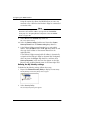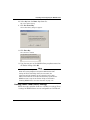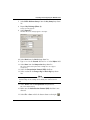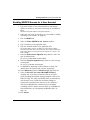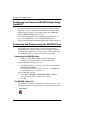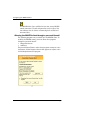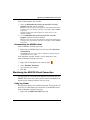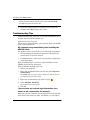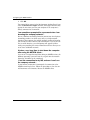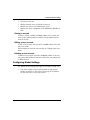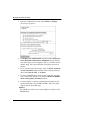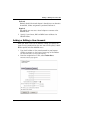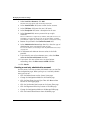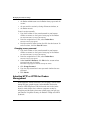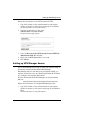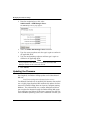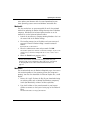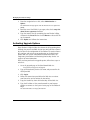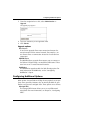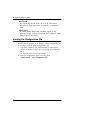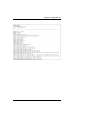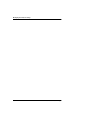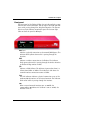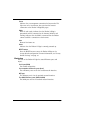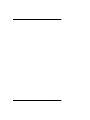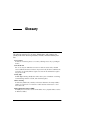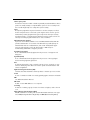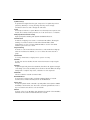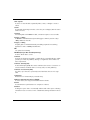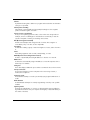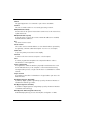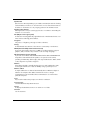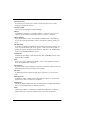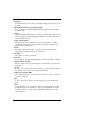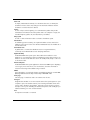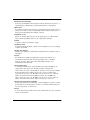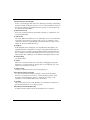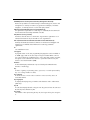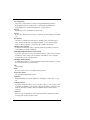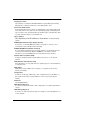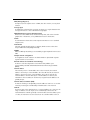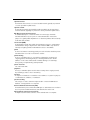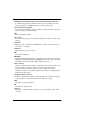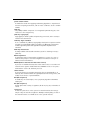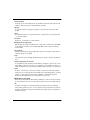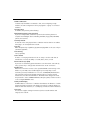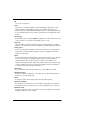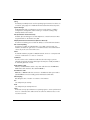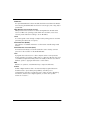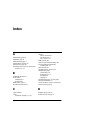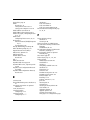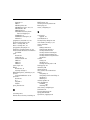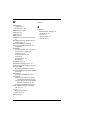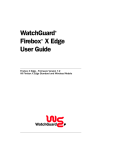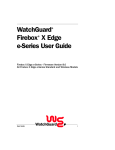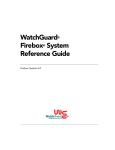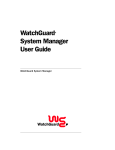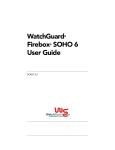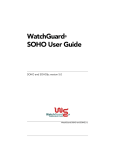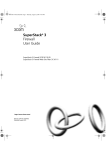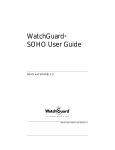Download Watchguard Firebox X20E User guide
Transcript
WatchGuard® Firebox® X Edge User Guide Firebox X Edge - Firmware Version 7.0 Certifications and Notices FCC Certification This appliance has been tested and found to comply with limits for a Class A digital appliance, pursuant to Part 15 of the FCC Rules. Operation is subject to the following two conditions: - This appliance may not cause harmful interference. - This appliance must accept any interference received, including interference that may cause undesired operation. CE Notice The CE symbol on your WatchGuard Technologies equipment indicates that it is in compliance with the Electromagnetic Compatibility (EMC) directive and the Low Voltage Directive (LVD) of the European Union (EU). Industry Canada This Class A digital apparatus meets all requirements of the Canadian Interference-Causing Equipment Regulations. Cet appareil numerique de la classe A respecte toutes les exigences du Reglement sur le materiel broulleur du Canada. Class A Korean Notice ii WatchGuard Firebox X Edge Certifications and Notices VCCI Notice Class A ITE User Guide iii Declaration of Conformity iv WatchGuard Firebox X Edge Notice to Users Notice to Users Information in this guide is subject to change without notice. Companies, names, and data used in examples herein are fictitious unless otherwise noted. No part of this guide may be reproduced or transmitted in any form or by any means, electronic or mechanical, for any purpose, without the express written permission of WatchGuard Technologies, Inc. WatchGuard Firebox Software End-User License Agreement IMPORTANT - READ CAREFULLY BEFORE ACCESSING WATCHGUARD SOFTWARE: This Firebox Software End-User License Agreement (“AGREEMENT”) is a legal agreement between you (either an individual or a single entity) and WatchGuard Technologies, Inc. (“WATCHGUARD”) for the WATCHGUARD Firebox software product, which includes computer software components (whether installed separately on a computer workstation or on the WATCHGUARD hardware product or included on the WATCHGUARD hardware product) and may include associated media, printed materials, and on-line or electronic documentation, and any updates or modifications thereto, including those received through the WatchGuard LiveSecurity Service (or its equivalent), (the “SOFTWARE PRODUCT”). WATCHGUARD is willing to license the SOFTWARE PRODUCT to you only on the condition that you accept all of the terms contained in this Agreement. Please read this Agreement carefully. By installing or using the SOFTWARE PRODUCT you agree to be bound by the terms of this Agreement. If you do not agree to the terms of this AGREEMENT, WATCHGUARD will not license the SOFTWARE PRODUCT to you, and you will not have any rights in the SOFTWARE PRODUCT. In that case, promptly return the SOFTWARE PRODUCT, along with proof of payment, to the authorized dealer from whom you obtained the SOFTWARE PRODUCT for a full refund of the price you paid. The WATCHGUARD hardware product is subject to a separate agreement and limited hardware warranty included with the WATCHGUARD hardware product packaging and/or in the associated user documentation. 1. Ownership and License. The SOFTWARE PRODUCT is protected by copyright laws and international copyright treaties, as well as other intellectual property laws and treaties. This is a license agreement and NOT an agreement for sale. All title and copyrights in and to the SOFTWARE PRODUCT (including but not limited to any images, photographs, animations, video, audio, music, text, and applets incorporated into the SOFTWARE PRODUCT), the accompanying printed materials, and any copies of the SOFTWARE PRODUCT are owned by WATCHGUARD or its licensors. Your rights to use the SOFTWARE PRODUCT are as specified in this AGREEMENT, and WATCHGUARD retains all rights not expressly granted to you in this AGREEMENT. Nothing in this AGREEMENT constitutes a waiver of our rights under U.S. copyright law or any other law or treaty. 2. Permitted Uses. You are granted the following rights to the SOFTWARE PRODUCT: (A) You may install and use the SOFTWARE PRODUCT on any single WATCHGUARD hardware product at any single location and may install and use the SOFTWARE PRODUCT on multiple workstation computers. (B) To use the SOFTWARE PRODUCT on more than one WATCHGUARD hardware product at once, you must purchase an additional copy of the SOFTWARE PRODUCT for each additional WATCHGUARD hardware product on which you want to use it. To the extent that you install copies of the SOFTWARE PRODUCT on additional WATCHGUARD hardware products in accordance with the prior sentence without installing the additional copies of the SOFTWARE PRODUCT included with such WATCHGUARD hardware products, you agree that use of any software provided with or included on the additional WATCHGUARD hardware products that does not require installation will be subject to the terms and conditions of this AGREEMENT. You must also maintain a current subscription to the WatchGuard LiveSecurity Service (or its equivalent) for each additional WATCHGUARD hardware product on which you will use a copy of an updated or modified version of the SOFTWARE PRODUCT received through the WatchGuard LiveSecurity Service (or its equivalent). User Guide v (C) In addition to the copies described in Section 2(A), you may make a single copy of the SOFTWARE PRODUCT for backup or archival purposes only. 3. Prohibited Uses. You may not, without express written permission from WATCHGUARD: (A) Use, copy, modify, merge or transfer copies of the SOFTWARE PRODUCT or printed materials except as provided in this AGREEMENT; (B) Use any backup or archival copy of the SOFTWARE PRODUCT (or allow someone else to use such a copy) for any purpose other than to replace the original copy in the event it is destroyed or becomes defective; (C) Sublicense, lend, lease or rent the SOFTWARE PRODUCT; (D) Transfer this license to another party unless (i) the transfer is permanent, (ii) the third party recipient agrees to the terms of this AGREEMENT, and (iii) you do not retain any copies of the SOFTWARE PRODUCT; or (E) Reverse engineer, disassemble or decompile the SOFTWARE PRODUCT. 4. Limited Warranty. WATCHGUARD makes the following limited warranties for a period of ninety (90) days from the date you obtained the SOFTWARE PRODUCT from WATCHGUARD or an authorized dealer: (A) Media. The disks and documentation will be free from defects in materials and workmanship under normal use. If the disks or documentation fail to conform to this warranty, you may, as your sole and exclusive remedy, obtain a replacement free of charge if you return the defective disk or documentation to WATCHGUARD with a dated proof of purchase. (B) SOFTWARE PRODUCT. The SOFTWARE PRODUCT will materially conform to the documentation that accompanies it. If the SOFTWARE PRODUCT fails to operate in accordance with this warranty, you may, as your sole and exclusive remedy, return all of the SOFTWARE PRODUCT and the documentation to the authorized dealer from whom you obtained it, along with a dated proof of purchase, specifying the problems, and they will provide you with a new version of the SOFTWARE PRODUCT or a full refund, at their election. Disclaimer and Release. THE WARRANTIES, OBLIGATIONS AND LIABILITIES OF WATCHGUARD, AND YOUR REMEDIES, SET FORTH IN PARAGRAPHS 4, 4(A) AND 4(B) ABOVE ARE EXCLUSIVE AND IN SUBSTITUTION FOR, AND YOU HEREBY WAIVE, DISCLAIM AND RELEASE ANY AND ALL OTHER WARRANTIES, OBLIGATIONS AND LIABILITIES OF WATCHGUARD AND ITS LICENSORS AND ALL OTHER RIGHTS, CLAIMS AND REMEDIES YOU MAY HAVE AGAINST WATCHGUARD AND ITS LICENSORS, EXPRESS OR IMPLIED, ARISING BY LAW OR OTHERWISE, WITH RESPECT TO ANY NONCONFORMANCE OR DEFECT IN THE SOFTWARE PRODUCT (INCLUDING, BUT NOT LIMITED TO, ANY IMPLIED WARRANTY OF MERCHANTABILITY OR FITNESS FOR A PARTICULAR PURPOSE, ANY IMPLIED WARRANTY ARISING FROM COURSE OF PERFORMANCE, COURSE OF DEALING, OR USAGE OF TRADE, ANY WARRANTY OF NONINFRINGEMENT, ANY WARRANTY THAT THE SOFTWARE PRODUCT WILL MEET YOUR REQUIREMENTS, ANY WARRANTY OF UNINTERRUPTED OR ERRORFREE OPERATION, ANY OBLIGATION, LIABILITY, RIGHT, CLAIM OR REMEDY IN TORT, WHETHER OR NOT ARISING FROM THE NEGLIGENCE (WHETHER ACTIVE, PASSIVE OR IMPUTED) OR FAULT OF WATCHGUARD AND ITS LICENSORS AND ANY OBLIGATION, LIABILITY, RIGHT, CLAIM OR REMEDY FOR LOSS OR DAMAGE TO, OR CAUSED BY OR CONTRIBUTED TO BY, THE SOFTWARE PRODUCT). Limitation of Liability. WATCHGUARD'S LIABILITY (WHETHER IN CONTRACT, TORT, OR OTHERWISE; AND NOTWITHSTANDING ANY FAULT, NEGLIGENCE, STRICT LIABILITY OR PRODUCT LIABILITY) WITH REGARD TO THE SOFTWARE PRODUCT WILL IN NO EVENT EXCEED THE PURCHASE PRICE PAID BY YOU FOR SUCH PRODUCT. THIS SHALL BE TRUE EVEN IN THE EVENT OF THE FAILURE OF AN AGREED REMEDY. IN NO EVENT WILL WATCHGUARD BE LIABLE TO YOU OR ANY THIRD PARTY, WHETHER ARISING IN CONTRACT (INCLUDING WARRANTY), TORT (INCLUDING ACTIVE, PASSIVE OR IMPUTED NEGLIGENCE AND STRICT LIABILITY AND FAULT), FOR ANY INDIRECT, SPECIAL, INCIDENTAL, OR CONSEQUENTIAL DAMAGES (INCLUDING WITHOUT LIMITATION LOSS OF BUSINESS PROFITS, BUSINESS INTERRUPTION, OR LOSS OF BUSINESS INFORMATION) ARISING OUT OF OR IN CONNECTION WITH THIS WARRANTY OR THE USE OF OR vi WatchGuard Firebox X Edge Copyright, Trademark, and Patent Information INABILITY TO USE THE SOFTWARE PRODUCT, EVEN IF WATCHGUARD HAS BEEN ADVISED OF THE POSSIBILITY OF SUCH DAMAGES. THIS SHALL BE TRUE EVEN IN THE EVENT OF THE FAILURE OF AN AGREED REMEDY. 5. United States Government Restricted Rights. The SOFTWARE PRODUCT is provided with Restricted Rights. Use, duplication or disclosure by the U.S. Government or any agency or instrumentality thereof is subject to restrictions as set forth in subdivision (c)(1)(ii) of the Rights in Technical Data and Computer Software clause at DFARS 252.227-7013, or in subdivision (c)(1) and (2) of the Commercial Computer Software -- Restricted Rights Clause at 48 C.F.R. 52.227-19, as applicable. Manufacturer is WatchGuard Technologies, Inc., 505 5th Ave. South, Suite 500, Seattle, WA 98104. 6. Export Controls. You agree not to directly or indirectly transfer the SOFTWARE PRODUCT or documentation to any country to which such transfer would be prohibited by the U.S. Export Administration Act and the regulations issued thereunder. 7. Termination. This license and your right to use the SOFTWARE PRODUCT will automatically terminate if you fail to comply with any provisions of this AGREEMENT, destroy all copies of the SOFTWARE PRODUCT in your possession, or voluntarily return the SOFTWARE PRODUCT to WATCHGUARD. Upon termination you will destroy all copies of the SOFTWARE PRODUCT and documentation remaining in your control or possession. 8. Miscellaneous Provisions. This AGREEMENT will be governed by and construed in accordance with the substantive laws of Washington excluding the 1980 United National Convention on Contracts for the International Sale of Goods, as amended. This is the entire AGREEMENT between us relating to the SOFTWARE PRODUCT, and supersedes any prior purchase order, communications, advertising or representations concerning the SOFTWARE PRODUCT AND BY USING THE SOFTWARE PRODUCT YOU AGREE TO THESE TERMS. IF THE SOFTWARE PRODUCT IS BEING USED BY AN ENTITY, THE INDIVIDUAL INDICATING AGREEMENT TO THESE TERMS REPRESENTS AND WARRANTS THAT (A) SUCH INDIVIDUAL IS DULY AUTHORIZED TO ACCEPT THIS AGREEMENT ON BEHALF OF THE ENTITY AND TO BIND THE ENTITY TO THE TERMS OF THIS AGREEMENT; (B) THE ENTITY HAS THE FULL POWER, CORPORATE OR OTHERWISE, TO ENTER INTO THIS AGREEMENT AND PERFORM ITS OBLIGATIONS UNDER THIS AGREEMENT AND; (C) THIS AGREEMENT AND THE PERFORMANCE OF THE ENTITY’S OBLIGATIONS UNDER THIS AGREEMENT DO NOT VIOLATE ANY THIRD-PARTY AGREEMENT TO WHICH THE ENTITY IS A PARTY. No change or modification of this AGREEMENT will be valid unless it is in writing and is signed by WATCHGUARD. Version: 040226 Copyright, Trademark, and Patent Information Copyright© 1998 - 2004 WatchGuard Technologies, Inc. All rights reserved. WatchGuard, the WatchGuard logo, Firebox, LiveSecurity, and any other mark listed as a trademark in the “Terms of Use” portion of the WatchGuard Web site that is used herein are either registered trademarks or trademarks of WatchGuard Technologies, Inc. and/or its subsidiaries in the United States and/or other countries. All other trademarks are the property of their respective owners. Printed in the United States of America. © Hi/fn, Inc. 1993, including one or more U.S. Patents: 4701745, 5016009, 5126739, and 5146221 and other patents pending. Microsoft®, Internet Explorer®, Windows® 95, Windows® 98, Windows NT®, Windows® 2000 and Windows XP are either registered trademarks or trademarks of Microsoft Corporation in the United States and/or other countries. Netscape and Netscape Navigator are registered trademarks of Netscape Communications Corporation in the United States and other countries. User Guide vii RealNetworks, RealAudio, and RealVideo are either a registered trademark or trademark of RealNetworks, Inc. in the United States and/or other countries. Java and all Java-based marks are trademarks or registered trademarks of Sun Microsystems, Inc. in the United States and other countries. All right reserved. © 1995-1998 Eric Young (eay@cryptsoft). All rights reserved. © 1998-2003 The OpenSSL Project. All rights reserved. Redistribution and use in source and binary forms, with or without modification, are permitted provided that the following conditions are met: 1. Redistributions of source code must retain the above copyright notice, this list of conditions and the following disclaimer. 2. Redistributions in binary form must reproduce the above copyright notice, this list of conditions and the following disclaimer in the documentation and/or other materials provided with the distribution. 3. All advertising materials mentioning features or use of this software must display the following acknowledgment: "This product includes software developed by the OpenSSL Project for use in the OpenSSL Toolkit. (http://www.openssl.org/)" 4. The names "OpenSSL Toolkit" and "OpenSSL Project" must not be used to endorse or promote products derived from this software without prior written permission. For written permission, please contact [email protected]. 5. Products derived from this software may not be called "OpenSSL" nor may "OpenSSL" appear in their names without prior written permission of the OpenSSL Project. 6. Redistributions of any form whatsoever must retain the following acknowledgment: "This product includes software developed by the OpenSSL Project for use in the OpenSSL Toolkit (http:// www.openssl.org/)" THIS SOFTWARE IS PROVIDED BY THE OpenSSL PROJECT ``AS IS'' AND ANY EXPRESSED OR IMPLIED WARRANTIES, INCLUDING, BUT NOT LIMITED TO, THE IMPLIED WARRANTIES OF MERCHANTABILITY AND FITNESS FOR A PARTICULAR PURPOSE ARE DISCLAIMED. IN NO EVENT SHALL THE OpenSSL PROJECT OR ITS CONTRIBUTORS BE LIABLE FOR ANY DIRECT, INDIRECT, INCIDENTAL, SPECIAL, EXEMPLARY, OR CONSEQUENTIAL DAMAGES (INCLUDING, BUT NOT LIMITED TO, PROCUREMENT OF SUBSTITUTE GOODS OR SERVICES; LOSS OF USE, DATA, OR PROFITS; OR BUSINESS INTERRUPTION) HOWEVER CAUSED AND ON ANY THEORY OF LIABILITY, WHETHER IN CONTRACT, STRICT LIABILITY, OR TORT (INCLUDING NEGLIGENCE OR OTHERWISE) ARISING IN ANY WAY OUT OF THE USE OF THIS SOFTWARE, EVEN IF ADVISED OF THE POSSIBILITY OF SUCH DAMAGE. This product includes cryptographic software written by Eric Young ([email protected]). This product includes software written by Tim Hudson ([email protected]). © 1995-2003 Eric Young ([email protected]) All rights reserved. This package is an SSL implementation written by Eric Young ([email protected]). The implementation was written so as to conform with Netscapes’ SSL. This library is free for commercial and non-commercial use as long as the following conditions are adhered to. The following conditions apply to all code found in this distribution, be it the RC4, RSA, lhash, DES, etc., code; not just the SSL code. The SSL documentation included with this distribution is covered by the same copyright terms except that the holder is Tim Hudson ([email protected]). Copyright remains Eric Young's, and as such any Copyright notices in the code are not to be removed. If this package is used in a product, Eric Young should be given attribution as the author of the parts of the library used. This can be in the form of a textual message at program startup or in documentation (online or textual) provided with the package. Redistribution and use in source and binary forms, with or without modification, are permitted provided that the following conditions are met: viii WatchGuard Firebox X Edge Copyright, Trademark, and Patent Information 1. Redistributions of source code must retain the copyright notice, this list of conditions and the following disclaimer. 2. Redistributions in binary form must reproduce the above copyright notice, this list of conditions and the following disclaimer in the documentation and/or other materials provided with the distribution. 3. All advertising materials mentioning features or use of this software must display the following acknowledgement: "This product includes cryptographic software written by Eric Young ([email protected])" The word 'cryptographic' can be left out if the routines from the library being used are not cryptographic related. 4. If you include any Windows specific code (or a derivative thereof) from the apps directory (application code) you must include an acknowledgement: "This product includes software written by Tim Hudson ([email protected])" THIS SOFTWARE IS PROVIDED BY ERIC YOUNG ``AS IS'' AND ANY EXPRESS OR IMPLIED WARRANTIES, INCLUDING, BUT NOT LIMITED TO, THE IMPLIED WARRANTIES OF MERCHANTABILITY AND FITNESS FOR A PARTICULAR PURPOSE ARE DISCLAIMED. IN NO EVENT SHALL THE AUTHOR OR CONTRIBUTORS BE LIABLE FOR ANY DIRECT, INDIRECT, INCIDENTAL, SPECIAL, EXEMPLARY, OR CONSEQUENTIAL DAMAGES (INCLUDING, BUT NOT LIMITED TO, PROCUREMENT OF SUBSTITUTE GOODS OR SERVICES; LOSS OF USE, DATA, OR PROFITS; OR BUSINESS INTERRUPTION) HOWEVER CAUSED AND ON ANY THEORY OF LIABILITY, WHETHER IN CONTRACT, STRICT LIABILITY, OR TORT (INCLUDING NEGLIGENCE OR OTHERWISE) ARISING IN ANY WAY OUT OF THE USE OF THIS SOFTWARE, EVEN IF ADVISED OF THE POSSIBILITY OF SUCH DAMAGE. The license and distribution terms for any publicly available version or derivative of this code cannot be changed. i.e. this code cannot simply be copied and put under another distribution license [including the GNU Public License.] The mod_ssl package falls under the Open-Source Software label because it's distributed under a BSD-style license. The detailed license information follows. Copyright (c) 1998-2003 Ralf S. Engelschall. All rights reserved. Redistribution and use in source and binary forms, with or without modification, are permitted provided that the following conditions are met: 1. Redistributions of source code must retain the above copyright notice, this list of conditions and the following disclaimer. 2. Redistributions in binary form must reproduce the above copyright notice, this list of conditions and the following disclaimer in the documentation and/or other materials provided with the distribution. 3. All advertising materials mentioning features or use of this software must display the following acknowledgment: This product includes software developed by Ralf S. Engelschall <[email protected]> for use in the mod_ssl project (http://www.modssl.org/)." 4. The names "mod_ssl" must not be used to endorse or promote products derived from this software without prior written permission. For written permission, please contact [email protected]. 5. Products derived from this software may not be called "mod_ssl" nor may "mod_ssl" appear in their names without prior written permission of Ralf S. Engelschall. 6. Redistributions of any form whatsoever must retain the following acknowledgment: "This product includes software developed by Ralf S. Engelschall <[email protected]> for use in the mod_ssl project (http://www.modssl.org/)." THIS SOFTWARE IS PROVIDED BY RALF S. ENGELSCHALL ``AS IS'' AND ANY EXPRESSED OR IMPLIED WARRANTIES, INCLUDING, BUT NOT LIMITED TO, THE IMPLIED WARRANTIES OF MERCHANTABILITY AND FITNESS FOR A PARTICULAR PURPOSE ARE DISCLAIMED. IN NO EVENT SHALL RALF S. ENGELSCHALL OR HIS CONTRIBUTORS BE LIABLE FOR ANY DIRECT, INDIRECT, INCIDENTAL, SPECIAL, EXEMPLARY, OR CONSEQUENTIAL DAMAGES (INCLUDING, BUT NOT LIMITED TO, PROCUREMENT OF SUBSTITUTE GOODS OR SERVICES; LOSS OF USE, DATA, OR PROFITS; OR BUSINESS INTERRUPTION) HOWEVER CAUSED AND ON ANY User Guide ix THEORY OF LIABILITY, WHETHER IN CONTRACT, STRICT LIABILITY, OR TORT (INCLUDING NEGLIGENCE OR OTHERWISE) ARISING IN ANY WAY OUT OF THE USE OF THIS SOFTWARE, EVEN IF ADVISED OF THE POSSIBILITY OF SUCH DAMAGE. The Apache Software License, Version 1.1 Copyright (c) 2000-2004 The Apache Software Foundation. All rights reserved. Redistribution and use in source and binary forms, with or without modification, are permitted provided that the following conditions are met: 1. Redistributions of source code must retain the above copyright notice, this list of conditions and the following disclaimer. 2. Redistributions in binary form must reproduce the above copyright notice, this list of conditions and the following disclaimer in the documentation and/or other materials provided with the distribution. 3. The end-user documentation included with the redistribution, if any, must include the following acknowledgment: "This product includes software developed by the Apache Software Foundation (http://www.apache.org/)." Alternately, this acknowledgment may appear in the software itself, if and wherever such third-party acknowledgments normally appear. 4. The names "Apache" and "Apache Software Foundation" must not be used to endorse or promote products derived from this software without prior written permission. For written permission, please contact [email protected]. 5. Products derived from this software may not be called "Apache", nor may "Apache" appear in their name, without prior written permission of the Apache Software Foundation. THIS SOFTWARE IS PROVIDED ``AS IS'' AND ANY EXPRESSED OR IMPLIED WARRANTIES, INCLUDING, BUT NOT LIMITED TO, THE IMPLIED WARRANTIES OF MERCHANTABILITY AND FITNESS FOR A PARTICULAR PURPOSE ARE DISCLAIMED. IN NO EVENT SHALL THE APACHE SOFTWARE FOUNDATION OR ITS CONTRIBUTORS BE LIABLE FOR ANY DIRECT, INDIRECT, INCIDENTAL, SPECIAL, EXEMPLARY, OR CONSEQUENTIAL DAMAGES (INCLUDING, BUT NOT LIMITED TO, PROCUREMENT OF SUBSTITUTE GOODS OR SERVICES; LOSS OF USE, DATA, OR PROFITS; OR BUSINESS INTERRUPTION) HOWEVER CAUSED AND ON ANY THEORY OF LIABILITY, WHETHER IN CONTRACT, STRICT LIABILITY, OR TORT (INCLUDING NEGLIGENCE OR OTHERWISE) ARISING IN ANY WAY OUT OF THE USE OF THIS SOFTWARE, EVEN IF ADVISED OF THE POSSIBILITY OF SUCH DAMAGE. This software consists of voluntary contributions made by many individuals on behalf of the Apache Software Foundation. For more information on the Apache Software Foundation, please see <http:// www.apache.org/>. Portions of this software are based upon public domain software originally written at the National Center for Supercomputing Applications, University of Illinois, Urbana-Champaign. PCRE LICENSE -----------PCRE is a library of functions to support regular expressions whose syntax and semantics are as close as possible to those of the Perl 5 language. Written by: Philip Hazel <[email protected]> University of Cambridge Computing Service, Cambridge, England. Phone: +44 1223 334714. Copyright (c) 1997-2003 University of Cambridge Permission is granted to anyone to use this software for any purpose on any computer system, and to redistribute it freely, subject to the following restrictions: x WatchGuard Firebox X Edge Copyright, Trademark, and Patent Information 1. This software is distributed in the hope that it will be useful, but WITHOUT ANY WARRANTY; without even the implied warranty of MERCHANTABILITY or FITNESS FOR A PARTICULAR PURPOSE. 2. The origin of this software must not be misrepresented, either by explicit claim or by omission. In practice, this means that if you use PCRE in software that you distribute to others, commercially or otherwise, you must put a sentence like this: Regular expression support is provided by the PCRE library package, which is open source software, written by Philip Hazel, and copyright by the University of Cambridge, England. somewhere reasonably visible in your documentation and in any relevant files or online help data or similar. A reference to the ftp site for the source, that is, to: ftp://ftp.csx.cam.ac.uk/pub/software/programming/pcre/ should also be given in the documentation. However, this condition is not intended to apply to whole chains of software. If package A includes PCRE, it must acknowledge it, but if package B is software that includes package A, the condition is not imposed on package B (unless it uses PCRE independently). 3. Altered versions must be plainly marked as such, and must not be misrepresented as being the original software. 4. If PCRE is embedded in any software that is released under the GNU General Purpose License (GPL), or Lesser General Purpose License (LGPL), then the terms of that license shall supersede any condition above with which it is incompatible. The documentation for PCRE, supplied in the "doc" directory, is distributed under the same terms as the software itself. PLEASE NOTE: Some components of the WatchGuard WFS software incorporate source code covered under the GNU Lesser General Public License (LGPL). To obtain the source code covered under the LGPL, please contact WatchGuard Technical Support at: 877.232.3531 in the United States and Canada +1.360.482.1083 from all other countries This source code is free to download. There is a $35 charge to ship the CD. This product includes software covered by the LGPL. GNU LESSER GENERAL PUBLIC LICENSE Version 2.1, February 1999 Copyright (C) 1991, 1999 Free Software Foundation, Inc.59 Temple Place, Suite 330, Boston, MA 021111307 USA Everyone is permitted to copy and distribute verbatim copies of this license document, but changing it is not allowed. [This is the first released version of the Lesser GPL. It also counts as the successor of the GNU Library Public License, version 2, hence the version number 2.1.] Preamble The licenses for most software are designed to take away your freedom to share and change it. By contrast, the GNU General Public Licenses are intended to guarantee your freedom to share and change free software--to make sure the software is free for all its users. This license, the Lesser General Public License, applies to some specially designated software packages-typically libraries--of the Free Software Foundation and other authors who decide to use it. You can use it User Guide xi too, but we suggest you first think carefully about whether this license or the ordinary General Public License is the better strategy to use in any particular case, based on the explanations below. When we speak of free software, we are referring to freedom of use, not price. Our General Public Licenses are designed to make sure that you have the freedom to distribute copies of free software (and charge for this service if you wish); that you receive source code or can get it if you want it; that you can change the software and use pieces of it in new free programs; and that you are informed that you can do these things. To protect your rights, we need to make restrictions that forbid distributors to deny you these rights or to ask you to surrender these rights. These restrictions translate to certain responsibilities for you if you distribute copies of the library or if you modify it. For example, if you distribute copies of the library, whether gratis or for a fee, you must give the recipients all the rights that we gave you. You must make sure that they, too, receive or can get the source code. If you link other code with the library, you must provide complete object files to the recipients, so that they can relink them with the library after making changes to the library and recompiling it. And you must show them these terms so they know their rights. We protect your rights with a two-step method: (1) we copyright the library, and (2) we offer you this license, which gives you legal permission to copy, distribute and/or modify the library. To protect each distributor, we want to make it very clear that there is no warranty for the free library. Also, if the library is modified by someone else and passed on, the recipients should know that what they have is not the original version, so that the original author's reputation will not be affected by problems that might be introduced by others. Finally, software patents pose a constant threat to the existence of any free program. We wish to make sure that a company cannot effectively restrict the users of a free program by obtaining a restrictive license from a patent holder. Therefore, we insist that any patent license obtained for a version of the library must be consistent with the full freedom of use specified in this license. Most GNU software, including some libraries, is covered by the ordinary GNU General Public License. This license, the GNU Lesser General Public License, applies to certain designated libraries, and is quite different from the ordinary General Public License. We use this license for certain libraries in order to permit linking those libraries into non-free programs. When a program is linked with a library, whether statically or using a shared library, the combination of the two is legally speaking a combined work, a derivative of the original library. The ordinary General Public License therefore permits such linking only if the entire combination fits its criteria of freedom. The Lesser General Public License permits more lax criteria for linking other code with the library. We call this license the "Lesser" General Public License because it does Less to protect the user's freedom than the ordinary General Public License. It also provides other free software developers Less of an advantage over competing non-free programs. These disadvantages are the reason we use the ordinary General Public License for many libraries. However, the Lesser license provides advantages in certain special circumstances. For example, on rare occasions, there may be a special need to encourage the widest possible use of a certain library, so that it becomes a de-facto standard. To achieve this, non-free programs must be allowed to use the library. A more frequent case is that a free library does the same job as widely used non-free libraries. In this case, there is little to gain by limiting the free library to free software only, so we use the Lesser General Public License. In other cases, permission to use a particular library in non-free programs enables a greater number of people to use a large body of free software. For example, permission to use the GNU C Library in non-free programs enables many more people to use the whole GNU operating system, as well as its variant, the GNU/Linux operating system. Although the Lesser General Public License is Less protective of the users' freedom, it does ensure that the user of a program that is linked with the Library has the freedom and the wherewithal to run that program using a modified version of the Library. xii WatchGuard Firebox X Edge Copyright, Trademark, and Patent Information The precise terms and conditions for copying, distribution and modification follow. Pay close attention to the difference between a "work based on the library" and a "work that uses the library". The former contains code derived from the library, whereas the latter must be combined with the library in order to run. GNU LESSER GENERAL PUBLIC LICENSE TERMS AND CONDITIONS FOR COPYING, DISTRIBUTION AND MODIFICATION 0. This License Agreement applies to any software library or other program which contains a notice placed by the copyright holder or other authorized party saying it may be distributed under the terms of this Lesser General Public License (also called "this License"). Each licensee is addressed as "you". A "library" means a collection of software functions and/or data prepared so as to be conveniently linked with application programs (which use some of those functions and data) to form executables. The "Library", below, refers to any such software library or work which has been distributed under these terms. A "work based on the Library" means either the Library or any derivative work under copyright law: that is to say, a work containing the Library or a portion of it, either verbatim or with modifications and/or translated straightforwardly into another language. (Hereinafter, translation is included without limitation in the term "modification".) "Source code" for a work means the preferred form of the work for making modifications to it. For a library, complete source code means all the source code for all modules it contains, plus any associated interface definition files, plus the scripts used to control compilation and installation of the library. Activities other than copying, distribution and modification are not covered by this License; they are outside its scope. The act of running a program using the Library is not restricted, and output from such a program is covered only if its contents constitute a work based on the Library (independent of the use of the Library in a tool for writing it). Whether that is true depends on what the Library does and what the program that uses the Library does. 1. You may copy and distribute verbatim copies of the Library's complete source code as you receive it, in any medium, provided that you conspicuously and appropriately publish on each copy an appropriate copyright notice and disclaimer of warranty; keep intact all the notices that refer to this License and to the absence of any warranty; and distribute a copy of this License along with the Library. You may charge a fee for the physical act of transferring a copy, and you may at your option offer warranty protection in exchange for a fee. 2. You may modify your copy or copies of the Library or any portion of it, thus forming a work based on the Library, and copy and distribute such modifications or work under the terms of Section 1 above, provided that you also meet all of these conditions: a) The modified work must itself be a software library. b) You must cause the files modified to carry prominent notices stating that you changed the files and the date of any change. c) You must cause the whole of the work to be licensed at no charge to all third parties under the terms of this License. d) If a facility in the modified Library refers to a function or a table of data to be supplied by an application program that uses the facility, other than as an argument passed when the facility is invoked, then you must make a good faith effort to ensure that, in the event an application does not supply such function or table, the facility still operates, and performs whatever part of its purpose remains meaningful. (For example, a function in a library to compute square roots has a purpose that is entirely well-defined independent of the application. Therefore, Subsection 2d requires that any application-supplied function or table used by this function must be optional: if the application does not supply it, the square root function must still compute square roots.) These requirements apply to the modified work as a whole. If identifiable sections of that work are not derived from the Library, and can be reasonably considered independent and separate works in themselves, User Guide xiii then this License, and its terms, do not apply to those sections when you distribute them as separate works. But when you distribute the same sections as part of a whole which is a work based on the Library, the distribution of the whole must be on the terms of this License, whose permissions for other licensees extend to the entire whole, and thus to each and every part regardless of who wrote it. Thus, it is not the intent of this section to claim rights or contest your rights to work written entirely by you; rather, the intent is to exercise the right to control the distribution of derivative or collective works based on the Library. In addition, mere aggregation of another work not based on the Library with the Library (or with a work based on the Library) on a volume of a storage or distribution medium does not bring the other work under the scope of this License. 3. You may opt to apply the terms of the ordinary GNU General Public License instead of this License to a given copy of the Library. To do this, you must alter all the notices that refer to this License, so that they refer to the ordinary GNU General Public License, version 2, instead of to this License. (If a newer version than version 2 of the ordinary GNU General Public License has appeared, then you can specify that version instead if you wish.) Do not make any other change in these notices. Once this change is made in a given copy, it is irreversible for that copy, so the ordinary GNU General Public License applies to all subsequent copies and derivative works made from that copy. This option is useful when you wish to copy part of the code of the Library into a program that is not a library. 4. You may copy and distribute the Library (or a portion or derivative of it, under Section 2) in object code or executable form under the terms of Sections 1 and 2 above provided that you accompany it with the complete corresponding machine-readable source code, which must be distributed under the terms of Sections 1 and 2 above on a medium customarily used for software interchange. If distribution of object code is made by offering access to copy from a designated place, then offering equivalent access to copy the source code from the same place satisfies the requirement to distribute the source code, even though third parties are not compelled to copy the source along with the object code. 5. A program that contains no derivative of any portion of the Library, but is designed to work with the Library by being compiled or linked with it, is called a "work that uses the Library". Such a work, in isolation, is not a derivative work of the Library, and therefore falls outside the scope of this License. However, linking a "work that uses the Library" with the Library creates an executable that is a derivative of the Library (because it contains portions of the Library), rather than a "work that uses the library". The executable is therefore covered by this License. Section 6 states terms for distribution of such executables. When a "work that uses the Library" uses material from a header file that is part of the Library, the object code for the work may be a derivative work of the Library even though the source code is not. Whether this is true is especially significant if the work can be linked without the Library, or if the work is itself a library. The threshold for this to be true is not precisely defined by law. If such an object file uses only numerical parameters, data structure layouts and accessors, and small macros and small inline functions (ten lines or less in length), then the use of the object file is unrestricted, regardless of whether it is legally a derivative work. (Executables containing this object code plus portions of the Library will still fall under Section 6.) Otherwise, if the work is a derivative of the Library, you may distribute the object code for the work under the terms of Section 6. Any executables containing that work also fall under Section 6, whether or not they are linked directly with the Library itself. 6. As an exception to the Sections above, you may also combine or link a "work that uses the Library" with the Library to produce a work containing portions of the Library, and distribute that work under terms of your choice, provided that the terms permit modification of the work for the customer's own use and reverse engineering for debugging such modifications. You must give prominent notice with each copy of the work that the Library is used in it and that the Library and its use are covered by this License. You must supply a copy of this License. If the work during xiv WatchGuard Firebox X Edge Copyright, Trademark, and Patent Information execution displays copyright notices, you must include the copyright notice for the Library among them, as well as a reference directing the user to the copy of this License. Also, you must do one of these things: a) Accompany the work with the complete corresponding machine-readable source code for the Library including whatever changes were used in the work (which must be distributed under Sections 1 and 2 above); and, if the work is an executable linked with the Library, with the complete machine-readable "work that uses the Library", as object code and/or source code, so that the user can modify the Library and then relink to produce a modified executable containing the modified Library. (It is understood that the user who changes the contents of definitions files in the Library will not necessarily be able to recompile the application to use the modified definitions.) b) Use a suitable shared library mechanism for linking with the Library. A suitable mechanism is one that (1) uses at run time a copy of the library already present on the user's computer system rather than copying library functions into the executable, and (2) operate properly with a modified version of the library, if the user installs one, as long as the modified version is interface-compatible with the version that the work was made with. c) Accompany the work with a written offer, valid for at least three years, to give the same user the materials specified in Subsection 6a, above, for a charge no more than the cost of performing this distribution. d) If distribution of the work is made by offering access to copy from a designated place, offer equivalent access to copy the above specified materials from the same place. e) Verify that the user has already received a copy of these materials or that you have already sent this user a copy. For an executable, the required form of the "work that uses the Library" must include any data and utility programs needed for reproducing the executable from it. However, as a special exception, the materials to be distributed need not include anything that is normally distributed (in either source or binary form) with the major components (compiler, kernel, and so on) of the operating system on which the executable runs, unless that component itself accompanies the executable. It may happen that this requirement contradicts the license restrictions of other proprietary libraries that do not normally accompany the operating system. Such a contradiction means you cannot use both them and the Library together in an executable that you distribute. 7. You may place library facilities that are a work based on the Library side-by-side in a single library together with other library facilities not covered by this License, and distribute such a combined library, provided that the separate distribution of the work based on the Library and of the other library facilities is otherwise permitted, and provided that you do these two things: a) Accompany the combined library with a copy of the same work based on the Library, uncombined with any other library facilities. This must be distributed under the terms of the Sections above. b) Give prominent notice with the combined library of the fact that part of it is a work based on the Library, and explaining where to find the accompanying uncombined form of the same work. 8. You may not copy, modify, sublicense, link with, or distribute the Library except as expressly provided under this License. Any attempt otherwise to copy, modify, sublicense, link with, or distribute the Library is void, and will automatically terminate your rights under this License. However, parties who have received copies, or rights, from you under this License will not have their licenses terminated so long as such parties remain in full compliance. 9. You are not required to accept this License, since you have not signed it. However, nothing else grants you permission to modify or distribute the Library or its derivative works. These actions are prohibited by law if you do not accept this License. Therefore, by modifying or distributing the Library (or any work based on the Library), you indicate your acceptance of this License to do so, and all its terms and conditions for copying, distributing or modifying the Library or works based on it. 10. Each time you redistribute the Library (or any work based on the Library), the recipient automatically receives a license from the original licensor to copy, distribute, link with or modify the Library subject to User Guide xv these terms and conditions. You may not impose any further restrictions on the recipients' exercise of the rights granted herein. You are not responsible for enforcing compliance by third parties with this License. 11. If, as a consequence of a court judgment or allegation of patent infringement or for any other reason (not limited to patent issues), conditions are imposed on you (whether by court order, agreement or otherwise) that contradict the conditions of this License, they do not excuse you from the conditions of this License. If you cannot distribute so as to satisfy simultaneously your obligations under this License and any other pertinent obligations, then as a consequence you may not distribute the Library at all. For example, if a patent license would not permit royalty-free redistribution of the Library by all those who receive copies directly or indirectly through you, then the only way you could satisfy both it and this License would be to refrain entirely from distribution of the Library. If any portion of this section is held invalid or unenforceable under any particular circumstance, the balance of the section is intended to apply, and the section as a whole is intended to apply in other circumstances. It is not the purpose of this section to induce you to infringe any patents or other property right claims or to contest validity of any such claims; this section has the sole purpose of protecting the integrity of the free software distribution system which is implemented by public license practices. Many people have made generous contributions to the wide range of software distributed through that system in reliance on consistent application of that system; it is up to the author/donor to decide if he or she is willing to distribute software through any other system and a licensee cannot impose that choice. This section is intended to make thoroughly clear what is believed to be a consequence of the rest of this License. 12. If the distribution and/or use of the Library is restricted in certain countries either by patents or by copyrighted interfaces, the original copyright holder who places the Library under this License may add an explicit geographical distribution limitation excluding those countries, so that distribution is permitted only in or among countries not thus excluded. In such case, this License incorporates the limitation as if written in the body of this License. 13. The Free Software Foundation may publish revised and/or new versions of the Lesser General Public License from time to time. Such new versions will be similar in spirit to the present version, but may differ in detail to address new problems or concerns. Each version is given a distinguishing version number. If the Library specifies a version number of this License which applies to it and "any later version", you have the option of following the terms and conditions either of that version or of any later version published by the Free Software Foundation. If the Library does not specify a license version number, you may choose any version ever published by the Free Software Foundation. 14. If you wish to incorporate parts of the Library into other free programs whose distribution conditions are incompatible with these, write to the author to ask for permission. For software which is copyrighted by the Free Software Foundation, write to the Free Software Foundation; we sometimes make exceptions for this. Our decision will be guided by the two goals of preserving the free status of all derivatives of our free software and of promoting the sharing and reuse of software generally. PLEASE NOTE: Some components of the WatchGuard WFS software incorporate source code covered under the GNU General Public License (GPL). To obtain the source code covered under the GPL, please contact WatchGuard Technical Support at: 877.232.3531 in the United States and Canada +1.360.482.1083 from all other countries This source code is free to download. There is a $35 charge to ship the CD. This product includes software covered by the GPL. GNU GENERAL PUBLIC LICENSE Version 2, June 1991 xvi WatchGuard Firebox X Edge Copyright, Trademark, and Patent Information Copyright (C) 1989, 1991 Free Software Foundation, Inc. 59 Temple Place - Suite 330, Boston, MA 02111-1307, USA Everyone is permitted to copy and distribute verbatim copies of this license document, but changing it is not allowed. Preamble The licenses for most software are designed to take away your freedom to share and change it. By contrast, the GNU General Public License is intended to guarantee your freedom to share and change free software-to make sure the software is free for all its users. This General Public License applies to most of the Free Software Foundation's software and to any other program whose authors commit to using it. (Some other Free Software Foundation software is covered by the GNU Library General Public License instead.) You can apply it to your programs, too. When we speak of free software, we are referring to freedom, not price. Our General Public Licenses are designed to make sure that you have the freedom to distribute copies of free software (and charge for this service if you wish), that you receive source code or can get it if you want it, that you can change the software or use pieces of it in new free programs; and that you know you can do these things. To protect your rights, we need to make restrictions that forbid anyone to deny you these rights or to ask you to surrender the rights. These restrictions translate to certain responsibilities for you if you distribute copies of the software, or if you modify it. For example, if you distribute copies of such a program, whether gratis or for a fee, you must give the recipients all the rights that you have. You must make sure that they, too, receive or can get the source code. And you must show them these terms so they know their rights. We protect your rights with two steps: (1) copyright the software, and (2) offer you this license which gives you legal permission to copy, distribute and/or modify the software. Also, for each author's protection and ours, we want to make certain that everyone understands that there is no warranty for this free software. If the software is modified by someone else and passed on, we want its recipients to know that what they have is not the original, so that any problems introduced by others will not reflect on the original authors' reputations. Finally, any free program is threatened constantly by software patents. We wish to avoid the danger that redistributors of a free program will individually obtain patent licenses, in effect making the program proprietary. To prevent this, we have made it clear that any patent must be licensed for everyone's free use or not licensed at all. The precise terms and conditions for copying, distribution and modification follow. TERMS AND CONDITIONS FOR COPYING, DISTRIBUTION AND MODIFICATION 0. This License applies to any program or other work which contains a notice placed by the copyright holder saying it may be distributed under the terms of this General Public License. The "Program", below, refers to any such program or work, and a "work based on the Program" means either the Program or any derivative work under copyright law: that is to say, a work containing the Program or a portion of it, either verbatim or with modifications and/or translated into another language. (Hereinafter, translation is included without limitation in the term "modification".) Each licensee is addressed as "you". Activities other than copying, distribution and modification are not covered by this License; they are outside its scope. The act of running the Program is not restricted, and the output from the Program is covered only if its contents constitute a work based on the Program (independent of having been made by running the Program). Whether that is true depends on what the Program does. 1. You may copy and distribute verbatim copies of the Program's source code as you receive it, in any medium, provided that you conspicuously and appropriately publish on each copy an appropriate copyright notice and disclaimer of warranty; keep intact all the notices that refer to this License and to the absence of any warranty; and give any other recipients of the Program a copy of this License along with the Program. User Guide xvii You may charge a fee for the physical act of transferring a copy, and you may at your option offer warranty protection in exchange for a fee. 2. You may modify your copy or copies of the Program or any portion of it, thus forming a work based on the Program, and copy and distribute such modifications or work under the terms of Section 1 above, provided that you also meet all of these conditions: a) You must cause the modified files to carry prominent notices stating that you changed the files and the date of any change. b) You must cause any work that you distribute or publish, that in whole or in part contains or is derived from the Program or any part thereof, to be licensed as a whole at no charge to all third parties under the terms of this License. c) If the modified program normally reads commands interactively when run, you must cause it, when started running for such interactive use in the most ordinary way, to print or display an announcement including an appropriate copyright notice and a notice that there is no warranty (or else, saying that you provide a warranty) and that users may redistribute the program under these conditions, and telling the user how to view a copy of this License. (Exception: if the Program itself is interactive but does not normally print such an announcement, your work based on the Program is not required to print an announcement.) These requirements apply to the modified work as a whole. If identifiable sections of that work are not derived from the Program, and can be reasonably considered independent and separate works in themselves, then this License, and its terms, do not apply to those sections when you distribute them as separate works. But when you distribute the same sections as part of a whole which is a work based on the Program, the distribution of the whole must be on the terms of this License, whose permissions for other licensees extend to the entire whole, and thus to each and every part regardless of who wrote it. Thus, it is not the intent of this section to claim rights or contest your rights to work written entirely by you; rather, the intent is to exercise the right to control the distribution of derivative or collective works based on the Program. In addition, mere aggregation of another work not based on the Program with the Program (or with a work based on the Program) on a volume of a storage or distribution medium does not bring the other work under the scope of this License. 3. You may copy and distribute the Program (or a work based on it, under Section 2) in object code or executable form under the terms of Sections 1 and 2 above provided that you also do one of the following: a) Accompany it with the complete corresponding machine-readable source code, which must be distributed under the terms of Sections 1 and 2 above on a medium customarily used for software interchange; or, b) Accompany it with a written offer, valid for at least three years, to give any third party, for a charge no more than your cost of physically performing source distribution, a complete machine-readable copy of the corresponding source code, to be distributed under the terms of Sections 1 and 2 above on a medium customarily used for software interchange; or, c) Accompany it with the information you received as to the offer to distribute corresponding source code. (This alternative is allowed only for noncommercial distribution and only if you received the program in object code or executable form with such an offer, in accord with Subsection b above.) The source code for a work means the preferred form of the work for making modifications to it. For an executable work, complete source code means all the source code for all modules it contains, plus any associated interface definition files, plus the scripts used to control compilation and installation of the executable. However, as a special exception, the source code distributed need not include anything that is normally distributed (in either source or binary form) with the major components (compiler, kernel, and so on) of the operating system on which the executable runs, unless that component itself accompanies the executable. xviii WatchGuard Firebox X Edge Copyright, Trademark, and Patent Information If distribution of executable or object code is made by offering access to copy from a designated place, then offering equivalent access to copy the source code from the same place counts as distribution of the source code, even though third parties are not compelled to copy the source along with the object code. 4. You may not copy, modify, sublicense, or distribute the Program except as expressly provided under this License. Any attempt otherwise to copy, modify, sublicense or distribute the Program is void, and will automatically terminate your rights under this License. However, parties who have received copies, or rights, from you under this License will not have their licenses terminated so long as such parties remain in full compliance. 5. You are not required to accept this License, since you have not signed it. However, nothing else grants you permission to modify or distribute the Program or its derivative works. These actions are prohibited by law if you do not accept this License. Therefore, by modifying or distributing the Program (or any work based on the Program), you indicate your acceptance of this License to do so, and all its terms and conditions for copying, distributing or modifying the Program or works based on it. 6. Each time you redistribute the Program (or any work based on the Program), the recipient automatically receives a license from the original licensor to copy, distribute or modify the Program subject to these terms and conditions. You may not impose any further restrictions on the recipients' exercise of the rights granted herein. You are not responsible for enforcing compliance by third parties to this License. 7. If, as a consequence of a court judgment or allegation of patent infringement or for any other reason (not limited to patent issues), conditions are imposed on you (whether by court order, agreement or otherwise) that contradict the conditions of this License, they do not excuse you from the conditions of this License. If you cannot distribute so as to satisfy simultaneously your obligations under this License and any other pertinent obligations, then as a consequence you may not distribute the Program at all. For example, if a patent license would not permit royalty-free redistribution of the Program by all those who receive copies directly or indirectly through you, then the only way you could satisfy both it and this License would be to refrain entirely from distribution of the Program. If any portion of this section is held invalid or unenforceable under any particular circumstance, the balance of the section is intended to apply and the section as a whole is intended to apply in other circumstances. It is not the purpose of this section to induce you to infringe any patents or other property right claims or to contest validity of any such claims; this section has the sole purpose of protecting the integrity of the free software distribution system, which is implemented by public license practices. Many people have made generous contributions to the wide range of software distributed through that system in reliance on consistent application of that system; it is up to the author/donor to decide if he or she is willing to distribute software through any other system and a licensee cannot impose that choice. This section is intended to make thoroughly clear what is believed to be a consequence of the rest of this License. 8. If the distribution and/or use of the Program is restricted in certain countries either by patents or by copyrighted interfaces, the original copyright holder who places the Program under this License may add an explicit geographical distribution limitation excluding those countries, so that distribution is permitted only in or among countries not thus excluded. In such case, this License incorporates the limitation as if written in the body of this License. 9. The Free Software Foundation may publish revised and/or new versions of the General Public License from time to time. Such new versions will be similar in spirit to the present version, but may differ in detail to address new problems or concerns. Each version is given a distinguishing version number. If the Program specifies a version number of this License which applies to it and "any later version", you have the option of following the terms and conditions either of that version or of any later version published by the Free Software Foundation. If the Program does not specify a version number of this License, you may choose any version ever published by the Free Software Foundation. 10. If you wish to incorporate parts of the Program into other free programs whose distribution conditions are different, write to the author to ask for permission. For software which is copyrighted by the Free Software Foundation, write to the Free Software Foundation; we sometimes make exceptions for this. Our User Guide xix decision will be guided by the two goals of preserving the free status of all derivatives of our free software and of promoting the sharing and reuse of software generally. NO WARRANTY 11. BECAUSE THE PROGRAM IS LICENSED FREE OF CHARGE, THERE IS NO WARRANTY FOR THE PROGRAM, TO THE EXTENT PERMITTED BY APPLICABLE LAW. EXCEPT WHEN OTHERWISE STATED IN WRITING THE COPYRIGHT HOLDERS AND/OR OTHER PARTIES PROVIDE THE PROGRAM "AS IS" WITHOUT WARRANTY OF ANY KIND, EITHER EXPRESSED OR IMPLIED, INCLUDING, BUT NOT LIMITED TO, THE IMPLIED WARRANTIES OF MERCHANTABILITY AND FITNESS FOR A PARTICULAR PURPOSE. THE ENTIRE RISK AS TO THE QUALITY AND PERFORMANCE OF THE PROGRAM IS WITH YOU. SHOULD THE PROGRAM PROVE DEFECTIVE, YOU ASSUME THE COST OF ALL NECESSARY SERVICING, REPAIR OR CORRECTION. 12. IN NO EVENT UNLESS REQUIRED BY APPLICABLE LAW OR AGREED TO IN WRITING WILL ANY COPYRIGHT HOLDER, OR ANY OTHER PARTY WHO MAY MODIFY AND/OR REDISTRIBUTE THE PROGRAM AS PERMITTED ABOVE, BE LIABLE TO YOU FOR DAMAGES, INCLUDING ANY GENERAL, SPECIAL, INCIDENTAL OR CONSEQUENTIAL DAMAGES ARISING OUT OF THE USE OR INABILITY TO USE THE PROGRAM (INCLUDING BUT NOT LIMITED TO LOSS OF DATA OR DATA BEING RENDERED INACCURATE OR LOSSES SUSTAINED BY YOU OR THIRD PARTIES OR A FAILURE OF THE PROGRAM TO OPERATE WITH ANY OTHER PROGRAMS), EVEN IF SUCH HOLDER OR OTHER PARTY HAS BEEN ADVISED OF THE POSSIBILITY OF SUCH DAMAGES. END OF TERMS AND CONDITIONS All other trademarks or trade names mentioned herein, if any, are the property of their respective owners. Limited Hardware Warranty This Limited Hardware Warranty (the "Warranty") applies to the enclosed Firebox hardware product, not including any associated software which is licensed pursuant to a separate end-user license agreement and warranty (the "Product"). BY USING THE PRODUCT, YOU (either an individual or a single entity) AGREE TO THE TERMS HEREOF. If you do not agree to these terms, please return this package, along with proof of purchase, to the authorized dealer from which you purchased it for a full refund. WatchGuard Technologies, Inc. ("WatchGuard") and you agree as set forth below or on the reverse side of this card, as applicable: 1. LIMITED WARRANTY. WatchGuard warrants that upon delivery and for one (1) year thereafter (the "Warranty Period"): (a) the Product will be free from material defects in materials and workmanship, and (b) the Product, when properly installed and used for its intended purpose and in its intended operating environment, will perform substantially in accordance with WatchGuard applicable specifications. This warranty does not apply to any Product that has been: (i) altered, repaired or modified by any party other than WatchGuard except for the replacement or inclusion of specified components authorized in and performed in strict accordance with documentation provided by WatchGuard; or (ii) damaged or destroyed by accidents, power spikes or similar events or by any intentional, reckless or negligent acts or omissions of any party. You may have additional warranties with respect to the Product from the manufacturers of Product components. However, you agree not to look to WatchGuard for, and hereby release WatchGuard from any liability for, performance of, enforcement of, or damages or other relief on account of, any such warranties or any breach thereof. 2. REMEDIES. If any Product does not comply with the WatchGuard warranties set forth in Section 1 above, WatchGuard will, following receipt of the product you claim is defective and at its option, either (a) repair the Product, or (b) replace the Product; provided, that you will be responsible for returning the Product and for all costs of shipping and handling. Repair or replacement of the Product shall not extend the Warranty Period. Any Product, component, part or other item replaced by WatchGuard becomes the property of WatchGuard. WatchGuard shall not be responsible for return of or damage to any software, firmware, information or data contained in, stored on, or integrated with any returned Products. 3. DISCLAIMER AND RELEASE. THE WARRANTIES, OBLIGATIONS AND LIABILITIES OF WATCHGUARD, AND YOUR REMEDIES, SET FORTH IN PARAGRAPHS 1 AND 2 ABOVE ARE EXCLUSIVE AND IN SUBSTITUTION FOR, xx WatchGuard Firebox X Edge Limited Hardware Warranty AND YOU HEREBY WAIVE, DISCLAIM AND RELEASE ANY AND ALL OTHER WARRANTIES, OBLIGATIONS AND LIABILITIES OF WATCHGUARD AND ALL OTHER RIGHTS, CLAIMS AND REMEDIES YOU MAY HAVE AGAINST WATCHGUARD, EXPRESS OR IMPLIED, ARISING BY LAW OR OTHERWISE, WITH RESPECT TO ANY NONCONFORMANCE OR DEFECT IN THE PRODUCT (INCLUDING, BUT NOT LIMITED TO, ANY IMPLIED WARRANTY OF MERCHANTABILITY OR FITNESS FOR A PARTICULAR PURPOSE, ANY IMPLIED WARRANTY ARISING FROM COURSE OF PERFORMANCE, COURSE OF DEALING, OR USAGE OF TRADE, ANY WARRANTY OF NONINFRINGEMENT, ANY WARRANTY OF UNINTERRUPTED OR ERROR-FREE OPERATION, ANY OBLIGATION, LIABILITY, RIGHT, CLAIM OR REMEDY IN TORT, WHETHER OR NOT ARISING FROM THE NEGLIGENCE (WHETHER ACTIVE, PASSIVE OR IMPUTED) OR FAULT OF WATCHGUARD OR FROM PRODUCT LIABILITY, STRICT LIABILITY OR OTHER THEORY, AND ANY OBLIGATION, LIABILITY, RIGHT, CLAIM OR REMEDY FOR LOSS OR DAMAGE TO, OR CAUSED BY OR CONTRIBUTED TO BY, THE PRODUCT). 4. LIMITATION AND LIABILITY. WATCHGUARD’S LIABILITY (WHETHER ARISING IN CONTRACT (INCLUDING WARRANTY), TORT (INCLUDING ACTIVE, PASSIVE OR IMPUTED NEGLIGENCE AND STRICT LIABILITY AND FAULT) OR OTHER THEORY) WITH REGARD TO ANY PRODUCT WILL IN NO EVENT EXCEED THE PURCHASE PRICE PAID BY YOU FOR SUCH PRODUCT. THIS SHALL BE TRUE EVEN IN THE EVENT OF THE FAILURE OF ANY AGREED REMEDY. IN NO EVENT WILL WATCHGUARD BE LIABLE TO YOU OR ANY THIRD PARTY (WHETHER ARISING IN CONTRACT (INCLUDING WARRANTY), TORT (INCLUDING ACTIVE, PASSIVE OR IMPUTED NEGLIGENCE AND STRICT LIABILITY AND FAULT) OR OTHER THEORY) FOR COST OF COVER OR FOR ANY INDIRECT, SPECIAL, INCIDENTAL, OR CONSEQUENTIAL DAMAGES (INCLUDING WITHOUT LIMITATION LOSS OF PROFITS, BUSINESS, OR DATA) ARISING OUT OF OR IN CONNECTION WITH THIS WARRANTY OR THE USE OF OR INABILITY TO USE THE PRODUCT, EVEN IF WATCHGUARD HAS BEEN ADVISED OF THE POSSIBILITY OF SUCH DAMAGES. THIS SHALL BE TRUE EVEN IN THE EVENT OF THE FAILURE OF ANY AGREED REMEDY. 5. MISCELLANEOUS PROVISIONS. This Warranty will be governed by the laws of the state of Washington, U.S.A., without reference to its choice of law rules. The provisions of the 1980 United Nations Convention on Contracts for the International Sales of Goods, as amended, shall not apply. You agree not to directly or indirectly transfer the Product or associated documentation to any country to which such transfer would be prohibited by the U.S. Export laws and regulations. If any provision of this Warranty is found to be invalid or unenforceable, then the remainder shall have full force and effect and the invalid provision shall be modified or partially enforced to the maximum extent permitted by law to effectuate the purpose of this Warranty. This is the entire agreement between WatchGuard and you relating to the Product, and supersedes any prior purchase order, communications, advertising or representations concerning the Product AND BY USING THE PRODUCT YOU AGREE TO THESE TERMS. IF THE PRODUCT IS BEING USED BY AN ENTITY, THE INDIVIDUAL INDICATING AGREEMENT TO THESE TERMS BY USING THE PRODUCT REPRESENTS AND WARRANTS THAT (A) SUCH INDIVIDUAL IS DULY AUTHORIZED TO ACCEPT THE WARRANTY ON BEHALF OF THE ENTITY AND TO BIND THE ENTITY TO THE TERMS OF THIS WARRANTY; (B) THE ENTITY HAS THE FULL POWER, CORPORATE OR OTHERWISE, TO ENTER INTO THE WARRANTY AND PERFORM ITS OBLIGATIONS UNDER THE WARRANTY AND; (C) THE WARRANTY AND THE PERFORMANCE OF THE ENTITY’S OBLIGATIONS UNDER THE WARRANTY DO NOT VIOLATE ANY THIRD-PARTY AGREEMENT TO WHICH THE ENTITY IS A PARTY. No change or modification of the Warranty will be valid unless it is in writing and is signed by WatchGuard. Firmware Version: 7.0 Part Number: 1776-0000 Guide Version: 7.0-3 User Guide xxi Abbreviations Used in this Guide xxii 3DES Triple Data Encryption Standard BOVPN Branch Office Virtual Private Network DES Data Encryption Standard DNS Domain Name Service DHCP Dynamic Host Configurationl Protocol DSL Digital Subscriber Line IP Internet Protocol IPSec Internet Protocol Security ISDN Integrated Services Digital Network ISP Internet Service Provider MAC Media Access Control MUVPN Mobile User Virtual Private Network NAT Network Address Translation PPP Point-to-Point Protocol PPPoE Point-to-Point Protocol over Ethernet TCP Transfer Control Protocol UDP User Datagram Protocol URL Universal Resource Locator VPN Virtual Private Network WAN Wide Area Network WSEP WatchGuard Security Event Processor WatchGuard Firebox X Edge Contents CHAPTER 1 Introduction to Network Security ........................1 Network Security .....................................................................1 About Networks .......................................................................2 Clients and servers ...............................................................2 Connecting to the Internet .......................................................2 Protocols .................................................................................3 How Information Travels on the Internet ...................................3 IP Addresses ...........................................................................5 Network addressing ..............................................................5 About DHCP .........................................................................5 About PPPoE ........................................................................6 Domain Name Service (DNS) ...................................................6 Services ..................................................................................6 Ports .......................................................................................7 Firewalls ..................................................................................8 Firebox® X Edge and Your Network ..........................................9 CHAPTER 2 Installing the Firebox® X Edge.........................11 Package Contents .................................................................12 Installation Requirements ......................................................12 Identifying Your Network Settings ...........................................13 Learning your TCP/IP properties ..........................................13 User Guide xxiii Disabling the HTTP Proxy Setting ...........................................15 Connecting the Firebox X Edge ...............................................17 Cabling the Firebox X Edge for more than seven devices .........18 ......................19 Setting your computer to use DHCP ......................................20 Setting your computer with a static IP address ......................20 Browsing to the System Status page .....................................21 Configuring the External Interface ..........................................22 Setting the Firebox to use DHCP ..........................................22 Setting a Static IP Address ..................................................23 Entering PPPoE settings ......................................................23 Registering Your Firebox and Activating LiveSecurity Service ..25 Connecting to the System Configuration Pages CHAPTER 3 Configuration and Management Basics ............27 Navigating the Configuration Pages ........................................27 Using the navigation bar ......................................................29 Logging in for the first time .................................................29 Configuration Overview ..........................................................30 Firebox System Status Page .................................................30 Network Page .....................................................................31 Firebox Users Page .............................................................32 Administration Page ............................................................33 Firewall Page .....................................................................34 Logging Page .....................................................................35 WebBlocker Page ................................................................36 VPN Page ..........................................................................37 Wizards Page .....................................................................37 Updating Firebox X Edge Software ..........................................38 Factory Default Settings ........................................................39 Resetting the Firebox to the factory default settings ...............40 Rebooting the Firebox ............................................................40 Local reboot ......................................................................40 Remote reboot ...................................................................41 CHAPTER 4 Changing Your Network Settings ......................43 Using the Network Interface Wizard .......................................43 Configuring the External Network ...........................................45 If your service provider uses DHCP .......................................46 If your ISP uses static addressing .........................................46 If your ISP uses PPPoE ........................................................47 Configuring the Trusted Network ............................................48 xxiv WatchGuard Firebox X Edge Changing the IP address of the trusted network .....................49 Configuring the Firebox as a DHCP server .............................49 Setting DHCP Address Reservations .....................................51 Configuring the Firebox as a DHCP relay agent ......................51 Assigning static IP addresses ...............................................52 Configuring additional computers on the trusted network ........52 Configuring the Optional Network ...........................................53 Enabling the optional network ..............................................53 Changing the IP address of the optional network ...................54 Configuring DHCP on the optional network ............................55 Assigning static IP addresses on the optional network ............56 Requiring encrypted connections .........................................57 Configuring Static Routes ......................................................57 Viewing Network Statistics ....................................................59 Registering with the Dynamic DNS Service ............................59 Enabling the WAN Failover Option ..........................................61 CHAPTER 5 Configuring Firewall Settings ...........................65 Configuring Incoming and Outgoing Services ..........................65 Preconfigured (common) services .........................................66 Creating a custom service using the wizard ...........................67 Creating a custom service manually .....................................68 Filtering Outgoing Traffic to the Optional Network ...................69 Blocking External Sites ..........................................................70 Configuring Firewall Options ...................................................71 Responding to ping requests ...............................................72 Denying FTP access to the trusted network interface ..............72 SOCKS implementation for the Firebox X Edge .......................73 Logging all allowed outbound traffic .....................................74 Enabling the MAC address override ......................................75 Creating an Unrestricted Pass Through ..................................76 CHAPTER 6 Configuring Logging ........................................77 Viewing Log Messages ..........................................................77 Logging to a WatchGuard Security Event Processor Log Host .78 Logging to a Syslog Host .......................................................80 Setting the System Time .......................................................81 Setting time using NTP ........................................................82 Setting time manually .........................................................82 User Guide xxv CHAPTER 7 Configuring WebBlocker ..................................83 How WebBlocker Works .........................................................84 Configuring Global WebBlocker Settings .................................84 Creating WebBlocker Profiles .................................................85 WebBlocker Categories ..........................................................87 Allowing Certain Sites to Bypass WebBlocker .........................89 Blocking Additional Web Sites ................................................90 Allowing Internal Hosts to Bypass WebBlocker .......................92 CHAPTER 8 Configuring Virtual Private Networks ................93 What You Need to Create a VPN ............................................93 Special considerations ........................................................95 Using a DVCP server to manage your VPN tunnels .................97 Setting up management for a dynamic Edge device ................98 Setting up management for a static Edge device ....................98 Setting Up Manual VPN Tunnels .............................................99 Phase 1 settings ..............................................................100 Phase 2 settings ..............................................................102 VPN Keep Alive ....................................................................103 Viewing VPN Statistics .........................................................104 Frequently Asked Questions .................................................104 CHAPTER 9 Configuring the MUVPN Client .......................107 Preparing Remote Computers to Use the MUVPN Client .......108 System requirements ........................................................108 Windows 98/ME setup ......................................................108 Windows NT setup ............................................................111 Windows 2000 setup ........................................................112 Windows XP setup ............................................................114 Installing and Configuring the MUVPN Client ........................117 Installing the MUVPN client ................................................117 Configuring the MUVPN client ............................................118 Defining Phase 1 and Phase 2 settings ...............................123 Uninstalling the MUVPN client ............................................126 Enabling MUVPN Access for a User Account ........................127 Configuring the Firebox for MUVPN Clients Using Pocket PC .128 Connecting and Disconnecting the MUVPN Client .................128 Connecting the MUVPN client ............................................128 The MUVPN client icon ......................................................128 Allowing the MUVPN client through a personal firewall ..........130 xxvi WatchGuard Firebox X Edge Disconnecting the MUVPN client ........................................131 ............................131 Using Log Viewer ..............................................................131 Using Connection Monitor .................................................132 The ZoneAlarm Personal Firewall .........................................133 Allowing traffic through ZoneAlarm .....................................134 Shutting down ZoneAlarm .................................................135 Uninstalling ZoneAlarm .....................................................135 Troubleshooting Tips ............................................................136 Monitoring the MUVPN Client Connection CHAPTER 10 Managing the Firebox® X Edge ......................139 Viewing Current Sessions and Users ...................................139 Closing a session .............................................................141 Editing a user account ......................................................141 Deleting a user account ....................................................141 Configuring Global Settings ..................................................141 Adding or Editing a User Account .........................................143 Creating a read only administrative account ........................144 Setting a WebBlocker profile for a user ...............................145 Enabling MUVPN for a user ...............................................145 The Administrator account .................................................145 Resetting the user list .......................................................145 Changing a user password ................................................146 Selecting HTTP or HTTPS for Firebox Management ...............146 Setting up VPN Manager Access ..........................................147 Updating the Firmware .........................................................148 Method 1 ........................................................................149 Method 2 ........................................................................149 Activating Upgrade Options ..................................................150 Configuring Additional Options .............................................151 Viewing the Configuration File ..............................................152 APPENDIX A Firebox® X Edge Hardware ..........................155 Package Contents ...............................................................155 Hardware Specifications ......................................................156 Hardware Description ..........................................................156 Front panel ......................................................................157 Back view ........................................................................158 Side panels .....................................................................159 APPENDIX B User Guide Glossary ....................................................161 xxvii Index............................................................................197 xxviii WatchGuard Firebox X Edge CHAPTER 1 Introduction to Network Security Congratulations on your purchase of the WatchGuard Firebox® X Edge. Your new security device provides peace of mind when countering today’s network security threats. To provide context for the many features described throughout this user guide, this chapter explains basic concepts of networking and network security. Network Security Although the Internet puts a tremendous volume of information at your fingertips, it also presents risks by exposing your network to attackers. Network security is the process of preventing and detecting unauthorized use of your computer or network. Prevention measures help you to stop intruders from accessing any part of your computer system. Although you may not consider anything on your computer “top secret," you should still be very concerned about security. If you aren’t careful, intruders can take malicious actions such as use your computer to attack other computer systems, send forged e-mail from your computer, or steal your financial information. They can also damage your computer by reformatting your hard drive or changing your data. User Guide 1 Introduction to Network Security Computer security must always be kept up-to-date. Intruders are always discovering new vulnerabilities to exploit in computer software. About Networks A network is a connected group of computers and other devices. It can consist of anything from two computers connected by a serial cable to thousands of computers connected by high-speed data communication links located throughout the world. A Local Area Network (LAN) is a group of computers linked electronically to form a common work environment. This facilitates the sharing of applications and data, and is especially important when a group of people need to work together on one project. A Wide Area Network (WAN) involves computers separated by significant distances, such as those located in different buildings. Clients and servers The terms client and server are used to describe individual computers that are part of a network. A server is a computer that makes its resources available to the network and responds to the commands of a client. Examples of a server’s shared resources are files (a file server), printers (a print server), and processing power (an application server). A client is a computer that uses the resources made available by the server. Connecting to the Internet You have a number of options for connecting to the Internet. Highspeed Internet connections, such as cable modem or Digital Subscriber Line (DSL), are referred to as broadband connections. Bandwidth describes the relative speed of an Internet connection, such as 1 Megabit per second (Mbps). You can use a cable modem to connect to the Internet via the cable TV network. The cable modem usually has an Ethernet LAN connection to the computer, and it is capable of speeds in excess of 5 Mbps. Typical speeds tend to be lower than the maximum, however, because cable providers turn entire neighborhoods into LANs that 2 WatchGuard Firebox X Edge Protocols share the same bandwidth. Because of this "shared-medium" topology, cable modem users might experience somewhat slower network access during periods of peak demand, and can be more susceptible to certain types of attacks more than users with other types of connectivity. Digital Subscriber Line (DSL) Internet connectivity, unlike cable modem-based service, provides the user with dedicated bandwidth. However, the maximum bandwidth available to DSL users is usually lower than the maximum cable modem rate because of differences in their respective network technologies. Also, the "dedicated bandwidth" is dedicated only between your home or office and the DSL provider's central office. The provider offers little or no guarantee of bandwidth across the Internet. Internet Service Providers (ISP) are companies that provide access to the Internet. Protocols You will often hear the term protocol. A protocol is a specification that allows computers to communicate across a network. In a way, protocols define the grammar that computers use to communicate with each other. The standard protocol whenever you connect to the Internet is called Internet Protocol (IP). This protocol can be thought of as the common language of computers on the Internet. A protocol also defines how data is assembled and transmitted through a network. The most frequently used protocols are TCP (Transmission Control Protocol) and UDP (User Datagram Protocol). Other IP protocols are less commonly used. TCP/IP is the basic protocol used by computers connected to the Internet. TCP/IP involves certain settings that you need to know when setting up your Firebox X Edge. For more information on TCP/ IP, see “Learning your TCP/IP properties” on page 13. How Information Travels on the Internet The data that is sent through the Internet is divided into units called packets. When you send a file from one place to another on the User Guide 3 Introduction to Network Security Internet, the file is divided into chunks of data. Each chunk, or packet, is separately numbered and includes the Internet address of the destination. The individual packets for a given file may travel different routes through the Internet. When they have all arrived, they are reassembled into the original file. To make sure that the packets are received at the destination, information is added to the packets. Data packet The TCP and IP protocols are used for sending and receiving these packets. TCP disassembles and reassembles the data; for example, data that may consist of an e-mail message or a program file. IP adds information to the packets that includes the destination and the handling requirements. Packets traveling on the Internet 4 WatchGuard Firebox X Edge IP Addresses IP Addresses IP addresses are like street addresses—when you want to send some information to someone, you must first know his or her address. Similarly, when a computer connected to the Internet needs to send data to another computer, it must first know its IP address. Each computer on the Internet has its own unique IP address. An IP address consists of four sets of numbers separated by decimal points. Examples of IP addresses are: • 192.168.0.11 • 10.1.20.18 • 208.15.15.15 A firewall device such as the Firebox® X Edge is also a computer and therefore has its own IP address. Network addressing Your ISP assigns IP addresses, which are a requirement to connect to the Internet. The assignment of IP addresses is dynamic or static. Static IP addressing occurs when an ISP permanently assigns one or more IP addresses for each user. These addresses do not change over time. However, if a static address is assigned but not in use, it is effectively wasted. Because ISPs have a limited number of addresses allocated to them, they sometimes need to make more efficient use of their addresses. Dynamic IP addressing allows the ISP to use their address space more efficiently. Using dynamic IP addressing, the IP addresses of individual user computers may change over time. If a dynamic address is not in use (the user is not connected to the network), it can be automatically reassigned to another computer as needed. Your ISP can tell you how their system assigns IP addresses. About DHCP Most ISPs make dynamic IP address assignments through (Dynamic Host Configuration Protocol (DHCP). When a computer connects to the network, a DHCP server at the ISP assigns that computer an IP address. The manual assignment of IP addresses is not necessary when using DHCP. User Guide 5 Introduction to Network Security About PPPoE Some ISPs assign the IP addresses through Point-to-Point Protocol over Ethernet (PPPoE). PPPoE emulates a standard dial-up connection to provide some of the features of Ethernet and PPP. This system allows the ISP to use the billing, authentication, and security systems designed for dial-up, DSL modem, and cable modem service. Domain Name Service (DNS) If you don’t know a person’s street address, you can look it up in the telephone directory. On the Internet, the equivalent to a telephone directory is the Domain Name Service, or DNS. You probably use DNS all the time without knowing it. Whenever you use a “.com” address such as www.mysite.com (which is actually the site’s domain name) to visit an Internet site, you are using DNS. When you type the .com address into your Internet browser (such as Internet Explorer or Netscape), your computer asks its DNS server for the actual IP address of the site. A URL (Uniform Resource Locator) identifies each IP address on the Internet. An example of a URL is: http://www.watchguard.com/ Services As the name implies, a service provides some kind of useful function for you on the computer, such as exchanging e-mail or transferring files from one computer to another through the network. These services are based on specific protocols. Commonly used Internet services are: • World Wide Web access uses Hypertext Transfer Protocol (HTTP) • E-mail uses Simple Mail Transfer Protocol (SMTP) • File transfer uses File Transfer Protocol (FTP) • Resolving a domain name into an Internet address uses Domain Name Service (DNS) • Remote terminal access uses Telnet or Secure Shell 6 WatchGuard Firebox X Edge Ports Although some services are essential, they can also be a security risk. To send and receive data, you must “open a door” in your computer, which makes your network vulnerable. One of the most common ways networks are broken into is by intruders exploiting services. Ports On computers and other telecommunication devices, a port is a specific place for physically connecting another device, usually with a socket and plug. A computer usually has one or more serial ports and one parallel port. The serial port supports sequential, one bitat-a-time transmission to devices such as scanners, and the parallel port supports multiple-bit-at-a-time transmission to devices such as printers. Computers also have ports that are not physical locations. These ports are “logical connection places” for programs or applications on a computer in a network. Some applications, such as HTTP, have ports with preassigned numbers. These are known as “well-known ports.” Other application processes are assigned port numbers dynamically for each connection. When a service is initially started, it is said to “bind” to its designated port number. Every Internet service using TCP is identified by a unique port number. When a client initiates a connection to a server, it chooses to connect to, say, port 25 on the remote machine. Port 25 is assigned to the SMTP protocol which is the service of delivering electronic mail. Most services are assigned a port number in the range from 0 to 1024, but the valid port numbers range from 0 to 65535. User Guide 7 Introduction to Network Security Firewalls A firewall divides your internal network from the Internet to reduce this danger. The computers on the “trusted” (internal) side of a firewall are protected. The illustration below shows how a firewall physically divides the trusted network (your computers) from the Internet. Firewalls allow the user to define access policies for the Internet traffic going to the computers they are protecting. Many also provide the ability to control what services or ports the protected computers are able to access on the Internet (outbound access). Most firewalls intended for home use come with pre-configured security policies from which the user chooses, and some—such as the Firebox X Edge—allow the user to customize these policies for their specific 8 WatchGuard Firebox X Edge Firebox® X Edge and Your Network needs. Firewalls are implemented in both hardware and software, or a combination of both. Firewalls are frequently used to prevent unauthorized Internet users from accessing private networks connected to the Internet. All messages entering or leaving the intranet pass through the firewall, which examines each message and blocks those that do not meet the specified security criteria. Firebox® X Edge and Your Network The Firebox® X Edge controls all traffic between the external network (the Internet) and the trusted network. The Firebox also supports an optional network to extend the protection of the firewall to include telecommuters on a separate network. All suspicious traffic is stopped. The rules and policies that identify the suspicious traffic are described in Chapter 5, “Configuring Firewall Settings.” Designed for small and remote offices with modest in-house security expertise, the Firebox X Edge is a high-performance security device that simply plugs in between your cable, DSL, or ISDN router and your network. The Web-based user interface of the Firebox X Edge intuitive and straight-forward. You don't need additional security expertise to install and manage your firewall. Because you can manage your network securely from anywhere, at any time, you have more time and resources to focus on your business. User Guide 9 Introduction to Network Security 10 WatchGuard Firebox X Edge CHAPTER 2 Installing the Firebox® X Edge To install the WatchGuard® Firebox® X Edge in your network, use this procedure: • Identify and record the TCP/IP properties for your Internet connection. • Disable the HTTP proxy property of your Web browser. • Connect the Firebox X Edge to your network. • Enable DHCP on your computer. • Activate the LiveSecurity® Service. User Guide 11 Installing the Firebox® X Edge Package Contents Make sure that the Firebox® X Edge package includes: • The Firebox X Edge QuickStart Guide - read the Firebox X Edge QuickStart Guide for a summary of the procedures in this chapter. • A LiveSecurity® Service activation card - use this card to activate LiveSecurity Service. • A Hardware Warranty Card - use this card to read your hardware warranty. • An AC adapter (12 V) - use this adapter to connect the Firebox to a power source. • One Ethernet cable - use this cable to connect your Firebox to your computer. Installation Requirements Other installation requirements are: • A computer with an Ethernet network interface card. • A Web browser, for example Netscape or Microsoft Internet Explorer. Netscape 7.0 or later is required. Internet Explorer 6.0 or later is required. 12 WatchGuard Firebox X Edge Identifying Your Network Settings • The Firebox X Edge serial number. Find this number on the bottom of the Firebox. You use the serial number to register the Firebox. • An Internet connection. The Internet connection can be a cable or DSL modem, an ISDN router, or a direct LAN connection. Identifying Your Network Settings An Internet Service Provider (ISP) gives computers an Internet Protocol (IP) address. An ISP can give you a static or dynamic IP address. A static address is an address that does not change. A dynamic address is an address that can change each time you connect to the Internet. Your ISP gives you an IP address in one of three ways: • Static: Web servers, FTP sites, and other Internet resources with addresses that cannot change get static IP addresses. • DHCP: ISPs use the Dynamic Host Configuration Protocol (DHCP) to give dynamic IP addresses to computers. Each time you connect to the ISP, a DHCP server can give you a different IP address. • PPPoE: ISPs use Point-to-Point Protocol over Ethernet (PPPoE) to give dynamic and static IP addresses to computers. A user name and passphrase are necessary for PPPoE. An ISP can also give computers a network mask (netmask). A netmask is a series of bits that "mask" certain portions of an IP address. This is used to divide an organization's network into smaller units, creating additional destinations for routing purposes. Read your DSL or cable modem instructions or call your ISP to learn which type of IP address you have. Learning your TCP/IP properties Transmission Control Protocol/Internet Protocol (TCP/IP) is the primary protocol computers use to connect to the Internet. Make sure that your computer is connected to your ISP and you can browse Web pages on the Internet. NOTE NOTE If your ISP gives your computer an IP address of 10.0.0.0/8 or one that starts with 192.168 or 172.16 to 172.31, then your ISP uses User Guide 13 Installing the Firebox® X Edge network address translation (NAT). You must get a public IP address and disable NAT on your intranet router for full functionality. Get instructions from your ISP. Your TCP/IP Properties Table TCP/IP Property Value IP Address . . . . . . . . . Subnet Mask Default Gateway DHCP Enabled DNS Server(s) Yes No Primary . . . . . . Secondary To find your TCP/IP properties, follow the instructions for your computer operating system. Microsoft Windows 2000 and Windows XP 1 Click Start => Programs => Accessories => Command Prompt. 2 At the MS-DOS prompt, type ipconfig /all and then press the Enter key. 3 Record the values in the Your TCP/IP Properties Table on page 14. 4 Close the window. Microsoft Windows NT 1 Click Start => Programs => Command Prompt. 2 At the MS-DOS prompt, type ipconfig /all. Press the Enter key. 3 Record the values in the Your TCP/IP Properties Table on page 14. 4 Close the window. 14 WatchGuard Firebox X Edge Disabling the HTTP Proxy Setting Microsoft Windows 98 or ME 1 Click Start => Run. 2 At the MS-DOS prompt, type winipcfg and then press the Enter key. 3 4 5 Click OK. Select the Ethernet Adapter. Record the values in the Your TCP/IP Properties Table on page 14. 6 Click Cancel. Macintosh 1 Click the Apple menu => Control Panels => TCP/IP. 2 Record the values in the Your TCP/IP Properties Table on page 14. 3 Close the window. Other operating systems (Unix, Linux) 1 Read your operating system guide to locate the TCP/IP settings. 2 Record the values in the Your TCP/IP Properties Table on page 14. 3 Exit the TCP/IP configuration screen. Disabling the HTTP Proxy Setting A proxy is a computer process that receives and acts on data on behalf of a server, to which the proxy then relays the data. By acting in place of the server, the proxy protects the server from direct contact with the Internet. The HTTP Proxy used by many Web browsers handles Internet traffic. If the HTTP proxy setting is enabled, you can use the browser to view Web pages on the Internet. However, your browser won’t work for pages in other locations. Because setting up the Firebox® X Edge requires that you use your browser to view special pages stored on the device, you must temporarily disable the HTTP proxy feature. The following instructions tell you how to disable the HTTP proxy in two common browser types. If you are using different browser, use the Help menus of the browser application to find the necessary User Guide 15 Installing the Firebox® X Edge information. Many opensource browsers automatically disable the HTTP proxy feature by default. Netscape 1 Open Netscape. 2 Click Edit => Preferences. The Preferences window appears. 3 There is a list of options at the left side of the window. Click the arrow symbol to the left of the Advanced heading to expand the list. 4 5 Click Proxies. Make sure the Direct Connection to the Internet option is selected. 6 Click OK. Internet Explorer 1 Open Internet Explorer. 2 Click Tools => Internet Options. The Internet Options window appears. 3 4 5 6 16 Click the Advanced tab. Scroll down the page to HTTP 1.1 Settings. Clear all of the checkboxes. Click OK. WatchGuard Firebox X Edge Connecting the Firebox X Edge Connecting the Firebox X Edge Use this procedure to connect your Firebox® X Edge Ethernet and power cables: 1 2 Shut down your computer. 3 Find the Ethernet cable between the modem and your computer. Disconnect this cable from your computer and connect it to the Firebox external interface (WAN 1). 4 Find the Ethernet cable supplied with your Firebox. Connect this cable to a trusted interface (0-6) on the Firebox. Connect the other end of this cable to the Ethernet interface of your computer. 5 If you use a DSL or cable modem, connect its power supply. User Guide If you use a DSL or cable modem to connect to the Internet, disconnect its power supply. 17 Installing the Firebox® X Edge 6 Find the AC adapter supplied with your Firebox. Connect the AC adapter to the Firebox and to a power source. The Firebox power indicator light comes on and the external interface indicator lights flash and then come on. The Firebox is ready. NOTE NOTE Use only the AC adapter supplied with the Firebox X Edge. 7 When the Firebox is ready, start your computer. Cabling the Firebox X Edge for more than seven devices Although the Firebox X Edge has only seven numbered Ethernet ports (labeled 0-6), you can connect more than seven devices. Use one or more network hubs to make more connections. The maximum number of devices that can connect to the Internet at the same time is set by model. For example, the Firebox X5 has a 5-session license. There can be more than five devices on the trusted network, but the Firebox allows only five Internet connections at the same time. A Firebox uses a session when it makes a connection between a computer on the trusted interface and a computer on the external interface. The Firebox releases the session when: • the session reaches the idle timeout limit; • the session reaches the maximum time limit; • the Firebox administrator uses the Firebox Users page to end the session; • the user ends the session by closing all browser windows; or • the Firebox restarts. For more information, see the FAQ: https://www.watchguard.com/support/AdvancedFaqs/ sogen_seatlimit.asp License upgrades are available from your reseller or from the WatchGuard Web site: http://www.watchguard.com/sales/buyonline.asp To connect more than seven devices to the Firebox, you need: • An Ethernet 10/100Base TX hub or switch • A straight-through Ethernet cable, with RJ-45 connectors, for each computer 18 WatchGuard Firebox X Edge Connecting to the System Configuration Pages • A straight-through Ethernet cable to connect each hub to the Firebox X Edge. To connect more than seven devices to the Firebox X Edge: 1 Shut down your computer. If you connect to the Internet through a DSL modem or cable modem, disconnect the power supply from this device. 2 Disconnect the Ethernet cable that runs from your DSL modem, cable modem, or other Internet connection to your computer. Connect the Ethernet cable to the WAN port on the Firebox X Edge. The Firebox X Edge is connected directly to the modem or other Internet connection. 3 Connect one end of the straight-through Ethernet cable supplied with your Firebox X Edge to one of the seven numbered Ethernet ports (labeled 0-6) on the Firebox X Edge. Connect the other end to the uplink port of the Ethernet hub or switch. The Firebox X Edge is connected to the Internet and your Ethernet hub or switch. 4 Connect an Ethernet cable between each of the computers and an uplink port on the Ethernet hub, and make sure the link lights are lit on both devices when powered back on. 5 If you connect to the Internet through a DSL modem or cable modem, reconnect the power supply to this device. The indicator lights flash and then stop. The modem is ready for use. 6 Attach the AC adapter to the Firebox X Edge. Connect the AC adapter to a power supply. 7 Restart your computer. Connecting to the System Configuration Pages Use a Web browser to connect to the Firebox® X Edge system configuration pages. The first time you connect to the Firebox configuration pages, the End User License Agreement appears. To continue, you must accept the agreement. You must also set the administrator password. User Guide 19 Installing the Firebox® X Edge A factory default Firebox allows HTTP traffic on port 80. After you set the administrator password, the Firebox uses only secure HTTP (HTTPS) on port 443 for system configuration. For your computer to connect to the Firebox, you must choose one of these options: • Get a dynamic IP address from the Firebox using DCHP • Set a static IP address within the default trusted interface address range The default trusted interface IP address is 192.168.111.1/24. For more information on network addressing, see “IP Addresses” on page 5. Setting your computer to use DHCP This procedure sets a computer with the Windows XP operating system to use DHCP. If your computer does not use Windows XP, read the documentation for instructions to set your computer to use DHCP. 1 Click Start => Control Panel. The Control Panel window appears. 2 3 4 Double-click the Network Connections icon. Double-click the Local Area Connection icon. Double-click the Internet Protocol (TCP/IP) item. The Internet Protocol (TCP/IP) Properties dialog box appears. 5 Select the Obtain an IP address automatically and the Obtain DNS server address automatically options. 6 Click OK to close the Internet Protocol (TCP/IP) Properties dialog box. 7 Click OK to close the Local Area Network Connection Properties dialog box. Close the Network Connections and Control Panel windows. Your computer is now connected to the Firebox X Edge. Setting your computer with a static IP address This procedure sets a computer with the Windows XP operating system to a static IP address. If your computer does not use Windows XP, read the documentation for instructions to set your computer to 20 WatchGuard Firebox X Edge Connecting to the System Configuration Pages use DHCP. You must use an IP address on the same network as the Firebox X Edge trusted interface. 1 Click Start => Control Panel. The Control Panel window appears. 2 3 4 Double-click the Network Connections icon. Double-click the Local Area Connection icon. Double-click the Internet Protocol (TCP/IP) item. The Internet Protocol (TCP/IP) Properties dialog box appears. 5 6 Select the Use the following IP address option. In the IP address field, type an IP address on the same network as the Firebox trusted interface. We recommend 192.168.111.2. The default trusted interface network is 192.168.111.0/24. The last number can be between 2 and 254. 7 8 In the Subnet Mask field, type 255.255.255.0. In the Default Gateway field, type the IP address of the Firebox trusted interface. The default Firebox trusted interface address is 192.168.111.1. 9 Click OK to close the Internet Protocol (TCP/IP) Properties dialog box. 10 Click OK to close the Local Area Network Connection Properties dialog box. Close the Network Connections and Control Panel windows. Your computer is now connected to the Firebox X Edge. Browsing to the System Status page Use a Web browser to connect to the Firebox and change network settings. 1 Open your Web browser. If this is the first connection to the Firebox, the End User License Agreements appears. You must accept the agreement and set your administrator password to continue. See User Guide 21 Installing the Firebox® X Edge 2 In the Address bar, type the Firebox trusted interface IP address which is https://192.168.111.1 for a new Firebox. Press the Enter key. Configuring the External Interface Your Internet Service Provider (ISP) uses DHCP, PPPoE, or static IP addressing to identify your computer on their network. After you connect the Firebox, you must configure the external interface with the information from your ISP. Setting the Firebox to use DHCP A new Firebox uses DHCP to get an IP address for the external interface. If your ISP uses DHCP addressing to identify your computer on their network, you do not need to make a configuration change unless the ISP gives you a DHCP ID or name. If necessary, use this procedure to set the DHCP ID or name: 1 Open your Web browser. Browse to the System Status page at https://192.168.111.1. Type the URL in the Address bar of your browser and press the [Enter] key. 22 WatchGuard Firebox X Edge Configuring the External Interface 2 From the navigation bar on the left side, click the + symbol to the left of Network. Click External. 3 4 Use the Configuration mode drop-down list to select DHCP. 5 Click Submit. In the DHCP ID field, type the DHCP name or ID you got from your ISP. Setting a Static IP Address If your ISP uses static IP addressing, you must set the Firebox external interface address. Use the information in the Your TCP/IP Properties Table on page 14 to do this procedure. 1 Open your Web browser. Browse to the System Status page at https://192.168.111.1. Type the URL in the Address bar of your browser and press the [Enter] key. 2 From the navigation bar on the left side, click the + symbol to the left of Network. Click External. 3 Use the Configuration mode drop-down list to select Manual Configuration. 4 5 6 7 Type the IP address, subnet mask, and default gateway. Type the IP addresses of the primary and secondary DNS servers. Type the DNS domain suffix. Click Submit. Entering PPPoE settings Point to Point Protocol over Ethernet (PPPoE) is another method commonly used by service providers as it integrates well with traditional dial-up infrastructure. If your service provider assigns IP addresses through PPPoE, you need to gather additional information to set up your Firebox. User Guide 23 Installing the Firebox® X Edge PPPoE Address Settings PPPoE Setting Value Login Name Domain Password For more information in PPPoE, see “About PPPoE” on page 6. To configure the Firebox for PPPoE: 1 Open your Web browser and click Stop. Because the Internet connection is not configured, the browser cannot load your home page from the Internet. The browser can only open the configuration pages stored on the Firebox. 2 Type the IP address of the trusted network in your browser window to connect to the System Status page of the Firebox X Edge. The default IP address is: https://192.168.111.1 3 From the navigation bar at left, select Network => External. The External Network Configuration page opens. 4 24 From the Configuration Mode drop-down list, select PPPoE Client. WatchGuard Firebox X Edge Registering Your Firebox and Activating LiveSecurity Service 5 Type the PPPoE login name and domain as well as the PPPoE password supplied by your service provide in the applicable fields. 6 Type the time delay before inactive TCP connections are disconnected. 7 If appropriate, select the Automatically restore lost connections checkbox. This option keeps a constant flow of traffic between the Firebox and the PPPoE server. This allows the Firebox to keep the PPPoE connection open during a period of frequent packet loss. If the flow of traffic stops, the Firebox reboots. A reboot frequently restores the connection. The ISP sees this constant flow of traffic as a continuous connection. The regulations and billing policy of the ISP determine whether you can use this option. 8 Select the Enable PPPoE debug trace checkbox to activate PPPoE debug trace. This can assist WatchGuard Technical Support in troubleshooting PPPoE problems. 9 Click Submit. Registering Your Firebox and Activating LiveSecurity Service Assuming you have installed the Firebox® X Edge, you can now register the Firebox and activate your LiveSecurity® Service subscription. LiveSecurity Service provides threat alert notifications, security advice, free virus protection, software updates, technical support by Web or telephone, and access to online help resources and the WatchGuard user forum. A subscription to the LiveSecurity Service is required to get the license keys for the upgrades that you purchase. To apply upgrades, you must log into LiveSecurity Service and enter your upgrade key. You are then given a feature key to activate features on your Firebox X Edge. You must have the serial number of your Firebox X Edge to register. The Firebox serial number is located on the bottom of the appliance. Record the serial number in the table below: 1 User Guide Register your Firebox X Edge with the LiveSecurity Service at the WatchGuard Web site: 25 Installing the Firebox® X Edge http://www.watchguard.com/activate NOTE NOTE To activate the LiveSecurity Service, your browser must have JavaScript enabled. 2 If you have a user profile on the WatchGuard Web site, enter your user name and password. If you have not registered before, you must create a user profile. To do this, follow the instructions on the Web site. 3 Record your LiveSecurity Service user profile information in the table below. Keep this information confidential. WatchGuard User Profile User name: Password: Serial Number: 26 4 If a model upgrade key is included with your model, activate it by going to: http://www.watchguard.com/upgrade 5 Select your product and follow the instructions for product activation. WatchGuard Firebox X Edge CHAPTER 3 Configuration and Management Basics Configuration is the process of customizing the WatchGuard® Firebox® X Edge to meet the specific security needs of your organization. This is your main task after installing your Firebox. The configuration of the Firebox X Edge is made using Web pages stored on the Firebox. You can connect to these configuration pages with your Web browser. In conjunction with configuring the Firebox, you can also use the Firebox’s Web pages to manage your network and view its current configuration. This chapter introduces the Firebox X Edge Web pages and describes, in general, how to use them. Detailed instructions on configuring and managing the Firebox X Edge are provided throughout this guide and are cross-referenced in this chapter. Navigating the Configuration Pages To configure your Firebox® X Edge, you must use a Web browser such as Internet Explorer, Mozilla Firefox, or NetScape Navigator. The HTTP Proxy feature must be disabled. For more information, see “Disabling the HTTP Proxy Setting” on page 15. In this User Guide, every procedure starts with a step to: User Guide 27 Configuration and Management Basics “Type the IP address of the trusted network in your browser window to connect to the System Status page of the Firebox X Edge. The default IP address is https://192.168.111.1.” The purpose of the step is to open your Firebox system configuration pages. Your computer must be connected to the Firebox with an Ethernet cable. You can change the IP address of the trusted network from https://192.168.111.1 to an IP address of your choice. For more information, see “Configuring the Trusted Network” on page 48. For example, if you are using Internet Explorer to configure your Firebox: 1 2 Start Internet Explorer. Click File => Open, type https://192.168.111.1 in the text box next to the word Open, and then click OK. You can also type the URL directly into the Address bar and press the Enter key. 28 WatchGuard Firebox X Edge Navigating the Configuration Pages Using the navigation bar On the left side of the System Status page is a navigation bar that provides access to other Firebox X Edge configuration and status pages. To view the main page for each area, click the appropriate menu item on the navigation bar. For example, to view how logging is currently configured for your Firebox and to see the current event log, click Logging. Each area contains submenus that you use to configure various settings within that area. To access these submenus, click the plus sign (+) to the left of the area. For example, if you click the plus sign next to WebBlocker, the following submenu items appear: Settings, Profiles, Allowed Sites, Denied Sites, and Trusted Hosts. In this guide, clicking and expanding menus is represented with a series of arrow (=>) symbols. The menu names are in bold. In this example, to open the Denied Sites page, the command would appear in the text as WebBlocker => Denied Sites. Logging in for the first time The first time you log into your Firebox X Edge, no administrative password is set. To connect to the Firebox before it has a password: 1 2 Start your Internet browser. Click File => Open, type https://192.168.111.1 in the text box next to the word Open, and then click OK. 3 The End User License Agreement (EULA) appears. Read through it, and if you agree, indicate that you accept the EULA. 4 Type and confirm your administrative password. User Guide 29 Configuration and Management Basics Configuration Overview The Firebox X Edge system configuration pages are grouped by functional task. The following provides a brief introduction to each category and directs you to chapters in this User Guide providing detailed information about each feature. Firebox System Status Page The System Status page is the main configuration page of the Firebox X Edge. The center panel of the page shows information about the current settings. It also contains buttons so you can change these settings. Each setting and display is explained in detail later in this guide. To summarize, the information on this page includes the following: • Firebox components and their current versions • The serial number of the device • The status of key Firebox X Edge features • The status of upgrade options • Network configuration information • Firewall configuration information • A button to reboot the Firebox 30 WatchGuard Firebox X Edge Configuration Overview Network Page The Network page shows the configuration of each network interface. It also shows any configured routes and provides buttons to change configurations and to view network statistics. For more information, see Chapter 4, “Changing Your Network Settings.” User Guide 31 Configuration and Management Basics Firebox Users Page The Firebox Users page shows statistics on the active sessions and defined local user accounts. It provides buttons to close current sessions and to add, edit, and delete user accounts. This page also shows the MUVPN client configuration files that are available for download. If your Firebox does not yet support MUVPN clients, the page provides a button for you to upgrade your Firebox to enable MUVPN client support. For more information, see Chapter 10, “Managing the Firebox X Edge.” 32 WatchGuard Firebox X Edge Configuration Overview Administration Page The Administration page shows whether the Firebox uses HTTP or HTTPS for its configuration pages, whether VPN Manager access is enabled, and which upgrades are enabled. It provides buttons to change configurations, add upgrades, and view the configuration file. For more information, see Chapter 10, “Managing the Firebox X Edge.” User Guide 33 Configuration and Management Basics Firewall Page The Firewall page shows the incoming and outgoing services, blocked sites, as well as other firewell settings including an unrestricted address on the optional network. It also provides buttons to change these settings. For more information, see Chapter 5, “Configuring Firewall Settings.” 34 WatchGuard Firebox X Edge Configuration Overview Logging Page The Logging page shows the current event log, status of WSEP and Syslog logging, and the system time. It also provides buttons to change these settings and to synchronize system time with your local computer. For more information, see Chapter 6, “Configuring Logging.” User Guide 35 Configuration and Management Basics WebBlocker Page The WebBlocker page shows the WebBlocker settings, profiles, allowed sites, and denied sites. It also provides buttons to change the current settings. For more information, see Chapter 7, “Configuring WebBlocker.” 36 WatchGuard Firebox X Edge Configuration Overview VPN Page The VPN page shows information on managed VPNs, manual VPN gateways, and echo hosts along with buttons to change the configuration of VPN tunnels. It also provides a button for you to view statistics on active tunnels. For more information, see Chapter 8, “Configuring VPNs. Wizards Page The Wizards page shows the wizards available to help you quickly and easily set up key Firebox X Edge features: • Network Interface Wizard Configure all interfaces, including WAN failover. For more information, see “Using the Network Interface Wizard” on page 43. • Service Configuration Wizard Define a rule for filtering network traffic between interfaces. For more information, see “Creating a custom service using the wizard” on page 67. User Guide 37 Configuration and Management Basics Updating Firebox X Edge Software One benefit of your LiveSecurity® Service is ongoing software updates. As new threats appear and WatchGuard adds product enhancements, you receive alerts to let you know about new versions of your Firebox® X Edge software. When you receive the alert, you will be provided with instructions on how to download the software to your personal computer. Once this download is complete, use the following instructions to update your Firebox software: 1 Type the IP address of the trusted network in your browser window to connect to the System Status page of the Firebox X Edge. The default IP address is https://192.168.111.1. 2 At the bottom of the System Status page, click Update. The Administration Page appears with the End User License Agreement (EULA). You can also reach this page by selecting Administration => Update from the navigation bar at left. 3 Read the text of the EULA. If you agree, select the I accept the above license agreement checkbox. 4 Type the name of the file containing the new Firebox X Edge software in the Select file box or click Browse to locate the file on your local computer. 5 Click Update. The Firebox checks the software package to verify it is a legimate software upgrade. It then copies the new software to the system and reboots. This can take 15 to 45 seconds. When the update is complete, the System Status page appears and shows the new version number. 38 WatchGuard Firebox X Edge Factory Default Settings Factory Default Settings The term factory default settings refers to how the Firebox® X Edge is configured when you first receive it—before you have made any changes of your own to the configuration. The default network and configuration settings for the Firebox X Edge are as follows: Trusted network - The default IP address for the trusted network is 192.168.111.1. The subnet mask for the trusted network is 255.255.255.0. - The Firebox X Edge is configured to assign IP addresses for computers on the trusted network through DHCP. You can also statically address computers in the trusted network with IP addresses in the 192.168.111.2–192.168.111.254 range. External network - The external network settings use DHCP. Optional network - The optional network is disabled. Firewall settings - All incoming services are blocked. - An outgoing service allows all outbound traffic. - All of the options on the Firewall Options page are disabled. - The DMZ pass-through is disabled. System Security - The System Security is disabled. The system administrator name and system administrator passphrase are not set. All computers on the trusted network can access the configuration pages. - Remote Management is disabled. - VPN Manager Access is disabled. - The remote logging is not configured. WebBlocker - The WebBlocker feature is disabled and the settings are not configured. Upgrade Options - The upgrade options are disabled until you enter the license keys into the configuration page. User Guide 39 Configuration and Management Basics Resetting the Firebox to the factory default settings You may have occasion to reset the Firebox to the factory default settings. For example, you might be having problems correcting a configuration problem and just want to “start over.” Sometimes, a reset is your only choice: such as if the system security passphrase is unknown or the firmware of the Firebox X Edge is damaged by a power interruption. You should have a copy of the most recent Firebox X Edge software on your local computer before attempting to return to factory default settings. Follow these steps to reset the Firebox to the factory default settings: 1 2 Disconnect the power supply. 3 Connect the power supply while still holding down the Reset button. 4 Continue holding down the button until the red light on the front of the Firebox blinks in a steady pattern (about 15 seconds). 5 6 Disconnect the power supply. Press and hold down the Reset button, located on the front of the Firebox. Reconnect the power supply. The Power indicator is on and the reset is complete. Rebooting the Firebox You can reboot the Firebox® X Edge from a computer on the trusted network. You can also reboot the Firebox from a computer using the Internet to connect to the Firebox external interface. The Firebox reboot cycle is up to 30 seconds. During the reboot cycle, the mode light on the front of the Firebox goes off and then comes on again. Local reboot You can locally reboot the Firebox X Edge either using the Web browser or by disconnecting the power supply. 40 WatchGuard Firebox X Edge Rebooting the Firebox Using the Web browser 1 Type the IP address of the trusted network in your browser window to connect to the System Status page of the Firebox X Edge. The default IP address is: https://192.168.111.1 2 Click Reboot. Disconnecting the power supply Disconnect the Firebox power supply. After a minimum of 10 seconds, connect the power supply. Remote reboot The remote Firebox X Edge must be configured to forward incoming HTTP (Web) or FTP traffic to the Firebox’s trusted interface IP address if you want to use the following method to reboot it. For more information on how to configure the Firebox to receive incoming traffic, see “Configuring Incoming and Outgoing Services” on page 65. Also, see the following FAQ for more information on configuring a Firebox X Edge to receive incoming traffic: https://www.watchguard.com/support/tutorials/ stepsoho_remotemanage.asp 1 Type the external network IP address of the remote Firebox X Edge in your browser window to connect to its System Status page. 2 Click Reboot. User Guide 41 Configuration and Management Basics 42 WatchGuard Firebox X Edge CHAPTER 4 Changing Your Network Settings A primary task in setting up your WatchGuard® Firebox® X Edge is configuring the network interfaces. At the least, you must configure the external and trusted network interfaces to enable traffic to flow through the Firebox from the Internet to the internal network. You can also set up a third, optional interface, which connects to a second secured network, typically any network of servers provided for public access. You can set up your network either with the Network Interface Wizard or by manually using the Network page of the Firebox X Edge configuration pages. Using the Network Interface Wizard The easiest way to set up your Firebox® X Edge network is with using the Network Interface Wizard. 1 2 From the navigation bar at left, select Wizards. 3 Work through the wizard, following the instructions on the screens. Steps associated with optional functionality you decide not to enable are automatically skipped by the wizard. Next to Configure all Firebox X Edge network interfaces, including WAN failover, click Go. User Guide 43 Changing Your Network Settings The Network Interface Wizard consists of the following steps: Step 1: Welcome The first screen describes the purpose of the wizard and the information you need before running it. Step 2: External Interface Configuration The next screen asks you how the Firebox X Edge determines its external IP address settings. For more information, see the introductory material in “Configuring the External Network” on page 45. Step 3: External Interface Failover Configuration (Optional) Using the next screen, select the interface to be used for failover and specify which remote hosts the Firebox X Edge should periodically contact when an interface has become unavailable. For more information, see the introductory material in “Enabling the WAN Failover Option” on page 61. Step 4: Failover Interface Configuration (Optional) On the Failover Interface Configuration screen, specify how the Firebox X Edge determines its failover external IP address settings. Step 5: Trusted Interface Configuration The Trusted Interface Configuration screen asks you how the Firebox X Edge determines its trusted IP address settings. For more information, see the introductory material in “Configuring the Trusted Network” on page 48. Step 6: Trusted Interface DHCP Server Configuration (Optional) On the next screen, define the range of IP addresses to be leased by the Firebox DHCP server to its clients on the trusted network. Step 7: Optional Interface Configuration (Optional) The Optional Interface Configuration screen asks you how the Firebox X Edge determines its trusted IP address settings. For more information, see the introductory material in “Configuring the Optional Network” on page 53. Step 8: Optional Interface DHCP Server Configuration (Optional) On the next screen, define the range of IP addresses to be leased by the Firebox X Edge server to its clients on the optional network. 44 WatchGuard Firebox X Edge Configuring the External Network Step 9: Summary The wizard’s last screen displays a summary of the settings you have made using the wizard. Configuring the External Network When you configure the external network, you select the method of communication between the Firebox® X Edge and your Internet service provider (ISP). Make this selection based on the method of network address distribution in use by your ISP. The three available methods are: • DHCP - Dynamic Host Configuration Protocol is a communications protocol used by network administrators to automate the assignment of addresses in a network. With DHCP, your Firebox might receive a new external address every time it contacts your service provider. • Static IP address - Static IP addresses are manually assigned by the service provider to each customer. Because they require more administrative overhead, service providers often charge a fee for a static IP address. Static IP addressing is also known as Manual Addressing. • PPPoE - Point to Point Protocol over Ethernet is another method commonly used by service providers as it integrates well with traditional dial-up infrastructure. In all situations, you need your service provider to give you a public IP address. Some network address ranges are reserved, private addresses and are only used by networks behind a device using network address translation (NAT). The default trusted IP address for the Firebox X Edge is an example of a private IP address: 192.168.111.0. If you don’t know how your modem or router is assigned a public IP address, contact your service provider or corporate network support staff. NOTE NOTE You can configure the network interfaces in any order. Although this chapter describes configuring the external interface first, you do not need to configure the external interface before the trusted interface. User Guide 45 Changing Your Network Settings If your service provider uses DHCP The default configuration sets the Firebox X Edge to get the external address information through DHCP. If your ISP supports this method, the Firebox gets IP address information from the ISP when the Firebox reboots and connects to the Internet. For more information about DHCP, see “About DHCP” on page 5. If your ISP uses static addressing If your ISP assigns a static IP address, you must assign that to your Firebox so the ISP communicates with the Firebox and not your computer. 1 Type the IP address of the trusted network in your browser window to connect to the System Status page of the Firebox X Edge. The default IP address is: https://192.168.111.1 2 From the navigation bar at left, select Network => External. The External Network Configuration page appears. 46 3 From the Configuration Mode drop-down list, select Manual Configuration. 4 Type the TCP/IP settings you recorded from your computer during the installation process. Refer to the table on page 14. 5 Click Submit. WatchGuard Firebox X Edge Configuring the External Network If your ISP uses PPPoE If your ISP assigns IP addresses through PPPoE, your PPPoE login name and password are required to configure the Firebox X Edge. For more information in PPPoE, see “About PPPoE” on page 6. To configure the Firebox for PPPoE: 1 Open your Web browser and click Stop. Because the Internet connection is not configured, the browser cannot load your home page from the Internet. The browser can open the configuration pages in the Firebox. 2 Type the IP address of the trusted network in your browser window to connect to the System Status page of the Firebox X Edge. The default IP address is: https://192.168.111.1 3 From the navigation bar at left, select Network => External. The External Network Configuration page opens. 4 From the Configuration Mode drop-down list, select PPPoE Client. 5 6 Type the PPPoE login name supplied by your ISP. If your ISP provides a domain name, type it in the Domain field. Your ISP most likely provides your domain name as part of your login name; for example, myname@mydomain. If your ISP tells you to use username@domain as your login, type username in the Name field and domain in the Domain field. The “at” sign (@) is dropped. If your ISP provides only a username and password, then leave the Domain field blank. User Guide 47 Changing Your Network Settings 7 8 Type the PPPoE password supplied by your ISP. 9 If appropriate, select the Automatically restore lost connections checkbox. Type the time delay before inactive TCP connections are disconnected. This option keeps a constant flow of traffic between the Firebox and the PPPoE server. This allows the Firebox to keep the PPPoE connection open during a period of frequent packet loss. If the flow of traffic stops, the Firebox reboots. A reboot frequently restores the connection. The ISP sees this constant flow of traffic as a continuous connection. The regulations and billing policy of the ISP determine whether you can use this option. 10 Select the Enable PPPoE debug trace checkbox to activate PPPoE debug trace. This can assist WatchGuard Technical Support in troubleshooting PPPoE problems. 11 Click Submit. Configuring the Trusted Network You can set the trusted network to use either the Firebox® X Edge’s internal DHCP server or you can use static addressing. You can also change the IP address of the trusted network. By default, the Firebox DHCP server is enabled. The Firebox trusted network starts with IP address 192.168.111.1 and is a class C network using subnet mask 255.255.255.0. In other words, the Firebox can distribute up to 251 additional, unique network addresses from 192.168.111.2 to 192.168.111.252. In addition, the Firebox by default uses the same DNS and domain information as it receives from your service provider. For more information on IP addressing, see “IP Addresses” on page 5. If you want to use a DHCP server other than the one packaged with the Firebox X Edge, disable the Firebox X Edge DHCP server. If you want to forward DHCP requests to a remote DHCP server through a relay agent, enable the DHCP Relay option as described in “Configuring the Firebox as a DHCP relay agent” on page 51. 48 WatchGuard Firebox X Edge Configuring the Trusted Network Changing the IP address of the trusted network Sometimes it is necessary to change the trusted network address range. For example, if you are connect two or more Firebox devices in a virtual private network, each Firebox must use a different network address range. For more information, see “What You Need to Create a VPN” on page 93. To change the IP address of the trusted network: 1 Type the IP address of the trusted network in your browser window to connect to the System Status page of the Firebox X Edge. The default IP address is: https://192.168.111.1 2 From the navigation bar at left, select Network => Trusted. The Trusted Network Configuration page appears. 3 Enter the first address in the new network address range in the IP address text field. The default subnet mask works for most networks.. Configuring the Firebox as a DHCP server The DHCP Server option sets the Firebox X Edge to assign IP addresses to the computers on the trusted network. The Firebox uses DHCP to make the assignments. When the Firebox receives a request from a new computer on the trusted network, the Firebox assigns the computer an IP address. By default, the Firebox DHCP server is enabled. User Guide 49 Changing Your Network Settings To configure the Firebox as a DHCP server: 1 If you have not already done so, use your browser to open the Firebox X Edge configuration pages. Select Network => Trusted. The Trusted Network Configuration page appears. 2 Select the Enable DHCP Server on the Trusted Network checkbox. 3 Type the first IP address and last IP address that is available for the computers that connect to the trusted network in the applicable fields. The address range must be on the same network as the trusted IP address. For example, if your trusted IP address is 192.168.200.1, the range should be from 192.168.200.2 to 192.168.200.252. 4 Type the WINS Server address, DNS Server primary address, DNS Server secondary address, and DNS Domain server suffix in the applicable fields. If no value is entered, the Firebox by default uses the address settings provided to it from your service provider. 5 6 50 Click Submit. Reboot the Firebox X Edge. WatchGuard Firebox X Edge Configuring the Trusted Network Setting DHCP Address Reservations You can bind a static IP address to a specific hardware device by way of its MAC address. 1 If you have not already done so, use your browser to open the Firebox X Edge configuration pages. Select Network => Trusted. The Trusted Network Configuration page appears. 2 Click the DHCP Reservations button. The DHCP Address Reservations page appears. 3 Choose a static IP address from the DHCP address pool listed on the page and type it in the IP Address field. 4 Find the MAC address of the hardware device you would like to assign the IP address to and type it in the MAC address field. Click Add. Click Submit. Configuring the Firebox as a DHCP relay agent Another way to distribute network addresses to the computers protected by the Firebox X Edge is to use a DHCP server on another network. The Firebox can relay DHCP requests to that server and then send the results back to the computers on the trusted network. This option is commonly used by network administrators managing multiple remote offices and allows even remote computers to use the same network address range. User Guide 51 Changing Your Network Settings To configure the Firebox as a DHCP relay agent: 1 If you have not already done so, use your browser to open the Firebox X Edge configuration pages. Select Network => Trusted. The Trusted Network Configuration page appears. 2 3 Select the Enable DHCP Relay checkbox. 4 5 Click Submit. Type the IP address of the DHCP relay server in the applicable field. Reboot the Firebox X Edge. With DHCP relay enabled, the Firebox will send all DHCP requests to the specified, remote DHCP server and relay the resulting IP addresses to the computers connected to the trusted network. If the Firebox is unable to contact the specified, remote DHCP server in 30 seconds, it will revert to using its own DHCP server to respond to computers on the trusted network. Assigning static IP addresses Whether or not you choose to use the Firebox X Edge DHCP server, you can assign static IP addresses to computers on your trusted network. If you disable the DHCP server, you will have to manually configure the IP address and subnet mask of all computers on the trusted network. You can also choose to selectively configure individual computers with a static IP address. This is necessary, for example, when a client-server application requires a static IP address for the server. To disable the Firebox X Edge DHCP server completely, clear the Enable DHCP Server on the Trusted Network checkbox on the Trusted Network Configuration page. NOTE NOTE All changes to the Trusted Network Configuration page require that you click Submit and then reboot the Firebox before they take effect. But you can make all the changes you want to make and then reboot just once when you are done. Configuring additional computers on the trusted network The Firebox X Edge accepts connections from up to seven computers. You can join a larger number of computers into a network using one or more 10/100 BaseTx Ethernet hubs or switches with RJ-45 connectors. The Firebox X Edge system coexists with other systems 52 WatchGuard Firebox X Edge Configuring the Optional Network over the same LAN. If you mix computers with different operating systems on your network, they pass traffic through the Firebox X Edge to access the Internet. To add more computers to the trusted network: 1 2 Verify each additional computer has an Ethernet card installed. 3 4 Set the computers to obtain their addresses using DHCP. Connect each computer to the network the same way you did in “Cabling the Firebox X Edge for more than seven devices” on page 18. Restart each computer. Turn off and start each computer. Configuring the Optional Network The optional network extends the protection of the firewall to include telecommuters on a separate network. Users on both the optional network and the trusted network have protected access to the Internet, but only the optional network has access to the corporate network. Communication between the optional network and the trusted network are denied by default, although you can enable traffic between the two networks, as described in “Filtering Outgoing Traffic to the Optional Network” on page 69. Note, however, that enabling this traffic removes the security between the two networks. As with the trusted network, you can use either the Firebox® X Edge’s internal DHCP server or you can use static addressing on the optional network. You can also change the IP address range of the optional network. Normally, if you have servers on your optional network, you should disable DHCP and use static IP addressing. If your servers need to be secure from Internet traffic, you may want to put your users on the optional network with DHCP enabled and your servers on the trusted, more secure network. Enabling the optional network 1 Type the IP address of the optional network in your browser window to connect to the System Status page of the Firebox X Edge. The default IP address is: https://192.168.111.1 User Guide 53 Changing Your Network Settings 2 From the navigation bar at left, select Network => Optional. The Optional Network Configuration page appears. 3 Select the Enable Optional Network checkbox. Changing the IP address of the optional network Sometimes it is necessary to change the optional network address range. One example might be if your optional network is wireless and you want to separate the wireless and wired networks. To change the IP address of the optional network: 1 Type the IP address of the trusted network in your browser window to connect to the System Status page of the Firebox X Edge. The default IP address is: https://192.168.111.1 2 From the navigation bar at left, select Network => Optional. The Optional Network Configuration page appears. 3 Enter the first address in the new network address range in the IP address text field. You can leave the subnet mask unchanged. 54 WatchGuard Firebox X Edge Configuring the Optional Network Configuring DHCP on the optional network Just as with the trusted network, you can use the Firebox as either a DHCP server or DHCP relay. To configure the Firebox as a DHCP server: 1 If you have not already done so, use your browser to open the Firebox X Edge configuration pages. Select Network => Optional. The Optional Network Configuration page appears. 2 Select the Enable DHCP Server on the Optional Network checkbox. 3 Type the first IP address and last IP address that is available for the computers that connect to the trusted network in the applicable fields. The address range must be on the same network as the optional IP address. For example, if your trusted IP address is 192.168.200.1, the range should be from 192.168.200.2 to 192.168.200.252. User Guide 55 Changing Your Network Settings 4 Type the WINS Server address, DNS Server primary address, DNS Server secondary address, and DNS Domain server suffix in the applicable fields. If no value is entered, the Firebox by default uses the address settings provided to it from your service provider. 5 6 Click Submit. Reboot the Firebox X Edge. To configure the Firebox as a DHCP relay agent: 1 If you have not already done so, use your browser to open the Firebox X Edge configuration pages. Select Network => Optional. The Trusted Network Configuration page appears. 2 3 Select the Enable DHCP Relay checkbox. 4 5 Click Submit. Type the IP address of the DHCP relay server in the applicable field. Reboot the Firebox X Edge. The Firebox will send all DHCP requests to the specified, remote DHCP server and relay the resulting IP addresses to the computers connected to the trusted network. If the Firebox is unable to contact the specified, remote DHCP server in 30 seconds, it will revert to using its own DHCP server to respond to computers on the trusted network. Assigning static IP addresses on the optional network Whether or not you choose to use the Firebox X Edge DHCP server, you can assign static IP addresses to computers on your optional network. If you disable the DHCP server, you will have to manually configure the IP address and subnet mask of all computers on the optional network. You can also choose to selectively configure individual computers with a static IP address. This is necessary, for example, when a client-server application requires a static IP address for the server. To disable the Firebox X Edge DHCP server completely, clear the Enable DHCP Server on the Optional Network checkbox on the Optional Network Configuration page. 56 WatchGuard Firebox X Edge Configuring Static Routes NOTE NOTE All changes to the Optional Network Configuration page require that you click Submit and then reboot the Firebox before they take effect. But you can make all the changes you want to make and then reboot just once when you are done. You can either enable or disable the DHCP server on the optional network. Requiring encrypted connections You can require encrypted MUVPN connections on this interface if you want to secure a wireless network. If you choose this option, all traffic from wireless clients is encrypted. This reduces the possibility of drive-by “snooping” into a wireless network connected to the optional port. Configuring Static Routes To send specific traffic to different segments of the Firebox® X Edge trusted network connected through a router or switch, configure static routes. Follow these instructions to configure static routes: 1 Type the IP address of the trusted network in your browser window to connect to the System Status page of the Firebox X Edge. The default IP address is: https://192.168.111.1 User Guide 57 Changing Your Network Settings 2 From the navigation bar at left, select Network => Routes. The Routes page appears. 3 Click Add. The Add Route page appears. 4 From the Type drop-down list, select either Host or Network. A host is a single computer. A network is a range of IP addresses on which many computers can connect. 5 Type the IP address of the route’s destination and the IP address for the route’s gateway in the applicable fields. The gateway of the route is the local interface of the router. 6 Click Submit. To remove a route, select the route and click Remove. 58 WatchGuard Firebox X Edge Viewing Network Statistics Viewing Network Statistics The Firebox® X Edge Network Statistics page gives information about network performance. This page is useful during troubleshooting. Follow these instructions to access the Network Statistics page: 1 Type the IP address of the trusted network in your browser window to connect to the System Status page of the Firebox X Edge. The default IP address is: https://192.168.111.1 2 From the navigation bar at left, select Network => Network Statistics. The Network Statistics page appears. Registering with the Dynamic DNS Service You can register the external IP address of the Firebox® X Edge with the dynamic domain name server (DNS) service DynDNS.org. A dynamic DNS service makes sure that the IP address attached to your domain name is changed when your ISP assigns you a new IP address. For more information, browse to the DynDNS.org Web site at: http://www.dyndns.org/ User Guide 59 Changing Your Network Settings Or, see the following FAQs on the WatchGuard Technical Support site at: https://www.watchguard.com/support/advancedfaqs/sogen_main.asp What is Dynamic DNS? How do I set up Dynamic DNS? NOTE NOTE WatchGuard is not affiliated with DynDNS.org. 1 Create a dynamic DNS account. For more information, see the Technical Support FAQ “How do I set up Dynamic DNS? 1 Type the IP address of the trusted network in your browser window to connect to the System Status page of the Firebox X Edge. The default IP address is: https://192.168.111.1 2 From the navigation bar at left, select Network => Dynamic DNS. The Dynamic DNS client page appears. 3 4 Select the Enable Dynamic DNS client checkbox. Type the domain, name, and password in the applicable fields. NOTE NOTE The Firebox X Edge receives the IP address of members.dyndns.org when it connects to the time server. 5 60 Click Submit. WatchGuard Firebox X Edge Enabling the WAN Failover Option Enabling the WAN Failover Option The WAN Failover option adds redundant support for the external interface. With this upgrade installed, the Firebox® X Edge starts a connection through the WAN2 port when the primary external port (WAN1) connection fails. It is frequently used by businesses who can not afford even a small amount of lost connection time and will pay for a second Internet account. No new policy definitions are required. The failover interface uses the same policy definitions as the external interface. The Firebox X Edge uses two methods to determine whether the external interface connection is down: • The status of the link to the nearest router • A ping to a specified location The Firebox X Edge pings the default gateway or the location selected by the administrator. If there is no response, the Firebox switches to the secondary external network connection. When this feature is enabled, these actions automatically occur: • If the WAN1 connection fails, the WAN2 port connection is opened and used. • If the WAN2 port connection fails, the WAN1 port connection is opened and used. • If both the WAN1 port and WAN2 port connections fail, the Firebox tries both ports until a connection is made. When the WAN2 port is in use, the Firebox does not switch back to the WAN1 port unless PPPoE is used to assign IP addresses. After the Firebox switches to the WAN2 port, the administrator must change the configuration back to the WAN1 port when the connection is restored. If you use PPPoE, you can set an inactivity timeout that disables inactive TCP connections during periods of inactivity. See “If your ISP uses PPPoE” on page 47 for PPPoE configuration information. If your external connection fails, the WAN2 port connection is started and used. The WAN2 port is used until the TCP connection becomes inactive (timeout). When the traffic continues, the Firebox connects through the WAN1 port first. If a connection is made, the WAN1port User Guide 61 Changing Your Network Settings is used. If the WAN1 port is not available, the Firebox connects through the WAN2 port. To configure the failover network: 1 Connect one end of a straight-through Ethernet cable to the WAN2 port, and connect the other end to the source of the secondary external network connection. This connection can be a cable modem or a hub. 2 Type the IP address of the trusted network in your browser window to connect to the System Status page of the Firebox X Edge. The default IP address is: https://192.168.111.1 3 From the navigation bar at left, select Network => WAN Failover. The WAN Failover page appears. 62 WatchGuard Firebox X Edge Enabling the WAN Failover Option 4 Select the Enable failover using the Ethernet (WAN2) interface checkbox. 5 From the drop-down list, select the interface for the feature: Ethernet or modem. 6 Type the IP addresses of the hosts to ping for WAN1 and WAN2 interfaces in the applicable fields. 7 Type the number of seconds between pings and the number of seconds to wait for a reply in the applicable fields. 8 Type the limit number of pings before timeout in the applicable field. 9 Click Submit. User Guide 63 Changing Your Network Settings 64 WatchGuard Firebox X Edge CHAPTER 5 Configuring Firewall Settings The firewall configuration settings of the WatchGuard® Firebox® X Edge control the flow of traffic between the trusted network and the external network. The configuration you select depends on the degree of risk you determine to be acceptable for the trusted network. Configuring Incoming and Outgoing Services For basic information about services, see “Services” on page 6. Network traffic is classified as either incoming or outgoing. All traffic originating from the external interface is incoming traffic, regardless of the destination network behind your Firebox. Conversely, all traffic destined for the external interface is outgoing traffic, regardless of the location in your organization it originated from. The default configuration of the Firebox® X Edge prevents the transmission of all packets from the external network to the trusted network. Change the configuration to select the types of traffic that you want to permit. For example, to operate a Web server behind the Firebox X Edge, configure the HTTP service to allow incoming connections and specify the IP address of the Web server (the internal computer that wil receive the requests for Web pages). Select carefully the number and the types of services that you add. Added services decrease the security of your network. Be sure to com- User Guide 65 Configuring Firewall Settings pare the value of access to each service against the security risk caused by that service. When configuring a service, you set the allowable traffic sources and destinations, as well as determine the filter rules and policies for the service. Preconfigured (common) services A number of pre-configured services are available. Follow these steps to change the configuration of the incoming filters for common services: 1 Type the IP address of the trusted network in your browser window to connect to the System Status page of the Firebox X Edge. The default IP address is: https://192.168.111.1. 2 From the navigation bar at left, select Firewall => Incoming or Outgoing. The Filter Traffic page appears. 66 3 Locate a pre-configured service, such as FTP, Web, or Telnet. Then select either Allow, Deny, or No Rule from the drop-down list. Continue for all the services you want to configure. 4 Click Submit. WatchGuard Firebox X Edge Configuring Incoming and Outgoing Services Creating a custom service using the wizard If you need to allow a service that is not listed in the common services, configure a custom service based on a TCP port, a UDP port, or a protocol. The easiest way to do this is to use the Traffic Filter Wizard. 1 2 From the navigation bar at left, select Wizards. Next to Define a rule for filtering network traffic between interfaces, click Go. 3 Work through the wizard, following the instructions on the screens. The Traffic Filter Wizard consists of the following steps (steps associated with optional functionality you decide not to enable are automatically skipped by the wizard): Step 1: Welcome The first screen describes what the wizard does and the information you need before running it. Step 2: Basic Filter Definition On the next screen, you specify basic information such as the filter name and whether it is appied to incoming or outgoing traffic. Step 3: Protocols and Ports Next, you specify the ports you want to assign to this traffic filter. Step 4: Source Hosts On the next screen, you identify the IP addresses of the source hosts to which this traffic filter will apply. Step 5: Destination Hosts In this step, you identify the IP addresses of the destination hosts to which this traffic filter will apply. Optional: Destination “service” host This step appears if you have configured an incoming service to allow traffic from the enternal network to pass through to the trusted network. A local host on the trusted network must be specified as the destination for all traffic matching this filter. This host is referred to as a "service host" because it is generally used User Guide 67 Configuring Firewall Settings to expose a service such as HTTP (a Web server) to the external network. Step 6: Summary The wizard’s last screen displays a summary of the settings you have made using the wizard. Creating a custom service manually Follow these steps to configure a custom service manually: 1 Type the IP address of the trusted network in your browser window to connect to the System Status page of the Firebox X Edge. The default IP address is: https//192.168.111.1 2 From the Filter Traffic page, click Add Service, located at the lower-right portion of the page. The Custom Service page appears. 3 4 68 Type a name for the service in the Service Name field. Select TCP Port, UDP Port, or Protocol from the drop-down list below the Protocol Settings. WatchGuard Firebox X Edge Filtering Outgoing Traffic to the Optional Network 5 In the fields separated by the word To, either type a port number and leave the second box blank (for one port), type a range of port numbers (for range of ports), or type the protocol number. NOTE For a TCP port or a UDP port, specify a port number or a range of ports. For a protocol, specify an IP protocol number. You cannot specify a port number for an IP protocol that is not TCP or UDP. Examples of IP protocols other than TCP and UDP and the associated numbers are IP protocol 47 for GRE; IP protocol 50 for ESP. Creating a custom service using an IP protocol is rarely necessary. 6 Click Add. The following steps determine how the service is filtered. 7 Select Allow or Deny from the Incoming Filter and Outgoing Filter drop-down lists. 8 Select Host IP Address, Network IP Address, or Host Range from the drop-down list at the bottom of the page. 9 Type a single host IP address, a network IP address, or the start and end of a range of host IP addresses in the applicable address field. 10 Click Add. Repeat the previous three steps until all of the address information for this custom service is set. 11 Click Submit. Filtering Outgoing Traffic to the Optional Network You can also define services to filter traffic from the trusted to the optional interface: 1 Type the IP address of the trusted network in your browser window to connect to the System Status page of the Firebox® X Edge. The default IP address is: https://192.168.111.1 2 From the navigation bar at left, select Firewall => Optional. The Filter Outgoing Traffic to Optional Network page appears. 3 User Guide Select Allow, Deny, or No Rule from the Filter drop-down lists. 69 Configuring Firewall Settings 4 Click Submit. You can also select the Disable traffic filters checkbox to allow all services between the networks. Note, however, that this allows all traffic in both directions between the trusted and the optional network. Blocking External Sites The Blocked Sites feature of the Firebox® helps you prevent unwanted contact from or to known or suspected hostile systems. After you identify an intruder, you can block all attempted connections from them. You can also configure logging to record all access attempts from these sources so you can collect clues as to what services they are attempting to attack. A blocked site is an IP address outside the Firebox that is prevented from connecting to hosts behind the Firebox. If any packet comes from a host that is blocked, it does not get past the Firebox. The default configuration of the Firebox X Edge: • Allows the transmission of all packets from the trusted network to the external network 70 WatchGuard Firebox X Edge Configuring Firewall Options • Prevents the transmission of all packets from the external network to the trusted network You can change the configuration to prevent access to specified Internet sites. Follow these steps to configure the blocked sites: 1 From the navigation bar at left, select Firewall => Blocked Sites. The Blocked Sites page appears. 2 Select either Host IP Address, Network IP Address, or Host Range from the drop-down list. 3 Type a single host IP address, a network IP address, or the start and end of a range of host IP addresses in the applicable address field. 4 Click Add. The address information appears in the Blocked Sites field. 5 Click Submit. Configuring Firewall Options The previous sections in this chapter describe how to allow or deny complete classes of services. You use the Firewall Options page to configure general security policies. 1 Type the IP address of the trusted network in your browser window to connect to the System Status page of the Firebox® X Edge. The default IP address is: https://192.168.111.1 User Guide 71 Configuring Firewall Settings 2 From the navigation bar at left, select Firewall => Options. The Firewall Options page appears. Responding to ping requests You can configure the Firebox X Edge to deny all ping packets received on the external or trusted interface. 1 Select the Do not respond to PING requests received on External Network checkbox or the Do not respond to PING requests received on Trusted Network checkbox. 2 Click Submit. Denying FTP access to the trusted network interface You can configure the Firebox X Edge to prevent FTP access to the Firebox X Edge itself by the computers on the trusted or external network. 1 Select the Do not allow FTP access to Trusted Network checkbox. 2 Click Submit. NOTE If you want to use the Software Update Installer to transfer firmware files to the FIrebox X Edge (as described in “Method 1” on page 149), you must clear this checkbox. The Installer uses FTP to transfer firmware files. 72 WatchGuard Firebox X Edge Configuring Firewall Options SOCKS implementation for the Firebox X Edge The Firebox X Edge functions as a SOCKS network proxy server. An application that uses more than one socket connection and implements the SOCKS version 5 protocol can communicate through the Firebox. SOCKS supplies a secure, two-way communication channel between a computer on the external network and a computer on the trusted network. To use a SOCKS-compatible application, configure the application with the necessary information about the Firebox X Edge. The Firebox X Edge supports SOCKS version 5 only. The Firebox does not support authentication or DNS (Domain Name System) resolution. NOTE Configure the SOCKS-compatible application to connect to IP addresses and not to domain names. Applications that can only reference domain names are not compatible with the Firebox X Edge. Some SOCKS-compatible applications that function correctly when used through the Firebox X Edge are ICQ, IRC, and AOL Messenger. NOTE When a computer in the trusted network uses a SOCKScompatible application, other users on the trusted network have free access to the SOCKS proxy on that computer. Disable SOCKS on the Firebox to prevent this security risk. See “Disabling SOCKS on the Firebox” on page 74. Configuring your SOCKS application To allow a SOCKS-compatible application on a computer in the trusted network to communicate with a computer on the external network, configure the application as described below. To make these settings, refer to the user’s guide for the application. User Guide 73 Configuring Firewall Settings NOTE The Firebox X Edge uses port 1080 to communicate with a computer that uses a SOCKS-compatible application. Make sure that port 1080 is not in use by other applications on the computer. 1 If there is a selection of protocols or SOCKS versions, select SOCKS version 5. 2 3 Select port 1080. Set the SOCKS proxy to the URL or IP address of the Firebox X Edge. The default IP address is: https://192.168.111.1. Disabling SOCKS on the Firebox After a SOCKS-compatible application has connected through the Firebox X Edge, the SOCKS port stays open. After the application terminates, the SOCKS port is available to anyone on your trusted network. The following steps prevent this security problem. When the SOCKS-compatible application is not in use: 1 From the Firewall Options page, select the Disable SOCKS proxy checkbox. This disables the SOCKS proxy feature of the Firebox. 2 Click Submit. To use the SOCKS-compatible application: 1 Clear the Disable SOCKS proxy checkbox. This enables the Firebox SOCKS proxy server. 2 Click Submit. Logging all allowed outbound traffic When in the default configuration, the Firebox X Edge only records unusual events. For example, all denied traffic is recorded in the log file. You can change the configuration of the Firebox to record all outbound traffic events. NOTE This option records a large number of log entries. WatchGuard recommends that you use this option as a problem-solving aid only. Follow these steps to enable this option: 1 74 Select the Log All Allowed Outbound Access checkbox. WatchGuard Firebox X Edge Configuring Firewall Options 2 Click Submit. Enabling the MAC address override If your ISP has previously registered your computer’s MAC address and will only allow connections from that MAC address, enable this option and use the MAC address of the computer that was previously used to connect to the ISP on this line. The MAC address must be entered in this format: hhhhhhhh where: • Each of the 12 “h” digits is a hexadecimal character with a value between 0 and 9 or between “a” and “f”. • The MAC address may not conflict with: - Another node on the external network - The Firebox X Edge trusted network MAC address - The Firebox X Edge optional network MAC address • The MAC address may not be 000000000000 • The MAC address may not be ffffffffffff Example: 0012340ABCDE To determine your MAC address, use the ipconfig/all and ifconfig commands at the command prompt. Follow these steps to enable this option: 1 Select the Enable override MAC address for the External Network or the Enable override MAC address for the Optional Network checkbox. 2 Type the new MAC address for the Firebox X Edge external network in the applicable field. 3 Click Submit. NOTE If the MAC address for the external network field is cleared and the Firebox X Edge is rebooted, the Firebox X Edge is reset to the factory-default MAC address for the external network. To prevent MAC address collisions, the Firebox X Edge searches the external network periodically for the override MAC address. If the Firebox X Edge finds a device that uses the same MAC address, the Firebox resets to the factory-default external MAC address and reboots. User Guide 75 Configuring Firewall Settings Creating an Unrestricted Pass Through The Firebox® X Edge can allow traffic to flow from the external network to a computer on the trusted network that has a public IP address. Follow these steps to configure a pass through: 1 Type the IP address of the trusted network in your browser window to connect to the System Status page of the Firebox X Edge. The default IP address is: https://192.168.111.1 2 From the navigation bar at left, select Firewall => Pass Through. The Unrestricted Pass Through IP Address page appears. 3 4 Select the Enable pass through address checkbox. Type the IP address of the computer to connect to the pass through in the applicable field. This must be a public IP address. 5 Click Submit. NOTE A pass through connection decreases the security of the trusted network, because the computer with the pass through connection is on the same Ethernet segment as the trusted network. Do not use a pass through connection unless the effect of the pass through connection on the security of the trusted network is known. 76 WatchGuard Firebox X Edge CHAPTER 6 Configuring Logging An event is any single activity that occurs at the Firebox® X Edge, such as denying a packet from passing through the Firebox. Logging is the process of recording and storing information about these events. Because the log keeps a record of events that show possible security problems, logging is an important part of an effective network security policy. For example, a sequence of denied packets can show that an unauthorized person tried to access your network. You can configure your firewall to log a wide variety of events, including specific events that occur at the level of individual services. NOTE NOTE The records in the Firebox X Edge log are erased if the power supply is disconnected or if the Firebox is rebooted from the Firebox X Edge Web pages. The records are not erased if an external syslog or WSEP logging host is configured. Viewing Log Messages The Firebox X Edge event log records a maximum of 150 log messages. New entries are added to the top of the log. If a new entry is added when the event log is full, the oldest log message is removed. The log messages include the time synchronizations between the Firebox X Edge and the WatchGuard Time Server, packets discarded User Guide 77 Configuring Logging because of a packet handling violation, duplicate messages, return error messages, and IPSec messages. Each log message has three parts: Time The exact time of the event that triggered the log message. Category The category of the message. For example, whether the message originated from an outside source such as an IP address, from the configuration file, and so on. Message The text of the message The following procedure shows how to view the event log: 1 Type the IP address of the trusted network in your browser window to connect to the System Status page of the Firebox X Edge. The default IP address is: https://192.168.111.1 2 From the navigation bar at left, select Logging. The Logging page appears with the Event Log at the bottom of the page. Logging to a WatchGuard Security Event Processor Log Host The WatchGuard Security Event Processor (WSEP) is an application that is available with the WatchGuard System Manager software. If you have a Firebox® III or Firebox X, configure the WSEP to accept the log messages from your Firebox X Edge. For instructions on how 78 WatchGuard Firebox X Edge Logging to a WatchGuard Security Event Processor Log Host to do this, see the WatchGuard System Manager User Guide. Then follow these instructions to send your event logs to the WSEP. 1 Type the IP address of the trusted network in your browser window to connect to the System Status page of the Firebox. The default IP address is: https://192.168.111.1 2 From the navigation bar at left, select Logging => WSEP Logging. The WatchGuard Security Event Processor Logging page appears. 3 The Enable WatchGuard Security Event Processor Logging checkbox should contain a checkmark. If it does not, select it such that the checkmark appears. 4 In the Log Host IP Address field, type the IP address of the WSEP server that is your log host. 5 Type a passphrase in the Log Encryption Key field and confirm the passphrase in the Confirm Key field. 6 In the Device Name field, type a friendly name for the Firebox X Edge. This identifier enables the WSEP log host to distinguish between different devices logging to it. If this field is left blank, the Firebox X Edge will identify itself to the WSEP log host by the IP address currectly assigned to the Firebox’s external interface. 7 Click Submit. NOTE NOTE Use the same log encryption key recorded in the WSEP application. User Guide 79 Configuring Logging Logging to a Syslog Host Syslog is a logging interface, originally developed for UNIX, but now used by a number of computer systems. This option sends the Firebox® X Edge log messages to a syslog host. If you already maintain a syslog host, you can set the Firebox to send log messages to that host. Follow these steps to configure a syslog host: 1 Type the IP address of the trusted network in your browser window to connect to the System Status page of the Firebox X Edge. The default IP address is: https://192.168.111.1 2 From the navigation bar at left, select Logging => Syslog Logging. The Syslog Logging page appears. 3 4 Select the Enable syslog output checkbox. Next to Address of syslog host, type the IP address of the computer running syslog. 5 (Optional) Select the Include local time in syslog message checkbox if you want to include the local time from your computer in the syslog messages. 6 Click Submit. NOTE NOTE Because syslog traffic is not encrypted, syslog messages that are sent through the Internet decrease the security of the trusted network. Use a VPN tunnel to increase the security of syslog message traffic. If the syslog messages are sent through a VPN tunnel, the data is encrypted with IPSec technology. 80 WatchGuard Firebox X Edge Setting the System Time Setting the System Time For each log entry, the Firebox® X Edge records the time from its system clock. You can select one of two ways. You can specify that your system is symchronized using Network TIme Protocol (NTP) or you can set the date and time manually. Follow these steps to set the system time: 1 Type the IP address of the trusted network in your browser window to connect to the System Status page of the Firebox X Edge. The default IP address is: https://192.168.111.1 2 From the navigation bar at left, select Logging => System Time. The System Time page appears. 3 User Guide Select a time zone from the drop-down list. 81 Configuring Logging 4 (Optional) Select the Adjust for daylight savings time checkbox. 5 Select the method you want to set system time, as described in the next two sections. 6 Click Submit. Setting time using NTP Network Time Protocol (NTP) synchronizes clocks of computers on a network. For more information on NTP, see http://www.ntp.org. 1 From the System Time page, select Use NTP to periodically automatically set system time. 2 Select an NTP server from the list. Or, type the name of a new server and click Add. You can add a maximum of 16 NTP servers. Setting time manually 82 1 2 From the System Time page, select Set date and time manually. 3 If you chose to set time using input fields, set the date using the calendar provided and set the time using the fields provided. If you chose to set time by synchronizing, click Synchronize Now when you are ready to synchronize. From the drop-down list, specify whether you want to set the date using input fields or by synchonizing time with the browser. WatchGuard Firebox X Edge CHAPTER 7 Configuring WebBlocker Allowing network users to access any Web site they choose can lead to problems. An obvious one is loss of productivity. When employees are not guarded from distractions such as sports, entertainment, financial, and other non-work Web sites, their work performance can suffer. Web surfing can also reduce network bandwidth and take up disk space. Network security is an issue as well. Allowing employees to access hacker sites and other problematic sites can also make your network more vulnerable to hacker attacks and viruses. Permitting access to certain types of material can potentially have legal liabilities. A company that, for example, does not prevent employees from viewing pornography or racially offensive sites can be guilty of not providing a safe working environment for employees. WebBlocker is an option for the WatchGuard® Firebox® X Edge that allows you to control which Web sites the users on your network can access. NOTE NOTE You must purchase the WebBlocker upgrade to be able to use this feature. For information on activating upgrade options, see “Activating Upgrade Options” on page 150. User Guide 83 Configuring WebBlocker How WebBlocker Works WebBlocker uses a database of Web site addresses that is owned and maintained by SurfControl®, a leading Web and e-mail filtering company. The database shows the type of content found on thousands of Web sites. WatchGuard puts the newest version of the SurfControl database on the WebBlocker server at regular intervals. When a user on your network tries to bring up a Web site, the Firebox® sends to the database a request for the type of content found on the Web site. If the Web site is either not in the WatchGuard WebBlocker database or not in a blocked category, the Web browser opens it. Otherwise, a page appears telling the user that the site is unavilable. Configuring Global WebBlocker Settings The first WebBlocker page in the Firebox® X Edge Web pages is the WebBlocker Settings page. Use this page to: • Activate WebBlocker • Set the full access password • Set the inactivity timeout • Require that your Web users authenticate To configure WebBlocker: 1 Type the IP address of the trusted network in your browser window to connect to the System Status page of the Firebox X Edge. The default IP address is: https://192.168.111.1 84 WatchGuard Firebox X Edge Creating WebBlocker Profiles 2 From the navigation bar at left, select WebBlocker => Settings. The WebBlocker Settings page appears. 3 4 Select the Enable WebBlocker checkbox. Type a password in the Full Access Password field. The full access password allows a user to access all Web sites until the password expires or the browser is closed. 5 6 Retype the same password in the Confirm Password field. Type a value, in minutes, in the Inactivity Timeout field. The inactivity timeout disconnects Internet connections that are inactive for the set number of minutes. 7 To require authentication for Internet access, select the Require Web users to authenticate checkbox. 8 Click Submit. Creating WebBlocker Profiles A WebBlocker profile is a unique set of restrictions you can apply to users on your network. For example, you might define a profile containing many restrictions to be used for new employees with less than 90 days tenure and a less restrictive profile for users after the initial probationary period. User Guide 85 Configuring WebBlocker After you define profiles, you can apply them to users when you set up user accounts, as described in Chapter 10, “Managing the Firebox X Edge.” 1 Type the IP address of the trusted network in your browser window to connect to the System Status page of the Firebox® X Edge. The default IP address is: https://192.168.111.1 2 From the navigation bar at left, select WebBlocker => Profiles. The Profiles page appears. 3 Click New. The New Profile page appears. 4 In the Profile Name field, type a familiar name for the profile. You will use this name to identify the profile during later configuration. For example, you might call the profile described previously for new employees: 90day. 5 In the Blocked Categories portion of the page, click the categories of Web sites you want blocked. For more information on categories, see the next section. 6 Click Submit. To delete a profile, from the WebBlocker Profiles page, select the profile from the Profile drop-down list. Click Delete. 86 WatchGuard Firebox X Edge WebBlocker Categories WebBlocker Categories The WebBlocker database contains 14 categories. A Web site is added to a category only if the contents of the Web site advocate the subject matter of the category. Web sites that provide opinion or educational material about the subject matter of the category are not included. For example, the drugs/drug culture category blocks sites describing how to grow and use marijuana but does not block sites discussing the historical use of marijuana. The categories are: Alcohol/tobacco Pictures or text advocating the sale, consumption, or production of alcoholic beverages and tobacco products. Illegal Gambling Pictures or text advocating materials or activities of a dubious nature that may be illegal in any or all jurisdictions, such as illegal business schemes, chain letters, copyright infringement, computer hacking, phreaking (using someone’s phone lines without permission), and software piracy. Also includes text advocating gambling relating to lotteries, casinos, betting, numbers games, online sports, or financial betting, including non-monetary dares. Militant/extremist Pictures or text advocating extremely aggressive or combative behavior or advocacy of unlawful political measures. Topic includes groups that advocate violence as a means to achieve their goals. It also includes pages devoted to “how to” information on the making of weapons (for both lawful and unlawful reasons), ammunition, and pyrotechnics. Drug Culture Pictures or text advocating the illegal use of drugs for entertainment. This category includes substances that are used for other than their primary purpose to alter the individual’s state of mind, such as glue sniffing. This does not include (that is, if selected these sites would not be blocked under this category) currently illegal drugs legally prescribed for medicinal purposes (such as drugs used to treat glaucoma or cancer). User Guide 87 Configuring WebBlocker Satanic/cult Pictures or text advocating devil worship, an affinity for evil, wickedness, or the advocacy to join a cult. A cult is defined as: a closed society that is headed by a single individual where loyalty is demanded and leaving is punishable. Intolerance Pictures or text advocating prejudice or discrimination against any race, color, national origin, religion, disability or handicap, gender, or sexual orientation. Any picture or text that elevates one group over another. Also includes intolerant jokes or slurs. Gross Depictions Pictures or text describing anyone or anything that is either crudely vulgar, grossly deficient in civility or behavior, or shows scatological impropriety. Topic includes depictions of maiming, bloody figures, and indecent depiction of bodily functions. Violence/profanity Pictures or text exposing extreme cruelty or profanity. Cruelty is defined as: physical or emotional acts against any animal or person that are primarily intended to hurt or inflict pain. Topic includes obscene words, phrases, and profanity in either audio, text, or pictures. Search Engines Search engine sites such as Google. Sports and Leisure Pictures or text describing sporting events, sports figures, or other entertainment activities. Sex Education Pictures or text advocating the proper use of contraceptives. Topic includes sites devoted to the explanation and description of condoms, oral contraceptives, intrauterine appliances, and other types of contraceptives. It also includes discussion sites devoted to conversations with partners about sexually transmitted diseases, pregnancy, and sexual boundaries. Not included in this category are commercial sites selling sexual paraphernalia (topics included under Sexual Acts). 88 WatchGuard Firebox X Edge Allowing Certain Sites to Bypass WebBlocker Sexual Acts Pictures or text exposing anyone or anything involved in explicit sexual acts and/or lewd and lascivious behavior. Topic includes masturbation, copulation, pedophilia, as well as intimacy involving nude or partially nude people in heterosexual, bisexual, lesbian, or homosexual encounters. It also includes phone sex advertisements, dating services, adult personals, and sites devoted to selling pornographic CD-ROMs and videos. Full Nudity Pictures exposing any or all portions of human genitalia. Topic does not include sites categorized as Partial/Artistic Nudity containing partial nudity of a wholesome nature. For example, it does not include Web sites for publications such as National Geographic or Smithsonian magazine nor sites hosted by museums such as the Guggenheim, the Louvre, or the Museum of Modern Art. Partial/artistic Nudity Pictures exposing the female breast or full exposure of either male or female buttocks except when exposing genitalia which is handled under the Full Nudity category. Topic does not include swimsuits, including thongs. For information on checking specific sites against the SurfControl database, and for more information on WebBlocker categories, see the following FAQs on the WatchGuard Support site at: https://www.watchguard.com/support/AdvancedFaqs/web_main.asp - How can I see a list of blocked sites? - How do different sites map into WebBlocker’s 14 categories? Allowing Certain Sites to Bypass WebBlocker Because some sites might be useful to users despite their being denied by WebBlocker, you can specify sites that you want to be allowed regardless of other WebBlocker settings. For example, employees in your company might have need to access Web sites that contain medical information. Some of these sites might be forbidden by WebBlocker because they could fall into the category of sex education. You can override the WebBlocker setting by adding the site to the Allowed Sites list. User Guide 89 Configuring WebBlocker NOTE NOTE This WebBlocker feature is applicable only for outbound requests to access Web sites. You cannot use WebBlocker exceptions to make an internal host exempt from WebBlocker rules. 1 From the navigation bar on the left, select WebBlocker => Allowed Sites. The WebBlocker Allowed Sites page appears. 2 From the drop-down list at the lower-left portion of the page, select whether the address or addresses you specify are a host IP address, network IP address, or host range. 3 In the box to the right of the drop-down list, type the host or network IP address of the allowed site. If you specified a range, type the start and end point of the range. Click Add. 4 Repeat for other allowed sites. When you are done adding sites, click Submit. To remove an item from the list, select the address. Click Remove. Blocking Additional Web Sites You might want to keep your users from viewing certain sites even if WebBlocker allows them. For example, you may receive a LiveSecurity® Service alert telling you that a certain commonly used Web site 90 WatchGuard Firebox X Edge Blocking Additional Web Sites is corrupted with hacker code. Using the Denied Sites feature, you can make sure your employees do not access this site. 1 From the navigation bar on the left, select WebBlocker => Denied Sites. The WebBlocker Denied Sites page appears. 2 From the drop-down list at the lower-left portion of the page, select whether the address or addresses you specify are the host IP address, network IP address, or host range. 3 In the box to the right of the drop-down list, type the host or network IP address of the denied site. If you specified a range, type the start and end point of the range. Click Add. 4 Repeat for other denied sites. When you are done adding sites, click Submit. To remove an item from the list, select the address. Click Remove. User Guide 91 Configuring WebBlocker Allowing Internal Hosts to Bypass WebBlocker You can define a list of internal hosts that bypass WebBlocker settings: 1 From the navigation bar on the left, select WebBlocker => Trusted Hosts. The WebBlocker Trusted Hosts page appears. 2 In the text box at the bottom of the page, type the host IP address of the site you want to allow. Click Add. 3 Repeat for other allowed hosts. When you are done adding hosts, click Submit. To remove an item from the list, select the address. Click Remove. 92 WatchGuard Firebox X Edge CHAPTER 8 Configuring Virtual Private Networks A virtual private network (VPN) allows secure connections between computers or networks in separate physical locations. The networks and hosts at the endpoints of a VPN are typically corporate headquarters, branch offices, remote users, telecommuters, and traveling employees. User authentication verifies the identity of both the sender and the receiver. Data sent by way of the Internet is encrypted such that only the sender and the receiver of the message can see it in a clearly readable state. What You Need to Create a VPN • Two properly configured and working Firebox® X Edges or one Firebox X Edge and another IPSec-compliant device such as a Firebox X. Each Firebox X Edge must have the VPN option enabled. User Guide 93 Configuring Virtual Private Networks • The static IP address of each Firebox X Edge external interface, the network address of the private (trusted) network located behind each Firebox X Edge (the networks that will communicate through the VPN), and their subnet masks. The base trusted IP address of each Firebox X Edge must be static and unique. The DNS and WINS server IP addresses, if used. The shared key (passphrase) for the tunnel. The same shared key must be used by both devices. The same encryption method for each end of the tunnel (DES or 3DES). The same authentication method for each end (MD-5 or SHA1). NOTE NOTE • • • • The trusted networks at either end of the VPN tunnel must have different network addresses. t 94 WatchGuard Firebox X Edge What You Need to Create a VPN If the devices that connect through the VPN tunnel are not configured correctly, the VPN tunnel will not function. Special considerations Consider these points before you configure your WatchGuard Firebox X Edge VPN network: • You can connect a maximum of 10 Firebox X Edge appliances together in a star configuration. To configure more VPN tunnels, a WatchGuard Firebox III or Firebox X with WatchGuard VPN Manager is necessary. • WatchGuard recommends that both of the VPN appliances have a static IP address. Configuring a VPN tunnel between two appliances using dynamic IP addresses, can pose several problems. See “Network addressing” on page 5 for more information about dynamic IP addresses. However, these issues can be resolved by using Dynamic DNS. For information on configuring the Dynamic DNS feature, see “Registering with the Dynamic DNS Service” on page 59. • Both appliances must use the same encryption method: either DES or 3DES. • When two Microsoft Windows NT networks are connected, the two networks must be in the same Microsoft Windows domain or be trusted domains. This is a Microsoft Networking design implementation and not a limitation of the Firebox X Edge. WatchGuard recommends that you make a record of the configuration information in the following format. User Guide 95 Configuring Virtual Private Networks Sample VPN Address Information Table Item Description Assigned By External IP Address The IP address that identifies the IPSeccompatible device to the Internet. ISP Site A: 207.168.55.2 Site B: 68.130.44.15 External Subnet Mask The bitmask that shows which part of the IP address identifies the local network. For example, a class C address includes 256 addresses and has a netmask of 255.255.255.0.(Only 254 of the IP addresses in that subnet can be assigned to computers.) ISP Site A: 255.255.255.0 Site B: 255.255.255.0 Local Network Address An address used to identify a local network. A local network address cannot be used as an external IP address. WatchGuard recommends that you use an address from one of the reserved ranges: 10.0.0.0/8—255.0.0.0 172.16.0.0/12—255.240.0.0 192.168.0.0/16—255.255.0.0 The numbers after the slashes indicate the subnet masks. /24 means that the subnet mask for the trusted network is 255.255.255.0. For more information on entering IP addresses in slash notation, see the following FAQ: https://www.watchguard.com/support/ advancedfaqs/general_slash.asp You Site A: 192.168.111.0/24 Site B: 192.168.222.0/24 Shared Secret The shared secret is a passphrase used by two IPSec-compatible appliances to encrypt and decrypt the data that goes through the VPN tunnel. The two appliances use the same passphrase. If the appliances do not have the same passphrase, they cannot encrypt and decrypt the data correctly. Use a passphrase that contains numbers, symbols, lowercase letters, and uppercase letters for better security. For example, “Gu4c4mo!3” is better than “guacamole”. You Site A: OurLittleSecret Site B: OurLittleSecret 96 WatchGuard Firebox X Edge Using a DVCP server to manage your VPN tunnels Item Description Assigned By Encryption Method DES uses 56-bit encryption. 3DES uses 168-bit encryption. The 3DES encryption method gives better security, but decreases the speed of communication. The two IPSec-compatible appliances must use the same encryption method. You Site A: 3DES Site B: 3DES Authentication The two IPSec-compatible appliances must use the same authentication method. You Site A: MD5 (or SHA1) Site B: MD5 (or SHA1) Using a DVCP server to manage your VPN tunnels Dynamic VPN Configuration Protocol (DVCP) is the WatchGuardproprietary protocol that easily creates IPSec tunnels. With managed VPN tunnels, all information for the tunnel settings is stored on the DVCP server. This reduces the load on the administrator because he or she does not need to manually set up tunnels. You can only use a Firebox III or Firebox X model as a DVCP server. Your Firebox X Edge can be a DVCP client to let you easily manage its VPN tunnels. There are two kinds of DVCP server: • Basic DVCP - All Firebox III and Firebox X models • VPN Manager - Firebox III 1000 or above, Firebox X700 or above For more information, see the FAQ: https://www.watchguard.com/support/advancedFAQs/ basicdvcp_whatis.asp User Guide 97 Configuring Virtual Private Networks Setting up management for a dynamic Edge device This procedure is necessary for Edge devices with a dynamic external IP address. 1 Type the IP address of the trusted network in your browser window to connect to the System Status page of the Firebox X Edge. The default IP address is: https://192.168.111.1. 2 From the navigation bar at left, select VPN => Managed VPN. The Managed VPN page appears. 3 4 5 Select the Enable Managed VPN checkbox. 6 Click Submit. Enter the IP address of the DVCP server. Enter the client name and the shared key. If you have a Basic DVCP server, use the Client Name. If you have a VPN Manager DVCP server, use the Host Name. Setting up management for a static Edge device If you use a Basic DVCP server and the Firebox X Edge external interface uses a static IP address, you must use this procedure: 1 Type the IP address of the trusted network in your browser window to connect to the System Status page of the Firebox X Edge. The default IP address is: https://192.168.111.1. 98 WatchGuard Firebox X Edge Setting Up Manual VPN Tunnels 2 From the navigation bar at left, select VPN => Managed VPN. The Managed VPN page appears. 3 4 5 Select the Enable Managed VPN checkbox. 6 Click Submit. Enter the IP address of the DVCP server. Enter the client name and the shared key. Use the Client Name you entered on the Basic DVCP server. Setting Up Manual VPN Tunnels An administrator of a Firebox® X Edge can configure a maximum of 10 VPN tunnels to other Firebox X Edge devices. The VPN Manager software can configure a larger number of Firebox X Edge to Firebox X Edge tunnels. To define VPN tunnels to other Firebox X Edge devices, follow these steps: 1 Type the IP address of the trusted network in your browser window to connect to the System Status page of the Firebox X Edge. The default IP address is: https://192.168.111.1. 2 From the navigation bar at left, select VPN => Manual VPN. The Manual VPN page appears. 3 Click Add. The Add Gateway page appears. User Guide 99 Configuring Virtual Private Networks 4 Type the Name and Shared Key for the VPN tunnel. The shared key is a passphrase used by two IPSec-compatible appliances to encrypt and decrypt the data that goes through the VPN tunnel. The two appliances use the same passphrase. If the appliances do not have the same passphrase, they cannot encrypt and decrypt the data correctly. Phase 1 settings Internet Key Exchange (IKE) is a protocol used with VPNs that automates the process of negotiating keys, changing keys, and determining when to change keys. Phase 1, the first stage in the IKE negotiation, authenticates the two parties and sets up a key management security association for protecting the data. The default Phase 1 settings are the same for all Firebox X devices. These settings are commonly left in their default values. To modify Phase 1 settings, complete the following steps: 100 WatchGuard Firebox X Edge Setting Up Manual VPN Tunnels NOTE NOTE The Phase 1 settings must be the same on both devices. 1 Select the negotiation mode for Phase 1 from the drop-down list. The mode selections are Main Mode and Aggressive Mode. If the external IP address is dynamic, select Aggressive Mode. If the external IP address is static, use either mode. 2 If you chose Main Mode, enter the remote IP address in the field provided. 3 Select the Local ID type and the Remote ID type from the dropdown list. These must match the settings used on the remote gateway. - If you select Main Mode, the Local ID type and the Remote ID type must contain IP addresses. - If you select Aggressive Mode, the Remote ID type can be an IP address or a domain name. If your external IP address is static, the Local ID type must be an IP address. If your external IP address is dynamic, the Local ID type can be either a domain name or an IP address. 4 From the Authentication Algorithm drop-down list, select the type of authentication. The options are MD5-HMAC (128-bit authentication) or SHA1-HMAC (160-bit authentication). 5 From the Encryption Algorithm drop-down list, select the type of encryption. The options are DES-CBC or 3DES-CBC. 6 Type the number of kilobytes and the number of hours until negotiation expiration in the applicable fields. 7 From the Diffie-Hellman Group drop-down list, select the group number. WatchGuard supports group 1 and group 2. Diffie-Hellman is a mathematical technique used to securely negotiate secret keys through a public network. Diffie-Hellman groups are collections of parameters used to achieve this. Group 2 is more secure than group 1, but more time is required to calculate group 2 secret keys. 8 Select the Generate IKE Keep Alive Messages checkbox to help detect when the tunnel is down. Short packets are sent across the VPN tunnel at regular intervals to see if the other side agrees that valid Phase 1 security still exists. If the Keep Alive packets elicit no response three times in a row, the Firebox X Edge does a rekey to open the tunnel again. User Guide 101 Configuring Virtual Private Networks NOTE NOTE The IKE Keep Alive feature is different from the VPN Keep Alive feature described in“VPN Keep Alive,” on page 103. Phase 2 settings Phase 2 negotiates data management security association, which uses the data management policy to set up IPSec tunnels in the kernel for encapsulating and decapsulating data packets. Use the default Phase 2 settings, or change the Phase 2 settings as shown below: NOTE NOTE Make sure that the Phase 2 settings are the same on both appliances. 1 From the Authentication Algorithm drop-down list, select the type of authentication. 2 From the Encryption Algorithm drop-down list, select the type of encryption. 3 Select the Enable Perfect Forward Secrecy checkbox, if necessary. When this option is selected, each new key that is negotiated is derived by a new Diffie-Hellman exchange instead of from only one DiffieHellman exchange. This option gives more security, but increases the time necessary for the communication because of the additional exchange. 102 4 Type the number of kilobytes and the number of hours until negotiation expiration in the applicable fields. 5 Type the IP address of the local network and the remote network that must use Phase 2 negotiation. Network addresses must be entered in “slash” notation (also known as Classless Inter Domain Routing or CIDR notation). For more information on entering IP addresses in slash notation, see the following FAQ: http://www.watchguard.com/support/advancedfaqs/ general_slash.asp. 6 Click Add. WatchGuard Firebox X Edge VPN Keep Alive 7 Click Submit. VPN Keep Alive To help keep the VPN tunnel open when there is no communication across it, enter the IP address of a computer at the other end of the tunnel as the echo host. The Firebox® X Edge will send a ping once a minute to the specified host. Choose a host IP address that will always be up, and always responds to ping messages. You can enter the trusted interface IP address of the Firebox X Edge (or the trusted interface IP address of the Firebox III or Firebox X) at the other end. Multiple IP addresses can be listed to cause the Firebox X Edge to ping hosts across different VPN tunnels. 1 Type the IP address of the trusted network in your browser window to connect to the System Status page of the Firebox X Edge. The default IP address is: https://192.168.111.1 User Guide 103 Configuring Virtual Private Networks 2 From the navigation bar at left, select VPN => Keep Alive. The VPN Keep Alive page appears. 3 4 Enter the IP address of an echo host. Click Add. Click Submit. Viewing VPN Statistics The Firebox® X Edge has a configuration page that displays VPN statistics. Use this page to monitor VPN traffic and to solve problems with the VPN configuration. To view the VPN Statistics page: 1 Type the IP address of the trusted network in your browser window to connect to the System Status page of the Firebox X Edge. The default IP address is: https://192.168.111.1 2 From the navigation bar at left, select VPN => VPN Statistics. The VPN Statistics page appears. Frequently Asked Questions Why do I need a static external address? To make a VPN connection, each of the appliances must know the IP address of the other appliance. If the addresses are dynamic, these 104 WatchGuard Firebox X Edge Frequently Asked Questions addresses can change. A changing address prevents a connection between the two appliances. However, this issue can be resolved by using Dynamic DNS. For information, see “Registering with the Dynamic DNS Service” on page 59. How do I get a static external IP address? The external IP address for your computer or network is assigned by your ISP. Many ISPs use dynamic IP addresses so that their network is easier to configure and to make the connection of a Web server to their network more difficult. Most ISPs supply a static IP address as an optional service. How do I troubleshoot the connection? If you can ping the trusted interface of the remote Firebox X Edge and the computers on the remote network, the VPN tunnel functions correctly. The configuration of the network software or the applications are possible causes of other problems. Why is ping not working? If you cannot ping the local network address of the remote Firebox X Edge, follow these steps: 1 Ping the external address of the remote Firebox X Edge. For example, at Site A, ping 68.130.44.15 (Site B). If the ping does not come back, make sure the external network settings of Site B are correct. (Site B must be configured to respond to ping requests on that interface.) If the settings are correct, make sure that the computers at Site B have access to the Internet. If this procedure does not give a solution, talk to a service person at your ISP. 2 If you can ping the external address of each Firebox X Edge, try to ping a local address in the remote network. From Site A, ping 192.168.111.1. If the VPN tunnel functions correctly, the remote Firebox X Edge sends the ping back. If the ping does not come back, make sure the local settings are correct. Make sure that the local DHCP address ranges for the two networks connected by the VPN tunnel do not use any of the same IP addresses. The two networks connected by the tunnel must not use the same IP addresses. How do I obtain a VPN upgrade license key? You can purchase a license key for an upgrade from a reseller or from the WatchGuard Web site: http://www.watchguard.com/sales/buyonline.asp User Guide 105 Configuring Virtual Private Networks Is the Firebox X Edge compabtible with WatchGuard System Manager? Yes. The default Firebox X Edge configuration is compatible with WatchGuard System Manager v7.3. To configure the Edge for use with WSM v7.0, v7.1, and v7.2, browse to the VPN Manager Access page. Check the Compatible with pre WFS v.3 VPN Manager. 106 WatchGuard Firebox X Edge CHAPTER 9 Configuring the MUVPN Client The MUVPN client is a software application that is installed on a remote computer. This application makes a secure connection from the remote computer to your protected network through an unsecured network. The MUVPN client uses Internet Protocol Security (IPSec) to guarantee the security of the connection. The following is an example of how the MUVPN client can be used. First, the MUVPN client is installed on the remote computer. Then a connection to the Internet is established on the remote computer. The user starts the MUVPN client, which creates an encrypted tunnel to the Firebox X Edge. The Firebox X Edge connects the user to the trusted network. The employee now has remote access to the internal network and does not compromise the security of the network. ZoneAlarm®, a personal firewall software application, is included as an optional feature with the MUVPN client. ZoneAlarm provides additional security for the remote users of your network by acting as a software firewall. This chapter shows how to install and configure the MUVPN client on a remote computer. This chapter also includes information about the features of the ZoneAlarm personal firewall. User Guide 107 Configuring the MUVPN Client Preparing Remote Computers to Use the MUVPN Client The MUVPN client can be installed only on computers that meet the following requirements: System requirements • • A computer with a Pentium processor (or equivalent) Compatible operating systems and minimum RAM: - Microsoft Windows 98: 32 MB - Microsoft Windows ME: 64 MB - Microsoft Windows NT 4.0 Workstation: 32 MB - Microsoft Windows 2000 Professional: 64 MB - Microsoft Windows XP: 64 MB • The latest service packs for each operating system are recommended, but not required • 10 MB hard disk space • Native Microsoft TCP/IP communications protocol • Microsoft Internet Explorer 5.0 or later • An Internet service provider account • A dial-up or broadband (DSL or cable modem) connection To use Windows file and print sharing through a MUVPN tunnel, the remote computer must be able to communicate with the WINS servers and the DNS servers. These servers are located on the trusted network that is protected by the Firebox X Edge. To communicate with these servers, the remote computer must have the proper Windows components installed and configured. Windows 98/ME setup This section describes how to install and configure the network components that are required for the Windows 98/ME operating system. These components must be installed before the MUVPN client will function correctly on a Windows 98/ME computer. Configuring network names From the Windows desktop: 1 108 Select Start => Settings => Control Panel. WatchGuard Firebox X Edge Preparing Remote Computers to Use the MUVPN Client 2 Double-click the Network icon. The Network window appears. 3 Make sure the Client for Microsoft Networks is installed. The Client for Microsoft Networks must be installed before you continue with this procedure. For instructions, see “Installing the Client for Microsoft Networks” on page 109. 4 5 Click the Identification tab. Type a name for the remote computer in the applicable field. This name must be unique on the remote network. 6 Type the domain name for this connection in the applicable field. 7 Enter a description for the remote computer in the applicable field. This step is optional. 8 Click OK to close the Network window. Click Cancel if you do not want to save the changes. 9 Reboot the computer. Installing the Client for Microsoft Networks The Client for Microsoft Networks must be installed before you can configure network names. If the Client for Microsoft Networks is not installed, follow these steps. From the Network window: 1 Click the Configuration tab and then click Add. The Select Network Component Type window appears. 2 Select Client and then click Add. The Select Network Client window appears. 3 Select Microsoft from the list at left. Select Client for Microsoft Networks from the list at right and then click OK. 4 5 6 Select Client for Microsoft Networks and then click Properties. Select the Log on to Windows NT domain checkbox. Type the domain name in the Windows NT Domain text field. Examples of typical domain names are “sales”, “office”, and “warehouse”. 7 Select the Logon and Restore Network Connections checkbox. Installing Dial-Up Networking Dial-Up Networking must be installed before the Mobile User VPN Adapter can be installed. If Dial-up Networking is not installed, follow these steps. User Guide 109 Configuring the MUVPN Client From the Windows desktop: 1 2 Select Start => Settings => Control Panel. Double-click the Add/Remove Programs icon. The Add/Remove Properties window appears. 3 Click the Windows Setup tab. The Windows Setup dialog box appears. The operating system searches for installed components. 4 Select the Communications checkbox and then click OK. The Copying Files dialog box appears. The operating system copies the necessary files. 5 The Dial-Up Networking Setup window appears. Click OK to restart the computer. The computer reboots. The Dial-up Networking component of Windows 98 must be updated with the 1.4 patch. This update is available from the Microsoft Web site. Configuring the WINS and DNS settings The remote computer must be able to communicate with the WINS servers and the DNS servers. These servers are located on the trusted network that is protected by the Firebox X Edge. From the Windows desktop: 1 2 Select Start => Settings => Control Panel. Double-click the Network icon. The Network window appears. 3 Select the network component TCP/IP => Dial-Up Adapter and then click Properties. The TCP/IP Properties Information window appears. 4 5 Click OK. 6 Type the IP address of the DNS server in the DNS Server Search Order text field. Click Add. Click the DNS Configuration tab and then select the Enable DNS checkbox. If you have multiple remote DNS servers, repeat steps 5 and 6. NOTE The DNS server on the private network behind the Firebox X Edge must be the first server in the list. 110 WatchGuard Firebox X Edge Preparing Remote Computers to Use the MUVPN Client 7 Click the WINS Configuration tab and then select the Enable WINS Resolution checkbox. 8 Type the IP address of the WINS server in the WINS Server Search Order text field and then click Add. If you have multiple remote WINS servers, repeat steps 7 and 8. 9 Click OK to close the TCP/IP Properties window. Click OK to close the Network window. The System Settings Change dialog box appears. 10 Click Yes to restart the computer. The computer reboots. Windows NT setup This section describes how to install and configure the network components that are required for the Windows NT operating system. These components must be installed before the MUVPN client will function correctly on a Windows NT computer. Installing Remote Access Services on Windows NT Remote Access Services (RAS) must be installed before the Mobile User VPN Adapter can be installed. If RAS is not installed, follow these steps. Follow the Windows desktop: 1 2 Select Start => Settings => Control Panel. Double-click the Network icon. The Network window appears. 3 4 5 Click the Services tab and then click Add. Select Remote Access Services from the list and then click OK. Enter the path to the Windows NT install files or insert your system installation CD and then click OK. The Remote Access Setup window appears. 6 Click Yes to add a RAS device, such as a modem, and then click Add. 7 Complete the Install New Modem wizard. NOTE If there is no modem installed, you can select the Don't detect my modem; I will select it from a list checkbox. Select the standard 28800 modem. To install RAS, Windows NT requires at least one RAS device, such as a modem, to be installed. If a User Guide 111 Configuring the MUVPN Client modem is not available, you can select a serial cable between two computers. 8 Select the modem added in the previous step from the Add RAS Device window. 9 Click OK, click Continue and then click Close. 10 Reboot the computer. Configuring the WINS and DNS settings The remote computer must be able to communicate with the WINS servers and the DNS servers. These servers are located on the trusted network that is protected by the Firebox X Edge. From the Windows desktop: 1 Select Start => Settings => Control Panel. 2 Double-click the Network icon. The Network window appears. 3 4 Click the Protocols tab and then select the TCP/IP protocol. Click Properties. The Microsoft TCP/IP Properties window appears. 5 6 Click the DNS tab and then click Add. Enter the IP address of your DNS server in the applicable field. To add additional DNS servers, repeat steps 5 and 6. NOTE The DNS server on the private network behind the Firebox X Edge must be the first server in the list. 7 Click the WINS Address tab, type the IP address of your WINS server in the applicable field, and then click OK. To add additional WINS servers, repeat this step. 8 Click Close to close the Network window. The Network Settings Change dialog box appears. 9 Click Yes to restart the computer. The computer reboots. Windows 2000 setup This section describes how to install and configure the network components that are required for the Windows 2000 operating system. These components must be installed before the MUVPN client will function correctly on a Windows 2000 computer. 112 WatchGuard Firebox X Edge Preparing Remote Computers to Use the MUVPN Client From the Windows desktop: 1 2 Select Start => Settings => Network and Dial-up Connections. Select the dial-up connection you use to access the Internet. The connection window appears. 3 4 Click Properties and then click the Networking tab. Make sure the following components are installed and enabled: - Internet Protocol (TCP/IP) - File and Printer Sharing for Microsoft Networks - Client for Microsoft Networks Installing the Internet Protocol (TCP/IP) network component From the connection window, Networking tab: 1 Click Install. The Select Network Component Type window appears. 2 Double-click the Protocol network component. The Select Network Protocol window appears. 3 Select the Internet Protocol (TCP/IP) network protocol. Click OK. Installing the File and Printer Sharing for Microsoft Networks From the connection window, Networking tab: 1 Click Install. The Select Network Component Type window appears. 2 Double-click the Services network component. The Select Network Service window appears. 3 Select the File and Printer Sharing for Microsoft Networks network service and then click OK. Installing the Client for Microsoft Networks From the connection window, Networking tab: 1 Click Install. The Select Network Component Type window appears. 2 Double-click the Client network component. The Select Network Protocol window appears. 3 User Guide Select the Client for Microsoft Networks network client and then click OK. 113 Configuring the MUVPN Client Configuring the WINS and DNS settings The remote computer must be able to communicate with the WINS servers and the DNS servers. These servers are located on the trusted network that is protected by the Firebox X Edge. From the connection window, Networking tab: 1 Select the Internet Protocol (TCP/IP) component and then click Properties. The Internet Protocol (TCP/IP) Properties window appears. 2 Click Advanced. The Advanced TCP/IP Settings window appears. 3 Click the DNS tab and then, from the section labeled DNS server addresses, in order of use, click Add. The TCP/IP DNS Server window appears. 4 Enter the IP address of the DNS server in the applicable field and then click Add. To add additional DNS servers, repeat steps 3 and 4. NOTE The DNS server on the private network behind the Firebox X Edge must be the first server in the list. 5 Select the Append these DNS suffixes (in order) checkbox and then click Add. The TCP/IP Domain Suffix window appears. 6 Enter the domain suffix in the applicable field. To add additional DNS suffixes, go back to step 5. 7 Click the WINS tab and then, from the section labeled WINS addresses, in order of use, click Add. The TCP/IP WINS Server window appears. 8 Enter the IP address of the WINS server in the applicable field. Click Add. To add additional WINS servers, repeat steps 7 and 8. 9 Click OK to close the Advanced TCP/IP Settings window, click OK to close the Internet Protocol (TCP/IP) Properties window, and then click OK. 10 Click Cancel to close the connection window. Windows XP setup This section describes how to install and configure the network components that are required for the Windows XP operating system. 114 WatchGuard Firebox X Edge Preparing Remote Computers to Use the MUVPN Client These components must be installed before the MUVPN Client will function correctly on a Windows XP computer. From the Windows desktop: 1 Select Start => Control Panel The Control Panel window appears. 2 3 Double-click the Network Connections icon. Double-click the connection you use to access the Internet. The connection window appears. 4 5 Click Properties and then click the Networking tab. Make sure the following components are installed and enabled: - Internet Protocol (TCP/IP) - File and Printer Sharing for Microsoft Networks - Client for Microsoft Networks Installing the Internet Protocol (TCP/IP) Network Component From the connection window, Networking tab: 1 Click Install. The Select Network Component Type window appears. 2 Double-click the Protocol network component. The Select Network Protocol window appears. 3 Select the Internet Protocol (TCP/IP) network protocol. Click OK. Installing the File and Printer Sharing for Microsoft Networks From the connection window, Networking tab: 1 Click Install. The Select Network Component Type window appears. 2 Double-click the Services network component. The Select Network Service window appears. 3 Select the File and Printer Sharing for Microsoft Networks network service. Click OK. Installing the Client for Microsoft Networks From the connection window, Networking tab: 1 Click Install. The Select Network Component Type window appears. User Guide 115 Configuring the MUVPN Client 2 Double-click the Client network component. The Select Network Protocol window appears. 3 Select the Client for Microsoft Networks network client. Click OK. Configuring the WINS and DNS settings The remote computer must be able to communicate with the WINS servers and the DNS servers. These servers are located on the trusted network that is protected by the Firebox X Edge. From the connection window, Networking tab: 1 2 Select the Internet Protocol (TCP/IP) component. Click Properties. The Internet Protocol (TCP/IP) Properties window appears. 3 Click Advanced. The Advanced TCP/IP Settings window appears. 4 Click the DNS tab and then, from the section labeled DNS server addresses, in order of use, click Add. The TCP/IP DNS Server window appears. 5 Enter the IP address of the DNS server in the applicable field. Click Add. To add additional DNS servers, repeat steps 4 and 5. NOTE The DNS server on the private network behind the Firebox X Edge must be the first server in the list. 6 Select the Append these DNS suffixes (in order) checkbox. Click Add. The TCP/IP Domain Suffix window appears. 7 Enter the domain suffix in the applicable field. To add additional DNS suffixes, go back to step 6. 8 Click the WINS tab and then, from the section labeled WINS addresses, in order of use, click Add. The TCP/IP WINS Server window appears. 9 Enter the IP address of the WINS server in the applicable field. Click Add. To add additional WINS servers, repeat steps 8 and 9. 10 Click OK to close the Advanced TCP/IP Settings window, click OK to close the Internet Protocol (TCP/IP) Properties window, and then click OK. 116 WatchGuard Firebox X Edge Installing and Configuring the MUVPN Client 11 Click Cancel to close the connection window. Installing and Configuring the MUVPN Client The MUVPN installation files are available at the WatchGuard Web site: http://www.watchguard.com/support NOTE To install and configure the MUVPN client, you must have local administrator rights on the remote computer. Installing the MUVPN client Follow these steps to install the MUVPN client: 1 2 Copy the MUVPN installation file to the remote computer. 3 Click Next. Double-click the MUVPN installation file to start the InstallShield wizard. If the InstallShield stops because read-only files are detected, click Yes to continue the installation. 4 A welcome message is displayed. Click Next. The Software License Agreement is displayed. 5 Click Yes to accept the terms of the License Agreement. The Setup Type window appears. 6 Select the type of installation. WatchGuard recommends that you use the Typical installation. Click Next. 7 On a Windows 2000 computer, the InstallShield will detect the Windows 2000 L2TP component. If the component is installed, the InstallShield does not install it again. Click OK to continue. The Select Components window appears. 8 Do not change the default selections. Click Next. The Start Copying Files window appears. 9 Click Next to install the files. When the dni_vapmp file is installed, a command prompt window appears. This is normal. When the file has been installed, the command prompt window will close and the process will continue. 10 When the InstallShield wizard is complete, click Finish. User Guide 117 Configuring the MUVPN Client 11 The InstallShield wizard searches for a user profile file. Click Next to skip this step. The user profile file does not need to be installed. An information dialog box appears. 12 Click OK to continue the installation. 13 The installation of the MUVPN client is complete. Make sure the option Yes, I want to restart my computer now is selected. Click Finish. The computer reboots. NOTE The ZoneAlarm personal firewall may prevent the connection to the network after the computer is restarted. If this occurs, log on to the computer locally the first time after installation. For more information regarding ZoneAlarm, see “The ZoneAlarm Personal Firewall” on page 133. Configuring the MUVPN client When the computer restarts, the WatchGuard Policy Import window opens. Click Cancel. From the Windows desktop system tray: 1 Right-click the MUVPN client icon and then select Activate Security Policy. 2 Double-click the MUVPN client icon. The Security Policy Editor window appears. NOTE The ZoneAlarm personal firewall may display alert messages. For more information regarding ZoneAlarm see “The ZoneAlarm Personal Firewall” on page 133. 3 Select Edit => Add => Connection. A new connection appears in the Network Security Policy field at left. The Connection Security, Remote Party Identity, and Addressing settings appear at right. 118 WatchGuard Firebox X Edge Installing and Configuring the MUVPN Client 4 Type a unique name for the new connection. If this will be a unique policy for a specific user, enter a unique name to identify the policy. For example, you may want to include the name of the user. 5 Select the Secure option. This is the default setting. 6 7 Select the Only Connect Manually checkbox. Select the IP Subnet option from the ID Type drop-down list. The Remote Party Identity and Addressing fields are updated. 8 User Guide When you set the Subnet and Mask addresses, you define whether or not an MUVPN user accesses the Internet through the tunnel and therefore accesses the Internet through the tunnel. The checkbox All traffic uses tunnel (0.0.0.0/0 IP Subnet) as described in “Enabling MUVPN Access for a User Account” on page 127 must be set accordingly when configuring the MUVPN account in the Firebox X Edge setup. If the settings between the client and the Firebox X Edge do not match, the VPN connection will fail. If you want to access only the trusted network through the tunnel, type the trusted network address in both the Subnet and Mask fields. The checkbox All traffic uses tunnel (0.0.0.0/ 0 IP Subnet) must not be selected if the client will only send traffic destined for the Firebox X Edge trusted network for through the VPN connection. If you want to access both the trusted network and the Internet, type 0.0.0.0 in both the Subnet and Mask fields. The checkbox All traffic uses tunnel (0.0.0.0/0 IP Subnet) must be selected if all traffic will be sent from the MUVPN client through the VPN. 119 Configuring the MUVPN Client Using this option also allows the MUVPN client to access any networks across a VPN that the Firebox X Edge has constructed to another office. NOTE The addresses you type in the Subnet and Mask fields must be identical to the virtual IP address you typed on the Add MUVPN Client page. See “Preparing Remote Computers to Use the MUVPN Client” on page 108. 9 Select All from the Protocol drop-down list. This is the default setting. 10 Select the Connect using checkbox and then select Secure Gateway Tunnel from the Connect using drop-down list. 11 If the Firebox X Edge external interface has a static public address, select IP Address from the ID Type drop-down list and then type the IP address of the external interface in the applicable field. If the Firebox X Edge external public IP address is dynamically assigned and the Firebox X Edge has dynamic DNS configured, select Any from the ID Type drop-down list, and then select Gateway Hostname in the new box that appears to the right. Enter the fully qualified domain name in the lower-right field. Defining the My Identity settings To define the My Identity settings, follow these steps. 1 Expand the Network Security Policy to display the new entry. The My Identity and Security Policy entries appear. 2 Select Security Policy. The Security Policy dialog box appears. 120 WatchGuard Firebox X Edge Installing and Configuring the MUVPN Client 3 Select Aggressive Mode. Make sure the Enable Perfect Forward Secrecy (PFS) checkbox is clear and the Enable Replay Detection checkbox is selected. 4 Select My Identity. The My Identity and Internet Interface settings appear to the right. 5 Select Options => Global Policy Settings. The Global Policy Settings window appears. User Guide 121 Configuring the MUVPN Client 6 Clear the Allow to Specify Internal Network Address checkbox. Click OK. It is not necessary to specify the MUVPN client’s internal IP address. The Firebox X Edge assigns this address automatically. Because setting the internal address improperly causes the VPN to fail, clearing this checkbox prevents that possible error by making it impossible to set the internal IP address. 7 8 Select None from the Select Certificate drop-down list. 9 Select Disabled from the Virtual Adapter drop-down list if the Firebox X Edge will not assign private WINS and DNS Server IP addresses to the MUVPN client. Select Preferred or Required if the Firebox X Edge will assign the client private WINS and DNS Server IP addresses automatically. Select E-mail Address from the ID Type drop-down list and then enter the user name defined on the Firebox X Edge in the applicable field. Preferred means that if the connection launch using the virtual adapter fails, the VPN can still be constructed using address substitution instead. (In this case, no WINS or DNS address will be assigned but the tunnel can still build.) Required means that if the client computer cannot create the virtual adapter for some reason, the connection will fail. (This is rare and usually indicates a problem with the client’s IP networking stack, or an incompatibility with another IPSec client software previously installed). 122 WatchGuard Firebox X Edge Installing and Configuring the MUVPN Client 10 Select Any from the Name drop-down list. This is the default setting. 11 Click Pre-Shared Key. The Pre-Shared Key dialog box appears. 12 Click Enter Key. The text field is enabled. 13 Type the exact text of the MUVPN client passphrase entered on the Firebox X Edge. Click OK. NOTE Both the pre-shared key and the e-mail address must exactly match the system passphrase and system administrator name settings of the Firebox X Edge. If they do not match, the connection will fail. Normally, the pre-shared key and e-mail address must match the user name and shared key specified in the MUVPN account setup on the Firebox X Edge as described in “Enabling MUVPN Access for a User Account” on page 127. Defining Phase 1 and Phase 2 settings Follow these steps to define the Phase 1 and Phase 2 settings. Phase 1 settings for MUVPN clients are not configurable on the Firebox X User Guide 123 Configuring the MUVPN Client Edge and must match exactly as described below. Phase 2 settings must match the settings of the Firebox X Edge. 1 From the Network Security Policy field, expand Security Policy. Both Phase 1 and Phase 2 negotiations appear. 2 Expand Authentication (Phase 1). A Proposal entry appears. 3 Select Proposal 1. The Authentication Method and Algorithms settings appear to the right. 4 Select Pre-Shared Key from the Authentication Method dropdown list. NOTE Phase 1 values must be as specified in the following steps. Phase 2 values must match the settings of the Firebox X Edge. 5 Select DES from the Encrypt Alg drop-down list and then select SHA-1 from the Hash Alg drop-down list. 6 Select Unspecified from the SA Life drop-down list. This is the default setting. 124 WatchGuard Firebox X Edge Installing and Configuring the MUVPN Client 7 Select Diffie-Hellman Group 1 from the Key Group drop-down list. 8 Expand Key Exchange (Phase 2). A Proposal entry appears. 9 Select Proposal 1. The IPSec Protocols settings appear to the right. 10 Select Both from the SA Life drop-down list. 11 Type 86400 in the Seconds field and 8192 in the KBytes field. 12 Select None from the Compression drop-down list. This is the default setting. The Firebox X Edge does not support compression. 13 Select the Encapsulation Protocol (ESP) checkbox. 14 Select a value for the Encrypt Alg and Hash Alg drop-down lists. NOTE The encrypted and hash values must match the settings of the Firebox X Edge. If the settings do not match, the connection will fail. 15 Select Tunnel from the Encapsulation drop-down list. This is the default setting. 16 Make sure the Authentication Protocol (AH) checkbox is not selected. 17 Select File => Save or click the button shown at the right. User Guide 125 Configuring the MUVPN Client Uninstalling the MUVPN client Follow these directions to uninstall the MUVPN client. WatchGuard recommends that you use the Windows Add/Remove Programs tool. Disconnect all existing tunnels and dial-up connections. Reboot the remote computer. Perform these steps from the Windows desktop: 1 Select Start => Settings => Control Panel. The Control Panel window appears. 2 Double-click the Add/Remove Programs icon. The Add/Remove Programs window appears. 3 Select Mobile User VPN and then click Change/Remove. The InstallShield wizard appears. 4 Select Remove. Click Next. The Confirm File Deletion dialog box appears. 5 Click OK to remove all of the components. When the dni_vapmp file is removed, a command prompt window appears. This is normal. When the file has been removed, the command prompt window will close and the process will continue. The Uninstall Security Policy dialog box appears. 6 Click Yes to delete the Security Policy Personal Certificates and the Private/Public Keys. The InstallShield Wizard window appears. 7 Select the Yes, I want to restart my computer now. Click the Finish option. The computer reboots. NOTE The ZoneAlarm personal firewall settings are stored in the following directories by default. Windows 98: c:\windows\internet logs\ Windows NT and 2000: c:\winnt\internet logs\ Windows XP: c:\windows\internet logs To remove these settings, delete the contents of the appropriate directory. 8 9 126 When the computer has restarted, select Start => Programs. Right-click Mobile User VPN and select Delete to remove this selection from your Start menu. WatchGuard Firebox X Edge Enabling MUVPN Access for a User Account Enabling MUVPN Access for a User Account 1 Type the IP address of the trusted network in your browser window to connect to the System Status page of the Firebox X Edge. The default trusted IP address is https://192.168.111.1. 2 Add a new user or edit an existing user, as described in “Adding or Editing a User Account” on page 143. 3 4 Click the MUVPN tab. 5 6 Type a shared key in the applicable field. Select the Enable MUVPN for this account checkbox. Type the virtual IP address in the applicable field. The virual IP address must be an address from the Firebox X Edge’s trusted network that will not be used by any other computer behind the Firebox. This address is used by the remote computer to connect to the Firebox X Edge. 7 From the Authentication Algorithm drop-down list, select the type of authentication. The options are MD5-HMAC and SHA1-HMAC. 8 From the Encryption Algorithm drop-down list, select the type of encryption. The options are DES-CBC and 3DES-CBC. 9 Set MUVPN key expiration in either kilobytes or hours. The default values are 8192 KB and 24 hours, respectively. 10 Select Mobile User from the VPN Client Type drop-down list. 11 Select the All traffic uses tunnel (0.0.0.0/0 IP Subnet) checkbox only if you want the remote client to send all its traffic (including normal Web serving) through the VPN to the Firebox X Edge. This allows the MUVPN client to communicate with networks across a VPN that the Firebox X Edge has constructed to another office. Note that if this checkbox is selected, the MUVPN client software must be configured accordingly with the subnet and mask fields set to 0.0.0.0. For more information, see “Configuring the MUVPN client” on page 118. 12 Click Submit. User Guide 127 Configuring the MUVPN Client Configuring the Firebox for MUVPN Clients Using Pocket PC To create a MUVPN tunnel between the Firebox X Edge and your Pocket PC, you must configure the MUVPN Clients feature on the Firebox. Follow the previous procedure, except select Pocket PC from the VPN Client Type drop-down list. For additional information about configuring your Pocket PC to serve as an MUVPN client, go to the WatchGuard Web site: https://www.watchguard.com/support/sohoresources/soinstallhelp.asp Connecting and Disconnecting the MUVPN Client The MUVPN client software makes a secure connection from a remote computer to your protected network through the Internet. To establish this connection, you must connect to the Internet and use the MUVPN client to connect to the protected network. Connecting the MUVPN client 1 Connect to the Internet through a Dial-Up Networking connection, a LAN connection, or a WAN connection. From the Windows desktop system tray: 2 If the MUVPN client is not active, right-click the icon and select Activate Security Policy. For information about how to determine the status of the MUVPN icon, see “The MUVPN client icon” on page 128. From the Windows desktop: 3 Select Start => Programs => Mobile User VPN => Connect. The WatchGuard Mobile User Connect window appears. 4 Click Yes. The MUVPN client icon The MUVPN icon appears in the Windows desktop system tray. The icon image provides information about the status of the connection. Deactivated 128 WatchGuard Firebox X Edge Connecting and Disconnecting the MUVPN Client The MUVPN Security Policy is deactivated. This icon may appear if the Windows operating system did not start a required MUVPN service. If this occurs, the remote computer must be restarted. If the problem continues, reinstall the MUVPN client. Activated The MUVPN client is ready to establish a secure, MUVPN tunnel connection. Activated and Transmitting Unsecured Data The MUVPN client is ready to establish a secure, MUVPN tunnel connection. The red bar on the right of the icon indicates that the client is transmitting unsecured data. Activated and Connected The MUVPN client has established at least one secure, MUVPN tunnel connection, but is not transmitting data. Activated, Connected and Transmitting Unsecured Data The MUVPN client has established at least one secure, MUVPN tunnel connection. The red bar on the right of the icon indicates that the client is only transmitting unsecured data. Activated, Connected and Transmitting Secured Data The MUVPN client has established at least one secure, MUVPN tunnel connection. The green bar on the right of the icon indicates that the client is only transmitting secured data. Activated, Connected and Transmitting both Secured and Unsecured Data User Guide 129 Configuring the MUVPN Client The MUVPN client has established at least one secure, MUVPN tunnel connection. The red and green bars on the right of the icon indicate that the client is transmitting both secured and unsecured data. Allowing the MUVPN client through a personal firewall The following programs are associated with the MUVPN client. To establish the MUVPN tunnel, you must allow these programs through the personal firewall: • MuvpnConnect.exe • IreIKE.exe The personal firewall detects when these programs attempt to access the Internet. A New Program alert window appears to request access for the MuvpnConnect.exe program. 130 WatchGuard Firebox X Edge Monitoring the MUVPN Client Connection From the New Program alert window: 1 Select the Remember this answer the next time I use this program checkbox and the click Yes. With the option selected, the ZoneAlarm personal firewall will allow this program to access the Internet each time you attempt to make a MUVPN connection. The New Program alert window appears to request access for the IreIKE.exe program. 2 Set the Remember this answer the next time I use this program check box and then click Yes. With the option selected, the ZoneAlarm personal firewall will allow this program to access the Internet each time you attempt to make a MUVPN connection. Disconnecting the MUVPN client From the Windows desktop system tray: 1 Right-click the MUVPN client icon and then select Deactivate Security Policy. The MUVPN client icon with a red bar is displayed to indicate that the transmitted data is not secure. If the ZoneAlarm personal firewall is active, deactivate it now. From the Windows desktop system tray: 1 Right-click the ZoneAlarm icon shown at right. 2 Select Shutdown ZoneAlarm. The ZoneAlarm window appears. 3 Click Yes. Monitoring the MUVPN Client Connection The Log Viewer and the Connection Monitor are installed with the MUVPN client. These tools can be used to monitor the MUVPN connection and to diagnose problems that may occur. Using Log Viewer The Log Viewer displays the communications log. This log shows the events that occurred during the connection of the MUVPN tunnel. From the Windows desktop system tray: 1 User Guide Right-click the Mobile User VPN client icon. 131 Configuring the MUVPN Client 2 Select Log Viewer. The Log Viewer window appears. Using Connection Monitor The Connection Monitor displays statistical and diagnostic information for each active connection in the security policy. This display shows the security policy settings and the security association (SA) information. The displayed information is determined during the phase 1 IKE negotiations and the phase 2 IPSec negotiations. From the Windows desktop system tray: 1 2 Right-click the Mobile User VPN client icon. Select Connection Monitor. The Connection Monitor window appears. An icon appears to the left of the connection name: • SA indicates that the connection only has a phase 1 SA. A phase 1 SA is assigned in the following situations: - for a connection to a secure gateway tunnel - when a phase 2 SA connection has not yet been made - when a phase 2 SA connection cannot be made • A key indicates that the connection has a phase 2 SA. This connection may also have a phase 1 SA. 132 WatchGuard Firebox X Edge The ZoneAlarm Personal Firewall • • An animated black line underneath a key indicates that the client is processing secure IP traffic for the connection. A single SA icon with several key icons above it indicates a single phase 1 SA to a gateway that protects multiple phase 2 SAs. The ZoneAlarm Personal Firewall A personal firewall is a barrier between your computer and the outside world. A computer is most vulnerable at the connection points. These connection points are called ports. Without ports, your computer cannot connect to the Internet. For more information about ports, see “Ports” on page 7. ZoneAlarm protects these ports by following a simple rule: Block all incoming and outgoing traffic unless you explicitly allow that traffic for trusted programs. When you use ZoneAlarm you often see New Program alert windows similar to the following image. This alert appears whenever one of your programs attempts to access the Internet or your local network. This alert ensures that no information leaves your computer without your authorization. The ZoneAlarm personal firewall provides a brief tutorial after the MUVPN client is installed. Follow the tutorial to learn how to use this program. User Guide 133 Configuring the MUVPN Client For more information about the features and configuration of ZoneAlarm, refer to the ZoneAlarm help system. To access the help system, select Start => Programs => Zone Labs => ZoneAlarm Help. Allowing traffic through ZoneAlarm When an application requires access through the ZoneAlarm personal firewall, a New Program alert will be displayed on the Windows desktop. This alert tells the user which program requires access. The name of the program may not clearly indicate which application requires access. In the example above, the Internet Explorer Web browser application has been launched. The application attempts to access the user’s home page. The program that actually needs to pass through the firewall is “IEXPLORE.EXE”. To allow this program access to the Internet each time the application is started, select the Remember the answer each time I use this program checkbox. Here is a list of some programs that need to pass through the ZoneAlarm personal firewall when you use their associated applications. 134 WatchGuard Firebox X Edge The ZoneAlarm Personal Firewall Programs That Must Be Allowed MUVPN client IreIKE.exe MuvpnConnect.exe MUVPN Connection Monitor CmonApp.exe MUVPN Log Viewer ViewLog.exe Programs That May be Allowed MS Outlook OUTLOOK.exe MS Internet Explorer IEXPLORE.exe Netscape 6.1 netscp6.exe Opera Web browser Opera.exe Standard Windows network applications lsass.exe services.exe svchost.exe winlogon.exe Shutting down ZoneAlarm From the Windows desktop system tray: 1 Right-click the ZoneAlarm icon shown at right. 2 Select Shutdown ZoneAlarm. The ZoneAlarm window appears. 3 Click Yes. Uninstalling ZoneAlarm From the Windows desktop: 1 Select Start => Programs => Zone Labs => Uninstall ZoneAlarm. The Confirm Uninstall dialog box appears. 2 Click Yes. The ZoneLabs TrueVector service dialog box appears. 3 Click Yes. The Select Uninstall Method window appears. 4 5 Make sure Automatic is selected and then click Next. Click Finish. NOTE The Remove Shared Component window may appear. During the initial installation of ZoneAlarm, some files were installed that User Guide 135 Configuring the MUVPN Client could be shared by other programs on the system. Click Yes to All to completely remove all of these files. 6 The Install window appears and prompts you to restart the computer. Click OK to reboot your system. Troubleshooting Tips Additional information about how to configure the MUVPN client is available from the WatchGuard Web site: www.watchguard.com/support The answers to several frequently asked questions about the MUVPN client are answered below. My computer hangs immediately after installing the MUVPN client... This problem may be caused by one of the following two problems: • The ZoneAlarm personal firewall application is disrupting the normal traffic on the local network. • The MUVPN client is active and is unsuccessfully attempting to create VPN tunnels. When the MUVPN client is not in use, both ZoneAlarm and the MUVPN client should be deactivated. From the Windows desktop system tray: 1 1 Reboot your computer. Right-click the MUVPN client icon and then select Deactivate Security Policy. The MUVPN client icon with a red bar is displayed to indicate that the Security Policy has been deactivated. 1 Right-click the ZoneAlarm icon shown at right. 2 Select Shutdown ZoneAlarm. The ZoneAlarm dialog box appears. 3 Click Yes. I have to enter my network login information even when I’m not connected to the network... When you start your computer, you are prompted to enter your Windows network user name, password, and domain. It is very impor136 WatchGuard Firebox X Edge Troubleshooting Tips tant that you enter this information correctly, just as you would at the office. Windows stores the information for use by network adapters and network applications. Later, when you connect to your ISP and start the MUVPN client, your computer uses the stored information to connect to the company network. I am not prompted for my user name and password when I turn my computer on... This is probably caused by the ZoneAlarm personal firewall application. This program is very good at what it does. ZoneAlarm keeps your computer secure from unauthorized incoming and outgoing traffic. Unfortunately, it may prevent your computer from broadcasting its network information. This prevents the transmission of the login information. Make sure you deactivate ZoneAlarm each time you disconnect the MUVPN connection. Is the MUVPN tunnel working? The MUVPN client icon appears in the Windows desktop system tray once the application has been launched. The MUVPN client displays a key in the icon when the client is connected. To test the connection, ping a computer on your company network. • Select Start => Run and then type ping followed by the IP address of a computer on your company network. My mapped drives have a red X through them... Windows 98/ME, NT, and 2000 verify and map network drives automatically when the computer starts. Because you cannot establish a remote session with the company network before the computer starts, this process fails. This causes a red X to appear on the drive icons. To correct this problem, establish a MUVPN tunnel and open the network drive. The red X for that drive should disappear. How do I map a network drive? Due to a Windows operating system limitation, mapped network drives must be remapped when you work remotely. To remap a network drive from the Windows desktop: 1 2 Right-click Network Neighborhood. Select Map Network Drive. The Map Network Drive window appears. 3 Use the drop-down list to select a drive letter. Select a drive from the drop-down list or type a network drive path. User Guide 137 Configuring the MUVPN Client 4 Click OK. The mapped drive appears in the My Computer window. Even if you select the Reconnect at Logon checkbox, the mapped drive will only appear the next time you start your computer if the computer is directly connected to the network. I am sometimes prompted for a password when I am browsing the company network... Due to a Windows networking limitation, remote user virtual private networking products can allow access only to a single network domain. If your company has multiple networks connected together, you will only be able to browse your own domain. If you try to connect to other domains, a password prompt will appear. Unfortunately, even providing the correct information will not allow you to access these additional networks. It takes a very long time to shut down the computer after using the MUVPN client... If you access a mapped network drive during an MUVPN session, the Windows operating system will wait for a signal from the network before the shutdown can be completed. I lost the connection to my ISP, and now I can’t use the company network... If your Internet connection is interrupted, the connection to the MUVPN tunnel may be lost. Follow the procedure to close the tunnel. Reconnect to the Internet. Restart the MUVPN client. 138 WatchGuard Firebox X Edge CHAPTER 10 Managing the Firebox® X Edge Firebox® X Edge provides a number of ways for you to manage your network and users, such as: • Viewing current users and settings • Configuring users and customizing individual user accounts • Upgrading the Firebox • Viewing the current configuration file in a text format Viewing Current Sessions and Users A session is the period of time a user views or communicates with a piece of software. Using the Firebox Users page, you can view informa- User Guide 139 Managing the Firebox® X Edge tion on the sessions currently active on your Firebox. You can also see information on the users that have been defined for this Firebox. 1 From the navigation bar at left, select Firebox Users. Under Firebox User Settings, view the current status of global Firebox User settings. Click the Configure button, to open the Settings page. Under Active Sessions, the sessions that are currently active on the Firebox are listed along with the following information: • The name of the user running the session • The computer running the session • The number of hours and minutes the session has been active • The amount of idle time that elapses before the session automatically expires. If set to 0 hr: 0 min, the session does not automatically expire. Under Local User Accounts, you can view the following information on users defined for this Firebox: 140 WatchGuard Firebox X Edge Configuring Global Settings • • • • The name of the user Whether Internet access is allowed for the user Whether the user has full administrative access Whether the User is configured to use WebBlocker, MUVPN, or VPN. Closing a session To close a session, click X in the Close column of the session you want to close. When prompted, confirm that you indeed want to close the session. Editing a user account To edit a user account, click the icon in the Edit column of the user you want to edit. For descriptions of the fields you can edit, see “Adding a New User,” below. Deleting a user account To delete a user account, click X in the Delete column of the user you want to delete. When prompted, confirm that you indeed want to delete the user. Configuring Global Settings The options on the Settings page apply to all Firebox X Edge users: 1 Type the IP address of the trusted network in your browser window to connect to the System Status page of the Firebox. The default IP address is: https://192.168.111.1 User Guide 141 Managing the Firebox® X Edge 2 From the navigation bar at left, select Firebox => Settings. The Settings page appears. 3 The Require user authentication checkbox under Firebox User Access Restriction Enforcement and Options specify whether users must log in at local computers and, if so, whether certain options apply. Select any checkboxes for options you want to enforce. 4 To set a timeout value for sessions, select the Enable automatic session termination every checkbox. From the drop-down list, select either hour, 8 hours, or 24 hours. 5 To lock the MUVPN client security policy (.wgx file) such that users cannot make changes to it, select the Make the MUVPN client security policy read-only checkbox. 6 A virtual adapter is used for assigning client IP addresses and network parameters such as WINS and DNS. Select the virtual adapter rule for the mobile user: Disabled The mobile user will not use a virtual adapter to connect to the MUVPN client. 142 WatchGuard Firebox X Edge Adding or Editing a User Account Preferred (Default value) If the virtual adapter is already in use or otherwise unavailable, address assignment is performed without it. Required The mobile user must use a virtual adapter to connect to the MUVPN client. 7 Specify, if you choose, DNS and WINS server addresses for MUVPN clients. Adding or Editing a User Account When you define a user for the Firebox® X Edge, you specify the types of access permitted for that user. You can also specify a WebBlocker profile and allow MUVPN access. 1 Type the IP address of the trusted network in your browser window to connect to the System Status page of the Firebox. The default IP address is: https://192.168.111.1 2 From the navigation bar at left, select Firebox Users. The Firebox Users page appears. User Guide 143 Managing the Firebox® X Edge 3 Under Local User Accounts, click Add. The New User page appears with the Settings tab visible. 4 5 6 7 In the Account Name field, enter a name for the account. In the Full Name field, enter the user’s full name. In the Description field, enter a description for the user. In the Password field, enter a password of up to eight characters. Select a combination of eight letters, numbers, and symbols. Do not use an English or foreign word. Use at least one special symbol, a number, and a mixture of upper case and lower case letters for increased security. 8 9 Reenter the password in the Confirm Password field. In the Administrative Access drop-down list, select the type of administrative access you want the user to have. For more information, see “Creating a read only administrative account,” on page 144. 10 Set maximum and minimum time-out values in the fields provided. 11 If you want this user to have Internet access, select the Allow access to the External Network checkbox. 12 If you want this user to have access to virtual private networking, select the Allow access to VPN checkbox. 13 Click Submit. Creating a read only administrative account You can create a local user account with limited access to view Firebox configuration pages. When you log in as a read-only adminsitrator, you can not: • Click the Reboot button on the System Status page. • Change the Configuration Mode on the External page. • Click the Reset Event Log and Sync Time with Browser Now buttons on the Logging page. • Click the Synchronize Now button on the System Time page. • Click the Regenerate IPSec Keys button on the VPN page. • Change the Configuration Mode on the Managed VPN page. • Click the Launch Wizard button from the Wizard page. 144 WatchGuard Firebox X Edge Adding or Editing a User Account To create a read-only user account, edit the User Account. Use the Administrative Access drop-down list to select Read Only. Setting a WebBlocker profile for a user A WebBlocker profile is a unique set of restrictions you can apply to users on your network. To set a WebBlocker profile for a new user, click the WebBlocker tab and select a profile from the drop-down list. For more information on WebBlocker profiles, see “Creating WebBlocker Profiles” on page 85. Enabling MUVPN for a user To enable MUVPN for a new user, see “Enabling MUVPN Access for a User Account” on page 127. The Administrator account The Firebox X Edge has a built-in administrator account that cannot be deleted. You can, however, change some of the administrator account’s settings. On the Firebox Users page, click the icon in the Edit column of the administrator account. For descriptions of the fields, see the previous section, “Adding a New User.” Make sure you record the administrator name and password in a safe location. These are required to access the configuration pages. If the system administrator name and password are unknown or you have forgotten them, you must reset the Firebox to the factory default settings. For more information, see “Resetting the Firebox to the factory default settings” on page 40. WatchGuard recommends that you change the administrator password every month. Select a combination of eight letters, numbers, and symbols. Do not use an English or foreign word. Use at least one special symbol, a number, and a mixture of upper case and lower case letters for increased security. Resetting the user list A Firebox uses a session when it makes a connection between a computer on the trusted interface and a computer on the external interface. The Firebox releases the session when: • the session reaches the idle timeout limit; • the session reaches the maximum time limit; User Guide 145 Managing the Firebox® X Edge • • • the Firebox administrator uses the Firebox Users page to end the session; the user ends the session by closing all browser windows; or the Firebox restarts. To end a session manually: 1 Type the IP address of the trusted network in your browser window to connect to the System Status page of the Firebox. The default IP address is: https://192.168.111.1 2 From the navigation bar at left, select Firebox Users. The Firebox Users page appears. 3 Find the session in Active Sessions list. Click the close button. To end all sessions, click the Close All button. Changing a user password 1 Type the IP address of the trusted network in your browser window to connect to the System Status page of the Firebox. The default IP address is: https://192.168.111.1 2 From the navigation bar at left, select Firebox Users. The Firebox Users page appears. 3 Under Local User Accounts, click Edit for the account whose password you want to change. The Edit User page appears with the Settings tab visible. 4 5 Click Change Password. 6 Click Submit. Type the old password and a new password. Confirm the new password. Selecting HTTP or HTTPS for Firebox Management HTTP (Hypertext Transfer Protocol) is the “language” used for transferring files (text, graphic images, and multimedia files) on the Internet. HTTPS (Hypertext Transfer Protocol over Secure Socket Layer) is similar except that it enhances computer security by encrypting and decrypting the names of Web pages you type into your browser. For greater security, the Firebox® X Edge uses HTTPS by default. 146 WatchGuard Firebox X Edge Setting up VPN Manager Access Follow these instructions to use HTTP instead of HTTPS: 1 Type the IP address of the trusted network in your browser window to connect to the System Status page of the Firebox. The default IP address is: https://192.168.111.1 2 From the navigation bar at left, select Administration => System Security. The System Security page appears. 3 Select the Use non-secure HTTP instead of secure HTTPS for administrative Web site checkbox. 4 5 Verify that the HTTP Server Port is set to 80. Click Submit. Setting up VPN Manager Access Use the VPN Manager Access page to allow your Firebox X Edge to be remotely managed by WatchGuard VPN Manager. VPN Manager does not run directly on your Firebox X Edge; it is separate software that runs on a WatchGuard Firebox III or Firebox X. It configures and manages VPN tunnels. For more information about VPN Manager, see the WatchGuard Web site: https://www.watchguard.com/products/vpnmanager.asp Follow these instructions to configure VPN Manager access: 1 Type the IP address of the trusted network in your browser window to connect to the System Status page of the Firebox X Edge. The default IP address is: https://192.168.111.1 User Guide 147 Managing the Firebox® X Edge 2 From the navigation bar at left, select Administration => VPN Manager Access. The VPN Manager Access page appears. 3 4 Select the Enable VPN Manager Access checkbox. 5 Type the configuration passphrase and then type it again to confirm in the applicable fields. NOTE NOTE Type the status passphrase and then type it again to confirm in the applicable fields. These passphrases must match the passphrases used in the VPN Manager software or the connection will fail. 6 Click Submit. Updating the Firmware Check regularly for Firebox® X Edge updates on the WatchGuard Web site: https://www.watchguard.com/support/sohoresources Two different methods exist for updating the firmware. One method uses a slightly larger download and automatically updates the firmware on the Firebox X Edge when run from any computer running Windows. The other method uses a smaller download and allows you to update the firmware through the Firebox X Edge Web pages. If you configure your Firebox X Edge from a computer that does not use the Windows operating system, such as Macintosh or Linux, you 148 WatchGuard Firebox X Edge Updating the Firmware must update your firmware with the second procedure because those operating systems cannot run Windows executable files. Method 1 The first method uses an auto-executable file and is the preferred method for updating the Firebox X Edge firmware from a Windows computer. Download the Software Update Installer to use this method. To use the Software Update Installer: 1 Launch the installer on a computer running Windows that is on the trusted side of the Firebox X Edge. 2 The installer prompts for an IP address and a user name and password. Enter the Firebox X Edge’s trusted interface IP address. By default this is 192.168.111.1 3 Enter the administrator name and password. Click OK. The installer updates the firmware on the Firebox X Edge. As part of the update process, the Firebox X Edge will reboot once or twice— this is normal. 4 When the Finish button appears, click it. NOTE NOTE Because the Installer uses FTP to transfer files, make sure your Firebox X Edge is not configured to deny FTP access, as described in “Denying FTP access to the trusted network interface” on page 72. Method 2 The second method uses the Firebox X Edge Web pages. You can use this method regardless of the operating system your computer is running. You must first download the Software Update file, a small Zip file. 1 Extract the “wgrd” file from the Zip file you downloaded using an archiving utility such as Winzip (for Windows computers), Stuffit (for Macintosh), or Linux’s archive capabilities. 2 Type the IP address of the trusted network in your browser window to connect to the System Status page of the Firebox X Edge. The default IP address is: https://192.168.111.1 User Guide 149 Managing the Firebox® X Edge 3 From the navigation bar at left, select Administration => Update. The Administration Page appears with the End User License Agreement (EULA). 4 Read the text of the EULA. If you agree, select the I accept the above license agreement checkbox. 5 Type the name of the file containing the new Firebox X Edge software in the Select file box. Or click Browse to locate the file on the network. 6 Click Update and folloow the instructions. Activating Upgrade Options Every Firebox® X Edge includes the software for all upgrade options, although they are not available for your use until you enter a license key for them in the configuration of the Firebox. To receive a license key, purchase and activate an upgrade option at the LiveSecurity Service Web site or from a WatchGuard-authorized reseller. See “Registering Your Firebox and Activating LiveSecurity Service” on page 25 for more information. After you have purchased an upgrade option, follow these steps to activate it: 1 Go to the upgrade page of the WatchGuard Web site: http://www.watchguard.com/upgrade 2 Type your LiveSecurity Service user name and password in the fields provided. 3 4 Click Log In. 5 6 Copy the feature key from the LiveSecurity Service Web site. Follow the instructions provided on the Web site to activate your license key and to retrieve the feature key. Type the IP address of the trusted network in your browser window to connect to the System Status page of the Firebox X Edge. The default IP address is: https://192.168.111.1 150 WatchGuard Firebox X Edge Configuring Additional Options 7 From the navigation bar at left, select Administration => Upgrade. The Upgrade page appears. 8 Paste the feature key in the applicable field. 9 Click Submit. Upgrade options User licenses A seat license upgrade allows more connections between the trusted network and the external network. For example, a 25seat license allows 25 connections instead of the standard 10 connections. MUVPN Clients The MUVPN Clients upgrade allows remote users to connect to the Firebox X Edge through a secure (IPSec) VPN tunnel. These users have access to trusted network resources. WebBlocker The WebBlocker upgrade enables the Web filtering option. For more information on WebBlocker, see the “Configuring WebBlocker” chapter. Configuring Additional Options Other options for your Firebox® X Edge do not require that you purchase them separately. However, they are initially disabled on your Firebox, and you must configure them. These options are as follows: Managed VPN The managed VPN feature allows you to set up VPN tunnels using DVCP. For more information, see Chapter 8, “Configuring VPNs.” User Guide 151 Managing the Firebox® X Edge Manual VPN The manual VPN feature allows you to set up VPN tunnels manually. For more information, see Chapter 8, “Configuring VPNs.” WAN Failover The WAN failover feature adds redundant support for the external interface. For more information, see “Enabling the WAN Failover Option” on page 61. Viewing the Configuration File You can view the contents of the Firebox® X Edge configuration file in text format from the View Configuration page. 1 Type the IP address of the trusted network in your browser window to connect to the System Status page of the Firebox X Edge. The default IP address is: https://192.168.111.1 2 152 From the navigation bar on the left side, select Administration => View Configuration File. WatchGuard Firebox X Edge Viewing the Configuration File User Guide 153 Managing the Firebox® X Edge 154 WatchGuard Firebox X Edge APPENDIX A Firebox® X Edge Hardware The WatchGuard® Firebox® X Edge is a firewall for small businesses and branch or remote offices. Package Contents The Firebox® X Edge package also has: • The Firebox X Edge User Guide • The Firebox X Edge QuickStart Guide • A LiveSecurity® Service activation card • A Hardware Warranty Card User Guide 155 • • An AC adapter (12 V) One straight-through Ethernet cable Hardware Specifications Processor 64 bit MIPS Memory - Flash 16 MByte Memory - RAM 64 MByte Network Interfaces 10 x 10/100 Serial ports 1 DB9 Power supply 12V DC Operating Temperature 0 - 40C Dimensions Depth = 5.75 inches Width = 8.75 inches Height = 1.25 inches Weight 1.9 U.S. pounds Hardware Description The Firebox® X Edge has a straight-forward hardware design. All indicator lights appear on the front panel while all ports and connectors are on the rear of the device. 156 WatchGuard Firebox X Edge Hardware Description Front panel The front panel of the Firebox X Edge has 24 indicator lights to provide link and status information. The top light in each link pair indicates traffic passing through the designated interface. The bottom light in each pair indicates negotiation speed. The bottom light turns on when the speed is 100 mpbs. WAN 1, 2 Indicates a physical connection to the external (WAN) ports. The indicator blinks yellow when traffic is passing through the interface. WAP Indicates a wireless connection to the Firebox. The indicator blinks green when traffic is passing through the wireless interface on Firebox X Edge wireless models. F/O Indicates a WAN failover. The indicator is green when there is a failover from WAN1 to WAN2. The indicator is dark when the external interface connection returns to WAN1. Link The link indicators indicate a physical connection to any of the numbered (0–6) interfaces of the trusted network. The indicator blinks when traffic is passing through the interface. 100 When a trusted network interface runs at 100 Mb, the corresponding 100 indicator is lit. When it runs at 10 Mb, the indicator is not lit. User Guide 157 Status Indicates that a management connection has been made. This light turns off a few minutes after you close the browser connection to the Firebox X Edge Web pages. Mode When lit and steady, indicates that the Firebox X Edge is operational and has connected to the Internet. When lit and flashing, indicates that the WAN is connected but the Firebox cannot establish a connection to the Internet. Attn Reserved for future use. Power Indicates that the Firebox X Edge is currently powered up. RESET button Press the RESET button to reset the Firebox X Edge to the factory default configuration. For more information, see “Factory Default Settings” on page 39. Back view The back of the Firebox X Edge has several Ethernet ports and inputs: Serial port (DB9) For modem connectivity. Seven numbered Ethernet ports (0-6) These Ethernet ports are for the trusted network interface. OPT port This Ethernet port is for the optional network interface. Two WAN Ethernet ports (WAN, WAN2) The WAN ports are for the external network interface. 158 WatchGuard Firebox X Edge Hardware Description Power input Connect the power input to a power supply using the 12-volt AC adapter supplied with the Firebox X Edge. The power supply tip is plus (+) polarity. Side panels On both side panels of the Firebox X Edge is a slot for a personal computer locking system. User Guide 159 160 WatchGuard Firebox X Edge APPENDIX B Glossary This glossary contains a list of terms, abbreviations, and acronyms frequently used when discussing networks, firewalls, and WatchGuard products. access control A method of restricting access to resources, allowing access only to privileged entities. active mode FTP One of two ways an FTP data connection is made. In active mode, the FTP server establishes the data connection. In passive mode, the client establishes the connection. In general, FTP user agents use active mode and Web user agents use passive mode. activity light An LED (light-emitting diode) that verifies that a piece of hardware is working, communicating with the network, and transmitting data. address learning A method by which hubs, switches, and routers determine the unique address number for each node on a network to enable accurate transmission to and from each node. Address Resolution Protocol (ARP) A TCP/IP protocol used to convert an IP address into a physical address such as an Ethernet address. User Guide 161 address space probe An intrusion measure in which a hacker sequentially attacks IP addresses. These probes are usually attempts to map IP address space to look for security holes that a sender might exploit to compromise system security. agent A computer program that reports information to another computer or allows another computer access to the local system. Agents can be used for good or malice. Many security programs have agent components that report security information back to a central reporting platform. However, agents can also be remotely controlled programs hackers use to access machines. AH (authentication header) A protocol used in IPSec available for use with IPSec Branch Office VPN. AH provides authentication for as much of the IP header as possible (except for mutable fields that are nondeterministic, such as TTL fields) and all upper protocols and payload. It offers the functionality of ESP except for confidentiality, which ESP’s encryption provides. algorithm (encryption) A set of mathematical rules (logic) used in the processes of encryption and decryption. algorithm (hash) A set of mathematical rules (logic) used in the processes of message digest creation and key/signature generation. alias A shortcut that enables a user to identify a group of hosts, networks, or users with one identifying name. Aliases are used to speed user authentication and service configuration. Application Program Interface (API) Software that allows dissimilar software products to interact upon one another. armed A state of a Firebox in which it is actively guarding against intrusion and attack. ARP See Address Resolution Protocol. ARP table A table of active ARP addresses on a computer. ascending A method of ordering a group of items from lowest to highest, such as from A to Z. ASN.1 (Abstract Syntax Notation One) ISO/IEC standard for encoding rules used in ANSI X.509 certificates. Two types exist: DER (Distinguished Encoding Rules) and BER (Basic Encoding Rules). 162 WatchGuard Firebox X Edge asymmetric keys A separate but integrated user key pair, composed of one public key and one private key. Each key is one way, meaning that a key used to encrypt information cannot be used to decrypt the same data. attack An attempt to hack into a system. Because not all security issues represent true attacks, most security vendors prefer the use of the word “event” or “incident.” ATM (asynchronous transfer mode) High-speed packet switching with dynamic bandwidth allocation. authentication A method of mapping a user name to a workstation IP address, allowing the tracking of connections based on name rather than IP address. With authentication, it does not matter which IP address is used or from which machine a person chooses to work. autopartitioning A feature on some network devices that isolates a node within the workgroup when the node becomes disabled, so as to not affect the entire network or group. authorization To convey official access or legal power to a person or entity. backbone A term often used to describe the main network connections composing the Internet. backdoor A cipher design fault, planned or accidental, that allows the apparent strength of the design to be easily avoided by those who know the trick. When the design background of a cipher is kept secret, a back door is often suspected. bandwidth The rate at which a network can transfer data. Bandwidth Meter A monitoring tool that provides a real-time graphical display of network activities across a Firebox. Formerly known as the Mazameter. bastion host A computer placed outside a firewall to provide public services (such as WWW and FTP) to other Internet sites. The term is sometimes generalized to refer to any host critical to the defense of a local network. bitmask A pattern of bits for an IP address that determines how much of the IP address identifies the host and how much identifies the network. User Guide 163 block cypher A symmetric cipher operating on blocks of plain text and cipher text, usually 64 bits. blocked port A security measure in which a specific port associated with a network service is explicitly disabled, blocking users outside the firewall from gaining access to that service port. A blocked port takes precedence over any service settings that are generally enabled. blocked site An IP address outside the Firebox explicitly blocked so it cannot connect with hosts behind the Firebox. Blocked sites can be manual and permanent, or automatic and temporary. Blue Screen of Death (BSoD) A condition in which a Windows NT–based system encounters a serious error, the entire operating system halts, and a screen appears with information regarding the error. The name comes from the blue color of the error screen. boot up To start a computer. Branch Office Virtual Private Networking (BOVPN) A type of VPN that creates a secure tunnel over an unsecure network, between two networks that are protected by the WatchGuard Firebox System, or between a WatchGuard Firebox and an IPSec-compliant device. It allows a user to connect two or more locations over the Internet while protecting the resources on the trusted network and the optional or a less trusted network. bridge A piece of hardware used to connect two or more networks so that devices on the network can communicate. Bridges can only connect networks running the same protocol. broadcast A network transmission sent to all nodes on a network. broadcast address An address used to broadcast a request to a network, usually to discover the presence of a machine. browser See Web browser. bus topology A networking setup in which a single cable, such as thin Ethernet, is used to connect one computer to another. 164 WatchGuard Firebox X Edge cable segment A section of network cable separated by hubs, routers, or bridges to create a subnet. cascade A command that arranges windows so that they are overlapped, with the active window in front. cascading Connecting hubs with 10BASE-T cable; sometimes requires a crossover cable. Category 3 cabling A 10BASE-T unshielded twisted-pair cabling type commonly used in today’s 10Mbps Ethernet networks. Category 5 cabling A higher grade of unshielded twisted-pair cabling required for networking applications wich as 100Mbps Fast Ethernet. CBC See cipher block chaining. CD-ROM (Compact Disc Read-Only Memory) A disk on which data is stored. certificate An electronic document attached to a public key by a trusted third party, which provides proof that the public key belongs to a legitimate owner and has not been compromised. certificate authority (CA) A trusted third party (TTP) who creates certificates that consist of assertions on various attributes and binds them to an entity and/or to their public key. certificate revocation list (CRL) An online, up-to-date list of previously issued certificates that are no longer valid. certification Endorsement of functionality by a trusted entity. Challenge Authentication Protocol (CHAP) A session-based, two-way password authentication scheme. channel A communications path between two computers or devices. checkbox A dialog box option that is not mutually exclusive with other options. Selecting a checkbox inserts or removes an X or a checkmark; clearing a checkbox removes it. User Guide 165 CIDR (Classless Inter-Domain Routing) A routing mechanism designed to deal with the exhaustion of Class B network addresses, and the subsequent allocation of multiple Class C addresses to sites. CIDR is described in RFC 1519. cipher block chaining A form of DES encryption that requires the entire message to decrypt rather than a portion of the message. cipher text The result of manipulating either characters or bits by way of substitution, transposition, or both. Class A, Class B, Class C See Internet address class. clear-signed message A message that is digitally signed but not encrypted. clear text Characters in a human readable form prior to or after enryption. Also called plain text. client A computer process that requests a service of another computer and accepts the server's responses. Client/Server A network computing system in which individual computers (clients) use a central computer (server) for services such as file storage, printing, and communications. See peer-to-peer. coax (coaxial) cable A type of cable, used in Ethernet networking, with a solid central conductor surrounded by insulator, in turn surrounded by a cylindrical shield woven from fine wires. cold boot The process of starting a computer by turning on the power to the system unit. collisions Conflicts that occur when two packets are sent over the network simultaneously. Both packets are rejected; Ethernet will automatically resend them at altered timing. communications software Software such as email and faxing software that allows users to send or receive data. compress To compact a file or group of files so that they occupy less disk space. See also decompress. 166 WatchGuard Firebox X Edge compression function A function that takes a fixed-size input and returns a shorter, fixed-sized output. connected enterprise A company or organization with a computer network exchanging data with the Internet or some other public network. Control Center See System Manager. Control Panel The set of Windows NT, Windows 2000, and Windows XP programs used to change system hardware, software, and Windows settings. conventional encryption Encryption that relies on a common passphrase instead of a public key cryptography. The file is encrypted using a session key, which encrypts using a passphrase that a user is asked to choose. cookie A file or token passed from the Web server to the Web client (a user’s browser) that is used to identify a user and could record personal information such as ID and password, mailing address, or credit card number. coprocessor A separate processor designed to assist in specific functions, such as handling complex mathematics or graphics, and to temporarily reduce the workload of the microprocessor. corporate signing key A public key that is designated by the security officer of a corporation as the system-wide key that all corporate users trust to sign other keys. CPU (central processing unit) The microprocessor chip that interprets and carries out instructions. Also, simply, a term for a computer. cracker A codebreaker; a person who attempts to break encryption, software locks, or network security. Can also be used as a synonym for hacker. CRL See certificate revocation list. cross-certification Two or more organizations or certificate authorities that share some level of trust. crossover cable A cable in which the receive and transmit lines (input and output) are crossed. Crossover cables are necessary to connect hubs. User Guide 167 cryptanalysis The art or science of transferring cipher text into plain text without initial knowledge of the key used to encrypt the plain text. CRYPTOCard An authentication system that uses an offline card to hash encryption keys, which increases their safety against unauthorized decryption. cryptography The art and science of creating messages that have some combination of being private, signed, and unmodified with non-repudiation. CSLIP (Compressed Serial Line Internet Protocol) A protocol for exchanging IP packets over a serial line, which compresses the headers of many TCP/IP packets. custom filter rules Filter rules created in WatchGuard Policy Manager to allow specific content types through the Firebox. data Distinct pieces of information, usually formatted in a special way. data compression A way of storing data in a format that requires less space than usual. Data compression is particularly useful in communications because it enables devices to transmit the same amount of data in fewer bits. datagram A packet of data that stands alone. Generally used in reference to UDP and ICMP packets when talking about IP protocols. data transmission speed The number of bits that are transmitted per second over a network cable. DCERPC (Distributed Computing Environment Remote Procedure Call) A call that allows connections bound for port 135 on a machine. These initial calls typically result in a response from the trusted machine that redirects the client to a new port for the actual service the client wants. decompress To expand a compressed file or group of files so that the file or files can be opened. See also compress. decrypt To decode data that has been encrypted and turn it back into plain text. dedicated server A computer on a network that is assigned to function only as a resource server and cannot be used as a client. 168 WatchGuard Firebox X Edge default A predefined setting that is built into a program and is used when an alternative setting is not specified. default packet handling The practice of automatically and temporarily blocking hosts that originate probes and attacks against a network. denial of service attack (DoS) A way of monopolizing system resources so that other users are ignored. For example, someone could Finger an unsecured host continuously so that the system is incapable of running or executing other services. DES (Data Encryption Standard) A block-oriented cipher that encrypts blocks of 64 bits. The encryption is controlled by a key of 56 bits. See also Triple DES. descending A method of ordering a group of items from highest to lowest, such as from Z to A. device Networking equipment such as a hub, switch, bridge, or router. DHCP (Dynamic Host Configuration Protocol) A means of dynamically allocating IP addresses to devices on a network. DHCP server A device that automatically assigns IP addresses to network computers from a defined pool of numbers. dialog box A box that displays additional options when a command is chosen from a menu. dial-up connection A connection between a remote computer and a server using software, a modem, and a telephone. dictionary attack An attack that attempts to reveal a password by trying logical combinations of words. Diffie-Hellman A mathematical technique for securely negotatiating secret keys over a public medium. digital signature An electronic identification of a person or thing created by using a public key algorithm. Intended to verify to a recipient the integrity of data and identity of the sender of the data. User Guide 169 dimmed The grayed appearance of a command or option that is unavailable. disarmed The state of a Firebox when it is not actively protecting a network. DMZ (Demilitarized Zone) Another name for the optional network. One common use for this network is as a public Web server. DNS (Domain Name System) A network system of servers that converts numeric IP addresses into readable, hierarchical Internet addresses. DoS See denial of service attack. dotted notation The notation used to write IP addresses as four decimal numbers separated by dots (periods), sometimes called dotted quad—123.212.12.4 is an example. double-click To press the primary mouse button twice rapidly. download To transfer a file from a remote computer to a local computer. driver A software program that manipulates the computer hardware in order to transmit data to other equipment. drop-in configuration A configuration in which the Firebox is physically located between the router and the LAN without any of the computers on the Trusted interface being reconfigured. This protects a single network that is not subdivided into smaller networks. drop-in network A configuration that allows for distribution of logical address space across the Firebox interface. DSA (Digital Signature Algorithm) A public key digital signature algorithm proposed by the National Institute of Standards and Technology for DSS. DSS (Digital Signature Standard) A standard for digital signatures using DSA proposed by the National Institute of Standards and Technology. DVCP (Dynamic VPN Configuration Protocol) A WatchGuard proprietary protocol that simplifies configuration of VPNs. 170 WatchGuard Firebox X Edge dynamic NAT (Also known as IP masquerading or port address translation) A method of hiding network addresses from hosts on the external or on a less trusted network. Hosts elsewhere on the Internet see only outgoing packets from the Firebox itself. dynamic packet filtering Filtering based not only on service types, but also on conditions surrounding the initiation of a connection. ECC (Elliptic Curve Cryptosystem) A method for creating public key algorithms based on mathematical curves over finite fields or with large prime numbers. encryption The process of disguising a message to hide its substance. entropy A mathematical measurement of the amount of uncertainty or randomness. ESMTP (Extended Simple Mail Transfer Protocol) A protocol that provides extensions to SMTP for sending email that supports graphics, audio, and video files, and text in various foreign languages. ESP (Encapsulation Security Payload) A protocol used in IPSec used with IPSec Branch Office VPN and MUVPN. ESP encapsulates and authenticates IP packets to be passed over the tunnel, providing confidentiality, data integrity, and origin authentication. ESP is similar to AH, except that it provides encryption. Ethernet Networking standards, originally developed in 1973 and formalized in 1980, involving the transmission of data at 10 Mbps using a specified protocol. Ethernet address A unique address that is obtained automatically when an Ethernet adapter is added to the computer. This address identifies the node as a unique communication item and enables direct communications to and from that particular computer. event Any network incident that prompts some kind of notification. event processor See WatchGuard Security Event Processor. expand To display all subordinate entries in an outline or in a folder. extension See file extension. User Guide 171 external interface An interface connected to the external network that presents the security challenge, typically the Internet. external network The network presenting the security challenge. failover Configuration that allows a secondary machine to take over in the event of a failure in the first machine, allowing normal use to return or continue. failover logging A process in which contact is automatically established with a secondary log host, in the event that the Firebox cannot communicate with the primary log host. fail-shut mode A condition in which a firewall blocks all incoming and outgoing traffic in the event of a firewall failure. This is the opposite of fail-open mode, in which a firewall crash opens all traffic in both directions. Fail-shut is the default failure mode of the WatchGuard Firebox System. fast Ethernet An Ethernet networking system that transmits data at 100 Mbps, based on the Ethernet 802.3 standard. field An area in a form or Web page in which to enter or view specific information about an individual task or resource. file extension A period and up to three characters at the end of a file name. The extension can help identify the kind of information a file contains. file server A dedicated network computer used by client computers to store and access files. filtering process An Ethernet switch or bridge process that reads the contents of a packet and discards it if it does not need to be forwarded. filtering rate The rate at which an Ethernet device can receive packets and drop them without any loss of incoming packets or delay in processing. filters Small, fast programs in a firewall that examine the header files of incoming packets and route or reject the packets based on the rules for the filter. 172 WatchGuard Firebox X Edge fingerprint A unique identifier for a key that is obtained by hashing specific portions of the key data. FIPS (Federal Information Processing Standard) A U.S. government standard published by the National Institute of Standards and Technology. Firebox The WatchGuard firewall appliance, consisting of a red box with a purpose-built computer and input/output architecture optimized as the resident computer for network firewall software. Firebox System Manager A WatchGuard toolkit of applications run from a single location, enabling configuration, management, and monitoring of a network security policy. Formerly called Control Center. firewall Any technological measures taken to secure a computer network against unwanted use and abuse by way of net connections. firewalling The creation or running of a firewall. flash disk An 8-megabyte, on-board flash ROM disk that acts like a hard disk in a Firebox. FTP (File Transfer Protocol) The most common protocol for copying files over the Internet. See also active mode FTP. gateway A system or host that provides access between two or more networks. Gateways are typically used to connect networks that are dissimilar. graphical user interface (GUI) The visual representation on a computer screen that allows users to view, enter, or change information. hack To use a computer or network to perform illegal acts or gain unauthorized access. hacker An individual who uses a computer or network to perform illegal acts or gain unauthorized access. The term also can refer to an individual who is simply a computer enthusiast or expert; however, WatchGuard publications use the former definition. User Guide 173 hash code A unique, mathematical summary of a document that serves to identify the document and its contents. Any change in the hash code indicates that the document’s contents have been altered. header A series of bytes at the beginning of a communication packet that provide identification information about the packet such as its computer of origin, the intended recipient, packet size, and destination port number. Help system A form of online information about a software or hardware system. hexadecimal A numbering system containing 16 sequential numbers as base units before adding a new position for the next number. Hexadecimal uses the numbers 0–9 and the letters A–F. hierarchical trust A graded series of entities that distribute trust in an organized fashion, commonly used in ANSI X.509 to issue certifying authorities. High Availability A WatchGuard Firebox System option that enables the installation of two Fireboxes on one network in a failover configuration. At any given moment, one Firebox is in active mode while the other is in standby mode, ready to take over if the first box fails. Historical Reports A WatchGuard Firebox System application that creates HTML reports displaying session types, most active hosts, most used services, and other information useful in monitoring and troubleshooting a network. HMAC A key-dependent, one-way hash function specifically intended for use with MAC (Message Authentication Code), and based upon IETF RFC 2104. home page The first page of a Web site used as an entrance into the site. honeypot Programs that simulate one or more network services that you designate on your computer's ports. An attacker assumes you're running vulnerable services that can be used to break into the machine. A honeypot can be used to log access attempts to those ports including the attacker's keystrokes. This could give you advanced warning of a more concerted attack. host A computer connected to a network. 174 WatchGuard Firebox X Edge host route A setup in which an additional router is behind the Firebox and one host is behind that router. A host route must be configured to inform the Firebox of this additional host behind the additional router. HostWatch A WatchGuard Firebox System application that provides a real-time display of the hosts that are connected from behind the Firebox to hosts on the Internet. HTML (HyperText Markup Language) A set of rules used to format Web pages, including methods to specify text characteristics, graphic placement, and links. HTML files are read and interpreted by a Web browser. HTTP (HyperText Transfer Protocol) A communications standard designed and used to transfer information and documents between servers or from a server to a client. HTTPS (Secure HTTP) A variation of HTTP enabling the secure transmission of data and HTML files. Generally used in conjunction with Secure Sockets Layer (SSL). hub A device that receives and sends signals along the network between the nodes connected to it. hyperlink An object on a Web page such as a graphic or underlined text that represents a link to another location in the same file or a different file. When clicked, the page or graphic appears. IANA (Internet Assigned Number Authority) The central authority charged with assigning parameter values to Internet protocols. For example, IANA controls the assignment of well-known TCP/IP port numbers. Currently IANA manages port numbers 1 through 1023. ICMP (Internet Control Message Protocol) A protocol used to pass control and error messages back and forth between nodes on the Internet. identity certificate A signed statement that binds a key to the name of an individual and therefore delegates authority from that individual to the public key. IDS See Intrusion Detection System. IETF See Internet Engineering Task Force. User Guide 175 IKE (Internet Key Exchange) A protocol used with IPSec virtual private networks. Automates the process of negotiating keys, changing keys, and determining when to change keys. implicit trust A condition reserved for pairs located on a local keyring. If the private portion of a key pair is found on a user’s keyring, PGP assumes that user is the owner of the key pair and implicitly trusts himself or herself. initialization vector A block of arbitrary data that serves as the starting point for a block cipher using a chaining feedback mode. See also cipher block chaining. initialize To prepare a disk for information storage. installation wizard A wizard specifically designed to guide a user through the process of installing software. See wizard. integrity, data integrity Assurance that data is not modified by unauthorized persons during storage or transmittal. interface A boundary across which two independent systems meet and act on or communicate with each other. The term generally refers to a hardware interface—the wires, plugs, and sockets that hardware devices use to communicate with each other. Internet address class To efficiently administer the 32-bit IP address class space, IP addresses are separated into three classes that describe networks of varying sizes: Class A—If the first octet of an IP address is less than 128, it is a Class A address. A network with a Class A address can have up to about 16 million hosts. Class B—If the first octet of an IP address is from 128 to 191, it is a Class B address. A network with a Class B address can have up to 64,000 hosts. Class C—If the first octet of an IP address is from 192 to 223, it is a Class C address. A network with a Class C address can have up to 254 hosts. Internet Engineering Task Force (IETF) A large, open international community of network designers, operators, vendors, and researchers concerned with the evolution of the Internet architecture and the smooth operation of the Internet. intranet A self-contained network that uses the same communications protocols and file formats as the Internet. 176 WatchGuard Firebox X Edge Intrusion Detection System (IDS) A class of networking products devoted to detecting, monitoring, and blocking attacks from hackers. IDSs that operate on a host to detect malicious activity on that host are called host-based IDSs. IDSs that operate on network data flows are called network-based IDSs. IP (Internet Protocol) A protocol used by the Internet that enables computers to communicate over various physical media. IP address host The 32-bit address that identifies a host. Technically, a host is a network device connected to the Internet. In common usage, a host is a computer or some other device that has a unique IP address. Computers with more than one IP address are known as multihomed hosts. IP fragment An IP datagram that is actually part of a larger IP packet. IP fragments are typically used when an IP packet is too large for the physical media that the data must cross. For example, the IP standard for Ethernet limits IP packets to about 1,500 bytes, but the maximum IP packet size is 65,536 bytes. To send packets larger than 1,500 bytes over an Ethernet, IP fragments must be used. IP masquerading See dynamic NAT. IP options Extensions to the Internet Protocol used mainly for debugging and special applications on local networks. In general, there are no legitimate uses of IP options over an Internet connection. IP options attack A method of gaining network access by using IP options. IPSec (Internet Protocol Security) An open-standard methodology of creating a secure tunnel through the Internet, connecting two remote hosts or networks. IPSec provides several encryption and authentication options to maximize the security of the transmission over a public medium such as the Internet. IP spoofing The act of inserting a false sender IP address into an Internet transmission to gain unauthorized access to a computer system. ISA (Industry Standard Architecture) A unique network interface card on the motherboard of a computer. User Guide 177 ISAKMP (Internet Security Association Key Management Protocol) Defines the procedures for authenticating a communicating peer, creation and management of security associations, key generation techniques, and threat mitigation; for example, denial of service and replay attacks. ISO (International Organization for Standardization) An organization responsible for a wide range of standards, like the OSI model and international relationship with ANSI on X.509. ISP (Internet service provider) A business that sells access to the Internet. A government organization or an educational institution may be the ISP for some organizations. ITU-T (International Telecommunication Union-Telecommunication) Formerly the CCITT (Consultative Committee for International Telegraph and Telephone), a worldwide telecommunications technology standards organization. IV See initialization vector. Java applet A program written in the Java programming language that can be included on an HTML page, much in the same way an image is included. When someone uses a Java technology–enabled browser to view a page that contains an applet, the applet’s code is transferred to that user’s system and carried out by the browser's Java virtual machine (JVM). Kerberos A trusted third-party authentication protocol developed at Massachusetts Institute of Technology. key A means of gaining or preventing access, possession, or control represented by any one of a large number of values. key exchange A scheme for two or more nodes to transfer a secret session key across an unsecured channel. key fingerprint A uniquely identifying string of numbers and characters used to authenticate public keys. key ID A code that uniquely identifies a key pair. Two key pairs can have the same user ID, but they have different key IDs. key length The number of bits representing the key size; the longer the key, the stronger it is. 178 WatchGuard Firebox X Edge key management The process and procedure for safely storing and distributing accurate cryptographic keys; the overall process of generating and distributing cryptographic key to authorized recipients in a secure manner. key pair A public key and its complementary private key. keyring A set of keys. Each user has two types of keyrings: a private keyring and a public one. key splitting The process of dividing a private key into multiple pieces and sharing those pieces among several users. A designated number of users must bring their shares of the key together to use the key. Also called secret sharing. LAN (local area network) A computer network that spans a relatively small area generally confined to a single building or group of buildings. LDAP (Lightweight Directory Access Protocol) A protocol that supports access and search operations on directories containing information such as names, phone numbers, and addresses across otherwise incompatible systems over the Internet. LED (light-emitting diode) A small indicator light on a networking device that provides indication of status and other information about the device. link See hyperlink. Linux An open source version of the UNIX operating system. LiveSecurity Service See WatchGuard LiveSecurity Service. LogViewer A WatchGuard Firebox System application that displays a static view of a log file. loopback interface A pseudo interface that allows a host to use IP to talk to its own services. A host is generally configured to trust packets coming from addresses assigned to this interface. The Class A address group 127.0.0.0 has been reserved for these interfaces. mail server Refers to both the application and the physical machine tasked with routing incoming and outgoing electronic mail. User Guide 179 management station The computer on which the WatchGuard Firebox System Manager and Policy Manager runs; sometimes referred to as the administration host. man-in-the-middle attack An attack that deceives two parties into thinking they are communicating with each other while, in fact, they are both communicating with a third party. This type of attack is often attempted when the attacker desires communication with a system under the identity of a particular user. name resolution The allocation of an IP address to a host name. See Domain Name System. NetBIOS (Network Basic Input / Output System) An extension of the DOS BIOS that enables a computer to connect to and communicate with a LAN (Local Area Network). NetBEUI (NetBIOS Extended User Interface) A non-routable networking protocol used by smaller, non-subnetted networks for internal communications. Because NetBEUI is not routable, network transmissions sent via NetBEUI cannot be transmitted over the Internet. network address translation (NAT) A method of hiding internal network addresses from hosts on an external network. MAC (Machine Authentication Code) A key-dependent, one-way hash function, requiring the use of the identical key to verify the hash. MAC address Media Access Control address that is unique to a computer, and is used to identify its hardware. masquerading A method of setting up addressing so that a firewall presents its IP address to the outside world in lieu of the IP addresses of the hosts protected by the firewall. Mazameter See Bandwidth Meter. MD2 (Message Digest 2) A 128-bit, one-way hash function that is dependent on a random permutation of bytes. MD4 (Message Digest 4) A 128-bit, one-way hash function that uses a simple set of bit manipulations on 32-bit operands. 180 WatchGuard Firebox X Edge MD5 (Message Digest 5) An improved, more complex version of MD4, but still a 128-bit, one-way hash function. message digest A number that is derived from a message. A change to a single character in the message will cause it to have a different message digest. MIME (Multipurpose Internet Mail Extensions) Extensions to the SMTP format that allow binary data, such as that found in graphic files or documents, to be published and read on the Internet. modem A communications device that sends computer transmissions over a standard telephone line. motherboard The main printed circuit board in a computer, which contains sockets that accept additional boards (daughterboards). MSDUN Microsoft Dial-Up Networking is an executable program required for remote user VPN. multiple network configuration A configuration used in situations in which a Firebox is placed with separate logical networks on its interface. National Institute for Standards and Technology A division of the U.S. Department of Commerce that publishes open interoperability standards called Federal Information Processing Standards (FIPSs). network address The network portion of an IP address. For a class A network, the network address is the first byte of the IP address. For a class B network, the network address is the first two bytes of the IP address. For a class C network, the network address is the first three bytes of the IP address. In each case, the remainder is the host address. In the Internet, assigned network addresses are globally unique. network address translation (NAT) A method of hiding or masquerading network addresses from hosts on another network, protecting the confidentiality and architecture of the network. netmask An inverse mask of the significant bits of a network address. On a local net, the range of addresses one can expect to be found directly connected to the network. Because netmasks generally occur with a Class C license address space of 8 bits, the netmask is 255.255.255.0. It can be a smaller number of bits if User Guide 181 subnetting is in effect. Some systems require the netmask to be an even number of bits. network adaptor, network interface card A device that sends and receives data between the computer and the network cabling. It may work either internally, such as a PCI, or externally, such as a SCSI adaptor which connects to a computer’s SCSI port. network number The portion of an IP address that is common to all hosts on a single network and is normally defined by the set portion of the corresponding netmask. network range The portion of an IP address that is allocated to individual hosts on a single network and is normally defined by the cleared portion of the corresponding netmask. NFS (Network File System) A popular TCP/IP service for providing shared file systems over a network. NIST See National Institute for Standards and Technology. node A computer or CPU on a network. non-seed router A router that waits to receive routing information (the routing maintenance table) from other routers on the network before it begins routing packets. NTP (Network Time Protocol) An Internet service used to synchronize clocks between Internet hosts. Properly configured, NTP can usually keep the clocks of participating hosts within a few milliseconds of each other. Oakley The Oakley Session Key Exchange provides a hybrid Diffie-Hellman session key exchange for use within the ISA/KMP framework. Oakley provides the important property of Perfect Forward Secrecy. octet A byte. Used instead of “byte” in most IP documents because historically many hosts did not use 8-bit bytes. one-time pad A large, non-repeating set of truly random key letters used for encryption, considered the only perfect encryption scheme. one-way hash function A function that produces a message digest that cannot be reversed to produce the original. 182 WatchGuard Firebox X Edge optional interface An interface that connects to a second secured network, typically any network of servers provided for public access. optional network A network protected by the firewall but still accessible from the trusted and external networks. Typically, any network of servers provided for public access. OSI (Open Systems Interconnection) A standard description or reference model for how messages should be transmitted between any two points in a telecommunication network. Its purpose is to guide product implementors so that their products will consistently work with other products. out-of-band (OOB) A management feature that enables the management station to communicate with the Firebox using a telephone line and a modem. OOB is very useful for remotely configuring a Firebox when Ethernet access is unavailable. packet A unit of information containing specific protocols and codes that allow precise transmittal from one node in a network to another. packet filtering A way of controlling access to a network by analyzing the incoming and outgoing packets and letting them pass or halting them based on the IP addresses of the source and destination. Packet filtering is one technique, among many, for implementing security firewalls. passive mode FTP See active mode FTP. passphrase An easy-to-remember phrase used for better security than a single password; key crunching converts it into a random key. password A sequence of characters or a word that a user submits to a system for purposes of authentication, validation, or verification. password caching The storage of a user’s username and password in a network administrator database or encrypted file on a computer. Password Authentication Protocol (PAP) An authentication protocol that allows PPP peers to authenticate one another. It does not prevent unauthorized access, but identifies the remote end. PCI (peripheral component interconnect) A unique network interface card slot on the motherboard of a computer. User Guide 183 PCMCIA (Personal Computer Memory Code International Association) card A standard compact physical interface used in personal computers. The most common application of PCMCIA cards is for modems and storage. perfect forward secrecy (PFS) A cryptosystem in which the cipher text yields no possible information about the plain text, except possibly the length. PEM See Privacy Enhanced Mail. peer-to-peer A network computing system in which all computers are treated as equals on the network. peripherals Equipment such as disk drives, CD-ROM drives, modems, and printers that are connected to a computer. permission Authorization to perform an action. PGP See Pretty Good Privacy. PGP/MIME An IETF standard (RFC 2015) that provides privacy and authentication using the Multipurpose Internet Mail Extensions (MIME) security content types described in RFC1847, currently deployed in PGP 5.0 and later versions. Phase 1, Phase 2 Stages in the IKE negotiation. Phase 1 authenticates the two parties and sets up a key management security association for protecting the data. Phase 2 negotiates data management security association, which uses the data management policy to set up IPSec tunnels in the kernel for encapsulating and decapsulating data packets. ping (packet Internet groper) A utility for determining whether a specific IP address is accessible. It works by sending a packet to the specified address and waiting for a reply. PKCS See Public Key Crypto Standards. PKI See Public Key Infrastructure. plain text Characters in a human-readable form prior to or after encryption. Also called clear text. 184 WatchGuard Firebox X Edge PLIP (Parallel Line Internet Protocol) A protocol for exchanging IP packets over a parallel cable. Plug and Play A standard in the personal computer market that assures the user that the product is as simple to install as possible. Policy Manager One component in the WatchGuard Firebox System that provides a user interface for modifying and uploading a Firebox configuration file. pop-up window A window that suddenly appears (pops up) when an option is selected with a mouse or a function key is pressed. port A channel for transferring electronic information between a computer and a network, peripherals, or another computer. port address translation See dynamic NAT. portal A Web site that serves as a gateway to the World Wide Web and typically offers a search engine or links to other pages. port forwarding In the WatchGuard Firebox System, an option in which the Firebox redirects IP packets to a specific masqueraded host behind the firewall based on the original destination port number. Also called static NAT. port space probe An intrusion measure in which a hacker sequentially attacks port numbers. These probes are usually attempts to map port space to look for security holes which the sender might exploit. port, TCP or UDP A TCP or UDP service endpoint. Together with the hosts’ IP addresses, ports uniquely identify the two peers of a TCP connection. PPP (Point-to-Point Protocol) A link-layer protocol used to exchange IP packets across a point-to-point connection, usually a serial line. PPPoE (Point-to-Point Protocol over Ethernet) A specification for connecting the users on an Ethernet to the Internet through a common broadband medium. PPTP (Point-to-Point Tunneling Protocol) A VPN tunnelling protocol with encryption. It uses one TCP port (for negotiation and authentication of a VPN connection) and one IP protocol (for data transfer) to connect the two peers in a VPN. User Guide 185 Pretty Good Privacy (PGP) An application and protocol (RFC 1991) for secure email and file encryption. PGP uses a variety of algorithms, like IDEA, RSA, DSA, MD5, SHA-1, for providing encryption, authentication, message integrity, and key management. primary key (IPSec) An IPSec key responsible for creating a security association. Values can be set in time or data size. principle of precedence Rules that determine which permissions and prohibitions override which others when creating a combination of security policies. Privacy Enhanced Mail (PEM) A protocol to provide secure Internet mail (RFC 1421-1424), including services for encryption, authentication, message integrity, and key management. PEM uses ANSI X.509 certificates. private key The privately held "secret" component of an integrated asymmetric key pair, often referred to as the decryption key. probe A type of hacking attempt characterized by repetitious, sequential access attempts. For example, a hacker might try to probe a series of ports for one that is more open and less secure. protocol A set of formal rules describing how to transmit data, especially across a network. Low-level protocols define the electrical and physical standards to be observed, bit- and byte-ordering, and the transmission and error detection and correction of the bit stream. High-level protocols deal with the data formatting, including the syntax of messages, the terminal-to-computer dialog, character sets, and sequencing of messages. provisioning The process of setting the parameters of the Firebox or SOHO before it is sent to a customer. With respect to the Firebox, the minimum Policy Manager configuration is set with the most basic services on the box, Ping and WatchGuard. Provisioning also sets the IP addresses on the Firebox. proxy ARP The technique in which one host, usually a router, answers Address Resolution Protocol (ARP) requests intended for another machine. By “faking” its identity, the router accepts responsibility for routing packets to the “real” destination. proxy server A server that stands in place of another server. In firewalling, a proxy server poses as a specific service but has more rigid access and routing rules. 186 WatchGuard Firebox X Edge pseudo-random number A number that results from applying randomizing algorithms to input derived from the computing environment, such as mouse coordinates. See also random number. public key The publicly available component of an integrated asymmetric key pair, often referred to as the encryption key. public key cryptography Cryptography in which a public and private key pair is used, and no security is needed in the channel itself. Public Key Crypto Standards A set of standards for public key cryptography developed in cooperation with an informal consortium (Apple, DEC, Lotus, Microsoft, MIT, RSA, and Sun) that includes algorithm-specific and algorithm-independent implementation standards. Public Key Infrastructure A widely available and accessible certificate system for obtaining an entity’s public key. QuickSetup Wizard A wizard that creates a basic Firebox configuration. It consists of a series of windows that prompt for essential configuration information for drop-in or advanced network installations. RADIUS (Remote Authentication Dial-In User Service) A protocol for distributed security that secures remote access to networks and network services against unauthorized access. RADIUS consists of two pieces— authentication server code and client protocols. random number A necessary element in generating unique keys that are unpredictable to an adversary. True random numbers are typically derived from analog sources, and usually involve the use of special hardware. RC4 (Rivest Cipher 4) A variable key size stream cipher, once a proprietary algorithm of RSA Data Security, Inc. RC5 (Rivest Cipher 5) A block cipher with a variety of arguments, block size, key size, and number of rounds. related hosts A method to place hosts on the optional or external interface when using a simple or drop-in network configuration. Examples include placing a router on the external interface or an HTTP server on the optional interface. User Guide 187 related networks Networks on the same physical wire as the Firebox interfaces but with network addresses that belong to an entirely different network. repeater A network device that regenerates signals so that they can extend the cable length. report A formatted collection of information that is organized to provide project data on a specific subject. revocation Retraction of certification or authorization. RFC (Request for Comments) RFC documents describe standards used or proposed for the Internet. Each RFC is identified by a number, such as RFC 1700. RFCs can be retrieved either by email or FTP. ring topology A basic networking topology in which all nodes are connected in a circle with no terminated ends on the cable. route The sequence of hosts through which information travels to reach its destination host. routed configuration or network A configuration with separate network addresses assigned to at least two of the three Firebox interfaces. This type of configuration is intended for situations in which the Firebox is put in place with separate logical networks on its interfaces. router A device, connected to at least two networks, that receives and sends packets between those networks. Routers use headers and a forwarding table to forward packets to their destination. Most rely on ICMP to communicate with one another and configure the best route between any two hosts. RUVPN (Remote User VPN) Remote User Virtual Private Networking establishes a secure connection between an unsecured remote host and a protected network over an unsecured network. salt A random string that is concatenated with passwords (or random numbers) before being operated on by a one-way function. This concatenation effectively lengthens and obscures the password, making the cipher text less susceptible to dictionary attacks. 188 WatchGuard Firebox X Edge scalable architecture Software and/or hardware constructed so that, after configuring a single machine, the same configuration can be propagated to a group of connected machines. screening router A machine that performs packet filtering. SCSI (Small Computer System Interface) A processor-independent standard for system-level interfacing between a computer and intelligent devices including hard disks, floppy disks, CD-ROM, printers, and scanners. secondary network A network on the same physical wire as a Firebox interface that has an address belonging to an entirely different network. secret key Either the private key in public key (asymmetric) algorithms or the session key in symmetric algorithms. secret sharing See key splitting. secure channel A means of conveying information from one entity to another such that an intruder does not have the ability to reorder, delete, insert, or read. Secure Sockets Layer (SSL) A protocol for transmitting private documents over the Internet. SSL works by using a private key to encrypt data transferred over an SSL connection. SecurID server Each time an end user connects to the specialized-HTTP server running on the Firebox on port 4100, a Java-enabled applet opens and prompts for the username, password, and whether or not to use SecurID (PAP) Authentication. The username and password are DES-encrypted using a secret key shared between the Java client and the Firebox. The Firebox then decrypts the name and password to create a RADIUS PAP Access-Request packet, and then sends it to the configured RADIUS server. security traffic display An LED indicator on the front of a Firebox that indicates the directions of traffic between the Firebox interfaces. The display can either be a triangle display, for Fireboxes with three interfaces, or a star display, for Fireboxes with six interfaces. seed router A router that supplies routing information (such as network numbers and ranges) to the network. User Guide 189 segment One or more nodes in a network. Segments are connected to subnets by hubs and repeaters. self-extracting file A compressed file that automatically decompresses when double-clicked. server A computer that provides shared resources to network users. server-based network A network in which all client computers use a dedicated central server computer for network functions such as storage, security, and other resources. Server Message Block (SMB) A message format used by DOS and Windows to share files, directories, and devices. NetBIOS is based on the SMB format, and many network products use SMB. These SMB-based networks include LAN Manager, Windows for Workgroups, Windows NT, and LAN Server. Services Arena An area in Policy Manager that displays the icons that represent the services (proxied and filtered) configured for a Firebox. ServiceWatch A graphical monitor that provides a real-time display that graphs how many connections exist, by service. session key The secret (symmetric) key used to encrypt each set of data on a transaction basis. A different session key is used for each communication session. session stealing An intrusion maneuver whereby a hacker sends a command to an already existing connection in order to have that command provide the information needed to stage a separate attack. setup keys (IKE) IKE keys responsible for creating a security association. SHA-1 (Secure Hash Algorithm) The 1994 revision to SHA, developed by NIST, (FIPS 180-1). When used with DSS, it produces a 160-bit hash, similar to MD4. shared secret A passphrase or password that is the same on the host and the client computer. It is used for authentication. SHTTP See HTTPS. 190 WatchGuard Firebox X Edge sign To apply a signature. signature A digital code created with a private key. single sign-on A sign-on in which one logon provides access to all resources on the network. slash notation A format for writing IP addresses in which the number of bits in the IP number is specified at the end of the IP address. For example: 192.168.44.0/24. SLIP (Serial Line Internet Protocol) A protocol for exchanging IP packets over a serial line. S/MIME (Secure Multipurpose Mail Extension) A proposed standard for encrypting and authenticating MIME data. S/MIME defines a format for the MIME data, the algorithms that must be used for interoperability (RSA, RC2, SHA-1) and the additional operational concerns such as ANSI X.509 certificates and transport over the Internet. SMS (Security Management System) The former name of the GUI used to configure a Firebox. Now known as WatchGuard Policy Manager. SMTP (Simple Mail Transfer Protocol) A protocol for sending electronic messages between servers. social engineering attack An attack in which an individual is persuaded or tricked into divulging privileged information to an attacker. SOCKS A protocol for handling TCP traffic through a proxy server. It can be used with virtually any TCP application, including Web browsers and FTP clients. It provides a simple firewall because it checks incoming and outgoing packets and hides the IP addresses of client applications. SOHO Small Office–Home Office. Also the name of the WatchGuard firewall devices designed for this segment of the market. spam Unsolicited email sent to many recipients, much like an electronic version of junk mail. spoofing Altering packets to falsely identify the originating computer to confuse or attack another computer. The originating computer is usually misidentified as a trusted computer within an organization. User Guide 191 SSL See Secure Sockets Layer. stance The policy of a firewall regarding the default handling of IP packets. Stance dictates what the firewall will do with any given packet in the absence of explicit instructions. The WatchGuard default stance is to discard all packets that are not explicitly allowed, often stated as “That which is not explicitly allowed is denied.” star topology A networking setup used with 10BASE-T cabling and a hub in which each node on the network is connected to the hub like points of a star. static NAT Network address translation in which incoming packets destined for a public address on an external network are remapped to an address behind the firewall. stream cypher A class of symmetric key encryption where transformation can be changed for each symbol of plain text being encrypted; useful for equipment with little memory to buffer data. subnet A network segment connected by hubs or repeaters. For example, one could take a class C network with 256 available addresses and create two additional netmasks under it that separate the first 128 and last 128 addresses into separate identifiable networks. Subnetting enables a client with a single network to create multiple networks; the advanced or multiple network configurations can then be used when setting up the Firebox. subnet mask A 32-bit number used to identify which port of an IP address is masked. substitution cypher A method in which the characters of the plain text are substituted with other characters to form the cipher text. switch A device that filters and forwards packets between LAN segments. symmetric algorithm Also called conventional, secret key, and single key algorithms; the encryption and decryption key are either the same or can be calculated from one another. SYN flood attack A method of denying service to legitimate users by overloading a network with illegitimate TCP connection attempts. 192 WatchGuard Firebox X Edge syslog An industry-standard protocol used for capturing log information for devices on a network. Syslog support is included in Unix-based and Linux-based systems. System Manager A WatchGuard toolkit of applications run from a single location, enabling configuration, management, and monitoring of a network security policy. Formerly called Control Center. TCP (Transmission Control Protocol) A reliable byte-streaming protocol that implements a virtual connection. Most long-haul traffic on the Internet uses TCP. TCP/IP (Transmission Control Protocol/Internet Protocol) A common networking protocol with the ability to connect different elements. TCP session hijacking An intrusion in which an individual takes over a TCP session between two machines. A hacker can gain access to a machine because most authentication occurs only at the start of the TCP session. Telnet A terminal emulation program for TCP/IP networks. It runs on a computer and connects a workstation to a server on a network. terminator A resistor at the end of an Ethernet cable that absorbs energy to prevent reflected energy back along the cable (signal bounce). It is usually attached to an electrical ground at one end. Thick Ethernet cable Industry-standard Ethernet cable or any other cable that uses the IEEE 802.3 Media Access Unit interface. Also called 10-BASE-5. Thin Ethernet cable IEEE 802.3, 10BASE2 cable that connects to the Ethernet cable system with a cylindrical BNC connector. Usually, quarter-inch black coaxial cable. timestamping Recording the time of creation or existence of information. TLS See Transport Layer Security. TLSP See Transport Layer Security Protocol. token An abstract concept passed between cooperating agents to ensure synchronized access to a shared resource. Whoever has the token has exclusive access to the resource it controls. User Guide 193 tooltip A name or phrase that appears when the mouse pointer pauses over a button or icon. topology A wiring configuration used for a network. Transport Layer Security (TLS) Based on the Secure Sockets Layer (SSL) version 3.0 protocol, TLS provides communications privacy over the Internet. Transport Layer Security Protocol (TLSP) ISO 10736, draft international standard. transposition cipher A cipher in which the plain text remains the same but the order of the characters is transposed. triple-DES An advanced form of encryption using three keys rather than one or two. It is roughly as secure as single DES would be if it had a 112-bit key. trust Confidence in the honesty, integrity, or reliability of a person, company, or other entity. Trusted interface The interface on the Firebox that connects to the internal network, which should be protected to the maximum practical amount. Trusted network The network behind the firewall that must be protected from the security challenge—usually, the Internet. tunnel An entity through which one network sends its data by way of another network’s connections. Tunneling works by encapsulating a network protocol within packets carried by the second network. For example, Microsoft’s PPTP technology enables organizations to use the Internet to transmit data across a virtual private network (VPN). It does this by embedding its own network protocol within the TCP/IP packets carried by the Internet. twisted-pair cable A cable used for both network and telephone communications. Also known as UTP (unshielded twisted pair) and 10BASE-T/100BASE-T cable. UDP (User Datagram Protocol) A connectionless protocol. Used less frequently for long-distance connections, largely because it lacks TCP’s congestion control features. Used quite heavily in local area networks for NFS. 194 WatchGuard Firebox X Edge URL (Universal Resource Locator) The user-friendly address that identifies the location of a Web site such as http:/ /www.watchguard.com. validation A means to provide timeliness of authorization to use or manipulate information or resources. verification The act of comparing a signature created with a private key to its public key. Verification proves that the information was actually sent by the signer and that the message has not been subsequently altered by anyone else. VPN (virtual private network) A virtual, secured network over a public or unsecure network (such as the Internet) where the alternative—a dedicated physical network—is either prohibitively expensive or impossible to create. Companies with branch offices commonly use VPNs to connect multiple locations. WAN (wide area network) A computer network that spans a relatively large geographical area. Typically, a WAN consists of two or more local area networks (LANs). WatchGuard installation directory The directory into which the WatchGuard Firebox System software is installed by default. WatchGuard LiveSecurity Service Part of the WatchGuard Firebox System offering, separate from the software and the Firebox, which keeps network defenses current. It includes the broadcast network that transmits alerts, editorials, threat responses, and software updates via email; a technical support contract; and a Web site containing information, archives, online training, and the latest software. WatchGuard Security Event Processor (WSEP) A program that controls notification and logging on the log hosts. It provides critical timing services for the Firebox and includes its own GUI. Web browser Software that interprets and displays documents formatted for the Internet or an intranet. Web of Trust A distributed trust model used by PGP to validate the ownership of a public key. Web page A single HTML-formatted file. Web site A collection of Web pages located in the directory tree under a single home page. User Guide 195 WebBlocker An optional WatchGuard software module that blocks users behind the Firebox from accessing undesirable Web sites based on content type, time of day, and/or specific URL. WINS (Windows Internet Name Service) WINS provides name resolution for clients running Windows NT and earlier versions of Microsoft operating systems. With name resolution, users access servers by name rather than needing to use an IP address. wizard A tool that guides a user through a complex task by asking questions and then performing the task based on responses. World Wide Web (WWW) The collection of available information on the Internet viewable using a Web browser. World Wide Web Consortium (W3C) An international industry consortium founded in 1994 to develop common protocols for the evolution of the World Wide Web. worm A program that seeks access into other computers. After a worm penetrates another computer, it continues seeking access to other areas. Worms often steal or vandalize computer data. Many viruses are actually worms that use email or database systems to propagate themselves to other victims. XOR Exclusive-or operation; a mathematical way to represent differences. X.509v3 An ITU-T digital certificate that is an internationally recognized electronic document used to prove identity and public key ownership over a communication network. It contains the issuer’s name, the user’s identifying information, and the issuer’s digital signature, as well as other possible extensions in version 3. 196 WatchGuard Firebox X Edge Index A bandwidth, described 3 blocked sites configuring 71 described 70 Blocked Sites page 71 broadband connections 2 cabling failover network 62 for 0-6 devices 17 for 7+ devices 18 CIDR notation 102 Classless Inter Domain Routing 102 Client for Microsoft Networks, installing 109, 113 client, described 2 configuration file, viewing 152 configuration pages connecting to 19 description 27–37 navigating 27 opening 28 configuration pages. See also pages Connection Monitor 132 custom incoming services, creating 68 Custom Service page 68 C D cable modem 2 cables included in package 12, 156 daylight savings time 82 default factory settings 39 Add Gateway page 99 Add Route page 58 Administration page 33 administrator account 145 Allowed Sites pages 90 Automatically restore lost connections checkbox 25, 48 B User Guide 197 Denied Sites page 91 described 9 DHCP if ISP uses DHCP 46 described 5, 45 if ISP uses PPPoE 47 setting the Firebox to use 22 if ISP uses static addressing 46 setting your computer to use 20 External Network Configuration page DHCP address reservations 51 24, 46, 47 DHCP Address Reservations page 51 DHCP relay agent, configuring Firebox as 52, 56 DHCP server factory default settings configuring Firebox as 49, 50, 55 described 39 dialog boxes resetting to 40 Internet Protocol (TCP/IP) Properties failover network. See WAN failover 20, 21 File and Printer Sharing for Microsoft Security Policy 120 Networks Dial-Up Networking, installing 109 and Windows XP 115 Diffie-Hellman groups 101, 125 File and Printer Sharing for Microsoft Digital Subscriber Line (DSL) 2 Networks, installing 113 DNS service, dynamic 59 Filter Outgoing Traffic to Optional Network page 69 DNS, described 6 Domain Name Service Filter Traffic page 66 described 6 Firebox Users page 32, 143, 146 DSL 3 Firebox X Edge administrator account 145 DVCP, described 97 and SOCKS 73 Dynamic DNS client page 60 cabling 17 dynamic DNS service, registering with configuring as DHCP server 49 59–60 described 155 Dynamic Host Configuration Protocol. front panel 157 See DHCP Dynamic VPN Configuration Protocol, front view 158 described 97 hardware description 156–159 hardware specifications 156 indicator lights 157 installing 11–26 package contents 12, 155 echo host 104 ports 158 Enable PPPoE debug trace checkbox 25, rebooting 40–41 48 registering 25 encrypted connections on optional resetting to factory default 40 network 57 serial number 13 event, described 77 updating software 38 external interface upgrade options 150 configuring 22–25 viewing log messages for 77 external network Web pages. See configuration pages configuring 45–?? F E 198 WatchGuard Firebox X Edge Firewall Options page 72 Firewall page 34 firewalls, described 8 firmware, updating 148 FTP access, denying to the trusted interface 72 Internet Protocol (TCP/IP) Properties dialog box 20, 21 IP addresses described 5 dynamic 5 giving your computer static 20 setting static 23 static 45 H L hardware description 156–159 hardware operating specifications 159 LiveSecurity Service hardware specifications 156 and software updates 38 HTTP proxy settings, disabling 15 registering with 25 HTTP/HTTPS, using for Firebox Local Area Network (LAN) management 146 described 2 https log messages //www.watchguard.com/support/ contents of 77, 78 advancedfaqs/sogen_dyndns.asp viewing 77 60 Log Viewer 131 //www.watchguard.com/support/ logging advancedfaqs/ configuring 77–82 sogen_setupdyndns.asp 60 described 77 to Syslog host 80 to WSEP lot host 78 logging in for the first time 29 incoming service, creating custom 68 Logging page 35, 78 indicator lights 157 installation determining TCP/IP settings 13 disabling TCP/IP proxy settings 15 TCP/IP properties 13 MAC address override 75 installation requirements 12 Managed VPN page 98, 99 installing the Firebox X Edge 11–26 Manual VPN page 99 Internet MUVPN client how information travels on 3 allowing through firewall 130 options for connecting to 2 configuring 118 Internet connection, required for connecting 128 Firebox X Edge 13 described 107 Internet Protocol (IP) 3 disconnecting 131 Internet Protocol (TCP/IP) Network icon for 128–130 Component installing 117 and Windows XP 115 monitoring 131–133 Internet Protocol (TCP/IP) network component, installing 113 I M User Guide 199 preparing remote computers for seat license upgrade 151 WAN failover 152 WebBlocker 151 108–117 troubleshooting 136–138 uninstalling 126 MUVPN Clients upgrade 151 My Identity settings, defining 120 N navigation bar 29 netmask 13 network address translation (NAT) 14 Network Interface Wizard 43 network interfaces, configuring 43–63 Network page 31 network security, described 1 Network Statistics page 59 network statistics, viewing 59 Network Time Protocol 82 networks, types of 2 NTP 82 numbered ports 158 O optional network assigning static addresses on 56 changing IP address of 54 configuring 53–57 configuring DHCP on 55 described 9, 53 enabling 53 filtering traffic from trusted network 69 requiring encrypted connections on 57 Optional Network Configuration page 54, 55 options Managed VPN 151 Manual VPN 152 MUVPN Clients 151 200 P package contents 12 packets, described 4 pages Add Gateway 99 Add Route 58 Administration 33 Allowed Sites 90 Blocked Sites 71 Custom Service 68 Denied Sites 91 DHCP Address Reservations 51 Dynamic DNS client 60 External Network Configuration 24, 46, 47 Filter Outgoing Traffic to Optional Network 69 Filter Traffic 66 Firebox Users 32, 143, 146 Firewall 34 Firewall Options 72 Logging 35, 78 Managed VPN 98, 99 Manual VPN 99 Network 31 Network Statistics 59 Optional Network Configuration 54, 55 Routes 58 Settings 142 Syslog Logging 80 System Security 147 System Status 21, 24, 28, 30 System Time 81 Trusted Hosts 92 Trusted Network Configuration 49, 50, 51, 52 Unrestricted Pass Through IP Address 76 WatchGuard Firebox X Edge Upgrade 151 VPN 37 VPN Keep Alive 104 VPN Manager Access 147, 148 VPN Statistics 104 WAN Failover 62 WatchGuard Security Event Processor Logging 79 WebBlocker 36 WebBlocker Settings 85, 86 Wizards 37 passphrases, described 144, 146 Perfect Forward Secrecy 102 Phase 1 settings 100, 123 Phase 2 settings 102, 123 ping packets, denying all 72 Pocket PCs, creating tunnels to 128 Point-to-Point Protocol over Ethernet. See PPPoE ports described 7 numbered 158 trusted network 158 WAN 158 WAN1 61 WAN2 61 power input 159 PPPoE described 6, 45 entering settings 23 PPPoE debug trace, activating 25, 48 profiles creating WebBlocker 85–86 protocols described 3 IP 3 TCP, UDP 3 TCP/IP 3 proxy, described 15 R rebooting 40–41 Remote Access Services, installing 111 User Guide RESET button 158 resetting to factory default 40 Routes page 58 routes, configuring 57 S seat licenses upgrade 151 seat limitation 18 Security Policy dialog box 120 serial number, viewing 13, 30 server, described 2 services adding common 66 allowing and denying 71 creating custom 68–69 creating custom incoming 68 creating custom manually 68 creating custom using wizard 67 described 6 sessions closing 141 described 139 viewing currently active 140 Settings page 142 shared key 100 shared secret 96 sites, blocked. See blocked sites. SOCKS configuring 73 configuring for Firebox X Edge 73 described 73 disabling 74 software updates 38 static IP addresses and VPNs 104 obtaining 105 static routes, configuring 57 SurfControl 84 Syslog Logging page 80 Syslog, described 80 Syslost host, logging to 80 201 system configuration pages. See configuration pages system requirements 108 System Security page 147 System Status page 21, 24, 28, 30 system time setting 81 setting manually 82 setting using NTP 82 System Time page 81 T TCP (Transmission Control Protocol) 3 TCP/IP properties 13 TCP/IP settings, determining 13–15 TCP/IP, described 3 time setting 81 setting manually 82 setting using NTP 82 traffic allowing unrestricted 76 filtering from trusted to optional interface 69 incoming and outgoing, defined 65 logging all outbound 74 Traffic Filter Wizard 67 Trusted Hosts page 92 trusted network assigning static IP addresses on 52 changing IP address of 49 configuring 48–53 configuring additional computers on 52 denying FTP access to 72 described 8 filtering traffic to optional network 69 Trusted Network Configuration page 49, 50, 51, 52 202 U UDP (User Datagram Protocol) 3 Uniform Resource Locator (URL) 6 unrestricted pass through 76 Unrestricted Pass Through IP Address page 76 updating firmware 148 updating software 38 upgrade options, activating 150 Upgrade page 151 user accounts configuring settings for all 141 creating new 143 deleting 141 editing 141 setting WebBlocker profile for 145 user list, resetting 145 V VPN Keep Alive page 104 VPN Manager described 147 setting up access to 147–148 VPN Manager Access page 147, 148 VPN page 37 VPN Statistics page 104 VPN tunnels, setting up multiple 99 VPNs and static IP addresses 104 creating manual 99 creating using VPN Manager 99 described 93 encryption for 95 Keep Alive feature 103 special considerations for 95 troubleshooting connections 105 viewing statistics 104 what you need to create 93 WatchGuard Firebox X Edge W WAN Failover configuring 62 described 61, 152 WAN Failover page 62 WAN ports 158 WAN1 port 61 WAN2 port 61 WatchGuard Security Event Processor 78 WSEP 78 Z ZoneAlarm allowing traffic through 134 described 107, 133 icon for 131 shutting down 135 uninstalling 135 WatchGuard Security Event Processor Logging page 79 Web sites, blocking specific 90 Web sites, controlling access to. See WebBlocker WebBlocker allowing internal hosts to bypass 92 allowing sites to bypass 89 categories 87–89 creating profiles 85–86 database 84 defining profile 145 described 83 WebBlocker page 36 WebBlocker Settings page 85, 86 Wide Area Network (WAN), described 2 Windows 2000 preparing for MUVPN clients 112 Windows 98/ME, preparing for MUVPN clients 108 Windows NT preparing for MUVPN clients 111 Windows XP installing File and Printer Sharing for Microsoft Networks on 115 installing Internet Protocol (TCP/IP) Network Component on 115 preparing for MUVPN clients 114 WINS and DNS settings, configuring 110, 112, 114 wizards Network Interface 43 Traffic Filter 67 Wizards page 37 User Guide 203 204 WatchGuard Firebox X Edge