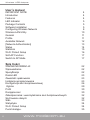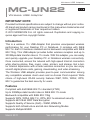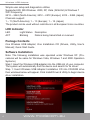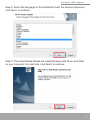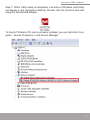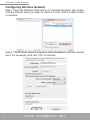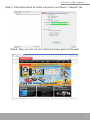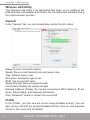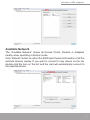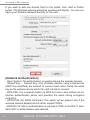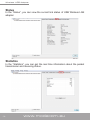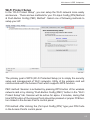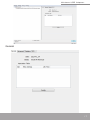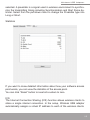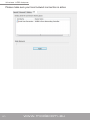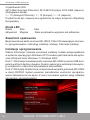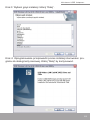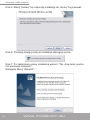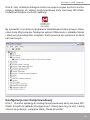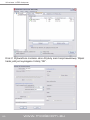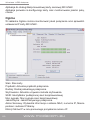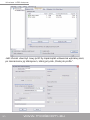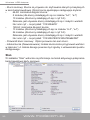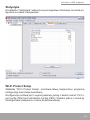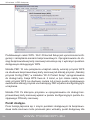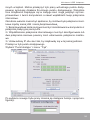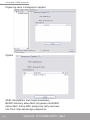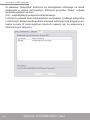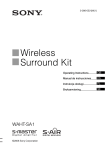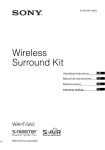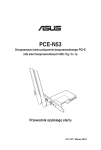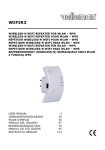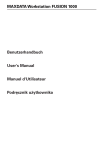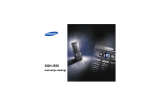Download Modecom MC-un22 User`s manual
Transcript
MC-un22 Wireless USB Adapter user’s manual MODECOM 1 Wireless USB Adapter User’s manual IMPORTANT NOTE: Introduction Features LED Indicator Package Contents Software Installation Configuring Wireless Network Wireless LAN Utility General Profile Available Network [Network Authentication] Status Statistics Wi-Fi Protect Setup Soft-AP Function Switch to AP Mode Spis treści WAŻNA INFORMACJA: Wprowadzenie Specyfikacja Dioda LED Zawartość opakowania Instalacja oprogramowania Konfiguracja sieci bezprzewodowej Ogólne Profil Dostępna sieć Zabezpieczenia i uwierzytelnianie sieci bezprzewodowych Szyfrowanie danych Stan Statystyka Wi-Fi Protect Setup Punkt dostępu. 2 www.modecom.eu 4 4 4 5 5 5 8 10 11 11 12 13 14 15 16 17 17 22 22 22 23 23 23 26 29 30 30 32 32 33 34 34 35 Wireless USB Adapter MC-un22 Wireless USB Adapter IMPORTANT NOTE: Provided technical specifications are subject to change without prior notice. All brand and product names mentioned in this manual are trademarks and/ or registered trademarks of their respective holders. © 2010 MODECOM S.A. All rights reserved. Duplication and copying requires approval from copyright holder. Introduction This is a wireless 11n USB Adapter that provides unsurpassed wireless performance for your Desktop PC or Notebook. It complies with IEEE 802.11n draft 2.0 wireless standard and is backward compatible with IEEE 802.11b/g. This USB adapter provides better wireless reception and up to 300 Mbps data transfer rates in 11n mode. With this adapter, you can easily and quickly upgrade your Desktop PC or Notebook wireless connectivity. Once connected, access the network with high-speed Internet connection while sharing photos, files, music, video, printers, and storage. Get a better Internet experience with a faster wireless connection so you can enjoy smooth digital phone calls, gaming, downloading, and video streaming. The Wireless USB adapter provides peer-to-peer communication among any compatible wireless client users and no Access Point required. Wide choice of high-level WLAN security features WEP, WPA, WPA2, WPS, 802.1x guarantee the best security for users. Features Compliant with draft IEEE 802.11n standard (2T2R) Up to 300Mbps data transfer rates in IEEE 802.11n mode Backward compatible with IEEE 802.11b/g Supports WPS, WPA2 (802.11i), WPA, 802.1x advanced security Supports 64/128-bit WEP Data Encryption Supports Quality of Service (QoS) - WMM, WMM-PS Supports both Infrastructure and Ad-Hoc Networking Modes Supports Multiple BSSID March 2011 Ver. 201103RE21 3 Wireless USB Adapter Simple user setup and diagnostics utilities Supported OS: MS Windows 2000, XP, Vista (32/64 bit) & Windows 7 WiFi Frequency: 2412 – 2462 (North America); 2412 – 2472 (Europe); 2412 – 2484 (Japan) Channels support: 1 – 11 (North America); 1 – 13 (Europe); 1 – 14 (Japan) The product can be used without restrictions in all European Union countries. LED Indicator LED ACT Light Status Description Blinking Data is being transmitted or received Package Contents One Wireless USB Adapter; One Installation CD (Drivers, Utility, User’s Manual); Quick Start Guide Software Installation Note: The following installation was operated under Windows XP. (Procedures will be same for Windows Vista, Windows 7 and 2000 Operation Systems) Step1: Insert the Wireless USB adapter into the USB slot of your computer. The system will automatically find the device and search for its driver. Step 1: Insert Wireless USB Adapter Installation CD into CD-ROM drive then windows below will appear. Click Install Driver & Utility to begin device driver installation. 4 www.modecom.eu Wireless USB Adapter Step 2: Select the language for this installation from the choices below and click Next> to continue. Step 3: The Install Shield Wizard will install Wireless LAN Driver and Utility on your computer. For next step, click Next> to continue. 5 Wireless USB Adapter Step 4: Click Install begin the installation.. Step 5: Please wait for a while for installing process. Step 6: After Wizard has finished the installing, choose “Yes, I want to restart my computer now” before you can use the utility. And then, click Finish to compete the setup. 6 www.modecom.eu Wireless USB Adapter Step 7: When Utility setup is completed, a shortcut of Wireless LAN Utility will appear in the computer’s desktop. Double click the shortcut and start using the WLAN USB adapter. To check if Wireless PCI card is properly installed, you can right-click Computer > choose Properties > click Device Manager. 7 Wireless USB Adapter Configuring Wireless Network Step 1: Open the Wireless Utility and go to “Available Network” tab, doubleclick the network which you want to connect or click “Add to Profile” button to continue. Step 2: The Wireless network properties will be displayed, enter the network key if it is necessary. And click “OK” to continue. 8 www.modecom.eu Wireless USB Adapter Step 3: Information about an active connection are listed in “General” tab. Step 4: Now, you can run your Internet browser and surf the web. 9 Wireless USB Adapter Wireless LAN Utility The Wireless LAN Utility is an application that helps you to configure the USB Wireless LAN adapter and monitor the link status and statistics during the communication process. General In the “General” tab, you can immediately monitor the link status. Status: Current connection status Speed: Show current transmit rate and receive rate. Type: Network type in use. Encryption: Encryption type in use. SSID: The Current AP name. Signal Strength: Receive signal strength Link Quality: Display link quality strength Network Address: Display the current connection’s MAC Address, IP address, Subnet Mask, and Gateway information. Click “ReNew IP” button to refresh the current AP. Profile In the “Profile”, you can view the current using Available Point(s). You can add, remove and edit the current Available Point(s). Also you can duplicate the AP or Set current AP as Default. 10 www.modecom.eu Wireless USB Adapter Available Network The “Available Network” shows all Access Points, Routers or Adapters nearby when operating in Ad-Hoc mode. Click “Refresh” button to collect the SSID and Channel information of all the wireless devices nearby. If you want to connect to any device on the list, double-click the item on the list, and the card will automatically connect to the selected device. 11 Wireless USB Adapter If you want to add one Access Point to the profile, click “Add to Profile” button. The Wireless network properties windows will display. You can configure your Wireless Network Security for the card. [Network Authentication] - Open System: No authentication is needed among the wireless devices. - Shared Key: -- Shared Key: Only Wireless devices using a shared key (WEP Key identified) are allowed to connect each other. Setup the same key as the wireless device which the card intends to connect. - WPA-PSK: It is a special modem of WPA for home users without an enterprise authentication server and provides the same strong encryption protection. - WPA2-PSK (for WPA2 Personal): This option will be present only if the wireless network adapter and its driver support WPA2. - WPA 802.1X: 802.1x authentication is required in WPA. In the 802.11 standard, 802.1x authentication was optional. 12 www.modecom.eu Wireless USB Adapter - WPA2 802.1X: WPA2 is the next-generation Wi-Fi security standard, combining the most powerful authentication and encryption techniques to protect wireless networks from unauthorized use. Based upon the recentlyratified IEEE 802.11i standard, WPA2 adds the Advanced Encryption Standard (AES) to the original WPA specification to provide the greatest levels of network security available. The National Institute of Standards and Technology (NIST) advocate the use of AES security to protect sensitive digital information on government networks. - WEP 802.1X: Accepts WEP clients and the encryption key is obtained dynamically through 802.1x. [Data Encryption] - Disabled: Disable the WEP Data Encryption. - WEP: Enabled the WEP Data Encryption. When the item is selected, you have to continue setting the WEP Key Length & the key Index. - TKIP: Enable the TKIP Data Encryption. When the item is selected, you have to continue setting the Network Key & Confirm network key. - AES: Enabled the AES Data Encryption. When the item is selected, you have to continue setting the Network Key & Confirm network key. - Passphrase: Enter a passphrase (password phrase) of up to 63 casesensitive printable characters. - Network Key: The keys are used to encryption data transmitted in the wireless network. Fill in the text box by following rules below: • 64-bit: Input any 5 ASCII characters or 10 digit Hex values (in the “A-F”, “a-f”, and “0-9” range) as the encryption keys. It is advised to use digits and both lowercase and uppercase characters - for example: “012345aEfG” • 128-bit: Input any 13 ASCII characters or 26 digit Hex values (in the “A-F”, “a-f”, and • “0-9” range) as the encryption keys. For example: 01234567890123456789aBcDEf” - Confirm Network Key: Re-type again the Network key in this text box. - Key Index (Advanced): Each key Index should have 1-4 value and settings should match values of selected Access Point. 13 Wireless USB Adapter Status In the “Status”, you can view the current link status of USB Wireless LAN adapter. Statistics In the “Statistics”, you can get the real time information about the packet transmission and receiving status. 14 www.modecom.eu Wireless USB Adapter Wi-Fi Protect Setup In the “Wi-Fi Protect Setup”, you can setup the Wi-Fi network more easily and secure. . There are two methods for you: Pin Input Config (PIN) Method & Push Button Config (PBC) Method”. Select one of following methods to setup your AP. The primary goal of WPS (Wi-Fi Protected Setup) is to simply the security setup and management of Wi-Fi networks. Utility of the wireless card will communicate with the Access Point which supports WPS function. PBC method: Session is activated by pressing WPS button of the wireless network card or by clicking “Push Button Config (PBC)” button in the “Wi-Fi Protect Setup” tab. Session will be active for aprox. 2 minutes, during that time WPS button of the Access Point should be pressed or proper PCB button clicked in the Access Point’s control panel. PIN method: After clicking the „Pin Input Config (PIN)” type your PIN Code in the Access Point’s control panel. 15 Wireless USB Adapter Soft-AP Function Except becoming a wireless client of other wireless access points, this USB Wireless LAN utility can acts as a wireless service provider. You can switch the operating mode to “Access Point” mode to simulate the function of a real wireless access point by software, and all other computers and wireless devices can connect to your computer wirelessly, even share the internet connection you have. To the Wireless LAN USB Adapter to bridge your wired and wireless network, the following requirements must be met 1. The Wireless LAN USB Adapter must be installed on a computer connected to the wired network. 2. Either configure network sharing (refer to the appendix for an example) or bridge the two interfaces (wireless and wired) on the computer. 3. Set the wireless station’s IP address to be in the same subnet as the computer in which the Wireless LAN USB Adapter is installed. Switch to AP Mode Select “Access Point” from Mode(M) tab to make the Wireless LAN USB adapter act as a wireless AP. After you select “Access Point” mode, the Wireless LAN USB adapter available options will change. You will see the basic configuration menu of the AP function: 16 www.modecom.eu Wireless USB Adapter General 17 Wireless USB Adapter SSID: The SSID is the unique name shared among all points in your wireless network. The name must be identical for all devices and points attempting to connect to the same network. It shows the current SSID setting of the Wireless USB adapter. BSSID: It shows the current BSSID’s MAC address. AID: Raise value by current connection. MAC Address: The station MAC address of current connection Life Time: The status of current connection. Advanced Beacon Interval: The time between two beacons. (The system default is 100 ms.) DTIM Period: DTIM is a countdown informing clients of the next window for listening to broadcast and multicast messages. 3 is the default setting. Preamble Mode: This function will show up when Ad-hoc network type be 18 www.modecom.eu Wireless USB Adapter selected. A preamble is a signal used in wireless environment to synchronize the transmitting timing including Synchronization and Start frame delimiter. Select from the pull-down menu to change the Preamble type into Long or Short. Statistics If you want to know detailed information about how your software access point works, you can view the statistics of the access point. You can click “Reset” button to reset all counters to zero. ICS The Internet Connection Sharing (ICS) function allows wireless clients to share a single internet connection. In the setup, Wireless USB adapter automatically assigns a virtual IP address to each of the wireless clients. 19 Wireless USB Adapter Please make sure your local network connection is active 20 www.modecom.eu Wireless USB Adapter MC-un22 Wireless USB Adapter WAŻNA INFORMACJA: Podane dane techniczne mogą ulec zmianie bez wcześniejszego powiadomienia. Wszystkie znaki towarowe umieszczone w instrukcji należą do ich właścicieli. © 2010 MODECOM S.A. Wszelkie prawa zastrzeżone. Kopiowanie lub powielanie wymaga zgody właściciela. Wprowadzenie MC-UN22 jest bezprzewodową kartą sieciową oferującą niezrównaną jakość połączenia. Kompatybilna ze standardem IEEE 802.11n draft 2.0 jednocześnie zachowuje zgodność z wcześniejszymi standardami IEEE 802.11b/g. Umożliwia bezprzewodową transmisję z prędkością do 300 Mbps (megabitów na sekundę). Wykorzystując bezprzewodową kartę MC-UN22 można w prosty i szybki sposób zwiększyć jakość i przepustowość połączeń bezprzewodowych. Połączenie umożliwia korzystanie z szerokopasmowego dostępu do Internetu i dzielenie się zdjęciami, muzyką i filmami oraz drukarkami i pamięcią masową. Skorzystaj z szybszego połączenia bezprzewodowego by cieszyć się połączeniami głosowymi bez zakłóceń, grami i strumieniami video. Bezprzewodowa karta MC-UN22 umożliwia komunikację peer-to-peer z dowolnym użytkownikiem sieci bezprzewodowej posiadającym kompatybilne urządzenie – nie jest wymagany dodatkowy punkt dostępowy. Szeroki wybór zaawansowanych metod szyfrowania WEP, WPA, WPA2, WPS, 802.1x zapewnia najwyższy poziom bezpieczeństwa dla użytkowników sieci bezprzewodowej. Specyfikacja Wsparcie dla standardu IEEE 802.11n (2T2R) Prędkość transmisji do 300Mbps Wsteczna zgodność ze standardami IEEE 802.11b/g Zaawansowane szyfrowanie: WPS; WPA2 (802.11i), 802.11x Szyfrowanie 64/128-bit WEP Wsparcie QoS - WMM, WMM-PS Obsługa trybów Infrastructure i Ad-Hoc Wparcie wielu BSSID Kompatybilność z systemami MS Windows 2000, XP, Vista (32/64 bit), 7 Marzec 2011 Ver. 201103RE21 21 Wireless USB Adapter Częstotliwości WiFi: 2412-2462 (Ameryka Północna); 2412-2472 (Europa); 2412-2484 (Japonia) Obsługiwane kanały: 1 – 11 (Ameryka Północna); 1 – 13 (Europa); 1 – 14 (Japonia) Produkt może być używany bez ograniczeń na całym terytorium Wspólnoty Europejskiej. Dioda LED Dioda Stan Aktywność Miganie Opis Dane są aktualnie wysyłane lub odbierane Zawartość opakowania Bezprzewodowa karta sieciowa MC-UN22; Płyta CD zawierająca sterowniki, oprogramowanie i instrukcję instalacji i obsługi; Instrukcja instalacji. Instalacja oprogramowania Ważna Informacja: Opisana procedura instalacji została przeprowadzona w systemie operacyjnym Windows XP. Procedura jest taka sama dla systemów Windows Vista, Windows 7 i Windows 2000. Krok 1: Włóż bezprzewodową kartę sieciową MC-UN22 w porcie USB komputera w którym będzie używana. System operacyjny automatycznie wykryje urządzenie i rozpocznie poszukiwanie sterowników. Krok 2: Włóż płytę dostarczoną z bezprzewodową kartą sieciową MC-UN22 w stacji CD/DVD. System powinien samodzielnie uruchomić oprogramowanie zamieszczone na płycie. Z menu na ekranie wybierz opcję instalacji sterownika i oprogramowania. 22 www.modecom.eu Wireless USB Adapter Krok 3: Wybierz język instalacji I kliknij “Dalej”. Krok 4: Oprogramowanie przeprowadzi proces instalacji sterownika i programu do obsługi karty sieciowej. Kliknij “Dalej” by kontynuować. 23 Wireless USB Adapter Krok 5: Kliknij “Instaluj” by rozpocząć instalację lub „Anuluj” by przerwać. Krok 6: Poczekaj chwilę proszę aż instalacja dobiegnie końca. Krok 7: Po zakończeniu pracy instalatora wybierz “Tak, chcę teraz uruchomić ponownie komputer.” Następnie kliknij “Zakończ”. 24 www.modecom.eu Wireless USB Adapter Krok 8: Gdy instalacja dobiegnie końca na pulpicie pojawi się skrót uruchamiający aplikację do obsługi bezprzewodowej karty sieciowej MC-UN22. Podwójne kliknięcie uruchomi aplikację. By sprawdzić czy karta jest poprawnie zainstalowana kliknij prawym klawiszem ikonę Mój komputer. Następnie wybierz Właściwości, zakładkę Sprzęt i kliknij przycisk Menedżer urządzeń. Karta powinna być widoczna na liście kart sieciowych. Konfiguracja sieci bezprzewodowej Krok 1: Uruchom aplikację do obsługi bezprzewodowej karty sieciowej MCUN22. Przejdź do zakładki „Dostępna sieć”. Kliknij dwa razy na sieć, z którą chcesz się połączyć, następnie kliknij „Dodaj do profilu”. 25 Wireless USB Adapter Krok 2: Wyświetlone zostanie okno Atrybuty sieci bezprzewodowej. Wpisz hasło jeśli jest wymagane I kliknij “OK”. 26 www.modecom.eu Wireless USB Adapter Krok 3: W zakładce Ogólne widoczne informacje na temat aktywnego połączenia. Krok 4: Gdy połączenie jest ustanowione można korzystać z Internetu. 27 Wireless USB Adapter Aplikacja do obsługi Bezprzewodowej karty sieciowej MC-UN22 Aplikacja pozwala na konfigurację karty oraz monitorowanie jakości połączenia. Ogólne W zakładce Ogólne można monitorować jakoś połączenia oraz sprawdzić ustawienia IP karty MC-UN22. Stan: Stan karty Prędkość: Aktualna prędkość połączenia. Rodzaj: Rodzaj aktualnego połączenia. Szyfrowanie: Aktualnie używana metoda szyfrowania. SSID: Identyfikator podłączonej sieci bezprzewodowej. Moc sygnału: Moc sygnału sieci bezprzewodowej. Jakość łącza: Jakość aktywnego połączenia. Adres Sieciowy: Wyświetla informacje o adresie MAC, numerze IP, Masce podsieci i adresie IP Bramy. Kliknij Odnów IP w celu ponownego pozyskania numeru IP. 28 www.modecom.eu Wireless USB Adapter Profil W zakładce Profil widoczne są informacje o definiowanych profilach połączeń bezprzewodowych. Można w tej zakładce dodawać nowe połączenia, usuwać istniejące i zmieniać aktualne ustawienia. Można również zduplikować istniejący profil oraz ustawić wybrany punkt dostępowy jako domyślny. Dostępna sieć Zakładka “Dostępna sieć” zawiera wszystkie punkty dostępowe, Routery bezprzewodowe i bezprzewodowe karty sieciowe pracujące w trybie AdHoc. Kliknij „Odśwież” by wyświetlić aktualne informacje o identyfikatorach SSID, kanałach będących w użyciu i stosowanym szyfrowaniu urządzeń bezprzewodowych znajdujących się w zasięgu karty. W celu połączenia się z wybraną siecią występującą na liście kliknij dwukrotnie wybraną pozycję. Karta automatycznie podejmie próbę połączenia. 29 Wireless USB Adapter Jeśli chcesz utworzyć nowy profil by zapamiętać ustawienia wybranej sieci, po zaznaczeniu jej kliknięciem, kliknij przycisk „Dodaj do profilu”. 30 www.modecom.eu Wireless USB Adapter Zabezpieczenia i uwierzytelnianie sieci bezprzewodowych - Otwarte: Brak uwierzytelniania i zabezpieczeń połączenia -Udostępniony: Tylko urządzenia używające współdzielonego klucza WEP mogą łączyć się ze sobą. Konieczne jest ustawienie poprawnego klucza by połączyć się z wybranym urządzeniem. - WPA-PSK: Jest to specjalna wersja szyfrowania WPA dla użytkowników domowych. Nie wymaga używania zewnętrznego serwera autoryzacji oferując tak samo silne szyfrowanie przesyłanych danych. - WPA2-PSK: Ta funkcja jest dostępna tylko gdy urządzenie i jego sterownik obsługuje WPA2. - WPA 801.1x: W przypadku WPA wymagana jest autoryzacja 801.1x. W standardzie 802.11 taki rodzaj autoryzacji był opcjonalny. - WPA2 802.1X: WPA2 jest standardem szyfrowania najnowszej generacji. Łączy najbardziej zaawansowany rodzaj autoryzacji i metody szyfrowania by chronić sieci bezprzewodowe przed nieuprawnionym dostępem. Stworzony w oparciu o standard IEEE 802.11i standard WPA2 został poszerzony o zaawansowany standard szyfrowania - Advanced Encryption Standard (AES). Oferuje najwyższy dostępny poziom zabezpieczeń. Narodowy Instytut Standaryzacji i Technologii - The National Institute of Standards and Technology (NIST) zaleca używanie AES w celu ochrony wrażliwych danych cyfrowych w sieciach rządowych. - WEP 802.1X: Sieci zabezpieczone tą metodą umożliwiają połączenie urządzeniom wykorzystującym klucz WEP, który jest uzyskiwany dynamicznie przez 802.1x. Szyfrowanie danych - Wyłączone: Wyłączenie szyfrowania w sieciach zabezpieczonych kluczem WEP - WEP: Włączone szyfrowanie WEP. Gdy funkcja jest aktywna należy ustawić długość klucza i jego indeks. - TKIP: Gdy włączone jest szyfrowanie TKIP należy podać klucz właściwy dla danej sieci i potwierdzić go. - AES: Gdy włączone jest szyfrowanie AES należy podać klucz właściwy dla danej sieci i potwierdzić go. - Passphrase: Wpisz hasło zabezpieczające wybranej sieci. Hasło może się składać z 63 znaków, rozróżniane są małe i wielkie litery. 31 Wireless USB Adapter - Klucz sieciowy: Klucze są używane do szyfrowania danych przesyłanych w sieci bezprzewodowej. Wpisz klucze spełniające następujące kryteria: • 64-bit: minimalna długość klucza: 5 znaków (dla kluczy składających się ze znaków “A-F”, “a-f”) 10 znaków (dla kluczy składających się z cyfr 0-9) Zalecane jest używanie kluczy składających się z małych i wielkich liter oraz cyfr – na przykład: “012345aEfG” • 128-bit: minimalna długość klucza: 13 znaków (dla kluczy składających się ze znaków “A-F”, “a-f”) 26 znaków (dla kluczy składających się z cyfr 0-9) Zalecane jest używanie kluczy składających się z małych i wielkich liter oraz cyfr – na przykład: “01234567890123456789aBcDEf” - Potwierdź klucz sieciowy: Wpisz ponownie ten sam klucz. - Indeks klucza (Zaawansowane): Indeks klucza może przyjmować wartości w zakresie 1-4. Indeks danego powinien być zgodny z ustawieniami punktu dostępowego. Stan W zakładce “Stan” widoczne są informacje na temat aktywnego połączenia bezprzewodowej karty sieciowej. 32 www.modecom.eu Wireless USB Adapter Statystyka W zakładce “Statystyka” widoczne są szczegółowe informacje na temat połączenia w czasie rzeczywistym. Wi-Fi Protect Setup Zakładka “Wi-Fi Protect Setup”, umożliwia łatwą, bezpieczną i przyjazną konfigurację sieci bezprzewodowej. Konfiguracja możliwa jest z wykorzystaniem jednej z dwóch metod: Pin Input Config (PIN) lub Push Button Config (PBC). Wybierz jedną z metod by skonfigurować połączenie z siecią bezprzewodową. 33 Wireless USB Adapter Podstawowym celem WPS - Wi-Fi Protected Setup jest uproszczenie konfiguracji i zarządzania sieciami bezprzewodowymi. Oprogramowanie do obsługi bezprzewodowej karty sieciowej komunikuje się z wybranym punktem dostępowym obsługującym WPS. Metoda PBC: W celu połączenia urządzeń należy wcisnąć przycisk WPS na obudowie bezprzewodowej karty sieciowej lub kliknąć przycisk „Naciśnij przycisk Config (PBC)” w zakładce “Wi-Fi Protect Setup” oprogramowania do obsługi karty. Sesja WPS trwa ok. 2 minut, w tym czasie należy nacisnąć przycisk WPS na obudowie routera lub innego punktu dostępowego ewentualnie kliknąć przycisk uruchamiający PBC w panelu konfiguracyjnym urządzenia. Metoda PIN: Po kliknięciu przycisku w oprogramowaniu do obsługi bezprzewodowej karty sieciowej wpisać w panelu konfiguracyjnym punktu dostępowego PIN karty sieciowej. Punkt dostępu. Poza funkcją łączenia się z innymi punktami dostępowymi ta bezprzewodowa karta sieciowa może pracować jako wirtualny punkt dostępowy dla 34 www.modecom.eu Wireless USB Adapter innych urządzeń. Można przełączyć tryb pracy wirtualnego punktu dostępowego symulując działanie fizycznego punktu dostępowego. Wszystkie inne urządzenia znajdujące się w zasięgu sieci mogą połączyć się bezprzewodowo z twoim komputerem a nawet współdzielić twoje połączenie internetowe. Określone warunki musza być spełnione, by możliwe było połączenie mostkowe między siecią LAN i siecią bezprzewodową. 1./ Bezprzewodowa karta sieciowa musi być zainstalowana w komputerze z połączoną tradycyjną siecią LAN. 2./ Współdzielenie połączenia internetowego musi być skonfigurowane lub dwa połączenia sieciowe powinny mieć ustanowione połączenie mostkowe. 3./ Ustaw adresy IP obu sieci tak, by znajdowały się w tej samej podsieci. Przełącz w tryb punktu dostępowego Wybierz “Punkt dostępu” z menu “Tryb”. Po wybraniu nowego trybu pracy zmienią się dostępne funkcje i opcje konfiguracji. 35 Wireless USB Adapter Pojawi się okno z dostępnymi opcjami. Ogólne SSID: Identyfikator sieci bezprzewodowej BSSID: Aktualny adres MAC przypisany do BSSID Adres MAC: Adres MAC połączonej karty sieciowej Life Time: Stan aktualnego połączenia. 36 www.modecom.eu Wireless USB Adapter Zaawansowane Beacon Interval: Odstęp pomiędzy sygnałami. (Domyślna wartość: 100 ms.) DTIM Period: Ustawienie DTIM definiuje jak często klienci sieci mają być informowani o stanie urządzenia. Domyślną wartością jest 3 – oznacza punkt dostępu będzie dostarczyć datagramy multicastu co 3 sygnalizacje. Tryb preambuły: Ta funkcja jest dostępna w trybie pracy Ad-Hoc. Preambuła jest sygnałem używanym w sieciach bezprzewodowych w celu synchronizacji czasu transmisji włączając SFD (Start Frame Delimiter). Użyj menu by wybrać długość preambuły. Statystyka 37 Wireless USB Adapter W zakładce “Statystyka” widoczne są szczegółowe informacje na temat połączenia w czasie rzeczywistym. Kliknięcie przycisku “Reset” ustawia wszystkie wartości na zero. ICS – współdzielenie połączenia internetowego Funkcja ta pozwala wielu użytkownikom korzystanie z jednego połączenia z Internetem. Bezprzewodowa karta sieciowa automatycznie przypisze wirtualne numery IP poszczególnym klientom (upewnij się, że połączenie z Internetem jest aktywne). 38 www.modecom.eu Wireless USB Adapter Environment protection: This symbol on our product nameplates proves its compatibility with the EU Directive2002/96 concerning proper disposal of waste electric and electronic equipment (WEEE). By using the appropriate disposal systems you prevent the potential negative consequences of wrong product take-back that can pose risks to the environment and human health. The symbol indicates that this product must not be disposed of with your other waste. You must hand it over to a designated collection point for the recycling of electrical and electronic equipment waste. The disposal of the product should obey all the specific Community waste management legislations. Contact your local city office, your waste disposal service or the place of purchase for more information on the collection. Weight of the device: 8g Ochrona środowiska: Niniejsze urządzenie oznakowane jest zgodnie z dyrektywą Unii Europejskiej 2002/96/ UE dotyczącą utylizacji urządzeń elektrycznych i elektronicznych (WEEE). Zapewniając prawidłowe usuwanie tego produktu, zapobiegasz potencjalnym negatywnym konsekwencjom dla środowiska naturalnego i zdrowia ludzkiego, które mogą zostać zagrożone z powodu niewłaściwego sposobu usuwania tego produktu. Symbol umieszczony na produkcie wskazuje, że nie można traktować go na równi z innymi odpadami z gospodarstwa domowego. Należy oddać go do punktu zbiórki zajmującego się recyklingiem urządzeń elektrycznych i elektronicznych. Usuwanie urządzenia musi odbywać się zgodnie z lokalnie obowiązującymi przepisami ochrony środowiska dotyczącymi usuwania odpadów. Szczegółowe informacje dotyczące usuwania, odzysku i recyklingu niniejszego produktu można uzyskać w urzędzie miejskim, zakładzie oczyszczania lub sklepie, w którym nabyłeś niniejszy produkt. Masa sprzętu: 8g 39