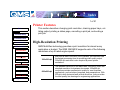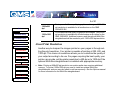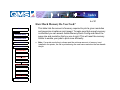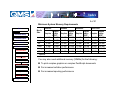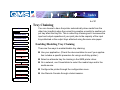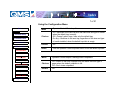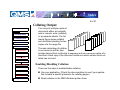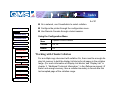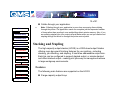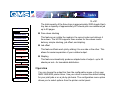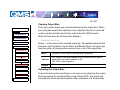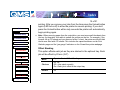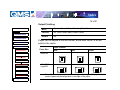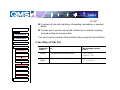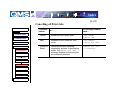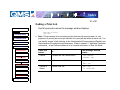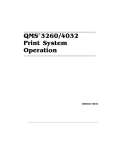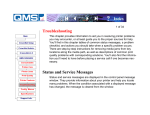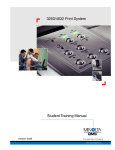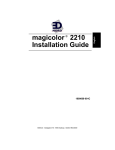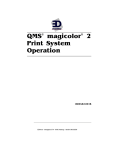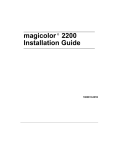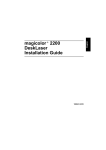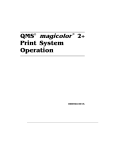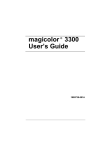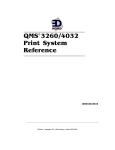Download QMS 3260 Specifications
Transcript
? Index 1 of 21 Printer Features Main CrownNet Setup This section describes changing print resolution, chaining paper trays, collating output, printing a status page, cancelling a print job, and ending a print job. CrownNet Admin. CrownAdmin 3 QMS 3260/4032 Consumables High-Resolution Printing QMS Multi-Res technology provides a print resolution for almost every application or budget. The QMS 3260/4032 supports each of the following resolutions at up to rated engine speed: Printer Care 300x300 dpi Built into all QMS 3260/4032 Print Systems, this resolution has the fastest processing time for producing draft-quality output. 300x300 dpi resolution is also required by some printer emulations. 600x600 dpi The standard resolution in the base QMS 3260/4032 is also the standard resolution for business documents. 600x600 dpi resolution provides excellent print quality for most business applications, such as letters, proposals, and presentations. With 600 dpi in both horizontal and vertical directions, it also provides the best quality line drawings for engineering applications. Printer Jams Print Quality Printer Features Troubleshooting Config. Menus Specifications Support Info. ? Index 2 of 21 Main CrownNet Setup CrownNet Admin. 1200x600 dpi For improved halftone quality in graphics and images, 1200x600 dpi resolution is available for all media sizes on the QMS 3260/4032 EX. 1200x1200 dpi For the best halftone quality in graphics and images, 1200x1200 dpi resolution is available for all media sizes as an option for the QMS 3260/4032. Additional memory and the optional Multi-Res daughterboard will be needed to print 1200x1200 dpi resolution. CrownAdmin 3 QMS 3260/4032 Consumables Printer Care Printer Jams Print Quality Printer Features Troubleshooting Config. Menus Specifications Support Info. About Print Resolution Another way to sharpen the images printed on your pages is through setting the print resolution. Your printer is capable of printing at 300, 600, and 1200 dpi. This choice of resolutions allows you to customize the quality of your output according to its use. For pages requiring the best quality your printer can provide, set the printer resolution to 600 dpi or to 1200 dpi if the optional Multi-Res daughterboard is installed with appropriate memory. » Note: Printing at 600x600 dpi resolution on certain media sizes requires additional memory. To print at 1200x1200 dpi you need to install an optional Multi-Res daughterboard, and you may also need to add more memory. See the Options manual for more information on the Multi-Res daughterboard. ? Index 3 of 21 Setting the Default Resolution Main CrownNet Setup Menu Choices CrownNet Admin. CrownAdmin 3 Default QMS 3260/4032 Consumables Printer Care Printer Jams Print Quality Printer Features Troubleshooting Config. Menus Specifications Support Info. Notes Administration/Engine/Def Resolution 300 dpi—300x300 dpi resolution 600 dpi—600x600 dpi resolution 1200 dpi—1200x600 dpi resolution (1200x1200 dpi resolution with the optional multi-res daughterboard installed) 600 dpi Whenever possible, set the print resolution through your application. If the print resolution can’t be set through the application, you can set it through the configuration menu, the printer driver, or QMS Document Option Commands (DOCs). If you want the printer to use a lower default resolution when you restore defaults, set this option to your choice (and make any other necessary configuration settings), and then use the Administration/Miscellaneous/Save Defaults menu to save your custom defaults. In addition, after you lower the default resolution, you should reconfigure the printer memory (using Quick Config or Manual Config under the Administration/Memory configuration menu) to redistribute memory for that particular resolution. For example, if you set the default resolution to 600 dpi when your printer has enough memory to print at 1200x600 dpi, the frame buffer remains configured for 1200x600 dpi, which means that printer memory usage is not efficient. The memory being reserved for frame buffer could be used to improve performance in other memory clients. ? Index 4 of 21 How Much Memory Do You Need? Main CrownNet Setup CrownNet Admin. CrownAdmin 3 QMS 3260/4032 Consumables Printer Care Printer Jams Print Quality Printer Features Troubleshooting Config. Menus Specifications Support Info. This table lists the amount of memory required to print a given resolution and page size at optimum print speed. To make sure that enough memory is allocated you can access Admin/Memory/Quick Config and select the page size and resolution that you use to print. This will reset the memory clients to enable your jobs to print more efficiently. » Note: If a certain resolution is chosen and the minimum amount of memory is not installed in the printer, the file is printed using the next lower resolution that can handle the job. ? Index 5 of 21 Minimum System Memory Requirements 300x300 Main 600x600 1200x600 1200x1200* Media Size CrownNet Setup CrownNet Admin. CrownAdmin 3 QMS 3260/4032 Consumables Printer Care Duplex Duplex Duplex Duplex Simplex and/or Simplex and/or Simplex and/or Simplex and/or HCIF* HCIF* HCIF* HCIF* Letter 16 MB 16 MB 16 MB 24 MB 24 MB 32 MB 40 MB 56 MB Legal 16 MB 16 MB 16 MB 24 MB 32 MB 40 MB 40 MB 72 MB A4 16 MB 16 MB 16 MB 24 MB 24 MB 32 MB 40 MB 56 MB Exec. 16 MB 16 MB 16 MB 16 MB 24 MB 32 MB 40 MB 56 MB Ledger 16 MB 16 MB 24 MB 32 MB 40 MB 56 MB 72 MB 112 MB A3 16 MB 16 MB 24 MB 32 MB 40 MB 56 MB 72 MB 112 MB * optional Printer Jams Print Quality You may also need additional memory (SIMMs) for the following: Printer Features To print complex graphics or complex PostScript documents Troubleshooting For increased collation performance Config. Menus For increased spooling performance Specifications Support Info. ? Index 6 of 21 Tray Chaining Main CrownNet Setup CrownNet Admin. You can choose to have the printer automatically draw media from the other tray (inputbin) when the current tray empties or switch to another output tray when the tray fills. This is called tray chaining and it increases the input and output capacities of your print jobs to the capacity of the input trays attached or the output trays attached using the same size paper. CrownAdmin 3 QMS 3260/4032 Consumables Printer Care Printer Jams Print Quality Printer Features Troubleshooting Config. Menus Specifications Support Info. Enabling/Disabling Tray Chaining There are five ways to enable/disable tray chaining: Use your application. (Check the documentation to see if your application includes a specific procedure for using a multi-tray printer.) Select an alternate tray for chaining in the QMS printer driver. On a network, use CrownAdmin to select the media trays and/or the media source. Configure the printer through the configuration menu. Use Remote Console through a telnet session. ? Index 7 of 21 Using the Configuration Menu Main Menu Operator Control/Chain Inputbins Choices On—Switches to the next tray with the same size and type of media when the default tray is empty. Off—Doesn’t switch trays; uses only the default tray. On Any—Switches to the next tray, regardless of the size and type of media installed, when the default input bin is empty. Default On Notes Use the Operator Control/Inputbin menu to set the default inputbin. CrownNet Setup CrownNet Admin. CrownAdmin 3 QMS 3260/4032 Consumables Printer Care Printer Jams Menu Operator Control/Output Finishing/Chain Outputbins Choices On—Switch to the next outputbin with the same size and type of paper when the default outputbin is full. Off—Don’t chain outputbins Default Off Print Quality Printer Features Troubleshooting Config. Menus Specifications Support Info. ? Index 8 of 21 Collating Output Main CrownNet Setup CrownNet Admin. CrownAdmin 3 QMS 3260/4032 Consumables Printer Care Printer Jams You can print multiple copies of documents either as complete sets in numeric order (collated) or as separate sheets. The following figure shows collated and uncollated stacking for two copies of a four-page file. 4 4 1 2 3 3 2 4 1 2 3 4 3 1 1 2 The main advantage of collation is convenience and the time Uncollated Collated savings derived from not having to separate and sort individual copies of a document. Each copy of the document exists as a whole unless chunk collation has occurred. Print Quality Printer Features Troubleshooting Enabling/Disabling Collation There are five ways to enable/disable collation: Specifications Use your application. (Check the documentation to see if your application includes a specific procedure for collating pages.) Support Info. Select collation in the QMS Windows printer driver. Config. Menus ? Index 9 of 21 On a network, use CrownAdmin to select collation. Main Configure the printer through the configuration menu. Use Remote Console through a telnet session. CrownNet Setup Using the Configuration Menu CrownNet Admin. CrownAdmin 3 Menu Operator Control/Collation Choices On, Off Default Off QMS 3260/4032 Consumables Printer Care Printer Jams Print Quality Printer Features Troubleshooting Config. Menus Specifications Support Info. Working with Chunk Collation For a multiple copy document with collation On, there must be enough display list memory to hold the display list blocks for all pages in the collation range. (For more information on Display List blocks, see “Display List” in chapter 3, “Additional Technical Information,” in the Reference manual.) If there’s not enough memory, then a collation boundary is forced after the last compiled page of the collation range. ? Index 10 of 21 Chunk Collation Main CrownNet Setup CrownNet Admin. This mechanism of introducing a forced boundary—or breaking a document down into several smaller, more manageable sets—is known as chunk collation. For example, in the following illustration, copies “a” and “b” of each set must be manually combined to create one collated document. The order of printing is copy 1(a), copy 2(a), copy 3(a), copy 4(a), copy 1(b), copy 2(b), copy 3(b), and copy 4(b). CrownAdmin 3 QMS 3260/4032 Consumables Printer Care Printer Jams Print Quality Printer Features Troubleshooting Config. Menus Specifications Support Info. » Note: If chunk collation occurs, you may want to enable header and trailer pages to help you determine the beginning and end of each collated sequence. ? Index 11 of 21 Improving Collation Performance To avoid chunk collation, your printer must have sufficient memory to store an entire document before printing begins. Of course, this always depends on the size of your print job versus the amount of available memory in your printer. The QMS 3260/4032 with 32 MB or more of memory can fully collate most print jobs. Main CrownNet Setup CrownNet Admin. CrownAdmin 3 To improve collation performance, which allows you to collate longer and more complex print jobs on your printer, you can do one of the following: QMS 3260/4032 Add more printer memory, which automatically increases the display list client’s memory settings. Consumables Printer Care Take any memory not being used by other clients, and add it to the Administration/Memory/K Mem Display memory setting. Printer Jams Print Quality Printer Features Troubleshooting Config. Menus Specifications Support Info. ▲ Caution: Use this option only if you’re familiar with adjusting memory clients’ values. (Refer to chapter 2, “Printer Configuration,” in the Reference manual for information.) Incorrect use of this option could cause your system to operate incorrectly. If your printer has an optional hard disk, set the Administration/Memory/Enable Disk Swap menu to On. This distributes any extra memory to all clients. ? Index 12 of 21 Collate through your application. Main CrownNet Setup » Note: Collating through your application is more time consuming than collating through the printer. The application sends the complete job the requested number of times rather than sending it once and holding data in printer memory. Also, if you are collating stapled jobs your output will print better when you set up collation and stapling through the driver or through the printer control panel. CrownNet Admin. CrownAdmin 3 QMS 3260/4032 Consumables Printer Care Printer Jams Print Quality Stacking and Stapling The high-capacity output stacker (HCOS) is a 2000-sheet output finisher offering more document finishing features for your printing—including stacking, job offsetting, and stapling. It has three addressable output bins. Each bin can be configured to support stapled output, or simple stacked and offset stacked output—making print jobs easy to manage and retrieve in large workgroup environments. Printer Features Troubleshooting Features Config. Menus The following main features are supported on the HCOS: Specifications 3 large-capacity output trays Support Info. ? Main CrownNet Setup CrownNet Admin. CrownAdmin 3 QMS 3260/4032 Consumables Printer Care Printer Jams Print Quality Index 13 of 21 The total capacity of the three trays is approximately 2000 sheets. Each tray has a capacity of approximately 670 sheets plus one additional job up to 50 pages. Face-down stacking This feature can collate the media in the correct order and delivers it face-down. The HCOS supports three modes for face-down media delivery: simple stacking, job offset, and stapling. Job offset This feature offsets each job by sliding it to one side or the other. This allows for easier separation of your collated output. Stapling This feature automatically produces stapled sets of output—up to 50 sheets per set—for immediate distribution. Printer Features Troubleshooting Config. Menus Specifications Support Info. Operation You can choose the output bin from the configuration menu or from your QMS 3260/4032 printer driver. Use your driver to select the default setting for your print jobs or on a job-by-job basis. The configuration menu option allows you to select options from the printer control panel. ? Index 14 of 21 Chaining Output Bins Main CrownNet Setup This menu option allows you to select chaining for the output bins. When your print jobs exceed the capacity of one output bin the job is continued on the next bin and then the final bin until all are full (2000 sheets). When all three bins are full the printer displays CrownNet Admin. X OUTPUT BIN FULL CrownAdmin 3 QMS 3260/4032 Consumables Printer Care where X is the name of the selected output bin. The default names for the three bins are Top-Stack, Center-Stack, and Bottom-Stack. Of course you have the option of changing the names of any or all of the output bins. Menu Operator Control/Output Finishing/Chain Outputbins Choices On—Switch to the next outputbin with the same size and type of paper when the default outputbin is full. Off—Don’t chain outputbins Default Off Printer Jams Print Quality Printer Features Troubleshooting Unloading the Output Bins Config. Menus Specifications Support Info. At any time during active printing you can remove you jobs from the output bins by pressing the Unload button on top of the HCOS. The printer will bring the bins to the top-stack position after completion of a set and stop ? Main CrownNet Setup CrownNet Admin. CrownAdmin 3 QMS 3260/4032 Consumables Printer Care 15 of 21 printing. After you remove your jobs from the bins press the Unload button again (LED turns off) to allow the printer to resume printing. If you don’t press the Unload button within sixty seconds the printer will automatically begin printing again. » Note: When removing paper from the output bins, you must remove all the sheets from the tray for the printer to be able to update the counter on the bin. For example, if the bin was full at 670 sheets and you removed all but 1 sheet, the printer would still think the bin was filled with 670 sheets. This includes the capacities shown on the Print Statistics page and the “gas gauge” indicators on the CrownView printer webpage. Offset Stacking This option offsets each job as they are stacked in the optional tray. Each job will be offset by 20 mm (3/4"). Printer Jams Print Quality Printer Features Menu Operator Control/Offset Stacking Choices Off, On Off—Jobs stack normally. On—Each job is offset in the output tray. Default Off Troubleshooting Config. Menus Specifications Support Info. Index ? Index 16 of 21 Output Finishing Main CrownNet Setup Menu Operator Control/ Output Finishing/Staple Position Choices Off, Front Corner, Back Corner, Center Default Off CrownNet Admin. CrownAdmin 3 Pages can be stapled at the front corner, at the back corner, or at two points in the center. QMS 3260/4032 Consumables Printer Care Paper Size Staple Position Back Front Center Letter/A4 Printer Jams Print Quality Printer Features Troubleshooting 11"x17"/A3 Legal/B4 Config. Menus Specifications Support Info. » Note: Corner staples are placed at an angle to the edges of the paper and center staples are placed parallel to the edge of the paper. ? Index 17 of 21 Working with Status Pages Main Identifying a Status Page Type CrownNet Setup CrownNet Admin. CrownAdmin 3 Menu Administration/Special Pages/Status Page Type Choices Standard, Advanced Default Standard QMS 3260/4032 Standard— Consumables This one-page document provides Printer Care Printer identification (the printer’s name, firmware information, and number of sheets/faces printed during the life of the printer) Printer Jams Print Quality Printer Features Troubleshooting Config. Menus Specifications Support Info. » Note: The number of sheets/faces statistics differ from the number of sheets printed statistics in CrownView and the consumables statistics page (Operator Control/Consumables/Print Statistics), which refer to the number of sheets/faces printed to date during the current consumables tracking period (Administration/Consumables/Start Period menu). Printer settings (printer set-up options for paper handling) Current memory configuration (printer memory settings) ? Index 18 of 21 Timeouts (printer timeout settings) Main Communication settings and input buffer sizes (host-printer communication settings, including spooling memory sizes) CrownNet Setup Tickmarks in the lower-left corner for image alignment CrownNet Admin. Advanced CrownAdmin 3 This multi-page document provides QMS 3260/4032 All the information from the standard status page Consumables Printer Care The configuration menu settings A full list of fonts and downloaded emulations Printer Jams Print Quality Printer Features Troubleshooting Config. Menus Specifications Support Info. Printing a Status Page Use the Print Status button on the control panel. Cancelling/Ending Print Jobs The Cancel button has three functions: It cancels the oldest print job in the system. ? Index 19 of 21 It cancels all jobs with a printing, interpreting, terminating, or spooled status. Main CrownNet Setup CrownNet Admin. CrownAdmin 3 QMS 3260/4032 It allows you to send an end-of-job indicator to a currently compiling print job waiting on incoming data. You don’t have to press the Online button before using the Cancel button. Cancelling a Print Job Consumables Press this button... Printer Care Cancel Access the Job Cancel menu. JOB CANCEL CANCEL JOB Cancel or Select Cancel the oldest job in the queue. CANCEL JOB IS SELECTED Printer Jams Print Quality Printer Features Troubleshooting Config. Menus Specifications Support Info. to... The message window reads... ? Index 20 of 21 Cancelling all Print Jobs Main CrownNet Setup Press this button... to... Cancel Access the Job Cancel menu. JOB CANCEL CANCEL JOB Next Advances to the Cancel All Jobs mode. JOB CANCEL CANCEL ALL JOBS Cancel or Select Cancel all jobs with a printing, interpreting, spooled, or terminating status. The CANCEL ALL JOBS message displays until all print jobs are completely removed. CANCEL ALL JOBS IS SELECTED CrownNet Admin. CrownAdmin 3 QMS 3260/4032 Consumables Printer Care Printer Jams Print Quality Printer Features Troubleshooting Config. Menus Specifications Support Info. The message window reads... ? Index 21 of 21 Ending a Print Job Main CrownNet Setup CrownNet Admin. CrownAdmin 3 QMS 3260/4032 Consumables Use this procedure when the message window displays WAITING ON INPUT END JOB? » Note: This procedure does not end print jobs that are still receiving data. Its only purpose is to provide an end-of-job indicator for a print job that does not have one. You can identify an end-of-job indicator in the Administration/Communications/Parallel and Administration/Communications/Serial menu. (Refer to chapter 3, “Additional Technical Information,” in the Reference Manual for a complete discussion of End Job Mode. Press this button... to... The message window reads... Printer Care Cancel Access the Job Cancel menu. JOB CANCEL CANCEL JOB Next (twice) Advance to the End Job mode. JOB CANCEL END JOB Cancel or Select Select End Job. END JOB IS SELECTED Printer Jams Print Quality Printer Features Troubleshooting Config. Menus Specifications Support Info.