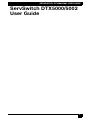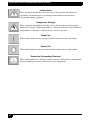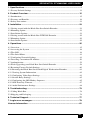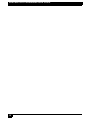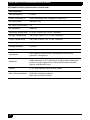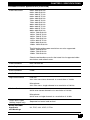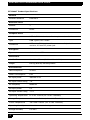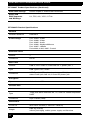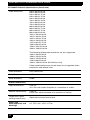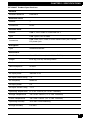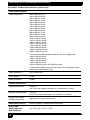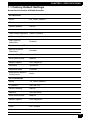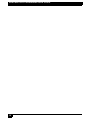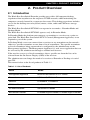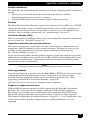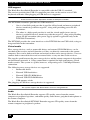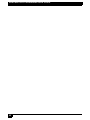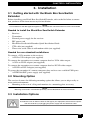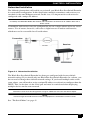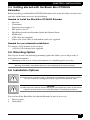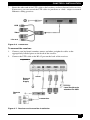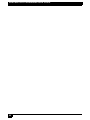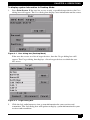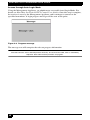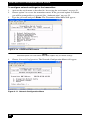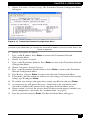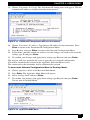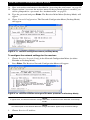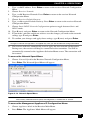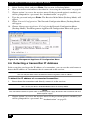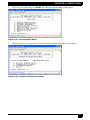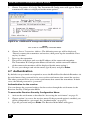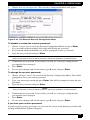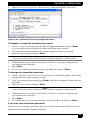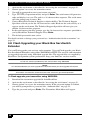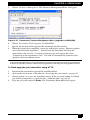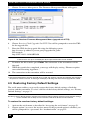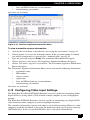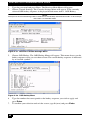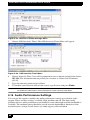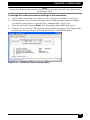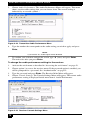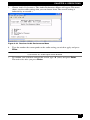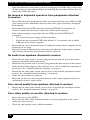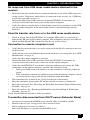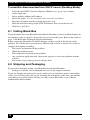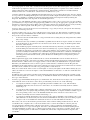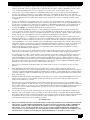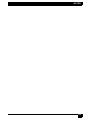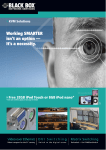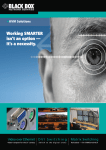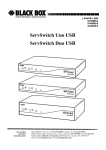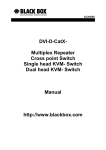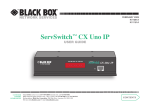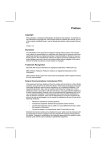Download Black Box DTX5000 User guide
Transcript
January 2008 Doc. No. 590-611-501F Customer Support Information: For FREE Technical Support 24 hours a day, 7 days a week, call 724-746-5500 or fax 724-746-0746 Mailing address: Black Box Corporation, 1000 Park Dr., Lawrence, PA 15055-1018 World-Wide Web: www.blackbox.com • Email: [email protected] © Copyright 2007. Black Box Corporation. All rights reserved. DTX5000 DTX5000-T DTX5000-R DTX5002-T DTX5002-R SERVSWITCHTM FAMILY Welcome to the ServSwitch™ Family! Thank you for purchasing a BLACK BOX® ServSwitch DTX system! We appreciate your business, and we think you’ll appreciate the many ways that your new DTX System will save you money, time and effort. The BLACK BOX® DTX system allows desktop users to access a full computer experience from anywhere on the corporate TCP/IP network, while maintaining the computers securely housed in a corporate data center. This desktop experience includes access for the desktop user to keyboard, mouse, both digital and analog video, and audio devices. This solution can be deployed as a point-to-point extender system or may be over-laid on the standard 100 Mbps/1 Gbps TCP/IP network. The ServSwitch™ family from BLACK BOX—the onestop answer for all your KVM switching needs! * This manual will tell you all about your new ServSwitch DTX system, including how to install, operate and troubleshoot it. For an introduction to the ServSwitch DTX system see Chapter 2. 1 SERVSWITCH DTX5000/5002 USER GUIDE FEDERAL COMMUNICATIONS COMMISSION AND INDUSTRY CANADA RADIO-FREQUENCY INTERFERENCE STATEMENTS This equipment generates, uses, and can radiate radio-frequency energy and if not installed and used properly, that is, in strict accordance with the manufacturer’s instructions, may cause interference to radio communication. It has been tested and found to comply with the limits for a Class A computing device in accordance with the specifications in Subpart B of Part 15 of FCC rules, which are designed to provide reasonable protection against such interference when the equipment is operated in a commercial environment. Operation of this equipment in a residential area is likely to cause interference, in which case the user at his own expense will be required to take whatever measures may be necessary to correct the interference. Changes or modifications not expressly approved by the party responsible for compliance could void the user’s authority to operate the equipment. This digital apparatus does not exceed the Class A limits for radio noise emission from digital apparatus set out in the Radio Interference Regulation of Industry Canada. Le présent appareil numérique n’émet pas de bruits radioélectriques dépassant les limites applicables aux appareils numériques de la classe A prescrites dans le Règlement sur le brouillage radioélectrique publié par Industrie Canada. EUROPEAN UNION DECLARATION OF CONFORMITY This equipment has been tested and found to comply with the limits for a Class A computing device in accordance with the specifications in the European standard EN55022. These limits are designed to provide reasonable protection against harmful interference. This equipment generates, uses and can radiate radio-frequency energy, and if not installed and used in accordance with the instructions, might cause harmful interference to radio or television reception. However, there is no guarantee that harmful interference will not occur in a particular installation. If this equipment does cause interference to radio or television reception, which can be determined by turning the equipment on and off, you can correct the interference with one or more of the following measures: a. Reorient or relocate the receiving antenna. b. Increase the separation between the equipment and the receiver. c. Connect the equipment to an outlet on a circuit different from that to which the receiver is connected. Consult the supplier or an experienced radio/TV technician for help. 2 USA Notification Warning: Changes or modifications to this unit not expressly approved by the party responsible for compliance could void the user’s authority to operate the equipment. Note: This equipment has been tested and found to comply with the limits for a Class A digital device, pursuant to Part 15 of the FCC Rules. These limits are designed to provide reasonable protection against harmful interference when the equipment is operated in a commercial environment. This equipment generates, uses and can radiate radio frequency energy and, if not installed and used in accordance with the instruction manual, may cause harmful interference to radio communications. Operation of this equipment in a residential area is likely to cause harmful interference in which case the user will be required to correct the interference at his own expense. Canadian Notification This digital apparatus does not exceed the Class A limits for radio noise emissions from digital apparatus set out in the Radio Interference Regulations of the Canadian Department of Communications. Le présent appareil numérique n’émet pas de bruits radioélectriques dépassant les limites applicables aux appareils numériques de la classe A prescrites dans le Règlement sur le brouillage radioélectrique édicté par le Ministère des Communications du Canada. Japanese Approvals Safety and EMC Approvals and Markings UL, FCC, cUL, VCCI, C-Tick 3 SERVSWITCH DTX5000/5002 USER GUIDE This equipment has also been found to comply with European standards EN50082 and EN60950. Other Agency Approvals USA (UL, FCC) Canada (cUL, ICES-003) European Union (CE) TRADEMARKS USED IN THIS MANUAL BLACK BOX® and the logo are registered trademarks, and ServSwitch is a trademark of BLACK BOX Corporation. Mac and Macintosh are registered trademarks of Apple Computer, Inc. PS/2 is a registered trademark of International Business Machines Corporation. Microsoft, HyperTerminal, Windows, Windows NT, and Windows XP are trademarks or registered trademarks of Microsoft Corporation in the United States and/or other countries. Sun and Sun Microsystems are registered trademarks of Sun Microsystems, Inc. in the United States and other countries. Any other trademarks mentioned in this manual are acknowledged to be the property of the trademark owners. 4 SERVSWITCH DTX5000/5002 USER GUIDE ServSwitch DTX5000/5002 User Guide I SERVSWITCH DTX5000/5002 USER GUIDE Instructions This symbol is intended to alert the user to the presence of important operating and maintenance (servicing) instructions in the literature accompanying the appliance. Dangerous Voltage This symbol is intended to alert the user to the presence of uninsulated dangerous voltage within the product’s enclosure that may be of sufficient magnitude to constitute a risk of electric shock to persons. Power On This symbol indicates the principal on/off switch is in the on position. Power Off This symbol indicates the principal on/off switch is in the off position. Protective Grounding Terminal This symbol indicates a terminal which must be connected to earth ground prior to making any other connections to the equipment. II SERVSWITCH DTX5000/5002 USER GUIDE 1. Specifications...................................................................................................1 1.1 Factory Default Settings ..............................................................................................11 2. Product Overview...........................................................................................15 2.1 Introduction..................................................................................................................15 2.2 Features and Benefits...................................................................................................16 2.3 Safety Precautions........................................................................................................21 3. Installation ......................................................................................................23 3.1 Getting started with the Black Box ServSwitch Extender ...........................................23 3.2 Mounting Option..........................................................................................................23 3.3 Installation Options......................................................................................................23 3.4 Getting started with the Black Box DTX5002 Extender .............................................29 3.5 Mounting Option..........................................................................................................29 3.6 Installation Options......................................................................................................29 4. Operations ......................................................................................................35 4.1 Overview......................................................................................................................35 4.2 Accessing the System ..................................................................................................36 4.3 The OSD ......................................................................................................................36 4.4 The Serial Menu...........................................................................................................41 4.5 Configuring Network Settings .....................................................................................43 4.6 Detecting a transmitter IP Address ..............................................................................50 4.7 Authentication..............................................................................................................52 4.8 Flash Upgrading your Black Box ServSwitch Extender .............................................56 4.9 Restoring Factory Default Settings..............................................................................60 4.10 Resetting the Black Box ServSwitch Digital Workstation Extender.........................61 4.11 Viewing System Information.....................................................................................62 4.12 Configuring Video Input Settings..............................................................................63 4.13 Session Retry Settings ...............................................................................................65 4.14 Configuring the OSD Hotkey Sequence ....................................................................65 4.15 OSD Inactivity Timeout.............................................................................................67 4.16 Audio Performance Settings ......................................................................................68 5. Troubleshooting.............................................................................................73 5.1 Calling Black Box........................................................................................................76 5.2 Shipping and Packaging...............................................................................................76 6. Technical Support..........................................................................................77 7. Login error messages....................................................................................79 License Information ..........................................................................................81 III SERVSWITCH DTX5000/5002 USER GUIDE IV CHAPTER 1: SPECIFICATIONS 1. Specifications During the course of this product’s lifetime, modifications might be made to its hardware or firmware that could cause these specifications to change without notice. DTX5000-R Product Specifications Network Ethernet Standard Ethernet II IP Port Usage Port 16384 - Video Port 16385 - Audio Port 16386 - Keyboard\Mouse Port 16387 - vMedia Ports 4463, 4464, 4465 - Control Extension Ports Number 1 Connectors RJ-45 User Ports Number PS/2: 2; USB: 4; DVI-I video: 1; audio microphone: 1; audio line out: 1; power jack: 1 Type PS/2, USB Type A, DVI-I video Connectors 6-pin miniDIN, PS/2 keyboard and mouse; USB Type A, USB keyboard and mouse; DVI-I, female; 3.5 mm stereo audio jacks, line out and mic; 2.5 mm DC power jack. Encryption Type Authenticated SSL Console Port Number 1 Type Three-wire Serial interface: RX, TX, GND via 16450-compatible UART Connectors 9-pin D-Shell (DB9) Dimensions HxWxD 28 x 210 x 130 mm (1.10 x 8.27 x 5.12 in) Weight 0.7 Kg (1.54 lb) without packaging, cables, power supply and literature 1 SERVSWITCH DTX5000/5002 USER GUIDE DTX5000-R Product Specifications (Continued) Environmental Heat Dissipation 22 W/H Power Consumption 20 W (including power supplied to USB ports) AC-input power 100-240 V AC AC-input current rating 1A AC-frequency 50/60 Hz Operating Temperature 0° to 35° Celsius (32° to 95° Farenheit) Storage Temperature -20° to 60° Celsius (-4° to 140° Farenheit) Transit Temperature -30° to 60° Celsius (-22° to 140° Farenheit) Operating Humidity 10 to 90% noncondensing Storage Humidity 5 to 95% Supported Hardware Peripherals PS/2 keyboard and mouse, USB keyboard and mouse, speakers, microphone Keyboard Standard 104/105/109 keyboards for PC, Macintosh, and Sun USB keyboards for PC, Macintosh and Sun Default keyboard drivers are fully supported for Microsoft Windows, MacOS, Solaris and Red Hat Linux Mouse 2-, 3-, and 5-button; scroll and tilt wheel Mass Storage Devices All Mass Storage Class devices that use: SCSI Mass Storage subclass Bulk Only Transfer Protocol 2 CHAPTER 1: SPECIFICATIONS DTX5000-R Product Specifications (Continued) Video Resolution 640 x 350 @ 85 Hz 640 x 480 @ 60 Hz 640 x 480 @ 72 Hz 640 x 480 @ 75 Hz 640 x 480 @ 85 Hz 720 x 400 @ 70 Hz 720 x 400 @ 85 Hz 800 x 600 @ 60 Hz 800 x 600 @ 72 Hz 800 x 600 @ 75 Hz 800 x 600 @ 85 Hz 1024 x 768 @ 60 Hz 1024 x 768 @ 70 Hz 1024 x 768 @ 75 Hz 1024 x 768 @ 85 Hz 1152 x 864 @ 75 Hz 1280 x 960 @ 60 Hz 1280 x 1024 @ 60 Hz The following widescreen resolutions are also supported: 1360 x 768 @ 60 Hz 1280 x 720 @ 50 Hz 1280 x 720 @ 60 Hz Check www.blackbox.com for the latest list of supported video resolutions and refresh rates. Video Standard DDC version 2B Color Depth 24 Bit Audio Standard PC99 Audio Performance High Performance Line out: 44.1 kHz over stereo channels at a resolution of 16 bits Microphone: 44.1 kHz over a single channel at a resolution of 16 bits Medium Performance Line out: 8 kHz over stereo channels at a resolution of 16 bits Microphone: 8 kHz over a single channel at a resolution of 16 bits Target Sync Types (Analog output only) Separate horizontal and vertical Safety and EMC Approvals and Markings UL, FCC, cUL, VCCI, C-Tick 3 SERVSWITCH DTX5000/5002 USER GUIDE DTX5000-T Product Specifications Network Ethernet Standard Ethernet II Extension Ports Number 1 Connectors RJ-45 Computer Ports Number USB: 2; DVI-I video: 1; audio microphone: 1; audio line out: 1 Type USB Type A, DVI-I video Connectors USB, male; DVI-I, male; 3.5 mm stereo audio jacks, line out and mic; 2.5 mm DC power jack. Encryption Type Authenticated SSL Dimensions HxWxD 68 x 21 x 153 mm (2.68 x 0.83 x 6.02 in) Weight 0.3 Kg (0.66 lb) including cables Environmental Heat Dissipation 22 W/H Power Consumption 6W AC-input power 100-240 V AC AC-input current rating 1A AC-frequency 50/60 Hz DC-input power 5V DC-input current rating 1.1 A Operating Temperature 0° to 35° Celsius (32° to 95° Farenheit) Storage Temperature -20° to 60° Celsius (-4° to 140° Farenheit) Transit Temperature -30° to 60° Celsius (-22° to 140° Farenheit) Operating Humidity 10 to 90% noncondensing Storage Humidity 5 to 95% 4 CHAPTER 1: SPECIFICATIONS DTX5000-T Product Specifications (Continued) Supported Hardware Video Resolution 640 x 350 @ 85 Hz 640 x 480 @ 60 Hz 640 x 480 @ 72 Hz 640 x 480 @ 75 Hz 640 x 480 @ 85 Hz 720 x 400 @ 70 Hz 720 x 400 @ 85 Hz 800 x 600 @ 60 Hz 800 x 600 @ 72 Hz 800 x 600 @ 75 Hz 800 x 600 @ 85 Hz 1024 x 768 @ 60 Hz 1024 x 768 @ 70 Hz 1024 x 768 @ 75 Hz 1024 x 768 @ 85 Hz 1152 x 864 @ 75 Hz 1280 x 960 @ 60 Hz 1280 x 1024 @ 60 Hz The following widescreen resolutions are also supported: 1360 x 768 @ 60 Hz 1280 x 720 @ 50 Hz 1280 x 720 @ 60 Hz Check www.blackbox.com for the latest list of supported video resolutions and refresh rates. Video Standard DDC version 2B Color Depth 24 Bit Audio Standard PC99 Audio Performance High Performance Line out: 44.1 kHz over stereo channels at a resolution of 16 bits Microphone: 44.1 kHz over a single channel at a resolution of 16 bits Medium Performance Line out: 8 kHz over stereo channels at a resolution of 16 bits Microphone: 8 kHz over a single channel at a resolution of 16 bits Target Sync Types (Analog input only) Separate horizontal and vertical 5 SERVSWITCH DTX5000/5002 USER GUIDE DTX5000-T Product Specifications (Continued) EDID table settings Normal aspect or wide screen resolutions Safety and EMC Approvals and Markings UL, FCC, cUL, VCCI, C-Tick DTX5002-R Product Specifications Network Ethernet Standard Ethernet II IP Port Usage Port 16384 - Video Port 16388 - Video Port 16385 - Audio Port 16386 - Keyboard\Mouse Port 16387 - vMedia Ports 4463, 4464, 4465 - Control Extension Ports Number 1 Connectors RJ-45 User Ports Number USB: 4; DVI-I video: 2; audio line out: 1; power jack: 1 Type USB Type A, DVI-I video Connectors USB Type A, USB keyboard and mouse; DVI-I, female; 3.5 mm stereo audio jack, line out; 2.5 mm DC power jack. Encryption Type Authenticated SSL Console Port Number 1 Type Three-wire Serial interface: RX, TX, GND via 16450-compatible UART Connectors 9-pin D-Shell (DB9) Dimensions HxWxD 28 x 210 x 154 mm (1.10 x 8.27 x 6.06 in) Weight 0.95 Kg (2.09 lb) without packaging, cables, power supply and literature 6 CHAPTER 1: SPECIFICATIONS DTX5002-R Product Specifications (Continued) Environmental Heat Dissipation 22 W/H Power Consumption 20 W (including power supplied to USB ports) AC-input power 100-240 V AC AC-input current rating 1A AC-frequency 50/60 Hz Operating Temperature 0° to 35° Celsius (32° to 95° Farenheit) Storage Temperature -20° to 60° Celsius (-4° to 140° Farenheit) Transit Temperature -30° to 60° Celsius (-22° to 140° Farenheit) Operating Humidity 10 to 90% noncondensing Storage Humidity 5 to 95% Supported Hardware Peripherals USB keyboard and mouse, speakers Keyboard Standard 104/105/109 keyboards for PC, Macintosh and Sun USB keyboards for PC, Macintosh and Sun Default keyboard drivers are fully supported for Microsoft Windows, MacOS, Solaris and Red Hat Linux Mouse 2-, 3-, and 5-button; scroll and tilt wheel Mass Storage Devices All Mass Storage Class devices that use: SCSI Mass Storage subclass Bulk Only Transfer Protocol 7 SERVSWITCH DTX5000/5002 USER GUIDE DTX5002-R Product Specifications (Continued) Video Resolution 640 x 350 @ 85 Hz 640 x 480 @ 60 Hz 640 x 480 @ 72 Hz 640 x 480 @ 75 Hz 640 x 480 @ 85 Hz 720 x 400 @ 70 Hz 720 x 400 @ 85 Hz 720 x 480 @ 60 Hz 800 x 600 @ 60 Hz 800 x 600 @ 72 Hz 800 x 600 @ 75 Hz 800 x 600 @ 85 Hz 1024 x 768 @ 60 Hz 1024 x 768 @ 70 Hz 1024 x 768 @ 75 Hz 1024 x 768 @ 85 Hz 1152 x 864 @ 75 Hz 1280 x 960 @ 60 Hz 1280 x 1024 @ 60 Hz 1600 x 1200 @ 60 Hz The following widescreen resolutions are also supported: 1360 x 768 @ 60 Hz 1280 x 720 @ 50 Hz 1280 x 720 @ 60 Hz 1440 x 900 @ 60 Hz 1920 x 1200 @ 60 Hz (DVI Monitor only) Check www.blackbox.com for the latest list of supported video resolutions and refresh rates. Video Standard DDC version 2B Color Depth 24 Bit Audio Standard PC99 Audio Performance High Performance Line out: 44.1 kHz over stereo channels at a resolution of 16 bits Medium Performance Line out: 8 kHz over stereo channels at a resolution of 16 bits Target Sync Types (Analog output only) Separate horizontal and vertical Safety and EMC Approvals and Markings UL, FCC, cUL, VCCI, C-Tick 8 CHAPTER 1: SPECIFICATIONS DTX5002-T Product Specifications Network Ethernet Standard Ethernet II Extension Ports Number 1 Connectors RJ-45 Console Ports Number USB: 1; DVI-I video: 2; audio line out: 1 Type USB Type A, DVI-D video Connectors USB, male; DVI-I, male; 3.5 mm stereo audio jack, 2.5 mm DC power jack. Encryption Type Authenticated SSL Dimensions HxWxD 28 x 127 x 200 mm (1.10 x 5.00 x 7.87 in) Weight 0.75 Kg (1.65 lb) including cables Environmental Heat Dissipation 22 W/H Power Consumption 20 W AC-input power 100-240 V AC AC-input current rating 1A AC-frequency 50/60 Hz DC-input power 5V DC-input current rating 1.1 A Operating Temperature 0° to 35° Celsius (32° to 95° Farenheit) Storage Temperature -20° to 60° Celsius (-4° to 140° Farenheit) Transit Temperature -30° to 60° Celsius (-22° to 140° Farenheit) Operating Humidity 10 to 90% noncondensing Storage Humidity 5 to 95% 9 SERVSWITCH DTX5000/5002 USER GUIDE DTX5002-T Product Specifications (Continued) Supported Hardware Video Resolution 640 x 350 @ 85 Hz 640 x 480 @ 60 Hz 640 x 480 @ 72 Hz 640 x 480 @ 75 Hz 640 x 480 @ 85 Hz 720 x 400 @ 70 Hz 720 x 400 @ 85 Hz 720 x 480 @ 60 Hz 800 x 600 @ 60 Hz 800 x 600 @ 72 Hz 800 x 600 @ 75 Hz 800 x 600 @ 85 Hz 1024 x 768 @ 60 Hz 1024 x 768 @ 70 Hz 1024 x 768 @ 75 Hz 1024 x 768 @ 85 Hz 1152 x 864 @ 75 Hz 1280 x 960 @ 60 Hz 1280 x 1024 @ 60 Hz 1600 x 1200 @ 60 Hz The following widescreen resolutions are also supported: 1360 x 768 @ 60 Hz 1280 x 720 @ 50 Hz 1280 x 720 @ 60 Hz 1440 x 900 @ 60 Hz 1920 x 1200 @ 60 Hz (DVI Monitor only) Check www.blackbox.com for the latest list of supported video resolutions and refresh rates. Video Standard DDC version 2B Color Depth 24 Bit Audio Standard PC99 Audio Performance High Performance Line out: 44.1 kHz over stereo channels at a resolution of 16 bits Medium Performance Line out: 8 kHz over stereo channels at a resolution of 16 bits Target Sync Types (Analog input only) Separate horizontal and vertical EDID table settings Normal aspect or wide screen resolutions Safety and EMC Approvals and Markings UL, FCC, cUL, VCCI, C-Tick 10 CHAPTER 1: SPECIFICATIONS 1.1 Factory Default Settings Black Box ServSwitch DTX5000 Extender DTX Receiver Name RX_<MAC address> IP Address 192.168.13.1 Default Gateway 0.0.0.0 Netmask 255.255.255.0 OSD Hotkey Sequence PRINT SCREEN OSD Inactivity Timer 00 hours 10 minutes OSD Inactivity Check Box Enabled Session Inactivity Timer 00 hours 10 minutes Session Inactivity Check Box Disabled Session Retry Timeout 1 second Audio Performance Medium Network Speed Auto-Negotiate Password ‘password’ Appliance Mode Extender Static/DHCP Network Configuration Static DTX Transmitter Name TX_<MAC address> IP Address 192.168.13.2 Default Gateway 0.0.0.0 Netmask 255.255.255.0 Audio Performance Medium Network Speed Auto-Negotiate Password ‘password’ Video DVI - Normal Video Performance 5 11 SERVSWITCH DTX5000/5002 USER GUIDE Bandwidth Management Unlimited Static/DHCP Network Configuration Static Black Box ServSwitch DTX5002 Extender DTX Receiver Name RX_<MAC address> IP Address 192.168.13.1 Default Gateway 0.0.0.0 Netmask 255.255.255.0 OSD Hotkey Sequence PRINT SCREEN OSD Inactivity Timer 00 hours 10 minutes OSD Inactivity Check Box Enabled Session Inactivity Timer 00 hours 10 minutes Session Inactivity Check Box Disabled Session Retry Timeout 1 second Audio Performance Medium Network Speed Auto-Negotiate Password ‘password’ Appliance Mode Extender Static/DHCP Network Configuration Static DTX Transmitter Name TX_<MAC address> IP Address 192.168.13.2 Default Gateway 0.0.0.0 Netmask 255.255.255.0 Audio Performance Medium Network Speed Auto-Negotiate 12 CHAPTER 1: SPECIFICATIONS Black Box ServSwitch DTX5002 Extender Password ‘password’ Video DVI Video Performance 5 Bandwidth Management Unlimited Static/DHCP Network Configuration Static 13 SERVSWITCH DTX5000/5002 USER GUIDE 14 CHAPTER 2: PRODUCT OVERVIEW 2. Product Overview 2.1 Introduction The Black Box ServSwitch Extender provide users with a full computer desktop experience from anywhere on the corporate TCP/IP network, while maintaining the computers securely housed in a corporate data center. This desktop experience includes access for the desktop user to keyboard, mouse, video, audio and USB mass storage devices. The Black Box ServSwitch DTX5000 can operate in two modes - Extender Mode and Desktop Mode. The Black Box ServSwitch DTX5002 operates only in Extender Mode. In Extender Mode the platform auto-connects a transmitter to a receiver on a point-topoint link. The Black Box ServSwitch DTX™ Control (Management Appliance) is not required as part of the system. In Desktop Mode a user can connect from a receiver to any transmitter on the network either to a specific transmitter or one from a list of transmitters. The specific transmitter or list of transmitters being connected to is configured by the administrator on the Management Appliance. The Management Appliance is a web server application that can be accessed by the administrator through a standard web browser. If the user has access to a list of transmitters, then a specific one from the list can be selected from the On-Screen Display (OSD) of the receiver. The administrator can change the mode of a receiver to Extender or Desktop via serial port CLI. This manual refers to the list of products in Table 1.1. Table 1.1: List of Products Name Model Management Appliance Black Box ServSwitch DTX™ Control Transmitter DTX5000-T, DTX5002-T Receiver DTX5000-R, DTX5002-R DTX5000 Extender ServSwitch DTX5000 DTX5002 Extender ServSwitch DTX5002 ServSwitch Extender DTX5000 Digital Extender, DTX5002 Digital Extender 15 SERVSWITCH DTX5000/5002 USER GUIDE 2.2 Features and Benefits The Black Box ServSwitch Extender consists of: • The transmitter that connects externally to the remote computer • The receiver that is located at the user’s desk Figure 2-1. Black Box ServSwitch Extender Management Appliance The Black Box ServSwitch DTX™ Control (Management Appliance) is a web browserbased management solution that allows administrators to remotely manage and monitor networks of receivers and transmitters (units) that comprise the ServSwitch Extender system. Using the Management Appliance, an administrator can add units, view and edit unit properties and initiate a variety of other operations. NOTE: The ServSwitch DTX5002 operates in Extender Mode only. 16 CHAPTER 2: PRODUCT OVERVIEW Figure 2-2. Black Box ServSwitch Extender System - Desktop Mode Transmitter The DTX Transmitter connects externally to the video, audio and USB port(s) of the remote computer. The Black Box DTX5000-T transmitter is attached directly to the remote computer and draws its power directly from two USB ports on the remote computer. NOTE: If the remote computer cannot supply the required power or if two USB connections are not available, an external power supply (part no. DTX5000-PSU) can be obtained from Black Box. The Black Box DTX5002 Extender Transmitter is powered by an external power supply. The transmitter captures, compresses and encrypts the computer’s media streams and transmits them to the DTX Receiver over a standard TCP/IP network. Receiver The receiver enables the desktop user’s keyboard, mouse, video, audio and mass storage devices to connect to the Black Box ServSwitch Extender. It is available as a desktop user station. Automatic connection In Extender Mode when the receiver is powered up, a connection is automatically established with the remote computer via the transmitter. No intervention is required from the user. See “Accessing the System” on page 36. In Desktop Mode the receiver and transmitter reside on an IP network and a Management Appliance is present. The user gains access to their target PC by logging into any receiver 17 SERVSWITCH DTX5000/5002 USER GUIDE on the network. A user can have a fixed (configurable) association with a specific target device or have access to a number of target devices. The user may choose which target device to connect to by selecting from the On-Screen Display (OSD). NOTE: In Desktop Mode the administrator uses the Management Appliance to configure the target transmitter. A transmitter is associated with a specific user, in which case the transmitter is independent of the receiver used, or a specific receiver can be configured to connect to a specific transmitter, independent of the user using the receiver. Autologin When in Desktop Mode ‘autologin’ can be enabled by the administrator. In this scenario the administrator sets the relationship so that the user has to use a specific receiver. Then when the user powers up this receiver they automatically gain access to their target PC. For further details see Chapter 3, Black Box ServSwitch DTX™ Control User Guide. Ethernet addressing The receiver and the transmitter are IP-addressable devices; this gives you the flexibility to locate back-racked computers anywhere within your enterprise and at any distance from your desktop users. The receiver and the transmitter use standard network protocols to transfer data streams between the remote computer and the peripheral devices located at the user’s desk. The Black Box ServSwitch Extender can operate on a network connection of 100 Mbps or 1 Gbps. For optimum performance a 1 Gbps connection is recommended. For further information see Chapter 3. Interface to external system The Black Box ServSwitch Extender System interfaces to a DHCP server. In Desktop and Extender Modes the receiver and transmitter can obtain their IP address data from a DHCP server. Multiplatform support The transmitter is connected to the remote computer via USB connectors. This enables the Black Box ServSwitch Extender to interoperate seamlessly with PC, Sun and Macintosh target computers. PC, Sun and Macintosh USB keyboards can be connected to the receiver. PS/2 keyboards and mice can also be used. You can attach the Black Box ServSwitch Extender to computers running the following operating systems: • Microsoft Windows™ • Linux • Solaris • Microsoft Windows Vista™ • MacOS The default keyboard drivers for these operating systems are fully supported by the Black Box ServSwitch Extender. 18 CHAPTER 2: PRODUCT OVERVIEW Flexible installation The Black Box ServSwitch Extender provides you with the following flexible installation options: • The receiver can be desk mounted or mounted on the back of a monitor • Installation requires no new drivers or software • Standard UTP cabling makes installation simple and keeps costs low Security The Black Box ServSwitch Extender supports Secure Sockets Layer (SSL) over a TCP/IP connection. All media streams transmitted between the receiver and the transmitter are encrypted. Password protection is also provided to control access to all administration functions, such as network configuration. See “Authentication” on page 52. On-Screen Display (OSD) The receiver includes an OSD that allows you to view information about the configuration of your system. See “The OSD” on page 36. Operations administration and maintenance The receiver incorporates a serial menu that allows you to perform administration and maintenance tasks for both the receiver and the transmitter. Examples of tasks you can perform include configuration of network settings and firmware Flash upgrades. See “The Serial Menu” on page 41. If you are in Desktop Mode, the Management Appliance application forms the operations, administration and maintenance interface for the Black Box ServSwitch Extender System. It also manages authentication, authorization, initiation and removal of media sessions between the receiver and transmitter. NOTE: For more information see Black Box ServSwitch DTX™ Control User Guide Flash upgradeable Upgrade your firmware at any time using the XMODEM or HTTP protocols to ensure that your Black Box ServSwitch Extender is always running the most current version available. Both the transmitter and the receiver are Flash upgradeable. See “Flash Upgrading your Black Box ServSwitch Extender” on page 56. Upgrades can also be carried out via the Management Appliance. Support for keyboards and mice USB and PS/2 keyboards and mice are fully supported by the Black Box ServSwitch Extender. The system also allows for mix and match of USB and PS/2 peripherals. For example, it is possible to use a USB keyboard in conjunction with a PS/2 mouse. The default keyboard and mouse drivers of the remote computer are fully supported. This enables the Black Box ServSwitch Extender to support 2-, 3- and 5-button mice with scroll- and tilt-wheel capability. Composite mouse and keyboard devices are also supported. 19 SERVSWITCH DTX5000/5002 USER GUIDE USB support The Black Box ServSwitch Extender is compatible with the USB 2.0 standard. The receiver provides four USB 2.0 compliant ports that can be used to access USB keyboards and mice. Hot-plugging of USB devices is supported. NOTE: A hub cannot be used to expand the number of USB ports available. The DTX5000 transmitter provides two USB interfaces: • One is a low/full speed port that is used for all keyboard and mouse peripheral devices interfacing with the target PC, along with providing power for the transmitter. • The other is a high-speed port that is used for virtual media (mass storage devices) peripheral devices interfacing with the target PC, along with providing power for the transmitter (this power supply option is applicable only to the DTX5000 Transmitter). The DTX5002 provides the same interfaces as the DTX5000 but one USB cable, using an integrated hub in the transmitter. Virtual media Mass storage devices, such as removable drives and external CD-ROM drives, can be attached to the receiver and will function as if they are directly connected to the remote computer. Data can be both read from and written to these mass storage devices. You can connect both a removable drive and an external drive at any one time to the receiver. The transfer speed between the mass storage device and the remote computer is dependant on the Ethernet network. A 1 Gbps connection is required for high-performance virtual media transfer. The system is capable, however, of operating over a 100 Mbps Ethernet connection. The following mass storage devices are supported: • Removable drives • External USB hard drives • External USB CD-ROM drives • External USB DVD-ROM drives • USB memory sticks Hot plugging of USB mass storage devices is supported. NOTE: The system supports the default drivers for mass storage devices. Audio The Black Box ServSwitch Extender supports CD-quality stereo from the remote computer to peripheral speakers, and mono-quality audio from a peripheral microphone to the remote computer. The Black Box ServSwitch DTX5002 Extender supports CD-quality stereo from the remote computer to peripheral speakers. 20 CHAPTER 2: PRODUCT OVERVIEW Video Video of 24-bit color depth up to a resolution of 1280 x 1024 at 60 Hz is supported by the Black Box ServSwitch Extender. Both CRT and flat-panel LCD monitors are supported, and can be connected to the Black Box ServSwitch Extender via a DVI-I video connector. For the Black Box Extender VGA monitors can be attached to the system by using a DVI to VGA adaptor. The system supports DDC version 2B. The DTX5002 Extender supports video of 24-bit color depth up to a resolution of 1920x1200 at 60 Hz. At the transmitter only DVI-D PC video sources are supported. However, as DVI-I is supported at the receiver a VGA adapter can be used to connect to a VGA monitor. Screen aspect ratio The transmitter can be configured through the serial console to allow either normal aspect resolutions or wide screen resolutions as the preferred setting on its EDID table. Bandwidth usage (DTX5000 only) It is possible to restrict the aggregate bandwidth used on the Ethernet link from the serial console. The bandwidth options are: • Unlimited • 100MBits/s • 50MBits/s • 20MBits/s • 10MBits/s Reduced Total Cost of Ownership (TCO) The Black Box ServSwitch Extender delivers significantly lower TCO when compared to traditional distributed computer systems. Centralized maintenance enables greater security and convenience as well as reduced workplace disruption and down-time. IT administration costs are also significantly reduced by housing all PCs in one central location. Relocating the computer away from the user frees up valuable office space and reduces desktop power and heating, ventilation and air conditioning (HVAC) requirements. 2.3 Safety Precautions To avoid potential video and/or keyboard problems when using Black Box products: • If the building has 3-phase AC power, ensure that the computer and monitor are on the same phase. For best results, they should be on the same circuit. To avoid potentially fatal shock hazard and possible damage to equipment, please observe the following precautions: • Do not use a 2-wire extension cord in any Black Box product configuration. • Test AC outlets at the computer and monitor for proper polarity and grounding. • Use only with grounded outlets at both the computer and monitor. When using a backup Uninterruptible Power Supply (UPS), power the computer and the transmitter off the same supply. NOTE: The AC inlet is the main disconnect. 21 SERVSWITCH DTX5000/5002 USER GUIDE 22 CHAPTER 3: INSTALLATION 3. Installation 3.1 Getting started with the Black Box ServSwitch Extender Before installing your Black Box ServSwitch Extender, refer to the list below to ensure that you have all the items necessary for installation. NOTE: For installation of the Management Appliance, see Black Box ServSwitch DTX™ Control User Guide. Needed to install the Black Box ServSwitch Extender • • • • • • • Receiver Transmitter External power supply for the receiver IEC power cord Black Box ServSwitch Extender Quick Installation Guide UTP cable (not supplied) Three-wire serial cable or null modem cable (not supplied) Needed for non-standard installations To connect a VGA monitor to the receiver: • A DVI to VGA adaptor (not supplied) To connect the transmitter to a remote computer that has VGA video output: • A VGA to DVI-I adaptor (not supplied) To connect the transmitter to a remote computer that has DVI-D video output: • A DVI-D to DVI-I adaptor (not supplied) To power the transmitter if a remote computer does not have two available USB ports: • A DTX5000-PSU power supply (not supplied) 3.2 Mounting Option The receiver features the following mounting option that allows you to adapt easily to most work environments: • Mounting to the rear of a flat-panel monitor via a mounting plate accessory NOTE: Mounting accessories are ordered separately. Contact Black Box for more information. 3.3 Installation Options CAUTION: To reduce the risk of electric shock or damage to your equipment, disconnect the power from the receiver by unplugging the power supply from the electrical outlet. 23 SERVSWITCH DTX5000/5002 USER GUIDE CAUTION: To reduce the risk of electric shock or damage to your equipment,power up the remote computer and the receiver in the order described in the following procedures. You can install the Black Box ServSwitch Extender in one of two ways: 1. Point-to-point 2. Networked Point-to-point installation The following instructions will enable you to install your Black Box ServSwitch Extender in a point-to-point configuration. In a point-to-point configuration no administrator setup of the transmitter or the receiver is required. This enables you to install the system quickly, directly out-of-the-box. However, if you choose the point-to-point configuration you can install only one transmitter and receiver pair on a subnet. If you use this configuration you must also locate both the transmitter and the receiver on the same subnet. Transmitter Receiver Remote Computer Figure 3-1. Point-to-point Installation To connect the transmitter: Before connecting the transmitter to the remote computer, ensure that the resolution and the refresh rate of the remote computer are supported by the Black Box ServSwitch Extender system. Set the screen resolution and refresh rate of the remote computer according to Table . Unsupported settings will cause blank video at the receiver. NOTE: For new information on supported resolutions and refresh rates see www.blackbox.com 1. 2. Power down the remote computer. The transmitter has two USB connectors. Connect each of these connectors to a corresponding USB port on the remote computer. NOTE: The transmitter provides two USB interfaces: 24 CHAPTER 3: INSTALLATION 3. Connect the video connector on the transmitter to the appropriately labeled port on the back of the computer. NOTE: A VGA-only computer can be connected to the transmitter using a VGA to DVI-I adaptor. You must configure the transmitter video settings for VGA through the serial menu. For more information see “Configuring Video Input Settings” on page 63. 4. Connect the transmitter’s audio and microphone connectors to the appropriately labeled ports on the back of the computer. NOTE: For CD-quality audio, you must configure the transmitter and the receiver using the serial menu. For more information see “Audio Performance Settings” on page 68. 5. 6. 7. Connect the UTP cable to the transmitter’s RJ-45 connector. Power up the computer. Route the other end of the UTP cable to the location you have chosen for the receiver. If necessary you can extend the UTP cable via junctions or a hub - subject to normal Ethernet cabling practices. The transmitter draws electrical power from two USB ports on the remote computer. One USB port is not sufficient to power the transmitter. If you have only one USB port on your remote computer, you will need to order an external power supply for the transmitter from Black Box. USB Video Mic Line out Figure 3-2. Transmitter To connect the receiver: 1. 2. Connect your keyboard, monitor, mouse and other peripherals cables to the appropriately labeled ports on the back of the receiver. Connect the UTP cable to the RJ-45 port on the back of the receiver. 25 SERVSWITCH DTX5000/5002 USER GUIDE 3. Power up the receiver. A connection will be automatically established with the remote computer. NOTE: VGA monitors can be connected to the receiver by using a DVI-I to VGA adaptor. Microphone Receiver Speakers External Power Supply Serial PS/2 Local Peripherals attached via USB Remote PC Transmitter Figure 3-3. Receiver and transmitter Installation Connecting Power The receiver features an external power supply. A DC power jack is located on the rear of the receiver. NOTE: Use only the power supply provided by Black Box. To connect power to the receiver: 1. 2. 3. 26 Plug the external power supply’s 2.5mm connector into the DC power jack on the rear of the receiver. Connect the detachable IEC power cord to the power supply. Plug the IEC power cord into an appropriate wall outlet. CHAPTER 3: INSTALLATION Networked Installation The following instructions will enable you to install your Black Box ServSwitch Extender in a networked configuration. In this installation, multiple transmitters and receivers are attached via the same Ethernet network. In this case, it is important for each unit to be configured with a unique IP address. NOTE: In Desktop and Extender Modes the receiver and transmitter can obtain their IP address data from a DHCP server. Transmitters and receivers may be configured for use on a single subnet or for use across routers. Use of routers, however, will cause a slight increase in end-to-end latencies, which may not be acceptable for all applications. Transmitter Receiver Remote PC Figure 3-4. Networked Installation The Black Box ServSwitch Extender has been pre-configured with factory-default network settings. If you install only one Black Box ServSwitch Extender on a subnet, you do not need to change these default network settings. If you install multiple units on the same subnet, you will need to assign a unique IP address to each unit or configure them for DHCP. This can be done via the serial port and must be carried out before displaying multiple devices on the same network. NOTE: The DHCP server must be configured to assign IP addresses to the unit that do not expire. NOTE: Do not change the mode to DHCP unless the equipment is connected to a DHCP server. See “The Serial Menu” on page 41 27 SERVSWITCH DTX5000/5002 USER GUIDE Default network settings Component IP Address Type Default Gateway Subnet Mask Receiver 192.168.13.1 static 0.0.0.0 255.255.255.0 Transmitter 192.168.13.2 static 0.0.0.0 255.255.255.0 To install the Black Box ServSwitch Extender on a network: 1. Connect the transmitter to the remote computer as described previously in “Point-topoint installation” on page 24. Connect one end of the UTP cable to the transmitter’s RJ-45 connector. Connect the other end of the UTP cable to the Ethernet network. Connect the receiver to the peripherals as described above in “Point-to-point installation” on page 24. Use a length of UTP cable to connect the receiver to the Ethernet network via the RJ-45 connector on the rear of the receiver. Power up the receiver. A connection will be automatically established with the remote computer. Use the serial menu to re-configure the network settings for the transmitter. For more information on how to do this see “Configuring Network Settings” on page 43. 2. 3. 4. NOTE: If the receiver and transmitter are to be located on different subnets, configure their network settings before you connect to the network. NOTE: If there are already transmitter/receiver pairs operating on the subnet, configure network settings of new transmitter/receiver pairs before connecting them to the network. 5. 6. Use the serial menu to re-configure the network settings for the receiver. For more information on how to do this see “Configuring Network Settings” on page 43. Repeat this procedure for each transmitter and receiver pair you wish to install on the network. To install the Black Box ServSwitch Extender on a network in Desktop Mode: 1. 2. 28 Ensure that each transmitter and receiver has a unique IP address. From the ServSwitch DTX Control discover and add the units to the Management Appliance database. For information on how to do this refer to the Black Box ServSwitch DTX™ Control User Guide. CHAPTER 3: INSTALLATION 3.4 Getting started with the Black Box DTX5002 Extender Before installing your Black Box DTX5002 Extender, refer to the list below to ensure that you have all the items necessary for installation. Needed to install the Black Box DTX5002 Extender • • • • • • • • Receiver Transmitter External power supply x 2 IEC power cord x 2 Black Box ServSwitch Extender Quick Installation Guide KVM cable UTP cable (not supplied) Three-wire serial cable or null modem cable (not supplied) Needed for non-standard installations To connect a VGA monitor to the receiver: • A DVI to VGA adaptor (not supplied) 3.5 Mounting Option The receiver features the following mounting option that allows you to adapt easily to most work environments: • Mounting to the rear of a flat-panel monitor via a mounting plate accessory NOTE: Mounting accessories are ordered separately. Contact Black Box for more information. 3.6 Installation Options CAUTION: To reduce the risk of electric shock or damage to your equipment, disconnect the power from the receiver by unplugging the power supply from the electrical outlet. CAUTION: To reduce the risk of electric shock or damage to your equipment, power up the remote computer and the receiver in the order described in the following procedures. You can install the Black Box ServSwitch Extender in one of two ways: 1. Point-to-point 2. Networked 29 SERVSWITCH DTX5000/5002 USER GUIDE Point-to-point installation The following instructions will enable you to install your Black Box ServSwitch DTX5002 Extender in a point-to-point configuration. In a point-to-point configuration no administrator setup of the transmitter or the receiver is required. This enables you to install the system quickly, directly out-of-the-box. However, if you choose the point-to-point configuration you can install only one transmitter and receiver pair on a subnet. If you use this configuration you must also locate both the transmitter and the receiver on the same subnet. Transmitter Receiver Remote Computer Figure 3-5. Point-to-point Installation To connect the transmitter: Before connecting the transmitter to the remote computer, ensure that the resolution and the refresh rate of the remote computer are supported by the Black Box ServSwitch DTX5002 Extender system. Set the screen resolution and refresh rate of the remote computer according to Table . Unsupported settings will cause blank video at the receiver. NOTE: For new information on supported resolutions and refresh rates see www.blackbox.com 1. 2. 3. 4. Power down the remote computer. Connect the USB connector on the transmitter cable to the corresponding USB port on the remote computer. Connect the video connector on the transmitter cable to the appropriately labeled port on the back of the computer. Connect the transmitter audio connection to the appropriately labeled port on the back of the computer. NOTE: For CD-quality audio, you must configure the transmitter and the receiver using the serial menu. For more information see “Audio Performance Settings” on page 68. 5. 6. 30 Connect the UTP cable to the transmitter’s RJ-45 connector. Power up the computer. CHAPTER 3: INSTALLATION 7. Route the other end of the UTP cable to the location you have chosen for the receiver. If necessary you can extend the UTP cable via junctions or a hub - subject to normal Ethernet cabling practices. USB Video Line out Figure 3-6. Transmitter To connect the receiver: 1. 2. Connect your keyboard, monitor, mouse and other peripherals cables to the appropriately labeled ports on the back of the receiver. Connect the UTP cable to the RJ-45 port on the back of the receiver. Microphone Speakers Serial External Power Supply Local Peripherals attached via USB Remote PC Transmitter Figure 3-7. Receiver and transmitter Installation 31 SERVSWITCH DTX5000/5002 USER GUIDE Connecting Power Both the receiver and transmitter feature an external power supply. A DC power jack is located on the rear of the receiver and on the rear of the transmitter. NOTE: Use only the power supply provided by Black Box. To connect power to the receiver/transmitter: 1. 2. 3. Plug the external power supply’s 2.5mm connector into the DC power jack on the rear of the receiver/transmitter. Connect the detachable IEC power cord to the power supply. Plug the IEC power cord into an appropriate wall outlet. Networked Installation The following instructions will enable you to install your Black Box ServSwitch Extender in a networked configuration. In this installation, multiple transmitters and receivers are attached via the same Ethernet network. In this case, it is important for each unit to be configured with a unique IP address. NOTE: The receiver and transmitter can obtain their IP address data from a DHCP server. Transmitters and receivers may be configured for use on a single subnet or for use across routers. Use of routers, however, will cause a slight increase in end-to-end latencies, which may not be acceptable for all applications. Transmitter Remote PC Receiver Figure 3-8. Networked Installation The Black Box ServSwitch DTX5002 Extender has been pre-configured with factorydefault network settings. If you install only one Black Box ServSwitch DTX5002 Extender on a subnet, you do not need to change these default network settings. If you install multiple units on the same subnet, you will need to assign a unique IP address to each unit or configure them for DHCP. This can be done via the serial port and must be carried out before displaying multiple devices on the same network. 32 CHAPTER 3: INSTALLATION NOTE: The DHCP server must be configured to assign IP addresses to the unit that do not expire. NOTE: Do not change the mode to DHCP unless the equipment is connected to a DHCP server. See The Serial Menu on page 41 Default network settings Component IP Address Type Default Gateway Subnet Mask Receiver 192.168.13.1 static 0.0.0.0 255.255.255.0 Transmitter 192.168.13.2 static 0.0.0.0 255.255.255.0 To install the Black Box ServSwitch DTX5002 Extender on a network: 1. 2. 3. 4. Connect the transmitter to the remote computer as described previously in “Point-topoint installation” on page 24. Connect one end of the UTP cable to the transmitter’s RJ-45 connector. Connect the other end of the UTP cable to the Ethernet network. Connect the receiver to the peripherals as described above in “Point-to-point installation” on page 24. Use a length of UTP cable to connect the receiver to the Ethernet network via the RJ-45 connector on the rear of the receiver. Power up the receiver. A connection will be automatically established with the remote computer. Use the serial menu to re-configure the network settings for the transmitter. For more information on how to do this see “Configuring Network Settings” on page 43. NOTE: If the receiver and transmitter are to be located on different subnets, configure their network settings before you connect to the network. NOTE: If there are already transmitter/receiver pairs operating on the subnet, configure network settings of new transmitter/receiver pairs before connecting them to the network. 5. 6. Use the serial menu to re-configure the network settings for the receiver. For more information on how to do this see “Configuring Network Settings” on page 43. Repeat this procedure for each transmitter and receiver pair you wish to install on the network. 33 SERVSWITCH DTX5000/5002 USER GUIDE 34 CHAPTER 4: OPERATIONS 4. Operations 4.1 Overview Operating a computer through the Black Box ServSwitch Extender is no different than working directly connected to your computer. All peripherals operate as if directly connected, even though the computer is located at a distance. When you power up the receiver, a connection is automatically established with the computer. While the default settings of your Black Box ServSwitch Extenders will work with most systems, you may choose to change settings to better fit your system. Internal settings such as connection settings can be configured via the serial menu. See “The Serial Menu” on page 41. You can also upgrade the Black Box ServSwitch Extenders via the serial menu. The On-Screen Display (OSD) displays system settings and information about your connected transmitter. In Desktop Mode the receiver and transmitter reside on an IP network and a Management Appliance is present. The user gains access to their target PC by logging into any receiver on the network. A user can have a fixed association with a specific target PC or have access to a number of target PCs. The user may choose which target PC to connect to using the OSD. There is a fixed (configurable) association between the user and the target PC. The administrator can configure the Desktop Mode so that there is a fixed association between a receiver and the target PC. You can access your target PC by powering up the associated receiver. This is commonly referred to as ‘Autologin.’ You then remain connected to the target PC until the receiver or target PC is powered down. NOTE: The Black Box ServSwitch DTX5002 operates in Extender Mode only. LED Identification Front panel There are two blue LEDs on the front panel of the receiver. The PWR LED will light up when the receiver has been powered up. The ACTIVE LED will blink slowly until the receiver establishes a connection with the transmitter. When a connection has been established between the receiver and the transmitter the ACTIVE LED will stop blinking and will remain lit. Rear panel Two LEDs are built into both the RJ-45 connector on the rear of the receiver, and into the RJ-45 connector on the transmitter. The following table illustrates their operation. 35 SERVSWITCH DTX5000/5002 USER GUIDE RJ-45 Connector LEDs LED LED 1 Indication Meaning Green static Linked at 1 Gbps Green flashing Linked at 100 Mbps Green off No Link Yellow static Linked but no activity Yellow flashing Transmit/receive activity LED 2 4.2 Accessing the System When the receiver is powered up, it will automatically initiate a connection with the remote computer. To access the remote computer: 1. 2. 3. Power up the receiver. A series of messages will be displayed on the screen to inform you of the progress of the connection. You will be able to interact with the remote computer as if it were located at your desk. NOTE: If the remote computer has been powered down, the receiver cannot establish a connection. 4.3 The OSD The receiver incorporates an On-Screen Display (OSD) that allows you to view information about the configuration of your system in Desktop Mode and in Extender Mode. Displaying system information using the OSD The OSD enables you to display the firmware release of the receiver and the transmitter. For optimum performance, keep your firmware current. For more information, see “Flash Upgrading your Black Box ServSwitch Extender” on page 56. The OSD also enables you to view the IP address and MAC address of both the receiver and transmitter. 36 CHAPTER 4: OPERATIONS To display system information in Desktop Mode: 1. Press Print Screen. If the user has access to only a specified target device, the User dialog box will appear. The User dialog box displays user information on the screen. Figure 4-1. User dialog box (Desktop Mode) If the user has access to a list of target devices, then the Target dialog box will appear. The Target dialog box displays a list of target devices to which the user has access. Figure 4-2. Target dialog box 2. Click the Info radio button to view system information for your receiver and transmitter. The Info dialog box will update to display system information for your receiver and transmitter. 37 SERVSWITCH DTX5000/5002 USER GUIDE 3. Click the Rcvr radio button to view the system information for your receiver. Figure 4-3. Receiver connected to transmitter 4. Click the Trans radio button to view the system information for your transmitter. If there is no transmitter connected, the Trans radio button option will display as No Target. To initiate a connection with a remote computer in Desktop Mode 1. 2. Press the Hotkey sequence. If it is in desktop mode the login screen appears. NOTE: If the inactivity time is exceeded the screen becomes blank. When that happens press Print Screen. This will summon the User dialog box, which allows you to log in. 3. Enter Login Name and Password, ensuring that the appropriate keyboard has been selected (the default Keyboard Country is US English). For information on setting the Login Name and Password see Black Box ServSwitch DTX™ Control User Guide. NOTE: If you wish, you can designate a different key or combination of keys (hotkeys) to access the OSD. See “Configuring the OSD Hotkey Sequence” on page 65. 38 CHAPTER 4: OPERATIONS 4. Click the OK button. If the user has access to one target device the login progress message will then appear and a connection will be established.. Login Login Name Password Keyboard Country US English OK Cancel Figure 4-4. Login screen 5. 6. If the user has access to more than one target device, then the list of target devices is presented to the user via the On-Screen Display. Click on the Connect button or on a particular target device in the list to establish a connection. Figure 4-5. Target dialog box 39 SERVSWITCH DTX5000/5002 USER GUIDE Access through Auto-Login Mode Using the Management Appliance, an administrator can enable Auto-Login Mode. For details see Black Box ServSwitch DTX™ Control User Guide). Once this step is complete, the receiver is reset by the Management Appliance and it attempts to connect to the specified transmitter. A login progress message will be seen at this point. Figure 4-6. Progress message The message text will comprise the relevant progress information. NOTE: The OSD will clear after a defined period of inactivity. To reactivate the OSD, enter a valid hotkey sequence. See “OSD Inactivity Timeout” on page 67. 40 CHAPTER 4: OPERATIONS To display system information in Extender Mode: Press Print Screen. The Info dialog box will appear. By default, the Info dialog box displays user information for your receiver. Info Info User Trans Rcvr Appliance Info Name: RX_00E0860502A7 Appliance Name Release Version: 1.1.1.0 Mgmt App IP: 192.168.0.12 MAC Address:00:E0:86:05:02:A7 IP Address: 192.168.0.1 Figure 4-7. Receiver connected to transmitter 1. Click the Rcvr radio button to view system information for your receiver. 2. Click the Trans radio button to view the system information for your transmitter. If there is no transmitter connected, the Trans radio button option will display as No Target. To dismiss the OSD: On the keyboard, press ESC or use the mouse to click the ‘X’ button on the top right-hand corner of the OSD dialog box. 4.4 The Serial Menu The receiver incorporates a serial menu that allows you to: • Configure network settings for the receiver • Configure network settings for the transmitter • Set or change passwords • Upgrade your firmware for the receiver and transmitter • Reset to factory defaults • Set a session time-out value • Change the audio performance settings • Configure the transmitter for normal aspect or wide screen resolutions 41 SERVSWITCH DTX5000/5002 USER GUIDE Accessing the serial menu You can access the serial menu via the serial port on the back of the receiver. All terminal commands are executed through a terminal or PC running HyperTerminal® emulation software or equivalent. By default, two passwords are required to access the Black Box ServSwitch Extenders via the receiver. One password controls access to the receiver, the other password controls access to the transmitter. In both cases, the default password is “password”. For information on how to change the default password, see “Authentication” on page 52. Items needed to access the serial menu • • • Networked computer with a serial port Null-modem serial cable (male DB9) or three-wire serial cable HyperTerminal emulation software or equivalent To access the serial menu: 1. 2. 3. 4. Connect one end of the serial cable to the serial port on the back of the receiver. Connect the other end of the serial cable to the serial port of your PC. Launch HyperTerminal. Configure the HyperTerminal session for 57600 bits per second, 8 data bits, no parity, 1 stop bit and no flow control. NOTE: Software (XON/XOFF) flow control is supported. However, it should not be used when using XMODEM. Figure 4-8. Com1 Properties 5. 42 Confirm the HyperTerminal settings. CHAPTER 4: OPERATIONS 6. Press Enter to display the serial menu. The Appliance Selection Menu will be displayed. Figure 4-9. Appliance Selection Menu 7. 8. Select receiver or transmitter. You will be prompted to enter a password. Type the password and press Enter. NOTE: If there is no transmitter connected to the receiver, an error message will display and you will be returned to the Appliance Selection Menu. Navigating the serial menu The serial menu is driven by a series of simple nested sub-menus. To navigate through the serial menu, simply type the number or letter that corresponds to the option you wish to choose and press Enter. This action will bring you to a sub-menu or to a screen where you can make configuration changes. To exit a menu or screen and to confirm any configuration changes you have made, type 0 (zero) and press Enter. To navigate back up through the menus, continue to type 0 and press Enter at each screen. 4.5 Configuring Network Settings The Black Box ServSwitch Extenders is shipped with default network settings preconfigured for your receiver and transmitter. For more information see “Networked Installation” on page 27 and “Interface to external system” on page 18. You can change the network settings (from the default values) for your system using the serial menu. If you wish, you can place the receiver on a different subnet from the transmitter. NOTE: IP address data can be obtained by DHCP or can be set to Static. NOTE: It is recommended that you configure the network settings for the transmitter before you configure the network settings for the receiver. 43 SERVSWITCH DTX5000/5002 USER GUIDE To configure network settings for the transmitter: 1. 2. 3. Activate the serial menu as described in “Accessing the serial menu” on page 42. Choose option 2 to access the transmitter menu. If the password option is enabled, you will be prompted for a password. See “Authentication” on page 52. Type the password and press Enter. The Transmitter Main Menu will appear. Figure 4-10. Transmitter Main Menu NOTE: The Reset option in the transmitter Main Menu applies only to network settings. 4. Choose Network Configuration. The Network Configuration Menu will appear. Figure 4-11. Network Configuration Menu 44 CHAPTER 4: OPERATIONS 5. Choose Transmitter Network Config. The Transmitter Network Configuration Menu will appear. Figure 4-12. Transmitter Network Configuration Menu NOTE: For option 5, the administrator can configure the Transmitter IP Address as DHCP or Static. Static is the default configuration. 6. 7. 8. 9. 10. 11. 12. 13. 14. 15. 16. 17. Choose Transmitter IP Address. Type a valid IP address. Press Enter to return to the Transmitter Network Configuration Menu. Choose Transmitter Netmask. Type a valid Transmitter Netmask. Press Enter to return to the Transmitter Network Configuration Menu. Choose Transmitter Default Gateway. Type a valid Transmitter Default Gateway. Press Enter to return to the Transmitter Network Configuration Menu. Type 0 (zero) and press Enter to return to the Network Configuration Menu. If you made a mistake and do not wish to save the changes you made to the network settings type C and press Enter. To confirm your changes and apply those settings type 0 (zero) and press Enter. A system message will appear that states “Connection to the transmitter is lost”. You will be automatically returned to the Appliance Selection Menu screen. Choose option 1 to access the receiver menu. If the password option is enabled, you will be prompted for a password. See “Authentication” on page 52. Type the password and press Enter. The Receiver Main Menu will appear. 45 SERVSWITCH DTX5000/5002 USER GUIDE Figure 4-13. Receiver Main Menu NOTE: The Network Configuration Menu is different for the Extender and Desktop modes. To access the Network Configuration Menu in Extender Mode: 18. Choose Network Configuration. The Network Configuration Menu (Extender Mode) will appear. Figure 4-14. Network Configuration Menu (Extender Mode) 46 CHAPTER 4: OPERATIONS 19. Choose Transmitter IP Config. The Transmitter IP Config menu will appear. The old transmitter IP address is displayed beside menu option 1. Figure 4-15. Transmitter Configuration Menu on the receiver 20. Choose Transmitter IP Address. Type the new IP address for the transmitter. Press Enter to return to the Transmitter IP Configuration Menu. 21. Type 0 (zero) and press Enter to return to the Network Configuration Menu. 22. If you made a mistake and do not wish to save the changes you made to the network settings type C and press Enter. 23. To confirm your changes and apply those settings type 0 (zero) and press Enter. The receiver will now automatically reset to apply the new network configuration. You will be automatically returned to the Appliance Selection Menu screen. The connection to the transmitter will be automatically restored. To access the Network Configuration Menu in Desktop Mode: 24. 25. 26. 27. Choose Appliance Mode in the Receiver Main Menu. Press Enter. The Appliance Mode Menu will appear. Select Desktop Mode and press Enter. To confirm your changes and apply those settings type 0 (zero) and press Enter. You are now in Desktop Mode. Figure 4-16. Appliance Mode Menu 47 SERVSWITCH DTX5000/5002 USER GUIDE 28. Now activate the serial menu as described in “Accessing the serial menu” on page 42. 29. Choose option 1 to access the receiver menu. If the password option is enabled, you will be prompted for a password. See “Authentication” on page 52. 30. Type the password and press Enter. The Receiver Main Menu (Desktop Mode) will appear. 31. Chose Network Configuration. The Network Configuration Menu (Desktop Mode) will appear. Figure 4-17. Network Configuration Menu (Desktop Mode) To configure the network settings for the receiver: 1. Choose Receiver Network Config in the Network Configuration Menu (in either Extender or Desktop Mode). Press Enter. The Receiver Network Configuration Menu will appear. 2. Figure 4-18. Receiver Network Configuration Menu (Extender and Desktop Mode) NOTE: In appearance, the Receiver Network Configuration Menu is identical in both Extender and Desktop modes. NOTE: The Reset option in the Receiver Network Configuration Menu applies only to network settings. 3. 48 Choose Receiver IP Address. CHAPTER 4: OPERATIONS Type a valid IP address. Press Enter to return to the receiver Network Configuration Menu. 5. Choose Receiver Netmask. 6. Type a valid Receiver Netmask. Press Enter to return to the receiver Network Configuration Menu. 7. Choose Receiver Default Gateway. 8. Type a valid receiver Default Gateway. Press Enter to return to the receiver Network Configuration Menu. 9. Choose Static/DHCP Network Configuration option to toggle between Static and DHCP mode. 10. Type 0 (zero) and press Enter to return to the Network Configuration Menu. 11. If you made a mistake and do not wish to save the changes you made to the network settings type C and press Enter. 12. To confirm your changes and apply those settings, type 0 (zero) and press Enter. 4. NOTE: Changes to network configurations are applied only after you exit the Network Configuration Menu 13. The receiver will now automatically reset to apply the new network configuration. During reset, the receiver will drop its connection to the transmitter. You will be automatically returned to the Appliance Selection Menu screen. The connection will be restored. To access the Network Speed Menu: 1. 2. Choose Network Speed in the Receiver Network Configuration Menu. Press Enter. The Network Speed Menu will appear. Figure 4-19. Network Speed Menu NOTE: The currently selected network speed, Auto-Negotiate, is marked with an asterisk. To access the Management Appliance IP Configuration Menu: 3. 4. Choose Appliance Mode in the Receiver Main Menu. Press Enter. The Appliance Mode Menu will appear. 49 SERVSWITCH DTX5000/5002 USER GUIDE Select Desktop Mode and press Enter. You are now in Desktop Mode. Now activate the serial menu as described in “Accessing the serial menu” on page 42. Choose option 1 to access the receiver menu. If the password option is enabled, you will be prompted for a password. See “Authentication” on page 52. 8. Type the password and press Enter. The Receiver Main Menu (Desktop Mode) will appear. 9. Chose Network Configuration. The Network Configuration Menu (Desktop Mode) will appear. 10. Choose Management Appliance IP Config in the Network Configuration Menu (Desktop Mode). The Management Appliance IP Configuration Menu will appear. 5. 6. 7. Figure 4-20. Management Appliance IP Configuration Menu 4.6 Detecting a transmitter IP Address In the event that you forget the IP address of a transmitter, you can use the serial menu to detect the IP address of a transmitter that is connected to the receiver. NOTE: This can only be done if the transmitter has been assigned a static IP address To detect the IP address of a connected transmitter: 1. Power down the transmitter and directly connect it to the receiver. NOTE: This can only be done in Extender Mode and not in Desktop Mode. NOTE: If the transmitter receives its power from an external power supply, disconnect the transmitter from that external power supply. 2. 50 Choose option 1 to access the receiver menu. If the password option is enabled, you will be prompted for a password. See “Authentication” on page 52. CHAPTER 4: OPERATIONS 3. Type the password and press Enter. The Receiver Main Menu will appear. Figure 4-21. Receiver Main Menu 4. Choose Network Configuration. The Network Configuration Menu will appear. Figure 4-22. Network Configuration Menu 51 SERVSWITCH DTX5000/5002 USER GUIDE 5. Choose Transmitter IP Config. The Transmitter IP Config menu will appear. The old transmitter IP address is displayed beside menu option 1. Figure 4-23. Transmitter IP Configuration Menu on the receiver NOTE: This screen is available only in Extender Mode. 6. 7. 8. 9. Choose Detect Transmitter Address. The following message will be displayed, “Directly connect the transmitter and receiver, then power up the transmitter. Press any key to abort.” Power up the transmitter. The receiver will detect and save the IP address of the connected transmitter. The Transmitter IP Configuration Menu will refresh, and the current IP address of the connected transmitter will be displayed beside menu option 1. To save your changes and exit the menu, type 0 (zero) and press Enter. 4.7 Authentication By default, two passwords are required to access the Black Box ServSwitch Extenders via the serial menu. One password is for access to the serial menus that control the receiver. The other password is for access to the serial menus that control the transmitter. In both cases, the default password is “password”. Authentication for the receiver You can change the password settings for the receiver through the serial menu via the Receiver Security Configuration Menu. To access the Receiver Security Configuration Menu: 1. 2. 3. 52 Activate the serial menu as described in “Accessing the serial menu” on page 42. Choose option 1 to access the receiver menu. If the password option is enabled, you will be prompted for a password. See “Authentication” on page 52. Type the password and press Enter. The Receiver Main Menu will appear. CHAPTER 4: OPERATIONS 4. Choose Security Configuration. The Security Configuration Menu will appear. Figure 4-24. The Receiver Security Configuration Menu To disable or enable the receiver password: 1. 2. 3. Choose Console Password on the Security Configuration Menu and press Enter. If a password had been enabled, this action will disable the password. If a password had been disabled, you will be prompted to enter a password. Type the new password and press Enter. NOTE: Each password must consist of ASCII characters and contain between 6 and 64 characters. 4. 5. 6. Confirm the new password. If successful, you will see a message stating that the password has been changed. Press Enter. To save your changes and exit the menu, type 0 (zero) and press Enter. To change the receiver password: 1. 2. 3. Choose Change Console Password on the Security Configuration Menu. You will be prompted to enter your current password. Type your current password and press Enter. You will be prompted to enter the new password. Type the new password and press Enter. NOTE: Each password must consist of ASCII characters and contain between 6 and 64 characters. 4. 5. 6. Confirm the new password. If successful, you will see a message stating that the password has been changed. Press Enter. To save your changes and exit the menu, type 0 (zero) and press Enter. If you lose your receiver password: If you lose your receiver password, you can reset the system to the default password with the help of Black Box Technical Support. 53 SERVSWITCH DTX5000/5002 USER GUIDE 1. 2. 3. 4. Activate the serial menu as described in “Accessing the serial menu” on page 42. Choose option 1 to access the receiver menu. You will be prompted to enter your current password. Type ?????? (six question marks) and press Enter. The serial menu will generate a code and display it to you. The code is a 16 character hex sequence. The serial menu will also prompt you to enter a Key. Figure 4-25. Password Reset Mode 5. Contact Black Box Technical Support to obtain the Key. The Technical Support Specialist will ask you for the 16 character hex code. Read out the code exactly as it appears on the serial menu. The Technical Support Specialist will now give you another 16 character hex sequence. 6. In the serial menu at the Key prompt, type the 16 character hex sequence provided to you by Black Box Technical Support. Press Enter. 7. The default password is now active. For information on how to change your password, see “Authentication for the receiver” on page 52. Authentication for the transmitter You can change the password settings for the transmitter through the serial menu using the Transmitter Security Configuration Menu. To access the Transmitter Security Configuration Menu: 1. 2. 3. 54 Activate the serial menu as described in “Accessing the serial menu” on page 42. Choose option 2 to access the transmitter menu. If the password option is enabled, you will be prompted for a password. See “Authentication” on page 52. Type the password and press Enter. The Transmitter Main Menu will appear. CHAPTER 4: OPERATIONS 4. Choose Security Configuration. The Security Configuration Menu will appear. Figure 4-26. Transmitter Security Configuration Menu To disable or enable the transmitter password: 1. 2. 3. Choose Console Password on the Security Configuration Menu and press Enter. If a password has been enabled, this action will disable the password. If a password has been disabled, you will be prompted to enter a password. Type the new password and press Enter. NOTE: Each password must consist of ASCII characters and contain between 6 and 64 characters. 4. 5. 6. Confirm the new password. If successful, you will see a message stating that the password has been changed. Press Enter. To save your changes and exit the menu, type 0 (zero) and press Enter. To change the transmitter password: 1. 2. 3. Choose Change Console Password on the Security Configuration Menu. You will be prompted to enter your current password. Type your current password and press Enter. You will be prompted to enter the new password. Type the new password and press Enter. NOTE: Each password must consist of ASCII characters and contain between 6 and 64 characters. 4. 5. 6. Confirm the new password. If successful, you will see a message stating that the password has been changed. Press Enter. To confirm the new password and exit the screen, type 0 (zero) and press Enter. If you lose your transmitter password: If you lose your transmitter password, you can reset the system to the default password with the help of Black Box Technical Support. 55 SERVSWITCH DTX5000/5002 USER GUIDE 1. 2. 3. 4. Activate the serial menu as described in “Accessing the serial menu” on page 42. Choose option 2 to access the transmitter menu. You will be prompted to enter your current password. Type ?????? (six question marks) and press Enter. The serial menu will generate a code and display it to you. The code is a 16 character hex sequence. The serial menu will also prompt you to enter a Key. 5. Contact Black Box Technical Support to obtain the Key. The Technical Support Specialist will ask you for the 16 character hex code. Read out the code exactly as it appears on the serial menu. The Technical Support Specialist will now give you another 16 character hex sequence. 6. In the serial menu at the Key prompt, type the 16 character hex sequence provided to you by Black Box Technical Support. Press Enter. 7. The default password is now active. For details on how to change your password see “Authentication for the transmitter” on page 54. 4.8 Flash Upgrading your Black Box ServSwitch Extender You can Flash upgrade your receiver and transmitter. You can Flash upgrade your Black Box ServSwitch Extenders using either XMODEM or HTTP. The receiver and transmitter are upgraded separately using individual upgrade files. The upgrade files are supplied by Black Box. For optimum system performance keep your firmware versions current. NOTE: Do not use software (XON/XOFF) flow control when using XMODEM. NOTE: It is recommended that you flash upgrade the transmitter before you flash upgrade the receiver. NOTE: Transmitters and receivers should have the same version for guaranteed operation. To Flash upgrade your transmitter using XMODEM: 1. 2. 3. 4. 56 Download the transmitter upgrade file from Black Box. Activate the serial menu as described in “Accessing the serial menu” on page 42. Choose option 2 to access the transmitter menu. If the password option is enabled, you will be prompted for a password. See “Authentication” on page 52. Type the password and press Enter. The Transmitter Main Menu will appear. CHAPTER 4: OPERATIONS 5. Choose Firmware Management. The Firmware Management Menu will appear. Figure 4-27. Transmitter Firmware Management Menu (upgrade via XMODEM) 6. 7. 8. Choose Transmitter Flash Upgrade Via XMODEM. Specify the location of the upgrade file and initiate the file transfer. When the transfer has completed, a message will display stating “Firmware update successful. Resetting Appliance...” During reset the transmitter will drop the connection to the receiver. A second system message will appear that states “Connection to the transmitter is lost”. You will be automatically returned to the Appliance Selection Menu screen. NOTE: If the transmitter determines that the upgrade file is invalid, the transmitter cancels the upgrade and maintains the previous firmware version. A message displays indicating that the upgrade has failed. To Flash upgrade your transmitter using HTTP: 1. 2. 3. 4. Download the transmitter upgrade file from Black Box. Activate the serial menu as described in “Accessing the serial menu” on page 42. Choose option 2 to access the transmitter menu. If the password option is enabled, you will be prompted for a password. See “Authentication” on page 52. Type the password and press Enter. The Transmitter Main Menu will appear. 57 SERVSWITCH DTX5000/5002 USER GUIDE 5. Choose Firmware Management. The Firmware Management Menu will appear. Figure 4-28. Transmitter Firmware Management Menu (upgrade via HTTP) 6. Choose Transmitter Flash Upgrade Via HTTP. You will be prompted to enter the URL for the upgrade file. Enter the URL for the upgrade file using the following syntax: http://<server ip address>[:server port]/<upgrade file path> For example: http://192.168.13.3:8080/TX.dld 7. NOTE: If the server is set up on standard port 80, the port information can be omitted. To initiate the file transfer press Enter. The connection to the transmitter will be dropped. When the transfer has completed, a message will display stating “Firmware update successful. Resetting Appliance...” During reset the transmitter will drop the connection to the receiver. A second system message will appear that states “Connection to the transmitter is lost”. You will be automatically returned to the Appliance Selection Menu screen. 8. 9. NOTE: If the transmitter determines that the upgrade file is invalid, the transmitter cancels the upgrade and maintains the previous firmware version. A message displays indicating that the upgrade has failed. To Flash upgrade your receiver using XMODEM: NOTE: It is recommended that you flash upgrade the transmitter before you flash upgrade the receiver. 1. 2. 3. 4. 58 Download the receiver upgrade file from Black Box. Activate the serial menu as described in “Accessing the serial menu” on page 42. Choose option 1 to access the receiver menu. If the password option is enabled, you will be prompted for a password. See “Authentication” on page 52. Type the password and press Enter. The Receiver Main Menu will appear. CHAPTER 4: OPERATIONS 5. Choose Firmware Management. The Firmware Management Menu will appear. Figure 4-29. Receiver Firmware Management Menu (upgrade via XMODEM) 6. 7. 8. 9. Choose Receiver Flash Upgrade Via XMODEM. The connection to the transmitter will be dropped. Specify the location of the upgrade file and initiate the file transfer. When the transfer has completed, a message will display stating “Firmware update successful. Resetting Appliance...” The connection to the receiver will be restored. NOTE: If the receiver determines that the upgrade file is invalid, the receiver cancels the upgrade and maintains the previous firmware version. A message will display indicating that the firmware upgrade has failed. To Flash upgrade your receiver using HTTP: 1. 2. 3. 4. Download the receiver upgrade file from Black Box. Activate the serial menu as described in “Accessing the serial menu” on page 42. Choose option 1 to access the receiver menu. If the password option is enabled, you will be prompted for a password. See “Authentication” on page 52. Type the password and press Enter. The Receiver Main Menu will appear. 59 SERVSWITCH DTX5000/5002 USER GUIDE 5. Choose Firmware Management. The Firmware Management Menu will appear. Figure 4-30. Receiver Firmware Management Menu (upgrade via HTTP) 6. 7. Choose Receiver Flash Upgrade Via HTTP. You will be prompted to enter the URL for the upgrade file. Enter the URL for the upgrade file using the following syntax: http://<server ip address>[:server port]/<upgrade file path> For example: http://192.168.13.3:8080/RX.dld NOTE: If the server is set up on standard port 80, the port information can be omitted. To initiate the file transfer press Enter. The connection to the transmitter will be dropped. 9. When the transfer has completed, a message will display stating “Firmware update successful. Resetting Appliance...” 10. The connection to the transmitter will be restored. 8. NOTE: If the receiver determines that the upgrade file is invalid, the receiver cancels the upgrade and maintains the previous firmware version. A message will display indicating that the firmware upgrade has failed. 4.9 Restoring Factory Default Settings The serial menu enables you to easily restore the factory default settings of both the receiver and the transmitter. To view a full list of the factory default settings, see “Factory Default Settings” on page 11. NOTE: Restoring factory default settings will also reset network settings. Before restoring factory default settings, assess whether this is likely to cause conflicts with other devices on the network. To restore the receiver factory default settings: 1. 2. 60 Activate the serial menu as described in “Accessing the serial menu” on page 42. Choose option 1 to access the receiver menu. If the password option is enabled, you will be prompted for a password. See “Authentication” on page 52. CHAPTER 4: OPERATIONS 3. 4. 5. 6. Type the password and press Enter. The receiver Main Menu will appear. Choose Restore Factory Defaults. The receiver will now automatically reset. You will be automatically returned to the Appliance Selection Menu screen. During reset the receiver will drop the connection to the transmitter. When reset is complete the receiver will restore the connection to the transmitter using the new settings. To restore the transmitter factory default settings: 1. 2. 3. 4. 5. Activate the serial menu as described in “Accessing the serial menu” on page 42. Choose option 2 to access the transmitter menu. If the password option is enabled, you will be prompted for a password. See “Authentication” on page 52. Type the password and press Enter. The Transmitter Main Menu will appear. Choose Restore Factory Defaults. The transmitter will now automatically reset. During reset the transmitter will drop the connection to the receiver. A system message will appear that states “Connection to the transmitter is lost”. You will be returned to the Appliance Selection Menu screen. The connection to the receiver will be restored. 4.10 Resetting the Black Box ServSwitch Digital Workstation Extender To reset the receiver: 1. 2. 3. 4. Activate the serial menu as described in “Accessing the serial menu” on page 42. Choose option 1 to access the receiver menu. If the password option is enabled, you will be prompted for a password. See “Authentication” on page 52. The receiver Main Menu will appear. Choose Reset Appliance. The Reset Appliance Menu will appear. Figure 4-31. Receiver Reset Appliance Menu 5. Choose Receiver Reset to initiate the reset. A message will be displayed on the serial menu that states “Resetting appliance...”. During reset the connection to the transmitter is dropped. When the reset is complete, you will be automatically 61 SERVSWITCH DTX5000/5002 USER GUIDE returned to the Appliance Selection Menu. The connection to the transmitter will be automatically restored. To reset the transmitter: 1. 2. 3. 4. 5. Activate the serial menu as described in “Accessing the serial menu” on page 42. Choose option 2 to access the transmitter menu. If the password option is enabled, you will be prompted for a password. See “Authentication” on page 52. The transmitter Main Menu will appear. Choose Reset Appliance. The Reset Appliance Menu will appear. Choose Transmitter Reset to initiate the reset. A message will be displayed on the serial menu that states “Resetting appliance...”. During reset the transmitter will drop the connection to the receiver. A second system message will appear that states “Connection to the transmitter is lost.” You will be automatically returned to the Appliance Selection Menu screen. The connection will be automatically restored. 4.11 Viewing System Information The serial menu enables you to display the firmware release and details of the receiver and of the transmitter. To view receiver system information: 1. 2. 3. 4. Activate the serial menu as described in “Accessing the serial menu” on page 42. Choose option 1 to access the receiver menu. If the password option is enabled, you will be prompted for a password. See “Authentication” on page 52. Type the password and press Enter. The Receiver Main Menu will appear. Choose Appliance Information. The Appliance Information Menu will appear. Figure 4-32. Appliance Information Menu 5. Choose Receiver Appliance Information. The Receiver Appliance Information Menu will appear. The Receiver Appliance Information Menu screen contains the following information: • receiver name; • EID number; • release version; • application; 62 CHAPTER 4: OPERATIONS • boot and FPGA firmware version numbers; • manufacturing part number. All values are read-only. Figure 4-33. Receiver Appliance Information Menu To view transmitter system information: 1. 2. Activate the serial menu as described in “Accessing the serial menu” on page 42. Choose option 2 to access the transmitter menu. If the password option is enabled, you will be prompted for a password. See “Authentication” on page 52. 3. Type the password and press Enter. The transmitter Main Menu will appear. 4. Choose Appliance Information. The Appliance Information Menu will appear. 5. Choose Transmitter Appliance Information. The Transmitter Appliance Information Menu will appear. The Transmitter Appliance Information Menu screen contains the following information: • transmitter name; • EID number; • release version; • application; • boot and FPGA firmware version numbers; • manufacturing part number. All values are read-only. 4.12 Configuring Video Input Settings The Black Box ServSwitch DTX5000 Extender system is capable of transmitting either digital (DVI) or analog video (VGA) from the remote computer to your analog/digital monitor. The Black Box DTX5002 Extender system is capable of transmitting only digital (DVI) video from the remote computer to your analog/digital monitor. The extender will normally operate well when set on its default settings. However, some computers need the transmitter to be set for the dedicated video type to operate correctly (DTX5000 only). In the case of the DTX5002, this is catered for automatically. 63 SERVSWITCH DTX5000/5002 USER GUIDE NOTE: Video-display problems may occur if video input settings are not configured correctly, 1. 2. 3. 4. Activate the serial menu as described in “Accessing the serial menu” on page 42. Choose option 2 to access the transmitter menu. If the password option is enabled, you will be prompted for a password. See “Authentication” on page 52. Type the password and press Enter. The Transmitter Main Menu will appear. Choose Console Settings. The Console Settings Menu will display. The current video input setting is displayed beside menu item 1. Target Video NOTE: In selection 2, Video Performance, 1 signifies lowest quality while 5 signifies highest quality. Figure 4-34. Transmitter Console Settings Menu 5. Choose Target Video. The Target Video Menu will display (DTX5000 only). Figure 4-35. Transmitter Target Video Menu 6. 7. 8. 64 Choose menu item 1, DVI Normal. Select the appropriate menu item. To save your changes and exit the menu, type 0 (zero) and press Enter. The unit resets after you press Enter. CHAPTER 4: OPERATIONS 4.13 Session Retry Settings The Black Box ServSwitch Extenders is designed to automatically establish a connection between the receiver and the remote computer. By default, if the receiver cannot immediately establish a connection with the remote computer it will retry once per second until a connection is successfully established. You can change the default session retry settings using the serial menu. To access the Session Retry Menu: 1. 2. 3. 4. 5. Activate the serial menu as described in “Accessing the serial menu” on page 42. Choose option 1 to access the receiver menu. If the password option is enabled, you will be prompted for a password. See “Authentication” on page 52. Type the password and press Enter. The receiver Main Menu will appear. Choose Console Settings. The Console Settings Menu will appear. Choose Session Retry. The Session Retry Menu will appear. Figure 4-36. Session Retry Menu To change the retry settings: 1. 2. Access the Session Retry Menu via the serial menu as described above. To change the time interval between retry attempts, choose Session Retry Timeout Seconds. You will be prompted to enter a new timeout value in SS (seconds) format. 3. Type a value between 1 and 60 (inclusive) and press Enter. To confirm your selection and exit the screen, type 0 (zero) and press Enter. NOTE: Selection 2, Session Retry Count, can be set in Desktop Mode but is 0 in Extender Mode. 4.14 Configuring the OSD Hotkey Sequence To change the hotkey sequence that activates your OSD: 1. 2. Activate the Serial Interface menu as described in “Accessing the serial menu” on page 42. Choose option 1 to access the receiver menu. If the password option is enabled, you will be prompted for a password. See “Authentication” on page 52. 65 SERVSWITCH DTX5000/5002 USER GUIDE 3. 4. Type the password and press Enter. The Receiver Main Menu will appear. Choose Console Settings. The Console Settings Menu will appear. Your currently selected OSD hotkey sequence is displayed beside menu item 1. OSD Hotkey NOTE: The layout of the Console Settings Menu is different for the Desktop and Extender modes. In this example the screen is in Extender mode. Figure 4-37. Receiver Console Settings Menu 5. Choose OSD Hotkey. The OSD Hotkey Menu will appear. This menu shows you the hotkey sequences that you can choose from. The current hotkey sequence is indicated by an asterisk symbol *. Figure 4-38. OSD Hotkey Menu 6. 7. 66 Type the number that corresponds to the hotkey sequence you wish to apply and press Enter. To confirm your selection and exit the screen, type 0 (zero) and press Enter. CHAPTER 4: OPERATIONS OSD Hotkey Sequences Hotkey Sequences All Print Screen (Default) Ctrl + Ctrl (L - R) Ctrl + Ctrl (L) Ctrl + Ctrl (R) Alt + Alt (L - R) Alt + Alt (L) Alt + Alt (R) Shift + Shift (L - R) Shift + Shift (L) Shift + Shift (R) Scroll-lock + Scroll-lock 4.15 OSD Inactivity Timeout By default, the receiver is configured to dismiss the OSD after an inactivity period of 10 minutes. To reactivate the OSD, you must enter a valid OSD hotkey sequence. See “Configuring the OSD Hotkey Sequence” on page 65. Using the Serial Interface, you can modify the default configuration. You can disable the OSD timeout or you can change the timeout period to any value between zero minutes and 10 hours. Setting the timeout period to 0 means that the OSD will not timeout. The maximum timeout period that can be configured is 9 hours and 59 minutes. NOTE: You can dismiss the OSD at any time by pressing ESC To change the OSD timeout period: 1. 2. 3. 4. Activate the serial menu as described in “Accessing the serial menu” on page 42. Choose option 1 to access the receiver menu. If the password option is enabled, you will be prompted for a password. See “Authentication” on page 52. Type the password and press Enter. The Receiver Main Menu will appear. Choose Console Settings. The Console Settings Menu will appear. The current OSD Timeout configuration is displayed beside menu item 2. OSD Inactivity Timer. 67 SERVSWITCH DTX5000/5002 USER GUIDE Figure 4-39. Receiver Console Settings Menu 5. Choose OSD Inactivity Timer. The OSD Inactivity Timer Menu will appear. Figure 4-40. OSD Inactivity Timer Menu 6. 7. 8. Choose Inactivity Time. You will be prompted to enter a timeout period in the format HH:MM. The maximum timeout period you can enter is 9 hours and 59 minutes (09:59). Type the timeout period and press Enter. To confirm your selection and exit the screen, type 0 (zero) and press Enter. NOTE: To disable the OSD timeout, choose Disable in the OSD Inactivity Timer Menu. 4.16 Audio Performance Settings You can use this option to modify the audio performance settings or to disable audio support. There are three settings available: high, medium and off. The high setting provides the best audio performance and should be used when high network bandwidth is available. The medium setting should be used if network bandwidth is limited or if the network latency is high. If you choose off audio support will be disabled. 68 CHAPTER 4: OPERATIONS NOTE: To ensure that audio operates correctly, configure the receiver and the transmitter with identical audio performance settings. To change the audio performance setting for the transmitter: 1. 2. 3. 4. Activate the serial menu as described in “Accessing the serial menu” on page 42. Choose option 2 to access the transmitter menu. If the password option is enabled, you will be prompted for a password. See “Authentication” on page 52. Type the password and press Enter. The Transmitter Main Menu will appear. Choose Console Settings. The Console Settings Menu will appear. The current audio performance setting is displayed beside menu item 3. Audio Performance. Figure 4-41. Transmitter Console Settings Menu 69 SERVSWITCH DTX5000/5002 USER GUIDE 5. Choose Audio Performance. The Audio Performance Menu will appear. This menu shows you the audio settings that you can choose from. The current setting is indicated by an asterisk symbol * Figure 4-42. Transmitter Audio Performance Menu 6. Type the number that corresponds to the audio setting you wish to apply and press Enter. NOTE: If you choose “off,” audio support will be disabled. 7. To confirm your selection and exit the screen, type 0 (zero) and press Enter. The unit resets after you press Enter. To change the audio performance setting for the receiver: 1. 2. 3. 4. Activate the serial menu as described in “Accessing the serial menu” on page 42. Choose option 1 to access the receiver menu. If the password option is enabled, you will be prompted for a password. See “Authentication” on page 52. Type the password and press Enter. The Receiver Main Menu will appear. Choose Console Settings. The Console Settings Menu will appear. The current audio performance setting is displayed beside menu item 4. Audio Performance. Figure 4-43. Receiver Console Settings Menu 70 CHAPTER 4: OPERATIONS 5. Choose Audio Performance. The Audio Performance Menu will appear.This menu shows you the audio settings that you can choose from. The current setting is indicated by an asterisk * Figure 4-44. Receiver Audio Performance Menu 6. Type the number that corresponds to the audio setting you wish to apply and press Enter. NOTE: If you choose “off,” audio support will be disabled. 7. To confirm your selection and exit the screen, type 0 (zero) and press Enter. The unit resets after you press Enter. 71 SERVSWITCH DTX5000/5002 USER GUIDE 72 CHAPTER 5: TROUBLESHOOTING 5. Troubleshooting No power status light on receiver • • Verify that the power supply is plugged in correctly. Ensure that the power cable from the Black Box-supplied power supply is securely plugged into the receiver. No video on monitor attached to receiver • • • • • • • • • • • Verify that the monitor attached to the receiver has power. Ensure that the video cable from the monitor is securely plugged in to the correct connector on the receiver. Verify that the remote computer is powered. Confirm that a network connection exists between the transmitter and receiver. Verify that the address of the target transmitter that is configured in the receiver is correct. Confirm that the IP address used by the transmitter has not been assigned to a second device on the network. Confirm that the IP address used by the receiver has not been assigned to a second device on the network. Verify that the DTX5000-T transmitter is drawing sufficient power from the USB connections on the remote computer and that it has booted correctly: • If the green LED on the transmitter is on, the transmitter is drawing sufficient power. • If the transmitter cannot draw sufficient power from the remote computer you will need to obtain an external power supply unit for the transmitter from Black Box. If connected through a USB hub, ensure that the hub can supply enough power. Verify that the correct video setting has been configured in the transmitter serial menu: • If the remote computer provides DVI only video, verify that the transmitter serial menu has been configured for DVI. Then restart the remote computer. • If the remote computer provides VGA only video, verify that the DTX5000-T transmitter serial menu has been configured for VGA. Then restart the remote computer. The transmitter has an internal fan. Verify that the fan is functioning. Cycle power to the receiver. An informational message should appear on the monitor for a brief moment. If the message does not appear, check the monitor by plugging the video cable from the monitor directly into the remote computer to verify that the monitor is working and that the remote computer is generating active video. If this is functioning, check that the display settings for your remote computer are set no higher than a resolution of 1280 x 1024 at 60 Hz refresh rate. If the monitor does not function correctly, replace it. 73 SERVSWITCH DTX5000/5002 USER GUIDE • If the transmitter has been power cycled (by unplugging the USB cables), ensure that all other cables are disconnected before reconnecting the transmitter. Ensure that you connect the USB cables first. No mouse or keyboard operation from peripherals attached to receiver • Ensure that the mouse and keyboard cables are connected to the correct PS/2 or USB ports on the receiver. Match the connector color codes (green for mouse and purple for keyboard). Ensure that both of the USB connectors from the DTX5000-T transmitter are securely connected to the correct connectors on the remote computer. If the remote computer can provide only one USB port for the DTX5000-T transmitter: • Use an external power supply for the transmitter • Ensure that the transmitter USB cable labeled “2” is attached to the available USB port of the remote computer Ensure that the correct keyboard layout is configured on the remote computer for the keyboard you are using. Retest the mouse and keyboard by connecting them directly to the remote computer and rebooting. If one does not function correctly, replace it. • • • • No audio from speakers attached to receiver • Ensure that the audio cable is securely plugged into the line-out port of the remote computer (should be color-coded green). Ensure that the speaker cable is securely plugged into the line-out port of the receiver. Verify that the audio sample rate has not been set to “off” for either the transmitter or the receiver. See “Audio Performance Settings” on page 68. Ensure that the same audio sample rate has been set for both the transmitter and the receiver. See “Audio Performance Settings” on page 68. Verify that the speakers are powered. Retest the speakers by connecting them directly to the remote computer. If they do not function correctly, replace them. • • • • • Poor sound quality from speakers attached to receiver 1. Ensure that the same audio sample rate has been set for both the transmitter and the receiver. See “Audio Performance Settings” on page 68. Poor video quality on monitor attached to receiver • • Reset video by pressing <F11>. Ensure that the video cable from the monitor is securely plugged in to the correct connector on the receiver. Check the video quality using a different monitor. • 74 CHAPTER 5: TROUBLESHOOTING No response from USB mass media device attached to the receiver • • • Ensure that the mass media device is connected directly to one of the USB connectors on the receiver. If the mass media device is connected to the receiver via a USB hub, it will not be possible to access it. Ensure that both of the USB connectors from the DTX5000-T transmitter are securely connected to the correct ports on the remote computer. Verify that the mass media device is functioning correctly by attaching it to the USB port on another computer. If the mass media device is not functioning correctly, replace it. Slow file transfer rate from or to the USB mass media device • Check if at least one of the DTX5000-T transmitter USB cables is connected to a high speed USB port on the remote computer. The transmitter will operate with Low Speed and Full Speed USB, but the file transfer rate will be slower. Connection to remote computer is lost • Verify that the network cable is securely connected to the RJ-45 connector at the rear of the receiver. • Verify that the receiver is linked to the network and that it is receiving data. See “LED Identification” on page 35. • Verify that the remote computer is powered. • Ensure that both of the USB connectors from the DTX5000-T transmitter are securely connected to the correct connectors on the remote computer. • Verify that the DTX5000-T transmitter is drawing sufficient power from the USB connections on the remote computer and that it has booted correctly: • If the green LED on the transmitter is on, the transmitter is drawing sufficient power. • If the transmitter cannot draw sufficient power from the remote computer, obtain an external power supply unit for the transmitter from Black Box. • The transmitter has an internal fan. Verify that the fan is functioning. • Ping the transmitter from another PC on the network to ensure it is connected. • Reset the transmitter. See “Resetting the Black Box ServSwitch Digital Workstation Extender” on page 61. • Reset the receiver. See “Resetting the Black Box ServSwitch Digital Workstation Extender” on page 61. Verify that the Ethernet network is fully operational. Transmitter disconnected from DHCP server (Extender Mode) • • • • Attempt to re-connected to DHCP server (new IP address should be visible). Return to the Network Configuration Menu on the receiver. Select option for Transmitter IP Address. Enter new IP address as specified on the DHCP server. 75 SERVSWITCH DTX5000/5002 USER GUIDE Transmitter disconnected from DHCP server (Desktop Mode) • • • • • • • In ServSwitch DTX™ Control Explorer Window area, go to Units window. Add a single unit Select product without an IP address. Select the option ‘No, the transmitter does not have an address.’ Plug the transmitter into the network and power it up. Enter the network settings of the DTX Transmitter that you wish to locate. Click Save and Close. 5.1 Calling Black Box If you determine that your Black Box ServSwitch Extender system is malfunctioning, do not attempt to alter or repair it. It contains no user-serviceable parts. Refer to the table on page 78 for Black Box Technical Support Information. Before contacting Black Box Technical Support, make a record of the history of the problem. We will be able to provide more efficient and accurate assistance if you have a complete description, including: • The nature and duration of the problem • When the problem occurs • The components involved in the problem • Any particular application that, when used, appears to create the problem or make it worse • The results of any testing you have already done 5.2 Shipping and Packaging If you need to transport or ship your Black Box ServSwitch Extender: • Package it carefully. We recommend that you use the original container. If you are shipping the receiver for repair, make sure you include its power cord and the cables you are using with it. If you are returning the transmitter, make sure your include everything you received with it. Before you ship, contact Black Box to get a Return Authorization (RA) number. 76 CHAPTER 6: TECHNICAL SUPPORT 6. Technical Support Our Technical Support staff is ready to assist you with any installation or operating issues you encounter with your Black Box product. If an issue should develop, follow the steps below for the fastest possible service. To resolve an issue: 1. Check the pertinent section of this manual to see if the issue can be resolved by following the procedures outlined. 2. Check our web site at www.blackbox.com/support to search the knowledge base or use the on-line service request. 3. Call the Black Box Technical Support location nearest you. Please have the product serial number available when contacting Black Box Technical Support. 77 SERVSWITCH DTX5000/5002 USER GUIDE Black Box Technical Support Country Web Site/E-Mail Phone Fax US www.blackbox.com [email protected] (724) 746-5500 (724) 746-0746 Austria www.black-box.at [email protected] +43 1 256 98 56 +43 1 256 98 56 Belgium www.blackbox.be +32 2 725 85 50 [email protected] [email protected] [email protected] +32 2 725 92 12 Denmark www.blackbox.dk [email protected] +45 56 63 30 10 +45 56 65 08 05 Finland www.blackbox.fi [email protected] +358 201 888 800 +358 201 888 808 France www.blackbox.fr [email protected] +33 820 07 09 11 +33 820 05 07 09 Germany www.black-box.de [email protected] +49 811 5541 110 +49 811 5541 499 Ireland www.blackbox.co.uk [email protected] +353 1 662 2466 +353 1 662 2477 Italy www.blackbox.it [email protected] +39 02 27 404 700 +39 02 27 400 219 Netherlands www.blackbox.nl [email protected] +31 30 241 7799 +31 30 241 4746 Norway www.blackboxnorge.no [email protected] +47 55 300 710 +47 55 300 701 Spain www.blackbox.es [email protected] +34 916590732 +34 916239784 Sweden www.blackboxab.se [email protected] +46 8 44 55 890 +46 08 38 04 30 Switzerland www.black-box.ch [email protected] +41 55 451 70 71 +41 55 451 70 75 UK www.blackbox.co.uk [email protected] +44 118 965 6000 +44 118 965 6001 78 CHAPTER 7: LOGIN ERROR MESSAGES 7. Login error messages Management Appliance and Receiver initiated error messages Login error messages Description Login failed User not found User attempts to log in to Management Appliance. User name has not been added to the internal authentication service of the Management Appliance. Login failed Invalid password User enters an invalid password. Login failed User account is disabled In situation where user account has explicitly been disabled by a Management Appliance administrator. Login failed Target device not available User cannot be connected to their target device. No target devices are available for the user to access. Login failed DTX5000-R is not managed by Management Appliance User logs in from a receiver that the Management Appliance does not manage. Administrator would need to ensure that receiver is added to the Management Appliance before a user can log in from that receiver. Login failed DTX5000-T already in use Transmitter already in use. A user is attempting to log in to a target PC; however, the Management Appliance already has a record of an active media session involving a different user who is currently using the same transmitter as part of their active media session. Login failed DTX5000-R already in use Receiver already in use. A user is attempting to log in to a target PC; however, the Management Appliance already has a record of an active media session involving a different user who is currently using the same receiver as part of their active media session. Login failed Cannot send session certificate to DTX5000-R Cannot send media session certificate to receiver. Login failed Cannot send session certificate to DTX5000-T Cannot send media session certificate to transmitter. Login warning Different appliance release versions A warning which may be received when a successful connection was made between the receiver and transmitter. The warning indicates that the transmitter and receiver have different firmware release versions. Login failed Could not contact Management Appliance Cannot contact Management Appliance. 79 SERVSWITCH DTX5000/5002 USER GUIDE Management Appliance and Receiver initiated error messages (Continued) Login failed Management Appliance not specified IP address not set for Management Appliance. Login failed Timeout Receiver access to transmitter timeout. Login failed Out of service This message appears when a log in attempt is made while the unit is being upgraded Login failed Internal error This message appears when the log in fails but no error text is received from the Management Appliance. This should not occur during normal operation. 80 License Information This product includes various software programs that are copyrighted and released under the GNU General Public License (GPL), the GNU Lesser General Public License (LGPL), and other licenses that permit copying, modification, and redistribution of source code (such licenses referred to as Public Licenses), in particular the software program “mtd”. A machine-readable copy of the source code protected by these Public Licenses is available from Black Box on a medium customarily used for software interchange for a period of three years from date of purchase of this product by contacting Black Box Corporation at www.blackbox.com/support. BLACK BOX CORPORATION AND ITS LICENSORS MAKE NO WARRANTY (EXPRESS OR IMPLIED, STATUTORY OR OTHERWISE) OF ANY KIND REGARDING THE SOFTWARE PROGRAMS LICENSED UNDER ANY PUBLIC LICENSE, AND TO THE MAXIMUM EXTENT PERMITTED BY APPLICABLE LAW, BLACK BOX CORPORATION AND ITS LICENSORS DISCLAIM ANY AND ALL OTHER WARRANTIES AND CONDITIONS WITH RESPECT TO THE SOFTWARE PROGRAMS LICENSED UNDER ANY PUBLIC LICENSE. GNU GENERAL PUBLIC LICENSE Version 2, June 1991 Copyright (C) 1989, 1991 Free Software Foundation, Inc. 51 Franklin St, Fifth Floor, Boston, MA 02110-1301 USA Everyone is permitted to copy and distribute verbatim copies of this license document, but changing it is not allowed. Preamble The licenses for most software are designed to take away your freedom to share and change it. By contrast, the GNU General Public License is intended to guarantee your freedom to share and change free software--to make sure the software is free for all its users. This General Public License applies to most of the Free Software Foundation’s software and to any other program whose authors commit to using it. (Some other Free Software Foundation software is covered by the GNU Library General Public License instead.) You can apply it to your programs, too. When we speak of free software, we are referring to freedom, not price. Our General Public Licenses are designed to make sure that you have the freedom to distribute copies of free software (and charge for this service if you wish), that you receive source code or can get it if you want it, that you can change the software or use pieces of it in new free programs; and that you know you can do these things. To protect your rights, we need to make restrictions that forbid anyone to deny you these rights or to ask you to surrender the rights. These restrictions translate to certain responsibilities for you if you distribute copies of the software, or if you modify it. For example, if you distribute copies of such a program, whether gratis or for a fee, you must give the recipients all the rights that you have. You must make sure that they, too, receive or can get the source code. And you must show them these terms so they know their rights. We protect your rights with two steps: (1) copyright the software, and (2) offer you this license which gives you legal permission to copy, distribute and/or modify the software. Also, for each author’s protection and ours, we want to make certain that everyone understands that there is no warranty for this free software. If the software is modified by someone else and passed on, we want its recipients to know that what they have is not the original, so that any problems introduced by others will not reflect on the original authors’ reputations. Finally, any free program is threatened constantly by software patents. We wish to avoid the danger that redistributors of a free program will individually obtain patent licenses, in effect making the program proprietary. To prevent this, we have made it clear that any patent must be licensed for everyone’s free use or not licensed at all. The precise terms and conditions for copying, distribution and modification follow. GNU GENERAL PUBLIC LICENSE TERMS AND CONDITIONS FOR COPYING, DISTRIBUTION AND MODIFICATION 0. This License applies to any program or other work which contains a notice placed by the copyright holder saying it may be distributed under the terms of this General Public License. The “Program”, below, refers to 81 any such program or work, and a “work based on the Program” means either the Program or any derivative work under copyright law: that is to say, a work containing the Program or a portion of it, either verbatim or with modifications and/or translated into another language. (Hereinafter, translation is included without limitation in the term “modification”.) Each licensee is addressed as “you”. Activities other than copying, distribution and modification are not covered by this License; they are outside its scope. The act of running the Program is not restricted, and the output from the Program is covered only if its contents constitute a work based on the Program (independent of having been made by running the Program). Whether that is true depends on what the Program does. 1. You may copy and distribute verbatim copies of the Program’s source code as you receive it, in any medium, provided that you conspicuously and appropriately publish on each copy an appropriate copyright notice and disclaimer of warranty; keep intact all the notices that refer to this License and to the absence of any warranty; and give any other recipients of the Program a copy of this License along with the Program. You may charge a fee for the physical act of transferring a copy, and you may at your option offer warranty protection in exchange for a fee. 2. You may modify your copy or copies of the Program or any portion of it, thus forming a work based on the Program, and copy and distribute such modifications or work under the terms of Section 1 above, provided that you also meet all of these conditions: a. You must cause the modified files to carry prominent notices stating that you changed the files and the date of any change. b. You must cause any work that you distribute or publish, that in whole or in part contains or is derived from the Program or any part thereof, to be licensed as a whole at no charge to all third parties under the terms of this License. c. If the modified program normally reads commands interactively when run, you must cause it, when started running for such interactive use in the most ordinary way, to print or display an announcement including an appropriate copyright notice and a notice that there is no warranty (or else, saying that you provide a warranty) and that users may redistribute the program under these conditions, and telling the user how to view a copy of this License. (Exception: if the Program itself is interactive but does not normally print such an announcement, your work based on the Program is not required to print an announcement.) These requirements apply to the modified work as a whole. If identifiable sections of that work are not derived from the Program, and can be reasonably considered independent and separate works in themselves, then this License, and its terms, do not apply to those sections when you distribute them as separate works. But when you distribute the same sections as part of a whole which is a work based on the Program, the distribution of the whole must be on the terms of this License, whose permissions for other licensees extend to the entire whole, and thus to each and every part regardless of who wrote it. Thus, it is not the intent of this section to claim rights or contest your rights to work written entirely by you; rather, the intent is to exercise the right to control the distribution of derivative or collective works based on the Program. In addition, mere aggregation of another work not based on the Program with the Program (or with a work based on the Program) on a volume of a storage or distribution medium does not bring the other work under the scope of this License. 3. You may copy and distribute the Program (or a work based on it, under Section 2) in object code or executable form under the terms of Sections 1 and 2 above provided that you also do one of the following: a. Accompany it with the complete corresponding machine-readable source code, which must be distributed under the terms of Sections 1 and 2 above on a medium customarily used for software interchange; or, b. Accompany it with a written offer, valid for at least three years, to give any third party, for a charge no more than your cost of physically performing source distribution, a complete machine-readable copy of the corresponding source code, to be distributed under the terms of Sections 1 and 2 above on a medium customarily used for software interchange; or, c. Accompany it with the information you received as to the offer to distribute corresponding source code. (This alternative is allowed only for noncommercial distribution and only if you received the program in object code or executable form with such an offer, in accord with Subsection b above.) The source code for a work means the preferred form of the work for making modifications to it. For an executable work, complete source code means all the source code for all modules it contains, plus any associated interface definition files, plus the scripts used to control compilation and installation of the executable. However, as a special exception, the source code distributed need not include anything that is normally distributed (in either source or binary form) with the major components (compiler, kernel, and so on) of the operating system on which the executable runs, unless that component itself accompanies the executable. 82 If distribution of executable or object code is made by offering access to copy from a designated place, then offering equivalent access to copy the source code from the same place counts as distribution of the source code, even though third parties are not compelled to copy the source along with the object code. 4. You may not copy, modify, sublicense, or distribute the Program except as expressly provided under this License. Any attempt otherwise to copy, modify, sublicense or distribute the Program is void, and will automatically terminate your rights under this License. However, parties who have received copies, or rights, from you under this License will not have their licenses terminated so long as such parties remain in full compliance. 5. You are not required to accept this License, since you have not signed it. However, nothing else grants you permission to modify or distribute the Program or its derivative works. These actions are prohibited by law if you do not accept this License. Therefore, by modifying or distributing the Program (or any work based on the Program), you indicate your acceptance of this License to do so, and all its terms and conditions for copying, distributing or modifying the Program or works based on it. 6. Each time you redistribute the Program (or any work based on the Program), the recipient automatically receives a license from the original licensor to copy, distribute or modify the Program subject to these terms and conditions. You may not impose any further restrictions on the recipients’ exercise of the rights granted herein. You are not responsible for enforcing compliance by third parties to this License. 7. If, as a consequence of a court judgment or allegation of patent infringement or for any other reason (not limited to patent issues), conditions are imposed on you (whether by court order, agreement or otherwise) that contradict the conditions of this License, they do not excuse you from the conditions of this License. If you cannot distribute so as to satisfy simultaneously your obligations under this License and any other pertinent obligations, then as a consequence you may not distribute the Program at all. For example, if a patent license would not permit royalty-free redistribution of the Program by all those who receive copies directly or indirectly through you, then the only way you could satisfy both it and this License would be to refrain entirely from distribution of the Program. If any portion of this section is held invalid or unenforceable under any particular circumstance, the balance of the section is intended to apply and the section as a whole is intended to apply in other circumstances. It is not the purpose of this section to induce you to infringe any patents or other property right claims or to contest validity of any such claims; this section has the sole purpose of protecting the integrity of the free software distribution system, which is implemented by public license practices. Many people have made generous contributions to the wide range of software distributed through that system in reliance on consistent application of that system; it is up to the author/donor to decide if he or she is willing to distribute software through any other system and a licensee cannot impose that choice. This section is intended to make thoroughly clear what is believed to be a consequence of the rest of this License. 8. If the distribution and/or use of the Program is restricted in certain countries either by patents or by copyrighted interfaces, the original copyright holder who places the Program under this License may add an explicit geographical distribution limitation excluding those countries, so that distribution is permitted only in or among countries not thus excluded. In such case, this License incorporates the limitation as if written in the body of this License. 9. The Free Software Foundation may publish revised and/or new versions of the General Public License from time to time. Such new versions will be similar in spirit to the present version, but may differ in detail to address new problems or concerns. Each version is given a distinguishing version number. If the Program specifies a version number of this License which applies to it and “any later version”, you have the option of following the terms and conditions either of that version or of any later version published by the Free Software Foundation. If the Program does not specify a version number of this License, you may choose any version ever published by the Free Software Foundation. 10. If you wish to incorporate parts of the Program into other free programs whose distribution conditions are different, write to the author to ask for permission. For software which is copyrighted by the Free Software Foundation, write to the Free Software Foundation; we sometimes make exceptions for this. Our decision will be guided by the two goals of preserving the free status of all derivatives of our free software and of promoting the sharing and reuse of software generally. NO WARRANTY 11. BECAUSE THE PROGRAM IS LICENSED FREE OF CHARGE, THERE IS NO WARRANTY FOR THE PROGRAM, TO THE EXTENT PERMITTED BY APPLICABLE LAW. EXCEPT WHEN OTHERWISE STATED IN WRITING THE COPYRIGHT HOLDERS AND/OR OTHER PARTIES PROVIDE THE PROGRAM “AS IS” WITHOUT WARRANTY OF ANY KIND, EITHER EXPRESSED OR IMPLIED, INCLUDING, BUT NOT LIMITED TO, THE IMPLIED WARRANTIES OF MERCHANTABILITY AND FITNESS FOR A PARTICULAR PURPOSE. THE ENTIRE RISK AS TO THE QUALITY AND 83 PERFORMANCE OF THE PROGRAM IS WITH YOU. SHOULD THE PROGRAM PROVE DEFECTIVE, YOU ASSUME THE COST OF ALL NECESSARY SERVICING, REPAIR OR CORRECTION. 12. IN NO EVENT UNLESS REQUIRED BY APPLICABLE LAW OR AGREED TO IN WRITING WILL ANY COPYRIGHT HOLDER, OR ANY OTHER PARTY WHO MAY MODIFY AND/OR REDISTRIBUTE THE PROGRAM AS PERMITTED ABOVE, BE LIABLE TO YOU FOR DAMAGES, INCLUDING ANY GENERAL, SPECIAL, INCIDENTAL OR CONSEQUENTIAL DAMAGES ARISING OUT OF THE USE OR INABILITY TO USE THE PROGRAM (INCLUDING BUT NOT LIMITED TO LOSS OF DATA OR DATA BEING RENDERED INACCURATE OR LOSSES SUSTAINED BY YOU OR THIRD PARTIES OR A FAILURE OF THE PROGRAM TO OPERATE WITH ANY OTHER PROGRAMS), EVEN IF SUCH HOLDER OR OTHER PARTY HAS BEEN ADVISED OF THE POSSIBILITY OF SUCH DAMAGES. END OF TERMS AND CONDITIONS 84 NOTES 85 December 2007 Doc. No. 590-611-501G Customer Support Information: For FREE Technical Support 24 hours a day, 7 days a week, call 724-746-5500 or fax 724-746-0746 Mailing address: Black Box Corporation, 1000 Park Dr., Lawrence, PA 15055-1018 World-Wide Web: www.blackbox.com • Email: [email protected] © Copyright 2008. Black Box Corporation. All rights reserved. DTX5000 DTX5000-T DTX5000-R DTX5002-T DTX5002-R