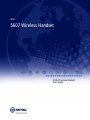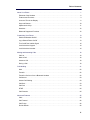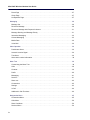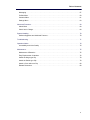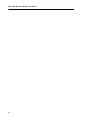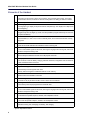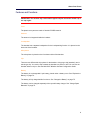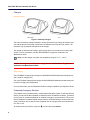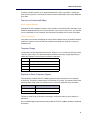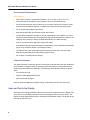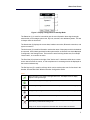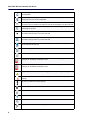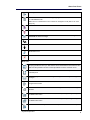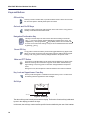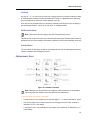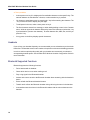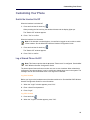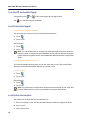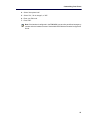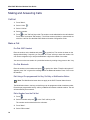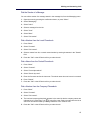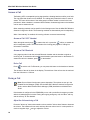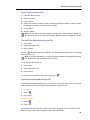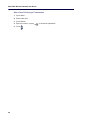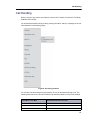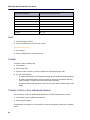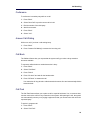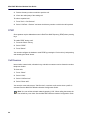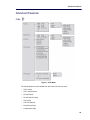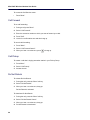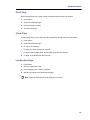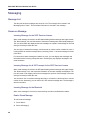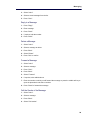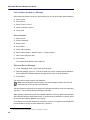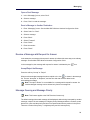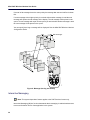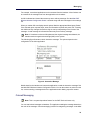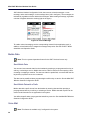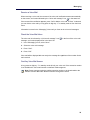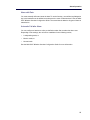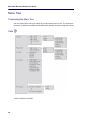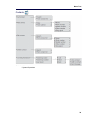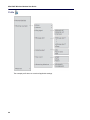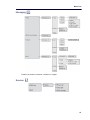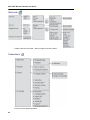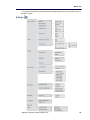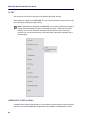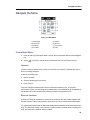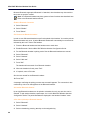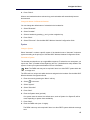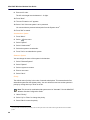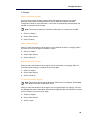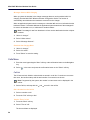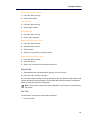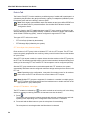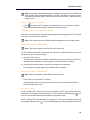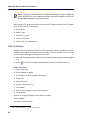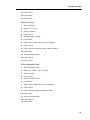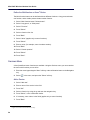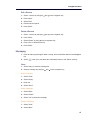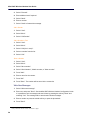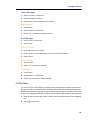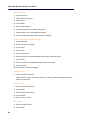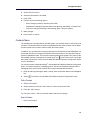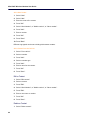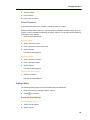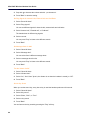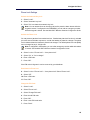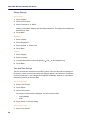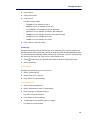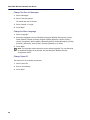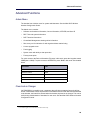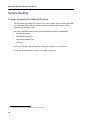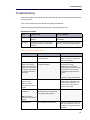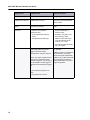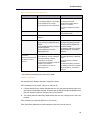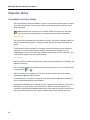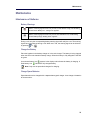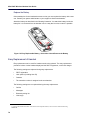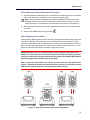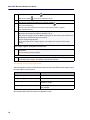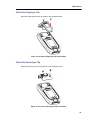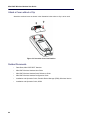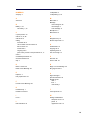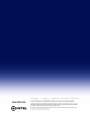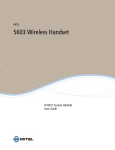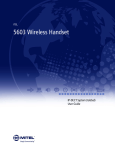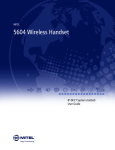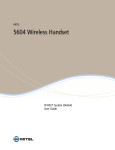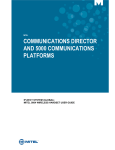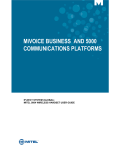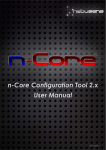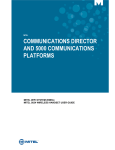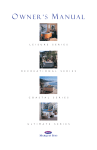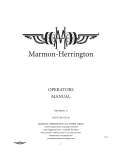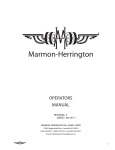Download Mitel 5607 User guide
Transcript
jfqbi RSMT=táêÉäÉëë=e~åÇëÉí= fmJab`q=póëíÉã=EdäçÄ~äF rëÉê=dìáÇÉ NOTICE The information contained in this document is believed to be accurate in all respects but is not warranted by Mitel Networks™ Corporation (MITEL®). The information is subject to change without notice and should not be construed in any way as a commitment by Mitel or any of its affiliates or subsidiaries. Mitel and its affiliates and subsidiaries assume no responsibility for any errors or omissions in this document. Revisions of this document or new editions of it may be issued to incorporate such changes. No part of this document can be reproduced or transmitted in any form or by any means - electronic or mechanical - for any purpose without written permission from Mitel Networks Corporation. Trademarks Mitel is registered trademark of Mitel Networks Corporation. Other product names mentioned in this document may be trademarks of their respective companies and are hereby acknowledged. IP-DECT System (Global) Mitel 5607 Wireless Handset User Guide December 2011 ®,™ Trademark of Mitel Networks Corporation © Copyright 2011, Mitel Networks Corporation All rights reserved ii Table of Contents About Your Phone . . . . . . . . . . . . . . . . . . . . . . . . . . . . . . . . . . . . . . . . . . . . . . . . . . . . . . . . . . . . . 1 Elements of the Handset . . . . . . . . . . . . . . . . . . . . . . . . . . . . . . . . . . . . . . . . . . . . . . . . . . . . . . . 2 Features and Functions . . . . . . . . . . . . . . . . . . . . . . . . . . . . . . . . . . . . . . . . . . . . . . . . . . . . . . . . 3 Icons and Text in the Display . . . . . . . . . . . . . . . . . . . . . . . . . . . . . . . . . . . . . . . . . . . . . . . . . . . . 6 Keys and Buttons . . . . . . . . . . . . . . . . . . . . . . . . . . . . . . . . . . . . . . . . . . . . . . . . . . . . . . . . . . . . 10 Alphanumeric Keys . . . . . . . . . . . . . . . . . . . . . . . . . . . . . . . . . . . . . . . . . . . . . . . . . . . . . . . . . . 11 Headsets . . . . . . . . . . . . . . . . . . . . . . . . . . . . . . . . . . . . . . . . . . . . . . . . . . . . . . . . . . . . . . . . . . 12 Bluetooth Supported Functions . . . . . . . . . . . . . . . . . . . . . . . . . . . . . . . . . . . . . . . . . . . . . . . . . 12 Customizing Your Phone . . . . . . . . . . . . . . . . . . . . . . . . . . . . . . . . . . . . . . . . . . . . . . . . . . . . . . . 13 Switch the Handset On/Off . . . . . . . . . . . . . . . . . . . . . . . . . . . . . . . . . . . . . . . . . . . . . . . . . . . . 13 Log a Shared Phone On/Off . . . . . . . . . . . . . . . . . . . . . . . . . . . . . . . . . . . . . . . . . . . . . . . . . . . 13 Turn On/Off the Audible Signal . . . . . . . . . . . . . . . . . . . . . . . . . . . . . . . . . . . . . . . . . . . . . . . . . 14 Lock/Unlock the Keypad . . . . . . . . . . . . . . . . . . . . . . . . . . . . . . . . . . . . . . . . . . . . . . . . . . . . . . 14 Lock/Unlock the Handset . . . . . . . . . . . . . . . . . . . . . . . . . . . . . . . . . . . . . . . . . . . . . . . . . . . . . . 14 Making and Answering Calls . . . . . . . . . . . . . . . . . . . . . . . . . . . . . . . . . . . . . . . . . . . . . . . . . . . . 16 Call List . . . . . . . . . . . . . . . . . . . . . . . . . . . . . . . . . . . . . . . . . . . . . . . . . . . . . . . . . . . . . . . . . . . 16 Make a Call . . . . . . . . . . . . . . . . . . . . . . . . . . . . . . . . . . . . . . . . . . . . . . . . . . . . . . . . . . . . . . . . 16 Answer a Call . . . . . . . . . . . . . . . . . . . . . . . . . . . . . . . . . . . . . . . . . . . . . . . . . . . . . . . . . . . . . . . 18 During a Call . . . . . . . . . . . . . . . . . . . . . . . . . . . . . . . . . . . . . . . . . . . . . . . . . . . . . . . . . . . . . . . 18 Call Handling . . . . . . . . . . . . . . . . . . . . . . . . . . . . . . . . . . . . . . . . . . . . . . . . . . . . . . . . . . . . . . . . 21 Hold . . . . . . . . . . . . . . . . . . . . . . . . . . . . . . . . . . . . . . . . . . . . . . . . . . . . . . . . . . . . . . . . . . . . . . 22 Transfer . . . . . . . . . . . . . . . . . . . . . . . . . . . . . . . . . . . . . . . . . . . . . . . . . . . . . . . . . . . . . . . . . . . 22 Transfer a Call to or from a Bluetooth Headset . . . . . . . . . . . . . . . . . . . . . . . . . . . . . . . . . . . . . 22 Conference . . . . . . . . . . . . . . . . . . . . . . . . . . . . . . . . . . . . . . . . . . . . . . . . . . . . . . . . . . . . . . . . 23 Answer Call Waiting . . . . . . . . . . . . . . . . . . . . . . . . . . . . . . . . . . . . . . . . . . . . . . . . . . . . . . . . . . 23 Call Back . . . . . . . . . . . . . . . . . . . . . . . . . . . . . . . . . . . . . . . . . . . . . . . . . . . . . . . . . . . . . . . . . . 23 Call Park . . . . . . . . . . . . . . . . . . . . . . . . . . . . . . . . . . . . . . . . . . . . . . . . . . . . . . . . . . . . . . . . . . 23 DTMF . . . . . . . . . . . . . . . . . . . . . . . . . . . . . . . . . . . . . . . . . . . . . . . . . . . . . . . . . . . . . . . . . . . . . 24 Call Diversion . . . . . . . . . . . . . . . . . . . . . . . . . . . . . . . . . . . . . . . . . . . . . . . . . . . . . . . . . . . . . . . 24 Advanced Features. . . . . . . . . . . . . . . . . . . . . . . . . . . . . . . . . . . . . . . . . . . . . . . . . . . . . . . . . . . . 25 Calls . . . . . . . . . . . . . . . . . . . . . . . . . . . . . . . . . . . . . . . . . . . . . . . . . . . . . . . . . . . . . . . . . . . . . 25 Call Forward . . . . . . . . . . . . . . . . . . . . . . . . . . . . . . . . . . . . . . . . . . . . . . . . . . . . . . . . . . . . . . . 26 Call Pickup . . . . . . . . . . . . . . . . . . . . . . . . . . . . . . . . . . . . . . . . . . . . . . . . . . . . . . . . . . . . . . . . . 26 Do Not Disturb . . . . . . . . . . . . . . . . . . . . . . . . . . . . . . . . . . . . . . . . . . . . . . . . . . . . . . . . . . . . . . 26 iii Mitel 5607 Wireless Handset User Guide Direct Page . . . . . . . . . . . . . . . . . . . . . . . . . . . . . . . . . . . . . . . . . . . . . . . . . . . . . . . . . . . . . . . . 27 Group Page . . . . . . . . . . . . . . . . . . . . . . . . . . . . . . . . . . . . . . . . . . . . . . . . . . . . . . . . . . . . . . . . 27 Loudspeaker Page . . . . . . . . . . . . . . . . . . . . . . . . . . . . . . . . . . . . . . . . . . . . . . . . . . . . . . . . . . . 27 Messaging . . . . . . . . . . . . . . . . . . . . . . . . . . . . . . . . . . . . . . . . . . . . . . . . . . . . . . . . . . . . . . . . . . 28 Message List . . . . . . . . . . . . . . . . . . . . . . . . . . . . . . . . . . . . . . . . . . . . . . . . . . . . . . . . . . . . . . . 28 Receive a Message . . . . . . . . . . . . . . . . . . . . . . . . . . . . . . . . . . . . . . . . . . . . . . . . . . . . . . . . . . 28 Receive a Message with Request for Answer . . . . . . . . . . . . . . . . . . . . . . . . . . . . . . . . . . . . . . 31 Message Queuing and Message Priority . . . . . . . . . . . . . . . . . . . . . . . . . . . . . . . . . . . . . . . . . . 31 Interactive Messaging . . . . . . . . . . . . . . . . . . . . . . . . . . . . . . . . . . . . . . . . . . . . . . . . . . . . . . . . 32 Colored Messaging . . . . . . . . . . . . . . . . . . . . . . . . . . . . . . . . . . . . . . . . . . . . . . . . . . . . . . . . . . 33 Mobile Data . . . . . . . . . . . . . . . . . . . . . . . . . . . . . . . . . . . . . . . . . . . . . . . . . . . . . . . . . . . . . . . . 34 Voice Mail . . . . . . . . . . . . . . . . . . . . . . . . . . . . . . . . . . . . . . . . . . . . . . . . . . . . . . . . . . . . . . . . . 34 Alarm Operation . . . . . . . . . . . . . . . . . . . . . . . . . . . . . . . . . . . . . . . . . . . . . . . . . . . . . . . . . . . . . . 36 Push-button Alarm . . . . . . . . . . . . . . . . . . . . . . . . . . . . . . . . . . . . . . . . . . . . . . . . . . . . . . . . . . . 36 Acoustic Location Signal . . . . . . . . . . . . . . . . . . . . . . . . . . . . . . . . . . . . . . . . . . . . . . . . . . . . . . 36 Test Alarm . . . . . . . . . . . . . . . . . . . . . . . . . . . . . . . . . . . . . . . . . . . . . . . . . . . . . . . . . . . . . . . . . 36 Alarm with Location Information . . . . . . . . . . . . . . . . . . . . . . . . . . . . . . . . . . . . . . . . . . . . . . . . . 36 Menu Tree . . . . . . . . . . . . . . . . . . . . . . . . . . . . . . . . . . . . . . . . . . . . . . . . . . . . . . . . . . . . . . . . . . 38 Customizing the Menu Tree . . . . . . . . . . . . . . . . . . . . . . . . . . . . . . . . . . . . . . . . . . . . . . . . . . . . 38 Calls . . . . . . . . . . . . . . . . . . . . . . . . . . . . . . . . . . . . . . . . . . . . . . . . . . . . . . . . . . . . . . . . . . . . . 38 Contacts . . . . . . . . . . . . . . . . . . . . . . . . . . . . . . . . . . . . . . . . . . . . . . . . . . . . . . . . . . . . . . . . . . 39 Profile . . . . . . . . . . . . . . . . . . . . . . . . . . . . . . . . . . . . . . . . . . . . . . . . . . . . . . . . . . . . . . . . . . . . 40 Messaging . . . . . . . . . . . . . . . . . . . . . . . . . . . . . . . . . . . . . . . . . . . . . . . . . . . . . . . . . . . . . . . . . 41 Services . . . . . . . . . . . . . . . . . . . . . . . . . . . . . . . . . . . . . . . . . . . . . . . . . . . . . . . . . . . . . . . . . . 41 Short cuts . . . . . . . . . . . . . . . . . . . . . . . . . . . . . . . . . . . . . . . . . . . . . . . . . . . . . . . . . . . . . . . . . 42 Connections . . . . . . . . . . . . . . . . . . . . . . . . . . . . . . . . . . . . . . . . . . . . . . . . . . . . . . . . . . . . . . . 42 Settings . . . . . . . . . . . . . . . . . . . . . . . . . . . . . . . . . . . . . . . . . . . . . . . . . . . . . . . . . . . . . . . . . . . 43 In Call . . . . . . . . . . . . . . . . . . . . . . . . . . . . . . . . . . . . . . . . . . . . . . . . . . . . . . . . . . . . . . . . . . . . . 44 Additional In Call Functions . . . . . . . . . . . . . . . . . . . . . . . . . . . . . . . . . . . . . . . . . . . . . . . . . . . . 44 Navigate the Menu . . . . . . . . . . . . . . . . . . . . . . . . . . . . . . . . . . . . . . . . . . . . . . . . . . . . . . . . . . . . 45 Connections Menu . . . . . . . . . . . . . . . . . . . . . . . . . . . . . . . . . . . . . . . . . . . . . . . . . . . . . . . . . . . 45 Calls Menu . . . . . . . . . . . . . . . . . . . . . . . . . . . . . . . . . . . . . . . . . . . . . . . . . . . . . . . . . . . . . . . . . 50 Short Cuts Menu . . . . . . . . . . . . . . . . . . . . . . . . . . . . . . . . . . . . . . . . . . . . . . . . . . . . . . . . . . . . 54 Services Menu . . . . . . . . . . . . . . . . . . . . . . . . . . . . . . . . . . . . . . . . . . . . . . . . . . . . . . . . . . . . . . 56 iv Table of Contents Messaging . . . . . . . . . . . . . . . . . . . . . . . . . . . . . . . . . . . . . . . . . . . . . . . . . . . . . . . . . . . . . . . . . 57 Profiles Menu . . . . . . . . . . . . . . . . . . . . . . . . . . . . . . . . . . . . . . . . . . . . . . . . . . . . . . . . . . . . . . . 59 Contacts Menu . . . . . . . . . . . . . . . . . . . . . . . . . . . . . . . . . . . . . . . . . . . . . . . . . . . . . . . . . . . . . . 61 Settings Menu . . . . . . . . . . . . . . . . . . . . . . . . . . . . . . . . . . . . . . . . . . . . . . . . . . . . . . . . . . . . . . 63 Advanced Functions . . . . . . . . . . . . . . . . . . . . . . . . . . . . . . . . . . . . . . . . . . . . . . . . . . . . . . . . . . . 69 Admin Menu . . . . . . . . . . . . . . . . . . . . . . . . . . . . . . . . . . . . . . . . . . . . . . . . . . . . . . . . . . . . . . . . 69 Clear Lists in Charger . . . . . . . . . . . . . . . . . . . . . . . . . . . . . . . . . . . . . . . . . . . . . . . . . . . . . . . . 69 System Handling. . . . . . . . . . . . . . . . . . . . . . . . . . . . . . . . . . . . . . . . . . . . . . . . . . . . . . . . . . . . . . 70 Software Upgrades and Additional Features . . . . . . . . . . . . . . . . . . . . . . . . . . . . . . . . . . . . . . . 70 Troubleshooting . . . . . . . . . . . . . . . . . . . . . . . . . . . . . . . . . . . . . . . . . . . . . . . . . . . . . . . . . . . . . . 71 Operation Notice. . . . . . . . . . . . . . . . . . . . . . . . . . . . . . . . . . . . . . . . . . . . . . . . . . . . . . . . . . . . . . 74 Accessibility and Voice Quality . . . . . . . . . . . . . . . . . . . . . . . . . . . . . . . . . . . . . . . . . . . . . . . . . 74 Maintenance . . . . . . . . . . . . . . . . . . . . . . . . . . . . . . . . . . . . . . . . . . . . . . . . . . . . . . . . . . . . . . . . . 75 Maintenance of Batteries . . . . . . . . . . . . . . . . . . . . . . . . . . . . . . . . . . . . . . . . . . . . . . . . . . . . . . 75 Easy Replacement of Handset . . . . . . . . . . . . . . . . . . . . . . . . . . . . . . . . . . . . . . . . . . . . . . . . . 76 Attach the Hinge-type Clip . . . . . . . . . . . . . . . . . . . . . . . . . . . . . . . . . . . . . . . . . . . . . . . . . . . . . 79 Attach the Swivel-type Clip . . . . . . . . . . . . . . . . . . . . . . . . . . . . . . . . . . . . . . . . . . . . . . . . . . . . 79 Attach a Cover without a Clip . . . . . . . . . . . . . . . . . . . . . . . . . . . . . . . . . . . . . . . . . . . . . . . . . . 80 Related Documents . . . . . . . . . . . . . . . . . . . . . . . . . . . . . . . . . . . . . . . . . . . . . . . . . . . . . . . . . . 80 v Mitel 5607 Wireless Handset User Guide vi About Your Phone About Your Phone This document describes the features and settings of the 5607 handset. This feature-rich handset has a color display, telephony, messaging, and Bluetooth. It is designed to be used in industrial and manufacturing environments. Bluetooth technology replaces the cord between the handset and the headset. This allows users to move more freely and eliminates the risk of a headset cord getting stuck. For more information about Bluetooth see the Mitel 5607 Wireless Handset Configuration Guide. The 5607 handset is suitable for users who need to readily be reached and/or have a need for mobile voice and messaging features. It is ideal for applications where the user needs either one way messaging or needs to interact with other users. The color display enhances and simplifies the use of the handset. The 5607 Standard DECT Handset can be upgraded with the Services, Personal Alarm, and/or DECT Location licences. Figure 1: 5607 Handset Caution: The handset/headset must be fully charged before starting regular use. 1 Mitel 5607 Wireless Handset User Guide Elements of the Handset 1 Top/Alarm button This button can be used as a short cut to functions: long or double press modes. In the 5607 Personal Alarm license, the button is used for sending alarms or dialing pre-defined numbers. 2 Earpiece speaker 3 Color display The full graphic type display is 128 pixels wide and 160 pixels high. The display has multiple colors and backlighting. 4 Four-way navigation key Navigation key with Left, Right, Up, Down. It is also possible to program these keys for short cuts, except the middle key. 5 On-hook and On/Off key Combined button; to end a call, to return to standby mode, and to switch the handset on/off by long press. 6 Tactile indicators There are two tactile indicators to indicate the centre of the key pad 7 Sound off key To turn on/off audible signals in idle mode, silencing the ring signal at incoming call, and to turn on/off the microphone during a call. 8 Space Used to add space between text and as a multi-purpose connector 9 Multi-purpose connector The connector is used for battery charging, software download, configuration and connection of a 5607 classified headset connector. 10 Microphone 11 Key lock and Upper/Lower case Combined key lock and Upper/Lower Case This key locks the keypad in combination with the "Lock" soft key. 12 Voice mail access* Quick access to the handset’s Voice mail 13 Off-hook key To answer a call, to pre-dial a number, and as a short cut to the Call list. 14 Soft keys The 3 soft keys can be pre-programmed or used with GUI 15 Mute and PTT button To turn on/off audible signals in idle mode, silencing the ring signal at incoming call, and to turn on/off the microphone during a call. 16 Volume button (down) To decrease the speaker earpiece, headset, and loudspeaker volume 17 Volume button (up) To increase the speaker earpiece, headset, and loudspeaker volume 18 LED Indicates incoming call, messaging, low battery, and charging. * System dependent feature 2 About Your Phone Features and Functions IMPORTANT: The handset may retain small magnetic objects around the mouth cap or ear cap region. Case The plastic cover parts are made of durable PC/ABS material. Antenna The antenna is integrated inside the handset. Loudspeaker The handset has a separate loudspeaker for the Loudspeaking function. It is placed on the back side of the handset. Microphone The microphone is placed on the front bottom side of the handset. Clip There are two different belt clip options for the handset: a hinge-type clip (standard), and a swivel-type clip. You use the clip to attach the handset to a pocket or belt. You can use the handset without a clip on. See the Mitel 5607 Wireless Handset Configuration Guide. Battery The battery is a rechargeable Li-pol battery, placed under a battery cover. See “Replace the Battery” on page 76. The battery is fully charged within four hours. See “Charge the Battery” on page 75. The battery can be charged separately with a special battery charger. See “Charge Spare Batteries” on page 75. 3 Mitel 5607 Wireless Handset User Guide Chargers Desktop Charger Figure 2: Desktop Chargers There are two desktop chargers available: a basic one that will only charge the handset, and one with advanced functionality to download new software and to synchronize options. The handset is fully operational while placed in the charger. The charger is delivered with a plug-in power supply and is connected into an ordinary wall socket. For more information, see the 5603/5604/5607 Programmer Installation and Maintenance Guide. Note: Use the charger only within the temperature range of +5° C – +40° C. Caution: Use only the provided power supply. See the 5603/5604/5607 Programmer Installation and Maintenance Guide. Rack Charger The CR3-DBAC Charging Rack charges six 5603/5604/5607/5624 handsets simultaneously and is used for charging only. The new CR3-DAA Charging Rack charges six 5603/5604/5624 handsets simultaneously and is used for charging and configuration. For more information, see the 5603/04/07/24 Rack Charger Installation and Operation Guide. Contacting Emergency Services This handset, like any wireless phone, communicates using radio signals. As with any wireless phone, you may not be able to establish a connection under all conditions; therefore, you should not rely solely on a wireless telephone for essential, emergency communication. The key lock feature disables the handset keypad and prevents the accidental dialing of numbers that may result in nuisance calls. It also prevents accidental calls to emergency services numbers like 911, 999, or 112. To disable the key lock feature, press the 4 key and then press Select. About Your Phone Currently, mobile IP phones do not support Enhanced 911 (E911) operation. If emergency services are required, it is necessary to keep the system administrator and location database up-to-date. Tips for your Comfort and Safety Don't Cradle the Handset! Prolonged use of the handset can lead to neck, shoulder, or back discomfort, especially if you cradle the handset between your ear and shoulder. If you use your phone a lot, you may find it more comfortable to use a headset. See the section on headset use for more information. Protect your Hearing Your phone has a control for adjusting the volume of the handset receiver or headset. Because continuous exposure to loud sounds can contribute to hearing loss, keep the volume at a moderate level. Frequency Range The handset is a radio transmitter and receiver. When it is on, it receives and sends out radio frequency (RF) energy. The handset operates on different frequency ranges depending on market and employs commonly used modulation techniques: EU 1880-1900 MHz USA/CAN 1920-1930 MHz LA 1910-1930 MHz BR 1910-1920 MHz -- 1900-1920 MHz Exposure to Radio Frequency Signals This equipment complies with FCC radiation exposure limits set forth for an uncontrolled environment. This device complies with FCC SAR limit of 1.6 W/kg. The maximum SAR value measured when used at the ear, and when worn on the body using belt clip is as follows: SAR values Head 0.013 W/Kg Body worn 0.016 W/Kg This device must not be co-located or operating in conjunction with any other antenna or transmitter. Use of non-Mitel approved accessories may violate the FCC RF expo sure guidelines and should be avoided. 5 Mitel 5607 Wireless Handset User Guide Environmental Requirements DECT Handset • Only use the handset in temperatures between -10° C to +55° C (14° F to 131° F). • Avoid exposing the handset for direct sunlight or close to other heat sources. • Avoid volume levels that may be harmful to your hearing. Exposure to excessive sound pressure from a handset's earpiece or headset may cause permanently hearing loss. • Do not expose the handset to open flame. • Keep the handset away from excessive heat and moisture. • Avoid sudden temperature changes to prevent condensation in the handset. It is recommended to put the handset into an air tight plastic bag until the temperature is adjusted, for example, when entering or leaving a cold/heated building on a warm/cold day. • Protect your handset from aggressive liquids and vapors. • If the handset has been exposed for water or condensation, remove the battery immediately and let it dry completely before re-inserting the battery. • The handset may retain small metal objects around the mouth cap or ear cap region. • Keep the handset away from strong electromagnetic fields. • Do not place a cold handset in a charger. Chemical Resistance The alpha and numeric characters printed on the exterior of the handset have been tested and found resistant to chipping, fading or wearing off when the handset is treated with common cleaners and disinfectants or perspiration. The following chemicals have shown no harmful effect: • 3% Hydrochloric Acid • M-alcohol (70% Methylated Ethanol) • 60% Chlorhexidin 0.5mg/ml Acetone can be damaging to the plastic casing of the handset and should not be used. Icons and Text in the Display All functions and settings available to the user are shown as icons and text in the display. The icons and text in the display indicate functions and settings to which you have access. The display normally displays date and time, the Owner ID and handset number. The Owner ID can manually be set by the user. 6 About Your Phone Figure 3: Display Configuration in Standby Mode The Status bar (1) is used for icons which give the user information about signal strength, missed calls, new messages, phone lock, key lock, sound off, time and battery status. This row is always visible in all screens. The Header bar (2) displays the current date, headset connection, Bluetooth connection, and system connection. The Active area (3) is used for information such as the name of the system to which the handset is connected. Auser identity provided from the system and/or an Owner ID can also bedisplayed if configured in the Settings menu. This is also the area for dialog window text, for example "missed calls", or to confirm an action. The Scroll bar (4) is placed to the right of the "Active area". It becomes visible when a menu screen has more than six menus, or if the complete text in a message cannot be displayed on the screen simultaneously. The Soft key bar (5) is used for soft keys which can be used as short cuts for functions in the handset. See the Mitel 5607 Wireless Handset Configuration Guide. Icons “Signal strength” icon is visible in the upper left corner. The staples shown in display depend on the signal strength. “Full battery” icon appears in upper right corner "Low battery warning” icon is shown when the battery has 10% or less remaining capacity "Empty battery warning" icon flashes when the battery has 5% or less remaining capacity “Sound off” icon appears when the Sound off key or Mute button is pressed "Microphone off" icon indicates a silenced microphone. It appears after a long press on the Sound off key, or Mute button during a call During a PTT call, the microphone is silenced when the PTT button is released 7 Mitel 5607 Wireless Handset User Guide “Loudspeaking” icon appears in the soft key bar during a call. Pressing this icon turns on the loudspeaker. “Loudspeaking off” icon appears after the soft key for the Loudspeaking icon is pressed. Pressing this icon turns off the loudspeaker. “New message” icon or “Interactive message” icon indicates that a new text message(s) has arrived. The icon remains in the status bar until all new messages in the inbox are read. "Request for answer" icon in front of a message indicates the message must be acknowledge or rejected “Voice mail message” icon appears in the status bar when voice mails are received. The icon remains until you listen to your the voice mail. Voice mail message” icon appears in the message box when voice mails are received. The icon remains until you listen to your the voice mail. “Read message” icon or “Read Interactive message” icon in front of a message shows that the message was already read "Unsent message" icon "Sent message" icon "New colored message" icon indicates that a new colored text message(s) has arrived. The messages can be labeled with different colors. "Read colored message" icon indicates that a colored text message(s) has been read. The messages can be labeled with different colors. "High priority" icon included with New message icon indicates message is of high priority "Alarm priority" icon included with New message icon indicates the alarm priority of a message “Key lock” icon indicates a locked keypad "Locked entry" icon indicates that the contact can not be edited or deleted by the user "Phone lock" icon indicates a locked handset "Bluetooth" icon indicates that a Bluetooth headset is connected to the handset "Bluetooth headset" icon indicates that a Bluetooth headset is connected to the handset “Outgoing call” icon is added to all outgoing calls in the call list 8 About Your Phone “Incoming call” icon is added to all answered calls in the call list "Push to talk" icon is added to all incoming, outgoing, missed and answered PTT calls in the Call list/Missed calls Note: The icon is added when a PTT invitation is managed as a call (that is PTT Voice Style) only “Missed call” icon is added to all missed calls in the call list “Missed call” icon indicates missed calls in the status bar "PDM/WSM communication" icon is visible when the handset is communicating with PDM/WSM via advanced charger "Man-down" icon indicates the Man-down alarm is enabled "No-movement" icon indicates the No-movement alarm is enabled "Profile active" icon "Personal Alarm" icon indicates the handset is a 5607 Personal Alarm license Menu icons The ”Contacts” menu contains all names/numbers in the local phonebook. In addition, a company phonebook* with up to 1000 entries can be downloaded to the handset via the PDM. It is also possible to access a central phonebook* from the "Contacts" menu. The "Services" menu contains menu short cuts used to customize the phone menu of an individual phone The “Messaging” menu contains all message handling such as reading and writing messages The “Calls” menu contains call lists, call time, and call services*. Call services are configured in the PDM. The “Connections” menu contains headset selection, system selection, and In charger selection The ”Short cuts" menu contains short cuts for the soft keys, hot keys, navigation keys, and the Multifunction button The ”Short cuts" menu contains short cuts for the soft keys, hot keys, navigation keys, and the Multifunction button The “Profiles” menu allows you to add four different profiles. There are no default profiles. * System dependent 9 Mitel 5607 Wireless Handset User Guide Keys and Buttons Off-hook Key This key is used to answer calls, to pre-dial numbers and as a short cut to the Call list. One short press in standby mode opens the call list. On-hook and On/Off Keys This key is used to disconnect calls and return to the main screen. A long press in standby mode switches the handset on/off. Navigation/Confirmation Key This key is used to step in the menu and is used when working in text mode. , , , and are used for stepping left/right and up/down in the menu. The navigation key can be programmed. is (by default) a short cut to the inbox and is a short cut to Call contact. During a call you can increase/decrease the volume by pressing and . Sound Off Key A long press on the Sound off Key in idle mode toggles between ring signal on/off. When you receive an incoming call, a long press on the key silences the ring signal. During a call, a long press on the key changes between microphone on/off. Mute and PTT Button A long press on the Mute button in idle mode changes between ring signal on/off. When an incoming call is received a long press on the button silences the ring signal. During a call, a long press on the button changes between microphone on/off. During a PTT call, the microphone is silenced when the PTT button is released. Key Lock and Upper/Lower Case Key This key locks the keypad in combination with the soft key "Lock". It is also used for switching between upper/lower case and digits. Soft Keys List 003 Call Soft keys Figure 4: Soft Keys The three soft keys are locatedjust beneath the display. Thefunction of each soft key isindicated by text in the display just above the keys. In idle mode, the soft keys can be used for specific functions defined by the user of the handset. 10 About Your Phone Hot Keys Any key "0", "2" - "9" can be set to a Hot Key. A long press on any of these numbers in stand by mode provides a short cut to the Call contact list. The list is in alphabetic order. Which key you press depends on where the contact appears in the list. A hot key can be programmed to give access to frequently used functions such as dialing a specific handset number, a short cut on the menu, or sending an SMS. Multifunction Button Note: This feature does not apply to the 5607 Personal Alarm license. This button can be used as a short cut to functions and has long and double press modes as defined by the user of the handset. If the button is defined, it can be used in standby mode only. Volume Button The two buttons on the upper left side of the handset are used for increasing/decreasing the earpiece, headset, and loudspeaker volume. Alphanumeric Keys Figure 5: Available Characters Note: Depending on the selected menu language, other characters can be available. This means that the character order can differ from the table above. In Standby Mode and Number Input Mode • A short press on a key enables you to enter the digits “0” - “9” and the characters * and #. • You enter a pause in the number input mode by a long press on the # key. A pause is indicated by a "P" in the display. • A long press on the * key changes the tone sender. Tone sender On is indicated by a "T" in the display. 11 Mitel 5607 Wireless Handset User Guide In Text Input Mode • A short press on a key 0-9, displays the first available character on that specific key. The marked character is selected after a timeout, or when another key is pressed. • You change to upper/lower case, by pressing the * key before entering the character. The * key can also be used to display only the digits. • To add space in the text, make a short press on key 0. • The first character entered in a message, or when adding/editing a name in the Contacts menu, will be an upper level character followed by lower level characters (unless the * key is pressed before you enter the character). To switch between Abc, ABC, abc, and 123 you press the * key. • A long press on the #-key displays special characters. Headsets If you will use your handset frequently, we recommended you use a headset so you have both hands free. The headset comes in two versions: microphone on a boom and hearing protection. In order to achieve optimal audio quality with your headset we recommend you select the corresponding headset profile. See the Mitel 5607 Wireless Handset Configuration Guide for more information. Bluetooth Supported Functions Bluetooth supports the following functions: 12 • Pair a handset with its headset. • Chose which device to use when making a call. • Play a ring signal in the Bluetooth headset. • Answer and connect sound to the Bluetooth headset when answering with the headset’s button. • End a call with the Bluetooth headset’s button. • Transfer audio to/from the Bluetooth headset during call using the menu in the handset. • Increase/decrease the volume in the Bluetooth headset with the volume buttons on the handset. Customizing Your Phone Customizing Your Phone Switch the Handset On/Off When the handset is switched off: 1. Press and hold the On-hook key . When pressing the On-hook key the handset vibrates and the display lights ups. The "Switch off?" window appears. 2. Press "Yes" to confirm. When the handset is in idle mode: Note: If the handset is a shared phone, it must first be logged out to be able to switch off the handset. See the Mitel 5607 Wireless Handset Configuration Guide. 1. Press and hold the On-hook key . The "Switch off?" window appears. 2. Press "Yes" to confirm. Log a Shared Phone On/Off Note: This feature requires that the parameter "Phone mode" is configured. See the Mitel 5607 Wireless Handset Configuration Guide. The shared phone feature allows more than one user to use a handset. When a handset is configured to be a shared phone, it can be used by any shared phone user in the system. The message and call lists are deleted when a user logs off of a handset. Log On a Handset Before you log on to the handset ensure it has been switched on. See the Mitel 5607 Wireless Handset Configuration Guide for more information. 1. When the "Login?" window appears, press "Yes". 2. Enter a User ID and password. 3. Press "Login". Log Off a Handset 1. Press and hold . 2. When the "Logout?" window appears, press "Yes". 13 Mitel 5607 Wireless Handset User Guide Turn On/Off the Audible Signal A long press on the The or in idle mode toggles the ring signal on/off. icon indicates a silenced handset. Lock/Unlock the Keypad Lock/Unlock the Keypad in Idle Mode You can lock keys to prevent you from accidentally pressing them. 1. Press . 2. Press "Lock". Unlock keypad 1. Press 2. Press "Yes". Note: You can answer/close an incoming call and/or press the alarm button while the keypad is locked. If configured in the PDM/WSM, you can call a pre-defined emergency number while the keypad is locked. See the Mitel 5607 Wireless Handset Configuration Guide. Lock/Unlock the Keypad during a Call To prevent accidentally pressing keys you can lock keys during a call. This is useful when wearing a a headset and a handset attached to a pocket or belt. Lock the Keypad 1. Press . 2. Press "Lock". Unlock keypad 1. Press 2. Press "Yes". Note: You can press the volume buttons and the mute button during the call. If the 5607 Personal Alarm license is used it is also possible to press the alarm button. Lock/Unlock the Handset The handset can be protected from unauthorized use. 1. Enter the “Settings” menu. See the Mitel 5607 Wireless Handset Configuration Guide. 2. Select “Locks” 3. Select “Phone lock”. 14 Customizing Your Phone 4. Select "Auto phone lock" 5. Select "On", "On in charger", or "Off". 6. Enter your PIN code. 7. Press "OK". Note: If the handset is configured in the PDM/WSM you can call a pre-defined emergency number while the handset is locked. See the Mitel 5607 Wireless Handset Configuration Guide. 15 Mitel 5607 Wireless Handset User Guide Making and Answering Calls Call List 1. Press "Menu’, 2. Select "Calls" . 3. Select "Call list". 4. Select a number. 5. Press or the "Call" soft key to dial. The number can be edited before the call is dialled. Press "More" and select "Edit number". The 25 last received, dialled, or missed calls are stored in a call list. See the Mitel 5607 Wireless Handset Configuration Guide. Make a Call Pre-Dial: 5607 Handset Enter the number on the handset and press to get the line. The number is shown on the display while dialling. If required, you can press the "Clear" soft key to erase the number. You can use the navigation key to step and add/delete a digit in the middle of a number. You can turn on the tone sender in a pre-dialled number by making a long press on the *-key. Pre-Dial: Bluetooth Enter the number on the handset and press to get the line. When "Transfer call to phone?" appears, press "No" or ignore the message to use the Bluetooth headset. Press "Yes" to use the handset. Dial Using a Pre-programmed Hot Key, Soft Key or Multifunction Button Note: The Multifunction button does not apply to the 5607 Personal Alarm license. The Multifunction button, hot keys, and soft keys can be programmed with a handset number. Press the pre-programmed hot key, soft key or Multifunction button to dial the number. The call will automatically be connected. Dial a Number from the Call List 1. Press . 2. Select a number and press or the "Call" soft key to dial. The number can be edited before the call starts. 3. Press "More". 4. Select "Edit number". 16 Making and Answering Calls Dial the Sender of a Message You can call the sender of a message stored in the message list, from the Messaging menu. 1. Open the menu by pressing the confirmation button, or press "Menu". 2. Select "Messaging". 3. Select "Inbox". 4. Select a message from the list. 5. Select "View". 6. Select "More". 7. Select "Call sender". Dial a Number from the Local Phonebook 1. Press "Menu". 2. Select "Contacts". 3. Select "Call contact". 4. Select a contact from list, or search name/number by entering characters in the "Search" field. 5. Press the "Call" or the Off-hook soft key to make the call. Dial a Name from the Central Phonebook 1. Press “Menu”. 2. Select “Contacts”. 3. Select "Central phonebook". 4. Select "Search by name". 5. Enter the first name and/or the last name. The whole name does not have to be entered. 6. Press “Search”. 7. Press the "Call" or the Off-hook soft key to make the call. Dial a Number from the Company Phonebook 1. Press “Menu”. 2. Select "Contacts". 3. Select "Call contact". 4. The local and company phonebook appears in the same list but the company names are indicated by a “Locked entry” icon in front of the name. Select a contact from the list or search for the name/number by entering characters in the "Search" field. 5. Press the "Call" or the Off-hook soft key to make the call. 17 Mitel 5607 Wireless Handset User Guide Answer a Call The flashing LED, accompanied by a ring signal and/or a vibrating handset, notifies you of calls. The ring signal and vibrator can be disabled. The calling party’s handset number or name is shown. The name will be shown if the calling party’s handset number is stored in the local phonebook. When a headset is connected to the handset, the answering button on the headset can be used to answer the call. Other answering methods can be specified in the Settings menu. See the Mitel 5607 Wireless Handset Configuration Guide. The answering methods are Automatically and Loudspeaking. When “Automatically” is enabled, all incoming calls are connected automatically. Answer a Call: 5607 Handset When the signal sounds press to answer the call, or press the soft key to answer the call in loudspeaking mode. The name/number of the calling party appears if calling line information is available. Answer a Call: Bluetooth A ring signal sounds in both the selected Bluetooth headset and the handset to signal an incoming call. To answer the call in the Bluetooth headset, press the button on the headset. To answer the call in the handset, press on the handset. End a Call Press to end the call. For Bluetooth, you can press this button on the headset or handset. The duration of the call is shown in the display. The total time of the call can also be retrieved from the Calls menu > Call time. During a Call Note: Some of these functions are system dependent. The options are set up in the Portable Device Manager (PDM). See the Mitel 5607 Wireless Handset Configuration Guide, and the Mitel Portable Device Manager (PDM) Installation and Maintenance Guide. If the handset is configured in the PDM/WSM you can call a pre-defined emergency number while the handset/keypad is locked. During the ongoing emergency call, the "More" soft key and the soft key "R" are disabled. Adjust the Volume during a Call Press the "Volume up" button toincrease the volume, and the "Volume down" button to decrease the volume. The handset will now store and keep the new volume level. It is also possible to use the navigation keys and to adjust the volume. 18 Making and Answering Calls Open Contacts during a Call 1. Press the "More" soft key. 2. Select "Contacts". 3. Press "Select". 4. Select "Call contact" to search a local or company phonebook contact, or select "Central phonebook" to search a central phonebook contact. 5. Press "Select". 6. Select a contact. Note: You can call the selected contact by pressing "Call". When calling the contact, the first call will be put on hold. See the Mitel 5607 Wireless Handset Configuration Guide. Turn on/off the Microphone during a Call 1. Press "More". 2. Select "Microphone off". 3. Press "Select". The icon indicates a silenced microphone. This means that the other party in an ongoing call cannot hear you. Note: If you have a Bluetooth, you can mute both the headset and handset by pressing the "Sound off" key or the "Mute and PPT" button. To turn the microphone back on: 1. Press "More". 2. Select "Microphone on". 3. Press "Select". You can turn the microphone off/on by a long press on . Lock/Unlock the Keypad during a Call To prevent accidentally pressing keys, you can lock the keys during a call. This can be useful when a headset is used and the handset is attached to a pocket or belt. Lock the Keypad 1. Press . 2. Press "Lock". Unlock the Keypad 1. Press 2. Press "Yes". You can press the volume buttons and the mute button during the call. If the 5607 Personal Alarm license is used, it is also possible to press the alarm button. 19 Mitel 5607 Wireless Handset User Guide Start a New Call during a Conversation 1. Press "More". 2. Select "New Call". 3. Press "Select". 4. Enter the number, or press 5. Press . 20 to access the phonebook. Call Handling Call Handling During a call you may need to use features, such as Hold, Transfer, Conference, Call Swap, Callback, and Call Park. You access these features during a call by pressing the "More" soft key. It displays the In Call menu depicted in the following image. Figure 6: Accessing Features You can also use these features by pressing the "R" key on the handset during a call. The following table lists the In-Call menu features and associated feature access code methods. In-Call Menu under More Associated Feature Access Code Contacts Microphone off New Call R 21 Mitel 5607 Wireless Handset User Guide In-Call Menu under More Associated Feature Access Code Hold/Retrieve R Release R4 Call Swap R2 Join RR + *80 Call Back 5 Answer Call Waiting R2 Call Park RR + *7# Hold 1. Press the "More" soft key. 2. Select "Hold/Retrieve" to put the call on hold. To Retrieve a Held Call 1. Press "More". 2. Select "Hold/Retrieve" to retrieve the call. Transfer To transfer a call to another party: 1. Press "More". 2. Select "New Call". 3. Dial the number to which you want to transfer the call and then press "Call". 4. Do one of the following: • to make a blind transfer, select "Release" to hang up and connect the other two parties. • to make a supervised transfer, wait for an answer, announce the transfer, and then select "Release" to hang up and connect the other two parties. • to terminate the transfer and return to the held call, press "More" and then select "Call Swap". Transfer a Call to or from a Bluetooth Headset You can transfer a call from the Bluetooth Headset to the 5607 handset and vice versa. 1. Press "More" on the handset during the call. 2. Select “Audio transfer”. If supported by the headset, you can transfer a call to the handset by pressing the "Headset" button. 22 Call Handling Conference To conference in another party while on a call: 1. Press "More" 2. Select "New Call" to put the current call on hold. 3. Dial the number of the third party. 4. Wait for an answer. 5. Press "More". 6. Select "Join". Answer Call Waiting While on a call, if you hear a call waiting beep: 1. Press "More" 2. Press "Answer Call Waiting" to answer the incoming call. Call Back The Callback feature lets you request that the system notify you when a busy extension becomes available. To request a callback when a number/extension is busy: 1. Press "More". 2. Select "Call Back". 3. Press "Select" 4. Press "On-hook" and wait for the handset alert. 5. Press "Off-hook" to answer the call. Your extension will ring when the called extension becomes free and automatically dial the extension back. Call Park The Call Park feature allows you to place a call in a special hold state. You, or someone else, can then retrieve the call from any extension in the system. After parking the call, the system can automatically connect you to paging equipment so that you can announce the call to the requested party. To park a in-progress call: 1. Press "More". 2. Select "Call Park". 23 Mitel 5607 Wireless Handset User Guide 3. Dial the directory number on which to park the call. 4. Inform the called party of the waiting call. To retrieve a parked call: 1. Press "Call -> Call Services". 2. Select "Call Park - Retrieve" and enter the directory number on which the call is parked. DTMF Some systems require thehandset to send a Dual Tome Multi Frequency (DTMF) when pressing keys. To enable DTMF during a call: 1. Press the "More" soft key. 2. Select "DTMF". 3. Press "Select". You can also configure the handset to send DTMF by pressing the "On-hook key" and pressing and releasing the "Mute" button. Call Diversion Internal calls, external calls, calls when busy, and calls at no answer can be diverted to another telephone number. To divert calls: 1. Press "Menu". 2. Select "Calls". 3. Select "Call Services". 4. Select "Divert calls". You can also create a shortcut to "Call Services" or activate a call service when a profile is activated. See the Mitel 5607 Wireless Handset Configuration Guide. Note: You can call the selected contact by pressing "Call". When calling the contact, the first call will be put on hold. See the Mitel 5607 Wireless Handset Configuration Guide. 24 Advanced Features Advanced Features Calls Figure 7: Calls Menu The following features are available from the Calls, Call Services menu: • Call Forward • Call Forward Cancel • Do Not Disturb • Do Not Disturb Cancel • Call Pickup • Call Park Retrieve • Direct/Group Page • Loudspeaker Page 25 Mitel 5607 Wireless Handset User Guide To access the Call Services menu: • Press "More". Call Forward To set call forwarding: 1. During a call, press "More". 2. Select "Call Forward". 3. Enter the extension number to which you want to forward your calls. 4. Press "Call". 5. Listen for a confirmation tone and then hang up. To cancel call forwarding: 1. Press "More". 2. Select "Call Forward Cancel". 3. When you hear a re-order tone, press to hang up. Call Pickup To answer a call that is ringing at another station in your Pickup Group: 1. Press More". 2. Select "Call Pickup". 3. Answer the call. Do Not Disturb To activate Do Not Disturb: 1. During the call, press the "More" soft key. 2. Select "Do Not Disturb". 3. When you hear a re-order tone, hang up. Do Not Disturb is activated. To deactivate Do Not Disturb: 1. During the call, press the "More" soft key. 2. Select "Do Not Disturb Cancel". 3. When you hear a re-order tone, hang up. 4. Do Not Disturb is deactivated. 26 Advanced Features Direct Page Direct Paging allows you to page a party through the party’s hands free speaker. 1. Press "More". 2. Select "Direct/Group Page". 3. Dial the extension number. 4. Announce the page. Group Page Group Paging allows you to page a group of telephones through their built-in speakers. 1. Press "More". 2. Select "Direct/Group Page". 3. Do one of the following: • To page your prime page group, press #. • To page a specific page group, dial the page group directory number. 4. 4. Speak to the dialed party after the tone. Loudspeaker Page 1. Press "More". 2. Select "Loudspeaker Page". 3. Dial the paging zone number, if required. 4. Wait for the ring back and announce the page. Note: Ask your Administrator for the paging zone number. 27 Mitel 5607 Wireless Handset User Guide Messaging Message List The thirty last received messages are stored in a list. The message list is located in the Messaging menu "Inbox". Time and date information is included in the message. Receive a Message Incoming Message for the 5607 Services License When a text message is received, the LED starts flashing and the message alert signal sounds. The “New message“ icon, and the content of thereceived message are automatically displayed. The icon will remainin the display until all new messages are opened. If themessage is received during a call a beep notifies the user. You can reply or forward the message, call the sender or call the number included in a text. It is also possible to read the message later by selecting "Close". A received message is stored in the Inbox. For convenience when wearing the handset on a belt, you can display new messages and information about incoming calls upside down. Pressing any key displays messages in the usual orientation. Incoming Message for all 5607s except for the 5607 Services License When a text message is received, the LED starts flashing and the message alert signal sounds. The “New message“ icon, and a text with information of received message are displayed. The icon will remain in the display until all new messages are opened. If the message is received during a call a beep notifies the user. You can select "Yes" to read the message and reply to it, forward it, call the sender, or call the number in text. Alternately, you can select "No" and read the message later. The message is stored in the Inbox. Incoming Message for the Bluetooth When a text message is received is received a beep sounds in the Bluetooth headset. Read a Stored Message To read a stored message: 1. Press "Menu". 2. Select “Messaging”. 28 Messaging 3. Select “Inbox”. 4. Select a stored message from the list. 5. Press "View". Reply to a Message 1. Press “Reply”. 2. Enter message. 3. Press "Send". 4. if required, edit the number. 5. Press "Send". Delete a Message 1. Select "Inbox". 2. Select a message to delete. 3. Press "More". 4. Select "Delete" 5. Press "Yes" to confirm. Forward a Message 1. Select "Inbox" 2. Select a message. 3. Press "View". 4. Press "More". 5. Select "Forward" 6. If required, write additional text. 7. Enter the number to which you will forward the message or press the middle soft key to open the phonebook and select a number. 8. Press "Send" to forward the message. Call the Sender of the Message 1. Select "Inbox". 2. Select a message. 3. Press "More". 4. Select "Call sender". 29 Mitel 5607 Wireless Handset User Guide Call a Number Included in a Message If the sender has written a number in the message you can call the number without dialling it. 1. Select "View". 2. Select "More". 3. Select “Call no. in text”1. 4. Select a number in the list. 5. Press "Call". Save a Number 1. Select "Inbox". 2. Select a message. 3. Select "View". 4. Press "More". 5. Select "Save number". 6. Select "Work number", "Mobile number", or "Other number". 7. Add a name and press "OK". 8. Press "Save". The number will be added to the contact list. Write and Send a Message 1. In the “Messaging” menu, select “Write new message”. 2. Write the message. Keys 0-9, * or # can be used. Key 0 and 1 contains special characters. See the Mitel 5607 Wireless Handset Configuration Guide to view all characters. 3. Press "Send". The maximum message length is 160 characters. Note: Some characters require 2 bytes in the final message; therefore, the user will sometimes not be able to enter 160 characters. The first character entered will be an upper level character followed by lower level characters unless the * -key is pressed before entering the character. When pressing a particular key, the first available character on the key appears.See the Mitel 5607 Wireless Handset Configuration Guide. To access another characters on the key, press the key until the character appears in the display. For example, to access the character E, press the 3 key twice. "E" appears in the display and is selected after a timeout or when another key is pressed. 1. This option is visible only if the number consists of a minimum of 3 digits. 30 Messaging Open a Sent Message 1. In the “Messaging” menu, select “Sent”. 2. Select a message. 3. Press "View" to read the message. Send a Message to Another Destination 1. Enter “Messaging” menu. See the Mitel 5607 Wireless Handset Configuration Guide. 2. Select “Inbox” or "Sent". 3. Select a message. 4. Press "More". 5. Select "Forward". 6. Press "Send". 7. Enter the number. 8. Press "Send". Receive a Message with Request for Answer In the status bar, a message with request for answer is indicated the same way as an ordinary message. See the Mitel 5607 Wireless Handset Configuration Guide. In the message list, the message with request for answer is indicated by the icon. Accept/Reject the Message Press the soft key “Accept” or “Reject”. When an acknowledged message has been replied to, the icon is shown in the message list. The text “Accepted” or “Rejected”, and the time and date are also added to the acknowledged message. Note: The option “Delete” is not available for a message with request for answer. An unacknowledged message can be deleted only from the message list. Message Queuing and Message Priority Note: This feature applies to the 5607 Services license only. The default settings isthat each message will bedisplayed without being interrupted by another message, except if the new message is of higher priority. Messages that are not shown yet are placed in a queue and the priority and time of reception determine the position in the queue. There are 9 levels of the priority. 1 is highest priority and 9 is lowest priority. 31 Mitel 5607 Wireless Handset User Guide If several of the messages have the same priority the message that was received first is shown first. If a new message with a higher priority is received while another message is read the new message will replace the old message in the display. The old message will be placed in the queue. If a new message with equal or lower priority is received while another message is read the new message will be placed in the queue. You can specify how long a message will be displayed. See the Mitel 5607 Wireless Handset Configuration Guide. New messages Prio 7 14:04 Prio 4 14:03 Prio 1 14:02 Prio 9 14:01 Prio 9 14:01 Prio 8 13:59 Me ss Prio 7 14:04 Prio 4 14:03 Prio 2 13:59 Current Mess ag e Prio 2 13:59 Current Mess Prio 1 14:02 010 eq ue u Prio 4 13:58 Figure 8: Message Queuing and Priority Interactive Messaging Note: This system dependent feature applies to the 5607 Services license only. Interactive Messaging (IM) is a function that extends basic messaging. It enables handset users to access information from a client application in the system. 32 Messaging For example, customized applications can be accessed from the handset. A list of actions can be included in the message sent from the application to the handset. An IM is indicated and viewed the same way as an ordinary message. See the Mitel 5607 Wireless Handset Configuration Guide. It is saved along with other messages in the message list. When you read an IM it can display several options. Mark the appropriate IM and press “Select”. If the selected option requests input, enter the information required and press “OK”. Pressing the middle soft key changes the mode to digit or text input depending on the format of the message. A read message is indicated the same way as an ordinary message. Note: If a handset receives an IM update and the original message was deleted, the handset sends a negative acknowledge (NAK) to the system. The following figure illustrates a basic interactive message. The options depend on the configuration of the client application. Figure 9: Interactive Message Mobile data from the handset can instruct the application to send the interactive message. See the Mitel 5607 Wireless Handset Configuration Guide. You can then select an action from the list, such as sending a message back to the application and/or dialling a specific number. Colored Messaging Note: This is a system dependent feature for the 5607 Services license only. You can send colored messages to handsets. The application sending the message determines the color of the message. Colored messaging is useful for categorizing messages. In the Mitel 33 Mitel 5607 Wireless Handset User Guide 5607 Wireless Handset Configuration Guide, there are two colored messages—a new message, and a read message—in the message inbox (left in the figure). The messages are indicated by a gradient color bar behind the envelopes. When reading a message, a gradient color bar is appears below the envelop (right in the figure). Figure 10: Colored Message To enable colored messaging, see the corresponding manual for the application used. In addition, colored labels can be mapped to message beep codes. See the IP-DECT WSM Installation and Operation Guide. Mobile Data Note: This is a system dependent feature for the 5607 Services license only. Send Mobile Data You can send user entered data from the handset by pressing a pre-programmed hot key or soft key, or selecting a service. Mobile data can be used for actions such as opening a door, or starting or stopping a machine. The data can either be predefined, or entered after the hot key/soft key is pressed or service is selected. The data can be predefined when programming the soft/hot key or service. See the Mitel 5607 Wireless Handset Configuration Guide. Send Mobile Data with a Prefix Mobile data with a prefix is sent from the handset by entering data and then pressing a pre-programmed hot key or soft key or selecting a service. Mobile data with a prefix can be used to send information to an application in the system. You define the prefix when you program the hot/soft key or service. See the Mitel 5607 Wireless Handset Configuration Guide. Voice Mail Note: This feature is available only if configured in the system. 34 Messaging Receive a Voice Mail When receiving a voice mail, the content of the voice mail notification appears automatically on the screen, and is also indicated by the “Voice mail message” icon in the status bar. If the content of the notification appears, press “Call” to dial the voice mail. If "Close” is selected, you can dial the voice mail by a long press on digit key “1” in standby mode or from the Inbox menu. Information is stored in the “Messaging” inbox until you listen to the voice mail messages. Check the Voice Mail Inbox The voice mail is indicated by a “Voice mail message” icon message, and is also displayed first in the inbox list. in the front of the voice mail 1. In the “Messaging” menu, select “Inbox”. 2. Select the voice mail message. 3. Press “View”. 4. Press “Call”. Voice mail will be displayed with one entryin the message list regardless of the number ofvoice mail received. One Key Voice Mail Access A long press on digit key “1” in standby mode will call your voice mail. If the extension number is not available the “Voice mail number not defined" window appears. Note: Some systems require the mailbox extension number to be downloaded to the handset. See the Mitel 5607 Wireless Handset Configuration Guide. 35 Mitel 5607 Wireless Handset User Guide Alarm Operation Note: The following system dependent features apply to the 5607 Personal Alarm license only. See the Mitel 5607 Wireless Handset Configuration Guide. Push-button Alarm You press the red alarm button twice within two seconds to activate the alarm. By default the text “Personal Alarm” appears. The alarm is sent to the alarm centre that distributes it further. After that the handset returns to stand-by mode. Note that you can always trigger the alarm when you are speaking, editing your settings, or while the handset is locked. Acoustic Location Signal An alarm can be followed by an Acoustic Location Signal (ALS). The ALS is a signal from the handset that sounds for a predefined period of time. You silence the signal by pressing the Mute button on the handset. Test A larm If you press and hold the red alarm button until the (default) “Test Alarm” text appears the following occurs depending on the options specified: • A beep is heard. • The orange LED flashes twice. • The vibrator stirs. • The handset receives a notification that the alarm has been received by the system. • If configured, the Acoustic Location Signal (ALS) is activated after the alarm has been sent, or a call is established to a pre-defined number. If the parameter "Silent alarm" is set, ALS will not be triggered and you will not be notified that the alarm was sent. • information about the handset’s location is sent along with the alarm. Alarm with Location Information Information about the handset’s location can be sent along with an alarm. See the Mitel 5607 Wireless Handset Configuration Guide for more details. The location can be added as follows; 36 • Manually added by the user or • An approximately location given by the closest Base Station or • A precise location given by the DECT location devices. Alarm Operation Alarm with Data You must manually define and store the data. To use the function, one soft/hot key/Navigation key in the handset must be defined as a shortcut to the menu “Edit alarm data". See the Mitel 5607 Wireless Handset Configuration Guide. The stored data is added to all types of alarm at transmission. Automatic Call after Alarm You can configure a handset to call a pre-defined number after an alarm has been sent. Depending on the settings, the call can be established in the following modes; • Loudspeaking mode, or • Monitor mode, or • Normal mode. See the Mitel 5607 Wireless Handset Configuration Guide for more information. 37 Mitel 5607 Wireless Handset User Guide Menu Tree Customizing the Menu Tree You can customize the menu tree, hiding any functions that you do not use. The functions to be hidden are defined in the PDM. See the Mitel 5607 Wireless Handset Configuration Guide. Calls *Visible if defined in the PDM 38 Menu Tree Contacts * System Dependent 39 Mitel 5607 Wireless Handset User Guide Profile The example profile does not contain all applicable settings. 40 Menu Tree Messaging Figure 1. *Visible if the number consists of a minimum of 3 digits. Services 41 Mitel 5607 Wireless Handset User Guide Short cuts * Visible if defined in the PDM, **Does not apply to the 5607 Alarm Connections * This is a license dependent feature 42 Menu Tree ** You cannot unsubscribe a protected system using the System menu: use the Amin menu or the DECT system. Settings * Applies to the 5607 Personal Alarm only. 43 Mitel 5607 Wireless Handset User Guide In Call You access the In Call menu during a call by pressing the "More" soft key. If the handset is configured via PDM/WSM, you can access a particular function in the In call menu directly by pressing the right soft key. Note: If the handset is configured via PDM/WSM, you can call a pre-defined emergency number while the handset is locked or the keypad is locked. If calling from a locked handset, you can only access the Microphone on/off function in the In Call menu. However, you can access the entire In Call menu when calling from a handset with a locked keypad. Additional In Call Functions In addition to the default In Call functions, you can define 10 system specific codes for general purposes. See the 5603/5604/5607 Programmer and Installation and Maintenance Guide. 44 Navigate the Menu Navigate the Menu Figure 11: Main Menu (1) Messaging (5) Profiles (2) Short cuts (6) Services (3) Settings (7) Connections (4) Contacts (8) Calls Connections Menu 1. Enter the menu by pressing the “Menu” soft key, or the confirmation button on the Navigation key. 2. Select in the menu, and press the confirmation button or the "Select" soft key. Headsets In order to achieve optimal audio quality we recommend you specify a headset type: Mic on boom or Hearing protection. To specify a headset type: 1. Select "Headset". 2. Select a headset type from the list. 3. Press "Select". If the pre-configured headset profile does not match the headset in use, or the audio performance is poor, you can configure a headset profile in the PDM which will be available in the handset menu. See the Mitel 5607 Wireless Handset Configuration Guide. Bluetooth Headsets A number of Bluetooth headsets for different work situations have been tested together with the 5607 handset. Refer to the handset’s data sheet for a list of verified Bluetooth headsets. For optimal performance wear the Bluetooth headset and the handset on the same side of your body. The best audio quality in the headset is achieved when no obstructions, including your body, are between the headset and the handset. 45 Mitel 5607 Wireless Handset User Guide Because Bluetooth supports the Bluetooth 2.0 standard, other headsets may also work but they have not yet been verified. Note: Your Bluetooth headset may have greater or fewer functions than described here. Refer to the Bluetooth headset manual. Enable a Bluetooth Connection 1. Select "Bluetooth". 2. Select "Enable". 3. Press "Select". Pair/Connect the Bluetooth Headset In order to use a Bluetooth headset it must first be paired with a handset. You need to pair the Bluetooth headset only once. A paired Bluetooth headset will automatically be connected as indicated by the icon in front of the headset. 1. Place the Bluetooth headset and the handset next to each other. 2. Enable Bluetooth. See the Mitel 5607 Wireless Handset Configuration Guide. 3. Put the Bluetooth headset in pairing mode. See the Bluetooth headset user manual. 4. Select "Bluetooth". 5. Select "Headset". 6. Select "Add new". 7. Press "OK". The handset will now search for a Bluetooth headset. 8. When the headset is found, press "Pair". 9. If required, enter a PIN code. See the user manual for the Bluetooth headset. 10. Press "OK". A message confirming the pairing process was successful appears. The connection is also confirmed by a blue icon that appears on the Bluetooth headset. Add another Bluetooth Headset Up to eight Bluetooth headsets can be paired to a handset, but only one at a time can be selected. To pair another headset, repeat steps 1 to 6 in the Mitel 5607 Wireless Handset Configuration Guide. The paired headsets are displayed in the handset “Headset” menu. A.5.4 Select (Activate) a Bluetooth Headset 1. Select "Bluetooth". 2. Select "Headset". 3. Select a headset by pressing 46 and on the navigation key. Navigate the Menu 4. Press "Select". When a new headset has been selected any previous headset will automatically become disconnected. Change the Name of a Bluetooth Headset You can change the default name of a headset in the headset list. 1. Select "Bluetooth". 2. Select "Headset". 3. Select a headset by pressing and on the navigation key. 4. Press "More". 5. Select "Edit name". See the Mitel 5607 Wireless Handset Configuration Guide. System Change a System Select “Automatic” or select a specific system. If the handset is set to “Automatic” it selects a system according to the priority list. See Mitel 5607 Wireless Handset Configuration Guide. Subscribe a System The handset can subscribe to up to eight different systems. To subscribe to a new system, you require the “Park:” (Portable Access Right Key) and “Ac:” (Authentication code) related to the system. Contact your system administrator for more information. Note: The PARK code may not be required if there is no alien DECT system within the coverage area. The IPDI code is a unique code which has been assigned to the handset. See the Mitel 5607 Wireless Handset Configuration Guide. 1. Enter the menu by pressing the “Menu” soft key. 2. Select in the menu. 3. Select "System" 4. Select "Subscribe" 5. Press "Next". 6. Enter the System name (optional). If no system name is entered, the default name, such as System A or System B, will be used, depending on system name availability. 7. Press "Next". 8. Enter the PARK code (max. 31 digits). The PARK code may not be required if there is no alien DECT system within the coverage area. 47 Mitel 5607 Wireless Handset User Guide 9. Enter an AC code. The AC code length must be between 1 - 8 digits. 10. Press "Next". 11. The text "Protection on?" appears. 12. Select "Yes" if the new system is to be protected. You cannot delete a protected subscription from the System menu1. 13. Press "OK" to search. Unsubscribe a System 1. Press “Menu”. 2. Select in the menu. 3. Select "System". 4. Select "Unsubscribe"1. 5. Select the system to unsubscribe. 6. Press "Yes" to unsubscribe the system. Rename a System You can change the name of the system in the handset. 1. Select "Rename System". 2. Select "System". 3. Select a system to rename. 4. Enter a new name. 5. Select "Save". Priority The default order of priority is the order of entered subscriptions. This means that the first subscribed system has the highest priority. You can edit this list and can set the systems in priority by moving them up or down in the list. Note: This is used in combination with system set to be "Automatic". See the Mitel 5607 Wireless Handset Configuration Guide. 1. Select "Priority". 2. Select "Up" or "Down" to change the priority. 3. Select "Back" to save the priority. 1. It is not possible to unsubscribe a protected system via the System menu. You unsubscribe using the Admin menu or the DECT system. 48 Navigate the Menu In Charger Redirect Calls While Charging You can redirect calls to another extension when the handset is placed in the charger. Redirecting calls enables message absence. See the Mitel 5607 Wireless Handset Configuration Guide for more information. The function is automatically cancelled when the handset is removed from the charger. Note: The extension where the calls will be redirected to is configured in the PBX. 1. Select “In charger”. 2. Select "Other actions". 3. Select “Redirect”. Switch off While Charging When you place the handset in the charger it can be switched off while it is charging. When you remove it from the charger it will switch on again. 1. Select “In charger”. 2. Select "Other actions". 3. Select “Switch off”. Mute Handset While Charging When you place the handset in the charger it can be muted while it is charging. When it is removed from the charger it will switch on the sound again. 1. Select “In charger”. 2. Select "Other actions". 3. Select “Sound off”. Log Off Handset While Charging Note: This feature requires that the parameter "Phone mode" is configured. See the Mitel 5607 Wireless Handset Configuration Guide. When you place the handset in the charger it can be logged off while it is charging. The Call and Message lists will be deletedwhen the handset is logged ou t. When the handset is removed from the charger, you need to log on again. 1. Select “In charger”. 2. Select "Other actions". 3. Select “Logout”. 49 Mitel 5607 Wireless Handset User Guide Messages Absence While Charging When you place the handset in the charger message absence can be enabled while it is charging. See the Mitel 5607 Wireless Handset Configuration Guide. The function is automatically cancelled when the handset is removed from the charger. When an application/system sends a message to a handset itwill receive an indication that the handset is absent. If a handset isabsent the application/system determines if the message will be sent to the handset or not, or redirected to another handset. Note: If a message is sent from ahandset it will not receive anindication that the recipient is absent. 1. Select “In charger”. 2. Select "Other actions". 3. Select “Message Absence”. Deactivate the Charging Mode 1. Select “In charger”. 2. Select “No action”. 3. Press "Select" to save the setting. Calls Menu 1. Enter the menu bypressing the “Menu” soft key, or the confirmation button on the Navigation key. 2. Select in the menu and press the confirmation button or the "Select" soft key. Call List The 25 last received, dialled or missed calls are stored in a call list. If a number occurs more than once, the last time stamp and the total number of occurrences are shown. Note: If supported by the system, the number’s contact name can be displayed in the call list. 1. Select Call list, and step with the Dial a Number from the Call list 1. Select a number to call. 2. Press the "Call" soft key to dial. View the Time of a Call 1. Press the "More" soft key. 2. Select "Time of call". The time and date are displayed. 50 and to scroll in the call list. Navigate the Menu Edit a Number from the Call list 1. Press the "More" soft key. 2. Select "Edit number". Save a Number 1. Press the "More" soft key. 2. Select "Save number". Send a Message 1. Press the "More" soft key. 2. Select "Send message". Delete an Entry from the Call List 1. Press the "More" soft key. 2. Select an entry to delete. 3. Select "Delete". 4. Select "Yes" to delete the entry from the list. Delete all Entries from the Call List 1. Press the "More" soft key. 2. Select "Delete all". 3. Select "Yes" to delete all of the entries from the list. Missed Calls 1. Select Missed calls, and step with the and to scroll in the list. 2. Press the "Call" soft key to call back. You can use the "More" soft key to view the time/date of the call, edit the received number, add contacts and delete received numbers. See the Mitel 5607 Wireless Handset Configuration Guide for information about this functionality. Note: The number’s contact name can be displayed in the Call list if it is supported by the system. Call Time The total time of the previous call and last call appears. • Select "Call time". 51 Mitel 5607 Wireless Handset User Guide Push to Talk The Push-to-Talk (PTT) function enables a pre-defined group of mobile staff to participate in a call whereby they all listen to the group's call activity, typically in loudspeaker (Handsfree) mode. Participants press and hold a button in order to speak. Note: Some legacy systems/PBXs require the handset to send a pre-defined DTMF tone when the Mute button is pressed/released. See the Mitel 5607 Wireless Handset Configuration Guide. For PTT to function, the PTT-capable handsets in the PTT group must be configured on the Wireless Messaging Services (WSM) Gateway. In addition, a conference bridge, such as Mitel's Audio & Web Conferencing (AWC), must be configured to support the PTT calls. Two types of PTT calls can be made: • PTT Voice Style (initiated by the handset) • PTT Message Style (initiated by the system) PTT Voice Style Calls (Handset initiated) Each member of a PTT group is able to initiate a PTT call via a PTT request. This PTT Call request is typically programmed onto a soft key, hotkey or multi-function button on the handset for quick access. After a PTT Call request is made, the system invites the other members of the PTT group into the PTT call. The invitation typically barges onto the invited members' handsets following brief alerting of the incoming PTT call; manual PTT Call acceptance can be configured optionally. After the PPT group members have received/accepted their PTT invitations, the system automatically dials them onto the configured conference bridge and they become active in the PTT call. Note: Depending on the configuration, it may take 10 seconds or more for all members to be active on the PTT call from the time a user initiates a PTT request. Note: Multiple PTT groups are supported; if a handset is a member in multiple groups, the PTT Groups can be programmed onto the handset menu to enable selection of the appropriate PTT group Call request. Accept a PTT Invitation - Voice Style The PTT invitation is indicated by a icon and is received as an incoming call. In the dialog window, a message containing maximum 24 characters can also be shown. 1. Press . The handset may accept the invitation automatically and start in inverted mute and loudspeaking mode, depending on the configuration of the received PTT invitation. 2. Press and hold the Mute button to open the microphone for transmitting. The microphone is muted again when the Mute button is released. 52 Navigate the Menu Note: Some legacy systems/PBXs require the handset to send a pre-defined DTMF tone when the Mute button is pressed/released. IF DTMF is activated, you cannot mute the microphone by pressing "Mute" during a call. Instead, select "More" > "Microphone Off" during the call. Reject a PTT Invitation - Voice Style • Press to reject the PTT invitation. The handset will return to the previously shown screen. See the Mitel 5607 Wireless Handset Configuration Guide. PTT Message Style (System/Application initiated) This mode is typically used in conjunction with an application that triggers the PTT call based on a alarm or communication escalation. Note: This method requires an additional Alarm Management Server (AMS) module. Accept a PTT Invitation - Message Style Note: This feature applies to the 5607 Services license only. The PTT invitation is received as a message, can contain up to 1000 characters, and is viewed the same way as an ordinary message. 1. Press the "Call" soft key. The handset may accept the invitation automatically and start in inverted mute and loudspeaking mode, depending on the configuration of the received PTT invitation. 2. Press and hold the Mute button to open the microphone for transmitting. The microphone is muted again when the Mute button is released. Reject a PTT Invitation - Message Style 2 Note: This feature applies to the 5607 Services license only. • Press "Reject" to reject the PTT invitation. The handset will return to the previously shown screen. See the Mitel 5607 Wireless Handset Configuration Guide. Re-join a PTT Group If a PTT invitation (PTT Voice Style) is rejected or missed, the PTT group can be dialed from the Call list or from Missed calls, respectively. The PTT invitation is indicated by the icon in the list. See the Mitel 5607 Wireless Handset Configuration Guide. If a PTT invitation (PTT Message Style) is rejected, the PTT group can be dialed by selecting the message indicated by the icon in the Messaging inbox, and pressing the "Call" soft key. 53 Mitel 5607 Wireless Handset User Guide Call a PTT Group Note: PTT group(s) must be defined in the PDM and Messaging Group(s) in WSM to be able to use this function. See the Mitel 5607 Wireless Handset Configuration Guide, and the Mitel WSM Installation and Operation Guide. When calling a PTT group, the members in the defined PTT group will receive a PTT invitation as an incoming call (PTT Voice Style). 1. Press "Menu". 2. Select "Calls". 3. Select "PTT groups"1. 4. Select a PTT group. 5. Press "Call", or the Off-hook key. Short Cuts Menu Predefined functions can be set as short cuts for the soft keys, hot keys, navigation keys, and the Multifunction button. For example, you can to define a soft key to make a call, as a short cut for sending a message, or as a short cut to a menu. 1. Enter the menu bypressing the “Menu” soft key, or the confirmation button on the Navigation key. 2. Select in the menu, and press the confirmation button or the "Select" soft key. Define Soft Keys 1. Select "Soft keys". 2. Select "Middle" or "Right". 3. Press "Select" to enter a name for the soft key. 4. Press "OK". 5. Select "Function". 6. Select a function from list. 7. Press "Back". 8. Select "Value" (applies to some of the functions). 9. Press "Select". 10. Enter a value (for example, enter a handset number). 11. Press "Back". 12. Select "Control question". 1. Only available if a PTT group is defined in the PDM/WSM. 54 Navigate the Menu 13. Press "Select". 14. Press "Back". 15. Press "Save". Define Hot Keys 1. Select "Hot keys". 2. Select "0", "2" to "9". 3. Select "Function". 4. Press "Select". 5. Select a function from list. 6. Press "Back". 7. Select "Value" (applies to some of the functions). 8. Press "Select". 9. Enter a value (for example, enter a handset number). 10. Press "Back". 11. Select "Control question". 12. Press "Select". 13. Press "Save". Define Navigation Keys 1. Select "Navigation keys". 2. Select "Up", "Down", "Left", or "Right". 3. Select "Function". 4. Press "Select". 5. Select a function from list. 6. Press "Back". 7. Select "Value" (applies only to some functions). 8. Press "Select". 9. Enter a value for example a handset number. 10. Press "Back". 11. Select "Control question". 12. Press "Select". 13. Press "Save". 55 Mitel 5607 Wireless Handset User Guide Define the Multifunction or Alarm1 Button The Multi-function button can be defined with two different functions: a long press activates one function, and a double press activates another function. 1. Select "Multi-function button"/"Alarm button". 2. Select "Long press", or "Multi press". 3. Select "Function". 4. Press "Select". 5. Select a function from list. 6. Press "Back". 7. Select "Value" (applies only to some functions). 8. Press "Select". 9. Enter a value (for example, enter a handset number). 10. Press "Back". 11. Select "Control question". 12. Press "Select". 13. Press "Save". Services Menu A list of predefined menu functions are available. Using the Services menu you can customize the menu with functions you use often. 1. Enter the menu bypressing the “Menu” soft key, or the confirmation button on the Navigation key. 2. Select in the menu, and press the "Select" soft key. Add a Service 1. Select "Add new". 2. Enter a name of the service in the field. 3. Press "OK" 4. Select a function by using the and on the navigation key. 5. Press "Select", or the confirmation button. 6. If necessary, enter values in the fields (applies only to some functions) 7. Press "Back". 1. Applies to the 5607 Personal Alarm license only. 56 Navigate the Menu Edit a Service 1. Select a service by using the and on the navigation key. and on the navigation key. 2. Press "More" 3. Select "Edit". 4. Edit the service options. 5. Press "Back". Delete a Service 1. Select a service by using the 2. Press "More". 3. Select "Delete" by using on the navigation key. 4. Press "Yes" to delete the service. 5. Press "Back". Messaging 1. Enter the menu by pressing the “Menu” soft key, or the confirmation button on the Navigation key. 2. Select in the menu, and press the confirmation button or the "Select" soft key. Inbox 1. Select "Inbox" to view the message list. 2. Select a message by using the and on the navigation key. Reply to a Sender 1. Select "View". 2. Select "Reply". 3. Enter text. 4. Select "Send". Delete a Message 1. Select "More". 2. Select "Delete". 3. Select "Yes" to delete the message. Forward a Message 1. Select "View". 2. Select "More". 57 Mitel 5607 Wireless Handset User Guide 3. Select "Forward". 4. Enter additional text if required. 5. Select "Send". 6. Enter a number. 7. Select "Send" to forward the message. Call a Sender 1. Select "View". 2. Select "More". 3. Select "Call Sender". Call a Number in Text 1. Select "View". 2. Select "More". 3. Select "Call (No. in text)"1. 4. Select a number from the list. 5. Select "Call" Save a Number 1. Select "View". 2. Select "More". 3. Select "Save number". 4. Select "Work Number", "Mobile number, or "Other number". 5. Press "Add". 6. Enter a name for the contact. 7. Press "OK". 8. Press "Save". The number will be saved in the contact list. Write New Messages 1. Select "Write new message". 2. Enter text, and press "Send". See the Mitel 5607 Wireless Handset Configuration Guide. It is possible to save a message and send it later by pressing the soft key "Back" and selecting "Yes". The message will be stored under Unsent messages. 3. Enter a number or press the middle soft key to open the phonebook. 4. Press "Send". 1. Only visible if the number consists of minimum 3 digits. 58 Navigate the Menu Unsent Messages 1. Select "Unsent" to view the list. 2. Select message to edit/send. 3. Select "Edit", edit text and/or just select "Send". Delete/Delete All 1. Select "More". 2. Select "Delete" or "Delete all". 3. Select "Yes" to delete the message not sent. Sent Messages 1. Select "Sent" to view the list. 2. Select "View". Forward a message 1. Enter additional text if required. 2. Enter a number or press the middle soft key to open the phonebook. 3. Select "Send". Delete a Message 1. Select "Delete". 2. Select "Yes" to delete the message. Delete/Delete All 1. Select "More". 2. Select "Delete" or "Delete all". 3. Select "Yes" to delete the unsent message. Profiles Menu You can set up your own profiles for incoming calls, message alerts, vibrating alerts and key sounds. This can be useful when there are many users on the same handset and they want different sound profiles. It can also be used for temporarily settings, for example to silence the ring tone for incoming calls whilein a meeting. You can readily switch between different profiles. 1. Enter the menu by pressing the “Menu” soft key, or the confirmation button on the Navigation key. 2. Select in the menu. 59 Mitel 5607 Wireless Handset User Guide Add a new Profile 1. Press "Add new". 2. Enter name of the profile. 3. Select "Save". 4. Press "More". 5. Select "Add settings". 6. Select the settings to be added to the profile. 7. Repeat steps 3 to 6 to add additional settings. 8. Select a setting and press "Edit" to make the changes. Create a Profile based on Another Profile 1. Press "Add new". 2. Enter a name for the profile. 3. Press "Save". 4. Press "More". 5. Select "Import from". 6. Select the profile from which settings will be used for the new profile. 7. Press "More". 8. Select an option to be added/imported/removed, if required. 9. Select a setting. 10. Press "Edit" to make the changes. Activate a Profile 1. Select a profile from the list. When a profile is active, the "Profile active" icon and the profile name appear when the phone is in Idle mode. Delete a Profile 1. Select a profile from the list. 2. Press "More". 3. Select "Delete" from the list. 4. Press "Delete". 5. Press "Yes" to confirm. Edit a Profile 1. Select a profile from list. 2. Press "More". 60 Navigate the Menu 3. Select "Edit" from menu. 4. Select the information to be edited. 5. Press "Edit". 6. Perform any of the following options: • Edit a setting by marking it and then press "Edit". • Add additional settings by pressing "More" and selecting "Add setting" or "Import from". • Remove a setting by selecting it and selecting "More > Remove setting". 7. Make changes. 8. Press "Save" to confirm. Contacts Menu The handset has a local phonebook with 250 entries: you can add, delete, or edit names and numbers. The phonebook lists all names in alphabetical order. three numbers can be added for each contact: work number, mobile number, and other number. In addition, you can download a company phonebook to the handset via the PDM/WSM. You cannot edit or delete the company phonebook names and numbers. The phonebook lists all names in alphabetical order. The local and company phonebooks appear in the same list but the company names are indicated by a “Locked entry” icon in front of the name. The contact will include only the work number. See the Mitel 5607 Wireless Handset Configuration Guide for more information. You can also access a central phonebook1. See the Mitel 5607 Wireless Handset Configuration Guide. You send a request to a messaging server with the first characters entered and the messaging server returns a list of names and numbers that matches the search. 1. Enter the menu by pressing the “Menu” soft key, or the confirmation button on the Navigation key. 2. Select in the menu. See the Mitel 5607 Wireless Handset Configuration Guide. Call a Contact 1. Select "Call contact". 2. Select contact from the list or enter name or number in the search field. 3. Press the "Call" soft key. You can select "View" > "More" to edit the contact and send a message. Add a Contact • Select "Add contact". 1. This is a system dependent function. 61 Mitel 5607 Wireless Handset User Guide Add a New Contact 1. Select "New". 2. Select "Add". 3. Enter the name of the contact. 4. Press "OK". 5. Select "Work Number", or "Mobile number", or "Other number". 6. Press "Add". 7. Enter a number. 8. Press "OK". 9. Press "Save" 10. Press "Back". Different ring signals can be set to distinguish between contacts. Add a Contact from the Call List 1. Select "From call list". 2. Select a number. 3. Press "Add". 4. Select a number type. 5. Press "Add". 6. Enter a name for the contact. 7. Press "OK". 8. Press "Save". Edit a Contact 1. Select "Edit contact". 2. Select a contact. 3. Press "Edit". 4. Select "Work Number", or "Mobile number", or "Other number". 5. Press "Edit". 6. Enter a new name or number. 7. Press "OK". 8. Press "Save". Delete a Contact 1. Select "Delete contact". 62 Navigate the Menu 2. Select a contact. 3. Press "Delete". 4. Press "Yes" to confirm. Central Phonebook In the Central Phonebook it is possible to search by name or number. When the search result is ready you can view contact information, add the number to a new contact, or send a message by selecting the "More" soft key. You can also call the number by selecting the "Call" soft key. • Select "Central phonebook". Search by Name 1. Select "Search by name". 2. Enter a first name and/or a last name. 3. Select "Search". The search result appears. Search by Number 1. Select "Search by number". 2. Enter a handset number. 3. Select "Search". The search result appears. View the Last Search Result 1. Select "Last result". Only the last result appears. Settings Menu The following settings apply to the 5607 handset and to the Bluetooth. 1. Enter the menu by pressing the “Menu” soft key. 2. Select in the menu. Sound and Alert Settings Adjust the Ringer Volume 1. Select "Sound & Alerts. 2. Select “Volume”. 63 Mitel 5607 Wireless Handset User Guide 3. Step with to increase the volume and with to decrease it. 4. Press "Back" to save the setting. Set Ring Signals for Internal Calls, External Calls and Call Backs 1. Select “Sound & Alerts”. 2. Select “Ring signals”. You can set different signals for internal calls, external calls and call backs. 3. Select "Internal call", "External call", or "Callback". The handset has 14 different ring signals. 4. Select a sound. You can press "Play" to listen to the different sounds. 5. Press "Back". Set Message Alerts for Mail 1. Select "Sound & Alerts. 2. Select “Message alert”. You can select from 8 different message alerts. 3. Select a message alert from list. You can press "Play" to listen to the different sounds. 4. Press "Back". Turn the Vibrator On/Off 1. Select "Sound & Alerts. 2. Select “Vibrator alert”. 3. Select “On”, “On if silent” (that is, the vibrator is on when the handset is muted), or “Off”. 4. Press "Back". Set the Key Sound When you set the sound key, every time a key is used the handset produces a faint sound. 1. Select "Sound & Alerts". 2. Select “Key sound”. 3. Select “Silent, “Click”, or “Tone”. 4. Select a key sound. 5. Press "Back". You can listen to the key sound by pressing the "Play" soft key. 64 Navigate the Menu Phone Lock Settings Activate the Automatic Key Lock 1. Select “Locks”. 2. Select "Automatic key lock". 3. Select "On" to activate the automatic key lock. Note: You can answer/close an incoming call and/or press the alarm button while the keypad is locked. If configured in the PDM/WSM, you can call an emergency number while the keypad is locked. See the Mitel 5607 Wireless Handset Configuration Guide. Activate the Phone Lock You can protect a handset from unauthorized use. If the Activate phone lock function is activated you must enter a PIN code at power on, or when the handset is placed in a charger. The phone lock is activated when the handset is placed in the charger. The default phone lock code (0000) can be changed to any 4 -8 digit code. Note: If configured in the handset, you can call an emergency number while the handset is locked. See the Mitel 5607 Wireless Handset Configuration Guide. 4. Select “Locks > "Phone Lock" > “Auto phone lock”. 5. Select “On”, or "On in charger". 6. Enter a PIN code. 7. Press "OK". If the PIN code is forgotten it can be removed by your distributor. Deactivate the Phone Lock 8. Select “Locks > "Phone Lock" > “Auto phone lock”.Select "Phone Lock". 9. Select “Off”. 10. Enter a PIN code. 11. Press "OK". Change the PIN Code 1. Select “Locks”. 2. Select "Phone Lock". 3. Select "Change PIN code". 4. Enter the old PIN code. 5. Press "OK". 6. Enter a new PIN code twice. 7. Press "Save". 65 Mitel 5607 Wireless Handset User Guide Display Settings Screen Saver 1. Select “Display”. 2. Select “Screen saver”. 3. Select “Information”, or “Black”. Selecting "Information" displays time and status information. The display turns off when the handset is not used. 4. Press "Back". Brightness 1. Select “Display”. 2. Select “Brightness”. 3. Select “Normal” or “Power save”. 4. Press "Back". Contrast 1. Select “Display”. 2. Select “Contrast”. 3. Increase/decrease the contrast by pressing and on the Navigation key. 4. Press "Back". Time and Date Settings The time and date are received from the DECT system. If the time and date are changed in the system, it takes up to 24 hours before the changes appear in the handset. If the handset is turned off and then on, the changes will be applied immediately. However, it is possible to change the format of the time and date. Set the Time Format 1. Select "Time & Date". 2. Press "Select". 3. Select a time format. The actual time format will be displayed. The time formats include: • 12:00 (AM/PM) • 24:00 4. Press "Select" to save the setting. Set the Date Format 1. Select “Time & Date”. 66 Navigate the Menu 2. Press "Select". 3. Select “Date format”. 4. Press "Select". The date formats include: • DD MMM YY, for example 30 Jan 11 • MMM DD YYYY, for example Jan 30 2011 • YYYY-MM-DD, for example 2011-01-30 (ISO 8601) • MM/DD/YYYY, for example. 01/30/2011 (also called US) • DD/MM/YYYY, for example 10/01/2011 (also called Europe) • DD-MM-YYYY, for example 30-01-2011 • DD.MM.YYYY, for example. 30.01.2011 5. Press "Select" to save the setting. Answering By default the handset uses the Off-hook key when answering calls. You can configure the handset to answer calls automatically (without pressing a key) and can set loudspeaking mode. You can associate the answering behavior with any key. If you select "Any key", any key except the "On-hook" and "Sound off" keys, can be used to answer a call. 1. Select in the menu. See the Mitel 5607 Wireless Handset Configuration Guide. 2. Select “Answering”. Answering Key By default the answering key is set to Hook-off. 1. Select "Answering key" 2. Select "Hook-off" or "Any key". 3. Press "Back" to save the setting. Answering Behavior 1. Select "Answering behaviour". 2. Select "Automatically" and/or "Loudspeaking". 3. Press "Change" to change the setting. The check box will be selected. 4. Press "Back" to save the setting. 5. To optionally remove the setting, press "Change". The check box will be cleared. 67 Mitel 5607 Wireless Handset User Guide Change Text Size for Messages 1. Select "Messages". 2. Select "Text size Normal". The default text size is "Normal". 3. Select "Normal" or "Large". 4. Press "Back". Change the Menu Language 1. Select “Language”. 2. Select the laungague to be used: Brazilian Português (Brazilian Portuguese), (Czech), Dansk (Danish), Deutsch (German), English, Español (Spanish), Français (French), (Greek), (Hungarian), Italiano (Italian), Nederlands (Dutch), Norska (Norwegian), (Polish), (Russian), (Slovakian), Soumi (Finish), Svenska (Swedish), or (Turkish). 3. Press "Back". Note: The languages mentioned above are the default languages. You can download an additional language to the handset. See the Mitel 5607 Wireless Handset Configuration Guide. Change Owner ID The Owner ID is set to identify the handset. 1. Select "Owner ID". 2. Enter a name/identity. 3. Press "Save". 68 Advanced Functions Advanced Functions Admin Menu The handset has a hidden menu for system administrators. See the Mitel 5607 Wireless Handset Configuration Guide. The Admin menu contains: • Software and hardware information, licence information, IPEI/IPDI, and User ID • DECT link and system information • DECT location information1 • Centralized Management showing online information • Site survey tool for indication of radio signal and base station listing • Licence upgrade menu • Fault logging • System menu with ability to alter protection • Factory reset option For quick access to the Device Information (DI) menu in idle mode, press the keys that contain *#DI# (that is *#34#). For quick access to the IPEI/IPDI, press *#06# in idle mode. See the table below. Information Code Software version *#34# Hardware version *#34# License information *#34# IPEI/IPDI *#34# or *#06# User ID *#34# Clear Lists in Charger Via PDM/WSM it is possible to set a parameter that will clear messaging lists and call lists stored in the handset. When the parameter is activated and the function has been downloaded to the handset, the lists will be deleted when the handset is placed in the charger. This can be useful during administration of handsets for new users. See the Mitel 5607 Wireless Handset Configuration Guide. 1. This feature applies to the 5607 DECT Location license only. 69 Mitel 5607 Wireless Handset User Guide System Handling Software Upgrades and Additional Features You can upgrade the software and features of the 5607 handset using the PDM or the WSM. See the Portable Device Manager (PDM) Installation and Maintenance Guide or WSM Installation and Operation Guide. Examples of additional features that can be downloaded/configured via PDM/WSM: • Company phonebook • Downloadable languages • Customizing the Menu Tree • Licences1 Refer to the Mitel 5607 Wireless Handset Configuration Guide for more information. To view the handset’s software version, enter *#34# in idle mode. 1. The licence(s) can also be added via the Admin menu in the handset. 70 Troubleshooting Troubleshooting This section contains information on how to solve common operational problems and warnings you may receive. If you cannot resolve the issue contact your system administrator. If others are experiencing similar problems there may be a system error. Operational Problems Fault Probable cause Action or comment No display The battery level is low or the handset is defective. Charge the battery or contact the system administrator. No ringing The sound off icon is on, or the ringer volume set to silent, or the handset is defective. Long press the Sound off key, increase the volume, or contact system administrator. Error or Warning Messages - 5607 Display shows Probable cause Action or comment No access The network is in range but there are no access rights. Switch off the handset and then switch it on again or contact your system administrator. No System. The handset beeps once a minute (during max 30 minutes) with a low tone followed by a high tone (if enabled, the vibrator also follows the beeps). The handset is out of coverage or handset is defective. Stop the beep with the Sound off key and go into range. Note: When re-entering the coverage area it can take a couple of minutes before the handset automatically registers with the system. or contact the system administrator. SERVICE required The handset is defective. Select the reset option on the middle soft key if available. If no reset option is available or fault does not resolve the issue the handset needs repair. Easy replacement procedure not followed correctly or failure during easy replacement procedure. Send the handset for service. The handset’s lock is activated. Enter the required PIN code. If the PIN code is lost enter a new one via PDM or do a factory reset via the PDM. options corrupt Note: This display message is only shown in English. SERVICE required Invalid IPDI Note: This display message is only shown in English. Enter PIN code 71 Mitel 5607 Wireless Handset User Guide Display shows Probable cause Action or comment Battery low, charge now The battery level is low. Charge or replace the battery. Phonebook is not available at the moment. The phonebook does not respond, not available at the moment. Try again later. If the fault persists do a factory reset via the Admin menu or PDM. Voice mail number not defined There is no Voice mail number defined in the handset. Define a Voice mail number via the PDM. Could not encrypt connection. The parameter "Encryption Required" is enabled in the handset in combination with; 1. Disable the "Encryption Required" parameter in handset; and/or, 1. Un-encrypted base station(s); and/or, 2. Enable the encryption in the base station(s); and/or, 2. Unsupported base station(s). Note: If a base station(s) is used, the software version must be 3.1.x or later. 3. Use supported base station(s). Ask your supplier. Not allowed 1) The handset that has shared phone functionality enabled cannot be logged in because another handset/user is using the extension. 1) Log out the handset that uses the extension. Note: If you require a password (AC code) to log in a handset and the handset is logged in, you can log in a second handset. The first logged in handset will automatically be logged out. 3) Make sure you have entered the correct password. Contact the system administrator if you have forgot the password. 2) The extension (user) does not exist. 3) The password is incorrect. 72 2) Make sure that you entered the correct extension. if required, contact the system administrator. Troubleshooting Error or Warning Messages - Bluetooth Display shows Probable cause Action or comment No headset found 1) The headset is turned off. 1) Turn on the headset. 2) The headset battery is not working. 2) Charge the headset. 3) Move the headset closer to 4) The headset is not in pairing mode. handset < 10 metres. 4) Turn the headset into pairing mode.* 3) The headset is out of range. Pairing fails The headset is not in pairing mode. Turn the headset into pairing/ discoverable mode.* Connecting fails An incorrect PIN number was entered. Re-enter the PIN number.* 1) The headset is not turned on. 1) Turn on the headset. 2) The Link key in headset has been deleted. 2) Repeat the pairing procedure. 3) The headset is already connected to another handset. 3) Disconnect the headset from the other handset. 4) The headset is too close to disturbing devices. 4) Disturbing devices can include WLAN equipment, microwaves, etcetera. Headset cannot connect to handset 1) The handset is not turned on. 1) Turn on the handset. See the headset manual for details on how to connect. 2) The Bluetooth module is disabled. 3) Another headset is already connected to the handset. 2) Enable "Bluetooth" in Bluetooth menu. 4) The Link key is missing in either the headset or the handset. 5) The headset is too close to disturbing devices. 3) Disconnect the connected headset. 4) Repeat the pairing procedure. 5) Disturbing devices can include WLAN equipment, microwaves, etcetera. * See the Bluetooth headset user manual for details. LED Error Indications See the Mitel 5607 Wireless Handset Configuration Guide. LED is flashing red, quick flash, (100 ms on, 800 ms off) 1. If a third handset, that is another handset than the "old" (the replaced handset) and "new" (the replacement headset) handset, is inserted into the charger during Easy Replacement, this error indication appears. Change to the correct handset. 2. The charger has found that Easy Replacement does not work. Change back to the "new" handset. LED is flashing red, long flash (800 ms on, 100 ms off) Error during Easy Replacement. Both telephones need to be sent for service. 73 Mitel 5607 Wireless Handset User Guide Operation Notice Accessibility and Voice Quality The base network is not always available. If you do not get in contact with your system, contact your system administrator. For best voice quality, avoid positioning near computer, radio or similar equipment. Note: Bluetooth uses a frequency of 2.45 GHz. WLAN, microwave oven, and other devices that use the same frequency can disturb the use of a Bluetooth headset. Operating Area You can only use the handset in the area that is covered by your system. Outside this area you will loose contact with the system. The signal strength icon will be low and “Searching” will appear. For Bluetooth, a maximum distance of 10 metres between the headset and the handset is supported. The communication distance between the handset and headset may vary considerably due to the environment and disturbances from other 2.45 GHz equipment. The communication distance can vary across headsets. Out of Range When you leave the system's coverage area a short beep sounds and the text “Searching” will appear in the display. The out of range beep will be repeated every minute for 30 minutes. You can turn off the sound by long pressing , or . When re-entering the coverage area it can take a couple of minutes before the handset automatically registered with the system. For the Bluetooth, If a connection cannot be made with the selected Bluetooth headset, the call is transferred automatically to the handset. If the Bluetooth headset and the handset are out of range from each other, the connection is temporarily lost. Since the last connected headset is always considered "selected", the connection is automatically established again when a call is made or received. In there is more than one paired headset in list, the preferred headset used for calls is always first in list. 74 Maintenance Maintenance Maintenance of Batteries Battery Warnings The "Low battery" icon appears when the battery has 10% or less remaining capacity. In addition; a warning signal sounds every minute, the LED flashes orange, and the dialog window shows "Battery low". "Charge now" appears. The "Empty battery" icon flashes when the battery has 5% or less remaining capacity. In addition; a warning signal sounds every second, the LED flashes red, and the dialog window "Battery empty. Shutting down." appears. During a call, only the corresponding battery warning signal will notify the user. The warning signal cannot be silenced during a call. When not in call, the warning signal can be silenced by pressing or . Charge the Battery Place the handset in the desktop charger or in the rack charger. The battery is being charged when the LED on the handset is steady orange. When the battery is fully charged the LED will be green. An animated battery icon appears in the display and indicates the battery is charging. A filled battery icon indicates a fully charged battery. Note: Only use the prescribed chargers for charging. Charge Spare Batteries Spear batteries can be charged with a separate battery pack charger. It can charge six batteries at the same time. 75 Mitel 5607 Wireless Handset User Guide Replace the Battery If the standby time for the handset becomes too low you must replace the battery with a new one. Contact your system administrator or your supplier to obtain new batteries. Attach the battery as described in the following illustration. You attach the battery inside the battery lid. It is connected it to the handset in such a way that "no miss-contact" is possible. Figure 12: Easy Replaceable Battery - Unlock the Lid and Remove the Battery Easy Replacement of Handset Easy replacement can be used if a handset needs to be replaced. The easy replacement procedure is done via the handset display and the 5607 Programmer, or the rack charger. The following settings are replaced during easy replacement: • DECT registration • User options (including User ID) • Contacts • The extension number is assigned to the new handset The following settings are not replaced during the easy replacement: • Call list • Messages • Bluetooth pairing list • License(s)1 1. A license (that includes the handset variant and/or license dependent features) can be moved to another handset using PDM/WSM. 76 Maintenance Before Starting the Easy Replacement Procedure 1. Check that both the old handset (that is, the handset to be replaced) and the new handset (that is, the replacement handset) are of the same device type (5607). Note: You can perform Easy Replacement between different licenses (that is; 5607 Standard, 5607 Services, 5607 Personal Alarm, and 5607 Dect Location). The new handset’s license is not replaced by the old handset’s license during the procedure1. 2. Make sure that the handset batteries are charged before starting the easy replacement procedure. 3. Switch off the new handset by long pressing . Easy Replacement Procedure During the Easy Replacement procedure, the LEDs of the handset and the charger follow the same LED indications. This means that if the old handset has a broken display, the LED indications on the charger and on the handset can be used to follow the replacement procedure. Before and after easy replacement, the LEDs may have different LED indications. For more details, see the Mitel 5607 Wireless Handset Configuration Guide. IMPORTANT: Never remove a handset from the charger until the instructions in the display or the LED tells you to do so. (See the status on the LED if the display is broken). If an error is indicated you may be able to remove the handset. See the Mitel 5607 Wireless Handset Configuration Guide for further instructions. After you place the old handset in the charger, you must place the new handset in the charger, regardless of whether the replacement was successful or not. Failing to do so may result in malfunction and the new handset will need servicing. Figure 13: Easy Replacement using the 5607 Programmer 77 Mitel 5607 Wireless Handset User Guide 1 On the new handset, press and hold Note: Do not release until you are instructed to do so. 2 Put the new handset in the charger. 3 When the text "Start phone replacement?" appears, release . Press "Yes" (left soft key). The text "Follow the instructions. Each step can take several minutes." appears. Press "OK"(left soft key). 4, 5 When the text "Please insert old phone in charger" appears, replace the new handset with the old handset. The handset can either be switched on or off. Note: If the rack charger is used, the same charging slot has to be used for both handsets.The handset will be restarted and after a few seconds. The text "Saving settings appears. Do not remove phone from charger" appears. The charger LED changes to slow orange flashing. IMPORTANT: Do not remove the handset while the text "Saving settings. Do not remove phone from charger" appears. It may take several minutes. 6, 7 When the text "Please insert new phone in charger" appears, replace the old handset with the new handset. The text "Restoring settings" appears. IMPORTANT: Do not remove the handset while the text "Restoring settings" appears 8 When the text "Phone successfully replaced. Please remove phone to restart." appears, remove the handset from the charger. The handset is automatically restarted. LED Indications during Easy Replacement The following table shows the LED indications that are used forthe 5607 and the charger during the easy replacement procedure. LED indication Description Orange, flashing (1 000 ms on, 1 000 ms off) File transfer during Easy Replacement Orange, flashing (100 ms on, 800 ms off) “Change phone” indication during Easy Replacement Red, flashing (100 ms on, 800 ms off) Error indication during Easy Replacement. Put back old handset in charger Red, flashing (900 ms on, 100 ms off) Error during Easy Replacement. Service required for both handsets See the Mitel 5607 Wireless Handset Configuration Guide. 78 Maintenance Attach the Hinge-type Clip Attach the hinge-type belt clip as shown in the illustration below. Figure 14: Screw the Hinge-type Clip into Position Attach the Swivel-type Clip Attach the swivel-type belt clip as shown in the illustration below. Figure 15: Screw the Swivel-type Clip into Position 79 Mitel 5607 Wireless Handset User Guide Attach a Cover without a Clip Attach the enclosed cover as shown in the illustration below when no clip is to be used. Figure 16: Screw the Cover into Position Related Documents 80 • Data Sheet, Mitel 5607 DECT Handset • Mitel 5607 Wireless Handset User Guide • Mitel 5607 Wireless Handset Quick Reference Guide • Mitel 5607 Wireless Handset Configuration Guide • Installation and Operation Guide, Portable Device Manager (PDM), Windows Version • Installation and Operation Guide, WSM Index 3rd party 9 Loudspeaker 3 Loudspeaking 8, 18 A M Antenna 3 Menu tabs 9 Message new message 8, 28 old message 8 voice message 8 Microphone 3 Mute button 10 NUMERICS B Battery 3, 76 low battery 7, 76 C C (Clear) button 10 Call info 9, 25, 38 Call service 9 Calling answered call 9 call a number from the call list 16 dial a number 16 missed call 9 outgoing call 8 quick call by a name in the phonebook 16, 17 Case 3 Centralized phonebook 61 Chemical resistance 6 Clip 3 N Navigation Key 10 Number input mode 11 O On/Off button 10 Ongoing call 9 Operating Area 74 Out of Coverage 74 P PIN code 65 Push to Talk 52 D R DECT Location 36 Delete a Text Message 29 Reply to a Text Message 29 Ring signal muted 7 E S Earpiece 3 Easy replacement 76 Signal strength 7 Special characters 30 Standby mode date 7 time 7 user identity 7 F Forward a Text Message 29 H Handsfree key 1 Headset connector 1 T I W Icons 7 Writing Text/Numbers add space in text 12 pause 11 upper/lower case 12 L LED indications 78 Text input mode 12 81