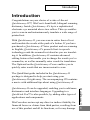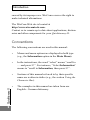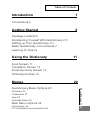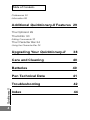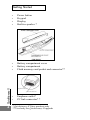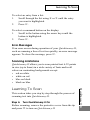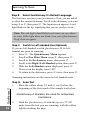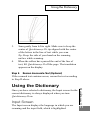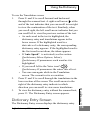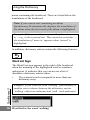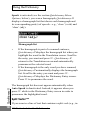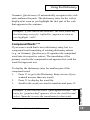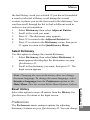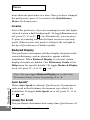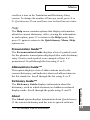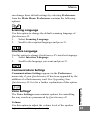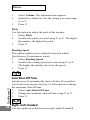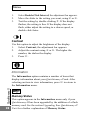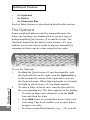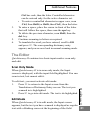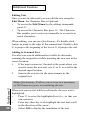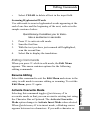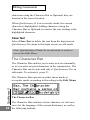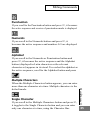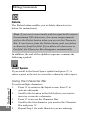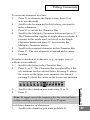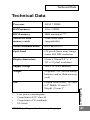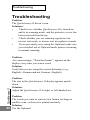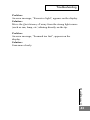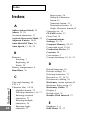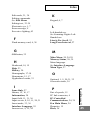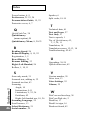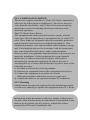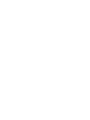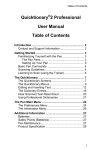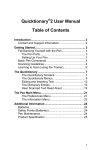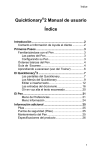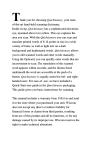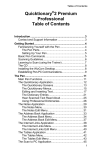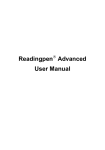Download WizCom Technologies Quicktionary 3 Lite Technical data
Transcript
Introduction Introduction Congratulations on your choice of a state-of-the-art Quicktionary-II™, WizCom’s hand-held, bilingual scanning dictionary. Inside Quicktionary-II’s tip is a sophisticated electronic eye mounted above two rollers. This eye enables you to scan in and instantaneously translate a wide range of printed text. With Quicktionary-II, you can scan in entire lines of text and translate the words at the push of a button. If you have purchased a Quicktionary-II Voice product and are scanning in English, Quicktionary-II’s powerful text-to-speech technology reads the scanned text aloud as you are translating it. In addition, Quicktionary-II contains advanced editing features that enable you to change the words you’ve scanned in, as well as manually enter words for translation. The Opticard on the Quicktionary-II case enables you to quickly enter words that are inconvenient to scan. The QuickStart guide included in the Quicktionary-II package is designed to help you start using your Quicktionary-II right away. The accompanying CD contains a movie with additional tips about using Quicktionary-II. WizCom does not accept any direct or indirect liability for financial losses or claims from third parties, resulting from use of this product and all its functions, or for any damage Quicktionary II Quicktionary-II can be upgraded, enabling you to add more dictionaries and interface languages. Upgrading to a QuickLink Pen™ is also possible, by adding other types of applications and components. 1 Introduction caused by its improper use. WizCom reserves the right to make technical alternations. The WizCom Web site is located at http://www.wizcomtech.com. Contact us to remain up to date about applications, dictionaries and other components for your Quicktionary-II. Conventions Quicktionary II The following conventions are used in this manual: 2 • Menus and menu options are displayed in bold type (e.g., the Information option in the Main Menu). • In the instructions, the word “select” means “scroll to … and press 2”. For instance, “Select Information” means to “scroll to Information, then press 2”. • Sections of this manual referred to by their specific name are written in italics (e.g., the section Using the Character Bar). • The examples in this manual are taken from our English - German dictionary. Table of Contents Introduction 1 Conventions 2 Getting Started 5 Package contents 5 Familiarizing Yourself With Quicktionary-II 5 Setting up Your Quicktionary-II 7 Basic Quicktionary-II Commands 7 Learning To Scan 9 Using the Dictionary 11 Input Screen 11 Translation Screen 12 Dictionary Entry Screen 13 Dictionary Entries 14 Menus Dictionary 20 Preferences 21 Help 23 Pen Main Menu 24 Main Menu Options 24 Quicktionary 24 PC-Controlled Communications 24 Quicktionary II Quicktionary Menu Options 20 20 3 Table of Contents Preferences 24 Information 28 Additional Quicktionary-II Features 29 The Opticard 29 The Editor 30 Editing Commands 33 The Character Bar 34 Quicktionary II Using the Character Bar 36 4 Upgrading Your Quicktionary-II 38 Care and Cleaning 40 Batteries 40 Pen Technical Data 41 Troubleshooting 42 Index 44 Getting Started Getting Started Package contents Before using your Quicktionary-II, take time to check the package contents to make sure that you have received all the following items. If anything is missing, contact your Quicktionary-II dealer. • • • • • • • • Quicktionary-II unit (in protective case) Quicktionary-II case with Opticard sticker on the bottom Two AAA batteries Earphone * Registration card Operation manual QuickStart guide Quicktionary-II instruction CD Familiarizing Yourself With Quicktionary-II Your Quicktionary-II contains the following parts: Display Keypad Built-in speaker Power button Protective cover • • Tip Protective cover * Quicktionary-II Voice products only Quicktionary II Tip 5 Quicktionary II Getting Started 6 • • • • Power button Keypad Display Built-in speaker * • • • Battery compartment cover Battery compartment Flash memory card pocket and connector** Earphone outlet PC Link Connector • • Earphone outlet* PC link connector* * * Quicktionary-II Voice products only ** Used only for Quicktionary-II upgrade Getting Started Setting up Your Quicktionary-II Step A. Insert Batteries 1. Remove the battery compartment cover from the back of the Quicktionary-II. 2. Insert two AAA batteries (included in packaging) in the correct direction. 3. Replace the battery compartment cover. Step B. Remove Protective Cover Before scanning, always remove the protective cover from the tip so that the electronic eye is exposed. Always replace the cover when you have finished scanning, to avoid damage. Basic Quicktionary-II Commands The Quicktionary-II Buttons and Their Basic Functions The keypad contains seven buttons for operating your Quicktionary-II. The basic functions of each button are listed below. Function 1 Turns the Quicktionary-II on and off. 2 Accesses a list or menu option; enters a command. Activates edit mode. Toggles a checkbox on or off; x = on. 3 Returns you to the previous screen or menu, or accesses the word list. Quicktionary II Button 7 Getting Started Button Function Quicktionary II Returns you to the Input screen from the Quicktionary Menu. Exits the Edit menu. 4 Scrolls up. 5 Scrolls down. 6 Scrolls right. Toggles a checkbox on or off; x = on. Toggles inverse text mode on and off in the Input screen. (An appears in the upper-right of the display, indicating that the device is in this mode.) Double-click: Jumps to the right edge of the scanned text while in edit mode. Toggles Reduced Display on in the Dictionary Entry screen. 7 Scrolls left. Toggles a checkbox on or off; x = on. Toggles Reduced Display off in the Dictionary Entry screen. Double-click: Jumps to the left edge of the scanned text while in edit mode. Navigating Menus and Lists To select a menu or option: 1. Scroll through the menu using 4 or 5 until the item you want is highlighted. 8 2. Press 2. Learning To Scan To select an entry from a list: 1. Scroll through the list using 4 or 5 until the entry you want is highlighted. 2. Press 2. To select a command button on the display: 1. Scroll to the button using the arrow keys until the button is highlighted. 2. Press 2. Error Messages If an error occurs during operation of your Quicktionary-II, such as scanning a line of text too quickly, an error message appears. To close the message, press 2. Scanning Limitations Quicktionary-II allows you to scan printed text 6-22 points in size (up to 8mm) in a wide variety of fonts and in all colors on contrasting backgrounds except: • red on white • white on red • blue on black • black on blue This section takes you step by step through the process of scanning text into Quicktionary-II. Step A. Turn Quicktionary-II On Before scanning, remove the protective cover from the tip and press 1 to turn on Quicktionary-II. Quicktionary II Learning To Scan 9 Learning To Scan Step B. Select Quicktionary-II’s Default Language The first time you turn your Quicktionary-II on, you are asked to select the current dictionary. Scroll to the dictionary you want using 4 or 5, then press 2. The Input screen appears. A red light blinks in the tip, signifying that you are ready to scan. Note: The red light should blink each time you are about to scan. If the light does not blink, turn your QuicktionaryII off, then on again. Step C. Switch to Left-Handed Use (Optional) If you are left-handed, switch Quicktionary-II to lefthanded use prior to scanning: 1. Press 3. The Quicktionary Menu appears. 2. Scroll to Pen Main Menu using 5, then press 2. 3. Scroll to the Preferences menu, then press 2. 4. Scroll to the Right-/Left-Handed option, then press 2. 5. With the Left-Handed option displayed, press 2. The text on the display turns 180º. 6. To return to the dictionary, press 3 twice, then press 2. Quicktionary II Scanning instructions are the same for left-handed users. 10 Step D. Scan Text 1. Place the rollers about 1/2 inch (1 cm.) before the beginning of the first word of the sample text below: Quicktionary-II obviates the need for antiquated translators. 2. Hold the Quicktionary-II with the tip at a 75º-90º angle from the text you are scanning, with the rollers lightly touching the page. Using the Dictionary 3. 4. Scan gently from left to right. Make sure to keep the center of Quicktionary-II’s tip aligned with the center of the letters in the line of text while you scan. Tip: Keep the side of your hand on the scanning surface while scanning. When the rollers have passed the end of the line of text, lift Quicktionary-II off the page. The translation appears on the display. Step E. Rescan Inaccurate Text (Optional) If the scanned text contains errors, rescan the text according to Step D above. Using the Dictionary Input Screen The Input screen displays the language in which you are scanning and the input field, which is highlighted. Quicktionary II Once you have selected a dictionary, the Input screen for the current dictionary is always displayed when you turn Quicktionary-II on. 11 Using the Dictionary Input Screen Scan in the text you want to translate according to the scanning instructions in Learning To Scan, above. Quicktionary-II processes the text you have scanned and displays its translation in one of two screens: the Translation screen or the Dictionary Entry screen. Both are explained in detail below. Translation Screen The Translation screen appears whenever you scan in more than one word at a time. It is split into two sections. The upper section displays the scanned text. The lower section displays the dictionary entry corresponding to the selected word in the text. The translations start on the next line. Selected word Quicktionary II Voice icon * 12 Scroll arrow indicates additional scanned text Word List sign Headword Translation Translation screen * Quicktionary-II Voice products only Scroll arrow indicates additional translation Using the Dictionary Dictionary Entry Screen The Dictionary Entry screen displays the dictionary entry * Quicktionary-II Voice products only Quicktionary II To use the Translation screen: 1. Press 6 and 7 to scroll forward and backward through the scanned text. A right scroll arrow at the end of the text indicates that you can scroll to the right to view the continuation of the text. Similarly, when you scroll right, the left scroll arrow indicates that you can scroll left to view the previous section of the text. • As each word in the text is highlighted, the dictionary entry and translations appear in the lower screen. If the highlighted word is a derivative of a dictionary entry, the corresponding dictionary entry appears. If the highlighted word is the first word in an idiom, the idiom appears. • If Auto Speak* is activated (see the section Quicktionary Menu Options, below), Quicktionary-II pronounces each word as it is highlighted. • If you scroll left to the Voice icon* Quicktionary-II pronounces the entire line of text. • You can scan again while in the Translation screen. The current text is overwritten. 2. Press 5 and 4 to scroll through the translations in the lower section of the screen. The scroll arrows to the right of the dictionary entry indicate in which direction you can scroll to view more translations. 3. To view the dictionary entry without the scanned text, press 2. The Dictionary Entry screen appears. 13 Using the Dictionary and translations for a single word. If the scanned word is not a dictionary entry, but a derivative of one, then the corresponding dictionary entry appears. • If you scan in a single word, Quicktionary-II jumps automatically to the Dictionary Entry screen. • If you press 2 from the Translation screen, Quicktionary-II displays the Dictionary Entry screen, which shows the dictionary entry and translations for the highlighted word. To pronounce the headword displayed in the Dictionary Entry screen, press 2 *. You can scan again while in the Dictionary Entry screen. The current text is overwritten. Dictionary Entries A dictionary entry contains the following elements: Headword Homonym number Quicktionary II Phonetics 14 Part of speech Translation (e.g., noun) Dictionary Entry screen * Quicktionary-II Voice products only Word List sign Using the Dictionary Headword – A single word or hyphenated word listed in the dictionary. When the selected word is a derivative of a dictionary entry, the corresponding dictionary entry appears. Homonym number***– When the scanned word corresponds to two or more identical dictionary entries with separate meanings, each meaning is a separate entry with its own number. Phonetics – The phonetic transcription of the headword. This appears only when Reduced Display is unchecked. For a guide to the phonetic symbols used in the dictionary, select Pronunciation Guide from the Help option in the Quicktionary Menu. (See the section Quicktionary Menu Options,below.) Part of speech –Specifies the part of speech represented by the translation that follows—e.g., verb, adjective or noun. Some dictionary entries contain several parts of speech. When the symbol appears to the right of a translation, continue scrolling downward to view additional translations of parts of speech. Idioms – Expressions, phrasal verbs and multiple-word Last translation of headword Translation of idiom Dictionary Entry displaying idiom *** Not included with all dictionaries Scroll arrow indicating additional idioms Quicktionary II First idiom 15 Using the Dictionary nouns containing the headword. These are listed below the translations of the headword. Note: If you scan in text containing an idiom, Quicktionary-II automatically displays the translation of the idiom when the first word of the idiom is highlighted. Example: If the scanned text contains the idiom ‘move in’—e.g., in the scanned text ‘They moved in yesterday’— the translation of ‘move in’ appears when ‘moved’ is highlighted. In addition, dictionary entries contain the following features: Word List Sign Quicktionary II The Word List sign appears to the right of the headword when the meaning of the highlighted word is somehow ambiguous. It indicates that you can access a list of alternative dictionary entries when: • The scanned word corresponds to more than one dictionary entry. Example: If you scan the word ‘walking,’ Quicktionary-II enables you to choose between the dictionary entries ‘walking’ (adjective and noun) and ‘walk’ (verb and noun). 16 Word list for the word ‘walking’ Using the Dictionary • • • The scanned image is incomplete or unclear. Quicktionary-II gives you a list of possible spellings from which to choose. The scanned word corresponds to two or more identical dictionary entries with separate meanings (i.e., homonyms)—for example, ‘stick’ (noun) and ‘stick’ (verb). The translation of an idiom corresponds to the dictionary entry for a word other than the highlighted word. To view the translation of the highlighted word only, select the word from the word list. Example: When the scanned text contains the idiom ‘a close call’, the translation of ‘a close call’ appears when ‘a’ is highlighted. However, this idiom is part of the dictionary entry for ‘close.’ To view the translation of ‘a’, you must go to the word list and select ‘a’. Homographs* A homograph is a word that has more than one pronunciation with a corresponding separate meaning. If, when Auto * Quicktionary-II Voice products only Quicktionary II To use the word list: 1. Make sure that the word you want is displayed in the Dictionary Entry screen. 2. Press 3. The word list for the selected word appears. 3. Scroll to the word you want and press 2. The dictionary entry for the selected word appears. 4. To return to the word list, press 3 again. 5. To exit the list without making a selection, press 3. 17 Using the Dictionary Speak is activated (see the section Quicktionary Menu Options, below), you scan a homograph, Quicktionary-II displays a homograph list that shows each homograph and its corresponding part(s) of speech—e.g., ‘close’ (verb) and ‘close’ (adj.): Homograph list • Quicktionary II • 18 If the homograph is part of a scanned sentence, Quicktionary-II displays the homograph list when you highlight the word in the Translation screen. Scroll to the entry you want and press 2. Quicktionary-II returns to the Translation screen and automatically pronounces the selected word. If the homograph is the only word you have scanned, Quicktionary-II automatically displays the homograph list. Scroll to the entry you want and press 2. Quicktionary-II displays the Dictionary Entry screen. Press 2 to pronounce the word. The homograph list does not appear automatically when Auto Speak is deactivated. Instead, it appears when you press 2 while in the Dictionary Entry screen in order to pronounce the highlighted word. Split Verbs*** If you scan in a line of text that contains a split verb (e.g., in *** Not included with all dictionaries Using the Dictionary German), Quicktionary-II automatically recognizes the verb and combines the parts. The dictionary entry for the verb is displayed as soon as you highlight the first part of the verb that appears in the sentence. Example: If you scan in the sentence ‘ihr stellt etwas auf’, the dictionary entry for ‘aufstellen’ appears as soon as you highlight ‘stellt’. Compound Words *** If you scan a word that is not a dictionary entry, but is a compound word consisting of existing dictionary entries (e.g., in German), Quicktionary-II separates the compound word into its respective entries. The translation of the primary word in the compound word appears first, with the word list sign next to it. To display the dictionary entry for another part of the compound word: 1. Press 2 to go to the Dictionary Entry screen (if you scanned in more than one word). 2. Press 3 to display the word list. 3. Scroll to the word you want to translate and press 2. *** Not included with all dictionaries Quicktionary II Example: If you scan the word ‘Sprachgemeinschaft’, the entry for ‘gemeinschaft’ appears. Go to the word list and select ‘Sprache’ to view the translation for that word. 19 Menus Menus Quicktionary II contains two menus, the Quicktionary Menu and the Main Menu. Quicktionary Menu Options The Quicktionary Menu contains four menu options. To display this menu, go to the Input screen and press 3. Menu options are: Dictionary Dictionary contains a series of dictionary tools, as well as an option for changing the current dictionary: Quicktionary II History This option displays a list of the most recently translated words for all dictionaries on the Quicktionary-II, with the last word you translated at the top of the list. To select one of these words and view its translation: 1. Select Dictionary, then select History. 2. Scroll through the list to the word you want. 3. Press 2. The dictionary entry appears. 4. Press 3 to return to the History list. 5. Press 3 again to return to the Dictionary Menu, and again to return to the Quicktionary Menu. The History list can store up to 80 words. Once the list is full, the oldest word is deleted from the list to make room for the most recent one. Adjacent Entries This option displays a list of all headwords in the current 20 dictionary, placing you on the last word you translated or Menus the last History word you selected. If you haven’t translated a word or selected a History word during the current session, it places you on the first word in the dictionary. You can then scroll through the list to find a different word in order to view its translation. 1. Select Dictionary, then select Adjacent Entries. 2. Scroll to the word you want. 3. Press 2. The dictionary entry appears. 4. Press 3 to return to the Adjacent Entries list. 5. Press 3 to return to the Dictionary menu, then press 3 again to return to the Quicktionary Menu. Select Dictionary Use this option to change the current dictionary. 1. Select Dictionary, then select Select Dictionary. A menu appears that displays the dictionaries on your Quicktionary-II. 2. Scroll to the dictionary you want, then press 2. The Input screen appears. Note: Changing the current dictionary does not change the menu language. To change the menu language, select Interface Language from the Preferences option in the Main Menu. (See the section Main Menu Options, below.) Select this option to erase all entries from the History list. Quicktionary-II returns to the Input screen. Preferences Quicktionary II Reset History The Preferences menu contains options for adjusting dictionary features on your Quicktionary-II. You can change 21 Menus more than one preference at a time. Once you have changed the preferences, press 3 to return to the Quicktionary Menu. Preferences are: Inverse Select this preference if you are scanning inverse text (lightcolored text on a dark background). To toggle Inverse on or off, press 2, 7 or 6; x = on. Alternatively, you can press 6 prior to scanning text into the Input screen in scan only mode. When inverse text mode is selected, the red light in the tip of Quicktionary-II blinks rapidly. Reduced Display This preference determines whether display elements in the current dictionary, such as phonetics, appear with the translations. When Reduced Display is selected, certain display elements are hidden. (See Dictionary Guide in the Help menu for specific details.) To toggle Reduced Display on or off, press 2, 7 or 6; x = on. Note: You can toggle Reduced Display on or off in the Dictionary Entry screen, by pressing 7 or 6. Quicktionary II Auto Speak* 22 When Auto Speak is selected, Quicktionary-II pronounces each word in the dictionary the moment you select it for translation. To toggle Auto Speak on or off, press 2, 7 or 6; x = on. Line(s) Per Scroll This preference determines how many lines Quicktionary-II * Quicktionary-II Voice products only Menus scrolls at a time in the Translation and Dictionary Entry screens. To change the number of lines per scroll, press 7 or 6. Quicktionary-II can scroll one, two or three lines at a time. Help The Help menu contains options that display information about the current dictionary. After viewing the information in each option, press 3 to return to the Help menu, then press 3 again to return to the Quicktionary Menu. Help options are: Pronunciation Guide*** The Pronounciation Guide displays a list of symbols used for the phonetic transcription displayed after each dictionary entry. Next to each symbol is an example of how it is pronounced. Scroll through the list using 4 or 5. Abbreviations Guide*** This option displays a list of abbreviations used in the current dictionary, and indicates what each abbreviation in the list stands for. Scroll through the list using 4 or 5 . Dictionary Guide*** About The About option displays information about QuicktionaryII, the current dictionary and the text-to-speech software. *** Not included with all dictionaries. Quicktionary II The Dictionary Guide displays information about the dictionary, such as which elements are hidden in reduced display mode. Scroll through the guide using 4 and 5. 23 Menus Pen Main Menu Select this option to display the Main Menu. Main Menu Options The Main Menu contains an additional series of options relating to the overall Quicktionary-II unit. In addition, if you upgrade your Quicktionary-II and add applications to it, you will be able to access the applications from this menu. Quicktionary The Quicktionary option displays Quicktionary-II’s Input screen so you can begin using the dictionary. Quicktionary II PC-Controlled Communications The PC-Controlled Communications option appears in the Main Menu only if your Quicktionary-II has been upgraded by the addition of a flash memory card. See the section Upgrading Your Quicktionary-II Unit for a further explanation of this menu item. Preferences Quicktionary-II contains default settings for scanning and 24 interface languages, the menu type and other features. You Menus can change these default settings by selecting Preferences from the Main Menu. Preferences contains the following options: Scanning Language Use this option to change the default scanning language of Quicktionary-II. 1. Select Scanning Language. 2. Scroll to the required language and press 2. Interface Language Use this option to change Quicktionary-II’s interface language. 1. Select Interface Language. 2. Scroll to the language you want and press 2. Communications Settings Communications Settings appears in the Preferences menu only if your Quicktionary-II has been upgraded by the addition of a flash memory card. See Upgrading Your Quicktionary-II Unit for a further explanation of this option. The Voice Settings menu contains options for controlling the way words are pronounced by Quicktionary-II: Volume Use this option to adjust the volume level of the speaker. * Quicktionary-II Voice products only Quicktionary II Voice Settings* 25 Menus 1. 2. 3. Select Volume. The adjustment bar appears. Adjust the volume level to the setting you want using 4 or 5. Press 2. Pitch Use this option to adjust the pitch of the speaker. 1. Select Pitch. 2. Scroll to the pitch you want using 4 or 5. The higher the number, the higher the pitch. 3. Press 2. Reading Speed This option enables you to adjust the speed at which Quicktionary-II pronounces words. 1. Select Reading Speed. 2. Scroll to the reading speed you want using 4 or 5. The higher the number, the faster the speed. 3. Press 2. Quicktionary II Auto Shut-Off Time Quicktionary-II automatically shuts off after 60 seconds if you do not scan or press any key. Use this option to change the automatic shut-off time. 1. Select Auto Shut-Off Time. 2. Change the automatic shut-off time using 4 or 5. 3. Press 2. Right-/Left-Handed 26 Use this option to switch between right- and left-handed Menus modes. Switching between these modes rotates the text on the display 180º. 1. Select Right-/Left-Handed . 2. Scroll to the mode you prefer using 4 or 5. 3. Press 2. Menu Type Use this option to define whether Quicktionary-II’s menus appear as Text Only, Icons Only, or Text and Icons. 1. Select Menu Type. 2. Scroll to the menu type you prefer 4 or 5. 3. Press 2. Long-Press Interval***** Double-Click Interval Use this option to adjust the amount of time between the two clicks for a double-click. ***** Not included in all Quicktionary-II products Quicktionary II Use this option to adjust the amount of time you need to keep a button pressed for a long press. 1. Select Long-Press Interval; the adjustment bar appears. 2. Move the slider to the setting you want, using 7 or 6. 3. Test the setting by pressing and briefly holding down 5. If the screen flashes, the setting is fine. If the screen does not flash, either adjust the setting to a faster speed or press longer. 27 Menus 1. 2. 3. Select Double-Click Interval; the adjustment bar appears. Move the slider to the setting you want, using 7 or 6. Test the setting by double-clicking 5. If the display flashes, the setting is fine. If the display does not flash, either adjust the setting to a slower speed, or double click faster. Contrast Use this option to adjust the brightness of the display. 1. Select Contrast; the adjustment bar appears. 2. Adjust the contrast using 7 or 6. The higher the number, the darker the display. 3. Press 2. Information Quicktionary II The Information option contains a number of items that display information about your Quicktionary-II unit. After selecting an item to view information, press 3 to return to the Information menu. Memory Status This option appears in the Information menu only if your Quicktionary-II has been upgraded by the addition of a flash memory card. See the section Upgrading Your Quicktionary-II 28 Unit for a further explanation of Memory Status. Additional Features Compact Memory This option appears in the Information menu only if your Quicktionary-II has been upgraded by the addition of a flash memory card. See the section Upgrading Your Quicktionary-II Unit for a further explanation of Compact Memory. Battery Status Select this option to check how much power is left in the batteries. A diagram displays the power level. Serial Number Select this option to view the serial number of your Quicktionary-II. About Select About to view the version number of your Quicktionary-II, copyright information and the version number of the Quicktionary-II operating system. Quicktionary-II contains three advanced features that enable you to edit the text you have scanned and to enter text manually. These features are: Quicktionary II Additional Quicktionary-II Features 29 Additional Features • the Opticard • the Editor • the Character Bar Each of these features is described in detail in this section. The Opticard Some words and phrases can’t be scanned because the letters are too large, are handwritten or are on a type of background that Quicktionary-II is unable to scan. The Opticard, located on the back of Quicktionary-II’s case, enables you to enter these words or phrases manually by scanning in letters one at a time using the bar codes. Quicktionary II To use the Opticard: 1. Holding the Quicktionary-II case horizontally, with the Opticard title on the right, scan the Opticard key in the bottom left corner of the Opticard to activate the Opticard mode. When Opticard mode is activated, the light in Quicktionary-II’s tip blinks rapidly. 2. To enter a letter in lower case, scan the bar code for the corresponding key. The letter appears on the display. • To enter an upper-case character, scan the Shift, bar code then the letter. • Scan Shift twice to activate/deactivate Caps Lock. Activating Caps Lock enables you to enter letters in upper case only. 30 • To enter a controlled character (e.g., ?, ß), scan the Additional Features 3. 4. 5. 6. Ctrl bar code, then the letter. Controlled characters can be entered only for the active character set. • To enter a controlled character in upper case, scan Ctrl, then Shift (or Shift, then Ctrl), then the letter. To enter a space, place the cursor in front of the letter that will follow the space, then scan the spc key. To delete the previous character, scan Shift, then the del. key. Continue scanning in letters as required. To translate the word you have entered, scroll to GO and press 2. The corresponding dictionary entry appears, and you are now back in normal scanning mode. The Editor Quicktionary-II contains two basic input modes: scan only and edit. Scan Only Mode When Quicktionary-II is in scan only mode, the Input screen is displayed, with the input field highlighted. You can scan in text, but cannot edit it. Edit Mode Quicktionary II To edit text, you must activate edit mode: 1. Press 3 to return to the Input screen from the Translation or Dictionary Entry screen. The text you scanned in is highlighted. Press 2 to go into edit mode. The text is de-highlighted. 2. When Quicktionary-II is in edit mode, the Input screen appears, but the text you have scanned is displayed as regular 31 text with a blinking cursor at the beginning of the field. Additional Features Editing Text Once you are in edit mode you can edit the text using the Edit Menu, the Character Bar or Opticard. • To access the Edit Menu for the editing commands, press 3. • To access the Character Bar, press 2. The Character Bar enables you to enter text manually to overwrite or insert characters. When editing, you can use Quicktionary-II’s double-click feature to jump to the edge of the scanned text. Double-click 7 to jump to the beginning of the text or 6 to jump to the end. Adding to Scanned Text You also can scan in additional text while in edit mode, retaining the original text while inserting the new text at the cursor location: 1. If the input cursor isn’t located at the point where you want to insert the new text, use 7 or 6 to scroll to the desired input location. 2. Scan in the new text in the same manner as the original text. Quicktionary II Note: Quicktionary-II allows you to scan in a maximum of 200 characters prior to translating the text. When you scan in text while in edit mode, the new text is highlighted. • Press 2 to erase the highlighted text (i.e., so that you can rescan it). • Press any other key to de-highlight the text and scroll in the direction of the arrow. 32 • Select GO to display the translation of the text. Editing Commands • Select CLEAR to delete all text in the input field. Scanning Hyphenated Words Use edit mode to scan in hyphenated words appearing at the end of one line and the beginning of the next, such as in the sample sentence below: Quicktionary-II enables you to translate a sentence in seconds. 1. 2. 3. 4. Press 2 to activate edit mode. Scan the first line. With the text you have just scanned still highlighted, scan the second line. Select Go to display the translation. Editing Commands When you press 3 while in edit mode, the Edit Menu appears. This menu contains options for the following editing commands: Resume Editing Select this command to exit the Edit Menu and return to the entry in edit mode to resume editing or scanning. To exit the Edit Menu, press 3 again. Quicktionary II Activate Overwrite Mode Selecting this command toggles Quicktionary-II to overwrite mode so that you can overwrite existing text using the Character Bar or Opticard. The Activate Overwrite Mode option changes to Activate Insert Mode when selected. When Quicktionary-II is in insert mode, a blinking cursor 33 appears between two characters. If you add a character or Editing Commands characters using the Character Bar or Opticard, they are inserted at the cursor location. When Quicktionary-II is in overwrite mode, the current character is highlighted. Adding characters using the Character Bar or Opticard overwrites the text starting at the highlighted character. Clear Text Select Clear Text to delete the text from the Input screen. Quicktionary-II returns to the Input screen, in edit mode. Note: Quicktionary-II must be in edit mode in order to access the Edit Menu. The Character Bar The Character Bar enables you to enter new text manually, or to overwrite or insert characters in the scanned text. The Character Bar can be activated only if Quicktionary-II is in edit mode. To activate it, press 2. Quicktionary II The Character Bar operates in either insert mode or overwrite mode, according to the setting in the Edit Menu. The Character Bar The Character Bar contains a basic character set (in lower case) for the language of the current dictionary, as well as 34 the following buttons: Editing Commands Punctuation If you scroll to the Punctuation button and press 2, it becomes the active sequence and a series of punctuation marks is displayed. Numerals If you scroll to the Numerals button and press 2, it becomes the active sequence and numbers 0-9 are displayed. Alphabet If you scroll to the Numerals or Punctuation button and press 2, it becomes the active sequence and the Alphabet button (displayed in Latin characters or the relevant character set) appears in its stead. To reselect the alphabet as the active sequence, scroll to the Alphabet button and press 2. Multiple Characters Single Character If you scroll to the Multiple Characters button and press 2, it toggles to the Single Character button and you can enter only one character at a time, using the Character Bar. Quicktionary II When the Multiple Characters button appears, you can enter more than one character at a time. Multiple characters is the default mode. 35 Editing Commands Delete The Delete button enables you to delete characters (see below for instructions). Note: If you are in insert mode and the input field contains the maximum 200 characters, the cursor jumps immediately to the Delete button when you access the Character Bar. It won’t move from the Delete button until you delete a character from the field. If you delete all characters in the field, the Character Bar disappears automatically. In addition, the end of the alphabet sequence contains the following symbol: Insert Space If you scroll to the Insert Space symbol and press 2, it enters a space in the text or overwrites a character with a space. Using the Character Bar Quicktionary II To enter multiple characters: 1. Press 3 to return to the Input screen, then 2 to activate edit mode. 2. Scroll to the location in the field where you want to insert or overwrite a character. 3. Press 2 to access the Character Bar. 4. Scroll to the first character you need in the Character Bar and press 2. 36 5. Repeat Step 3 for each character you are entering. Editing Commands To enter one character at a time: 1. Press 3 to return to the Input screen, then 2 to activate edit mode 2. Scroll to the location in the field where you want to enter a character. 3. Press 2 to access the Character Bar. 4. Scroll to the Multiple Characters button and press 2. The Character Bar toggles to single character mode. It remains in this mode until you scroll to the Single Character button and press 2 to reactivate the Multiple Characters button. 5. Scroll to the required character in the Character Bar. 6. Press 2. The new character is entered at the cursor location. To enter a variation of a character (e.g., in upper case or with an accent added): 1. Scroll to the letter in the Character Bar. 2. Press 4 or 5. The Character Bar is replaced by a list of variations for the selected letter. Pressing 4 places the cursor on the upper-case variation (see below); pressing 5 places the cursor on the lower-case variation. Scroll to the variation you want using 7 or 6. Press 2. Note: To toggle out of the sequence for the selected letter without making a selection, press 4 or 5 again. To delete a character or characters: 1. Scroll to the character you want to delete. If Quicktionary II 3. 4. 37 Upgrading Your Pen 2. 3. 4. 5. Quicktionary-II is in insert mode, the cursor is positioned before the character. If Quicktionary-II is in overwrite mode, the character is highlighted. Press 2 to activate the Character Bar. Make sure you are in multiple characters mode if you want to delete more than one character. Scroll to the delete button and press 2. If you are deleting more than one character, press 2 for each character in the sequence that you want to delete. Upgrading Your Quicktionary-II Quicktionary II Your Quicktionary-II can be upgraded through the addition of a flash memory card, which is part of the Quicktionary-II upgrade package. The flash memory card enables you to add dictionaries to your unit, as well as other applications and components that turn your Quicktionary-II into a QuickLink Pen. The QuickLink Pen is a hand-held, portable scanner that enables you to gather, store and organize printed text, such as notes, business cards, tables and charts, and transfer it to your computer or PDA. In addition, the QuickLink Pen can be used to scan text directly into the computer or to transmit data to a cellular phone so that it can be faxed. The Quicktionary-II Upgrade Kit is available from your local Quicktionary-II dealer or from the WizCom on-line shop (accessible through http://www.wizcomtech.com). Once a Quicktionary-II unit is upgraded, the following 38 additional menu options appear automatically: Upgrading Your Pen PC-Controlled Communications This option, which appears in the Main Menu, switches Quicktionary-II to “communications mode” so that you can communicate with your computer in order to add new dictionaries and QuickLink Pen applications to the unit. It also enables your Quicktionary-II to perform other QuickLink Pen functions that require Pen-computer communications. Communications Settings Communications Settings appears in the Preferences submenu of the Main Menu. It contains two sub-options for setting up communications between Quicktionary-II and your computer: Connection Device and Baud Rate. The Communications Wizard refers you to these settings when you install the QuickLink Desktop application that comes with the upgrade package. Memory Status Compact Memory Compact Memory appears in the Information submenu of the Main Menu. Select this option to maximize free space on Quicktionary-II’s flash memory card by compacting components on your unit. Quicktionary II Memory Status appears in the Information submenu of the Main Menu. Select this option to check how much flash memory is left on your Quicktionary-II unit. The Memory Status option is especially useful when you plan to add components to Quicktionary-II and want to know whether the flash memory card contains enough free memory. 39 Care and Cleaning Care and Cleaning Your Quicktionary-II conforms to the highest standards of craftsmanship and manufacture. To ensure its continuing excellent performance, please adhere to the following instructions for care and cleaning: • Protect your Quicktionary-II from direct sunlight, heat, dampness and dust. Do not drop or knock the device; keep it in its protective plastic case to avoid scratches. ALWAYS replace the tip’s protective cover when not in use. • Clean the Quicktionary-II only with a soft, dry cloth. Never use a wet cloth or solvents such as benzene or diluting agents. • NEVER clean, wipe or tamper with Quicktionary-II’s tip. It contains a sensitive electronic eye that could become damaged. • Should your Quicktionary-II require servicing,contact the retail outlet where you purchased your unit. Batteries Quicktionary II Quicktionary-II uses two AAA batteries. To check the batteries, select Battery Status from the Information menu in the Quicktionary-II Main Menu. If the batteries are low, a picture of a battery with a slash through it appears on the Quicktionary-II display. When the batteries are about to run out, Quicktionary-II shuts down automatically. When replacing batteries, use only high-quality, alkaline 40 batteries, or rechargeable nickel cadmium batteries. Technical Data Technical Data ARM 7 TDMI RAM memory 64 to 192KB ROM memory 4MB minimum**** Socket for flash memory cards 2MB/4MB/8MB (upgradeable) Serial communications IrDA and RS232 Optic head 128 pixels linear array image sensor 400 DPI resolution Display dimensions 61mm x 20mm/2.4” x .8” 122 x 32 pixel resolution Supply voltage Two 1.5v AAA batteries Weight 90 grams/3 oz. (not including batteries and/or flash memory card) Size Length (with cover): 163 mm/ 6.4” Width: 38 mm/1.5” Height: 23 mm/1” Low power consumption Compliant to FCC class B Compliant to CE standards UL listed **** Depending on the dictionary languages Quicktionary II • • • • Processor 41 Troubleshooting Troubleshooting Problem: The Quicktionary-II doesn’t scan. Solutions: • Check to see whether Quicktionary-II is turned on and is in scanning mode, and the protective cover has been removed from the tip. • Check whether you are scanning regular text in inverse text mode, or inverse text in regular text mode. • If you previously were using the Opticard, make sure you switched out of Opticard mode prior to returning to normal scanning. Quicktionary II Problem: An error message, “Word not found.”, appears on the display every time you scan a word. Solution: Verify that you are using the correct dictionary (e.g., English->German and not German->English). Problem: The text in the Quicktionary-II display appears upside down. Solution: Adjust the Quicktionary-II to right- or left-handed use. Problem: The words you want to scan are in a format too large or small to scan, or the text is printed unclearly. Solution: 42 Use the Opticard. Troubleshooting Problem: An error message, “Excessive light”, appears on the display. Solution: Move the Quicktionary-II away from the strong light source (such as sun, lamp, etc.) shining directly on the tip. Problem: An error message, “Scanned too fast”, appears on the display. Solution: Scan more slowly. Quicktionary II 43 Index Index A Abbreviations Guide, 23 About, 23, 29 Accented characters, 37 Activate Overwrite Mode, 33 Adjacent Entries, 20-21 Auto Shut-Off Time, 26 Auto Speak, 13, 18, 22 B Batteries Inserting, 7 Replacing, 40 Status, 29 Battery compartment, 6 Baud Rate, 39 Quicktionary II C 44 Care and cleaning, 40 CD, 1, 5 Character Bar, 34-38 Alphabet button, 35 Deleting characters, 36, 37 Entering accented characters, 37 Entering multiple characters, 36 Entering single character, 37 Insert space, 36 Multiple Characters button,35 Numerals button, 35 Punctuation button, 35 Single Character button,35 Character set, 34 CLEAR button, 33 Clear Text, 34 Communications Settings, 25, 39 Compact Memory, 29, 39 Compound word, 19-20 Connection Device, 39 Contrast, 28 Conventions, 2 Current dictionary, 10, 11, 21 D Default language, 10 Default settings, 24 Deleting characters, 37 Derivatives, 13, 14, 15 Dictionaries, adding, 38 Dictionary (menu option),20 Dictionary Entry screen, 12 Dictionary Guide, 23 Display, 6 Double click, 32 Double-Click Interval, 27 E Earphone, 5, 6 Edit Menu, 32, 33 Index Edit mode, 31, 34 Editing commands. See Edit Menu Editing text, 32-34 Electronic eye, 1, 7 Error message, 9 Excessive lighting, 43 F Flash memory card, 6, 38 G GO button, 32 H Headword, 14, 15 Help, 23 History, 20 Homographs, 17-18 Homonyms, 15, 17 Hyphenated words, 33 I Keypad, 6, 7 L Left-handed use. See Scanning: Right-/LeftHanded use Line(s) Per Scroll, 22 Long-Press Interval, 27 M Main Menu, 20, 24-29 Memory Status, 28, 39 Menu language. See Interface Language Menu Type, 27 O Opticard, 1, 5, 30-31, 32 Overwrite mode, 34 P Part of speech, 15 PC link connector, 6 PC-Controlled Communications, 24, 39 Pen Main Menu, 24 Phonetics, 15 Pitch, 26 Quicktionary II Icons Only, 27 Idioms, 15, 16, 17 Information, 28 Input field, 11, 31, 36 Input screen, 8, 10, 11, 20, 31 Insert mode, 33, 36 Interface Language, 25 Inverse text, 8, 22, 42 K 45 Index Power button, 6, 9 Preferences, 21-23, 24 Pronunciation Guide, 15, 23 Protective cover, 6, 7 Speaker, 6 Split verbs, 18-19 T Q QuickLink Pen, 38 Quicktionary (menu option),24 Quicktionary Menu, 8, 20-23 R Reading Speed, 26 Reduced Display, 8, 15, 22 Registration, 1, 5 Reset History, 21 Resume Editing, 33 Right-/Left-Handed, 26 Rollers, 1, 10, 11 Quicktionary II S 46 Scan only mode, 31 Scanned text, adding to, 32 Scanned too fast, 43 Scanning Angle, 10 Instructions, 9-11 Limitations, 9, 32, 36 Problems, 42 Right-/left-handed use, 10, 26 Scanning Language, 25 Scroll arrows, 13 Select Dictionary, 21 Serial number, 29 Technical data, 41 Text and Icons, 27 Text Only, 27 Text to speech, 1 Tip, of Quicktionary-II, 1, 5, 10, 11 Translation, 14 Translation screen, 12-13, 18 Troubleshooting, 42-43 U Upgrading, 38-39 Upside-down text, 42 V Version number, 29 Voice icon, 13 Voice Settings, 25 Volume, 25 W WizCom on-line shop, 38 WizCom Web site, 2 Word list, 17 Word List sign, 16 Word not found, 42 FCC COMPLIANCE NOTICE This device complies with Part 15 of the FCC Rules. Operation is subject to the following two conditions:(1) this device may not cause harmful interference, and (2) this device must accept any interference received, including interference that may cause undesired operation. The FCC Wants You to Know: This equipment has been tested and found to comply with the limits for a Class B digital device, pursuant to Part 15 of the FCC rules. These limits are designed to provide reasonable protection against harmful interference in a residential installation. This equipment generates, uses and can radiate radio frequency energy and, if not installed and used in accordance with the instructions, may cause harmful interference to radio communications. However, there is no guarantee that interference will not occur in a particular installation. If this equipment does cause harmful interference to radio or television reception, which can be determined by turning the equipment off and on, the user is encouraged to try to correct the interference by one or more of the following measures: a) Reorient or relocate the receiving antenna. b) Increase the separation between the equipment and receiver. c) Connect the equipment to an outlet on a circuit different from that to which the receiver is connected. d) Consult the dealer or an experienced radio/TV technician. FCC Warning Information in this document is subject to change without notice. No part of this document may be reproduced or transmitted in any form or by any means, for any purpose, without the written permission of Wizcom Technologies Ltd. Quicktionary II Modifications not expressly approved by the manufacturer could void the user authority to operate the equipment under FCC Rules. 47 Quicktionary II