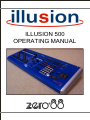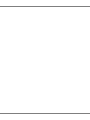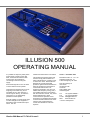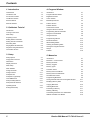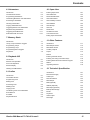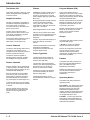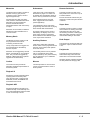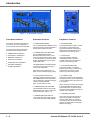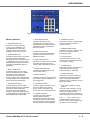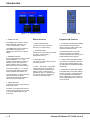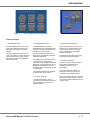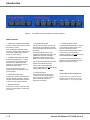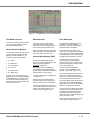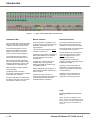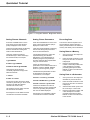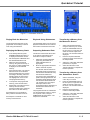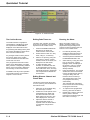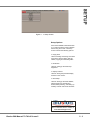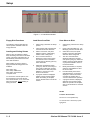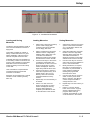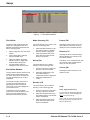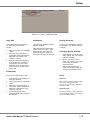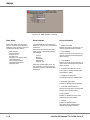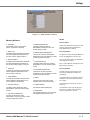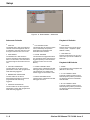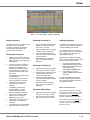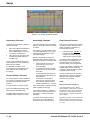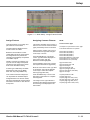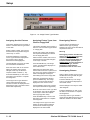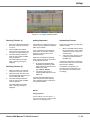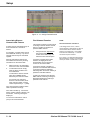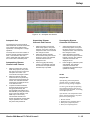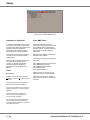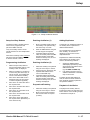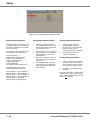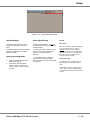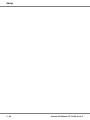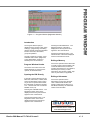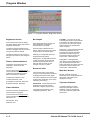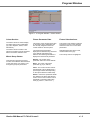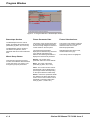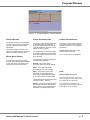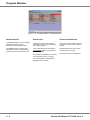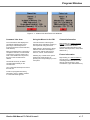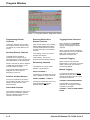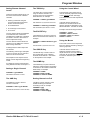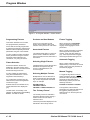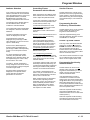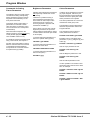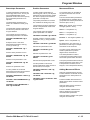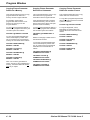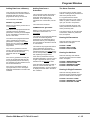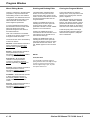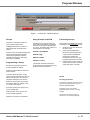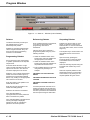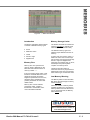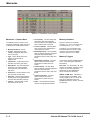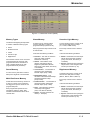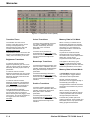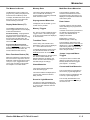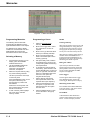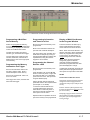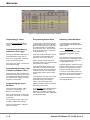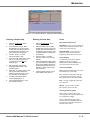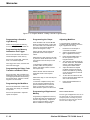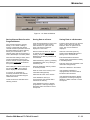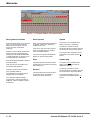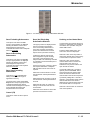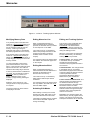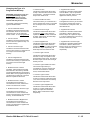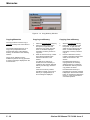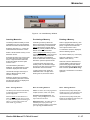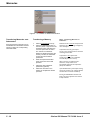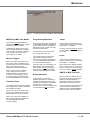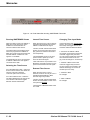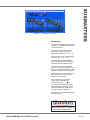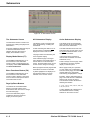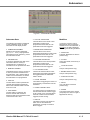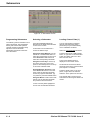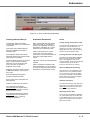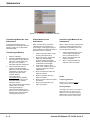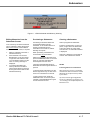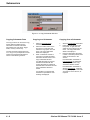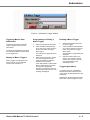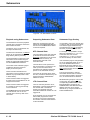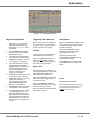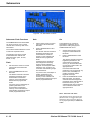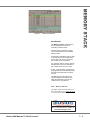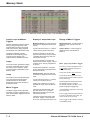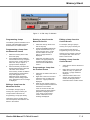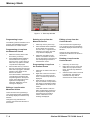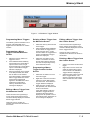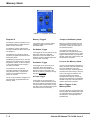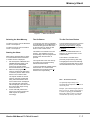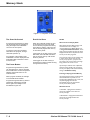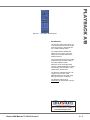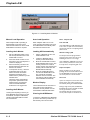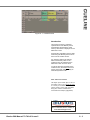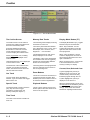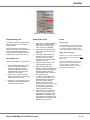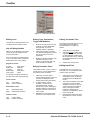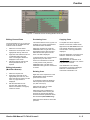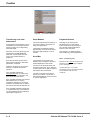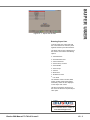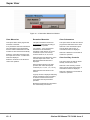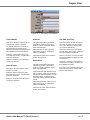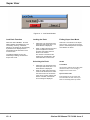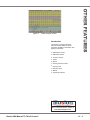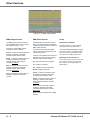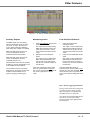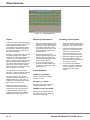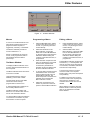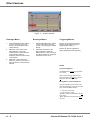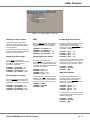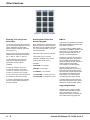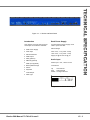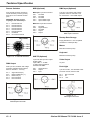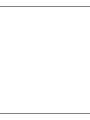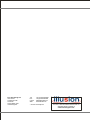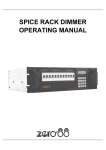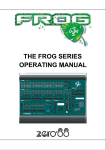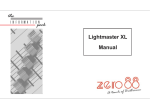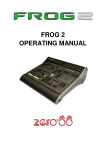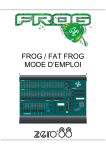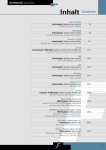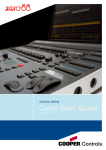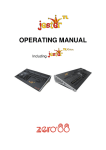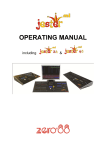Download Zero88 ILLUSION 500 Instruction manual
Transcript
ILLUSION 500 OPERATING MANUAL ILLUSION 500 OPERATING MANUAL If a portable or temporary three phase mains supply is used to power this desk, we recommend that the desk mains plug is removed before connecting or disconnecting the supply. Serious damage will occur if the desk is connected across two phases. This equipment is designed for use as a lighting control desk only, and is unsuitable for any other purpose. It should only be used by, or under the supervision of, an appropriately qualified or trained person. Zero 88 Lighting Ltd. reserves the right to make changes to the equipment described in this manual without prior notice. E & OE. Federal Communications Commission Issue 2 - December 2003 This equipment has been tested and found to comply with the limits for a Class A digital device, pursuant to part 15 of the FCC rules. These limits are designed to provide reasonable protection against harmful interference when the equipment is operated in a commercial environment. This equipment generates, uses, and can radiate radio frequency energy and, if not installed and used in accordance with the instruction manual, may cause harmful interference to radio communications. Operation of this equipment in a residential area is likely to cause harmful interference in which case the user will be required to correct the interference at his own expense. Manual Stock No. 73 - 741 - 00 Software Version ML 1.0 © Zero 88 Lighting Ltd. 2003 Illusion 500 Manual 73-741-00 Issue 2 Zero 88 Lighting Ltd. Usk House Llantarnam Park Cwmbran Gwent NP44 3HD United Kingdom Tel: Fax: e-mail: Web: +44 (0)1633 838088 * +44 (0)1633 867880 [email protected] www.zero88.com * 24 hour answerphone i Contents 1. Introduction 4. Program Window This Manual 1-1 Introduction 4-1 The Illusion 500 1-2 Program Window Header 4-1 Front Panel Controls 1-4 Brightness Section 4-2 The Monitor Screen 1-9 Colour Section 4-3 Mouse Interface 1-10 Beamshape Section 4-4 Remote Switches 1-10 Position Section 4-5 Palettes Section 4-6 Command Line Area 4-7 Using the Mouse in the PW 4-7 Programming Dimmer Channels 4-8 Using the Control Wheel 4-9 Using the Mouse 4-9 2. Quickstart Tutorial Introduction 2-1 Turning on the Desk 2-1 Desk Setup 2-1 Preparing to Plot 2-1 Setting Dimmer Channels 2-2 Setting Fixture Parameters 2-2 Recording Data 2-2 Playing Back the Memories 2-3 Playback Using Submasters 2-3 The Cueline Screen 2-4 3. Setup 4-10 Movement Effects 4-13 Wheel Editing Modes 4-16 Undoing and Redoing Edits 4-16 Closing the Program Window 4-16 Groups 4-17 Palettes 4-18 5. Memories Setup Options 3-1 Floppy Disk Functions 3-2 Illumination 3-5 Display Schemes 3-5 Desk Setup 3-6 Desk Defaults 3-6 Assign Channels 3-9 Assign Fixtures 3-11 Autopatch Out 3-15 Autopatch In (Optional) 3-16 Clear DMX Patch 3-16 Setup Auxiliary Buttons 3-17 Setup Remote Switches 3-18 Operating Mode 3-19 Exiting Desk Setup 3-19 ii Programming Fixtures Introduction 5-1 Memories - Common Data 5-2 Memory Numbers 5-2 Memory Triggers 5-2 Memory Types 5-3 Transition Times 5-4 Memory Data in Full Mode 5-4 Memory Data in Partial Mode 5-4 The Memories Screen 5-5 Programming Memories 5-6 Saving Channel Data from the Program Window 5-11 Modifying Memory Data 5-14 Copying Memories 5-16 Inserting Memories 5-17 Previewing a Memory 5-17 Deleting a Memory 5-17 Transferring Memories onto Submasters 5-18 SMPTE and MIDI Time Modes 5-19 Illusion 500 Manual 73-741-00 Issue 2 Contents 6. Submasters 10. Super User Introduction 6-1 Entering Super User 10-1 The Submaster Screen 6-2 Clear Memories 10-2 Programming Submasters 6-4 Renumber Memories 10-2 Transferring Memories onto Submasters 6-6 Clear Submasters 10-2 Previewing a Submaster 6-7 Clear Auxiliary Controls 10-2 Clearing a Submaster 6-7 Clear Palettes 10-3 Copying Submaster Data 6-8 Clear Groups 10-3 Triggering Macros from Submasters 6-9 Clear All 10-3 Playback using Submasters 6-10 Reset Desk 10-3 Triggering Chase Memories 6-11 Set Date and Time 10-3 Submaster Flash Functions 6-12 Lock Desk Function 10-4 Exiting Super User Mode 10-4 7. Memory Stack 11. Other Features Introduction 7-1 Jumps, Loops and Macro Triggers 7-2 Introduction 11-1 Programming Jumps 7-3 DMX Output Screen 11-2 Programming Loops 7-4 DMX Patch Screen 11-2 Programming Macro Triggers 7-5 Auxiliary Outputs 11-3 Playback X 7-6 Topset 11-4 Macros 11-5 Entering Channel Values 11-7 Entering Text using Front Panel Keys 11-8 Entering Real Times from Numeric Keypad 11-8 DMX In 11-8 Upgrading Software 11-8 8. Playback A/B Introduction 8-1 Manual Load Operation 8-2 Auto Load Operation 8-2 Monitor Display 8-2 Clearing the A/B Masters 8-2 9. Cueline Introduction 9-1 The Cueline Screen 9-2 Programming Cues 9-3 Editing Cues 9-4 Previewing Cues 9-5 Deleting Cues 9-5 Copying Cues 9-5 Transferring Cues onto Submasters 9-6 Zoom Buttons 9-6 Scroll Bar 9-6 Playback Buttons 9-6 Illusion 500 Manual 73-741-00 Issue 2 12. Technical Specification Introduction 12-1 Desk Power Supply 12-1 Audio Input 12-1 Remote Switches 12-2 DMX Output 12-2 MIDI (Optional) 12-2 SMPTE (Optional) 12-2 DMX Input (Optional) 12-2 Backup Data Storage 12-2 Mouse 12-2 Keyboard 12-2 Video Output 12-2 Desk Light 12-2 iii Contents iv Illusion 500 Manual 73-741-00 Issue 2 Figure 1 - 1: The Illusion 500 Lighting Desk Introduction This Manual Conventions This manual describes the operation of the Illusion 500 lighting desk. Throughout this manual the following conventions are used. This chapter contains a general overview of the desk followed by a description of the front panel controls and displays, details of the layout and contents of the monitor screen, use of mouse and remote switches. References to controls, buttons and lights on the front panel appear in capital letters, for example: The quick start tutorial chapter is provided to help you get the desk up and running quickly and lead you through the basic functions on the desk such as assigning and patching dimmer channels and fixtures and recording and playing back memory and submaster data. For detailed descriptions of each of the major desk functions (setup, memories, submasters, cueline etc.) refer to the appropriate chapter(s) in the manual. The manual concludes with chapters on the Super User functions, other features and the technical specification of the desk. GRAND MASTER, GO, PAUSE. Data entry via the numeric keypad and associated keys is shown in bold type, for example: CHANNEL 1 @ 50 ENTER Options and data fields which appear on the monitor screen are shown in italics, for example: Floppy Disk, Illumination, Desk Setup. The colours specified in this manual for various items displayed on the monitor screen refer to those defined in the Normal display scheme. If a diffferent display scheme is selected, the colours displayed on the monitor may be different to those specified in this manual. For news, views and latest software visit our dedicated Illusion website at: www.illusionsupport.com Illusion 500 Manual 73-741-00 Issue 2 1-1 Introduction The Illusion 500 Fixtures Program Window (PW) This section provides a summary of the Illusion 500 lighting desk, highlighting its main functions. A Fixture is an object requiring one or more DMX channels and can be a scroller or moving mirror or moving head intelligent lights (eg Goldenscan, MAC 250). The Program Window (PW) is displayed on the monitor and provides the main user interface for setting up, editing and previewing dimmer channel and fixture parameter data. Moving light fixtures typically contain a number of parameters (intensity, colour, gobo, pan, tilt etc.). These parameters are defined in the Fixture Type Data - see below. Dimmer channel and fixture parameter selection is achieved via the numeric keypad and associated keys on the front panel or the mouse. Graphical Interface All setup, programming and playback information is displayed graphically on the monitor screen. Continuous on-screen help text is provided at the bottom of the screen. Function keys on the front panel enable quick and direct access to the main setup, programming, playback and information screens. The mouse interface allows the user to move quickly around the screens, select items, choose options etc. Control Channels The Illusion 500 Lighting desk has 512 channels of control which can be configured into the required number of dimmer channels and fixtures. The desk is therefore capable of handling dimmer channels, scrollers and intelligent moving light fixtures. Dimmer Channels Dimmer channels can be patched fully or proportionally to the DMX channels . Each channel may be patched to up to 10 different DMX addresses. Dimmer Channels can be excluded from memory data, if required. This allows data for particular channels to be loaded directly onto submasters (eg. house lights, orchestra lights etc.) A dimmer channel may be associated with up to three other dimmer channels or fixtures. Dimmer channel data for memories and submasters is programmed and edited from the Program Window (PW). Each assigned fixture can be named. Fixtures can be patched to the DMX channels (1-512). Each fixture may be patched to up to 10 different DMX addresses. A fixture may be associated with up to three other dimmer channels or fixtures. Fixture Parameter data for memories, submasters and palettes is programmed and edited from the Program Window (PW). Fixture Type Data The Illusion 500 desk contains 20 Common Fixture Types which are stored on the desk itself. The desk also has special Scroller Fixture Types. When assigning these fixtures the user can specify the number of frames in the scroller. Dimmer channel and fixture parameter levels can be set using the control wheel, numeric keypad, external keyboard or mouse. Groups The Illusion 500 desk provides 20 user programmable groups. A Group is a number of selected dimmer channels and/or fixtures. Groups are programmed via the PW and can then be used as a quick method for selecting channels or fixtures when programming memories, submasters or palettes. Palettes The Illusion 500 desk provides up to 200 user programmable palettes for each LTP attribute (Colour, Beamshape and Position). All other fixture types are assigned from the fixture library file which is stored on floppy disk. Palettes are programmed via the PW and can then be referenced when programming memories or submasters. The latest fixture library can be downloaded from the Illusion Support website. Operating Modes The Illusion 500 desk provides two operating modes: Partial Mode - The default mode of the desk which includes full tracking and partial programming of memories, submasters and palettes using a ‘tagging’ method to identify the dimmer channels and fixture parameters that are programmed in the data. Full Mode - In this mode, all dimmer channels and fixture parameters are automatically recorded into memories, submasters and palettes. 1-2 Illusion 500 Manual 73-741-00 Issue 2 Introduction Memories Submasters Remote Switches The Illusion 500 provides a number of different memory types (scenes, multi-part scenes, chases, sound to light and ripplesound). There are a total of 108 submasters, divided into 9 pages of 12 which can be loaded with channel data directly or have a memory transferred onto them. The desk provides a socket on the back panel for the connection of up to 6 remote switches. All memories have their own delay, fade, transition and dwell times which determine how the programmed dimmer channels and fixture parameters behave when the memory is output. Each submaster has its own fade times, trigger levels and modifiers (where applicable). Memories can be created, modified or deleted from either the Memories or Cueline screens. Memory Stack The Memory Stack is made up of all the programmed memories in increasing numerical order. The submasters can be used when programming memories and for playing back channel data and memories. One page is always active, which is indicated by the display on the front panel. Page Overlay is provided to allow submasters from different pages to be output at the same time. Auxiliary Buttons Jumps, loops and macro triggers can be programmed into the Memory Stack, if required. There are 4 AUXILIARY CONTROL buttons which can be programmed with their own on/off values, fade up/down times and actions. Memories can be triggered by the GO button, automatically or at a specified time. They can also be triggered by SMPTE or MIDI timecode (if optional upgrade kit has been fitted). The Auxiliary buttons can be patched fully or proportionally to the DMX output channels (1-512). Each auxiliary may be patched to up to 10 different DMX addresses. Cueline Macros The Cueline screen provides an alternative graphical representation of the Memory Stack. The desk provides 10 macros which can be programmed with a series of button pushes. Each of the remote switches may be assigned to certain front panel buttons or macros. Super User The desk provides a number of Super User functions for clearing memories, submasters and other show data, renumbering memories, resetting the desk and locking the desk to prevent unauthorised editing of show data. Desk Output The output from the desk is DMX only. The data is output on DMX channels 1-512. Peripherals The desk has a floppy disk drive to enable desk setup, show data and fixture data to be saved and loaded. Operating System software upgrades are also performed via floppy disk. Playback X Playback X provides a simple method of playing back the memory stack using the GO button. There are also MASTER, PAUSE, OVERRIDE and GO PREVIOUS controls. Playback A/B Playback A/B allows memories to be loaded manually or automatically onto the A and B MASTERS and then faded in and out manually or timed. Illusion 500 Manual 73-741-00 Issue 2 1-3 Introduction Figure 1 - 2 : Submaster Controls Figure 1 - 3: Playback X Front Panel Controls Submaster Controls Playback X Controls This section provides a description of the various controls and displays on the front panel of the Illusion 500 desk. • • The front panel controls have been divided into the following sections: • • • • • • • SUBMASTER CONTROLS PLAYBACK X CONTROLS MEMORY CONTROLS EFFECTS CONTROLS PLAYBACK A/B CONTROLS FIXTURE CONTROLS OTHER CONTROLS SUBMASTER FADERS The 12 SUBMASTER FADERS control the output levels of the channel data or memory data loaded onto them. • SUBMASTER FLASH BUTTONS The MASTER fader is used to control the maximum output level of the programmed dimmer channels and fixture brightness parameters in the memories on the memory stack. The 12 SUBMASTER FLASH BUTTONS are used to flash, solo or ‘Go’ the channel data or memory data on the submaster. The action of these buttons is determined by the FLASH FUNCTION button. • The SUBMASTER FLASH BUTTONS can also be used to start and stop a chase, when applicable. • GO BUTTON This button initiates a dipless crossfade between the memory currently being output and the next memory on the memory stack. GO PREVIOUS BUTTON Each button has a yellow light in it which is used to indicate page overlay. This button initiates a crossfade between the memory currently being output and the previously output memory from the memory stack. • • FLASH FUNCTION BUTTON This button determines the function of the SUBMASTER FLASH BUTTONS . The accompanying red lights show the function currently selected (OFF, FLASH, SOLO or GO). • SUBMASTER PAGE UP/DOWN The submaster PAGE UP and PAGE DOWN buttons are used to select the current Submaster page (1 - 9) . • SUBMASTER PAGE DISPLAY The current submaster page is shown on the seven segment PAGE Display. 1-4 MASTER FADER PAUSE BUTTON This button is used to halt progression through the memory stack and will stop a cross fade between memories if one is in progress. When the show is paused, the red light in the PAUSE button flashes. When the PAUSE button is pressed again, the light in the PAUSE button goes off and the show continues. • OVERRIDE CONTROL This control is used to slow down or speed up progression through the memory stack. When the control is moved away from the central neutral position the red SLOW or FAST light flashes accordingly. Illusion 500 Manual 73-741-00 Issue 2 Introduction Figure 1 - 4 : Memory Controls and Numeric Keypad Memory Controls • TRANSFER BUTTON This button is used to transfer a memory onto a submaster. It is applicable when the Memories, Cueline or Submaster screen are displayed on the monitor screen. • PREVIEW BUTTON This button allows the user to preview the dimmer channel and fixture parameter data for a selected memory or submaster on the monitor screen. While the data is being previewed, the red light in the PREVIEW button is illuminated. • EDIT LIVE BUTTON This button brings up the Program Window allowing the user to edit live the dimmer channel and fixture parameter data for the selected memory or submaster. While the data is being edited live, the red light in the EDIT LIVE button is illuminated. • EDIT BLIND BUTTON This button brings up the Program Window allowing the user to edit blind the dimmer channel and fixture parameter data for the selected memory or submaster. While the data is being edited blind, the red light in the EDIT BLIND button is illuminated. • UNDO EDIT BUTTON • MEMORY BUTTON This button allows the user to systematically undo edits made to channel data in the Program Window. Each time the button is pressed the last edit is undone. This button is used in conjunction with the numeric keypad to select a memory number. • This button is used in conjunction with the numeric keypad to select a submaster number. REDO EDIT BUTTON This button undoes an UNDO EDIT, that is it reverses the action of the UNDO EDIT button. • SAVE STEP BUTTON This button is used to save the current step when programming a chase, sound to light or ripplesound memory. • DELETE STEP BUTTON This button is used to delete a step from a chase memory. • GROUP BUTTON This button is used in conjunction with the numeric keypad for programming and using groups. • CURSOR BUTTONS These four buttons are used to move around the fields on the monitor screen, and are equivalent to the cursor keys on the external keyboard. • CHANNEL BUTTON This button is used to open the Program Window (PW) for programming purposes. This button can also be used in conjunction with the numeric keypad to select dimmer channel numbers, where applicable. Illusion 500 Manual 73-741-00 Issue 2 • • SUBMASTER BUTTON COPY BUTTON This button allows the user to copy memory data or submaster data from one location to another. • SAVE BUTTON This button is used to save memory or submaster data to the currently selected memory or submaster. • SAVE AS BUTTON This button is used to save dimmer channel data and fixture parameter data in the Program Window to a specified memory, submaster, group or palette, as required. • AND, THRU, EXCEPT, and ‘@’ Buttons The AND, THRU, EXCEPT, and ‘@’ buttons are used in conjunction with the numeric keypad to select combinations of dimmer channels or fixture parameters and set their values. The ‘+’, ‘/’, ‘-’ and ‘*’ buttons on the external keyboard can be used to mimic the AND, THRU, EXCEPT and ‘@’ buttons on the front panel. 1-5 Introduction Figure 1 - 5 : Effects Controls • Figure 1 - 6 : Playback A/B Effects Controls Playback A/B Controls The HOME button is used to set the selected dimmer channels to the ‘home’ value (default = 100%). • • The HOME button is also used as a quick mehtod of setting fixture parameters to their home or default values. • HOME BUTTON DIRECTION BUTTON This button is used to select the direction of a chase memory. ATTACK BUTTON PLAYBACK A/B MASTER FADERS The A MASTER and B MASTER faders control the output levels of the memories loaded onto them. This button is used to select the attack of a chase, sound to light or ripplesound memory. The B MASTER fader is reversed (100% at the bottom) to facilitate manual crossfades when moving the A and B MASTER faders together. The numeric keypad consists of twelve buttons labelled ‘0’ .. ‘9’, ‘.’ and CLEAR. These buttons are used for entering numeric data (channel or fixture numbers, memory numbers, submaster numbers, data levels etc.) • • The buttons labelled ‘0’ - ‘9’ can also be used to enter alphanumeric data where applicable (see chapter 11 ). These buttons are used to select a required step when programming or editing a chase, sound to light or ripplesound memory. These buttons can also be used to manually step through a chase being output. • NUMERIC KEYPAD The CLEAR button is used to deselect selected channels or fixtures, unprogram programmed channels or clear memories or submasters. • DRIVE BUTTON This button is used to select the drive of a chase memory. • STEP - AND STEP + BUTTONS LOAD A AND LOAD B BUTTONS The LOAD A and LOAD B buttons are used to load a selected memory onto the A MASTER and B MASTER faders respectively. • FADE TIME A AND FADE TIME B The FADE TIME A and FADE TIME B controls are used to set the fade times for the A MASTER and B MASTER faders respectively. The two times can be set independently from 0 (manual) to 180 seconds. ENTER BUTTON This button is used to confirm setup or programming data. The Enter or Carriage Return buttons on the external keyboard can be used to mimic the ENTER button on the front panel. 1-6 Illusion 500 Manual 73-741-00 Issue 2 Introduction Figure 1 - 7 : Fixture, Attribute and Palette Buttons Figure 1 - 8 : Control Wheels Fixture Controls • FIXTURE BUTTON • ATTRIBUTE BUTTONS The FIXTURE button is used to open the Program Window (PW) from the Memories, Submasters or Cueline screens. The BRIGHTNESS, COLOUR, BEAMSHAPE and POSITION buttons are used to select an attribute for the selected fixtures in the PW. The FIXTURE button is also used in conjunction with the numeric keypad to select fixtures when the PW or other appropriate window are displayed on the monitor screen. This then determines which fixture parameters are assigned to the three CONTROL WHEELS. The attribute buttons are also used in commands when setting fixture parameters or saving data as palettes, displaying LTP transition times on the Memories and Submaster screens, and displaying LTP data tracks on the Cueline screen. The selected attribute(s)are indicated by the red lights in the buttons. • PALETTE BUTTON The PALETTE button is used in conjunction with the attribute buttons in the programming, assignment and output of palettes. Illusion 500 Manual 73-741-00 Issue 2 • WHEEL GROUP BUTTON When the parameters for the current attribute of the selected fixture(s) are contained in more than one wheel group, the red light in the WHEEL GROUP button is lit. Pressing the button will cycle through the groups of fixture parameters. • CONTROL WHEELS The three control wheels are used for setting fixture parameter levels (including movement effect parameters). The fixture parameters which are assigned to the control wheels are indicated in the Program Window. When the Program Window is not open the first finger wheel is used to adjust various data levels as indicated on the monitor screen. 1-7 Introduction Figure 1 - 9: Auxiliary Control and Screen Function Buttons Other Controls • AUXILIARY CONTROL BUTTONS These four buttons are used to activate the auxiliary controls. Each AUXILIARY CONTROL button contains a red light which indicates the state of the corresponding auxiliary output (on, off or fading). • SCREEN FUNCTION BUTTONS These buttons (labelled F1 - F8) are used to access the main Setup (F1), Memories (F2), Submasters (F3), Cueline (F4), DMX Output (F5) and DMX Patch (F6) screens. They can also be used to select specific functions as indicated on the monitor display. • ASSOCIATED BUTTON This button is used to switch between selected dimmer channels or fixtures and their associated dimmer channels or fixtures in the Program Window. • • • BLACKOUT BUTTON GRAND MASTER FADER The BLACKOUT button controls the desk outputs of the dimmer channels and fixture brightness parameters from all sources. The GRAND MASTER fader is used to control the final output values of all dimmer channels and fixture brightness parameters from the desk. Pressing the BLACKOUT button toggles between blackout being active (all dimmers channels and fixture brightness parameters zero) and blackout not active (normal outputs). Fixture colour, beamshape and position parameters are not affected by the GRAND MASTER fader. The red light in the BLACKOUT button flashes when blackout is active. The GRAND MASTER fader level is displayed in the Information Bar at the bottom of the monitor screen. Fixture colour, beamshape and position parameters are not affected by the BLACKOUT button. • NOTE TOPSET BUTTON This button brings up the Topset screen on the monitor allowing the user to adjust the Topset values of dimmer channels and fixture brightness parameters. Function Keys on External Keyboard The function keys F1 - F8 on the external keyboard can be used to mimic the screen selection buttons F1 - F8 on the front panel. MACRO BUTTON This button is used in conjunction with other front panel buttons to define and run macros. 1-8 Illusion 500 Manual 73-741-00 Issue 2 Introduction Figure 1 - 10: Memories Screen on the Monitor The Monitor Screen Main Data Area Fade Status Bar The monitor screen display is divided into a number of different sections which are described below. The centre section of the monitor screen shows information which is dependent on the currently selected main screen (Setup, Memories etc.) The Fade Status Bar displays status information on the Submasters, Playback X, Override, Grand Master, Playback A/B and Auxiliaries. When the desk is in Super User Mode, the Super User screen is displayed in this centre section of the screen. The Submasters are shown in grey when zero, red when fading, and green when above zero. When the submaster is outputting data from a different page (overlaid), the background is orange. Screen Selection Buttons The top section of the monitor screen contains the main screen selection buttons which are labelled F1 - F6. The main screens are as follows: • • • • • • F1 - Setup F2 - Memories F3 - Submasters F4 - Cueline F5 - DMX Output F6 - DMX Patch Clicking on one of these buttons, or pressing the corresponding SCREEN FUNCTION button, or function key on the external keyboard, displays the selected screen in the main data area of the monitor screen. Channel Data Display (CDD) The Channel Data Display (CDD) shows the current output values of the dimmer channels and fixture brightness parameters. The output values are displayed in percentage (0-100) or DMX (0-255) format which is determined in the Desk Defaults section of Desk Setup. An output value of zero is displayed as “-” rather than “0”. Output values of topsetted dimmer channels or fixtures are displayed in red text, rather than the normal black. The initial size (height) of the CDD is set up in Desk Setup; the height of the CDD can be altered directly on the monitor screen using the mouse. The Playback X area shows the Current (green) and Next (yellow) memories in the memory stack. When a fade is taking place a red bar moves across the whole area. The Override field indicates the position of the OVERRIDE control (neutral = green, fast or slow = red). If the optional upgrade kit is fitted, and the desk is in SMPTE or MIDI Time Mode, the Override field is replaced by the Timecode field (see chapter 5). The Grand Master (GM) field indicates the position of the GRAND MASTER. When Blackout is active a red flashing “Blackout” is displayed in this field. The Playback A/B fields indicate which memories (if any) are loaded onto the A MASTER and B MASTER faders. The backgrounds are grey when the master is at zero, red when fading, and green when above zero. The Auxiliaries are grey when off, red when fading, and green when on. Illusion 500 Manual 73-741-00 Issue 2 1-9 Introduction Figure 1 - 11: CDD, Fade Status and Information Bars Information Bar Mouse Interface Remote Switches The Information Bar contains operating help text, desk mode, topset and lock indicators, memory meter and clock. A mouse interface is available for use on all the main monitor screens (Setup, Memories, Submasters etc.) and popup windows. The Remote Switches socket on the back panel allows up to six remote switches to be connected to the desk. The operating help text is context sensitive and relates to the current position of the cursor on the main screen or popup window displayed. The mouse must be plugged in before the desk is switched on. The operating mode of the desk is shown as “PART” (partial) or “FULL”. When Topset has been adjusted for any of the dimmer channels or fixture brightness parameters, the text “TOP” is displayed in the Information Bar. When the desk is locked, a padlock icon is displayed. The Memory Meter shows the percentage of memory blocks available on the desk (see chapter 5 ). The clock field shows the current time and date. The time is in 24 hour format and the date in dd/mm/yy format. Activating screen buttons and selecting fields in data tables can be achieved using the mouse pointer and left mouse button. On fields where several options are available (eg. memory type) left clicking in the field will scroll through the available options. Where appropriate, right clicking on a selected item or window will bring up a menu of options. This allows certain functions, for example, programming memories to be done entirely using the mouse and external keyboard, if preferred. Each remote switch can be assigned to a front panel button or a macro. Remote switches can be assigned to certain front panel buttons but they cannot be assigned to any of the faders or rotary controls. For further details on setting up, assigning, enabling and testing remote switches see chapter 3 . Pressing a remote switch which is assigned to a front panel button will have the same effect as pressing the front panel button. Pressing a remote switch which is assigned to a macro will have the same effect as running that macro. NOTE Selecting Soft Buttons from the Front Panel Where soft buttons are displayed on the monitor (without a corresponding front panel button), use the cursor keys to select the soft button, and then press the ENTER key to activate it. 1 - 10 Illusion 500 Manual 73-741-00 Issue 2 Figure 2 - 1: The Illusion 500 Lighting Desk Quickstart Tutorial Introduction Turning on the Desk This chapter enables you to get the desk up and running quickly and set up, program and playback a simple show. Connect the DMX output cable, monitor, keyboard and mouse to the desk. It starts by covering how to turn the desk on and set up the required dimmer channels and fixtures (assignment and DMX patching). It then covers how to set up dimmer channel and fixture data on the outputs, save the data into memories or submasters, and transfer memories onto submasters. It then continues with playing back the memories using the Playback X controls, and outputting data from submasters. Finally, it gives a summary of how memories can also be edited and played back from the Cueline screen. Before starting a new lighting session it may be necessary to clear an existing show or reset the desk. If so, refer to chapter 10 for details. This tutorial assumes that a suitable lighting rig has already been set up with dimmers, luminaires, scrollers or moving lights (as required) which are controlled by a standard DMX signal. Connect the power supply to the desk and monitor and switch on at the mains. Desk Setup The default setup for the desk is 120 dimmer channels patched 1:1 with the DMX outputs. If your lighting rig has a different number of dimmer channels (more or less) and intelligent moving light fixtures or scrollers, then these need to be assigned and patched to the DMX. See the Desk Setup section in Chapter three for full details. Preparing to Plot Ensure that Blackout is not active (red light in the BLACKOUT button is off ). Set the Playback X MASTER and GRAND MASTER faders to full and all the SUBMASTER faders to zero. Press the SCREEN FUNCTION BUTTON F2 to display the Memories screen on the monitor. For news, views and latest software visit our dedicated Illusion website at: www.illusionsupport.com Illusion 500 Manual 73-741-00 Issue 2 2-1 Quickstart Tutorial Figure 2 - 2 : Program Window - Brightness Section Setting Dimmer Channels Setting Fixture Parameters Recording Data Press the CHANNEL button on the front panel. The Program Window (PW) is displayed on the monitor. Press the FIXTURE button on the front panel. The Program Window (PW) is displayed on the monitor. There are several methods of selecting dimmer channels and setting their levels as described below. There are several methods of selecting fixtures and setting their parameters levels as described below. The next two sections explain how to save the dimmer channel data and fixture parameter data in the PW into a memory and directly onto a submaster. Using the numeric keypad and associated keys to select channel(s) and set their levels, for example: The simplest method is to select the required fixture(s) and attribute (Brightness, Colour, Beamshape or Position) using the front panel keys and then adjust the fixture parameters using the control wheels. 1 @ 50 ENTER 5 THRU 10 @ 70 ENTER 23 AND 33 AND 44 @ 90 ENTER Using the first finger wheel to continually adjust the level(s) of the selected channels: 1 <wheel> 5 THRU 10 <wheel> The mouse can also be used to select channels by left clicking on the channel number in the PW (the selected channels are shown in red). If there are more than three parameters for the selected fixture and attribute, press the WHEEL GROUP button to cycle through the groups. 1. Set up a scene on the outputs as described earlier. 2. Press the SAVE AS button on the front panel. The Save As window is displayed. 3. Enter the required memory number in the field provided, add a text description in the field provided (optional) then select ENTER or click on the OK button in the window. Individual fixture parameters can also be selected and set using the command line, for example: Saving Data to a Submaster FIXTURE 1 COLOUR 2 @ 128 ENTER 1. Set up a scene on the outputs as described in previous sections. 2. Press the SAVE AS button on the front panel. The Save As window is displayed. 3. Select the Submaster option with the cursor keys or the mouse. 4. Enter the submaster number, add a text description in the field provided (optional) then select ENTER or click on the OK button in the window. FIXTURE 2 BEAMSHAPE 3 @ 0 ENTER FIXTURE 3 POSITION 1 @ 255 ENTER Left clicking in the bar graph area will set the level of the channel. Fixtures and attributes can also be selected with the mouse, and the level can be set, providing the parameter has a list of details displayed. See Chapter 4 for full details of all the commands and functions available. See Chapter 4 for full details of all the commands and functions available. 2-2 Saving Data to a Memory Illusion 500 Manual 73-741-00 Issue 2 Quickstart Tutorial Figure 2 - 3: Submaster Controls Playing Back the Memories Playback Using Submasters The programmed memories can be played back in ascending numerical order using the GO button. The Submaster faders can be used to playback loaded dimmer channel and fixture data or transferred memories. Replaying the Memory Stack Outputting Submaster Data 1. If not already selected, press SCREEN FUNCTION button F2 to display the Memories screen. The dimmer channel and fixture data or the memory transferred onto a submaster is output as follows: 2. Set the Playback X MASTER and the GRAND MASTER to full. 1. 3. Select the first programmed memory using the cursor keys or the mouse. A yellow highlight bar is displayed on the selected memory. 4. Press the GO button. The outputs fade from their current levels to those programmed in the memory according to the delay, fade and transition times for that memory. The highlight bar moves to the next programmed memory. 5. To output the next programmed memory, press the GO button. 6. Repeat step 5 until the end of the memory stack is reached. Pressing the GO button again will then return to the first memory. See Chapter 5 for more details on delay, fade and transition times etc. See Chapter 7 for details on other memory stack functions. 2. Select the required submaster page using the PAGE UP or PAGE DOWN buttons as appropriate. Move the appropriate submaster fader to the level required. The dimmer channel and fixture brightness levels programmed in the submaster are determined by the submaster fader level. Any fixture colour, beamshape or position data programmed on the submaster will be triggered when the submaster fader reaches its LTP Trigger Point. The outputs will snap or fade to their programmed values depending on the transitions defined for the submaster. The programmed data on submasters can also be flashed, soloed, or output over a period of time, using the SUBMASTER FLASH buttons - see Chapter 6 for full details. Illusion 500 Manual 73-741-00 Issue 2 Figure 2 - 4: Playback X Transferring a Memory from the Memories Screen 1. Select a programmed memory, using the cursor keys or mouse. 2. Press the TRANSFER button on the front panel, or right click and select the Transfer option from the menu. The Transfer window is displayed. 3. Enter the required submaster number (as page and number) in the field provided. 4. Adjust any of the other submaster parameters, if required. 5. Select the OK button in the Transfer Window to complete the transfer operation. Transferring a Memory from the Submasters Screen. 1. Select a submaster, using the cursor keys or mouse. 2. Press the TRANSFER button on the front panel, or right click and select the Transfer option from the menu. The Transfer window is displayed. 3. Enter the required memory number in the field provided. 4. Adjust any of the other submaster parameters, if required. 5. Select the OK button in the Transfer Window to complete the transfer operation. 2-3 Quickstart Tutorial Figure 2 - 5 Cueline Screen The Cueline Screen Editing Fade Times etc. Running the Show The Cueline Screen is a graphical representation of the Memory Stack, and represents the same data as displayed on the Memories screen. The delay, fade, transition and dwell times of a cue (memory) can be easily adjusted from the Cueline screen. When the Cueline Screen is on display, the Memory Stack can be played back using the Playback X controls on the front panel or the soft buttons on the Cueline screen. Programming and editing memory data and running the Memory Stack can be done from the Cueline screen. Any changes made to memory data or the memory stack on the Cueline screen are reflected in the Memories screen and vice versa. If the programmed memories contain fixture Colour, Beamshape or Position data, press the corresponding attribute button on the front panel to display the extra track(s) on the Cueline screen. 1. Press the SCREEN FUNCTION BUTTON F4 to display the Cueline screen on the monitor. 2. Ensure that the screen is in Stay mode, using F7, if necessary. 3. Select a cue (memory) using the cursor keys or mouse. Various handles, shown as red boxes, are displayed in the data tracks. 4. Full details of the layout and operation of the Cueline screen are provided in Chapter 9 of this manual. To adjust the delay, fade, transition or dwell time, left click on the appropriate red box, hold the mouse button down, and drag the handle forwards or backwards to the required time. Release the mouse button. 1. If not already selected, press SCREEN FUNCTION button F4 to display the Cueline screen. 2. Set the Playback X MASTER and the GRAND MASTER to full. 3. Select memory 1 using the cursor keys or the mouse. A yellow highlight column is displayed on the memory. Use F7 to set the display to Follow mode (if not already selected). 4. Press the GO button. The outputs will fade from their current levels to those programmed in memory 1 using the delay, fade and transition times for memory 1. Editing Dimmer Channel and Fixture Data The highlight bar moves to the next programmed memory automatically. The dimmer channel and fixture data for a cue (memory) can be edited from the Cueline screen. 2-4 The CUELINE (red vertical line) moves across the screen showing the progress of the fade. 1. Select the cue to be edited using the cursor keys or mouse. 5. To output the next programmed memory, press the GO button. 2. Position the mouse pointer on the required data track. Right click and select the Edit Live or Edit Blind option from the menu. The PW is displayed on the screen. 6. Repeat step 5 until the end of the memory stack is reached. Pressing the GO button again will then return to memory 1. 3. Adjust the dimmer channel or fixture parameter levels, as required. Press the SAVE button to commit the changes to the memory. Illusion 500 Manual 73-741-00 Issue 2 Figure 3 - 1: Setup Screen Setup Setup Options Press the SCREEN FUNCTION button F1 or select the Setup screen selection button using the mouse. The Setup screen contains the following options: • Floppy Disk Used for loading and saving show data and memory data to floppy disk, file utilities, copying and formatting disks. • Illumination Used for setting up the desk lamp brightness. • Display Scheme Used for setting the preferred display scheme on the monitor. • Desk Setup Used for setting up the desk defaults, assigning dimmer channels and fixtures, DMX patching, and setting up auxiliary controls and remote switches. For news, views and latest software visit our dedicated Illusion website at: www.illusionsupport.com Illusion 500 Manual 73-741-00 Issue 2 3-1 Setup Figure 3 - 2: Load Show Window Floppy Disk Functions Load Show from Disk Save Show to Disk The following sections describe the various options available under the Floppy Disk tab. 1. Select Floppy Disk from the Setup options. 1. Select Floppy Disk from the Setup options. 2. Insert a floppy disk containing the saved show into the disk drive. 2. Insert a DOS formatted 3.5” 1.44 MB floppy disk into the disk drive. 3. 3. When a show is loaded from floppy disk, all existing show data on the desk (setup, memories, submasters etc.) is automatically cleared before the new show data is loaded. Select Load Show, and press ENTER. There is a slight delay while the disk is being read. Select Save Show, and press ENTER. There is a slight delay while the disk is being read. 4. 4. When loading or saving a show to floppy disk the following options are available: The Load Show window is displayed on the monitor screen, and contains a list of showfiles found in the top directory plus any other directories. 5. Select the required load option (using F4). Use the cursor keys or the mouse to select the required showfile from the disk, then press ENTER, or click on the Load button in the window. The Save Show window is displayed. Select the required save option (using F4). Select an existing show and press ENTER, or just press ENTER to move to the Filename field. 5. Modify the filename, if required, and then press ENTER to save the show to disk. 6. If the file already exists in the selected directory, a warning is displayed. Select Overwrite to overwrite the existing file, or Cancel to abandon the operation. 7. A progress window is displayed while the show is being saved. When the operation is complete, click on the OK button to close the window. Loading and Saving Shows Desk Setup Only Desk Setup & Memories Desk Setup & Submasters Complete Show To choose one of these options, use the soft button in the Load Show or Save Show window, or F4 on the front panel or keyboard, before loading or saving the show. 6. A progress window is displayed while the show is being loaded. When the loading is complete, click on the OK button to close the window. NOTES Load/Save Show Windows Filenames are sorted alphabetically. The selected show is indicated by a yellow highlight bar. 3-2 Illusion 500 Manual 73-741-00 Issue 2 Setup Figure 3 - 3 : Load Memories Window Loading and Saving Memories Loading Memories Saving Memories 1. Select Floppy Disk from the Setup options. Insert a floppy disk containing the memory data file into the floppy disk drive. 1. Select Floppy Disk from the Setup options. Insert a DOS formatted 3.5” 1.44 Mb floppy disk into the floppy disk drive. 2. Select Load Memories and press ENTER. There is a slight delay while the disk is being read. The Load Memories Window is displayed containing a list of files and directories found on the disk. 2. Select Save Memories and press ENTER. There is a slight delay while the disk is being read. The Save Memories Window is displayed containing a list of files and directories found on the disk. 3. Use the cursor keys or the mouse to select the required file, then press ENTER or click on the Load button in the window. A popup window is displayed. There is a slight delay while the file is read. 3. Use the cursor keys or mouse to select a file, then press ENTER to move to the Filename field. 4. Modify the filename, if required then click on the Save button in the window or press ENTER. A popup window is displayed showing the programmed memories in the desk. 5. Use the cursor keys or mouse to select a memory to be saved. Move to the Save This Memory column and press ENTER to change the text to Yes. 6. Repeat step 5 for each memory to be saved. 7. Press F7 or click on the OK button in the window. A popup window is displayed showing progress. When saving is complete, press ENTER or click on the OK button in the window. The Illusion desk provides the facility to save and load individual memories to floppy disk. This makes it possible to maintain a library of useful memories for a given lighting installation, without having to save the complete show each time. Individual memories can be added into a show being created on the desk. The memory data is loaded into a specified destination and the channel data is treated according to the current setup on the desk. User confirmation is required before overwriting existing programmed memories on the desk. 4. Memories can be loaded from a normal showfile or a file containing memory data only. Use the cursor keys or mouse to select the required memory to be loaded. Move to the Load As Memory column and enter the required destination memory number. 5. Repeat step 4 for each memory to be loaded. 6. Press F7 or click on the OK button in the window. A popup window is displayed showing progress. When loading is complete, press ENTER or click on the OK button in the window. Illusion 500 Manual 73-741-00 Issue 2 3-3 Setup Figure 3 - 4 : File Utilities Window File Utilities Make Directory (F3) Parent (F6) The Illusion desk provides basic file utilities for creating directories, and deleting and renaming directories and files on the floppy disk. This option allows you to create a new directory on the floppy disk. Selecting this button takes you to the parent directory of the one currently displayed in the File Utilities window. 1. Select the Make Dir button in the File Utilities window. The Make Directory window is displayed. 1. Select Floppy Disk from the Setup options. 2. Insert a floppy disk containing data into the disk drive. 3. Select File Utilities, and press ENTER. There is a slight delay while the disk is being read. Delete (F4) The File Utilities window is displayed on the monitor screen. This option allows you to delete a directory or file on the floppy disk. 4. File Utilities Window The File Utilities Window contains a list of files found in the top directory plus any other directories on the disk. The currently selected directory or file is highlighted. 2. Enter the required name in the Name field, then select the OK button in the window. 1. Use the cursor keys to select the directory or file to be deleted. 2. Select the Delete button in the File Utilities window. A confirmation window is displayed. 3. Select the Delete button to confirm. Use the left and right cursor keys to move up and down directories (if applicable) and the up and down cursor keys to move the highlight bar up and down the list. Rename (F5) At the bottom of the File Utilities window are several soft buttons. The action of each of these buttons is described in the following sections. 1. Use the cursor keys to select the directory or file to be renamed. 2. Select the Rename button in the File Utilities window. The Rename window is displayed. 3. Enter the required name in the Name field, then select the OK button in the window. 3-4 This option allows you to rename a directory or file on the floppy disk. Refresh (F7) Selecting this button reads the floppy disk and displays the contents in the File Utilities window. This allows you to swap disks and read the contents of the new disk without having to close the window. Cancel (F8) Selecting this button closes the File Utilities window. NOTE Setup - Floppy Disk Functions To ensure that the Illusion floppy disk drive functions correctly, remove the floppy disk before turning the power off. Failure to do this may result in the drive not detecting the presence of a disk when the desk is turned back on. Illusion 500 Manual 73-741-00 Issue 2 Setup Figure 3 - 5 : Setup - Display Schemes Copy Disk Illumination Display Schemes This function allows the contents of one floppy disk to be copied to another. The Desk Lamp Brightness can be adjusted as follows: A number of monitor display schemes are provided to suit different ambient conditions. 1. Select Floppy Disk from the Setup options. 2. Select the Copy Disk option. A confirmation window is displayed. Select the Copy button in the window to continue. 3. Follow the instructions displayed in the window. It is necessary to swap between the source and destination disks several times in order to copy the contents of the source disk. Select Illumination from the Setup options. Move to the Desk Lamp Brightness field, then adjust the brightness using the wheel, or by entering the required value directly. Changing Display Scheme 1. Select Display Scheme from the Setup options. The current display scheme is indicated. 2. Move to the Select Scheme button and use the < and > keys or the mouse to select the required scheme. 3. Select the Activate Scheme button. The display scheme will change to the selected scheme. Format Disk This function formats a floppy disk. NOTES 1. Insert the disk to be formatted into the floppy disk drive. Disk Errors 2. Select Floppy Disk from the Setup options. 3. Select the Format Disk option. A confirmation window is displayed. Select the Format button in the window to continue. If any errors occur while accessing the floppy disk, saving or loading show data or memories, an error message is displayed on the monitor screen. 4. The Format Disk window is displayed showing the progress of the operation. Illusion 500 Manual 73-741-00 Issue 2 Display Schemes The colours referred to in this manual are for the Normal Display Scheme. The colours may vary in other display schemes. 3-5 Setup Figure 3 - 6: Desk Defaults - General Desk Setup Desk Defaults General Defaults Select Desk Setup from the Setup options. The Desk Setup Window is displayed on the monitor screen and contains the following options: The Desk Defaults section allows the desk to be set up to your own personal preferences. • Desk Defaults Assign Channels Assign Fixtures Autopatch Out Autopatch In (if upgrade fitted) Clear DMX Patch Setup Auxiliary Buttons Setup Remote Switches Operating Mode Select Desk Defaults from the Desk Setup options. The following options are displayed: General Memory Submaster Playback X Playback A/B Defines the syntax for numeric entry of channel and fixture data in the PW. • HTP FORMAT Defines the syntax for numeric entry of dimmer channel and fixture brightness data in the PW. • Select the required option, then use the cursor keys or mouse to move to the field to be edited. Adjust the value as required. DIRECT ACTION LTP FORMAT Defines the syntax for numeric entry of fixture colour, beamshape and position data in the PW. • ENTER AUXILIARY VALUE AS The format for entering auxiliary data. (Percentage or DMX). • HOME BUTTON LEVEL The default value of the HOME button. • REMOTE SWITCHES Enables or disables remote switches. • CHANNEL DATA DISPLAY Defines the height of the Channel Data Display on the monitor screen. • RECOVERY Enables or disables recovery mode (see Notes for further details). • DMX IN Enables or disables DMX In. (This option is only displayed if an upgrade kit is fitted to the desk). 3-6 Illusion 500 Manual 73-741-00 Issue 2 Setup Figure 3 - 7: Desk Defaults - Memory NOTES Memory Defaults • TRIGGER The default memory trigger (GO button, Automatic or At Time). • DELAY UP The delay before the dimmer channels and fixture brightness parameters in the next memory begin to fade in. • DELAY DOWN The delay before the dimmer channels and fixture brightness parameters in the current memory begin to fade out. • FADE UP The time for the dimmer channels and fixture brightness parameters in the next memory to fade up. • FADE DOWN The time for the dimmer channels and fixture brightness parameters in the current memory to fade down. • COLOUR DELAY The delay before the fixture colour parameters in the next memory begin to fade. • COLOUR TRANSITION • Recovery Mode BEAMSHAPE DELAY The delay before the fixture beamshape parameters in the next memory begin to fade. • BEAMSHAPE TRANSITION The time for the fixture beamshape parameters in the next memory to fade to their programmed values. • POSITION DELAY The Recovery Mode determines how the desk performs when switched off and back on, either deliberately or accidently. Recovery Disabled The desk will come up showing the Memories Screen, the highlight bar on memory zero. There are no outputs (unless any submasters containing data are raised). The delay before the fixture position parameters in the next memory begin to fade. Page 1 of the submasters is displayed with no page overlays in operation. • Recovery Enabled POSITION TRANSITION The time for the fixture position parameters in the next memory to fade to their programmed values. The desk will come up showing the screen which was on display when the desk was switched off. • The previous position in the Memory Stack is reinstated, ie the current and next memory are as before. DWELL The hold time from the end of the transition to the end of the memory. • CHASE SPEED The default chase speed (bpm) • RESPONSE Any chase memories running are restarted from step 1. The submasters come up on the page that they were on, complete with any overlays that were in operation at the time. The default response for sound to light and ripplesound memories (1-16). The time for the fixture colour parameters in the next memory to fade to their programmed values. Illusion 500 Manual 73-741-00 Issue 2 3-7 Setup Figure 3 - 8: Desk Defaults - Submaster Submaster Defaults • FADE UP Playback X Defaults • • LTP TRIGGER LEVEL The default time to fade up the dimmer channel and fixture brightness data on a submaster, when the fader is moved through its full travel from zero to full. The default value at which the fixture colour, beamshape and position parameters are triggered as the submaster fader is raised. • • FADE DOWN CHASE TRIGGER The default time to fade down the dimmer channel and fixture brightness data on a submaster, when the fader is moved through its full travel from full to zero. The default chase trigger determines how transferred chase memories are triggered (started) on the submaster (Transfer, Fader Level or Flash Button). • • COLOUR TRANSITION The time taken for the fixture colour parameters to reach their programmed level after being triggered. • BEAMSHAPE TRANSITION The time taken for the fixture beamshape parameters to reach their programmed level after being triggered. • POSITION TRANSITION The time taken for the fixture position parameters to reach their programmed level after being triggered. 3-8 Defines the time input mode for the memory stack - Playback X (Real, SMPTE or MIDI). • TIME DISPLAY Number of frames/sec (24,25 or 30) when Time Input is set to SMPTE or MIDI time. Playback A/B Defaults • CHASE TRIGGER LEVEL TIME INPUT MODE The level of the submaster fader that will trigger (start) the chase memory This parameter only applies if the Chase Trigger is set to Fader Level. The operating mode of Playback A/B (Manual or Auto Load). • The level at which the fixture colour, beamshape and position parameters are triggered when the A MASTER fader is raised. MACRO TRIGGER LEVEL The level of the submaster fader that will trigger the macro. • • A LTP TRIGGER LEVEL B LTP TRIGGER LEVEL The level at which the fixture colour, beamshape and position parameters are triggered when the B MASTER fader is raised. Illusion 500 Manual 73-741-00 Issue 2 Setup Figure 3 - 9: Desk Setup - Assign Channels Assign Channels Patching Channels (1) Adding Duplicates This option allows you to define, set up and patch each of the dimmer channels on the desk. The dimmer channel data is displayed on the monitor screen as a table. 1. Move to the DMX Address field of the dimmer channel using the cursor keys or mouse. A duplicate is an additional instance of a dimmer channel which is patched to a different DMX output address. 2. Enter the DMX address using the numeric keypad or keyboard. Defining the Channels 3. If the DMX address entered is valid, the channel table and DMX map are updated. Up to 9 duplicates may be added to each dimmer channel. An extra line of data is displayed on the screen for each duplicate defined. 1. Select Assign Channels from the Desk Setup options. The channel table and colour-coded DMX map are displayed. 2. Select a channel by scrolling up or down using the cursor keys, pressing the CHANNEL key followed by the channel number and then ENTER, or clicking on the channel number field using the mouse. The highlight bar will move to the selected channel. Use the cursor keys to move to each of the fields, as required. 3. The Name field. Enter a text description of the channel (optional). 4. The DMX In Channel field. Enter the DMX In channel address using the numeric keypad or keyboard (optional). 5. The Included in Memory field. Select Yes or No using the ENTER key (see notes). 6. DMX Address and Proportional Patch fields - see Patching Channels. 7. Associated field - see Associating Dimmer Channels and Fixtures. If the DMX address is already used, a warning message is displayed. Duplicates are added automatically when patching the desk channel using either of the following methods: 1. By specifying additional DMX address(es) separated by AND when entering the address in the DMX Address field (eg 101 AND 102 AND 103) 2. Left clicking the mouse on additional DMX addresses in the DMX map. Patching Channels (2) 1. Select the channel to be patched using the cursor keys or mouse. 2. Using the mouse, left click on the required DMX address in the colour-coded DMX map. 3. If the DMX address entered is valid, the channel table and DMX map are updated. If the DMX address is already used, a warning message is displayed. Proportional Patching 1. Select the channel to be patched using the cursor keys or mouse. 2. Move to the Proportional Patch field. Set the value as required. Illusion 500 Manual 73-741-00 Issue 2 Providing the DMX addresses are valid, an extra line will be added for each duplicate showing it patched to the specified address. NOTE - Excluded Channels When channel data is saved to a memory, the data for any excluded channels is stored in the memory, but it is not output on the DMX when the memory is output via Playback X, Playback A/B or a submaster. When channel data is loaded directly onto a submaster, the data for the excluded channels is output on the DMX when the submaster is raised. 3-9 Setup Figure 3 - 10 : Assign Channels Screen Unpatching Channels Associating Channels Find Channel Function There are two methods for unpatching channels manually. A dimmer channel may be associated with up to three other dimmer channels or fixtures. This function provides a quick method for finding out which dimmer channel, fixture or auxiliary is patched to a particular DMX channel. 1. 2. Move to the DMX Address field of the required dimmer channel. Enter a DMX address of 0 (zero) or press the CLEAR button. Using the mouse, left click on the corresponding DMX address in the DMX map. In both cases the dimmer channel is unpatched and the channel table and DMX map are updated. If a duplicate is unpatched, it is removed from the channel table. Any other instances are shuffled down accordingly. For example, a scroller fixture may be associated with its lamp, or up to four separate dimmer channels may be associated together. Dimmer channels and fixtures are associated with a dimmer channel by entering information into the data table. 1. Select a dimmer channel to be associated and move to the Associated field. 2. To associate a dimmer channel: simply enter the channel number in the field. Unused Dimmer Channels To associate a fixture: press the FIXTURE button followed by the fixture number. An ‘unused’ dimmer channel is defined as one that is not displayed in the CDD and PW or processed by the desk software. If more than one channel or fixture is to be associated, enter each channel number or fixture number separated by a ‘+’ (AND). To make a dimmer channel unused: Move to the DMX Address field, enter ‘999’ and press the ENTER key. The DMX Address field shows ‘N/A’ to indicate that the channel is not used. If the data entered is valid the channel table is updated accordingly. If the data is invalid, eg. a channel or fixture number entered is already in an association, a warning message is displayed. To remove an association: enter 0 (zero) in the Associated field for a channel which is in the association. 3 - 10 1. Using the mouse, right click on the required DMX channel number in the DMX map, and select the Find Channel option. If a dimmer channel is patched to the DMX channel, the highlight bar will automatically move to the dimmer channel number in the channel table. If a fixture or auxiliary is patched to the selected DMX channel, a warning message is displayed indicating what is patched to that channel. If nothing is patched to the selected DMX channel, a warning message is displayed indicating that nothing is patched to that channel. NOTE Associated Channels and Fixtures In the Assign Channels screen, dimmer channel and fixture associations are shown in the right hand column. Fixture numbers are prefixed with ‘F’ and multiple associations are indicated by ‘+’ between the channel or fixture numbers. Eg, if dimmer channel 1 was associated with dimmer channels 2 and 3 and fixture 8, the Associated column for channel 1 would read 2+3+F8. Illusion 500 Manual 73-741-00 Issue 2 Setup Figure 3 - 1 1: Desk Setup - Assign Fixtures Screen Assign Fixtures Assigning Common Fixtures This option allows you to assign and patch fixtures onto the desk. This section describes how to assign a fixture to one of the 20 Common fixture types permanently stored on the desk. The fixture data is displayed on the monitor screen as a table. Below the fixture table is a colour coded DMX map which shows where the assigned fixtures (and dimmer channels and auxiliaries) are patched to the DMX outputs. Initially no fixtures are assigned. It is up to the user to assign the required number and type of fixtures to match those to be controlled in the rig. A fixture type is defined by two fields: Manufacturer and Type (eg Martin MAC 250, Clay Paky Goldenscan) Once a fixture has been assigned, it can be patched to the DMX outputs. Assigned fixtures can also be named, patched to the DMX IN and associated with dimmer channels or other fixtures as required. Select a fixture number, then move to the Manufacturer/Type field using the cursor keys or mouse. Press the ENTER key. The Assign Fixture Type Window is displayed on the monitor screen, with the Manufacturer field highlighted. Use the left/right cursor keys to select the required manufacturer (eg Martin). Move the cursor down to the Type field in the window, then use the left/right cursor keys to select the required fixture type (eg MAC 250). Press the ENTER key or click on the OK button in the window to complete the assignment. The Assign Fixture Type Window is closed and the selected manufacturer and fixture type are displayed in the fixture table. Illusion 500 Manual 73-741-00 Issue 2 NOTE Common Fixture Types The default set of 20 Common Fixture Types on the Illusion 500 desk are as follows: Martin MAC 250 (Mode 4) Martin MAC 300 (Mode 4) Martin MAC 500 (Mode 4) Martin MAC 600 (Mode 4) Martin MAC 2000 Prof (16 bit mode) Martin Roboscan Pro 518 (Mode 2) Martin Roboscan 812 (Extended) High End Studio Colour High End Studio Colour 250 High End Studio Spot High End Studio Spot 250 High End Cyberlight (Mode 2) High End Technobeam (Full Mode) High End Trackspot Clay Paky Goldenscan HPE Clay Paky Stage Scan Clay Paky Stage Color 300 (16 bit) Clay Paky Stage Color 1200 (16 bit) Clay Paky Stage Light 300 (16 bit) Clay Paky Stage Zoom 1200 (16 bit). 3 - 11 Setup Figure 3 - 12: Assign Fixture Type Window. Assigning Scroller Fixtures This section describes how to assign a fixture to a Scroller Fixture type stored on the desk. Select a fixture number, then move to the Manufacturer/Type field using the cursor keys or mouse. Press the ENTER key. The Assign Fixture Type Window is displayed on the monitor screen, with the Manufacturer field highlighted. Use the left/right cursor keys to select the manufacturer SCROLLER. Move the cursor down to the Frames field in the window, then use the left/right cursor keys to select the required number of frames (1 - 50). Press the ENTER key or click on the OK button in the window to complete the assignment. The Assign Fixture Type Window is closed and SCROLLER and the number of frames are displayed in the Manufacturer and Type columns of the fixture table respectively. Assigning Fixture Types from Files on Floppy Disk This section describes how to assign a fixture to one of the fixture types stored on a floppy disk. Ensure that a floppy disk containing the required fixture file(s) is inserted into the floppy disk drive. Select a fixture number, then move to the Manufacturer/Type field using the cursor keys or mouse. Press the ENTER key. The Assign Fixture Type Window is displayed on the monitor screen. Select the From Disk button in the window with the mouse or press the F7 key on the front panel or keyboard. A window is displayed showing the fixture file(s) found on the floppy disk. Select the required fixture file and press the ENTER key. The Assign Fixture Type From Disk window is displayed on the monitor screen. Reassigning Fixtures A fixture may be reassigned to a different fixture type, by simply assigning the new type as described in the previous sections. Warning Reassigning a fixture will affect the data in any programmed memories, submasters and palettes. The original fixture parameter data will be removed and replaced by the default values for each parameter in the new fixture type, with the exception of the brightness parameters which are set to zero. Unassigning Fixtures Select a fixture number, then move to the Manufacturer/Type field using the cursor keys or mouse. Press the ENTER key. The Assign Fixture Type Window is displayed on the monitor screen. Use the left/right cursor keys to select the required manufacturer (eg Martin). Use the left/right cursor keys to select “Not Assigned”. Move the cursor down to the Type field in the window, then use the left/right cursor keys to select the required fixture type (eg MAC 1200). Press the ENTER key or click on the OK button in the window to complete the assignment. Press the ENTER key or click on the OK button in the window to complete the assignment. The Assign Fixture Type window is closed and the Manufacturer and Type fields are cleared in the fixture table. The Assign Fixture Type From Disk window is closed and the selected manufacturer and fixture type are displayed in the fixture table. 3 - 12 Illusion 500 Manual 73-741-00 Issue 2 Setup Figure 3 - 13: Assign Fixtures Screen Patching Fixtures (1) Adding Duplicates Unpatching Fixtures 1. Move to the DMX Address field of the fixture using the cursor keys or mouse. A duplicate is an additional instance of a fixture which is patched to a different DMX output address. There are two methods for unpatching fixtures manually. 2. Enter the DMX start address using the numeric keypad on the front panel or external keyboard. 3. If the DMX address entered is valid, the fixture table and DMX map are updated. Up to 9 duplicates may be added to each fixture. An extra line of data is displayed on the screen for each duplicate defined. If the DMX address is already used, a warning message is displayed. Duplicates are added automatically when patching the fixture using either of the following methods: 1. Patching Fixtures (2) 1. Select the fixture to be patched using the cursor keys or mouse. 2. Using the mouse, left click on the required DMX start address in the colour-coded DMX map. 3. If the DMX address entered is valid, the fixture table and DMX map are updated. 2. By specifying additional DMX address(es) separated by AND when entering the address in the DMX Address field (eg 1 AND 21 AND 41) Left clicking the mouse on additional DMX addresses in the DMX map. 1. Move to the DMX Address field of the required fixture. Enter a DMX address of 0 (zero) or press the CLEAR button. 2. Using the mouse, left click on the corresponding DMX address in the DMX map. In both cases the fixture is unpatched and the fixture table and colour coded DMX map are updated. If a duplicate is unpatched, it is removed from the fixture table. Any other instances are shuffled down accordingly. Providing the DMX addresses are valid, an extra line will be added for each duplicate showing it patched to the specified address. If the DMX address is already used, a warning message is displayed. NOTES Adding Duplicates Use the AND key on the front panel or ‘+’ key on external keyboard to separate DMX addresses when adding duplicates. Illusion 500 Manual 73-741-00 Issue 2 3 - 13 Setup Figure 3 - 14 : Assign Fixtures Screen Associating Dimmer Channels and Fixtures A fixture may be associated with up to three other dimmer channels or fixtures. Find Channel Function This function provides a quick method for finding out which dimmer channel, fixture or auxiliary is patched to a particular DMX channel. For example, a scroller fixture may be associated with its lamp, or up to four separate fixtures may be associated together. 1. Dimmer channels and fixtures are associated with a fixture by entering information into the fixture table. If a fixture is patched to the DMX address, the highlight bar will automatically move to the fixture number in the channel table. 1. Select a fixture to be associated and move to the Associated field. 2. To associate a fixture: simply enter the fixture number in the Associated field. To associate a dimmer channel: press the CHANNEL button followed by the channel number. If more than one channel or fixture is to be associated, enter each channel number or fixture number separated by a ‘+’ (AND). Using the mouse, right click on the required DMX channel number in the DMX map, and select the Find Channel option. NOTE Associated Channels and Fixtures In the Assign Fixtures screen, dimmer channel and fixture associations are shown in the Associated column. Dimmer Channel numbers are prefixed with ‘C’ and multiple associations are indicated by ‘+’ between the channel or fixture numbers. Eg, if fixture 1 was associated with fixtures 2 and 3 and dimmer channel 8, the Associated column for channel 1 would read 2+3+C8. If a dimmer channel or auxiliary is patched to the selected DMX channel, a warning message is displayed, indicating which channel or auxiliary is patched to that DMX address. If nothing is patched to the selected DMX channel, a warning message is displayed indicating that nothing is patched to that channel. If the data entered is valid the fixture table is updated accordingly. If the data is invalid, eg. a channel or fixture number entered is already in an association, a warning message is displayed. To remove an association: enter 0 (zero) in the Associated field. 3 - 14 Illusion 500 Manual 73-741-00 Issue 2 Setup Figure 3 -15 : Autopatch Out Screen. Autopatch Out The Autopatch Out function allows selected dimmer channels and fixtures to be patched to the DMX outputs, unpatched, or unassigned in a single operation. The Autopatch Out screen contains a dimmer channel and fixture selection area, a command line area and a colour coded DMX map which shows the current state of the DMX patch. Autopatching Dimmer Channels and Fixtures 1. Select Autopatch Out from the Desk Setup options, then press the down cursor key to enter the Autopatch Out screen. The command line changes to white. 2. Select the dimmer channels and/or fixtures to be patched by using the numeric keypad or the mouse. The selected channels and fixtures are displayed in red in the selection area. 3. Unpatching Dimmer Channels and Fixtures Unassigning Dimmer Channels and Fixtures 1. Select Autopatch Out from the Desk Setup options, then press the down cursor key to enter the Autopatch screen. The command line changes to white. 1. Select Autopatch Out from the Desk Setup options, then press the down cursor key to enter the Autopatch screen. The command line changes to white. 2. Select the dimmer channels and/or fixtures using the numeric keypad or mouse. The selected channels and fixtures are displayed in red. 2. Select the dimmer channels and/or fixtures using the numeric keypad or mouse. The selected channels and fixtures are displayed in red. 3. Press the @ key followed by CLEAR. The selected channels and fixtures are unpatched and the DMX map is updated. 3. Press the @ key followed by 999 and ENTER. The selected channels and fixtures are unassigned and the DMX map is updated accordingly. To patch the selected dimmer channels and/or fixtures, press the @ key followed by the required DMX start address and then ENTER (or using the mouse click on the start address in the DMX map on the screen). The selected channels and fixtures are patched and the DMX map is updated to show where they have been patched to. Illusion 500 Manual 73-741-00 Issue 2 NOTES Autopatch Out If autopatching would overlap dimmer channels, fixtures or auxiliaries already patched, a warning message is displayed. The user is given the option of unpatching the overlapping channels or fixtures and continuing with the autopatch, or cancelling the autopatch operation. If the selection to be autopatched includes dimmer channels and fixtures, they will be patched in the following order: 1. Dimmer channels. 2. Brightness parts of composite fixtures. 3. Other parts of composite fixtures. 4. Other (non-composite) fixtures. 3 - 15 Setup Figure 3 -16 : Clear DMX Patch Autopatch In (Optional) Clear DMX Patch If a DMX In upgrade kit has been fitted to the desk, an Autopatch In function is provided which allows selected dimmer channels and fixture brightness parameters to be patched to DMX input channels in a single operation. This option will allow the user to unpatch the dimmer channels, fixtures and auxiliaries which are patched to the DMX outputs. It will also allow the user to clear the DMX In patch (if applicable). This option is indicated by the display of the Autopatch In tab in the Desk Setup options. Select the Clear DMX Patch tab from the Desk Setup options. The Autopatch In function works in the same way as the Autopatch Out function, except that only dimmer channels and fixture brightness parameters can be patched to the DMX In. NOTES The following options are displayed on the screen: Clear DMX Patch (Dimmer Channels) Clear DMX Patch (Fixtures) Clear DMX Patch (Auxiliaries) Clear DMX In Patch Clear All DMX Patches. Autopatch In Use the mouse or cursor keys and ENTER to select the required option. A DMX In channel may only be patched to one dimmer channel or one fixture brightness parameter. A confirmation window is displayed. Select the Clear button to confirm the operation. Only the brightness parameter of selected fixtures will be patched to the DMX In. If any of the selected fixtures do not have a brightness parameter, a warning message is displayed. If autopatching would overlap dimmer channels or fixtures already patched, a warning message is displayed. The user is given the option of unpatching the overlapping channels or fixtures and continuing with the autopatch, or cancelling the autopatch operation. 3 - 16 Illusion 500 Manual 73-741-00 Issue 2 Setup Figure 3 -17 : Setup Auxiliaries Screen Setup Auxiliary Buttons Patching Auxiliaries (1) Adding Duplicates The desk provides 4 auxiliary buttons which can be programmed and patched to DMX channels. 1. Move to the DMX Address field of the auxiliary to be patched using the cursor keys or mouse. A duplicate is an additional instance of an auxiliary which is patched to a different DMX address. They are normally used to control smoke machines or other simple DMX devices. 2. Enter the DMX address using the numeric keypad or keyboard. 3. If the DMX address entered is valid, the auxiliary table and DMX map are updated. If the DMX address is already used, an error message is displayed. Up to 9 duplicates may be added to each auxiliary. An extra line is displayed on the screen for each duplicate defined. Note that an Auxiliary button cannot be patched to the same DMX address as a dimmer channel or fixture. Programming Auxiliaries Patching Auxiliaries (2) 1. Select Setup Auxiliary Buttons from the Desk Setup options. The auxiliary screen is displayed. 1. Select the auxiliary to be patched using the cursor keys or mouse. 2. Select an auxiliary by scrolling up or down using the cursor keys, or use the mouse. The highlight bar moves to the selected auxiliary. 2. Using the mouse, left click on the required DMX address in the colour-coded DMX map. 3. If the DMX address entered is valid, the auxiliary table and DMX map are updated. If the DMX address is already used, an error message is displayed. Duplicates are added automatically when patching the auxiliary using either of the following methods: 1. Specifying additional DMX address(es) separated by AND when entering the address in the DMX Address field. (eg. 101 AND 102 AND 103). 2. Left clicking with the mouse on additional addresses in the DMX map on the screen. Providing that the DMX address is valid, an extra line will be added for each duplicate showing it patched to the specified address. 3. Move to the Name field. Enter a description using the front panel or external keyboard (optional). 4. Move to the On Value field. Set to the required value. Proportional Patching 5. Move to the Off Value field. Set to the required value. Playback of Auxiliaries 1. 6. Move to the On Time field. Set to the required value. Select the auxiliary to be patched using the cursor keys or mouse. 2. 7. Move to the Off Time field. Set to the required value. Move to the Proportional Patch field. Set the value as required (0-400%). The playback of auxiliary buttons, including the effects of fade times and button actions on the resulting outputs, is described in Chapter 11 . 8. Move to the Action field. Select the required action (Momentary or Push On/Push Off). Illusion 500 Manual 73-741-00 Issue 2 3 - 17 Setup Figure 3 -1 8 : Setup Remote Switches Screen Setup Remote Switches Assigning a Remote Switch Clearing Remote Switches The desk provides the facility for up to 6 remote switches to be connected to the desk and assigned to front panel buttons or macros. 1. Select Setup Remote Switches from the Desk Setup options. The Remote Switch data is displayed on the monitor screen. 1. The following front panel buttons may be assigned to remote switches: 2. Use the cursor keys to scroll up or down the table, or use the mouse. The highlight bar moves to the selected switch. Select a remote switch as described earlier. Press the CLEAR button, or right click and select the Clear option. A confirmation window is displayed. 2. Click on the Clear button to confirm the operation. AUX CONTROLS 1 - 4, DIRECTION, ATTACK, DRIVE, STEP+, STEP-, BLACKOUT, PAGE UP, PAGE DOWN, FLASH FUNCTION, FLASH BUTTONS, GO, PAUSE, and GO PREVIOUS. The default assignments for the Remote Switches are as follows: Remote Switch 1 - AUX CONTROL 1 Remote Switch 2 - AUX CONTROL 2 Remote Switch 3 - AUX CONTROL 3 Remote Switch 4 - AUX CONTROL 4 Remote Switch 5 - GO Button Remote Switch 6 - Not Assigned 3 - 18 3. Move to the right hand column of the table using the cursor keys or the mouse. 4. Use the ENTER key or left click with the mouse to scroll through the available options. Select the option required. Testing Remote Switches 1. Press a remote switch connected to the desk. The corresponding line in the table changes to green if the switch is working correctly. 2. Repeat for each remote switch to be tested. Note that when testing a remote switch in Desk Setup, the front panel button or macro which is assigned to the remote switch is not actioned. Illusion 500 Manual 73-741-00 Issue 2 Setup Figure 3 -19 : Operating Mode Screen Operating Mode Exiting Desk Setup This option allows the user to set or change the operating mode of the desk. The Desk Setup Window can only be closed by either Saving or Cancelling the Desk Setup. The default operating mode of the desk following a Desk Reset or software upgrade is Partial. To save Desk Setup - select the Save button in the Desk Setup Window or press F7 on the front panel or keyboard. Setting Operating Mode 1. Select Operating Mode from the Desk Setup options. 2. Move to the Operating Mode button. Use the cursor keys or mouse to select Partial or Full as required. To cancel Desk Setup - select the Cancel button in the Desk Setup Window or press F8 on the front panel or keyboard. Illusion 500 Manual 73-741-00 Issue 2 NOTES Desk Setup While the Desk Setup Window is displayed the screen function keys (F1 - F8) are disabled. Therefore it is not possible to display any of the other screens (Memories, Submasters, Cueline etc.) until Desk Setup has been exited in a controlled manner, either by saving or cancelling. Saving Desk Setup Any changes made to the Desk Setup will only take effect when the Desk Setup is saved. It is possible to continue running the show while in Desk Setup, but the DMX outputs will be halted momentarily if the Desk Setup is saved. 3 - 19 Setup 3 - 20 Illusion 500 Manual 73-741-00 Issue 2 Figure 4 - 1: Program Window (Brightness Section) Program Window Introduction The Program Window (PW) is displayed on the monitor screen when setting up, programming and editing dimmer channel and fixture parameter levels in memories, submasters, groups and palettes. The PW consists of a header, a user selectable main section (Brightness, Colour, Beamshape, Position or Palettes) and a command line. Program Window Header The format and content of the PW header depends on how the PW is opened, as described below: Pressing the FIXTURE button - The Brightness section of the PW is displayed and the keyword Fixture appears in the command line. Pressing the PALETTE button - The Palette section of the PW is displayed and the command line is clear. Editing a Memory If the PW is opened from the Memories or Cueline screen using the EDIT LIVE or EDIT BLIND buttons, the header contains the text Edit Live or Edit Blind, followed by the memory number, information, plus the step number, step name or part number, if applicable. Opening the PW Directly Editing a Submaster If the PW is opened directly from the Memories, Submaster, Cueline, DMX Output or DMX Patch screens using any of the front panel buttons below, the PW header contains the text Edit Live - Channel Data and a soft button labelled Close (F8). If the PW is opened from the Submasters screen using the EDIT LIVE or EDIT BLIND buttons, the header contains the text Edit Live or Edit Blind, followed by the submaster number and information. Pressing the CHANNEL button - The Brightness section of the PW is displayed and the keyword Channel appears in the command line. Pressing the GROUP button - The Brightness section of the PW is displayed and the keyword Group appears in the command line. For news, views and latest software visit our dedicated Illusion website at: www.illusionsupport.com Illusion 500 Manual 73-741-00 Issue 2 4-1 Program Window Figure 4 - 2 : Program Window - Brightness Section Brightness Section Bar Graphs This main section is used to display and adjust dimmer channel and fixture brightness parameters. Each assigned dimmer channel and fixture brightness parameter is represented by a bar graph. The Dimmer Channel selection area contains a bargraph and value for each used (active) dimmer channel. Each bar graph is divided into two halves. The left half shows the current output level and is coloured green. The Fixture selection area contains a bargraph and value for each assigned fixture. Editing live - the right half shows the programmed level (yellow). Dimmer Channel Numbers The dimmer channel numbers are displayed in boxes above the bargraphs. The text colour of the background is used to indicate whether the channel is included or excluded from memory data and whether it is selected. Included & not selected - Grey Included & selected - Red Excluded & not selected - Dark Grey Exluded & selected - Dark Red Fixture Numbers The fixture numbers are displayed in boxes above the bargraphs. Editing blind - the right half shows the current level (blue). When the level matches the programmed level or when the data is saved, the bar changes from blue to yellow. Numerical Value The numerical value of the dimmer channel or fixture brightness parameter is displayed beneath the bar graphs. The value is displayed as a percentage or DMX value depending on the option selected in Desk Setup. Partial Mode - The background colour indicates if the channel or fixture parameter is tagged (programmed): Untagged (unprogrammed) - Grey Tagged (programmed) - Red. Full Mode - The colour of the box containing the numeric value indicates if the channel or fixture parameter is programmed, and also if the current value is equal to the programmed value, as follows: Editing Live - Unprogrammed channels and fixture parameters are grey. Programmed channels and fixture parameters are yellow when the programmed value is equal to the current value, otherwise green. Editing Blind - Unprogrammed channels and fixture parameters are grey. Programmed channels and fixture parameters are yellow when the programmed value is equal to the current value, otherwise blue. Multi Part Scenes Dimmer channels and fixture parameters which are programmed in other parts of the memory are displayed in orange. Topsetted Channels If a dimmer channel or fixture brightness parameter has been topsetted, a red line is displayed across the output bar graph at the topset level. The text colour of the background is used to indicate whether the fixture is selected or not: Not selected - Grey Selected - Red 4-2 Illusion 500 Manual 73-741-00 Issue 2 Program Window Figure 4 - 3 : Program Window - Colour Section Colour Section Fixture Parameter Data Fixture Selection Area The Colour section is used to display and adjust fixture colour parameters (eg Cyan, Magenta, Yellow, Colour Wheels etc.). This section of the window shows data on the fixture colour parameters that are currently assigned to the three control wheels on the front panel. This section of the window contains a soft button for each of the assigned fixtures that has one or more colour parameters. The Colour section contains a soft Wheel Group Button, fixture parameter data and a Fixture Selection area. The actual fixture parameters displayed are determined by the fixture type, attribute and wheel group selected. The following information is displayed for each fixture parameter: Selected fixtures are shown in red, unselected fixtures in grey. Wheel Group Button This soft button performs the same function as the WHEEL GROUP button on the front panel, ie is used to cycle through the groups of parameters. The ‘Primary Fixture’ is highlighted. Number - The number of the parameter within the current attribute. Name - The name of the fixture parameter (eg Cyan, Yellow). Value - The current numeric value of the parameter. This is displayed as a percentage or DMX value depending on the option selected in Desk Setup. Details - If the fixture parameter details are defined in the fixture data file, this section of the screen contains a list of the details in increasing DMX value order (eg Colour 1, Colour 2 etc..) Illusion 500 Manual 73-741-00 Issue 2 4-3 Program Window Figure 4 - 4 : Program Window - Beamshape Section Beamshape Section Fixture Parameter Data Fixture Selection Area The Beamshape section is used to display and adjust fixture beamshape parameters (eg Gobo, Iris, Focus etc). This section of the window shows data on the fixture beamshape parameters that are currently assigned to the three control wheels on the front panel. This section of the window contains a soft button for each of the assigned fixtures that has one or more beamshape parameters. The actual fixture parameters displayed are determined by the fixture type, attribute and wheel group selected. The following information is displayed for each fixture parameter: Selected fixtures are shown in red, unselected fixtures in grey. The Beamshape section contains a soft Wheel Group Button, fixture parameter data and a Fixture Selection area. Wheel Group Button This soft button performs the same function as the WHEEL GROUP button on the front panel, ie is used to cycle through the groups of parameters. The ‘Primary Fixture’ is highlighted. Number - The number of the parameter within the current attribute. Name - The name of the fixture parameter (eg Gobo, Iris, Focus). Value - The current numeric value of the parameter. This is displayed as a percentage or DMX value depending on the option selected in Desk Setup. Details - If the fixture parameter details are defined in the fixture data file, this section of the screen contains a list of the details in increasing DMX value order (eg Gobo 1, Gobo 2 etc..) 4-4 Illusion 500 Manual 73-741-00 Issue 2 Program Window Figure 4 - 5 : Program Window - Position Section Position Section Fixture Parameter Data Fixture Selection Area The Position section is used to display and adjust fixture position parameters (eg Pan, Tilt) and movement effect parameters. This section of the window shows data on the fixture position parameters or movement effect parameters that are currently assigned to the three control wheels on the front panel. This section of the window contains a soft button for each of the assigned fixtures that has one or more position parameters. The Position section contains a soft Wheel Group Button, fixture parameter data and a Fixture Selection area. Wheel Group Button This soft button performs the same function as the WHEEL GROUP button on the front panel, ie is used to cycle through the groups of parameters. The actual fixture or movement effect parameters displayed are determined by the fixture type, attribute and wheel group selected. Selected fixtures are shown in red, unselected fixtures in grey. The ‘Primary Fixture’ is highlighted. The following information is displayed for each fixture parameter: Number - The number of the parameter within the current attribute. Name - The name of the fixture parameter (eg Pan, Tilt, P/T Spd). Value - The numeric value of the parameter. This is displayed as a percentage or DMX value depending on the option selected in Desk Setup. The Movement Effect parameters have there own ranges - see later. Details - If the fixture parameter details are defined in the fixture data file, this section of the screen contains a list of the details in increasing DMX value. Illusion 500 Manual 73-741-00 Issue 2 NOTE Movement Effect Parameters For fixtures with pan and tilt, there are six movement effect parameters (Effect, Size X, Size Y, Offset, Rotation and Speed). These parameters are displayed as two groups of position parameters after the real position parameters for the fixture. 4-5 Program Window Figure 4 - 6 : Program Window - Palettes Section Palettes Section Palette Lists Fixture Selection Area The Palettes section is used to display, reference and output Colour, Beamshape and Position palettes. These three sections of the window show data on the Colour, Beamshape and Position palettes. This section of the window contains a soft button for each of the assigned fixtures. The Palettes section contains three palette lists (Colour, Beamshape and Position) and a Fixture Selection area. Each of the palette lists shows all the programmed palettes for the attribute in numerical order. Selected fixtures are shown in red, unselected fixtures in grey. The ‘Primary Fixture’ is highlighted. Each palette is identified by it’s number and information text (eg 1 : White). The selected palette, if applicable, is highlighted with a red bar. 4-6 Illusion 500 Manual 73-741-00 Issue 2 Program Window Figure 4 - 7: Channel Info and Fixture Info Windows Command Line Area Using the Mouse in the PW Channel Information The command line area displays the commands entered from the front panel keys, external keyboard or mouse (eg channel or fixture selection, level data etc). The main sections of the Program Window can be selected by clicking on the required tab using the mouse. Right clicking on a dimmer channel number in the Brightness section opens a Channel Info window containing all the information on the dimmer channel (number, name, DMX address etc.) When the ENTER button is pressed to complete a command, a control wheel is moved, the mouse is used to set a level or the HOME button is pressed, the text on the command line is cleared. Right clicking in the channel or fixture selection area of the PW displays a popup menu with the options Save, Save As, Cancel, Undo and Redo. Selecting any of these menu options performs the same function as pressing the corresponding key on the front panel. Use the left arrow key to delete command items already on the command line. Fixture Information Right clicking on a fixture number in the PW opens a Fixture Info window containing all the information on the dimmer channel (number, name, manufacturer, type, DMX address etc) Long commands will wrap around onto the next line. Invalid or unprogrammed memory, submaster, group or palette numbers in commands will be ignored. Illusion 500 Manual 73-741-00 Issue 2 4-7 Program Window Figure 4 - 8 : Program Window - Brightness Section Programming Dimmer Channels Selecting All Non-Zero Dimmer Channels This section describes how to select and program dimmer channels using commands, the control wheels or the mouse. If the command line is clear, pressing ENTER ENTER will deselect all the currently selected dimmer channels and then select all non-zero dimmer channels. Selecting Dimmer Channels Individual dimmer channels or combinations of channels can be selected using the numeric keypad and associated buttons on the front panel. Dimmer channels can also be selected or deselected by left clicking on the channel number in the PW. The currently selected channels are displayed on a red or dark red background in the PW. Previous and Next Buttons Previous (F1) and Next (F2) buttons are provided in the PW to allow quick selection of the previous or next dimmer channel. Associated Channels The ASSOCIATED button on the front panel is used to deselect a selected dimmer channel and select the next channel in the association. 4-8 Tagging Dimmer Channels In live editing - all non-zero output channels are selected In blind editing - all non-zero programmed channels are selected. Deselecting Channels The EXCEPT key can be used to deselect a single channel: EXCEPT CHANNEL 7 The EXCEPT and THRU keys can be used to deselect a range of channels. EXCEPT CHANNEL 7 THRU 10 Pressing the CLEAR key on the front panel will deselect all currently selected dimmer channels. When the desk is in Partial Mode, various methods are provided for tagging and untagging the dimmer channels. When a dimmer channel is untagged, the background of the numerical value field is grey, when tagged, the background changes to red. Automatic Tagging When a dimmer channel level is adjusted using a command, the control wheel or the mouse, the channel is automatically tagged: Manual Tagging To toggle the tag status of a single dimmer channel, left click on the channel value field in the PW or enter the following command: CHANNEL X BRIGHTNESS ENTER The tag status of several dimmer channels can be toggled in a single command, for example: CHANNEL 1 THRU 20 BRIGHTNESS ENTER Illusion 500 Manual 73-741-00 Issue 2 Program Window Setting Dimmer Channel Levels There are several methods which can be used to set the levels of dimmer channels: • • • • Entering commands using the numeric keypad and associated buttons on the front panel. The HOME button. The first finger control wheel. The mouse. The new channel levels are displayed in the PW when the command is completed, the HOME key is pressed, the wheel is moved or the mouse is used to adjust the level(s). The new dimmer channel levels are output live on the DMX if the channel data is being edited live. If editing blind, the DMX outputs are not affected. The following sections give examples on how to use the various controls to select and set channel levels. All examples in this chapter use the default Double Digit Percentage entry format. For details of entering channel levels using different formats, see chapter 11 . Setting a Single Channel The THRU Key Using the Control Wheel The THRU key is used to select a range of dimmer channels. The channel range can be specified in either direction, for example: The first finger control wheel can be used to continually adjust the level(s) of the selected dimmer channel(s). CHANNEL 1 THRU 6 @ 50 ENTER sets channels 1,2,3,4,5 and 6 to 50%. CHANNEL 11 THRU 8 @ 75 ENTER sets channels 8,9,10 and 11 to 75%. The EXCEPT Key The EXCEPT key is used to remove a dimmer channel from the selection, for example: CHANNEL 1 THRU 6 EXCEPT 4 @ 70 ENTER sets channels 1,2,3,5 and 6 to 70%. The GROUP Key The GROUP key is used to select a pre-programmed group of dimmer channels and/or fixtures - see section on Groups later in this chapter. Using the Mouse The mouse can be used to adjust the level of a dimmer channel by clicking in the bar graph area. If several dimmer channels are selected, and the mouse is used to adjust the level of one of the selected channels, all the selected channels will increase or decrease by the same amount. The HOME key is a quick method of setting the selected dimmer channel(s) to the ‘Home’ value which is defined in Desk Setup, for example: The AND Key Setting Channels to Full The AND key is used to select a number of channels. The @ key can be used as a quick method of setting the selected channel(s) to full, for example: sets dimmer channels 1 and 2 to 50%. CHANNEL 1 <wheel> CHANNEL 2 AND 3 <wheel> CHANNEL 5 THRU 10 <wheel> GROUP 1 <wheel> The HOME Key sets dimmer channel 1 to 50%. CHANNEL 1 AND 2 @ 50 ENTER If several dimmer channels are selected, the resultant levels of the dimmer channels is dependent on the Wheel Edit Mode - see later for details. Example commands using the wheel: CHANNEL 1 HOME CHANNEL 2 AND 3 HOME CHANNEL 10 THRU 20 HOME CHANNEL 1 @ 50 ENTER The wheel movement will complete the command. CHANNEL 1 @@ CHANNEL 5 AND 6 @@ CHANNEL 11 THRU 20 @@ Illusion 500 Manual 73-741-00 Issue 2 4-9 Program Window Figure 4 - 9 : Program Window - Colour Section Programming Fixtures Previous and Next Buttons Fixture Tagging This section describes how to select and program fixture parameters. Previous (F1) and Next (F2) soft buttons are provided to allow quick selection of the previous or next fixture. When the desk is in Partial Mode, various methods are provided for tagging and untagging the fixture parameters. Fixture data is normally programmed by selecting the fixture(s), selecting the attribute and then adjusting the fixture parameters using the control wheels. It is also possible to select and adjust fixture parameters using the numeric keypad and associated keys via commands, or by using the mouse. Fixture Selection Soft fixture selection buttons are displayed in the main sections of the PW to allow fixtures to be selected and deselected using the mouse. It is also possible to select fixtures using the FIXTURE button, numeric keypad and associated keys. Any combination of fixtures may be selected at the same time regardless of their fixture type. Associated Fixtures The ASSOCIATED button on the front panel is used to deselect a selected fixture and select the next fixture in the association. Selecting Single Fixtures Individual fixtures can be selected and deselected as required using the mouse or FIXTURE button and numeric keypad. When a fixture parameter is untagged, the background of the parameter number, name and value fields are grey, when the parameter is tagged, the background fields change to red. Automatic Tagging When a fixture parameter level is adjusted using a command, the control wheel or the mouse, the parameter is automatically tagged. Manual Tagging Selecting Multiple Fixtures Multiple fixtures can be selected in a single command using the FIXTURE key, numeric keypad and associated keys, for example: Selected fixtures are indicated in red, unselected fixtures are displayed in grey. FIXTURE 2 AND 3 FIXTURE 5 THRU 10 FIXTURE 11 THRU 20 EXCEPT 14 The first fixture, numerically, in the selection is designated as the Primary Fixture - see later for details. The “Primary Fixture” The “Primary Fixture” is indicated in the fixture selection area by having a thicker border round the fixture selection button. To toggle the tag status of a single fixture parameter, left click on the parameter value field (brightness), the parameter number field (colour, beamshape, position) or enter the following command: FIXTURE X <attribute> N ENTER The tag status of all the fixture parameters of a particular attribute can be toggled by holding down the attribute button on the front panel for one second. The fixture parameters displayed in the PW relate to the “Primary Fixture”. 4 - 10 Illusion 500 Manual 73-741-00 Issue 2 Program Window Attribute Selection Once a fixture (or fixtures) have been selected, the attribute can be selected using the attribute buttons on the front panel (BRIGHTNESS, COLOUR, BEAMSHAPE, POSITION), or by clicking on the attribute tab in the PW. The red lights in the attribute buttons and the attribute tabs in the PW indicate the selected attribute. The corresponding fixture parameters are assigned to the three CONTROL WHEELS. The fixture parameter names and values are displayed in the PW. Fixture Brightness values are displayed as a percentage or DMX value depending on the HTP Format option in Desk Setup. Fixture Colour, Beamshape and Position values are displayed as a percentage or DMX value depending on the LTP Format option in Desk Setup. For 16 bit parameters (two DMX channels), the parameter value is displayed as two separate values; the first representing the ‘coarse’ value, the second the ‘fine’ value. In Position - the Pan parameter is always assigned to the thumb wheel; the Tilt parameter is always assigned to the first finger wheel. Movement Effect parameters are displayed in two separate wheel groups after the real Position parameters for the fixture. Controlling Fixture Parameters with the Wheels When the fixture(s) and attribute have been selected, the control wheels are used to adjust the parameter levels. If more than one fixture is selected, the PW shows the fixture parameter data for the “Primary Fixture” only. If all the selected fixtures are of the same fixture type moving the control wheels will adjust the same parameters on each of the selected fixtures. Scroller Fixtures Scroller fixtures have a single colour parameter and can be programmed by frame number or actual percentage or DMX values using the numeric keypad and associated keys, control wheel or mouse. Programming Scroller Fixtures by Frame Number Scroller fixtures can be set to a specific frame number using the numeric keypad and associated keys. However, if the selected fixtures are of different fixture types the following rules apply: Select the required fixture(s), then enter @ followed by the frame number and ENTER. For example: The control wheels will control the fixture parameters displayed on the PW for the “Primary Fixture” (and any other selected fixtures of the same fixture type), and they will control the corresponding parameters (where applicable) for the selected fixtures of different fixture types. FIXTURE 1 @ FRAME 4 ENTER The corresponding parameter is defined as being the parameter which would appear on the same wheel in the same wheel group for the currently selected attribute. It should be noted that with colour and beamshape attributes particularly, the corresponding parameters for different fixture types could be totally different functions on the fixtures themselves. For example - Beamshape Group 1 wheel 1 may be a Gobo wheel on one fixture but a shutter/strobe on another fixture, focus on another etc. When several fixtures are selected at the same time, adjusting a fixture parameter using a control wheel may result in different parameter values being set depending on the Wheel Editing Mode selected - see later in this chapter for further details. This only works when all the selected fixtures are scrollers. The keyword FRAME is inserted automatically into the command line after the @ to indicate that the next number entered will be taken as a frame number rather than as an absolute value. If the frame number entered is too high for a scroller fixture then the scroller will be set to its highest frame value. Programming Scrollers by Absolute Values Scroller fixtures can be set to any absolute value using the numeric keypad and associated keys, control wheel or mouse using the various methods described below: If the selected fixtures contain a combination of scrollers and other fixture types, the number entered after the @ will be taken as a percentage or DMX value (depending on the LTP Format option selected in Desk Setup). All the selected fixture parameters are set to the specifed value. Select the required scroller fixture(s) and press the HOME button. The selected scrollers are set to their home values (frame 1). Select the required scroller fixture(s) and adjust the parameter level using the control wheel or the mouse. Illusion 500 Manual 73-741-00 Issue 2 4 - 11 Program Window Commands for Setting Fixture Parameters The following sections contain various commands for setting and adjusting fixture parameters using the numeric keypad and associated keys on the front panel of the desk. Commands which include setting a parameter to an absolute numeric value are subject to the Direct Action, HTP Format and LTP Format options in Desk Setup. Note that all the examples in the following sections use the default entry format (double digit percentage for HTP and DMX values for LTP). For details of entering parameter levels using other formats, see chapter 11. All other commands relating to fixture data are actioned when the command is completed with the ENTER key, except where the command contains an implicit Enter (eg HOME). Brightness Parameters Colour Parameters Adjusting fixture brightness parameters live temporarily overides the normal HTP mixing. In setting colour parameters for fixtures (eg Cyan, Magenta, Yellow etc.) the keyword COLOUR and the parameter number are used to specify the actual fixture parameter to be adjusted Therefore it is possible to bring a fixture brightness parameter level down below its normal output value generated from the various HTP sources (playback X, playback A/B, submasters and DMX In). Since a fixture can only have a single brightness parameter, the syntax for setting brightness parameters is similar to that for dimmer channels (see earlier in this chapter). To set the brightness parameter for a fixture to a specific value (eg 50%): FIXTURE 1 @ 50 ENTER To set the brightness parameter for a fixture to its ‘home value: FIXTURE 2 BRIGHTNESS HOME To set the brightness parameter for a fixture to full (100%): FIXTURE 3 @ @ The colour parameters for a fixture are numbered in wheel group order. The parameter number is displayed to the left of the parameter name in the Program Window. The complete syntax for setting a colour parameter is as follows: FIXTURE X COLOUR Y @ Z ENTER Example: Fixture 1 had three colour parameters, Cyan (1), Magenta (2) and Yellow (3): FIXTURE 1 COLOUR 1 @ 0 ENTER Sets the Cyan parameter to zero. FIXTURE 1 COLOUR 2 @ 128 ENTER Sets the Magenta parameter to 128. FIXTURE 1 COLOUR 3 @ 255 ENTER Sets the Yellow parameter to 255. It is also possible to set several colour parameters and/or fixtures at the same time, for example: FIXTURE 1 COLOUR 1 AND 2 @ 255 ENTER FIXTURE 1 AND 2 COLOUR 3 @ 128 ENTER FIXTURE 1 THRU 4 COLOUR 1 AND 2 @ 255 ENTER 4 - 12 Illusion 500 Manual 73-741-00 Issue 2 Program Window Beamshape Parameters Position Parameters Movement Effects In setting beamshape parameters for fixtures (eg Gobo, Focus, Iris etc.) the keyword BEAMSHAPE and the parameter number are used to specify the actual fixture parameter to be adjusted In setting position parameters for fixtures (eg Pan, Tilt etc.) the keyword POSITION and the parameter number are used to specify the actual fixture parameter to be adjusted A movement effect can be added to any fixture which has Pan and Tilt parameters. The beamshape parameters for a fixture are numbered in wheel group order. The parameter number is displayed to the left of the parameter name in the Program Window. The position parameters for a fixture are numbered in wheel group order. The parameter number is displayed to the left of the parameter name in the Program Window. The six movement effect parameters are displayed in two separate wheel groups after the Position parameters of the fixture (Pan, Tilt etc.): Effect : None, Ellipse, Quad, Triangle and Eight (default = None). Size X: 0 - 100 (default = 0). The complete syntax for setting a position parameter is as follows: Size Y: 0 - 100 (default = 0). The complete syntax for setting a beamshape parameter is as follows: FIXTURE X POSITION Y @ Z ENTER Offset: 0 - 100 (default = 0). FIXTURE X BEAMSHAPE Y @ Z ENTER Example: Fixture 1 has three position parameters, Pan (1), Tilt (2) and Mov Spd(3): Rotation: 0 - 359 degrees (default = 0) Example: Fixture 1 has three beamshape parameters, Gobo (1), Focus (2) and Iris (3): FIXTURE 1 POSITION 1 @ 0 ENTER By adjusting the Size X and Size Y parameters, a wide range of shapes and effects can be achieved. FIXTURE 1 BEAMSHAPE 1 @ 0 ENTER Sets the Gobo parameter to zero. FIXTURE 1 BEAMSHAPE 2 @ 128 ENTER Sets the Focus parameter to 128. FIXTURE 1 BEAMSHAPE 3 @ 255 ENTER Sets the Iris parameter to 255. It is also possible to set several beamshape parameters and/or fixtures at the same time, for example: FIXTURE 2 BEAMSHAPE 1 AND 2 @ 255 ENTER FIXTURE 3 AND 4 BEAMSHAPE 3 @ 128 ENTER Sets the Pan parameter to zero. FIXTURE 1 POSITION 2 @ 128 ENTER Sets the Tilt parameter to 128. FIXTURE 1 POSITION 3 @ 255 ENTER Sets the Mov Spd parameter to 255. It is also possible to set several position parameters and/or fixtures at the same time, for example: FIXTURE 2 POSITION 1 AND 2 @ 255 ENTER FIXTURE 3 AND 4 POSITION 3 @ 128 ENTER FIXTURE 5 THRU 8 POSITION 1 AND 2 @ 255 ENTER FIXTURE 5 THRU 8 BEAMSHAPE 1 AND 2 @ 255 ENTER Speed: -100 to +100 (default = 0) Any effect can be rotated using the Rotation parameter to produce diagonal lines, diamonds etc. The Offset parameter is used to synchronise movement effects and to set the start position within the effect. The Speed parameter affects both the speed and direction of the effect (-100 is full speed anti-clockwise; zero is stopped, +100 is full speed clockwise) Adding Movement Effects Select the required fixture(s) and the Position attribute. Set the Pan and Tilt parameters to the ‘base position’ for the effect. Press the WHEEL GROUP button to display the first three movement effect parameters. Select the Effect, Size X and Size Y using the control wheels. Press the WHEEL GROUP button again to display the second three movement effect parameters. Select the Offset, Rotation and Speed using the control wheels. Illusion 500 Manual 73-741-00 Issue 2 4 - 13 Program Window Copying Fixture Parameter Data from a Memory Copying Fixture Parameter Data from a Submaster Copying Fixture Parameter Data from another Fixture This command allows the user to copy programmed fixture data from a memory into the Program Window. This command allows the user to copy fixture data from a programmed submaster into the Program Window. This command allows the user to copy fixture data from another fixture. For example, extract all the programmed data for fixture 1 from memory 23 and copy it into the Program Window. If the specified submaster contains a transferred memory, then the fixture data for the memory will be used (see previous section for details). To copy all the programmed data for a fixture from a programmed memory the command syntax is as follows: To copy all the programmed data for a fixture from a programmed submaster the command syntax is as follows: FIXTURE X @ MEMORY Y ENTER FIXTURE X @ SUBMASTER P.S ENTER To copy the programmed brightness, colour, beamshape or position data only for a fixture from a programmed memory the commands are as follows: FIXTURE X BRIGHTNESS @ MEMORY Y ENTER FIXTURE X COLOUR @ MEMORY Y ENTER FIXTURE X BEAMSHAPE @ MEMORY Y ENTER FIXTURE X POSITION @ MEMORY Y ENTER Note - if the memory specified is a Chase, Sound to Light or Ripplesound memory, the fixture data from the first step only is copied. 4 - 14 Where P is the page number and S is the submaster number. To copy the programmed brightness, colour, beamshape or position data only for a fixture from a programmed submaster the commands are as follows: FIXTURE X BRIGHTNESS @ SUBMASTER P.S ENTER To copy all the programmed parameter data from another fixture the command syntax is as follows: FIXTURE X @ FIXTURE Y ENTER To copy the brightness, colour, beamshape or position data from another fixture the commands are as follows: FIXTURE X BRIGHTNESS @ FIXTURE Y ENTER FIXTURE X COLOUR @ FIXTURE Y ENTER FIXTURE X BEAMSHAPE @ FIXTURE Y ENTER FIXTURE X POSITION @ FIXTURE Y ENTER FIXTURE X COLOUR @ SUBMASTER P.S ENTER FIXTURE X BEAMSHAPE @ SUBMASTER P.S ENTER FIXTURE X POSITION @ SUBMASTER P.S ENTER Illusion 500 Manual 73-741-00 Issue 2 Program Window Adding Data from a Memory This command provides the facility to include the dimmer channel and fixture parameter data from another programmed memory into the PW. The command is as follows: MEMORY N @ X ENTER Where N is the memory number and X is a percentage. The values of the programmed dimmer channels and fixture brightness parameters in memory N are multiplied by X% and added into the data in the PW on a HTP basis. The values of the programmed fixture colour, beamshape and position parameters in memory n are copied directly into the corresponding parameters in the PW, replacing the original data. If the memory specified is a chase, sound to light or ripplesound memory, the dimmer channel and fixture parameter data for the first step is used. If the memory specified is a multi part scene, the programmed data from all the programmed parts of the memory are combined, and then added into the PW as described above. If the memory specified is invalid, or unprogrammed, an error message is displayed and the data in the PW is left unaltered. Adding Data from a Submaster This command provides the facility to include dimmer channel and fixture parameter data loaded onto a submaster, or the memory data transferred onto a submaster, into the PW. The command is as follows: SUBMASTER P.S @ X ENTER Where P is the page number, S is the submaster number and X is a percentage. The values of the programmed dimmer channels and fixture brightness parameters in the submaster data or transferred memory are multiplied by X% and added into the data in the PW on a HTP basis. The values of the programmed fixture colour, beamshape and position parameters in the submaster data or transferred memory are copied directly into the corresponding channels in the PW, replacing the original data. If the memory transferred onto the specified submaster is a chase, sound to light or ripplesound memory, then the data from the first step is used. If the submaster specified is invalid, or does not contain channel data or a transferred memory, an error message is displayed and the data in the PW is left unaltered. The Home Function The Home function provides a quick method of setting fixture parameters to their home (default) values. For a typical fixture this will be brightness (intensity) to full, colour to white, no gobos, no effects, shutter open, pan and tilt to mid position. The home (default) values for each fixture parameter are defined in the fixture personality data. The Home function can be performed at the fixture, attribute or parameter level, as required. Homing All Parameters Select the fixture(s) and press the HOME button. Examples: FIXTURE 1 HOME FIXTURE 2 AND 3 HOME FIXTURE 5 THRU 8 HOME Homing An Attribute Select the fixture(s) and attribute required and then press the HOME button. Examples: FIXTURE 1 BRIGHTNESS HOME FIXTURE 2 COLOUR HOME FIXTURE 3 BEAMSHAPE HOME FIXTURE 4 POSITION HOME Homing A Single Parameter Select the fixture(s),attribute and parameter number required and then press the HOME button. Examples: FIXTURE 2 COLOUR 1 HOME FIXTURE 3 BEAMSHAPE 4 HOME FIXTURE 4 POSITION 2 HOME Illusion 500 Manual 73-741-00 Issue 2 4 - 15 Program Window Wheel Editing Modes Undoing and Redoing Edits Closing the Program Window There is a soft button in the PW header (equivalent to F6) which defines the wheel editing mode for each attribute. The UNDO EDIT and REDO EDIT buttons on the front panel and the Undo and Redo menu options can be used to undo and redo dimmer channel and fixture parameter edits from the Program Window. The Program Window is closed by clicking on the Close (F8) button in the header or by pressing F8 on the front panel or keyboard. In Brightness - this determines how the control wheel affects the levels of the selected dimmer channels and/or fixture brightness parameters. In Colour, Beamshape and Position this determines how the control wheel affects the levels of the fixture parameter assigned to the wheel for the selected fixtures. Click on the soft button in the header or press F6 on the front panel to cycle through the wheel edit modes. The action of each of the wheel editing modes is as follows: Absolute - All the selected channels or fixture parameters go to the same absolute value, regardless of their original values. Relative - All the selected channels or fixture parameters increase or decrease by the same amount, relative to their original values. Proportional - All the selected channels or fixture parameters increase or decrease by different amounts, depending on their original values. Fan-First - All the selected channels or fixture parameters increase or decrease by different amounts; the first channel or fixture value is locked. Pressing the UNDO EDIT button or selecting the Undo menu option will undo the last channel or fixture parameter edit made. The text “UNDO” appears in the command line. Pressing the UNDO EDIT button several times will undo the edits one at a time back as far as the last save or the maximum edits (20). If the PW was originally opened using the CHANNEL, FIXTURE or GROUP buttons, and dimmer channel or fixture parameter levels have been adjusted, these levels will remain on the outputs when the PW is closed without saving. These temporary edits to the output levels will remain until the outputs are altered via the Playback X, Playback A/B or submasters. Pressing the REDO EDIT button or selecting the Redo menu option will redo the last dimmer channel or fixture parameter edit that was undone. The text “REDO” appears in the command line. NOTES Undo/Redo Edits It is not possible to undo/redo channel or fixture parameter edits across different steps or parts of a memory, because in order to move to a different step or part, any edits must first be saved or lost. Fan-Middle - All the selected channels or fixture parameters increase or decrease by different amounts; the middle channel or fixture value is locked. Fan-Last - All the selected channels or fixture parameters increase or decrease by different amounts; the last channel or fixture value is locked. 4 - 16 Illusion 500 Manual 73-741-00 Issue 2 Program Window Figure 4 - 10: Save As .. Window (Group) Groups Using Groups in the PW Previewing Groups The Illusion 500 desk provides 20 user-programmable groups. The GROUP command is used as a quick method for selecting the dimmer channels and/or fixtures programmed in a group, and setting their values to a particular level, for example: This function is available from the PW and displays the programmed groups. A Group is defined as a number of selected dimmer channels and/or fixtures. Groups can be recorded (programmed) via the Program Window and then used when programming dimmer channels and fixtures in memories, submasters or palettes. GROUP 1 @ 50 ENTER Groups are programmed from the Program Window as follows: Ensure that the command line in the PW is clear. 2. Press the PREVIEW button, followed by the GROUP button. A popup window is displayed showing the number and information text for each of the programmed groups in the desk. GROUP 2 @@ GROUP 3 HOME GROUP 4 <wheel> Programming a Group 1. The dimmer channels and fixtures programmed in the specified group are shown as selected in the PW. 3. Press ENTER or click on the OK button in the window to close the popup and return to the PW. Select the required dimmer channels and/or fixtures. Press the SAVE AS button or right click in the PW and select the Save As option from the menu. The Save As window is displayed on the screen. NOTES Recording Group Data Select the Group option by pressing the GROUP button or clicking on the Group tab in the window. The minimum command required to save the selected channels/fixtures into a group is: SAVE AS GROUP N ENTER Enter the number of the group in the Group Number field. Attempting to save as an already programmed group results in a warning message. Enter the name of the group in the Group Info field (optional). Select the OK button in the window. Illusion 500 Manual 73-741-00 Issue 2 If no dimmer channels or fixtures are selected an error message is displayed. 4 - 17 Program Window Figure 4 - 11 : Save As .. Window (Colour Palette) Palettes Referencing Palettes Outputting Palettes The Illusion 500 desk provides up to 200 palettes each for colour, beamshape and position. Once a palette has been programmed, it can then be referenced when programming memories or submasters. Palettes can also be used for quick hands on operation of fixtures (eg select fixtures 1-4 and turn them all to red, make them strobe, move to centre stage etc.) Palettes are recorded (programmed) via the Program Window. They can then be used when programming memories or submasters. Fixtures can be set to reference a programmed palette using any of the following methods: Programming Palettes • Set up the fixture colour, beamshape or position parameters to the required output levels. • Select the Palettes section of the PW and then select the palette with the appropriate control wheel. Select the Palettes section of the PW and then select the palette from the palette list with the mouse. Press the SAVE AS button or right click in the PW and select the Save As option from the menu. The Save As window is displayed on the screen. • Select the Colour Palette, Beamshape Palette or Position Palette option by pressing the corresponding attribute button or by clicking on the appropriate tab in the Save As window. FIXTURE X COLOUR PALETTE Y ENTER Enter the number of the palette in the Palette Number field. FIXTURE X POSITION PALETTE Y ENTER Enter the name of the palette in the Palette Info field (optional). If a fixture parameter has been set to reference a palette, the PW will show the palette reference number (eg P01) next to the parameter name instead of the normal percentage or DMX value. Select the OK button in the window. If the selected palette is unprogrammed, the fixture parameter data is saved into the palette. Enter a palette reference command using the front panel keys, for example: The simplest way to achieve this is via the Palettes section of the PW as follows: Open the PW by pressing the PALETTE button on the front panel. The Palettes section of the PW is displayed. Select the fixture(s) required using the FIXTURE and numeric keys or the mouse. Select the required palette from the palette lists using the corresponding control wheel, or by clicking on the required palette using the mouse. FIXTURE X BEAMSHAPE PALETTE Y ENTER If the selected palette is programmed a warning message is displayed, allowing the user to overwrite the palette or cancel the operation. 4 - 18 Illusion 500 Manual 73-741-00 Issue 2 Figure 5 - 1: Memories Screen Memories Introduction Memory Storage Limits The Illusion 500 lighting desk provides a number of different memory types: The Illusion 500 desk has a maximum capacity equivalent to 400 full scene memories (all 512 channels used). • • • • • Scene Multi-Part Scene Chase Sound to Light Ripplesound Memory Zero Memory Zero is a special scene memory which is displayed on the Memories and Cueline screens as memory number “—”. It has a Go button trigger; delay, fade, transition and dwell times set to zero; all dimmer channels and fixture brightness parameters are set to 0%; all fixture colour, beamshape and position parameters are set to their default values. Memory Zero can be selected, previewed, output, copied or transferred to a submaster, but it cannot be edited or deleted. The different memory types and palettes require different amounts of memory: A Scene uses one memory ‘block’. A Multi-Part Scene uses one block per part. A Chase uses one block per step. Sound to Light and Ripplesound memories use 4 blocks each. A colour, beamshape and position palette requires one memory block. Therefore the total number of memories that can be programmed is determined by the size of the memory block and the type of memories used. Low Memory Warning The Memory Meter in the Information Bar shows the percentage of memory blocks remaining. When the number of memory blocks available is getting low (10% left) the Memory Meter turns red. When there are no more blocks left, the Memory Meter flashes red. For news, views and latest software visit our dedicated Illusion website at: www.illusionsupport.com Illusion 500 Manual 73-741-00 Issue 2 5-1 Memories Figure 5 - 2 : Memories Screen (Detail) Memories - Common Data The following data is common to all memories regardless of their type, and is displayed on the Memories screen: • • • • • • • • • • Memory Number (0 - 999.9) Trigger - Determines how the memory is triggered (GO button, Auto or At Time). Type - Scene, Multi-part Scene, Chase, Sound to Light or Ripplesound. • • Information - A text string used to describe the memory (30 chars). Delay Down - The time delay after the memory has been triggered before the HTP channels start to fade down. Fade Down - The time taken for the HTP channels to fade down. Delay Up - The time delay after the memory has been triggered before the HTP channels start to fade up. Fade Up - The time taken for the HTP channels to fade up. 5-2 • • • Colour Delay - The time delay after the memory has been triggered before the fixture colour parameters start to fade to their new levels. Colour Transition - The time taken for the fixture colour parameters to fade to their new values. Beamshape Delay - The time delay after the memory has been triggered before the fixture beamshape parameters start to fade to their new levels. Beamshape Transition - The time taken for the fixture beamshape parameters to fade to their new values. Position Delay - The time delay after the memory has been triggered before the fixture position parameters start to fade to their new levels. Position Transition - The time taken for the fixture position parameters to fade to their new values. Dwell - The time that the memory remains at its programmed levels. Memory Numbers Memory numbers can be whole numbers (1, 2, 3 etc) or numbers with a decimal point (1.1, 1.2, 1.3 etc). This allows up to 9 memories to be inserted between two whole number memories. The range of available memory numbers is 0.1 to 999.9. Memory Triggers The memory triggers available depend on the Time Input option selected in Desk Setup: Real Time - Go, Automatic or At Time triggers are available. If memory trigger is set to At Time, the start time is specified in the form hh:mm:ss (hours, minutes and seconds). SMPTE or MIDI Time - Automatic or At Time triggers are available. If the memory trigger is set to At Time, the start time is specified in the form hh:mm:ss:ff (hours, minutes, seconds and frames). Illusion 500 Manual 73-741-00 Issue 2 Memories Figure 5 - 3 : Memories Screen (Detail) Memory Types Chase Memory Sound to Light Memory The Illusion 500 lighting desk provides a number of different memory types: A chase memory contains all the common data plus a number of programmed steps (maximum 99). A sound to light memory consists of all the common data plus four ‘steps’ (Lo, Lo-Mid, Hi-Mid and Hi). Each programmed step contains a set of channel data. Each ‘step’ contains a set of channel data. It also has the following modifiers: It also has the following modifiers: • • • • • • • Scene Multi-Part Scene Chase Sound to Light Ripplesound All memories contain one or more sets of Channel Data (ie a level for each programmed dimmer channel and a level or palette reference for each programmed fixture parameter). Scene Memory A scene memory has all the common data plus a single set of channel data. • • • Multi-Part Scene Memory A Multi-Part Scene memory consists of a memory number, type, information and trigger and up to a maximum of 8 programmed parts. Each programmed part has its own information (optional), delay, fade, transition and dwell times and a set of channel data. • • • Direction - The order in which the steps are output (forwards, backwards or bounce). Attack - The transition of the dimmer channels and fixture brightness parameters between steps (snap, slow attack, slow decay or crossfade). Colour Action - The transition of the fixture colour parameters between steps (snap or fade). Beamshape Action - The transition of the fixture beamshape parameters between steps (snap or fade). Position Action - The transition of the fixture position parameters between steps (snap or fade). Drive - The method by which the chase steps are triggered (Auto, Vari, Bass or Manual). Speed - The basic speed of the chase (1 - 600 bpm). Illusion 500 Manual 73-741-00 Issue 2 • Attack - Determines how the output follows the sound input waveform (snap, slow attack, slow decay or crossfade). Speed - Determines how quickly the outputs react to the changes in the sound input waveform (1-16). Ripplesound Memory A ripplesound memory consists of all the common data plus four ‘steps’ (Band 1, Band 2, Band 3, Band 4). Each ‘step’ contains a set of channel data. It also has the following modifiers: • • Attack - Determines how the output follows the sound input waveform (snap, slow attack, slow decay or crossfade). Speed - Determines how quickly the outputs react to the changes in the sound input waveform (1-16). 5-3 Memories Figure 5 - 4 : Memories Screen (Detail) Transition Times Colour Transitions Memory Data in Full Mode The transition from the Current memory to the Next memory on the memory stack (Playback X) is determined by the delay, fade and transition times defined for the incoming memory only. If a fixture colour parameter goes from one value to a different value, the transition is defined by the Colour Delay and Colour Transition parameters. When a memory is recorded in Full Mode all the active dimmer channels and fixture parameters are recorded in the memory. It is not necessary to specifically set all the channels and fixture parameters. This allows the user to choose how the outputs of each attribute behave when ‘fading’ from one memory to the next. If a fixture colour parameter is programmed at the same levels in the Current and Next memories, then it will remain at that level throughout the transition. Brightness Transitions If a dimmer channel or fixture brightness parameter goes from a low value to a higher value, the transition is defined by the Delay Up and Fade Up parameters. If a dimmer channel or fixture brightness parameter goes from a high value to a lower value, the transition is defined by the Delay Down and Fade Down parameters. If a dimmer channel or fixture brightness parameter is programmed at the same levels in the Current and Next memories, then it will remain at that level throughout the transition. Once the Brightness fade has completed, the Dwell time determines how long the memory is output for before reaching the start (trigger) of the next memory. This is only significant if the trigger of the next memory is automatic. 5-4 Beamshape Transitions If a fixture beamshape parameter goes from one value to a different value, the transition is defined by the Beamshape Delay and Beamshape Transition parameters. If a fixture beamshape parameter is programmed at the same levels in the Current and Next memories, then it will remain at that level throughout the transition. Position Transitions If a fixture position parameter goes from one value to a different value, the transition is defined by the Position Delay and Position Transition parameters. If a fixture position parameter is programmed at the same levels in the Current and Next memories, then it will remain at that level throughout the transition. Any dimmer channels and fixture parameters that are not set will be recorded at their current output levels if editing live, or their current programmed levels if editing blind. This applies to all memory types except for multi-part scenes, where only the programmed dimmer channels and fixture parameters are recorded. Memory Data in Partial Mode In Partial Mode, the desk works by only recording the ‘tagged’ dimmer channels and fixture parameters. Dimmer channels and fixture parameters can be tagged manually or automatically (see chapter 4). Untagged dimmer channels and fixture parameters are ‘tracked’ from previous memories. When a memory is edited, any changes made to the dimmer channel or fixture parameter data are ‘tracked’ through subsequent memories. The desk also provides options for tracking backwards, track forwards and backwards and cue only options when editing programmed memories. Illusion 500 Manual 73-741-00 Issue 2 Memories The Memories Screen Memory Data Multi-Part Scene Memories The Memories screen is used in the programming, editing and playback of memories from the Memory Stack. The memory data is displayed in the form of a table with the memory numbers listed in increasing numerical order down the screen. The information and delay, fade, transition and dwell times for each programmed part of the memory are displayed on separate lines below the main memory data. To display the Memories screen press the F2 key or click on the Memories screen tab using the mouse. Unprogrammed Memories Display Mode Button (F7) If displayed, have an asterisk (*) next to their memory number. The SCREEN FUNCTION key F7 is used to toggle between the two display modes described below. Memory Triggers All Memories/Stay - All programmed and unprogrammed memories are displayed on the screen. When running the show using the GO button, the screen does not follow the current and next memories. Programmed Memories/Follow Only the programmed memories are displayed on the screen. When running the show using the GO button, the screen follows the Next memory. Extra Functions Button (F8) When this soft button is selected using F8 or the mouse a drop down menu is displayed containing the options Insert, Jump To, Loops, Trigger Macro and Cancel (F8). See later in this chapter and Chapter 7 for further details. Go, Auto or At Time is displayed in the Trigger column. If the memory trigger is At Time, the actual time is displayed on the line below. Transition Times For the delay, fade, transition and dwell times, a time of zero is displayed as “-” on the Memories Screen. To simplify the Memory Screen layout, only the transition times for a single attribute are shown at one time. The Attribute buttons on the front panel are used to switch between the different attributes; the lights in the buttons and the column headings in the table change accordingly. Chase Memories Data Column The Data column is used to indicate which attribute(s) are programmed in the memory. If at least one channel or parameter of an attribute is programmed in the memory, the attribute letter is displayed as follows: Brightness (I), Colour (C), Beamshape (B), Position (P). The information, delay times, fade times and dwell time for each part are displayed on a separate line below the main memory data. Unprogrammed parts are indicated by an asterisk (*) next to the part number. Jumps, Loops and Macro Triggers The Special column contains data relating to jumps and loops in the Memory Stack and macro triggers (see chapter 7 for details). Current and Next Memories The number of steps is displayed under the memory type. The chase modifiers are displayed on a second line under the Fade and Delay columns. Sound to Light Memories For Sound to Light and Ripplesound memories the modifiers are displayed on a second line under the fade and Delay columns. Illusion 500 Manual 73-741-00 Issue 2 The Current memory is indicated on the screen by a green highlight bar. The Next memory is indicated on the screen by a yellow highlight bar. The currently selected field in the memory data table is indicated by a red cursor or box. 5-5 Memories Figure 5 - 5: Memories Screen NOTES Programming Memories Programming a Scene The following sections deal with programming the different memory types described earlier in this chapter. 1. Select an unprogrammed memory. 2. Move to the Trigger field - select Go, Automatic or At Time as required. 3. Move to the Type field and select Scene (if not already selected). 4. Move to the Information field. Enter a textual description of the memory (optional). 5. Set up the delay, fade, transition and dwell times by moving to the corresponding fields and entering the required times. Any differences in options, display formats etc. between Real Time and SMPTE/MIDI Time formats are described at the end of this chapter. Selecting a Memory 1. 2. 3. If the Memories screen is not on display, press the SCREEN FUNCTION button F2. Use the SCREEN FUNCTION BUTTON F7 to select all memories or programmed memories, as required. Select the required memory using any of the following methods: Use the up and down arrow keys on the front panel. Press the MEMORY button on the front panel, followed by the required memory number and then ENTER. Position the mouse pointer over the required memory and press the left mouse button. 4. 6. In each case the yellow highlight bar moves to the selected memory number. To program the channel data for the memory, press the EDIT LIVE or EDIT BLIND button on the front panel, or right click and select the Edit Live or Edit Blind option from the menu. This opens the Program Window (PW). Selecting a Memory When using the up/down cursor keys to scroll through the memory list, moving down from the last memory takes you back to the first, moving up from the first takes you through memory zero to the last memory in the list. When selecting a memory number directly, if the EDIT LIVE or EDIT BLIND button is pressed instead of the ENTER button, the highlight bar moves to the selected memory and the Program Window is opened. Editing Live or Blind If the memory is edited live, the DMX outputs change as the dimmer channel and fixture parameter levels are adjusted. If the memory is being edited blind, the DMX outputs are not affected. Timed Triggers 7. Set the dimmer channel and fixture parameter levels to the required values (see chapter 4). The time appears underneath the trigger, and is displayed in hours, minutes and seconds (eg 21:30:00 represents 9:30 pm). 8. Press the SAVE button on the front panel, or right click in the PW and select the Save option from the menu. Abandoning Channel Edits 9. Press the ENTER button or click on the OK button in the popup window. Press the EDIT LIVE or EDIT BLIND button on the front panel, or right click in the PW and select the Cancel option. Partial Mode In Partial Mode the Save Window also contains Tracking Options and a Save All button - see later in chapter for details. 5-6 Illusion 500 Manual 73-741-00 Issue 2 Memories Figure 5 - 6 : Memories Screen showing Multi-Part Scene Memory Programming a Multi-Part Scene Memory Programming Information and Times for a Part Display of Multi-Part Scenes in the Program Window Select an unprogrammed memory, move to the Type field and select Multi. The memory is displayed as nine lines of data on the Memories Screen. Move to the part of the memory to be programmed. The PW contains a soft button (F7), which toggles between the options Show This Part and Show All Parts. The first line contains the memory number, type, information and trigger. The next eight lines contain the part number, information, transition and dwell times for each of the eight parts of the memory. Programming the Memory Information and Trigger Move to the Information field on the first line of memory data. Enter a textual description of the memory. Move to the Trigger field - select Go, Auto or At Time. If the trigger is At Time, enter the start time under the trigger. Move to the Information field for the part and enter a textual description. Set up the delay, fade, transition and dwell times for the part by moving to the appropriate fields and entering the required times, using the numeric keypad or control wheel. Programming the Channel Data for a Part Move to the part of the memory to be programmed. Press the EDIT LIVE or EDIT BLIND button on the front panel, or right click and select the Edit Live or Edit Blind option from the menu. This opens the Program Window (PW). Set the dimmer channel and fixture parameter levels to the required values (see chapter 4 for details). To save the channel data into the currently selected part, press the SAVE button on the front panel, or right click in the PW and select the Save option from the menu. Repeat the above operations for each part of the memory to be programmed. Illusion 500 Manual 73-741-00 Issue 2 When Show This Part is selected - any dimmer channels or fixture parameters which are programmed in other parts of the memory are indicated by an orange background in the value box. When Show All Parts is selected orange bar graphs for dimmer channels and fixture brightness parameters programmed in the other parts are displayed in orange. If editing live the dimmer channels and fixture parameters programmed in the other parts are output live on the DMX. NOTES Channel Data in Multi-Part Scenes Only dimmer channels and fixture parameter changed and marked as programmed are recorded into each part of a multi part scene memory. A dimmer channel or fixture parameter may be only be programmed in one part of a multi part scene memory. Attempting to program dimmer channels or fixture parameters already programmed in other parts of the memory will generate a warning message. 5-7 Memories Figure 5 - 7: Memories Screen showing Chases Programming a Chase Programming Chase Steps Adjusting Chase Modifiers Select an unprogrammed memory, move to the Type field and select Chase. To program the first step in the chase, press the EDIT LIVE or EDIT BLIND button on the front panel, or right click and select the Edit Live or Edit Blind option from the menu. This opens the program Window. Step 1 is indicated as unprogrammed (*). To see the effects of adjusting the chase modifiers while previewing the chase memory: Programming the Memory Information and Trigger Move to the Information field. Enter a textual description of the memory. Move to the Trigger field - select Go, Auto or At Time as required. If the trigger is At Time, enter the start time under the trigger. Programming the Delay, Fade Transition and Dwell Times Set up the delay, fade, transition and dwell times for the memory by moving to the appropriate fields and entering the required times, using the numeric keypad or control wheel. Programming the Chase Modifiers Move to the Direction field - select Forwards (>), Backwards (<) or Bounce (<>) as required. Move to the Attack field - select snap, slow attack, slow decay or crossfade as required. Select the required build option via the soft button in the PW header or F4 (see notes at end of this section). Set the dimmer channel and fixture parameter levels to the required values (see chapter 4 for details). Press the SAVE STEP button on the front panel, or select the Save Step button in the PW. The channel data is saved into the step and a new step is automatically added to the end of the chase. To program the next step of the chase, set the dimmer channel and fixture parameter levels to the required values, then press SAVE STEP. Select a programmed chase memory. Press the PREVIEW button on the front panel to open the Program Window. The changing channel levels can be seen in the PW. The Modifiers section of the PW is displayed showing the current modifier values. Adjust the Direction, Attack, Drive and Speed modifiers using the front panel buttons or by clicking on the screen buttons in the PW with the mouse. To save the new modifier values into the memory press the SAVE button or click on the Save button in the PW. Press the PREVIEW button to close the Program Window. Repeat until all the steps in the chase have been programmed. On the last step of the chase press the SAVE button on the front panel, or right click in the CDW and select the Save option from the menu, rather than pressing SAVE STEP. Move to the Drive field - select Auto, Vari Bass or Manual as required. Move to the Speed field - adjust the speed as required. 5-8 Illusion 500 Manual 73-741-00 Issue 2 Memories Figure 5 - 8: Program Window - Editing a Chase Memory Inserting a Chase Step Deleting a Chase Step 1. Select a programmed chase memory. 1. Select a programmed chase memory. 2. Press the EDIT LIVE or EDIT BLIND button on the front panel, or right click and select Edit Live or Edit Blind from the menu. The PW is opened showing Step 1. 2. Press the EDIT LIVE or EDIT BLIND button on the front panel, or right click and select Edit Live or Edit Blind from the menu. The Program Window is opened and shows Step 1. 3. 4. 5. Use the STEP + or STEP buttons to select a step. Press the Insert Step button in the PW, or F7 on the front panel. A new step is inserted after the selected step. 3. Use the STEP + or STEP buttons to select the step to be deleted. 4. Press the DELETE STEP button. The selected step is deleted and the Program Window shows the previous step (except if step 1 is deleted, in which case it shows the new step 1). Set the dimmer channel and fixture parameter levels to the required values. NOTES Build and Non-Build Chases Build Mode - when a new step is added, the dimmer channel and fixture parameter data remains as in the previous step. Non-Build Mode - when a new step is added, the dimmer channel and fixture brightness parameter data is reset to zero. Chase Modifiers The Direction, Attack, Drive and Speed modifiers can also be set using the DIRECTION, ATTACK and DRIVE buttons and control wheel on the front panel. Chase Drive Modifier 6. Select the Save Step button in the PW or press the SAVE STEP button on the front panel to save the new step into the memory. 7. To insert more steps into the chase repeat steps 3 - 6. Vari - speeds up and slows down according to the tempo of the sound input, with the basic speed set by the chase speed modifier. 8. Press the SAVE button to save the complete memory. Bass - each step is triggered by a bass beat of a sound input. 5. Press the SAVE button to save the modifed chase memory. Auto - progresses automatically at the chase speed without any external input. Manual - requires a STEP+ or STEPbutton press to move to next step. Inserting and Deleting Steps When a step is inserted or deleted, any chase steps after the inserted or deleted step are renumbered accordingly. When a chase contains a single step, it cannot be deleted using DELETE STEP. The only way that the step can be deleted is to delete the entire memory. Illusion 500 Manual 73-741-00 Issue 2 5-9 Memories Figure 5 - 9 : Program Window - Editing a Sound to Light Memory Programming a Sound to Light Memory Select an unprogrammed memory, move to the Type field and select S/L. Programming the Memory Information and Trigger Move to the Information field. Enter a textual description of the memory. Move to the Trigger field - select Go, Auto or At Time as required. If the trigger is At Time, enter the start time under the trigger. Programming the Delay, Fade Transition and Dwell Times Set up the delay, fade, transition and dwell times for the memory by moving to the appropriate fields and entering the required times, using the numeric keypad or control wheel. Programming the Modifiers Move to the Attack field - select snap, slow attack, slow decay or crossfade as required. Move to the Speed field - adjust the speed as required. Programming the ‘Steps’ Adjusting Modifiers Press the EDIT LIVE or EDIT BLIND button on the front panel, or right click and select Edit Live or Edit Blind from the menu. The Program Window is opened showing the Lo Step. To see the effects of adjusting the modifiers while previewing a sound to light or ripplesound memory: Set the dimmer channel and fixture parameter levels to the required values. Select the Save Step button in the PW or press the SAVE STEP button on the front panel to save the ‘step’ into the memory. To program the remaining steps (Lo-Mid, Hi-Mid, and Hi) use the STEP+ and STEP- buttons to select the required step. Set the dimmer channel and fixture parameter levels to the required values. Ensure that a sound input is connected to the desk. 2. Select a programmed sound to light or ripplesound memory. 3. Press the PREVIEW button on the front panel to open the Program Window. 4. The changing channel levels can be seen in the PW. The Modifiers section of the PW is displayed showing the modifier values. 5. Adjust the Attack and Speed modifiers using the front panel buttons and wheel or by clicking on the screen buttons in the PW with the mouse. 6. To save the new values into the memory press the SAVE button or click on the Save button. 7. Press the PREVIEW button to close the PW. Select Save Step, to save the step into the memory. To save the complete memory data into the currently selected memory, press the SAVE button on the front panel, or right click in the PW and select the Save option from the menu. Programming a Ripplesound Memory Programming a Ripplesound memory is exactly the same as programming a Sound to Light memory, except that the four ‘steps’ are Band 1, Band 2, Band 3 and Band 4 respectively. 5 - 10 1. NOTE Fixture LTP Parameters Sound to Light and Ripplesound memories are only designed for use with HTP parameters. Therefore if colour, beamshape or position parameters are programmed, they will have the same value in all four steps. Illusion 500 Manual 73-741-00 Issue 2 Memories Figure 5 - 10: Save As Window Saving Channel Data from the Program Window If the Program Window is opened directly, or as a result of editing a memory or submaster, the dimmer channel and fixture parameter data can be saved straight to a Scene memory, directly onto a submaster, or the relevant fixture data can be saved to a Colour, Beamshape or Position palette. Note that when editing a chase, sound to light or ripplesound memory, the dimmer channel and fixture parameter data for the current step is saved into the specified destination. When editing live, various save options are provided via the Save Options button displayed in the PW header. If a memory (or submaster) is accidently overwritten with channel data, this can be reversed using the UNDO EDIT button. These functions are described in the following sections. Saving Data to a Scene Saving Data to a Submaster Press the SAVE AS button on the front panel, or right click in the PW and select the Save As option from the menu. The Save As window is displayed on the screen. Press the SAVE AS button on the front panel, or right click in the PW and select the Save As option from the menu. The Save As window is displayed. Note that when the Save As.. Window is opened, the next unprogrammed memory number is automatically displayed in the Memory Number field as the default. Select the Submaster option by pressing the SUBMASTER button or clicking on the Submaster tab. Select the Memory option by presssing the MEMORY button or by clicking on the Memory tab. Enter the destination submaster number (page and submaster number) in the field provided. Enter the name of the submaster in the Information field (optional). Enter the destination memory number in the field provided. Select the OK button in the window Enter the name of the memory in the Information field (optional). If the specified submaster is unprogrammed, the channel data is loaded onto the submaster. Select the OK button in the window. If the destination memory is unprogrammed, the channel data is saved into the memory. If the specified submaster is already programmed, a warning message is displayed. Select overwrite or cancel as required. If the destination memory is already programmed, a warning message is displayed. Select Overwrite or Cancel as required. Illusion 500 Manual 73-741-00 Issue 2 5 - 11 Memories Figure 5 - 11: Program Window - Save Options Menu Saving Data to a Palette Save Options Update Press the SAVE AS button on the front panel, or right click in the PW and select the Save As option from the menu. The Save As window is displayed. When channel data is being edited live in the PW, various save options are available to the user. This option is only available when editing a memory or submaster. Select the Colour Palette, Beamshape Palette or Position Palette option by pressing the COLOUR, BEAMSHAPE or POSITION button or clicking on the corresponding tab in the window. Press F5 or click on the Save Options button in the PW header to display a menu of available options. Any dimmer channels or fixture parameters which have been changed are saved into the item being edited. The actual save options available will depend on the item being edited. Any outputs which originate from the submasters or Playback A/B are not saved. Save Update Step Enter the name of the palette in the Information field (optional). This option performs the normal Save operation and is equivalent to pressing the SAVE button. This option is only available when editing a chase, sound to light or ripplesound memory. Select the OK button in the window Save As Any dimmer channels or fixture parameters which have been changed are saved into the step being edited. Enter the destination palette number in the field provided. If the specified palette is unprogrammed, the channel data is programmed into the palette. If the specified palette is already programmed, a warning message is displayed. Select overwrite or cancel as required. 5 - 12 This option performs the normal Save As operation and is equivalent to pressing the SAVE AS button. Any outputs originating from the submasters or Playback A/B are not saved. Illusion 500 Manual 73-741-00 Issue 2 Memories Figure 5 - 12: Save (As) Excluding Submasters Window Save Excluding Submasters This option is the same as Save except a popup window is displayed allowing the dimmer channel and fixture brightness outputs from individual submasters and/or Playback A/B to be excluded. Save As Excluding Submasters This option is the same as Save As except a popup window is displayed allowing the dimmer channel and fixture brightness outputs from individual submasters and Playback A/B to be excluded. Save Step Excluding Submasters This option is only available when editing a chase, sound to light or ripplesound memory. The option is the same as the Save Step function except a popup window is displayed allowing the dimmer channel and fixture brightness outputs from individual submasters and Playback A/B to be excluded. Cancel (F8) Save (As) Excluding Submasters Window This popup window is displayed when the Save Excluding Submasters, Save As Excluding Submasters or Save Step Excluding Submasters options are selected from the Save Options menu (see earlier sections). It allows the dimmer channel and fixture brightness outputs resulting from each of the submasters and Playback A/B to be selectively included or excluded in the channel data prior to it being saved. Use the cursor keys or mouse to select the required submaster or Playback A/B and select Include or Exclude as required. Select the Include All button to set all the submasters and Playback fields to Include. Select the Exclude All button to set all the submasters and Playback fields to Exclude. Select the OK button to confirm the settings in the window and save the channel data. Undoing an Accidental Save If channel data is accidently saved to a memory (or submaster) it is possible to reverse the save operation using the UNDO EDIT button. Press the UNDO EDIT button. The Undo Save window is displayed. Select the Undo Save Only button to restore the channel data in the memory or submaster to its previous values. Select the Undo Save & Restore Channel Data button to restore the channel data in the memory or submaster to its previous values and open the PW as follows: If previously editing live - the PW is opened (as if the CHANNEL button was pressed) and the channel data which was saved is added into the channel data in the PW and output live. If previously editing blind - the PW is opened in a special blind mode and the channel data which was saved is added into the channel data in the PW. The channel data is not output live. Select the Cancel button to cancel the undo save operation. Select the Cancel button to cancel the operation and close the window. This option closes the Save Options menu. Illusion 500 Manual 73-741-00 Issue 2 5 - 13 Memories Figure 5 - 13: Save - Tracking Options Window Modifying Memory Data Editing Memories Live Editing and Tracking Options If any memory data on the Memories screen for a unprogrammed memory is edited (eg trigger, name, fade times), and an attempt is made to save the memory, a warning message is displayed saying that no channel data has been programmed for the memory. When a programmed memory is selected and the EDIT LIVE button pressed, the selected memory is faded in and output live on the DMX. This function is only applicable when editing programmed memories in Partial Mode. The desk software monitors which dimmer channels and fixture parameters have been changed during the editing process. If any memory data on the Memories screen for a programmed memory is edited (eg trigger, name, fade times), a modify flag (M) is displayed next to the memory number. To commit the edits to the memory, press the SAVE button on the front panel, or right click and select the Save option from the menu. The edits are saved and the modify flag is removed. If memory data has been modified and not saved, and an attempt is made to change the memory number or to display a different screen on the monitor, a popup warning message is displayed. The current memory on the Memory Stack is temporarily removed from the outputs (except when Tracking is enabled, where it remains on the outputs). Any changes made to the channel data are visible in the CDW and appear live on the outputs. Editing Memories Blind When a programmed memory is selected and the EDIT BLIND button is pressed, the selected memory becomes the next memory. The current memory on the Memory Stack and the DMX outputs remain unaffected. Select the Save Changes or Lose Changes button in the popup window, as required. Any changes made to the channel data are only visible in the CDW and do not affect the DMX outputs. The popup window is closed and the modify flag is removed. Switching Edit Modes When editing a memory live or blind, pressing the ‘other’ Edit button on the front panel will switch the edit mode. The lights in the EDIT buttons, the data in the PW and the DMX outputs will change accordingly. 5 - 14 When the channel data is saved back into the same memory, the following tracking options are provided: Track Forwards: The changes made in the edited memory are tracked forwards through subsequent memories until a programmed value is encountered. Track Backwards: The changes made in the edited memory are tracked backwards through previous memories to the point where the dimmer channel or fixture parameter was last programmed. Memories after the edited memory are not affected. Track Forwards and Backwards: The changes made in the edited memory are tracked backwards through previous memories to the point where the dimmer channel or fixture parameter was last programmed, and tracked forwards through subsequent memories until a new programmed value is encountered. Cue Only: The changes made in the edited memory are only applied in that memory. The outputs of previous and subsequent memories are not affected. Illusion 500 Manual 73-741-00 Issue 2 Memories Changing the Type of a Programmed Memory WARNING: Changing the type of a programmed memory may have serious consequences on the memory data stored, and some channel data may be lost. The results of changing the memory type are detailed below. • Scene to Multi-Part Scene The dimmer channel and fixture data and transition times for the scene are copied into part 1 of the multi-part scene. Parts 2 - 8 are unprogrammed. • Scene to Chase The dimmer channel and fixture data for the scene are copied into step 1 of the chase memory. • Scene to Sound to Light The dimmer channel and fixture data for the scene memory is copied into all four ‘steps’ of the sound to light memory. • Scene to Ripplesound The dimmer channel and fixture data for the scene memory is copied into all four ‘steps’ of the sound to light memory. • Multi-Part Scene to Scene The delay, fade, transition and dwell times are set to the memory defaults. The programmed dimmer channel and fixture data in each programmed part is combined into a single set of channel data and copied into the scene. • Multi-Part Scene to Chase The multi-part scene memory is converted into a scene, and then the scene is converted into a chase. • Multi-Part Scene to Sound to Light The multi-part scene memory is converted into a scene and then the scene is converted into a sound to light memory, as described above. • • Chase to Scene • Ripplesound to Scene The dimmer channel and fixture data for step 1 becomes the contents of the scene memory. The data in all other steps in the chase is lost. The dimmer channel and fixture data from the Band 1 ‘step’ is copied into the scene. All other ‘steps’ from the ripplesound memory are lost. • • Chase to Multi-Part Scene Ripplesound to Multi-Part Scene The chase memory is converted into a scene, and then the scene is converted into a multi-part scene, as described above. The ripplesound memory is converted into a scene, and then the scene is converted into a multi-part scene, as described above. • • Chase to Sound to Light Ripplesound to Chase The dimmer channel and fixture data for the first 4 steps of the chase are copied into the Lo, Lo-Mid, Hi-Mid and Hi ‘steps’ respectively. All other steps from the chase are lost. The dimmer channel and fixture data from Band 1, Band 2, Band 3 and Band 4 ‘steps’ are copied into steps 1,2,3 and 4 respectively. The memory becomes a four step chase. • • Chase to Ripplesound The dimmer channel and fixture data for the first 4 steps of the chase are copied into the Band 1, Band 2, Band 3 and Band 4 ‘steps’ respectively. All other steps from the chase are lost. • Ripplesound to Sound to Light The dimmer channel and fixture data from Band 1, Band 2, Band 3 and Band 4 ‘steps’ are copied into the Lo, Lo-Mid, Hi-Mid and Hi ‘steps’ respectively. Sound to Light to Scene The dimmer channel and fixture data from the Lo ‘step’ are copied into the channel data for the scene. The data in all other ‘steps’ from the sound to light memory are lost. • Sound to Light to Multi-Part Scene The sound to light memory is converted into a scene, and then the scene is converted into a multi-part scene, as described above. • Sound to Light to Chase The dimmer channel and fixture data for the four ‘steps’ is copied into steps 1,2,3 and 4 of the chase. The memory becomes a four step chase. • Sound to Light to Ripplesound The dimmer channel and fixture data for the Lo, Lo-Mid, Hi-Mid and Hi ‘steps’ are copied into the Band 1, Band 2, Band 3 and Band 4 ‘steps’ respectively. Multi-Part Scene to Ripplesound The multi-part scene memory is converted into a scene and then the scene is converted into a ripplesound, as described above. Illusion 500 Manual 73-741-00 Issue 2 5 - 15 Memories Figure 5 - 1 4: Copy Memory Window Copying Memories Copying to a Memory Copying from a Memory The copy function is used to copy a complete memory from one location to another. 1. Select an unprogrammed memory 1. Select a programmed memory. 2. Press the COPY button on the front panel, or right click and select the Copy option from the menu. A window is displayed requesting a memory number to copy from. 2. Press the COPY button on the front panel, or right click and select the Copy option from the menu. A window is displayed requesting a memory number to copy to. 3. Enter the source memory number in the field provided and then select the OK button in the window. 3. Enter the destination memory number in the field provided, then select the OK button in the window. The function performed (Copy To or Copy From) is dependent on the programmed status of the selected memory as described in the following sections. If there is not sufficient memory available to perform the copy operation a warning message is displayed on the monitor screen. 5 - 16 If a valid source memory is entered, the source memory is copied into the currently selected memory and the Copy window is closed. If the destination memory is unprogrammed, the currently selected memory is copied into the destination memory and the copy window is closed. If the source memory number specified is invalid, or the source memory is unprogrammed, an error message is displayed. If the destination memory is programmed, a warning message is displayed. Select the Overwrite button to overwrite the destination memory, or the Cancel button to cancel the operation. Illusion 500 Manual 73-741-00 Issue 2 Memories Figure 5 - 15: Insert Memory Window Inserting Memories Previewing a Memory Deleting a Memory The desk provides the facility to insert individually up to nine point memories between two whole number memories. Previewing a memory allows the dimmer channel and fixture parameter data for the memory to be examined without affecting the outputs. When previewing it is not possible to edit the dimmer channel or fixture data. Select a programmed memory, then press the CLEAR button on the front panel, or right click and select the Clear option from the menu. Example: memories 3.1 ..3.9 may be inserted between memories 3 and 4. Select a whole number memory on the Memories Screen. Press the F8 button on the front panel and select the Insert option from the menu, or right click in the Memories Screen and select the Insert option from the menu. The Insert Memory Window is displayed. The default memory insert number is displayed in the window. Select a programmed memory. Press the PREVIEW button, or right click and select the Preview option from the menu. The light in the PREVIEW button is illuminated and the Program Window is opened in preview mode. To preview other memories in the memory stack, use the left and right arrow keys or click on the Previous or Next buttons in the PW header. A confirmation window is displayed, with the following options: OK, Preserve Data (F7), Cancel (F8) Select the OK button to confirm deletion of the memory. Select the Preserve Data button to confirm deletion of the memory but preserve the programmed dimmer channel and fixture parameter data in later memories (Partial Mode only) To exit Preview mode, press the PREVIEW button. The light in the button goes out; the PW is closed. Select the Cancel button to cancel the operation. Notes - Inserting Memories Notes -Previewing Memories Notes - Deleting Memories The Memory Screen switches automatically to showing all memories when the Insert function is performed. Chase - The chase ‘runs’ at the programmed modifiers (direction, attack, drive, speed). If a deleted memory had previously been transferred to one or more submasters, the relevant submaster(s) are also cleared. Use the left and right cursor keys to select a different memory insert number, if required. Select the OK button in the window. The Insert Memory Window is closed and the insert memory is displayed on the Memories Screen. Memories cannot be inserted between a whole number and the first insert (eg 3 and 3.1), two consecutive point memories (eg 4.2 and 4.3), or the last insert and the next whole number (eg 5.9 and 6). Sound to Light or Ripplesound - the memory ‘runs’, providing there is a sound input connected to the desk. Multi-Part Scenes - The whole memory or individual parts may be previewed by selecting the memory number or part number prior to pressing the PREVIEW button. Illusion 500 Manual 73-741-00 Issue 1 If a deleted memory had previously been loaded onto the Playback A or B master, the relevant master is also cleared. 5 - 17 Memories Figure 5 - 1 6: Transfer to Submaster Window Transferring Memories onto Submasters Most programmed memories can be transferred onto submasters and then output by raising the corresponding submaster fader. Transferring a Memory Notes - Transferring Memories to Submasters 1. Select a programmed memory. 2. Press the TRANSFER button on the front panel, or right click in the memories screen and select the Transfer option from the menu. Multi-Part Scenes cannot be transferred onto submasters. An error message is displayed if this is attempted. The Transfer to Submaster Window is displayed showing the memory number, the submaster number and its associated parameters. 3. Enter the required submaster page and number in the field provided. Confirmation has to be given before a memory can be transferred onto a submaster containing channel data. Confirmation is not required when transferring a memory onto a submaster which already contains a memory. 4. Adjust the other submaster parameters (optional). When a memory is transferred onto a submaster, its information text is automatically copied into the information field for the submaster. 5. Select the OK button in the window to complete the transfer operation. If the ENTER button is pressed after entering the memory number in the Transfer Window, the OK button is actioned immediately. Pressing the TRANSFER or F8 button will perform the Cancel operation and close the Transfer Window. 5 - 18 Illusion 500 Manual 73-741-00 Issue 2 Memories Figure 5 - 17: Setting Time Input Mode in Desk Defaults SMPTE and MIDI Time Modes Programming Memories Jumps This section is only applicable if the optional SMPTE/MIDI/DMX In upgrade kit has been fitted to the desk. When programming memories with an At Time trigger in SMPTE or MIDI time modes, the start time is specified and displayed in hours, minutes, seconds and frames (see earlier). Jumps can be programmed into the memory stack in all Time Input modes (see chapter 7 for details). It describes the differences in menu options, display formats and operation when the Time Input is set to SMPTE Time or MIDI Time in Desk Setup (see chapter 3 for details). Memory Triggers When Time Input is set to Real Time, the memory triggers available are Go, Automatic and At Time. If the Trigger is set to At Time the start time is displayed in the format hh:mm:ss. When Time Input is set to SMPTE Time or MIDI Time, the memory triggers available are Automatic and At Time only. If the Trigger is set to At Time the start time is displayed in the format hh:mm:ss:ff (ff = frames). Transition Times On the Memories screen, the transition times (delay, fade, transition and dwell) are displayed as follows: This start time is then fixed and can only be adjusted by the user. It is possible to specify a start time which would overlap a previous memory and to program memories in non-chronological order although this is not recommended practice. A memory with an At Time trigger has higher priority than memories with other triggers, and will be triggered when the incoming SMPTE or MIDI timecode signal equals the start time. Editing Memories If the start time of a memory is modified, the duration of a memory is changed (by altering the delay, fade, transition or dwell times), or memories are added or removed from the memory stack - all other memories with At Time triggers will not be affected. When Time Input is set to Real Time, the times are displayed in the format mm:ss.t (minutes, seconds, tenths). A memory which is jumped to will only run immediately if its memory trigger is set to Auto. Loops Loops can be programmed into the memory stack in all Time Input modes (see chapter 7 for details). When the desk is in SMPTE or MIDI mode - the first memory in a loop can have an Automatic or At Time trigger. The Loop Trigger is always Automatic. SMPTE or MIDI Timecode When the desk is in SMPTE Time or MIDI Time mode, the timecode value (whether generated internally or externally) is displayed in the Fade Status Bar on the monitor screen. The Override field is replaced with the Timecode field. The Timecode is displayed in the format hh:mm:ss.ff (hours, minutes, seconds, frames). When Time Input is set to SMPTE or MIDI Time, the times are displayed in the format mm:ss.ff (minutes, seconds, frames). Illusion 500 Manual 73-741-00 Issue 2 5 - 19 Memories Figure 5 - 18: Fade Status Bar showing SMPTE/MIDI Timecode. Running SMPTE/MIDI Shows Internal Time Source Changing Time Input Mode When the desk is running in SMPTE or MIDI time mode, there is an option available to choose between an Internal or External time source. When the time source is set to Internal, the desk itself generates the required SMPTE or MIDI timecode signal. If memories have been programmed and the Time Input mode is changed in Desk Setup the trigger data for the memories will be modified as follows: The Internal time source allows shows which are programmed in SMPTE or MIDI time modes to be tested when the external SMPTE or MIDI time code signal is not available. The External time source is used when a SMPTE or MIDI time code signal is connected to the desk. Selecting the Time Source From the Memories screen - select the Extra Functions button, then select the Internal Timecode or External Timecode option from the menu. From the Cueline screen - select the soft button displayed to the right of the zoom buttons. This button toggles between Internal and External. The GO, PAUSE and GO PREVIOUS buttons on the front panel are used to play, pause and reset the timecode to zero respectively. The OVERRIDE control on the front panel is used to speed up or slow down the timecode signal. Three soft buttons are provided on the Memories and Cueline screens to play, pause and reset the timecode signal. External Time Source When the time source is set to External, the show can only be run if a suitable external SMPTE or MIDI timecode signal is provided. The GO, PAUSE and GO PREVIOUS buttons and OVERRIDE control on the front panel are disabled. • Real Time to SMPTE or MIDI Go triggers are changed to Automatic . Automatic triggers stay the same. At Time triggers remain the same with the number of frames set to zero (eg 12:34:56 changes to 12:34:56.00). • SMPTE or MIDI to Real Time Automatic triggers stay the same. At Time triggers are rounded to the nearest second (eg 23:12:39.23 is rounded up to 23:12:40). • SMPTE to MIDI No changes. • MIDI to SMPTE No changes. The Playback X MASTER fader works as normal. 5 - 20 Illusion 500 Manual 73-741-00 Issue 2 Figure 6 - 1 : Submaster Controls Submasters Introduction The Illusion 500 lighting desk provides 9 pages of 12 submasters giving a total of 108 submasters. In this manual, the submasters are referenced by page number and submaster number (eg 1-1, 1-2, 1-3). On the monitor screen the submasters are shown as 1.1, 1.2, 1.3 etc. The PAGE UP and PAGE DOWN buttons on the front panel are used to select the required submaster page. The soft buttons on the Submaster screen or the Page Up and Page Down keys on an external keyboard can also be used to select the submaster page. There is always an active page which is indicated by the seven segment display on the front panel. Each submaster may be loaded directly with channel data or a transferred memory. Each submaster has its own up and down fade times, LTP trigger points and other parameters, depending on the type of memory transferred. Submasters can also be used to trigger specified macros. For news, views and latest software visit our dedicated Illusion website at: www.illusionsupport.com Illusion 500 Manual 73-741-00 Issue 2 6-1 Submasters Figure 6 - 2: Submaster Screen The Submaster Screen All Submasters Display Active Submasters Display The Submaster Screen is used in the programming, editing and playback of submasters. This display mode is used primarily when ‘programming’ or editing the submasters. This display mode is used primarily when ‘running’ the show and playing back data on the submasters. Press the SCREEN FUNCTION key F3 or select the Submaster screen selection tab using the mouse to display the Submaster screen. A table containing the data for one of the nine pages of submasters is displayed on the monitor screen. The table indicates which of the 108 submasters are currently active on the 12 physical submaster faders on the front panel of the desk. Display Mode Button (F7) The SCREEN FUNCTION key F7 or the soft button on the Submaster screen is used to toggle between the two display modes of All Submasters and Active Submasters. Extra Functions Button (F8) The SCREEN FUNCTION key F8 or the soft button on the Submaster screen is used to display a drop down menu for items in the Special column of the Submaster screen. Page Up/Down Buttons The PAGE UP and PAGE DOWN buttons or the soft buttons on the Submaster Screen are used to change the submaster page. The page number is indicated by the seven segment display. If the submaster page is changed using either the front panel buttons or the soft buttons on the Submaster screen, the submasters shown on the monitor screen change accordingly. Both unprogrammed and programmed submasters are shown in the table. A yellow highlight bar is displayed on the submaster which is currently selected on the monitor screen. It also shows which memories or channel data are loaded onto these submasters, if any. There is always an active page, which is indicated by the seven segment display on the front panel. Where page overlay is in operation (i.e. the output from a submaster is not from the current page), the submaster number field for the appropriate submaster(s) is highlighted in orange. Example - Set the submaster page to page 1 and raise the first 4 submaster faders to full. Change to page 2. The submaster screen will show the following submasters: 1.1, 1.2, 1.3, 1.4, 2.5, 2.6, 2.7, 2.8, 2.9, 2.10, 2.11, 2.12. A yellow highlight bar is displayed on the submaster which is currently selected on the monitor screen. The current submaster page is indicated by the seven segment display on the front panel. 6-2 Illusion 500 Manual 73-741-00 Issue 2 Submasters Figure 6 - 3: Submasters Screen Submaster Data • The following information is displayed on the Submaster screen for each submaster in both display modes: The time taken for the fixture colour parameters to fade to their programmed values after the LTP parameters have been triggered. • • SUBMASTER NUMBER COLOUR TRANSITION BEAMSHAPE TRANSITION Modifiers If a Chase, Sound to Light or Ripplesound memory has been transferred onto the submaster, a second line of data is displayed containing the following modifiers: Displayed as Page and Submaster (eg 1-1, 1-2 ... 9-12). Unprogrammed submasters have an asterisk (*) next to the submaster number. The time taken for the fixture beamshape parameters to fade to their programmed values after the LTP parameters have been triggered. • • • • INFORMATION POSITION TRANSITION DIRECTION Forwards, Backwards or Bounce (Chases only). ATTACK A text string describes the data on the submaster. When a memory is transferred onto a submaster, its information text is copied into this field. The time taken for the fixture position parameters to fade to their programmed values after the LTP parameters have been triggered. Snap, Slow Attack, Slow Decay or Crossfade. • • Snap or Fade (Chases only). MEMORY NUMBER This field shows the memory number if a memory has been transferred onto the submaster, “CD” if channel data is loaded onto the submaster, or blank if the submaster is not programmed. • FADE UP The time taken to fade up the dimmer channel data and fixture brightness data as the submaster fader is moved from zero to full. • FADE DOWN The time taken to fade down the dimmer channel data and fixture brightness data as the submaster fader is moved from full to zero. LTP TRIGGER LEVEL The level at which the fixture colour, beamshape and position parameters are triggered when the submaster fader is raised. • CHASE TRIGGER The method of triggering the chase if a chase memory is transferred onto the submaster. • CHASE TRIGGER LEVEL If a chase memory is transferred onto the submaster and the Chase Trigger is set to Fader Level, this field shows the level at which the chase will be triggered, ie start running. • • • COLOUR ACTION BEAMSHAPE ACTION Snap or Fade (Chases only). • POSITION ACTION Snap or Fade (Chases only). • DRIVE Auto, Vari, Bass or Manual (Chases only). • SPEED The Chase Speed or the Speed (response) for a Sound to Light or Ripplesound memory. SPECIAL This field is used for extra functions which can be associated with submasters. Currently it is used for Macro Triggers. Illusion 500 Manual 73-741-00 Issue 2 6-3 Submasters Figure 6 - 4: Submaster Screen Programming Submasters Selecting a Submaster Loading Channel Data (1) The following sections describe how to select submasters, load submasters directly with channel data (dimmer channel and fixture parameter data), adjust the various submaster parameters and transfer memories onto submasters. Press the SCREEN FUNCTION BUTTON F3 to display the Submaster screen on the monitor. A set of channel data (comprising dimmer channels and/or fixture parameters) may be loaded directly onto a submaster as follows: A submaster can be selected in a number of different ways: Using Front Panel Buttons: Use the PAGE UP or PAGE DOWN button to select the required page. Press one of the SUBMASER FLASH buttons to select the corresponding submaster. Using the Cursor Keys: Use the up and down cursor keys on the front panel or external keyboard to scroll up or down the submaster table. Direct Submaster Selection: Press the SUBMASTER button on the front panel, enter the required submaster number as page and submaster (eg 2.3) and then press the ENTER button. Using the Mouse: Position the mouse pointer over the required submaster and press the left mouse button. Select an unprogrammed submaster. Press the EDIT LIVE or EDIT BLIND button, or right click on the Submaster screen and select Edit Live or Edit Blind from the menu. The Program Window (PW) is displayed on the monitor screen. Set the dimmer channel and fixture parameter levels to the required values (see chapter 4 for details). Press the SAVE button on the front panel, or right click in the PW and select the Save option from the menu. The channel data is saved onto the submaster and the Program Window is closed. In each case the yellow highlight bar moves onto the selected submaster. 6-4 Illusion 500 Manual 73-741-00 Issue 2 Submasters Figure 6 - 5: Save As Window (Submaster) Loading Channel Data (2) Submaster Parameters An alternative method of loading channel data directly onto a submaster is as follows: When a submaster has been loaded with channel data or a transferred memory, the submaster parameters (information, fade times etc.) can be edited from the Submaster screen. Open the Program Window directly using the CHANNEL, FIXTURE or GROUP button. Set the dimmer channel and fixture parameter levels to the required values (see chapter 4 for details). Press the SAVE AS button on the front panel, or right click in the PW and select the Save As option from the menu. The Save As window is displayed on the screen. Select the Submaster option using the SUBMASTER button, cursor keys or the mouse. Select a submaster, then use the cursor keys on the front panel or keyboard to move around the fields, or select the required field with the mouse. Adjust the value in the selected field as required. Edits to submaster parameters take effect immediately. It is not necessary to ‘save’ the changes as with memory parameters on the Memories screen. Enter the destination submaster number in the field provided. Enter a name in the Submaster Info field (optional). Select the OK button in the window. If the destination submaster is unprogrammed, the channel data is loaded onto the submaster, and the popup window is closed. If the specified submaster is already programmed with channel data or a transferred memory, a warning message is displayed. Illusion 500 Manual 73-741-00 Issue 2 NOTES Scrolling through the Submaster Table In Active Submaster Display Mode, the cursor keys will only scroll up and down the 12 submasters in the table. In All Submaster Display Mode, the cursor keys will scroll up and down the entire submaster table. Selecting Submaster and Opening PW If the EDIT LIVE, EDIT BLIND or PREVIEW button is pressed, instead of the ENTER button, the highlight bar moves to the selected submaster and the Program Window is opened ready for the user to edit or preview the channel data (or memory). Automatic Display Mode Switching If the submaster screen is displaying active submasters only, and a submaster number not currently active is entered, the display will switch automatically to All Submasters Display Mode, before moving the highlight bar to the selected submaster. Submaster Parameters The Submaster parameters (info, fade times, trigger levels etc) can only be accessed and edited after channel data or a memory has been loaded onto the submaster. Abandoning Channel Edits To close the Program Window and abandon any channel data edits press the EDIT LIVE or EDIT BLIND button on the front panel, or right click in the PW and select the Cancel option from the menu. 6-5 Submasters Figure 6 - 6 : Transfer to Submaster Window Transferring Memories onto Submasters Chase Memories on Submasters Sound to Light Memories on Submasters Programmed memories can be transferred onto submasters and then output by raising the corresponding submaster fader. When a Chase memory has been transferred onto a submaster, the chase trigger, chase trigger level and chase modifiers can all be set from the Submaster screen, if required. When a Sound to Light or Ripplesound memory has been transferred onto a submaster, the modifiers can be set from the Submaster screen. Transferring a Memory 1. Select a submaster. 2. Press the TRANSFER button on the front panel, or right click and select the Transfer option from the menu. The Transfer to Submaster Window is displayed. 3. Enter the required memory number in the field provided, adjust any of the other submaster parameters, if required, then select the OK button in the Transfer Window. If the submaster is unprogrammed, the specified memory is transferred onto the submaster and the Transfer Window is closed. If the submaster has channel data loaded onto it, a warning message is displayed. If the submaster already has a memory on it, the new memory is transferred onto the submaster, replacing the original one. 6-6 1. Select a submaster with a chase memory transferred onto it. 2. Move to the Chase Trigger field. Select the required trigger (Transfer, Fader Level, Flash Button). The different triggers are covered later in this chapter 1. Select a submaster which has a sound to light or ripplesound memory transferred onto it. 2. Move to the Attack field, and adjust as required. 3. Move to the Speed field and adjust the value as required. 3. If the Chase Trigger is set to Fader Level - Move to the Chase Trigger Level field and set the required level 4. Move to the Direction field, and adjust as required. 5. Move to the Attack field, and adjust as required. NOTES 6. Move to the Drive field, and adjust as required. Transferring Memories 7. Move to the Speed field, and adjust as required. Multi-Part Scene memories cannot be transferred onto submasters. Adjusting Modifiers The modifiers for a Chase, Sound to Light or Ripplesound Memory transferred onto a submaster can also be adjusted using the DIRECTION, ATTACK and DRIVE buttons and the control wheel on the front panel. Illusion 500 Manual 73-741-00 Issue 2 Submasters Figure 6 - 7: Edit Submaster with Memory Warning Editing Memories from the Submaster Screen. Once a memory has been transferred onto a submaster, editing the channel data for the memory can be initiated from the Submaster screen, if required. 1. Select a submaster which has a transferred memory. 2. Press the EDIT LIVE or EDIT BLIND button on the front panel, or right click and select the Edit Live or Edit Blind option from the menu. A warning message is displayed. 3. To continue with editing the memory select the OK button. The Program Window is opened showing the channel data for the transferred memory. Previewing a Submaster Clearing a Submaster Previewing a submaster allows the channel data loaded onto the submaster, or the channel data for a memory transferred onto the submaster to be examined, without affecting the outputs. Select a programmed submaster. When previewing a submaster the channel data cannot be edited. Press the CLEAR button on the front panel, or right click in the Submaster screen and select the Clear option from the menu. A confirmation window is displayed. Select the OK button in the window to confirm. The submaster is cleared. Select a programmed submaster, then press the PREVIEW button on the front panel, or right click and select the Preview option from the menu. The light in the PREVIEW button is illuminated and the Program Window is opened. NOTES To preview other submasters, use the left and right arrow keys or click on the Previous or Next buttons in the PW. When previewing a memory on a submaster, the PW header shows the submaster number followed by the transferred memory number in parentheses. To exit Preview mode, press the PREVIEW button on the front panel. The light in the PREVIEW button goes out and the PW is closed. Illusion 500 Manual 73-741-00 Issue 2 Previewing Memories on Submasters If a Chase, Sound to Light or Ripplesound memory on a submaster is previewed, it will ‘run’ according to the modifiers defined in the Submaster screen. 6-7 Submasters Figure 6 - 8: Copy Submaster Window Copying Submaster Data Copying to a Submaster Copying from a Submaster The copy function can be used to copy all the data associated with one submaster to another submaster (information text, fade times, trigger levels, memory number etc). 1. 1. Select a programmed submaster. 2. Press the COPY button on the front panel, or right click and select the Copy option from the menu. The Copy Submaster Window is displayed. 3. Enter the destination submaster number in the field provided, then select the OK button in the window. The actual function performed (Copy To or Copy From) is dependent on the status of the selected submaster as shown in the following sections: Select an unprogrammed submaster. 2. Press the COPY button on the front panel, or right click and select the Copy option from the menu. The Copy Submaster Window is displayed. 3. Enter a submaster number to copy from in the field provided, then select the OK button in the Copy Submaster Window. If a valid submaster is entered, the data associated with the source submaster is copied into the destination submaster and the Copy Submaster Window is closed. If an invalid or unprogrammed submaster is specified an error message is displayed. 6-8 If the destination submaster is unprogrammed, the submaster data is copied and the Copy Submaster Window closed. If the destination submaster is already programmed, a warning message is displayed. Select the Overwrite or Cancel button, as required. Illusion 500 Manual 73-741-00 Issue 2 Submasters Figure 6 - 9: Edit Macro Trigger Window Triggering Macros from Submasters Programming or Editing a Macro Trigger The Illusion 500 desk provides the facility to trigger macros from the submasters. 1. Select a programmed submaster. 2. Press SCREEN FUNCTION key F8 or click on the Extra Functions button, then select the Trigger Macro option. The macro is triggered and runs when the submaster fader level reaches the macro trigger level. Display of Macro Triggers Macro Triggers are displayed in the Special column of the Submaster screen in the form Macro: n . Deleting a Macro Trigger 1. Select the submaster which has the macro trigger. 2. Press SCREEN FUNCTION KEY F8 or click on the Extra Functions button, then select the Trigger Macro option. The Edit Macro Trigger Window is displayed. The Edit Macro Trigger Window is displayed. 3. Enter the required macro number and macro trigger level in the fields provided, then select the OK button in the window. If the data entered is valid the Edit Macro Trigger Window is closed and the macro trigger data appears in the Special column for the submaster. Otherwise an error message is displayed. 3. Select the Clear button in the window. The window is closed and the macro data is removed from the submaster in the Submaster screen. Triggering the Macro To trigger a macro on a submaster, raise the submaster fader above the macro trigger level programmed for the submaster. Pressing the corresponding submaster flash button will also trigger the macro. Illusion 500 Manual 73-741-00 Issue 2 6-9 Submasters Figure 6 - 1 0: Submaster Controls Playback using Submasters Outputting Submaster Data Submaster Page Overlay The submasters are used to playback channel data or memories which have been loaded onto them. Select the required page using the PAGE UP and PAGE DOWN buttons, then move the SUBMASTER FADER to the level required. It is possible to output the channel data or memory data on several submasters from different pages simultaneously, provided that they are not controlled by the same physical submaster fader. The data on up to 12 submasters can be output simultaneously. The data from submasters on different pages can be combined using the Page Overlay feature (see later). The channel data or memories on the submasters are accessed using the PAGE UP and PAGE DOWN buttons and the SUBMASTER FADERS. The current active submaster page is indicated by the seven segment display on the front panel. Chase memories transferred onto submasters can be triggered in several different ways (Transfer, Fader Level or Flash Button). Chase memories which are triggered by Fader Level or Flash Button can be stopped and restarted. Chase memories which are triggered by Transfer are running permanently on the submaster. The SUBMASTER FLASH BUTTONS are used to flash, solo or ‘Go’ the channel data or memory data on the submaster. 6 - 10 HTP Channel Data The output levels of the HTP channels (ie the dimmer channels and fixture brightness parameters) in the channel data or transferred memory are determined by the level of the submaster fader. The time taken to fade up/down the HTP channel data is governed by the Fade Up and Fade Down times specified for the individual submaster (shown on the Submaster screen). If the Fade Up and Fade Down times are zero, the fade is determined by the speed at which the SUBMASTER FADER is moved. LTP Channel Data The LTP channels (ie fixture colour, beamshape or position parameters) in the channel data or transferred memory are triggered when the submaster fader level reaches the LTP trigger level. For example - It is possible to output data from submasters 1-1, 2-2, 3-3, 4-4 at the same time, but not from submasters 1-1, 2-1 and 3-1 as they are all controlled by the same fader. If the submaster page is changed while any of the submaster faders are up, or any of the SUBMASTER FLASH BUTTONS are being held down, the fader or button remains on the original page and the outputs for the previous submaster are held. The new channel data or memory associated with the fader or button is not output until the fader is returned to zero, or the flash button is released. While data being output is not from the current page, the yellow light in the corresponding SUBMASTER FLASH BUTTON flashes. The light in the SUBMASTER FLASH BUTTON stops flashing when the correct page is returned to, by using the PAGE UP or PAGE DOWN buttons. Once triggered, the LTP channels will fade to their programmed values according to the Colour, Beamshape and Position Transition times defined for the submaster. Illusion 500 Manual 73-741-00 Issue 2 Submasters Figure 6 - 11 : Submasters Screen Page Overlay Example Triggering Chase Memories Flash Button 1. Memories 1, 2, 21 and 22 have been programmed as scene memories and transferred onto submasters 1-1, 1-2, 2-1, and 2-2 respectively. When a chase memory is transferred onto a submaster, it can be triggered (ie made to run) in a number of ways as defined by the Chase Trigger: When the SUBMASTER FADER is first raised, the chase is not output until the corresponding SUBMASTER FLASH BUTTON is pressed. 2. All the SUBMASTER FADERS are set to zero and the GRAND MASTER is set to full. Transfer When the SUBMASTER FLASH BUTTON is pressed the chase is output starting from step 1. 3. The PAGE UP or PAGE DOWN buttons are used to select Page 1. 4. SUBMASTER FADER 1 is moved to full. Memory 1 is output live. 5. The PAGE UP button is used to change to Page 2. The light in SUBMASTER FLASH BUTTON 1 flashes showing that the data output from submaster 1 is not from the current page. The outputs do not change. 6. SUBMASTER FADER 2 is moved to full. Memory 22 is output live. 7. SUBMASTER FADER 1 is moved back to zero. Memory 1 is removed from the output. The light in SUBMASTER FLASH BUTTON 1 stops flashing. 8. SUBMASTER FADER 1 is moved to full. Memory 21 is output live. 9. The PAGE DOWN button is used to change back to Page 1. The lights in SUBMASTER FLASH BUTTONS 1 and 2 will now flash showing that the data output from both submasters is not from the current page. The outputs do not change. The Chase memory transferred onto the submaster runs continuously. When the SUBMASTER FADER is raised, it is not possible to predict which step will appear on the outputs. The chase cannot be stopped. Subsequent presses of the SUBMASTER FLASH BUTTON will stop and start the chase. The SUBMASTER FLASH BUTTON essentially becomes a chase pause button. Fader Level The Chase memory transferred onto the submaster remains on step 1 while the SUBMASTER FADER level is below the Chase Trigger Level. When the SUBMASTER FADER level reaches the Chase Trigger Level the chase starts running. When the SUBMASTER FADER is brought down below the Chase Trigger Level the chase stops running. When the fader level reaches zero the chase returns to step 1. Illusion 500 Manual 73-741-00 Issue 2 NOTES Flash, Solo and Go Functions When a submaster contains a chase memory which is triggered by the Flash button, the normal Flash, Solo and Go functions are disabled for that submaster. 6 - 11 Submasters Figure 6 - 1 2: Submaster Controls Submaster Flash Functions Solo Go The SUBMASTER FLASH BUTTONS can be set to Flash, Solo or Go the channel data or memory data on the submasters. 1. Set the Flash Function to SOLO using the FLASH FUNCTION BUTTON. 2. Press a SUBMASTER FLASH BUTTON. The Submaster ‘Go’ function is essentially a ‘timed flash’ and is equivalent to raising the physical SUBMASTER fader to full. The FLASH FUNCTION button is used to select the required function. The red lights next to the FLASH FUNCTION button indicate the selected function (OFF, FLASH, SOLO, or GO). Flash 1. 2. Set the Flash Function to FLASH using the FLASH FUNCTION BUTTON. Press a SUBMASTER FLASH BUTTON. The dimmer channels and fixture brightness parameters in the channel data or transferred memory on the submaster are flashed to their programmed levels. Any fixture colour, beamshape or position parameters in the channel data or transferred memory on the submaster are automatically triggered and output at their programmed levels. The dimmer channels and fixture brightness parameters in the channel data or transferred memory on the submaster are flashed to their programmed levels. 1. Set the Flash Function to GO using the FLASH FUNCTION BUTTON. 2. Press a SUBMASTER FLASH BUTTON. The dimmer channels and fixture brightness parameters in the channel data or transferred memory on the submaster fade up from their current level in the appropriate time. All other dimmer channel and fixture brightness data being output on other submasters, Playback X and Playback A/B is reduced to zero, except for any ‘excluded’ channels being output from submasters. Any fixture colour, beamshape or position parameters in the channel data or transferred memory on the submaster are automatically triggered and output at their programmed levels. If the submaster fader level passes the LTP Trigger level, any fixture colour, beamshape or position parameters will be triggered and output. 3. Press the SUBMASTER FLASH BUTTON again. The dimmer channels and fixture brightness parameters in the channel data or transferred memory on the submaster fade down to the level of the submaster fader in the appropriate time. Notes - Submaster Fade Times If the submaster has non-zero fade up and fade down times, the ‘slugged’ value of the submaster is used to trigger the chase and not the physical position of the SUBMASTER FADER. 6 - 12 Illusion 500 Manual 73-741-00 Issue 2 Figure 7 - 1: Memories Screen Memory Stack Introduction The Memory Stack is defined as the list of programmed memories in increasing numerical order. The Memories and Cueline screens are two representations of the same Memory Stack. Programming and editing memory data is normally done from the Memories screen, but it can also be done from the Cueline screen, if preferred. Any changes made to memory data on the Memories screen are reflected on the Cueline screen and vice versa. Jumps, Loops and Macro Triggers can be programmed into the Memory Stack from either the Memories or Cueline screens. The Memory Stack is played back using the Playback X controls, from either the Memories screen or the Cueline screen, as preferred. Note - Memories and Cues This chapter refers to memories and cues. A cue on the Cueline screen is exactly the same as a memory on the Memories screen. For news, views and latest software visit our dedicated Illusion website at: www.illusionsupport.com Illusion 500 Manual 73-741-00 Issue 2 7-1 Memory Stack Figure 7 - 2 : Memories Screen showing Jump, Loop and Macro Trigger Jumps, Loops and Macro Triggers Normally the Memory Stack is played back by going through each of the programmed memories in numerical order, each memory being triggered automatically or by a GO button press. The Illusion 500 desk provides additional functions allowing jumps, loops and macro triggers to be programmed into the Memory Stack. Jumps The Jump function provides the facility to jump to a particular memory when the current one is complete. Jumps may be forwards or backwards in the Memory Stack. Loops The Loop function provides the facility to run through several memories a specified number of times before progressing onto the next memory in the Memory Stack. Macro Triggers The Macro Trigger function provides the facility to trigger a specified macro when the memory is triggered from the Memory Stack. 7-2 Display of Jumps and Loops Display of Macro Triggers Memories Screen - the jump and loop information is displayed in the Special column. Memories Screen - a macro trigger is displayed in the Special column as Macro: n . A jump is shown as Jump To: n where n is the memory number to jump to. Cueline Screen - a macro trigger is displayed in the Special track as Macro: n . On the first memory in the loop the Special column shows Loop x/y where x indicates the current loop and y the total number of loops. On the last memory in the loop the Special column shows Trigger: t where t is either Go or Auto as programmed in the loop. All memories contained in a loop are shown with a dark grey background in the Special column. Cueline Screen - the jump and loop information is displayed in the Special track. A jump is shown as Jump To: n where n is the cue number to jump to. All the cues contained in a loop are indicated by a grey bar in the Special track. The text in the left hand side of the grey bar shows Loop x/y where x indicates the current loop and y the total number of loops. The text in the right hand side of the bar shows Trigger: t where t is either Go or Auto as programmed in the loop. Notes - Jumps, Loops & Macro Triggers A memory in a loop can be jumped to, but it is not possible to program a jump from a memory inside a loop A Loop must contain at least 2 memories. The number of the last memory in a loop must be greater than the number of the first memory in the loop. All the programmed memories between the first and last memories in a loop are automatically included in the loop. It is not possible to specify overlapping loops. It is not possible to jump from or start a loop from memory zero. A macro trigger cannot be programmed onto a memory, if that memory has a jump, or is the first or last memory in a loop. A macro trigger can be attached to a memory in the middle of a loop. Illusion 500 Manual 73-741-00 Issue 2 Memory Stack Figure 7 - 3: Edit Jump To Window Programming Jumps The following sections describe how to program, edit and delete jumps from the Memories or Cueline screens. Programming a Jump from the Memories Screen 1. Select the memory which is the start of the jump. 2. Press SCREEN FUNCTION key F8 and select the Jump To option from the menu, or right click and select the Jump To option. A popup window is displayed. 3. Enter the memory number in the field provided and then select the OK button in the window. If the memory number is valid the popup window is closed and the Jump data appears in the Memories screen against the memory which is being jumped from. Otherwise an error message is displayed. Editing a Jump from the Memories Screen For example, change a jump to memory 20 to jump to memory 25. The procedure is the same as Programming a Jump (see above). Deleting a Jump from the Memories Screen Editing a Jump from the Cueline Screen 1. Select the memory which is the start of the jump. For example, change a jump to memory 20 to jump to memory 25. 2. Press the SCREEN FUNCTION key F8 and select the Jump To option from the menu, or right click and select the Jump To option. A popup window is displayed. The procedure is the same as Programming a Jump (see above). 3. Select the Clear button in the window. The popup window is closed and the jump data is removed from the Memories screen. Programming a Jump from the Cueline Screen 1. Select the cue which is the start of the jump. 2. Right click in the Cue Track and select the Jump To option from the menu. A popup window is displayed. 3. Enter the cue number to jump to in the field provided and select the OK button in the window. Change the cue number to the new one required, then select the OK button in the window. Deleting a Jump from the Cueline Screen 1. Select the cue which is the start of the jump. 2. Right click in the Cue Track and select the Jump To option from the menu. A popup window is displayed. 3. Select the Clear button in the window. The popup window is closed, and the jump data is removed from the Cueline screen. If the cue number is valid, the popup window is closed and the jump data is displayed in the ‘Loop’ Track on the Cueline screen. Otherwise an error message is displayed. Change the memory number to the new one required, then select the OK button in the window. Illusion 500 Manual 73-741-00 Issue 2 7-3 Memory Stack Figure 7 - 4 : Edit Loop Window Programming Loops The following sections describe how to program, edit and delete loops from the Memories or Cueline screens. Deleting a Loop from the Memories Screen Editing a Loop from the Cueline Screen 1. Select any memory in the loop. 2. Press SCREEN FUNCTION KEY F8 and select the Loop option from the menu, or right click and select the Loop option. The Edit Loop Window is displayed. This is the same as Programming a Loop except that the loop parameters are already displayed in the Edit Loop Window. Programming a Loop from the Memories Screen 1. Select the memory which is the first memory in the loop. 2. Press SCREEN FUNCTION key F8 and select the Loop option from the menu, or right click and select the Loop option. The Edit Loop Window is displayed. 3. Enter the last memory number in the loop, the number of loops and select the loop trigger in the fields provided. Then select the OK button in the window. If the data entered is valid the Edit Loop Window is closed and the loop data appears in the Special column of the Memories screen against the corresponding memories. Otherwise an error message is displayed. Editing a Loop from the Memories Screen This is the same as Programming a Loop except that the loop parameters are already displayed in the Edit Loop Window. 3. Select the Clear button in the window. The window is closed and the loop data is removed from the corresponding memories in the Memories screen. Programming a Loop from the Cueline Screen 1. Select the cue which is the start of the loop. 2. Right click in the Cue Track and select the Loop option from the menu. The Edit Loop Window is displayed. 3. Enter the last cue number in the loop, the number of loops and the loop trigger in the fields provided. Then select the OK button in the window. Change the loop parameters as required, then select the OK button in the window. Deleting a Loop from the Cueline Screen 1. Select any cue in the loop. 2. Right click in the Cue Track and select the Loop option from the menu. The Edit Loop Window is displayed. 3. Select the Clear button in the Edit Loop Window. The window is closed and the loop data is cleared from the Cueline screen. If the data entered is valid, the Edit Loop Window is closed and the loop data is displayed in the Special track on the Cueline screen. Otherwise an error message is displayed. Change the loop parameters as required, then select the OK button in the window. 7-4 Illusion 500 Manual 73-741-00 Issue 2 Memory Stack Figure 7 - 5: Edit Macro Trigger Window Programming Macro Triggers The following sections describe how to program, edit and delete macro triggers from the Memories or Cueline screens. Deleting a Macro Trigger from the Memories Screen Editing a Macro Trigger from the Cueline Screen 1. Select the memory which has the macro trigger. 2. Press SCREEN FUNCTION KEY F8 and select the Trigger Macro option from the menu, or right click and select the Trigger Macro option. The Edit Macro Trigger Window is displayed. This is the same as Programming a Macro Trigger except that the macro number is already displayed in the Edit Macro Trigger Window. Programming a Macro Trigger from the Memories Screen 1. Select the memory which is to trigger the macro. 2. Press SCREEN FUNCTION key F8 and select the Trigger Macro option from the menu, or right click and select the Trigger Macro option. The Edit Macro Trigger Window is displayed. 3. Enter the required macro number in the field provided, then select the OK button in the window. If the data entered is valid the Edit Macro Trigger Window is closed and the macro trigger data appears in the Memories screen against the corresponding memory. Otherwise an error message is displayed. Editing a Macro Trigger from the Memories Screen This is the same as Programming a macro trigger except that the macro number is already displayed in the Edit Macro Trigger Window. 3. Select the Clear button in the window. The window is closed and the macro data is removed from the corresponding memory in the Memories screen. Change the macro number as required, then select the OK button in the window. Deleting a Macro Trigger from the Cueline Screen 1. Select a cue which has the macro trigger. Programming a Macro Trigger from the Cueline Screen 2. Right click in the Cue Track and select the Trigger Macro option from the menu. The Edit Macro Trigger Window is displayed. 1. Select the cue which is to have the macro trigger. 3. 2. Right click in the Cue Track and select the Trigger Macro option from the menu. The Edit Macro Trigger Window is displayed. Select the Clear button in the Edit Macro Trigger Window. The window is closed and the macro data is cleared from the Cueline screen. 3. Enter the macro number in the field provided, then select the OK button in the window. If the data entered is valid, the Edit Macro Trigger Window is closed and the macro data is displayed in the Special Track on the Cueline screen. Otherwise an error message is displayed. Change the macro number as required, then select the OK button in the window. Illusion 500 Manual 73-741-00 Issue 2 7-5 Memory Stack Figure 7 - 6: Playback X Controls Playback X Memory Triggers Jumps in the Memory Stack The following sections describe how to play back the Memory Stack when the desk is in Real Time mode. The various types of memory trigger available in Real Time mode are described below: For details on running a show when the desk is SMPTE or MIDI Time mode see chapter 5. When the CUELINE reaches the end of the dwell time for a memory which has a jump, it will jump to the start of the specified memory. Go Button Trigger The Playback X controls are used to output the programmed memories from the Memory Stack. If the trigger for the next memory is the GO button, when the CUELINE reaches the end of the dwell of the previous memory it will wait there until the GO button is pressed. The Memory Stack can be run from the Memories or Cueline screens using the Playback X controls on the front panel, or from the Cueline screen using the soft buttons provided. The memories can be output in ascending numerical order simply by using the GO button, or a particular memory can be selected and then output, as required. Jumps, Loops and Macro Triggers may also have been programmed into the Memory Stack. If the trigger for this memory is automatic, the CUELINE will continue progressing through the memory. If the trigger is the GO button, the CUELINE will wait at the start of the memory until the GO button is pressed. Loops in the Memory Stack Automatic Trigger If the trigger for the next memory is Automatic, when the CUELINE reaches the end of the dwell of the previous memory it will jump to the start of the memory and begin running through it immediately. At Time Trigger If the trigger for the next memory is At Time, the CUELINE will jump to the start of the memory and begin running through it when the time (as shown by the clock in the Information Bar) equals the start at time for the memory. If a loop is programmed in the Memory Stack, when the CUELINE reaches the end of the dwell time for the last memory in the loop, it will jump back to the start of the first memory in the loop. If the Loop Trigger is automatic, the CUELINE will begin progressing through the first memory. If the Loop Trigger is the GO button, the CUELINE will wait at the start of the first memory until the GO button is pressed. Macro Triggers in the Memory Stack If a macro trigger is programmed in the Memory Stack, the specified macro will run when the memory is triggered via the GO button, automatically or at a specified time. 7-6 Illusion 500 Manual 73-741-00 Issue 2 Memory Stack Figure 7 - 7: Memories Screen Selecting the Next Memory The Go Button The Go Previous Button To select a memory from the Memories screen - see chapter 5. To output the next memory (indicated by the highlight bar on the Memories or Cueline screen) press the GO button on the front panel or select the GO button on the Cueline screen. The GO PREVIOUS function is used to go from the Current memory to the previously output memory using the transition times for the current memory in reverse. This initiates a crossfade to the next memory. The highlight bar moves automatically to the next programmed memory when the GO button is pressed. Press the GO PREVIOUS button or select the Go Previous button on the Cueline screen. To select a memory from the Cueline screen - see chapter 9. Starting the Show When playing back the Memory Stack it is recommended that the Memories or Cueline screen is displayed. 1. 2. Set the Playback X MASTER and GRAND MASTER faders to full (100%). Set the OVERRIDE control to its central position. Ensure that Blackout is not active. Select the first programmed memory and press the GO button on the front panel or select the Go button on the Cueline screen. The outputs fade to the next memory according to its programmed delay, fade and transition times. The highlight bar moves automatically to the next programmed memory when the GO PREVIOUS button is pressed. To prevent accidental multiple presses, the GO button or a remote switch assigned to the GO button does not have the auto-repeat facility. The outputs will fade to the first memory using the programmed delay, fade and transition times. If the Cueline screen is displayed, the CUELINE (red vertical bar) will be displayed at the start of the first cue and then begin moving across the screen. 3. This initiates a crossfade to the previously output memory (see note). As the CUELINE passes each event in the memory track(s) the DMX outputs are updated accordingly. Illusion 500 Manual 73-741-00 Issue 2 Note - Go Previous Function The previously output memory is not necessarily the one before the current one on the memory stack. Example - if the memories output so far have been 1,2,3,4,5,10, and the current memory is number 10; pressing the GO PREVIOUS button will go back to memory 5, using the transition times for memory 10 in reverse. 7-7 Memory Stack Figure 7 - 8: Playback X Controls NOTES The Override Control End of the Show Progress through the Memory Stack can be slowed down or speeded up using the Playback X OVERRIDE control on the front panel. When the CUELINE reaches the end of the show (ie the end of the dwell time for the last programmed memory in the Memory Stack), it returns to the start of the first programmed memory in the memory stack. Turning the control anti-clockwise slows down the progress, turning it clockwise speeds it up. An indication of the position of the OVERRIDE control is displayed in the Fade Status Bar at the bottom of the monitor screen. The Pause Button Progress through the Memory Stack can be halted at any point by pressing the PAUSE button on the front panel or selecting the Pause button on the Cueline screen. When progress is halted, the red light in the PAUSE button flashes. Progress through the Memory Stack is restarted by pressing the PAUSE button again. The red light in the PAUSE button goes out. If the trigger for the first memory is the GO button, the CUELINE waits at the start of the first memory until the GO button is pressed. If the trigger for the first memory is automatic the Cueline will start running through the first memory. Memories Screen Display Mode When playing back the Memory Stack with the Memories screen on display, it is recommended that the Display Mode is set to Programmed Memories/Follow. In this mode only the programmed memories will be displayed and the screen will follow the Next memory as the show progresses. The cursor keys, direct memory number entry or mouse can be used to select the next memory out of sequence, if required. This may result in the currrent memory no longer being visible on the monitor screen. If an attempt is made to select a field other than the memory number, edit or preview a memory, the display mode will automatically change to All Memories/Stay. Selecting an Unprogrammed Memory If an unprogrammed memory is selected and then the GO button is pressed, an error message will be displayed on the screen, and the yellow highlight bar will move automatically to the next programmed memory in the Memory Stack. Multi-Part Scenes In Full Mode - unprogrammed channels in the memory will fade to zero when the memory is output. In Partial Mode - unprogrammed channels in the memory are unaffected when the memory is output. 7-8 Illusion 500 Manual 73-741-00 Issue 2 Figure 8 - 1: Playback A/B Controls Playback A/B Introduction The Playback A/B function allows any of the programmed memories (except multi-part scenes) to be loaded onto the A and B MASTER faders. The A MASTER and B MASTER faders are then used to control the outputs and crossfade between the loaded memories. The A and B fade times are controlled independently by the FADE TIME A and FADE TIME B controls. Memories can be manually loaded onto the A and B MASTERS, or loaded automatically each time either of the master faders reaches zero. The Playback A/B Mode and the LTP Trigger Levels for the A and B MASTER faders are defined in Desk Setup (see chapter 3 for details). The Playback A/B section is independent of the Playback X section of the desk. For news, views and latest software visit our dedicated Illusion website at: www.illusionsupport.com Illusion 500 Manual 73-741-00 Issue 2 8-1 Playback A/B Figure 8 - 2 : Load Playback A Window Notes - Playback A/B Manual Load Operation Auto Load Operation When Playback A/B is operating in Manual Mode, memories can be selected and loaded onto the A and B MASTERS as and when required. When Playback A/B is set to Auto Load, memories are loaded onto the A and B MASTERS automatically when the fader level reaches zero. Loading the A Master Loading A/B Automatically 1. Set the A MASTER fader to zero. Set the required fade time on the FADE TIME A control. 1. Set the A MASTER to zero and the B MASTER to full. 2. 2. Press the LOAD A button on the front panel. The Load Playback A window is displayed. Load the A MASTER with a memory as described earlier. 3. Move the A MASTER to full and the B MASTER fader to zero. The memory loaded onto A will be output, and the next programmed memory will be loaded onto the B MASTER automatically. 3. 4. Enter the memory number in the field provided and select the OK button in the window. To output the memory - raise the A MASTER fader to full. The dimmer channels and fixture brightness parameters in the loaded memory will fade up in the indicated time. The fixture colour, beamshape and position parameters in the loaded memory are triggered when the A MASTER fader reaches the LTP trigger level. Loading the B Master Loading and outputting a memory on the B MASTER is the same as for the A MASTER, except the B MASTER, LOAD B and FADE TIME B controls are used instead. 8-2 4. Move the A MASTER back to zero and the B MASTER to full. The outputs will crossfade between the two memories. The next memory will be loaded onto the A MASTER automatically. Fade Time A/B If the FADE TIME A or FADE TIME B control is set to zero, the fade time is determined by the speed at which the corresponding Master fader is moved. Manual Loading of A/B An attempt to load an unprogrammed or multi-part scene memory onto the A or B MASTER generates an error message. If the A MASTER or B MASTER is not at zero when a memory is loaded, the memory will be output at the corresponding fader level. Dipless Crossfades Dipless crossfades can only be achieved providing that the memories loaded onto the A and B MASTERS are both scenes and the two master faders are moved in tandem. Auto Load If there are multi-part scene memories in the Memory Stack, these will be ignored when automatically loading the A and B MASTERS. Monitor Display The Fade Status Bar at the bottom of the monitor screen indicates the memories currently loaded onto the A MASTER and B MASTER faders. Clearing the A/B Masters Moving a single master fader (A MASTER or B MASTER) up and down will fade the loaded memory up and down, and then automatically load the next programmed memory when the fader is returned to zero. To clear the A MASTER or B MASTER (ie remove the memory loaded onto it) load memory zero onto the fader. Illusion 500 Manual 73-741-00 Issue 2 Figure 9 - 1: Cueline Screen Cueline Introduction The Cueline screen is a graphical representation of the Memory Stack, and therefore represents the same memory data which is displayed on the Memories screen. Programming and editing memory data and running the Memory Stack can be done from the Cueline screen. Any changes made to the memory data or the memory stack on the Cueline screen are reflected on the Memories screen and vice versa. To use the functions available on the Cueline screen, the desk must have a mouse connected, and preferably an external keyboard as well. Note - Memories and Cues This chapter of the manual refers to ‘cues’ on the Cueline screen. A cue is exactly the same as a memory on the Memories screen, ie the memory number, memory type, information, delay, fade, transition and dwell times, channel data and modifiers (if applicable). For news, views and latest software visit our dedicated Illusion website at: www.illusionsupport.com Illusion 500 Manual 73-741-00 Issue 2 9-1 Cueline Figure 9 - 2 : The Cueline Screen The Cueline Screen Memory Data Tracks Display Mode Button (F7) The Cueline screen can be used for programming, editing and playback of the cues in the Memory Stack. The remaining tracks display the timing information for each cue. The Display Mode Button (F7), toggles between Stay and Follow modes. The memory data tracks are labelled Part 1 Brightness, Part 1 Colour, Part 1 Beamshape, Part 1 Position, Part 2 Brightness .... Part 8 Position. When Stay is selected - the red Cueline will eventually move off the right hand side of the screen as the show progresses. The Brightness track for each part is always displayed on the screen. When Follow is selected - the red Cueline is displayed in the centre of the screen and the tracks move from right to left behind it. Press the SCREEN FUNCTION BUTTON F4 or select the Cueline screen selection button using the mouse to display the Cueline screen. All the programmed cues, including Memory Zero, are displayed on the Cueline screen. Unprogrammed cues are not displayed on the Cueline screen. The main area of the Cueline screen consists of a number of horizontal tracks, with the track name down the left hand side of the screen. Cue Track The display of the Colour, Beamshape and Position tracks can be toggled by pressing the corresponding attribute buttons on the front panel. The timing data for each programmed part of a multi-part scene is shown in the corresponding track. Zoom Buttons The Cue Track shows the Memory Number, Type, Information and Trigger data from the cue. The Zoom In and Zoom Out buttons, in conjunction with the scroll bar, allow different parts of the Cueline screen to be viewed at various magnifications. Special Track Playback Buttons The Special Track is used to show the jump, loop and macro trigger information programmed in the Memory Stack (see chapter 7 ). The Go, Pause and Go Previous soft buttons perform the same functions as those on the front panel. When running the show, Follow mode is recommended as the current memory is always on display. Current, Next, Selected Cues A green highlight bar (column) is displayed on the Current cue. The ‘Cueline’ itself (a vertical red line), indicates progress through the cue. A yellow highlight bar (column) is displayed on the Next cue. When the Display Mode is set to Stay, the selected cue is identified by the red boxes displayed in the memory data track(s). These boxes are used as handles for adjusting transition times. Time Track The Time Track shows the duration of each cue. 9-2 Illusion 500 Manual 73-741-00 Issue 2 Cueline Figure 9 - 3 : New Cue Window Programming Cues Adding New Cues The following sections describe how to add and program new cues from the Cueline screen. 1. When programming cues from the Cueline screen, it is recommended that Stay Mode is selected (see earlier). This prevents the Cueline screen from jumping back to the Current memory. 2. • • • Press the MEMORY button on the front panel. The Select Memory window is displayed. Enter the required cue (memory) number in the field provided, then select the OK button in the window. Use the < and > keys on the front panel or keyboard to scroll along the Cueline one cue at a time. Select the Insert option from the menu. The New Cue Window is displayed. 3. The Number field contains the default cue number, based on where the new cue is being inserted. This can be modified if required (see notes). 4. Adjust the default values in the remaining fields (optional). 5. Select the OK button in the Window. The New Cue Window is closed and a warning message is displayed indicating that the channel data for the cue has not been programmed. 6. To edit the channel data for the new cue, select the Edit Live or Edit Blind button in the window. The PW is opened. Set the dimmer channel and fixture parameter levels as required, then save the data. To leave the channel data unprogrammed, select the Edit Later button. 7. When the new cue is added, its number, type, information and trigger data are displayed in the Cue Track. The transition times are displayed in the memory data tracks. The yellow highlight bar is displayed on the new cue. Selecting a Cue There are several ways to select a cue: Right click in the Cue Track at the point where you wish to add or insert a new cue (see notes). A menu of options is displayed. Position the mouse pointer over the required cue in the Cue Track and click the left mouse button. Illusion 500 Manual 73-741-00 Issue 2 NOTES Memory X Go Entering MEMORY X GO from the Cueline screen is the equivalent of selecting Memory x via the Select Memory window and then pressing GO to fade to the selected memory. Adding and Inserting Cues To add a new cue at the end of the Cueline, right click in the Cue Track in the area after the last cue. To insert a cue between two existing cues right click near the join between the two cues. The default cue number can be modified if required but only in the range between the two exisiting cues. 9-3 Cueline Figure 9 - 4: Edit Cue Window Editing Cues Editing Type, Information, Trigger and Modifiers The data of any programmed cue can be edited from the Cueline screen. 1. Move the mouse pointer onto the required cue in the Cue Track and right click. A menu of available options is displayed. 2. Select the Edit option. The Edit Cue Window is displayed showing the current values of the cue parameters. 3. Modify the fields as required, then select the OK button in the window to confirm the edits and close the Edit Cue Window. Key to Editing Handles When a cue is selected in Stay mode, various boxes are displayed in the memory data tracks. Each of the red boxes relates directly to one of the delay, fade, transition or dwell times for the cue as follows: Brightness Tracks Top left: Bottom left: Top right: Bottom right: Centre right: Delay Down Delay Up Fade Up Fade Down Dwell The orange box adjusts the fade up and fade down times simultaneously. Colour Delay Colour Transition Left: Right: 9-4 Position Delay Position Transition Select the cue to be edited. 2. Select the orange handle, which is situated between the red fade up and fade down handles, hold the mouse button down, and drag the handle backwards or forwards as required. 3. Release the mouse button. The transition times of a cue, or part of a multi-part cue, can be adjusted from the Cueline screen as follows: The dwell time of a cue, or part of a multi-part cue, can be edited from the Cueline screen as follows: 1. Select the cue to be edited. Various editing handles, shown as squares, are displayed in the memory data tracks (see earlier). 1. Select the cue to be edited. Five red handles, shown as squares are displayed in the Brightness tracks. 2. To adjust a delay, fade or transition - left click on the appropriate square, hold the mouse button down, and drag the handle forwards or backwards as required. The time is shown next to the handle. 2. 3. Release the mouse button when the time is at the required value. The centre red square on the right hand edge is used to edit the dwell time. Left click on this red square, hold the mouse button down, and drag the handle forwards or backwards as required. The dwell time is shown next to the handle. 3. Release the mouse button when the dwell time is at the required value. Beamshape Delay Beamshape Transition Position Tracks 1. Editing Dwell Time Beamshape Tracks Left: Right: The fade up and down times for a cue can be adjusted individually as described earlier, or together as follows: Editing Transition Times Colour Tracks Left: Right: Editing Crossfade Time Illusion 500 Manual 73-741-00 Issue 2 Cueline Figure 9 - 5: Cueline Screen showing Multi-Part Scene Editing Channel Data Previewing Cues Copying Cues The channel data for a cue (or part of a multi-part cue) can be edited from the Cueline screen as follows: The channel data for a cue (or part of a multi-part cue) can be previewed from the Cueline screen as follows: A complete cue can be copied to another cue from the Cueline screen. 1. Select the cue to be edited. 2. Position the mouse pointer on the appropriate memory data track. 3. Right click and select the Edit Live or Edit Blind option from the menu. The Program Window is displayed on the screen. Select the required cue. Press the PREVIEW button or right click on the appropriate memory data track and select the Preview option from the menu. The PW is displayed. 4. Adjust the dimmer channel and fixture parameter levels, as required. Editing Information (Multi-Part Scenes) 1. Select the required cue. 2. Right click in the track for the appropriate part of the cue, and select the Edit Info option from the menu. A popup window is displayed. 3. Edit the information text as required, then select the OK button in the window. The popup window is closed. To preview other cues, use the left and right arrow keys or click on the Previous or Next buttons in the PW. To exit preview mode, press the PREVIEW button. The light in the PREVIEW button goes out and the PW is closed. Deleting Cues Right click in the Cue Track of the cue to be copied. Select the Copy option from the menu. The Copy Window is displayed. Enter the destination cue number, then select the OK button in the window. If the destination cue is unprogrammed, the selected cue is copied into the destination cue, and the Copy Window is closed. If the destination cue is already programmed, a warning is displayed. Select the Overwrite button to overwrite the destination cue. Right click on the required cue in the Cue Track and select the Delete option from the menu. A confirmation window is displayed, with the options OK, Preserve Data (F7) and Cancel (F8) Select the OK button to confirm deletion of the memory. Select the Preserve Data button to confirm deletion of the memory but preserve the programmed dimmer channel and fixture parameter data in later memories (Partial Mode only) Select the Cancel button to cancel the operation. Illusion 500 Manual 73-741-00 Issue 2 9-5 Cueline Figure 9 - 6: Transfer Window Transferring Cues onto Submasters Programmed cues (memories) can be transferred onto submasters and then output by raising the corresponding submaster fader. Right click on the cue (memory) to be transferred in the Cue Track and select the Transfer option from the menu. The Transfer Window is displayed. Zoom Buttons Playback Buttons The zoom buttons allow the Cueline, or part of the Cueline to be viewed at a range of magnifications. Selecting any of the three soft playback buttons on the Cueline screen is equivalent to pressing the GO, PAUSE and GO PREVIOUS buttons on the front panel. The highest magnification displays approximately 12 seconds of Cueline, the lowest approximately 1 hour 40 minutes. Scroll Bar Enter the submaster number in the field provided. Adjust the submaster parameters, if required. The scroll bar can be used in two different ways to adjust the section of Cueline displayed on the screen. Select the OK button in the Transfer Window to complete the transfer operation. Left click on the Scroll Bar itself, and hold the mouse button down. Drag the scroll bar to the left or right as required then release the mouse button. If the specified submaster is unprogrammed, the cue (memory) is transferred onto the submaster, and the Transfer Window closed. See chapter 7 for details of playing back the Memory Stack (Playback X). Left click on the space to the left or right of the scroll bar. The section of the Cueline displayed moves to the left or right as appropriate. Notes - Transferring Cues Multi-Part Scenes cannot be transferred onto submasters. A warning message is displayed if this is attempted. The information for a cue is copied automatically into the information parameter for the submaster when the cue is transferred. If the specified submaster has channel data loaded onto it, a warning message is displayed on the screen. Select the Overwrite button to replace the channel data with the selected cue. If the specified submaster already has a cue transferred onto it, the selected cue is transferred onto the submaster, replacing the original one. 9-6 Illusion 500 Manual 73-741-00 Issue 2 Figure 10 - 1: Super User Screen Super User Entering Super User To enter Super User, press and hold the < and > buttons on the front panel together and then press the F8 button. The Super User screen is displayed on the monitor and contains the following options: • • • • • • • • • • Clear Memories Renumber Memories Clear Submasters Clear Auxiliary Controls Clear Palettes Clear Groups Clear All Reset Desk Set Date and Time Lock Desk The software version number, BIOS version number, desk serial number and battery status are also displayed on the Super User screen. Use the up and down cursor keys or the mouse to select the required Super User option. For news, views and latest software visit our dedicated Illusion website at: www.illusionsupport.com Illusion 500 Manual 73-741-00 Issue 2 10 - 1 Super User Figure 10 - 2: Renumber Memories Window Clear Memories Renumber Memories Clear Submasters This option clears all the programmed memories in the desk. This option renumbers all the user programmed memories according to the parameters specified. This option clears the data from all the programmed submasters in the desk. If any memories have been transferred onto submasters or the A/B masters, then the relevant submasters and A/B masters are also cleared automatically. Select the Clear Memories option from the Super User screen. A confirmation window is displayed. Select the OK button in the window to confirm the operation. For example - If the programmed memories are renumbered by specifying a Start Number of 10 and Increment of 5, the new memory numbers will be 10,15, 20, 25 etc. Select the Renumber Memories option from the Super User screen. The Renumber Memories Window is displayed. Enter the Start Number in the field provided, then select the required Increment (0.1, 0.2, 0.5, 1, 2, 5 or 10). Select the Renumber button in the window. Select the Clear Submasters option from the Super User screen. A confirmation window is displayed. Select the OK button in the window to confirm the operation. Clear Auxiliary Controls This option clears the data for all the auxiliary controls in the desk. Select the Clear Auxiliary Controls option from the Super User screen. A confirmation window is displayed. Select the OK button in the window to confirm the operation. A popup window is displayed indicating that the renumbering was successful, or that the memories could not be renumbered with the parameters specified. Memories transferred onto submasters are automatically renumbered. 10 - 2 Illusion 500 Manual 73-741-00 Issue 2 Super User Figure 10 - 3: Set Date & Time Window Clear Palettes Clear All Set Date and Time This option clears the data from all the programmed palettes in the desk. This option clears all the memories, submasters, palettes, groups and auxiliary controls in the desk, leaving them unprogrammed. This option allows the date and time to be set for the desk. The Day, Month, Year, Hour, Minute and Second fields can all be set individually. Select the Clear All option from the Super User screen. A confirmation window is displayed. Select the Set Date and Time option from the Super User screen. The Date and Time Window is displayed. Select the OK button in the window to confirm the operation. Use the cursor keys or mouse to select the required field, then adjust the value as necessary. Any palette references in memory or submaster data is replaced by the absolute values that were programmed in the palettes prior to being cleared. Select the Clear Palettes option from the Super User screen. A confirmation window is displayed. Select the OK button in the window to confirm the operation. Reset Desk Clear Groups This option clears all the memories, submasters, palettes, groups and auxiliary controls in the desk, leaving them unprogrammed. This option clears the data for all the groups in the desk. Select the Clear Groups option from the Super User screen. A confirmation window is displayed. Select the OK button in the window to confirm the operation. It also resets the desk defaults to their factory settings, configures the desk to 120 dimmer channels patched 1:1 with the DMX outputs, enables recovery mode and sets the Operating Mode to Partial. Select the Set button in the window to confirm the new setting. The Date and Time Window is closed. The clock in the Information Bar at the bottom of the screen is updated with the new date and time. Select the Reset Desk option from the Super User screen. A confirmation window is displayed. Select the OK button in the window to confirm the operation. Illusion 500 Manual 73-741-00 Issue 2 10 - 3 Super User Figure 10 - 4: Lock Desk Window Lock Desk Function Locking the Desk Exiting Super User Mode When the desk is locked - all of the editing facilities are disabled (ie none of the setup, memory, submaster, palette or group data can be changed). A padlock icon is displayed in the Information Bar at the bottom of the monitor screen. 1. Select the Lock Desk option from the Super User screen.The Lock Desk Window is displayed. 2. Enter a 4 digit code from the front panel or keyboard in the field provided, then select the Lock button in the window. Select the Close button in the Super User screen, or press F8 on the front panel or external keyboard. The Super User Window is closed. The editing facilities can only be enabled by unlocking the desk from Super User mode. The window is closed and the padlock icon is displayed in the Information Bar on the screen. Unlocking the Desk 1. 2. NOTES Select the Lock Desk option from the Super User screen.The Lock Desk Window is displayed. Enter the 4 digit code which was used to lock the desk, then select the Unlock button in the window. If the correct code is entered, the desk is unlocked, otherwise an error message is displayed. 10 - 4 Locked Desk If an attempt is made to edit any data while the desk is locked, an error message is displayed on the monitor screen. Special Unlock Code Each desk also has its own unique code which will unlock the desk. Contact your dealer or Zero 88 for further information. Illusion 500 Manual 73-741-00 Issue 2 Figure 11 - 1: DMX Outputs Screen Other Features Introduction This chapter covers the following features and miscellaneous items which are available on the Illusion 500 lighting control desk: • • • • • • • • • • DMX Output Screen DMX Patch Screen Auxiliary Outputs Topset Macros Entering Channel Values Entering Text Entering Times DMX In Upgrading Software For news, views and latest software visit our dedicated Illusion website at: www.illusionsupport.com Illusion 500 Manual 73-741-00 Issue 2 11 - 1 Other Features Figure 11 - 2: DMX Patch Screen NOTES DMX Output Screen DMX Patch Screen The DMX Output screen shows the current DMX output value (0 - 255) of each DMX channel (1 - 512). The DMX Patch screen shows which dimmer channels, fixtures and auxiliary controls are patched to each of the 512 DMX output channels. The colour of each DMX channel indicates its state as follows: Yellow - A Dimmer Channel, Fixture or Auxiliary is patched to this DMX channel and the output is static. Green - A Dimmer Channel, Fixture or Auxiliary is patched to this DMX channel and the output value is currently increasing. Red - A Dimmer Channel, Fixture or Auxiliary is patched to this DMX channel and the output value is currently decreasing. Grey - No Dimmer Channel, fixture or Auxiliary is patched to this DMX channel. DMX Output and DMX In The DMX Output Screen shows the DMX outputs generated by the Illusion desk. It also shows the proportional patch values for dimmer channels which are not patched at 100%. If the optional SMPTE/MIDI/DMX In upgrade kit is fitted to the desk - any DMX In data is HTP mixed with the normal Illusion outputs and is shown on the DMX Output screen. The text in each DMX channel box and background colour show the patching data and output state as follows: DMX Output and Patch Screens Cn - Dimmer Channel n is patched. Fn - Fixture n is patched. Use the up and down cursor keys or the scroll bar to scroll up and down the output and patch tables to see the higher numbered DMX channels. An - Auxiliary Control n is patched. Blank - Nothing is patched. Yellow - A Dimmer Channel, Fixture or Auxiliary is patched to this DMX channel and the output is static. Green - A Dimmer Channel, Fixture or Auxiliary is patched to this DMX channel and the output is currently increasing. Red - A Dimmer Channel, Fixture or Auxiliary is patched to this DMX channel and the output is currently decreasing. Grey - Nothing is patched to this DMX channel. 11 - 2 Illusion 500 Manual 73-741-00 Issue 2 Other Features Figure 11 - 3: Set Up Auxiliary Buttons Screen Auxiliary Outputs Momentary Action Push On/Push Off Action The DMX output from an auxiliary button is determined by its On Value, Off Value, On Time, Off Time and Action. These values are defined in Desk Setup (see chapter 3 for details). 1. 1. When the DMX output is at the On Value, the red light in the AUX CONTROL button is illuminated. When the DMX output is at the Off Value, the red light in the AUX CONTROL button is off. While the DMX output from an auxiliary is fading up or down the red light in the AUX CONTROL button flashes. The Auxiliaries section in the Fade Status Bar on the monitor screen also indicates if the Auxiliaries are on (green), off (grey) or fading (red). Press and hold down the required AUX CONTROL button. The output on the corresponding DMX channel fades from the Off Value to the On Value in the On Time and then remains at the On Value. 2. Release the AUX CONTROL button. Press the required AUX CONTROL button. The output on the corresponding DMX channel fades from the Off Value to the On Value in the On Time, and then remains at the On Value. 2. Press the AUX CONTROL button again. The output on the corresponding DMX channel fades down from the On Value to the Off Value in the Off Time, and then remains at the Off Value. The output on the corresponding DMX channel fades down from the On Value to the Off Value in the Off Time, and then remains at the Off Value. If the AUX CONTROL button is held down for a period which is less than the On Time, then the DMX output will only reach a proportion of the On Value. If the AUX CONTROL button is pressed twice in a period which is less than the On Time, then the DMX output will only reach a proportion of the On Value before fading back down again. Note - Remote Triggering of Auxiliaries Pressing a remote switch which is assigned to an auxiliary control has exactly the same effect as pressing the corresponding AUX CONTROL button on the front panel. The red lights in the AUX CONTROL buttons show the current state of the auxiliary outputs regardless of which physical button has been pressed. Illusion 500 Manual 73-741-00 Issue 2 11 - 3 Other Features Figure 11 - 4: Topset Window Topset Adjusting Topset Values Resetting Topset Values Topset is a method of limiting the DMX output values of dimmer channels and fixture brightness parameters to compensate for any problems with the actual lamps or fixtures in the lighting rig, without needing to change any of the programmed data. 1. 1. Press the TOPSET button on the front panel. The Topset Window is displayed on the monitor screen. 2. Press the SCREEN FUNCTION BUTTON F7 or select the Reset button in the Topset Window. Example - if a light is accidently moved and points directly at the audience instead of onto the stage, adjusting the topset value of the corresponding dimmer channel can effectively turn the light off, without having to edit any of the memory data. When the light is put back into its correct position, all that needs to be done is to reset the topset value for the dimmer channel. 2. The topset value can be adjusted between 0 - 100% for dimmer channels and fixture brightness parameters. Topset Examples If the topset value of any dimmer channel or fixture is changed from its default value (100%), then “TOP” is displayed in the Information Bar at the bottom of the monitor screen. Sets the topset value of dimmer channel 1 to 50%. Topsetted dimmer channels and fixtures are indicated in the PW by a red line across the output bar graph. Topsetted dimmer channels and fixtures are indicated in the CDD by displaying their output values in red. 11 - 4 3. Press the TOPSET button on the front panel. The Topset Window is displayed on the monitor screen. This window shows the current output value and the topset value of all the dimmer channels and assigned fixtures. The Topset values are reset to 100% for every dimmer channel and fixture brightness parameter. Selecting dimmer channels or fixtures and adjusting their topset values is done in the same way as programming Brightness data in the Program Window. To close the Topset Window, press the TOPSET button or F8 , or select the Close button in the Topset window. The Topset indicator (TOP) is removed from the Information Bar on the monitor screen. 3. To close the Topset Window, press the TOPSET or F8 button on the front panel, or select the Close button in the Topset window. CHANNEL 1 @ 50 ENTER FIXTURE 2 @ 75 ENTER Sets the topset value of fixture 2’s brightness parameter to 75%. CHANNEL 5 AND 6 @ 0 ENTER Sets the topset values of dimmer channels 5 and 6 to 0%, effectively turning their outputs off. Illusion 500 Manual 73-741-00 Issue 2 Other Features Figure 11 - 5: Macro Window Macros Programming a Macro Editing a Macro A macro is a recorded series of front panel button presses which can be played back when required, or triggered by a memory or submaster. 1. Press the MACRO button. Select a macro using the cursor keys or mouse, or by entering the macro number directly. 1. Press the MACRO button. Select a macro using the cursor keys or mouse, or by entering the macro number directly. The Illusion 500 desk provides 10 macros numbered 0 - 9. 2. Select the Edit button in the Macro Window, or press the EDIT LIVE or EDIT BLIND button on the front panel. This opens the Edit Macro Window listing the contents of the selected macro, if programmed. 2. Select the Edit button in the Macro Window, or press the EDIT LIVE or EDIT BLIND button on the front panel. This opens the Edit Macro Window listing the contents of the selected macro, if programmed. 3. The Macro Window Enter the button sequence for the macro by pressing the front panel buttons in the required order. To display the Macro Window on the monitor, press the MACRO button on the front panel. As each front panel button is pressed, its name is added to the list in the Edit Macro Window. The Edit Macro Window contains three soft buttons ( <, > and Del) which are used to move the cursor along the list of commands, and delete commands from the macro respectively. Macro 0 is defined as the power-on macro, and if programmed, will run automatically when the desk is powered up. The Macro Window shows the macros in the form of a table. 4. Unprogrammed macros have an asterisk (*) next to their number. The right hand column of the table shows the number of steps programmed into each macro. A yellow highlight bar is displayed on the currently selected macro. 5. To end the button sequence press the MACRO button on the front panel or select the OK button in the Edit Macro Window. The button sequence is saved into the selected macro and the Edit Macro Window is closed. Select the Close button in the window or press F8 on the front panel to close the Macro Window. The Macro Window contains soft buttons to run, edit and clear macros and to close the Macro Window. To insert a key press into a macro move the cursor to the required insertion point, then press the required front panel key. To delete a key press from a macro move the cursor to the required point, then press the soft Del key. The command to the left of the cursor is deleted. When editing is complete, press the MACRO button on the front panel or click on the OK button in the Edit Macro Window. To close the Macro Window select the Close button in the window or press the F8 button on the front panel. Illusion 500 Manual 73-741-00 Issue 2 11 - 5 Other Features Figure 11 - 6: Macro Window Clearing a Macro Running a Macro Triggering Macros 1. Press the MACRO button. Select a macro using the cursor keys, mouse or by entering the macro number directly. 1. Press the MACRO button. Select a macro using the cursor keys, mouse or by entering the number directly. Macros can be triggered from the Memory Stack when a memory is triggered (see chapter 7). 2. Select the Clear button in the Macro Window or press the CLEAR button on the front panel. A confirmation window is displayed. Select the Clear button in the window. 2. Select the Run button in the Macro Window or press the ENTER button on the front panel. The Macro Window is closed and the selected macro is run. 3. Select the Close button in the window or press the F8 button on the front panel to close the Macro Window. Macros can also be triggered by raising submasters (see chapter 6 ). NOTES Programming Macros The MACRO button cannot be programmed into a macro. When a macro is being programmed, the front panel buttons are not live, ie they do not perform their normal functions. Editing Macros - External Keyboard If an external keyboard is connected to the desk, the following keys can be used to edit a macro in the Edit Macro Window: ‘<’ moves the cursor to left. ‘>’moves the cursor to right. ‘Backspace’ deletes the command to the left of the cursor. ‘Delete’ deletes the command to the right of the cursor. 11 - 6 Illusion 500 Manual 73-741-00 Issue 2 Other Features Figure 11- 7: Desk Defaults - General Entering Channel Values DMX Double Digit Direct Action In Desk Setup there are various options for entering dimmer channel and fixture parameter values in the Program Window. Enter the required DMX value followed by ENTER. The values are displayed as DMX values (0 - 255). Examples: The combination of Direct Action and the three formats give the six different methods as described below: CHANNEL 1 @ 0 ENTER = 0 CHANNEL 1 @ 5 ENTER = 5 CHANNEL 1 @ 128 ENTER = 128 CHANNEL 1 @ 255 ENTER = 255 Enter the required percentage value as a double digit. The command is processsed after the second digit is entered. The values are displayed as a percentage. Examples: Single Digit Percentage Single Digit Direct Action Enter a tenth of the required percentage value followed by ENTER. The values are displayed as a percentage. Examples: Enter a tenth of the required percentage value as a single digit. The command is processsed after the digit is entered. The values are displayed as a percentage. Examples: CHANNEL 1 @ 0 ENTER = 0% CHANNEL 1 @ 2 ENTER = 20% CHANNEL 1 @ 5.5 ENTER = 55% CHANNEL 1 @ 10 ENTER = 100% Double Digit Percentage Enter the required percentage value followed by ENTER. The values are displayed as a percentage. Examples: CHANNEL 1 @ 0 ENTER = 0% CHANNEL 1 @ 20 ENTER = 20% CHANNEL 1 @ 55 ENTER = 55% CHANNEL 1 @ 100 ENTER = 100% CHANNEL 1 @ 0 = 0% CHANNEL 1 @ 0.5 = 5% CHANNEL 1 @ 2 = 20% CHANNEL 1 @ 5.5 = 55% In this mode it is not possible to set the selected channel(s) to 100% using the numeric keys. Use any of the following commands to set a channel to 100%: CHANNEL 1 HOME CHANNEL 1 @ HOME CHANNEL 1 @@ CHANNEL 1 @ 00 CHANNEL 1 @ 05 CHANNEL 1 @ 20 CHANNEL 1 @ 55 = 0% = 5% = 20% = 55% In this mode it is not possible to set the selected channel(s) to 100% using the numeric keys. Use any of the following commands to set a channel to 100%: CHANNEL 1 HOME CHANNEL 1 @ HOME CHANNEL 1 @@ DMX Direct Action Enter the required DMX value as a three digit number. The command is processsed after the third digit is entered. The values are displayed as a DMX value. Examples: CHANNEL 1 @ 000 = 0 CHANNEL 1 @ 064 = 64 CHANNEL 1 @ 128 = 128 CHANNEL 1 @ 255 = 255 In this mode a channel can also be set to the maximum value (255) using the following commands: CHANNEL 1 HOME CHANNEL 1 @ HOME CHANNEL 1 @@ Illusion 500 Manual 73-741-00 Issue 2 11 - 7 Other Features Figure 11 - 8: Numeric Keypad Entering Text using Front Panel Keys Entering Real Times from Numeric Keypad The numeric keypad on the front panel can be used to enter alphanumeric text where appropriate (eg information fields for dimmer channels, memories, submasters etc.) When real times are entered from the numeric keypad or external keyboard, the values may be entered as seconds only, seconds and tenths, or minutes seconds and tenths. Each numeric key on the front panel is labelled with its associated characters (eg 7 - ABC, 8 - DEF, 9 - GHI etc). The range is from 00:00.0 to 99:59.9. To enter alphanumeric characters, press the corresponding key the appropriate number of times. Times are displayed on the monitor screen in the format mm:ss.t. Examples: To enter ‘A’ press the 7 key once To enter ‘B’ press the 7 key twice To enter ‘C’ press the 7 key 3 times To enter ‘7’ press the 7 key 4 times A cursor shows the current character in the text field on the monitor screen. If a pause is left between key presses, the cursor automatically advances to the next character. The resolution is 0.1 seconds. Examples: 0.5 ENTER = 0.5 seconds 3 ENTER = 3.0 seconds 12.4 ENTER = 12.4 seconds 1.30.0 ENTER = 1 minute 30.0 secs 2.34.5 ENTER = 2 minutes 34.5 secs DMX In This section only applies if the optional SMPTE/MIDI/DMX In upgrade kit has been fitted to the desk. If a cable containing a DMX signal is connected to the DMX In socket on the back panel of the Illusion desk, the desk will read the DMX data and process it as described below. The DMX In function will only work if enabled in Desk Setup, and some or all of the DMX Input channels are patched to Illusion dimmer channels or fixture brightness parameters. (see chapter 3 for further details). Dimmer channels and fixture brightness parameters which have a DMX input channel patched to them will output their normal channel levels (from Playback X, Playback A/B or submasters), HTP mixed with the corresponding DMX Input channel. The DMX Output Screen shows the DMX output generated by the Illusion desk (ie the combined DMX signals). Upgrading Software Upgrades to the operating system software will be provided on floppy disk. Full instructions on how to upgrade the software in the desk will be provided with the upgrade disk. 11 - 8 Illusion 500 Manual 73-741-00 Issue 2 Figure 12 - 1 : Illusion 500 Back Panel Technical Specification Introduction Desk Power Supply This chapter covers the various inputs and outputs on the Illusion 500 desk: An inline external power supply unit is used to power the desk. • • • • • • • • • • • • Mains Voltage: Desk Power Supply Audio Input Remote Switches DMX Output MIDI (optional) SMPTE (optional) 230V +10%, -17% (190V - 253V) 120V +10%, -17% (100V - 132V) Supply 5V @ 5A and 12V @ 1A. Audio Input DMX Input (optional) Stereo Input >10 k , 100mV to 10V Backup Data Storage Connections: Mouse Keyboard Video Output Tip Left Channel Ring Right Channel Sleeve 0V Signal Ground. Desk Light Figure 12 - 2: Stereo Jack Plug Illusion 500 Manual 73-741-00 Issue 2 12 - 1 Technical Specification Remote Switches MIDI (Optional) DMX Input (Optional) An 8 pin DIN connector providing 6 remote switches (common ground ). Short pin to 0V to simulate a button push. MIDI Input: 5 pin DIN connector. 5 pin XLR, not isolated, with voltage protection. Data on channels 1-512. Pin connections - as for DMX Output. WARNING - Do NOT connect anything to the undefined pin. Pin Pin Pin Pin Pin Pin Pin Pin 1 2 3 4 5 6 7 8 Remote switch 6 Remote Switch 1 Remote Switch 2 Remote Switch 3 Remote Switch 4 Remote Switch 5 Undefined 0V Common Ground Pin 1 Pin 2 Pin 3 Pin 4 Pin 5 Not Used Not Used Not Used Opto Isolated Input Opto Isolated Input MIDI Thru: 5 pin DIN connector. Pin 1 Pin 2 Pin 3 Pin 4 Pin 5 Not Used Signal Ground Not Used Output Output Figure 1 2 - 7: DMX Input Connector Backup Data Storage Floppy Disk drive 3.5” PC compatible formatted to 1.44Mb (HD DS) Mouse Mini DIN connector (PS/2) Figure 12 - 5: MIDI Connector Keyboard Figure 12 - 3: Remote Switches DMX Output Dual 5 pin XLR, isolated, with voltage protection and data output indicator Data on channels 1 - 512 only. Pin 1 Pin 2 Pin 3 Pin 4 Pin 5 Signal Ground (0V) DMX Complement (1-) DMX True (1+) Not Connected Not Connected SMPTE (Optional) Mini DIN connector (PS/2) 3 pin male XLR input and output. Output 0 dBm Input 0 dBm +/- 10 dBm 47 kOhm input impedance maximum 50V RMS. Video Output Pin 1 Pin 2 Pin 3 Signal Ground Output Input 15 pin D Desk Light 3 pin XLR socket , 12V dimmable under processor control, maximum 5W. Pin 1 Pin 2 Pin 3 Not Connected 0V +12V Figure 1 2 - 6: SMPTE Connector Figure 12 - 8: Desk Light Connector Figure 12 - 4: DMX Output Connector 12 - 2 Illusion 500 Manual 73-741-00 Issue 2 Zero 88 Lighting Ltd. Usk House Llantarnam Park Cwmbran Gwent NP44 3HD United Kingdom Tel: Fax: e-mail: Web: +44 (0)1633 838088 * +44 (0)1633 867880 [email protected] www.zero88.com * 24 hour answerphone For news, views and latest software visit our dedicated Illusion website at: www.illusionsupport.com