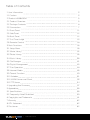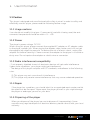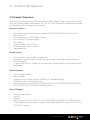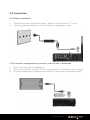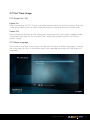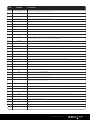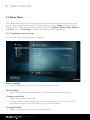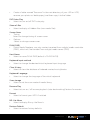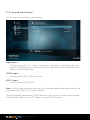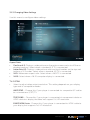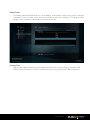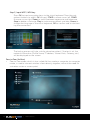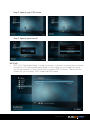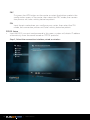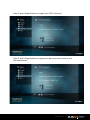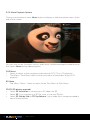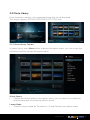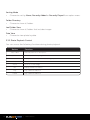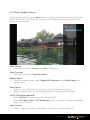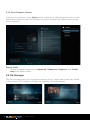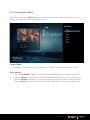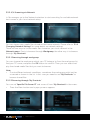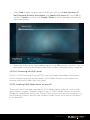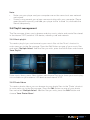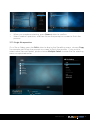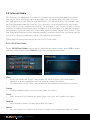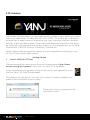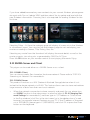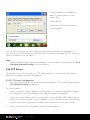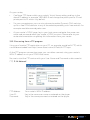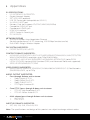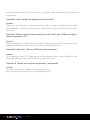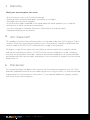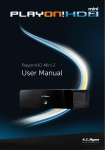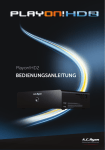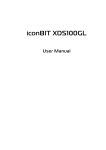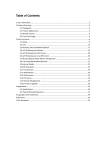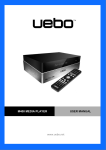Download A.C.Ryan Playon!HD3 Specifications
Transcript
User Information | 1 Table of Contents 12 2 1 User Information 3 1.1 Caution 3 2 Product Introduction 5 2.1 Product Overview 5 2.2 Package Contents 6 2.3 Connection 7 2.4 Front Panel 11 2.5 Side Panel 12 2.6 Back Panel 12 2.7 First Time Usage 13 2.8 Remote Control 16 3 Main Functions 18 3.1 Setup Menu 18 3.2 Movie Library 32 3.3 Photo Library 35 3.4 Music Library 38 3.5 File Manager 40 3.6 Playlist Management 45 3.7 Files Operation 46 3.8 Internet Media 48 3.9 Torrent Function 49 3.10 Jukebox 50 3.11 SAMBA Server and Client 53 3.12 FTP Server 54 4 Upgrading the Firmware 57 5 Appendixes 58 5.1 Specifications 58 5.2 Frequently Asked Questions 59 6 Copyrights and Trademarks 61 7 Warranty 62 8 GPL Statement 62 9 Disclaimer 62 | Upgrading Table of Contents the Firmware 1 User Information 1.1 Caution This player is designed and manufactured with safety in mind. In order to safely and effectively use this player, please read the following before usage. 1.1.1 Usage cautions User should not modify this player. If commercial hard disk is being used, the environmental temperature should be within +5 ~ +35. 1.1.2 Power The player’s power voltage: DC 12V. When using this player, please connect the supplied AC adapter or AC adapter cable to the player’s power jack. When placing the adapter cable, make sure it will not get damaged or be subject to pressure. To reduce the risk of electric shock, unplug the adapter first before cleaning it. Never connect the adapter to the player in a humid or dusty area. Do not replace the adapter or cable’s wire or connector. 1.1.3 Radio interference/compatibility - If not properly shielded, almost all electronic devices will get radio interference. Under some conditions, your player might get interference. - The design of this player complies with CE standards, and adheres to the following rules: (1) This player may not cause harmful interference (2) This player may receive some interference, that may cause undesired operation. 1.1.4 Repair If the player has a problem, you should take it to an appointed repair center and let the specialists do the repair. Never repair the player yourself as you might damage the player or endanger yourself or your data. 1.1.5 Disposing of the player When you dispose of the player, be sure to dispose of it appropriately. Some countries may regulate disposal of electrical devices, please consult with your local authority. User Information | 3 1.1.6 Hard disk cautions The player uses an internal hard disk for data storage. Under normal circumstance, format or repair is not required. You should carefully read the < Frequently Asked Questions > chapter, and check our website for latest information before formatting the hard disk. - Physical impact may create bad sector in the hard disk, you can use CHKDSK to fix the problem. - All data stored in the player may be lost due to physical impact, electrical shock, power lost, HDD format etc. - It is recommended that you defragment after a long period of usage. - Regularly backup the data in the hard disk so that it can be recovered in the event of data corruption or loss. Our company takes no responsibility for loss of data stored on the hard disk. 1.1.7 Others When using this player, please do not let the player come into contact with water or other liquid, if water is accidentally spilled on the player, please use a dry cloth to absorb the spillage. Electronic products are vulnerable, when using please avoid the following: • Do not let the player come into contact with water or other liquid. • Do not disassemble the player, repair the player or change the design of the player, any damage done will not be included in the repair policy. • Do not press the buttons of the player too hard. • Avoid hitting the player with hard object, avoid shaking the player, and stay away from magnetic fields. During electrostatic discharge or when exposed to a strong electromagnetic field, the product will malfunction. If this happens, then unplug the power cable and the product will return to normal performance next time it is powered on. 4 | User Information 2 Product Introduction 2.1 Product Overview Thank you for purchasing an AC Ryan Playon!HD3 Media Player. Store, stream and play your entire media collection in 3D Full HD. The ultimate in home entertainment, this player has the following functionality: Network Feature • • • • • • • A/V streaming/transmission via Ethernet(10M/100M/1000M) & built-in Wi-Fi (802.11b/g/n) A/V streaming via UPnP Media Server Files sharing via Samba server FTP Server Internet Radio (SHOUTcast) BT download (Transmission) Video podcast Media Library • • • • Quick-Search, search files by keywords. A powerful search engine, allows you to browse multimedia files with ease. Movie Jukebox A great feature that allows you to view your Movie files by using Movie Photo thumbnails. Movie Playback • • • • • Fast forward/rewind View subtitle Supports major audio formats (1080p HD video decoding) Subtitle control: color/offset/size Movie format: ASF/AVI/BD-ISO/DAT/DVD-ISO/FLV/IFO/MPG/MP4/M2TS/MKV/ MOV/ M4V/TP/TS/TRP/WMV/VOB/RM/RMVB Music Playback • • • • Fast forward/rewind Shuffle Repeat Music format: AAC/LC-AAC/HE-AAC/MP2/MP3/FLAC/WAV/MS-ADPCM/WMA (DRM and Advance Profile or lossless not supported)/OGG Vorbis/PCM/LPCM/ COOK/RA-Lossless Product Introduction | 5 Photo Viewing • • • You can view photos in slide show mode with background music and/or transition effects. Zoom in/out, Rotate Photo format: JPEG/HD JPEG/BMP/GIF/TIF/PNG USB 3.0 & 2.0 Support • • USB 3.0 DEVICE port (for computer connection, compatible to USB 2.0) 2x USB 2.0 HOST port (for USB storage devices) Card reader • SD/SDHC/MMC/MS/MSPro File Copy • Supports copying & moving files from external USB drive, Internal Hard drive and Network. Note: All the information contained in this manual was correct at the time of publication. However, as our engineers are always updating and improving the product, your device’s software may have a slightly different appearance or modified functionality than presented in this manual 2.2 Package Contents Part Quantity Player 1 USB 3.0 cable 1 Remote Control 1 Remote Control Battery 2 AC/DC adaptor 1 Quick Installation Guide 1 Composite cable 1 HDMI Cable 1 Note: The actual contents in the package might be different from the packing list in this manual. 6 | Product Introduction 2.3 Connection 2.3.1 Power connection 1. Follow the picture and connect the AC adaptor to the player’s DC IN jack; 2. Follow the picture and plug in the AC adaptor to the power outlet 2.3.2 USB Mass Storage Device (USB stick, USB HDD etc.) Connection 1. Make sure the player is powered on; 2. Plug in the USB stick or USB HDD etc. to one of the USB host ports of this player. 3. To safely remove the USB device use the EJECT button on the remote control. Product Introduction | 7 2.3.3 Connecting a Memory Card Memory card can be used by inserting into the card slot 1. Follow the picture to insert the memory card into the card slot properly; 2. Insert the card by following the arrow pointer in the picture. 2.3.4 TV connection 2.3.4.1 A/V OUT 1. Follow the picture and plug in the 3 color connector to the player’s A/V OUT jack; 2. Follow the picture and plug in the 3 color connector to the TV’s A/V IN jack. This allows you to connect the content in the player to your TV or other display devices. 8 | Product Introduction 2.3.4.2 Y/Pb/Pr Component OUT 1. Follow the picture and plug in the connector of the YUV cable to the player’s Y/ Pb/Pr jack; 2. Follow the picture and plug in the 3 color connector to the TV’s Y/Pb/Pr jack. Audio Connection while using Y/Pb/Pr Video out: First method: use the audio output from the A/V OUT jack; Second method: use the audio output from the S/PDIF Coaxial or Optical jack. This allows you to enjoy your media content in the player, on your TV. 2.3.4.3 HDMI OUT 1. Follow the picture and plug one connector on your HDMI cable to the player’s HDMI jack; 2. Follow the picture and plug the other connector on your HDMI cable to the TV’s HDMI jack. This allows you to enjoy your media content in the player, on your TV. Product Introduction | 9 2.3.5 Digital Audio Device connection 1. Follow the picture and plug in the RCA connector on your coaxial cable to the player’s S/PDIF Coaxial jack. Or if you use optical fiber, please plug in the Toslink connector on your optical fiber to the player’s S/PDIF Optical jack; (not supplied) 2. Follow the picture and plug in the other connector on your coaxial cable or optical fiber to the digital audio device. (not supplied) 10 | Product Introduction 2.3.6 Connecting to a LAN To connect to a LAN (Local Area Network) you require a cat5, cat5e or cat6 network cable (not supplied). 1. Connect one of the crystal plugs on the cable to the player’s RJ45 LAN socket; 2. Connect the other crystal plug on the cable to a RJ45 LAN port on your router, switch, or hub devices. 2.3.7 Connecting to a WLAN 1. Make sure the player is powered on; 2. Search for your router’s SSID and then key in the correct security key if necessary. Note: Please refer to ‘3.1.4 Changing Network Settings’ for more details about wireless setup 2.4 Front Panel 1. POWER button & indicator Product Introduction | 11 2.5 Side Panel 1. Memory Card slot 2. 2x USB 2.0 HOST port 3. USB 3.0 Device port 2.6 Back Panel 1. 2. 3. 4. 12 A/V OUT jack Y/Pb/Pr OUT jack HDMI jack RJ45 LAN socket | 5. 6. 7. 8. S/PDIF Optical jack S/PDIF Coaxial jack DC-IN jack Wi-Fi Antenna Product Introduction 2.7 First Time Usage 2.7.1 Power On / Off Power On After connecting the DC IN jack, press the power button on the front panel. The indicator will gradually turn to white. And the player will enter the home screen soon. Power Off Press the power button on the front panel, the player will soon enter standby mode. The power indicator will turn to red. Then unplug the power cord to cut off the power supply. 2.7.2 Menu language The system language of this player can be set to English or other languages. Change the language you wish in the setup menu, the selected language will take effect immediately. Product Introduction | 13 2.7.3 HDD Format For users who wish to install a new SATA HDD into the player, first you need to format the hard disk using the player built in formatting system before usage. Otherwise certain functions may not function correctly, such as torrent downloading. Please refer to the following procedures to format the hard disk. • Step 1: Select OK on the Warning page, press OK to confirm. Note: This page can also be accessed via Setup->System-> Format menu. 14 | Product Introduction • Step 2: Select Format, press OK, and then hard disk format will start. When prompted for to choose a filesystem, it is recommended to choose NTFS for better use with a Windows based machine. Otherwise choose EXT3 if you are using a Linux-based machine. The formatting procedure will be completed within a few minutes and the player will power off after you press OK. You can then use the hard disk properly on the player on the next power on. Note: HDD format will remove all data stored on the hard disk drive. Please be sure to backup your important data in advance! Product Introduction | 15 2.8 Remote Control 1. Power 2. Numeric buttons 4. Red/Select 6. VOL+ 3. Zoom 5. Green/ Confirm 7. VOL- 8. Home 9. OK /Enter 10. Navigational buttons 12. FRWD 14. Slow 16. Repeat 18. A-B 20. TV Sys. 22. Files 24. Blue 26. Prev 28. Next 30. Return 32. FFWD 34. Subtitle 36. CM skip 11. Menu 13. Play 15. Pause 17. Goto 19. Angle 21. Eject 23. Edit 25. Yellow 27. Info 29. Mute 31. Setup 33. Stop 35. Audio 37. Replay 16 | Product Introduction No. Button Function 1 Power 2 Numeric buttons Press to enter standby mode or wake up. 3 Zoom Press to zoom the image (photo or video). 4 Red/Select Press to select files in file selecting menu. 5 Green/Confirm 6 VOL+ Press to increase the volume. 7 VOL- Press to decrease the volume. 8 Home Press to enter the home screen. 9 OK/Enter 10 Navigational buttons 11 Menu Press to show the option menu, for example you can change the layout mode of file manager; Press to display or hide the option menu during playback. 12 FRWD Press to fast rewind the current playback. Press repeatedly to select speeds Press to enter numeric input when changing settings. Function is available in virtual keyboard and in various environment. Press OK button to confirm. Press the arrow buttons to select menu options, and the OK button to confirm. 13 Play Press to begin playback or slideshow 14 Slow Press to play back in slow motion. Press the PLAY button to resume regular playback. 15 Pause Press to pause playback or slideshow 16 Repeat Press to set repeat option. 17 Goto Press to jump to a specific point on a title. Specify the point using Title, Chapter and Time. 18 A-B 19 Angle Press to set the beginning and end points of a section to repeat. 20 TV SYS. 21 Eject Press to safely remove the USB device or internal HDD 22 Files Press to enter file manager. Press to change the view angle during DVD (with multi-angle) playback. Press to switch between NTSC, PAL, 480P, 576P, 720P, 1080I, and 1080P. 23 Edit Press to enter file editing menu in file manager. Press to enter file selecting menu in media library. 24 Blue Press to open/close USB DVD-ROM. 25 Yellow 26 Prev Press to view the previous file / page up. 27 Info Press to display current status. Press during playback, an on-screen display appears showing track number and time elapsed/remaining. 28 Next Press to view the next file / page down. Press to mute audio output, and press again to resume. Display / close text console in the browser/internet media 29 Mute 30 Return Press to return to the previous screen while navigating menus. 31 Setup Press to enter the setup menu. 32 FFWD Press to fast forward the current playback. Press repeatedly to select speeds. 33 Stop Press to stop playback. 34 Audio Press to select an audio track. 35 Subtitle Press to set subtitle options. You can change the color/size/offset/text encoding of subtitle. 36 CM Skip Press to advance 30 seconds of the current playback. 37 Replay Press to rewind 10 seconds of the current playback. Product Introduction | 17 3 Main Functions 3.1 Setup Menu The Setup menu allows you to personalize and configure the preferences for your player. Select the Setup icon on the home screen or press Setup button on the remote control. There are five setup options, including System, Audio, Video, Network and Misc. Use the Prev/Next (Chapter) buttons to switch categories. 3.1.1 Changing System Settings Use this menu to configure system settings. Menu Language • Select to choose the OSD (On-Screen Display) language. Text Encoding • Select to set the text encoding option (subtitle display during playback) Change system font • Select to change system font. • Create a folder named “Resource” in the root directory of your USB or HDD, rename your font as ‘font.ttf ‘and then copy it to the folder. Change Desktop • Select to change the image of the home menu. 18 | Main Functions • Create a folder named “Resource” in the root directory of your USB or HDD, rename your photo as ‘desktop.png ‘and then copy it to the folder. DVD Auto-Play • Select to turn on/off DVD auto-play. Show all files • Select to display all hidden files (non-media files). Screen Saver • Timing Select to change timing of screen saver. • Options Select to change screen saver. DLNA DMR • Digital Media Renderer, can play content received from a digital media controller (DMC), which will find content from a digital media server (DMS) Host Name • Select to name DLNA DMR (default is PLAYONHD3). Keyboard input method • Select to change the desired virtual keyboard input language. Clear History • Select to clear the database of indexed movies/music/photos Keyboard Language • Select to change the language of the virtual keyboard. Scan storage • Select to set the scan mode of media library. Resume Play • Select to turn on / off resume playback (auto-bookmarking) feature for movies. Format • Select to format your HDD if installed. BD-Lite Menu • Select to display Bluray Lite Menu’s. Restore Default • Select to restore factory defaults. Main Functions | 19 3.1.2 Changing Audio Settings Use this menu to configure audio settings. Night Mode • Choose among Off / On / Auto. If the option is turned on, the audio output volume will be decreased or choose auto to auto-adjust dialogues and background audio at a normalised level. HDMI Output • Choose among RAW, LPCM and Auto. SPDIF Output • Choose among LPCM, RAW. Note: In RAW mode, the audio package will not be decoded by the player and will be bypassed to the HDMI TV or Digital amplifier. Due to bandwidth requirement, High-Definition audio formats can only be bypassed through HDMI cable, also the TV system must be 720p or above. 20 | Main Functions 3.1.3 Changing Video Settings Use this menu to configure video settings. Aspect Ratio • Pan Scan 4:3: Displays a wide picture on the entire screen and cuts off the redundant portions. Select when a standard 4:3 TV is connected. • Letter Box 4:3: Displays a wide picture with two black borders on the top and bottom of 4:3 screen. Select when a standard 4:3 TV is connected. • 16:9: Widescreen aspect ratio. Select when a 16:9 TV is connected. • 16:10: Select when a 16:10 computer display is connected. TV SYSTEM • Select to adjust video output resolution. This setting depends on your display type and its compatible modes. 480P/576P – Choose this if your player is connected via composite A/V cables to a conventional (CRT) TV. 720P/1080i – Choose this if your player is connected via component cables or HDMI cable to a display that does not support Full HD resolution. 1080P/HDMI Auto - Choose this if your player is connected via HDMI cable to your display that supports Full HD resolution. Main Functions | 21 1080p 24Hz • Choose this option to enable or disable 1080P 24Hz support. A TV display that supports 1080P 24Hz (24P) mode is required for this to function correctly. Plasma Mode • 22 Help to protect your plasma TV by reducing the level of brightness. Choose between Dark / Dim / Light for the best results. | Main Functions Deep Color • Provides more detailed level of color depth, and makes continuous color change smoother. You can get more vivid color effects with this setting. A TV display with deep color support is required for the best results. Screen Size • Adjust the video output size according to the size of your display screen. And press Zoom button to Fit the screen size you have set during video playback. Main Functions | 23 3.1.4 Network Use this menu to configure your local network settings. Wired Lan Setup • DHCP IP (AUTO) Select to obtain IP address automatically (DHCP must be enabled on your Router). • FIX IP (MANUAL) Select to manually input the IP Address, Subnet Mask, Default Gateway, and DNS Server IP Address. Wireless Setup There are 3 modes for you to select, Infrastructure (AP) and Peer to Peer (Ad Hoc) and WPS (AP) mode. Follow the prompting message on the screen and press Play button to choose Peer to Peer (Ad Hoc) or WPS (AP) mode. 24 | Main Functions This player can store up to three wireless network connections. Press OK to connect, press Return to cancel, press Zoom to rescan the AP’s and press Play button to choose Peer to Peer (Ad Hoc) or WPS (AP). Infrastructure (AP) • Infrastructure mode is used to connect computers with wireless network adapters. Also known as wireless clients to an existing wired network with the help of a wireless router or access point. Please take the following steps to configure your wireless network. Step 1, Scanning AP (Access Point) in your network Follow the prompting message on the screen and press the Zoom button to select Infrastructure (AP) mode and update the access points list, and all SSID will be displayed on the screen. Main Functions | 25 Step 2, Input WEP / WPA key Press OK to input encryption keys via the virtual keyboard. Press the navigational buttons to select, OK to input, FFWD to move cursor left, FRWD to move cursor right, Zoom to switch between uppercase and lowercase, Stop to delete a character, Play to make more symbols available, Green to change the language of the virtual keyboard, OK to confirm and to start testing the connection. The testing process will take a while, please be patient. If the test is ok, the network information (Profile Name, IP address, Subnet Mask, Gateway, etc.) will be displayed on the screen. Peer to Peer (Ad Hoc) • Peer to Peer mode, which is also called Ad Hoc mode or computer-to-computer mode, is used to connect wireless clients directly together, without the need for a wireless router or access point. 26 | Main Functions Step 1, Specify your SSID name Step 2, Specify your host IP WPS (AP) • WPS, Wi-Fi Protected Setup, is used to connect a wireless router directly, without searching SSID and inputting password. In this mode, you just need to configure the parameters of your router which support WPS function. There are two modes for you to select, PBC mode and PIN mode. Main Functions | 27 PBC First press the WPS button on the router or select the button mode in the configuration menu of the router, then select the PBC mode, the connection process will take a while, please be patient. PIN Input the pin code when you configure your router, then select the PIN mode, the connection process will take a while, please be patient. PPPOE Setup • Input the ADSL account and password in this menu, system will obtain IP address automatically from the server based on PPPOE protocol. Step 1, Select the connection interface, wired or wireless 28 | Main Functions Step 2, press Right button to input your ADSL account Step 3, press Right button to input your password and start to test the connection. Main Functions | 29 Samba Process • Select to turn NAS function to On/Off. Please refer to ’SAMBA Server’ for more details on NAS function of this product. Transmission • Select to turn Transmission Torrent Client On/Off. Please refer to ‘Transmission Download’ for more details on this feature. FTP • Select to turn on / off FTP services and to configure your desired login User Name and Password. Please refer to ’FTP Server’ for more details on this feature. UPnP Server • Select to turn On/Off the built-in UPnP Server NOTE: the UPnP Server will be default Off after reboot! 3.1.5 Miscellaneous Use this menu to adjust miscellaneous settings. Version Info • This tab shows you the system firmware version installed and other system information of your player. 30 | Main Functions Network Info • This tab shows you information about your network, MAC Address, IP address Gateway, Subnet. HDD spin down • Select the time-out duration to spin down your HDD after the desired idle time is up. Please be patient when you access the HDD again due to its spin up. USB Upgrade • Select to update the firmware via a USB stick. 1. Copy ‘install.img’ or extension files to the root directory of a FAT32 formatted USB stick, and connect it to the USB HOST port of the player. 2. Press OK to confirm. Edit Protection To prevent deleting of files and formatting HDD by asking for a password. The default password is ‘0000’. Press the numerical buttons to input, and the OK button to confirm. Password • Change the password. 1. The default password is ‘0000’. Press the numerical buttons to input, and the OK button to confirm. Folder Access Protection • Lock folders to prevent access to children. 1. To prevent deleting files and formatting HDD by asking for a password. The default password is ‘0000’. Press the numerical buttons to input, and the OK button to confirm. 2. In file manager, press Edit button to lock/unlock folder. Main Functions | 31 3.2 Movie Library Enter into movie interface, only supported files will be displayed. Please refer to Appendixes in chapter ‘5.1 Specifications’ for more details about the supported files. 3.2.1 Movie Library Options In movie library, press the Menu button to display the option menu, the following functions are available through the option menu. Quick-Search • Choose the Search option in the option menu, you can search for a media file by entering keywords to locate the specific media file. Layout Mode • Choose a layout mode by Thumbnails, List and Preview from option menu. 32 | Main Functions Sorting Mode • Choose to sort by Name, Size, Most Viewed or Recently Added from option menu. Show BD/DVD • Choose to display DVD IFO, BD MV and ISO files directly in media library. Flash Animation • Choose to display .swf file format in media library. Go to Folder • Choose to locate the file in file manager. 3.2.2 Movie Playback Control You can access the following functions during playback. Button Play Pause Prev/Next FRWD/FFWD Function Start or resume the playback. Pause the current playback. View the previous or next file/chapter. Fast rewind or fast forward. Press repeatedly to select the speed. Slow Play back in slow motion. Goto Jump to a specific point on a title. Specify the point using Title, Chapter and Time. Menu Display or hide the option menu during playback. Stop Stop playback. VOL+/Audio Increase/decrease the volume. Select an audio track. Subtitle Select a subtitle, browse or search for one via the internet (results varies). Repeat Set the repeat option. Zoom Zoom in the image. Info CM Skip Replay View the media information. Press to advance 30 seconds of the current playback. Press to rewind 10 seconds of the current playback Main Functions | 33 3.2.3 Movie Playback Options During movie playback, press Menu button to display or hide the option menu at the side of the screen. You can also access functions such as audio track, subtitle and repeat mode through the Option Menu during video playback. DVD Menu • Select to return to the navigation menu during DVD IFO or ISO playback. • Title Menu / Root Menu return to the main menu of entire disc during DVD playback. BD Menu • Top Menu / Menu - Select to return to the Title Menu or Main Menu 2D/3D (3D display required) • Select 3D simulation to convert your 2D video into 3D. • Select 3D if you are playing a 3D file, such as a bluray 3D title. • Select 3D Side by Side or 3D Top Bottom if your video file is already encoded in one of these formats. 34 | Main Functions 3.3 Photo Library Enter the photo interface, only supported image files will be displayed. This player supports JPEG/HD JPEG/BMP/GIF/TIF/PNG files. 3.3.1 Photo Library Options In photo library, press Menu button to display the option menu, you can access the following functions trought the option menu. Quick-Search • Choose the Search option in the option menu, you can search for a photo by entering keywords to locate the specific photo. Layout Mode • Choose a layout mode by Thumbnails, List and Preview from option menu. Main Functions | 35 Sorting Mode • Choose to sort by Name, Recently Added or Recently Played from option menu. Folder Directory • Choose to show all folders. Leaf Folder View • Choose to show all folders that includes images. Date View • Choose to view photo by date. 3.3.2 Photo Playback Control You can access the following functions during photo playback. Button Function Prev / Next View the previous or next photo. Up / Down Rotate a photo in any angle. Menu Display or hide the option menu during playback. Stop Stop playback. Zoom 36 Zoom in on the image. Info Display picture information Play Play / pause a slideshow Pause Play / pause a slideshow | Main Functions 3.3.3 Photo Playback Options During photo playback, press Menu button to display or hide the option menu at the side of the screen. The following functions are available through the Option menu during photo playback. Slide Timing • Select to choose the Interval and start a slideshow. Slide Transition • Select to choose the Transition effects Repeat Mode • Choose a repeat mode among Repeat off, Repeat all and Shuffle Loop from option menu. Select Music • Select to turn on/off background music during slideshow playback. • Select a special music as the background music during photo playback. 2D/3D (3D display required) • Select 3D Auto to convert your 2D image into 3D. • Select 3D Side by Side or 3D Top Bottom if your image file is already encoded in one of these formats. Video Setting • Select to adjust the value of Brightness, Contrast, Saturation and Hue. Main Functions | 37 3.4 Music Library Enter music interface, only supported audio files will be displayed. This player supports AAC/LC-AAC/HE-AAC/MP2/MP3/FLAC/WAV/MS-ADPCM/OGG/ Vorbis/PCM/LPCM/ COOK/RA-Lossless/WMA (DRM and advance Profile or lossless not supported) Standard audio files. 3.4.1 Music Library Options In music library, press Menu button to display the option menu, the following functions are available throught the option menu. Quick-Search • Choose the Search option in the option menu, you can search by entering keywords to locate the specific music. Layout Mode • Choose a layout mode by Thumbnails, List and Preview from option menu. 38 | Main Functions Filter options • Choose Albums to search for music files by album. • Choose Artists to search for music files by artist. • Choose Genres to search for music files by genre. • Choose Years to search for music files by year. • Choose Playlists to search for playlists. Sorting Mode • Sort your music by Name, Recently Added or Recently Played from option menu. Go to Folder • Choose to locate the file in file manager. 3.4.2 Music Playback Control You can access the following functions during music playback. Button Play/Pause FRWD / FFWD Prev / Next Menu Function Begin/Pause playback. Fast rewind or fast forward. Press repeatedly to select the speed. Plays the previous or next music. Display or hide the option menu during playback. VOL+/- Increase/Decrease the volume. Repeat Set the repeat option. CM Skip Press to advance 30 seconds of the current playback. Main Functions | 39 3.4.3 Music Playback Options During music playback, press Menu button to display or hide the option menu at the side of the screen. Access the following functions through the Option menu during music playback. Repeat Mode • Choose a repeat mode among Repeat off, Repeat one, Repeat all and Shuffle Loop from option menu. 3.5 File Manager The file manager allows you to browse and play music, photo and movie files stored in the internal HDD, external USB device, memory card and network. 40 | Main Functions 3.5.1 File Manager Options In file manager, press Menu button to display the option menu and access the following functions trought the option menu. Layout Mode • Choose a layout mode by Thumbnails, List and Preview from option menu. Filter options • Choose All Media to display all the supported media files in current directory. • Choose Movies to display all the the supported video files in current directory. • Choose Photos to display all the supported image files in the current directory. • Choose Music to display all the supported audio files in the current directory. Main Functions | 41 3.5.2 A/V Streaming via Network In file manager, go to the Network selection to start searching for available network host names in your local network setup. You can stream your media files shared on the home network. Please refer to ’3.1.4 Changing Network Settings’ for more details on network settings. There are two ways to locate media files shared on your local network in the Network menu. One is to browse through Workgroup; the other way is to browse through ‘My Shortcuts’. 3.5.2.1 Browsing through workgroup You can choose the workgroup which your PC belongs to from the workgroup list, find your PC name, and press the OK button to confirm. Then you can select and play the shared media files that you want to browse. Note: • Due to different network conditions, sometimes the workgroup might not be accessed or shown in the list. In this case you need to use ‘My Shortcuts’ to browse shared files. 3.5.2.2 Browsing through ‘My Shortcuts’ You can set ‘Specific File Server IP’ and access it from ‘My Shortcuts’ in the menu. • Press the Menu button and a pop-up menu appears. 42 | Main Functions • Select Add to open a popup menu where you can input Label, Net User ID, Net Password, Domain, Host Name, and Specific File Server IP. Select OK to confirm, Cancel to cancel, and Simple / Detail to switch between simple and advanced options. • Select the shortcut you have added and press the OK button to confirm. You can then select and play the shared media files hosted on the destination computer. 3.5.3 A/V Streaming via UPnP-server A built-in UPnP (Universal Plug and Play) client has been integrated in the system, which enables the player to auto-detect UPnP Media Servers on the network to browse and stream media files from them. 3.5.3.1 Installing UPnP Media Server on your PC There are a lot of free and commercial UPnP Media Server software, such as Windows Media Connect, Windows Media Player 11, XBMC Media Center (Linux/Mac/ Windows), MediaTomb (Linux), etc. Please install one of them on your computer. In the following chapters, we will take Windows Media Player on Microsoft Windows 7 as an example. Main Functions | 43 3.5.3.2 Sharing Media on your PC The Media Sharing feature of Windows Media Player lets you enjoy the contents of your Windows Media Player library from anywhere in your home. • Open Windows Media Player, click Organize -> Manage libraries to add or remove media files from the library.as an example. • Click Stream -> More streaming options, then you can allow or deny devices to access the media library. Click Allow to authorize your player. 3.5.3.3 Streaming Media on your Player 44 • • Connect your player to the home network (LAN or WLAN). Visit File Manager - > UPnP menu on the player, select the UPnP-server, and press OK. • Then you can browse the media library shared by Windows Media Player. | Main Functions Note: • Make sure your player and your computer are on the same local area network and subnet. • Firewalls may prevent your player communicating with your computer. Please open the ports manually and add your player to the ‘trusted’ list, or disable the firewall temporarily. 3.6 Playlist management The file manager allows you to browse and play music, photo and movie files stored in the internal HDD, external USB device, memory card and network. 3.6.1 Music playlist To create a playlist you can browse to your music files via the ‘Music’ shortcut in main menu or via the file manager. Press the Edit Button on one of your music files and select ‘Multiple Select’. Add the files you wish, press the Edit Button and choose ‘Save Playlist’. Enter music library, press Menu button and choose Playlists to show your music playlists available on your external USB devices and internal HDD. 3.6.2 Photo Album To create a photo album you can browse to your photo files via the ‘Photo’ shortcut in main menu or via the file manager. Press the Edit Button on one of your photo files and select ‘Multiple Select’. Add the files you wish, press the Edit Button and choose ‘Save Photo Album’. Main Functions | 45 Enter photo library, press Menu button and choose Albums to show your photo albums available on your external USB devices and internal HDD. 3.7 Files operation 46 • On a file or folder, press the Edit button and select Multiple Select. • Press Red button to select file or folder which you want to copy to the list. | Main Functions • • When you are done selecting, press Green button to confirm. Select mode of operation, and then follow the prompt on screen to finish the process. 3.7.1 Single file operation On a file or folder, press the Edit button to display the file editing menu, choose Copy for example and follow the prompt on screen to finish the process. If you want to select more files and folders, please choose Multiple Select to enter the file selecting menu as explained earlier. Main Functions | 47 3.8 Internet Media This feature is an additional function. All content and services provided through this feature are from third-party service providers, our company does not offer any content and services of this feature and therefore is not responsible for any content and services provided under this feature. Our company is not responsible for any operational stability of the content and services, for example, if you cannot access a certain website for video streaming or news broadcast, or the content of a website has been changed etc, the third party service provider controls and is responsible for this. If you find that these features cannot operate properly, please contact our customer service or visit our company website to obtain the relevant information. Please find following the instructions for SHOUTcast radio. 3.8.1 SHOUTcast Radio Select SHOUTcast Radio icon to get all free internet radio stations, press OK to select and play radio station, press Return to go back to the previous level. Note: • When you enter the Digital Radio menu for the first time, it will take several seconds to download data from the Internet, please be patient; • For more about SHOUTcast, please refer to the website: www.shoutcast.com. Station • All downloaded stations will be listed under this menu. Genre • You can search for stations by genre (pop, rock, jazz, etc.) under this menu. Favorite • Your favorite stations can be kept under this menu.. Search • You can search for stations with the on-screen virtual keyboard under this menu. 48 | Main Functions 3.9 Torrent function (using Transmission client) Once Transmission is enabled in SETUP -> NETWORK -> Transmission ‘On’ you are able to access the Transmission web control via your favorite browser on port 9091. For example: 192.168.1.20:9091 (where 192.168.1.20 is the IP address of your player connected to your router) Here you can add / remove / pause / start your torrent downloads. You are also able to edit your settings for the current session by clicking on the smaller symbol on the bottom left corner off the screen. Main Functions | 49 3.10 Jukebox (YetAnother) MovieJukebox is a command line tool, written in Java, which recursively scans your video library for video files (AVI, MKV, VIDEO_TS, BluRay, etc.) and analyzes these files in order to extract information like: year, language, subtitles, container, part, fps, audio and video codecs. Other movie and television information like, director, rating, etc. are collected using various plugins for online databases such as IMDb, TheMovieDB, TheTVDB, Allocine, FilmAffinity, FilmWeb, etc. MovieJukebox then generates the indexes that are compatible for displaying in the AC Ryan Playon! series media players. Getting Started 1. Launch YAMJ for AC Ryan (Please download the latest version from our support page at http://www. acryan.com/sg/acr/support/) and install it on your PC or notebook. Launch the program by double clicking on the icon on your desktop or from the Start Menu, AC Ryan MovieJukebox The program will prompt you to install Java runtime if it does not detect any previous Java installation in your system. Please select Yes to proceed with the installation of Java. 50 | Main Functions 2. Running YAMJ for AC Ryan 2.1 Select the directory of your stored movies in your product internal HDD, or on any external USB storage device or network attached storage (NAS) which you will use to run the Movie Jukebox on the player. Note: Generating the necessary information to a network device may take a longer time than doing the same via USB. 2.2 Press the Save button to save the directory information. Press OK to close the dialog box. 2.3 Press Run/Update to start generating the Jukebox. An active internet connection is required to obtain the movie information. 2.4 Press any key to close the command window after the generation is completed. Main Functions | 51 3 Updating existing Jukebox You can update the existing Jukebox if you have add/remove movies to the previously saved directory. Launch Run or Update YAMJ by double clicking on the icon on your desktop or from the Start Menu, AC Ryan Movie Jukebox Running Movie Jukebox From the Home menu screen, select Jukebox icon to enter the Movie Jukebox menu. Go to the location of your Jukebox where it was generated with YAMJ for AC Ryan. Upon entering the location, the system will search and display all generated Jukebox information for loading (if you have more than one) A message box will ask if you want to update the selected Jukebox - Choose OK if you are loading it for the first time or made any changes. - Choose Cancel to continue loading for the second time or if you did not do any changes. *: Updating the Jukebox for the first time may take a while depending on the location of your stored Jukebox and the amount of movies this Jukebox has. You can speed load the same Jukebox again the next time by selecting Cancel. 52 | Main Functions If you have added/removed any new contents to your current Jukebox, please generate again with Run or Update YAMJ and then select Yes to update and load with the new Jukebox information. Choosing Yes is also required for loading Jukebox for the first time. Selecting Other – All from the category page will display all cover arts in the Jukebox in a thumbnail layout. You can also use the category page to sort and display your movies according to Genres, Title, Rating, Year, etc. Selecting any movie from the thumbnail will display the movie details as well as the movie synopsis, star rating, etc as generated by YAMJ for AC Ryan Press the OK button on your remote control to start playing the movie. Enjoy. 3.11 SAMBA Server and Client This player can be used either as a SAMBA Server or as a client. 3.11.1 SAMBA Client You can stream media files shared on the home network. Please refer to ’3.5.2 A/V Streaming via Network’ for more details. 3.11.2 SAMBA Server This product functions as a NAS (Network Attached Storage) device when it is attached to the home network via WLAN. This feature allows users to store and retrieve large amounts of data from their own local network. • When the network connection is done correctly and ready for use, please turn on SAMBA function in the setup menu in advance (refer to 3.1.4 Changing Network Settings for more details), and then type in: \\IP Address or \\Host name in the Run window (click Run in the start menu) or in the address bar of a web browser, for example Internet Explorer on your PC (if the IP address of the product is 192.168.0.9, please type in: \\192.168.0.9), and click OK or press the Enter button on the keyboard. Main Functions | 53 Under Windows Vista and Windows 7, please type in at the search bar: \\192.168.0.9 Then press the Enter button on the keyboard. You can then manage the files stored on the internal hard disk of the product. In this way, you can also playback and copy files via network between your PC and the internal hard disk of this product. Note: • Make sure the player is connected properly to your network, please refer to ‘3.1.4 Changing Network Settings’ for more details; 3.12 FTP Server This product can also function as a FTP Server when it is attached to your home network via wired or wireless connection. 3.12.1 FTP Server Configuration • You can configure the username and password of the FTP Server. Please refer to ’3.1.4 Network setup’ on doing so. On your product • Assign a manual Fixed IP address for the product, for example 192.168.0.9 when you connect to your router either via wired or wireless connection. 54 • Assign the same subnet mask as your router, usually 255.255.255.0 and the gateway of your router (router’s local IP address, usually 192.168.xxx.xxx). Please refer to your router documentation on getting this information from your router. • Key in your router DNS IP address (primary or secondary) | Main Functions On your router, • Configure FTP Server within your router’s Virtual Server setting and key in the above IP address in example, 192.168.0.9 and change the public port to 21 and private port to 21 which is by default. • For your convenience, you can also choose to enable Dynamic DNS and sign up for a free DDNS domain at any of the website providing such free services. An example would be www.dyndns.com • At your router’s DDNS page, key in your host name and enter the same user name and password when you create a DDNS account. Please refer to your router documentation on getting this information from your router. 3.12.2 Accessing from a FTP program Using your favorite FTP application on your PC, an example would be ALFTP, which can be downloaded from http://www.altools.com/ALTools/ALFTP.aspx At the FTP program connection page, you can either connect using your router’s WAN IP address or via your DDNS host name. Be sure to start the FTP service with your User Name and Password as discussed at FTP, ’3.1.4 Network’ FTP Address: User ID: Password: Your router’s WAN IP address Key in the same user name as entered on the player. Key in the same password as entered on the player. Main Functions | 55 FTP Address: User ID: Password: Your DDNS host name The User Name which was set under FTP, ’3.1.4 Network’ The Password which was set under FTP, ’ 3.1.4 Network’ After login is successful, you will be able to upload/download files via FTP Server. 56 | Main Functions 4 Upgrading the Firmware The firmware is the operating system (OS) installed on the device. Firmware upgrades can bring new features, improvements and bug fixes. • Step 1, download the firmware from our website www.acryan.com and extract it. • Step 2, Copy ‘install.img’ to the root directory of a FAT32 formatted USB stick, and connect it to one of the USB HOST ports of the player (the player must be turned off!) • Step 3, Press and hold the power / standby button on the front panel, and do not loosen. • Step 4, wait for about 15 seconds, and then loosen your finger on the power / standby button; Firmware installation will start. • Step 5, DO NOT remove the power cord during the firmware process. This might damage your player and result in an incorrect firmware flash! Firmware installation will start. There is another way for upgrading. Please refer to USB Update in chapter ‘3.1.5 Miscellaneous’ for more details. Upgrading the Firmware | 57 5 Appendixes 5.1 SPECIFICATIONS • I/O INTERFACES SUPPORTED: • Gigabit Network Adapter • 3.5’’ SATA HDD (optional) • USB 3.0 Device port (compatible to USB 2.0 ) • 2x USB 2.0 HOST port • Memory Card slot (supports SD/SDHC/MMC/MS/MSPro) • Composite (CVBS) A/V jack • Component Y/Pb/Pr jack • HDMI V1.4 interface • S/PDIF Optical & Coaxial jack • DC-IN 12V/2A NETWORK FEATURE • 10/100/1000Mbps Auto-Negotiation Ethernet (for high performance Full HD streaming, 10/100Mbps for data transfer) • Built-in 802.11b/g/n Wireless Adapter FILE SYSTEM SUPPORTED: • FAT/FAT32/NTFS/HFS+/EXT3 CONTENT FORMATS SUPPORTED: • ASF/AVI/BD-ISO/DAT/DVD-ISO/FLV/IFO/MPG/MP4/M2TS/MKV/MOV/ M4V/TP/TS/TRP/ WMV/VOB/RM/RMVB, resolution up to 720p/1080i/1080p • AAC/APE/LC-AAC/HE-AAC/MP2/MP3/FLAC/WAV/MS-ADPCM/OGG Vorbis/PCM/ LPCM/ COOK/RA-Lossless/WMA Standard (DRM, and Advanced Profile not supported) • JPEG/HD JPEG/BMP/GIF/TIF/PNG VIDEO CODECS SUPPORTED: • MPEG-1/MPEG-2/MPEG-4 SP/ASP/AVC/H.264/x264/XviD/WMV9 (VC-1)/ RealNetworks (RM/RMVB) 8/9/10, up to 720p AUDIO OUTPUT SUPPORTED: • Pass-through & down-mix to stereo: • Dolby Digital AC3 5.1, • Dolby Digital Plus 5.1/7.1 • Dolby TrueHD 5.1/7.1 • DTS Digital Surround 5.1 • Core DTS 5.1 pass-through & down-mix to stereo: • DTS-HD High Resolution 5.1/7.1 • DTS-HD Master Audio 5.1/7.1 • Multi-channel pass-through & down-mix to stereo: • AAC 5.1/7.1 • FLAC 5.1/7.1 SUBTITLE FORMATS SUPPORTED: • SRT, SMI, SSA, SUB, IDX+SUB, PGS Note: The specifications and design of this product are subject to change without notice. 12 58 | Appendixes Upgrading the Firmware 5.2 Frequently Asked Questions Question 1. When I try to disconnect the USB device, I keep on getting “The device ‘Generic volume’ cannot be stopped right now. Try stopping the device again later.” message, what should I do? Answer: Close any program that might be accessing data on the player, including Windows Explorer. If it does not work, close all programs and wait for another 20 seconds, then try the green arrow icon again. If it still does not work, you should shut down the player and disconnect the USB cable. Question 2. I find new file names and folder names that I never created before or they have strange gibberish names. Answer: Most likely, the player’s file allocation table (FAT) has been corrupted. This might be due to the player shutting down (due to low battery power) while reading or writing to your computer by the USB connection. Windows and Macintosh often write extra files to the hard disk such as finder.def or System volume info. These are normal and will not do any harm to the player. Question 3. I used my player to transfer files back and forth between different computers. Will defragmenting the player hard disk do any harm to it? Answer: Defragmenting the player hard disk may be useful after having transferred many files to and from the player. It is never harmful to use the defragment on the player. Make sure no other programs are running while using the Windows defragment utility. Make sure you have connected the player with the external power adapter during this procedure. Question 4. My files have disappeared from the player. Answer: Make sure that you browse your files via the correct browser mode which means correct filtered views such as Photos, Music, or Movies. Question 5. During power on, why does the TV have a short flashing, blue screen or screensaver? Answer: This is normal, when the system initializes, it will setup the corresponding parameters so it can output the correct video signal to the TV, during the initializing time, the TV will receive incorrect signals or the signals will not be stable and will cause the TV Appendixes | 59 screen to flash, some TV’s will treat this as no signal, and will display a blue screen or screensaver. Question6. Why couldn’t the player find the hard disc? Answer: Make sure the firmware is installed correctly, and no system partitions on the HDD were deleted. If hard disc failure occurs, please backup your data and reinstall the firmware. Question7. Why the transmission speed of my HDD can’t up to 3Gbps or higher when connected to PC? Answer: Make sure there is a USB 3.0 host controller installed on your PC, the transmission speed is related with HDD itself and also the configuration of PC. Question8. Why can’t I find my USB drive in file manager? Answer: Try to replace a short USB cable or plug in the power cable to your USB drive. You are suggested to plug in one USB drive at the same time. Question 9. Where can I register the product I purchased? Answer: You can register your product online, please go to http://www.acryan.com/sg/acr/support/registration 12 60 | Appendixes Upgrading the Firmware 6 Copyrights and Trademarks Copyrights All rights reserved. No part of this manual may be reproduced, or transmitted in any form or by any means, whether by electronically or mechanically, without the express written permission from the copyright holder. Copyrighted materials, such as software, music files, or movies, are protected by local law, and may not be illegally copied or used without permission from the copyright owner. Trademarks Microsoft and Windows are registered trademarks of Microsoft Corporation. All other trademarks are property of their respective holders. Manufactured under license under U.S. Patent #’s:5,451,942; 5,956,674; 5,974,380; 5,978,762; 6,487,535 & other U.S. and worldwide patents issued & pending. DTS and DTS 2.0 + Digital Out are registered trademarks and the DTS logos and Symbol are trademarks of DTS, Inc. © 1996-2008 DTS, Inc. All Rights Reserved. Manufactured under license from Dolby Laboratories. Dolby and the double-D symbol are trademarks of Dolby Laboratories. Copyrights and Trademarks | 61 7 Warranty What your warranty does not cover: -Acts of nature, such as fire, static discharge. -Damage from unauthorized repair, alteration or accident. -Damage from misuse or neglect. -A unit that has been modified or incorporated into other products or is used for institutional or other commercial purposes. -Loss of customer’s software, firmware, information, or memory data. -Improper handling or installation. 8 GPL Statement This product contains free software which is licensed under the GNU General Public License. After you purchase this product, you may procure, modify or distribute the source code of the GPL/LGPL software that is used in this product. To obtain a copy of our open source software, please contact our support center and we will provide you with a CD-ROM of the source code that is used, charging only the actual expense involved. However, please be noted that we cannot provide guarantee with the source code, and there is also no technical support for the source code from us. 9 Disclaimer All images and text included in this manual are for guidance purposes only. AC Ryan releases updated firmware for our media players on a regular basis, so cannot be held responsible for inaccuracies in the manual. If you require additional support, please visit www.acryan.com/support. 12 62 | Upgrading the Warranty | GPL Firmware Statement www.acryan.com Rev. Jan 2013 Main Functions | 63