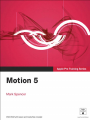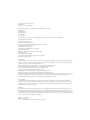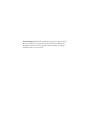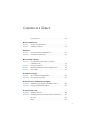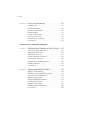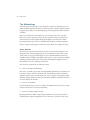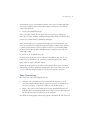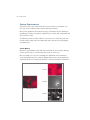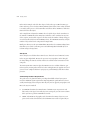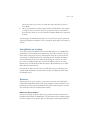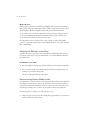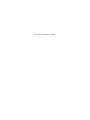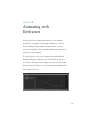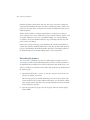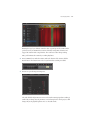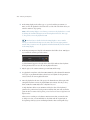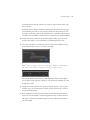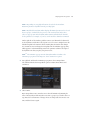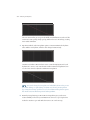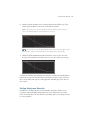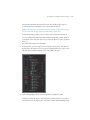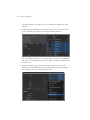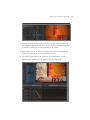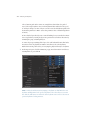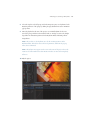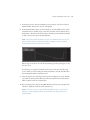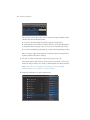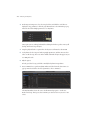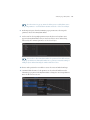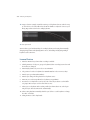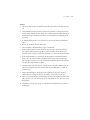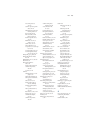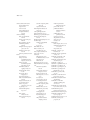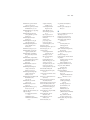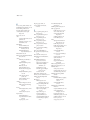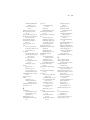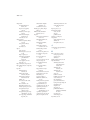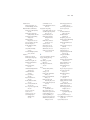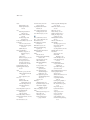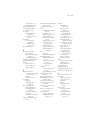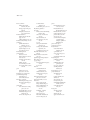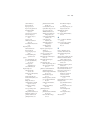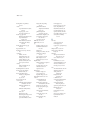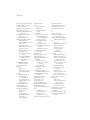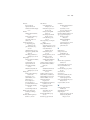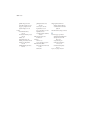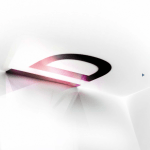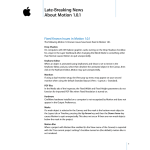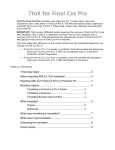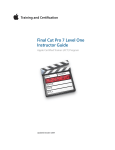Download Apple Motion User manual
Transcript
Apple Pro Training Series Motion 5 Mark Spencer Apple Pro Training Series: Motion 5 Mark Spencer Copyright © 2012 by Peachpit Press Published by Peachpit Press. For information on Peachpit Press books, contact: Peachpit Press 1249 Eighth Street Berkeley, CA 94710 (510) 524-2178 www.peachpit.com To report errors, please send a note to [email protected]. Peachpit Press is a division of Pearson Education. Apple Series Editor: Lisa McClain Project Editor: Nancy Peterson Development Editor: Bob Lindstrom Production Coordinator: Kim Elmore, Happenstance Type-O-Rama Contributing Writer: Dion Scoppettuolo Apple Reviewer: Anne Renehan Technical Editors: Brendan Boykin, Jem Schofield Copyeditor: Darren Meiss Compositor: Chris Gillespie, Happenstance Type-O-Rama Indexer: Jack Lewis Cover Illustration: Kent Oberheu Cover Production: Chris Gillespie, Happenstance Type-O-Rama Media Producer: Eric Geoffroy Notice of Rights All rights reserved. No part of this book may be reproduced or transmitted in any form by any means, electronic, mechanical, photocopying, recording, or otherwise, without the prior written permission of the publisher. For information on getting permission for reprints and excerpts, contact [email protected]. Photos of Pale Divine Band used with permission. © 2008 Pale Divine. All rights reserved. Footage from Big Freeze used with permission. © 2011 dvGarage. All rights reserved. Teaser footage used with permission by Steven Szabo. All rights reserved. Cityscape provided by BBC Motion Gallery. All rights reserved. Audi and Stage footage used with permission by Apple, Inc. All rights reserved. Skiing footage and photos used with permission by Kirk Paulsen. All rights reserved. The projects and footage supplied with this book may only be used for educational purposes in association with the lessons included. Any other use, including but not limited to incorporating footage into another project, duplicating or distributing footage, is expressly forbidden and requires explicit permission from the copyright holders listed above. Notice of Liability The information in this book is distributed on an “As Is” basis, without warranty. While every precaution has been taken in the preparation of the book, neither the author nor Peachpit Press shall have any liability to any person or entity with respect to any loss or damage caused or alleged to be caused directly or indirectly by the instructions contained in this book or by the computer software and hardware products described in it. Trademarks Many of the designations used by manufacturers and sellers to distinguish their products are claimed as trademarks. Where those designations appear in this book, and Peachpit was aware of a trademark claim, the designations appear as requested by the owner of the trademark. All other product names and services identified throughout this book are used in editorial fashion only and for the benefit of such companies with no intention of infringement of the trademark. No such use, or the use of any trade name, is intended to convey endorsement or other affiliation with this book. ISBN 13: 978-0-321-77468-2 ISBN 10: 0-321-77468-X 9 8 7 6 5 4 3 2 1 Printed and bound in the United States of America Acknowledgments I’d like to thank Dion Scoppettuolo, without whom this book wouldn’t be in your hands; Kent Oberheu, another trailblazer; the Santa Monica brain trust; Sharon Franklin, who introduced me to Peachpit; and Marjorie Baer, who started it all. Contents at a Glance Getting Started. . . . . . . . . . . . . . . . . . . . . . . . . . . . . . . . . . . . . . . xiii Motion Fundamentals Lesson 1 Lesson 2 Getting Around in Motion. . . . . . . . . . . . . . . . . . . . . . . . . . . . . . . 3 Building a Composite. . . . . . . . . . . . . . . . . . . . . . . . . . . . . . . . . . 45 Animation Lesson 3 Lesson 4 Creating Animation with Behaviors . . . . . . . . . . . . . . . . . . . . . . 89 Animating with Keyframes. . . . . . . . . . . . . . . . . . . . . . . . . . . . . 125 Motion Graphics Design Lesson 5 Lesson 6 Lesson 7 Lesson 8 reating Content with Shapes, Generators, C and Paint Strokes. . . . . . . . . . . . . . . . . . . . . . . . . . . . . . . . . . . . . Creating Text Effects . . . . . . . . . . . . . . . . . . . . . . . . . . . . . . . . . . Working with Particle Emitters and Replicators . . . . . . . . . . . Using Audio. . . . . . . . . . . . . . . . . . . . . . . . . . . . . . . . . . . . . . . . . 155 193 221 257 Visual Effects Design Lesson 9 Lesson 10 Speed Changes and Optical Flow. . . . . . . . . . . . . . . . . . . . . . . . 279 Keying and Compositing. . . . . . . . . . . . . . . . . . . . . . . . . . . . . . . 295 An Introduction to Publishing and Rigging Lesson 11 Lesson 12 Publishing Smart Templates for Final Cut Pro X. . . . . . . . . . . 331 Rigging and Publishing Widgets . . . . . . . . . . . . . . . . . . . . . . . . 365 An Introduction to 3D Lesson 14 Building a 3D Scene. . . . . . . . . . . . . . . . . . . . . . . . . . . . . . . . . . . 409 Animating Cameras and Using Advanced 3D Features. . . . . . 445 Glossary. . . . . . . . . . . . . . . . . . . . . . . . . . . . . . . . . . . . . . . . . . . . . 465 Index . . . . . . . . . . . . . . . . . . . . . . . . . . . . . . . . . . . . . . . . . . . . . . . 483 Lesson 13 v Table of Contents Getting Started . . . . . . . . . . . . . . . . . . . . . . . . . . . . xiii Motion Fundamentals Lesson 1 Getting Around in Motion. . . . . . . . . . . . . . . . . . . . . 3 Following a New Paradigm . . . . . . . . . . . . . . . . . . . . . . . . . . . . . . . 4 Opening Motion. . . . . . . . . . . . . . . . . . . . . . . . . . . . . . . . . . . . . . . . 4 Importing a Video Clip . . . . . . . . . . . . . . . . . . . . . . . . . . . . . . . . . . 6 Setting a Play Range. . . . . . . . . . . . . . . . . . . . . . . . . . . . . . . . . . . . . 9 Transforming and Duplicating a Clip. . . . . . . . . . . . . . . . . . . . . . 10 Adding Effects. . . . . . . . . . . . . . . . . . . . . . . . . . . . . . . . . . . . . . . . . 13 Animating with Behaviors. . . . . . . . . . . . . . . . . . . . . . . . . . . . . . . 23 Using Library Content. . . . . . . . . . . . . . . . . . . . . . . . . . . . . . . . . . 29 Arranging Layers. . . . . . . . . . . . . . . . . . . . . . . . . . . . . . . . . . . . . . . 31 Using Function Keys. . . . . . . . . . . . . . . . . . . . . . . . . . . . . . . . . . . . 33 Outputting Your Projects. . . . . . . . . . . . . . . . . . . . . . . . . . . . . . . . 37 Lesson Review. . . . . . . . . . . . . . . . . . . . . . . . . . . . . . . . . . . . . . . . . 42 Lesson 2 Building a Composite. . . . . . . . . . . . . . . . . . . . . . . . 45 Setting Up the Project. . . . . . . . . . . . . . . . . . . . . . . . . . . . . . . . . . Creating a Background Using the Inspector . . . . . . . . . . . . . . . . Using Photoshop Files . . . . . . . . . . . . . . . . . . . . . . . . . . . . . . . . . . Compositing with Blend Modes and Filters. . . . . . . . . . . . . . . . . Editing in Motion. . . . . . . . . . . . . . . . . . . . . . . . . . . . . . . . . . . . . . Applying Masks and Using Clones. . . . . . . . . . . . . . . . . . . . . . . . Importing Motion Projects . . . . . . . . . . . . . . . . . . . . . . . . . . . . . . Lesson Review. . . . . . . . . . . . . . . . . . . . . . . . . . . . . . . . . . . . . . . . . 46 49 54 60 69 77 81 84 vii viii Contents Animation Lesson 3 Creating Animation with Behaviors. . . . . . . . . . . . 89 Adding Basic Motion Behaviors . . . . . . . . . . . . . . . . . . . . . . . . . . 90 Stacking Behaviors . . . . . . . . . . . . . . . . . . . . . . . . . . . . . . . . . . . . . 94 Using Basic Motion Behaviors in 3D . . . . . . . . . . . . . . . . . . . . . . 97 Using Simulation Behaviors. . . . . . . . . . . . . . . . . . . . . . . . . . . . . 104 Applying Parameter Behaviors . . . . . . . . . . . . . . . . . . . . . . . . . . 110 Cloning a Group. . . . . . . . . . . . . . . . . . . . . . . . . . . . . . . . . . . . . . 115 Combining Behaviors and Adding a Light. . . . . . . . . . . . . . . . . 117 Lesson Review. . . . . . . . . . . . . . . . . . . . . . . . . . . . . . . . . . . . . . . . 121 Lesson 4 Animating with Keyframes . . . . . . . . . . . . . . . . . . 125 Recording Keyframes. . . . . . . . . . . . . . . . . . . . . . . . . . . . . . . . . . Changing Keyframe Interpolation . . . . . . . . . . . . . . . . . . . . . . . Setting Keyframes Manually . . . . . . . . . . . . . . . . . . . . . . . . . . . . Using Keyframes on Multiple Parameters and Layers. . . . . . . . Animating Layers and Groups with Keyframes. . . . . . . . . . . . . Working with Multiple Keyframe Curves. . . . . . . . . . . . . . . . . . Animating Crop with Keyframes . . . . . . . . . . . . . . . . . . . . . . . . Lesson Review. . . . . . . . . . . . . . . . . . . . . . . . . . . . . . . . . . . . . . . . 126 130 133 136 140 144 147 150 Motion Graphics Design Lesson 5 reating Content with Shapes, C Generators, and Paint Strokes . . . . . . . . . . . . . . . . 155 Drawing Shapes. . . . . . . . . . . . . . . . . . . . . . . . . . . . . . . . . . . . . . . Creating a Background with a Generator. . . . . . . . . . . . . . . . . . Masking with Images. . . . . . . . . . . . . . . . . . . . . . . . . . . . . . . . . . Importing Vector Graphics . . . . . . . . . . . . . . . . . . . . . . . . . . . . . Working with Paint Strokes. . . . . . . . . . . . . . . . . . . . . . . . . . . . . Using Shape Behaviors. . . . . . . . . . . . . . . . . . . . . . . . . . . . . . . . . Lesson Review. . . . . . . . . . . . . . . . . . . . . . . . . . . . . . . . . . . . . . . . 156 159 167 171 176 183 189 Contents ix Lesson 6 Creating Text Effects. . . . . . . . . . . . . . . . . . . . . . . . 193 Creating, Formatting, and Styling Text Layers. . . . . . . . . . . . . . Placing Text on a Path . . . . . . . . . . . . . . . . . . . . . . . . . . . . . . . . . Applying Text Behaviors. . . . . . . . . . . . . . . . . . . . . . . . . . . . . . . . Animating Text Using the Sequence Text Behavior. . . . . . . . . . Animating Text on a Path . . . . . . . . . . . . . . . . . . . . . . . . . . . . . . Adding Motion Blur. . . . . . . . . . . . . . . . . . . . . . . . . . . . . . . . . . . Lesson Review. . . . . . . . . . . . . . . . . . . . . . . . . . . . . . . . . . . . . . . . Lesson 7 Working with Particle Emitters and Replicators. . 221 Using Emitters to Make Particle Systems. . . . . . . . . . . . . . . . . . Adjusting Emitter and Cell Controls in the Inspector . . . . . . . Adding Cells . . . . . . . . . . . . . . . . . . . . . . . . . . . . . . . . . . . . . . . . . Using Emitters from the Library. . . . . . . . . . . . . . . . . . . . . . . . . Replicating Elements . . . . . . . . . . . . . . . . . . . . . . . . . . . . . . . . . . Modifying Replicator Presets. . . . . . . . . . . . . . . . . . . . . . . . . . . . Lesson Review. . . . . . . . . . . . . . . . . . . . . . . . . . . . . . . . . . . . . . . . Lesson 8 194 206 208 211 215 216 218 222 229 236 238 243 250 254 Using Audio. . . . . . . . . . . . . . . . . . . . . . . . . . . . . . . 257 Importing Audio. . . . . . . . . . . . . . . . . . . . . . . . . . . . . . . . . . . . . . Working in the Audio Timeline. . . . . . . . . . . . . . . . . . . . . . . . . . Editing to the Beat . . . . . . . . . . . . . . . . . . . . . . . . . . . . . . . . . . . . Working with Audio and Video. . . . . . . . . . . . . . . . . . . . . . . . . . Animating with Audio. . . . . . . . . . . . . . . . . . . . . . . . . . . . . . . . . Lesson Review. . . . . . . . . . . . . . . . . . . . . . . . . . . . . . . . . . . . . . . . 258 261 265 266 270 275 Visual Effects Design Lesson 9 Speed Changes and Optical Flow . . . . . . . . . . . . . 279 Creating Constant Speed Changes . . . . . . . . . . . . . . . . . . . . . . . Using Frame Blending and Optical Flow. . . . . . . . . . . . . . . . . . Creating Speed Ramps with Keyframes. . . . . . . . . . . . . . . . . . . Creating Speed Effects with Retiming Behaviors. . . . . . . . . . . . Using Time Filters. . . . . . . . . . . . . . . . . . . . . . . . . . . . . . . . . . . . . Lesson Review. . . . . . . . . . . . . . . . . . . . . . . . . . . . . . . . . . . . . . . . 280 281 285 288 291 292 x Contents Lesson 10 Keying and Compositing . . . . . . . . . . . . . . . . . . . . 295 Stabilizing a Clip. . . . . . . . . . . . . . . . . . . . . . . . . . . . . . . . . . . . . . Creating a Match Move . . . . . . . . . . . . . . . . . . . . . . . . . . . . . . . . Keying in Automatic Mode . . . . . . . . . . . . . . . . . . . . . . . . . . . . . Refining the Matte . . . . . . . . . . . . . . . . . . . . . . . . . . . . . . . . . . . . Creating a Garbage Mask. . . . . . . . . . . . . . . . . . . . . . . . . . . . . . . Color Correcting a Shot. . . . . . . . . . . . . . . . . . . . . . . . . . . . . . . . Using Particles in a Composite. . . . . . . . . . . . . . . . . . . . . . . . . . Lesson Review. . . . . . . . . . . . . . . . . . . . . . . . . . . . . . . . . . . . . . . . 296 301 305 312 316 318 322 326 An Introduction to Publishing and Rigging Lesson 11 Publishing Smart Templates for Final Cut Pro X. . . 331 Setting Up the Final Cut Pro Project . . . . . . . . . . . . . . . . . . . . . Working with Effects Presets. . . . . . . . . . . . . . . . . . . . . . . . . . . . Modifying Effects Presets. . . . . . . . . . . . . . . . . . . . . . . . . . . . . . . Creating Smart Motion Templates . . . . . . . . . . . . . . . . . . . . . . . Completing the Animation . . . . . . . . . . . . . . . . . . . . . . . . . . . . . Using Build In and Build Out Markers. . . . . . . . . . . . . . . . . . . . Publishing Parameters . . . . . . . . . . . . . . . . . . . . . . . . . . . . . . . . . Lesson Review. . . . . . . . . . . . . . . . . . . . . . . . . . . . . . . . . . . . . . . . Lesson 12 332 334 339 345 350 353 357 362 Rigging and Publishing Widgets. . . . . . . . . . . . . . 365 Rigging a Checkbox Widget. . . . . . . . . . . . . . . . . . . . . . . . . . . . . Modifying, Testing, and Publishing a Widget . . . . . . . . . . . . . . Deconstructing a Transition Project. . . . . . . . . . . . . . . . . . . . . . Rigging a Pop-Up Widget . . . . . . . . . . . . . . . . . . . . . . . . . . . . . . Using the Link Parameter Behavior . . . . . . . . . . . . . . . . . . . . . . Creating a Final Cut Effect. . . . . . . . . . . . . . . . . . . . . . . . . . . . . . Rigging the Slider Widget . . . . . . . . . . . . . . . . . . . . . . . . . . . . . . Publishing Widgets and Parameters. . . . . . . . . . . . . . . . . . . . . . Lesson Review. . . . . . . . . . . . . . . . . . . . . . . . . . . . . . . . . . . . . . . . 366 371 374 379 384 392 396 400 405 Contents xi An Introduction to 3D Lesson 13 Building a 3D Scene . . . . . . . . . . . . . . . . . . . . . . . . 409 Making 3D Transformations in the Canvas. . . . . . . . . . . . . . . . Converting 2D Groups to 3D . . . . . . . . . . . . . . . . . . . . . . . . . . . Adding and Working with Cameras. . . . . . . . . . . . . . . . . . . . . . Arranging and Modifying Groups and Layers in 3D Space. . . Rasterizing Groups. . . . . . . . . . . . . . . . . . . . . . . . . . . . . . . . . . . . Lesson Review. . . . . . . . . . . . . . . . . . . . . . . . . . . . . . . . . . . . . . . . Lesson 14 410 415 422 428 439 442 nimating Cameras and Using A Advanced 3D Features. . . . . . . . . . . . . . . . . . . . . . 445 Animating a Camera with Behaviors . . . . . . . . . . . . . . . . . . . . . Using Advanced 3D Features. . . . . . . . . . . . . . . . . . . . . . . . . . . . Turning On Reflections . . . . . . . . . . . . . . . . . . . . . . . . . . . . . . . . Using Lights and Shadows. . . . . . . . . . . . . . . . . . . . . . . . . . . . . . Exporting Advanced 3D Features . . . . . . . . . . . . . . . . . . . . . . . . Lesson Review. . . . . . . . . . . . . . . . . . . . . . . . . . . . . . . . . . . . . . . . 446 457 460 460 462 463 Glossary . . . . . . . . . . . . . . . . . . . . . . . . . . . . . . . . . . 465 Index. . . . . . . . . . . . . . . . . . . . . . . . . . . . . . . . . . . . . 483 Getting Started Welcome to the official Apple Pro Training course for Motion 5, a behavior-driven motion graphics application that allows you to create stunning visual effects for a wide variety of projects. This book is a comprehensive guide to designing with Motion. It covers the use of behaviors, keyframes, particle dynamics, text, audio, keying, painting, tracking, creating effects for Final Cut Pro X, and working in 3D. Whether you’ve been creating motion graphics for years or are encountering these techniques for the first time, Motion’s design approach is different from anything you’ve used before. The real-time design engine and behavior system are easy to learn, yet they open the door to expansive creativity. xiii xiv Getting Started The Methodology This book takes a hands-on approach to learning the software. It’s divided into projects that methodically introduce the interface elements and ways of working with them, building progressively until you can comfortably grasp the entire application and its standard workflows. Each lesson in this book is self-contained, so you can jump to any lesson at any time. However, lessons are designed to support the concepts learned in the preceding lesson, and newcomers to motion graphics should go through the book from start to finish. In particular, the first three sections—Fundamentals, Animation, and Motion Graphics Design—comprise eight chapters, teach basic concepts, and are best completed in order. Course Structure The lessons are project based and designed to teach you real-world techniques for completing the types of motion graphics projects most commonly encountered in a professional setting. As you progress through the book, you will learn Motion’s features and capabilities while you build several animated title sequences; create visual effects including retiming, keying and tracking shots; and construct Smart Motion Templates for use in Final Cut Pro X as a title, a transition, and an effect. The lessons are organized into the following sections: Lessons 1–2: Motion Fundamentals In Lesson 1, you build a project while becoming familiar with Motion’s user interface. You learn how to import video files, transform them, and add filters, behaviors, and masks; apply blend modes; and create and animate text. Lesson 2 explores compositing in depth, including working with layers and groups, blend modes and filters, and masks and clones; as well as editing in the Timeline. Lessons 3–4: Animation After mastering the basics, you are now ready to try animation. Lesson 3 focuses on using behaviors, and Lesson 4 is devoted to keyframing. Lessons 5–8: Motion Graphics Design Having acquired basic skills in compositing and animation, you turn your attention to designing motion graphics using Motion’s tool set. In Lesson 5, generators, shapes, and Some Terminology xv paint strokes are used to create animated content. Lesson 6 covers text styling and animation. Lesson 7 examines particle emitters and replicators, and Lesson 8 covers multiple ways to work with audio. Lessons 9–10: Visual Effects Design This section explores visual effects design. In Lesson 9, you create speed changes; in Lesson 10, you explore stabilizing, tracking, and keying while creating a visual effects shot. Lessons 11-12: An Introduction to Publishing and Rigging This section introduces you to creating motion graphics for use in Final Cut Pro X. In Lesson 11, you learn how to publish Smart Motion Templates to Final Cut Pro, and how to publish specific parameters of those templates. In Lesson 12, you build and publish parameter rigs that allow an editor using Final Cut Pro to change the look of an effect with a single control. Lessons 13–14: An Introduction to 3D The final section provides an overview of Motion’s 3D capabilities. In Lesson 13, you build a 3D scene; and in Lesson 14, you animate a camera through the scene, adding lights, reflections, depth of field, and shadows. Because this book is project based, earlier lessons sometimes call on you to use features and techniques that aren’t explained in detail until later lessons. When this occurs, you’ll see a note indicating that the technique is covered in more detail in a later lesson. Some Terminology Here are two key terms used throughout the book: Composite—Most often this refers to your final work: the image you see on the screen. You could also think of this as a composition. The term is occasionally used as a verb: You composite several objects together to create the final product. Objects—This is the word used by Motion to describe the individual elements of a composite. Objects can include QuickTime movies, image sequences, still images, and text. The objects are layered together to create the composite. For a full list of motion graphics–related terms, a glossary is included at the end of the book. xvi Getting Started System Requirements All systems are not created equal, and the more power you have in your hardware, the more you can do in real time (that is, without rendering) in Motion. Here’s a brief explanation of how Motion leverages your hardware. If you’re thinking of upgrading your system to run Motion, it might help you to decide what configuration will give you the best results. The following sections are a little technical, so if you start to lose track, don’t panic. Just remember: Faster equals better, more RAM equals better, and a more powerful graphics card equals better. System Memory Motion uses system RAM to cache all the objects that make up your composite throughout your preview range (see the Glossary if these terms are new to you). Here’s an example. Let’s say you are combining three QuickTime movies in Motion to create a final, single image: your composite. Imagine that you have a moving fractal background clip (Element 1), a rotating web (Element 2), and some random boxes (Element 3). Element 1 Element 2 Final composite Element 3 System Requirements xvii Each frame of 8-bit NTSC video contains 720 pixels horizontally and 486 pixels vertically (480 for DV). When you add the memory required to store every one of those pixels in the computer’s memory, it works out to about 1.3 MB (including an alpha channel). A full raster 8-bit 1920 x 1080 HD video requires about 8.3 MB for each frame. So if you want Motion to generate a real-time preview of your three-layer composite that lasts for 120 frames (about four seconds), you need to multiply the memory requirement for a single frame by the number of objects onscreen at the same time, and then multiply that by the number of frames you want to play in real time: 1.3 x 3 x 120 = 468 MB. For HD video, the memory requirement would be about 3 GB. To adjust the three clips in your hypothetical composite in real time, you need at least 468 MB of free RAM, or 3 GB for HD. And that’s beyond the RAM used by the operating system, Motion, and other background applications. So for this scenario to work well, you need at least 1 GB of system RAM for NTSC, or 4 GB for HD. (PAL-format video requires essentially the same amount of RAM as NTSC video: Although the images are 720 x 576, there are only 25 frames each second.) But all you really need to know is that if you have more system RAM, you can play more objects in real time and watch a longer preview of your composite than you can with minimal RAM. However, this is only part of the story. Video Card Memory (VRAM) In addition to your system RAM, your Macintosh also has memory on the graphics card, known as VRAM (video RAM). It’s used by the graphics card while performing calculations to draw an image to your computer monitor. Your graphics card also has its own processor, called a GPU (graphics processing unit), that calculates how images should be drawn. Every time Motion draws a frame of your composite on the monitor, it sends one frame of each object in your composite to the VRAM of the graphics card, along with a set of instructions telling the processor on the graphics card what it’s supposed to do with each image. The processor might be told to scale down one image, blur another, or color-correct still another before combining them into a single image. This is where the real-time aspect of Motion takes control. Because the graphics card’s processor can render only what’s put into its VRAM, the number of layers that can be processed in real time is limited by how much VRAM the card has. xviii Getting Started In the NTSC example, each of the three layers of video takes up 1.3 MB of memory per frame. In theory, you need only 3.9 MB of VRAM to draw a frame; but in reality, overhead is created by other processes, and certain filters and effects will use VRAM over and above that used for the video layers. After a single frame is drawn, the VRAM is free to load the objects for the next frame. So the amount of VRAM affects how many layers and effects can be combined at one frame of the sequence, not the whole sequence. In other words, the number of frames being previewed is not affected by how much VRAM you have. The VRAM amount affects only the number of objects that can be composited in a single frame. Finally, even when you reach your VRAM limits, Motion has a clever RAM-caching feature that allows you to render a real-time preview and still manipulate individual objects in real time using a soloing feature. CPU Speed You’ve always been told that a faster CPU is better. That’s also true for Motion, but not in the way you might think. Because the processor in your graphics card is doing all the heavy lifting, the CPU doesn’t have much to do with the actual construction of the composite. The main system CPU comes into play when Motion uses it to calculate behaviors, particle trajectories, motion paths, and curves before sending them to the graphics card. So if you use a lot of complex behaviors in your projects, you’ll definitely benefit from a faster processor. Summarizing Hardware Requirements The good news to be gleaned from the preceding technobabble is that if your system meets the minimum system requirements, improving Motion’s performance doesn’t necessarily mean buying a faster computer. You may only need to upgrade your graphics card. Here’s the story in a nutshell: System RAM determines how many frames of animation you can preview in real time; and to some degree, how many objects in a composite you can view in real time before you have to perform a RAM Preview render. VRAM (video RAM on the graphics card) determines how many objects in a composite can be rendered in real time before a RAM Preview render is required. If you Gestures xix want to place more objects on the screen with more filters and effects, you’ll need more VRAM. CPU speed determines how many complex behaviors and simulations can be applied to composite objects in real time. Processor speed has less impact on the number of layers that can be drawn to screen. The amount of available VRAM is more important for layers. Visit www.apple.com/finalcutpro/motion/specs/ for a current list of system requirements and supported hardware. In addition, be sure to install any Apple updates to the Motion 5 software. Using Motion on a Laptop Some of the keystrokes identified in this book work differently if you use a MacBook Pro. Specifically, you need to hold down the Function key (Fn) at the bottom left of the keyboard when pressing any of the F keys (F1 through F8) along the top of the keyboard. To avoid this, open the Keyboard section of System Preferences (the Keyboard & Mouse section in Mac OS X prior to Lion), and in the Keyboard pane, select the “Use all F1, F2, etc. keys as standard function keys” checkbox. In addition, when you are using Mac OS X Lion, click the Keyboard Shortcuts button in Keyboard Preferences to disable all the Mission Control shortcuts. Even with this checkbox selected, however, you will still need to press the Fn key when using the Home and End keys, located at the lower right of the keyboard (marked with left and right arrows). Gestures Motion supports two types of gestures: gestures that you perform on the Multi-Touch trackpad of a MacBook Pro; and the native gestures language in Motion, which is a set of patterns that you draw using a Wacom Intuos tablet and pen. (Motion gestures are available exclusively for tablets in the Wacom Intuos family.) Multi-Touch Gesture Support You can use two-finger scrolls, three-finger swipes, pinches, and rotation movements on the Multi-Touch trackpad of a MacBook Pro to perform actions such as scrolling through a list of files, resizing icons, opening the Project or Timing pane, and moving the playhead. xx Getting Started Motion Gestures Unlike gestures performed on a Multi-Touch trackpad, Motion gestures are movements that you make using a pen and graphics tablet to address a larger variety of tasks, such as playback control, Timeline navigation, editing, and general command execution. To use gestures, you need a Wacom Intuos tablet connected to your computer, and you need to enable Handwriting Recognition in Mac OS X Ink preferences, which can be accessed through the Motion Gestures preferences pane. For information on how to enable and use gestures, and view a table of all available gestures, see Appendix D in the Motion 5 User Manual, which you can open by choosing Help > Motion Help. Copying the Motion Lesson Files Apple Pro Training Series: Motion 5 comes with a DVD containing all the files you need to complete each lesson. The project and media files are contained within the Motion5_ Book_Files folder. Installing the Lesson Files 1 Insert the Apple Pro Training Series: Motion 5 DVD into your computer’s DVD drive. 2 For best results, drag the entire Motion5_Book_Files folder from the DVD to your Desktop or to an attached media drive. The disc contains approximately 3 GB of data. Reconnecting Broken Media Links For any number of reasons, you may need to separate the lesson files from the media files. For instance, you may choose to keep the project files in a user home directory and the media files on a dedicated media drive. In this case, when you open a project file, a window will appear asking you to reconnect the project files to their source media files. Reconnecting files is a simple process. Just follow these steps: 1 When you open a lesson’s project file, a dialog may appear listing one or more files as missing. Click the Reconnect button. Apple Pro Certification Program xxi 2 In the window that appears, navigate to Motion5_Book_Files > Media, and open the appropriate project folder. 3 Select the highlighted file and click Open. 4 Continue to connect files as necessary until the window closes. 5 Be sure to save the newly reconnected project file, or you will have to perform the reconnect operation the next time you open the project. About the Apple Pro Training Series Apple Pro Training Series: Motion 5 is both a self-paced learning tool and the official curriculum of the Apple Pro Training and Certification Program. Developed by experts in the field and certified by Apple, the series is used by Apple Authorized Training Centers worldwide and offers complete training in all Apple Pro products. The lessons are designed to let you learn at your own pace. Each lesson concludes with review questions and answers summarizing what you learned, which can be used to help you prepare for the Apple Pro Certification Exam. For a complete list of Apple Pro Training Series books, see the page at the back of this book or visit www.peachpit.com/appleprotraining. Apple Pro Certification Program The Apple Pro Training and Certification Programs are designed to keep you at the forefront of Apple’s digital media technology while giving you a competitive edge in today’s ever-changing job market. Whether you’re an editor, graphic designer, sound designer, special effects artist, student or teacher, these training tools are meant to help you expand your skills. Upon completing the course material in this book, you can earn Apple certification. Certification is offered in all Pro applications, including Aperture, Final Cut Pro, Motion, and Logic Pro. Certification gives you official recognition of your knowledge of the Apple professional applications while allowing you to market yourself to employers and clients as a skilled user of Apple products. Apple offers three levels of certification: Apple Certified Associate, Apple Certified Pro - Level One, and Apple Certified Pro - Level Two. Please note that not all applications xxii Getting Started include three levels of certification; Motion currently only includes Level One certification. Certification exams do not require class attendance. Students who prefer to learn on their own or who already have the necessary skill set in the chosen application, may take an exam for a fee. Apple Certified Associate status validates entry-level skills in a specific application. Unlike an Apple Certified Pro exam, you can take Associate exams online from the comfort of your own home or office. Apple Certified Associate status is appropriate for students, for someone who is preparing for a first job out of school or a college-level program, or for anyone interested in validating entry-level credentials. An Apple Certified Pro is a user who has reached the highest skill level in the use and operation of Apple Pro Applications as attested to by Apple. Students earn certification by passing the online certification exam administered only at Apple Authorized Training Centers (AATCs). Apple Certified Pro status is appropriate for industry professionals. For those who prefer to learn in an instructor-led setting, training courses are taught by Apple Certified Trainers at AATCs worldwide. The courses use the Apple Pro Training Series books as their curriculum and balance concepts and lectures with hands-on labs and exercises. AATCs are carefully selected to meet Apple’s highest standards in all areas, including facilities, instructors, course delivery, and infrastructure. The goal of the program is to offer Apple customers, from beginners to the most seasoned professionals, the highest-quality training experience. For more information, please see the page at the back of this book, or to find an Authorized Training Center near you, visit training.apple.com. Resources Apple Pro Training Series: Motion5 is not intended as a comprehensive reference manual, nor does it replace the documentation that comes with the application. For more information about Motion, refer to these sources: User Manual. Accessed through the Motion Help menu, the User Manual contains a complete description of all features. You can also access the help at help.apple.com/ helplibrary/. For a list of other resources, please visit www.apple.com/finalcutpro/motion/resources/. Resources xxiii For details on the Apple Training and Certification programs, please visit training.apple.com. Peachpit’s website—As Motion 5 is updated, Peachpit may choose to update lessons or post additional exercises as necessary on this book’s companion webpage. Please visit www.peachpit.com to register this book. To do this, click the Account Sign In link at the top of the page and follow the instructions to register the book. Enter the 10-digit or 13-digit ISBN that appears on the back cover of the book. Registering ensures that you receive access to download files, updates and any errata. This page intentionally left blank # 4 Lesson Files Motion5_Book_Files > Lessons > Lesson_04 Media Motion5_Book_Files > Media > Stage This lesson takes approximately 60 minutes to complete. Time Goals Motion5_Book_Files > Media > Rockumentary Record keyframes Set keyframes manually Use the Keyframe Editor Change keyframe interpolation and adjust keyframe curves Add, move, and change the values of keyframes on a curve Set keyframes for multiple layers simultaneously Change keyframe timing in the Timeline Choose keyframe curves for editing in the Keyframe Editor Image here is FPO. Arrangements for purchase and placement of image to follow. Bleed on all sides s/b 18pts; pages in Quark s/b staggered. Lesso n 4 Animating with Keyframes In the previous lesson, behaviors allowed you to create animation procedurally—you applied a behavior that contained a set of instructions for making the layer animate. Setting keyframes is a way to articulate an animation—that is, manually identify exactly what, when, and how you want to animate. The term keyframes, or key frames, originates from traditional handanimation techniques in which a senior artist would draw “key” poses of a character and turn over those images to a junior artist, who would draw the in-between frames to create smooth character animation from one keyframe to the next. 125 126 Animating with Keyframes In Motion, keyframes work much the same way: You are the senior artist, creating your composition and identifying the frames you want to establish as keyframes; and the computer acts as the junior artist, creating in-between frames of animation through a process called interpolation. Whether you should choose to animate using keyframes or behaviors is not always a clear-cut decision; but as a rule of thumb, if you want repeated, continuous motion—such as a graphic drifting across the screen, a pendulum swinging, or a neon sign blinking— use behaviors. If you want animation that starts, stops, and changes direction at specific points in time, use keyframes. In this lesson, you’ll open the stage project and animate the curtains using keyframes to compare that method to animating with behaviors. You’ll also experiment with interpolation types and adjusting keyframe Bezier handles. We’ll then set and adjust keyframes in the Rockumentary project to animate multiple layers to form a composition. Recording Keyframes The easiest way to set keyframes is to turn on recording. When recording is turned on, every change you make to any keyframeable parameter will be recorded as a keyframe at the playhead location, locking in the new value at that point in time. In this exercise, you will use recording to set a keyframe for the rotation value of the first cog, which will cause the curtains to part. 1 Open Motion5_Book_Files > Lessons > Lesson_04 > Keyframes Start, and save the project to the Student_Saves folder. This is the stage project you worked with in the previous lesson. The position of the curtains is linked to the Cog1 layer with the Link behavior, as is the rotation of all the other cog layers. But the Cog1 layer is not currently animated. You can test the animation by rotating the Cog1 layer. 2 Open the Stage and Gears groups, select the Cog1 layer, and in the Canvas, drag the rotation handle. Recording Keyframes 127 Rotating the Cog1 layer clockwise turns the other cogs and opens the curtains. In the previous lesson, you animated the rotation of this layer using a Rate behavior and stopped the rotation with a Stop behavior. The result was a rather abrupt ending. Here, you’ll animate the rotation by recording keyframes. 3 Press Command-Z to undo the rotation, and at the bottom of the Canvas, click the Record button. The button turns red to let you know that recording is enabled. 4 Press F1 to open the Properties Inspector. The value fields for all parameters are now red, another warning sign that recording is enabled. If you change any red parameter, it won’t change for the whole project; it will change only at the playhead position. Let’s see how this works. 128 Animating with Keyframes 5 In the timing display in the toolbar, type 5. (5 period) and then press Return (or Enter) to move the playhead to the frame at five seconds. This is the frame where you want the curtains to stop opening. NO TE P If the timing display is set to frames, you can move the playhead to 5 seconds by clicking the downward-facing arrow, and choosing Show Timecode. Then, type 5. (five period) to move the playhead to 5:00. You don’t have to double-click in the timing display to enter a number. As long as a value field in the Inspector isn’t active when you start typing, Motion assumes that you want to move the playhead and will automatically enter the number in the timing display. 6 In the Properties Inspector, drag left in the Rotation value field to about –300 degrees as you watch the curtains open in the Canvas. A yellow diamond appears to the right of the value field to indicate that a keyframe for this parameter has been set at the current playhead location. 7 Play the project. The curtains animate open until 5:00, and then stop. 8 Stop playback on any frame other than 5:00 or 0:00. The yellow diamond for Rotation is now gray. A gray diamond indicates that at least one keyframe for this parameter exists, but not at the current playhead location. 9 Move the playhead to the start of the project. The diamond turns yellow again, indi- cating that a keyframe exists at the playhead. But wait a minute. You only set a keyframe at 5:00, not at 0:00. Why is there a keyframe here, too? A single keyframe will not create animation; it locks the value of the keyframed parameter at a point in time, but the parameter will have that same value at all other points in time. To animate with keyframes, you need to have at least two keyframes with different values. When you use recording to set keyframes, Motion assumes that you want the value to change over time, so it automatically sets a keyframe with the original value at the beginning of the layer you are animating. Remember that recording will always Recording Keyframes 129 perform this action, although sometimes you may not want a keyframe at the beginning of the layer. By default, when recording is enabled, any other changes you make to the Cog1 layer, such as adjusting its position or scale, will set keyframes for that parameter as well. Sometimes, you’ll want to make an overall adjustment to a parameter without setting a keyframe, yet you’d still like to add keyframes to a parameter you’ve already animated. 10 Double-click the Record button. The Recording Options dialog opens. One of the options in this dialog is to “Record keyframes on animated parameters only.” 11 Select “Record keyframes on animated parameters only” and click OK. If necessary, click the Record button, or press A, to turn on recording NO TE P When recording is turned on, opening and closing the Recording Options dialog turns off recording, so you may need to turn recording on again. Now only the Rotation value field is red, indicating that keyframes will be applied only to changes to this parameter. Changes to other parameters will change the value for all points in time. 12 Change the Position Y value for the Cog1 layer, and play the project. The Cog1 layer and all its clones are in new locations, but their positions don’t change over time as they would with keyframes. 13 Press Command-Z to undo the position change. Double-click the Record button, deselect the “Record keyframes on animated parameters only” checkbox, and click OK. You are returned to the default setting. If necessary, click the Record button to turn off recording. 130 Animating with Keyframes You’ve now animated the Cog1 layer and the curtains linked to it using keyframes. But the resulting animation is very similar to the animation in the last lesson: The curtain movement still comes to an abrupt stop at 5:00. You can make the curtains slow to a smoother stop by using keyframe interpolation. Changing Keyframe Interpolation When you recorded a keyframe for the cog rotation value of –300 degrees at 5:00, Motion automatically set a keyframe at the start of the layer with the original value, 0 degrees. Therefore, the layer needs to change from 0 degrees at 0:00 to –300 degrees at 5:00. To get from 0 to –300 over the course of five seconds, Motion calculates, or interpolates, the value over time between the starting and ending values. You can change the type of interpolation in several ways using the Keyframe Editor. 1 Choose Window > Keyframe Editor. A new window appears below the Timeline. Drag the divider up to make more room. Pressing Command-8 will also open the Keyframe Editor. The animated parameter for the Cog1 layer, Transform.Rotation.Z, appears on the left side of the window along with the other two Rotation parameters. Next to it is the value of the parameter at the current frame (–145) and a hollow diamond, indicating that keyframes exist for this parameter but not at the playhead position. Changing Keyframe Interpolation 131 NO TE P Depending on your playhead location, the value for the Transform. Rotation.Z parameter may differ from the preceding figure. NO TE P By default, the Keyframe Editor displays all animated parameters for selected layers or groups, as indicated by the presence of the word Animated in the Show Curve Set pop-up menu in the Keyframe Editor. Motion will include all “channels” for the parameter (for example, x, y, and z) even if not all the channels are animated. On the right side of the window, a pink line connects two diamonds. The diamonds are the keyframes, and the line is the keyframe curve. The curve is straight because the default interpolation for rotation is linear, meaning that the rotation value changes at a constant rate. You can change the interpolation in the Animation pop-up menu, which appears as a downward facing arrow in the parameter column to the right of the keyframe icon when you place your pointer over it. NO TE P The Animation pop-up menu in the Keyframe Editor is similar to the Animation pop-up menu in the Inspector, but it contains more options. 2 Start playback, and from the Animation pop-up menu, choose Interpolation. The submenu includes four interpolation options: Constant, Linear, Bezier, and Continuous. 3 Choose Bezier. Bezier interpolation creates smoother, more real-world animation by imitating the effect of inertia: Objects with mass take some time to get up to speed and to slow to a stop. Instead of a constant rate of change, the rate of change starts low, increases over time, and then decreases again. 132 Animating with Keyframes The curve starts out flat, gets steeper in the middle, and then flattens out at the end. The curtains now start opening slowly, speed up, and then slow to a smooth stop, creating more realistic animation. 4 Experiment with the other interpolation options. Constant maintains the keyframe value until the next keyframe, when the value changes instantaneously. Continuous is similar to Bezier in that it creates a smooth ramping into and out of keyframes. It’s easier to create smooth motion with Continuous interpolation; however, the curve cannot be adjusted as with Bezier interpolation. You can also change the interpolation of individual keyframes along a curve by Control-clicking (or right-clicking) a keyframe and choosing an interpolation type. Using this technique you’ll have access to five additional interpolation options: Ease In, Ease Out, Ease Both, Exponential, and Logarithmic. 5 Return the interpolation type to Bezier. Bezier interpolation gives you the most creative flexibility to fine-tune your animation. You can use it to speed up the time it takes the curtains to open and make them come to an even slower stop. Setting Keyframes Manually 133 6 Click the keyframe at 5:00 to select it, and then drag the Bezier handle to the left to make it longer and flatten out the curve coming into the keyframe. NO TE P If you do not see a bezier handle extending from the keyframe when you select it, Command-drag left on the keyframe to create one. Be careful not to pull the Bezier handle down, or the curve may dip below the keyframe value and the curtains will start to close again before opening fully. 7 Click the keyframe at 0:00. Adjust the Bezier handle to create a steeper curve and, therefore, faster initial movement. Play the project to see the results of your changes. Currently, the animation starts at 0:00 because keyframe recording automatically added a keyframe at the start of the layer. But what if you want the curtains to stay closed for the first second to build a little suspense? Setting keyframes manually gives you the most creative control. Setting Keyframes Manually In addition to recording keyframes, you can manually set keyframes, whether or not recording is enabled. Manually setting keyframes is a great solution when you want to lock in an existing value at the current frame. (Recording requires you to change the value to create a keyframe.) 134 Animating with Keyframes In this exercise, you’d like the curtains to stay closed for the first second. In other words, you want the rotation of the Cog1 layer to remain at 0 degrees from 0:00 to 1:00, and then start to change. So, let’s delete the current keyframe at 0:00 and create a new one at 1:00. NO TE P Deleting the first keyframe isn’t strictly necessary, but knowing how to do it is useful. 1 In the Keyframe Editor, select the keyframe at 0:00. Then press Delete to remove it. Only the keyframe at 5:00 remains, and the flat dotted line indicates that there is no animation because only one keyframe exists, and at least two keyframes with different values are required to create animation. The Rotation value at the keyframe of –300 is the same for the entire layer, and the curtains remain open. You want them to be closed at 1:00. 2 In the timing display, type 1. (1 period), and press Return to move the playhead to 1:00. 3 In the Keyframe Editor, from the Animation pop-up menu, choose Add Keyframe. When adding keyframes manually, you must first add the keyframe, and then change the value. If you change the value first, you change the value of the parameter for the full duration of the layer, not just at the playhead. After you set a keyframe and moved the playhead, you can press Control-K to set a keyframe for that same parameter, or choose Object > Add Keyframe. In this case, the menu would read Object > Add Rotation Keyframe. 4 Double-click the value field for Transform.Rotation.Z, type 0, and press Return. Setting Keyframes Manually 135 5 If necessary, at the top right of the Keyframe Editor, click the “Fit Visible Curves in Window” button to see the full curve. 6 Play the project. The curtains stay closed for the first second, and then they animate open from 1:00 to 5:00. 7 You can adjust the Bezier handles on each keyframe to suit yourself. You can also add and adjust keyframes directly on a curve. 8 Double-click anywhere along the curve to add a keyframe. 9 Drag the keyframe up or down to change its value. Shift-drag up or down to con- strain the pointer to vertical movement and avoid dragging left or right, which would change the keyframe’s timing. As you drag, the numbers that appear in parentheses indicate the timecode of the keyframe location and the value of the keyframe, in that order. 10 Double-click the keyframe to enter a specific value for the parameter at this frame. Play the project. By adding keyframes, you can radically alter the animation. For this project, two keyframes will suffice. 11 Stop playback, delete any extra keyframes, save your work, and close the project. You can delete multiple keyframes by dragging a selection rectangle around them and pressing Delete. 136 Animating with Keyframes You’ve now explored the basics of creating keyframes by recording them or setting them manually for a single parameter on a single layer. Next, you’ll explore techniques for applying and adjusting the keyframes of multiple parameters on multiple layers. NO TE P For more information on keyframe interpolation, refer to the Motion 5 Help document available from the Help menu. Using Keyframes on Multiple Parameters and Layers Because keyframes are so precise and flexible, they are often used to animate multiple layers to move, spin, or blur at a specific point in time. In this exercise, we’ll return to the Rockumentary project and animate all the title elements to fall into place and form the final composition. Motion lets you quickly set keyframes for parameters on multiple layers, and it also lets you choose which keyframes appear for editing in the Keyframe Editor. Keyframing Multiple Layers The first step is to add keyframes that will lock in place all the layers that are to be animated. 1 Open Motion5_Book_Files > Lessons > Lesson_04 > Rockumentary Keyframes Start. Save it to the Student_Saves folder, and if necessary, open the Project pane. In previous lessons, you created the second half of this project, the composite image of the title elements with the sequence of photos. You also animated the initial photos and dates “falling” through space. Now we’ll concentrate on the middle part of the project: animating the title elements into position. Unlike the photos and dates that Using Keyframes on Multiple Parameters and Layers 137 fell away with continuous movement, these layers need to fall and then stop in a specific arrangement, which happens to be a great task for keyframes. NO TE P This project does not include the opening sequence of falling dates and pictures, but starts with the title elements you will animate into position. As with many motion graphics projects, it will be easiest to approach this task in reverse. You’ll first set keyframes that lock each layer into its final position, and then set keyframes at the start of the project to spread out the layers in z-space, completely offscreen. Let’s take a look at the layers we’ll animate. 2 In the Layers list, open the Graphics Over and Graphics Under groups, and adjust the layer heights in the Layers list as necessary to fit everything into the view. These layers will start offscreen and then animate onscreen by “falling” into place. 3 Set the timing display to Show Timecode, and move the playhead to 5:00. At 5:00, you want all the layers to have landed in their final positions, so you will set a keyframe here to lock them in place on this frame. Rather than individually setting 138 Animating with Keyframes a position keyframe for each layer, you can set a keyframe for multiple layers at the same time. 4 Shift-click the first and last layers in the Graphics Over group to select them all, press F1 to reveal the Properties Inspector, and open the Position parameter. The value fields for Position x, y, and z contain dashes because you have selected multiple layers, each with a different position value. But you can still set a keyframe for all of them at once. 5 From the Animation pop-up menu for the Position Z parameter, choose Add Keyframe. An orange diamond appears in the Animation pop-up menu, indicating that a keyframe exists at the current playhead position. Using Keyframes on Multiple Parameters and Layers 139 6 In the Layers list, click each layer individually in the Graphics Over group to select just that layer and examine its Position values. Each layer has a keyframe for Position Z. Now let’s create the same keyframes for the layers in the Graphics Under group, this time using a shortcut. 7 Select all the layers in the Graphics Under group; then, in the Properties pane, click the gray diamond with the + (plus) symbol that appears when you move the pointer over the Animation pop-up menu for Position Z. With a single click, you add a keyframe to this parameter for all the selected layers. With the layers safely locked in place in their final “assembled” positions, you can now go to the beginning of the project and move the layers away in z-space. Because you are setting keyframes manually, you must first set the keyframe, and then change the value for each layer. 8 Move the playhead to the start of the project. 9 With all the layers in the Graphics Under group still selected, Command-click each of the layers in the Graphics Over group to add them to the selection. 10 In the Properties pane, click the gray diamond to the left of the Position Z Animation pop-up menu to add a keyframe to all the selected layers. 140 Animating with Keyframes NO TE P Because at least one keyframe has already been set for this parameter (but none at the current playhead location), the gray diamond turns orange when you move the pointer over it. Now that a keyframe is set at 0:00, when you change the Z-position of each layer at this frame, it will change only at this frame, and animate back to its final position by the next keyframe at 5:00. Each layer now has two keyframes; but if you play the project, nothing is animating because the keyframes for each layer have the same value. With the beginning and ending keyframes in place, you can start animating. Animating Layers and Groups with Keyframes To animate the layer positions, you’ll give each layer a new Position Z value on the first frame. Then, you’ll animate the rotation of the group containing the layers to add a nice spin to the overall animation as the layers assemble themselves. 1 With the playhead at the first frame of the project, select the lowest layer in the Graphics Under group. In the Inspector, drag right in the Position Z value field to set it to about 1,000 pixels, enough to make the layer disappear off the edge of the Canvas. 2 Continue up the group, selecting the next brayer layers individually, and setting a Position Z value for each one at around 1,000 to 2,000 pixels, until each one is offscreen. Give each layer a different Position Z value to spread them out. 3 When you get to the two vellum layers, Shift-click each to select it, and then change both their values at the same time so that they will stay together as they move. Animating Layers and Groups with Keyframes 141 4 Continue to the layers in the Graphics Over group, selecting each layer in the group and changing its initial Position Z value to move it off the screen. When you are done, you should see nothing but the background image in the Canvas. 5 Play the project. The layers all move into position and come to a soft landing. Why don’t they stop abruptly like the curtains in the last exercise? 6 Select all the animated layers in the two groups, press Command-8 to open the Keyframe Editor, and drag up on the divider to make the window taller. 142 Animating with Keyframes The red motion paths in the Canvas are straight lines that indicate the path of travel. The orange keyframe curves in the Keyframe Editor indicate how the speed of each layer changes over time. They are curved because the default interpolation for the Position parameters is Bezier (most other parameters have a default interpolation of Linear). It’s nice that the layers already come to smooth landings, but you can take the animation a step further by rotating the layers into position. You can achieve this action by animating the group containing all layers. To rotate the group containing all the layers, let’s work backward from its final value. You want to move the playhead to 5:00, the same frame as the other keyframes. Rather than entering a time value, you can jump the playhead directly to a keyframe. 7 In the Properties pane, click the Animation pop-up menu for Position Z and choose Next Keyframe, or press Shift-K. NO TE P The keyboard shortcuts for jumping to keyframes are Shift-K for the next keyframe and Option-K for the previous keyframe of the selected layer(s). You can also click the small arrows on either side of the keyframe icon to move to the next or previous keyframe for that parameter. Animating Layers and Groups with Keyframes 143 8 Select the Graphics and Stills group, and in the Properties pane, set a keyframe for the Rotation parameter of the group by clicking the gray diamond next to the Animation pop-up menu. 9 Move the playhead to the start of the project, set an initial keyframe for the rota- tion of the group, and then set the Rotation value to –90 degrees. Notice the straight sloped line for the Rotation parameter in the Keyframe Editor, indicating a linear interpolation. NO TE P If you don’t see the keyframe curve for the rotation parameter in the Keyframe Editor, click the bar above the list of parameters, and from the pop-up menu, choose Animated. NO TE P If any layers now appear on the screen at the start of the project due to the rotation, select them and increase their Position Z values to move them completely offscreen. 10 Play the project. 144 Animating with Keyframes All the layers now rotate as they fall into position. However, they all come in at pretty much the same time, and land without much punch. You’ll now work in both the Keyframe Editor and the Timing pane to liven things up. Working with Multiple Keyframe Curves You’d like all the layers to suddenly snap into final position. Rather than adding keyframes to each layer’s Position Z property, you can achieve this effect using just one keyframe on the group. Then, in the Timing pane, you can adjust the timing of keyframes on individual layers to create more of a cascading effect as the layers fall into place. 1 Stop playback, and with the Graphics and Stills group still selected, press Shift-K to move the playhead to the ending keyframe for the rotation of the group. 2 In the Keyframe Editor, frame the curve by dragging left on the right side of the zoom slider at the bottom of the window. Currently, only rotation is animated for this group. We will now animate the Scale parameter over the last ten frames of the project. 3 In the Properties pane, add a keyframe for Scale at 5:00. 4 Type –20 and press Return to move the playhead back 20 frames. 5 Add a keyframe for Scale at the playhead position, and set the value to 70%. The scale now changes from 70% to 100% over the last ten frames, but it’s scaled at 70% for the entire project before the last ten frames. 6 Go to the first frame, set a keyframe, and set the Scale value to 100%. Play the project. Now the layers scale down slowly from 100% to 70% and then quickly scale up to 100% at the end. But they do so too smoothly. Working with Multiple Keyframe Curves 145 7 In the Properties pane, from the Animation pop-up menu for Scale, choose Show in Keyframe Editor. Now just the curve for Scale appears. 8 In the Keyframe Editor, drag a selection rectangle to select the middle Scale X, Y, and Z keyframes that are stacked on top of each other, and then Control-click and choose Interpolation > Bezier from the shortcut menu. Then drag out the right Bezier handle to make a steeper curve up into the final keyframe. NO TE P If you just click the keyframe to select it, only Transform.Scale.X is selected and not Y and Z, which are directly underneath it. Dragging a selection rectangle around keyframes that are stacked selects them all. Play the project. The layers now scale down and then pop back up and appear to snap onto the screen. Your final step is to stagger the keyframes on the layers so that they don’t all appear at once. When you want to change the timing of keyframes, using the Timeline rather than the Keyframe Editor is frequently easiest. 9 Open the Graphics Over and Graphics Under groups, and drag the top of the Timeline up to make the window much taller. Drag down on the divider bar for the Keyframe Editor to make room for the Timeline layers. 10 If it’s not already active, click the Show/Hide Keyframes button at the top right of the Timeline to display the keyframes under each layer bar. NO TE P It’s not necessary to reopen the Keyframe Editor for the next steps, but it’s helpful to see how changing keyframes in the Timeline also changes them in the Keyframe Editor. 146 Animating with Keyframes There are three reasons why it can be easier to change the timing of keyframes in the Timeline rather than the Keyframe Editor: You can see the relationships of keyframes applied to multiple layers. Each keyframe at a given frame is actually a “bundle,” representing all keyframes at that point in time for a group or layer, so it’s easy to select and move all of them. You can’t accidentally drag a keyframe up or down, which would change its value. Here, you want to stagger the introduction of each layer in time by moving the first keyframe a different amount for each layer. 11 Select the second-to-last layer in the Graphics Under group, brayer_03b. The keyframes appear under each layer. You don’t have to select a layer to select its keyframes, but doing so enables you to clearly see which keyframes are related to that layer. NO TE P If you don’t see the keyframes in the Timeline, click the Show/Hide Keyframes button at the top right of the Timeline window. 12 Drag the first keyframe to the right a small amount. Animating Crop with Keyframes 147 The animation for this layer will now start a little later than the layer below it. 13 In the brayer_03b copy layer, move the first keyframe to the right a little bit more than the first keyframe in the brayer_03b layer. 14 Move the first keyframe for each of the layers in the Graphics Under group to a different point in time. When you reach the upper vellum layer, Shift-drag to snap it to the lower vellum layer. As you Shift-drag, thin vertical lines appear on the layer bar, representing all possible snapping points. 15 Repeat the process for the layers in the Graphics Over group, staggering the keyframes. Then play the project and adjust the keyframe locations to your liking. The layers now drop into the scene at different times, but they all end in their final positions at 5:00. For a final touch, you can animate the strips of vellum to spread out just before they land. Animating Crop with Keyframes To make the strip of vellum appear to open up, let’s animate its Crop parameter. Because the graphic comprises two layers, we will animate them in tandem. 1 Stop playback, drag down on the top bar of the Timing pane to return it to its origi- nal size, and move the playhead to the start of the project. 2 In the Layers list, Shift-select the torn_vellum_strip and torn_vellum_strip copy lay- ers, and press Shift-K twice to move the playhead to the second keyframe at 5:00. In the Properties Inspector, a solid diamond appears in the Position Z Animation menu, confirming that the playhead is parked on a keyframe. 148 Animating with Keyframes 3 In the Properties Inspector, select the Crop checkbox, and click the word Show to display the Crop parameters. Click the gray diamond next to the Animation pop-up menu for the Left and Right parameters to set keyframes. Once again, you are working backward, first locking the final crop values. Now you’ll back up in time and crop the layers. 4 Drag the playhead back to a point where the layers are still rotated, at about 4:00. 5 Set keyframes for the Crop Left and Crop Right parameters, and then increase their values so that the crop lines cross in the middle and make the layers disappear, at just over 700 pixels each. 6 Play the project. It looks good, but let’s say you’d like to modify the keyframe interpolation. 7 Press Command-8 to open the Keyframe Editor, and then from the Show Curve Set pop-up menu located above the list of parameters, choose Animated. The Keyframe Editor shows the curves for all animated properties—in this case, Position and Crop. That’s great, but sometimes you want to focus on just one or two curves. Animating Crop with Keyframes 149 The Show Curve Set pop-up menu also allows you to reveal keyframe curves for specific parameters—such as Position, Rotation, and Scale—of the selected layers. 8 In the Properties pane, from the Animation pop-up menu next to the Crop Left parameter, choose Show in Keyframe Editor. 9 Do the same for the Crop Right parameter. Now only those two keyframe curves appear in the Keyframe Editor. Now you can focus on these curves without being distracted by other animated parameters of the selected layers. You can choose Show in Keyframe Editor for parameters from different layers or groups to add them to the Keyframe Editor. It’s a great way to match the timing of multiple objects without cluttering the window with other curves. 10 Shorten and reposition the zoom slider to center the curves and make them larger. 11 Command-click the names of each parameter to select them all, and then use the Animation pop-up menu in the Keyframe Editor to change the curve interpolation to Bezier for all four curves at once. 150 Animating with Keyframes 12 Drag a selection rectangle around the starting set of keyframes that are stacked on top of each other to select them all and use the Bezier handles to adjust the curves to your liking. Repeat this action for the ending keyframes. 13 Save your work. You now have a good understanding of recording keyframes and setting them manually, changing interpolation and adjusting Bezier curves, and adding and adjusting multiple keyframes at the same time. Lesson Review 1. How does Motion let you know that recording is enabled? 2. Which parameters of a layer or group are keyframed when recording is turned on and their values are changed? 3. How many keyframes do you need to create animation? 4. The position of a video is keyframed at 1:00 and 5:00, but it does not move. Why? 5. How do you open the Keyframe Editor? 6. How do you change the interpolation for a keyframe curve? 7. How can you set the interpolation for a keyframe to Logarithmic? 8. You want to set a keyframe at 3:15 for the scale of three layers that are each in different groups. How can you set it for all of them at once? 9. When you set a keyframe with recording enabled at a frame that is not at the beginning of a layer, what does Motion do automatically? 10. When setting keyframes manually, which do you do first—set the keyframe or change the value—and why? 11. What parameters can be keyframed? Lesson Review 151 Answers 1. The Record button turns red, and all keyframeable value fields in the Inspector turn red. 2. All keyframeable parameters will be keyframed by default if you change their values with recording enabled. You can change the recording options by double-clicking the Record button and selecting the checkbox to record keyframes on animated parameters only. 3. To animate with keyframes, you need to have at least two keyframes with different values. 4. Because the keyframes have the same value. 5. Choose Window > Keyframe Editor or press Command-8. 6. In the Keyframe Editor, from the Animation pop-up menu, choose Interpolation. The submenu includes four interpolation options: Constant, Linear, Bezier, and Continuous. You can also Control-click a keyframe or a curve in the Keyframe Editor. 7. In the Keyframe Editor, you can change the interpolation of individual keyframes along a curve by Control-clicking a keyframe and choosing an interpolation type. This technique provides access to five additional interpolation options: Ease In, Ease Out, Ease Both, Exponential, and Bezier. 8. Command-click each of the layers to select them. Then click the Animation pop-up menu in the Properties Inspector for Scale and choose Add Keyframe, or click the keyframe icon. 9. Motion automatically sets a keyframe at the beginning of a layer if recording is enabled when you change the value of a parameter at any other point in time. 10. Always set the keyframe first and then change the value when setting keyframes manually; otherwise, the value will change for the entire duration of the layer, not just at the keyframe. 11. Any parameter of any layer, group, or effect that has an Animation pop-up menu in the Inspector. 152 Animating with Keyframes Keyboard Shortcuts A Toggle recording on and off Control-K Add a keyframe for the last animated property Command-8 Open the Keyframe Editor Shift-K Move to the next keyframe Option-K Move to the previous keyframe Index Symbols and Numbers ‘ (apostrophe key), toggle safe zones display, 196, 205, 219 / (slash) key, play selected item in Timeline, 373 2D groups convert to 3D groups, 415–422 convert to 3D groups by adding camera, 422–427 mixing with 3D groups in project, 437–439 rasterizing, 439–441 2D/3D icon, 419 3D advanced features. see cameras, advanced 3D features animate layer by rotating on all three axes, 96 apply to behaviors, 97–104 3D Compass animate camera with behaviors, 446, 451, 454 arrange groups in 3D, 428–429, 432 manipulate camera in 3D, 425–426 3D grid animate camera with behaviors, 456 build 3D scene, 424 Command-Shift-’ (apostrophe) keyboard shortcut, 464 3D groups add camera to convert 2D groups to, 422–427 apply Simulation behavior to, 104–107 convert 2D groups to, 415–422 lights affecting only, 120–121 mixing 2D with, 437–439 rasterization on, 349–440 rasterizing, 439–441 3D overlays, 422–424 3D scene, building add and work with cameras, 422–427 arrange groups, 428–432 convert 2D groups to 3D, 415–422 keyboard shortcuts, 443 make transformations in Canvas, 410–415 mix 2D and 3D groups, 437–439 modify layers, 432–436 overview of, 409 rasterize groups, 439–441 review Q & A, 442 3D View tool animate camera with behaviors, 446, 454 arrange groups in 3D space, 428, 432 manipulate camera in 3D, 424–426 mix 2D and 3D groups, 438 modify layers in 3D space, 435 5.1 channel audio, 260 A A key. see record keyframes (A) Active Camera view (Control-A) animate camera with behaviors, 449, 452 arrange groups in 3D space, 432 finesse behaviors, 456 manipulate camera in 3D, 427 mixing 2D with 3D groups, 438 modify layers in 3D space, 434–435 use caution when applying, 435 Add Behavior pop-up menu animate camera, 451, 459 Focus behavior, 459 publish Smart templates for Final Cut Pro X, 352–353 stack behaviors, 95 trim and apply behaviors to multiple layers, 108–109 use audio, 262 use Basic Motion behaviors in 3D, 98, 100, 102 use time filters, 291 Add Filter pop-up menu build composite, 53, 65–66, 80 color correct shots, 318 publish parameters, 357 use Keyer, 306–307 Add Marker, 134, 138, 354 Add Rotation Keyframe, 134 Add to Rig command, 381–382 483 484 Index Adjust 3D Transform tool (Q) animate camera with behaviors, 455 create animation with behaviors, 120 make 3D transformations in Canvas, 412–414 mix 2D and 3D groups, 438 move groups in 3D space, 428 work with camera’s depth of field, 458 Adjust Around pop-up menu, HUD, 416–417 Adjust Item tool, 244–245 Advanced parameters, Keyer filter, 312 Advanced tab, Export Movie, 39–40 After Export pop-up menu, Export Movie, 38–39 Airbrush, paint strokes, 178–180 alpha channels build composite, 48, 50 import vector graphics, 170 output project and, 38 ambient light, 461 analysis indicator, Optical Flow, 282–283 Analyze, Inspector, 301, 303–305 anchor points change parameters in Properties pane, 51 impact on rotation of moving location of, 415 overview of, 11 use Option to scale around, 79 Angle Randomness, particle systems, 234 animation with audio, 270–274 with behaviors. see behaviors with cameras. see cameras, animating create garbage mask, 316–318 with keyframes. see keyframes modify animated content, 163–167 in Motion, 4 of text on path, 215 of text using Sequence Text behavior, 211–214 of text with text behaviors, 208–210 Animation pop-up menu, keyframes, 131, 134, 138–139, 142–143, 145, 148–149 Apply command, Library, 30 Arrangement pop-up menu, replication, 245 Attractor behavior, 104–105 attributes, text animate with Variance, 213 customize, 197 Audi Chevron Wipe template, 374–379 Audi Lower Third project create Smart Motion Templates, 348 deconstruct transition project, 374–379 play title using Reverse checkbox, 373–374 publish parameters, 356 publish to Final Cut Pro X, 366 use Build In and Build Out markers, 355–356 Audi Promo folders, 332–333, 345, 347 audio animate with, 270–274 in Audio Timeline, 261–264 edit to the beat, 265–266 import, 258–261 keyboard shortcuts, 276 mute for Smart Motion Template, 352 overview of, 257 review Q & A, 275 video with, 266–270 Audio Auto Pan behavior, 262 Audio Fade In/Fade Out behavior, 262 Audio list adjust imported audio in, 259–261 function keys, 34, 256 reveal in Project pane (Command-6), 260–261, 276 unlink track from vide clip in, 352 audio meters, import audio, 260 Audio parameter behavior, 270–274 Audio Timeline locate in workspace, 6 reveal in Timing pane (Command-9), 261, 276 work with audio, 261–264 work with audio and video, 266–270 axis modes 3D transformations in Canvas, 412–415 add and work with cameras, 424–425 animate camera with behaviors, 455–456 arrange groups in 3D, 429 Basic Motion behaviors in 3D, 98 convert 2D groups to 3D, 415–422 create text effects, 203–204, 211–212 particle emitters, 232 rasterize groups, 439 simulation behaviors, 105 stack behaviors, 97 B B key (select Bezier/B-Spline tool), 191 background add and modify filters in, 14 add Basic Motion behaviors to, 91–92 apply masks and use clones, 78 build composite with blend modes and filters, 60–66 build composite with Inspector, 49–54 build composite with Photoshop files, 55–60 build composite, setup, 47–48 create text effects, 194, 197 Index 485 create with generators, 159–167 customize explosion particle effect, 322–326 distinguish from foreground with drop shadow, 19 import audio, 258–259 make text stand out with Library content, 29 match foreground color to, 318–321 Match Move one shot to another, 301–305 stabilize shots, 297–301 stylize with filters, 15–16 use replicators to create design for, 243–250 work with paint strokes, 180 work with particle emitters, 222, 235, 243–250, 253 Background pop-up menu, 48 Background Task List window, 283–284 Bad Film filter, 395–396, 400–403 Bad TV filter, 17 Basic Motion behaviors add, 90–94 animate cameras with, 447 combine with particles, 240–242 use in 3D, 97–104 behaviors add Fade behavior to vector graphics, 175 add in Audio Timeline, 262 add Sequence Text behavior, 211–214 add text, 208–210, 215 animate camera with. see cameras, animating animation with keyframes vs., 126 Audio parameter behavior, 270–274 Basic Motion, 90–94, 97–104 cloning group, 115–117 combine and add light, 117–121 combine with particles, 240–242 combine with replicate elements, 247–248 create animation with, 23–29, 89 keyboard shortcuts, 123 Link parameter behavior, 112–114, 384–392 Match Move behavior, 301–305 Parameter behaviors, 110–115 Retiming behavior, 288–291 review Q & A, 121–122 Shape behaviors, 183–189 Simulation behaviors, 104–110 Stabilize behavior, 298–301 stack behaviors, 94–97 trim and apply to multiple layers, 108–110 Behaviors category, Library animate with behaviors, 23, 27 apply text behaviors, 208 import vector graphics, 175 Behaviors Inspector Basic Motion behaviors in 3D, 102 clone group, 114 create speed effects with Retiming behaviors, 291 Link parameter behavior, 386–388 modify replicator presets, 253 particle emitters, 231, 248 rig checkbox widget, 369–370 Behaviors pane of Inspector defined, 35 open with F2 key, 43 Bezier interpolation option animate crop with keyframes, 149–150 animate layers and groups with keyframes, 142 multiple keyframe curves, 145 overview of, 131–133 set keyframes manually, 135 Bezier tool, 183–189, 350–351 Birth Rate, 241 Blank category, Project Browser, 5, 345 blend mode build composite with, 20, 60–66 build composite with Photoshop files, 56 create Final Cut effects, 393–394 customize explosion particle effect, 325–326 Final Cut Pro preset effects, 339 trigger rasterization for groups, 439–441 underlying graphics for composite, 66–69 blur. see also motion blur add to reflections, 460 add with shadow, 462 apply to text, 209–210 create text effects, 198 for depth of field, 457–459 Motion-Blur Blending, 282 refine matte with Soften parameter, 314 rig checkbox widget, 369–370 Borders pop-up menu, 301 Broadcast HD 1080 Preset Final Cut effects, 392–396 Smart Motion Template, 345–346 Broadcast HD 720 preset composite setup, 46 draw shapes, 156–159 emitters from Library, 238–242 import audio, 259 Project Browser, 5 Brush Type pop-up menu, paint strokes, 178 B-Spline Mask tool, 316–318 B-Splines, 166, 188–189 Build In and Build Out markers, 353–357 C C key (select Circle tool), 191 cache file, clip information, 283–284 Camera behaviors, 447 486 Index cameras, advanced 3D features depth of field, 457–459 export, 462–463 overview of, 457 turn on reflections, 460 use lights and shadows, 460–462 cameras, animating add to 3D environment, 422–427 arrange groups in 3D space, 428–432 finesse behaviors, 453–456 with Framing behavior, 446–450 mixing 2D with 3D groups in project, 437–439 modify layers in 3D space, 432–345 with Sweep behavior, 450–452 Canvas in 3D mode, 422 change zoom level (Command-Spacebardrag left), 100–101, 106 change zoom level (Command-Spacebardrag right), 116, 202 Command-/ (slash) for toggling overlays, 317 drag through list of fonts in, 195 import video clip by dragging to, 8 location in workspace, 6 make 3D transformations in, 410–415 navigation shortcuts for, 43 pop-up menus, 47–48 scale to 100 percent (Option-Z), 11, 43, 102 set play range, 9–10 transform and duplicate clips, 10–13 cells add to particle emitter,236–238 adjust controls in Inspector, 229–236 customize explosion particle effect, 324 replicate elements, 246 Center Alignment button, text presets, 200 center point light, add, 461 Center X keyframe, 166–167 Channels pop-up menu, Canvas, 47 character, modify single text, 201–205 Checkbox button, Rig Inspector, 367 checkbox widget modify, test, and publish, 371–374 rig, 366–371 Circle Mask, 174–175 Circle tool (C key), 191 exit with Esc key, 191 circles, replicate elements, 245 clone groups, 115–117 clone layers build composite, 80–81 for Final Cut effects, 393–394 importing, 81–85 transitions, 378 Clouds generator, 160–162, 169 Collect Media menu, Save dialog, 9 color add/remove in gradient bar, 158 adjust particle emitters in Inspector, 235–236 Bezier tool and, 185–189 build composites, 53–55, 65, 66–69 clone layers, 80 correct for shot, 318–321 create background with generators, 161–162 customize explosion particle effect, 325 Final Cut effects, 393–396 Final Cut Pro preset effects, 338, 340–345 format glyphs, 203 image masks, 167–171 Keyer adjusting green screen, 308 Link parameter behavior changing, 384–389 match foreground and background, 318–321 paint strokes, 176–183 publish Smart Motion Template parameters, 357–361 publish widgets and parameters, 400–404 replicator presets, 253 Shape behaviors, 184–185 shapes, 157–159 text styles, 197 Colorize filter build composite, 54–55, 65–68 Gradient Colorize filter, 394, 396–398, 400 import audio, 258 Command-, (comma), open Preferences, 86 Command-/ (slash), toggle Canvas overlays, 317 Command-[ (left bracket), send selected layer down, 86 Command-] (right bracket), send selected layer up, 86 Command-= (equals), 336 Command-1 (open File Browser), 85 Command-2 (open Library), 85 Command-3 (open Inspector), 85 Command-4 (open Inspector in Final Cut Pro), 363, 373 Command-4 (open Layers list), 171, 191 Command-6 (reveal Audio list in Project pane), 260–261 Command-8. see Keyframe Editor (Command-8) Command-9 (reveal Audio Timeline in Timing pane), 261–264, 275 Command-Arrow (nudge selected layer towards arrow), 116, 123 Command-clicking (select behaviors in Layers list), 109 Command-Control-R (new rig), 406 Command-D (duplicate selected layer or group), 85 Command-E (Export movie), 37–38 Command-J (reveal project properties), 85 Index 487 Command-N (open new Motion project), 345, 392–396 Command-O (open Project Library in Final Cut Pro), 333, 363 Command-Option-I (set play range In point), 123 Command-Option-Left Arrow (move playhead to previous marker), 276 Command-Option-M (edit marker), 276 Command-Option-O (set play range Out point), 123 Command-Option-Right Arrow (move playhead to next marker), 276 Command-S (Save project), 43 Command-Shift-’ (apostrophe), toggle 3D grid, 456, 464 Command-Shift-[ (left bracket), bring selected layer to back, 82, 86 Command-Shift-] (right bracket), bring selected layer to front, 86 Command-Shift-L (add new light), 464 Command-Shift-N (create new group), 60, 85 Command-Spacebar-drag left (change zoom level on Canvas), 100–101, 106 Command-Spacebar-drag right (change zoom level on Canvas), 116, 202 Command-Tab (toggle Motion and Final Cut Pro), 343, 345–350, 355 Command-W (close current project), 345 Command-Z (undo previous action), 43 Compatible Parameters pop-up menu, 119, 387–388 composite edit, audio and video, 267 composite images apply masks and use clones, 77–81 with Blend mode, 20 with Blend modes and filters, 60–66 complete underlying graphics, 66–69 create background with Inspector, 49–54 edit in Timeline, 73–77 edit with image sequences, 70–73 import projects, 81–84 keyboard shortcuts, 85–86 in Motion, 4 overview of, 45 project setup, 46–49 review Q & A, 84–85 use Photoshop files, 54–60 Compressor, 40–41 Constant interpolation option, 131 Content category, 29–30 content creation create background with generator, 159–167 draw shapes, 156–159 import vector graphics, 171–176 keyboard shortcuts, 191 mask with images, 167–171 overview of, 155–156 with paint strokes, 176–183 review Q & A, 189–190 use Shape behaviors, 183–189 Content folder, Library, 242 Continuous interpolation option, 131–132 control points, use behaviors in 3D, 101–102 Control-A. see Active Camera view (Control-A) Control-D (toggle group between 2D and 3D), 420, 443 Control-F (focus on object), 457–459 Control-K (add keyframe for last animated property), 134, 152 Control-Left Arrow (reduce space between letters), 198 Control-Option-D (depth of field), 457–460, 464 Control-Option-R (turn on reflections), 464 Control-Option-S (turn on shadows), 464 Control-R (render), 356 crop, animate with keyframes, 147–150 Current export setting, Export Movie, 38 D D key (cycle HUD forward), 96, 123 dabs, shape styles, 181 Dates group, 92–104, 108–110 Default Layer Duration, 75, 84 delay, change Audio parameter behavior, 273 Delete current keyframe, 134 format glyphs, 202 keyframes, 134–135 depth of field (Control-Option-D), 457–460, 464 digital cameras, image sequences in, 71 disclosure triangles, 117 Dolly tool, 3D View, 424, 426–427, 432 drop shadow customize text layer, 197–198 format glyphs, 203 frame with masks, 18–19 Drop Shadow checkbox, 265–266 drop zones, add to Final Cut generators, 404 duplicate clips, 10–13 Duplicate command animation with behaviors, 24 clips, 11–12 composite with blend modes and filters, 63, 65–66 duration composite setup, 46–47 constant speed changes, 280–281 edit image sequences, 72 edit in Timeline, 73–77 Export Movie, 39 Final Cut effects, 392 import audio, 258–259 publish transition to Final Cut Pro, 389–390 Shape behaviors, 184–185 text layer vs. behavior, 209 dynamic guides, snap video clip to Canvas, 8 488 Index E E key (create particle emitter), 255 Earth Transparent element, 163–168 Ease In Time parameter, 290 Ease Out Time parameter, 290 eased keyframes, create speed ramps, 288 Edges tool, 309–310 edit to beat of audio track, 265–266 gradients, 159 with image sequences, 70–73 in Timeline, 73–77 Edit Marker in Audio Timeline, 264 Build In and Build Out markers, 354–355 Command-Option-M keyboard shortcut, 264 Edit Position tool, 343 Effect Source placeholder, Final Cut effect, 392–396 effects animation procedurally. see behaviors apply Final Cut Pro presets, 334–339 Final Cut, 392–396 frame with masks, 17–20 hide and show Project pane, 13–14 modify Final Cut Pro presets, 339–345 source layer in particle system, 235 stylize with filters, 15–17 text. see text effects emitters adjust in Inspector, 229–236 make particle systems using, 222–229 Esc key exit Rectangle, Circle, or Line tool, 191 exit text-entry mode, 219 Export Movie with Command-E, 37 export advanced 3D features, 462–463 output project, 37–41 Export pop-up menu, 38 export, advanced 3D feature, 462–463 F F1 key (open Properties pane of Inspector), 43 F2 key (open Behaviors pane of Inspector), 35, 43 F3 key (open Filters pane of Inspector), 35, 43 F4 key (open Object pane of Inspector), 36, 43 F5 key (open and close Project pane), 14, 24, 43 F6 key (open and close Timing pane), 36, 43 F7 key (show/hide HUD), 36 F8 (open and close Player mode), 36–37 Face, customize text layer, 197 Fade Characters Left In behavior, 27–29 Fade In/FadeOut behavior apply to text, 208–209 import vector graphics, 175 Smart Motion Template animation, 353 stack behaviors, 94–97 trim and apply to multiple layers, 108–110 use in 3D, 99–104 falloff, add to reflections, 460 favorites, save text behaviors as, 214 Feather value, Rectangle Mask tool, 79 File Browser build composite with Photoshop files, 56–57 composite background with Inspector, 49–54 import composite project, 82 import vector graphics, 171–172 import video clip, 6–9 locate in workspace, 6 open (Command-1), 85 work with audio and video, 267 work with image sequences, 70–73 file commands, keyboard shortcuts, 43 Fill Holes parameter, Keyer, 311 Filter pop-up menu build composite, 65–66, 80 color correct a shot, 318 create background with Inspector, 53 publish parameters, 357 work with Keyer, 306 filters adjust particle emitters in Inspector, 235–236 build composite, 49–54 build composite image, 60–66 create background with Inspector, 53 create Final Cut effects, 394–395 key green screen with Keyer, 305–312 rig slider widget, 397–398 stylize with, 15–17 Time, 291–292 trigger rasterization for groups, 441 Filters category, Library, 16–17 Filters pane of Inspector, 35, 43 Final Cut effects create project, 392–396 rig slider widget for, 396–399 set animation speed for, 403 Final Cut generators, publish, 404–405 Final Cut Pro X Command-Tab keys toggling Motion and, 343, 345–350 create Final Cut effects, 392–396 Final Cut Pro X, publish from Motion to complete animation, 350–353 create Smart Motion Templates, 345–350 keyboard shortcuts, 363 modify effect presets, 339–345 publish parameters, 357–361 review Q & A, 362 set up project, 332–334 Index 489 use Build In and Build Out markers, 353–357 work with effects presets, 334–339 Fix Video checkbox, Keyer, 312 fixed resolution, vector files, 173–174 Fn key, for function keys, 33–34 Fn-Left Arrow (move playhead to start of project), 194 focus (Control-F), 457–459 Focus behavior, and depth of field, 459 Font pop-up menu, 21, 195 fonts choose for text entry, 195 modify preset effects, 341–342 text-entry mode, 194 foreground create garbage mask, 316–318 customize explosion particle effect, 322–326 key green screen with Keyer, 306 match background color to, 318–321 stabilize shots, 296–297 format glyphs, 201–205 modify text, 196–197 save text presets, 199–200 Sequence Text behavior, 213 frame blending, for slow motion, 281–285 frame rates, 48, 297 frames with masks, 17–20 switch between timecode displays vs. use of, 10 Framing behavior, 446–450, 454 function keys, 33–37 G Gamma filter create Final Cut effects, 394 rig slider widget, 397–398 stylize with, 16–17 garbage mask, 316–318 Gaussian Blur filter, clone layers, 80–81 generators create background with, 159–167 defined, 155 publish Final Cut, 404–405 Generators category, Library, 160, 190 Getting Started, open Motion, 4–5 glow customize text layer, 197 modify effects presets, 338 modify single character, 203 save text style presets, 199 with Photoshop files, 59 glyphs, format, 201–205 Gradient Colorize filter, 394, 398 defined, 394 publish widgets, 400 rig Slider widget, 396–398 Gradient Editor, 400–404 gradients create background with generators, 161–162 draw shapes, 156–159 modify preset effects, 343 work with image mask, 170 graph control, Stroke pane, 178–179 graphics, build composite image, 66–69 graphs, refine matte using Keyer, 312–315 green screen color correct shot with Levels filter, 318–321 create garbage mask, 316–318 key in automatic mode with Keyer, 305–312 Match Move one shot to another, 301–305 refine matte with Keyer, 312–315 stabilize shots, 296–301 groups, 86 add Basic Motion behaviors, 90–94 animate with keyframes, 140–144 apply Parameter behaviors, 111–115 arranging in 3D space, 428–432 blend mode, 64–65 build composite with Photoshop files, 55–60 cloning, 80–81 composite with blend modes and filters, 60–66 convert 2D groups to 3D, 415–422 create (Command-Shift-N), 60, 85 create (Shift-Command-G), 353 display for empty, 58 duplicate (Command-D), 85 editing image sequences, 71–73 resize in Timing pane, 91 switched to 3D when camera is added, 422–427 view in Layers list, 90 Grow/Shrink behavior, 93–94, 109 H H key. see Pan tool (H key) heads-up display. see HUD (heads-up display), overview Help menu, keyframe interpolation, 136 Home key (move playhead to start of project), 194, 285–286 Horizontal scale, generators, 161 HUD (heads-up display), overview add text, 21–22 animate with behaviors, 24, 26 composite with blend modes, 20 cycle backward (Shift-D), 123 frame with masks, 18 function keys, 34 show/hide (F7), 9, 36 stylize with filters, 16–17 Hue/Saturation filter, 321, 325 I I key (trim Smart Motion Template), 352 Icon Scale button, 30 icons, view Library content as, 30 Image Inspector, 390, 402 490 Index image masks 3D transformations in Canvas, 411 import vector graphics, 174–175 modify layers in 3D space, 434–436 Smart Motion Template animation, 352 work with, 167–171 image sequences add cells to particle emitter, 236–238 create particle emitters, 222–229 edit with, 70–73 import audio, 258–261 build composites, 50, 56–57, 81–84 image sequences, 72 scale media to maximum pixel dimensions before, 223 vector graphics, 171–176 video clips, 6–9 Import All Layers, composites, 57 Import Merged Layers, composites, 57, 68 In points add Basic Motion behaviors, 92 animate camera with behaviors, 448, 452 change Audio parameter behavior, 270–274 defined, 123 edit to beat of audio track, 265–266 finesse behaviors, 453 Match Move behavior, 302 modify replicator presets, 250 move playhead to layer (Shift-I), 92, 453 move playhead to play range (Shift-Home), 191, 255 set for play range (CommandOption-I), 123 Smart Motion Template animation, 351 use behaviors in 3D, 98 Include pop-up menu, Export Movie, 39 Influence slider, Simulation behavior, 105–106 Inspector add Sequence Text behavior in, 212–213 add Stabilize behavior in, 298–301 adjust depth of field in, 458–459 adjust emitters and cell controls in, 229–236 advanced shape controls in, 177 animate text on path in, 215 apply mask to composites in, 79 apply preset effects in, 337–338 color correct shot in, 318–321 composite setup, 48 create background with, 49–54 create particle emitters, 225–229 drag parameters to layer from, 434 finesse behaviors in, 453, 455 format glyphs in, 203–204 function keys, 34 locate in workspace, 6 Match Move behavior in, 303–305 modify text format, style and layout in, 196–198 open (Command-3), 85 open Behaviors pane (F2), 43 open Filters pane (F3), 43 open in Final Cut Pro (Command-4), 363, 373 open Object pane(F4), 43 open Properties pane (F1), 43 place text on path, 206–208 Transform parameters in, 412 work with image mask in, 169 Inspector pane, 36, 50 Intensity slider widget create, 398–399 edit, 403 publish, 400–401 interface, as workspace, 6 interpolation change keyframe, 130–133 defined, 126 with paint strokes, 179 J joystick icons, rigged parameters, 371, 382 K K key (clone group or layer) clone groups, 115–116 clone layers, 80 defined, 86 kerning, modify text layout, 198 keyboard shortcuts animating cameras and using advanced 3D features, 464 animation with behaviors, 123 animation with keyframes, 152 audio, 276 build 3D scene, 443 building composite, 85–86 create content, 191 file commands, 43 get around in Motion, 43 keying and compositing, 328 miscellaneous, 43 navigation, 43 play range, 43 publish Smart Motion Templates for Final Cut Pro X, 363 text effects, 219 windowing keys, 43 Keyer filter, 305–315 Index 491 keyframe curves change interpolation, 131 work with multiple, 144–147 Keyframe Editor (Command-8) animate crop with keyframes, 148–150 animate layers and groups with keyframes, 141–144 automate level and panning changes, 262 change keyframe interpolation, 130–133 create speed ramps, 286–288 locate in workspace, 6 modify animated content, 165–167 set keyframes manually, 134–136 work with multiple keyframe curves, 144–147 keyframes animate crop, 147–150 animate layers and groups, 140–144 animate text on path, 215 animation with behaviors vs., 126 change interpolation, 130–133 combine Retiming behaviors and, 291–292 combine Time filters with, 292 create speed ramps, 285–288 keyboard shortcuts for, 142, 152 modify animated content, 165–167 move to next (Shift-K), 142, 147–150, 152 move to previous (Option-K), 142, 152 overview of, 125–126 record, 126–130 review Q & A, 150–151 set for multiple layers simultaneously, 136–140 set manually, 133–136 work with multiple curves of, 144–147 keying and compositing create garbage mask, 316–318 customize explosion particle effect, 322–326 keyboard shortcuts, 328 match foreground and background color, 318–321 Match Move one shot to another, 301–305 overview of, 295 refine matte, 312–315 review Q & A, 326–327 stabilize shots, 296–301 use Keyer to remove green screen, 305–312 L L key (create replicator), 244, 255 laptops, moving play range on, 255 Large Stills pop-up menu, Canvas, 50 Layer Inspector, transitions, 378–379 layers animate with keyframes, 140–144 arrange, 31–33 bring to back (CommandShift-[), 86 bring to front (CommandShift-]), 86 build composite with Photoshop files, 54–60 create, format, and style text, 194–198 defined, 6 duplicate selected (Command-D), 85 import video clip as, 6–8 modify in 3D space, 432–436 resize in Timing pane, 91 rotate using Shift key, 62 save text presets in, 199–201 simultaneous keyframes for multiple, 136–140 trim and apply behaviors to multiple, 108–110 turn off for performance, 22 view in Layers list, 90 Layers list 3D transformations in Canvas, 410–411 add Basic Motion behaviors, 90 add lights to project, 461 animate camera with Framing behavior, 446 animate with behaviors, 24, 26, 28 arrange groups in 3D space, 428–432 arrange layers, 31–33 arrange layers in, 31 composite background with Inspector, 49 composite with Blend modes, 20 create new rig, 367 customize explosion particle effect, 323–326 frame with masks, 17–19 function keys, 34–35 hide and show Project pane, 14 import composite project, 83 key green screen with Keyer, 306 Match Move behavior, 301–305 open (Command-4), 171, 191 replicate elements, 243, 249 rigging parameters to match order of, 383 Stabilize behavior, 298–301 stabilize shots, 296–297 trim and apply behaviors to multiple, 108–109 use Option key while opening/closing group in, 258 Layers pane, function keys, 35 Layout Method pop-up menu, text on path, 206 layout, modify text, 198 492 Index letters adjust kerning in, 198 modify single character, 201–205 level adjust imported audio in Audio list, 260 adjust in Audio Timeline, 261–264 automate changes with keyframes, 262 Levels control, Matte tools, 313–314 Levels filter color correct shot, 318–321 customize explosion particle effect, 325 stabilize shots, 297 Library (Command-2) Behaviors category in. see Behaviors category, Library content, 29–30 Generators category, 160, 190 locate in workspace, 6 save text presets, 199–201 search for content in, 163 use emitters from, 238–242 Light Tail paint stroke, 187 Light Wrap parameter, Keyer, 315, 321 lights add 3D to project, 460–462 combine behaviors and add, 120–121 turn on (Option-L), 464 Line tool exit (Esc), 191 hold down Shift while drawing with, 176–177 work with image mask, 168 work with paint strokes, 176–177 Linear interpolation option, 131 Linear Light blend mode clone layers, 80 composite with, 65 Lines folder, Library content, 30 Link parameter behavior, 112–114, 384–392 List View button, 76, 236 Local Axis mode, convert 2D groups to 3D, 416 Loop Playback, Basic Motion behaviors, 92 Lower Lounge replicator layer, modify presets, 251–252 Lower Thirds category, 335, 343 M M key (add marker), 194, 265 M or ` (grave), add marker, 275 Mac OS X Lion, 198 Magic Wand preset, particle emitters, 240 Make Clone Layer, 80, 115 Mark Out command, image sequences, 73 Mark Play Range, Basic Motion behaviors, 92 marker add (M), 194, 265 animate camera with Framing behavior, 447 audio and video, 267–270 Audio Timeline, 263 Build In and Build Out, 353–357 create speed effects, 290 edit (CommandOption-M), 276 move playhead to next (Command-OptionRight Arrow), 276 move playhead to previous (Command-Option-Left Arrow), 276 place text, 194 Mask layer publish parameters, 359 rig checkbox widget, 369–370 Smart Motion Template animation, 351–352 mask, create garbage, 316–318 masks build composite image, 77–81 frame with, 17–20 with images, 167–171 trigger rasterization for groups with, 441 match foreground and background color, 318–321 Match Move behavior, 301–305, 317–318 Matte tools, 313–315 mattes, in Keyer, 307–315 Media list, function keys, 33 Media pane, import vector graphics, 173–174 Method, Stabilize behavior, 298–301 midtones, Levels filter, 319 mini-Timeline edit image sequences, 72–73 import audio, 258–259 set play range, 10 use Shape behaviors, 184–185 Mix slider, filters, 397–398 motion blur add to text, 216–218 Motion-Blur Blending vs., 282 refine with Edges tool, 309 toggle (Option-M), 104, 216–218 Motion Path behavior complete Smart Motion Template, 351 rig checkbox widget, 369 use in 3D, 100–104 Motion Tracking behaviors, 298–301 Motion, getting around in add text, 21–22 animate with behaviors, 23–29 arrange layers, 31–33 compositing with Blend mode, 20 following new paradigm, 4 frame with mask, 17–20 hide and show Project pane, 13–14 import video clip, 6–9 keyboard shortcuts, 43 open, 4–5 output projects, 37–41 review Q & A, 42–43 set play range, 9–10 stylize with filters, 15–17 transform and duplicate clip, 10–13 Index 493 use function keys, 33–37 use Library content, 29–30 Motion-Blur Blending, 282 .motr file extension, Motion transitions, 374–379 Move control 3D transformations in Canvas, 413 convert 2D groups to 3D, 416–417 Movies folder create Smart Motion Template, 347 set up Final Cut Pro project, 332–333 Mute button, Canvas, 9 N N key (turn off snapping) clone groups, 115 composite with blend modes and filters, 63 when positioning group, 78 navigation, keyboard shortcuts, 43 New Camera button, 422 New Rig checkbox widget, 366 rig pop-up widget, 379 rig slider widget, 396 O O key (trim Out points) animate camera with Framing behavior, 448 defined, 73 replicate elements, 247 object markers defined, 263 working with Audio Timeline, 264 Object pane of Inspector context sensitivity of, 36 create background with Inspector, 51 import vector graphics, 173 open (F4), 43 use emitters to make particle systems, 228 Offset parameter, format glyphs, 203–205 Offset Track checkbox, Match Move behavior, 303–304 offset, replicate elements, 249 opacity combine behaviors and add light, 121 draw shapes, 158 modify replicator presets, 253 modify text styles, 198 particle emitters in Inspector, 233–234 publish parameters, 359–360 rig parameters to pop-up widget, 381–383 rig slider widget, 398 Sequence Text behavior, 213 underlying graphics for composites, 69 Open Motion, 4–5 Smart Motion Template, 346 Open animation group add Basic Motion behaviors, 91–94 add cells to particle emitter, 236–238 create particle emitters, 222–229 optical flow control slow motion with, 282–285 use Time filters with, 291–292 Option-BB (B-Spline Mask tool), 328 Option-dragging, 52, 86, 120 Option-K (move to previous keyframe), 142, 152 Option-L (turn on lights), 464 Option-M (toggle motion blur), 104, 216–218 Option-X (reset play range), 210, 214, 266, 450 Option-Z (scale Canvas to 100 percent), 11, 43, 102 Orbit tool, 3D View arrange groups in 3D, 432 manipulate camera in 3D, 424, 426–427 Out points add Basic Motion behaviors, 92 add Sequence Text behavior, 211 animate camera with behaviors, 448, 452 create speed ramps with keyframes, 285 modify replicator presets, 250 move playhead to layer (Shift-O), 92, 224, 249 move playhead to play range (Shift-End), 191, 255 replicate elements, 247 set play range, 10 set play range (CommandOption-O), 123 Smart Motion template animation, 350–353 snap to layer, 76–77 trim (O), 73, 247, 448 use behaviors in 3D, 98 outlines customize text layer, 197–198 format glyphs, 203 replicate elements, 245 output projects, 37–41 Overlay blend mode, 64 overlay, Final Cut effects, 393–394 overwrite edits, in Timeline, 74–76 P Paint Stroke tool (P key), 180, 191 paint strokes with Bezier tool, 185–189 create content, 176–183 defined, 155 edit, 182 Shape behaviors and, 184–185 Pan tool (H key) adjust green screen with Keyer, 308 adjust in Audio Timeline, 261–264 refine matte using Keyer, 312–313, 315 494 Index Pan tool, 3D View animate camera with behaviors, 446, 454 arrange groups in 3D space, 428, 432 manipulate camera in 3D space, 424, 426–427 Parameter behaviors animate cameras with, 447 apply, 110–115 combine behaviors, 117–121 Parameter folder, Library, 111–115 parameters publish Smart Motion Template, 357–361 rig pop-up widget, 381–383 rig slider widget, 396–399 rig to widgets, 368–370 Particle Cell pane, 238 particle emitters add cells, 236–238 adjust in Inspector, 229–236 create (E), 256 customize explosion effect, 322–326 defined, 221–222 use from Library, 238–242 use to make particle systems, 222–229 path animate text on, 215 place text on, 206–208 Path Shape pop-up menu, 207 performance, improving turn off layers, 22 turn off reflections, 460 Photoshop (.psd) files build composite image, 54–60 imported as single merged layer, 68 placeholders clear content before closing project, 390–391 for Final Cut effects, 392–396 in Final Cut title projects vs. transitions, 375 remove video clip from, 396 for Smart Motion Template, 346 for transition project, 375–377 Play button, playback, 9 play range animate camera with Framing behavior, 448 edit to beat of audio track, 265–266 keyboard shortcuts, 43 reset (Option-X), 210, 214, 266, 450 set, 9–10 set In points (CommandOption-I), 123 set Out points (CommandOption-O), 123 use behaviors in 3D, 98, 100 Play/Mute Audio button, 260, 447, 451 Playback Control section, Time pane, 267 playback, toggle with spacebar, 43 Player mode, 36–37 pop-up widget deconstruct transition project, 374–379 rig, 379–384 Position 3D transformations in Canvas, 412–415 combine behaviors, 117 modify layers in 3D space, 433–436 Position parameter, Properties pane, 50–51, 138–139 Position X keyframe, 166–167 Preferences change cache, 283–284 change default settings, 75 change scaling behavior, 50 color correcting a shot, 319–320 Command-, (comma) opening, 86 import projects, 84 Pause Audio Feedback, 268 review for all projects, 75 presets Broadcast HD 1080 preset, 345–346, 392–396 Broadcast HD 720. see Broadcast HD 720 preset Final Cut Pro title, 334–339 modify replicator, 250–253 particle emitter, 239–242 save text, 199–201 as Smart Motion Templates. see Smart Motion Templates, publish for Final Cut Pro X preview video clips, 6 progress bar, export, 41 Project Browser create Smart Motion Template, 345–346 open Motion, 4–5 set up composite project, 46–48 use Framing behavior, 446 Project Inspector published parameters, 358–360 published widgets and parameters, 401 rig pop-up widget, 383 use Link parameter behavior, 389 Project Library, 333, 363 project markers, 267 add (Shift-M), 264, 275, 355 in Audio Timeline, 264 defined, 263 edit to the beat, 265 text layers using, 194 use Build In and Build Out markers, 354–355 work with audio and video, 267 Project pane add cells to particle emitter, 236 animate with, 24 apply text behaviors, 209 Index 495 edit in Timeline, 73 import audio, 259 import projects, 84 import vector graphics, 173 keyframing multiple layers, 136 Layers list in. see Layers list locate in workspace, 6 open and close (F5), 13, 24, 43 overview of, 14 unlink audio track from video, 352 view full blend mode names in, 59 Project Properties add motion blur, 217 import audio, 258 set up composite project, 47–48 use frame blending and optical flow, 282 projects close (Command-W), 345 open new (Command-N), 345, 392–396 reveal properties (Command-J), 85 save (Command-S), 43 Properties Inspector add and work with cameras, 424 animate crop with keyframes, 147–148 animate with audio, 271 animate with keyframes, 138 apply, 112 change scale value, 58 combine behaviors and add light, 117–118, 120 constant speed changes, 280–281 create speed ramps with keyframes, 286 Link parameter behavior, 389 Match Move behavior, 304 parameter behaviors, 112 publish parameters, 360 publish transition to Final Cut Pro, 389 record keyframes, 127–128 rig checkbox widget, 369–370 rig pop-up widget, 381 simulation behaviors, 105 simultaneous keyframes for multiple layers, 138 speed effects with Retiming behaviors, 291 speed ramps with keyframes, 286 underlying graphics for composites, 68 use Link parameter behavior, 389 Properties pane of Inspector defined, 34 open with F1 key, 43 properties, reveal for project (Command-J), 85 ProRes 422 (HQ) format, Export Movie, 38 ProRes 4444 format, Export Movie, 38 .psd (Photoshop) files build composite image, 54–60 imported as single merged layer, 68 publish. see also Final Cut Pro X, publish from Motion to checkbox widget for Final Cut Pro, 373–374 Final Cut effects project, 395–396 Final Cut generators, 404–405 pop-up widget for Final Cut Pro, 384 transition to Final Cut Pro, 389 widgets and parameters, 400–404 published parameters defined, 339 publish transition to Final Cut Pro, 389–391 Reverse checkbox widget, 372–373 Smart Motion Templates, 357–361 test in Project Inspector, 373 widgets and, 400–404 Publishing pane, Project Inspector, 400 Pyro category, Particle Emitters, 322–326 Q Q key. see Adjust 3D Transform tool (Q) Q key (connect clip to primary storyline in Final Cut Pro), 363 R R key. see Rectangle tool (R) rack-focus camera effects, 459 radial gradient, image masks, 167–171 radius, replicate elements, 246, 249 Random Seed Generate button, particle emitters, 234–235 Random Seed parameter, particle emitters, 234 randomness parameters, particle emitters, 234 Rate parameter behavior, 111–115 Receive Shadows checkbox, 462 Recent, view recent projects, 5 record keyframes (A) animate text on path, 215 overview of, 126–130 set keyframes manually vs., 133 Rectangle Mask tool, 17–20, 78–80 Rectangle tool (R) apply Simulation behavior, 104–107 draw shapes with, 156–157 exit (Esc), 191 work with image mask, 168–170 work with paint strokes, 176–183 reflections, 460 496 Index Remap White To parameter, 358–360 render export advanced 3D features, 462–463 output project, 37–41 title to play real time, 356 Render pop-up menu disable Depth of Field in, 460 export advanced 3D features, 462 Motion Blur located in, 282 work with depth of field, 457–459 Render tab, Duration pop-up menu, 39 Repeat function, 166 Replicator tool (L key), 244, 252, 255 replicators defined, 221–222 keyboard shortcuts, 255 modify presets, 250–253 particle emitters vs., 243 replicate elements, 243–250 review Q & A, 254–255 resizing height of Timing pane, 91 as scale. see scale Retiming behaviors, 288–291 Return, press after entering duration value, 47 Reverse checkbox widget modify, test, and publish, 371–374 rig, 366–371 Reverse Tags icon, 158 review Q & A animating cameras/advanced 3D features, 463–464 animation with behaviors, 121–122 animation with keyframes, 150–151 audio, 275 build 3D scene, 442 build composite image, 84–85 create content, 189–190 get around in Motion, 42–43 keying and compositing, 326–327 publish Smart Motion Templates for Final Cut Pro X, 362 publish widgets and parameters, 405–406 Smart Motion Templates, 362 speed changes and optical flow, 292–293 text effects, 218–219 RGB scale, 54, 319–320 RGBA values, 319–320 rig checkbox widget, 366–371 Command-Control-R for new, 406 defined, 365 modify preset effects, 340–345 parameters to widgets, 368–369 pop-up widget, 379–384 slider widget, 396–399 transition project, 376–379 Rig Edit Mode added parameters to snapshot in, 371–372 rig slider widget, 397–398 Start button, 368–370 Stop button, 370 Rig Inspector checkbox widget, 367 pop-up widget, 380 rig slider widget, 396–397 Rotate Earth behavior, 165–167 rotation 3D transformations in Canvas, 412–414 animate layers and groups with keyframes, 143–144 animate text on path, 215 arrange groups in 3D space, 429–430 camera in 3D environment, 424, 426 convert 2D groups to 3D, 416–420 finesse behaviors, 453, 455–456 format glyphs, 203 layers in 3D space, 433–436 layers, using Shift key, 65 Match Move behavior, 304 record keyframes, 127–130 replicate elements, 248–249 rig checkbox widget, 369–370 set keyframes manually, 133–136 S safe zones create text effects, 196 format glyphs, 205 toggle with ‘ (apostrophe key), 219 Sample Color tool, 308–311 sample regions, adjust with Keyer, 309 saturation adjust particle emitters in Inspector, 235–236 color correct shot, 321 Save project Command-S, 8–9, 13, 43 often in Final Cut Pro X, 339 with Save command, 8–9 text style presets, 199–201 scale 3D transformations, 410–411 animated content, 163 Audio parameter behavior, 272 background with generators, 161 to Canvas size, 50 composite background with Inspector, 52–53 composites built with Photoshop files, 58 explosion particle effect, 324 Final Cut Pro preset effects, 338 format glyphs, 203–205 icon, 30 import vector graphics, 173 layer in Canvas, 11–12 masks, 78 Index 497 to maximum pixel dimensions before importing, 223 multiple keyframe curves, 144–147 particle emitters, 231–232 replicate elements, 246, 248 replicator presets, 253 show percentage of, 12 Smart Motion Templates, 352–353 track layer, 302 underlying graphics for composite, 68–69 Scale At Birth parameter, 231–232 Scale At Death parameter, 231 Scale Over Life parameter, 232 scale percentage display, Canvas, 12 Scale Randomness, particle systems, 234 Search button, Library pane, 163 Search Size value, Inspector, 303 Select/Transform tool (Shift-S) add text, 21–22 draw shapes, 157, 159 modify preset effects, 343 place text on path, 207 Simulation behavior, 105 Smart Motion Templates, 351 transform into Adjust 3D Transform tool, 120 selected state, checkbox, 368 Sequence Replicator behavior, 247–248, 253 Sequence Text behavior, 211–214 sequential edit, Timeline, 77 Set Speed behavior, Retiming behaviors, 290 shadow, 462–463. see also drop shadow Shape behaviors, 183–189 Shape Inspector, 253, 387–388 Shape layer apply Simulation behaviors, 104, 107 modify replicator presets, 252–253 Smart Motion Templates animation, 351 transforming, 10 in transition project, 379 use Link parameter behavior, 387 Shape pop-up menu choose shape for emitter, 207 modify effects presets, 341 place text on path, 207 publish pop-up widget for Final Cut Pro, 384 replicate elements, 245 rig pop-up widget, 380–381, 383–384 shape styles in Library, 156 work with paint strokes, 180–183 Shape widget, Link parameter behavior, 388 shapes adjust particle emitters in Inspector, 255 advanced controls in Inspector, 177 create content, 156–159 defined, 155 draw with Bezier tool, 185–189 modify preset effects, 341–342 replicate elements, 245 use Shape behaviors, 184–185 work with paint strokes, 180–183 Share Monitor, Export Movie, 41 Share options, Export Movie, 37–41 Shift key, rotate layers, 62 Shift-] (right bracket), Framing behavior, 450 Shift-clicking, 109 Shift-Command-Arrow (nudge larger increment towards arrow), 123 Shift-Command-G (create group), 353 Shift-D (cycle HUD backward), 123 Shift-dragging, 52, 210 Shift-End (move playhead to play range Out point), 191, 255 Shift-F Arrow on laptop (move playhead to play range Out point), 255 Shift-Fn-Left Arrow on laptop (move playhead to play range In point), 255 Shift-Home (move playhead to play range In point), 191, 255 Shift-I (move playhead to layer In Point), 92, 453 Shift-K (move to next keyframe), 142, 147–150, 152 Shift-Left Arrow on laptop (move playhead to play range In point), 255 Shift-M (add project marker), 264, 275, 355 Shift-O (move playhead to layer Out point), 92, 224, 249 Shift-Option-drag, 78 Shift-Right Arrow on laptop (move playhead to play range Out point), 255 Shift-S. see Select/Transform tool (Shift-S) Shift-V (turn full view area on and off), 123, 255 Shift-Z (set Canvas to Fit in Window), 43, 225 Show 3D Overlays command, 422–423 Show Full View Area, Simulation behavior, 106 Show Image Sequences as Collapsed button, File Browser, 236 Show in Keyframe Editor, 149 Show text, Timing section of Inspector, 280 Show Timecode, record keyframes, 128 Show/Hide Keyframes button, 145–146 Show/Hide Project pane button, 14 Shrapnel Explosion particle, 322–326 Shrink/Expand parameter, Keyer, 314 498 Index shutter angle, add motion blur, 217 Simulation behaviors, 104–110 size, particle emitters, 230 skimming, apply preset effects, 336 slider widget, rig, 396–399 Sliders tab, create background with generators, 162 sliders, apply Audio parameter behavior, 272 slow motion appearance, 281 Smart Motion Templates, publish for Final Cut Pro X complete animation, 350–353 create, 345–350 keyboard shortcuts, 363 modify effect presets, 339–345 overview of, 331–332 publish parameters, 357–361 review Q & A, 362 set up Final Cut Pro project, 332–334 use Build In and Build Out markers, 353–357 work with effects presets, 334–339 Snap Alignment to Motion, behaviors in 3D, 102 Snap command, 77–78 snapping enable, 76–77 turn off (N), 63, 78, 115 turn off when dragging, 63 snapshots checkbox states as, 368 indicating rigged parameters, 371 pop-up widget, 380–381 rig slider widget, 397–399 slider widget, 399 Soften parameter, Keyer, 314 Software Update, 29–30 sort, rigged parameters, 383 Spacebar (toggle playback) add text, 21–22 defined, 43 format glyphs, 202 reactivate for Canvas, 176 set play range, 9 stylize with filters, 16 sparkle emitters, 240 speed add Sequence Text behavior, 213 adjust particle emitters, 230, 232 speed changes create constant, 280–281 with frame blending and optical flow, 281–285 overview of, 279–280 with retiming behaviors, 288–291 review Q & A, 292–293 speed ramps with keyframes, 285–288 with time filters, 291–292 Speed Randomness, particle systems, 234 Speed slider, 161 Spill Contrast, Inspector, 314 Spill Level, Inspector, 311 Spill Suppression, Inspector, 314 Spin behavior stack behaviors, 94–97 trim and apply to multiple layers, 109 use in 3D, 99–104 Spin Randomness, particle systems, 234 Spotlight search window, and Command-Spacebar, 101, 202 Spread parameter, Sequence Text behavior, 213 Stabilize behavior, 298–301 stabilize shots, 296–301 stack behaviors, 94–97 states, checkbox, 368 Stop parameter behavior, 120 Stop Rig Edit Mode button, 370 Strength slider, Keyer, 307 Stroke pane, paint strokes, 178–179 style with filters, 15–17 format glyphs and, 203 modify text, 197 save text presets, 199–201 Style Preset pop-up menu, 199–201 Stylize folder, Library, 17 Subtract blend modes, 64, 317 Summary tab, Export Movie, 40 Sweep behavior, 450–452, 456 T T key. see Text tool (T) Tab key (rotate through each tool for selected object), 219 templates, Smart Motion Templates, publish for Final Cut Pro X text add, 21–22 animate with behaviors, 23–29 apply preset effects, 338 arrange layers, 31–33 exit text-entry mode (Esc), 219 publish widgets, 401 text effects add motion blur, 216–218 animate text on path, 215 animate using Sequence Text behavior, 211–214 apply text behaviors, 208–210 create, format, and style text layers, 194–198 keyboard shortcuts, 219 modify single character, 201–205 overview of, 193 place text on path, 206–208 review Q & A, 218–219 save text style presets, 199–201 Text Styles category, 199–201 Text tool (T) add text, 21–22 create, format, and style text layers, 194–198 format glyphs, 202–205 save text presets, 199–201 Throw behavior, 23–24, 98–104 Throw Velocity disclosure triangle, 99 time filters, speed effects, 291–292 time remapping, Time filters with, 291–292 Index 499 Timecode import audio, 258 replicate elements, 243 switch between frame displays vs., 10 Timeline add Basic Motion behaviors, 91–92 animate camera with Sweep behavior, 452 compositing with, 73–77 edit in, 73–77 location in workspace, 6 opening/closing group (Option key), 258 play selected item (/ key), 373–374 publish parameters, 359–360 snap layers to playhead (Shiftdrag), 210 trim and apply behaviors to multiple layers, 108–110 timing display change keyframes in Timeline, 145–147 record keyframes, 128 replicate elements, 243 set keyframes manually, 134–136 simultaneous keyframes for multiple layers, 137–140 Timing pane animate camera with Sweep behavior, 452 arrange layers, 32–33 edit in Timeline, 73–77 function keys, 36 increase height of, 91 locate in workspace, 6 open Audio Timeline in, 262 work with audio and video, 266–270 work with image mask, 168 Timing section of Inspector, constant speed changes, 280–281 Tint filters, add Link parameter behavior to, 384–392 Titles Browser create Smart Motion Templates, 343–344 modify effects presets, 339– 340, 343–344 modify, test, and publish widget, 373 title effects presets in Final Cut Pro, 334–335 work with effects presets, 334–335 titles, compositing. see composite images titles, publish animated apply effects presets, 334–339 complete animation, 350–353 create Smart Motion Template, 345–350 modify effects presets, 339–345 publish parameters, 357–361 publish rig to control direction, 366–371 use Build In and Build Out markers, 353–357 toolbar, location in workspace, 6 Track Points behavior, animate masks, 318 trackers add Stabilize behavior, 299 Match Move behavior, 302–305 tracking operations, 298–305 transfer modes. see blend mode Transform Glyph tool, 201–205 transform handles, 11–12, 18 Transform parameters, Inspector, 412 Transform.Rotation.Z parameter, keyframes, 131, 134 Transform.Scale.X, keyframe curves, 145 transformations 3D in Canvas, 410–415 overview of, 10–13 Transition Placeholder group, 375–377 Transition pop-up menu, 449 transitions add Link parameter behavior to, 384–392 deconstruct, 374–379 rig pop-up menu, 379–384 transport controls, Canvas, 9 trim, Smart Motion Templates, 352 Type pop-up menu, Inspector add cells to particle emitter, 236 Build In and Build Out markers, 354 convert 2D groups to 3D, 419 mask with images, 170 paint strokes, 178 U Undo Move, 52 undo previous action (Command-Z), 52 Uniform Softness checkbox, shadows, 462 V Variance value, Sequence Text behavior, 213 vector graphics, import, 171–176 video, work with audio and, 266–270 View and Overlay pop-up menu, 423, 430 View as Icons, 16 View as List, 16 View Axis mode, HUD, 416, 426 View Layouts pop-up menu, rasterize groups, 439–441 Viewer, apply Final Cut Pro preset effects, 334–339 viewports, Canvas, 430–431 W waveforms, display in Audio Timeline, 263 WideTime filter, 291–292 Widget Inspector modify preset effects, 340–345 modify, test, and publish widgets, 371–374 500 Index publish widgets, 400–404 rig checkbox widget, 367–369 rig pop-up widget, 380–384 rig slider widget, 397–399 widgets create Final Cut effect, 392–396 deconstruct transition project, 374–379 defined, 365 keyboard shortcuts, 406 modify preset effects, 340–345 modify, test, and publish, 371–374 publish Final Cut generators, 404–405 publish parameters and, 400–404 review Q & A, 405–406 rig checkbox, 366–371 rig pop-up widget, 379–384 rig slider, 396–399 use Link parameter behavior, 384–392 windowing keys, keyboard shortcuts, 43 workspace overview of, 6 set up composite project, 47 World Axis mode, HUD change from View Axis mode to, 426 defined, 417 Wriggle parameter behavior animate cameras with, 447 combine behaviors and add light, 121 Write On behavior, shapes, 184–185 Z Zoom Level pop-up window add Sequence Text behavior, 212 adjust green screen with Keyer, 308 composite setup, 47 refine matte using Keyer, 312–313, 315 transform and duplicate clips, 10 Z-space, 3D groups and, 104