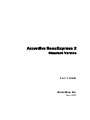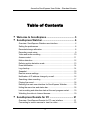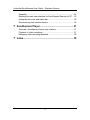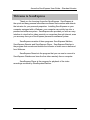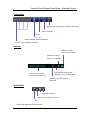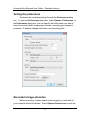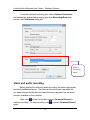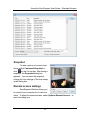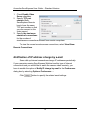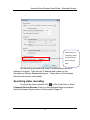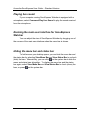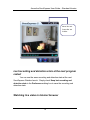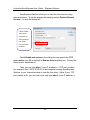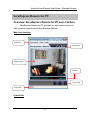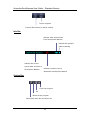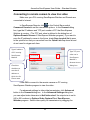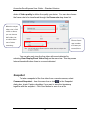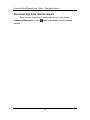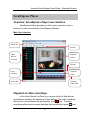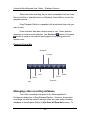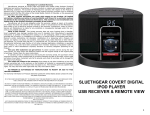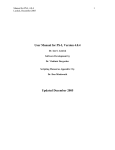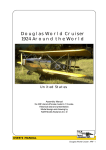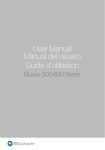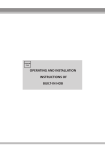Download Accordiva SecuExpress 2 User`s guide
Transcript
Accordiva SecuExpress 2 Standard Version U User’s Guide Accordiva, Inc. June 2009 Accordiva SecuExpress User Guide – Standard Version Accordiva SecuExpress © 2005-2009 Accordiva, Inc. All rights Reserved. No part of this publication may be reproduced, distributed or transmitted in any form or by any means, electronic or mechanical, including but not limited to photocopying, recording or storing in any database or retrieval system, or translated into any language in any form without the prior written consent of Accordiva, Inc. Licenses and Trademarks Accordiva, the Accordiva logo, Accordiva SecuExpress are trademarks and/or registered trademarks of Accordiva, Inc. Microsoft, Windows, Microsoft Windows Mobile and other Microsoft products referenced herein are either trademarks or registered trademarks of Microsoft Corporation. All other company names, product names and any registered and unregistered trademarks mentioned are used for identification purpose only and remain the exclusive property of their respective owners. Accordiva, Inc. http://www.accordiva.com 2 Accordiva SecuExpress User Guide – Standard Version Table of Contents Welcome to SecuExpress .......................................... 5 SecuExpress Watcher ................................................ 6 Overview: SecuExpress Watcher user interface.................................. 6 Setting the preferences ........................................................................ 8 Recorded storage allocation ................................................................ 8 Recording mode setup ......................................................................... 9 Video and audio recording ................................................................. 10 Access control .................................................................................... 11 Motion detection ................................................................................. 12 Defining motion detection mask ......................................................... 13 Event notification ................................................................................ 14 Log checkup ....................................................................................... 14 Snapshot ............................................................................................ 15 Remote access settings ..................................................................... 15 Notification of IP address change by e-mail....................................... 16 Searching video recording ................................................................. 17 Playing live sound .............................................................................. 18 Resizing the main user interface for SecuExpress Watcher.............. 18 Hiding the menu bar and status bar ................................................... 18 Last recording and detection state at the next program restart ......... 19 Watching live video in Internet browser ............................................. 19 SecuExpress Remote for PC ................................... 21 Overview: SecuExpress Remote for PC user interface ..................... 21 Connecting to remote camera to view live video ............................... 23 3 Accordiva SecuExpress User Guide – Standard Version Snapshot ............................................................................................ 24 Resizing the main user interface for SecuExpress Remote for PC ... 25 Hiding the menu bar and status bar ................................................... 25 Disconnecting from remote camera ................................................... 26 SecuExpress Player.................................................. 27 Overview: SecuExpress Player user interface................................... 27 Playback of video recordings ............................................................. 27 Managing video recording database .................................................. 28 Index........................................................................... 30 4 Accordiva SecuExpress User Guide – Standard Version Welcome to SecuExpress Thank you for choosing Accordiva SecuExpress. SecuExpress is the quick and easy personal surveillance software that monitors and detects the intrusion for your personal properties. Installing SecuExpress on your computer equipped with a Webcam, your computer can quickly turn into a personal surveillance system. SecuExpress also provides you with an easy interface to view the live video remotely on computers through Internet; even you are away from your SecuExpress personal surveillance system SecuExpress consists of three programs: SecuExpress Watcher, SecuExpress Remote and SecuExpress Player. SecuExpress Watcher is the program that records and detects the intrusion of video source delivered from Webcam. SecuExpress Remote is the program that you can use to connect to SecuExpress Watcher and view the live video remotely from a computer. SecuExpress Player is the program for playback of the video recordings recorded by SecuExpress Watcher. 5 Accordiva SecuExpress User Guide – Standard Version SecuExpress Watcher Overview: SecuExpress Watcher user interface The easiest way to start learning the program is to familiarize yourself with the user interface. This section introduces you the SecuExpress Watcher user interface. Main User Interface Menu Bar System Bar Video Screen Info Bar Control Bar Status Bar 6 Accordiva SecuExpress User Guide – Standard Version Control Bar Search video recording in SecuExpress Player Take a Snapshot Enable/Disable video recording R di Enable/Disable motion detection Click to switch between cameras Info Bar Indicate a video device is connected Indicate an audio device is connected Indicate the SecuExpress Indicate the current Watcher is in recording state system date and time Indicate a motion event is detected System Bar Close the program Restore to original video size Minimize the program Show/Hide menu bar and status bar 7 Accordiva SecuExpress User Guide – Standard Version Setting the preferences Customize the recording settings through the Preferences dialog box. To open the Preferences dialog box, select Options: Preferences. In the Preferences dialog box, you can specify the folder where you want to store the recorded data, compression scheme, recording type, password protection, IP address change notification, and recording state. Recorded storage allocation Before recording, a certain space in the storage (e.g. hard disk) of your computer should be defined. Select Options:Preferences to open the 8 Accordiva SecuExpress User Guide – Standard Version dialog box. In Record storage section, choose the folder where you want the recorded data to be stored. Check Recycle storage if you want the storage to be reused after the space is used up. Set Minimum free space to leave out some space for operating system usage. Set Record file length to break up the file length into the number of minutes you specify. Define storage for the recordings. Recording mode setup SecuExpress Watcher has 2 different modes of recording: Roundthe-clock recording and Event recording. Round-the-clock recording is to record the video continuously. Event recording is to record the video only if a motion event is detected. 9 Accordiva SecuExpress User Guide – Standard Version To set the intended recording type, select Options:Preferences, and choose the appropriate recording type from Recording Mode drop down in the Preferences dialog box. Select a Recording Mode. Video and audio recording Before starting the video and audio recording, first select appropriate devices from Devices menu. The devices above the menu separator bar are video devices and the devices below the menu separator bar are audio devices, available on the computer. Then, click on the Control bar or select Command:Record to start the recording. To stop recording, click or select Command:Record again. 10 Accordiva SecuExpress User Guide – Standard Version You can record video only by uncheck the Record audio option in the Preferences dialog box Access control SecuExpress Watcher can be password protected so that anyone accessing SecuExpress Watcher or connecting to SecuExpress Watcher via SecuExpress Remote Viewer to view the live video is requested to enter the password. The password can be set in Options:Preferences dialog box. Set the password for access 11 Accordiva SecuExpress User Guide – Standard Version Motion detection To enable motion detection, select Command:Apply Motion Detection or press on the Control bar. You can set the motion detection options by selecting Options:Motion Detection Options. Slider of Motion Level Threshold Slider of Motion Volume Threshold In the dialog box, you can drag the slider of Motion level threshold, enter the value, or click to adjust the sensitivity of a motion. However, make sure there is no motion object in the camera view during the detection. A motion is treated as an event if it is beyond the value you set. You can adjust the value of Motion volume threshold to count in the volume of motion pixels as well. 12 Accordiva SecuExpress User Guide – Standard Version Sometimes, a short period of motion is detected but you do not want to treat it as an event, for example, bee flies over quickly. You can also check Ignore short motion to ignore a motion that is lasted within a period of time that you specify in the edit box of the Motion Detection Options dialog box. Defining motion detection mask You can identify a particular area within a camera view that you do not want to include in the motion detection area. To specify the unwanted area, select Options:Motion Detection Mask… to bring up Motion Detection Mask dialog box. Check Transparent mask checkbox to have transparent red mask. Use the Check show grids slider to checkbox to select the display mask mask grid grids. size. In the Motion Detection Mask dialog box, choose the grid size from the slider and paint the unwanted area by left mouse drag. To further refine the painted grids, you can adjust the grid size slider to smaller size to define the detail area. Use right mouse drag to unpaint the area. Check Show grids option to display the grids. Check Transparent mask checkbox to have transparent red mask. 13 Accordiva SecuExpress User Guide – Standard Version Event notification To specify how to be notified when an event occurs, select Options:Event Notification to open the dialog box. Sound alarm: to enable the sound notification, check Sound alarm and choose a wav file by clicking . If you want it continuously play, check Loop Playback. E-mail notification: to enable the email notification, check Email Notification. Click button to specify the email settings. Ftp event snapshots: to enable the event snapshot backup on ftp server, check Ftp event snapshots. Click button to specify ftp settings. Execute program: to execute another program as an event notification, check Execute program and select a program. Show up program: to bring up SecuExpress from the minimized state when an event is detected, check Show up program. Log checkup To view the action logs, select View: Logs. The Log dialog box contains all types of logs including operation logs, event logs and options logs, with time stamp and description. 14 Accordiva SecuExpress User Guide – Standard Version Snapshot To take a picture of current video frame, select Command:Snapshot or click on the Control bar. After taking a snapshot, the Snapshot dialog box appears. You can save the snapshot, change the font settings of the time stamp in the dialog box. Remote access settings SecuExpress Watcher allows you to connect from a remote site to view live video. To allow the remote access, select Options:Remote Access… to open the dialog box. 15 Accordiva SecuExpress User Guide – Standard Version 1. Check Enable Video Server checkbox. 2. Specify TCP port number (Note: SecuExpress Remote has to have the same TCP port number so that you can connect to this video server). 3. Specify the maximum number of connections for the number of simultaneous connections allowed from remote computers. To view the current remote access connections, select View:Show Remote Connections. Notification of IP address change by e-mail Some dial-up Internet connections change IP addresses periodically. If your computer running SecuExpress Watcher has this type of Internet connections and you would like to watch the camera video remotely, you have to enable the option of Notify IP change by email in the Preferences dialog box by selecting Options: Preferences…. Click button to specify the related email settings. 16 Accordiva SecuExpress User Guide – Standard Version Check Notify IP change by email and specify the email settings here. You will receive an email with a new IP address whenever the IP address is changed. Take the new IP address and update it in the SecuExpress Remote Connect dialog box. Please refer to SecuExpress Remote section(s) for more details. Searching video recording To search the video recorded, click on the Control bar or select Command:Search Records to bring up SecuExpress Player to playback. See SecuExpress Player section for more details (Page 27). 17 Accordiva SecuExpress User Guide – Standard Version Playing live sound If your computer running SecuExpress Watcher is equipped with a microphone, select Command:Play Live Sound to play the sound received from the microphone. Resizing the main user interface for SecuExpress Watcher You can adjust the size of SecuExpress Watcher by dragging one of the corners of the main user interface when the menu bar is shown. Hiding the menu bar and status bar To further save your desktop space, you can hide the menu bar and the status bar by selecting View:Menu Bar and View:Status Bar to uncheck (hide) the bars. Alternatively, you can click on the system bar to hide the menu and status bars altogether. To display the menu bar and the status bar again, select View:Menu Bar and View:Status Bar to check (show) the bars, or press on the system bar. 18 Accordiva SecuExpress User Guide – Standard Version Menu Bar and Status Bar are hidden. Last recording and detection state at the next program restart You can use the same recording and detection state at the next SecuExpress Watcher launch. Simply check Keep last recording and detection state in the Preferences dialog box to save the recording and detection state. Watching live video in Internet browser 19 Accordiva SecuExpress User Guide – Standard Version SecuExpress Watcher allows you to view the live video by using Internet browser. To set the appropriate settings, select Options:Remote Access… to open the dialog box. Check Enable web server checkbox to allow viewing live video from Internet browser. Check Enable web server in the dialog box and specify the TCP port number (use 80 as default) in Remote Access dialog box. Choose the video size for transmission. Then, you can type http:// <your IP address> : <TCP port number> (for example: http://192.2.30.92:81) of the computer running SecuExpress Watcher in your Internet browser to view the live video. ( Note: if your TCP port number is 80, you can omit it and only type http:// <your IP address> ) 20 Accordiva SecuExpress User Guide – Standard Version SecuExpress Remote for PC Overview: SecuExpress Remote for PC user interface SecuExpress Remote for PC provides you with various controls to view a remote camera video in SecuExpress Watcher. Main User Interface Menu Bar System Bar Video Screen Info Bar Control Bar Status Bar Control Bar 21 Accordiva SecuExpress User Guide – Standard Version Take a snapshot Connect/Disconnect to remote camera Info Bar Indicate video transmission from SecuExpress Watcher Indicate the speed of video streaming Indicate the current system date and time at SecuExpress Watcher Indicate a motion event is detected at SecuExpress Watcher System Bar Close the program Restore to original video size Minimize the program Show/Hide menu bar and status bar 22 Accordiva SecuExpress User Guide – Standard Version Connecting to remote camera to view live video Make sure your PCs running SecuExpress Watcher and Remote are connected to Internet. In SecuExpress Remote, click on the Control Bar or select Command:Connect to set the connection options. In the Connect dialog box, type the IP address and TCP port number of PC that SecuExpress Watcher is running. (The TCP port value is defined in the dialog box of Options:Remote Access of SecuExpress Watcher program.) If you want to save the IP address for reuse in the future, check Save to quick list to save to the quick list so that you can select from the Quick List drop down list and do not need to retype each time. Type IP address Type TCP port of PC running value set in SecuExpress SecuExpress Watcher Watcher’s Remote Access dialog box Check the checkbox to save the IP address to Quick List for future reuse Press OK to connect to the remote camera on PC running SecuExpress Watcher program to view live video. For advanced settings in video data transmission, click Advanced button in the Connect dialog box. In the Advanced Settings dialog box, you can adjust video dimension to Half video size if the output size is set to 640 x 480 or above in Options:Video Capture Pin of SecuExpress Watcher program. Select video quality for transmission by dragging the 23 Accordiva SecuExpress User Guide – Standard Version slider of Video quality to define the quality you desire. You can also choose the frame rate to be transferred through the Frame rate drop down list. When the output video size is 640 x 480 or above, you can choose Half video size to reduce data Choose frame rate of video rate (number streaming. of frames per second) here. You can also only view the live video with event detected by selecting View:Display Event Video Only on the menu bar. This way saves Internet bandwidth when there is no event detected. Snapshot To take a snapshot of the live video from a remote camera, select Command:Snapshot… from the menu bar or click . In the Snapshot dialog box, check Caption checkbox if you want to save the timestamp together with the snapshot. Click Save button to save it as a file. 24 Accordiva SecuExpress User Guide – Standard Version Click Save button to Check Caption save the checkbox to snapshot as timestamp on a file the snapshot Resizing the main user interface for SecuExpress Remote for PC You can adjust the size of SecuExpress Remote by dragging one of the corners of the main user interface when the menu bar is shown. Hiding the menu bar and status bar To further save your desktop space, you can hide the menu bar and the status bar by selecting View:Menu Bar and View:Status Bar to uncheck (hide) the bars. Alternatively, you can click on the system bar to hide the menu and status bars altogether. To display the menu bar and the status bar again, select View:Menu Bar and View:Status Bar to check (show) the bars, or press on the system bar. 25 Accordiva SecuExpress User Guide – Standard Version Disconnecting from remote camera Once you are connecting to remote camera, you can choose Command:Disconnect or click again to disconnect from the remote camera. 26 Accordiva SecuExpress User Guide – Standard Version SecuExpress Player Overview: SecuExpress Player user interface SecuExpress Player provides you with various controls to view a remote live video on recorded in SecuExpress Watcher. Main User Interface Menu Bar Tool Bar Video Playback Record Screen List Pane Info Bar Event Playback Indicator Slider Status Bar Playback Control Bar Playback of video recordings In the Video Record List Pane, you can see the list of files that are recorded and sorted by the sequence of time stamps. The video recordings with motion events detected are preceded by a red icon. The video recordings without motion events detected are preceded by a green icon. 27 Accordiva SecuExpress User Guide – Standard Version Select the video recording file you want to playback from the Video Record List Pane. Use the buttons on Playback Control Bar to control the playback actions. Drag Playback Slider to a snapshot with a particular time code you want to view. Event Indicator indicates a motion event in red. Green portions represent no motion event detected. Use Backward button or Forward button to jump to the nearest starting point or the ending point of a motion event. Playback Control Bar Backward Forward Stop Zoom Pause Speed Snapshot Play Managing video recording database Your video recordings are saved in the folder specified in Preferences dialog box of SecuExpress Watcher. However, these video recordings can also be saved to another folder as a new video recording database in SecuExpress Player by File:Save All Records to menu. To 28 Accordiva SecuExpress User Guide – Standard Version save a selected video recording, choose File:Save Record to from the Player’s menu bar. To open a video recording database you save previously, use File:Open.Record DB. To switch back to the current video recordings from a saved recording database, select File:Return to Main Record DB. To update the Video Record List Pane with the latest video recordings that SecuExpress Watcher is recording, select File: Update to Record DB. To delete a video recording, first select a video recording from the Video Record List Pane, and then choose Edit:Delete Record. To delete all records in the Video Record List Pane, choose Edit:Delete All Records. When a video recording database is inconsistent in its data format or structure, you can use Edit:Rebuild Record DB to rebuild to data consistent state. 29 Accordiva SecuExpress User Guide – Standard Version Index . A K Advanced, 23 Keep last recording and detection state, 19 C L Connect, 17, 23 Control Bar, 7, 21, 23, 28 Log, 14 Loop Playback, 14 D M Delete All Records, 29 Delete Record, 29 Main Record DB, 29 Devices, 10 main user interface, 18, 25 Disconnect, 26 Main User Interface, 6, 21, 27 Display Event Video, 24 maximum number of connections, 16 Menu Bar, 18, 25 E Minimum free space, 9 E-mail notification, 14 Motion Detection, 12, 13 Enable Video Server, 16 Motion Detection Mask, 13 Enable web server, 20 Motion level threshold, 12 Event Notification, 14 Motion volume threshold, 12 Event recording, 9 N Execute program, 14 Notify IP change by email, 16 F O Frame rate, 24 Ftp event snapshots, 14 Open.Record DB, 29 I P Ignore short motion, 13 password, 8, 11 Info Bar, 7, 22 30 Accordiva SecuExpress User Guide – Standard Version Play Live Sound, 18 Show grids, 13 Playback, 28 Show Remote Connections, 16 Playback Control Bar, 28 Show up program, 14 Preferences, 8, 10, 11, 16, 19, 28 Snapshot, 15, 24 Sound alarm, 14 R Status Bar, 18, 25 System Bar, 7, 22 Rebuild Record DB, 29 Record, 10, 29 T Record audio, 11 Record file length, 9 TCP port number, 16, 20, 23 Record storage, 9 Transparent mask, 13 Recording Mode, 10 U Recycle storage, 9 Remote Access, 15, 20, 23 Update to Record DB, 29 Round-the-clock recording, 9 V S Video Capture Pin, 23 Save All Records, 29 Video quality, 24 Save Record, 29 Video Record List Pane, 27, 28, 29 Save to quick list, 23 video size, 20, 23 Search Records, 17 31