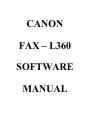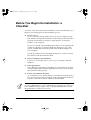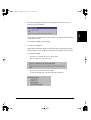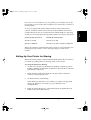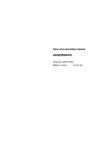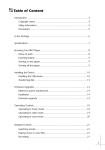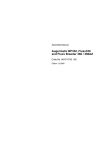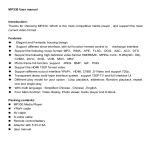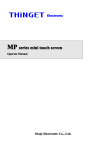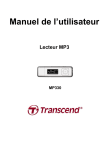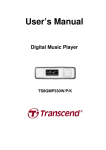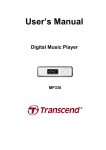Download Canon L360 User`s guide
Transcript
CANON FAX – L360 SOFTWARE MANUAL MP330.book Page 2 Thursday, January 31, 2002 11:39 AM Before You Begin the Installation: a Checklist 2 To ensure a smooth and successful installation, take some time before you begin to plan and prepare for the installation process. ❏ Do not connect. Do not connect the printer cable to the port on your computer at this time. When you begin the installation of the software, the installation program will prompt you when it is appropriate to connect the printer to your computer. If you have already connected the printer cable to your computer, the system may display a found new hardware dialog box. If so, click Cancel, and then disconnect the printer cable from the USB port on your computer. Use the procedures in the “Installing the Software” section to install the software with the installation disk. ❏ Turn on computer. Start Windows. If you have not already done so, turn on your computer and start Windows. ❏ Close applications. If any Windows applications (including any virus checkers) are open, close the applications. With the applications closed, you ensure that the software installs properly. ❏ Cancel new hardware detection. As a reminder: If your system displays a found new hardware dialog box, click Cancel. Use the procedures in the “Installing the Software” section to install the software with the installation disk. To install the printer driver if you are using Windows 2000/XP, you must log on as Administrator or have Administrator privileges. If you do not have Administrator privileges, ask your system administrator to install the printer driver software on your PC. 2-2 Installing the Printer Driver Chapter 2 If your current printer purchase is replacing a MultiPASS printer, you must remove the MultiPASS software installed on your system before installing the new printer. For instructions on removing the MultiPASS software, see the software user’s guide that came with your MultiPASS software. Installing the Software 2 You are ready to install the software once you have prepared your system, as described in the “Before You Begin the Installation: a Checklist” section. In particular, and as a reminder, make sure you do not connect the printer cable. If the software has been placed on a local or network drive, you can install the software on your system from that drive, rather than using the installation disk. For instructions, see Appendix B. To install the software: 1. Insert the installation disk into your disk drive. 2. Chapter 2 If AutoRun is enabled, the installation starts automatically. Installing the Printer Driver 2-3 Installing the Printer Driver MP330.book Page 3 Thursday, January 31, 2002 11:39 AM MP330.book Page 4 Thursday, January 31, 2002 11:39 AM If installation does not start automatically: • On the Windows desktop, click Start, and then click Run. • In the Run dialog box, type the following command and click OK (where D: is your disk drive containing the installation disk). D:\SETUP\SETUP.EXE 3. Follow the on-screen instructions to complete the installation process. During installation, follow these guidelines: 4. • Click Next to move from one dialog box to the next. • Make sure you click Next or OK on the current dialog box. • Be sure to wait for Windows to complete each setup step. If you hear the computer working, wait until it is done. If prompted, connect your printer cable to the port on your computer. 2-4 Installing the Printer Driver Chapter 2 MP330.book Page 5 Thursday, January 31, 2002 11:39 AM The system displays messages indicating that the driver for your printer is being installed. For Windows 98/Me: Wait for the system to complete the installation of the printer driver. For Windows 2000/XP: See Step 6. 6. For Windows 2000/XP: When the Found New Hardware Wizard appears during the setup, and prompts you for additional information, conduct the following: For Windows 2000 Chapter 2 • Search for a suitable driver for the printer (Do not display a list of drivers.) • Search only on the installation disk. (Click CD-ROM only, and clear the other options.) Installing the Printer Driver 2-5 Installing the Printer Driver 5. MP330.book Page 6 Thursday, January 31, 2002 11:39 AM For Windows XP • 7. Select Install the software automatically (Recommended). When the setup is finished, if prompted, restart Windows. The installation program determines whether Windows needs to be restarted on your system. Setting the Default Printer 2 When you install the printer driver software, the system automatically sets the printer as the default printer. If necessary, however, follow these instructions to set the default printer. To set the default printer: 1. On the Windows desktop, click Start, point to Settings, and then click Printers (in Windows XP, click Start, and then click Printers and Faxes). 2. In the Printers window (in Windows XP, the Printers and Faxes window), click the printer icon. 3. On the File menu, click Set As Default (Windows 98/Me) or Set as Default Printer (Windows 2000/XP). Sharing the Printer Installation 2 You may be using your computer and the printer connected to your computer in an environment where multiple computers are connected by a network. In this case, you can share the use of your printer with the other computers on the network. 2-6 Installing the Printer Driver Chapter 2 MP330.book Page 7 Thursday, January 31, 2002 11:39 AM To use your printer, the client systems must have the printer driver software installed on them. The software can be installed on the client systems directly from your system. Based on which Windows operating system you are using, the following client systems can share your printer: If your system (server) is: Install on client system: Windows 98/Me Windows 98/Me Windows 2000/XP Windows 98/Me or Windows 2000/XP When a document is printed by the client system on a shared printer, any printing messages (status or error messages) display on the server system. Setting Up Your Printer for Sharing 2 Before the client systems can be installed with the printer driver software, you must set up the printer for sharing on the server system. To set up the printer for sharing: 1. On the server system, on the Windows desktop, click Start, point to Settings, and then click Printers (in Windows XP, click Start, and then click Printers and Faxes). 2. In the Printers window (in Windows XP, the Printers and Faxes window), click the printer icon. 3. On the File menu, click Sharing. If the Sharing command is not available, you need to set up printer sharing in Windows. For details, see your Windows user documentation. 4. Chapter 2 In the Properties dialog box, on the Sharing tab, click Shared As (in Windows XP, Share this Printer). Installing the Printer Driver 2-7 Installing the Printer Driver If you choose to share the use of your printer, your computer acts as the host system or server to the other computers (also referred to as remote or client systems). MP330.book Page 8 Thursday, January 31, 2002 11:39 AM 5. In the Share Name box (Windows 98/Me/XP) or Shared As box (Windows 2000), type a name you want to assign to the shared printer. If available, you may also want to assign a password, which would then be required by the client system when using the printer. 6. If your situation matches the following, set up an alternate driver: • Windows 2000/XP server system sharing with Windows 98/Me client systems. For detailed instructions, see Appendix A in this guide. 7. In the Properties dialog box, click OK. Installing the Printer Driver on a Client System 2 Once the printer has been set up for sharing, the printer driver can be installed from the server system to the appropriate client systems. To install the printer driver on a client system: 1. On the client system, on the Windows desktop, click Start, point to Settings, and then click Printers (in Windows XP, click Start, and then click Printers and Faxes). 2. In the Printers window, double-click Add Printer (in Windows XP, in the Printers and Faxes window, click Add a printer). 3. Follow the on-screen instructions. Install the printer driver as a network printer, based on the name assigned to the shared printer. You cannot install the printer driver on a client system that has MultiPASS software installed on it (version 3.2x or earlier). 2-8 Installing the Printer Driver Chapter 2 MP330.book Page 9 Thursday, January 31, 2002 11:39 AM Removing the Printer Driver 2 To remove the printer driver: 1. On the Windows desktop, click Start, point to Settings, and then click Control Panel (in Windows XP, click Start, and then click Control Panel). 2. In Control Panel, double-click Add/Remove Programs (in Windows XP, click Add or Remove Programs). 3. In the Add/Remove Programs Properties dialog box (in Windows XP, the Add or Remove Programs dialog box), click Canon FAX-L360, and then click the Add/Remove button (Windows 98/Me) or the Change/Remove button (Windows 2000/XP). 4. Follow the on-screen instructions. 5. After the printer driver has been removed, restart your computer. Changing the Port Connection 2 If you have multiple USB ports on your computer, and you are connected to one of the USB ports, you may now want to connect to the other USB port. Or, you may want to connect a hub to your USB port, and then connect the printer to the hub. To change the port, you simply disconnect the printer cable from the USB port on your computer and, when ready, reconnect to the other USB port or hub. When changing the port connection, it is not necessary to uninstall and reinstall the software. Chapter 2 Installing the Printer Driver 2-9 Installing the Printer Driver As needed, you can remove the printer driver from your system.