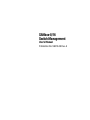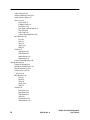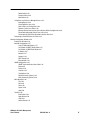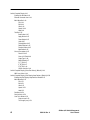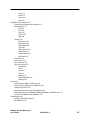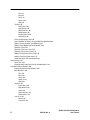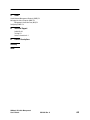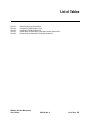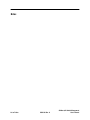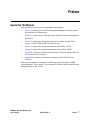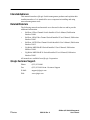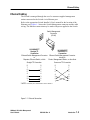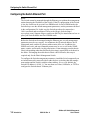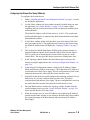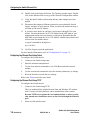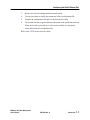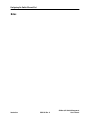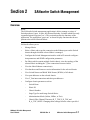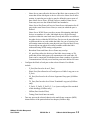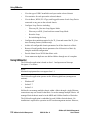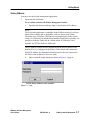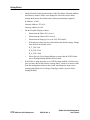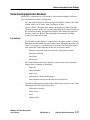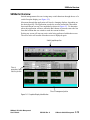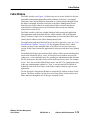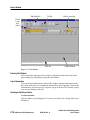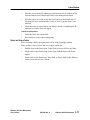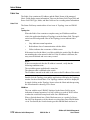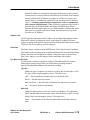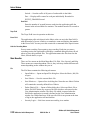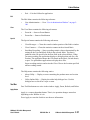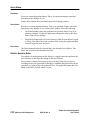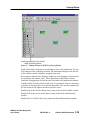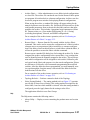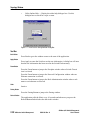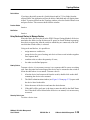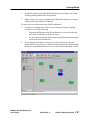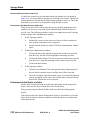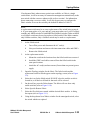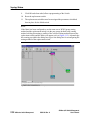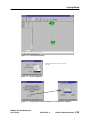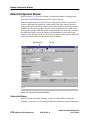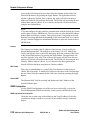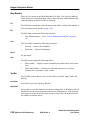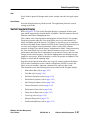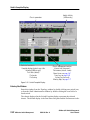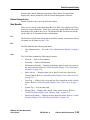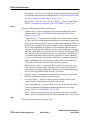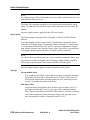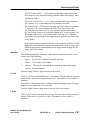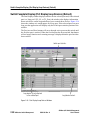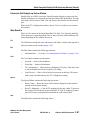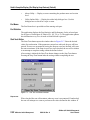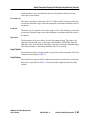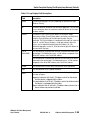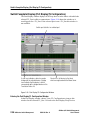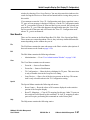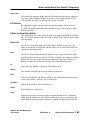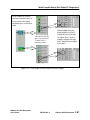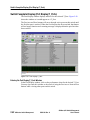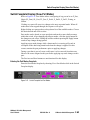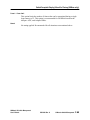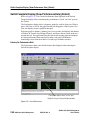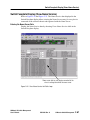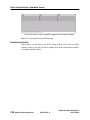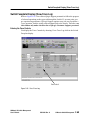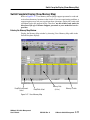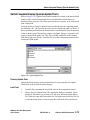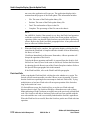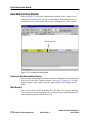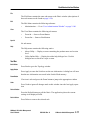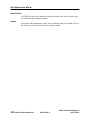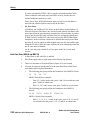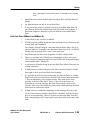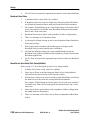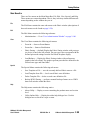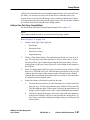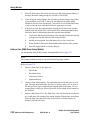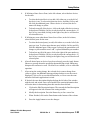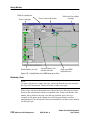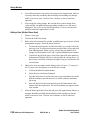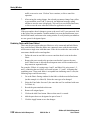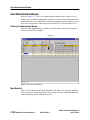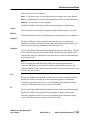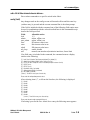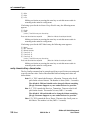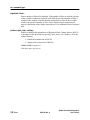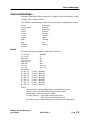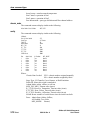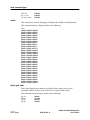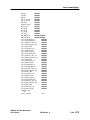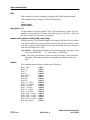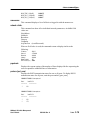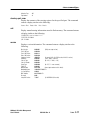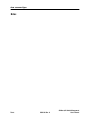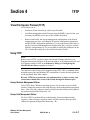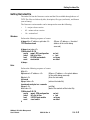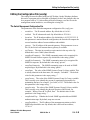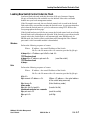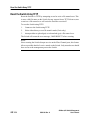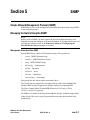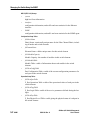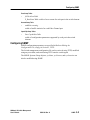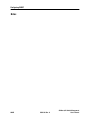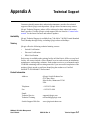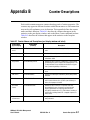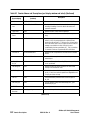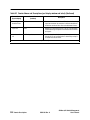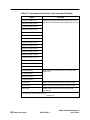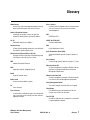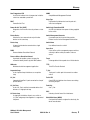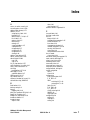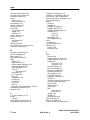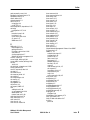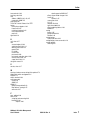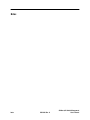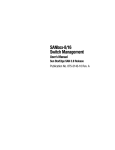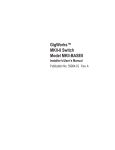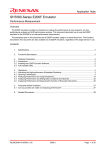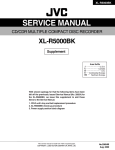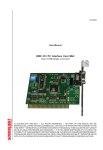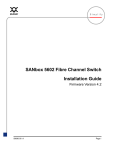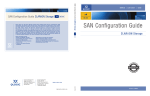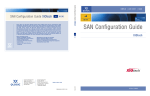Download Qlogic SANbox-16STD Installer's/ User`s manual
Transcript
Pr el im in ar y SANbox-8/16 Switch Management User’s Manual Publication No. 59010-06 Rev. A Pr el im in ar y QLogic Corporation 6321 Bury Drive Eden Prairie, MN 55346-1739 (952) 932-4000 Release Number 06, Revision A (July, 2001) This release obsoletes all previous releases. The following paragraph does not apply to the United Kingdom or any country where such provisions are inconsistent with local law: THIS PUBLICATION is printed “AS IS” WITHOUT WARRANTY OF ANY KIND, EITHER EXPRESSED OR IMPLIED, INCLUDING, BUT NOT LIMITED TO, THE IMPLIED WARRANTIES OF MERCHANTABILITY OR FITNESS FOR A PARTICULAR PURPOSE. Some states do not allow disclaimer of express or implied warranties in certain transactions; therefore, this statement may not apply to you. This publication could include technical inaccuracies or typographical errors. Changes are periodically made to the information herein; These changes will be incorporated in new additions of the publication. It is possible that this publication may contain reference to, or information about, products (machines and programs), programming, or services that are not announced in your country. Such references or information must not be construed to mean that such products, programming, or services will be offered in your country. Any reference to a licensed program in this publication is not intended to state or imply that you can use only the licensed program indicated. You can use any functionally equivalent program instead. Copyright© QLogic Corporation, Inc. 2001. All rights reserved. SANbox, SANsurfer, and Multistage are trademarks of QLogic Corporation Inc. IBM® is a registered trademark of IBM Corporation. Microsoft, Windows NT, and Excel are trademarks or Registered Trademarks of Microsoft Corporation. Note to US Government Users – Documentation and programs related to restricted rights – Use, duplication, or disclosure are subject to the restrictions set forth in GSA ADP Schedule Contract. Pr el im in ar y Table of Contents Preface How to Use This Manual 1 Intended Audience 2 Related Materials 2 QLogic Customer Support. 2 1 Introduction Switch Management 1-1 Applications Overview 1-1 SANsurfer 1-1 Telnet (SANbox Only) 1-2 TFTP 1-2 SNMP 1-2 Ethernet Cabling 1-3 Configuring the Switch Ethernet Port 1-4 Configuring the Ethernet Port Using SANsurfer 1-5 Configuring the Ethernet Port Using Telnet 1-6 Configuring the Ethernet Port Using TFTP 1-6 2 SANsurfer Switch Management Overview 2-1 Using SANsurfer 2-4 Getting Started 2-6 Installing SANsurfer on a Management Station 2-6 Starting SANsurfer 2-7 Set- Up or Open a Fabric 2-8 Adding a Switch to a Fabric 2-9 Removing a Switch from a Fabric 2-9 Understanding Application Windows 2-11 For Switches: 2-11 For Shelves: 2-12 For Racks: 2-12 For Faceplates: 2-12 SANSurfer Overview 2-13 Fabric Window 2-15 Entering this Window 2-16 SANbox-8/16 Switch Management User’s Manual 59010-06 Rev. A iii Pr el im in ar y Login Information 2-16 Creating or Deleting a Fabric 2-16 Select and View a Fabric 2-17 Fabric Line 2-18 Status Field 2-18 IP Address Field 2-19 Fabric Name 2-19 Type, Mode, and Rate Fields 2-19 Traps Field 2-20 Errors Field 2-20 Statistics Recording Button 2-20 Main Menu Bar 2-20 File 2-20 Edit 2-21 View 2-21 Special 2-21 Help 2-21 Tool Bar 2-21 Apply Button 2-21 Zoom Button 2-22 Refresh Button 2-22 Delete Button 2-22 Statistics Recording Button 2-22 Topology Window 2-23 Entering this Window 2-23 Topology of Selected Fabric 2-23 Ethernet Connection(s) 2-23 Switch Chassis Icon 2-23 T_Port Link 2-26 Main Menu Bar 2-26 File 2-26 Edit 2-26 View 2-26 Special 2-26 Help 2-27 Tool Bar 2-28 Back Button 2-28 Apply Button 2-28 Zoom Button 2-28 Undo 2-28 Zoning Button 2-28 Refresh Button 2-28 iv 59010-06 Rev. A SANbox-8/16 Switch Management User’s Manual Pr el im in ar y Delete Button 2-29 Previous Button 2-29 Next Button 2-29 Using Racks and Shelves to Manage Devices 2-29 Naming Devices 2-29 Choosing Device Icons 2-29 Add a Shelf to an Existing Rack 2-30 Remove a Shelf from a Rack: 2-30 Moving a Device from One Location to Another Within the Application 2-30 Disconnecting Attached Shelves From a Rack 2-32 Disconnecting a Rack When Attached to Another Rack 2-32 Performing an Archive/Restore of a Fabric 2-32 Network Configuration Window 2-36 Entering this Window 2-36 Network Configuration 2-37 Static IP Addr Radio Button 2-37 Set IP Addr via BOOTP Radio Button 2-37 Set IP Addr via RARP Radio Button 2-37 IP Address 2-37 Netmask 2-37 Gateway 2-38 ARP Timeout 2-38 Ethernet MAC 2-38 SNMP Configuration 2-38 SNMP Trap Authentication Check Box 2-38 Name 2-39 Contact 2-39 Location 2-39 Trap Address 2-39 Read Community (Future) 2-39 Write Community (Future) 2-39 Main Menu Bar 2-40 File 2-40 Edit 2-40 View 2-40 Special 2-40 Help 2-40 Tool Bar 2-40 Back Button 2-40 Apply Button 2-40 Undo 2-41 Refresh Button 2-41 SANbox-8/16 Switch Management User’s Manual 59010-06 Rev. A v Pr el im in ar y Switch Faceplate Display 2-41 Entering this Window 2-42 Ethernet Connector Icon 2-43 Main Menu Bar 2-43 File 2-43 Edit 2-43 View 2-43 Special 2-44 Help 2-44 Tool Bar 2-45 Back Button 2-45 Apply Button 2-45 Zoom Button 2-45 Undo 2-45 Zoning Button 2-45 Refresh Button 2-45 Previous Button 2-45 Next Button 2-45 Chassis Parameters 2-45 Fabric ID 2-45 Chassis ID Field 2-46 Stage Type 2-46 Admin Mode 2-47 R_T_TOV 2-47 E_D_TOV 2-47 R_A_TOV 2-48 Switch Statistics 2-48 Switch Faceplate Display (View>Port States) (Default) 2-49 GBIC Icon Colors 2-49 Switch Faceplate Display (Port Display/Loop Devices) (Default) 2-50 Entering the Port Display/Loop Devices Window 2-51 Main Menu Bar 2-51 File 2-51 Edit 2-51 View 2-51 Special 2-51 Help 2-51 Port Name 2-52 Port Statistics 2-52 Start Tests Button 2-52 Stop on error 2-52 Test Length (sec) 2-53 vi 59010-06 Rev. A SANbox-8/16 Switch Management User’s Manual Pr el im in ar y Frame Size 2-53 Data Pattern 2-53 Loop Controls 2-53 Loop Devices 2-53 Switch Faceplate Display (Port Display/TL Configuration) 2-56 Entering the Port Display/TL Configuration Window 2-56 Main Menu Bar 2-57 File 2-57 Edit 2-57 View 2-57 Special 2-57 Help 2-57 Connecting Devices to a Port 2-58 Managing the Translation Entries Lists 2-58 Initiator Table 2-58 Targets Table 2-59 Port Statistics 2-59 Initiator and Target Radio Buttons 2-59 Device List 2-59 Device 2-59 ## 2-59 Address 2-59 ALPA 2-59 Port WWN 2-59 Vendor 2-59 Status 2-59 Communicating between Public Initiators to Private Targets 2-60 Communicating between Private Initiators to Private Targets 2-60 Communicating between Private Initiators to Public Targets 2-60 Switch Faceplate Display (Port Display/T_Ports) 2-62 Entering the Port Display/T_Ports Window 2-62 Switch Faceplate Display (View>Port Modes) 2-63 Entering the Port Modes Faceplate 2-63 Switch Faceplate Display (View>Port Tuning (SANbox only)) 2-64 Entering the Port Tuning Faceplate 2-64 Port Tuning 2-64 Non-I - Non-Interleaved 2-64 Min-I - Minimize-Interleave 2-64 Frame-L - Frame Limit 2-65 Normal 2-65 Switch Faceplate Display (View>Performance Data) (Default) 2-66 Entering the Performance Data 2-66 SANbox-8/16 Switch Management User’s Manual 59010-06 Rev. A vii Pr el im in ar y Switch Faceplate Display (View>Name Service) 2-67 Entering the Name Server Data 2-67 Name Service Data File 2-68 Switch Faceplate Display (View>Trace Log) 2-69 Entering the Trace Controls 2-69 Trace Overview 2-70 Switch Faceplate Display (View>Memory Map) 2-71 Entering the Memory Map Window 2-71 Tool Bar 2-72 Apply Button 2-72 Back Button 2-72 Memory Controls 2-72 Read /Write Increment Select 2-72 Read /Write Select 2-72 Start Address Field 2-72 Length Field 2-72 Memory Data Fields 2-72 Switch Faceplate Display (Special>Update Flash) 2-73 Choosing Update Flash 2-73 Load Flash 2-73 Flash Load Fails 2-74 Switch Faceplate Display (Special>Reset) 2-75 Choosing Reset 2-75 Rack Administration Window 2-76 Entering the Rack Administration Window 2-76 Main Menu Bar 2-76 File 2-77 Edit 2-77 View 2-77 Special 2-77 Help 2-77 Tool Bar 2-77 Back Button 2-77 Apply Button 2-77 Zoom Button 2-77 Undo 2-77 Refresh Button 2-77 Delete Button 2-77 Rack Name 2-78 Email Contact 2-78 Description Field 2-78 Shelf Information 2-78 viii 59010-06 Rev. A SANbox-8/16 Switch Management User’s Manual Pr el im in ar y Level 2-78 Name 2-78 Contact 2-78 Alerts 2-78 Shelf Administration Window 2-79 Entering the Shelf Administration Window 2-79 Main Menu Bar 2-79 File 2-80 Edit 2-80 View 2-80 Special 2-80 Help 2-80 Tool Bar 2-80 Back Button 2-80 Apply Button 2-80 Zoom Button 2-80 Undo 2-80 Refresh Button 2-80 Delete Button 2-81 Previous Button 2-81 Next Button 2-81 Shelf Name 2-81 Email Contact 2-81 Alert Information 2-81 Device Information 2-81 Icon field 2-81 ## 2-81 Name 2-81 Port 2-81 Address 2-81 World-Wide-Name 2-82 Company 2-82 Zoning 2-83 Hard Zone Rules (MKII-8 and MKII-16) 2-84 Hard Zone Rules (SANbox-8 and SANbox-16) 2-85 Broadcast Zone Rules 2-86 Name Server Zone Rules (Port Zoning Method) 2-86 Name Server Zone Rules (WWN Zoning Method) (SANbox-8 and SANbox-16) 2-87 SL Zone Rules (SANbox-8 and SANbox-16) 2-87 Zoning Window 2-88 Entering the Zoning Window 2-88 Main Menu Bar 2-89 SANbox-8/16 Switch Management User’s Manual 59010-06 Rev. A ix Pr el im in ar y File 2-89 Edit 2-89 View 2-89 Special 2-89 Help 2-89 Tool Bar 2-90 Back Button 2-90 Apply Button 2-90 Refresh Button 2-90 Delete Button 2-90 Previous Button 2-90 Next Button 2-90 Criteria for Displaying a Port 2-90 Special Condition for Fabrics using the WWN Zoning Method 2-90 Adding a Zone (Port Group Zoning Method) 2-91 Adding a Zone (WWN Group Zoning Method) 2-92 Removing a Zone 2-94 Removing a Port from a Zone 2-95 Removing a Device from a Zone 2-95 Adding a Zone (No Hard Zones Used) 2-96 Adding a Zone (Hard Zones Used) 2-97 Combining Fabrics with Zones Defined 2-98 Credit Chaining 2-99 Donor Ports 2-99 Selecting a Main Credit Chain Port for Extended Credits 2-99 User Administration Window 2-100 Entering the Administration Window 2-100 Main Menu Bar 2-100 File 2-101 Edit 2-101 View 2-101 Special 2-101 Help 2-101 Tool Bar 2-101 Back Button 2-101 Apply Button 2-101 Undo 2-101 Refresh Button 2-101 Delete Button 2-101 User List 2-102 Name 2-102 Password 2-102 x 59010-06 Rev. A SANbox-8/16 Switch Management User’s Manual Pr el im in ar y Fabric Name 2-102 Security Level 2-102 Created 2-103 Modified 2-103 PW Expire 2-103 Acnt Expire 2-103 Wd 2-103 Ht 2-103 Installing a New Version of SANsurfer on a SANbox Switch 2-104 Using a DOS Workstation to Install a New Version 2-104 Using a Unix Workstation to Install a New Version 2-104 3 Telnet Overview 3-1 Command Overview 3-1 Creating Security for Telnet Access 3-2 Create a New User Account 3-2 Delete an Existing User Account 3-2 General Commands 3-3 delete <user> 3-3 exit 3-3 help 3-3 login <login_name> 3-3 logout 3-4 reset switch 3-4 send LIP <port #> 3-4 set <command type> 3-4 show <command type> 3-4 whoami 3-4 set <command type> 3-4 addr <24-bit fiber channel chassis address> 3-5 config [field] 3-5 config <timeout setting> <timeout value> 3-6 loop nl-port <enable | bypass > <nl_port_addr> 3-7 loop status <port_num> <enable | disable> 3-7 memory <address> <value> [byte | word | long] 3-7 network 3-7 pagebreak <lines> 3-8 portrscn <port_num> <setting> 3-8 show <command type> 3-9 chassis 3-9 chassis_mode 3-10 SANbox-8/16 Switch Management User’s Manual 59010-06 Rev. A xi Pr el im in ar y config 3-10 counts <port #> 3-11 ecounts 3-11 events 3-12 fcport <port_num> 3-12 links 3-14 loop <port #> [-v] 3-14 memory <start_address> [count] [byte | word | long] 3-14 monitor 3-14 nameserver 3-15 network <field> 3-15 pagebreak 3-15 portrscn [port_num] 3-15 portstate [port #] 3-16 scounts 3-16 snmp 3-16 steering <port_num> 3-17 unit 3-17 version 3-17 4 TFTP Trivial File Transfer Protocol (TFTP) 4-1 Using TFTP 4-1 Using a Windows Management Station: 4-1 Using a Unix Management Station: 4-1 Sequence of Events for Replacing Switch Configuration 4-2 Getting the Index File 4-3 Windows: 4-3 Unix: 4-3 Retrieving the Current Switch Configuration File (config) 4-4 Windows 4-4 Unix 4-4 Editing the Configuration File (config) 4-5 The Switch Management Configuration File 4-5 Transfer a New Management Configuration File to the Switch 4-6 Windows: 4-6 Unix 4-6 Loading New Switch Control Code into Flash 4-7 Windows 4-7 Unix 4-7 Reset the Switch Using TFTP 4-8 xii 59010-06 Rev. A SANbox-8/16 Switch Management User’s Manual 5 SNMP Pr el im in ar y Simple Network Management Protocol (SNMP) 5-1 Managing the Switch Using the SNMP 5-1 Management Information Base (MIB) 5-1 Configuring SNMP 5-3 A Technical Support Availability A-1 Training A-1 Contact Information A-1 B Counter Descriptions Glossary Index SANbox-8/16 Switch Management User’s Manual 59010-06 Rev. A xiii Pr el im in ar y List of Figures Figure 1-1 Figure 2-1 Figure 2-2 Figure 2-3 Figure 2-4 Figure 2-5 Figure 2-6 Figure 2-7 Figure 2-8 Figure 2-9 Figure 2-10 Figure 2-11 Figure 2-12 Figure 2-13 Figure 2-14 Figure 2-15 Figure 2-16 Figure 2-17 Figure 2-18 Figure 2-19 Figure 2-20 Figure 2-21 Figure 2-22 Figure 2-23 Figure 2-24 Figure 2-25 Figure 2-26 Figure 2-27 Figure 2-28 Figure 2-29 Figure 2-30 Figure 2-31 Figure 2-32 Figure 2-33 Ethernet Connection 1-3 Login 2-7 Faceplate Display Identification 2-13 SANsurfer Switch Management Application Block Diagram 2-14 Fabric Window 2-16 Topology Window for Port Group Zoning Method 2-24 Topology Window for WWN Group Zoning Method 2-25 Name Server Zoning Method Dialog Box 2-28 Shelves Created For Devices 2-31 Fabric with Failed and Replacement Switches 2-34 Failed Switch Removed 2-35 Restore Dialog Box 2-35 Zoning Method Conflict Dialog Box to Zoning Method Dialog Box 2-35 Network Configuration Window 2-36 Switch Faceplate Display 2-42 GBIC Icons 2-49 Port Display/Loop Devices Window 2-50 Port Test Parameters Window 2-52 Port Display/TL Configuration Window 2-56 TL Port Bridges (Private Initiators and Private Targets) 2-61 Port Display/T_Port 2-62 Switch Faceplate for Port Modes 2-63 Switch Faceplate for Port Tuning 2-64 View>Performance 2-66 View>Name Service for Public Loop 2-67 View>Name Service for Private Loop 2-68 View>Trace Log 2-69 View>Memory Map 2-71 Special>Update Flash 2-73 Rack Administration Window 2-76 Shelf Administration Window 2-79 WWN Zoning Window 2-88 Zoning Window for a WWN Name Server Zone 2-94 Edit User Accounts 2-100 xiv List of Figures 59010-06 Rev. A SANbox-8/16 Switch Management User’s Manual Pr el im in ar y List of Tables Table 2-1 Table 2-2 Table 2-3 Table B-1 Table B-2 Default Username and Password 2-8 Loop Controls Field Descriptions 2-54 Loop Display Field Descriptions 2-55 Counter Names and Descriptions (port display window and telnet) B-1 Counter Names and Descriptions (Faceplate window) B-5 SANbox-8/16 Switch Management User’s Manual 59010-06 Rev. A List of Tables xv Notes List of Tables 59010-06 Rev. A SANbox-8/16 Switch Management User’s Manual Pr el im in ar y Preface How to Use This Manual This manual has five sections, two appendices and an Index: • Section 1 explains how to cable a Management Station to a Switch chassis and configure its Ethernet port. • Section 2 explains how to start and run the SANsurfer Switch management application. • Section 3 explains the management functions available through Telnet. Telnet is for the SANbox family of Switches only. • Section 4 explains the management functions provided by TFTP. • Section 5 explains the management functions provided by SNMP. • Appendix A contains information about QLogic Technical Support and how to contact them for assistance. • Appendix B contains a description of counters used in the SANsurfer windows. Please use this manual in conjunction with the appropriate SANbox or MKII Switch Installer’s/User’s manual. These manuals are listed in the Related Materials paragraphs later in this section. SANbox-8/16 Switch Management User’s Manual 59010-06 Rev. A Preface 1 Intended Audience Pr el im in ar y This manual introduces QLogic Switch management products and explains their installation and use. It is intended for users competent in installing and using network management tools. Related Materials The following manuals and materials are referenced in the text and/or provide additional information. • SANbox-8 Fibre Channel Switch Installer’s/User’s Manual, Publication Number 59008. • SANbox-16HA Fibre Channel Switch Installer’s/User’s Manual, Publication Number 59005. • SANbox-16STD Fibre Channel Switch Installer’s/User’s Manual, Publication Number 59012. • GigWorks MKII-BASE8 Switch Installer’s/User’s Manual, Publication Number 59004. • GigWorks MKII-BASE16 Switch Installer’s/User’s Manual, Publication Number 59003. All manuals are available from QLogic Corporation. QLogic Customer Support. 2 Preface Phone: (952) 932-4040 Fax: (952) 932-4018 Attn: Customer Support E-Mail: [email protected] Web: www.qlogic.com 59010-06 Rev. A SANbox-8/16 Switch Management User’s Manual Section 1 Pr el im in ar y Introduction Switch Management The MKII and SANbox™ Switch families support management through: • SANsurfer™ Switch Management. SANsurfer is a Web-based (Java) application. • A built-in Trivial File Transfer Protocol (TFTP) server. • A built-in SNMP agent. • A built-in Telnet server. Applications Overview SANbox switches contain several applications that can control different aspects of the switch. SANsurfer The SANsurfer application can control all aspects of switch management. The application is embedded in each SANbox Switch chassis. If managing Switches using a MKII Switch, you must install the SANsurfer application on your management station prior to performing switch management. These installation instructions are located in Section 2. Before managing a fabric with SANsurfer you must: • Pick a chassis through-which you will manage all the chassis in the fabric (Fabric Management Switch). • Connect the Fabric Management Switch’s Ethernet interface to an isolated Ethernet network (a direct connection using a Cross-over cable). • Configure the IP network address, IP subnetwork mask, and IP gateway address. You may configure these IP parameters using Telnet, SANsurfer, RARP, BOOTP, or TFTP. Refer to the “Ethernet Cabling” on page 1-3 and “Configuring the Ethernet Port Using SANsurfer” on page 1-5 for details on connecting the management station to a switch and using this application. Refer to Section 2 for detailed operational steps of the SANsurfer application. SANbox-8/16 Switch Management User’s Manual 59010-06 Rev. A Introduction 1-1 Applications Overview Telnet (SANbox Only) A Telnet server is embedded in each SANbox Switch chassis. Pr el im in ar y Before managing a Switch chassis with Telnet you must: • Connect the Ethernet interface to an Ethernet network and • Configure its IP network address, its IP subnetwork mask, and its IP gateway address. You may configure these IP parameters using Telnet, SANsurfer, or TFTP. Refer to the “Ethernet Cabling” on page 1-3 and “Configuring the Ethernet Port Using Telnet” on page 1-6 for details on connecting the management station to a switch and using this application. Refer to Section 3 for detailed operational steps of the telnet application. TFTP A TFTP server is embedded in each Switch chassis. Before managing a Switch chassis with TFTP you must: • Connect the Ethernet interface to an Ethernet network and • Configure its IP network address, its IP subnetwork mask, and its IP gateway address. You may configure these IP parameters using Telnet, SANsurfer, or TFTP. Refer to “Ethernet Cabling” on page 1-3 and “Configuring the Ethernet Port Using TFTP” on page 1-6 for details on connecting the management station to a switch and using this application. Refer to Section 4 for detailed operational steps of the tftp application. SNMP An SNMP agent is embedded in each Switch chassis. Before managing a Switch chassis with SNMP you must: • Connect the Ethernet interface to an Ethernet network and • Configure its IP network address, its IP subnetwork mask, and its IP gateway address. You may configure these IP parameters using Telnet, SANsurfer, or TFTP. 1-2 Introduction 59010-06 Rev. A SANbox-8/16 Switch Management User’s Manual Ethernet Cabling Ethernet Cabling Pr el im in ar y The Switch is managed through the use of a customer-supplied management station connected to the Switch via its Ethernet port. Refer to the appropriate Switch Installer’s/User’s manual for the location of the Ethernet port. Figure 1-1 shows the Switch Management connector and the cable wiring. The Ethernet connection may be made with power applied to the Switch. Switch Management Connector (RJ-45) 8 1 10/100BASE-T* 10/100BASE-T* Straight TP Cross-over TP Connection Connection Ethernet Switch Management Connector Ethernet Switch Management Connector directly to to Router, Management Station, or other Host Repeater, Ethernet Switch, or Hub Straight TP Connection 8 7 6 5 4 3 2 1 * NOTE: 8 7 6 5 4 3 2 1 Cross-over TP Connection 8 7 6 5 4 3 2 1 8 7 6 5 4 3 2 1 The Ethernet port on the MKII BASE-16 Switch is 10BASE-T. Figure 1-1 Ethernet Connection SANbox-8/16 Switch Management User’s Manual 59010-06 Rev. A Introduction 1-3 Configuring the Switch Ethernet Port Configuring the Switch Ethernet Port Pr el im in ar y NOTE: The Switch cannot be managed through the Ethernet port without the management station knowing the IP address of the Switch. If the IP configuration of the Switch is lost, the Switch can be reset in Force PROM mode. In Force PROM mode, the Switch always uses the default management parameters, not the parameters defined in the configuration file. In this way, the Switch can always be returned to a 10.0.0.x network and reconfigured. Refer to the QLogic web site (http:// www.qlogic.com), Support category, and locate the FAQ for instructions on how to place your Switch chassis into Force PROM mode. Before the Switch can be managed using the Ethernet port, several management parameters must be set correctly. At a minimum, the IP network address, the IP subnetwork mask, and the IP gateway address must all be set. In addition, the SNMP read, write, and trap community names may be set, as well as the SNMP name, contact, and location. At this point in time, when managing a multi-chassis fabric with anything other than SANsurfer, this setup is required for each chassis in the fabric. If managing the multi-chassis fabric with SANsurfer, this setup is required only for the Fabric Management Switch. To configure the Switch management parameters, install the Switch temporarily on an isolated network (a network with no other devices on it other than the management station and the Switch) with the subnet address 10.x.x.x (By default, the Switch’s IP address is 10.0.0.1.). You may then use Telnet, SANsurfer, or TFTP to configure the Switch chassis’ Ethernet port. 1-4 Introduction 59010-06 Rev. A SANbox-8/16 Switch Management User’s Manual Configuring the Switch Ethernet Port Configuring the Ethernet Port Using SANsurfer To configure the Switch chassis: Follow “Installing SANsurfer on a Management Station” on page 2-6 to start the SANsurfer application. 2. Use the Fabric window (the first window opened by default when you enter the application, see “Fabric Window” on page 2-16) to create a fabric containing the one Switch chassis that you have temporarily installed on an isolated network. Pr el im in ar y 1. The default IP Address of the Switch chassis is 10.0.0.1. The switch name will be undefined until it is entered in the shelf information line in the Rack Administration window. 3. In the Fabric window, double click the fabric icon in the Status field of the entry you made in Step 2. The application will connect to the Switch using the default IP Address and will display the “Topology Window” on page 223. 4. The 16-character World-Wide-Name (WWN) of the connected chassis is displayed under the chassis. Write down the WWN of this Switch chassis. This is a good way of identifying this chassis when it is part of a multichassis fabric. You may give this chassis a more user-friendly name later. 5. In the Topology window, double click the Ethernet port icon next to the chassis to jump the application to the “Network Configuration Window” on page 2-36. 6. In the Network Configuration window, configure the IP Address, Subnet Mask, and Gateway Address (if necessary). Check that the new IP Address is correct and write it down. Press Apply. The new configuration is saved on the chassis but does not take effect until the Switch chassis is reset. 7. (Optional) At this point you could configure the remaining parameters if you know them. Or, you may configure them at a later time. If you have configured more parameters, press Apply. The new configuration is saved on the chassis but does not take effect until the Switch chassis is reset. 8. Press the Back button to return to the Topology window. Double click the switch faceplate icon to go to the “Switch Faceplate Display” on page 2-41. Select Special>Reset to reset the switch. 9. When the switch is reset, if a new IP Address was assigned, the IP Address entered into the Fabric window is now incorrect. Return to the Fabric window (by repeated pressing of the Back button) and enter the new IP Address. Press Apply. SANbox-8/16 Switch Management User’s Manual 59010-06 Rev. A Introduction 1-5 Configuring the Switch Ethernet Port Double click on the Status field icon. The Topology window opens. Double click on the Ethernet Port icon to go to the Network Configuration window. 11. Verify that the IP Address information and any other changes have been applied. 12. Disconnect this temporary Ethernet connection, power-down the Switch chassis, and place it in its network. When you power the chassis back up, it will then use the new IP Address. 13. If you have more chassis to configure, repeat steps 2 through12 for each chassis. You must delete the 10.0.0.1 IP Address in the ARP table of your management station after each chassis is configured. Remember that the ARP table is associating the 10.0.0.1 IP Address with this latest chassis and will not work for another chassis. Pr el im in ar y 10. A typical command for doing this is: arp -d 10.0.0.1. 14. Use File>Logout to quit the application. For more detailed information, refer to “Getting Started” on page 2-6. Configuring the Ethernet Port Using Telnet To configure the Switch chassis: 1. Connect to the Switch using telnet. 2. Enter the username and password. 3. Use the show network command to view IP Address and other network settings. 4. Use the set network command to select the network parameter(s) to change. 5. Reset the Switch to activate the new settings. Refer to the Telnet section for more detail. Configuring the Ethernet Port Using TFTP To configure the Switch chassis: 1. Connect to the Switch using TFTP. This is a standard utility included in most Unix and Windows NT workstations. Versions for other platforms can be obtained from other vendors. Because TFTP has no passwords, user authentication, or other security, only trusted users should have access to the Switch through the Ethernet port. 2. 1-6 Introduction Select text file transfer mode. 59010-06 Rev. A SANbox-8/16 Switch Management User’s Manual Configuring the Switch Ethernet Port Retrieve the Switch configuration file named config. 4. Use any text editor to modify the parameters of this configuration file. 5. Transfer the configuration file back to the Switch file config. 6. The Switch can now be powered down and moved to the production network. Pr el im in ar y 3. When the Switch is powered up, it will execute with the new parameter values defined in the configuration file. Refer to the TFTP section for more detail. SANbox-8/16 Switch Management User’s Manual 59010-06 Rev. A Introduction 1-7 Configuring the Switch Ethernet Port Notes Introduction 59010-06 Rev. A SANbox-8/16 Switch Management User’s Manual Section 2 Pr el im in ar y SANsurfer Switch Management Overview NOTE: The SANsurfer Switch management application is able to manage a variety of Switch products (8-port, 16-port, full-featured Switches, Switches which have only segmented private loop ports, etc.). This section describes the functions of the application. The application “grays-out” or doesn’t display functions that do not pertain to the selected Switch chassis. SANsurfer allows you to: • Manage fabrics • Select a fabric and set up the connection to the Ethernet port on the Switch chassis through-which the selected fabric is managed • Configure the Switch Management interface with its IP network configuration parameters and SNMP configuration parameters • For fabrics which contain multiple Switch chassis, view the topology of the selected fabric including the T_Port connections between chassis • View the fabric Ethernet connection(s) • View hardware and firmware version information for the selected chassis • View Switch Names and World Wide Names (WWNs) of all chassis • View port addresses on the selected chassis • View T_Port interconnections and their port addresses • Configure chassis parameters such as: - Switch Name - Fabric ID - Chassis Number - Stage Type for multi-stage Switch fabrics - Administration Mode (Online, Offline, or Test) - Chassis Fibre Channel Timeouts (R_T_TOV, E_D_TOV, and R_A_TOV) NOTE: Changing these settings from the values specified SANbox-8/16 Switch Management User’s Manual 59010-06 Rev. A SANsurfer Switch Management 2-1 Overview herein will result in the Switch being prevented from being attached to a fabric. View dynamic graphs that display performance data for each On Line port on the selected chassis. The performance data is only recorded during the time period when an application window that monitors the performance data is open. When the monitoring window is closed, the recording of performance data stops. Performance data includes: Pr el im in ar y • - Frames In - Frames Out - Frames Dropped - Errors • Record statistics such as data rate and errors and save the data in files that are compatible with spreadsheet applications. • View Name Server data for each device connected to the selected chassis • Perform Trace operations to follow selected operations through the selected chassis • Read and write memory locations on the selected chassis • Update the Flash memory on the selected chassis • Divide the fabric ports into zones for more efficient and secure communication among functionally grouped nodes. There are several types of zones and a port may be defined in several of them simultaneously. - Hard Zones: (MK II only) follow physical boundaries within a Single-Stage Switch chassis and limit the communication of a port to only other ports in the same Hard Zone. There may be as many as four Hard Zones and a particular port may be in only one of them. (SANbox only) can be comprised of individual ports from a number of switches. Communications will only occur between ports in the defined hard zone. As many as 16 hard zones may be defined in a single fabric. - 2-2 Broadcast Zones allow the division of the fabric into as many as 16 zones that define the area of Broadcasts. A particular port may be placed in one or more of these Broadcast Zones. A port will broadcast to all ports in the same Broadcast Zone (or zones) in-which the port is defined. If Hard Zones are enabled, Broadcast Zones may not cross the defined Hard Zone boundaries. SANsurfer Switch Management 59010-06 Rev. A SANbox-8/16 Switch Management User’s Manual Overview Name Server zones allow the division of the fabric into as many as 256 zones that define which port or device will receive Name Server information. A particular port or device may be defined in one or more of these Name Server Zones. If Hard Zones are enabled, Name Server Zones may not cross the defined Hard Zone boundaries. Pr el im in ar y - Name Server Port Zones will receive Name Server information for all ports in the same Name Server Zone (or zones) in-which the port is defined. Name Server WWN Zones provide a means of designating individual devices as members of a zone. Individual devices can be relocated anywhere within the same hard zone (if used) and still be accessible to the other devices within the WWN Zone. Devices can be moved around to different shelves or racks within the fabric for ease of viewing, but still remain connected to the same physical port. Physical devices may be moved from one physical location to another within the fabric without affecting WWN zoning configuration. • • - Broadcast Zones and Name Server Zones may overlap. - SL_port Zones allow the division of the fabric into as many as 256 zones that define which ports will communicate with each other. SL Zones can be comprised of individual ports from a number of switches. Communications will only occur between ports in the defined SL zone. Configure the Mode of each port on the selected chassis. Port Modes include: - F_Port (Port forced to be an F_Port) - Fabric Port (Port allowed to self-configure as a Public Loop port or an F_Port) - SL_Port (Port forced to be a Private Segmented Loop port) (SANbox only) - TL_Port (Port forced to be a Private Translated Loop port) (SANbox only) - F_Ext16, F_Ext24, F_Ext32 (2, 3, or 4 ports configured for extended credit chaining) (SANbox only) - Offline (Port forced off line) - Testing (Port forced into test mode) Tune any port on the selected chassis to the multi-frame-sequence (MFS) characteristics of the particular host bus adapter (SANbox only) SANbox-8/16 Switch Management User’s Manual 59010-06 Rev. A SANsurfer Switch Management 2-3 Using SANsurfer View the type of GBIC installed in each port on the selected chassis • View statistics for each port on the selected chassis • View Address, WWN, FC-4 Type, and Logged-In status of each Loop Device connected to any port on the selected chassis • Configure Loop Devices including: Pr el im in ar y • - Place any NL_Port into Loop Bypass Mode - Place any or all NL_Ports back into normal Loop Mode - Reset the Loop - Re-initializing the Loop • Configure the translation entries list for TL_Ports and control the TL_Port Auto Learning feature (SANbox only) • Archive all configurable chassis parameters for all the chassis in a fabric • Restore all configurable chassis parameters for all chassis in a fabric by using the archived configuration • Provide Name Server WWN data fabric-wide. • Create numerous duplicate user-defined fabrics through use of a template Using SANsurfer The SANsurfer application is based on Java 1.1 and operates on Netscape Navigator 4.5 or newer: NOTE: Macintosh equipment does not support Java 1.1. The SANsurfer application operates on the following platforms (management stations): • Windows NT • Solaris 2.7 • Solaris 2.8 SANsurfer can manage multiple chassis within a fabric through a single Ethernet connection to any one chassis in the fabric. It can also manage multiple fabrics. All managed Switch chassis must be in the MKII and SANbox families of Switches. The SANsurfer application is embedded in each SANbox Switch chassis. No installation is required for operation on NT-based management stations. However, 2-4 SANsurfer Switch Management 59010-06 Rev. A SANbox-8/16 Switch Management User’s Manual Using SANsurfer Pr el im in ar y the SANsurfer application must be installed on a Solaris management station. See the Sun Switch Management Installer’s/User’s Manual, publication 875-1890-10, provided by Sun Microsystems, for detailed instructions on using a Solaris management station with your switch. When managing MKII chassis, the SANsurfer application must be installed on the management station. For installation instructions, refer to “Installing SANsurfer on a Management Station” on page 2-6. The first time a management station runs the SANsurfer application, an access error message will appear. This is normal because the application has not created the necessary files on the management station yet. Acknowledge the error and continue with SANsurfer. Once this management station is running SANsurfer, the error message will no longer appear when managing other switches. SANbox-8/16 Switch Management User’s Manual 59010-06 Rev. A SANsurfer Switch Management 2-5 Getting Started Getting Started Pr el im in ar y To use SANsurfer, connect the management station to the Switches’ Ethernet interface. Refer to the “Ethernet Cabling” on page 1-3 and “Configuring the Ethernet Port Using SANsurfer” on page 1-5 for detailed procedures. Installing SANsurfer on a Management Station Before managing MKII Switches with SANsurfer, you must install the application on your management station. Even though the SANsurfer application is embedded in SANbox Switches, you may also manage SANbox Switches with the SANsurfer application installed on a management station. Even if not installing the complete application on the management station, it is necessary to run the admin.htm file to create files on the management station which are needed during logging into the application. 1. Move the files from the distribution media (CD, tape, diskette, or Internet) to your management station. You must place these files on the hard drive in a directory that your HTTP server can access. 2. Highlight the admin.htm file and execute it (double-click on it). Executing this file installs the application. As the application installs, the system will display the QLogic Corporation Administration version screen and the SANsurfer/WEBGUI Installation Utility window. This will clear all user and super user passwords, but will not clear the fabric settings. Clear Button This will clear all user and super user passwords and will also clear the fabric settings. Reset Button This will display all user accounts and passwords that are currently defined. View Button Continue Button Close Button 2-6 Move to the next screen in the load process. Cancel the load process without saving. 1. Click Continue. 2. When the display indicates “Installation Complete”, click “OK” 3. Click Close. 4. Using the Windows tools, create a desktop shortcut to the QLogic.htm file. 5. The installation is complete. SANsurfer Switch Management 59010-06 Rev. A SANbox-8/16 Switch Management User’s Manual Getting Started Starting SANsurfer In order to use the Switch management application: Open and start SANsurfer. Pr el im in ar y 1. For a SANbox switch as the Fabric Management Switch: a. Open the web browser and type: http://<switch name or IP address>/ NOTE: The SANsurfer application is embedded in the SANbox memory. It will not launch from a chassis that is inoperable, such as a chassis with a Flash Checksum error. Therefore if SANsurfer was launched prior to the Switch failure, or if SANsurfer is launched from another chassis that is operable, it is possible to load new Flash code in a failed switch. If SANsurfer is not operable, use TFTP to load new Flash code. The IP Address is either the one configured into the Switch chassis or the default (10.0.0.1) configured at the factory. If the chassis still contains the default IP Address, the Management Station must be directly connected to the chassis with an Ethernet cross-over cable. b. Observe that the Login dialog box shown in Figure 2-1 appears. NOTE: Entry fields are case sensitive Figure 2-1 Login SANbox-8/16 Switch Management User’s Manual 59010-06 Rev. A SANsurfer Switch Management 2-7 Getting Started For a MK II switch as the Fabric Management Switch: Pr el im in ar y NOTE: When managing Switches in the MKII Switch family, the SANsurfer application must be installed on the management station. For installation instructions refer to “Installing SANsurfer on a Management Station” on page 2-6. When managing SANbox Switches, it is possible to place the application on a local management station and run the application from there instead of using the application that is embedded on the SANbox Switch. In this case follow the installation instructions to place the SANsurfer application on your management station and follow these instructions to open the application. 2. a. After the SANsurfer application has been loaded on the management station, start the web browser and open the QLogic.htm file. b. Observe that the Login dialog box shown in Table 2-1 appears. If this is the first time this switch is being logged into, or if no username and password file has been created by a super user, log in to SANsurfer using the username and password shown in Table 2-1. Otherwise, use the username and password assigned during a previous session. The Fabric window opens. A Super user must set up user names, security levels, and passwords. Refer to “User Administration Window” on page 2-100 for directions in the creation and update of the user file. SANsurfer stores the password file on the management station. 3. Set up or open a fabric (Set up a fabric if no fabrics have been previously defined. Open a fabric if one is already defined.). Table 2-1 Default Username and Password Password File (app.dat) Default Username Default Password su su Set- Up or Open a Fabric NOTE: The very first time you run the application, you will receive an error when trying to access the fabric file. This is normal. After a fabric is defined and saved, this error will no longer appear at login. 2-8 SANsurfer Switch Management 59010-06 Rev. A SANbox-8/16 Switch Management User’s Manual Getting Started Pr el im in ar y If no fabric has been defined, use the Fabric window to indicate the IP Address of the chassis which is accessible through an Ethernet port. Refer to “Fabric Window” on page 2-15 for details on setting up a fabric. If a fabric has been defined, use the Fabric window to open it. Double click the fabric icon for the fabric (or select the icon and use the Zoom button) and the application will display the Topology window for the fabric. The Topology window is described on page 2-23 Adding a Switch to a Fabric Successfully adding a switch to an existing fabric depends on: • The Switch has the same flash version as the fabric to which it is being added. • The Switch has the same PROM version as the fabric to which it is being added. • The Switch has the same SANsurfer version (or newer) as the fabric to which it is being added. • The Switch has the same Fabric ID as the fabric to which it is being added. • The Switch has a Chassis ID that is different from the other switches in the fabric to which it is being added. The default value of zero should be changed to a non-zero value after connection to ensure that when another switch is added to the fabric, a conflict does not arise from a duplicate number. • The R_T_TOV, R_A_TOV, E_D_TOV values are equal to all of the switches in the fabric to which it is being added. • The Zoning Backup file on the Switch is cleared. • If the fabric to which the the switch is being added is operating in the name server WWN zoning method, a warning should appear that there is a conflict with the zoning method. To correct the error, acknowledge the messages and select the WWN Group zoning method when the selection window appears. Use the SANsurfer application to verify these conditions on switches which have previously been connected to other fabrics or as a single switch fabric prior to connecting them to this fabric. If the switch has never been used, these conditions have been met by the default states. The switch is ready for installation in the fabric. Removing a Switch from a Fabric To prepare a switch for removal from a fabric, it is necessary to change certain settings to specific values to ensure that the switch is in a known condition for the next time it is to be used. SANbox-8/16 Switch Management User’s Manual 59010-06 Rev. A SANsurfer Switch Management 2-9 Getting Started On the Network Configuration window, if the IP Address, Netmask Address, and Gateway Address values were changed to reflect the current fabric, change them back to the default values (unless permanently assigned): Pr el im in ar y • IP Address: 10.0.0.1 Netmask Address: 255.0.0.0 Gateway Address: 0.0.0.0 • On the Faceplate Display window, • Ensure that the Fabric ID is set to 1. • Ensure that the Chassis ID is set to 0. • Ensure that the Stage type is set to FLS- IO/Transfer. • If the timeout values have been altered from the default settings, change them back to the default values: R_T_TOV: 100 E_D_TOV: 2560 R_A_TOV: 5000 • • 2-10 Select Special>Clear Zoning Backup to ensure that the WWN Name Server Zoning Backup table has been cleared. If the fabric is using the name server WWN zoning method, it will be necessary to remove the switch from the existing fabric, connect a crossover cable from the management station to the switch, and change the name server zoning method back to Port Groups (Topology window, Special>Select Zoning Method). SANsurfer Switch Management 59010-06 Rev. A SANbox-8/16 Switch Management User’s Manual Understanding Application Windows Understanding Application Windows Pr el im in ar y SANsurfer is composed of a set of windows. Each window manages a different aspect of Switch/rack/fabric configuration. • The first window displayed following login is the Fabric window. The Fabric window allows you to create, name, and choose a fabric. • Choose a fabric. The application displays the Topology window. From the Topology window, choose any icon and, depending on the cursor location on the icon when clicking, the application displays the window that applies to that area of the icon. Refer to the paragraphs concerning the Topology window for further information. • The Switch Faceplate display is composed of a Faceplate portion, a Chassis Parameters/Switch Statistics portion, and a Chassis Management portion (see Figure 2-2 on page 2-13 to identify these locations). The Faceplate portion may control any of the following for the selected Switch chassis: For Switches: • • - Ethernet connection enters the Network Configuration window - Port States (default) - Port Modes - Port Tuning The Chassis Parameters/Switch Statistics portion of the Switch Faceplate display allows assigning or modifying: - Fabric ID - Chassis Number - Stage Type - Administrative State (Admin Mode) - Fibre Channel timeouts for the selected Switch chassis The Chassis Management portion of the window may control/view any of the following for the selected Switch chassis: - Performance (default) - Name Server - Trace - Memory Map SANbox-8/16 Switch Management User’s Manual 59010-06 Rev. A SANsurfer Switch Management 2-11 Understanding Application Windows Pr el im in ar y NOTE: SANsurfer manages both 8 and 16-port Switch chassis. The faceplates shown in the following pages may not look the same as your chassis but will have the same functionality. • Unless specified otherwise, the polling of the Switch, performed by any window will cease when that window is exited. A window is exited when a different window is opened. • Allow grouping devices from various switches into a single point to aid in zoning. • Reduce the quantity of ports/devices listed in the left column of the Topology window for a specific rack, shelf, or Switch. • The rack icon contains the following items: For Shelves: For Racks: A rack name - A switch name or fabric address - A switch icon • Various racks displayed throughout the window can be click-dragged on top of each other to combine multiple switches into a single rack icon. • Racks containing multiple switches can be separated into individual racks with a single switch in each rack. • Rack icons provide access to the Rack Administration window for: For Faceplates: • 2-12 - - Naming the rack - Provide an email address for a contact regarding rack problems - Provide a description block that can be used to store additional information about the rack Tables and lists allow highlighting individual rows to aid in visual separation from other rows. Clicking in the header row of the table or list clears the highlighting. • Allows changing the displayed information through use of menu selections. • Previous and Next buttons allow stepping between individual items of the selected type without having to backtrack to a previous screen. SANsurfer Switch Management 59010-06 Rev. A SANbox-8/16 Switch Management User’s Manual SANSurfer Overview SANSurfer Overview Pr el im in ar y Switch management relies on viewing many switch functions through the use of a switch faceplate display (see Figure 2-2). Movement through the application will involve changing displays, depending on the desired activity. The application records the screens movements. Movement between different screens is accomplished as shown in Figure 2-3. To determine where the application will move when the Back button is pressed, retrace the line from the location that was exited to reach the current location. Exiting any screen will stop any active tasks being performed within that screen. The active tasks will resume when that screen is displayed again. Switch faceplate portion Chassis parameters/switch statistics portion Chassis management portion Figure 2-2 Faceplate Display Identification SANbox-8/16 Switch Management User’s Manual 59010-06 Rev. A SANsurfer Switch Management 2-13 SANSurfer Overview Pr el im in ar y User Administration window See page 2-100 Login Fabric window See page 2-15 Rack Administration window See page 2-76 Topology window See page 2-23 Shelf Administration window See page 2-79 Switch Faceplate portion of the display See page 2-41 View>Port States Faceplate (default) See page 2-49 View>Port Modes Faceplate See page 2-63 View>Port Tuning Faceplate See page 2-64 Chassis Parameters/Switch Statistics portion of the display Chassis Management portion of the display View>Performance window (default) See page 2-66 View>Name Server window See page 2-67 View>Trace window See page 2-69 View>Memory Map window See page 2-71 Network Configuration window See page 2-36 Fabric Zoning window See page 2-83 Figure 2-3 SANsurfer Switch Management Application Block Diagram 2-14 SANsurfer Switch Management 59010-06 Rev. A SANbox-8/16 Switch Management User’s Manual Fabric Window Fabric Window Pr el im in ar y The Fabric window (see Figure 2-4) allows any user to select a fabric for observation and/or management (depending on the authority of the user). A managed fabric has a name and an Ethernet connection to a Switch chassis through-which the fabric is managed, hereafter referred to as the Fabric Management Switch. More than one Switch chassis in a multi-chassis fabric can have an Ethernet connection for backup purposes, but SANsurfer chooses only one Ethernet connection at a time to use. The Fabric window is the first window displayed after entering the application. The application loads the default.fab file, which contains a list of all managed fabrics. It allows a Super User or an administrator to create and edit a fabric and identify the IP address of the Fabric Management Switch. The application loads the default.fab file (or the file assigned to a user; see “User Administration Window” on page 2-100 for assigning alternate files), which contains an entry for the managed fabric if the fabric was saved in a previous session. If this is the first time the application is being accessed, there is no defined fabric. The default.fab file does not contain a fabric unless a fabric has been defined and saved to the default.fab file by a user. If each user has saved their own user.fab (where user = a user-defined name) file, and the user administration table lists that fab file for that user, the fabric shown will be different for each user. For example, if user “Tom” has saved his defined fabric in the “tom.fab” file, changing the entry in the user administration window for “Tom” to use the tom.fab file instead of default.fab will recall Tom’s fabric in the Fabric window when he signs in to the application. Use the Network Configuration Window to assign the IP Address to these Switch chassis. The Fabric window can also be used to record Port, Switch chassis, and Fabric statistics through the use of the type and mode fields. SANbox-8/16 Switch Management User’s Manual 59010-06 Rev. A SANsurfer Switch Management 2-15 Fabric Window Main Menu Bar Tool Bar Statistics recording Pr el im in ar y Current Login Information Status Bar Console Window Figure 2-4 Fabric Window Entering this Window After starting the application, this window is displayed. Return here from subsequent displays by repeatedly pressing the back button. Login Information The current login information portion of the window contains information about the current user, their level of authority, and the fabric file being used. Click on this information to go to the user file. Any user can go to the user file, but only a super user can save changes to the file. Creating or Deleting a Fabric To create a new fabric: Only one fabric may be displayed. To create a new fabric, the existing fabric must be deleted. 2-16 SANsurfer Switch Management 59010-06 Rev. A SANbox-8/16 Switch Management User’s Manual Fabric Window Place the cursor in the IP Address(es) field and type the IP Address of the Switch connected via Ethernet (the Web) to the management station. • Place the cursor in (or tab to) the Rate field and type the desired rate of checking for errors (whole number values of zero, or greater than 19 are allowed). • When the cursor is removed from the Fabric Line after completing the IP Address(es) a Status Icon will appear. Pr el im in ar y • To delete an existing fabric: • Select the fabric line on the table. • Press Delete to remove the existing entry. Select and View a Fabric When selecting a fabric, the application will go to the Topology window. There are three ways to select and view a fabric on the list: • Double click on the Status Icon, Traps field, or Errors field for the fabric. • Single click on any field except for the Type field, then press the Zoom button. • Single click on the Status Icon, Traps field, or Errors field for the fabric to select it, then choose View>Zoom. SANbox-8/16 Switch Management User’s Manual 59010-06 Rev. A SANsurfer Switch Management 2-17 Fabric Window Fabric Line Pr el im in ar y The Fabric Line contains an IP Address and the Fabric Name of the managed fabric. Fields display status information. These are the Status field, Traps field, and Errors field. The Type, Mode, and Rate fields are for recording status information. Status Field The Status Field may contain either of two icons: A Topology icon or a PROM icon. Topology Icon When the Fabric Line contains a complete entry (an IP Address and Rate value), the application displays a Topology icon in the Status field. The application uses the background color of the Topology icon to indicate fabric status: • Gray indicates normal operation. • Red indicates loss of communication with the fabric. • Yellow indicates the occurrence of fabric errors. If the status icon for the fabric is red, this could be the result of the IP address not matching the value entered in the list. If the IP address is different, the entry must be deleted and a new entry created. NOTE: If the icon remains red after the IP address is entered, verify that the following conditions exist: The switch has power applied and is turned on The ethernet cable is attached to the switch The IP address entered in the table is the same as the IP address of the switch Double click the Topology icon and the application will display the Topology window for the selected fabric. The Topology window can also be displayed by single clicking on the Topology Icon to select the fabric and then pressing the Zoom button or choosing View>Zoom. PROM Icon The icon with the word “PROM” displayed in the Status field is not an indication of normal operation. It is only visible as a result of POST failure or when the switch has been placed in the force PROM mode. When a Switch chassis has a Flash Checksum error as a result of a PowerOn-Self-Test diagnostic or if the chassis was placed into Force PROM Mode via its Test Switch, the Switch chassis goes into PROM Mode and uses its 2-18 SANsurfer Switch Management 59010-06 Rev. A SANbox-8/16 Switch Management User’s Manual Fabric Window Pr el im in ar y default IP Address to communicate through its Ethernet port. This requires connection of a Crossover Ethernet cable directly to the faulty Switch chassis and use of the default IP Address to connect to it. When you create a onechassis fabric to communicate with this Switch, designate an IP Address of 10.0.0.1. SANsurfer must already be launched in order to communicate with a chassis in PROM mode. When SANsurfer connects to this Switch, it will find that it is in PROM Mode and display the PROM Icon. When a Switch is in PROM mode, there is a very limited number of things that can be done to it. New control code can be loaded into Flash memory or give the Switch a new IP Address. IP Address Field The IP Address field contains the IP Address of one Fabric Management Switch. Enter an IP Address by placing the cursor in the empty IP Address field and typing. To change an IP address requires deletion of the defined fabric and creation of the new one. Press Apply to save the changes. Fabric Name The Fabric Name is taken from the SNMP Name field of the Network Configuration window. Edit an existing name by double clicking in the Name Field and being taken to the Network Configuration window. Change the name as desired from there. Press Apply to save the changes before returning to this window. Type, Mode, and Rate Fields Use these three fields to set up the recording of Data Rate and Error counters. Following the setup of these fields, use the Statistics recording button or Special>Start/Stop Recording to start and stop recording. Type Field Enable the type of counters you want to record for the selected fabric. Click the Type field to step through the choices. The choices are: OFF — Do not enable any counters and clear the Mode field. Errors — Record total error counts. Data and Errors — Record Frames In/Frames Out and total error counts. All — Record all statistics individually. Mode Field Enable the application to create one or more spreadsheets. The application names the spreadsheets based on the Fabric, Switch chassis, or port. Click the Mode field to step through the choices. The choices are: Fabric — Sum statistics from all ports and modules in the fabric into one total. SANbox-8/16 Switch Management User’s Manual 59010-06 Rev. A SANsurfer Switch Management 2-19 Fabric Window Switch — Sum the traffic of all ports of each module in the fabric. Pr el im in ar y Port — Display traffic counts for each port individually. Recorded in EVENT_FRAMES/Second. Rate Field Enter the number of seconds between each time the application polls the chassis in the selected fabric for statistics. The number must be 20 seconds or greater. Traps Field The Traps Field is not in operation at this time. Errors Field The application polls each chassis in the fabric at the rate set in the Rate field. It adds the number of errors it finds to a cumulative count and displays that number in the Errors field. You may reset this count with a command in the Special menu. Statistics Recording Button Press to start recording. Press again to stop recording. Each time you start a recording session, the application will display a standard dialog box that will ask where to place the generated files. The application names the files based on the fabric, Switch chassis, or port. Main Menu Bar There are five menus on the Main Menu Bar: File, Edit, View, Special, and Help. These menus are context-dependent. That is, they each may contain different submenus depending on the window they are in. File The File Menu contains the following sub menus: 2-20 • Open Fabrics — Opens an Open File dialog box. Select the fabric (.fab) file to open. • Save Fabrics — Save the current fabric file. • Save Fabrics as — Opens a Save As dialog box. Name the new fabric file that will contain the currently-defined list of fabrics. • Delete Fabrics File — Opens a Delete dialog box. Select one fabric file to delete. DO NOT delete any xxxxxxx.fab files which are referenced on the User Administration window. The fabric file which is opened when the SANSurfer application is started is defined on the User Administration window for each defined user. If the specified file is not present at the time of log in, the application will not function. • Security Login — Exit from current user and log in as another. SANsurfer Switch Management 59010-06 Rev. A SANbox-8/16 Switch Management User’s Manual Fabric Window • Exit — Exit the SANsurfer application. Edit Pr el im in ar y The Edit Menu contains the following sub menu: • User Administration — Go to “User Administration Window” on page 2100. View The View Menu contains the following sub menus: • Zoom In — Same as Zoom Button. • Zoom Out — Same as Back button. Special The Special menu contains the following sub-menus. • Clear Messages — Clears the console window portion of the Fabric window. • Clear Counters — Clears the statistics counters in the selected fabric. • Start/Stop Recording — Starts recording statistics data as determined by the settings in the Type and Mode fields in the selected fabric. The data is gathered at the rate specified in the Rate field in the selected fabric. When you start recording, the application displays a dialog box that asks for a file location. The application names the files based on the fabric, Switch chassis, or port. Use spreadsheet applications to display these files. Stops recording statistics and writes the file or files to the location specified when recording started. Help The Help menu contains the following entries: • About Utility — Display a screen containing the product name and version level. • Utility Online Help — Display the online help dialogue box. Use this dialogue box to search for a topic or term. Tool Bar Four Tool Bar buttons are active in the window: Apply, Zoom, Refresh, and Delete. Apply Button Apply is a context-dependent button. That is, its operation changes somewhat depending on the Window it is in. Press Apply to cause the Switch to use the new information. SANbox-8/16 Switch Management User’s Manual 59010-06 Rev. A SANsurfer Switch Management 2-21 Fabric Window Zoom Button Pr el im in ar y Zoom is a context-dependent button. That is, its operation changes somewhat depending on the Window it is in. In the Fabric window, the Zoom button opens the Topology window. Refresh Button Refresh is a context-dependent button. That is, its operation changes somewhat depending on the Window it is in. In the Fabric window it does the following: • The Refresh button causes the application to check the fabric to see if its status has changed. If it has, the application changes the color of the fabric Status field icon accordingly. • The Refresh button scans all Switch chassis to find all ports that are logged in. Then, if the fabric has a non-zero Rate field setting, the application then scans all logged-in ports for errors. Delete Button The Delete button deletes the selected fabric line from the list of fabrics. If no fabric line is selected, the button has no effect. Statistics Recording Button The statistics recording button on the display is a toggle button that performs the same function as Start/Stop Recording on the Special menu. Press to start recording. Press again to stop recording. Each time you start a recording session, the application will display a standard dialog box that will ask you where you want to place the generated files. The application names the files based on the fabric, Switch chassis, or port. 2-22 SANsurfer Switch Management 59010-06 Rev. A SANbox-8/16 Switch Management User’s Manual Topology Window Topology Window Pr el im in ar y Refer to Figure 2-5 for an example of Port Group Zoning method and Figure 2-6 for an example of WWN Group Zoning method. Entering the Topology window polls the fabric and displays its topology. Switch Chassis icons appear in a rack icon and represent each Switch chassis in the fabric that is powered-on, able to communicate, and not in PROM mode. The bottom of each rack icon displays the fabric address or name assigned to that switch. If a chassis name is given (in one of the Switch Faceplate displays) the name replaces the fabric address line. Lines between Switch Chassis icons indicate one or more T_Port links between chassis. Single-click a Switch Chassis icon, the rack or switch name line, the Ethernet connection, a GBIC (if in port zoning method), or a device (if in WWN zoning method) to select it. The application displays information for the selected object in the column at the left side of the window. Entering this Window Enter this window from the Fabric window. Return here from subsequent windows by repeatedly pressing the Back button. Topology of Selected Fabric The Topology window displays a diagram of the selected fabric. The display shows the Ethernet connection next to the Fabric Management Switch. Each Switch Chassis is shown in a rack with the switch Chassis name or assigned fabric address and T_Port Links between chassis. Ethernet Connection(s) The window shows the active Ethernet connection on the Fabric Management Switch. If the application loses its ability to communicate with an Ethernet connection it displays that ethernet connection in Red. Single-click on the Ethernet connection to select it. The Ethernet Connection turns Blue when selected. The Ethernet information displays at the left side of the window for the selected Ethernet connection. Double-click on the Ethernet Connection to jump to the Network Configuration window. Switch Chassis Icon The Topology window displays an icon for each Switch chassis, its Switch Name, and to which rack it is assigned. The application uses colors to identify various states of the Switch chassis. The colors are: Red The application has lost its ability to communicate with a Switch chassis. Green The chassis is an IO/T chassis. Yellow The chassis is a Cross-Connect chassis. SANbox-8/16 Switch Management User’s Manual 59010-06 Rev. A SANsurfer Switch Management 2-23 Topology Window Blue The chassis has been selected. The switch has been selected, but the application is unable to communicate with it. Pr el im in ar y Violet Single-click on the Switch Chassis icon to select it. The Switch Chassis icon changes to blue, indicating selection. The information display at the left side of the window contains assigned ports for the selected Switch chassis along with their GBIC type (if in the port zoning method) or connected devices (if in the WWN zoning method). Single clicking on a GBIC of device will display information relating to that item. Application statistics for fabric Ethernet connector Rack name Switch chassis icon Graphic representation of the selected switch and port assignments Fabric address or switch name T_Port link(s) Figure 2-5 Topology Window for Port Group Zoning Method 2-24 SANsurfer Switch Management 59010-06 Rev. A SANbox-8/16 Switch Management User’s Manual Pr el im in ar y Topology Window Graphic representation of the selected switch and available devices Figure 2-6 Topology Window for WWN Group Zoning Method Single-click on the rack name or switch name to select rack information. The two areas change to blue, indicating selection. The information display at the left side of the window contains all shelves assigned to this rack. Re-arrange the chassis in the Topology window by click-dragging a chassis icon to any position in the window. Any T_Port connections to other chassis remain connected. Dragging switch icons on top of each other will combine the contents of both switches to reside within a single rack. To separate the icons it is necessary to perform a security login or to restart the application. The switches contained in the selected rack will separate into their respective icons. Double-click on the Switch Chassis icon to jump to the Switch Faceplate window. Double-click on the rack or switch name to jump to the Rack Administration window. Double-click on a shelf of devices to jump to the Shelf Administration window. SANbox-8/16 Switch Management User’s Manual 59010-06 Rev. A SANsurfer Switch Management 2-25 Topology Window T_Port Link Pr el im in ar y The window shows a line between chassis to represent at least one T_Port Link between chassis. If the application loses its ability to find a T_Port Link it displays that T_Port Link in Red. Single-click a T_Port Link to select it. The application changes the color of the line to Blue when selected. The information display at the left side of the window will show detailed T_Port Link information for the selected link. Main Menu Bar There are five menus on the Main Menu Bar: File, Edit, View, Special, and Help. These menus are context-dependent. That is, they each may contain different submenus depending on the window they are in. File The File Menu contains the same sub menus as the Fabric window (descriptions of these sub menus can be found on page 2-20): Edit The Edit Menu contains the following sub menu: • User Administration — Go to “User Administration Window” on page 2100. View The View Menu contains two sub menus: • Zoom In — Same as Zoom Button. • Zoom Out — Same as Back button. Special The Special Menu contains the following sub menus: • 2-26 Toggle Beacon — Cause the Heartbeat LED on the selected chassis to blink at a very rapid rate and the application displays a small blinking beacon icon. This is useful when you want to make locate a particular physical chassis installed at a location which contains multiple switches. Toggle the beacon to On, a small red blinking icon appears to the right side of the switch icon. The physical Heartbeat LED on the selected chassis changes from the normal blink rate and blinks at a very fast rate. The Heartbeat LED will continue to operate in this state until it is changed back. The blink rate is not automatically changed back when the application is exited. When the beacon icon is blinking, selecting the toggle beacon command removes the small red blinking icon on the topology window and returns the physical LED on the selected chassis to the normal heartbeat pattern. SANsurfer Switch Management 59010-06 Rev. A SANbox-8/16 Switch Management User’s Manual Topology Window Archive Fabric — Allow administrators to save fabric/switch configurations to a local file. The archive file can then be used via the Restore Fabric option to reprogram all switches back to a known configuration. Archives can also be used to program new switches for deploying identical configurations. Pr el im in ar y • When saving the archive, a standard file dialog will appear asking for the name & location to save the archive file. SANsurfer will then retrieve all the configurable parameters from each switch in the fabric and save that information to the archive. This includes: Operational switch parameters (Fabric ID, Timeout values, etc.), Port modes (MFS/testing/TL, etc.), Zoning (excluding descriptions), Network, and SNMP configurations. For an example of the archive/restore operation, refer to “Performing an Archive/Restore of a Fabric” on page 2-32. • Restore Fabric — Restore from the file created with the Archive Fabric command. This can be used to restore the configuration of a fabric/switch to a known state or to program new fabrics/switches to a common configuration. If the fabric was not archived before a switch failure within the fabric, it will not be possible to restore the fabric with this command. Restore opens a standard file dialog box for locating the archive file. It then compares the archive configuration to the current fabric. Any switches that can't be identified must be manually mapped to the archive. This will determine which configuration will be assigned to each switch. SANsurfer polls each switch in the fabric and compares it to the stored configuration. If there are differences, SANsurfer will recommend reprogramming the modified switches. After the fabric has been reprogrammed, you must manually reset (or reset through the faceplate menu) each switch in the fabric before the modifications will take effect. For an example of the archive/restore operation, refer to “Performing an Archive/Restore of a Fabric” on page 2-32. • Topology Refresh — Perform a manual refresh of the Topology. • Select Zoning Method — The zoning method (refer to Figure 2-7) pertains specifically to Name Server Zoning. This zoning method is assigned to the entire fabric, based on which method is selected. After the zoning method is configured, press the Apply button for the zoning to take effect. The application default is to use Port Groups. Help The Help menu contains the following entries: • About Utility — Display a screen containing the product name and version level. SANbox-8/16 Switch Management User’s Manual 59010-06 Rev. A SANsurfer Switch Management 2-27 Topology Window Utility Online Help — Display the online help dialogue box. Use this dialogue box to search for a topic or term. Pr el im in ar y • Figure 2-7 Name Server Zoning Method Dialog Box Tool Bar Back Button Press Back to go to the window nearer to the start of the application. Apply Button Press Apply to cause the Switch to use the new information. A dialog box will state that the new information has been saved in the Switch Flash memory. Zoom Button Press the Zoom button to jump to the Faceplate window when a Switch Chassis icon is selected. Press the Zoom button to jump to the Network Configuration window when an Ethernet connection is selected. Press the Zoom button to jump to the Rack Administration window when a rack name or switch name are selected. Undo Inactive Zoning Button Press the Zoning Button to jump to the Zoning window. Refresh Button The application polls the fabric every 10 seconds and whenever you press the Refresh Button and refreshes the data in this window. 2-28 SANsurfer Switch Management 59010-06 Rev. A SANbox-8/16 Switch Management User’s Manual Topology Window Delete Button Pr el im in ar y If you have physically removed a Switch chassis and its T_Port Links from the selected fabric, the application will not be able to find them and will display them in Red. To remove them from the Topology window, select the Switch Chassis icon and press Delete. This removes them from the window. Previous Button Inactive Next Button Inactive Using Racks and Shelves to Manage Devices When the fabric has been placed in the WWN Groups Zoning Method, all devices attached to the fabric (except for those on SL ports) are listed. Without regrouping, these devices appear any time the switch to which they are connected, or the rack on which the switch resides, is selected. Using racks and shelves, it is possible to: • assign names to each device, • group devices for ease of zoning, mix devices from several switches together on a separate shelf, • combine racks to reduce the quantity of icons, • for other user-defined purposes. Naming Devices To name a device, it is necessary to move it to a separate shelf in a new or existing rack. Once the name has been assigned, the device may be returned to the switch or left in the shelf where it was named. To name a device: 1. After the device has been moved from the switch, double-click on the shelf containing the device to be renamed. 2. The Shelf Administration window (see Figure 2-30 on page 2-79) opens with the device listed in the table. 3. Select the name of the device and enter the desired name. 4. If the shelf will be used, now is the time to name the shelf in the Shelf Name box. If the shelf will be deleted after all devices are named, it is not necessary to name it. Choosing Device Icons To select a device icon: SANbox-8/16 Switch Management User’s Manual 59010-06 Rev. A SANsurfer Switch Management 2-29 Topology Window From the Shelf Administration window (see Figure 2-30 on page 2-79), on the line that is to have the icon changed, click on the World-Wide-Name field until the desired icon is displayed. Pr el im in ar y 1. 2. Repeat step 1 for any other devices displayed in the table. Add a Shelf to an Existing Rack When a shelf is added to a rack, it can be added either above or below the switch. A shelf cannot be placed between existing shelves, but will be added above the top shelf, or below the bottom shelf. 1. Click on the rack/shelf to be moved and drag it over the lower edge (or upper edge, depending on desired location) and when the rack turns blue, release the mouse button. 2. The shelf is now added to the rack and the rack on which the shelf resided has been removed. Remove a Shelf from a Rack: A shelf can only be removed by returning all devices to the switches from which they originated. 1. Click on the shelf to be removed. The shelf turns blue. 2. Click on the Delete button on the tool bar. The shelf is removed. Moving a Device from One Location to Another Within the Application Moving a device in the application and physically moving a device in the fabric are independent of each other. A device may be moved in the application without an impact on the operation of the device and physically moving a device within the fabric will not require the user to modify the Topology window. Devices can be moved from a switch to an existing shelf or to a new shelf by dragging the device icon to the desired location on the fabric display. When the left mouse button is released, the icon is placed in the shelf the cursor is over when the button is released, or if the cursor is not over a shelf, a new rack/shelf is created at the cursor location. When a shelf containing one or more devices is selected, the shelf turns blue, black lines appear from each device in the icon to the port with which they are physically attached (see Figure 2-8), and the left column of the window shows all devices present on this shelf. When multiple devices are grouped on a shelf, a partition is created on the shelf icon to represent each device. The partitions are ordered from left to right to correspond with the top-to-bottom order of the left column of the window. To move a device from a switch: 1. 2-30 Click on the switch that contains the device to be moved. SANsurfer Switch Management 59010-06 Rev. A SANbox-8/16 Switch Management User’s Manual Topology Window In the left column, click and hold the desired device and drag it out on the Topology display. Release the mouse button. 3. Observe that a new rack icon appears and a black line attaches it to the port on the switch from which it was moved. Pr el im in ar y 2. To return a device to the switch from which it originated: 1. 2. If all devices contained on a shelf are to be returned, from the Topology window, do one of the following: - Select the shelf and press the Delete button twice (once to delete the shelf and a second time to delete the rack). - Or, select the rack that the shelf resides on and click the Delete button to delete the shelf and the rack. If less than the total number of devices is to be moved back, select the affected shelf, select a device in the left column and press the Delete button. Repeat for each additional device. Devices can not be deleted from a switch. Figure 2-8 Shelves Created For Devices SANbox-8/16 Switch Management User’s Manual 59010-06 Rev. A SANsurfer Switch Management 2-31 Topology Window Disconnecting Attached Shelves From a Rack Pr el im in ar y If a shelf was created in a rack and then joined with another rack (as shown in Figure 2-8), it is not possible to disconnect a shelf and leave it intact. The shelf to be disconnected is selected and the Delete button pushed to remove it. Then, that shelf must be recreated. It is not possible to drag the shelves apart. Disconnecting a Rack When Attached to Another Rack When two or more racks with switches have been joined by dragging the racks together, it is necessary to go to the Rack Administration window to remove a specific rack. The following procedure involves switching between the Topology window and the Rack Administration window. 1. 2. 3. In the Topology window: a. Position the cursor over the title area of the rack which contains the shelf with the switch that is to be separated. b. Double click the left mouse button. The Rack Administration window opens. In the Rack Administration window: a. Click on the line of the table that contains the switch to be separated from this rack. The line will be highlighted, indicating selection. b. Click on the Delete button. The line may remain, but has been removed from the list. Leaving and returning to this screen would verify this. c. Click on the Back button. In the Topology window: a. Click the refresh button. If the trunk port lines don’t align properly to the rack which remained, move it and the lines will be corrected. b. The rack will appear somewhere on the screen. Locate the disconnected rack by moving the visible racks. One of them may overlap the disconnected rack. Position the racks as desired. Performing an Archive/Restore of a Fabric For the archive/restore function to modify the replacement switch properly, the archive file must have been created prior to the switch failure. This procedure assumes that the failed switch is not the Fabric Management Switch. If the failed switch is the Fabric Management Switch, it is desirable to access the fabric from an alternate ethernet connection within the fabric to reconfigure the replacement switch. 2-32 SANsurfer Switch Management 59010-06 Rev. A SANbox-8/16 Switch Management User’s Manual Topology Window Pr el im in ar y If an alternate fabric ethernet entry point is not available, or if this is a single switch fabric, it will be necessary to connect the management station directly to the new switch with the crossover ethernet cable (refer to section 1 for information about connecting a crossover cable). It will also be necessary to configure the Fabric window to access the switch by the default IP address of 10.0.0.1. NOTE: A replacement switch must be an exact replacement of the switch being removed. A 16_port must replace a 16_port, and an 8_port must replace an 8_port. If a fabric contains only MKII switches or both MKII and SANbox switches, either an MKII or a SANbox switch may be used to replace a failed switch. If the fabric contains only SANbox switches, only a SANbox switch may be used as a replacement. 1. 2. At the failed switch: a. Turn off the power and disconnect the AC cord(s). b. Note port locations and remove the interconnection cables and GBICs. c. Remove the failed switch. At the replacement switch: a. Mount the switch in the location where the failed switch was removed. b. Install the GBICs and cables removed from the failed switch in the same port locations. c. Attach the AC cord(s) and turn on one (if more than one present) power supply. 3. Open the Topology window for the fabric. The failed switch and the replacement switch will both appear on the topology screen (refer to Figure 2-9). 4. Select the icon for the failed switch. DO NOT select the rack the switch is located in, or all shelves defined for that rack will be selected. 5. On the tool bar, press the Delete button. The fabric will now show only usable switches (refer to Figure 2-10). 6. Select Special>Restore Fabric. 7. Select the file which was created with the desired fabric archive. A dialog box opens (refer to Figure 2-11). 8. Using the drop-down list of fabric switches for the unassigned switch, select the switch which was replaced. SANbox-8/16 Switch Management User’s Manual 59010-06 Rev. A SANsurfer Switch Management 2-33 Topology Window Click OK and when asked, allow reprogramming of the Switch. 10. Reset the replacement switch. 11. The replacement switch has now been assigned the parameters which had been in place for the failed switch. Pr el im in ar y 9. NOTE: If the fabric has been configured to use the name server WWN group zoning method and the replacement switch is in the port group (default value) zoning method, a dialog box noting a conflict of the selected zoning method between the replacement switch and the fabric will appear (refer to Figure 2-12). Acknowledge the warning provided in the dialog box to go to the dialog box for reconfiguring the zoning method of the replacement switch. Figure 2-9 Fabric with Failed and Replacement Switches 2-34 SANsurfer Switch Management 59010-06 Rev. A SANbox-8/16 Switch Management User’s Manual Pr el im in ar y Topology Window Figure 2-10 Failed Switch Removed NOTE: Switch names will reflect names assigned in your fabric. Figure 2-11 Restore Dialog Box Figure 2-12 Zoning Method Conflict Dialog Box to Zoning Method Dialog Box SANbox-8/16 Switch Management User’s Manual 59010-06 Rev. A SANsurfer Switch Management 2-35 Network Configuration Window Network Configuration Window Pr el im in ar y Refer to Figure 2-13. Use the Network Configuration window to configure the Ethernet Port and SNMP parameters of the selected Switch. When the application enters the Network Configuration window, it queries the switch to determine the entries for each network field. If the current switch is configured with the default IP Address and another switch has been queried and found to have the default address, the previous switch had an entry made of its network entries in the ARP table of the management station. If an entry is found in the ARP table for the current IP Address, the information is not saved for the current switch. For this reason, it is necessary to clear the entry from the ARP table before querying another switch with the same IP Address. Main Menu Bar Tool Bar Figure 2-13 Network Configuration Window Entering this Window Enter this window from the Topology window by either double-clicking the Ethernet Connection or by Selecting the Ethernet Connection and pressing Zoom. 2-36 SANsurfer Switch Management 59010-06 Rev. A SANbox-8/16 Switch Management User’s Manual Network Configuration Window Enter this window from any faceplate display by double-clicking on the ethernet port icon. Pr el im in ar y Network Configuration The Network Configuration area of the window contains fields for configuring the Ethernet connection to the selected Switch. Static IP Addr Radio Button This tells the switch to use the IP Address stored in the Flash Memory. Set IP Addr via BOOTP Radio Button This tells the Switch to attempt to use BootP the next time it initializes. If no BootP server responds, the Switch will use the values in the saved configuration. Set IP Addr via RARP Radio Button This tells the Switch to attempt to use RARP the next time it initializes. If an RARP server responds, the Switch will be accessed using its MAC address. IP Address NOTE: When writing a new IP Address to a switch that is currently configured with the default IP Address SANsurfer tries to use the MAC address associated with the entry in the ARP table to determine which switch to write to. If configuring more than one switch with default IP Addresses, it is necessary to clear the appropriate entry (10.0.0.1) in the ARP table after each switch IP address is changed or before the next switch with a default IP Address is accessed. The IP Address box displays the current IP Address of the Switch Management port. The, default set at the factory is 10.0.0.1. To modify this field, move the cursor to the field and type. Write the contents of this field to the Switch Flash memory by pressing the Apply Button. The application will ask whether to Reset the Switch. If no is chosen, the Apply will still write the new address to Flash but will not Reset the Switch. The Switch will start using the new IP Address when it is Reset. If yes is chosen, the Switch will Reset and start using the new IP Address. At this point contact with the Switch chassis is lost. Return to the Fabric window and use the new IP Address to communicate with this chassis. If other changes are to be made in this window, make them before changing the IP Address and be sure to write the IP Address down. Then use the Fabric window to change the IP Address used by the management application. Netmask The Netmask field displays the current Subnet Mask of the Switch Management port. The default set at the factory is 255.0.0.0. To modify this field, move the SANbox-8/16 Switch Management User’s Manual 59010-06 Rev. A SANsurfer Switch Management 2-37 Network Configuration Window Pr el im in ar y cursor to the field and type the new data. Write the contents of this field to the Switch Flash memory by pressing the Apply Button. The application will ask whether to Reset the Switch. If no is chosen, the Apply will still write the new address to Flash but will not Reset the Switch. The Switch will start using the new Subnet Mask when it is Reset. If yes is chosen, the Switch will Reset and start using the new Subnet Mask. NOTE: If you misconfigure the entry and lose communication with the Switch, the Switch must be placed in Force PROM mode. This forces the use of the default IP Address, Subnet Mask and Gateway Address. Then go back to the Configuring the Switch Ethernet Port paragraphs near the beginning of this section and start over. Contact QLogic Customer Support for information about how to place the Switch in Force PROM Mode. Gateway The Gateway box displays the IP Address of the Gateway (if any) used by the Switch Management port. The default set at the factory is 0.0.0.0. Modify this field by moving the cursor to the field and typing. Write the contents of this field to the Switch Flash memory by pressing the Apply Button. The application will ask if the Switch is to by reset. If no is chosen, the Apply will still write the new address to Flash but will not Reset the Switch. The Switch will start using the new Gateway Address when it is Reset. If yes is chosen to the Reset question, the Switch will Reset and start using the new Gateway Address. ARP Timeout This value is in hundredths of a second (.00). The default set at the factory is 30000 (300.00 seconds). To modify this field, move the cursor to the field and type the new value.Write the contents of this field to the Switch by pressing the Apply Button. Ethernet MAC The Ethernet MAC field is read-only and displays the MAC Address of the Switch’s Ethernet port. SNMP Configuration Use the SNMP Configuration area of this screen to read, modify, or write the Switch Management SNMP switch name, contact person, and Switch location. SNMP Trap Authentication Check Box Check this box to send a trap to the address in the Trap IP Address field in the event that an attempt is made to access the Switch with the wrong Community Names. 2-38 SANsurfer Switch Management 59010-06 Rev. A SANbox-8/16 Switch Management User’s Manual Network Configuration Window Name Pr el im in ar y The Name field displays the Name of the switch. The default set at the factory is undefined. To modify this field, move the cursor to the field and type the new data. Write the contents of this field to the Switch Flash memory by pressing the Apply Button. The Switch will start using the new information immediately. Contact The Contact field contains the Name of the Contact person. The default set at the factory is undefined. To modify this field, move the cursor to the field and type the new data. Write the contents of this field to the Switch Flash memory by pressing the Apply Button. The Switch will start using the new information immediately. Location The Location field contains the location of the Switch. The default set at the factory is undefined. To modify this field, move the cursor to the field and type the new data. Write the contents of this field to the Switch Flash memory by pressing the Apply Button. The Switch will start using the new information immediately. Trap Address This field contains the address used by Authentication Traps. The default set at the factory is 127.0.0.1. This is the “Loopback” address (the address that the Switch uses to send things to itself) therefore, if you don’t modify this address, Authentication Traps will not go anywhere. To modify this field, move the cursor to the field and type the new address. Write the contents of this field to the Switch by pressing the Apply Button. Read Community (Future) This is a write-only field. The Read Community field allows modification of the Read Community Name. This is an ASCII string with a maximum of 64 bytes. The current Read Community is not displayed. The default Read Community Name is public. To modify this field, move the cursor to the field and type the new data. Write the contents of this field to the Switch Flash memory by pressing the Apply Button.The Switch will start using the new information immediately. Write Community (Future) This is a write-only field. The Write Community box allows modification of the Write Community Name. This is an ASCII string with a maximum of 64 bytes. The current Write Community is not displayed. The default Write Community Name is private. To modify this field, move the cursor to the field and type the new data. Write the contents of this field to the Switch Flash memory by pressing the Apply Button. The Switch will start using the new information immediately. SANbox-8/16 Switch Management User’s Manual 59010-06 Rev. A SANsurfer Switch Management 2-39 Network Configuration Window Pr el im in ar y Main Menu Bar There are five menus on the Main Menu Bar: File, Edit, View, Special, and help. These menus are context-dependent. That is, they each may contain different submenus depending on which window is displayed. File The File Menu contains the same sub menus as the Fabric window (descriptions of these sub menus can be found on page 2-20): Edit The Edit Menu contains the following sub menu: • User Administration — Go to “User Administration Window” on page 2100. View The View Menu contains the following sub menus: • Zoom In — Same as Zoom Button. • Zoom Out — Same as Back button. Special No sub-menus. Help The Help menu contains the following entries: • About Utility — Display a screen containing the product name and version level. • Utility Online Help — Display the online help dialogue box. Use this dialogue box to search for a topic or term. Tool Bar The Tool Bar buttons that are active in this window are Back, Apply, Undo, and Refresh. Back Button Press Back to go to the Topology Window. Apply Button Press Apply to cause the Switch to use the new information. A dialog box will ask whether to save the new information in the Switch Flash memory. If the information requires a Switch Reset operation in order to take effect, the application will ask whether to perform it now. 2-40 SANsurfer Switch Management 59010-06 Rev. A SANbox-8/16 Switch Management User’s Manual Switch Faceplate Display Undo Pr el im in ar y Press Undo to ignore all changes made to this window since the last Apply operation. Refresh Button Press the Refresh button to poll the Switch. The application places the current settings in all fields. Switch Faceplate Display Refer to Figure 2-14. The Switch Faceplate display is composed of three main parts which represent the selected chassis: Faceplate, Chassis Parameters/Switch Statistics, and Chassis Management area. This window is the central point for managing the selected chassis. For example, Faceplate selections under the View menu allow you to view and control Port States and Modes and if the chassis is a SANbox, it also allows you to configure the chassis for Multi-Frame-Sequences (MFS). In the Chassis Parameters area, you can view and configure chassis parameters such as various Fibre Channel timeouts, its Stage Type, and the chassis’ Administrative Mode. Using selections in the View menu allow you to use the Chassis Parameters area to view chassis performance and Name Server information, set-up and run Traces, and view and change Switch chassis memory. The Chassis Management area displays activity graphs for active ports. While the display is visible, the graphs are updated. If the display is closed, and the updating stops. Selections in the Special menu allow you to specify zoning, toggle the heartbeat LED to aid in locating the switch, control configuration, archive or restore the fabric, zero port counters, start/stop continuous test, and reset the switch. This document covers the following main areas of the Switch Faceplate display: • Main Menu Bar (refer to page 2-43) • Tool Bar (refer to page 2-44) • Port States Faceplate (refer to page 2-49) • Port Modes Faceplate (refer to page 2-63) • Port Tuning Faceplate (refer to page 2-64) • Chassis Parameters (refer to page 2-45) • Performance Data (refer to page 2-66) • Name Server Data (refer to page 2-67) • Trace Log (refer to page 2-69) • Memory Map (refer to page 2-71) • Flash Load and Reset (refer to page 2-73) SANbox-8/16 Switch Management User’s Manual 59010-06 Rev. A SANsurfer Switch Management 2-41 Switch Faceplate Display Pr el im in ar y Chassis parameters Switch statistics (SANbox only) Faceplate displays/controls any of the following (SANbox only): Port states (default) Port modes Port tuning Chassis management functions (choose from View menu) Performance (default, shown) Name Server, see page 2-67 Trace Log, see page 2-69 System Log (not used) Memory Map, see page 2-71 Figure 2-14 Switch Faceplate Display Entering this Window Enter this window from the Topology window by double clicking on a switch icon, or from the Shelf Administration window by double clicking the icon field of a listed switch. The chassis displayed in the Switch Faceplate display represents the selected chassis. The default display is the Port States Faceplate and the Performance infor- 2-42 SANsurfer Switch Management 59010-06 Rev. A SANbox-8/16 Switch Management User’s Manual Switch Faceplate Display mation in the Chassis Management portion of the window. The application displays the Chassis Parameters with all Chassis Management selections. Pr el im in ar y Ethernet Connector Icon Double click the icon to go to the Network window. Main Menu Bar There are five menus on the Main Menu Bar: File, Edit, View, and Special. These menus are context-dependent. That is, they each may contain different sub-menus depending on the window they are in. The Main Menu Bar and all its sub-menus are the same for all Faceplate window combinations. File The File Menu has the same sub menus as the Fabric window (descriptions of these sub menus can be found on page 2-20): Edit The Edit Menu has the following sub menu: • User Administration — Go to the “User Administration Window” on page 2100. View The View Menu contains the following sub menus: • Zoom In — Same as Zoom Button. • Zoom Out — Same as Back button. • Performance (Default) —Displays performance data for each active port on the selected chassis. Refer to “Switch Faceplate Display (View>Port States) (Default)” on page 2-49. • Name Service — Displays Name Server data for each active port on the selected chassis. Refer to “Switch Faceplate Display (View>Name Service)” on page 2-67. • Trace Log — Allows you to set-up and run Trace operations on the selected chassis. Refer to “Switch Faceplate Display (View>Trace Log)” on page 269. • System Log — Not currently used • Memory Map — Displays the contents of the switch memory. Refer to “Switch Faceplate Display (View>Memory Map)” on page 2-71. • Port States (Default) — Displays the Port States Faceplate. Refer to “Switch Faceplate Display (View>Port States) (Default)” on page 2-49. SANbox-8/16 Switch Management User’s Manual 59010-06 Rev. A SANsurfer Switch Management 2-43 Switch Faceplate Display Port Tuning — Allows you to change the characteristics of the individual port to match the connected host bus adapter. Refer to “Switch Faceplate Display (View>Port Tuning (SANbox only))” on page 2-64. Pr el im in ar y • • Port Modes — F, FL,SL, TL, F_Ext16, F_Ext24, F_Ext32, Testing, Offline. Refer to “Switch Faceplate Display (View>Port Modes)” on page 2-63. Special The Special Menu has the following sub-menus. • Update Flash — Allows loading new code into the Flash memory of the selected chassis. Refer to “Switch Faceplate Display (Special>Update Flash)” on page 2-73. • Toggle Beacon — Cause the Heartbeat LED on the selected chassis to blink at a very rapid rate and the application displays a small blinking beacon icon. This is useful when you want to make sure that a particular physical chassis installed at a location which contains multiple switches. Toggle the beacon to On, a small red blinking icon appears over the heartbeat LED dot on the faceplate icon. The physical Heartbeat LED on the selected chassis changes from the normal blink rate and blinks at a very fast rate. The Heartbeat LED will continue to operate in this state until it is changed back. The blink rate is not automatically changed back when the application is exited. When the beacon icon is blinking, selecting the toggle beacon command removes the small red blinking icon on the faceplate window and returns the physical LED on the selected chassis to the normal heartbeat pattern. • Restore Saved Config — Commands the selected Switch chassis to revert from the current timeout values and modes to the latest values and modes saved. When you Apply configuration changes to the Switch chassis it does not save the configuration unless the fabric is archived. • Default Config — Commands the selected Switch chassis to revert to the default configuration settings as set at the factory. • Zero Port Counts — Zero Port Counts causes all counters in the Switch Statistics table (except for the resets field) to be zeroed. • Clear Zoning Backup — Erase the WWN name server backup data on this switch. For additional information regarding WWN name server data backup, refer to “Credit Chaining” on page 2-99. • Reset — Allows you to perform a Reset operation on the selected Switch chassis. Refer to the Update Flash and Reset paragraphs later in this section. Help The Help menu contains the following entries: 2-44 SANsurfer Switch Management 59010-06 Rev. A SANbox-8/16 Switch Management User’s Manual Switch Faceplate Display About Utility — Display a screen containing the product name and version level. • Utility Online Help — Display the online help dialogue box. Use this dialogue box to search for a topic or term. Pr el im in ar y • Tool Bar Except for Delete, all Tool Bar buttons are active in this window. Back Button Press Back to go to the Topology window or the Shelf Administration window. Apply Button Press Apply to cause the Switch to use the new information. A dialog box will ask whether to save the new information in the Switch Flash memory. Zoom Button If a GBIC icon is selected, press the Zoom button to jump to the Port Information window. Undo Press Undo to ignore all changes made to this window since the last Apply operation. Zoning Button Press the Zoning Button to jump to the Zoning window. Refresh Button Press the Refresh button to poll the Switch. The application places the current switch settings in all displayed fields. Previous Button Press Previous to move to another switch in this fabric (order determined by the application). Next Button Press Next to move to another switch in this fabric (order determined by the application). Chassis Parameters The Chassis Parameters area of the Switch Faceplate display allows assigning or modifying the Fabric ID, the Chassis Number, the Stage Type, the Administrative State, and Fibre Channel timeouts for the chassis. Fabric ID Place the cursor in the Fabric ID field and type a fabric number. It represents bits 20 through 23 of the 24-bit Fibre Channel Address. Fabric IDs may be in the range of 0 to 15. SANbox-8/16 Switch Management User’s Manual 59010-06 Rev. A SANsurfer Switch Management 2-45 Switch Faceplate Display Pr el im in ar y NOTE: It is illegal to have a Chassis ID number of zero in a fabric with an ID of zero. It is best that Fabric IDs start at one. The Fabric ID is a number assigned to each switch chassis that identifies which fabric it is connected with. Each switch in a fabric must have the same Fabric ID number. Press the Apply button to apply the Fabric ID to the chassis. Chassis ID Field The Chassis number represents bits 19 through 14 of the 24-bit Fibre Channel Address. The Chassis number is in the range of 00-63 and identifies a particular chassis within the IO/T chassis group or a particular chassis within the CC chassis group in a multi-chassis Switch fabric. IO/T and CC chassis are both numbered beginning with 00. Switches come from the factory with a Chassis ID of zero and must be assigned a unique value for the fabric in which it will be connected. NOTE: If a Chassis ID of a switch has the same value as another switch in the fabric, only one of the two switches will appear on the Topology window and the Logged-in LED on the connection port(s) between the switches will blink rapidly. Press the Apply button to apply the Chassis ID number to the chassis. Stage Type Cascade and Mesh Fabrics In a cascade or mesh fabric, switch chassis are connected together forming a larger fabric. In these fabrics, all chassis are IO/T chassis. Some ports are used as Input-Output fabric ports that connect to users, and some ports are used as T_ports that interconnect the chassis. Multi-Chassis Fabrics In a multi-chassis Switch fabric there are three types of chassis, IO/T, CC, and segmented loop. IO/T and CC stage types can be combined within a fabric. Private loops dedicate all fabric Switch chassis to exclusive communication between private initiators and targets on the same loop and do not allow any attached switches to function as an IO/T or CC. 2-46 SANsurfer Switch Management 59010-06 Rev. A SANbox-8/16 Switch Management User’s Manual Switch Faceplate Display FLS IO Transfer (IO/T) — IO/T chassis provide Input-Output fabric ports that connect to users and also Transfer ports that connect the switch to other switches in a fabric. Pr el im in ar y • • FLS Cross-Connect (CC) — A CC chassis provides interconnects between IO/T chassis. A CC is not connected to any initiators or targets. • SL - Private Loop — The Private Loop stage type forces all ports, not used as T_Ports, to be SL_Ports configured in one SL_Port Zone. That is, all SL_Ports share the same set of AL_PAs. Private Loop also allows these SL_Port Switch chassis to be connected together in a Cascade topology. The maximum number of SL_Ports in this one SL_Port Zone is 32. Make the appropriate selection and press the Apply button to apply the new Stage Type to the chassis. Refer to the fabric descriptions in Section 5 (for multi-chassis fabrics) of the applicable switch manual for information about the IO/T and CC stage types. Make the appropriate selection and press the Apply button to apply the new Stage Type to the chassis. Admin Mode The Administration Mode is the state of the chassis as determined by this screen. Choose one of the following: • online — The switch is available for normal operation. • offline — The switch is not available. • self-test — The switch is not available for normal operation and is being tested by an external source. Press the Apply button to apply the mode to the chassis. R_T_TOV The R_T_OV field controls the Receiver_Transmitter_Timeout value for all ports on the chassis. Select the field, type the new value. The number is in ms (2000 = 2 seconds). The default is 100 and should not be changed without consulting QLogic Customer Support or your authorized service provider. Press the Apply button to apply the new timeout value to the chassis. E_D_TOV The E_D_TOV field controls the Error_Detect_Timeout value for all ports on the chassis. Select the box, type the new value. The number is in ms (2000 = 2 seconds). SANbox-8/16 Switch Management User’s Manual 59010-06 Rev. A SANsurfer Switch Management 2-47 Switch Faceplate Display The default is 2560 and should not be changed without consulting QLogic Customer Support or your authorized service provider. Pr el im in ar y Press the Apply button to apply the new timeout value to the chassis. R_A_TOV The R_A_TOV field controls the Resource_Allocation_Timeout value for all ports on the selected chassis. Select the box, type the new value. The number is in ms (2000 = 2 seconds). The default is 5000 and should not be changed without consulting QLogic Customer Support or your authorized service provider. Press the Apply button to apply the new timeout value to the chassis. Switch Statistics The switch statistics change to reflect events that have occurred since the counters were zeroed. The Switch Resets counter is the total number of times this switch has been reset since it was manufactured and this value is not cleared when the counters are zeroed. 2-48 SANsurfer Switch Management 59010-06 Rev. A SANbox-8/16 Switch Management User’s Manual Switch Faceplate Display (View>Port States) (Default) Switch Faceplate Display (View>Port States) (Default) Pr el im in ar y The Port States Faceplate is the default faceplate in the Switch Faceplate display. It displays icons which represent the kind of GBIC installed in each port on the selected chassis. Figure 2-15 shows the GBIC icons. If no GBIC is installed in a particular port, the faceplate shows a blank for that port. DB9/HSS DC passive Copper (Module definition 1) Black and White DB9/HSS DC active Copper (Module definition 2) (Black and White with a Blue border around the White) Optical LW single mode (Module definition 3 and 6) (Blue with Black dots) Optical OFC (Black) Optical SW multimode (Module definition 5 and 7) (Black with Red and Black dots) Figure 2-15 GBIC Icons Double-click on a GBIC icon to jump to the Port Display/Loop Devices window for that port. Single-click to select a GBIC icon and Zoom to the Port Display/ Loop Devices window (or the TL Configuration window if View>TL Configuration has been selected from the port display faceplate) for that port. Double-click the Ethernet port icon to jump to the Network Configuration window. GBIC Icon Colors While connected to a switch, the GBIC icons for the switch will be color-coded to represent their status. The status colors are: • Green — port operation is normal • Yellow — port being tested • Red — port is offline or an error exists • Blue — port is selected for viewing; click zoom button or double click icon SANbox-8/16 Switch Management User’s Manual 59010-06 Rev. A SANsurfer Switch Management 2-49 Switch Faceplate Display (Port Display/Loop Devices) (Default) Switch Faceplate Display (Port Display/Loop Devices) (Default) Pr el im in ar y The Port Display window displays statistics for the selected port and, if the selected port is a “loop port” (FL, SL, or TL_Port), the window also displays information about each device on the loop and allows you to control these devices. Figure 2-16 shows the window as it would appear for a loop port. If the selected port was not a loop port the application will display only the Switch port statistics portion of the window. The Previous and Next buttons will move through active ports on this switch until the first/last port is reached. When the first/last port has been reached, that button will no longer function and a warning message is displayed that the port limit has been reached. Switch port statistics Loop devices (if any) attached to the selected port Loop/device controls Figure 2-16 Port Display/Loop Devices Window 2-50 SANsurfer Switch Management 59010-06 Rev. A SANbox-8/16 Switch Management User’s Manual Switch Faceplate Display (Port Display/Loop Devices) (Default) Pr el im in ar y Entering the Port Display/Loop Devices Window Double-click on a GBIC icon in the Switch Faceplate display to jump to the Port Display for that port or click on the performance chart of the desired port. You may also single-click to select a GBIC icon and Zoom to this window for the selected port. When in the TL Configuration window, choose View>Loop Devices to return to this window. Main Menu Bar There are five menus on the Main Menu Bar: File, Edit, View, Special, and Help. These menus are context-dependent. That is, they each may contain different submenus depending on the window they are in. File The File Menu contains the same sub menus as the Fabric window (descriptions of these sub menus can be found on page 2-20): Edit The Edit Menu contains the following sub menu: • Administration — Go to the “User Administration Window” on page 2-100. View The View Menu contains two sub menus: • Zoom In — Same as Zoom Button. • Zoom Out — Same as Back button. • TL Configuration — Show the device bridging for TL ports. This menu item is only selectable when in the Loop Devices setting. • Loop Devices — Show a list of the devices present on the loop. This menu item is only selectable when in the TL Configuration setting. Special The Special Menu contains the following sub menus: • Reset Counts — Reset the values of all counters displayed on the statistics portion of the faceplate display. • Reset TL Mappings — Clear all TL mapping for this port. Other TL ports on this switch are not affected by this command. To clear TL mapping on other ports will require performing this command on each of those ports. Help The Help menu contains the following entries: SANbox-8/16 Switch Management User’s Manual 59010-06 Rev. A SANsurfer Switch Management 2-51 Switch Faceplate Display (Port Display/Loop Devices) (Default) About Utility — Display a screen containing the product name and version level. • Utility Online Help — Display the online help dialogue box. Use this dialogue box to search for a topic or term. Pr el im in ar y • Port Name The Port Name box is provided to allow naming each port. Port Statistics The application displays the Port Statistics and Performance for the selected port for all types of Switch ports (F, Fabric (FL), SL, TL, or T). The application updates this information every five seconds or when Refresh is pressed. Start Tests Button The Start Tests button opens the window show in Figure 2-17. Enter the desired values for test duration. If the parameters entered are achieved, the port will have passed. If errors are encountered, having the Stop on error box checked will cause the test to terminate. If the Stop on error box is not checked, the test will re-initiate in an attempt to complete testing within the defined values. After testing is initiated, the Start Tests button changes to the Stop Tests button. Pressing the Stop Tests button halts the testing without completing the test. Figure 2-17 Port Test Parameters Window Stop on error When checked, the test will terminate when any error is encountered. If unchecked, the test will attempt to re-start to perform to the values defined in this window. If 2-52 SANsurfer Switch Management 59010-06 Rev. A SANbox-8/16 Switch Management User’s Manual Switch Faceplate Display (Port Display/Loop Devices) (Default) checked and no error is encountered, the test will terminate when the entered values have been reached. Pr el im in ar y Test Length (sec) The value is a number in the range of 0 to 264/1000 seconds. Entering a value that exceeds the allowable range, causes the minimum or maximum allowable value to be entered. Frame Size The frame size is a numeric value in the range of 36 to 2148. Entering a value that exceeds the allowable range, causes the minimum or maximum allowable value to be entered. Data Pattern The data pattern is the test value to be used for testing the port. The value is an eight byte hexidecimal value, in the range of 00000000 to FFFFFFFF. Enter the eight byte value in hexidecimal. Entering a value that exceeds the allowable range, causes the minimum or maximum allowable value to be entered. Loop Controls Press Refresh to observe changes made to any of the control commands. The Loop Controls are described in Table 2-2. Loop Devices The Loop Devices portion of the window has an entry for each device on the loop. Each entry is described in Table 2-3. Press Refresh to update this portion of the window. SANbox-8/16 Switch Management User’s Manual 59010-06 Rev. A SANsurfer Switch Management 2-53 Switch Faceplate Display (Port Display/Loop Devices) (Default) Table 2-2 Loop Controls Field Descriptions Description Pr el im in ar y Control Reset Loop Pressing this button will cause every device on the displayed loop to be reset. This will clear all data buffers on this loop, which can cause the loss of data being moved to/from any active device on this loop. This button functions for private and public loops. Send LIP Press this button send one LIP on a private loop. A LIP will cause all devices on the loop to perform a log in with the loop. Enable All Press this button to enable all the devices on the loop that can be enabled. Mechanical failures would prevent a loop device from being enabled. To use either of the following buttons, it is necessary to click somewhere within the line of the desired loop device list. When selected, the device line will turn yellow and the Enable and Disable buttons are active. 2-54 Enable Select a Bypassed device and press this button to change its displayed mode to Enabled. The word bypass is removed from the device status field. Disable Select an Enabled device and press this button to change its displayed mode to Bypassed. The word bypass is added to the device status field. SANsurfer Switch Management 59010-06 Rev. A SANbox-8/16 Switch Management User’s Manual Switch Faceplate Display (Port Display/Loop Devices) (Default) Table 2-3 Loop Display Field Descriptions Description Pr el im in ar y Field Device The Device field displays an icon symbolizing the device on the loop (Public or Private) ## The device identifier number for the SANsurfer application. This will help the user determine when the maximum number of devices for this loop has been reached. Address The Address is the 24-bit Physical Address of the device. Nodes connected to a Fibre Channel Fabric address each other, and the Switch, using the Physical Address of the fabric port to-which they are connected. The Physical Address is composed (left-to-right) of a four-bit Fabric ID, a six-bit Chassis Number, a six-bit port address within the chassis, and an eight-bit Arbitrated Loop Port Address (AL_PA). Arbitrated Loop ports use the AL_PA to describe the physical address of each port within the loop. Port & Node WWN This field identifies the World Wide Name of the device connected to the selected port. The Worldwide name is a 64-bit address composed of the 48-bit MAC address and a 16-bit NAA address. This field identifies the World Wide Name of the host node of the device connected to the selected port. The Worldwide name is a 64-bit address composed of the 48-bit MAC address and a 16-bit NAA address. Vendor This field contains the name of the manufacturer or the loop device. Type This field identifies the FC4 type of the device. Status This field indicates whether or not each device on the loop is Logged In, On Loop, or Bypass. Logged In indicates that the AL_PA address exists for the device and the device is logged into the fabric. On Loop indicates that the AL_PA address exists for the device but the device is not logged into the fabric. Bypass indicates that an active AL_PA address does not exist for a device where one previously existed. SANbox-8/16 Switch Management User’s Manual 59010-06 Rev. A SANsurfer Switch Management 2-55 Switch Faceplate Display (Port Display/TL Configuration) Switch Faceplate Display (Port Display/TL Configuration) Pr el im in ar y The Port Display window displays all off-loop devices in the fabric with which the selected TL_Port is able to communicate. Figure 2-18 shows the window as it would appear for a TL_Port. If the selected port is not a TL_Port this window is not available. Switch port statistics for selected port A river icon indicates a desire to create a bridge with the selected device. A bridge icon indicates that the device is able to communicate with a bridged device on this Translation Entries list Device list of all devices in the fabric which are registered with the Name Server Figure 2-18 Port Display/TL Configuration Window Entering the Port Display/TL Configuration Window In the Port Display window, choose View>TL Configuration to jump to this window for the selected TL_Port. Go back to the Port Display/Loop Devices 2-56 SANsurfer Switch Management 59010-06 Rev. A SANbox-8/16 Switch Management User’s Manual Switch Faceplate Display (Port Display/TL Configuration) Pr el im in ar y window by choosing View>Loop Devices. You may also enter this window as the result of using the Previous or Next tool bar buttons while viewing other ports on this switch. If you attempt to enter the View>TL Configuration mode from a port that is not a TL_port, an error message is displayed. However, if in the TL Configuration mode on a TL_port and the Previous or Next tool bar keys are pressed, the selected port may not be a TL_port. When this happens, the application enters the View>Loop Devices mode for that port and will return to the View>TL Configuration mode when a TL_port is encountered. Main Menu Bar There are five menus on the Main Menu Bar: File, Edit, View, Special and Help. These menus are context-dependent. That is, they each may contain different submenus depending on the window they are in. File The File Menu contains the same sub menus as the Fabric window (descriptions of these sub menus can be found on page 2-20): Edit The Edit Menu contains the following sub menu: • Administration — Go to “User Administration Window” on page 2-100. View The View Menu contains two sub menus: • Zoom In — Same as Zoom Button. • Zoom Out — Same as Back button. • TL Configuration — Show the device bridging for TL ports. This menu item is only selectable when in the Loop Devices setting. • Loop Devices — Show a list of the devices present on the loop. This menu item is only selectable when in the TL Configuration setting. Special The Special Menu contains the following sub menus: • Reset Counts — Reset the values of all counters displayed on the statistics portion of the faceplate display. • Reset TL Mappings — Clear all TL mapping for this port. Other TL ports on this switch are not affected by this command. To clear TL mapping on other ports will require performing this command on each of those ports. Help The Help menu contains the following entries: SANbox-8/16 Switch Management User’s Manual 59010-06 Rev. A SANsurfer Switch Management 2-57 Switch Faceplate Display (Port Display/TL Configuration) About Utility — Display a screen containing the product name and version level. • Utility Online Help — Display the online help dialogue box. Use this dialogue box to search for a topic or term. Pr el im in ar y • Connecting Devices to a Port When connecting devices (initiators or targets) to a port, it is necessary to view the port display table in either the Loop Devices or TL Configuration mode to observe the Status field for the new device. If the device status is not “logged in”, the device was not registered with the name server. To assist the switch in establishing communication, it may be necessary to disconnect/reconnect the device, or perform a power cycle on the device. Managing the Translation Entries Lists When a port is connected to devices, either initiators or targets, the switch will discover what type of device(s) are present through polling and queries. The switch will enter all devices present on the fabric on the Translation Entries list, but will limit bridging to devices which reside in the table. The number of initiators to be bridged must be 31 or fewer. If not limited by the user, the switch will limit the number of devices, which will cause some devices to be ignored. When View>TL Configuration is selected, and a TL port is selected, the default screen will be for initiators. If this port contains targets, click on the Target radio button and then click the Apply button. The application will now attempt to bridge to all available initiators on the Translation Entries list. The proxy ALPA numbers assigned to the bridged devices for the current port can be re-established by selecting Special>Clear TL Mapping. After clearing the TL mapping, press the Apply button to re-initiate assignment of proxy ALPA values for all bridged devices on this port. Initiator Table If an initiator is removed from one zone and included in another, it may be necessary to manually attempt to create a bridge between that initiator and all currentlybridged devices. To perform this manual bridging attempt, click on the entry line of the table for the desired initiator. A river icon without a bridge will appear. Press the Apply button, and then the Refresh button to observe whether the switch was able to perform the bridge. If the icon did not become the bridge icon, the switch was unable to achieve a bridge with that initiator. Clicking on a bridge or river icon will remove the bridge or bridging attempt with that device as soon as the Apply button is pressed. 2-58 SANsurfer Switch Management 59010-06 Rev. A SANbox-8/16 Switch Management User’s Manual Switch Faceplate Display (Port Display/TL Configuration) Targets Table Pr el im in ar y The switch will attempt to bridge between all initiators and all targets within the same zone. The Translation Entries list for ports which contain targets will be configured by the switch. No manual intervention is allowed. Port Statistics The application displays the Port Statistics and Performance for the selected TL_Port. The application updates this information every five seconds or when Refresh is pressed. Initiator and Target Radio Buttons The radio buttons are used to select the type of device(s) attached to the selected port. A filled dot indicates which selection is chosen. Press Apply to activate and save the setting. Device List The Device List in the bottom half of the window contains an entry for every Public or Private device registered with the Name Server. Each device in the list contains the following fields: Device The Device field indicates whether or not the device is one of the entries in the translation entries list for the selected TL_Port. A Bridge icon in the Device field indicates that it is one of the entries in the translation entry list. The lack of a Bridge icon indicates that the device is not in the translation entries list. ## This is the entry number of the device in the Device List. Address The Address field is the physical port address of the device. ALPA The proxy Arbitrated Loop Physical Address. This is the address that the Switch uses to represent the “off-loop” device on this port. Port WWN This is the World-Wide Name of the device. Vendor The manufacturer of the device. Status Logged in, On Loop, or Bypass. Logged in means that the device is communicating with the application. On Loop means that the device is recognized by the application but communication could not be established. Bypass means that the SANbox-8/16 Switch Management User’s Manual 59010-06 Rev. A SANsurfer Switch Management 2-59 Switch Faceplate Display (Port Display/TL Configuration) device is recognized by the application but no attempt will be made to communicate with it. Pr el im in ar y Communicating between Public Initiators to Private Targets Public initiators should be connected to F_ports or Fabric ports. The targets attached to the TL_ports will be automatically bridged by the switch to the initiators registered with the name server. Communicating between Private Initiators to Private Targets The switch will bridge all targets to initiators registered with the name server. Each TL_port which contains private initiators will require that each initiator be individually bridged to the desired devices listed on the Translation Entries list for that port. A sample of bridging between private initiators and private targets is shown in Figure 2-19. Communicating between Private Initiators to Public Targets Each TL_port which contains private initiators will require that each initiator be individually bridged to the desired devices listed on the Translation Entries list for that port. No action is required for the targets since they should be on fabric ports. 2-60 SANsurfer Switch Management 59010-06 Rev. A SANbox-8/16 Switch Management User’s Manual Switch Faceplate Display (Port Display/TL Configuration) Pr el im in ar y For this example, all initiators have been connected to ports on the top switch, and all targets connected to ports on the bottom switch. Second device on each port (port 12, top switch to port 15, bottom switch) is bridged to each other. Initiator bridged on the port display window (use View>TL Configuration to see the table) The initiator (item 7 above) is bridged to recognize the target (item 2 below) that was bridged by the switch. Figure 2-19 TL Port Bridges (Private Initiators and Private Targets) SANbox-8/16 Switch Management User’s Manual 59010-06 Rev. A SANsurfer Switch Management 2-61 Switch Faceplate Display (Port Display/T_Ports) Switch Faceplate Display (Port Display/T_Ports) Pr el im in ar y The Port Display window displays statistics for the selected T_Port. Figure 2-20 shows the window as it would appear as a T_Port. The Previous and Next buttons will move through active ports on this switch until the first/last port is reached. When the first/last port has been reached, that button will no longer function and a warning message is displayed that the port limit has been reached. Figure 2-20 Port Display/T_Port Entering the Port Display/T_Ports Window In the Port Display window, click on the performance chart for the desired T_Port. You may also enter this window as the result of using the Previous or Next tool bar buttons while viewing other ports on this switch. 2-62 SANsurfer Switch Management 59010-06 Rev. A SANbox-8/16 Switch Management User’s Manual Switch Faceplate Display (View>Port Modes) Switch Faceplate Display (View>Port Modes) Pr el im in ar y Refer to Figure 2-21. Port Modes allows configuring of any port to be an F_Port, fabric (FL_Port), SL_Port, TL_Port, F_Ext16, F_Ext24, F_Ext32, Testing, or Offline. Clicking on a port will cause it to change to the next sequential mode. When all modes have been stepped through, the sequence will repeat. Right-clicking on a port produces a drop-down list of the available modes. Choose the desired mode and click to select. Port modes can be altered on a per-port basis and saved to non-volatile memory within the switch. After changing any/all port modes, click the Apply button for the changes to take effect. Exiting the window without pressing the Apply button results in any changes being ignored. Applying a port mode change while a data transfer is occurring will result in corruption of the data being transferred when the change is applied. For this reason, monitor the port performance prior to applying changes. Tuning a port that is part of a zone could cause it to be removed from that zone. Observe the zones assigned to this port before applying any mode changes to this port. The Previous and Next buttons are not functional for this display. Entering the Port Modes Faceplate Enter the Port Modes faceplate by choosing View>Port Modes while in the Switch Faceplate display. Figure 2-21 Switch Faceplate for Port Modes SANbox-8/16 Switch Management User’s Manual 59010-06 Rev. A SANsurfer Switch Management 2-63 Switch Faceplate Display (View>Port Tuning (SANbox only)) Switch Faceplate Display (View>Port Tuning (SANbox only)) Pr el im in ar y Refer to Figure 2-22. Port Tuning allows configuring any fabric port for one of several modes. Each port can have a different tuning setting. After selecting the desired setting, click the Apply button to save the settings. Click the desired port icon to sequentially advance through the port tuning choices. When all possible tuning modes have been sequenced through, the process repeats. Entering the Port Tuning Faceplate Display the Port Tuning faceplate by choosing View>Port Tuning while in the Switch Faceplate display. Figure 2-22 Switch Faceplate for Port Tuning Port Tuning In most circumstances, tuning of an individual port is not desirable and the default setting (Normal) should be left unchanged. However, certain Host-Bus-Adapters (HBAs) perform better with tuning. To support optimum performance with these HBAs, the Switch allows individual ports to be tuned based on the characteristics of a particular HBA. Tuning modes supported are: Non-I - Non-Interleaved This option prevents sequences from different sources and bound for a single destination from being interleaved. Once a sequence has begun, the Switch will not transmit frames from any source other than the one which began the sequence. This mode is recommended only for Tachyon-based adapters being used for IP traffic. It is not recommended in any other circumstance. If the fabric consists of multiple Switches, Non-I must also be selected on any Cross Connect port that will be used as a route to the Tachyon. Min-I - Minimize-Interleave This option, while not preventing interleaved sequences, minimizes their extent. Once a sequence has begun, the Switch will continue to transmit from the same source as long as frames are available for transmission or end-of-sequence occurs. If no frames are available for transmission, then a new source will be started and held until it has no frames to transmit or end-of-sequence occurs. This mode is recommended for Qlogic 2xxx HBAs. 2-64 SANsurfer Switch Management 59010-06 Rev. A SANbox-8/16 Switch Management User’s Manual Switch Faceplate Display (View>Port Tuning (SANbox only)) Frame-L - Frame Limit Pr el im in ar y This option limits the number of frames that can be transmitted during a single loop tenancy to 32. This option is recommended for JNI HBAs based on the Adaptec ASIC, and Adaptec HBAs. Normal No tuning applied. Recommended for all situations not mentioned above. SANbox-8/16 Switch Management User’s Manual 59010-06 Rev. A SANsurfer Switch Management 2-65 Switch Faceplate Display (View>Performance Data) (Default) Switch Faceplate Display (View>Performance Data) (Default) Pr el im in ar y Refer to Figure 2-23. The Chassis Performance Data displayed in the Switch Faceplate display allows monitoring the performance of each “On Line” port on the Switch. The Performance display shows a dynamic graph for each On Line port. When a port is Off Line or in Test, the graph for that port disappears. When a port is On Line, the display creates a graph for that port. Each port graph is dynamic, updating every two seconds, and displays the number of Frames-In, Frames-Out, Dropped Frames, and Errors that occurred in the twosecond interval. The application plots the data on the moving graph and displays the latest performance data numerically under each graph. Performance monitoring ceases when the window is exited to go to another window. Entering the Performance Data The Performance Data is the default chassis data displayed when entering the Switch Faceplate display. Performance data for each “on line” port Single click to go to the port display window Figure 2-23 View>Performance 2-66 SANsurfer Switch Management 59010-06 Rev. A SANbox-8/16 Switch Management User’s Manual Switch Faceplate Display (View>Name Service) Switch Faceplate Display (View>Name Service) Pr el im in ar y Refer to Figure 2-24 and Figure 2-25. The Name Service data displayed in the Switch Faceplate display allows viewing the Name Server entry for every device connected to the selected chassis and registered with the Name Server. Entering the Name Server Data Display the Name Service data by choosing View>Name Service while in the Switch Faceplate display. Name server data for each device connected to the chassis and registered with the name server. Figure 2-24 View>Name Service for Public Loop SANbox-8/16 Switch Management User’s Manual 59010-06 Rev. A SANsurfer Switch Management 2-67 Pr el im in ar y Switch Faceplate Display (View>Name Service) Only the data table is shown. See previous page to view remainder of window. Figure 2-25 View>Name Service for Private Loop Name Service Data File When a fabric uses the name server WWN zoning method, each switch in a fabric contains a name server data file that is updated when WWN information is added or changed within the fabric. 2-68 SANsurfer Switch Management 59010-06 Rev. A SANbox-8/16 Switch Management User’s Manual Switch Faceplate Display (View>Trace Log) Switch Faceplate Display (View>Trace Log) Pr el im in ar y Refer to Figure 2-26. Trace allows Qlogic support personnel to follow the progress of selected operations as they proceed through the Switch. If, at some point, you are experiencing problems, a QLogic Support engineer may ask you to perform a Trace operation, read the results, and send them back to the factory. Therefore, use this window only under the direction of QLogic Customer Support personnel. Entering the Trace Controls You display the Trace Controls by choosing View>Trace Log while in the Switch Faceplate display. Trace control Figure 2-26 View>Trace Log SANbox-8/16 Switch Management User’s Manual 59010-06 Rev. A SANsurfer Switch Management 2-69 Switch Faceplate Display (View>Trace Log) Trace Overview A typical Trace scenario follows: The Trace Controls Window shows a list of Trace Enable Flags with a checkbox for each. When you enter this window the boxes are all unchecked. Click the check-box(es) to select (check) one or more of the Trace functions. 2. Press the Clear button to clear the Trace Buffer. 3. Press the Set Flags button to apply the selected Trace Enables to the Switch. This activates the selected Trace operations in the Switch. At this point the Switch is logging the progress of the enabled Trace functions into the Trace Buffer. Pr el im in ar y 1. The QLogic support engineer may have you perform a specific operation like attempt a login from a node connected to the Switch or communicate between devices interconnected through the Switch. 2-70 4. Press the Retrieve button to save the Trace Buffer to a file. 5. To disable all Trace functions in the Switch, press the Set Flags button with all Trace functions disabled (not checked). This disables all Trace functions in the Switch. After disabling all the Trace functions in the Switch, you may press the Get Flags button just to make sure the list comes back from the Switch with all the Trace functions clear (not checked). 6. QLogic Customer Support will explain how and where to send the file of the Diagnostics Trace Buffer. SANsurfer Switch Management 59010-06 Rev. A SANbox-8/16 Switch Management User’s Manual Switch Faceplate Display (View>Memory Map) Switch Faceplate Display (View>Memory Map) Pr el im in ar y Refer to Figure 2-27. View Memory allows Qlogic support personnel to read and write selected memory locations in the Switch. If you are experiencing problems, a support engineer may ask you to perform these operations, display the results, and send them back to the support facility. Therefore, use this window only under the direction of QLogic Customer Support personnel or your authorized service provider. Entering the Memory Map Window Display the Memory Map window by choosing View>Memory Map while in the Switch Faceplate displays. Read/Write Increment Select Read/Write Select Memory Data (in Hex) Memory Controls Figure 2-27 View>Memory Map SANbox-8/16 Switch Management User’s Manual 59010-06 Rev. A SANsurfer Switch Management 2-71 Switch Faceplate Display (View>Memory Map) Tool Bar Apply Button Pr el im in ar y Press the Apply button in the Tool Bar to execute the selected memory operation. Back Button Press the Back button to leave this window without saving any changes that have been made since the last time the Apply button was pressed. Memory Controls Refer to Figure 2-27. The Memory controls the quantity and format of the memory contents on the display. Read /Write Increment Select Select the read or write increment. Choices are Bytes, Words (16 bits), or Dwords (32-bit Double Words). The increment selected will affect how the memory data is displayed in the memory map. Read /Write Select Select the type of operation, Read or Write. Start Address Field Place the cursor in the field and type the Start Address. Length Field Place the cursor in the field and type the length in terms of Bytes, Words, or Dwords. This value is a Hex value. Memory Data Fields If the selected operation is a memory read, the application will display the selected data in the Memory Data portion of the window. The data is for display only. There is no way of saving the data to a file. If the selected operation is a memory write, make all memory control selections, place the cursor in the appropriate memory data field, and type the new data. Press Apply in the Tool Bar to execute the operation. NOTE: A write will alter the contents of the changed memory address(es) and may alter the way the switch operates. Once a memory address has been changed, the only way to get the original value back is to write the memory with the address content containing the original value. 2-72 SANsurfer Switch Management 59010-06 Rev. A SANbox-8/16 Switch Management User’s Manual Switch Faceplate Display (Special>Update Flash) Switch Faceplate Display (Special>Update Flash) Pr el im in ar y Refer to Figure 2-28. Update Flash enables loading new control code into the Flash memory of the selected chassis and also to command the selected chassis to perform a Reset operation. The Reset operation may be separate, or in conjunction with a Flash load. You may load new Chassis Control firmware while the Switch is operating under the old Flash code. The Switch will not use the new Flash code until it is Reset. A Reset operation performed on the Switch chassis will disrupt the Switch operation. In the event that your Flash memory requires an update, QLogic Corporation will supply a binary Flash update file. This file is usually available over the Internet from the QLogic.com website. Load this file on to the management station before starting the Flash update. Figure 2-28 Special>Update Flash Choosing Update Flash Update the Flash memory in the selected chassis by choosing Special>Update Flash while in the Switch Faceplate displays. Load Flash 1. Load the file containing the new Flash code on the management station. 2. Choose Special>Update Flash. The application displays a standard “Open” dialog box that allows you to browse-to, and open, the Flash update binary file. When you open the Flash update file, the application checks the file for a valid checksum, then (if correct) starts the Flash load. If the checksum is SANbox-8/16 Switch Management User’s Manual 59010-06 Rev. A SANsurfer Switch Management 2-73 Switch Faceplate Display (Special>Update Flash) not correct the application will warn you. The application displays information about the progress of the Flash update. This information includes: File: The name of the Flash update binary file. • Position: The name of the Flash update binary file. • Total: The total number of bytes in the file. • Complete: The percentage of the file sent to the chassis. Pr el im in ar y • NOTE: On a MKII-16 Switch, if the network is very busy, the Flash Load operation could time-out before it completes. In this case do not perform any Reset operations. Make sure that the Flash Load was successful before performing a Reset. Refer to the Flash Load Fails paragraphs below. A busy network will have no effect on SANbox Switches. 3. When the Flash load is complete, the application displays a dialog box that states that the Flash load is complete and asks whether to Reset Immediately, No Reset, or Cancel. Click Reset Immediately to Reset now. Remember, A Reset operation will disrupt the operation of the Switch. To delay the Reset operation until traffic is removed from the Switch, click No Reset or Cancel (Cancel is the same as No Reset). Perform the Reset later by choosing Special>Reset in any of the Chassis Faceplate windows. Refer to the Special>Reset paragraphs later in this manual. If the Flash load fails, refer to the Flash Load Fails paragraphs. Flash Load Fails In the event that the Flash load fails, a dialog box asks whether to try again. The Switch will still remain operable even after a Reset occurs (Assuming, of course, that the Switch was operating before an attempt to load new Flash code). Trying multiple times to load new Flash code will not upset operation of the Switch as long as the switch isn’t reset. If a Switch Reset occurs, the Switch will try to use the new Flash code and discovers that it is bad. The Switch will display a Heartbeat error code of three blinks indicating a Flash Checksum error and resort to the previously utilized flash code. The Switch is still able to load new Flash code but is not operable with the new code until the new code is successfully loaded and the Switch is again Reset. When the Flash load is successful, Reset the Switch to put the new Flash code into operation. 2-74 SANsurfer Switch Management 59010-06 Rev. A SANbox-8/16 Switch Management User’s Manual Switch Faceplate Display (Special>Reset) Pr el im in ar y NOTE: The SANsurfer application is embedded in the SANbox memory. It will not launch from a chassis that is inoperable such as a chassis with a Flash Checksum error. Therefore if SANsurfer was launched prior to the Switch failure, or if you have the capability to launch SANsurfer from another chassis that is operable, you may then use it to load new Flash code. If SANsurfer is not operable, use TFTP to load new Flash code. Switch Faceplate Display (Special>Reset) Special>Reset allows resetting the selected Switch chassis. Choosing Reset Reset the selected Switch chassis by choosing Special>Reset while in the Switch Faceplate displays. The application resets the selected Switch chassis immediately. SANbox-8/16 Switch Management User’s Manual 59010-06 Rev. A SANsurfer Switch Management 2-75 Rack Administration Window Rack Administration Window Pr el im in ar y Refer to Figure 2-29. The Rack Administration window allows a Super User or administrator to name a rack, specify an email address for sending trap alerts, a description of the rack’s purpose, and switches configured in the rack selected. shelf information Figure 2-29 Rack Administration Window Entering the Rack Administration Window Enter the Rack Administration window by double clicking the rack or switch name area of a rack icon in the Topology window (see Figure 2-5 on page 2-24). After making changes to this window, press the Apply button for the changes to take effect. Main Menu Bar There are five menus on the Main Menu Bar: File, Edit, View, Special, and Help. These menus are context-dependent. That is, they each may contain different submenus depending on the window they are in. 2-76 SANsurfer Switch Management 59010-06 Rev. A SANbox-8/16 Switch Management User’s Manual Rack Administration Window File Pr el im in ar y The File Menu contains the same sub menus as the Fabric window (descriptions of these sub menus can be found on page 2-20): Edit The Edit Menu contains the following sub menu: • Administration — Go to “User Administration Window” on page 2-100. View The View Menu contains the following sub menus: • Zoom In — Same as Zoom Button. • Zoom Out — Same as Back button. Special No sub-menus. Help The Help menu contains the following entries: • About Utility — Display a screen containing the product name and version level. • Utility Online Help — Display the online help dialogue box. Use this dialogue box to search for a topic or term. Tool Bar Back Button Press Back to go to the Topology window. Apply Button Press Apply to cause the Switch to use the new information. A dialog box will state that the new information was saved in the Switch Flash memory. Zoom Button If an icon is selected, press the Zoom button to jump to the appropriate window. Undo Press Undo to ignore all changes made to this window since the last Apply operation. Refresh Button Press the Refresh button to poll the fabric. The application places the current settings in all displayed fields. Delete Button Press Delete to remove the selected rack. SANbox-8/16 Switch Management User’s Manual 59010-06 Rev. A SANsurfer Switch Management 2-77 Rack Administration Window Rack Name Pr el im in ar y Select the text to change and type the desired text. The length of the field is 64 characters, however there is a limit to the amount that will be displayed on the rack icon in the Topology window. Email Contact Enter an email address to contact when an alert message is created. Use the complete email address (e.g., [email protected]). Description Field Enter any information that would be useful for someone who is unsure of the configuration of the switches grouped in this rack. Shelf Information Each switch is assigned to a shelf. If utilizing WWN Groups configuration, shelves can be used to group one or more devices which can be physically installed in unconnected mounting units. Switch information lines extract information from the fields in the Shelf Administration window. Level If a switch, double click on this block to go to the Shelf Administration window. This field has no effect for devices. Name For a switch, this field contains the switch name. For a device, this field contains the shelf name. Double-clicking on this field will take you to the Network Configuration window. Contact Enter the email address of the person to contact in case of a switch or device failure. Double-clicking on this field will take you to the Network Configuration window. Alerts The alerts fields show how many alerts have been issued for this switch or device, when the last alert occurred, and when the last report of an alert was sent. 2-78 SANsurfer Switch Management 59010-06 Rev. A SANbox-8/16 Switch Management User’s Manual Shelf Administration Window Shelf Administration Window Pr el im in ar y Refer to Figure 2-30. The Shelf Administration window contains information about the devices contained on the shelf. Devices listed can be physically located at multiple locations, but grouped together on a shelf for a user-defined purpose. After making changes to this window, press the Apply button for the changes to take effect. Figure 2-30 Shelf Administration Window Entering the Shelf Administration Window Enter the Shelf Administration window by double clicking the level field area of a switch in the Rack Administration window or by double clicking a shelf icon in the Topology window (see Figure 2-5 on page 2-24). Main Menu Bar There are five menus on the Main Menu Bar: File, Edit, View, Special, and Help. These menus are context-dependent. That is, they each may contain different submenus depending on the window they are in. SANbox-8/16 Switch Management User’s Manual 59010-06 Rev. A SANsurfer Switch Management 2-79 Shelf Administration Window File Pr el im in ar y The File Menu contains the same sub menus as the Fabric window (descriptions of these sub menus can be found on page 2-20): Edit The Edit Menu contains the following sub menu: • Administration — Go to “User Administration Window” on page 2-100. View The View Menu contains the following sub menus: • Zoom In — Same as Zoom Button. • Zoom Out — Same as Back button. Special No sub-menus. Help The Help menu contains the following entries: • About Utility — Display a screen containing the product name and version level. • Utility Online Help — Display the online help dialogue box. Use this dialogue box to search for a topic or term. Tool Bar Back Button Press Back to go to the Rack Administration window, or the Topology window, depending on the point of origin. Apply Button Press Apply to cause the Switch to use the new information. A dialog box will state that the new information was saved in the Switch Flash memory. Zoom Button If a switch is selected, press the Zoom button to jump to the Switch Faceplate window. If a device icon is selected, press the Zoom button has no effect. Undo Press Undo to ignore all changes made to this window since the last Apply operation. Refresh Button Press the Refresh button to poll the Switch. The application places the current switch settings in all displayed fields. 2-80 SANsurfer Switch Management 59010-06 Rev. A SANbox-8/16 Switch Management User’s Manual Shelf Administration Window Delete Button Press Delete to remove the selected switch. Pr el im in ar y Previous Button Press to move to the entry located just above the current entry on the list. If nothing is above the current selection, the button has no effect. Next Button Press to move to the entry located just below the current entry on the list. If nothing is below the current selection, the button has no effect. Shelf Name The shelf name is used in alert messages to identify the switch involved. The name length is limited to 64 characters. Email Contact Enter an email address to contact when an alert message is created. Use the complete email address (e.g., [email protected]). Alert Information Date & Time The date and time of when alert(s) are issued. Alert Descriptions A description of each alert that has been generated for this shelf. Device Information Each device attached to this switch is displayed. Icon field A graphic representation of the switch or device represented in the table entry. Double click on this box to go to the appropriate window. ## Line item number for the list of devices. Double-click on this field to go to the Switch Faceplate Display window. Name User defined name for the device. By default, an unnamed device will take the name of the manufacturer as the device name. Port The port number where this device is attached. Double-click on this field to go to the Switch Faceplate Display window. Address The hardware address assigned to the port to which the device is attached. Doubleclick on this field to go to the Switch Faceplate Display window. SANbox-8/16 Switch Management User’s Manual 59010-06 Rev. A SANsurfer Switch Management 2-81 Shelf Administration Window World-Wide-Name Pr el im in ar y The WWN for the device attached to this port. Double-click on this field to go to the Switch Faceplate Display window. Company The name of the manufacturer of the device attached to this port. Double-click on this field to go to the Switch Faceplate Display window. 2-82 SANsurfer Switch Management 59010-06 Rev. A SANbox-8/16 Switch Management User’s Manual Zoning Zoning Pr el im in ar y Zoning allows the user to divide the fabric ports into zones for more efficient and secure communication among functionally grouped nodes. There are several types of zones and a port may be defined in any or all of them. No port can be in all zone types simultaneously. • Hard Zones (MKII-8 and MKII-16) Hard Zones follow physical boundaries within a Single-Stage Switch chassis and limit the communication of a port to only other ports in the same Hard Zone. There may be as many as four Hard Zones and a particular port may be in only one of them. Hard Zones are not available in multi-stage fabrics. (SANbox-8 and SANbox-16) Hard Zones on the SANbox-8 and SANbox-16 allow the division of the fabric (one or more Switch chassis) into as many as 16 fabric-wide zones that define the ports that may communicate with each other. A particular port may be placed in only one Hard Zone (no overlapping Hard Zones). If Hard Zones are enabled, Broadcast Zones and Name Server zones may not cross the defined Hard Zone boundaries. • Broadcast Zones (All Models) Broadcast Zones allow the division of the fabric (one or more Switch chassis) into as many as 16 fabric-wide zones that define the area of Broadcasts. A particular port may be placed in one or more of these Broadcast Zones. A port will broadcast to all ports in the same Broadcast Zone (or zones) in-which the port is defined. If Hard Zones are enabled, Broadcast Zones may not cross the defined Hard Zone boundaries. • Name Server Zones (All Models) Name Server Zones allow the division of the fabric (one or more Switch chassis) into as many as 256 fabric-wide zones that define which ports or devices receive Name Server information. A particular port or device WWN may be defined in one or more of these Name Server Zones. If Hard Zones are enabled, Name Server Zones may not cross the defined Hard Zone boundaries. Name Server Zones are definable in one of two types, Port or WWN. The chosen type is selected from the Topology window and applies to the entire fabric. If a zone is defined by port number, a port will receive Name Server information for all ports in the same Name Server Zone (or zones) in-which the port is defined. SANbox-8/16 Switch Management User’s Manual 59010-06 Rev. A SANsurfer Switch Management 2-83 Zoning Pr el im in ar y If a zone is defined by WWN, a device may be relocated anywhere in the fabric (within the same hard zone) and still be seen by all other devices defined within that name server zone. Name Server Zone WWN information about every device in the fabric is stored in non-volatile RAM on each switch in the fabric. • SL_Port Zones (SANbox-8 and SANbox-16) SL Zones on the SANbox-8 and SANbox-16 allow the division of the fabric (one or more Switch chassis) into fabric-wide zones that define the ports that may communicate with each other. A particular port may be placed in only one Hard Zone (no overlapping Hard Zones). If Hard Zones are enabled, SL zones may not cross the defined Hard Zone boundaries. In the event that a hard zone is defined that causes ports within the same SL zone to appear in different hard zones, the SL zone will be split. When the SL zone is split, the zones will have the same identifying values for the SL zone name or number. An SL zone may only contain 32 or fewer ports with 126 or fewer total devices. Hard Zone Rules (MKII-8 and MKII-16) 1. A Hard Zone is only valid if it is enabled. 2. Hard Zones apply only to single stage switch fabrics (one chassis). 3. There is a maximum of four Hard Zones (8-port or 16-port switch). 4. All ports in a physical group must be in the same Hard Zone. Hard Zones must follow physical group-boundaries. • The following port-groups define the boundaries for a MKII-8 Switch: 1,2 3,4 5,6 7,8 MKII-8 Switch Zone examples: • - Ports 1,2,3, and 4 in one zone, ports 5 and 6 in a second zone, and ports 7 and 8 in a third zone. - Ports 1,2,5,6,7 and 8 in one zone, ports 3 and 4 in a second zone. The following port-groups define the boundaries for a MKII-16 Switch: 1,2,3,4 5,6,7,8 9,10,11,12 13,14,15,16 MKII-16 Switch Zone examples: - 2-84 Ports 1, 2, 3, 4, 5, 6, 7, and 8 in one zone, ports 9, 10, 11, and 12 in a second zone, and ports 13, 14, 15, and 16 in a third zone. SANsurfer Switch Management 59010-06 Rev. A SANbox-8/16 Switch Management User’s Manual Zoning - Ports 1 through 12 in one zone, ports 13 through 16 in a second zone. Hard Zones may include multiple physical groups. Rule 4 defines Physical groups. 6. An individual port can only be in one Hard Zone. 7. If any port on the chassis is defined as being in an enabled Hard Zone, all ports must be defined in enabled Hard Zones (No Hard Zone Orphans). A Hard Zone Orphan is defined as a port not defined in any enabled Hard Zone. Pr el im in ar y 5. Hard Zone Rules (SANbox-8 and SANbox-16) 1. A Hard Zone is only valid if it is enabled. 2. If Hard Zones are enabled, Broadcast Zones and Name Server Zones may not overlap Hard zone boundaries. For example: If Hard Zoning in a particular Switch chassis places Port 6 in one zone and Port 7 in another zone, Broadcast, Name Server, SL, or WWPN Zoning must not include Ports 6 and 7 in the same zone. 3. Hard Zones operate fabric-wide (regardless of fabric configuration). 4. There is a maximum of 16 Hard Zones (independent of other zone types). The SANsurfer management application and Utilities NT management application number them 1 through 16. 5. A port may be defined as being in only one Hard Zone (Hard Zones may not overlap each other). 6. If Hard Zones are enabled, all ports in the fabric must be defined in a Hard Zone (that is, there may be no Hard Zone Orphans). 7. If a particular Hard Zone exists in more than one Switch Chassis in a MultiStage Switch, these scattered pieces of Hard Zone must be interconnected by T_Ports as though they were separate chassis. They must use the same topology as the rest of the fabric. That is, if the rest of the chassis are connected in a Cascade topology, the Hard Zones must be connected in Cascade. If the rest of the chassis are connected in a Mesh topology, the Hard Zones must be connected in Mesh. 8. If Hard Zones are enabled in a multistage switch topology, the ports in the Cross-Connect chassis must have Hard Zones compatible with the I/O ports they are cross-connecting. That is, I/O ports in a particular Hard Zone and their corresponding Cross-Connect port or ports must all be in the same Hard Zone. SANbox-8/16 Switch Management User’s Manual 59010-06 Rev. A SANsurfer Switch Management 2-85 Zoning 9. All SL_Ports for a particular segmented loop must be in the same Hard Zone. Pr el im in ar y Broadcast Zone Rules 1. A Broadcast Zone is only valid if it is enabled. 2. If Broadcast Zones are used on a Single Stage Switch in-which Hard Zones are defined, the Broadcast Zones must not overlap Hard Zone boundaries. 3. For example: If Hard Zoning in an 16-port Single Stage Switch places Port 4 in one zone and Port 5 in another zone, Broadcast Zoning must not include Ports 4 and 5 in the same zone. 4. Broadcast Zones operate fabric-wide (regardless of fabric configuration). 5. There is a maximum of 16 Broadcast Zones. 6. A port may be defined as being in one or more Broadcast Zones (Broadcast Zones may overlap). 7. When a port sends a broadcast, the broadcast goes to all ports in the Broadcast Zone (or zones) that the port is defined in. 8. All ports not defined as being part of any enabled Broadcast Zone are Broadcast Zone Orphans. Broadcast Zone Orphans are all placed in the same Broadcast Orphan zone. 9. All SL_Ports for a particular segmented loop must be in the same Broadcast Zone. Name Server Zone Rules (Port Zoning Method) Refer to page 2-27 for a description of name server zoning method. 1. A Name Server Zone is only valid if it is enabled. 2. Name Server Zones are defined using the Name Server Zoning Method selected from the Special menu of the Topology window. 3. If Name Server Zones are used on a Switch in-which Hard Zones are defined, the Name Server Zones must not overlap Hard Zone boundaries. For example: If Hard Zoning in a Switch places Port 4 in one zone and Port 5 in another zone, Name Server Zoning must not include Ports 4 and 5 in the same zone. 2-86 4. Name Server Zones operate fabric-wide (regardless of fabric configuration, but within hard zone boundaries). 5. There is a maximum of 256 Name Server Zones (independent of Broadcast Zones). SANsurfer Switch Management 59010-06 Rev. A SANbox-8/16 Switch Management User’s Manual Zoning A port or device may be defined as being in one or more Name Server Zones (Name Server Zones may overlap). 7. When a port receives Name Server information, it will receive information about all ports in the Name Server Zone (or zones) in which the port is assigned. 8. All ports (or devices) not defined as being part of any enabled Name Server Zone are Name Server Zone Orphans. Name Server Zone Orphans are all placed in the same Name Server Orphan zone. Pr el im in ar y 6. Name Server Zone Rules (WWN Zoning Method) (SANbox-8 and SANbox-16) Refer to page 2-27 for a description of name server zoning method. 1. A WWN Zone is only valid if it is enabled. 2. If WWN Zones are used on a Single Stage Switch in-which Hard Zones are defined, the Name Server WWN Zones must not overlap Hard Zone boundaries. For example: If Hard Zoning in a 16-port Single Stage Switch places devices from Port 4 in one Hard Zone and other devices from Port 4 in another Hard Zone, Name Server WWN Zoning must not include all Port 4 devices in the same zone. 3. Name Server WWN Zones operate fabric-wide (regardless of fabric configuration, but within hard zone boundaries). 4. There is a maximum of 256 Name Server WWN Zones (independent of Broadcast Zones). 5. A device may be defined as being in one or more Name Server WWN Zones (Name Server WWN Zones may overlap). 6. When a device receives WWN information, it will receive information about all devices in the Name Server WWN Zone (or zones) in which the device is assigned. 7. All devices not defined as being part of any enabled Name Server WWN Zone are Name Server WWN Zone Orphans. Name Server WWN Zone Orphans are all placed in the same Name Server WWN zone. SL Zone Rules (SANbox-8 and SANbox-16) 1. An SL Zone is only valid if it is enabled. 2. If SL Zones are enabled, Hard Zones may not overlap SL zone boundaries. For example: If SL Zoning in a particular Switch chassis places Port 6 in one zone and Port 7 in another zone, a Hard Zone should not include Ports 6 and SANbox-8/16 Switch Management User’s Manual 59010-06 Rev. A SANsurfer Switch Management 2-87 Zoning Window 7 in the same zone or it will split the SL ports from their respective SL Zones. SL Zones operate fabric-wide (regardless of fabric configuration). 4. A port may be defined as being in only one SL Zone (SL Zones may not overlap each other). Pr el im in ar y 3. Zoning Window Refer to Figure 2-31. The Zoning window allows configuring ports in the selected fabric into zones for more efficient and secure communication among functionally grouped nodes. Entering the Zoning Window Press the Zoning button in the Tool Bar on the topology window. Delete the selected zone Choose a zone type Devices are listed Choose a zone index number Zone description for the selected zone index Add a zone to the selected zone type Press to clear all zones of the selected zone type Figure 2-31 WWN Zoning Window 2-88 SANsurfer Switch Management 59010-06 Rev. A SANbox-8/16 Switch Management User’s Manual Zoning Window Pr el im in ar y Main Menu Bar There are five menus on the Main Menu Bar: File, Edit, View, Special, and Help. These menus are context-dependent. That is, they each may contain different submenus depending on the window they are in. File The File Menu contains the same sub menus as the Fabric window (descriptions of these sub menus can be found on page 2-20): Edit The Edit Menu contains the following sub menu: • Administration — Go to “User Administration Window” on page 2-100. View The View Menu contains the following sub menus: • Zoom In — Same as Zoom Button. • Zoom Out — Same as Back button. • Fabric Zoning — (default) Display the Fabric Zoning window with port type (or device) icons in the left column. The port type icons correspond with the defined port mode settings from the Port Mode faceplate display. • Load Balance — Display the Fabric Zoning window with performance graphs in the left column. The graphs represent ports that are defined for the selected zone type and Zone Index. Special The Special Menu contains the following sub menus: • Save Template to File — save the currently-defined fabric zones to a file • Load Template from File — load a saved fabric zone definition • Delete Template File — delete a saved zone definition file • Backup WWN Zoning — perform a manual backup of name server WWN data to all switches within the fabric Help The Help menu contains the following entries: • About Utility — Display a screen containing the product name and version level. • Utility Online Help — Display the online help dialogue box. Use this dialogue box to search for a topic or term. SANbox-8/16 Switch Management User’s Manual 59010-06 Rev. A SANsurfer Switch Management 2-89 Zoning Window Tool Bar Back Button Pr el im in ar y Press Back to go to the Topology window. Apply Button Press Apply to cause the Switch to use the new information. Refresh Button Press the Refresh button to poll the Switch. The application updates the current conditions. Delete Button Press Delete to remove the selected zone. Previous Button Press to move to the previous zone number in the available zone numbers for the selected zone type. If nothing is before the current selection, the button has no effect. Next Button Press to move to the next zone number in the available zone numbers for the selected zone type. If nothing is after the current selection, the button has no effect. Criteria for Displaying a Port The application polls each switch to determine the ports that have a device attached to them. If a port is configured and has a GBIC installed, it will not be displayed unless the GBIC has a cable attaching it to an external device and that device responds to contact made with it. Special Condition for Fabrics using the WWN Zoning Method When the WWN zoning method is used, a condition may arise from communication failure of a switch in a fabric. As long as the failed switch can not communicate with the fabric, all devices attached to that switch will be shown in the left column of the zoning window as being attached to the switch with the lowest chassis ID number. The device names will appear in all name server zones, but no communication with them can be performed until they are connected to a working switch, or their switch resumes communication. The devices attached to the non-communicating switch may be moved to other ports on other switches without interference in their operation until the switch problem is corrected. When the switch is replaced, or communication with the switch is restored, the devices attached to it will once again appear attached to that switch in the left column of the zoning window and be removed from the switch with the lowest chassis ID number. 2-90 SANsurfer Switch Management 59010-06 Rev. A SANbox-8/16 Switch Management User’s Manual Zoning Window Pr el im in ar y If the devices attached to the non-communicating switch are to be removed from the fabric, it is necessary to select each of the devices (when the name of an inactive device is selected, it will change color to a dark red and the word ‘delete’ will appear after the name) and press the Apply button. The device name will then be removed from the left column of the zoning window. Adding a Zone (Port Group Zoning Method) For information about Port Groups Zoning Method, refer to page 2-27. NOTE: The zoning method can only be selected from the Topology window. Refer to Figure 2-31 on page 2-88. 1. Choose a Zone Type. Zone Types are: • Hard Zones • Broadcast Zones • NameServer Zones • Segmented Loop 2. Choose a Zone Index number. The application starts with one zone of each type. The zone does not include any ports or devices in the zone. A zone of the selected Zone Type is added by pressing the Add Zone button. To view existing Zones of the type selected, press the Left or Right Arrow buttons in the Tool Bar. 3. (Note: If configuring a Hard Zone, proceed to the next step.) Choose a Hard Zone View. The Hard Zone View will determine which ports (or devices) are visible in the left column of the zoning window. If hard zones are defined, select the hard zone that the desired ports (devices) reside in. If no hard zones are defined, select the Orphan value. 4. In the left column, select/deselect ports for the zone: a. To select the desired port(s) to add, click either on, or to the left of, the port type icon. To select more than one port, hold the Ctrl key and left click the additional ports. When a port is selected, the port number will change to yellow and the word “add” is placed behind the port number. b. To deselect any/all of the ports, click to the right of the port number to be deselected. Hold the Ctrl key to only deselect the current choice. If the Ctrl key is not held, clicking to the right of any port will deselect all selected ports. SANbox-8/16 Switch Management User’s Manual 59010-06 Rev. A SANsurfer Switch Management 2-91 Zoning Window After all desired ports have been selected, press the Apply button. Observe a message about the settings being saved to disk. Click on OK. 6. After saving the zoning change, the selected port names change from yellow to green and the word “add” is removed. An additional message asking whether to save the zone is displayed. Click on Yes to save this defined zone, or No to erase the zone when the SANsurfer application is exited. 7. If desired, the zone description displayed along the left side of the window with the rack and switch icons can be modified to contain information that will assist others in determining how this zone has been defined. Pr el im in ar y 5. a. Click on the Edit Description button. The currently-defined description will appear in the left column of the zoning window. b. Modify the description. Press the Return key to force a new line. c. When finished, click on the Done button at the bottom of the column. d. Press the Apply button to save the changes. Adding a Zone (WWN Group Zoning Method) For information about WWN Groups Zoning Method, refer to page 2-27. NOTE: The zoning method can only be selected from the Topology window. Refer to Figure 2-32. 1. 2-92 Choose a Zone Type. Zone Types are: • Hard Zones • Broadcast Zones • NameServer Zones • Segmented Loop 2. Choose a Zone Index number. The application starts with one zone of each type. The zone does not include any ports or devices in the zone. A zone of the selected Zone Type is added by pressing the Add Zone button. To view existing Zones of the type selected, press the Left or Right Arrow buttons in the Tool Bar. 3. Choose a Hard Zone View. The Hard Zone View will determine which ports are visible in the left column of the zoning window. If hard zones are defined, select the hard zone that the desired ports reside in. If no hard zones are defined, select the All value. SANsurfer Switch Management 59010-06 Rev. A SANbox-8/16 Switch Management User’s Manual Zoning Window If defining a Name Server Zone, in the left column, select/deselect devices for the zone: a. To select the desired device(s) to add, click either on, or to the left of, the device icon. To select more than one device, hold the Ctrl key and left click the additional ports. When a device is selected, the device name will change to yellow. b. To deselect any/all of the devices, click to the right of the device icon to be deselected. Hold the Ctrl key to only deselect the current choice. If the Ctrl key is not held, clicking to the right of any device will deselect all selected devices. Pr el im in ar y 4. 5. If defining any zone other than a Name Server Zone, in the left column, select/deselect ports for the zone: a. To select the desired port(s) to add, click either on, or to the left of, the port type icon. To select more than one port, hold the Ctrl key and left click the additional ports. When a port is selected, the port number will change to yellow and the word “add” is placed behind the port number. b. To deselect any/all of the ports, click to the right of the port number to be deselected. Hold the Ctrl key to only deselect the current choice. If the Ctrl key is not held, clicking to the right of any port will deselect all selected ports. 6. After all desired ports or devices have been selected, press the Apply button. Observe a message about the possibility that modifying switch zoning may disrupt traffic on an active zone. Click on Yes to continue, or No to cancel the operation. 7. After saving the zoning change, the selected device names change from yellow to green. An additional message asking whether to save the zone is displayed. Click on Yes to save this defined zone, or No to erase the zone when the SANsurfer application is exited. 8. If desired, the zone description displayed along the left side of the window with the rack and switch icons can be modified to contain information that will assist others in determining how this zone has been defined. a. Click on the Edit Description button. The currently-defined description will appear in the left column of the zoning window. b. Modify the description. Press the Return key to force a new line. c. When finished, click on the Done button at the bottom of the column. d. Press the Apply button to save the changes. SANbox-8/16 Switch Management User’s Manual 59010-06 Rev. A SANsurfer Switch Management 2-93 Zoning Window Delete the selected zone Pr el im in ar y Choose a zone type Add a zone to the selected zone type Choose a zone index number Attached devices are listed Zone description for the selected zone index Name server WWN backup data icon Figure 2-32 Zoning Window for a WWN Name Server Zone Removing a Zone NOTE: To remove all zones of a single zone type, choose the desired zone type and press the Clear All Zones button. This has no effect on other zone types. When a zone is deleted, subsequent zones listed in the Zone Index list are renumbered so that zone numbers remain in sequential order. In the event that the zone number that is deleted is the only zone that any particular port or device is assigned, it will appear in the orphan zone (for zone types that do not allow unassigned ports) or will remain visible (and available) for all other zones defined for this zone type. 2-94 SANsurfer Switch Management 59010-06 Rev. A SANbox-8/16 Switch Management User’s Manual Zoning Window Choose a zone type. 2. Choose the desired Zone Index number. 3. Press the Delete button. Acknowledge that the zone is to be deleted. Pr el im in ar y 1. Removing a Port from a Zone 1. Choose a zone type. 2. Choose a Zone Index number. 3. Choose the port(s) to delete from the left column: a. To select the desired port(s) to remove, click either on, or to the left of, the port type with the circle around it. To select more than one port, hold the Ctrl key and click each additional port. When a port is selected, the port number will change to violet and the word “remove” is placed behind the port number. b. To deselect any/all of the ports, click to the right of the port number to be deselected. Hold the Ctrl key to only deselect the current choice. If the Ctrl key is not held, clicking to the right of any port will deselect all selected ports. 4. After all desired ports have been selected, press the Apply button. Observe a message about the possibility that modifying switch zoning may disrupt traffic on an active zone. Click on Yes to continue, or No to cancel the operation. 5. After saving the zoning change, the selected port names change from violet to black and the word “remove” is removed. An additional message asking whether to save the zone is displayed. Click on Yes to save this defined zone, or No to erase the zone when the SANsurfer application is exited. Removing a Device from a Zone 1. Choose a zone type. 2. Choose a Zone Index number. 3. Choose the device(s) to delete from the left column: a. To select the desired device(s) to remove, click either on, or to the left of, the device icon. To select more than one port, hold the Ctrl key and click each additional device. When a device is selected, the device name will change to violet. b. To deselect any/all of the devices, click to the right of the device icon to be deselected. Hold the Ctrl key to only deselect the current choice. If the Ctrl key is not held, clicking to the right of any device will deselect all selected devices. SANbox-8/16 Switch Management User’s Manual 59010-06 Rev. A SANsurfer Switch Management 2-95 Zoning Window After all desired devices have been selected, press the Apply button. Observe a message about the possibility that modifying switch zoning may disrupt traffic on an active zone. Click on Yes to continue, or No to cancel the operation. Pr el im in ar y 4. 5. After saving the zoning change, the selected device names change from violet to black. An additional message asking whether to save the zone is displayed. Click on Yes to save this defined zone, or No to erase the zone when the SANsurfer application is exited. Adding a Zone (No Hard Zones Used) 1. Choose a zone type. 2. Click on the Add Zone button. 3. Refer to the left column of the window. Available port type icons are colored (background not gray). Select the port(s) desired: 4. 5. 2-96 a. To select the desired port(s) to add, click either on, or to the left of, the port type icon. To select more than one port, hold the Ctrl key and click each additional port. When a port is selected, the port number will change to yellow and the word “add” is placed behind the port number. b. To deselect any/all of the ports, click to the right of the port number to be deselected. Hold the Ctrl key to only deselect the current choice. If the Ctrl key is not held, clicking to the right of any port will deselect all selected ports. Observe the zone description on the display (refer to Figure 2-31 on page 288). To enter a new description, or to modify the existing: a. Click on the Edit Description button. b. Select the text to be deleted/changed. c. Type the desired text. It will be necessary to press the Return key at the desired locations to present the text in a certain width (no automatic line wrap). d. After all desired text has been entered, press the Done button at the bottom of the description box. The new description now appears in the zone window. After all desired ports have been selected, press the Apply button. Observe a message about the possibility that modifying switch zoning may disrupt traffic on an active zone. Click on Yes to continue, or No to cancel the operation. SANsurfer Switch Management 59010-06 Rev. A SANbox-8/16 Switch Management User’s Manual Zoning Window After saving the zoning change, the selected port names change from yellow to green and the word “add” is removed. An additional message asking whether to save the zone is displayed. Click on Yes to save this defined zone, or No to erase the zone when the SANsurfer application is exited. Pr el im in ar y 6. NOTE: If the port number doesn’t change to green or the word “add” is not removed, click to the right of the port number. Another method is to press the Back button, press the Refresh button, and return to the zoning window to verify that the port numbers are now green for designated ports. Adding a Zone (Hard Zones Used) 1. Choose a zone type. 2. Select the Hard Zone View selection that contains the desired port(s). 3. Click on the Add Zone button. 4. Refer to the left column of the window. Available port type icons are colored (background not gray). Select the port(s) desired: 5. 6. a. To select the desired port(s) to add, click either on, or to the left of, the port type icon. To select more than one port, hold the Ctrl key and left click each additional port. When a port is selected, the port number will change to yellow and the word “add” is placed behind the port number. b. To deselect any/all of the ports, click to the right of the port number to be deselected. Hold the Ctrl key to only deselect the current choice. If the Ctrl key is not held, clicking to the right of any port will deselect all selected ports. Observe the zone description on the display (refer to Figure 2-31 on page 288). To enter a new description, or to modify the existing: a. Click on the Edit Description button. b. Select the text to be deleted/changed. c. Type the desired text. It will be necessary to press the Return key at the desired locations to present the text in a certain width (no automatic line wrap). d. After all desired text has been entered, press the Done button at the bottom of the description box. The new description now appears in the zone window. After all desired ports have been selected, press the Apply button. Observe a message about the possibility that modifying switch zoning may disrupt SANbox-8/16 Switch Management User’s Manual 59010-06 Rev. A SANsurfer Switch Management 2-97 Zoning Window traffic on an active zone. Click on Yes to continue, or No to cancel the operation. After saving the zoning change, the selected port names change from yellow to green and the word “add” is removed. An additional message asking whether to save the zone is displayed. Click on Yes to save this defined zone, or No to erase the zone when the SANsurfer application is exited. Pr el im in ar y 7. NOTE: If the port number doesn’t change to green or the word “add” is not removed, click to the right of the port number. Another method is to press the Back button, press the Refresh button, and return to the zoning window to verify that the port numbers are now green for designated ports. Combining Fabrics with Zones Defined There may be an occasion when two fabrics are to be connected and both fabrics have zones defined. When the fabrics are connected, zones with the same name will become a single zone with that name. If the devices within the zones with the same name should not be zoned together: • Define the zone in one fabric as a new zone that doesn’t exist in the other fabric • Remove the ports zoned to the previous zone but don’t remove the zone itself. When a zone is deleted, the subsequent zones will be renumbered so they remain in sequential order. For example, if fabric A is using zones 1 and 2, and fabric B is using zones 1, 2, and 3, connecting the two fabrics will result in zones 1, 2, and 3. Assuming that combining zone 1 from each fabric is acceptable but combining zone 2 is not, the following steps would be necessary: 2-98 1. Go to the Fabric Zoning window for the fabric with the most defined zones (in this example it is fabric B). Select the zone type to be changed. 2. Select the Zone Index for zone 2 (the zone that can’t be combined with zone 2 of fabric A). 3. Record the ports attached to this zone. 4. Remove all assigned ports. 5. Click on the Add Zone button. Observe that zone 4 is created. 6. Add the ports that were designated as part of zone 2. 7. Click the Apply button to save the changes. SANsurfer Switch Management 59010-06 Rev. A SANbox-8/16 Switch Management User’s Manual Credit Chaining Pr el im in ar y The new fabric will contain four zones for this zone type. When the two fabrics are connected, the result will have zone 1 from both fabrics combined in zone 1, zone 2 will have the ports defined for the original fabric A, zone 3 will contain the original ports defined for zone 3 of fabric B, and zone 4 will contain the ports defined in the original zone 2 of fabric B. Credit Chaining Credit chaining is performed internally on a switch. The only ports that can provide credit chaining are main credit chain ports 1 & 5 (8-port switch), and ports 1, 5, 9, and 13 (16-port switch). To perform credit chaining, additional port(s) must be designated as donors to the main credit chain port. Donor Ports Each of the three ports that follow a main credit chain port (in sequential port number order) can be designated as a donor port. The donor ports are defined in sequential order as the number of extended credits are requested. For an additional 8-credit value to add to the current port, select the F_Ext16 selection. For 16 additional credits, select F_Ext24. For an additional 24 credits, select F_Ext32. For each additional 8 credits added to the main credit chain port, an additional sequential port is rendered unusable by another type of port connection. Ports designated as donor ports are no longer able to communicate with external devices physically attached to that port. These devices must be moved to another non-donor port. Selecting a Main Credit Chain Port for Extended Credits Either right click on the desired main credit chain port in any faceplate and select the desired extended credit selection (F_Ext), or, from the View>Port Modes faceplate screen, click through the port types for the desired main credit chain port until the desired extended credit selection is displayed. After specifying the desired number of credits, press the Apply button. The Logged-In LED for each donor port will light on the switch. When viewing the port mode faceplate display, the main credit chain port changed to an F_Port and each donor port displays the appropriate F_Ext label for their level of chained credits. SANbox-8/16 Switch Management User’s Manual 59010-06 Rev. A SANsurfer Switch Management 2-99 User Administration Window User Administration Window Pr el im in ar y Refer to Figure 2-33. The User Administration window allows a Super User to manage access to fabric management and also to set the screen resolution that the application will use to communicate with the management station monitor screen. Any user can open this window, but only the Super User can save changes to it. Entering the Administration Window Enter the User Administration window by clicking on the current login information area on the Fabric window. User list Figure 2-33 Edit User Accounts Main Menu Bar There are five menus on the Main Menu Bar: File, Edit, View, Special, and Help. These menus are context-dependent. That is, they each may contain different submenus depending on the window they are in. 2-100 SANsurfer Switch Management 59010-06 Rev. A SANbox-8/16 Switch Management User’s Manual User Administration Window File Pr el im in ar y The File Menu contains the same sub menus as the Fabric window (descriptions of these sub menus can be found on page 2-20): Edit The Edit Menu contains the following sub menu: • Administration — Go to this window. View The View Menu contains the following sub menus: • Zoom In — Same as Zoom Button. • Zoom Out — Same as Back button. Special No sub-menus. Help The Help menu contains the following entries: • About Utility — Display a screen containing the product name and version level. • Utility Online Help — Display the online help dialogue box. Use this dialogue box to search for a topic or term. Tool Bar Back Button Press Back to go to the Fabric window (if managing a single-switch fabric) or the Topology window (if managing a multi-switch fabric). Apply Button Press Apply to cause the Switch to use the new information. A dialog box will ask whether to save the new information in the Switch Flash memory. Undo Press Undo to ignore all changes made to this window since the last Apply operation. Refresh Button Press the Refresh button to poll the Switch. The application places the current switch settings in all displayed fields. Delete Button Press Delete to remove the selected rack. SANbox-8/16 Switch Management User’s Manual 59010-06 Rev. A SANsurfer Switch Management 2-101 User Administration Window User List Pr el im in ar y Each line (entry) in the User List defines a user. Initially, the User List defines the default user, a Super User. The Super User has total authority. Refer to the Security Level description later in this text. The User List also always contains a blank line for creating a new user. You may modify any entry by selecting the information in a field in the entry and typing new information. Press Apply when your changes are complete. You may create a new user by the blank line. The first Super User is encouraged to modify these defaults to reflect real users. After all changes are made to this window, press the Apply button to implement the changes. The following describes each field in a Users List entry. Name This field is case sensitive. The Name field contains the User Name. The default is su. Modify this field by selecting the field content and typing new information. Press the tab key to move to the password field. Password This field is case sensitive. The Password field contains the user password. The default is su. Modify this field by selecting the field content and typing new information. The maximum password length is 64 characters. The password is visible as long as you remain in this field. After typing the password, ensure that what you want has been typed correctly. The password will change to asterisks as soon as you move to any other field in the window. If a non-super user password is forgotten, the super user may enter this window, highlight the affected password and enter a new password. If the super user password is forgotten, it will not be possible run the SANsurfer application from this switch. However, if another switch has been accessed and the SANsurfer application is currently running, it is possible to access this switch. To ensure that security is in place, it is recommended that any switch with Ethernet access be given user names and passwords. Fabric Name The Fabric Name field contains the name of the file, or files, that the application uses to store user list data. You may have more than one file. The default file name is default.fab. You may use any name you want. Modify this field by selecting the field content and typing new information. Security Level The Security Level field contains the user authority. The defaults are Guest and SuperUser. 2-102 SANsurfer Switch Management 59010-06 Rev. A SANbox-8/16 Switch Management User’s Manual User Administration Window There are three levels of authority; A Guest user may view any fabric but may not apply (save) any changes. Admin An Administrative user may do anything but modify user list information. Pr el im in ar y Guest SuperUser A Super User may do anything. Modify this field by selecting the field content and typing new information. Created The Created field is read-only and displays the date that the entry was created. Modified The Modified field is read-only and displays the date that the entry was modified. PW Expire The Password Expire field contains the date that the user password expires. Modify this field by selecting the field content and typing new information. The dates must be in the form month#/day#/four-character year. Acnt Expire The Account Expire field contains the date that the user account expires. The user will not be able to log in after that date. Modify this field by selecting the field content and typing new information. The dates must be in the form month#/day#/ four-character year. NOTE: When selecting the width and height settings for the management station, remember that higher pixel counts will result in smaller letters and icons, but column headings, counter names, and other fields will not be truncated as severely as with lower pixel counts. Wd The Screen Width field contains the width in pixels of the work station monitor. Modify this field by selecting the field content and typing new information. The value assigned to each user can vary, depending on the information being viewed. The assigned value becomes active at user login. Ht The Screen Height field contains the height in pixels of the work station monitor. Modify this field by selecting the field content and typing new information. The value assigned to each user can vary, depending on the information being viewed. The assigned value becomes active at user login. SANbox-8/16 Switch Management User’s Manual 59010-06 Rev. A SANsurfer Switch Management 2-103 Installing a New Version of SANsurfer on a SANbox Switch Installing a New Version of SANsurfer on a SANbox Switch Pr el im in ar y NOTE: TFTP is required to upgrade SANsurfer on a Switch, Using a DOS Workstation to Install a New Version 1. Move the files containing the new version of SANsurfer from the distribution media (CD, tape, diskette, or Internet) to the directory C:\QLOGIC on your management station. 2. Go to the directory "C:\QLOGIC" and run the "setgui_qlogic" batch file. You must supply the IP Address of the Switch you wish to install SANsurfer on. For example if your Switch is at IP Address of 10.0.0.1, at the DOS command prompt, type in "setgui_qlogic 10.0.0.1". This batch file will execute TFTP commands that transfer each SANsurfer file to the Switch. 3. To verify that the installation was successful, point your Web browser to the Switch (Enter the IP Address of the Switch on the Address line of your Web browser and press Enter). If any Java security dialog boxes appear, click on the Grant button. You may verify that the Login dialog box contains the newer version of SANsurfer. Using a Unix Workstation to Install a New Version Move the files containing the new version of SANsurfer from the distribution media (CD, tape, diskette, or Internet) to the directory C:\QLOGIC on your management station. Use TFTP to put the following files on the Switch. Be sure to select Binary when transferring the files. put Sun.htm webgui/Sun.htm put Sun.htm webgui/index.htm put SunNoplugin.htm webgui/SunNoplugin.htm put Sun.jar webgui/Sun.jar Contact QLogic Customer Support for details. 2-104 SANsurfer Switch Management 59010-06 Rev. A SANbox-8/16 Switch Management User’s Manual Section 3 Pr el im in ar y Telnet Overview Telnet is available in the SANbox Switch family only. Each SANbox Switch chassis contains a Telnet server. This server allows a Telnet client to establish a Telnet session with the switch in order to retrieve information from the Switch or to configure parameters on the Switch. A command set is supported which allows the user to perform a variety of management, diagnostics, utility, or general functions through an Ethernet connection to a Switch. Command Overview The Telnet Commands for the SANbox are based on a three-level keyword syntax. The general syntax is as follows: Note: All text is case insensitive. Prompt> Command Command Type Field Data… The first word on the command line is the “command”, This must be one of the following key-words or the command will be rejected. Some commands require a command type, some do not. Some commands require field data and some do not. Refer to the paragraphs for each command to determine the exact requirement. delete exit help login logout passwd reset switch send set show whoami Depending on the command, the second word in the syntax is usually the “command-type”. The command types can be broken down into the following categories: • General and Internal/Debugging, • Chassis, Port, and Fabric Management • Network Interface Management/Configuration, and • Test/Self-Test/Diagnostics. SANbox-8/16 Switch Management User’s Manual 59010-06 Rev. A Telnet 3-1 Creating Security for Telnet Access Creating Security for Telnet Access Pr el im in ar y The telnet application comes with a default user name and password. If other users are to have access to your switches, you must determine what level of authority each user should have. The levels of authority will regulate which operations that user is able to perform. The authority levels and rights given are: user Able to view settings using the show commands. admin Able to do all operations except creating/deleting user accounts. superuser Able to perform all operations shown in this section. Using the default user name (root) and password (qlogic), you need to sign in to the switch and create the new account information. You will need to define another user account and password before you can delete the root user name. Create a New User Account 1. Sign into a telnet session with Superuser authority. 2. Using the desired user name, type: login <username> <Enter> NOTE: When entering a password, the letters are not displayed. Ensure that you type carefully to prevent misspelling the password. If the user can not enter a telnet session using the password because of misspelling, the user will need to be deleted and recreated by a Super User. 3. The application will ask for a password. Type the desired password, followed by the Enter key. As the characters are typed, they are replaced by asterisks. 4. Enter a user level (1=User, 2= Admin, 3=Superuser) for the new user name. 5. The user name has been created and is now logged in as the active user. If additional users are to be defined, unless the current user has superuser privileges, it will be necessary to use the logout command and repeat this process for each additional user account. Delete an Existing User Account 1. Sign into a telnet session with superuser privileges. 2. To obtain a listing of defined user accounts, type: delete <Enter> The application returns a list similar to the following: rootUserlevel = 3 tomUserlevel = 2 3-2 Telnet 59010-06 Rev. A SANbox-8/16 Switch Management User’s Manual General Commands billUserlevel = 1 cindyUserlevel = 1 To remove the tom user account, type: Pr el im in ar y 3. delete tom <Enter> General Commands delete <user> This command will only function for a user account with superuser authority. This command will delete the specified user from the access list. If no user name is entered, a listing of all defined users is displayed. If attempting to delete another super user account, you must be logged in with a different user name. You do not need to know the password of a user to delete that user. exit This will exit the telnet session. help The help command provides a listing of available general commands. To obtain a listing of command types available for general commands, type: help <command> (e.g., help show would provide a list of command types available for use with the show command.) login <login_name> Log in as a different user or create new user accounts. A user account consists of a user name, authority, and a password. User accounts with Superuser privileges can create new user accounts. The default user account is as follows: User name: root Authority: Superuser Password: qlogic. Use the passwd command to change to a different password. If you forget the password, you must contact QLogic Customer Support for instructions on how to obtain access to the switch. If you login with Superuser authority, you can create a new user account, such “jeff ”, for example: login jeff You will then be prompted to enter a password and a user level (1=User, 2= Admin, 3=Superuser) for the new user name. When completed, the new user will be the active logged in user. This is the way that new user accounts are added to the Telnet server. SANbox-8/16 Switch Management User’s Manual 59010-06 Rev. A Telnet 3-3 set <command type> logout Logout the current user. The Login: prompt will be displayed. Pr el im in ar y passwd Use this command to change the password (maximum length = 8 characters). You will be prompted for the current password, and then a new password. When entering a new password, asterisks are shown instead of the values entered, and confirmation of the new password is requested. After verifying the new password, the password is saved on the switch. reset switch Reset the switch and the Ethernet port. When the switch resets, the telnet session is terminated, requiring you to establish a new session to perform additional tasks. send LIP <port #> Send a LIP on the specified port to re-initialize all NL_ports on the loop attached to the specified port. set <command type> Enter new values into the switch for the command type selected. Refer to page 3-4. show <command type> Display switch settings for the command type selected. Refer to page 3-9. whoami Obtain the login_name of the current user and their level of authority. set <command type> The set command provides a means for altering the values of parameters as they currently exist within the switch. The available command types for the set command are (in alphabetical order): addr config loop memory monitor network pagebreak portrscn It can be difficult to know what existing values are while making changes. One method of knowing which values you are changing and which ones are having their current value entered again, is to have two telnet sessions open at the same time. By resizing each window, it is possible to display both windows concurrently. If you do a show command that contains the settings desired in one window, and the set command in the other window, it is possible to ensure that the desired settings are be set correctly. 3-4 Telnet 59010-06 Rev. A SANbox-8/16 Switch Management User’s Manual set <command type> addr <24-bit fiber channel chassis address> Direct telnet commands to a specific switch in the fabric. Pr el im in ar y config [field] Any changes made to the config screens will not take effect until the enter key (with no entry) is pressed and the current command line is the telnet prompt. If the field is included with the command, one of the following field entries must be used, in combination with the values described later in this command description for the field specified: Field: lock admin port_admin rttov ratov edtob arb_loop mfs Allowable entries 1, 2 online, offline, test online, offline, test RT timeout value in ms RA timeout value in ms ED timeout value in ms enable, disable normal, non-interleaved, minimize interleave, frame limit If no field entry is included in the command, the command returns a display similar to the following: [1] - Lock Chassis Number Flag (choose not locked (1) of locked (2)) [2] - Admin Chassis Mode (choose Online, Offline, or In Test) [3] - RTTOV (DO NOT change this unless instructed by QLogic Customer Service) [4] - RATOV (in ms) [5] - EDTOV (in ms) [6] - Port Admin States (see below) [7] - Arbitrated Loop Disable (see below) [8] - MFS Mode (see below) [<enter>] - To exit this menu, press the enter key Please enter the configuration parameter to set After selecting item 6, 7, or 8 from the list above, the following is displayed: [1] - Port 01 [2] - Port 02 [3] - Port 03 [4] - Port 04 [5] - Port 05 [6] - Port 06 [7] - Port 07 [8] - Port 08 [<enter>] - To exit this menu, press the enter key Please enter the port number you would like to set: If selecting a port for the Port Admin States entry, the following menu appears: SANbox-8/16 Switch Management User’s Manual 59010-06 Rev. A Telnet 3-5 set <command type> [1] - Offline [2] - Online [3] - In Test Pr el im in ar y Making a selection or pressing the enter key to exit this menu results in returning to the main set config menu. If selecting a port for the Arbitrated Loop Disable entry, the following menu appears: [1] - Disable [2] - Enable [<enter>] - To exit this menu, press the enter key Please enter the desired value for port 0x: (Where the x indicates the actual port selected) Making a selection or pressing the enter key to exit this menu results in returning to the main set config menu. If selecting a port for the MFS Mode entry, the following menu appears: [1] - Normal [2] - Non - Interleaved [3] - Minimize Interleave [4] - Frame Limit - 8 [5] - Frame Limit - 16 [6] - Frame Limit - 32 [<enter>] - To exit this menu, press the enter key Please enter the desired value for port 0x: (Where the x indicates the actual port selected) Making a selection or pressing the enter key to exit this menu results in returning to the main set config menu. config <timeout setting> <timeout value> The Set Config command can be entered specifying a specific timeout setting and a specific timeout value. Each of the allowable timeout settings and values are shown below: Ratov R_A_TOV controls the Resource_Allocation_Timeout value for all ports on the selected chassis. The number is in ms (2000 = 2 seconds). The default is 5000 and should not be changed without consulting QLogic Customer Support or your authorized service provider. Rttov R_T_TOV controls the Receiver_Transmitter_Timeout value for all ports on the chassis. The number is in ms (2000 = 2 seconds). The default is 100 and should not be changed without consulting QLogic Customer Support or your authorized service provider. Edtov 3-6 Telnet E_D_TOV controls the Error_Detect_Timeout value for all ports on the chassis. The number is in ms (2000 = 2 seconds) 59010-06 Rev. A SANbox-8/16 Switch Management User’s Manual set <command type> The default is 2560 and should not be changed without consulting QLogic Customer Support or your authorized service provider. Pr el im in ar y loop nl-port <enable | bypass > <nl_port_addr> Enable or Disable (put into bypass mode) an NL-Port on an arbitrated loop. loop status <port_num> <enable | disable> Enable or Disable arbitrated loop on a port. This can be done with the above command, or through the ’set config’ command. memory <address> <value> [byte | word | long] Writes memory location <address> with value <value>. The entered value must match the default entry length parameter, or the specified length parameter. <Address> is from zero to FFFFFFFF16 <Value> is dependent on the [byte | word | long] parameter For byte sets, value is from 0016 to FF16 For word sets, value is from 0016 to FFFF16 For long sets, value is from 0016 to FFFFFFFF16 If the length parameter [byte | word | long] is not specified, the default is byte. Chassis ID Worldwide Name Sys Config Reg Mac Address Reserved Long HW Version : 00100000 : 100000C0 DD004175 : 400000 : 00C0DD004174 : 0000 : 73000a network The command returns a display similar to the following: [1] - Network IP Address [2] - Network Mask [3] - Broadcast IP Address [4] - Gateway IP Address [5] - Enable Bootp [6] - ARP Timeout [<enter>] - To exit this menu, press the enter key Please enter the configuration parameter to set: Selecting items 1 through 4 require entering an IP address in the xxx.xxx.xxx.xxx format. Selecting item 5 requires selecting to enable or disable the use of a Bootp server. If selected, and no Bootp server responds during switch startup, the switch will use the saved value. If item 6 is selected, the ARP timeout value must be entered (in milliseconds). SANbox-8/16 Switch Management User’s Manual 59010-06 Rev. A Telnet 3-7 set <command type> Pr el im in ar y pagebreak <lines> Enter a number of lines to be displayed. If the number of lines exceeds the capacity of the viewable window, the text will scroll until the specified number of lines is reached. If the number is smaller than the total number of lines in the viewable window, the specified number of lines will be displayed and a statement will appear at the bottom of the display stating how to view additional lines of information. portrscn <port_num> <setting> Enables or disables the transmission of Registered State Change Notices (RSCN) to initiators for the specified port given by <port_num>. For <setting>, enter one of the following: 1 - Enable the transmission of RSCNs 2 - Suppress the transmission of RSCNs 100000C0 DD009031>set portrscn 4 1 RSCN table for port 4 successfully set 3-8 Telnet 59010-06 Rev. A SANbox-8/16 Switch Management User’s Manual show <command type> show <command type> Pr el im in ar y The show command provides a means for viewing the values of parameters as they currently exist within the switch. The available command types for the show command are (in alphabetical order): chassis chassis_mode config counts ecounts events fcport links loop memory monitor nameserver network pagebreak portrscn portstate scounts snmp steering unit version chassis The command returns a display similar to the following: first_port_addr num_of_ports power supply in_order_delivery board_heat_status board_temp Fan 1 Status Fan 2 Status Port Information 01 GBIC = 07, 02 GBIC = 00, 03 GBIC = 07, 04 GBIC = 05, 05 GBIC = 07, 06 GBIC = 02, 07 GBIC = 07 08 GBIC = 05 :0010C000 :8 :OK :ON :OK :30.0 c :Absent; OK :Absent; OK FC Address = 0010C000 FC Address = 0010C100 FC Address = 0010C200 FC Address = 0010C300 FC Address = 0010C400 FC Address = 0010C500 FC Address = 0010C600 FC Address = 0010C700 Where: first_port addr = the beginning address assigned by the switch num_of_ports = the total number of ports on this switch powersupply = status of the power supply in_order_delivery = ON (frames delivered in order) OFF (frame interleaving allowed) board_heat_status = internal temperature of the switch within limits SANbox-8/16 Switch Management User’s Manual 59010-06 Rev. A Telnet 3-9 show <command type> Pr el im in ar y board_temp = actual measured temperature Fan 1 status = operation of fan 1 Fan 2 status = operation of fan 2 Port Information = port type definition and fibre channel address chassis_mode The command returns a display similar to the following: Active Admin Chassis Mode: :NOT USED config The command returns a display similar to the following: SANbox 8 Chassis Num Locked Stage Type Fabric ID Admin Mode MFS_TOV R_T_TOV E_D_TOV R_A_TOV :YES :I/O Transfer :01 :online :0 :100 :2560 :5000 Switch Resets :5000 Port 1 2 3 4 5 6 7 8 Admin State Online Online Online Online Online Online Online Online AL Enabled True False True True True True True True MFS_MODE Normal Normal Normal Normal Normal Normal Normal Normal Where: Chassis Num Locked: YES = chassis number assigned manually NO = chassis number assigned by fabric Stage Type: I/O Transfer, Cross-Connect, or Hub Emulation Fabric ID: fabric this switch is attached to Admin Mode: online, offline, or self-test MFS_TOV: MFS_Timeout value (in ms) R_T_TOV: Receiver_Transmitter_Timeout value (in ms) E_D_TOV: Error_Detect_Timeout value (in ms) R_A_TOV: Resource_Allocation_Timeout value (in ms) Switch Resets: number of switch resets since the switch was built Ports: Admin State: Online, Offline, AL Enabled: True, False MFS_MODE: Normal, 3-10 Telnet 59010-06 Rev. A SANbox-8/16 Switch Management User’s Manual show <command type> Pr el im in ar y Non-I (non-interleaved), Min-I (minimize-interleave), Frame-L (frame limit) counts <port #> The description of the counters displayed by this command are described in Refer to Appendix B, .The command returns a display similar to the following: port_num = 0000000x fcFPortC23InFrames :00000000 fcFPortC23OutFrames :00000000 fcFPortC23Discards :00000000 fcFPortC23FbsyFrames :00000000 fcFPortC2FrjtFrames :00000000 fcFPortLinkFailures :00000000 fcFPortSyncLosses :00000000 fcFPortPrimSeqProtoErrors :00000000 fcFPortFPortInvalidTxWords :00000000 fcFPortInvalidCrcs :00000000 fcFPortDelimiterErrors :00000000 fcFPortAddressIdErrors :00000000 fcFPortLinkResetIns :00000000 fcFPortLinkResetOuts :00000000 fcFPortOlsIns :00000000 fcFPortOlsOuts :00000000 total_lip_rcvd_cnt :00000000 lip_nrml_no_al_pa_cnt :00000000 lip_err_no_al_pa_cnt :00000000 lip_nrml_has_al_pa_cnt :00000000 lip_err_has_al_pa_cnt :00000000 lip_reset__cnt :00000000 al_init_err_cnt :00000000 ecounts This command returns a display similar to the following: RX Overrun Errors TX Fatal Errors Get Packet Calls Send Packet Calls Packets Received Packets Transmit Receive Packet Fails Transmit Packet Fails TX Allocate Complete TX Allocate Timeout TX Allocate Retries MMU Resets Invalid Tx SANbox-8/16 Switch Management User’s Manual :00000000 :00000000 :0001D345 :00002995 :0001D344 :00002995 :00000000 :00000000 :00002995 :00000000 :00000000 :00000000 :00000000 59010-06 Rev. A Telnet 3-11 show <command type> Restart Lost enet_rs_errors enet_out_of_buffers :00000000 :00000000 :00000000 Pr el im in ar y events This command is used for debugging. It displays the SNMP event information. This command returns a display similar to the following: Events: 0000003D 0000000A 00000080 0000003E 0000000A 00000080 0000003F 0000000A 00000080 00000040 0000000A 00000080 00000041 0000000A 00000080 00000042 0000000A 00000080 00000043 0000000A 00000080 00000044 0000000B 0000008E 00000045 00000002 0000047A 00000046 0000000B 00099E31 00000047 00000002 00099E40 0000002A 0000000A 00000080 0000002B 0000000A 00000080 0000002C 0000000A 00000080 0000002D 0000000A 00000080 0000002E 0000000A 00000080 0000002F 0000000A 00000080 00000030 0000000A 00000080 00000031 0000000A 00000080 00000032 0000000A 00000080 00000033 0000000A 00000080 00000034 0000000A 00000080 00000035 0000000A 00000080 00000036 0000000A 00000080 00000037 0000000A 00000080 00000038 0000000A 00000080 00000039 0000000A 00000080 0000003A 0000000A 00000080 0000003B 0000000A 00000080 0000003C 0000000A 00000080 fcport <port_num> When specifying the port number, the allowed values range from 1 to the maximum number of ports on the switch (8 or 16 port switches only). The command returns a display similar to the following: port_num PortAdr LinkState PortState 3-12 Telnet :00000001 :0010C000 :00000008 :00000000 59010-06 Rev. A SANbox-8/16 Switch Management User’s Manual show <command type> Pr el im in ar y PortType :00000005 CnctState :00000000 PortLink :00000000 High_FC_Version :00000000 Low_FC_Version :00000000 BB_Credit :00000000 Common Features :00000000 BB_Data_Size :00000000 RA_TOV[0] :00000000 RA_TOV[1] :00000000 ED_TOV[0] :00000000 ED_TOV[1] :00000000 Port_WW_Name :00000000 00000000 Node_WW_Name :00000000 00000000 Class1_param.Initiator_ctl :00000000 Class1_param.Recipient_ctl :00000000 Class1_param.Rcv_Data_Size :00000000 Class1_param.Concurrent_Seq :00000000 Class1_param.Credit :00000000 Class1_param.Open_Seq :00000000 Class1_param.reserved :00000000 Class2_param.Initiator_ctl :00000000 Class2_param.Recipient_ctl :00000000 Class2_param.Rcv_Data_Size :00000000 Class2_param.Concurrent_Seq :00000000 Class2_param.Credit :00000000 Class2_param.Open_Seq :00000000 Class2_param.reserved :00000000 Class3_param.Initiator_ctl :00000000 Class3_param.Recipient_ctl :00000000 Class3_param.Rcv_Data_Size :00000000 Class3_param.Concurrent_Seq :00000000 Class3_param.Credit :00000000 Class3_param.Open_Seq :00000000 Class3_param.reserved :00000000 Class4_param.Initiator_ctl :00000000 Class4_param.Recipient_ctl :00000000 Class4_param.Rcv_Data_Size :00000000 Class4_param.Concurrent_Seq :00000000 Class4_param.Credit :00000000 Class4_param.Open_Seq :00000000 Class4_param.reserved :00000000 Vendor Vers = 0 0 00 Services_Available =00 SANbox-8/16 Switch Management User’s Manual 59010-06 Rev. A Telnet 3-13 show <command type> links This command is used for debugging. It displays the SNMP link information. Pr el im in ar y This command returns a display similar to the following: Links: 00000002 00000006 00000001 0000000A9 loop <port #> [-v] If a port number is used, the status of all AL_PAs for that loop is given. If a port number is not used, the AL_PA status of all ports is given. If used, the -v will cause the status of each AL_PA to also be displayed. memory <start_address> [count] [byte | word | long] Displays memory. The maximum length of the display is 480 bytes. If no word size is specified, then the word size specified in the last show memory request is used. If no show memory commands have been received, and the word size is not specified, then the default size is ‘byte’. <start_address>- The hexadecimal address to read memory from. The range is from 0 < start_address < FFFFFFFF16 zero (0) to FFFFFFFF16 The count is the number of bytes to display, the range is from one to 480. (Decimal). If the count parameter is not supplied, the default count is 40 bytes. [count]- monitor The command returns a display similar to the following: MON_R_TEMP_1 MON_3_3_V MON_5_V MON_12_V MON_R_TEMP_2 MON_TEMP MON_FAN_1 MON_FAN_2 MON_3_3_V_HI (0x2F) MON_3_3_V_LO (0x30) MON_5_V_HI (0x31) MON_5_V_LO (0x32) MON_12_V_HI (0x33) MON_12_V_LO (0x34) MON_R_TEMP_1_HI (0x2D) MON_R_TEMP_1_LO (0x2E) MON_R_TEMP_2_HI (0x35) MON_R_TEMP_2_LO (0x36) MON_TEMP_HI (0x39) 3-14 Telnet :00000037 :000000C1 :000000C1 :000000C0 :00000039 :0000001C :00000090 :00000093 :000000D0 :000000B0 :000000D0 :000000B0 :000000D0 :000000B0 :00000060 :00000020 :00000060 :00000020 :00000050 59010-06 Rev. A SANbox-8/16 Switch Management User’s Manual show <command type> MON_TEMP_LO (0x3B) MON_FAN_1_LIM (0x3B) MON_FAN_2_LIM (0x3C) :000000FB :000000F7 :000000F7 Pr el im in ar y nameserver This command displays a list of all devices logged in with the nameserver. network <field> This command can show all or individual network parameters. Available field values are: NetAddress NetMask Broadcast Gateway UseBootp ArpTimeout (in milliseconds) When no field value is used, the command returns a display similar to the following: IP Address Netmask Broadcast Gateway Bootp Enabled ARP Timeout (ms) :10.0.1.1 :255.0.0.0 :0.0.0.0 :0.0.0.0 :NO 30000 pagebreak Displays the current setting of the number of lines displayed before requesting the user to respond for additional lines of information. portrscn [port_num] Displays the RSCN transmission status for one or all ports. To display RSCN transmission status for all ports, omit the port number [port_num]. 100000C0 DD009031>show portrscn 1 Port # Send RSCN ========= 1 =========== NO 100000C0 DD009031>show portrscn Port # Send RSCN ========= 1 NO 2 YES =========== SANbox-8/16 Switch Management User’s Manual 59010-06 Rev. A Telnet 3-15 show <command type> YES 4 NO 5 YES 6 YES 7 YES 8 YES 9 YES 10 YES 11 YES 12 YES 13 YES 14 YES 15 YES 16 YES Pr el im in ar y 3 portstate [port #] Display the port state for the port specified. If no port number is specified, the command returns a display similar to the following: Returning all ports num_of_ports = 8 PORT 01 02 03 04 05 06 07 08 STATUS Offline Offline Offline Offline Offline Offline Offline Offline MODE TL_Port F_Port F_Port TL_Port F_Port F_Port F_Port F_Port LOGIN-STATUS Not logged in Not logged in Not logged in Not logged in Not logged in Not logged in Not logged in Not logged in AL-ENABLED YES NO YES YES YES YES YES YES scounts The command returns the number of resets the switch has performed since it was built. This value is not cleared by any command. snmp Retrieve SNMP configuration data. The command returns a display similar to the following: Name Contact Location Location 3-16 Telnet :<sysName undefined> :<sysContact undefined> :sysLocation undefined> :sysLocation undefined> 59010-06 Rev. A SANbox-8/16 Switch Management User’s Manual show <command type> Authorize Trap Trap Address :NO :0 Pr el im in ar y steering <port_num> Display the contents of the steering register for the specified port. The command returns a display similar to the following: Source—Port Route—Port Dest—Chassis unit Display manufacturing information stored in flash memory. The command returns a display similar to the following: SYSOBJECTID: 1.3.6.1.4.1.1663.1.1.1.1.7 SYSDESCR: HP A5666A S/N: 11223344 version Displays version information. The command returns a display similar to the following: Msg Version Flash SW Type Flash SW Version Prom SW Version Hardware Version Quadrants Chassis Type Chassis Number Stage Type Fabric ID Module Addr Worldwide Name Sys ConFig Reg MAC Address Reserved Long HW Version SANbox-8/16 Switch Management User’s Manual :00000001 (Utility message version) :80000A08 :00030224 :00030300 :00000F03 (in format HHAA; HH=PCB version; AA=ASIC version) :00000001 (1 to 4; always 1 for A16) :00000002 (0 = A16, 1 = A64, 2 = A8) :00000003 :00000000 (0 = IO/T, 1 = cross-connect) :00000001 :0010C000 (lowest port number for this switch) :100000C0 DD0062CD :400000 :00C0DD0062CD :0000 :73030F (32 bit PROM H/W version) 59010-06 Rev. A Telnet 3-17 show <command type> Notes Telnet 59010-06 Rev. A SANbox-8/16 Switch Management User’s Manual Section 4 Pr el im in ar y TFTP Trivial File Transfer Protocol (TFTP) TFTP allows you to: • Load new Switch firmware (8- and 16-port Switches) • Load new management control firmware into the MKII 16-port Switch. (not necessary for MKII 8-port or any of the SANbox Switches) • Retrieve and modify the current management configuration of the Switch management processes, including the IP network configuration parameters, and the SNMP configuration parameters. Use the instructions in the Retrieving the Current Switch Management Configuration File (config) to read the Switch’s configuration file. Use a text editor to modify the parameters in the file. Transfer the config file to the Switch. Reset the Switch. Using TFTP NOTE: Before you use TFTP you must connect the Switch’s Ethernet interface to an Ethernet network and configure its IP network address, its IP subnetwork mask, and its IP gateway address. Refer to the Ethernet Cabling and Configuring the Switch Ethernet Port paragraphs in Section 1. The firmware in the Switch can be upgraded using TFTP. This is a standard utility included in most Unix and Windows NT workstations. Versions for other platforms can be purchased from other vendors. Because TFTP has no passwords, user authentication, or other security, only trusted users should have access to the Switch through the Ethernet port. Using a Windows Management Station: To use TFTP from a Windows operating system, it is necessary to open a DOS window. Change the prompt to the temp directory on the management station hard drive. After receiving a response (shown in bold), enter the data specified (follows the prompt) and press the Return key <R>. Using a Unix Management Station: For Unix, TFTP is performed from a shell prompt. You must initiate the tftp sequence. After receiving a response (shown in bold), enter the data specified (follows the prompt) and press the Return key <R>. SANbox-8/16 Switch Management User’s Manual 59010-06 Rev. A TFTP 4-1 Sequence of Events for Replacing Switch Configuration Sequence of Events for Replacing Switch Configuration The steps necessary to replace the switch configuration using TFTP are as follows: Retrieve (get) a copy of the index file from the switch. See page 4-3. 2. Retrieve (get) a copy of the config file. See page 4-4. 3. Modify the copy of the config file. See page 4-5. 4. Transfer (put) the copy of the config file on the switch. See page 4-6. 5. Reset the switch to use the new configuration. See page 4-8. Pr el im in ar y 1. 4-2 TFTP 59010-06 Rev. A SANbox-8/16 Switch Management User’s Manual Getting the Index File Getting the Index File Pr el im in ar y The index file lists the firmware version and the files available through the use of TFTP. The files are laid out by title, description, file type (read/write), and format (text or binary). The firmware version number can be interpreted to mean the following: • 3. = major release version • 02. = minor release version • 10 = version level Windows: Perform the following sequence of events: d:\temp>tftp <IP address> get index <R> TFTP Session closed d:\temp>type index <R> F/W Version 3.02.10 config mgmt. CPU configuration index this list of files load I/O CPU load module reset reset switch (Where: <IP address> = the actual address of the switch being accessed) rw r-w rw text text binary either d:\temp> Unix: Perform the following sequence of events: #tftp <R> tftp>connect <IP address> <R> (Where: <IP address> = the actual address of the switch being accessed) (Enter the text mode) tftp>text <R> text mode tftp>get index <R> (retrieve the index file) transferred xxx bytes in x.x seconds tftp>quit <R> (exit tftp) #cat index <R> (look at the contents of the index file) F/W Version 3.02.10 config mgmt. CPU configuration index this list of files load I/O CPU load module reset reset switch # SANbox-8/16 Switch Management User’s Manual 59010-06 Rev. A rw r-w rw text text binary either TFTP 4-3 Retrieving the Current Switch Configuration File (config) Retrieving the Current Switch Configuration File (config) Pr el im in ar y The Switch file named config contains the current configuration of the Switch management processes, including the IP network configuration parameters, and the SNMP configuration parameters. To retrieve the Switch configuration file: Windows Perform the following sequence of events: d:\temp>tftp <IP address> get config <R> TFTP Session closed (Where: <IP address> = the actual address of the switch being accessed) d:\temp>type config <R> netAddress=10.0.0.1 • • (These lines omitted for brevity) • snmpTrapAddress=127.0.0.1 Unix Perform the following sequence of events: #tftp <R> tftp>connect <IP address> <R> (Where: <IP address> = the actual address of the switch being accessed) tftp>text <R> (Enter the text mode) text mode tftp>get config <R> (retrieve the config file) transferred xxx bytes in x.x seconds tftp>quit <R> (exit tftp) #cat config <R> (look at the contents of the config file) netAddress=10.0.0.1 • • (These lines omitted for brevity) • snmpTrapAddress=127.0.0.1 # 4-4 TFTP 59010-06 Rev. A SANbox-8/16 Switch Management User’s Manual Editing the Configuration File (config) Editing the Configuration File (config) Pr el im in ar y The config file must be edited using an ASCII editor. On the Windows platform, this can be a program such as Notepad or Wordpad. On the Unix platform, this can be a program such as VI. After making all desired changes, save the file on the management station hard drive, overwriting the existing file. The Switch Management Configuration File The parameters of the Switch management configuration file (config) are: • netAddress The IP network address. By default this is 10.0.0.1. • netMask • broadcast The IP broadcast address. By default this is 10.255.255.255. If this parameter is omitted from the configuration, the Switch will compute the correct broadcast address from netAddress and netMask. • gateway The IP address of the network gateway. If this parameter is set to 0.0.0.0, the Switch will assume that no gateway is available. • arpTimeout The time in seconds to expire entries in the arp cache. By default this is set to 30000 (about 8 hours). • snmpReadCommunity The SNMP community name to be recognized for SNMP Get and GetNext requests. By default this is the string “public”. • snmpWriteCommunity The SNMP community name to be recognized for SNMP Set requests. By default this is the string “private”. • snmpTrapCommunity The SNMP community name to be used in SNMP trap messages. By default this is the string “public”. • snmpName The value of the SNMP Systems Group SysName variable. This is usually identical to the host name, for example, “switch001”. The default value for this parameter is the empty string, “”. • snmpContact The value of the SNMP Systems Group SysContact variable. This is usually set to identify the person or organization responsible for maintaining the host, for example, “Joe Cable, x1234”. The default value for this parameter is the empty string, “”. • snmpLocation The value of the SNMP Systems Group SysName variable. This is usually set to identify the physical location of the Switch, for example, “Wiring Closet B, 3rd floor, East”. The default value for this parameter is the empty string, “”. • snmpDoAuthTrap Whether the Switch SNMP agent should send SNMP authentication traps. By default, traps are not sent. • snmpTrapAddress The IP address of the management station to which SNMP traps should be sent. By default, this is the local host address, 127.0.0.1. SANbox-8/16 Switch Management User’s Manual The IP subnetwork mask. By default this is 255.0.0.0. 59010-06 Rev. A TFTP 4-5 Transfer a New Management Configuration File to the Switch Transfer a New Management Configuration File to the Switch Pr el im in ar y NOTE: If any of these management configuration parameters are changed using SNMP after the config file has been written by TFTP, but before the Switch is reset, the SNMP process will save its now-current configuration into the config file, overwriting and deleting the config file sent using TFTP. To avoid this problem, a step is provided in the instructions to reset the Switch immediately after the TFTP transfer. If the file transfer succeeds, the new configuration file has been saved in the management processor, and will be loaded next time the Switch is reset. Windows: Perform the following sequence of events: d:\temp>tftp <IP address> put config<R> TFTP Session closed (Where: <IP address> = the actual address of the switch being accessed) d:\temp>tftp <IP address> get reset <R> TFTP Session closed (reset the switch) d:\temp> Unix Perform the following sequence of events: #tftp <R> tftp> connect <IP address> <R> tftp> text <R> (Where: <IP address> = the actual address of the switch being accessed) (Enter the text mode) text mode tftp> put config.new config <R> (transfer the config file) transferred xxx bytes in x.x seconds tftp> put reset <R> (reset the switch) tftp> quit <R> (exit tftp) # 4-6 TFTP 59010-06 Rev. A SANbox-8/16 Switch Management User’s Manual Loading New Switch Control Code into Flash Loading New Switch Control Code into Flash Pr el im in ar y Load new flash code only under the direction of QLogic Customer Support. QLogic will make this code available over the Internet. Move this executable module into your local management station. If the file transfer succeeds, the new Switch control code is saved in the Switch flash, and will be executed the next time the Switch is reset. A reset operation takes place when the Switch power is cycled, or when reset using TFTP. Refer to the reset paragraph on the next page. If the Switch load process fails for any reason, the Switch control code saved in the Switch flash is not valid and must be reloaded. If the Switch is reset with an invalid control code in the Switch flash, it will automatically enter PROM mode. In PROM mode, the Switch will not switch data traffic through the Fibre Channel ports until a valid executable module is downloaded. Windows Perform the following sequence of events: Where: IP address = the actual IP address of the Switch file.fls = the file name with a .fls extension, provided by QLogic d:\temp>tftp -i <IP address> put <file.fls> load <R> TFTP Session closed d:\temp>tftp <IP address> get reset <R> (reset the switch) TFTP Session closed d:\temp> Unix Perform the following sequence of events: Where: IP address = the actual IP address of the Switch file.fls = the file name with a .fls extension, provided by QLogic #tftp <R> tftp> connect <IP address> <R> tftp> binary<R> binary mode tftp> put <file.fls> load<R> transferred xxx bytes in x.x seconds tftp> put reset <R> tftp> quit <R> # SANbox-8/16 Switch Management User’s Manual (Where: <IP address> = the actual address of the switch being accessed) (Enter the binary mode) (transfer the file) (reset the switch) (exit tftp) 59010-06 Rev. A TFTP 4-7 Reset the Switch Using TFTP Reset the Switch Using TFTP Pr el im in ar y Reset the Switch via TFTP by attempting to read or write a file named reset. This is not a valid file name on the Switch, but any request from a TFTP client to store or retrieve a file named reset will cause the Switch to reset itself. To reset the Switch using TFTP: 1. Connect to the Switch using TFTP. 2. Select either binary or text file transfer mode (Unix only). 3. Attempt either to upload (put) or to download (get) a file named reset. The Switch will return the error message, “MKII RESET” before resetting. NOTE: Since resetting the Switch disrupts service on the Fibre Channel ports, this feature allows a possible denial-of-service attack on the Switch. Only trusted users should have access to the management port on the Switch. 4-8 TFTP 59010-06 Rev. A SANbox-8/16 Switch Management User’s Manual Section 5 Pr el im in ar y SNMP Simple Network Management Protocol (SNMP) SNMP allows you to read management information from the Switch using SNMP as the transport protocol. Managing the Switch Using the SNMP NOTE: Before you use SNMP, you must connect the Switch’s Ethernet interface to an Ethernet network and configure its IP network address, its IP subnetwork mask, and its IP gateway address. Refer to the Ethernet Cabling and Configuring the Switch Ethernet Port paragraphs in Section 1. Management Information Base (MIB) Switch MIB objects consist of 8 functional groups. These groups are: • system MIB II SystemsGroup • interface • snmp MIB II SNMP Group • fcFeConfig • fcFeOp Operation • fcFeError Error • fcFeCap • sbAccounting Accounting MIB II Interfaces Group Configuration Capabilities Each group has one or more tables associated with it. The Switch does not support the Accounting Group of the draft standard Fibre Channel MIB. Instead, it supports the QLogic enterprise accounting MIB. The Fibre Channel Fabric Element MIB defines the fcFeConfig, fcFeOp, fcFeError, and fcFeCap groups. All MIBs are available on the Internet through the QLogic Technical Support link in the QLogic Web-site (www.QLogicswitchnet.com under the download code subdirectory). SANbox-8/16 Switch Management User’s Manual 59010-06 Rev. A SNMP 5-1 Managing the Switch Using the SNMP MIB II (RFC 1213) Groups • system Pr el im in ar y high-level host information • interface configuration information, and traffic and error statistics for the Ethernet interface • SNMP configuration information, and traffic and error statistics for the SNMP agent Configuration Group Tables • fcFabricName Fabric Name: a universally unique name for the Fibre Channel Fabric, including all nodes and switch elements • fcElementName Element Name: a fabric-unique name for this switch element • fcFeModuleCapacity Module Capacity: the number of modules in this switch element • fcFeModuleTable Module Table: a table of information about each module in the switch element • fcFPortConfigTable Port Configuration Table: a table of the current configuration parameters for each port in the switch element Operation Group Tables • fcFPortOperTable F_Port Operations Table: a table of the operational values of each port in the switch element • fcFPortFlogiTable F_Port Login Table: a table of the service parameters defined during the last login • fcFPortPhysTable F_Port Physical Level Table: a table giving the physical status of each port in the switch element 5-2 SNMP 59010-06 Rev. A SANbox-8/16 Switch Management User’s Manual Configuring SNMP Error Group Tables • fcFPortErrorTable Pr el im in ar y F_Port Error Table: a table of error counts for each port in the switch element Account Group Table • anMkiiAccounting a table of traffic statistics for each Fibre Channel port Capability Group Tables • Port CapabilitiesTable a table of configuration parameters supported by each pot in the switch element Configuring SNMP SNMP configuration parameters are specified in Refer to Editing the Configuration File (config) in Section 5, TFTP. The Switch management configuration file can be retrieved using TFTP, modified using any text editor, and stored using TFTP onto the switch again. The MIB II Systems Group objects, sysName, sysContact, and sysLocation can also be modified using SNMP. SANbox-8/16 Switch Management User’s Manual 59010-06 Rev. A SNMP 5-3 Configuring SNMP Notes SNMP 59010-06 Rev. A SANbox-8/16 Switch Management User’s Manual Appendix A Pr el im in ar y Technical Support Customers should contact their authorized maintenance provider for technical support of their QLogic switch products. QLogic-direct customers may contact QLogic Technical Support; others will be redirected to their authorized maintenance provider. Visit the QLogic switch support Web site listed in “Contact Information” for the latest firmware and software updates. Availability QLogic Technical Support is available from 7:00 AM to 7:00 PM Central Standard Time, Monday through Friday, excluding QLogic-observed holidays. Training QLogic offers the following technical training courses: • Switch Certification • Director Certification • HBA Certification Each course is available at the training facility in Eden Prairie, MN or at your local facility. All courses include a Fibre Channel overview and sections on installation, maintenance, and topology solutions. Each student receives a set of manuals and a CD-ROM containing course training materials. Upon successful completion of the training, Qlogic awards a certificate identifying the student as a Certified SANbox™ or SANblade™ Professional. Contact Information Address: QLogic Switch Products Inc. 6321 Bury Drive Eden Prairie, Minnesota 55346 USA Telephone: +1 952-932-4040 Fax: +1 952-932-4018 Email: Technical Service Technical Training [email protected] [email protected] Switch Support Web Site: www.qlogicswitchnet.com SANbox-8/16 Switch Management User’s Manual 59010-06 Rev. A Technical Support A-1 Pr el im in ar y A-2 Technical Support 59010-06 Rev. A SANbox-8/16 Switch Management User’s Manual Appendix B Pr el im in ar y Counter Descriptions Each switch contains numerous counters that keep track of various properties. The counters may appear in different locations with different names or with a name that may not be self-explanatory as to its function. This appendix defines the counter names and their functions. Table B-1 describes the counters that appear in the statistics on the port display window, and on the Show Counts command in telnet. Table B-2 describes the counters that appear in the statistics on the faceplate window. Table B-1 Counter Names and Descriptions (port display window and telnet) Counter Name (in port display) Counter Name (in telnet) Description Address ID errors fcFPortAddressIdErrors Number of address identifiers (S_ID, D_ID) found to be in error. AL Init Attempts N/A Number of times the port entered the initialization state. AL Init Errors N/A Number of times the port entered initialization and the initialization failed. Busy frames fcFPortC23FbsyFrames Number of class 2 and class 3 fabric busy (F_BSY) frames generated by this port in response to incoming frames. This usually indicates a busy condition on the fabric or N_port that is preventing delivery of this frame. Counter reset at N/A Show the time and date of the last time the switch was reset. CRC errors fcFPortInvalidCrcs Number of invalid Cyclic Redundancy Check (CRC) frames detected. Delimiter errors fcFPortDelimiterErrors Number of delimiter errors detected. Delimiters, such as SOFc3 (start of frame, class 3), EOFn (end of frame), or others, are improper or invalid. Discarded frames fcFPortC23Discards Number of class 2 and class 3 sequences that were discarded by this port. A sequence can be discarded because of detection of a missing frame (based on SEQ_CNT), detection of an E_D_TOV timeout, receiving a reject frame, receiving frames for a stopped sequence, or other causes. Elapsed since counter reset N/A Length of time that has elapsed since the last switch reset was performed. (Sheet 1 of 4) SANbox-8/16 Switch Management User’s Manual 59010-06 Rev. A Counter Descriptions B-1 Table B-1 Counter Names and Descriptions (port display window and telnet) (Continued) Counter Name (in telnet) Description Pr el im in ar y Counter Name (in port display) In frames fcFPortC23InFrames Number of class 2 and class 3 frames received by this port. Invalid tx words recv fcFPortFPortInvalidTxWords Number of invalid transmission words detected during decoding. Decoding is from the 10-bit characters and special K characters. Laser Faults N/A Number of times a laser fault was detected. LIF Flow Cntrl Errors N/A This is a switch internal error condition (for factory use only). Link failures fcFPortLinkFailures Number of optical link failures detected by this port. A link failure is a loss of synchronization for a period of time greater than the value of R_T_TOV or by loss of signal while not in the offline state. A loss of signal causes the switch to attempt to re-establish the link. If the link is not reestablished by the time specified by R_T_TOV, a link failure is counted. A link reset is performed after a link failure. Link reset in fcFPortLinkResetIns Number of link reset primatives received from an attached device. Link reset out fcFPortLinkResetOuts Number of link reset primatives sent from this port to an attached port. LIP AL_PD AL_PS N/A Number of F7, AL_PS LIPs, or AL_PD (vendor specific) resets, performed. LIP during Init N/A Number of times the switch received a LIP while it was already in the initialization state. LIP F7 AL_PS N/A This LIP is used to reinitialize the loop. An L_port, identified by AL_PS, may have noticed a performane degradation and is trying to restore the loop. LIP F7F7 N/A A loop initialization primative frame used to acquire an AL_PA. LIP F8 AL_PS N/A This LIP denotes a loop failure detected by the L_port identified by AL_PS. LIP F8F7 N/A Currently not used LIP Total Received total_lip_rcvd_cnt Number of loop initialization primative frames received. (Sheet 2 of 4) B-2 Counter Descriptions 59010-06 Rev. A SANbox-8/16 Switch Management User’s Manual Table B-1 Counter Names and Descriptions (port display window and telnet) (Continued) Counter Name (in telnet) Description Pr el im in ar y Counter Name (in port display) LISM Failed N/A The LISM primative is used to select a temporary loop master for initialization. This counter shows the number of times the switch was unable to establish itself as the loop master. LOF Timeout ELS N/A Currently undefined LOF Timeouts N/A Number of times the switch was unable to transmit a frame within the R_T_TOV value. Long Frame Errors N/A Number of times a frame longer than the maximum frame size was received. Loss of Signal N/A Number of signal losses detected for this port. OLS in fcFPortOlsIns Number of offline sequences received. An OLS is issued for link initialization, a Receive & Recognize Not_Operational (NOS) state, or to enter the offline state. OLS Out fcFPortOlsOuts Number of offline sequences issued by this port. An OLS is issued for link initialization, a Receive & Recognize Not_Operational (NOS) state, or to enter the offline state. The switch may issue an OLS to perform offline diagnostics or to power down. OPN Returns N/A Number of times that a device on the loop didn’t accept an open primative. This usually indicates a device error. Out frames fcFPortC23OutFrames Number of class 2 and class 3 frames transmitted by this port. Protocol errors fcFPortPrimSeqProtErrors Number of primitive sequence protocol errors. An error indicates that a sequence protocol violates the FC-2 signaling protocol. Reject frames fcFPortC2FrjtFrames Number of frames, from devices, that have been rejected. Frames can be rejected for any of a large number of reasons. Reserved N/A N/A Retry LIPs N/A Currently not used Short Frame Errors N/A Number of times a frame shorter than 36 bytes was received. (Sheet 3 of 4) SANbox-8/16 Switch Management User’s Manual 59010-06 Rev. A Counter Descriptions B-3 Table B-1 Counter Names and Descriptions (port display window and telnet) (Continued) Counter Name (in telnet) Description Pr el im in ar y Counter Name (in port display) Smoothing Overflow Errors N/A Number of times that a violation of FC rules on the incoming signal were detected. An example of a violation would be an insufficient number of idles were received between frames. Sync Loss N/A Number of synchronization losses. Loss of sy\nchronization is detected through reception of invalid transmission words on the port. Sync losses 100 ms fcFPortSyncLosses Number of synchronization losses (>100 ms) detected by this port. A loss of synchronization is detected by receipt of an invalid transmission word. (Sheet 4 of 4) B-4 Counter Descriptions 59010-06 Rev. A SANbox-8/16 Switch Management User’s Manual Table B-2 Counter Names and Descriptions (Faceplate window) Description Pr el im in ar y Counter COF CRC ASIC 0 COF CRC ASIC 1 Internal switch counter that tracks errors during frame outputs from the specified ASIC. A non-zero value may indicate an internal problem with the switch. COF CRC ASIC 2* COF CRC ASIC 3* COF Parity ASIC 0 COF Parity ASIC 1 Parity error detected during reading of the frame in the CPORT Out FIFO (COF) for the specified ASIC. A non-zero value may indicate an internal problem with the switch. COF Parity ASIC 2* COF Parity ASIC 3* Frame bus Errs ASIC 0 Port 1 Frame bus Errs ASIC 0 Port 2 Errors detected in the data being sent over the frame bus between ASICs. A non-zero value may indicate an internal problem with the switch. Frame bus Errs ASIC 0 Port 3 Frame bus Errs ASIC 0 Port 4 Frame bus Errs ASIC 1 Port 1 Frame bus Errs ASIC 1 Port 2 Frame bus Errs ASIC 1 Port 3 Frame bus Errs ASIC 1 Port 4 Frame bus Errs ASIC 2 Port 1* Frame bus Errs ASIC 2 Port 2* Frame bus Errs ASIC 2 Port 3* Frame bus Errs ASIC 2 Port 4* Frame bus Errs ASIC 3 Port 1* Frame bus Errs ASIC 3 Port 2* Frame bus Errs ASIC 3 Port 3* Frame bus Errs ASIC 3 Port 4* * Only available for switches with more than 8 ports. (Sheet 1 of 2) SANbox-8/16 Switch Management User’s Manual 59010-06 Rev. A Counter Descriptions B-5 Table B-2 Counter Names and Descriptions (Faceplate window) (Continued) Description Pr el im in ar y Counter Internal Parity ASIC 0 Port 1 Parity error detected with data transfer internal to the switch. A non-zero value may indicate an internal probliem with the switch. Internal Parity ASIC 0 Port 2 Internal Parity ASIC 0 Port 3 Internal Parity ASIC 0 Port 4 Internal Parity ASIC 1 Port 1 Internal Parity ASIC 1 Port 2 Internal Parity ASIC 1 Port 3 Internal Parity ASIC 1 Port 4 Internal Parity ASIC 2 Port 1* Internal Parity ASIC 2 Port 2* Internal Parity ASIC 2 Port 3* Internal Parity ASIC 2 Port 4* Internal Parity ASIC 3 Port 1* Internal Parity ASIC 3 Port 2* Internal Parity ASIC 3 Port 3* Internal Parity ASIC 3 Port 4* Intr low Bufs ASIC 0 Number of times a low buffer condition has occurred on the specific ASIC. Intr low Bufs ASIC 1 Intr low Bufs ASIC 2* Intr low Bufs ASIC 3* Out of buffers Number of large frames that have been sent by this switch. Out of s-buffers Number of small frames that have been sent by this switch. Switch resets Number of times the switch has been reset since it was manufactured. * Only available for switches with more than 8 ports. (Sheet 2 of 2) B-6 Counter Descriptions 59010-06 Rev. A SANbox-8/16 Switch Management User’s Manual Pr el im in ar y Glossary Administrator Class 3 Service A user of the switch management program who can define switch parameters, but not user access. A service which multiplexes frames at frame boundaries to or from one or more N_Ports without acknowledgment. Address Resolution Protocol A protocol that enables systems to query the network to identify devices by internet address. AL_PA COF CPORT Out FIFO CPORT Out FIFO (COF) Arbitrated Loop Physical Address A switch output buffer. Arbitrated Loop CRC A Fibre Channel topology where ports use arbitration to establish a point-to-point circuit. Cyclic Redundancy Check Cyclic Redundancy Check (CRC) Arbitrated Loop Physical Address (AL_PA) A unique one-byte valid value assigned during Loop Initialization to each NL_Port on a Loop. A method of detecting small changes in blocks of data. Cross-Connect ARP A switch stage type that defines all ports as T_Ports Address Resolution Protocol Ethernet Activity LED ASIC A switch management connector LED that indicates when data is being transmitted to and from the Management Workstation. Application Specific Integrated Circuit BootP Ethernet Link Status LED A type of network server. A switch management connector LED that indicates an active link with the Management Workstation. Buffer Credit A measure of port buffer capacity. Fabric Management Switch CC The switch through which the fabric is managed. Cross-Connect Fabric Name Class 2 Service A service which multiplexes frames at frame boundaries to or from one or more N_Ports with acknowledgment provided. User defined name associated with the file that contains user list data for the fabric. Fan Fail LED An LED that indicates that a cooling fan in the switch is operating below standard. SANbox-8/16 Switch Management User’s Manual 59010-06 Rev. A Glossary 1 Glossary FC-PLDA Input-Output Transfer Fibre Channel Private Loop Direct Attach A switch stage type that enables the switch ports to connect to devices or other switches. Pr el im in ar y Flash Memory Memory on the switch that contains the chassis control firmware. Frame IO/T Input-output transfer IP Data unit consisting of a start-of-frame (SOF) delimiter, header, data payload, CRC, and an end-of-frame (EOF) delimiter. Internet Protocol LIP Loop Initialization Primitive Sequence FPGA Field Programmable Gate Array Logged-In LED A port LED that indicates device login or loop initialization status. FRU Field Replaceable Unit Loop Initialization Primitive Sequence GBIC A series of commands that initializes a loop of devices connected to a fabric. GigaBit Interface Converter GigaBit Interface Converter (GBIC) Management Information Base A device, inserted into the switch chassis port, containing the transmitters and receivers that connect to the interconnection media. A set of guidelines and definitions for the Fibre Channel functions. Management Workstation Guest A user of the switch management program who can view switch operations, but has no authority to define switch parameters or user access. PC or Unix workstation that manages the fabric through the fabric management switch. MIB Management Information Base Heartbeat LED An LED that uses blink patterns to indicate the status of the internal switch processor and the results of the Power-On-Self-Test. Initiator NL_Port Node Loop Port. A fibre channel device port that supports arbitrated loop protocol. Non-Volatile Random Access Memory The device that initiates a data exchange with a target device. In-Order-Delivery Memory on the switch where configuration information is stored. N_Port A feature that requires that frames be received in the same order in which they were sent. Node Port. A fibre channel device port in a point-topoint or fabric connection. NVRAM Non-Volatile Random Access Memory 2 Glossary 59010-06 Rev. A SANbox-8/16 Switch Management User’s Manual Glossary Over Temperature LED SNMP An LED that indicates that air temperature inside the switch has exceeded a preset limit. Simple Network Management Protocol Pr el im in ar y Stage Type POST A parameter that determines how the ports of a switch are configured. Power-On-Self-Test Power-On-Self-Test (POST) Switch Logic Power Good LED Diagnostics that the switch chassis performs at start up. Private Device An LED that indicates when power is being supplied to the switch. Switch Management Connector A device that can communicate only with other devices on the same loop. Private Loop A connector port on the switch that provides Ethernet access for the Management Workstation. Switch Name A loop of private devices connected to a single switch port. User defined name for a switch Super User RARP A user of the switch management program who has authority to define switch parameters and user access. Reverse Address Resolution Protocol Reverse Address Resolution Protocol A protocol that enables systems to query the network to identify devices by their MAC address SANsurfer Target A storage device that responds to an initiator device. TFTP Web-based switch management application. Trivial File Transfer Protocol Segmented Loop T_Port A set of private loops that behave as one private loop. SL_Port Trunk port. A switch port that connects to another switch. Traffic LED Segmented Loop Port. A port connected to a loop of private devices. SL_Port Zone A port LED that indicates when frames are entering or leaving the port. Trunk Port A set of SL_Ports and their connected devices that behave as a single private loop. See T_Port. VCCI SL Private Loop Voluntary Control Council for Interference A stage type that defines all ports on a switch as SL_Ports and groups them together in a segmented loop zone. SANbox-8/16 Switch Management User’s Manual World Wide Name (WWN) A unique 64-bit address assigned to a device by the device manufacturer. 59010-06 Rev. A Glossary 3 Glossary WWN World Wide Name Pr el im in ar y Zone A set of ports or devices that have been grouped together to control the exchange of information. 4 Glossary 59010-06 Rev. A SANbox-8/16 Switch Management User’s Manual Pr el im in ar y Index A access, to switch, security 3-2 account expires, users 2-103 address field, memory 2-72 address, IP 2-37 assigning to a fabric 2-16 broadcast 4-5 default value 2-7, 2-10, 2-37 for a fabric 2-19 gateway 2-38, 4-5 netmask 2-37 network 4-5 snmpTrapAddress 4-5 subnetwork 4-5 using Bootp 2-37 using flash 2-37 using RARP 2-37 viewing 2-36 address, loop devices 2-55 admin, security level 2-103 administration 2-100 rack 2-76 shelf 2-79 AL_PA, loop devices 2-55 alert information, for switch 2-81 alerts, shelf information 2-78 archiving configuration 2-27, 2-32 ARP table 1-6, 2-36 and MAC address 2-37 ARP timeout 2-38, 4-5 arpTimeout value 4-5 audience, intended, of manual 1-2 authentication trap, SNMP 4-5 B Back button 2-13 backup, zoning 2-9 beacon toggling 2-26, 2-44 blink rate, heartbeat LED 2-26, 2-44 BootP, for IP address 2-37 bridge icon, loop devices 2-56 broadcast address 4-5 broadcast zones orphans 2-86 SANbox-8/16 Switch Management User’s Manual rules 2-86 selecting type 2-27 browser versions supported 2-4 C cascade fabric 2-46 chaining, credits 2-99 chassis beacon 2-26, 2-44 configuration parameters 2-45 control firmware 2-73 icon colors 2-23 management window 2-41 number, configure 2-9, 2-46 security, with telnet 3-2 show, telnet 3-9 view performance data 2-66 chassis mode show, telnet 3-10 checksum, during flash update 2-73 code, control, obtaining 2-73 colors, chassis icon 2-23 combining fabrics 2-98 commands, telnet 3-1 command-types, telnet 3-1 community name, SNMP 4-5 config timeouts, setting 3-6 config, using telnet set 3-5 show 3-10 configuration chassis parameters 2-45 E_D_TOV 2-47 fabric archiving 2-27, 2-32 restoring 2-27, 2-32 fabric ID 2-45 R_A_TOV 2-48 R_T_TOV 2-47 saved, restoring 2-44 SNMP 2-38 stage type 2-46 configuration file editing 4-5 reading 4-4 writing 4-6 59010-06 Rev. A Index 1 Index Enable button, loop devices 2-54 equipment, as management station 2-4 error counters, fabric, recording 2-19 error message, access, during sign-on 2-5 errors, monitoring 2-20 Ethernet cabling 1-3 configure 1-4 configure using telnet 1-6 configure using TFTP 1-6 configure using Web mgmt. 1-5 connection 2-15 color 2-23 status 2-23 MAC address 2-38 port configuration 2-36 events showing 3-12 exit command, telnet 3-3 expiration, user account 2-103 passwords 2-103 Pr el im in ar y connection color, Ethernet 2-23 connection status, Ethernet 2-23 connection, Ethernet 2-15 contact email 2-78, 2-81 shelf information 2-78 contact person 2-39 contents, memory 2-72 continuous test 2-41 control code in flash memory 2-73 loading 2-73 obtaining 2-73 controls, memory 2-72 counters, port 2-41 counts port, zeroing 2-44 show 3-11 credit chaining 2-99 cross-connect chassis, icon color 2-23 current user, using telnet 3-4 D data pattern, port testing 2-53 data rate, recording 2-19 data, memory 2-72 delete command, telnet 3-3 device address 2-55 delete from shelf 2-31 disable selected loop devices 2-54 enable all loop devices 2-54 enable loop devices 2-54 icon 2-29 loop devices 2-55 information 2-81 list, TL_port 2-59 loop 2-53 management 2-29 moving 2-30 naming 2-29 status 2-55 type 2-55 view port statistics/loop devices 2-50, 2-56 Disable button, loop devices 2-54 donor port 2-99 E E_D_TOV, configure 2-47, 3-6 ecounts show 3-11 email, address, for alerts 2-78, 2-81 Enable All button, loop devices 2-54 2 Index F fabric add switch 2-9 combining, effect on zones 2-98 combining, effects on zones 2-98 configuration archive 2-27, 2-32 restore 2-27, 2-32 creating or editing 2-16 data rate, recording 2-19 error types, selecting 2-19 Ethernet connection 2-15 ID, configure 2-9, 2-45 line in fabric table 2-18 mode types, selecting 2-19 name 2-19 name file, assigned user access 2-102 name server type, selecting 2-27 rate field 2-20 remove switch 2-9 selection 2-17 table discussed 2-18 status field 2-18 topology 2-23 window 2-15 zoning template 2-89 Fabric Name field 2-19 fabric name, SNMP 2-39 FC4 type, loop devices, identifying 2-55 59010-06 Rev. A SANbox-8/16 Switch Management User’s Manual Index default address 1-5 IP address 2-37 assigning to a fabric 2-16 broadcast 4-5 for fabrics 2-19 gateway 2-10, 2-38, 4-5 in ARP table 2-36 netmask 2-10, 2-37 network 4-5 subnetwork mask 4-5 using Bootp 2-37 using flash 2-37 using RARP 2-37 viewing 2-36 IP address(es) field 2-19 IP address, default broadcast 4-5 network address 4-5 snmpTrapAddress 4-5 subnetwork mask 4-5 Pr el im in ar y fcport, show 3-12 Fibre Channel timeout E_D_TOV 2-47, 3-6 R_A_TOV 2-48, 3-6 R_T_TOV 2-47, 3-6 file index, on TFTP 4-3 firmware, control 2-73 flash availability 2-73 load 2-73 fails 2-74 MKii switch 2-74 timeout on MKii switches 2-74 using TFTP 4-7 update 2-73 format memory controls 2-72 user account 2-103 user passwords 2-103 frame limit tuning 2-65 frame size, port testing 2-53 J Java 1-1 G gateway address 2-10, 2-38, 4-5 GBIC 2-49 Get request, SNMP 4-5 GetNext request, SNMP 4-5 getting started, SANsurfer application 2-6 GigaBit Interface Converter. See GBIC graph, activity 2-41 graph, of port performance 2-66 guest, security level 2-103 H hard zone orphans 2-85 rules 2-84 HBA. See Host-Bus-Adapters heartbeat LED 2-26, 2-41, 2-44 height, monitor screen, defining 2-103 help command, telnet 3-3 Host-Bus-Adapters, tuning 2-64 I icon colors, topology window 2-23 icon types, fabric window 2-18 icon, device 2-29 index file, on switch, getting 4-3 Internet Explorer, running SANsurfer 2-4 IO/T chassis, icon color 2-23 IP configure address 1-5 SANbox-8/16 Switch Management User’s Manual L Length Field, memory map 2-72 length, data in memory map 2-72 level, shelf information 2-78 links showing 3-14 links, between chassis 2-26 LIP loop devices 2-54 sending 3-4 location, SNMP 2-39, 4-5 login, telnet 3-3 logout, current user, telnet 3-4 loop devices 2-53 address 2-55 manufacturer 2-55 on TL_port 2-56 loop, show 3-14 M MAC address 2-37, 2-38 management station, equipment usable as 2-4 manual, intended audience 1-2 manufacturer name, loop devices 2-55 map, memory 2-71 memory controls 2-72 data 2-72 set, using telnet 3-7 59010-06 Rev. A Index 3 Index O orphans broadcast zone 2-86 hard zone 2-85 Pr el im in ar y show, using telnet 3-14 view 2-71 memory map 2-71 data length 2-72 length field 2-72 memory operation, type 2-72 mesh fabric 2-46 MFS 2-41, 2-64 MIB 5-1 account group table 5-3 capability group tables 5-3 configuration group tables 5-2 error group tables 5-3 operation group tables 5-2 MIB II (RFC 1213) Groups 5-2 minimize-interleave tuning 2-64 mode field 2-19 mode, port, changing 2-63 monitor screen height, defining 2-103 width, defining 2-103 multi-chassis fabric 2-46 multi-frame-sequences. See MFS N name shelf 2-81 SNMP 4-5 switch 1-5 user 2-102 name server data backup table 2-10 registered loop devices 2-56 zone rules 2-86 name server zoning, data backup 2-9 name service, view 2-67 name, rack 2-78 name, shelf information 2-78 nameserver listing showing 3-15 netAddress 4-5 netMask 4-5 netmask 2-10, 2-37 Netscape, running SANsurfer 2-4 network showing 3-15 network address, IP 4-5 network configuration 2-37 window 2-36 network, setting 3-7 non-interleaved tuning 2-64 4 Index P pagebreak set, using telnet 3-8 showing 3-15 password expires 2-103 password, changing, telnet 3-4 passwords 1-6 user, for SANsurfer 2-102 performance display, view 2-66 polling 2-12 statistics 2-20 port activity, graph updating 2-41 assigning to a zone 2-89 counters, zeroing 2-41 counts, zeroing 2-44 donor 2-99 in zones 2-89 mode, effects on zones 2-63 performance, viewing 2-66 port&node WWN 2-55 removing from a zone 2-89 state, show 3-16 statistics 2-50 tuning 2-64 view modes 2-63 view port states 2-49 view port statistics 2-52, 2-59 port group zoning method 2-23 port testing data pattern 2-53 frame size 2-53 test length 2-53 port testing, stop on error 2-52 port testing, stopping 2-52 R R_A_TOV, configure 2-48, 3-6 R_T_TOV, configure 2-47, 3-6 rack adding shelf 2-30 administration 2-76 as management tool 2-29 name 2-78 remove shelf 2-30 racks, combining 2-25 RARP, for IP address 2-37 59010-06 Rev. A SANbox-8/16 Switch Management User’s Manual Index show command 3-9 show command, telnet 3-4 show config 3-10 show counts 3-11 show ecounts 3-11 show events 3-12 show fcport 3-12 show links 3-14 show loop 3-14 show memory 3-14 show monitor 3-14 show nameserver 3-15 show network 3-15 show pagebreak 3-15 show portrscn 3-15 show portstate 3-16 show scounts 3-16 show snmp 3-16 show steering 3-17 show unit 3-17 show version 3-17 Simple Network Management Protocol. See SNMP SL zone rules 2-87 SNMP 1-1, 5-1 authentication traps 4-5 configuration 2-38 contact 2-39, 4-5 fabric name 2-39 Get request 4-5 GetNext request 4-5 location 2-39, 4-5 name 4-5 read community 2-39, 4-5 set request 4-5 trap address 2-38, 4-5 trap community 4-5 traps 2-39 write community 2-39, 4-5 snmp, show 3-16 snmpContact 4-5 snmpDoAuthTrap 4-5 snmpLocation 4-5 snmpName 4-5 snmpReadCommunity 4-5 snmpTrapAddress 4-5 snmpTrapCommunity 4-5 snmpWriteCommunity 4-5 stage type 2-41 configure 2-46 Start Address Field, memory 2-72 Start Tests button 2-52 Static IP Addr radio button 2-37 statistics port 2-50 Pr el im in ar y read community name 2-39 Read/write Increment Select 2-72 Read/Write Select 2-72 refresh button 2-45 related materials 1-2 reset 2-44, 2-75 using telnet 3-4 using TFTP 4-8 Reset Loop button, loop devices 2-54 restoring configuration 2-27, 2-32 rules broadcast zones 2-86 hard zones 2-84 name server zones 2-86 SL zones 2-87 WWN zones 2-87 S SANsurfer 1-1, 2-4 block diagram 2-14 getting started 2-6 installing a new version 2-104 overview 2-13 starting application 2-7 Web-based switch management 2-4 scounts, show 3-16 screen height, defining 2-103 screen width, monitor, defining 2-103 security ,telnet 3-2 security level, assigned users 2-102 Send LIP button 2-54 send LIP command, telnet 3-4 set addr 3-5 set command 3-4 set command, telnet 3-4 set config 3-5 set config timeouts 3-6 set memory 3-7 set network 3-7 set pagebreak 3-8 set portrscn 3-8 set request, SNMP 4-5 shelf adding to rack 2-30 as management tool 2-29 delete device 2-31 remove from rack 2-30 shelf administration 2-79 shelf information 2-78 shelf name 2-81 show chassis 3-9 show chassis mode 3-10 SANbox-8/16 Switch Management User’s Manual 59010-06 Rev. A Index 5 Index delete 3-3 exit 3-3 help 3-3 login 3-3 logout 3-4 passwd 3-4 reset switch 3-4 send LIP 3-4 set 3-4 set addr 3-5 set config 3-5 set config timeouts 3-6 set memory 3-7 set network 3-7 set pagebreak 3-8 set portrscn 3-8 show 3-4, 3-9 show chassis 3-9 show chassis mode 3-10 show config 3-10 show counts 3-11 show ecounts 3-11 show events 3-12 show fcport 3-12 show links 3-14 show loop 3-14 show memory 3-14 show monitor 3-14 show nameserver 3-15 show network 3-15 show pagebreak 3-15 show port state 3-16 show portrscn 3-15 show scounts 3-16 show snmp 3-16 show steering 3-17 show unit 3-17 show version 3-17 whoami 3-4 template file 2-89 test continuous 2-41 test length, port testing 2-53 TFTP 1-1, 4-1 load flash 4-7 timeout 2-41 ARP 2-38, 4-5 E_D_TOV 2-47, 3-6 R_A_TOV 2-48, 3-6 R_T_TOV 2-47, 3-6 TL_Port 2-56 topology fabric 2-23 icon management 2-25 Pr el im in ar y recording button 2-20 TL_port, viewing 2-59 status, loop devices 2-55 steering, show 3-17 Stop on error, during port testing 2-52 Stop Tests button 2-52 subnetwork mask, IP 4-5 super user 2-102 security level 2-103 starting SANsurfer 2-8 switch add to fabric 2-9 alert information 2-81 configuration file, editing 4-5 configuration, writing file 4-6 failure, replacement 2-33 move device 2-30 name 1-5 name, configure 2-81 polling 2-12 remove from fabric 2-9 replacement of 2-33 reset 2-44, 3-4, 4-8 switch management configuration file 4-4 configure parameters 1-4 connector 1-3 SysContact 4-5 SysName 4-5 T T_Port link 2-26 telnet 1-1 access list, deleting users 3-3 changing password 3-4 commands 3-1 command-types 3-1 configuring switch 1-6 exit command 3-3 help command 3-3 login 3-3 logout current user 3-4 overview 3-1 screen length 3-8 security 3-2 send LIP command 3-4 set command 3-4 show command 3-4, 3-9 switch reset 3-4 user creating 3-2 whoami 3-4 telnet commands 6 Index 59010-06 Rev. A SANbox-8/16 Switch Management User’s Manual Index selecting port or WWN 2-27 effects of port mode changes 2-63 hard 2-84 orphans 2-85 name server 2-86 SL 2-87 template file 2-89 types, described 2-83 when combining fabrics 2-98 WWN 2-87 zoning button 2-45 group method 2-23 window 2-88 zoning backup name server data 2-10 zoning backup, name server data 2-9 zoning method selecting 2-27 Pr el im in ar y trace controls 2-69 trace log, view 2-69 trap address, SNMP 2-38, 2-39, 4-5 community, SNMP 4-5 traps field 2-20 Trivial File Transfer Protocol. See TFTP tuning for host-bus-adapters 2-64 frame limit 2-65 minimize-interleave 2-64 non-interleaved 2-64 port 2-64 type field 2-19 U unit, show 3-17 user account expires 2-103 administrative 2-103, 3-2 deleting, from telnet 3-3 guest 2-103 list 2-100 name 2-102 password 2-102 passwords, expiration date 2-103 security level 2-102, 3-2 super user 2-103, 3-2 using this manual 1-1 V version, show 3-17 W warning, checksum error, during flash update 2-73 Web-based switch management 2-4 whoami 3-4 width, monitor 2-103 write community name 2-39 SNMP 4-5 WWN 1-5 group zoning method 2-23 loop devices, viewing 2-55 zone rules 2-87 Z zone, adding 2-96 zones 2-98 assigning and removing 2-89 broadcast 2-86 orphans 2-86 SANbox-8/16 Switch Management User’s Manual 59010-06 Rev. A Index 7 Notes Index 59010-06 Rev. A SANbox-8/16 Switch Management User’s Manual