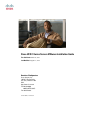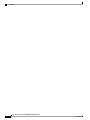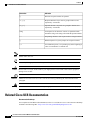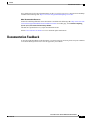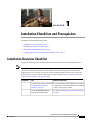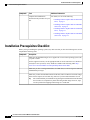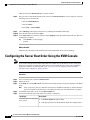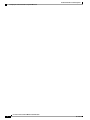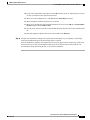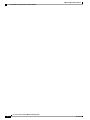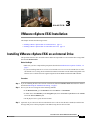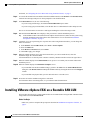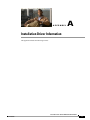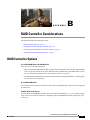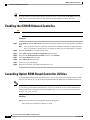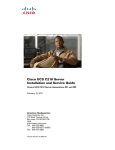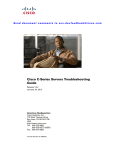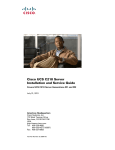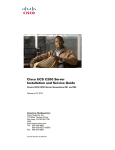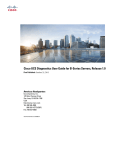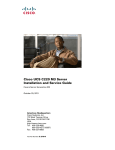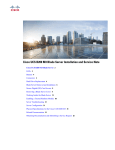Download Cisco UCS C200 Installation guide
Transcript
Cisco UCS C-Series Servers VMware Installation Guide
First Published: March 22, 2011
Last Modified: August 13, 2012
Americas Headquarters
Cisco Systems, Inc.
170 West Tasman Drive
San Jose, CA 95134-1706
USA
http://www.cisco.com
Tel: 408 526-4000
800 553-NETS (6387)
Fax: 408 527-0883
Text Part Number: OL-22182-02
THE SPECIFICATIONS AND INFORMATION REGARDING THE PRODUCTS IN THIS MANUAL ARE SUBJECT TO CHANGE WITHOUT NOTICE. ALL STATEMENTS,
INFORMATION, AND RECOMMENDATIONS IN THIS MANUAL ARE BELIEVED TO BE ACCURATE BUT ARE PRESENTED WITHOUT WARRANTY OF ANY KIND,
EXPRESS OR IMPLIED. USERS MUST TAKE FULL RESPONSIBILITY FOR THEIR APPLICATION OF ANY PRODUCTS.
THE SOFTWARE LICENSE AND LIMITED WARRANTY FOR THE ACCOMPANYING PRODUCT ARE SET FORTH IN THE INFORMATION PACKET THAT SHIPPED WITH
THE PRODUCT AND ARE INCORPORATED HEREIN BY THIS REFERENCE. IF YOU ARE UNABLE TO LOCATE THE SOFTWARE LICENSE OR LIMITED WARRANTY,
CONTACT YOUR CISCO REPRESENTATIVE FOR A COPY.
The following information is for FCC compliance of Class A devices: This equipment has been tested and found to comply with the limits for a Class A digital device, pursuant to part 15
of the FCC rules. These limits are designed to provide reasonable protection against harmful interference when the equipment is operated in a commercial environment. This equipment
generates, uses, and can radiate radio-frequency energy and, if not installed and used in accordance with the instruction manual, may cause harmful interference to radio communications.
Operation of this equipment in a residential area is likely to cause harmful interference, in which case users will be required to correct the interference at their own expense.
The following information is for FCC compliance of Class B devices: This equipment has been tested and found to comply with the limits for a Class B digital device, pursuant to part 15
of the FCC rules. These limits are designed to provide reasonable protection against harmful interference in a residential installation. This equipment generates, uses and can radiate radio
frequency energy and, if not installed and used in accordance with the instructions, may cause harmful interference to radio communications. However, there is no guarantee that interference
will not occur in a particular installation. If the equipment causes interference to radio or television reception, which can be determined by turning the equipment off and on, users are
encouraged to try to correct the interference by using one or more of the following measures:
• Reorient or relocate the receiving antenna.
• Increase the separation between the equipment and receiver.
• Connect the equipment into an outlet on a circuit different from that to which the receiver is connected.
• Consult the dealer or an experienced radio/TV technician for help.
Modifications to this product not authorized by Cisco could void the FCC approval and negate your authority to operate the product
The Cisco implementation of TCP header compression is an adaptation of a program developed by the University of California, Berkeley (UCB) as part of UCB’s public domain version
of the UNIX operating system. All rights reserved. Copyright © 1981, Regents of the University of California.
NOTWITHSTANDING ANY OTHER WARRANTY HEREIN, ALL DOCUMENT FILES AND SOFTWARE OF THESE SUPPLIERS ARE PROVIDED "AS IS" WITH ALL FAULTS.
CISCO AND THE ABOVE-NAMED SUPPLIERS DISCLAIM ALL WARRANTIES, EXPRESSED OR IMPLIED, INCLUDING, WITHOUT LIMITATION, THOSE OF
MERCHANTABILITY, FITNESS FOR A PARTICULAR PURPOSE AND NONINFRINGEMENT OR ARISING FROM A COURSE OF DEALING, USAGE, OR TRADE PRACTICE.
IN NO EVENT SHALL CISCO OR ITS SUPPLIERS BE LIABLE FOR ANY INDIRECT, SPECIAL, CONSEQUENTIAL, OR INCIDENTAL DAMAGES, INCLUDING, WITHOUT
LIMITATION, LOST PROFITS OR LOSS OR DAMAGE TO DATA ARISING OUT OF THE USE OR INABILITY TO USE THIS MANUAL, EVEN IF CISCO OR ITS SUPPLIERS
HAVE BEEN ADVISED OF THE POSSIBILITY OF SUCH DAMAGES.
Cisco and the Cisco logo are trademarks or registered trademarks of Cisco and/or its affiliates in the U.S. and other countries. To view a list of Cisco trademarks, go to this URL: http://
www.cisco.com/go/trademarks. Third-party trademarks mentioned are the property of their respective owners. The use of the word partner does not imply a partnership
relationship between Cisco and any other company. (1110R)
Any Internet Protocol (IP) addresses used in this document are not intended to be actual addresses. Any examples, command display output, and figures included in the document are shown
for illustrative purposes only. Any use of actual IP addresses in illustrative content is unintentional and coincidental.
© 2011-2012
Cisco Systems, Inc. All rights reserved.
CONTENTS
Preface
Preface v
Audience v
Conventions v
Related Cisco UCS Documentation vi
Documentation Feedback vii
CHAPTER 1
Installation Checklists and Prerequisites 1
Installation Overview Checklist 1
Installation Prerequisites Checklist 2
Mounting the Installation ISO Image 3
Configuring the Server Boot Order Using the KVM Console 4
CHAPTER 2
VMware vSphere ESX Installation 7
Installing VMware vSphere ESX on an Internal Drive 7
Installing VMware vSphere ESX on a Bootable SAN LUN 9
CHAPTER 3
VMware vSphere ESXi Installation 13
Installing VMware vSphere ESXi on an Internal Drive 13
Installing VMware vSphere ESXi on a Bootable SAN LUN 14
APPENDIX A
Installation Driver Information 17
APPENDIX B
RAID Controller Considerations 19
RAID Controller Options 19
Enabling the ICH10R Onboard Controller 20
Launching Option ROM-Based Controller Utilities 20
Additional LSI Documentation Resources 21
Cisco UCS C-Series Servers VMware Installation Guide
OL-22182-02
iii
Contents
Cisco UCS C-Series Servers VMware Installation Guide
iv
OL-22182-02
Preface
This preface includes the following sections:
• Audience, page v
• Conventions, page v
• Related Cisco UCS Documentation, page vi
• Documentation Feedback, page vii
Audience
This guide is intended primarily for data center administrators with responsibilities and expertise in one or
more of the following:
• Server administration
• Storage administration
• Network administration
• Network security
Conventions
This document uses the following conventions:
Convention
Indication
bold font
Commands, keywords, GUI elements, and user-entered text
appear in bold font.
italic font
Document titles, new or emphasized terms, and arguments for
which you supply values are in italic font.
courierfont
Terminal sessions and information that the system displays
appear in courier font.
Cisco UCS C-Series Servers VMware Installation Guide
OL-22182-02
v
Preface
Related Cisco UCS Documentation
Note
Tip
Convention
Indication
[]
Elements in square brackets are optional.
{x | y | z}
Required alternative keywords are grouped in braces and
separated by vertical bars.
[x | y | z]
Optional alternative keywords are grouped in brackets and
separated by vertical bars.
string
A nonquoted set of characters. Do not use quotation marks
around the string or the string will include the quotation marks.
<>
Nonprinting characters such as passwords are in angle brackets.
[]
Default responses to system prompts are in square brackets.
!, #
An exclamation point (!) or a pound sign (#) at the beginning of
a line of code indicates a comment line.
Means reader take note.
Means the following information will help you solve a problem.
Caution
Means reader be careful. In this situation, you might perform an action that could result in equipment
damage or loss of data.
Timesaver
Means the described action saves time. You can save time by performing the action described in the
paragraph.
Warning
Means reader be warned. In this situation, you might perform an action that could result in bodily injury.
Related Cisco UCS Documentation
Documentation Roadmaps
For a complete list of all B-Series documentation, see the Cisco UCS B-Series Servers Documentation Roadmap
available at the following URL: http://www.cisco.com/go/unifiedcomputing/b-series-doc.
Cisco UCS C-Series Servers VMware Installation Guide
vi
OL-22182-02
Preface
Documentation Feedback
For a complete list of all C-Series documentation, see the Cisco UCS C-Series Servers Documentation Roadmap
available at the following URL: http://www.cisco.com/go/unifiedcomputing/c-series-doc .
Other Documentation Resources
An ISO file containing all B and C-Series documents is available at the following URL: http://www.cisco.com/
cisco/software/type.html?mdfid=283853163&flowid=25821. From this page, click Unified Computing
System (UCS) Documentation Roadmap Bundle.
The ISO file is updated after every major documentation release.
Follow Cisco UCS Docs on Twitter to receive document update notifications.
Documentation Feedback
To provide technical feedback on this document, or to report an error or omission, please send your comments
to [email protected]. We appreciate your feedback.
Cisco UCS C-Series Servers VMware Installation Guide
OL-22182-02
vii
Preface
Documentation Feedback
Cisco UCS C-Series Servers VMware Installation Guide
viii
OL-22182-02
CHAPTER
1
Installation Checklists and Prerequisites
This chapter includes the following sections:
• Installation Overview Checklist, page 1
• Installation Prerequisites Checklist, page 2
• Mounting the Installation ISO Image, page 3
• Configuring the Server Boot Order Using the KVM Console, page 4
Installation Overview Checklist
Complete the following tasks to install an operating system (OS) on your C-Series Rack-Mount Server.
Note
Cisco has developed the Cisco UCS Server Configuration Utility for C-Series Rack-Mount Servers, which
can perform an unattended installation of some Window and Linux operating systems. This utility is
shipped with new servers on the CD, and you can also download the ISO from Cisco.com. See the user
documentation for the latest release of this utility at the following URL: http://www.cisco.com/en/US/
products/ps10493/products_user_guide_list.html
Completed?
Task
Additional Information
Complete the prerequisites described For more information about installation or licensing
in Installation Prerequisites
requirements, see the documentation for the operating
Checklist, on page 2.
system you are going to install.
Launch the KVM Console and
mount the installation media.
For details, see Mounting the Installation ISO Image,
on page 3.
Cisco UCS C-Series Servers VMware Installation Guide
OL-22182-02
1
Installation Checklists and Prerequisites
Installation Prerequisites Checklist
Completed?
Task
Additional Information
Complete the installation as
described in the procedure for your
OS.
For details, see one of the following:
• Installing VMware vSphere ESX on an Internal
Drive, on page 7
• Installing VMware vSphere ESX on a Bootable
SAN LUN, on page 9
• Installing VMware vSphere ESXi on an Internal
Drive, on page 13
• Installing VMware vSphere ESXi on a Bootable
SAN LUN, on page 14
Installation Prerequisites Checklist
Before you begin installing the operating system (OS), make sure that you have the following items or have
completed the following tasks:
Completed?
Prerequisite
Make sure the installation-target server supports the version of the operating system (OS)
you plan to install.
For the supported versions, see the appropriate PDF or use the interactive UCS Hardware
and Software Interoperability Utility. Both are available at the following URL: http://
www.cisco.com/web/techdoc/ucs/interoperability/matrix/matrix.html.
Make sure you have a configured IP address for CIMC GUI, as well as a login account with
administration privileges.
Make sure you have the installation media for the OS, either on a DVD or as an ISO image.
If the software requires an activation key, make sure you have that information as well.
Tip
We recommend that you install the OS by placing the installation disk into the DVD
drive because it is comparatively faster than using an ISO image. However, steps
are also provided for mapping an ISO image as a virtual disk.
Cisco UCS C-Series Servers VMware Installation Guide
2
OL-22182-02
Installation Checklists and Prerequisites
Mounting the Installation ISO Image
Completed?
Prerequisite
Make sure you have the Cisco UCS C-Series Drivers DVD, or the ISO image of this DVD,
for the type of C-Series server that you are using.
The driver DVD ISO image is available from the Cisco.com support site under Unified
Computing and Servers > Cisco UCS Rack-Mount Standalone Server Software >
server_model Server Software > Unified Computing System (UCS) Drivers .
To view the list of available server models, go to the following URL: http://www.cisco.com/
cisco/software/navigator.html?mdfid=283612685&flowid=26802.
Note
If you download the ISO image, you need to burn the image to a DVD or use a
third-party utility to mount the image on a laptop hard drive.
During the installation, you will need to extract the appropriate driver image file
from this DVD to a location accessible to the server so that it can be mounted as
a virtual floppy.
If your server has an LSI MegaRAID controller, configure RAID settings for the drives in
your server. If you do not configure your LSI MegaRAID LUNs before installing the OS,
disk discovery failures might occur during the installation and you may see error messages
such as “No Device Found.”
Mounting the Installation ISO Image
Before You Begin
Make sure you have completed the prerequisites described in Installation Prerequisites Checklist, on page
2.
Procedure
Step 1
Step 2
In your web browser, type or select the web link for CIMC GUI.
In the login window, enter your administrator username and password.
The default username is admin and the default password is password.
Step 3
In the Navigation pane, click Remote Presence on the Server tab.
Step 4
(Optional) If you are going to use any virtual media, such as an ISO installation image or a driver IMG file,
do the following:
a) Go to the Virtual Media tab in the Work pane.
b) If the Enabled check box in the Virtual Media Properties area is not checked, check it.
c) If you changed the settings, click Save Changes.
Step 5
Go to the Virtual KVM tab in the Work pane.
Step 6
Step 7
If the Enabled check box in the vKVM Properties area is not checked, check it and click Save Changes.
Click Launch KVM Console in the Actions area.
Cisco UCS C-Series Servers VMware Installation Guide
OL-22182-02
3
Installation Checklists and Prerequisites
Configuring the Server Boot Order Using the KVM Console
CIMC GUI opens the KVM Console in a separate window.
Step 8
How you access virtual media depends on the version of the KVM Console that you are using. Do one of the
following to access virtual media:
• Click the Virtual Media tab.
• Click the VM tab.
• Select Tools > Virtual Media.
Step 9 Click Add Image and navigate to the directory containing the installation ISO image.
Step 10 Select the ISO image file and click Open.
Step 11 In the Client View area, check the check box in the Mapped column associated with the ISO file, then wait
for mapping to complete.
Tip
Click Details to see the mapping
progress.
What to Do Next
Install the OS as described in the installation procedure that matches the OS you are installing.
Configuring the Server Boot Order Using the KVM Console
Note
If you want to configure the boot order using CIMC GUI or CIMC CLI, see the GUI or CLI Cisco Integrated
Management Controller Configuration Guide for the version of CIMC that you are using. The configuration
guides are available at the following URL: http://www.cisco.com/en/US/products/ps10739/products_
installation_and_configuration_guides_list.html
Procedure
Step 1
If it is not already open, launch the KVM Console.
Step 2
Step 3
Reboot the server.
In the KVM tab of the KVM Console, watch the boot messages and press F2 when prompted to enter BIOS
setup.
Note
After you press F2, there is a small time interval before the BIOS setup utility is displayed because
the server continues to initialize devices. It displays the utility only after initialization is complete.
On the BIOS setup utility screen, click the Boot Options tab.
Perform the following steps based on how your system is configured:
Step 4
Step 5
Install Type
Description
Internal install on a single hard
drive system
1 Select Boot Option #1 and press Enter.
2 In the pop-up menu, select the installation-target drive and press Enter.
Cisco UCS C-Series Servers VMware Installation Guide
4
OL-22182-02
Installation Checklists and Prerequisites
Configuring the Server Boot Order Using the KVM Console
Install Type
Description
Internal install on a multiple hard
1 On the Boot Options tab, select Hard Disk Order and press Enter.
drive system
2 On the Hard Disk Order tab, select Boot Option #1 and press Enter.
3 In the pop-up menu, select the installation-target drive and press Enter.
4 Press Esc to return to the main Boot Options tab.
Install on a Bootable SAN LUN
1 On the Boot Options tab, select Hard Disk Order and press Enter.
2 On the Hard Disk Order tab, select Boot Option #1 and press Enter.
3 In the pop-up menu, select the installation target SAN LUN and press
Enter.
4 Press Esc to return to the main Boot Options tab.
Step 6
Press F10 to save your changes and reboot the server.
Cisco UCS C-Series Servers VMware Installation Guide
OL-22182-02
5
Installation Checklists and Prerequisites
Configuring the Server Boot Order Using the KVM Console
Cisco UCS C-Series Servers VMware Installation Guide
6
OL-22182-02
CHAPTER
2
VMware vSphere ESX Installation
This chapter includes the following sections:
• Installing VMware vSphere ESX on an Internal Drive, page 7
• Installing VMware vSphere ESX on a Bootable SAN LUN, page 9
Installing VMware vSphere ESX on an Internal Drive
This procedure describes how to install VMware vSphere ESX 4 and required drivers on an internal drive
using CIMC GUI and the KVM Console.
Before You Begin
• Make sure you have completed the prerequisites described in Installation Prerequisites Checklist, on
page 2.
• If you are installing VMware on a Cisco UCS C200 M1 Server or Cisco UCS C250 M1 Server, make
sure that the server is using an LSI 1064-based controller mezzanine card for RAID configuration. The
VMware server software does not support integrated software RAID with the ICH10R controller.
Procedure
Step 1
Step 2
If you are installing the OS or drivers from virtual media, launch the KVM Console and mount the media as
described in Mounting the Installation ISO Image, on page 3.
Power cycle the server using one of the following methods:
• In the KVM Console, go to the KVM tab and select Macros > Ctrl-Alt-Del.
• In CIMC GUI, click Summary in the Navigation pane, then click Power Cycle Server in the Actions
area of the Server Summary tab.
• On the physical server, press the Power button.
Step 3
(Optional) If you want to set the boot order that the server will use after the OS is installed, watch the boot
messages and press F2 when prompted to enter BIOS setup, then set the boot order.
Cisco UCS C-Series Servers VMware Installation Guide
OL-22182-02
7
VMware vSphere ESX Installation
Installing VMware vSphere ESX on an Internal Drive
For details, see Configuring the Server Boot Order Using the KVM Console, on page 4.
Step 4
Step 5
To override the normal boot order and boot from the installation media, in the KVM tab of the KVM Console,
watch the boot messages and press F6 when prompted to enter the Boot Menu.
On the Boot Menu screen, do one of the following:
• If you are using an ISO image, select Cisco Virtual CD/DVD and press Enter.
• If you are using a physical install disk, select the disk drive in which that disk resides and press Enter.
The server reboots from the selected device and begins installing the OS from the image or disk.
Step 6
(Optional) If you are experiencing slow response times when using the KVM window, you can change the
mouse acceleration:
a) In the KVM tab in the KVM Console, select Tools > Session Options.
b) Select the Mouse tab.
c) In the Mouse Acceleration field, select Linux.
d) Click OK to apply your changes.
Step 7
When the installer displays the Custom Drivers window, do one of the following:
• If you do not need to install any custom drivers, click No. When you are prompted to load the system
drivers, click Yes.
• If you need to install custom drivers:
1 Click Yes.
2 Click Add.
3 When you are prompted to insert the driver CD, return to the VM tab or Virtual Media Session
dialog box in the KVM Console.
4 Because you can only have one virtual CD/DVD mapped at a time, unmap any existing virtual
CD/DVD connections by clearing the check box associated with that connection.
To verify that you can create a new connection, look at the Details table. The first line should
show that the Virtual CD/DVD is not mapped.
5 Click Add Image and navigate to the directory containing the driver ISO image you downloaded
from VMware.com.
Tip
6 Select the ISO image file and click Open.
7 In the Client View area, check the check box in the Mapped column associated with the ISO file,
then wait for mapping to complete.
8 Return to the ESX installation prompt in the KVM tab.
9 Click OK at the prompt and select the driver you want to load.
10 If you want to add another custom driver, click Add and select the driver. Repeat this process until
you have selected all of the required custom drivers.
11 When you are done adding drivers, click Next in the Custom Drivers window.
12 When prompted to install the system drivers, click Yes.
13 When you are prompted to insert the ESX installation CD, return to the VM tab or Virtual Media
Session dialog box in the KVM Console.
Cisco UCS C-Series Servers VMware Installation Guide
8
OL-22182-02
VMware vSphere ESX Installation
Installing VMware vSphere ESX on a Bootable SAN LUN
14 Clear the check box next to the driver ISO file and check the check box next to the installation ISO
file.
15 Wait until mapping completes, then return to the installer in the KVM tab.
Step 8
When the installer prompts you to select the location where you want to install the OS, select the
installation-target drive and click Next.
All non-RAID drives are listed by name. Volumes created by a RAID controller are listed as logical drives.
Step 9
Complete the installation according to the requirements and standards of your company by continuing to
monitor the installation progress and answering prompts as required.
After the installation is complete, the installer software ejects any physical disks, unmaps any virtual drives,
and reboots the server again. The installation target that is first in the boot order is booted with the OS.
For information about customizing the OS, see your OS documentation.
Installing VMware vSphere ESX on a Bootable SAN LUN
This procedure describes how to install VMware ESX 4 on a bootable SAN LUN logical disk or RAID volume
using CIMC GUI and the KVM Console.
Before You Begin
• Make sure you have completed the prerequisites described in Installation Prerequisites Checklist, on
page 2.
• Configure a LUN or RAID volume on your SAN, then connect to the SAN and verify that one (and only
one) path exists from the SAN HBA to the LUN.
If you are using an LSI RAID controller or the onboard Intel ICH10R controller, see RAID Controller
Considerations, on page 19 for more information.
• If you are installing VMware on a Cisco UCS C200 M1 Server or Cisco UCS C250 M1 Server, make
sure that the server is using an LSI 1064-based controller mezzanine card for RAID configuration. The
VMware server software does not support integrated software RAID with the ICH10R controller.
Procedure
Step 1
Step 2
If you are installing the OS or drivers from virtual media, launch the KVM Console and mount the media as
described in Mounting the Installation ISO Image, on page 3.
Power cycle the server using one of the following methods:
• In the KVM Console, go to the KVM tab and select Macros > Ctrl-Alt-Del.
• In CIMC GUI, click Summary in the Navigation pane, then click Power Cycle Server in the Actions
area of the Server Summary tab.
Cisco UCS C-Series Servers VMware Installation Guide
OL-22182-02
9
VMware vSphere ESX Installation
Installing VMware vSphere ESX on a Bootable SAN LUN
• On the physical server, press the Power button.
Step 3
(Optional) If you want to set the boot order that the server will use after the OS is installed, watch the boot
messages and press F2 when prompted to enter BIOS setup, then set the boot order.
For details, see Configuring the Server Boot Order Using the KVM Console, on page 4.
Step 4
To override the normal boot order and boot from the installation media, in the KVM tab of the KVM Console,
watch the boot messages and press F6 when prompted to enter the Boot Menu.
On the Boot Menu screen, do one of the following:
Step 5
• If you are using an ISO image, select Cisco Virtual CD/DVD and press Enter.
• If you are using a physical install disk, select the disk drive in which that disk resides and press Enter.
The server reboots from the selected device and begins installing the OS from the image or disk.
Step 6
Step 7
When the ESX splash screen displays, press Enter to install ESX in graphical mode.
(Optional) If you are experiencing slow response times when using the KVM window, you can change the
mouse acceleration:
a) In the KVM tab in the KVM Console, select Tools > Session Options.
b) Select the Mouse tab.
c) In the Mouse Acceleration field, select Linux.
d) Click OK to apply your changes.
Step 8
When the installer prompts you to select the location where you want to install the OS, select the
installation-target LUN and click Next.
When the installer displays the Custom Drivers window, do one of the following:
Step 9
• If you do not need to install any custom drivers, click No. When you are prompted to load the system
drivers, click Yes.
• If you need to install custom drivers:
1 Click Yes.
2 Click Add.
3 When you are prompted to insert the driver CD, return to the VM tab or Virtual Media Session
dialog box in the KVM Console.
4 Because you can only have one virtual CD/DVD mapped at a time, unmap any existing virtual
CD/DVD connections by clearing the check box associated with that connection.
To verify that you can create a new connection, look at the Details table. The first line should
show that the Virtual CD/DVD is not mapped.
5 Click Add Image and navigate to the directory containing the driver ISO image you downloaded
from VMware.com.
Tip
6 Select the ISO image file and click Open.
7 In the Client View area, check the check box in the Mapped column associated with the ISO file,
then wait for mapping to complete.
8 Return to the ESX installation prompt in the KVM tab.
9 Click OK at the prompt and select the driver you want to load.
Cisco UCS C-Series Servers VMware Installation Guide
10
OL-22182-02
VMware vSphere ESX Installation
Installing VMware vSphere ESX on a Bootable SAN LUN
10 If you want to add another custom driver, click Add and select the driver. Repeat this process until
you have selected all of the required custom drivers.
11 When you are done adding drivers, click Next in the Custom Drivers window.
12 When prompted to install the system drivers, click Yes.
13 When you are prompted to insert the ESX installation CD, return to the VM tab or Virtual Media
Session dialog box in the KVM Console.
14 Clear the check box next to the driver ISO file and check the check box next to the installation ISO
file.
15 Wait until mapping completes, then return to the installer in the KVM tab.
Step 10 Complete the installation according to the requirements and standards of your company by continuing to
monitor the installation progress and answering prompts as required.
After the installation is complete, the installer software ejects any physical disks, unmaps any virtual drives,
and reboots the server again. The installation target that is first in the boot order is booted with the OS.
For information about customizing the OS, see your OS documentation.
Cisco UCS C-Series Servers VMware Installation Guide
OL-22182-02
11
VMware vSphere ESX Installation
Installing VMware vSphere ESX on a Bootable SAN LUN
Cisco UCS C-Series Servers VMware Installation Guide
12
OL-22182-02
CHAPTER
3
VMware vSphere ESXi Installation
This chapter includes the following sections:
• Installing VMware vSphere ESXi on an Internal Drive, page 13
• Installing VMware vSphere ESXi on a Bootable SAN LUN, page 14
Installing VMware vSphere ESXi on an Internal Drive
This procedure describes how to install VMware ESXi and required drivers on an internal drive using CIMC
GUI and the KVM Console.
Before You Begin
• Make sure you have completed the prerequisites described in Installation Prerequisites Checklist, on
page 2.
• If you are installing VMware on a Cisco UCS C200 M1 Server or Cisco UCS C250 M1 Server, make
sure that the server is using an LSI 1064-based controller mezzanine card for RAID configuration. The
VMware server software does not support integrated software RAID with the ICH10R controller.
Procedure
Step 1
Step 2
If you are installing the OS or drivers from virtual media, launch the KVM Console and mount the media as
described in Mounting the Installation ISO Image, on page 3.
Power cycle the server using one of the following methods:
• In the KVM Console, go to the KVM tab and select Macros > Ctrl-Alt-Del.
• In CIMC GUI, click Summary in the Navigation pane, then click Power Cycle Server in the Actions
area of the Server Summary tab.
• On the physical server, press the Power button.
Step 3
(Optional) If you want to set the boot order that the server will use after the OS is installed, watch the boot
messages and press F2 when prompted to enter BIOS setup, then set the boot order.
Cisco UCS C-Series Servers VMware Installation Guide
OL-22182-02
13
VMware vSphere ESXi Installation
Installing VMware vSphere ESXi on a Bootable SAN LUN
For details, see Configuring the Server Boot Order Using the KVM Console, on page 4.
Step 4
Step 5
To override the normal boot order and boot from the installation media, in the KVM tab of the KVM Console,
watch the boot messages and press F6 when prompted to enter the Boot Menu.
On the Boot Menu screen, do one of the following:
• If you are using an ISO image, select Cisco Virtual CD/DVD and press Enter.
• If you are using a physical install disk, select the disk drive in which that disk resides and press Enter.
The server reboots from the selected device and begins installing the OS from the image or disk.
Step 6
Step 7
Step 8
Wait until the ESXi Welcome screen displays, then press Enter to start the installation process.
Tip
If the installation disk or an installed network adapter cannot be detected, make sure that you are using
the ESXi installation image that VMware has customized for Cisco as described in Installation
Prerequisites Checklist, on page 2.
(Optional) If you are experiencing slow response times when using the KVM window, you can change the
mouse acceleration:
a) In the KVM tab in the KVM Console, select Tools > Session Options.
b) Select the Mouse tab.
c) In the Mouse Acceleration field, select Linux.
d) Click OK to apply your changes.
When the installer prompts you to select the location where you want to install the OS, select the
installation-target drive and click Next.
All non-RAID drives are listed by name. Volumes created by a RAID controller are listed as logical drives.
Step 9
When the installer displays the Confirm Install screen, press F11 to confirm your selections and start the
installation process.
Step 10 When the installer displays the Installation Complete screen:
• If you installed from an ISO installation image, go back to the VM tab or the Virtual Media Session
dialog box in the KVM Console and unmap the installation ISO by clearing the check box in the Mapped
column.
• If you installed from physical disk, eject the disk and remove it from the server.
Step 11 Press Enter to boot the installation-target drive with ESXi.
For information about customizing ESXi, see your VMware ESXi documentation.
Installing VMware vSphere ESXi on a Bootable SAN LUN
This procedure describes how to install VMware ESXi on a bootable SAN LUN logical disk or RAID volume
using CIMC GUI and the KVM Console.
Before You Begin
• Make sure you have completed the prerequisites described in Installation Prerequisites Checklist, on
page 2.
Cisco UCS C-Series Servers VMware Installation Guide
14
OL-22182-02
VMware vSphere ESXi Installation
Installing VMware vSphere ESXi on a Bootable SAN LUN
• Configure a LUN or RAID volume on your SAN, then connect to the SAN and verify that one (and only
one) path exists from the SAN HBA to the LUN.
If you are using an LSI RAID controller or the onboard Intel ICH10R controller, see RAID Controller
Considerations, on page 19 for more information.
• If you are installing VMware on a Cisco UCS C200 M1 Server or Cisco UCS C250 M1 Server, make
sure that the server is using an LSI 1064-based controller mezzanine card for RAID configuration. The
VMware server software does not support integrated software RAID with the ICH10R controller.
Procedure
Step 1
Step 2
If you are installing the OS or drivers from virtual media, launch the KVM Console and mount the media as
described in Mounting the Installation ISO Image, on page 3.
Power cycle the server using one of the following methods:
• In the KVM Console, go to the KVM tab and select Macros > Ctrl-Alt-Del.
• In CIMC GUI, click Summary in the Navigation pane, then click Power Cycle Server in the Actions
area of the Server Summary tab.
• On the physical server, press the Power button.
Step 3
(Optional) If you want to set the boot order that the server will use after the OS is installed, watch the boot
messages and press F2 when prompted to enter BIOS setup, then set the boot order.
For details, see Configuring the Server Boot Order Using the KVM Console, on page 4.
Step 4
To override the normal boot order and boot from the installation media, in the KVM tab of the KVM Console,
watch the boot messages and press F6 when prompted to enter the Boot Menu.
On the Boot Menu screen, do one of the following:
Step 5
• If you are using an ISO image, select Cisco Virtual CD/DVD and press Enter.
• If you are using a physical install disk, select the disk drive in which that disk resides and press Enter.
The server reboots from the selected device and begins installing the OS from the image or disk.
Step 6
Step 7
Wait until the ESXi Welcome screen displays, then press Enter to start the installation process.
Tip
If the installation disk or an installed network adapter cannot be detected, make sure that you are using
the ESXi installation image that VMware has customized for Cisco as described in Installation
Prerequisites Checklist, on page 2.
(Optional) If you are experiencing slow response times when using the KVM window, you can change the
mouse acceleration:
a) In the KVM tab in the KVM Console, select Tools > Session Options.
b) Select the Mouse tab.
c) In the Mouse Acceleration field, select Linux.
Cisco UCS C-Series Servers VMware Installation Guide
OL-22182-02
15
VMware vSphere ESXi Installation
Installing VMware vSphere ESXi on a Bootable SAN LUN
d) Click OK to apply your changes.
Step 8
When the installer prompts you to select the location where you want to install the OS, select the
installation-target LUN and click Next.
Step 9 When the installer displays the Confirm Install screen, press F11 to confirm your selections and start the
installation process.
Step 10 When the installer displays the Installation Complete screen:
• If you installed from an ISO installation image, go back to the VM tab or the Virtual Media Session
dialog box in the KVM Console and unmap the installation ISO by clearing the check box in the Mapped
column.
• If you installed from physical disk, eject the disk and remove it from the server.
Step 11 Press Enter to boot the installation-target drive with ESXi.
For information about customizing ESXi, see your VMware ESXi documentation.
Cisco UCS C-Series Servers VMware Installation Guide
16
OL-22182-02
APPENDIX
A
Installation Driver Information
This appendix includes the following sections:
Cisco UCS C-Series Servers VMware Installation Guide
OL-22182-02
17
Installation Driver Information
Cisco UCS C-Series Servers VMware Installation Guide
18
OL-22182-02
APPENDIX
B
RAID Controller Considerations
This appendix includes the following sections:
• RAID Controller Options, page 19
• Enabling the ICH10R Onboard Controller, page 20
• Launching Option ROM-Based Controller Utilities, page 20
• Additional LSI Documentation Resources, page 21
RAID Controller Options
Cisco UCS C200 M1 Server and C210 M1 Server
These servers have the following options:
• There is an Intel ICH10R onboard SATA controller on the motherboard. This controller supports RAID
0 and 1 for up to four SATA drives. This controller must be enabled in the system BIOS before you can
use it, as described in Enabling the ICH10R Onboard Controller, on page 20.
• You can add an LSI 1064-based controller mezzanine card. This card provides RAID 0, 1, and 1E support
for up to four SAS or SATA drives.
Cisco UCS C250 M1 Server
You can add an LSI 3081-based controller card. This card provides RAID 0 and 1 support for up to eight SAS
or SATA drives.
All Other UCS C-Series Servers
You can add an LSI MegaRAID controller card. These cards provide RAID 0, 1, 5, 6, 10, 50, and 60 support
for up to twenty four SAS or SATA drives, depending on the LSI MegaRAID controller supported by your
UCS server.
Cisco UCS C-Series Servers VMware Installation Guide
OL-22182-02
19
RAID Controller Considerations
Enabling the ICH10R Onboard Controller
Tip
If you do not have a record of which option is used in the server, you can check the Inventory tabs in the
CIMC GUI or you can reboot the server and watch the messages displayed as the system boots.
Enabling the ICH10R Onboard Controller
Important
The Intel ICH10R SAS controller is installed in Cisco UCS C200 and C210 servers only.
Procedure
Step 1
Step 2
Step 3
Step 4
Step 5
Step 6
Step 7
Step 8
In the KVM tab of the KVM Console, watch the boot messages and press F2 when prompted to enter BIOS
setup.
Note
After you press F2, there is a small time interval before the BIOS setup utility is displayed because
the server continues to initialize devices. It displays the utility only after initialization is complete.
Go to the Advanced tab of the BIOS Setup utility.
Select Mass Storage Controller Configuration and press Enter.
Ensure that the Onboard SATA Controller option is set to Enabled.
Select SATA Mode and press Enter.
Select SW RAID and press Enter.
Press F10 to save your changes.
Press Enter to confirm your changes and reboot the server.
Launching Option ROM-Based Controller Utilities
To alter the RAID configurations on your hard drives, you can use your host-based utilities that you install
on top of your host OS, or you can use the LSI option ROM-based utilities that are installed on the server.
Note
Cisco has also developed the Cisco Server Configuration Utility for C-Series servers, which can assist
you in setting up some RAID configurations for your drives. For details, see the user documentation for
the appropriate release of this utility at the following URL: http://www.cisco.com/en/US/products/ps10493/
products_user_guide_list.html
Procedure
Reboot the server and watch for the appropriate prompt during boot.
• The prompt for LSI controller card utility is Ctrl-H.
Cisco UCS C-Series Servers VMware Installation Guide
20
OL-22182-02
RAID Controller Considerations
Additional LSI Documentation Resources
• The prompt for the onboard Intel ICH10R controller utility is Ctrl-M.
For details, see the documentation for your controller.
Additional LSI Documentation Resources
For basic information on RAID and how to use the LSI utilities, see the documentation included with the
utility.
You can also access the following LSI documentation on Cisco.com:
• LSI MegaRAID SAS Software User Guide. For LSI MegaRAID. Document number 80-00156-01, Rev.
I, June 2010.
http://www.cisco.com/en/US/docs/unified_computing/ucs/3rd-party/lsi/mrsas/userguide/LSI_MR_SAS_
SW_UG.pdf
• LSI Fusion-MPT Device Management User’s Guide. For LSI 3081E. Document number DB15-000186-02,
Version 1.3, January 2007.
http://www.cisco.com/en/US/docs/unified_computing/ucs/3rd-party/lsi/fmpt/userguide/LSI_FusionMPT_
DevMgrUG.pdf
• LSI SAS2 Integrated RAID Solution User Guide. For LSI SAS1064E. Document number DB15-000543-02,
Version 2.0, August 2010.
http://www.cisco.com/en/US/docs/unified_computing/ucs/3rd-party/lsi/irsas/userguide/LSI_IR_SAS_
UG.pdf
Important
Cisco makes these versions available for your convenience only. You should always use the latest
documentation for your LSI product.
Cisco UCS C-Series Servers VMware Installation Guide
OL-22182-02
21
RAID Controller Considerations
Additional LSI Documentation Resources
Cisco UCS C-Series Servers VMware Installation Guide
22
OL-22182-02