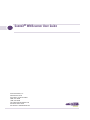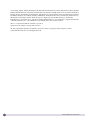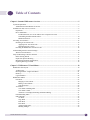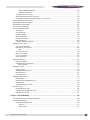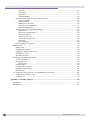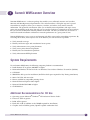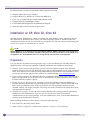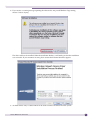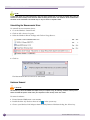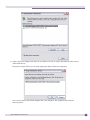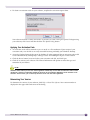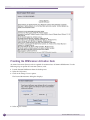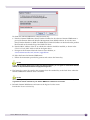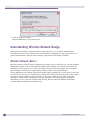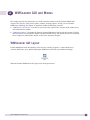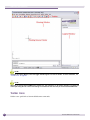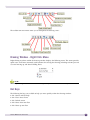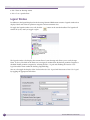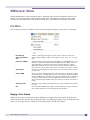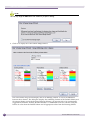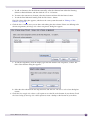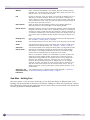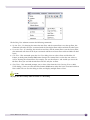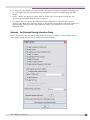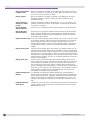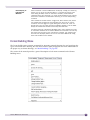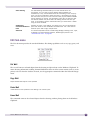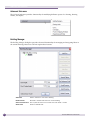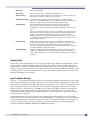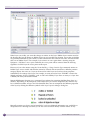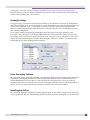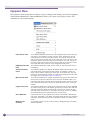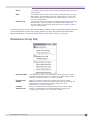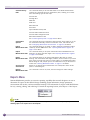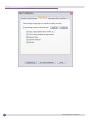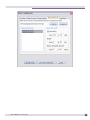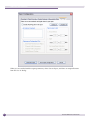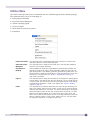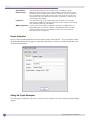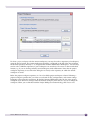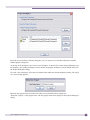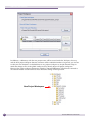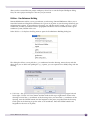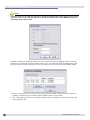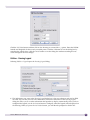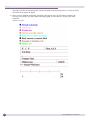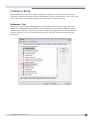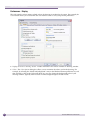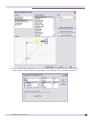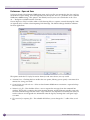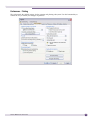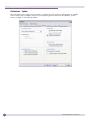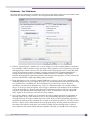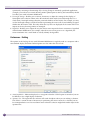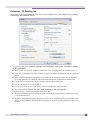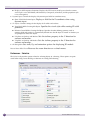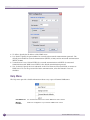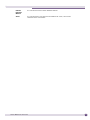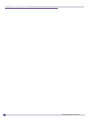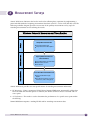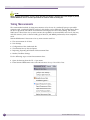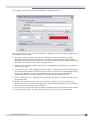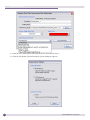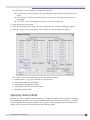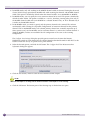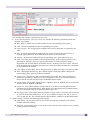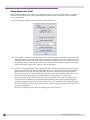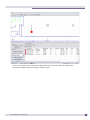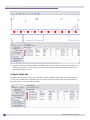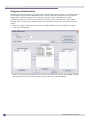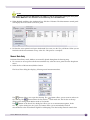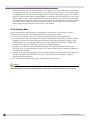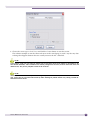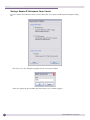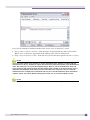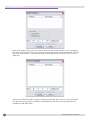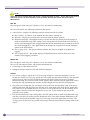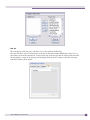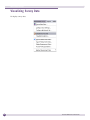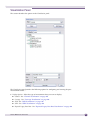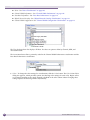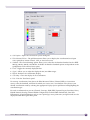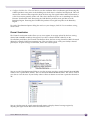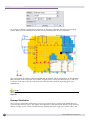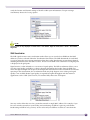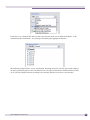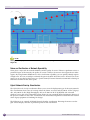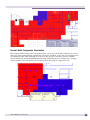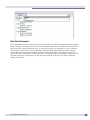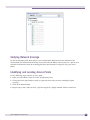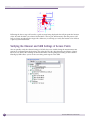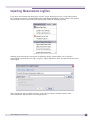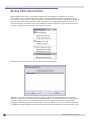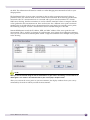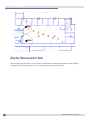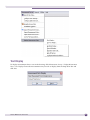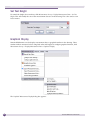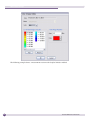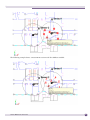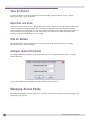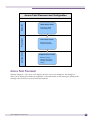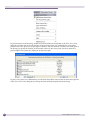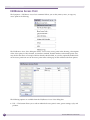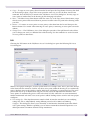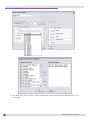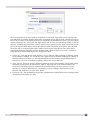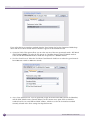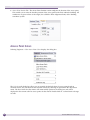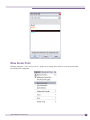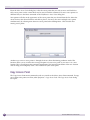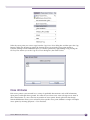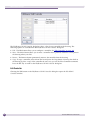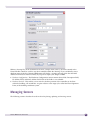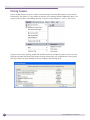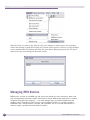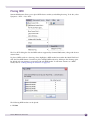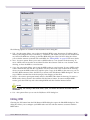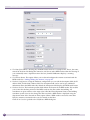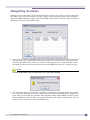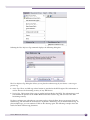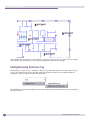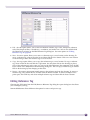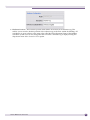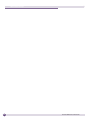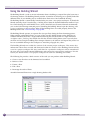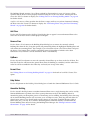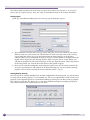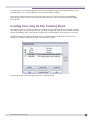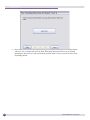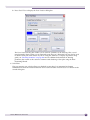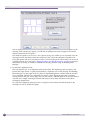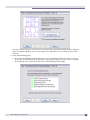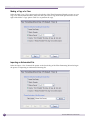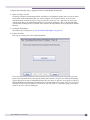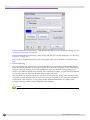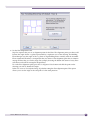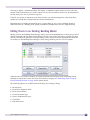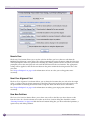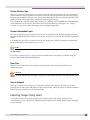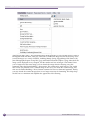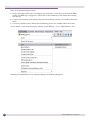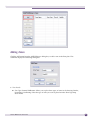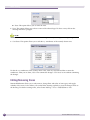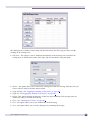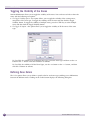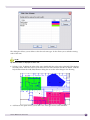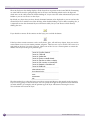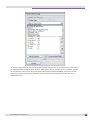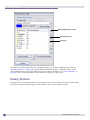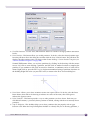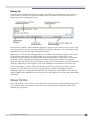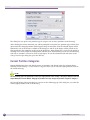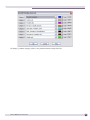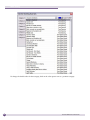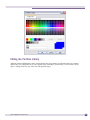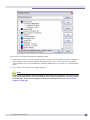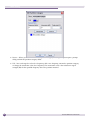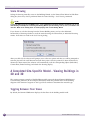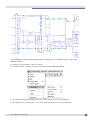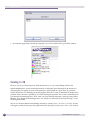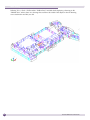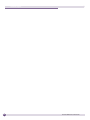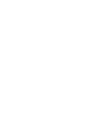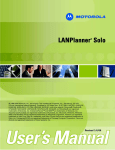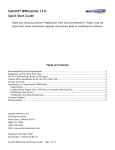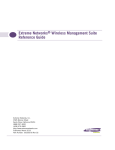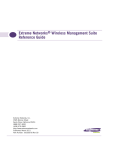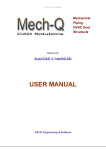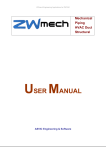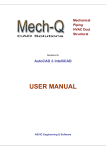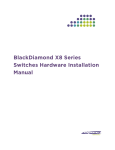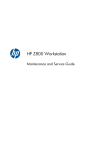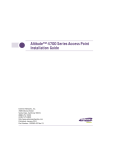Download Extreme Networks Summit WMScanner User guide
Transcript
Summit® WMScanner User Guide Extreme Networks, Inc. 3585 Monroe Street Santa Clara, California 95051 (888) 257-3000 (408) 579-2800 http://www.extremenetworks.com Published: March 2010 Part Number: 100358-00 Rev 02 AccessAdapt, Alpine, Altitude, BlackDiamond, EPICenter, ExtremeWorks Essentials, Ethernet Everywhere, Extreme Enabled, Extreme Ethernet Everywhere, Extreme Networks, Extreme Standby Router Protocol, Extreme Turbodrive, Extreme Velocity, ExtremeWare, ExtremeWorks, ExtremeXOS, Go Purple Extreme Solution, ExtremeXOS ScreenPlay, ReachNXT, Sentriant, ServiceWatch, Summit, SummitStack, Triumph, Unified Access Architecture, Unified Access RF Manager, UniStack, the Extreme Networks logo, the Alpine logo, the BlackDiamond logo, the Extreme Turbodrive logo, the Summit logos, and the Powered by ExtremeXOS logo are trademarks or registered trademarks of Extreme Networks, Inc. or its subsidiaries in the United States and/or other countries. sFlow is a registered trademark of InMon Corporation. Specifications are subject to change without notice. All other registered trademarks, trademarks, and service marks are property of their respective owners. © 2010 Extreme Networks, Inc. All Rights Reserved. 2 Summit WMScanner Users Guide Table of Contents Chapter 1: Summit WMScanner Overview .............................................................................................. 5 System Requirements ..............................................................................................................................................5 Additional Recommendations for 3D Use........................................................................................................5 Installation on XP, Vista 32, Vista 64 .....................................................................................................................6 Preparation........................................................................................................................................................6 Driver Installation.............................................................................................................................................7 For Measurements, use recent Atheros 802.11 chipset LAN cards ..........................................................7 Uninstalling the Measurements Driver....................................................................................................10 Hardware Removal..................................................................................................................................10 Activating Your Software ......................................................................................................................................12 Obtaining an Activation Code ........................................................................................................................12 Applying Your Activation Code .............................................................................................................13 Determining Your Version ......................................................................................................................13 Providing the WMScanner Activation Code ..................................................................................................14 Understanding Wireless Network Design..............................................................................................................16 Wireless Network Basics................................................................................................................................16 Steps for Measuring a Wireless Network ..............................................................................................................17 Before Getting Started ....................................................................................................................................17 Import Site-Specific Drawing.........................................................................................................................17 Measurement and Data Visualization.............................................................................................................18 Exporting Drawings to WMS .........................................................................................................................18 Chapter 2: WMScanner GUI and Menus ............................................................................................... 19 WMScanner GUI Layout.......................................................................................................................................19 Toolbar Icons ..................................................................................................................................................20 Drawing Window - Right Click Menu ...........................................................................................................21 Hot Keys .........................................................................................................................................................21 Legend Window..............................................................................................................................................22 WMScanner Menus ...............................................................................................................................................23 File Menu........................................................................................................................................................23 Merging a Color Scheme.........................................................................................................................23 Editing a Color Scheme...........................................................................................................................26 Scale Floor Plan.......................................................................................................................................26 View Menu .....................................................................................................................................................27 View Menu - Building Floor ...................................................................................................................28 View Menu - Shade .................................................................................................................................30 Advanced - Set Displayed Drawing Information Dialog ........................................................................31 Format Building Menu ...................................................................................................................................33 Edit Sub-menu ................................................................................................................................................35 Cut Wall...................................................................................................................................................35 Copy Wall................................................................................................................................................35 Paste Wall................................................................................................................................................35 Erase Wall ...............................................................................................................................................35 Advanced Sub-menu ...............................................................................................................................36 Building Manager ....................................................................................................................................36 Summit WMScanner Users Guide 1 Table of Contents Drawing Limits........................................................................................................................................37 Layer Properties Manager .......................................................................................................................37 Lineweight Settings .................................................................................................................................39 Prune Overlapping Partitions ..................................................................................................................39 Break/Ungroup Entities ...........................................................................................................................39 Equipment Menu ............................................................................................................................................40 Measurement Survey Data..............................................................................................................................41 Reports Menu..................................................................................................................................................42 Utilities Menu .................................................................................................................................................49 Project Information..................................................................................................................................50 Setting the Project Workspace.................................................................................................................50 Creating a New Project Workspace.........................................................................................................52 Utilities - Geo-Reference Building..........................................................................................................55 Utilities - Drawing Legend......................................................................................................................57 Preferences Dialog..........................................................................................................................................59 Preferences - Files ...................................................................................................................................59 Preferences - Display...............................................................................................................................60 Preferences - Open and Save...................................................................................................................62 Preferences - Plotting ..............................................................................................................................63 Preferences - System ...............................................................................................................................64 Preferences - User Preferences................................................................................................................65 Preferences - Drafting..............................................................................................................................66 Preferences - 3D Modelling Tab .............................................................................................................67 Preferences - Selection ............................................................................................................................68 Utilities Menu - WMS Configuration......................................................................................................69 Help Menu ......................................................................................................................................................70 Chapter 3: Measurement Surveys............................................................................................................ 73 Taking Measurements.....................................................................................................................................74 Specifying Channel Width..............................................................................................................................77 Setting Measurement Points ....................................................................................................................80 Configure Visible Data............................................................................................................................82 Configuring the Authorized List .............................................................................................................84 Manual Data Entry ..................................................................................................................................87 AP Performance Mode ............................................................................................................................88 Enforcing Data Transfer and Server-Coupled Measurements........................................................................89 Enforcing Data Transfer Manually..........................................................................................................90 Enforcing Data Transfer Using Server-Coupled Measurements.............................................................90 Starting a Local AP Performance Server Session ...................................................................................90 Starting a Remote AP Performance Server Session ................................................................................92 Configuration and Statistics Panel...........................................................................................................95 Visualizing Survey Data ......................................................................................................................................100 Visualization Panel .......................................................................................................................................101 Configuring Measurement Visualizations ....................................................................................................104 Channel Visualization ...........................................................................................................................105 Coverage Visualization .........................................................................................................................106 SNR Visualization .................................................................................................................................107 SSID Visualization ................................................................................................................................108 Expected Legacy Data Rate Visualization ............................................................................................109 Noise Visualization ...............................................................................................................................110 Noise and Verification of Network Operability ....................................................................................112 Hybrid Network Overlap Visualization.................................................................................................112 Channel Width Configuration Visualization .........................................................................................113 2 Summit WMScanner Users Guide Table of Contents Channel Width Performance .................................................................................................................114 Data Rate Performance..........................................................................................................................115 Verifying Network Coverage .......................................................................................................................117 Identifying and Locating Access Points .......................................................................................................117 Verifying the Channel and SSID Settings of Access Points.........................................................................118 Importing Measurement Logfiles ........................................................................................................................119 Exporting Measurement Logfiles ........................................................................................................................120 Deleting Measurement Data ................................................................................................................................121 Access Point Associations ...................................................................................................................................122 Display Measurement Data..................................................................................................................................124 Text Display..................................................................................................................................................125 Set Text Height .............................................................................................................................................126 Graphical Display .........................................................................................................................................126 Show All Markers.........................................................................................................................................130 Reposition and Scale.....................................................................................................................................130 Hide All Markers ..........................................................................................................................................130 Configure Markers/Tracklines......................................................................................................................130 Managing Access Points ......................................................................................................................................130 Access Point Placement................................................................................................................................131 Edit/Remove Access Point ...........................................................................................................................134 Edit ........................................................................................................................................................135 Access Point Colors......................................................................................................................................140 Move Access Point .......................................................................................................................................141 Copy Access Point........................................................................................................................................142 Clone Attributes............................................................................................................................................143 Network Controllers ............................................................................................................................................144 Placing Controllers .......................................................................................................................................144 Editing/Removing Controllers......................................................................................................................145 Edit Controller .......................................................................................................................................146 Managing Sensors................................................................................................................................................147 Placing Sensors.............................................................................................................................................148 Editing/Removing Sensors ...........................................................................................................................149 Moving Sensors ............................................................................................................................................151 Copying Sensors ...........................................................................................................................................151 Managing RFID Devices .....................................................................................................................................152 Placing RFID ................................................................................................................................................153 Editing/Removing RFID Devices.................................................................................................................154 Editing RFID ................................................................................................................................................155 Adding/Editing the Antenna .........................................................................................................................157 Reference Tags ....................................................................................................................................................158 Placing Reference Tags ................................................................................................................................158 Editing/Removing Reference-Tag ................................................................................................................160 Editing Reference Tag ..................................................................................................................................161 Chapter 4: Model Building ..................................................................................................................... 165 Creating Site-Specific Information Workflow ....................................................................................................165 Format Building Menu.........................................................................................................................................165 Using the Building Wizard ...........................................................................................................................166 Add Floor...............................................................................................................................................167 Remove Floor ........................................................................................................................................167 Summit WMScanner Users Guide 3 Table of Contents Up/Down ...............................................................................................................................................167 Format Floor..........................................................................................................................................167 Help Button ...........................................................................................................................................167 Assemble Building ................................................................................................................................167 Formatting Floors Using the Floor Formatting Wizard................................................................................169 Leave Floor Empty ................................................................................................................................171 Sketch Floor Plan ..................................................................................................................................171 Making a Copy of a Floor .....................................................................................................................176 Importing an Unformatted File..............................................................................................................176 Import Preformatted File .......................................................................................................................180 Editing Floors in an Existing Building Model..............................................................................................181 Rescale Floor .........................................................................................................................................182 Reset Floor Alignment Point .................................................................................................................182 Draw New Partitions .............................................................................................................................182 Convert Partition Type ..........................................................................................................................183 Process Unformatted Layers..................................................................................................................183 Clear Floor.............................................................................................................................................183 Snap to Endpoint ...................................................................................................................................183 Importing Images Using Insert .....................................................................................................................183 Drawing Zones.....................................................................................................................................................185 Adding Zones................................................................................................................................................187 Editing/Removing Zones ..............................................................................................................................188 Toggling the Visibility of the Zones.............................................................................................................190 Defining Zone Colors ...................................................................................................................................190 Show/Hide All Zones ...................................................................................................................................192 Editing Partitions and RF Obstructions ...............................................................................................................192 Format CAD Drawing ..................................................................................................................................192 Drawing Partitions ........................................................................................................................................196 Drawing Tips .........................................................................................................................................199 Change Partition ...........................................................................................................................................199 Current Partition Categories .........................................................................................................................200 Editing the Partition Library.........................................................................................................................203 Scale Drawing...............................................................................................................................................208 A Completed Site-Specific Model - Viewing Buildings in 2D and 3D...............................................................208 Toggling Between Floor Views....................................................................................................................208 Viewing In 3D ..............................................................................................................................................210 Appendix A: Customer Support............................................................................................................. 213 Registration ..........................................................................................................................................................213 Documentation.....................................................................................................................................................213 4 Summit WMScanner Users Guide 1 Summit WMScanner Overview Summit® WMScanner is a software package that enables you to efficiently measure and visualize 802.11an and 802.11bgn network performance. The software utilizes a floor plan map and a special network driver adapter to allow you to measure, visualize, and archive vital wireless network information. The powerful visualizations allow you to identify network problems and rogue access points site-specifically on the map. Not only can you use this software to capture data for post analysis, but you can also troubleshoot network problems in the field. The data you collect may be saved as a record of network installation verification or network performance at a given point in time. Summit WMScanner is easy to get up and running with little or no wireless networking experience. By reviewing this manual, here are just a few of the features you will learn how to perform: ● Verify network coverage ● Identify and locate rogue and unauthorized access points ● Verify infrastructure access point placement ● Verify access point channel assignments ● Identify noise and interference problems ● Verify infrastructure RFID placement System Requirements To run Summit WMScanner, the following computer platform is recommended: ● Intel® Pentium IV or greater, 800 MHz or higher ● Microsoft® Windows XP Service Pack 2 or Windows Vista 32 bit or Windows Vista 64 bit (WoW64). ● 1GB RAM ● 500 MB free disk space for installation (10 GB free disk space required for Ray Tracing simulations) ● 1024 x 768 VGA with true color ● Mouse, trackball or compatible pointing device ● Microsoft Internet Explorer 6.0 or higher ● Microsoft Word® Word 2002 or higher ● CD-ROM drive Additional Recommendations for 3D Use ● Operating system: Microsoft® Windows® XP Professional Service Pack 2 ● Processor: 3GHz or greater ● RAM: 2GB or greater ● Hard disk: 2 GB (in addition to the 750 MB required for installation) ● Graphics card: 128 MB or greater, OpenGL-capable workstation-class Summit WMScanner Users Guide 5 Summit WMScanner Overview For Measurements, use these recent Atheros 802.11 chipset LAN Cards: ● Ubiquity SR71 USB a/b/g/n Adapter ● Netgear 802.11a/b/g Wireless PC Card (model #WAG511) ● Cisco a/b/g Cardbus Adapter (model #AIR-CB21AG-A-K9) ● Ubiquiti Networks SuperRange Cardbus ● D-Link DWA 645 Rangebooster N 650 Notebook Adapter ● AirPcap N 802.11 Wireless Packet Capture Card Installation on XP, Vista 32, Vista 64 Installing Summit WMScanner is similar to installing any other Windows-based application. Because this software uses electronic license control, you will be required to obtain an activation code after installation. In order to install, you will need your installation CD, and some means of transferring files to your PC or receive an email directly on your PC. NOTE Summit WMScanner is not supported on any Virtual Machine (VM) like VMWare, Virtual Box, Virtaul PC and so on. Summit WMScanner can be successfully installed on the system, but cannot be executed on it. Any attempt to run the application on a Virtual Machine results in a warning message and termination of the application. Preparation It is very important to perform some preparatory steps so your installation goes smoothly. Read the QuickStart now, as this contains important (updated) information not included in this manual. ● Windows Service Packs: If your operating system has not been updated with the latest Microsoft Windows Service Packs, visit the Microsoft support web site, download the service packs and install them. Your software will work best running under Windows XP, Windows Vista 32, Windows Vista 64 with the most recent updates. These updates are available through www.windowsupdate.com ● Internet Explorer Upgrades: The WININET libraries distributed with Microsoft Internet Explorer 6.0 or higher are required. If you do not have access to these libraries or Internet Explorer, please contact Extreme Networks customer support. ● Backing Up Previous Work: If you are upgrading a previous installation of Summit WMScanner, Extreme Networks recommends that you back up your Workspace folder, Antennas folder, and BOM folder prior to installation. These folders are located in the root installation directory for your installed software. The proper procedure to back up your work is detailed in the Quick Start Guide accompanying the software. ● Administrative Privileges: A user with local machine administrative privileges must install Summit WMScanner. Non-administrative users may use the software once it has been installed. Administrator must give write privileges to the non administrative users, to the Summit WMScanner directory in the Program Files directory. Before installing the driver on Vista (32 bit), execute the following steps: 1 Run GPEdit.msc (the Group Policy editor). 2 Open Computer Configuration > Administrative Templates > System > Device Installation. 6 Summit WMScanner Users Guide 3 Select Treat Drivers Signed by Microsoft the Same as Those Signed by Others and then click Properties. 4 On the settings tab, select Enabled. 5 Open a command window, select Run As Administrator, and run the Group Policy update utility, GPUpdate.exe, to ensure that the settings are updated on the target system. Ensure that the success message is shown. Driver Installation CAUTION If the WLAN card has not been previously installed on the computer, then it is recommended to straight away install the measurements adapter without installing the card manufacturer’s driver. Non-administrative users must have the write permissions to the directory where the drivers are installed. For Measurements, use recent Atheros 802.11 chipset LAN cards ● Netgear 802.11a/b/g wireless PC card (model #WAG511) ● Cisco a/b/g Cardbus Adapter (model #AIR-CB21AG-A-K9) ● Ubiquiti Networks SuperRange Cardbus ● D-Link DWA 645 Rangebooster N 650 Notebook Adapter ● AirPcap 802.11 Wireless Packet Capture Card Follow the instructions below for installing measurements driver for Summit WMScanner. Driver Installation Instructions: 1 Insert the network adapter into your computer's PCMCIA slot. 2 If the hardware update wizard pops up, press cancel. Double click on Driver Setup.exe present in the Summit WMScanner\Help\WLAN drivers\ directory. 3 The RF Measurement Driver Installer dialog box appears. Select Next. Summit WMScanner Users Guide 7 Summit WMScanner Overview 4 Choose I accept this agreement. Select Next. 8 Summit WMScanner Users Guide 5 If you receive a warning message reporting the software has not passed Windows Logo testing, choose Continue Anyway. The driver will now be installed. When the installation finishes, it will notify you that the installation was successful. If you encounter an error, please contact the Extreme Networks support. 6 An Add remove entry is added which can be used to remove the driver from the system. Summit WMScanner Users Guide 9 Summit WMScanner Overview NOTE If some other driver (say card manufacturer’s driver) has been installed prior to running the installer then, then the installer will create a backup of the old driver before installing the new driver. The old driver will be restored when the driver will be uninstalled. The installer may or may not ask for a computer restart. Uninstalling the Measurements Driver To uninstall the measurements driver: 1 Go to the Windows Control Panel. 2 Click on Add or Remove Programs. 3 Select the Windows Driver Package and Click on Change/Remove. 4 Click Yes. The Measurement driver will now be uninstalled. Hardware Removal CAUTION You should only remove the WLAN card adapter from your computer using the following hardware removal process. Failure to follow this process could cause your computer to crash and may cause loss of data. To remove hardware: 1 Ensure Summit WMScanner is not running 2 Double click the Safe Hardware Removal icon in the system tray. 3 Choose your Wireless LAN Adapter from the Safely Remove Hardware dialog box. Select Stop. 10 Summit WMScanner Users Guide 4 Again, select your adapter and select OK to confirm you wish to remove the hardware (this will not uninstall the driver. This process simply allows you to safely unplug the adapter from your computer). You can now remove the WLAN Adapter from your computer. This completes the hardware removal process. Summit WMScanner Users Guide 11 Summit WMScanner Overview Activating Your Software For continued use beyond the 14 day trial period, Summit WMScanner requires an activation code, an activation code must be obtained from Extreme Networks to fully activate your software. NOTE To obtain a license activation code you will need the MAC address of the machine the WMScanner product is installed on. This can be obtained from the Register Product dialog in the procedure that follows. NOTE According to the license agreement, your software may only be installed on one PC. License activation codes are tied to your PC and are non-transferable. Activation codes will not be provided for multiple PCs. Please be aware of this before requesting an activation code from Extreme Networks. Obtaining an Activation Code 1 When running the software prior to activation, you will be prompted that an activation code could not be obtained. Click OK to proceed to the License Maintenance Dialog. 2 The License Maintenance dialog displays your current license type and status. Click the Register Product button to begin the activation process. NOTE The License Maintenance dialog is also accessible by clicking Help > Manage Licenses. 12 Summit WMScanner Users Guide 3 To obtain an activation code for your software, complete the activation request form. Your software includes a 14-day trial license to provide you with a brief grace period. To begin using your software, click Cancel and then click the Exit Update Dialog button. Applying Your Activation Code 1 An activation code will be returned to you via email as a file attachment. Upon receipt of your activation code, save the file to an easily-accessible location, preferably your Windows desktop. 2 Access the Update License dialog again by clicking OK when prompted that an activation code could not be obtained OR by clicking Help > Manage Licenses and clicking the Register Product button: 3 Click the Browse button, locate and select your activation code file, and click Open: 4 Click OK to activate your software. The License Information will update to reflect the type and remainder of your license. NOTE Activation codes enforce your end user license agreement. Please keep in mind that this electronic license control mechanism is merely an enforcement method for the terms of this agreement. Regardless of the functions of the electronic license control, you are bound by the terms of the end user license agreement. Determining Your Version To determine the version of your software, click Help > About This Software. Your version number is displayed in the upper left hand corner of the dialog. Summit WMScanner Users Guide 13 Summit WMScanner Overview Providing the WMScanner Activation Code An annual activation (license) code is required for continued use of Summit WMScanner. Use the following steps to update the activation (license) code: 1 Launch Summit WMScanner from the desktop icon. 2 Select the Help menu. 3 Click on the Manage Licenses option. The License Maintenance dialog box displays. 4 Select Register Product. 14 Summit WMScanner Users Guide To obtain the Summit WMScanner software license key: a Note the Summit WMScanner Serial/Voucher Number for the software. Summit WMScanner is part of the Extreme Networks Wireless Management Suite (WMS) software. It uses the same Serial/Voucher Number as WMS. The WMS Serial/Voucher Number can be found on the product label located on the outside flap of the WMS CD sleeve. b Note the MAC address of the PC on which this software should be installed, as shown in the Client Lock Code (MAC Address) field in the figure above. c Navigate to the Extreme Networks License Server Website, at www.extremenetworks.com/extreme/upgrade.htm. d Select the license for Summit WMScanner. e Follow the instructions provided to generate and activate the license key. NOTE If you have not already registered this product with Extreme Networks, you can register on the Extreme Networks website at: http://www.extremenetworks.com/go/productregistration. 5 The license key arrives by email to the customer. Save the attached key to the local drive where the Summit WMScanner software drive is installed. NOTE The license key is unique to the Client Lock Code. If the Client Lock Code differs from the information provided to generate the license activation key, the Summit WMScanner software will not activate. 6 Relaunch Summit WMScanner and return to the Register Product screen. Provide the License activation key. Summit WMScanner Users Guide 15 Summit WMScanner Overview 7 Click on the Register button. Summit WMScanner is now ready for use. Understanding Wireless Network Design Some general knowledge is important for measuring a 802.11a, b, g, or n wireless communications network. By no means is this section meant to be complete or comprehensive, but it should serve as a general introduction for someone who is looking to expand their knowledge of WLANs. Wireless Network Basics Measuring wireless signal coverage and placing access points can be a relatively easy task, but problems hindering the quality of the network quickly multiply when multiple access points are involved. The proximity of access points to users and to each other, access point channel settings, and access point power settings can all affect the signal quality and thus wireless network performance. Several important factors directly affect signal strength. Signal strength near an access point (same room to several tens of feet away) is considered very strong and is directly related to the access point’s output power level. Signal strength, however, decreases as you move farther away from the access point (referred to as attenuation). Another key factor that contributes to diminished signal strength are obstructions, such as walls and wall-like metal shelving. Keep in mind that different construction materials attenuate RF signals in different ways. 16 Summit WMScanner Users Guide Steps for Measuring a Wireless Network This section provides you a brief overview of a common suggested workflow using Summit WMScanner. This workflow describes how most people will work with Summit WMScanner to measure, visualize measurement results, and troubleshoot WLAN problems. This workflow is intended to give you a better understanding of how to get started using this software. As your knowledge of this product matures, you may find more productive ways to use the software as your needs require. Before Getting Started There are several things to consider before measuring wireless network performance: ● Do you have access to complete facility drawings in bitmap, jpg, CAD, or Summit WMScanner .dwg format? ● What are the wireless coverage requirements? Answers to these questions vary from location to location; however, it is important to consider each of the above questions throughout the measurement process. Import Site-Specific Drawing The first step in wireless network validation is to open the drawing file of the facility or facilities for which you will be measuring wireless performance. Summit WMScanner requires a facility layout that properly represents the scale and basic layout of the building. The following primary sources of facility data may be use in Summit WMScanner: Summit WMScanner Users Guide 17 Summit WMScanner Overview ● Jpg or Bmp file: Any raster image depicting the building floorplan can be used for surveys within Summit WMScanner. These images can be drawn by hand in basic image editing software, or they can be taken from existing floor plans. After importing and scaling, a .jpg or .bmp file is a simple, efficient method for modeling a building within Summit WMScanner. ● Raw facility CAD file: Most large building facilities are designed in a CAD (Computer Aided Design) software package. There are many different CAD file formats, but two of the most common are the .dwg and the .dxf file formats. Summit WMScanner supports opening of these types of CAD files. If you import these “raw” building files, you will need to scale the drawing, which allows you to specify the relative dimensions of the building for using during measurement. ● Formatted facility drawing file: This is a specially formatted network design drawing file (with the same *.dwg extension as some raw CAD drawing files) created within Summit WMScanner. The drawing file represents building obstructions that affect RF signal coverage. The drawing file contains information about the location of walls and other obstructions, the type of construction material, and the wireless network hardware locations and configurations. Some drawing files may be formatted as empty structures, and not contain access points or any other network hardware within them. For each input source, there is a specific Summit WMScanner workflow: ● ● Raw facility model: ● Create a new drawing or open the image file in Summit WMScanner ● Scale the drawing ● Perform measurement survey Formatted drawing file, none, some, or all access points/sensors: ■ Open the .dwg file in Summit WMScanner ■ Perform measurement survey Measurement and Data Visualization You can use the Measurement Survey menu within Summit WMScanner to verify signal coverage and visualize measurement heat maps. Wireless coverage measurement is beneficial for one or more of the following reasons: ● Allows you to troubleshoot areas where users may be experiencing RF QoS and performance difficulties. ● Informs you of potential flaws in your original design by determining if the network performs as originally predicted. ● Reports rogue/pre-existing APs within the facility. ● Enables wireless network fine-tuning. ● Documents the quality of the network as originally installed. Wireless network measurement is performed using the Measurement Survey menu. Exporting Drawings to WMS To send your drawing to WMS you must format your drawings. Summit WMScanner allows you to format your drawing using the Format Building menu. You can then send this formatted drawing to WMS. 18 Summit WMScanner Users Guide 2 WMScanner GUI and Menus This chapter provides the information you need to become familiar with the Summit WMScanner Graphical User Interface (GUI), menu options, utilities, and help options. To help you use Summit WMScanner efficiently, the chapter is organized around the following structure: ● “WMScanner GUI Layout” - Provides an overview of the Graphical User Interface (GUI), toolbar icons, and command line window. ● “WMScanner Menus”- Describes the primary Summit WMScanner menus and their options. The File and View menus are described in detail. The Measurement Survey and Utilities menus are described from a high-level, while further details are left to the respective chapters. WMScanner GUI Layout Launch WMScanner from the Windows Start menu by selecting Programs > Summit WMScanner >Summit WMScanner or by double-clicking the WMScanner icon from your Windows desktop: : When the Summit WMScanner GUI opens, note the major features: Summit WMScanner Users Guide 19 WMScanner GUI and Menus NOTE To display the Legend Window, select the Toggle dockable legend icon from the toolbar. For more information, see “Toolbar Icons” on page 20. NOTE Whenever you change Summit WMScanner’s window size, user preferences, or the project workspace, all settings are saved upon exiting the tool. These saved settings are restored the next time that you launch Summit WMScanner. Toolbar Icons Toolbar icons quick-link to Summit WMScanner commands: 20 Summit WMScanner Users Guide The toolbar icons that follow allow you to manipulate the drawing views: : Drawing Window - Right Click Menu Right-clicking anywhere within the drawing window displays the following menu. This menu provides quick access to the most commonly used functions for viewing the drawing, including real-time pan and zoom and moving up and down building floors. NOTE Whenever performing tasks within Summit WMScanner, you can press Esc to cancel or abort any command. Hot Keys The following hot keys are available to help you move quickly within the drawing window: ● F1 - Mouse and GUI help ● F2 - Place Access Point ● F3 - Refresh screen ● F4 - Move down one floor ● F5 - Move up one floor Summit WMScanner Users Guide 21 WMScanner GUI and Menus ● F6 - Zoom to drawing extents ● F9 - Go to a specific floor Legend Window In addition to the legend displayed in the drawing, Summit WMScanner contains a legend window that displays labels and colors for partition categories and measurement data. To toggle the legend window on or off, click the remain off (or on) until you toggle it again. button on the standard toolbar. The legend will The legend window also displays the current floor of your drawing and allows you to easily change floors. To do so, left-click on the floor text to navigate to another floor. By default, partition categories is disabled. Enable partition categories by selecting Utilities > Legend and checking the Partition Color Legend check box from within the drawing Legend dialog. You can also toggle the display of the Prediction Results Color Legend and Measurement Data Color Legend by toggling the appropriate check box. 22 Summit WMScanner Users Guide WMScanner Menus Summit WMScanner has been designed with an organized menu structure designed to allow you to quickly access similar features from within the same menu. The following sections provide a brief overview of each toolbar menu and the functionality that is provided by the submenu commands. File Menu The File menu provides the ability to create and open project workspaces, open, and save drawings: New Drawing Creates a new empty drawing that can be used to construct a floor plan. Open Project/Floor Plan Opens a facility drawing (*.dwg) or raw image file (.dxf, .bmp, .pcx, .tif, .jpg, .bak). Import From WMS Imports drawing and site information from WMS. If a target WMS Server is not specified, a dialog box appears where the WMS Server IP address, port and user credentials can be defined to initiate the import operation. Summit WMScanner authenticates the session while communicating with WMS and then opens the site file. When the function is complete, the session is closed. Save Project Saves the current drawing and measurement run at its existing location with its current name. Save to WMS Saves the current drawing with all its contents and name information to WMS for interoperation. If a target WMS Server is not specified, a dialog box appears where the WMS Server IP address, port and user credentials can be defined to initiate the import operation. Summit WMScanner authenticates the session while communicating with WMS. When the function is complete, the session is closed. Save Project As Saves the current drawing and measurement run with a different name and/or file path. Exit Exits the Summit WMScanner program. A prompt displays asking if you wish to save changes whether or not the drawing has been modified. Merging a Color Scheme Whenever you open a drawing file, Summit WMScanner compares the color scheme of the drawing with the default color scheme. The application displays the following warning in case of differences and allows you to merge the color scheme of the drawing and the default color scheme. Summit WMScanner Users Guide 23 WMScanner GUI and Menus NOTE You can only merge two WMScanner color schemes if you open a drawing. 1 Click Yes to display the Color Scheme Merge Wizard.. The color scheme merge wizard displays the list of differing schemes as well as the differences between those schemes. The dialog box displays the conflicting elements of the Default Scheme and the current scheme used in the drawing (Drawing Scheme), on opposite sides of an automatically suggested Final Scheme. Initially, the Final Scheme is a combination of the two schemes using the full list of values from the Default Scheme and all appropriate colors from the Drawing Scheme. 24 Summit WMScanner Users Guide a To add an element to the Final Scheme manually, select the elements from either the Drawing Scheme or Default Scheme and then click the “>” or “<“ buttons. b To remove the unnecessary element, select the element and then click the Remove button. c To edit the Final Scheme manually, click the Edit Scheme... button. The Edit Scheme dialog box appears, which uses the same system discussed in “Editing a Color Scheme” on page 26. 2 Click the Next > button, once you are done with editing the color scheme. If there are differing color scheme assignments, the Merge color schemes assignments dialog box appears: a To edit the assignment, select the display type and then click the Edit Assignment... button. The Select Color Scheme dialog box appears: b Select the color scheme from the drop down list and click OK. The Select a color scheme dialog box returns. 3 Check the Save merged color scheme to a file option to save the file at the location of your choice. Check the Create backup for drawing color schemes option to create a backup at the location of your choice. Summit WMScanner Users Guide 25 WMScanner GUI and Menus 4 Click Finish. Editing a Color Scheme There are many reasons why a color scheme might need to be changed. Use the following steps when an existing color scheme needs to be edited: NOTE The following steps may be used to add or remove basic colors from the Color Scheme. 1 Click once on the color scheme for editing. 2 Click the Edit button. The Color Scheme Editor dialog box appears. 3 Double-click the value to be changed. For this demonstration, select 802.11 Channels. NOTE The Color Scheme editor does not always appear the same for all the Scheme Names listed. 4 Change the numeric value. 5 Click on the corresponding color. The basic Color window appears. 6 Select a custom color. 7 Click on the OK button. The Edit Color Scheme window returns. Scale Floor Plan The Scale Floor Plan command allows you to scale all entities in the floor plan, providing Summit WMScanner an accurate representation of distances within the drawing file. NOTE It is important to scale a drawing as it allows you to specify the relative dimensions of the building for using during measurements. After selecting Scale Floor Plan, left-click in the drawing to select a start point and an end point. When you are finished, a dialog prompts you to enter the actual physical distance between the two locations. 26 Summit WMScanner Users Guide The appropriate scaling will be applied so that the distance between the points within the drawing matches the value you enter. If your drawing contains measurement data, you should erase it before using the scale command. 1 To scale drawing, select File > Scale Floor Plan. 2 Click the OK button. Select the two points in the drawing to know the physical distance between. The Scale Drawing dialog box appears showing the desired distance. View Menu The View menu offers powerful capabilities for displaying your drawing and measurements in a variety of ways. You can alter the current view of the building environment, refresh, zoom, and pan the drawing. The View menu also allows you to change the appearance and perspective of measurements. Zoom Summit WMScanner Users Guide Select Zoom to enable real-time zooming. Once real-time zooming is activated, click and hold the left mouse button while moving the mouse up or down to zoom in or out, respectively. Press ESC to cancel. 27 WMScanner GUI and Menus Window Zooms a particular area/window in the drawing. Once the window zooming is activated, click and hold the left mouse button while moving the mouse up or down to zoom in or out. Press ESC to cancel. Pan Use Pan to move left, right, up or down in your view of the drawing. Pan is an alternative to using the scrollbars. When this menu option is selected, the cursor changes to a hand, and allows the user to drag the screen image around with the left mouse button. From this mode, the right mouse button brings up the zoom menu. Press ESC to cancel. Zoom Extents Zooms to display the entire drawing. Zooming to the drawing extents will effectively show all of the visible objects in the drawing window. Refresh Screen Refreshes the display. Use this command when partitions or other drawing data disappear that should be visible. This is sometimes necessary if a command is cancelled by hitting the ESC key when the command is partially completed. If a command is aborted prior to the completion process, the display may be left in an interim state. The Refresh Screen command will bring the display up to date. Building Floor Opens a fly-out menu that include commands for selecting and viewing floors. See “View Menu - Building Floor” on page 28. 3D Views This command allows you to have menu access to the 3D Orbit and Top Views. Shade The commands under this fly-out menu allows users to view the model in 2D wireframe or with shading enabled. See “View Menu - Shade” on page 30. Advanced > Display Order This command allows you to change the display order of a image that has been imported into the drawing. Changing the display order will change whether other entities in the drawing are displayed in front of or behind the image. Entities that are displayed behind an image may not be visible. When this command is selected, you are prompted in the text window at the bottom of the main program window, to select items. These items are the images whose display order will be changed. Left-click on the image that is obscuring your partitions, to select it, then right click. You will receive a prompt in the text window asking how the display order is to be changed. Typing ‘B’ for back, and hitting the return key will move the partitions to the back of all other visible entities. Use of the other options, that is, moving images to the front, or putting them above or below specific partitions, is not recommended. Advanced > Set This command brings up a Display Options dialog described in “Advanced Displayed Drawing Set Displayed Drawing Information Dialog” on page 31. Information View Menu - Building Floor This menu option is a fly out menu which helps you to adjust the display of different floors in the building. Use the commands in this menu to control the visibility of a floor, and to specify the “current” floor. While floors other than the current floor may be made visible, the current floor is the default floor for many operations in Summit WMScanner 28 Summit WMScanner Users Guide The Building Floor submenu contains the following commands: ● Up One Floor - If a drawing has more than one floor, and the current floor is not the top floor, this command will make all layers associated with the next higher floor visible and hide all other layers. ● Down One Floor - If a drawing has more than one floor, and the current floor is not the lowest floor, this command will show all the layers associated with the next lower floor visible and hide all other layers. ● Goto Floor - This command opens the Goto Floor dialog. You can select a floor and click the OK button, at which point Summit WMScanner changes the 'current floor' to what the user selects as well as showing the selected floor. For example, you can show floors 1 and 4 while you are on the 4th floor. Then you can hide the 4th floor and view only the 1st floor. ● Show Floors - This command prompts you to select a floor from the Select Drawing Floors to Make Visible dialog (). Once you select the floor, Summit WMScanner makes the layers associated with that floor visible. You can use this dialog to select and display multiple floors at once. NOTE Any layers that were currently visible will remain so in the drawing. Summit WMScanner Users Guide 29 WMScanner GUI and Menus ● Hide Floor - This command opens the Select Drawing Floors to Hide dialog. After selecting a floor to hide, the software hides layers associated with the chosen floor. View Menu - Shade The commands under this submenu allows users to modify the way the display is rendered. Select the Refresh Screen command to return to normal operation. The Shade submenu contains the following commands: 30 Summit WMScanner Users Guide ● 2D Wireframe - The default view of the drawing. All surfaces will appear transparent, allowing you to see through walls and visualization results. 2D Wireframe is best used with bitmap and JPEG images. ● Hidden - Shades and displays the object like Flat Shaded, Edges On except that it hides the lines representing faces hidden from the user’s perspective. ● Flat Shaded, Edges On - Shades the objects between the polygon faces. Materials that you have applied to the objects show when the objects are flat shaded. The wireframe will also be visible. For large drawings (drawings with a large number of entities), the software may be faster in 2D Wireframe mode. Advanced - Set Displayed Drawing Information Dialog The Set Displayed Drawing Information dialog helps you to reveal or hide the various entities such as access points, ceiling and floor tiles, contours, and antenna patterns. Summit WMScanner Users Guide 31 WMScanner GUI and Menus Display Transmitters on Other Floors When this checkbox is activated, the complete antenna system of all access points on all floors will be visible at all times. When not checked, only access points on the current floor will be visible. Display Legend When this checkbox is activated, the legend in the drawing will be visible, displaying information about the meaning of colors of partitions and of visualization results. Display Extension Channels in Offset Format Check to display the channels in offset format ( +1/-1). If this option is not selected, the extension channels are displayed in number format. By default, this option is unchecked. Display Azimuth Antenna Patterns Check this box to display the azimuth antenna footprint of visible antennas. Display Elevation Antenna Patterns Check this box to display the elevation antenna footprint of visible antennas. NOTE: If both the Display Azimuth Antenna Patterns and Display Elevation Antenna Patterns are activated, Summit WMScanner displays the full threedimensional antenna pattern. Radius of Patterns (m) If you have chosen to display antenna patterns, this number is the outer radius of the pattern. Adjusting this setting controls the perceived size in meters of antenna patterns on the screen. Increasing or decreasing the size of the displayed antenna pattern is useful for very large drawing files. Enlarging the antenna patterns makes it easier to spot current antenna placement while zoomed. 32 Display Ceiling Tiles Check this box to display ceiling tiles placed in the drawing. Ceiling tiles are triangular surface entities that define the boundaries of the ceiling separating each floor of the building. Using this checkbox, you can select to either view or hide ceiling tiles. This functionality is useful to visualize where elevator shafts, auditoriums, or other building features are positioned. Ceiling tiles are used to explicitly specify ceilings if none exist in the drawing. Otherwise, ceilings are assumed to be everywhere. Display Floor Tiles Check this box to display floor tiles placed into the drawing. Floor tiles are simply ceiling tiles that have been placed on the floor below the current floor being displayed. For example, if Floor1 has had ceiling tiles specified for it and you adjust your view using the View > Building Floor commands to be Floor2, if the Display Floor Tiles checkbox is set the ceiling tiles positioned for Floor1 will be visible while you are viewing Floor2. This command is useful for report generation purposes and for understanding what open areas on the current floor are available to the floors below. Default Drawing Units Display This dropdown list controls the default drawing units used throughout to display lengths and distances. This only controls the settings for dialog boxes the first time you open them. Afterwards, the settings of the individual units selection controls within the dialog box are independently set. That is, the settings of each dialog box remain as you last left them independent of this flag. Equipment Related Scale Factor Changes the size of the icons on the screen with respect to value provided.The setting is global, and the scale factor is applied equally to all access points, RFID devices and so on. Summit WMScanner Users Guide Reset Display of Informational Windows Some commands in Summit WMScanner will display a dialog box containing helpful hints on using the command when it is accessed for the first time. These dialog windows, known as information windows, provide detailed information about the command. It is highly recommended that you carefully review each information window before continuing to use the corresponding command. Each information window contains a toggle that, when selected, will prevent the informational window from being displayed the next time you use the command. Once the toggle for a given dialog box has been set, it will not display again until you either reinstall the software program or use the Reset Display of Informational Windows functionality described here. The Reset Display of Informational Windows button, when selected, will reset all information windows for all Summit WMScanner commands such that they will appear the next time a given command is activated. This command will also reset the displayed position and size of all Summit WMScanner dialog boxes and windows to their defaults. Format Building Menu The Format Building menu contains commands for importing external drawing data and specifying the types of materials in the drawing that can affect wireless signal propagation. For more information on the proper way to format drawings, see “Model Building” on page 165. This section of the manual provides a general description of each menu command on the Format Building menu. Summit WMScanner Users Guide 33 WMScanner GUI and Menus Building Wizard This command launches the Building Wizard, which is used to format, edit, and assemble building floors. The Building Wizard operates within the current Project Workspace and does not necessarily perform operations in the currently open drawing. In fact, accessing this menu command can force you to save the file you currently have open before proceeding. For details, see “Format Building Menu” on page 165. Insert Contains options for adding a raster image or other types of drawing file to the current drawing. See “Importing Images Using Insert” on page 183 for further details. Format CAD Drawing The Format CAD Drawing command is used to quickly and easily convert layers and entities in an AutoCAD drawing provided by a customer or end-user, into entities that are recognized by Summit WMScanner. This command will process the layers of the currently open drawing. This same functionality is available through the Building Wizard which operates on the current workspace as opposed to the currently open drawing file. For details, see “Model Building” on page 165. The process of formatting a CAD drawing is described in detail in “Importing an Unformatted File” on page 176. Edit The Edit menu provides the standard Windows file editing capabilities. See “Edit Sub-menu” on page 35for more details. Zones This command allows you to draw logical zones in the floor plan. These zones can be of three different types - Reader Zones, GeoFencing Zones, and Locationing Zones. See “Drawing Zones” on page 185 for more details. Draw Partition This command opens the Partition Draw dialog box that enables you to add new partitions to the drawing. See “Drawing Partitions” on page 196 for details. Change Partition Type This command allows you to change the type of RF attenuating material that is associated with a particular wall in the drawing. See “Convert Partition Type” on page 183 for details. Change Partition Height This command allows you to modify the height of processed partition. Change Partition Floor This command allows you to move entities on the current floor to another floor. 34 Current Partition Categories The Current Partition Categories command allows the user to define eight different types of obstructions being used in the current drawing. It also allows the user to change the color of the corresponding partition categories by selecting any color from the color drop-down box next to the partition category. Categories available for use in drawings are defined in the partition library, which is editable using the Format Building > Edit Partition Library menu command. The Partition Library serves as a reference of obstruction information. Entities from the Partition Library are selected for use in Summit WMScanner drawings using the Current Partition Categories menu command. Edit Partition Library Edit Partition Library allows the user to add, remove, and edit different partition categories. Entries in the Partition Library do not affect partitions in the current drawing. To use a new partition type in the current drawing, create the partition type with the Edit Partition Library command, and then make it one of the current partition categories with the Format Building > Current Partition Categories command. Remove-Purge Unnecessary Drawing Information This command removes unnecessary Autocad information that is not pertinent to the main layers that will be processed into RF attenuating partitions. Summit WMScanner Users Guide Scale Drawing The Scale Drawing command allows you to resize entities within the environment. You can scale the entire drawing (both formatted and unformatted), or only the formatted entities of one drawing or each entity-byentity. You will be prompted to select two points in the drawing (by clicking with the mouse) and you can then enter the actual physical distance between the two locations you picked. The appropriate scaling will be applied so that the distance between the points within the drawing matches the value you enter. If your drawing contains measurement data, you should erase it before using the scale command. Set Building Coordinate Reference Point Specifies an origin in the drawing. This allows you to set a single reference point from which all other coordinates are determined. This is the common reference point used to align multiple floors. Advanced This command provides access to the Building Manager, Drawing Limits, Layer, LineWeight, Prune Overlapping Partitions, Break/Ungroup Entities. See “Advanced Sub-menu” on page 36. Edit Sub-menu The Edit sub-menu provides the standard Windows file editing capabilities such as cut, copy, paste, and erase. Cut Wall The cut wall removes selected objects from the drawing and places them on the Windows Clipboard. To insure drawing information stability, Summit WMScanner does not allow certain entities (such as access points) to be cut from the database. Instead, use the appropriate command within the Network Design menu. Copy Wall Copies selected wall objects to the clipboard. Paste Wall Inserts data from the clipboard on the drawing or at insertion point. Erase Wall This command removes the selected objects from the drawing without placing them on the Windows Clipboard. Summit WMScanner Users Guide 35 WMScanner GUI and Menus Advanced Sub-menu The Advanced sub-menu provides functionality for modifying different aspects of a drawing, drawing entities, and objects. Building Manager The Building Manager dialog box provides advanced functionality for managing and navigating floors in the current drawing. Most users will not require these features. Add Floor Adds a new floor to the current drawing. Remove Floor Removes a selected floor from the current drawing. Set as Current Floor Sets a particular floor to the current floor and makes it visible. Show Floor 36 Shows a selected floor. Summit WMScanner Users Guide Hide Floor Hides a selected floor. Align Floors Aligns floors vertically if a building has multiple floors. Specify Ceiling Opens the Ceiling Editor dialog box, which allows you to select the floor, and Add Section of Ceiling, or Erase Section of Ceiling. Set Reference Point If you are combining drawings of the same floor or are of two separate buildings, use Set Reference Point on each drawing separately to position the drawings properly relative to one another before combining them. Scale Drawing The Scale Drawing command allows you to resize entities within the environment. You can scale the entire drawing (both formatted and unformatted), or only the formatted entities of one drawing or each entity-byentity. You will be prompted to select two points in the drawing (by clicking with the mouse) and you can then enter the actual physical distance between the two locations you picked. The appropriate scaling will be applied so that the distance between the points within the drawing matches the value you enter. If your drawing contains measurement data, you should erase it before using the Scale Drawing command. Insert Drawing Combines two separate drawings into one. The drawing you select will be inserted into the currently open drawing. This command is most often used to combine multiple floors of a building where each floor's information is contained in a separate drawing file into a single 3D model of the building, or to combine drawings of separate buildings. Update Drawing Purges the drawing files Summit WMScanner uses during RF predictions and updates the drawing database after making modifications to the building model. Using this button is not necessary unless the drawing file has become corrupted. Drawing Limits The Drawing Limits command allows you to specify the limits of the drawing. Drawing limits are used by the software’s AutoCAD graphics engine. Generally, they only need to be set when a drawing is received from an architect or customer that has extremely large limits far beyond the building(s) in the design. Grossly oversized limits can make it hard to perform some Summit WMScanner functions, such as scaling. The Drawing Limits command allows you to set the drawing limits to be closer to the actual building or buildings in your design. Layer Properties Manager The Layer..... (Layer Properties Manager) allows you to directly manipulate the drawing layers on which walls and other entities are stored. It is almost never necessary to directly manipulate layers, but some advanced users, especially those with CAD experience, may wish to do so. A layer is a grouping of one or more drawing entities. Layers themselves have properties. For example, each layer has a unique name by which it is referenced (e.g., ‘FLOOR1’). Layers may be invisible (in which case the drawing entities that are part of those layers are hidden from view) or visible. Layers have a default color associated with them such that all new graphical entities (e.g., lines) placed on a given layer assumes the default color of the layer. Summit WMScanner uses layers to organize and manage physical obstructions such as walls. Each partition type is stored on its own layer. Use the Format Building > Current Partition Categories command to view the partition types, and the layers they are stored on. Note that the objects for each floor are stored on a separate layer, so that the “windows” on the first three floors of a drawing might for example be stored on MPART1, MPART2 and MPART3 respectively. Summit WMScanner Users Guide 37 WMScanner GUI and Menus When layers are visible, you can make changes to entities on the layer. Hidden layers remain stored in the drawing file, but the objects on hidden layers are not accessible for selection. Layers that are hidden are generally unaffected by your actions. Certain commands in the software will access and alter entities that exist on hidden layers. For example, if you remove an access point from a drawing using the Equipment > Edit/Remove access point command, the access point will be removed from the drawing regardless of which layer the access point resides upon. However, if you select entities using the Format Building > Change Partition Type command, entities on hidden layers are not visible and therefore cannot be selected and converted into a different partition category. Objects that exist on a layer can be moved to other layers and can have their properties controlled by the settings of the layer. For example, an entity moved to layer “FLOOR1” assumes the default properties of layer “FLOOR1”, such as color and visibility. If you move an entity to a layer that is hidden, the entity will become hidden. Summit WMScanner drawings use a structured layer scheme for organizing building floor plans in a database. Depending on the complexity of the objects that you wish to incorporate, the software may have a different number of layers for each formatted floor. You can manipulate the different properties of the layer by clicking the different symbols in the Layer Properties Manager dialog box. Manually creating new layers may be beneficial if you have additional information you would like to incorporate into a drawing but which you do not want associated directly with the entities on any 38 Summit WMScanner Users Guide existing layer. The Layer Properties Manager also allows you to create new layers by using the New button in the Layer Properties Manager dialog box. You can also select a particular layer and make it the current layer by clicking the Current button. Lineweight Settings Lineweight Settings are useful for increasing the thickness with which lines are drawn in 2D Wireframe and other wireframe views. It is not common to use the 2D Wireframe view; the Flat Shaded, Edges On view is more commonly used, as it has filled in walls that provide a more realistic 3D appearance. However, when in 2D Wireframe mode, thicker lines can help make the walls of a building stand out over a bitmap background. To use typical settings for displaying lineweights, check the Display Lineweights checkbox in the Lineweight Settings dialog box, and choose 0.30mm from the Default combo box. Make sure that your Lineweights list box has ByLayer selected. Click OK in the Lineweight Settings dialog box to close it and display the increased lineweights. Note that the lineweights will only be visible in wireframe modes. Lineweights do not affect RF propagation simulation. Prune Overlapping Partitions This command process the design removing overlapping partitions to prevent double/triple attenuation of partitions. Overlapping partitions are lines that get drawn directly on top of each other. Because Summit WMScanner treats each line as a wall, the effect of overlapping lines is that two walls are recognized where there should only be one. Prune overlapping partitions removes the duplicate lines so long as they are the same partition type and drawn with the same start and end point. Break/Ungroup Entities This command ungroups individually selected grouped blocks in the current viewport. This means that any grouped blocks that are currently being displayed will be separated (ungrouped) if you select them. Summit WMScanner Users Guide 39 WMScanner GUI and Menus Equipment Menu The Equipment menu encapsulates the ability to place, configure, and modify your network equipment within Summit WMScanner. Summit WMScanner allows you to place access points, sensors, and controllers in your network design. 40 Place Access Point This command prompts you with a list of pre-configured access points that you may place in your drawing. To place an access point, double click your left mouse button on an access point from the list. Your mouse cursor will turn into an access point that will move as you move your mouse. Left click in the drawing to position the access point at a fixed location. You may continue to left click to place more access points. Press the ESC key to exit place access point mode and return to the list of pre-configured access points. Edit/Remove Access Point This command allows you to edit, remove, move, or copy any access point in the drawing. View Access Point Colors This command allows you to override the default colors of access points. It will color code access points based on floor number, air interface, channel set, active channel, power, antenna type, cable type, or connector type. You may specify the colors by double clicking on a label in the dialog box that you want to change. See “Access Point Colors” on page 140 Move Access Point This command allows you to change the location of an access point. Select the access point you wish to move from the list and click the Move button. The mouse will then show the access point you selected and will move as you move your mouse around the floor. Left click to place the access point in the new location. Copy Access Point This command allows you to place access points that have the same properties as another access point in your drawing by selecting an access point and then selecting the location where you would like the copy to be placed. You may also multi-select access points to copy more than one at a time. The software will automatically give the new access points unique names. Clone Attributes Each access point in your network has a variety of specifiable characteristics such as RF information, input power, and height above ground. This command selectively clones specific access point attributes to single or multiple access points. Wireless LAN Controller This command opens a fly-out menu for placing, editing/removing, and moving wireless controllers. Summit WMScanner Users Guide Sensor This command opens a fly-out menu for placing, editing/removing, moving, and copying sensors. RFID This command opens a fly-out menu for placing, editing/removing, and moving RFID readers. The RFID readers come with a default antenna. You can add more antennas and also edit antennas. See “Adding/Editing the Antenna” on page 157 for more details. Reference Tag This command opens a fly-out menu for placing, editing/removing, and moving Reference-Tags. These are equipment placeholders used to improve the accuracy of Real Time Locationing System (RTLS). See “Reference Tags” on page 158 for more details. The Measurement Survey menu provides the ability to collect wireless network measurement data and use that information to locate access points, visualize coverage, and generate measurement files. Measurement Survey is discussed in more detail in “Measurement Surveys” on page 73. Measurement Survey Data Record New Data This command will launch a client application that will allow you to collect measurement information about your network from a WLAN (Wireless LAN) card. See “Taking Measurements” on page 74 for details. Configure Scan Settings Select this command to specify which access point channels Summit WMScanner will scan, and the scan duration (dwell time). These settings are controlled from the Configure Scan Settings dialog. See “Taking Measurements” on page 74 for details. Configure Authorized List Select this command to filter viewing of access points of various classes. Filtering is controlled from the Configure Authorized List dialog. See “Configuring the Authorized List” on page 84 for details. Summit WMScanner Users Guide 41 WMScanner GUI and Menus Visualize Survey Data This command allows you to view data based on real WLAN measurements. Invoking this command opens the Visualization panel, allowing you to select from the following types of heat maps: Channel Grid Coverage Grid SNR Grid SSID Grid Data Rate Grid Noise Grid Hybrid Network Overlap Grid Channel Width Performance Grid Channel Width Configuration Grid Data Rate Performance Grid See “Visualizing Survey Data” on page 100 for details. Visualization Options This command opens the Visualization Options dialog, which allows you to set the Visualization Boundary, Distance Visualization Limit, and Grid Bin Size. See “Configuring Measurement Visualizations” on page 104 for details. Import Measurement Data This command allows you to import an ASCII (plaintext) measurement logfile created by Summit WMScanner. See “Importing Measurement Logfiles” on page 119 for details. Export Measurement Data This command allows you to export measurement data embedded within the drawing to an ASCII (plaintext) logfile. See “Exporting Measurement Logfiles” on page 120 for details. Delete Measurement Data This command allows you to remove measurement data from the current drawing. Your measurement data logfile, however, will still remain on your hard drive unless you select the option to “Erase Logfile” on the Measurement Run Delete dialog box that prompts you for the measurement run you would like to remove. See “Deleting Measurement Data” on page 121 for details. Access Point Associations Allows you to identify which measurement runs correspond to which access points in the drawing file. Display Measurement Data This command is used to set, show, hide and change the marker settings. Reports Menu Summit WMScanner provides an extensive reporting capability that network designers can use to document all aspects of their WLAN design including project information, design parameters, measurement data results, and measurement heatmaps. This information is output in MS Word format for easy viewing, editing, and archiving. To launch the reporting feature, select Reports > Run Reports: NOTE Before generating reports for Microsoft Word, ensure the rfreports.dot is selected as the primary template. Use the following steps to set rfreports.dot as the template: 42 Summit WMScanner Users Guide 1 Launch Microsoft Word. 2 From the top menu in Microsoft Word, select Tools > Templates and Add-ins... 3 In the Global templates and add-ins section, click on the Add... button 4 Browse to the c:\program files\Summit WMScanner\Template directory. 5 Select the rfreporting.dot file. 6 Click on the OK button. 7 Uncheck all other .dot files listed. 8 Click on the OK button. The rfreports.dot file is loaded and ready for the Summit WMScanner report generation. When the Report Configuration dialog appears, select the tab you wish to configure for reporting: After selecting the report parameters, Summit WMScanner creates the report in the file specified. Summit WMScanner Users Guide 43 WMScanner GUI and Menus 44 Summit WMScanner Users Guide Summit WMScanner Users Guide 45 WMScanner GUI and Menus When you are satisfied with the report parameters, select Generate Report, and chose an output file name from the Save As dialog: 46 Summit WMScanner Users Guide After selecting the report parameters, Summit WMScanner generates the report. Depending on the complexity of the design, this may take several minutes. Summit WMScanner Users Guide 47 WMScanner GUI and Menus 48 Summit WMScanner Users Guide Utilities Menu The Utilities menu provides access to commands that are useful through the entire software package. The commands allow you to do such things as: ● Enter project information ● Set/Create Project Workspace ● Alter the drawing legend ● Create text labels ● Show distance between two points ● Preferences Project Information This command opens a tabbed dialog box that will allow you to view and edit information about the current project workspace. Set/Create Project Workspace This command opens a dialog box that allows you to view and edit information about the current project workspace. Geo-Reference Building Summit WMScanner allows you to geo-reference your drawing by recording the latitude and longitude for a given set of coordinates (ideally the upper left and right bottom points) in your drawing, effectively geo-referencing these points. This command opens a dialog box that allows you to pick two geo-location points, edit these points, or remove them. See “Utilities - Geo-Reference Building” on page 55 for more details. Legend This command opens a dialog box that allows you to configure the drawing legend and title block in the drawing view. With this dialog box, you can change the text in the title block, alter the size and position of the legend relative to the drawing, and toggle what information is shown in the legend. See “Utilities - Drawing Legend” on page 57. Labels This command lets you add text labels with your choice of font, formatting, and color to the drawing. When you place a label, you first use the mouse to identify where the label should go on the screen. This involves identifying the rectangular region bounding the label; the label text will wrap within the text box. The label editor will then appear enabling you to enter text of various fonts, styles, and colors. Once a label has been placed, click on it and drag the mouse to move the label to a different location. To edit a label, double-click on it. The label editor will reappear and allow you to change the label’s text. Summit WMScanner Users Guide 49 WMScanner GUI and Menus Show Distance Between Points This command prompts the user to select points in a drawing; Summit WMScanner draws temporary line segments between consecutive points. While the mouse cursor is moved around, a tool tip displays the sum of the lengths of the line segments. Pressing ESC once will cancel the current set of lines, and pressing ESC again will terminate the command. The distance is based on the current scale of the drawing. Preferences This command brings up an Options dialog box that allows you to configure various Summit WMScanner settings with respect to File, Display, Save, Plotting, User preferences, Drafting, and Selection. WMS Configuration Use this option to save WMS configuration information to a WMS server. If a target WMS server has not been specified, a dialog displays where the WMS Server IP address and port can be defined as well as the user permissions required to initiate the operation. Project Information You can view and edit information about the current project. Select Utilities > Project Information. When the Project Information dialog appears, optionally enter Project, Customer, and Notes information and select OK when finished. Setting the Project Workspace To set the project workspace, select File > Set/Create Project Workspace. The Project Workspace selection dialog appears: 50 Summit WMScanner Users Guide To select a project workspace to be the current workspace, you may first select a repository of workspaces, using the Browse button. The current workspace repository is indicated to the left of the Browse button. The default repository directory is “C:\Program Files\Summit WMScanner\Workspaces”. You will only need to select a different repository if your workspaces are stored on a file server or other non-default location, e.g. if you are sharing centrally stored workspaces with collaborators. Note that the project workspace repository is reset when the dialog box is closed, to the repository in which the current workspace is stored. Below the project workspace repository is a list of available project workspaces selected. Selecting a project workspace specifies that you want to work with all files, configurations, and custom settings belonging to that particular workspace. By default, Summit WMScanner picks the last active project workspace to be current on startup. Select the desired workspace, then click Set Current to change the workspace. When you are finished with the Project Workspace selection dialog, click Done to exit. Summit WMScanner Users Guide 51 WMScanner GUI and Menus You can also delete a project workspace by selecting the Erase button. Creating a New Project Workspace To create a new project workspace, select File > Set/Create Project Workspace. The Project Workspace selection dialog appears: 52 Summit WMScanner Users Guide From the Project Workspace selection dialog box, you can create, erase and choose between currently defined project workspaces. At the top of the dialog box, the Current Project Workspace is shown. The Current Project Workspace can be changed, a new project workspace can be created, and project workspaces can be deleted from with the Project Workspace dialog. To create a new workspace, select the New button from within the Project Workspace dialog. The Define New Project dialog appears: Enter the new project name and select OK when you are finished. This example uses “Research_Campus” as the project name. The new project name now displays in the Project Workspace dialog. Summit WMScanner Users Guide 53 WMScanner GUI and Menus In addition, a subdirectory with the new project name will be created under the Workspaces Directory and the local project workspace directory structure will be established within it. In general, you are free to add your own directories or subdirectories to any project workspace as the job demands. Keep in mind that changes to files in the global workspace may directly impact all project workspaces. However, the project workspace directories created by Summit WMScanner should not be removed as all software modules read and write to these directories during normal operation. New Project Workspace 54 Summit WMScanner Users Guide After you have created the new project workspace, select Done to exit the Project Workspace dialog. Now, the active project workspace is the one you just created. Utilities - Geo-Reference Building Summit WMScanner enables you to geo-reference your drawing. Summit WMScanner allows you to record the latitude and longitude coordinates for a given set of points in your drawing, effectively georeferencing these points. To geo-reference a drawing, you will first need to record a set of x, y, and z coordinates, and then associate the known geographic coordinates of these coordinates from a given coordinate system, WGS84 in this case. Select Utilities > Geo-Reference Building menu to open the Geo-Reference Building dialog box. This dialog box allows you to pick the x, y, z coordinates from the drawing, remove them, and edit them. Once you are done with picking the x, y, z points, you can export them to WMS, along with the drawing. ● Pick Points – this option allows you to pick two points from the drawing: ideally, upper left and lower right. Click the Pick Points button and then click the left top or right bottom corner in the drawing to record the x-y coordinates of the drawing. Once you record the x-y coordinates of the drawing, enter the WGS84 latitude and the longitude of the point you picked from the drawing. Click again on the drawing to get the other set of coordinates. Enter the WGS84 latitude and longitude for the new set of points. Summit WMScanner Users Guide 55 WMScanner GUI and Menus NOTE The latitude value must be within the range -90 to +90 and the longitude value must be within the range -180 to +180. You can enter up to six decimal places in the latitude and longitude field. Summit WMScanner rounds the seventh digit after the decimal point. . Click the OK button to record the points. You can re-record the points by clicking on the Pick Points button. This overwrites the earlier recorded points. If you are satisfied with the recorded points, click the Done button, to exit the dialog box or you can choose to Edit or Remove the geo-reference points. 56 ● Remove – this option allows you to remove the geo-reference points entered in the geo-reference building. To remove the geo-reference points, click the Remove Points button. ● Edit – this option allows you to edit the geo-location points. Clicking on the Edit button opens the following dialog box. Summit WMScanner Users Guide Click the Pick Point button and then click on the drawing to re-record the x, y points. Enter the WGS84 latitude and longitude for these newly recorded points. Click the OK button to exit the dialog box by recording the edited values; click the Cancel button to exit the dialog box without recording the new values and ignore the new changes. Utilities - Drawing Legend Selecting Utilities > Legend opens the Drawing Legend dialog. : ● The information you enter in the Drawing Legend dialog box is for your reference and may be filled out with any text that you wish. The check boxes in the lower left corner of the Drawing Legend dialog box allow you to set what information the legend may display automatically. Once you have configured the legend, use the Set Position button to configure where the legend will be displayed on the drawing. When you press the Set Position button, you will then be prompted to click in the Summit WMScanner Users Guide 57 WMScanner GUI and Menus drawing to set the new legend position. Choose the point in the drawing where you want the lower left corner of the legend to appear. ● 58 Once you have finished configuring and placing the legend, press the OK button to dismiss the Drawing Legend dialog. You may edit the drawing legend at a later time by accessing the menu command Utilities > Legend. Summit WMScanner Users Guide Preferences Dialog Summit WMScanner offers many different configuration preferences for your convenience. These preferences allow you to configure the file paths, printers, autosave, pointer devices, fonts, colors, and many other settings. This section describes each of the tabs in the Preferences dialog. Preferences - Files The Files tab in the Preferences dialog box presents the options noted on the next page. Most of the settings are determined during installation, or are derived from your computer’s Windows profile (under Windows XP/Vista 32/Vista 64), and do not need to be changed under normal circumstances. Note the Automatic Save File Location folder. This specifies where the Auto-Save feature saves the drawing file. Summit WMScanner Users Guide 59 WMScanner GUI and Menus Preferences - Display This tab, controls various options related to how the drawing is rendered to the screen. For example, the Colors button allows you to customize the user interface colors to suit your personal preferences. 60 ● Display scroll bars in drawing window - Enables horizontal and vertical scrollbars in drawing window. ● Colors - The Color Options dialog box allows you to customize the colors used in the drawing. For example, by selecting the “Model tab background” entry in the Window Element pull down list, and then selecting a color in the Color pull down list, you may change the background color of your drawing window. Typically either a black or white background gives the best results. Summit WMScanner Users Guide ● Fonts - The following dialog allows you to choose a font for the Command Line pane and the Session History window. This only affects the appearance of text within the lower command prompt area. Summit WMScanner Users Guide 61 WMScanner GUI and Menus Preferences - Open and Save Preferences related to how Summit WMScanner opens and saves files are contained in the Open and Save tab under the Options dialog. Users will typically want to keep the “Save as:” preference set to “Summit WMScanner 2004 drawing”. This option is the default; however, users can override this in the “Save As…” dialog box available from the File menu. External References (Xrefs) are links within a CAD drawing file to a separate, external drawing file. Xrefs are typically only a concern when importing CAD drawings. The default settings should be sufficient for most applications. The options under the File Safety Precautions frame (see red arrow above) are very useful: 62 ● Automatic Save - Checking this box enables the save option, allowing you to specify a time interval in minutes for saving your work. ● Create backup copy with each save - Select to force Summit WMScanner to maintain a separate backup file of each save. ● Maintain a log file - This checkbox allows a user to capture the messages from the command line window. The log file is written to the main program directory and the filename typically starts with the name of the drawing and ends with a “.log” extension. It is important to note that each time you run the software it will append new information onto the log file, meaning that it will grow larger over time. ● File extension for temporary files - This editable field allows you to change the “.” suffix of the saved file. Summit WMScanner Users Guide Preferences - Plotting This tab controls the default settings for the printing and plotting subsystem. Use this functionality to control the way in which your designs are printed. Summit WMScanner Users Guide 63 WMScanner GUI and Menus Preferences - System This tab enables you to adjust such properties as whether or not the software will generate an audible alert on errors, and to configure access to system pointing devices other than the Windows system mouse (example, a CAD drawing tablet). 64 Summit WMScanner Users Guide Preferences - User Preferences The User Preferences tab contains a number of settings that are primarily of interest to users familiar with AutoCAD. The default settings for these values are generally the most beneficial. ● Windows Standard Behavior - Enables you to select whether to use the standard Windows accelerator keys (example, CTRL-C performs a copy operation, CTRL-V performs a paste operation) or the rightclick popup menu. Some users who are very familiar with CAD programs such as AutoCAD prefer to map the right mouse button to perform a carriage return operation. In Summit WMScanner, a carriage return will repeat the last command performed, which is a standard CAD program behavior. By mapping the right mouse button to the carriage return operation, you may activate the previous command by simply right-clicking with your mouse. ● When prompted to select a point by Summit WMScanner, you may type an exact coordinate in the command prompt area (e.g., by typing “0.1,2.3,5.2” you are referring to the point within the drawing at x-coordinate 0.1, y-coordinate 2.3, and z-coordinate 5.2). If Object Snap is active, however, coordinates you enter on the keyboard may “snap” to a different location. For example, if Object Snap is set to snap to entity end points, and you type a coordinate on the keyboard, if the coordinate is near the end point of a drawing entity, the actual coordinate the software will use is that of the end point of the drawing entity since Object Snap is active. To disable this, select the “Keyboard entry” option in the Priority for Coordinate Data Entry window. ● Object Sorting Methods - Enables you to customize the order in which operations are performed on drawing entities. If any of the check boxes are set, the corresponding operation is performed on drawing entities by the order in which they were created. If not set, the corresponding operation is performed on drawing entities randomly. For example, if the Redraw check box is set, and you select the View > Refresh Screen command from the main program menu, drawing entities are redrawn on the screen in the order in which they were created (example, the first drawing entity is redrawn first). Otherwise, the entities will be redrawn randomly. Generally, you should notice no change in Summit WMScanner Users Guide 65 WMScanner GUI and Menus operation by activating or deactivating Object Sorting. Except in extremely specialized applications (example, you wish to have certain drawing entities plotted prior to others), this functionality should not affect your work in Summit WMScanner. ● Lineweight Settings - Enables you to activate, deactivate, or adjust the settings for the display of lineweights in the software. When in the 2D wireframe shade mode (accessed through the View > Shade menu), lineweight settings effect the perceived thickness of line entities. For example, you may use the lineweight settings to make all entities representing the outer wall of your building to appear thicker than the interior walls. This only affects the way lines are displayed on the screen and has no impact on the way drawing entities are managed. ● Hyperlink - Enables you to adjust the way the mouse cursor responds when it encounters a hyperlink within Summit WMScanner. For example, when the mouse cursor passes over a hyperlink, the cursor transforms into a small hand to visually identify the hyperlink. Preferences - Drafting The options in the Drafting tab are useful if Summit WMScanner is regularly used on a computer with a non-standard display resolution. Related options are also under the Selection tab. 66 ● AutoSnap Marker - Indicator displayed at a snap point when the OSNAP option is turned on, but can be difficult to see at high display resolutions. ● Aperture Size - The region that the software will search for objects when you are making a selection. This allows a certain amount of inaccuracy in positioning the mouse cursor for a selection, but can be counterproductive on a low-resolution screen where the software might find another object in the aperture first. Summit WMScanner Users Guide Preferences - 3D Modelling Tab The options in the 3D modelling tab are useful if Summit WMScanner to set with solids and surfaces in 3D. options for working . ● 3D crosshairs: this option in 3D operations. ● controls settings for the display style of the crosshairs pointer ■ Show Z Axis in Crosshairs: Controls whether the Z axis is displayed by the crosshairs pointer. ■ Label Axes in Standard Crosshairs: Controls whether axis labels are displayed with the crosshairs pointer. ■ Show Labels for Dynamic UCS: Displays axis labels on the crosshairs pointer for the dynamic UCS even when the axis labels are turned off in the Label Axes in Standard Crosshairs box. ■ Crosshair Labels: Choose the labels to display with the crosshairs pointer. ■ Use X, Y, Z: Labels the axes X, Y, and Z. ■ Use N, E, z: Labels the axes with abbreviations for North, East, and Z elevation. ■ Use Custom Labels: Labels the axes with characters that you specify. Display UCS Icon - Controls the display of the UCS icon. ■ Display in 2D Model Space: Displays the UCS icon in model space when the current visual style is set to 2D Wireframe. ■ Display in 3D Parallel Projection: Displays the UCS icon in model space when the current visual style is set to 3D Hidden, 3D Wireframe, Conceptual, or Realistic, and the projection style is set to Parallel. Summit WMScanner Users Guide 67 WMScanner GUI and Menus ■ ● Display in 3D Perspective Projection: Displays the UCS icon in model space when the current visual style is set to 3D Hidden, 3D Wireframe, Conceptual, or Realistic, and the projection style is set to Perspective. Dynamic Input: Controls the display of dynamic input fields for coordinate entry. ■ Show Z Field for Pointer Input: dynamic input. ● Displays a field for the Z coordinate when using 3D Objects: Controls settings for the display of 3D solids and surfaces. ■ Visual Style While Creating 3D Objects: Specifies primitives. ■ ■ the visual style while creating 3D solid Deletion Control While Creating 3D Objects: Specifies whether defining geometry used in creating solids and surfaces is automatically deleted once the 3D object is created or whether you are prompted to delete the objects. U Isolines on Surfaces and Meshes: surfaces and meshes. Sets the isolines property in the U direction for V Isolines on Surfaces and Meshes: Sets the isolines property in the V direction for surfaces and meshes. 3D Navigation: Sets walk, fly, and animation options for displaying 3D models. ■ ● Reverse Mouse Wheel Zoom: Reverses the zoom direction on a wheel mouse. Preferences - Selection The Selection tab provides options related to selecting objects in a drawing. These options are quite useful when using Format Building to reformat an existing CAD drawing. 68 Summit WMScanner Users Guide ● Noun/Verb Selection - To specify objects for a command to operate upon, you can either make the selection and invoke the command, or invoke the command and then make the selection. The former is considered a noun/verb selection (the selection occurs before specifying the action) and is enabled by this checkbox. ● Use Shift to add to selection - Checking this box forces Summit WMScanner to use the typical Windows selection semantics. The default is to add to the selection when you click on a different object, and to remove the object from the selection set when shift is held down. ● Press and Drag - Summit WMScanner usually requires you to define a selection rectangle with two clicks, each at diagonally opposite corners. Enabling this checkbox allows you to click and drag to sweep out rectangles. ● Implied Windowing window). ● Object Grouping - Checking this box implies that if one object in a group is selected, the rest of the group should also be selected. ● Associative Hatch - This option is generally not used with Summit WMScanner drawings, which usually do not make use of associative hatches. This option determines which objects are selected when you select an associative hatch. If this option is selected, boundary objects are also selected when you select an associative hatch. ● Grips - The boxes shown on objects once they are selected. They are so named because they permit you to drag and reshape or resize the object once selected. The options are straightforward with the exception of the “enable grips within blocks” checkbox, which specifies whether individual objects within a block have visible grips, or whether a set of grips is shown for the block as a whole. - When a point is selected outside of an object, start a selection rectangle (or Utilities Menu - WMS Configuration Select Utilities > WMS Configuration to open the WMS Configuration dialog box. This dialog box enables you to specify the IP Address, Port Number, Communication Protocol and the User Credentials that are used to connect to WMS server. The WMS credentials are stored on your local machine. Summit WMScanner Users Guide 69 WMScanner GUI and Menus ● IP Address: Specify the IP address of the WMS server. ● Port Number: Specify the port numbers for secured and unsecured communication protocols. The default port number for secured communication (HTTPS) is 8443, and for unsecured communication (HTTP) is 9090. ● Communication Protocol: Select HTTPS for a secured communication and HTTP for unsecured communication with WMS server. HTTPS is the default communication protocol. ● User Credentials: Specify the user credentials in the User Name and Password fields to connect to WMS server. To save the password for future communication, select the Remember Password checkbox. Help Menu The Help menu provides valuable information about every aspect of Summit WMScanner. 70 User Manual F1 This command will launch the Summit WMScanner User’s Guide. Manage Licenses Allows the management of your Summit WMScanner license. Summit WMScanner Users Guide Extreme Networks Website This command launches Extreme Networks Website. About This command opens the About Summit WMScanner screen, which shows information about the software. Summit WMScanner Users Guide 71 WMScanner GUI and Menus 72 Summit WMScanner Users Guide 3 Measurement Surveys Summit WMScanner eliminates the hassles involved in collecting data acquisition by implementing a point-and-click method of acquiring measurement data from your PC’s wireless LAN (WLAN) card. The following workflow diagram provides an overview of the primary measurement survey steps for recording measurements and visualizing the results. Setup Measurement Run Select Record New Data Setup Measurement Run Options Specify Mode and Record Measurements Select Marker Mode or Track Mode Perform Measurements Save Results Visualize Measurement Results Select Visualization Display Options View Results (Channel, Coverage, Interference, SSID, Throughput) Summit WMScanner provides two site-specific means of recording measurement information: ● RF Monitoring - Using a proprietary WLAN driver, Summit WMScanner automatically collects data from all visible APs. For this process to function, the WLAN card must not be associated with an access point. ● AP Performance - This mode is used to determine the performance of a specific access point within the drawing. Summit WMScanner requires a working WLAN card for recording measurement data. Summit WMScanner Users Guide 73 Measurement Surveys NOTE Before recording measurements, run File > Scale Floor Plan and identify a measured area in the floorplan to provide Summit WMScanner with an accurate representation of distances within the drawing file. Taking Measurements The recommended method of taking measurements is by the use of a notebook, laptop or pen-tablet computer with a preferred PCMCIA wireless LAN adapter card or USB card. This configuration allows the user to physically take 802.11 measurements from all physical area of the building. The Summit WMScanner’s Measurement Survey menu contains the capabilities to measure RSSI, noise levels, data rate, and 11N statistics (such as channel width, guard interval, and MIMO performance) from compatible cards. Summit WMScanner’s Measurement Survey menu contains tools for: ● The measurement of AP data ● Scan Settings ● Configuration of the Authorized APs ● Visualization Survey Data & Options ● Importing, Exporting & Deletion of Measurement Data ● Marker/Trackline Settings. Use the following steps to record measurement data: 1 Open the drawing from the File > Open menu. 2 From Summit WMScanner menu select Measurement Survey > Record New Data. 74 Summit WMScanner Users Guide The Configure Real-Time Measurement Run Information dialog box appears. The Configure Real-Time Measurement Run Information dialog box contains the following options for tailoring measurement runs: ● Description - All measurement data files are distinguished from one another by a unique description that you provide in this edit box. The measurement description must consist of alphanumeric characters. Extreme Networks recommends using this option to label the floor to be measured and to document the person collecting the data. ● Building Notes - Provides a small scratch space to enter quick notes regarding the measurement run before you begin. ● Create ASCII Log File - The collected measurement data is stored under the Measured directory of the current project workspace. This file may be renamed as desired. It is recommended that the file have the same name as the measurement run name you specify (this is the default, automatically filled in when you change the description for the measurement run). ● Receiver Height Above Floor - Specifies the vertical height (Feet/Meters) at which you will record measurement data. ● Marker Color - This button allows you to set the color of markers you will be placing in the drawing. The choice of marker color applies only during the measurement process, and may be altered after the measurement run is complete. ● Setup Instructions - Select this button to display instructions for the measurement mode selected. ● Select Measurement Mode - Use this pull-down menu to the measure measurement mode: Summit WMScanner Users Guide 75 Measurement Surveys 3 From the Select Measurement Mode drop-down list, select WLAN Device. 4 Click the Next button. The Measurements Options dialog box appears. 76 Summit WMScanner Users Guide The Measurements Options dialog box contains three options: ■ RF Monitoring - Collects data passively by sniffing the packets from the surrounding access points. ■ AP Performance - Collects data directly from an access point. This option is also known as throughput. ■ Server Mode - Starts a throughput server for server side measurements. 5 Select the RF Monitoring option. 6 Click the Next button. The Configure Real-Time Measurement Run Information dialog box appears. 7 Click the Configure Scan Settings button. The Configure Scan Settings dialog box appears. The Configure Scan Settings dialog box contains the following options: ● Selecting 802.11 a, b, g, and n channels for measurements ● Setting Dwell Time for each channel ● Setting Receiver Height Above Floor ● Setting Dwell Time for all selected channels ● Specifying channel width Specifying Channel Width Different APs work in different channel widths (e.g. the 802.11 N capable APs are capable of working in the 40 MHz channel width). You can specify 40 MHz channels using extension channels (+1, -1) along with the 20 MHz primary channel number. Thus, you also need to specify the channel width in scan settings. You can specify the channel width in the following modes: Summit WMScanner Users Guide 77 Measurement Surveys ● In 20 MHz mode, only APs working in the 20 MHz channel width are detected. Setting the advanced Channel Width Settings option detects 40 MHz APs while scanning for channels with 20 MHz channel width. This option is disabled by default when the channel width is set to 20/40 MHz or 40 MHz. ● In 40 MHz mode, you can specify the exact extension channel to be used. This option is disabled by default for other modes. The options available are +1 and -1, therefore, scanning takes place only in the 40 MHz channel width and not in 20 MHz for a selected channel. Thus, an AP is detected only if it works on that 40 MHz channel. ● In 20/40 MHz mode, you need to specify only the primary channel to be scanned. The software automatically adds scanning for all possible configurations of extension channels for that primary channel. Thus in 20/40 MHz mode, each selected primary channel can essentially represent up to three separate scans, one for 20 MHz, one for extension channel +1, and one for extension channel -1 (both for 40 MHz). Packets are recorded if the AP configuration is the same as the scanning configuration. The Configure Scan Settings dialog box provides precise control over the time that Summit WMScanner spends on each channel for all valid Air Interface Standard channels in WLAN. Use this feature to focus the survey on specific access point channels. 1 Select the desired options, and click the OK button. The Configure Real-Time Measurement Run Information dialog box appears. 2 Click the Next button, and then select the measurement WLAN adapter. NOTE Make sure the adapter is not being used for network connection if the adapter is set for scanning. 3 Click the OK button. The bottom pane of the drawing map is divided into two parts. 78 Summit WMScanner Users Guide The drawing map window is divided into two parts: ● ● Access Point Information - The Access Point area contains the following information about the detected access points: ■ MAC Address - Media Access Control address for the corresponding access point. ■ SSID - Service Set Identifier for the corresponding access point. ■ Signal Strength - The average signal strength of the wireless connection as reported by the client. ■ RSSI - Received Signal Strength Indication. This column indicates the power level of a received signal. RSSI units are in dBm (decibels relative to one milliwatt). ■ Standard - Air Interface Standard for the corresponding access point (802.11a/b/g/n) ■ Noise - The radio power (in dBm) of the background noise on the frequency that the AP is operating on. When the client is in promiscuous mode, the client constantly changes frequencies and measures RF for all channels that it is scanning. The noise value is collected from the perspective of the client (location wise), while the scanned channel data corresponds to the advertised AP channel. ■ SNR - Signal to Noise Ratio. This is the signal power in dBm minus the noise power in dBm. ■ WEP - Wired Equivalent Privacy. This column displays whether the WEP setting for the corresponding access point is enabled or disabled. ■ Channel (Ext) - The primary and extension channels for the AP. The extension channel is indicated in parentheses. Whenever an AP is indicated to work in an extension channel, it means that the AP will transmit/receive in 40 MHz channel width. ■ Channel Width - The channel widths the AP is capable to work in, 20 MHz only or dynamically alternate between 20 MHz or 40 MHz. ■ Accepts GF - This column indicates whether the AP is capable of receiving 802.11n frames transmitted in the Greenfield format. When frames are transmitted in the Greenfield format, they are transmitted without any protection from legacy APs. ■ Has Legacy Client - This column indicates whether a legacy client is associated with an 11n AP or not. This field will be indicated as “N\A” (not available) for legacy APs and as “Yes” or “No” for 802.11n APs. This column indicates that the BSS is working in the HT Mixed mode. Marker Settings - Provides the following marker options: ■ Single Marker - In this mode, select an area of the drawing map to identify your current location within the building. ■ Track Run - In this mode, select an area on the screen with the mouse where you are currently standing within the building. Summit WMScanner Users Guide 79 Measurement Surveys Setting Measurement Points While Summit WMScanner is polling the wireless network, you can record single marker or complete track run measurement points. This is performed from within the Mode section of the measurement survey control panel: 1 Select a mode for setting measurement points. Mode options are: ■ Single Marker - To correlate a measurement with a specific location, select Marker Mode, then leftclick the location in the model where the measurement is being made. The X, Y coordinate is then identified from the mouse click and stored in the drawing database. You can continue to move in the building, and click the location in the model where each measurement is being made. These location data points will be used when you run Visualizations. ■ Track Run - Like Single Marker mode, Track Run mode correlates a measurement with a location. However, Track Run mode records multiple points along a straight line which are collected and plotted between your start and end point clicks. Track runs are continuously drawn between clicks unless you exit to Single Marker Mode and then return into Track Run mode. You can use Track Run mode if you intend on recording multiple measurements in a straight line. To use Track Run mode, left-click to identify your start position, then walk to another location. Left-click again to identify your end position. Measurement points are then plotted along that straight line path in discrete and even increments. The X, Y, Z coordinate is then identified from the mouse click and stored in the measurement file. These location data points will be used when you run Visualizations. In the next example, the user clicks the starting point of the track run: 80 Summit WMScanner Users Guide In the next example, the user clicks the ending point of the track run. Note the intermediate measurement points displayed along the track run path: Summit WMScanner Users Guide 81 Measurement Surveys 2 To delete measurement Single Marker or Track Run data points, click the Undo button. Track runs are deleted one segment at a time. Select Pause to halt network measurement, Resume to continue the measurement survey session. Configure Visible Data By default, the Measurement Scan List panel shows all the available visible Access Point information. As a result, some columns may be hidden. You can use the scroll bar at the bottom of the Measurement Scan List panel to view the hidden columns. 82 Summit WMScanner Users Guide Click the Configure Visible Data button to configure the displayed information/columns. The Select Scan List Columns to be Displayed dialog box appears. Select the columns to be displayed in the Panel. You can also change the order in which the columns need to be displayed. The Select Scan List Columns to be Displayed dialog box contains the following controls: ● Hidden Columns List Box: Contains the columns which you do not want to display on the Measurement Scan List panel. You can select multiple columns simultaneously, however, columns are not sorted. Double-click any element in the list to move all the selected elements to the Visible Columns list box. Initially, this list is empty. ● Visible Columns List Box: Contains the columns that you want to display on the Measurement Scan List panel. It supports multiple selections, however, elements are not sorted. Double-click any element in the list to move all the selected elements to the Hidden Columns list box. Initially, this list contains all the support columns. ● >> button: Moves all the elements from the Hidden Columns list box to the Visible Columns list box. ● > button: Moves the selected element(s) from the Hidden Columns list box to the Visible Columns list box. ● << button: Moves all the elements except MAC Address from the Visible Columns list box to the Hidden Columns list box. ● < button: Moves the selected element(s) from the Visible Columns list box to the Hidden Columns list box. You can not hide MAC Address. If you select MAC Address to hide, the following warning message appears: “MAC Address can not be hidden”. ● Up button: Moves the selected element up in the order by one position. This button is enabled if you select one element from the Visible Columns list box. ● Down button: Moves the selected element down in the order by one position. This button is enabled if you select one element from the Visible Columns list box. ● OK button: Completes the process of selecting the columns to be displayed in the Measurement Scan List panel. ● Cancel button: Cancels the current selection. The Measurement Scan List panel displays the last selected columns. Summit WMScanner Users Guide 83 Measurement Surveys Configuring the Authorized List Knowing and categorizing all access points broadcasting throughout your facility is a critical portion of a measurement survey. Summit WMScanner allows you to select and control which access points are categorized as Authorized (green AP icon), Rogue (red circle icon), or Unauthorized (yellow exclamation point icon). This feature also allows you to filter access points based on each category, allowing your to focus the measurement survey and visualization only on the access points that your require. 1 Select the Configure Authorized List button from within the Mode panel. This opens the Configure Authorized List dialog box: In the next example, the measurement survey shows all visible access points, each flagged as Rogue (red circle icon). By default, all uncategorized access points are considered Rogue: 84 Summit WMScanner Users Guide 2 To categorize the access points, select the Configure Authorized List button and select the access points you wish to remove from the Rogue MAC address list: 3 Next, the selected access points are moved to the Unauthorized MAC Addresses list. Summit WMScanner Users Guide 85 Measurement Surveys In the next example, access points are also move to the Authorized MAC Addresses list. 4 If you need to remove MAC addresses from any of the lists, select the desired MAC address, then click the Remove MAC button below the respective list. 86 Summit WMScanner Users Guide NOTE Best practice tip: Document the MAC Address and SSID on a sheet of paper before removing the access point from Summit WMScanner. This information can be added using one of the ADD buttons. 5 When finished modifying the Authorized List, click the OK button. The Measurement control panel will display the new state of each access point. 6 To filter the access points based upon Authorized List status, use the View pull-down. When you are finished with the measurement survey, select Exit. This process is complete. Manual Data Entry In Manual Data Entry mode, Markers are manually placed throughout the drawing map. 1 To associate an access point with the measurement run, select the access point from the drop-down menu. 2 Select the Record Measurements/Markers button. The Record Data dialog box displays, allowing record measurement data. The button allows you to pan the drawing. The button allows you to zoom in and out in the drawing. The button undoes the last marker or track mode run. The list box at the top allows you to change from Marker mode to Track mode. The button in the Record Data dialog box allows you to set measurement options. In the resulting Options dialog box, the Quick Save button allows you to immediately flush all measurements to the measurement logfile for safekeeping. The data backup interval controls how Summit WMScanner Users Guide 87 Measurement Surveys often measurements are automatically flushed to the logfile. For receivers that support configurable averaging of data points, the Options dialog box provides control over the type of averaging and the averaging interval. (Note that linear averaging converts values to linear power units such as Watts before averaging, while the dB averaging algorithm averages the dB values directly.) The Record Data dialog box has a Center on Marker check box that controls the display of the screen as measurements are recorded. If this check box is checked then the drawing view automatically centers itself around each marker that is taken. If the box is not checked, then the screen maintains its zoom and pan settings until manually adjusted with the zoom or pan buttons. AP Performance Mode The AP Performance mode determines the performance of the client – AP link, when a client is associated with the AP. The AP Performance mode has the following features: ● To test the performance of the client – AP link; client should be associated with the AP. ● The measurements adapter should be used to get the performance of the link, this adapter adds the capability to measure some more fields not returned by normal WLAN adapters. Though simple WLAN adapters are also supported (for backwards compatibility), not all data is available from default drivers. Hence, it is advisable to use the measurements adapter. ● To judge link performance, there should be continuous data transfer between the AP and the associated client. The AP Performance mode has two data transfer modes by which this continuous data transfer can be done. ● It helps you scan the surrounding APs. This scanning is the default scanning done by the driver that cannot be configured (channel, dwell time, etc.) by the user. This scanning does not support reporting of noise information. ● You can measure throughput by using a AP Performance Server session. NOTE To properly judge the performance of an 11n AP, it is mandatory to perform a measurement survey in the AP Performance mode using the measurements adapter by enforcing data transfer between the AP and the client. 88 Summit WMScanner Users Guide 1 Select the AP Performance option and then click the Next button. 2 The Select WLAN Adapter dialog box appears. Select the Measurements (or other) WLAN adapter. 3 Click the OK button. Summit WMScanner polls the wireless network, and displays the visible access points in real-time. Enforcing Data Transfer and Server-Coupled Measurements Summit WMScanner Users Guide 89 Measurement Surveys You can specify different ways to enforce data transfer by selecting an option in the “Data transfer method”. You can enforce data transfer either manually or by starting a AP Performance Server measurement session. Enforcing Data Transfer Manually By selecting User Selected Application from the drop-down list you can start the data transfer you want. Perform the following steps: 1 Ensure that the client is connected to the AP. 2 Start recording in the AP Performance mode. 3 Choose the WLAN adapter to start the local session. 4 Choose User Selected Application from the drop-down list to enforce data transfer. A dialog box appears suggesting the user what type of data transfer to start. Enforcing Data Transfer Using Server-Coupled Measurements You can configure Summit WMScanner to run as a measurement server and client. This functionality is known as AP Performance Server and is built into Summit WMScanner. You can use the measurement server functionality: ● To enforce data transfer between the AP and an associated laptop. The enforce data transfer generates network traffic. The network traffic allows you to capture network-level data such as throughput, packet latency, and retry rates in addition to RSSI and noise. ● When multiple copies of the software are set up to run on multiple portable computers such that one copy runs the measurement server functionality and others are used for measurements. In this scenario Summit WMScanner copies on the measurement clients to connect to the measurement server to collect measurement data at a centralized place. To start the AP Performance Server measurement client, select the AP Performance Server option from the Data transfer Method drop-down list. The AP Performance Server client – server combination generates continuous network traffic over the AP – laptop link, which enables you to see link related information in the Link tab. In addition, you can configure a AP Performance Server to generate varying amount of traffic and measure statistics like throughput, latency, and jitter. To enforce data transfer, you need to start a client - server session. You can start the session in the following two ways: ● By starting a local AP Performance Server and connecting client on the same laptop ● By starting a remote AP Performance Server and connecting a client from a different laptop Starting a Local AP Performance Server Session As compared to starting a remote session, this method requires only one laptop. Perform the following steps: 1 Ensure that the client is connected to AP. 2 Start recording in the AP Performance mode. 3 Choose the WLAN adapter to start the local session. 4 Choose AP Performance Server to enforce data transfer. 5 Click the Connect button on the Network tab. 90 Summit WMScanner Users Guide 6 Choose the server type as Local Server and click the Connect button to start the session. The software attempts to start the client and server on the same laptop, in such a way that any data exchange that happens between the two actually traverses the AP - client link. NOTE In this process, under one of its steps the software tries to auto detect the IP of the gateway on the network or the IP of the AP. Sometimes, when IP addresses are statically configured on the client, or due to some other reason the detection fails, then you are prompted to enter the IP of the AP. NOTE Sometimes, a firewall at the access point or on the gateway can block this transfer, and a local session can fail to start. In this case you can enforce data transfer by either disabling the problem firewall or by starting a remote AP Performance Server session. Summit WMScanner Users Guide 91 Measurement Surveys Starting a Remote AP Performance Server Session To start a remote measurement server session, choose the Server option in Measurement Options dialog box The Select Server Port dialog box prompts for the server port number. After you specify the port number, the Measurement Server window appears. 92 Summit WMScanner Users Guide If you are not running in standalone mode, there are two ways to connect to a server: ● Using a client to connect to the server - From the client, in the Network tab, click Connect. Select Remote Server as the Server type. Enter the IP address of the server to connect to it. ● Using a server to connect to a client - From the server, choose the menu option End Point > Connect. NOTE You do not require remote server connection to use the measurement client. However, to properly judge the performance of an AP, it is mandatory to enforce data transfer while taking measurements in the AP Performance mode. One of the ways is to use the AP Performance Server. When you use the AP Performance Server, the server connection (both remote and local) generates network traffic to enable you to retrieve statistics such as application level throughput, packet latency, and retry rates. Many users choose not to set up a remote AP Performance Server to simplify their measurement tasks and use a local AP Performance Server measurement method to enforce data transfer. Without enforcing data transfer, you can still measure RSSI and noise. NOTE It is important that you do not have a software firewall on either computer blocking the client-server connection. Summit WMScanner Users Guide 93 Measurement Surveys Enter the IP address of the server you wish to connect to and the port that the server is running on, then click Connect button. Servers that you have recently connected to will be remembered. In future runs, you can reconnect to a server, by choosing one from the history list on the Connect to Server dialog box. After you are connected, click save data to record measurements. Now you have access to network data that the server generates in addition to the RSSI, noise, and data rate measurement that are available in stand-alone mode. 94 Summit WMScanner Users Guide Configuration and Statistics Panel Link Information Tab. The Link Information tab shows the performance of the current link. This tab contains the following information: information: ● SSID - The SSID of the AP. ● BSSID – The BSSID of the AP. ● Air Standard – The air standard used for the data transfer. ● Channel (Ext.) – The 802.11 channel number used to transfer data. An extension channel is used if the data transfer is currently happening in the 40 MHz channel width. ● RSSI – The Received Signal Strength Indicator (RSSI). This is measured in -dBm. ● Noise – The noise detected on the access point channel. ● Receive Data Rate – The average rate at which data packets are being received, while the constant data transfer is happening. ● Channel Width Performance – An indication about the performance of the AP – client link with respect to the channel width being used for the data transfer. ● Guard Interval – An indication about the performance of the AP – client link with respect to the guard interval being used for the data transfer. ● MIMO Performance – An indication about the performance of the AP – client link with respect to the MIMO parameters being used for the data transfer. NOTE This tab will not be displayed when the AP Performance measurements are done using a standard WLAN adapter. Summit WMScanner Users Guide 95 Measurement Surveys NOTE These fields are only displayed when data transfer is happening between the Client – AP link. Data transfer must be enforced by the user. For more information, check the section “Enforcing data transfer and Server-coupled Measurements”. Data Tab. This tab appears while using AP Performance Server data transfer method only. The Data tab contains the following information and options: ● Statistics/Value - Displays the following real-time measurement data statistics: ■ My IP Address - IP address of the machine that the client is running on. ■ My Name - Displays the network name associated with the client’s machine. ■ Maximum Bandwidth - Throughput in bits per second that the TCP Stream protocol attempts to match its bandwidth usage. This setting is only used by the TCP Stream mode. Note that this is not the actual throughput, only an upper limit that the AP Performance Server attempts to match the actual throughput to. This upper limit can be changed by using the TCP Stream Configure option on the Network tab ■ Auto Logging Status - This option indicates whether the client has enabled or disabled auto logging. ■ Auto Logging Interval - This option displays the information how often the client saves data markers if auto logging is enabled. Network Tab. This tab appears while using AP Performance Server data transfer method only. The Network tab contains options and provides information for: ● Connecting to a Measurement Server. ● Setting the Protocol mode for TCP and UDP measurements: Protocol. 96 ● TCP Stream: Configure - Opens the TCP Stream Setup dialog box. From this dialog box, you can modify the Client/Server Packet Size, specify the TCP packet Maximum Bandwidth Usage, and adjust the packet Averaging Interval. The TCP Stream protocol calls for the client and server to exchange information using TCP over IP instead of UDP packets. Most common network applications such as browsing the web, performing file transfers, and checking E-mail are all TCP-based programs. ● The packet size settings that you can change are the packet size that the client sends to the server (Client Packet Size) and the packet size that the server sends back to the client (Server Packet Size.) The packet size is the number of bytes of raw data in every packet that is sent. By selecting one of these options from the Packet Size drop-down list you can set the amount of data sent in the payload of a test packet. ● The Maximum Bandwidth Usage setting allows the TCP Stream client to match real bandwidth usage with the value that you specify from the drop-down menu. This allows Summit WMScanner to be tailored to simulate the bandwidth usage of a wide range of network applications and users. The Averaging Interval alters how long a client will average network statistics before sending results to the server. Summit WMScanner Users Guide ● UDP Stream: Configure - Opens the UDP Stream Setup dialog box. From this dialog box, you can modify the Client/Server Packet Size, specify the UDP packet Timeout, and adjust the packet Averaging Interval. The UDP Stream protocol is a set of rules that the client and server follow to exchange UDP data packets across the network. This protocol is designed to simulate Voice Over IP or real time video streaming applications. When running the UDP Stream protocol the client has the ability to detect important statistics that affect the quality of service for these types of applications. Among these statistics are round trip time, jitter, and the packet loss rate. ● The packet size settings that you can change are the packet size that the client sends to the server (Client Packet Size) and the packet size that the server sends back to the client (Server Packet Size.) The packet size is the number of bytes of raw data in every packet that is sent. By selecting one of these options from the Packet Size drop-down list you can set the amount of data sent in the payload of a test packet. ● Timeout is the number of milliseconds that the client will wait for a response from the server before it assumes that a sent packet has been lost. The Averaging Interval alters how long a client will average network statistics before sending results to the server. TCP Flood: Configure - The TCP Flood protocol is designed to determine the maximum available bandwidth. For this reason it has no user configurable settings. Once this protocol is started, the server will send as much data to the client in as short a time as possible. Throughput is the only statistic calculated by this test. Data Rows. Displays recorded information for: ● Network ID - The network ID of the wireless access point that the WLAN card is currently associated with. ● Throughput - Amount of data passed from the client to a server per unit time. Summit WMScanner Users Guide 97 Measurement Surveys ● Packet Error Rate - Percentage of packets that the client sent, but the server never returned. Possible causes for lost packets include: the packet was mis-routed from the client to the server, the packet was mis-routed from the server to the client, or the network latency was too high and the packet did not return in the given timeout interval. This statistic is only available for UDP Stream mode. ● Round Trip Time - The time it takes a packet to be sent from the client to the server and then sent from the server back to the client. This statistic is only available for UDP Stream mode. ● Client Packet Size - The size of the data payload that the client is sending to the server. This number represents the current settings of the client. ● Server Packet Size - The size of the data payload that the server is sending to the client. This number represents the current settings of the client. ● Packet Timeout - The amount of time that the client will wait for a reply from the server before it assumes that a sent packet has been lost. This number reflects the current setting of the client. This setting is only used by UDP Stream mode. ● Averaging Interval - Lists the time over which the client is averaging its measurements of the throughput, packet error rate, packet latency, etc. This number reflects the current settings of the client. ● Packet Jitter - Statistical variance of the arrival times of packets that are sent at regular intervals. The lower the jitter in your network, the more regular your IP traffic will be because this means that most packets take the same amount of time to get from a given point A to point B. If there is a high jitter in your network then two different packets sent from A to B will take two significantly different times to complete the trip. This statistic is only available for UDP Stream mode. ● Noise Strength - The radio power (in dBm) of the general background noise on the frequency that the client is operating on. ● Transmit Bandwidth - This is the maximum megabits per second that the client can transmit or receive from its wireless connection. ● WLAN Update Interval - This is how often the client gathers information about its wireless connection from its network card. This number represents the current setting of the client. ● Peak Data Rate - This is the maximum data rate that the client is recording during packed transmit/ receive. You may add or remove the display options when you click on the Configure Display button. This opens the Configure Data Rows dialog box. Move data rows between the two listboxes by selecting a row and using the arrow button between the listboxes. Or, you can double-click the desired selection. Any row listed in the right listbox will be displayed by the client and any row displayed in the left list box will not be displayed. Furthermore, you can change the row display order by clicking once on the row that you wish to move, and selecting either the Move Up or Move Down buttons. 98 Summit WMScanner Users Guide Chat Tab. This tab appears while using AP Performance Server data transfer method only. The Chat tab allows you to send messages to the server and other Summit WMScanner clients. To use this facility you must be connected to a server. Then, type your message into the Message field and click the Send button. A copy of the message will be displayed in the status window of the Chat tab along with the IP address of the sender. Summit WMScanner Users Guide 99 Measurement Surveys Visualizing Survey Data To display survey data: . 100 Summit WMScanner Users Guide Visualization Panel This section describes the options in the Visualization panel. The Visualization panel provides the following options for configuring and viewing the postmeasurement results: ● Display Options - Select the type of measurement data you want to display: ■ Channel - See “Channel Visualization” on page 105 ■ Coverage - See “Coverage Visualization” on page 106 ■ SNR - See “SNR Visualization” on page 107 ■ SSID - See “SSID Visualization” on page 108 ■ Expected Legacy Data Rate - See “Expected Legacy Data Rate Visualization” on page 109 Summit WMScanner Users Guide 101 Measurement Surveys ■ Noise - See “Noise Visualization” on page 110 ■ Channel Width Performance - See “Channel Width Performance” on page 114 ■ Data Rate Performance - See “Data Rate Performance” on page 115 ■ Hybrid Network Overlap - See “Hybrid Network Overlap Visualization” on page 112 ■ Channel Width Configuration- See “Channel Width Configuration Visualization” on page 113 The Filter By drop-down list displays all filters. You have an option to filter by Channel, SSID, and Association Status. The Association Status filter is primarily useful in the Channel Width Performance visualization and the Data Rate Performance visualization. ● 102 Colors - To change the color settings for visualizations, click the Colors button. The Color Scheme Editor dialog box appears, which provides options for choosing color settings for each value. Region colors are assigned according to the signal strength as defined in the color scheme editor. Changing these settings updates the drawing window dynamically. Summit WMScanner Users Guide ● Grid Options - Opens the Visualization Options dialog box. ● Filter Measured Values - The pull-down menu allows you to display the visualization based upon access point/base station Channels, SSID, or Association status. ● Standard - This General Settings option allows you to select the Air Interface Standard such as IEEE 802.11g, 802.11a, 802.11b, and 802.11n. Available Air Interface Standard options are dependent on the configuration of the selected access point. ● Floor - Toggles the currently displayed floor. ● Signal - Allows you to adjust the displayed min/max dBm ranges. ● Refresh - Redraws the visualization display. ● Clear Map - Clears the display of all visualizations. ● Exit - Exits the Visualization panel. To run map visualizations, first choose the Filter Measured Values (Channel, SSID, or Association status), select the Standard, and Floor for which you want to run a visualization. Next, choose your desired visualization mode by selecting the appropriate Display Options pull-down and highlighting the visualization type. For each visualization that you run (Channel, Coverage, SNR, SSID, Expected Legacy Data Rate, Noise, Hybrid Network Overlap, Channel Width Configuration, Channel Width Performance, Data Rate Performance), all grid information such as access point type, access point name, and grid results are also displayed within the Legend Data panel. Summit WMScanner Users Guide 103 Measurement Surveys Configuring Measurement Visualizations Summit WMScanner automatically picks an area of your drawing over which to generate measurement visualizations. You may configure this area as well as other grid visualization options such as the resolution of the display. To configure these options, click the Grid Options button on the measurement visualization panel: Selecting Grid Options opens the Visualization Options dialog box: The Visualization Options dialog box allows you to do the following: 104 ● Set the Visualization Boundary - The visualization boundary represents the area of the drawing over which the grid values will be calculated for measurement data. If no measurement data is taken in a particular area of the grid boundary, no information will be displayed. You can reduce the amount of time Summit WMScanner takes to produce visualizations by reducing the area of the boundary. To set the visualization boundary, choose Select Region and then click the Pick button from the Visualization Options dialog box. You will be prompted to use your mouse to draw a box on the screen that represents the new boundary area. ● Set Distance Visualization Limit - The distance visualization limit represents the maximum distance at which measurement data are considered for visualization purposes. For a typical indoor office environment, this value should not be changed from the default 5 meter value. If you wish to achieve a greater resolution of measurement data you should consider taking more measurement points within your facility. Summit WMScanner Users Guide ● Configure Grid Bin Size - The Grid Bin Size sets the resolution of the visualization grid. Increasing this number produces more points in the building over which data is calculated and displayed. This will increase the amount of time required to draw the heat map. For typical indoor office environments, a value of one meter generally works well. This value should always be set to something less than the Distance Visualization Limit. Decreasing the Grid Bin Size produces more grid bins over the Boundary Region. Increasing the Grid Bin Size produces fewer grid bin points in the Boundary Region. To exit the Visualization Options dialog box and save your changes, click OK. To exit without saving, select Cancel. Channel Visualization The Channel visualization mode allows you to view regions of coverage colored by the best serving channel (20 or 40 MHz width) to that region. If you have selected all MAC addresses in the Visualization panel filters, the Channel visualization shows the best serving channel for MACs detected during the currently loaded measurement runs. This view helps you to verify your facility's channel plan layout. To open coverage visualization, choose the Channel option. You can use the Visualization panel filter to view the coverage area for a specific channel (20 or 40 MHz width) or for a specific MAC address. You can select both 20 and 40 MHz channels. This can be useful if you want to view the areas of your facility where a client can obtain service from a particular channel or AP. You can also fine tune the signal strength cutoff criteria to display channel coverage regions by adjusting the Signal Power filter on the Visualization Panel. Summit WMScanner Users Guide 105 Measurement Surveys An example of channel visualization is shown on the next page. Hovering the mouse over the grid vertices displays more information about the data at particular points in the visualization: This visualization, by default, colors the 20 MHz 802.11 channels and all combinations of their 40 MHz 802.11 channels in the same color. For example, all grid vertices serving the channels 5(-1), 5 and 5(+1) are shown in the same color. You can select new colors for these channels depending upon your requirements. NOTE Channel grids are only displayed as shaded when in the Flat Shaded, Edges On mode (View > Shade > Flat Shaded, Edges On). Coverage Visualization The Coverage visualization mode allows you to view regions where a certain level of RSSI (Received Signal Strength Intensity) occurs. The regions are displayed as color-coded grids directly on the drawing. You can use this view to verify network coverage, identify and locate rogue access points (APs), and 106 Summit WMScanner Users Guide verify the location and channel settings of the APs within your infrastructure. To open coverage visualization, choose the Coverage option: NOTE Coverage grids are only displayed as shaded when in Flat Shaded, Edges On mode (View > Shade > Flat Shaded, Edges On). SNR Visualization The SNR (signal-to-noise ratio) visualization mode allows you to view the best SNR from the MAC addresses you have selected within the Visualization Panel filters. The SNR determined for each MAC at a given point takes into account interference from other radios broadcasting on interfering channels, including interference from non 802.11 sources. The best of the SNR values calculated at each grid point is displayed at the grid point. Signal-to-noise is often referred to as a measure of signal quality. The SNR visualization allows you to view the signal quality available to a client at locations throughout the facility. Since the SNR view shows the signal strength with respect to the background noise inherent to the environment and devices operating in that environment, this visualization mode may help diagnose areas where good signal quality is not available. Better signal quality is required for higher throughput and data intensive applications such as VoIP (Voice over IP). To visualize SNR, choose the SNR option: You may wish to filter this view for a particular network or single MAC address. For example, if you have two wireless networks in your facility, one broadcasting an SSID of engineering and another broadcasting an SSID of sales, you may wish to select only one SSID to visualize at a time from the Summit WMScanner Users Guide 107 Measurement Surveys Visualization panel filters. Using the filters allows you to identify areas of good or poor signal quality for specific networks, or specific MAC addresses. NOTE SNR grids are displayed as shaded when visualized in the Flat Shaded, Edges On mode (View > Shade > Flat Shaded, Edges On). SSID Visualization The SSID visualization mode allows you to view regions of coverage colored by the best serving SSID to that region. If you have selected all MAC addresses in the Visualization Panel filters, the SSID visualization shows the best serving SSID for MACs detected during the currently loaded measurement run. This view is often most useful if you isolate a single SSID to view. By doing so, this visualization mode allows you to see areas of your facility were a client might be able to obtain service on a particular SSID or network. To visualize SSID grids, choose the SSID option: You can use the Visualization Panel to filter to view the coverage area for a particular SSID. A blank SSID means that some MAC addresses were not broadcasting their SSID at the time the measurement data was collected 108 Summit WMScanner Users Guide . You may wish to also fine tune the signal strength cutoff criteria for displaying the SSID coverage regions. This can be done on the Visualization Panel by adjusting the Signal Power limits. NOTE SSID grids are displayed as shaded when visualized in the Flat Shaded, Edges On mode (View > Shade > Flat Shaded, Edges On). Expected Legacy Data Rate Visualization The Expected Legacy Data Rate visualization mode allows you to view the data connection rate that a client might be able to achieve in an environment with optimal noise levels. Note that the data connection rates are part of the 802.11 standards and they do not specify actual data throughput levels achievable by the client. This visualization will show which data rates a client can expect when connected to a best serving AP at a particular grid point based on the RSSI from the AP. The expected data rate from the AP is derived from its RSSI at a particular point. This visualization shows rates according to 802.11 A/B/G standards only and not 80211 N, because 11N rates cannot be determined based on RSSI alone. Thus, 802.11 A/N or 802.11 B/G/N APs, in visualization, will be treated as 802.11 A and 802.11 B/G APs respectively. To visualize data rate, choose the Expected Legacy Data Rate option. Summit WMScanner Users Guide 109 Measurement Surveys The following is an example of Expected Legacy Data Rate visualization. Hovering the mouse over the grid vertices displays the data at particular points in the visualization: NOTE Data Rate grids are displayed as shaded if visualized in the Flat Shaded, Edges On mode (View > Shade > Flat Shaded, Edges On). Noise Visualization The Noise visualization mode allows you to view regions where a certain level of noise occurs. The regions are displayed as color coded grids on the drawing. This view shows the worst noise at each point, which makes the visualization ideal for identifying noise problems within your facility. To visualize noise, choose the Noise option: 110 Summit WMScanner Users Guide If the noise is on a channel that will not affect your network, then you can filter the channels - to be considered in the visualization - by selecting or deselecting the appropriate channels. The following example shows a noise visualization. Hovering the mouse over the grid vertices displays the data at particular points in the visualization. This can help you identify the channel which has noise (on it). The first channel listed in the tooltip is the channel with the worst noise at that location. Summit WMScanner Users Guide 111 Measurement Surveys NOTE Noise grids are displayed as shaded if visualized in the Flat Shaded, Edges On mode (View > Shade > Flat Shaded, Edges On). Noise and Verification of Network Operability Noise plays a major role in network reliability and the quality of service. If there is significant noise in a particular region of the network, the quality of service is likely to be worse in that region than in other regions. By using Summit WMScanner’s noise visualization capability, you can quickly identify regions of high noise. You can use tooltips to identify the precise channel where the noise is located. If an access point is in an area that has high noise in a specific channel, Extreme Networks recommends selecting an alternative channel for that access point. Hybrid Network Overlap Visualization The Hybrid Network Overlap visualization allows you to view the deployment type of the entire network. This visualization shows areas of coverage where the clients are served only by 802.11 A\B\G (Legacy) APs, only 802.11 N APs (High Throughput) APs or all 802.11 A\B\G\N (Hybrid) APs. Network planners can use this view to determine where clients can get potentially better performance because of the presence of 802.11 N APs. This visualization also allows network planners to determine the location where legacy equipment is hindering 11n design. The following is an example of Hybrid Network Overlap visualization. Hovering the mouse over the grid vertices displays the data at particular points in this visualization 112 Summit WMScanner Users Guide . Channel Width Configuration Visualization The Channel Width Configuration visualization allows you to view the channel width that the client is able to use while communicating with the best serving AP. All 802.11 A/B/G APs can transmit/receive in a 20 MHz channel width while 802.11 N APs have the capacity to transmit/receive in 20 MHz channel width only or both 20/40 MHz channel width (depending upon its configuration). A bigger channel width for data transmission and reception allows the usage of a higher data rate. Summit WMScanner Users Guide 113 Measurement Surveys Channel Width Performance The Channel Width Performance visualization allows the user to view the degree to which a client is able to consume the channel width while transmitting and receiving data packets when associated with an AP. You can use this visualization to verify whether clients associating and transmitting/receiving data with 802.11 N APs (configurable in 20/40 MHz channel) are able to use the full channel width. This visualization makes use of available measurement data only when data is being transferred. Thus, to view this heat map, it is mandatory for you to perform measurement surveys. These surveys should be performed in the AP Performance mode using the custom driver by enforcing data transfer between the AP and the client. The amount of channel width being used can be judged only from the packets being exchanged during data transfer. You can use the Association status filter to select/deselect the MACs for which the visualization is to be viewed. 114 Summit WMScanner Users Guide Data Rate Performance This visualization shows the data rates that a client actually uses while transmitting and receiving data packets during its association with an AP. This visualization makes use of available measurement data only when data is being transferred. Thus, to view the heat map, it is mandatory for you to perform measurement surveys. These surveys should be performed in the AP Performance mode using the custom driver by enforcing data transfer between the AP and the client. Compared to the Expected Legacy Data Rate visualization, Data Rate Performance visualization does not use RSSI to derive data rate. Data Rate Performance visualization uses the data rate measured on the basis of packets exchanged during data transfer. Summit WMScanner Users Guide 115 Measurement Surveys You can select/deselect the MACs, for which the visualization is to be viewed, using the Association filter from the Filter By drop-down list. 116 Summit WMScanner Users Guide . Verifying Network Coverage On the Visualization panel, there will be a list of all the MAC addresses that were detected in the measurement runs loaded in the drawing. If you select only the MACs in the list that are a part of your network’s infrastructure, then the resulting grid shows the Network Coverage for only your access points. Identifying and Locating Access Points Use the following steps to locate an access point: 1 Select one of the MACs in the list on the Visualization panel. 2 Change the lower signal limit to result in a grid that shows only the areas with higher signal coverage. 3 Click on the Refresh button. 4 Repeat steps 2 and 3 until you have a grid coverage that is tightly centered around a small area: Summit WMScanner Users Guide 117 Measurement Surveys Following the above steps will result in a grid coverage being displayed that will pin-point the location of the AP with the MAC you selected. If this MAC is not in your infrastructure, then this process will help you locate unauthorized or rogue APs. Otherwise, it will help you verify the location of an AP that is part of your infrastructure. Verifying the Channel and SSID Settings of Access Points You can quickly verify the channel settings of all APs that were visible during the measurement runs present in or imported into the drawing. Just select the Filter By: drop-down box and choose Channel. Then you can look at the resulting list and all the MACs will be grouped according to their channel. Filtering by SSID allows you to do the same thing with respect to the SSID. 118 Summit WMScanner Users Guide Importing Measurement Logfiles If you have measurement data from prior sessions, use the Measurement Survey > Import Measurement Data command to import a Summit WMScanner tab-delimited ASCII file, or other formats from specific measurement receivers, and visualize the data directly within the building drawing. Selecting Import Measurement Data opens the following dialog, which enables you to select the measurement type from the Select Type of Logfile to Import drop-down menu, and the location and name of the logfile: After selecting the type of logfile to import, use the Browse button to find the location of the measurement file, and then select OK to import the file. Summit WMScanner Users Guide 119 Measurement Surveys Exporting Measurement Logfiles After you have collected measurement data, you can export measurement data for a select measurement run into an ASCII log file by using the Measurement Survey > Export Measurement Data command. After each measurement run, use File > Save Project to save the measurement data in the drawing file. Selecting Export Measurement Data opens the following dialog, which enables you to select the measurement you wish to export and the location and name of the logfile: Use the Browse button to choose the destination of the ASCII measurement file, and then select OK to export the file. 120 Summit WMScanner Users Guide Deleting Measurement Data Use the Measurement Survey > Delete Measurement Data command to remove measurement data from the current drawing file. The Measurement Run Delete dialog box appears: Select the measurement run from the list that you want to remove from the drawing. Next, press OK to have the measurement data erased from the drawing. If you previously stored an ASCII measurement logfile (this logfile is written automatically when you collect the data), deleting it from the drawing will NOT erase the ASCII logfile. If you wish to also have the ASCII logfile erased, check the Erase Logfile box before deleting the logfile data from the drawing. Measurement data logfiles, by default, are stored in the Measured sub-directory of the current project workspace directory. Summit WMScanner Users Guide 121 Measurement Surveys Access Point Associations Summit WMScanner utilizes a site-specific model of the measurement environment to associate measurements with a location based upon a 3D X, Y, Z-based coordinate system. Associating with an access point is necessary if you choose to optimize your WLAN plan. In order to optimize, the planning tool must know which access point you were connected to when taking measurements so that it can accurately compare measured values to the prediction from the correct access point in the drawing. To associate, select Measurement Survey> Access Point Associations: Select the measurement run from the Edit Measurement Run dialog box: When the Access Point Associations dialog box displays, edit the associations between measurement channels or frequencies and access points in the environment. The association between a measurement run and an access point is an essential part of the process of using measurements to optimize RF propagation simulation parameters with Optimize Predictions. The Access Point Associations functionality is included in Summit WMScanner because it is often convenient to make these associations while out in 122 Summit WMScanner Users Guide the field. This information will then be carried over when bringing measurement data back to your design product. The fundamental idea of access point association is that in order to compare measured values to predicted values, the software needs to know which virtual transmitter in the drawing produced the measured values. If a measurement run is associated with a given virtual transmitter in a Summit WMScanner drawing, then that transmitter is used to calculate simulated values to compare with the values gathered in the measurement run. Since each receiver has a different access point association method, refer to the individual receiver documentation for more details on associating access points. The following examples are from a measurement session recorded through a LAN card. Summit WMScanner records the IP address, SSID, and MAC address of the access point for each measurement. This is useful if you happen to roam between access points when taking measurements since you can associate measurement points within a single measurement run to multiple access points in the drawing. NOTE When you exit the Associate dialog box and the measurement run gets saved in the drawing, it is also saved as an ASCII logfile in .wvc format in the measured folder of your current project workspace folder. After you associate the access points to your measurement, the display window shows your survey annotated by the order in which you took the measurement: Summit WMScanner Users Guide 123 Measurement Surveys Display Measurement Data After recording measurements, you can display or hide both text and graphical markers on the building drawing by using the Measurement Survey > Display Measurement Data command. 124 Summit WMScanner Users Guide Text Display To display measurement data as text in the drawing, click Measurement Survey > Display Measurement Data > Text Display. Choose the measurement run you wish to display form the drop-down box and click Next. Summit WMScanner Users Guide 125 Measurement Surveys Set Text Height To control the height of text markers, click Measurement Survey > Display Measurement Data > Set Text Height. This will modify the size of the measurement data text in the drawing. This value can be set in feet or meters. Graphical Display Summit WMScanner can also display measurement data as graphical markers in the drawing. These markers indicate measured values using both color and height. To configure graphical markers, click Measurement Survey > Display Measurement Data > Graphical Display. The Graphical Measurement Display dialog box appears: 126 Summit WMScanner Users Guide From the Graphical Measurement Display dialog box, you can select the measurement data you wish to display. Select one or more measurement runs from the list and choose the data value you would like to display from the pull down list. There are many options for the pull down data display, but not all of them will apply to your measurement data. If you select measurement information that is not included in your measurement runs, nothing will be displayed in the drawing. The Marker Radius enables you to control the size of each marker point. The marker radius is specified in meters (relative to scale of the drawing). Selecting Configure Colors displays the Color Scheme Editor dialog box: Summit WMScanner Users Guide 127 Measurement Surveys The following example shows a measurement session with Graphical Markers enabled: 128 Summit WMScanner Users Guide The following example shows a measurement session with Text Markers enabled: Summit WMScanner Users Guide 129 Measurement Surveys Show All Markers To show the display of all measurement text in the drawing, click Measurement Survey > Display Measurement Data > Show All Markers. Reposition and Scale Selecting the Measurement Survey > Display Measurement Data > Reposition and Scale command allows you to move existing measurement points in the drawing. You have the option of relocating individual measurement points or adjusting the scale of an entire measurement run. When adjusting the scale of a run, the marker’s position relative to each other remains the same but the distance between them increases or decreases depending on your scaling. Hide All Markers To hide the display of all measurement text in the drawing, click Measurement Survey > Display Measurement Data > Hide All Markers. Configure Markers/Tracklines To configure Markers/Tracklines, select Measurement Survey > Display Measurement Data > Configure Markers/Tracklines. Type or select Measurement Marker Size and Trackline Arrowhead Size. Managing Access Points The following workflow example provides an overview of the primary steps for selecting, placing, and configuring access points. 130 Summit WMScanner Users Guide Configuration Placement Selection Access Point Placement and Configuration Select Access Points · Select Access Points · Select Building Floor Place Access Points · Place Access Points · View Placed Hardware Configure Access Points · Edit Access Points · Configure Air Interface Standards and General Settings Access Point Placement Selecting Equipment > Place Access Point displays the Place Access Point dialog box. This dialog box allows you to directly place hardware equipment at a desired location in the drawing by clicking in the drawing at the location you want to locate the hardware. Summit WMScanner Users Guide 131 Measurement Surveys To place hardware in the drawing, double left click the hardware description in the Place Access Point dialog box and then left click at the location in the drawing where you would like the access point placed. If the access point you are placing has antenna’s that are attached via cables, then click again in the drawing to specify the location of the antenna relative to the access point. You may continue to place multiple access points by clicking in the drawing again. To place access points on a different floor, use the floor drop-down menu located on the lower-right side of the Place Access Point dialog box to change the floor currently displayed in the drawing. 132 Summit WMScanner Users Guide To exit manual placement, press the ESC key, which will return you to the Place Access Point dialog box. The example on the next page shows the result of manual access point placement. Note that when you place the mouse cursor over an access point or right-click, a tool tip window provides details about the access point hardware: Once you are satisfied with access point placement, you are ready to configure the channel and power settings. Summit WMScanner Users Guide 133 Measurement Surveys Edit/Remove Access Point The Equipment > Edit/Remove Access Point command allows you to edit, remove, move, or copy any access point in the drawing. The Edit/Remove Access Point dialog box shows a list of every access point in the drawing, a description of the access point, its floor location, air interface standard, channel number, and transmit power. You may click in the Name or Description field to directly edit that field, or you may optionally double click on the access point icon next to the access point name to bring up an edit window with more options. The following options are available from the Edit/Remove Access Point dialog box: ● 134 Edit — This button allows you to edit an individual access point’s name, power settings, style, and position. Summit WMScanner Users Guide ● Copy — To copy an access point, select it from the list and press the Copy button. You may then click on the drawing to place a copy of the access point the same way you use the Place Access Point command. Press the ESC key to return to the Edit/Remove Access Point dialog box. You may copy an access point to another floor in the drawing by first changing to that floor. ● Move — The Move Access Point button works the same way as the Copy Access Point button, except that the access point will be moved from its previous location to the new point in the drawing where you click. ● Remove — To remove an access point or access points, select them from the list and then press the Remove button. Use caution when removing an access point, as removing an access point can not be undone ● Change Floors — The Edit/Remove Access Point dialog box provides a floor pull down list that allows you to change your view to a different floor of the drawing. Use this combo box to see the location of access points on other floors. Edit Choosing the Edit button on the Edit/Remove Access Point dialog box opens the following Edit Access Point dialog box. Within a local project workspace, all access points must have a unique name. That is, the name entered in the Name edit box cannot be used for any other access point within the drawing. If you accidentally enter a duplicate name in the edit box, Summit WMScanner will display a warning message. The access point name may be up to 20 characters long, but can only consist of alphanumeric characters. New access points are automatically given a name in the form of TxXX, where XX is an auto-incremented number incremented each time a new access point is added. Naming restarts at 01 for each new project workspace. ● View settings for - This drop-down menu controls which air interface standard you are modifying settings for, such as independently setting different power levels for 802.11a and 802.11g. Configure - This dialog box allows you to manually set Air Interface Standards beyond the default access point settings. With this capability, you can remove intermediate channel frequencies as an added precaution to minimize channel overlap interference. Summit WMScanner Users Guide 135 Measurement Surveys ● 136 The Access Point Power tab allows for the configuration of the transmit powers and frequencies of an access point. Summit WMScanner Users Guide The transmit power of an access point is configured via two fields: Input (mW) power, and Gain. The sum (dB terms) or product (absolute Watt terms) of the Input power and the Gain is displayed as the Tx Power. The Tx Power is the signal power that is supplied to the distribution system, e.g. to the cable or antenna attached to the access point. The Input power and the Gain are modeled separately so that for repeaters and BDAs the power from a donor antenna can be entered into the Input power field and the gain of the repeater/BDA can be entered into the Gain field. For WLAN access points, the Gain field can be left at 0 (1, in absolute Watt terms) and the power output of the BTS or access point can be entered into the Input. Regardless of how the Input (mW) and Gain fields are used, it is essential to verify that the Tx Power field displays the desired net output. ● Channel Set - This drop-down menu provides a way to indicate which grouping of channels, within the air interface standard, are used by the access point. Some air interface standards have blocks of channels which are licensed as a unit and these blocks are referred to in Summit WMScanner as channel sets. For some air interface standards, channel sets are not relevant. ● Active Channel - Select the specific channel on which the access point transmits. The channel setting determines the frequency of transmission, which is displayed next to the channel number. The Channel Set and Active Channel determine the interference between access points, so if your intention is to analyze interference in your design, you must carefully and accurately set the channels and channel sets of your access points. ● Performance Tab - The Performance tab provides a Performance Lookup Table list for selecting various air interface performance .wvt files. Summit WMScanner Users Guide 137 Measurement Surveys If you select the 11n air interface standard from the View Settings for list, the Operational Mode drop down and the Use Short Guard Interval check box appears in the Performance tab. 138 ● Operational Mode: This option allows you to select any one of the two operational modes - HT Mixed and HT Mixed 40MHz. To make the AP operate on a 20 Mhz channel, select HT Mixed mode or select the HT Mixed 40 MHz mode to make the AP operate on a 40 MHz channel. ● Use Short Guard Interval: Select the Use Short Guard Interval check box to reduce the guard interval from 800 nano seconds to 400 nano seconds. ● Access Point Additional Tab - You can optionally assign the 32-character SSID (Service Set Identifier) and the MAC (Media Access Control address) for the current access point. Each air interface standard can have its own SSID and MAC address, which are set for the air interface standard currently selected in the View settings for drop-down menu. Summit WMScanner Users Guide ● Access Point Hardware Tab - The Access Point Hardware tab enables you to specify a description of the selected access point. This is only for your reference in distinguishing the transmitter from other transmitters. The access point description may be up to 128 characters: ● Access Point Style Tab - The Access Point Style tab enables you to specify the color, display settings, and size of the marker used to identify the location of the access point on the drawing. The Display Antenna System drop down list lets you turn on or off the display of the antenna system attached to the access point, or show only the components of the antenna system placed on the current floor. By default, all components of the antenna system are shown. Summit WMScanner Users Guide 139 Measurement Surveys ● Access Point Position Tab - The Access Point Position section configures the location of the access point. This enables you to enter the absolute position of the access point on the floor within the building. All coordinates are given relative to the origin (also called the Floor Alignment Point) of the building coordinate system. Access Point Colors Selecting Equipment > View Access Point Colors displays the dialog box. The Color Override dialog box allows you to override the default colors of access points based on selection criteria. Set your desired color selection criteria by choosing an option from the drop-down menu. The list of items for that criteria will automatically update in the dialog box and will be displayed in the current color for access points of that criteria. Double click on a colored item to change its color. 140 Summit WMScanner Users Guide Move Access Point Selecting Equipment > Move Access Point is a quick way to change the location of an access point which has already been configured. . Summit WMScanner Users Guide 141 Measurement Surveys From the Move Access Point dialog box, select the access point that you wish to move and click Move. Only access points on the current floor may be moved with this command. To move access points to a different floor, use the Move command on the Edit/Remove Access Point dialog box. Your pointer will take on the appearance of the access point that you selected from the list. Move the Access Point to the desired location and click to place it. You may also move multiple access points simultaneously by selecting more than one access point before clicking Move. Click Finished after moving access points. Another way to move access points is through the Access Point Positioning prediction mode. This function allows you to visualize the coverage footprint of your access point as you move it to a new location. This is much faster than continued repositioning and repeated simulation of the new location and can help you intelligently select a new location for your access point. Copy Access Point The Copy Access Point menu command works very similar to the Move Access Point command. To copy one or more access points on a floor, select Equipment > Copy Access Point. The Copy Access Point dialog box opens. 142 Summit WMScanner Users Guide Select the access point you want to copy from the Copy Access Point dialog box and then press the Copy button. Click in the drawing to specify the location where you want the access point copied to. Continue clicking to make additional copies, or end the operation by right-clicking or by pressing the ESC key. This returns you to the Copy Access Point dialog box, then click Finished. Clone Attributes Each access point in your network has a variety of specifiable characteristics such as RF information, input power, and height above ground. It is often the case where users want to change one or more of these characteristics to a new value for any number of access points already placed in their design. Summit WMScanner allows you to selectively clone specific access point attributes to single or multiple access points by selecting Equipment > Clone Attributes. Summit WMScanner Users Guide 143 Measurement Surveys Network Controllers This section describes the tasks involved in controller placement. Placing Controllers Selecting Equipment > Wireless LAN Controller > Place Wireless LAN Controller displays the Place WLAN Controller dialog box. This dialog box allows you to directly place equipment at a desired location in the drawing by clicking in the preferred location. 144 Summit WMScanner Users Guide To place a controller in the drawing, double left click the hardware description in the Place WLAN Controller dialog box and then left click at the location in the drawing where you would like the device placed. You may continue to place multiple devices by clicking in the drawing again. To exit placement, press the ESC key, which will return you to the Place WLAN Controller dialog box. The following example shows the result of the manual placement. Once you are satisfied with the controller placement, you are ready to configure the settings. Editing/Removing Controllers The Equipment > WLAN Controller > Edit/Remove WLAN Controller command allows you to edit, remove, and move any controller in the drawing. Selecting Equipment > WLAN Controller > Edit/Remove WLAN Controller opens the dialog box. Summit WMScanner Users Guide 145 Measurement Surveys The Edit/Remove WLAN Controller dialog box shows a list of every controller in the drawing. The following options are available from the Edit/Remove WLAN Controller dialog box: ● Edit - The Edit button allows you to configure a controller. See “Edit Controller” on page 146. ● Move - The Move button allows you to move a controller from a previous location to a new point in the drawing where you click. ● Remove - The Remove button permanently removes the controller from the drawing. ● Copy - To copy a controller, select it from the list and press the Copy button. You may then click on the drawing to place a copy of the controller the same way you use the Place Controller command. Press the ESC key to return to the Edit/Remove WLAN Controller dialog box. Edit Controller Choosing the Edit button on the Edit/Remove WLAN Controller dialog box opens the Edit WLAN Controller window. 146 Summit WMScanner Users Guide Within a drawing file, all the controllers must have a unique name. That is, the name entered in the Name Edit Box cannot be used for any other controller within the drawing. If you accidentally enter a duplicate name in the box, Summit WMScanner will display a warning message. Note that the MAC Address field must be entered correctly if you plan to export your design to WMS. ● Hardware Configuration - The Hardware Configuration section contains three fields: Description Field, IP Address Field, and MAC Address Field. Each of the fields is user editable. ● Hardware Position - This enables you to enter the absolute position of the controller on the floor within the building. All coordinates are given relative to the origin (also called the Floor Alignment Point) of the building coordinate system. Managing Sensors The following sections describe the tasks involved in placing, updating and moving sensors. Summit WMScanner Users Guide 147 Measurement Surveys Placing Sensors Sensors are RF detectors used in a wireless network designs to monitor RF activity in your network environment. This feature is a key enabler for wireless asset tracking. Summit WMScanner allows you to place sensors within your building drawing. To do this, select Equipment > Sensor > Place Sensor: To place sensors in the drawing, double left click the hardware description in the Place Network Sensor dialog box and then left click at the location in the drawing where you would like the sensor placed. You may continue to place multiple sensors by clicking in the drawing again. 148 Summit WMScanner Users Guide During sensor placement, your mouse cursor takes on the appearance of a sensor. Click on the areas in your drawing where you want sensors placed. When finished, right-click or press the ESC button. Editing/Removing Sensors After manual sensor placement, you can edit and remove sensors from your building drawing by selecting Equipment > Sensor > Edit/Remove Sensor. The Edit/Remove Sensor dialog box displays. Summit WMScanner Users Guide 149 Measurement Surveys Choose the sensor you wish to remove, then select Remove Sensor. Double click on a sensor to edit its name, location, or sensor height. You can also toggle the sensor display on or off by selecting the Show Network Sensors on drawing checkbox. Click Done when you are finished. 150 Summit WMScanner Users Guide Moving Sensors The Move Sensor command is a quick way to change the location of a sensor which has already been placed. To do this, select Equipment > Sensor > Move Sensor. The Move Sensor dialog box displays. From the Move Sensor dialog box, select the sensor that you wish to move and click Move. Your pointer will take on the appearance of the sensor that you selected from the list. Move the sensor to the desired location and left-click to place it. You may also move multiple sensors simultaneously by selecting more than one sensor before clicking Move. Click Finished after you are done moving sensors. Copying Sensors The Copy Sensors menu command works very similar to the Move Sensor command. To copy one or more sensors on a floor, select Equipment > Sensor > Copy Sensor. The Copy Sensor dialog box appears Summit WMScanner Users Guide 151 Measurement Surveys Select the sensor you want to copy from the Copy Sensor dialog box and then press the Copy button. Click in the drawing to specify the location you want the sensor copied to. You may also copy multiple sensors simultaneously by selecting more than one sensor before clicking Copy. Press the ESC key to return to the Copy Sensor dialog box, then click Finished. Managing RFID Devices RFID devices are used to read RFID tags and capture 1D and 2D bar codes and images. When used with existing Extreme Networks wireless infrastructure devices, RFID readers help ensure a seamless integration throughout the enterprise — even when multiple types of product identification and tracking systems are deployed. This feature is a key enabler for wireless asset tracking. Summit WMScanner has a default antenna associated with each RFID. The user can add more number of antennas within a specified maximum limit of antennas. 152 Summit WMScanner Users Guide Placing RFID Summit WMScanner allows you to place RFID devices within your building drawing. To do this, select Equipment > RFID > Place RFID. The Place RFID dialog box lists the RFID readers supported by Summit WMScanner, along with the max antenna limit. To place a RFID reader in a drawing, select (highlight) a RFID reader from within the Model Field and click the Place RFID button. Continue to place multiple RFID readers by clicking in the drawing again. By default only one antenna is associated with each RFID reader. To add more antennas to a RFID reader, refer to “Adding/Editing the Antenna” on page 157. The following RFID readers can be placed: ● RD5000 Summit WMScanner Users Guide 153 Measurement Surveys ● XR440 ● XP480 ● XR450 ● MC 9090G The following example shows the result of manual RFID reader placement. The name of the RFID reader appears in the location placed. When finished, Right-Click or Press the ESC button. Editing/Removing RFID Devices Summit WMScanner allows you to edit, move, copy or remove RFID readers from your building drawing by selecting Equipment > RFID > Edit/Remove RFID. The Edit/Remove RFID dialog box lists all the RFID readers in the drawing, with its description and floor location. To select a RFID reader, click on any one of the Name Field, Description Field or Floor Field options. 154 Summit WMScanner Users Guide The following options are available in the Edit/Remove RFID dialog box: ● Edit – the edit option allows you to edit an individual RFID’s name, description, IP address, MAC address, floor, height of floor, x-coordinate, y- coordinate, and marker size. You can also double-click any field of the RFID row to bring up the Edit RFID dialog box. This Edit RFID dialog box allows you to edit the antenna associated with each RFID. See “Editing RFID” on page 155 for more details. ● Move - the move option allows you to move a RFID reader to a new location on the drawing. To move a RFID, select it from the list and then Click the Move button. Click on a new location on the drawing, to move the RFID to a new location. ● Copy – the copy option allows you to copy the RFID reader to a new location. To copy a RFID reader, select it from the list and click the Copy button. You may then Click at the location on the drawing where you want the RFID reader to be copied to place a copy of the RFID, in the same way you use the Place RFID command. Press the ESC key to return to the Edit/Remove RFID dialog box. You can copy a RFID to another floor in the drawing by first changing to that floor. ● Remove - the remove option permanently removes the RFID reader from the drawing. To remove a RFID reader, select it from the list and then click the Remove button. To remove multiple RFID readers, press the CTRL key and select multiple RFID and then click the Remove button. NOTE Moving, copying, and removing a RFID reader moves, copies, and removes the antennas associated with that RFID reader. ● Exit – this option allows you to exit the Edit/Remove RFID dialog box. Editing RFID Choosing the Edit button from the Edit/Remove RFID dialog box opens the Edit RFID dialog box. This dialog box allows you to configure your RFID reader and also edit the antennas associated with the RFID reader. Summit WMScanner Users Guide 155 Measurement Surveys ● The Name field: Within a drawing file, all RFID readers must have a unique name. That is, the name entered in the Name Edit Dialog Box cannot be used for any other RFID reader within the drawing. If you accidentally enter a duplicate name in the box, Summit WMScanner displays a warning message. ● The Antenna Button: This option allows you to edit and configure the antenna associated with the RFID reader. See “Adding/Editing the Antenna” on page 157 ● Hardware Configuration: Using the hardware configuration you can edit the description field, the IP address field, and the MAC address field. The description field can be used to give additional information about the RFID reader. By default the description field displays the RFID model name. ● Hardware Position: The hardware position field defines the location of the RFID reader. This enables you to enter the absolute position of the RFID reader on the floor within the building. All coordinates are given relative to the origin (also called the Floor Alignment Point) of the building coordinate system. You can also change the floor on which a RFID reader is deployed using the drop-down menu of the Located on Floors option. When a RFID reader is moved to some other floor, the antennas associated with it are also moved to that floor. Click OK or Cancel to go back to the Edit/Remove RFID dialog box. 156 Summit WMScanner Users Guide Adding/Editing the Antenna Clicking on the Antenna button on the Edit RFID dialog box displays the Antenna Association dialog box. This allows you to add a new antenna, and edit, remove, move the existing antennas. This dialog box displays the RFID information such as the model of RFID reader and the maximum number of antennas that can be associated with the RFID reader. ● Add: to add an antenna to the RFID reader click the Add button and then Click at the location in the drawing, where you would like the antenna to be placed. You can also choose to place an antenna away from the RFID reader. Continue to Click on the drawing until you are done with the antenna placement. If you reach the maximum limit, the Summit WMScanner displays a warning message. NOTE To enable the Add button select any empty field in any of the columns available. ● Edit: this option allows you to edit the x-coordinate, y-coordinate, and antenna height. This enables you to enter the absolute position of the antenna on the floor within the building. All coordinates are given relative to the origin (also called the Floor Alignment Point) of the building coordinate system. Summit WMScanner does not allow you to change the floor of the antenna, as the antenna can only be placed on the same floor as that of the RFID reader. Summit WMScanner Users Guide 157 Measurement Surveys ● Remove: To remove an antenna, select the antenna and then click the remove button. To remove multiple antennas, press the CTRL key and select multiple antennas and then click the Remove button. ● Move: To move an antenna, select the antenna and then click at the location in the drawing where you want the antenna to be placed. Once you have finished the editing of the antenna, you can click the Done button to go back to the Edit RFID dialog box. Reference Tags Summit WMScanner allows you to place fixed reference tags as part of its integration with WMS. By placing fixed reference tags within a network design, the WMS Real Time Locationing System (RTLS) can associate the position of these tags to wireless equipment within the facility and it can thus improve the accuracy of its position determination. Placing Reference Tags You can place a reference-tag at a desired location in the drawing by selecting Equipment > Reference-Tag > Place Reference-Tag. 158 Summit WMScanner Users Guide Selecting the Place Reference-Tag command displays the following dialog box: The Place Reference-Tag dialog box allows you to place the reference-tag of your choice - active tag or passive tag. ● Active-Tags: These are WiFi tags whose location is provided to the RTLS engine. This information is used to increase the locationing accuracy of any WiFi device. ● Passive-Tags: The location of these tags is tracked and provided to the RTLS. This information is used to determine the position of the mobile RFID reader that reads the tag, and to increase the WiFi locationing accuracy. To place a reference-tag, select the tag you want to place, select the floor where you want to place the reference-tag, and then click the Place Reference-Tag button. Alternately, you can double-click the tag. To place multiple tags, you can continue to click on the drawing again. The following example shows the result of manual reference-tag placement. Summit WMScanner Users Guide 159 Measurement Surveys To get back to the Place Reference-Tag dialog box, right-click or press the ESC key. Once you are satisfied with reference-tag placement, you are ready to configure the reference-tag settings. Editing/Removing Reference-Tag The Equipment > Reference-Tag > Edit/Remove Reference-Tag command allows you to edit, remove, move, or copy any reference-tags in the drawing. Selecting Edit/Remove Reference-Tag command from the Equipment > Reference-Tag menu opens the dialog box. The Edit/Remove Reference-Tag dialog box lists all the reference-tags in the drawing, with its description, and floor location. 160 Summit WMScanner Users Guide ● Edit – the edit option allows you to edit an individual reference tag’s name, description, reference code, floor, height of floor, x-coordinate, y- coordinate, and marker size. You can also double-click the reference-tag to bring up the Edit Reference-Tag dialog box. See more options on “Editing Reference Tag” on page 161. ● Move - the move option allows you to move a reference-tag to a new location on the drawing. To move a reference-tag, select it from the list and then click the Move button. Click on a new location on the drawing to move the reference-tag to a new location. ● Copy - the copy option allows you to copy the reference-tag to a new location. To copy a reference tag, select it from the list and click the Copy button. You may then click on the drawing to place a copy of the reference-tag, in the same way you use the Place Reference-Tag command. Press the ESC key to return to the Edit/Remove Reference-Tag dialog box. You can copy a reference-tag to another floor in the drawing by first changing to that floor. ● Remove - the remove option permanently removes the reference-tag from the drawing. To remove a reference-tag, select it from the list and then click the Remove button. To remove multiple access points press the CTRL key and select multiple reference-tags and then click the Remove button. Editing Reference Tag Choosing the Edit button from the Edit/Remove Reference-Tag dialog box opens dialog box that allows you to configure your tag. Summit WMScanner allows different edit options for active and passive tags. Summit WMScanner Users Guide 161 Measurement Surveys ● The Name Field - Within a drawing file, all reference-tags must have a unique name. That is, the name entered in the name field cannot be used for any other reference-tag within the drawing. If you accidentally enter a duplicate name in the box, Summit WMScanner displays a warning message. ● Hardware Configuration - The hardware configuration section contains the following fields: ■ The Model Field: This field will always be disabled. Summit WMScanner does not allow user to modify this field. ■ The Description Field: This field gives a description of the tag. By default the description field displays the type of tag. You can also use this field to give additional information about the tag, for example, “tag at rear end”, “name of the person who placed the tag”, etc. ■ The Reference Code Field: The reference code for active tag is a MAC address. The MAC Address field must be entered in the correct format. The reference code for passive tag is a unique identifier. By default the Reference Code Identifier takes the value same as the reference-tag name. If you enter a duplicate value in the reference code field Summit WMScanner displays a warning message. 162 Summit WMScanner Users Guide ● Hardware Position - The hardware position field defines the location of the reference-tag. This enables you to enter the absolute position of the reference-tag on the floor within the building. All coordinates are given relative to the origin (also called the Floor Alignment Point) of the building coordinate system. You can also change the floor on which a reference-tag is deployed using the drop-down menu of the Located on Floors option. Summit WMScanner Users Guide 163 Measurement Surveys 164 Summit WMScanner Users Guide 4 Model Building Summit WMScanner allows you to format your drawings using the Format Building menu. To create the 3D virtual model, you use the Building Wizard utility from within the Format Building menu. Building Wizard provides powerful functionality for modeling a building quickly and easily. The process of modeling a building includes specifying the location, height, and type of materials that make up the building floor plan. Once the 3D virtual model is finished, you can export this formatted drawing to WMS.The Building Floor Manager may be renamed as the Building Wizard in some versions. Creating Site-Specific Information Workflow The following workflow diagram provides an overview of the primary steps for creating a site-specific model. Format Building Menu Summit WMScanner provides a Format Building menu that leads you through the process of creating your 3D virtual environment model. Format Building supports two basic starting points for generating the three-dimensional drawing of a facility. ● Starting with a previously drawn CAD floor plan. File formats include .dwg, .dxf, 3DS, ACIS Solid, Drawing Exchange Binary, and others. ● Starting with a blueprint and converted into a scanned image format such as .bmp, .jpg, .tif, .wmf, .tga, .gif, etc. Summit WMScanner Users Guide 165 Model Building Using the Building Wizard The Building Wizard is used to convert information about a building or campus floor plan layout into a 3D drawing database. The Building Wizard provides an interface for allowing you to quickly model the different floors of your building and to assemble those floors into a final combined drawing. The Building Wizard is automatically launched after you create a new project workspace. To launch the Wizard manually, select Format Building > Building Wizard from the Summit WMScanner toolbar. If you have CAD drawing files with MANY curves, circles (AutoCAD arcs) Extreme Networks recommends you use the Scale Drawing command prior to launching the Building Wizard: open the drawing, scale it, save it, and move to the next floor. When all the building floors are scaled properly, then use the Building Wizard. See “Scale Drawing” on page 208. The Building Wizard operates on separate files (one per floor) during the floor formatting process. When working with multiple floors, you can use the Assemble Building button on the dialog box to combine formatted floors into a single combined drawing that will be stored in a single file named <workspace name>_Final.dwg. You should also click the Assemble Building button even if you only have one floor and are using the building floor manager. Otherwise, the software will report that you do not have an assembled drawing in the workspace as noted the paragraph two, above. The Building Wizard runs within the context of the current project workspace. This means that information about floors created and formatted within the context of the Building Wizard will be saved in a project workspace file. Any work done for a particular workspace will be remembered the next time you launch Summit WMScanner and reopen that same project workspace. For this reason you should create a new project workspace for each new building you format. The following list provides a brief overview of the tasks you can perform within Building Wizard: ● Create a new floor that can be formatted and assembled ● Remove a floor ● Format a floor ● Edit a floor ● Rearrange the order of floors Assemble formatted floors into a single drawing database file. 166 Summit WMScanner Users Guide The Building Wizard contains a list of floors ordered by floor number. A green circle next to a floor specifies that the floor has been properly formatted using the Format Floor Wizard. Selecting the floor causes the Edit Floor button to display. See “Editing Floors in an Existing Building Model” on page 181 for further details. A yellow circle next to a floor specifies that the floor is empty and has not yet been formatted. Selecting the floor causes the Format Floor button to display. See “Formatting Floors Using the Floor Formatting Wizard” on page 169 for further details. Add Floor Use the Add Floor button on the Building Wizard dialog box to append a new unformatted floor to the end of the list of floors for the current project workspace. Remove Floor Use the Remove Floor button on the Building Wizard dialog box to remove the currently selected building floor from the list. Using this option will permanently delete the highlighted building floor and will reorder the remaining floors. For example, if you select Floor 2 from a list of three floors and press the Remove Floor button, Floor 2 will be completely removed (regardless of whether it has been formatted or not) and floor 3 will be renamed to Floor 2 automatically. Up/Down Use the Up and Down buttons to move the currently selected floor up or down in the list of floors. The first floor in the list will become the ground floor when the building is assembled, and the other floors in the list will be assembled in the order they are listed (one on top of the other). Format Floor See “Editing Floors in an Existing Building Model” on page 181 for details of each Edit (Format) Floor option. Help Button Use the Help button on the Building Wizard dialog box to launch the Summit WMScanner User’s Guide. Assemble Building Use the Assemble Building button to combine formatted floors into a single drawing that can be used by Summit WMScanner to perform cross floor system performance analysis.The Building Wizard is intended to guide you through the process of formatting and assembling the building floors Pressing the Assemble Building button will overwrite your <workspace name>_Final.dwg file and delete all placed access points. If you should need to make changes to your final assembled drawing (add or delete walls, etc.), you may do so with the formatting menu commands directly available from the Format Building menu instead of using the Building Floor Manager. See “Editing Partitions and RF Obstructions” on page 192 for details. Summit WMScanner Users Guide 167 Model Building You will be asked to perform two tasks when you press the Assemble Floors button: (1) Set the legend position and (2) Verify the drawing. These two steps are described in detail in the sections that follow. Drawing Legend. When you assemble the building floors, the Drawing Legend dialog box appears. ● The information you enter in the Drawing Legend dialog box are for your reference and may be filled out with any text that you wish. The check boxes in the lower left corner of the Drawing Legend dialog box allows you to set what information the legend displays in the drawing window. Once you have configured the legend, use the Set Position button to configure where the legend will be displayed in the drawing window. When you press the Set Position button, you will then be prompted to click in the drawing to set the new legend position. Choose the point in the drawing where you want the lower left corner of the legend to appear. ● Once you have finished configuring and placing the legend, press the OK button to dismiss the Drawing Legend dialog box and continue to the Verify Drawing step. You may edit the drawing legend at a later time by accessing the menu command Utilities > Legend. Verifying Drawing Assembly. Once you chosen to assemble building floors and then configured the drawing legend, you will be asked to verify that the drawing appears as you intended it to. This is your opportunity to make sure that you properly set the alignment points for a multi-floor building by making sure the floors stack up properly. The Verify Drawing dialog box allows you to view the assembled drawing from multiple perspectives and to make sure floors are scaled relative to each other. 168 Summit WMScanner Users Guide Use the buttons to view the building from each of several different angles. Hovering your mouse over a button will give you a tool tip telling you what action the button performs. If you are not satisfied with how your drawing looks, press the No button to return to the Building Floor Manager where you can correct any errors. Otherwise, press the Yes button finish the Assemble Floors process. Formatting Floors Using the Floor Formatting Wizard The purpose of the Floor Formatting Wizard is to guide you through the steps that are required to import and format a floor. To properly format a floor, you need to begin with some basic information about the floor of the building, such as the location of where walls and obstructions are in relation to each other. To begin formatting an unformatted floor, select an unformatted floor from the list of floors on the Building Floor Manager dialog box and press the Format Floor button. Pressing the Format Floor button opens the Floor Formatting Wizard. Summit WMScanner Users Guide 169 Model Building The Floor Formatting Wizard supports the following methods as a starting point for entering information about a floor: ● Leave Floor Empty - This option allows you to defer formatting this floor until a later time. ● Sketch Floor Plan - Use this option to freehand sketch the layout of a building floor plan. Summit WMScanner supports a variety of drawing tools that make this process easy. The drawing tools allow you to do such things as make straight lines, make perpendicular lines, make exact end point connections of lines, and draw rooms. The freehand sketch method is most often used when another form of an electronic blueprint is not available. When drawing a line, you first specify its height and material type. Summit WMScanner automatically takes care of building the three dimensional building database model as you sketch. ● Make Copy of Floor - Make a copy of a floor that you have previously formatted in the current project workspace by using the Format Floor Wizard. ● Import Non Formatted File - Allows you to import an unformatted file such as an AutoCAD architect file, raster bitmap image, etc., that you can use to trace the walls of the floor plan. After importing an unformatted raster image file, you use the same easy drawing tools of the Sketch Floor Plan mode to specify where walls exist, their height, and what type of material they are made of. Summit WMScanner automatically takes care of building the three dimensional building database model as you sketch. If you import an unformatted AutoCAD file, you will be given the opportunity to select the individual drawing entities (one by one, or by layer) and process them all at once as a particular type of construction material. ● Import Preformatted File - This option allows you to import a floor from a previously formatted Summit WMScanner file. This can be useful if you share the work of formatting floors with other team members. Each team member can format a separate floor, then the floors may later be combined into a single drawing using this option. The Floor Formatting Wizard is a Windows style guide that includes several navigation buttons allowing you to change from one dialog box to the next. On each dialog you will be asked to review information or perform an action. Once you have stepped through each dialog in the wizard, you will have the option to press the Finish button on the wizard to save your work. If at any time you wish to abort the wizard, press the Cancel button (This will abort any formatting you have done to the floor, and 170 Summit WMScanner Users Guide your work will be lost). Press the Next button on the wizard to continue to the next step. Use the Back button to repeat previous steps. Detailed instructions on formatting floors by various methods are described in the following sections. Leave Floor Empty Selecting the Leave Floor Empty option on the first dialog box of the Floor Formatting Wizard is the same as pressing the Cancel button on the Floor Formatting Wizard dialog box. Choose this option if you decide that you do not wish to format this floor at this time. Pressing the Next button will present you with a screen stating that you have chosen to leave the selected floor empty. Simply press the Finish button on the Floor Formatting Wizard to return to the main dialog of the Building Floor Manager. Sketch Floor Plan Selecting the Sketch Floor Plan option on the first dialog of the Floor Formatting Wizard will allow you to sketch the layout of a building floor plan. There are six steps to sketching a floor plan: 1 Select Sketch Floor Plan. After selecting the Sketch Floor Plan option on the first dialog of the Floor Formatting Wizard, press the Next button to continue to step two of the wizard. 2 Set the Slab-to-Slab Height. ● In this step, enter the desired height for the floor. You may do so in either feet or meters. 3 Sketch Floor. Summit WMScanner Users Guide 171 Model Building a Press the Sketch Floor button to begin sketching the floor plan. Pressing the Sketch Floor button will cause you to temporarily leave the Floor Formatting Wizard, but once you are finished sketching the floor plan you will automatically be taken back to where you left off in the Floor Formatting Wizard. 172 Summit WMScanner Users Guide b Press Sketch Floor to display the Draw Partition dialog box. The Draw Partition dialog box enables you to add new partitions to the drawing. This is used most frequently when tracing over an imported raster image of a blueprint, but may also be used to sketch a floor plan from scratch. If you are using this manual as a step-by-step follow along guide, see “Drawing Partitions” on page 196 now for additional information on drawing partitions, then return to this section to continue with sketching a floor plan using the Floor Formatting Wizard. 4 Scale Floor. This step requires you scale the floor you sketched in step three. It is important for Summit WMScanner to know the relational distance of one wall to another. Press the Scale Floor button on the wizard dialog box. Summit WMScanner Users Guide 173 Model Building You are prompted to select two locations by left clicking your mouse at two different points in the drawing. After selecting two points, you will then be prompted to enter the physical real world distance between those two points. The check box option to Lock cursor to line endpoints during scale enables you to accurately scale the drawing based on the distance from the end point of one wall to the end point of another wall. Using this option will cause your mouse cursor to exactly lock onto the end of wall, even if you do not click precisely on an end point. “Editing Partitions and RF Obstructions” on page 192 provides information on scaling an already assembled final drawing without using the Building Floor Manager. 5 Set the Floor Alignment Point. This step requires you set an alignment point for the floor. The alignment point you choose will become the origin for the x-y plane represented by a top-down view of the drawing. The Building Floor Manager uses the origin of the x-y plane to align building floors vertically with the Assemble Floors command. Therefore, it is important you choose a floor alignment point that is common among all floors that you wish to align. You can also choose a common point on an elevator shaft or stairwell. For example, choosing the bottom left corner of every floor will often work well for rectangular shaped floors. To set the floor alignment point, press the Set Alignment Point button and click the point in the drawing you wish to become the origin. 174 Summit WMScanner Users Guide You may check the option to Lock cursor to line endpoints during align before setting the floor alignment point. This option will allow you to set the origin at the end point of a line with exact mouse click precision. 6 Verify the Formatting Steps. ● This final step highlights the formatting that you have performed. Should you wish to redo any of the steps, use the Back button to go back to a previous step. Otherwise, press Finish to complete the formatting of the current floor and return to the Building Floor Manager. Summit WMScanner Users Guide 175 Model Building Making a Copy of a Floor Select the Make Copy of Floor option on the first dialog of the Floor Formatting Wizard to create an exact copy of an already formatted floor. Select the floor you wish to copy from in the pull down box to the right of the Make a Copy option. Click Next to perform the copy. Importing an Unformatted File Select the Import a Non Formatted file option on the first dialog of the Floor Formatting Wizard to begin the process of importing an unformatted drawing file. 176 Summit WMScanner Users Guide Complete the following steps to properly format an unformatted drawing file: 1 Select File Import Location. Choosing to import an unformatted floor will display an additional option where you must select the location of the unformatted file you wish to import. Use the Browse button to locate your unformatted file on disk, then press Next to proceed to step two. It is a good idea to store your unformatted files in the unformatted folder of your project workspace. This is the default folder opened when clicking the Browse button. Files will also be copied there when opened from another location. 2 Set Slab-to-Slab Height This follows the same process as “Set the Slab-to-Slab Height.” on page 171. 3 Format the Floor This step is used to process the unformatted floor. Press the Format Floor button to temporarily leave the Floor Formatting Wizard so that you may process the unformatted file. Pressing the Format Floor button will give you different formatting options based on the type of unformatted input file you chose in step one. If you chose to import a Summit WMScanner recognized CAD file format, you will be taken to the Format CAD Drawing Process dialog box. If you chose to import a raster file in step one (such as a bitmap or jpeg), you will be taken to the Draw Partition dialog box. Summit WMScanner Users Guide 177 Model Building For more information on processing a CAD drawing file with the Process Unformatted dialog box, see “Format CAD Drawing” on page 192. For more information on processing a raster image with the Draw Partition dialog box, see “Drawing Partitions” on page 196. Once you have completed formatting your drawing file, press the Next button to continue to step four. 4 Scale the Drawing This step requires you scale the floor you have sketched. It is important for Summit WMScanner to know the relational distance of one wall to another. Press the Scale Floor button on the wizard dialog to begin scaling the drawing. You will be prompted to select two locations by left clicking your mouse at two different points in the drawing. After selecting two points, you will then be prompted to enter a the physical real world distance between those two points. You may choose to check the option to Lock cursor to line end points during scale to enable you to accurately scale the drawing based on the distance from the end point of one wall to the end point of another wall. “Scale Drawing” on page 208 provides additional information on scaling a final assembled drawing without using the Building Floor Manager. NOTE You cannot lock you cursor to elements in an image, only objects in the drawing such as lines or partitions. 178 Summit WMScanner Users Guide 5 Set the floor Alignment Point. Step five requires that you set an alignment point for the floor. The alignment point you choose will become the origin for the x-y plane represented by a top-down view of the drawing. The Building Floor Manager uses the origin of the x-y plane to align building floors vertically with the Assemble Floors command. Therefore, it is important that you choose a floor alignment point that is common among all floors that you wish to align. For example, choosing the bottom left corner of every floor will often work well for rectangular shaped floors. To set the floor alignment point, press the Set Alignment Point button and click the point on the drawing you wish to become the origin. Select Lock cursor to line endpoints during align before setting the floor alignment point. This option allows you to set the origin at the end point of a line with precision. Summit WMScanner Users Guide 179 Model Building 6 Verify Formatting Steps Should you wish to redo any of the steps, use the Back button to go back to a previous step. Otherwise, press the Finish button to complete the formatting of the current floor and return to the Building Floor Manager. Import Preformatted File Select the Import an Already Formatted file option on the first dialog of the Floor Formatting Wizard to import a floor from a file that has already been formatted with Summit WMScanner. 180 Summit WMScanner Users Guide Choosing to import a preformatted floor will display an additional option where you must select the location of the formatted file you wish to import. Use the Browse button to locate your unformatted file on disk, then press Next to proceed to step two. If the file you choose to import has more than one floor, you will be prompted to select which floor number you would like to import from the already formatted file. Importing from an already formatted file gives you the ability to use a team of multiple people to format the floors of a building, then quickly assemble the multiple floors into one single drawing. Editing Floors in an Existing Building Model Editing a floor in the Building Floor Manager allows you to make modifications to a floor that you have already formatted with the Format Floor Wizard. The Edit Floor option will only be available for floors that have already been formatted. To begin editing a floor, choose an already formatted floor from the list of floors on the Building Floor Manager’s main dialog and then press the Edit Floor button. Select the Edit Floor button to modify an already formatted floor using the Floor Formatting Wizard. Selecting an empty floor causes the Format Floor button to display. See “Formatting Floors Using the Floor Formatting Wizard” on page 169 for further details. The following options are available from the Building Floor Manager dialog: ● Rescale Floor ● Reset Floor Alignment Point ● Draw New Partitions ● Convert Partition Type ● Process Unformatted Layers ● Clear Floor ● Edit Floor Name Summit WMScanner Users Guide 181 Model Building Rescale Floor The Rescale Floor button allows you to set the scale for the floor you have chosen to edit from the Building Floor Manager’s main dialog. The scaling command will resize all entities within the floor. You will be prompted to select two points in the drawing (by clicking with the mouse) and then you will be prompted to enter the actual physical real world distance between the two locations. The appropriate scaling will be applied so that the distance between the points within the drawing matches the value you enter. See “Snap to Endpoint” on page 183 for information on how to select your scaling points more accurately. Reset Floor Alignment Point The Reset Floor Alignment Point button allows you to choose the location that you wish to be the origin of the x-y plane of the top down perspective of the floor. The point you choose to be the origin is also the point within the drawing that will be used to align this floor with floors above and below it. See “Snap to Endpoint” on page 183 for information on making your origin point selection more accurately. Draw New Partitions The Draw New Partitions button allows you to draw new walls to the floor you have chosen to edit. Press the Draw New Partitions button to be taken to the Draw Partition dialog box detailed in section “Drawing Partitions” on page 196. With the Draw Partition dialog box, you draw individual partitions, a square room, and delete partitions. 182 Summit WMScanner Users Guide Convert Partition Type The Convert Partition Type button lets you convert individual wall entities from one type of partition to another. Select the type of partition you want to convert to using the pull down menu on the Change Partition Type dialog box, then press the Select button. Individual entities must first be selected by leftclicking on them. Then, right-click to change the intended partition type. If you accidentally select the wrong entity, deselect it by holding down the SHIFT key and left-clicking on the partition. Use the ESC key to return to the Convert Partition Type dialog box. See “Change Partition” on page 199 for more information on converting partition types. Process Unformatted Layers The Process Unformatted Layers button lets you return to the Format CAD Drawing dialog box that the Floor Formatting Wizard uses to allow you to process the layers of a CAD file that contains unformatted entities. It is unlikely that you will ever need to return to this dialog once a floor has already been formatted, but the functionality is provided here just in case. NOTE Layers will not be available for formatting if you choose to delete the remaining unformatted entities after formatting the CAD drawing See “Format CAD Drawing” on page 192 for more information on formatting a CAD file using the Process Unformatted Information dialog box. Clear Floor The Clear Floor button allows you to empty the contents of a floor and return the floor to the unformatted state. CAUTION There is no way to undo the Clear Floor option, so only use it if you intend to reformat a floor using the Format Floor Wizard. Snap to Endpoint The Snap to endpoint when scaling floor or setting floor alignment point option will allow you to more precisely click exactly on the end point of a line in the drawing. Check this option to able the automatic snap of the mouse cursor to the end points of lines. Importing Images Using Insert If you want to add a raster image or other type of drawing file to the current drawing, select Format Building > Insert. The fly-out submenu contains commands for adding different types of images to your drawing. Summit WMScanner Users Guide 183 Model Building Attach/Detach Raster Image - This command opens the Image dialog. A user can then insert a raster or bit-mapped black and white, 8-bit gray, 8-bit color or 24-bit color image file into the drawing. Users can insert images in a variety of formats, including Bitmap (.bmp), Tagged-Image File Format (.tif), Joint Photographic Experts Group files (.jpg) and Portable Network Graphics (*.png). More than one image can be displayed in any viewport, and the number and size of images is not limited. Once you no longer need the raster image, you can detach the image from the drawing using this command under the Format Building > Insert menu. This command is useful when a user would like to trace out partitions over a scanned image. In this case, you attach the scanned image, and then use the Format Building > Draw Partition command to trace out formatted partitions. Finally, you may detach the scanned image when it is no longer necessary for formatting. This helps keep the file size to a minimum and simplifies the appearance of the drawing. 184 Summit WMScanner Users Guide 7 Click the Attach button and locate the drawing that you wish to import or attach. In the subsequent dialog box, Attach Image, click OK. You will be prompted to enter the (x, y) coordinates of the insertion location of the drawing, as well as the scale of the drawing. The default insertion location is (0,0), and the default value for the scale is 1:1. Windows Metafile (WMF) - Unlike bitmaps or raster files, metafiles contain vector information, which can be scaled and printed without loss of resolution. Metafiles can be ‘exploded’. This means that a metafile can be converted from a single grouped entity to individual ungrouped entities that Summit WMScanner can format. Therefore, metafiles offer an advantage over raster images, because you no longer have to trace over the image. Instead, you can directly format the entities in a metafile after exploding the metafile. To explode a block or a metafile or any other grouping of entities, use the Break/Ungroup commands accessed by clicking Format Building > Advanced > Break/Ungroup Entities. DXF File - Drawing Exchange Format (DXF) files enable the interchange of drawings between Summit WMScanner and other CAD programs. DXF files can be either ASCII or binary formats. Since these types of files are highly portable across different applications, users may often have floor plans in DXF format rather than DWG format. These files will appear as standard CAD drawing files when imported. Therefore, formatting a file of this type is exactly the same as formatting a standard DWG file. AutoCAD DWG file - This type of file is the regular AutoCAD drawing file. Drawing Zones Summit WMScanner allows you to logically divide the floor plan in various zones. These zones are polygons on the floor plan which can be used by the admin to define the policies for the mobile units located within a particular zone. For example, a mobile unit placed in zone one can have policies set up in such a way that all access is allowed, while the same mobile unit when located in zone two will just have HTTP access and all associations denied in zone three. The association between the zone and the devices is done by the controller. The Real Time Location System (RTLS) engine on the controller, maps mobile units to zones and applies appropriate policies based on the current zone. Summit WMScanner Users Guide 185 Model Building Zones are of the following three types: ● Reader: The logical reader zones are polygons that contain the “read” zones of one or more RFID readers. The RFID tag is mapped to a zone based on the coordinates of the antenna that actually read the tag. ● Locationing: Locationing zones indicate that position locationing services are available within these zones. ● GeoFencing: GeoFence zones indicate that GeoFencing services are available within these zones. You can define a zone in the drawing by selecting Format Building > Zone > Add/Edit/Remove Zone. Selecting the Add/Edit/Remove Zone command displays the following dialog box: 186 Summit WMScanner Users Guide Adding Zones Click the Add button from the Add/Edit/Remove dialog box, to add a zone in the floor plan. This command displays the following dialog box: ● Zone Details ■ Zone Type: Summit WMScanner allows you to place three types of zones in the drawing: Reader, Locationing, GeoFencing. Select the type of zone you want to place from the Zone Type drop down menu. Summit WMScanner Users Guide 187 Model Building ‘ ■ ● Name: This option allows you to name the zone. Draw: This option allows you to draw a zone of the selected type. To draw a zone, click on the drawing and draw a polygon. NOTE Summit WMScanner does not allow two zones of the same type to overlap and displays a warning message. ● Coordinates: This option allows you to edit the x-y coordinates of the recently drawn zone. To edit the x-y coordinates of the recently drawn zone, click any cell/field and then re-enter the coordinates. After you are done, Click OK to commit the changes. Click Cancel to exit without commiting the changes. Editing/Removing Zones Summit WMScanner allows you to edit, remove, change floor and colors of zone types, and toggle visibility of the zones. It also allows you to refresh the drawing explicitly to view the changes made to the drawing. To edit the exisitng zones, select Format Building > Zone > Add/Edit/Remove Zone. 188 Summit WMScanner Users Guide This dialog lists the number of zones along with the Zone Name, the Zone Type, the Floor, and the Visibility of the existing zones. ● Edit Zones – This option is same as Add Zone functionality of the drawing. You can redraw the existing zone, or edit the Zone Name, Zone Type, and the Coordinates using this option. ● Remove – this option allows you to remove the existing zones from the drawing. Select the zone you want to remove and then click the Remove button. ● Toggle Visibility - See “Toggling the Visibility of the Zones” on page 190. ● Toggle All - See“Toggling the Visibility of the Zones” on page 190. ● Refresh - This option refreshes the drawing. All the new color definitions of the existing zones are visible only when you refresh the drawing. ● Colors - See “Defining Zone Colors” on page 190. ● Floor – this option allows you to view another floor in the drawing. ● Done – this option allows you to exit the dialog box by commiting the changes. Summit WMScanner Users Guide 189 Model Building Toggling the Visibility of the Zones Summit WMScanner allows you to toggle the visibility of the zones. You can choose to hide or show the zones with the following two options: ● The Toggle Visibility Option – this option allows you to toggle the visibility of the existing zones, irrespective of the zone type. To toggle the visibility, select the zone and then click the Toggle Visibility button. To toggle the visibility of multiple zones, press the CTRL key to select multiple zones and then click the Toggle Visibility button. ● The Toggle All Option – this option allows you to toggle the visibility of all the zones of the same type. To Show/Hide the visibility of an individual Zone Type, select the Zone Type and then use the button or the <-- button. Click the OK button to commit. --> To Show/Hide the visibility of all the Zone Types, use the -->> button or the <<-- button., and then click the OK button to commit. Defining Zone Colors The Colors option allows you to define a specific color for each zone type enabling you to differentiate between the different zones. Clicking on the Colors button displays the following dialog box: 190 Summit WMScanner Users Guide This dialog box allows you to define a color for each zone type. It also allows you to edit the existing color of the zone. NOTE By default all zones are displayed in brown color. ● Defining Colors: To define the color of the zone, double-click the value or the color field. This displays the color palette. Select the color of your choice for each zone and then click the OK button. Click the Refresh button from the Add/Edit/Remove dialog box to see the color change in the drawing. ● Add Button: this option allows you to add a new zone type and its color definition. Summit WMScanner Users Guide 191 Model Building ● Remove Button: this option allows you to remove the color definition for a particular zone type. Show/Hide All Zones You can choose to view or hide all the zones in the drawing. To toggle the zones from the menu directly, select Format Building > Zone > Show/Hide All Zones. NOTE By default, Summit WMScanner saves the last saved option. If the zones are visible when the file is closed, the zones are visible when you open the file next time. Editing Partitions and RF Obstructions The Format Building menu discussed in “Format Building Menu” on page 165, contains menu commands for creating a drawing that Summit WMScanner can use for system performance. This section provides more details about the following commands on the Format Building menu that affect Partitions. ● Format CAD Drawing ● Draw Partition ● Change Partition ● Current Partition Categories ● Edit Partition Library ● Scale Drawing. Format CAD Drawing The Format Building > Format CAD Drawing dialog box can be used to process an AutoCAD file (single floor) for use by Summit WMScanner’s predictive engine without using the Building Floor Manager. If you wish to assemble a floor with other floors (stack the floors), then it will be necessary to use the Building Floor Manager to perform the assembly. 192 Summit WMScanner Users Guide \ To format an AutoCAD file without using the Building Floor Manager: Select File > Open Drawing to open the AutoCAD file. Next, choose the Format Building > Format CAD Drawing menu command to launch the dialog box. This dialog allows you to manually format the layers in an AutoCAD file. When the Format CAD Drawing command is initiated, some preparatory work will be performed on the open AutoCAD file. In the course of this operation, Summit WMScanner will search through the entire drawing file and attempt to separate all composite entities (for example, polylines, blocks, and so on) into individually selectable graphical entities (such as lines). Any arcs in the drawing will be automatically converted into a series of straight lines. It will also remove all references to unused blocks and empty drawing layers. During the course of this procedure, certain drawing entities may seem to disappear. They have not been deleted from the drawing file, but may have moved to a hidden or invisible drawing layer as a result of having been separated from the block or composite entity. NOTE Door arcs present on any layer with the word “door” in it will be automatically converted to doors. This process may require several minutes, depending on the size of your drawing file. Summit WMScanner Users Guide 193 Model Building The main list box in this dialog displays all the layers that are present in the AutoCAD file. Formatting an AutoCAD file involves going through the list of layers and deciding which need to be kept and which ones can be safely removed. Double clicking on a layer causes the other unformatted layers to be hidden so you can see what is on that layer. By default, any layers that you have already formatted continue to be displayed so you can see how the selected layer fits in with the rest of the drawing. After double-clicking a layer to hide everything else, it is important to note that formatted layers will remain visible, but you can choose to hide them by clicking the icon. If you decide to remove all the entities on that layer, you can click the button. If the layer does contain structures such as walls, doors, glass, tall and heavy objects, then you need to convert them to one of your current partition categories. There are two ways to do this. The easiest is to right click on the layer you wish to convert. Choose one of the Convert to menu options to convert the entities in that layer to the given partition type. The other method is to select the layer you wish to convert and then use the controls in the Automatic Layer Processing group to convert the layer. You can specify the height of the partition when formatted (to make cubicles, for example) and the partition type the layer will become. Pressing the Process Selection button will covert the layer. 194 Summit WMScanner Users Guide As the layers are formatted, they will disappear from the main list box. If you format a layer and it does not disappear from the list box then there are some entities left on that layer that are not lines and can not be processed. You can use the icon to hide and show the formatted building data. This is useful when you cannot distinguish the difference between formatted information and some lines on an unformatted layer. Summit WMScanner Users Guide 195 Model Building Make multiple layers visible Set drawing scale Set origin The Add New Partitions button displays a dialog that allows you to draw completely new walls (see “Drawing Partitions” on page 196). Convert Individual Entities displays a dialog that allows you to select individual lines in the AutoCAD file and convert them to partitions (see “Change Partition” on page 199). This is useful when there is more than one wall type in a given layer. Drawing Partitions The primary way of creating partitions is by using the Draw Partition dialog. The Draw Partition dialog box may be activated by choosing the Format Building > Draw Partition menu command. 196 Summit WMScanner Users Guide ● View/Edit Partitions - Use the View/Edit Partitions button to examine or change partition attenuation factors. ● Draw Partition - This button allows you to add partitions. To do this, select the desired partition type from the pull-down list in the dialog box and then click the Draw Partition button. The pull-down list displays the eight partition types you choose within Format Building > Current Partition Categories (see “Current Partition Categories” on page 200). Summit WMScanner allows you to place partitions by clicking in the drawing with the mouse cursor. Left click to start drawing a partition, and left click in another location to complete the partition. If you continue to left click in successive locations, a continuous series of walls will be drawn. Right click (or press the ESC key) to begin an unconnected string of partitions elsewhere in the building. Right click twice (or press ESC twice) to return to the Draw Partition dialog box. ● Draw Room - Allows you to draw rectilinear rooms with square corners. To do this, select the Draw Room button, then click in the drawing to indicate one corner of the room, then click again to indicate the opposite corner. ● Delete Partitions - This button provides a way to undo partitions you have drawn. Each time you click Delete Partitions, a previously drawn partition is deleted, starting with the most recently drawn partitions. ● Snap To Endpoints - This checkbox helps you to draw partitions that join properly with no gaps between walls. When the Snap To Endpoints checkbox is selected, and you are drawing partitions, a Summit WMScanner Users Guide 197 Model Building colored box highlights the end of previously drawn lines when your cursor is nearby. If you click your mouse while the end of a nearby line is highlighted, the software will behave as though you had in fact clicked exactly on the end of the nearby line, thereby creating perfectly joined partitions with no gap. ● Raster Image Fading - When using imported raster images, you must use the partition drawing tool to ‘trace’ over the image where the partitions appear. You can make raster images dimmer, and therefore make it easier to see what you have drawn, by using the Raster Image Fading slider bar. You can change the viewing perspective, or zoom or pan to look at a different part of the drawing by using the buttons on the bottom left of the Draw Partition dialog box. Top View Pan Zoom SW Isometric View When finished drawing new partitions, click Done to exit the Draw Partition dialog box. 198 Summit WMScanner Users Guide Drawing Tips The main Summit WMScanner window has quick access buttons at the bottom of the screen that can aid the process of drawing. The figure that follows shows the ORTHO and OSNAP buttons at the bottom right of the main program screen. The quick access buttons, when left-clicked, toggle the Orthogonal cursor mode and Object Snap on and off. A given mode is on if the command is displayed in bold text. Otherwise, it is off. Settings for each command may be accessed by right clicking on the button. Object snap is a useful tool for adding partitions. To accurately connect drawing objects such as walls, the cursor movement may not be steady enough. To assist users, object snap provides several commands that can manually or automatically connect drawing objects to other objects at end points, quadrants of circles, perpendicular intersections, and many other points of interest. To configure automatic object snap, click on the OSNAP button on the status bar and configure using the subsequent dialog box. Object Snap can be toggled on and off by clicking the OSNAP button on the status bar. Since most partitions are either vertical or horizontal on the screen, you need to be able to put the software in a mode that forces the cursor to draw partitions vertically or horizontally. Summit WMScanner provides a command that handles this task. Clicking the word ORTHO on the status bar toggles ORTHO mode. ORTHO mode forces the cursor to place objects in a drawing either horizontally or vertically. Change Partition The Format Building > Change Partition Type command is used to covert existing formatted partitions into a new partition type. This command can also be used to change already formatted partitions into a different type of partition. Summit WMScanner Users Guide 199 Model Building This dialog lets you pick a new partition type to assign to one or many partitions on the drawing. After selecting this menu command, you will be prompted to select the new partition type and the floor upon which the changed partitions should appear. Keep in mind that all of the selected objects will be formatted to one of the choices available in this dialog box and all of the objects will be placed on the floor specified in the combo box at the top of the dialog box. After clicking Select you have the option of selecting one or many objects by clicking them with the cursor. Alternatively, you can use more drawing aids such as windows or fences to select several objects. To exit the selection mode and return to the Change Partition Type dialog box, press the ESC key. Current Partition Categories Summit WMScanner ships with default names for partitions and default colors for partition objects. Selecting Format Building > Current Partition Categories allows you to select the eight partitions used for the current drawing. NOTE You were already given the opportunity to select your eight partitions when creating a the project workspace with the Project Workspace Creation Wizard. Changing the partitions here may change the partitions assigned to Category 1. The Identify Building Materials dialog box is shown on the following page. This dialog lets you select the current eight partitions used in the drawing. 200 Summit WMScanner Users Guide To change a partition category, select a new partition from the drop-down list. Summit WMScanner Users Guide 201 Model Building To change the default color for that category, click on the color square next to a partition category. 202 Summit WMScanner Users Guide Editing the Partition Library Although Summit WMScanner comes with default names for partitions and default colors for partition objects, they are configurable to fit your specific needs. Selecting Format Building > Edit Partition Library opens a dialog which lets you create and edit partition types. Summit WMScanner Users Guide 203 Model Building The Partition Library dialog box assists you in customizing the color, attenuation values, and name of each type of partition. This dialog box also allows you to determine the location of your global partition library file. You can use the text box at the top of the dialog or the Browse button to enter a directory where the software should store the partition information. This can be used to share one copy of the partition library with several installations of Summit WMScanner. Selecting the “+” sign next to a partition expands its list of frequencies and attenuation values. 204 Summit WMScanner Users Guide The Partition Library panel includes the following options: ● Global Library Directory - You can use the text box at the top of the dialog box or the Browse button to enter a directory for storing the partition information. This can be used to share one copy of the partition library with several installations of Summit WMScanner, for example, on a centralized file server. ● Add - Allows you to add a new partition category. NOTE Changes made in the Partition Library only modifies the global library, not the partitions in the current drawing. If you want to update partitions in the current drawing, you can change the global library but you have to open Format Building > Current Partition Categories and select one from the global library (see “Current Partition Categories” on page 200). Summit WMScanner Users Guide 205 Model Building 206 ● Remove - Allows you to delete the selected partition category. Selecting this option opens a prompt dialog confirm the partition category delete. ● Edit - You can change the value for a frequency, add a new frequency, rename the partition category, or change the attenuation value for a frequency. The attenuation value is the reduction in signal strength (dB) for the specified frequency due to the partition material. Summit WMScanner Users Guide ● Import - There may be instances when you need to import partition category information from another partition library (.xml file) or a propagation parameter file (.xpt file). Selecting the Import button from the Partition Library dialog opens the Partition Import Filter, which provides you the option to chose the source file by using the Browse button. You can import all the partition information, or import only specific ones by selecting the Remove button to filter out unwanted partitions. Summit WMScanner Users Guide 207 Model Building Scale Drawing Scaling the drawing normally occurs in the Building Wizard via the Format Floor Wizard or Edit Floor dialog box, but it may also be performed from the Format Building > Scale Drawing command. NOTE If you have CAD drawing files with MANY curves, circles (AutoCAD arcs) Extreme Networks recommends you use the Scale Drawing command prior to launching the Building Wizard: open the drawing, scale it, save it, and move to the next floor. When all the building floors are scaled properly, then use the Building Wizard. If you choose to scale the drawing from the Format Building menu, you have the additional functionality of choosing whether to scale the entire drawing, the current floor, or individual drawing entities. Your choice is made in the Scale Drawing dialog. After you click OK, the software will prompt you to select two points and then you will be prompted to enter the physical real world distance between those points. Once the points have been selected and a distance has been entered, the software will automatically scale the corresponding objects (Individual, Current Floor, Entire Drawing) and refresh the drawing display. A Completed Site-Specific Model - Viewing Buildings in 2D and 3D This section presents examples of final building models processed through Summit WMScanner’s Format Building functions. In the examples that follow, match the partition colors in the building diagram to the Partition Categories in the Legend Data window to determine the material type. Toggling Between Floor Views By default, the Summit WMScanner displays the first floor of the building model in 2D. 208 Summit WMScanner Users Guide If your building or facility contains multiple floors, change the view to a different floor using several different methods: ● Hotkeys (F5 up one floor, F4 down one floor) ● Through the View > Building Floor menu from the Summit WMScanner toolbar. ● By explicitly using the Goto Floor hotkey (F9), which opens the Goto Floor dialog box. ● By selecting View > Building Floor > Goto Floor, which also opens the Goto Floor dialog box. Summit WMScanner Users Guide 209 Model Building • You can also toggle floor selection by using the Current Floor link in the Legend Data window. Viewing In 3D The best way to get a full perspective of RF obstructions is to view your building model in 3D. Summit WMScanner’s virtual environment models are inherently three dimensional. By default, the ceiling heights you specify are used to determine the vertical height on a given floor. If a partition resides on floor two of a building, the ceiling height of floor two is used to determine the height of the partition, unless otherwise specified by you while drawing the partition. This is done automatically for you during the formatting process. Thus, when you have finished formatting a drawing using Format Building, even though the formatting process was strictly two dimensional, the final drawing is a true 3D site-specific model. You can see the three-dimensional building structure by selecting View > 3D Views > 3D Orbit. A circle will appear around the drawing. Now right-click on the drawing and select Preset Views > SW Isometric. 210 Summit WMScanner Users Guide To return to the 2D view, select View > 3D Views > Top. A building that has been fully formatted and displayed in SW Isometric View with View > Shade > Flat Shaded, Edges On enabled. You can also view your building model in 2D wireframe mode by selecting View > Shade > 2D Wireframe. 2D wireframe makes walls transparent and only displays their outline. This feature is optimal if you want to see through a wall. 2D wireframe mode also causes the drawing to renders faster, as opposed to using View > Shade > Flat Shaded, Edges On. 2D wireframe mode is also the only view in which lineweight is displayed. Summit WMScanner Users Guide 211 Model Building Selecting View > Shade > Hidden makes “hidden lines” invisible while displaying a drawing in 3D. “Hidden lines” refer to lines in a drawing that would not be visible if the objects in the 3D drawing were visualized in real-life, true 3D. 212 Summit WMScanner Users Guide A Customer Support NOTE Services can be purchased from Extreme Networks or through one of its channel partners. If you are an end-user who has purchased service through an Extreme Networks channel partner, please contact your partner first for support. Extreme Networks Technical Assistance Centers (TAC) provide 24x7x365 worldwide coverage. These centers are the focal point of contact for post-sales technical and network-related questions or issues. TAC will create a Service Request (SR) number and manage all aspects of the SR until it is resolved. For a complete guide to customer support, see the Technical Assistance Center User Guide at: www.extremenetworks.com/go/TACUserGuide The Extreme Networks eSupport website provides the latest information on Extreme Networks products, including the latest Release Notes, troubleshooting, downloadable updates or patches as appropriate, and other useful information and resources. Directions for contacting the Extreme Networks Technical Assistance Centers are also available from the eSupport website at: https://esupport.extremenetworks.com Registration If you have not already registered this product with Extreme Networks, you can register on the Extreme Networks website at: http://www.extremenetworks.com/go/productregistration Documentation Check for the latest versions of documentation on the Extreme Networks documentation website at: http://www.extremenetworks.com/go/documentation Summit WMScanner Users Guide 213 Customer Support 214 Summit WMScanner Users Guide