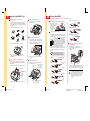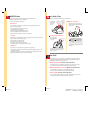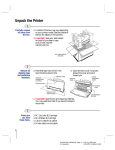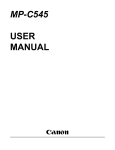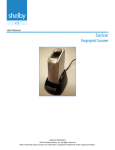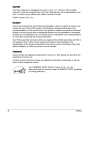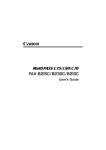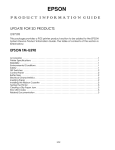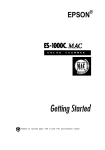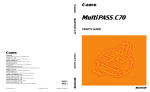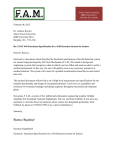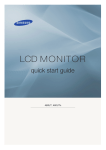Download Canon MultiPASS C545 User`s manual
Transcript
1 Unpack the MultiPASS C545 1 Carefully remove all items from the box. 2 Set Up the MultiPASS 3 Open the document tray. Remove the protective sheet covering the operation panel. Remove these items from the documentation package: this Quick Start Guide, the MultiPASS C545 Installer CD packet, MultiPASS C545 User's Manual, Registration card, and Warranty card. Place the main unit of the MultiPASS on a level surface with plenty of room to work. 1 Fit the tabs on the sending document support into the slots above the ADF. Make sure the support curves toward the back of the unit. Remove these hardware items from the top tray: TELEPHONE LINE SENDING DOCUMENT SUPPORT 2 POWER CORD USB-TO-PARALLEL CABLE 4 Open the operation panel. CartriInk dge BC Use both hands to grip the operation panel, and gently pull it toward you until it opens partially. SB-21 BJ CARTRIDGE STORAGE BOX EXTRA BCI-21 BLACK BJ TANK Remove the soft styrofoam sheet from the unit's Automatic Document Feeder (ADF). Lift out the MultiPASS unit from the bottom. Remove all pieces of shipping tape. Remove all pieces of shipping tape from the outside of the printer. Be sure to remove the tape from the back of the printer also. Remove the protective plastic piece from the sheet feeder. Press the operation panel closed until it clicks into place. 5 Open the printer cover. Wall Jack MultiPASS, PC Modem and Answering Machine Answering Machine Connect the phone line. Wall Jack PC PRINTER COVER Recommended Device Connections Receive Modes MultiPASS Only Fax Only or DRPD MultiPASS and Telephone MultiPASS, PC Modem, Answering Machine and Telephone Telephone Wall Jack PC 3 Connect the USB—to—Parallel cable and power cord. Make sure the computer is turned off. Connect the USB—to—Parallel cable to the MultiPASS and to your computer. Fax/Tel, DRPD, or Manual Power Cord (to outlet) USB—to—Parallel Cable (to computer) Telephone MULTI-PURPOSE TRAY (SHEET FEEDER) – holds paper for printing or receiving faxes Wall Jack MultiPASS and Answering Machine MULTI-PURPOSE TRAY ( FEEDER) Wall Jack Ans.Machine Wall Jack Connect the power cord to the MultiPASS and to a wall outlet. The MultiPASS has no power switch. The power is on as long as the system is plugged in. Answering Machine MultiPASS, Answering Machine and Telephone AUTOMATIC DOCUMENT FEEDER (ADF) Answering Machine MultiPASS and PC Modem PAGE 2 (BACKS COVER/1) PC Wall Jack Check for any tape or shipping material inside the unit and remove it. PROTECTIVE PLASTIC Note that tape may not be in the exact locations shown. Telephone If you use Caller ID with any of these configurations, place the Caller ID device between the MultiPASS and the wall jack. Important! Save the box and shipping materials. You may need them later if you have to transport the MultiPASS. 2 MultiPASS, PC Modem and Telephone ADF The MultiPASS unit has three telephone jacks (located on the left side of the unit) that will accept standard line connections. Use the bottom L jack to connect the wall Jacks on jack to the MultiPASS with the supplied MultiPASS line cord (unless connected with Caller ID). The other two jacks are pass-through ports to connect other devices to the MultiPASS and your telephone service. Select from the options in the diagram below to configure L your telephone device to work in conjunction with your MultiPASS. If you have only one telephone line and plan to use the MultiPASS for receiving both faxes and voice calls, you must attach a telephone and/or answering machine to the unit. Blacl-21 k Made Japan in BC-21e COLOR BJ CARTRIDGE Attach the sending document support. Ans.Machine Telephone Caution The MultiPASS is equipped with a 3-prong, grounding-type plug. This plug will only fit into a grounding-type outlet. This is a safety feature. Do not defeat the safety purpose of this plug. Make sure the socket-outlet is located near the MultiPASS and is easily accessible. Fax Only or DRPD PC AUTOMATIC DOCUMENT FEEDER (ADF) – holds documents to be faxed, copied or scanned Wall Jack PAGE 3 (BACKS 6) CANON/MPC545 Q.S.G: Pages 2 & 3 - File: 545QS2-3.eps Wendi Swanlund Correx> August 19 '99 4 Install the MultiPASS C545 Software 3 Install the Canon BJ® Cartridge Caution Spilled ink can stain any surface. Open BJ cartridges and ink tanks very carefully. See your User's Manual for complete details on BJ cartridge and ink tank maintenance. 2 Important! The MultiPASS must be plugged in and connected to your Macintosh. If you have a previous version of the MultiPASS Desktop Manager software installed, you must remove it. See your online MultiPASS Desktop Manager Software Guide for details. Peel the clear plastic from the BJ cartridge's protective packaging and remove the cartridge. Make sure the BJ cartridge's print head is facing away from you. Carefully remove the orange cap and then pull the orange tape from the print head. Open the ADF. Ma Japde an in Grasp both the document guides and lift up. Print Head do not touch Document Guide Start up your system in this order: B 8. On the Receive Fax tab, select one of four Receive Modes to determine how faxes are received. For more information about these Receive Modes, see Chapter 3, Using the Fax Setup Utility in your Desktop Manager Software Guide (click the Manuals/Supplies/Help button on the Canon Creative screen, or double-click the Desktop Software Guide icon in the Desktop Manager folder on your hard drive). 1. Make sure your computer is turned off. Ink Tanks B CartriInk CoCl-2 dge lor 1 Cartridge Button Standalone Fax Users: If you plan to use the MultiPASS C545 as a standalone fax machine, you do not need to install the MultiPASS Desktop Manager software. However, you do need to program your name and fax number into the unit so that this information prints on faxes you send. You can also select a Receive Mode for faxes you receive. Hold the BJ cartridge on the sides only. Do not touch the silver plate on the bottom of the cartridge, or the silver metal or circuit area on the side. Make sure the MultiPASS is plugged in. The LCD reads: 1 Your MultiPASS C545 comes with a Setup program that makes installing the MultiPASS software easy and fast. You install the MultiPASS C545 software from the MultiPASS C545 Installer CD. Remove the cap and tape from the BC-21e Color BJ Cartridge. Ca rtriInk Cl-2 dge Blac k 1 Ma Japde an in CaColor rtri BJ dg e BC -21 e Ma de in Jap an 2. Be sure the MultiPASS is plugged in and connected to the computer. BJ Cartridge BC -21 e 3. Now turn on the computer. Tape Cap When you see the Macintosh desktop, follow these steps. Discard the cap and tape immediately. Never attempt to re-attach the cap or tape to the print head; this may adversely affect the ink flow or quality of the ink color. When you plug in the MultiPASS for the first time, the cartridge holder moves to the center of the unit so you can install the BJ cartridge. If the cartridge holder is not in the center, press the cartridge button inside the unit. 3 Raise the blue lock lever (on the right side of the cartridge holder) to the up position. Caution Carefully set the BJ cartridge straight down into the cartridge holder. 4 C In ar B trkid C C l- ge o 21 lo M ad r Ja e pa in n C In ar B trk C id B l- ge la 2 ck1 M ad Ja e pa in n 5. When installation is complete, you will be prompted to restart your computer. Lower the lock lever and press the cartridge button . 6. After you restart, the Fax Setup Utility will launch automatically. You will be prompted to enter important information, which is outlined in steps 7 and 8. The BJ cartridge locks into position. Ribbon Cable Col-2ge lo 1 r Press the button (see step 1 for location) to move the cartridge to its home position on the right and close the ADF. The MultiPASS cleans the print head, which takes about one minute. M ad Ja e pa in n Guide Rail PAGE 4 (BACKS 7) 7. On the Send Fax tab of the Fax Setup Utility, fill in your name in the Fax Heading/Unit Name box. Fill in your fax number in the Fax Number box. CarIn k BCtrid Round Shaft 2. Click the Install/Uninstall button on the MultiPASS Canon Creative screen. 4. On the new screen that appears, click the Install MultiPASS Software button. This will install the MultiPASS Desktop Manager software package. Follow the instructions on screen. (You must accept the license agreement in order for installation to proceed.) Make sure the cartridge is aligned against the back of the holder, then press the blue lock lever down completely. Circuit Board 1. Make sure the MultiPASS Canon Creative CD is inserted into your CD drive. (Double-click the MultiPASS C545 icon if the MultiPASS Canon Creative screen does not appear automatically.) 3. Click the Install/Uninstall button on the MultiPASS Canon Creative screen. Lock Lever Do not touch the ribbon cable, the small circuit board, the guide rail, or the round shaft. Touching these parts may adversely affect operation of the unit and/or cause print quality deterioration. To install Canon Photo and TextBridge Pro: 2. The MultiPASS Canon Creative screen should appear automatically. (If not, doubleclick the MultiPASS C545 icon that appears in the CD window on your desktop. This will launch the MultiPASS Canon Creative screen.) Insert the BJ cartridge. Make sure the cartridge label faces you and the print head is down. 9. Installation and setup of the MultiPASS Desktop Manager software is now complete. 1. Insert the MultiPASS Canon Creative CD into your CD drive. (This CD contains all the device software for your MultiPASS.) C In ar B trkid C B l-2ge la 1 ck M ad Ja e pa in n 3. Click the Install Canon Photo button. Follow the instructions that appear on the screen. 4. When installation is complete, click the Install TextBridge Pro button. 5. After you finish installing Canon Photo and TextBridge Pro, click the Plug-In Setup button. 6. Installation and setup of Canon Photo and TextBridge Pro is now complete. If you have Microsoft Office installed, you may wish to install OfficeReady CC. You can do so at any time by returning to the MultiPASS Canon Creative CD, clicking the Install/Uninstall button, then clicking the OfficeReady CC button. To register your MultiPASS: 1. Return to the Canon Creative CD. Double-click the MultiPASS C545 icon if the Canon Creative screen does not appear automatically. 2. Click the Product Registration button to register your MultiPASS C545. Follow the instructions. PAGE 5 (BACKS 6) CANON/MPC530/560 Q.S.G: Pages 4 & 5 - File: 560QS4-5.eps Wendi Swanlund P.R. Correx> January 5, 2000 MultiPASS Software The MultiPASS comes with the following software: MultiPASS Toolbar, MultiPASS Printer Driver, ScanTastic™ for MultiPASS, and Canon Creative for MultiPASS. 5 Load a Stack of Paper For printing or receiving faxes, the MultiPASS uses paper from the sheet feeder. The sheet feeder is the larger capacity tray behind the ADF. Your Canon Creative for MultiPASS software includes: OfficeReady™ CC ADF Sheet Feeder (holds documents (holds blank paper to be faxed, copied, for printing or or scanned) receiving faxes) Now you can enhance your image and boost your performance with professionally designed Microsoft® Office templates – for business and personal use. 2 Insert the stack of paper. Make sure the print-side of the paper is face-up. Align the right edge of the stack with the right side of the sheet feeder. 250 templates integrated for Word®, Excel®, and PowerPoint® Perfect for business and personal applications Customized templates create professional documents in seconds Integrated tools simplify advanced office-document functions You must have Microsoft Office installed on your system to use OfficeReady CC. Canon Photo 1 With Canon Photo, you can digitally enhance and retouch your photographs, share them with friends over the Internet, explore special effects and create wonderful photo projects: Pull the paper rest up until it stops. Move the paper guide to the left to match the size of your paper. Organize and enhance your digital pictures easily Add pictures, movies, and sound to your e-mail Create photo projects from over 250 ready-made templates Canon Photo is backed by Canon's photographic expertise and leadership Sheet Feeder Do not fill the sheet feeder above the limit mark ( ). The sheet feeder holds up to 100 sheets of plain paper (20 lb or 75 g/m2). Adjust the paper guide snugly against the side of the stack of paper. TextBridge® Pro The powerful, easy way to scan documents into your personal computer for editing as text: Fan a stack of paper. Fan the edge that will feed into the MultiPASS first; then tap the stack on a flat surface to even its edges. Turn paper into PC documents without retyping. TextBridge Pro is a full-featured, highly accurate and easy-to-use document recognition package. TextBridge Pro offers increased accuracy and improved duplication of page layout including pictures and tables. Edit scanned documents with a word processor, spreadsheet, or HTML editor What's Next? After using this Quick Start Guide to unpack and set up your new MultiPASS unit, you'll want to look at the rest of your documentation. All the online manuals in Adobe Acrobat format are located on the MultiPASS Installer CD and in the MultiPASS Desktop Manager folder on your hard drive. MultiPASS C545 User's Manual (in Adobe® Acrobat® PDF format) This manual describes how to use the MultiPASS as a monochromatic or color printer and covers the basics on how to send and receive faxes. It also includes maintenance, troubleshooting, and specifications. MultiPASS Desktop Manager Software Guide (in Adobe® Acrobat® PDF format) Use the online Software Guide to find out how to use the MultiPASS C545 Printer Driver, ScanTastic scanning software, MultiPASS Fax Setup Utility and the MultiPASS Toolbar. Standalone Fax Manual (in Adobe® Acrobat® PDF format) If you are NOT going to connect the MultiPASS to your computer, use this manual to find out how you use the operation panel on the MultiPASS to control all your faxing and receiving functions. PAGE 6 (BACKS 5) PAGE 7 (BACKS 4) CANON/MPC530\560 Q.S.G: Pages 6 & 7 - File: 560QS6-7.eps Wendi Swanlund UPDATE4/FINAL> December 26, 1999 Printing an Image or Document Faxing or Scanning an Image or Document For faxing, you load the document face-down in the Automatic Document Feeder (ADF), dial the number you are faxing to, and then press the Start/Scan button on the MultiPASS. To scan, load the image or document in the Automatic Document Feeder (ADF). Scan the document in the following ways. Scanning With the MultiPASS Toolbar Scanning With ScanTastic or Other Applications Use the MultiPASS Toolbar to scan a document directly into an application. To set more detailed scan options, click the ScanTastic Central button on the Toolbar, or select ScanTastic Central from the Apple menu. You can also use ScanTastic as a plug-in, to scan directly to applications that support the Adobe Photoshop plug-in standard. If you installed Canon Photo and TextBridge Pro, or if PictureViewer and SimpleText are on your system, just click any of the application buttons to scan directly into that application. You can insert a document into the ADF and press the Start/Scan button on the operator panel on the front of the MultiPASS. The factory default setting for this button is to scan into Canon Photo, if you have it installed. To customize the scan settings and scan destination, click and hold the Start/Scan button on the Toolbar. The MultiPASS Toolbar must be running to a scan with the Start/Scan button on the operator panel of the MultiPASS. The Toolbar appears automatically. If you quit the Toolbar, relaunch it by selecting MultiPASS Toolbar from the Apple menu. • See your online MultiPASS Desktop Manager Software Guide for complete details on using the Toolbar and ScanTastic. Fax Copying an Image or Document To copy an image or a document, make sure you have paper loaded in the sheet feeder. Next, place the image or document you want to copy face-down in the ADF. On the operation panel, press the Copy button and then press the Start/Scan button. (To make multiple copies, press Copy, enter the number of copies with the numeric buttons, and then press Start/Scan. To make one color copy, press Color so the light comes on, press Copy, and then press Start/Scan. See your online MultiPASS C545 User's Manual for details.) Numeric Buttons A Universe of Creative Projects ENERGY STAR® Compliant ©2000 Canon Computer Systems, Inc. BCI, BJ, Bubble Jet and MultiPASS are trademarks of Canon Inc. Print Planet is a service mark of Canon Computer Systems, Inc. Mac and the Mac logo are trademarks of Apple Computer, Inc., registered in the U.S. and other countries. All other products and brand names are trademarks of their respective owners. Printed in U.S.A. CST-5257-000 30-32236-0100 ™ To customize the default settings associated with a Toolbar button, click and hold the button. To add an application to the Toolbar, drag the application icon onto the Toolbar. Scanning With the Start/Scan Button MultiPASS™ C545 MultiPASS C545 Quick Start Guide Color Bubble Jet™ Printer Copier • Scanner To print an image or a document, make sure you have paper loaded in the multi-purpose tray. Start the application that you used to create the image or document. Make sure the Canon MultiPASS C545 printer is selected as your default printer in the Chooser. In the application, choose Print or Page Setup from the File menu. Specify any special printing options, then click Print to start the print job. See your online MultiPASS Desktop Manager Software Guide for details. www.canonprintplanet.com IMPORTANT Follow the steps in this Quick Start Guide to unpack and set up your new MultiPASS C545 multifunction printer.