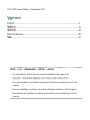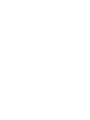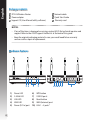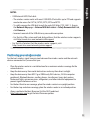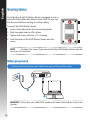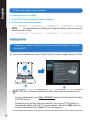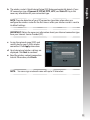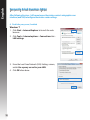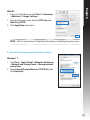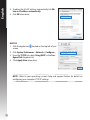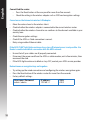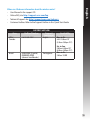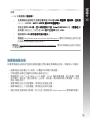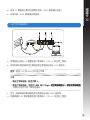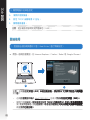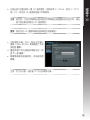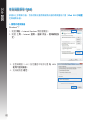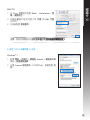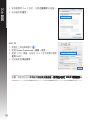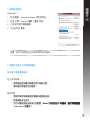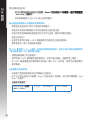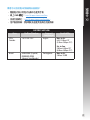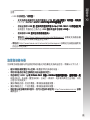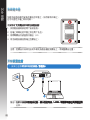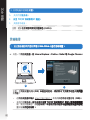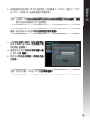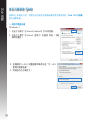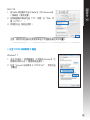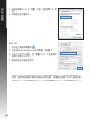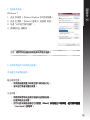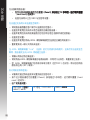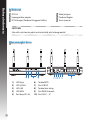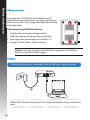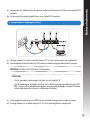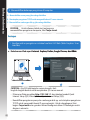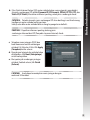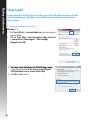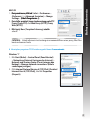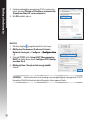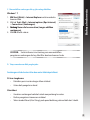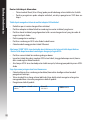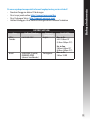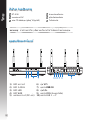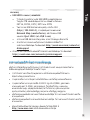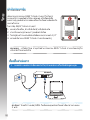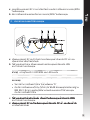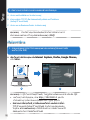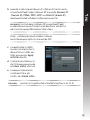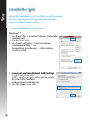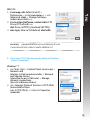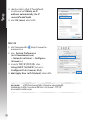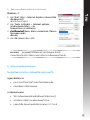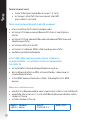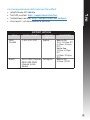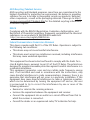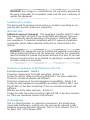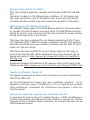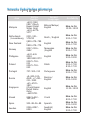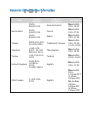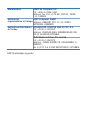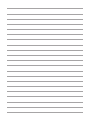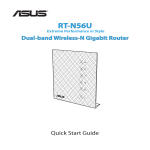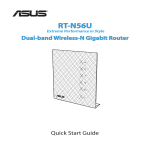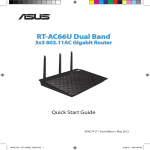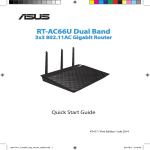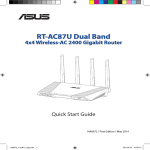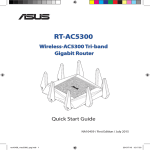Download Asus DSL-N16U Series User manual
Transcript
® RT-N16 Multi-functional Gigabit Wireless N Router Quick Start Guide APAC7708 / Second Edition / September 2012 Table of contents English................................................................................................................................................ 4 繁體中文........................................................................................................................................... 16 簡體中文........................................................................................................................................... 28 Bahasa Indonesia............................................................................................................................ 40 ไทย..................................................................................................................................................... 52 NOTE / <注意> / <REMARQUE> / <NOTA> / <NOTA> •For more details, refer to the user manual included in the support CD. • 更多資訊,請參考請參考驅動程式與公用程式光碟中的使用手冊。 •Pour plus de détails, consultez le manuel de l'utilisateur contenu dans le CD de support. •Para mais detalhes, consulte o manual do utilizador incluído no CD de suporte. •Para obtener más detalles, consulte el manual del usuario incluido en el CD de soporte. English Package contents RT-N16 Wireless Router Power adapter Support CD (User Manual/utility software) Network cable Quick Start Guide Warranty card NOTES: •If any of the items is damaged or missing, contact ASUS for technical inquiries and support. Refer to the ASUS Support Hotline list at the back of this guide. •Keep the original packaging material in case you would need future warranty services such as repair or replacement. Hardware features N PWR 2.4GHz 1 1) 2) 3) 4) 5) 2 Power LED 2.4GHz LED LAN LED WAN LED Power (DC-In) port 1 3 2 3 6) 7) 8) 9) 10) 4 4 WPS button USB 2.0 ports Reset button WAN (Internet) port LAN 1 ~ 4 ports* 5 6 7 8 9 10 English NOTES: • USB External HDD/Flash disk: • The wireless router works with most USB HDDs/Flash disks up to 2TB and supports read-write access for FAT16, FAT32, EXT2, EXT3 and NTFS. • To safely remove the USB disk, launch the web GUI (http://192.168.1.1), then in the Network Map page > External USB disk status > Safely Remove disk field, click Remove. • Incorrect removal of the USB disk may cause data corruption. • For the list of file system and hard disk partitions that the wireless router supports, visit http://event.asus.com/networks/disksupport • For the list of printers that the wireless router supports, visit http://event.asus.com/networks/printersupport Positioning your wireless router For the best wireless signal transmission between the wireless router and the network devices connected to it, ensure that you: • • • • • • Place the wireless router in a centralized area for a maximum wireless coverage for the network devices. Keep the device away from metal obstructions and away from direct sunlight. Keep the device away from 802.11g or 20MHz only Wi-Fi devices, 2.4GHz computer peripherals, Bluetooth devices, cordless phones, transformers, heavy-duty motors, fluorescent lights, microwave ovens, refrigerators, and other industrial equipment to prevent signal interference or loss. For the best front-to-rear coverage, place the wireless router in an upright position. For the best up-and-down coverage, place the wireless router in an inclined position. Always update to the latest firmware. Visit the ASUS website at http://www.asus.com to get the latest firmware updates. English Mounting Options Out of the box, the ASUS Wireless Router is designed to sit on a raised flat surface like a file cabinet or book shelf. The unit may also be converted for mounting to a wall or ceiling: To mount the ASUS Wireless Router: 1. Look on the underside for the two mounting hooks. 2. Mark two upper holes in a flat surface. 3. Tighten two screws until only 1/4'' is showing. 4. Latch the hooks of the ASUS Wireless Router onto the screws. NOTE: Re-adjust the screws if you cannot latch the ASUS Wireless Router onto the screws or if it is too loose. Before you proceed 1.Unplug and disconnect the wires/cables from your existing modem setup. Modem a b WARNING! Ensure that your cable/ADSL modem has been turned off for at least two minutes. English a: Unplug the AC adapter from the power outlet and disconnect it from your cable/ADSL modem. b: Disconnect the network cable from your cable/ADSL modem. 2. Set up your wireless environment. d c b a a: Insert your wireless router’s AC adapter to the DC-In port and plug it to a power outlet. b: Using the network cable, connect your computer to your wireless router’s LAN port. IMPORTANT! Ensure that the WAN and LAN LEDs are blinking. NOTES: •To establish a wireless connection, skip step "b". •For wireless connection, use an IEEE 802.11b/g/n compatible WLAN card. Refer to the user manual that came with your wireless adapter for wireless connection. c: Using another network cable, connect your modem to your wireless router’s WAN port. d: Insert your modem’s AC adapter to the DC-In port and plug it to a power outlet. English 3. Disable some settings on your computer. A. Disable the proxy server, if enabled. B. Set the TCP/IP settings to automatically obtain an IP address. C. Disable the dial-up connection, if enabled. NOTE: For more details on disabling your computer settings, refer to Frequently Asked Questions (FAQs). Getting started 1.Configure your wireless settings via the wireless router’s web graphics user interface (web GUI). a: Launch your web browser such as Internet Explorer, Firefox, Google Chrome, or Safari. a b OTE: If QIS does not launch automatically, follow these steps to manually launch N QIS: •On your web browser, key in http://192.168.1.1 and run the Quick Internet Setup (QIS) Wizard again. •Disable the proxy settings, dial-up connection, and set your TCP/IP settings to automatically obtain an IP address. For more details, refer to the FAQs section or use the Setup Wizard in the support CD for auto-diagnosis. English b: The wireless router’s Quick Internet Setup (QIS) feature automatically detects if your ISP connection type is Dynamic IP, PPPoE, PPTP, L2TP, and Static IP. Key in the necessary information for your connection type. NOTE: The auto-detection of your ISP connection type takes place when you configure the wireless router for the first time or when your wireless router is reset to its default settings. IMPORTANT! Obtain the necessary information about your Internet connection type from your Internet Service Provider (ISP). c: Assign the network name (SSID) and security key for your 2.4GHz wireless connection. Click Apply when done. d: Your Internet and wireless settings are displayed. Click Next to continue. e: Read the wireless network connection tutorial. When done, click Finish. NOTE: You can assign a network name with up to 32 characters. English Frequently Asked Questions (FAQs) After following the steps, I still cannot access the wireless router’s web graphics user interface (web GUI) to configure the wireless router settings. A. Disable the proxy server, if enabled. Windows® 7 1. Click Start > Internet Explorer to launch the web browser. 2. Click Tools > Internet options > Connections tab > LAN settings. 3.From the Local Area Network (LAN) Settings screen, untick Use a proxy server for your LAN. 4. Click OK when done. 10 English MAC OS 1.From your Safari browser, click Safari > Preferences > Advanced > Change Settings... 2.From the Network screen, deselect FTP Proxy and Web Proxy (HTTP). 3. Cllick Apply Now when done. NOTE: Refer to your browser's help feature for details on disabling the proxy server. B. Set the TCP/IP settings to automatically obtain an IP address. Windows® 7 1. Click Start > Control Panel > Network and Internet > Network and Sharing Center > Manage network connections. 2. Select Internet Protocol Version 4 (TCP/IPv4), then click Properties. 11 English 3. To obtain the iPv4 IP settings automatically, tick Obtain an IP address automatically. 4. Click OK when done. MAC OS 1. Click the Apple icon located on the top left of your screen. 2. Click System Preferences > Network > Configure... 3. From the TCP/IP tab, select Using DHCP in the Configure IPv4 dropdown list. 4. Cllick Apply Now when done. NOTE: Refer to your operating system’s help and support feature for details on configuring your computer’s TCP/IP settings. 12 English C. Disable the dial-up connection, if enabled. Windows® 7 1.Click Start > Internet Explorer to launch the browser. 2. Click Tools > Internet options > Connections tab. 3.Tick Never dial a connection. 4. Click OK when done. NOTE: Refer to your browser's help feature for details on disabling the dial-up connection settings. D. Close all running web browsers. The client cannot establish a wireless connection with the router. Out of Range: • • Put the router closer to the wireless client. Try to change the channel settings. Authentication: • Use wired connection to connect to the router. • Check the wireless security settings. •Press the Reset button at the rear panel for more than five seconds. 13 English Cannot find the router: •Press the Reset button at the rear panel for more than five seconds. •Check the setting in the wireless adapter such as SSID and encryption settings. Cannot access the Internet via wireless LAN adapter. • Move the router closer to the wireless client. • Check whether the wireless adapter is connected to the correct wireless router. • Check whether the wireless channel in use conforms to the channels available in your country/area. • Check the encryption settings. • Check if the ADSL or Cable connection is correct. • Retry using another Ethernet cable. If the ADSL “LINK” light blinks continuously or stays off, Internet access is not possible - the Router is unable to establish a connection with the ADSL network. • Ensure that all your cables are all properly connected . • Disconnect the power cord from the ADSL or cable modem, wait a few minutes, then reconnect the cord. • If the ADSL light continues to blink or stays OFF, contact your ADSL service provider. Network name or encryption keys are forgotten. • Try setting up the wired connection and configuring the wireless encryption again. • Press the Reset button of the wireless router for more than five seconds. • Factory default settings: User name / Password: admin / admin 14 IP address: 192.168.1.1 SSID: ASUS • • • • English Where can I find more information about the wireless router? User Manual in the support CD Online FAQ site: http://support.asus.com/faq Technical Support site: http://support.asus.com/techserv Customer Hotline: Refer to the Support Hotline in this Quick Start Guide Area USA/ Canada Brazil SUPPORT HOTLINE Hotline Number Support Languages 1-812-282-2787 4003 0988 (Capital) 0800 880 0988 (demais localidades) English Portuguese Availability Mon. to Fri. 8:30-12:00am EST (5:30am-9:00pm PST) Sat. to Sun. 9:00am-6:00pm EST (6:00am-3:00pm PST) Mon. to Fri. 9:00am-18:00 15 繁體中文 包裝內容物 RT-N16 無線路由器 ��������������������������������� 電源變壓器���������������������������� 網路線� ���� 快速使用指南 ������ 驅動程式與公用程式光碟(使用手冊、公用程式) 保固卡 ��� 注意:� •� 若以上列出的任何一項配件有��������������������� ��������������������������������� 毀損������������������� 或是短缺的情形,����������� 請���������� 盡速聯絡������ 您的經銷商。 •������������������������ 保留原始包裝材料以備您需要送修或更換產品時使用。 認識您的無線路由器 N PWR 2.4GHz 1 1) 2) 3) 4) 5) 16 2 電源指示燈 2.4GHz 指示燈 LAN 指示燈 ��� WAN 指示燈 ��� 電源輸入(������� DC-In�� )埠 1 3 2 4 3 4 6) 7) 8) 9) 10) 5 6 7 WPS 按鈕 �� USB 2.0 連接埠 ��� 重置按鈕 WAN������������� (������������ Internet���� )連接埠 LAN 1 ~ 4 連接埠 ��� �* 8 9 10 繁體中文 注意: •USB ����� 外接硬碟 ��/ ���� 隨身碟: • 此無線路由器相容大多數容量高達 � ��������������� ���������� 2TB ������ 的����� USB ����� 硬盤碟/ �������� 隨身碟,並支援� FAT16���������������������������� 、��������������������������� FAT32���������������������� 、��������������������� EXT2����������������� 、���������������� EXT3 與 ����������� NTFS 的存取。 ��������� ���� • 欲安全移除���������������������������������������� � ����� ��������������������������������������� USB ����������������������������������� 碟,登入網頁圖形介面(������������������������ http://192.168.1.1������ ),接著在 網 路地圖 頁面的右上角點選� USB ���� 圖示並選擇� ������ 移除� ��� USB。 • � 錯誤移除��������������� ���� �������������� USB 碟將會導致資料遺失。 ���������� • ���� 請造訪 http://event.asus.com/networks/disksupport 獲得此無線路由器所支援 的檔案系統與硬碟分割區清單。 •���� 請造訪 http://event.asus.com/networks/printersupport 獲取此無線路由器所支援的 印表機清單。 放置您的路由器 為獲得無線路由器與所連接的網路裝置之間的最佳無線傳送訊號,請確認以下幾點: • 建議將路由器放置在中心區域,以覆蓋所有無線行動裝置。 • 勿將裝置放在靠近金屬物品與陽光直射的地方。 • 請遠離其它 802.11g 或 20MHz Wi-Fi 裝置、2.4GHz 電腦周邊裝置、藍牙裝置、無線 室內電話、傳送器、重型發動機、日光燈、微波爐、電冰箱與其他工業裝置,以防止 訊號干擾或丟失。 •要獲得最佳的前-后訊號覆蓋,請將路由器垂直放置。 •要獲得最佳的上-下訊號覆蓋,請將路由器傾斜放置。 • 請經常更新至最新版本韌體。您可以登入華碩官網 http://tw.asus.com 獲得最新韌體。 17 繁體中文 安裝路由器 華碩無線路由器可安裝在高處的平面上,如衣櫥或書架上, 也可以固定於牆上或天花板。 請依照以下步驟安裝華碩無線路由器: 1. 找到路由器底部的兩個安裝掛鉤。 2.在牆上或高處的平面上標註兩個孔位。 3.將兩顆螺絲擰緊直到只露出 1/4。 4.將無線路由器掛到牆上的螺絲上。 注意:若螺絲太鬆或無法將華碩無線路由器掛到螺絲上,請調整螺絲位置。 開始設定之前 1.拔掉已連接數據機的纜線 / 排線。 Modem a b 警示!在斷開纜線或排線之前,確認您的有線 / ADSL 數據機已關閉超過兩分鐘。 18 繁體中文 a:拔掉 AC 變壓器的電源並斷開與有線 / ADSL 數據機的連接。 b: 拔掉有線 / ADSL 數據機的網路線。 2. 設定您的無線環境� 。 d c b a a:將無線路由器的 AC 變壓器插入電源輸入(DC-in)埠並插上電源。 b:使用附贈的網路線將您的電腦連接至無線路由器的 LAN 連接埠。 重要!確認 LAN 與 WAN 指示燈在閃爍。 注意:� •��������������� 要建立無線連線,跳過步驟 b。 •� 要進行無線連線,請使用� ����������� ����������������� IEEE 802.11b/g/n ��������������� 相容無線網路卡。請參考無線網路 卡隨附的使用手冊了解詳細資訊。 c:用另一條網路線將數據機連接至無線路由器的 WAN 連接埠。 d:將數據機的 AC 電源變壓器插入電源輸入(DC-in)埠並插上電源。 19 繁體中文 3. 關閉電腦中的某些設定 A. 關閉代理伺服器。 B. 設定 TCP/IP 自動取得 IP 位址。 C. 關閉撥號連接。 注意:更多資訊請參閱常見問題解答(FAQ)。 開始使用 1.透過路由器的網頁圖形介面(Web GUIde)進行無線設定。 a: 開啟一個網路瀏覽器,如 Internet Explorer、Firefox、Safari 或 Google Chrome。 a b 注意:若網������������������������������� 路������������������������������ 設����������������������������� 定精靈�������������������������� (QIS)未能自動啟動,請依照以下步驟手動登���� 入��� 網�� 頁� 圖 形��� 介�� 面: • 在網�������� 路������� 瀏覽器中輸入 http://192.168.1.1 並再次������������� 開啟����������� 網���������� 路��������� 設�������� 定精靈(���� QIS� )� 。 � • 關閉代理������������������� 伺服器���������������� 、撥號連接並設��������� 定�������� TCP/IP ����� 自動取得 IP ������������ 位�������� ��������� 址。更多���� 資訊�� 請查 閱 常見問題解答 部������������������������ 份����������������������� 的說明,或者使用驅動程������������ 式����������� 與���������� 公��������� 用程������� 式������ 光����� 碟���� 中的設� 定 精靈������� 獲������ 得����� 自動診斷。 20 繁體中文 b:此路由器可自動偵測 5 種 ISP 連接類型:自動取得 IP、PPPoE、固定 IP、PPTP 與 L2TP。為您的 ISP 連接類型輸入所需資訊。 注意:當您第一次設定無線路由器或當您的無線路由器重置為初始設定時,路由 器才會自動偵測您的 ISP 連接類型。 重要!請從您的 ISP 處獲得網路連接類型的相關資訊。 c: 分配網路名稱(SSID)與安全金鑰以 連線 2.4GHz 與 5GHz 無線網路。完成 後點選 套用。 d: 畫面將顯示您的網路與無線設定。點 選 下一步 繼續。 e: 閱讀無線網路連線教程。完成後點選 完成。 注意:您可以分配一個多達 32 字元的網路名稱。 21 繁體中文 常見問題解答� ����� (FAQ) 依據以上步驟執行後,我依然無法獲得無線路由器的網頁圖形介面(���� Web GUI��� ������ )以設 定無線路由器。 A. 關閉代理伺服器 ������� Windows® 7 1.點選 開始 > Internet Explorer 開啟瀏覽器。 2. 點選 工具 > Internet 選項 > 連線 標籤 > 區域網路設 定。 3.在區域網路(LAN)設定畫面中取消勾選 為 LAN 使用代理伺服器。 4. 完成後點選 確定。 22 繁體中文 MAC OS 1.在 Safari 瀏覽器中點選 Safari > Preferences > 進 階 > 變更設定 ... 2.在網 路 畫 面 中 取 消 勾 選 FTP 代 理 與 Web 代 理 (HTTP) 。 3. 完成後點選 現在套用。 注意:請參考瀏覽器中的����������������� 說明選單������������� 進行代理��������� 伺服������� 器的關閉設�� 定。 B. 設定 TCP/IP 自動取得 IP 位址 Windows® 7 1. 點選 開始 > 控制台 > 網路與 Internet > 網路與共用 中心 > 管理網路連線。 2. 勾選 Internet 協定版本 4 (TCP/IPv4),接著點選 內 容。 23 繁體中文 3.欲自動獲得 IPv4 IP 設定,勾選 自動獲得 IP 位址。 4. 完成後點選 確定。 MAC OS 1. 點選左上角的蘋果圖示 。 2. 點選 System Preferences > 網路 > 設定 ... 3. 點選 TCP/IP 標籤,在設定 IPv4 下拉式清單中選擇 使用 DHCP。 4. 完成後點選 現在套用。 注意:請參考您的作�������������������������� 業������������������������� 系統中���������������������� 說明�������������������� 與支������������������ 援����������������� 功能,獲������������� 得������������ 更多設��������� 定�������� TCP/IP ����� 相關��� 資訊� 。 24 繁體中文 C. 關閉撥號連接 Windows® 7 1.點選 開始 > Internet Explorer 開啟瀏覽器。 2. 點選 工具 > Internet 選項 > 連接 標籤。 3.勾選 從不進行撥號連線。 4. 完成後點選 確定。 注意:請參考瀏覽器的說明選單關閉撥號連線。 D. 關閉所有運作中的網路瀏覽器。 無法建立無線網路連線。 超出有效範圍: •������������������ 請將路由器放置於較靠近用戶端裝之處。 • ������������ 嘗試進行頻道設定的變更。 驗證問題: •������������������� 請使用採用有線連接的電腦來連接路由器。 • ��������� 檢查網路安全設定。 •���������������������������� 您可以嘗試按路由器後方的重置(������������� Reset�������� )按鈕超過��� 5 ���������� 秒鐘後,進行硬體重置 (����� hard reset����� ���������� )的動作。 25 繁體中文 無法搜尋到路由器: •���������������������������� 您可以嘗試按路由器後方的重置(������������� Reset�������� )按鈕超過��� 5 ���������� 秒鐘後,進行硬體重置 (����� hard reset����� ���������� )的動作。 •檢查無線網路卡上的 SSID 與加密等設置定。 無法透過無線網路卡來連接線至網際網路。 • 請將路由器放到用戶端可以連接到的範圍內。 •檢查您所使用的無線網路卡是否有連接到正確的路由器。 •檢查所使用的無線網路頻道是否符合您所在地區 / 國家所規範的頻道。 •檢查加密設定。 •檢查您所使用的有線 / ADSL 數據機是否有連接至正確的網路埠。 • 重新更換另一條乙太網路線來連接。 當 ADSL 數據機「Link」(連接)的燈號持續閃爍或熄滅,這表示無法存取至網際網路 - 路由器無法與 ADSL 網路建立連接。 • 請確認網路線已有正確連接。 • 請將有線 / ASDL 數據機的電源線拔除,並等待幾分鐘後,再重新接上電源。 •若 ADSL 數據機燈號持續閃爍或為熄滅(顯示 OFF)的狀態,請與您的網路電信 業者聯絡。 忘記網路名稱或密碼。 •試著再次透過有線連接來設定無線的加密動作。 •按下位於路由器後方的重置(Reset)按鈕超過 5 秒鐘後,進行硬件體重置(hard reset)的動作。 • �������� 出廠初始值設定: 使用者名稱� /�� 密碼: ��� admin / admin 26 IP 位址: 192.168.1.1 SSID� :ASUS 繁體中文 哪裡可以找到更多的無線路由器資訊? •����������������� 驅動程式與公用程式光碟中的使用手冊 •������� 線上����� FAQ ���� 網址:� http://support.asus.com/faq • �������� 技術支援網址:� http://support.asus.com/techserv • ���������������������� 客戶服務熱線:請參閱此快速使用指南的支援熱線 Area USA/ Canada Brazil SUPPORT HOTLINE Hotline Number Support Languages 1-812-282-2787 4003 0988 (Capital) 0800 880 0988 (demais localidades) English Portuguese Availability Mon. to Fri. 8:30-12:00am EST (5:30am-9:00pm PST) Sat. to Sun. 9:00am-6:00pm EST (6:00am-3:00pm PST) Mon. to Fri. 9:00am-18:00 27 簡體中文 包裝內容物 RT-N16 無線路由器 �������������������� 電源適配器��������������� 網線� ��� 快速使用指南 ������ 驅動程�������������������� 序������������������� 與������������������ 應����������������� 用程��������������� 序�������������� 光������������� 盤������������ (����������� 用戶��������� 手冊、������ 應用程序�� ) 保修卡 ��� 注意:� •� 若以上列出的任何一項配件有��������������������� ��������������������������������� 毀損������������������� 或是短缺的情形,����������� 請���������� 盡快聯繫������ 您的經銷商。 •������������������������ 保留原始包裝材料以備您需要送修或更換產品時使用。 認識您的無線路由器 N PWR 2.4GHz 1 1) 2) 3) 4) 5) 28 1 2 電源指示燈 2.4GHz 指示燈 LAN 指示燈 ��� WAN 指示燈 ��� 電源輸入(������� DC-In�� )口 3 2 3 4 4 6) 7) 8) 9) 10) 5 6 7 8 WPS 按鈕 �� USB 2.0 接口 �� 重置按鈕 WAN������������ (����������� Internet��� )接口 LAN 1 ~ 4 接口 �� � * 9 10 簡體中文 注意: •USB ����� 外接硬盤 ��/ ���� 閃存盤: • 此無線路由器兼容大多數容量高達 � ��������������� 2TB ���������� 的����� ������ USB ��� 硬盤 ��/ �������� 閃存盤,並支持� FAT16������������������������ 、����������������������� FAT32������������������ 、����������������� EXT2������������� 、������������ EXT3 與 ������� ����� 的讀寫。 NTFS ���� • 欲安全移除����� � ����� ���� USB �� 盤,登錄網頁圖形界面(������������������� ���������������������������� http://192.168.1.1� ),然後在【網 ������ 絡地圖】頁面的右上角點擊� ���� USB 圖標並選擇【移除����� ��������� USB� ���� 】。 � • � 錯誤移除����� ���� ���� USB ���������� 盤將會導致數據丟失。 • 請訪問 � ��� http://event.asus.com/networks/disksupport 獲取此無線路由器 所支持的文件系統與硬盤分區列表。 •� 請訪問 ��� http://event.asus.com/networks/printersupport 獲取此無線路由器所支 持的打印機列表。 放置您的路由器 為獲取無線路由器與所連接的網絡設備之間的最佳無線傳送信號,請確認以下幾點: ��������������� • 建議將路由器放置在中心區域,以覆蓋所有無線移動設備。 • ���������������������� 請勿將設備放在靠近金屬物品與陽光直射的地方。 • ������ 請遠離其它��������� �������� 802.11g �������������������������������� 或������������������������������� 20MHz Wi-Fi 設備、��������������� ������������������ 2.4GHz 電腦外圍設備、� �������� ������ 藍牙設備、無 線室內電話、傳送器、重型發動機、日光燈、微波爐、電冰箱與其他工業設備,以防 止信號干擾或丟失。 •要獲得最佳的前 - 后信號覆蓋,請將路由器垂直放置。 •要獲得最佳的上- 下信號覆蓋,請將路由器傾斜放置。 • 請經常升級至最新版本固件。您可以登錄華碩官網� ����������������������� http://www.asus.com.cn �� 獲取 最新固件。 29 簡體中文 安裝路由器 華碩無線路由器可安裝在高處的平面上,如衣櫥或書架上, 也可以固定於牆上或天花板。 請���������������� 按照�������������� 以下步驟安裝華碩無線路由器: 1. 找到路由器底部的兩個安裝掛鉤。 2.在牆上或高處的平面上標註兩個孔位。 3.將兩顆螺絲擰緊直到只露出 1/4。 4.將無線路由器掛到牆上的螺絲上。 注意:若螺絲太鬆或無法將華碩無線路由器掛到螺絲上,請調整螺絲位置。 開始���� 設置�� 之前 1.拔掉已連接�������� 調製解調器��� 的�� 線纜�/� 數據線� ���� 。 Modem a b 警告��������������������� !在斷開���������������� 線纜�������������� 或������������� 數據線���������� 之前,確認您的有線 /�� ADSL ����� 調製解調器������ ����������� 已關閉超過兩 分鐘。 30 簡體中文 a:拔掉 AC ������������� 適配器���������� 的電源並斷開與有線 ��/ ����� ADSL ��������� 調製解調器���� 的連接。 b: 拔掉有線 / ADSL ��������� 調製解調器���� 的��� 網線� 。 2.��������� 設置������� 您的無線環境� 。 d c b a a:將無線路由器的 AC ����������������������� 適配器�������������������� 插入電源輸入(DC-in)������� 口������ 並插上電源。 b:使用附贈的��������������������� 網線������������������� 將您的電腦連接至無線路由器的 LAN ��� 接口� 。 重要!確認 LAN 與 WAN 指示燈在閃爍。 注意:� •��������������� 要創建無線連接,跳過步驟 b。 •� 要進行無線連接,請使用� ����������� ����������������� IEEE 802.11b/g/n �������������� 兼容無線網卡。請參考無線網卡 隨附的用戶手冊了解詳細信息。 c:用另一條���������������������� 網線�������������������� 將������������������� 調製解調器�������������� 連接至無線路由器的 WAN ��� 接口� 。 d:將����������������������������������� 調製解調器������������������������������ 的 AC 電源����������������������� 適配器�������������������� 插入電源輸入(DC-in)������� 口������ 並插上電源。 31 簡體中文 3.關閉電腦中的某些��� 設置。 A. 關閉代理���� 服務器� 。 B. 設置� ��� TCP/IP ������� 自動取得 ����� IP ��� 地址� ��� 。 C. 關閉撥號連接。 注意:更多���������������� 信息�������������� 請參閱常見問題解答(FAQ)。 � 開始使用 1.通過���������������������������� ������������������������������ 路由器的網頁圖形�������������������� 界面������������������ (Web GUIde)進行無線��� 設置� 。 a:開啟一個�������� 網絡������ 瀏覽器,如 Internet ��������� Explorer、Firefox、Safari ��������������������������������� 或 Google Chrome。 ������� a b 注意:若�������������������������������� 網絡設置嚮導�������������������������� (QIS)未能自動啟動,請依照以下步驟手動登���� 入��� 網�� 頁� 圖 形��� 界面� : • 在��������� 網絡������� 瀏覽器中輸入 http://192.168.1.1 並再次������������� 開啟網絡設置嚮導(���� QIS� )� 。 • 關閉代理������������������� 服務器���������������� 、撥號連接並���������� 設置�������� TCP/IP ����� 自動取得 ������������ IP 地址������� ��������� 。更多���� 信息�� 請查 閱“常見問題解答”部����������������������� 份���������������������� 的說明,或者使用驅動������������ 程序���������� 與��������� 應用程序光盤��� 中的� 設 置嚮導������� 獲������ 得����� 自動診斷。 32 簡體中文 b:此路由器可自動偵測 5 種 ISP 連接類型:自動取得 IP、PPPoE、固定 IP、PPTP 與 L2TP。為您的 ISP 連接類型輸入所需信息。 注意:當您第一次��������������������������� 設置������������������������� 無線路由器或當您的無線路由器重置為初始������ 設置���� 時,路由 器才會自動偵測您的 ISP 連接類型。 重要!請從您的 ISP 處獲得������������ 網絡���������� 連接類型的相關��� 信息� 。 c: 分配���������������� 網絡�������������� 名稱(SSID)與安全��� 密鑰� 以 連接��������������������� 2.4GHz 與 5GHz 無線���� 網絡�� 。完 成後������ 點擊【應用】� 。 d: 畫面將顯示您的��������� 網絡������� 與無線���� 設置�� 。� 點 擊【������� 下一步���� 】��� 繼續。 e:閱讀無線������������ 網絡連接�������� 教程。完成後�� 點擊 【��� 完成� 】� 。 注意:您可以分配一個多達 32 字������� 符������ 的����� 網絡��� 名稱。 33 簡體中文 常見問題解答� ����� (FAQ) 依據以上步驟執行後,我依然無法獲得無線路由器的網頁圖形界面(���� Web GUI��� ������ )以設 置無線路由器。 A. 關閉代理服務器 ������� Windows® 7 1.點擊【開始】>【Internet Explorer】打開瀏覽器。 2. 點擊【工具】>【Internet 選項】>【連接】標籤 >【局 域網設置】。 3.在局域網(LAN)設置畫面中取消勾選“為 LAN 使用代理服務器”。 4.完成後點擊【確定】。 34 簡體中文 MAC OS 1.在 Safari 瀏覽器中點擊【Safari】>【Preferences】 >【高級】> 更改設置... 2.在網絡畫面中取消勾選“FTP 代理”與“Web 代 理(HTTP)”。 3.完成後點擊【現在應用】。 注意:請參考瀏覽器中的幫助菜單進行代理服務器的關閉設�� 置。 B. 設置� ��� TCP/IP ������� 自動取得 ����� IP ��� 地址 �� Windows® 7 1. 點擊【開始】>【控制麵板】>【網絡與 Internet】>【 網絡和共享中心】>【管理網絡連接】。 2. 勾選“Internet 協議版本 4 (TCP/IPv4)”,然後點擊 【屬性】。 35 簡體中文 3.欲自動獲取 IPv4 IP 設置,勾選“自動獲得 IP 地 址”。 4.完成後點擊【確定】。 MAC OS 1. 點擊左上角的蘋果圖標 。 2. 點擊【System Preferences】>【網絡】>【設置...】 3. 點擊【TCP/IP】標籤,在“配置 IPv4”下拉列表中 選擇【使用 DHCP】。 4.完成後點擊【現在應用】。 注意:請參考您的操作系統中幫助與支持功能,獲取更多設置 TCP/IP 相關信息。 36 簡體中文 C. 關閉撥號連接 Windows® 7 1.點擊【開始】>【Internet Explorer】開啟瀏覽器。 2. 點擊【工具】>【Internet 選項】>【連接】標籤。 3.勾選“從不進行撥號連接”。 4.完成後點擊【確定】。 注意������������������� :請參考瀏覽器的說明選單關閉撥號連接。 D. 關閉所有運作中的網絡瀏覽器。 無法建立無線網絡連接。 超出有效範圍: • ������������������� 請將路由器放置於較靠近客戶端設備之處。 • ������������ 嘗試進行頻道設置的變更。 認證問題: • ������������������� 請使用採用有線連接的電腦來連接路由器。 • ��������� 檢查網絡安全設置。 •���������������������������� 您可以嘗試按路由器後方的重置(������������� Reset�������� )按鈕超過��� 5 ���������� 秒鐘後,進行硬件重置 (����� hard reset����� ���������� )的動作。 37 簡體中文 無法搜索到路由器: •���������������������������� 您可以嘗試按路由器後方的重置(������������� Reset�������� )按鈕超過��� 5 ���������� 秒鐘後,進行硬件重置 (����� hard ���������� reset����� )的動作。 •檢查無線網卡上的 SSID 與加密等設置。 無法通過無線網卡來連接至互聯網。 •請將路由器放置在客戶端可以連接到的範圍內。 •檢查您所使用的無線網卡是否連接到正確的路由器。 •檢查所使用的無線網絡頻道是符合您的所在地區/國家所規範的頻道。 •檢查加密設置。 •檢查您所使用的有線/ADSL 調製解調器是否連接至正確的網絡接口。 • 重新更換另一根以太網線來連接。 當 ADSL 調製解調器“Link”(連接)的燈號持續閃爍或熄滅,這表示無法連接至互 聯網 - 路由器無法與 ADSL 網絡建立連接。 •請確認網線已有正確連接。 •請將有線/ASDL 調製解調器的電源線拔除,並等待幾分鐘後,再重新接上電源。 •若 ADSL 調製解調器燈號持續閃爍或為熄滅(顯示OFF)的狀態,請與您的網絡 服務供應商(ISP)聯繫。 忘記網絡名稱或密碼。 •試著再次通過有線連接來設置無線的加密動作。 •按下位於路由器後方的重置(Reset)按鈕超過5秒鐘後,進行硬件重置(hard reset)的動作。 • ������� 出廠初始值設置 �: 用戶名稱� /�� 密碼: ��� admin / admin 38 IP 地址:192.168.1.1 SSID����� :���� ASUS 簡體中文 哪裡可以找到更多的無線路由器信息? •����������������� 驅動程序與應用程序光盤中的用戶手冊 • ������� 在線����� FAQ ���� 網址:� http://support.asus.com/faq • �������� 技術支持網址:� http://support.asus.com/techserv • ������������������������������ 客戶服務熱線:8008206655/021-34074610 Area USA/ Canada Brazil SUPPORT HOTLINE Hotline Number Support Languages 1-812-282-2787 4003 0988 (Capital) 0800 880 0988 (demais localidades) English Portuguese Availability Mon. to Fri. 8:30-12:00am EST (5:30am-9:00pm PST) Sat. to Sun. 9:00am-6:00pm EST (6:00am-3:00pm PST) Mon. to Fri. 9:00am-18:00 39 Bahasa Indonesia Isi kemasan RT-N16 kapangyarihan adaptor CD Dukungan (Panduan Pengguna/utilitas) Kabel jaringan Panduan Ringkas Kartu jaminan CATATAN�: Jika salah satu item tersebut rusak atau tidak ada, hubungi peritel�. Fitur perangkat keras N PWR 2.4GHz 1 1) 2) 3) 4) 5) 40 2 LED Daya LED 2,4GHz LED LAN LED WAN Port daya (DC-In) 1 3 2 4 3 4 6) 7) 8) 9) 10) 5 Tombol WPS Port USB2.0 Tombol atur ulang Port WAN (Internet) Port LAN 1 ~ 4* 6 7 8 9 10 Bahasa Indonesia CATATAN�: • HDD Eksternal USB/Flash disk: • outer nirkabel berfungsi dengan sebagian besar HDD USB//Flash disk yang R berkapasitas hingga 2 TB serta mendukung akses baca-tulis untuk FAT16, FAT32, EXT2, EXT3, dan NTFS. • ntuk melepas disk USB dengan aman, aktifkan GUI Web (http://192.168.1.1), U kemudian di sudut kanan atas halaman Network Map (Peta Jaringan), klik ikon USB, lalu klik Eject USB 1 (Lepas USB 1). • Pelepasan disk USB yang tidak benar dapat menyebabkan kerusakan data. • ntuk mengetahui daftar partisi hard disk dan sistem file yang didukung router U nirkabel, kunjungi http://event.asus.com/ networks/disksupport •Untuk mengetahui daftar printer yang didukung router nirkabel, kunjungi http://event.asus.com/networks/printersupport Mengatur posisi router nirkabel Anda Untuk transmisi sinyal nirkabel terbaik antara router nirkabel dan perangkat jaringan yang tersambung, pastikan Anda: • Menempatkan router nirkabel di area tengah agar jangkauan nirkabel maksimum untuk perangkat jaringan. • Tidak menghalangi perangkat dengan benda logam dan menjauhkan dari sinar matahari langsung. • Menjauhkan perangkat dari perangkat Wi-Fi 802.11g atau hanya 20 MHz, periferal komputer 2,4 GHz, perangkat Bluetooth, telepon nirkabel, trafo, mesin berat, cahaya neon, oven microwave, lemari es, dan peralatan industri lainnya untuk mencegah interferensi atau hilangnya sinyal. • • • Untuk jangkauan depan-belakang terbaik, letakkan router nirkabel dalam posisi tegak lurus. Untuk jangkauan atas-bawah terbaik, letakkan router nirkabel dalam posisi miring. Selalu memperbarui ke firmware terkini. Untuk mendapatkan pembaruan firmware terkini, kunjungi situs Web ASUS http://www.asus.com. 41 Bahasa Indonesia Pilihan pemasangan Di luar kemasan, ASUS Wireless Router didesain untuk diletakkan pada permukaan datar yang tinggi seperti lemari berkas atau rak buku. Unit ini juga dapat dipasang di dinding atau langit-langit. Untuk memasang ASUS Wireless Router: 1. Lihat dua kait pemasangan di bagian bawah. 2. Tandai dua lubang atas pada permukaan yang datar. 3. Kencangkan dua sekrup hingga hanya terlihat 1/4''. 4. Pasang kait ASUS Wireless Router ke sekrup. Catatan: Atur ulang sekrup jika Anda tidak dapat mengaitkan ASUS Wireless Router atau jika sekrup terlalu longgar. Persiapan 1. Melepaskan dan memutus sambungan kabel dari konfigurasi modem yang ada. Modem a b PERINGATAN! Pastikan kabel/modem ADSL telah dinonaktifkan selama minimal dua menit. 42 Bahasa Indonesia a: Unplug the AC adapter from the power outlet and disconnect it from your cable/ADSL modem. b: Disconnect the network cable from your cable/ADSL modem. 2. Mengkonfigurasi lingkungan nirkabel. d c b a a: Pasang adaptor AC router nirkabel ke port DC-In, lalu sambungkan ke stopkontak. b: Sambungkan komputer ke port LAN router nirkabel menggunakan kabel jaringan. PENTING! Pastikan LED WAN dan LAN berkedip. CATATAN: •Untuk membuat sambungan nirkabel, lewati langkah “b”. •Untuk sambungan nirkabel, gunakan kartu WLAN yang kompatibel dengan IEEE 802.11b/g/n. Lihat panduan pengguna yang disertakan dengan adapter nirkabel untuk mendapatkan informasi sambungan nirkabel. c: Sambungkan modem ke port WAN router nirkabel menggunakan kabel jaringan. d: Pasang adaptor AC modem ke port DC-In, lalu sambungkan ke stopkontak. 43 Bahasa Indonesia 3. Menonaktifkan beberapa pengaturan di komputer. A. Menonaktifkan server proxy, jika sedang diaktifkan. B. Menetapkan pengaturan TCP/IP untuk mengambil alamat IP secara otomatis. C. Menonaktifkan sambungan dial-up, jika sedang diaktifkan. CATATAN: Untuk informasi lebih rinci tentang cara menonaktifkan pengaturan komputer, lihat Tanya Jawab. Persiapan 1. K onfigurasikan pengaturan nirkabel melalui GUI Web (Web Graphics User Interface). a:���������������������������������������������������������������������������������� Buka browser Web seperti���������������������������������������������������������� Internet Explorer, Firefox, Google Chrome, atau��������� ������������� Safari. a b CATATAN�: Jika QIS tidak berjalan secara otomatis, ikuti langkah-langkah berikut untuk menjalankan QIS secara manual: • D i browser Web, masukkan http://192.168.1.1 dan jalankan kembali Quick Internet Setup (QIS) Wizard (Wizard Quick Internet Setup (QIS)). • N onaktifkan pengaturan proxy dan sambungan dial-up, serta tetapkan pengaturan TCP/IP untuk mengambil alamat IP secara otomatis. Untuk selengkapnya, lihat bagian Tanya Jawab atau gunakan Wizard Konfigurasi dalam CD dukungan untuk diagnosis otomatis.. 44 Bahasa Indonesia b: Fitur Quick Internet Setup (QIS) router nirkabel akan secara otomatis mendeteksi jika jenis sambungan ISP adalah Dynamic IP (IP Dinamis), PPPoE, PPTP, L2TP, dan Static IP (IP Statis). Masukkan informasi penting untuk jenis sambungan Anda. CATATAN: Deteksi otomatis jenis sambungan ISP akan berfungsi saat Anda mengkonfigurasi router nirkabel untuk pertama kalinya atau bila router nirkabel diatur ulang ke pengaturan default.. PENTING! Dapatkan informasi penting tentang jenis sambungan Internet dari ISP (Penyedia Layanan Internet) Anda. c: Tetapkan nama jaringan (SSID) dan kode keamanan untuk sambungan nirkabel 2,4 GHz dan 5 GHz. Klik Apply (Terapkan) ketika selesai. d: Pengaturan Internet dan nirkabel akan ditampilkan. Klik Next (Selanjutnya) untuk melanjutkan. e: Baca petunjuk sambungan jaringan nirkabel. Setelah selesai, klik Finish (Selesai). CATATAN: Anda dapat menetapkan nama jaringan dengan maksimal 32 karakter. 45 Bahasa Indonesia Tanya Jawab Setelah mengikuti langkah-langkah tersebut, saya masih tidak dapat mengakses GUI Web (antarmuka pengguna grafis Web) router nirkabel untuk mengkonfigurasi pengaturan router nirkabel. A. Disable the proxy server, if enabled. Windows® 7 1. Klik Start (Mulai) > Internet Explorer untuk membuka browser Web. 2. Klik tab Tools (Alat) > Internet options (Opsi internet) > Connections (Sambungan) > LAN settings (Pengaturan LAN). 3.����������������������������������������������������� Dari layar Local Area Network (LAN) Settings, hapus ���������������������������������������������������� tanda centang pada Use a proxy server for your LAN (Gunakan server proxy untuk LAN). 4. Klik OK setelah selesai. 46 Bahasa Indonesia MAC OS 1.��������������������������� Dari panel menu, klik tab Safari > Preferences... �������������������������� (Preferensi...) > Advanced (Lanjutan) > Change Settings... (Ubah ��������������������� Pengaturan...). 2.����������������������������������������������� Dari daftar protokol, hapus tanda centang pada FTP Proxy (Proxy FTP) dan Web Proxy (HTTP) (Proxy Web (HTTP)). 3.����� Klik� Apply Now (Terapkan Sekarang) setelah �������� selesai. CATATAN: Untuk informasi rinci tentang cara menonaktifkan server proxy, lihat fitur bantuan browser Anda. B. Menetapkan pengaturan TCP/IP untuk mengambil alamat IP���������������� secara otomatis. Windows® 7 1. Klik Start (Mulai) > Control Panel (Panel Kontrol) > Network and Internet (Jaringan dan Internet) > Network and Sharing Center (Pusat Jaringan dan Berbagi) > Manage network connections (Kelola sambungan jaringan). 2. Pilih Internet Protocol Version 4 (TCP/IPv4) (Protokol Internet Versi 4 (TCP/IPv4)), lalu klik Properties (Properti). 47 Bahasa Indonesia 3. Untuk mendapatkan pengaturan IP iPv4 secara otomatis, centang Obtain an IP address automatically (Dapatkan alamat IP secara otomatis). 4. Klik OK setelah selesai. MAC OS 1. Klik ikon Apple yang berada di kiri atas layar. 2.����� Klik� System Preferences (Preferensi Sistem) > Network (Jaringan) > Configure... (��������������� Konfigurasikan ...�) 3. Dari tab TCP/IP, pilih Using DHCP (Menggunakan DHCP) di daftar drop-down Configure IPv4 (Konfigurasikan IPv4). 4.����� Klik� Apply Now (Terapkan Sekarang) setelah �������� selesai. CATATAN: Untuk informasi rinci tentang cara mengkonfigurasi pengaturan TCP/IP komputer, lihat fitur bantuan dan dukungan sistem operasi Anda. 48 Bahasa Indonesia C. Menonaktifkan sambungan dial-up, jika sedang diaktifkan. Windows® 7 1.����� Klik Start (Mulai) > Internet Explorer untuk membuka browser Web. 2. Klik tab Tools (Alat) > Internet options (Opsi internet) > Connections (Sambungan). 3.��������� Centang Never dial a connection (Jangan aktifkan �������� sambungan). 4. Klik OK setelah selesai. CATATAN: Untuk informasi rinci tentang cara menonaktifkan pengaturan sambungan dial-up, lihat fitur bantuan browser Anda. D. Tutup semua browser Web yang berjalan. Sambungan nirkabel antara klien dan router tidak dapat dibuat. Di Luar Jangkauan: • • Dekatkan posisi router dengan klien nirkabel. Coba ubah pengaturan kanal. Otentikasi: • Gunakan sambungan berkabel untuk menyambung ke router. • Periksa pengaturan keamanan nirkabel. •Tekan tombol Reset (Atur Ulang) pada panel belakang selama lebih dari 5 detik. 49 Bahasa Indonesia Router tidak dapat ditemukan: •Tekan tombol Reset (Atur Ulang) pada panel belakang selama lebih dari 5 detik. •Periksa pengaturan pada adapter nirkabel, misalnya pengaturan SSID dan enkripsi. Tidak dapat mengakses Internet melalui adapter LAN nirkabel. • Dekatkan posisi router dengan klien nirkabel. • Pastikan adapter nirkabel telah tersambung ke router nirkabel yang benar. • Pastikan kanal nirkabel yang digunakan telah sesuai dengan kanal yang tersedia di negara/wilayah Anda. • Periksa pengaturan enkripsi. • Pastikan sambungan ADSL atau Kabel sudah benar. • Coba kembali menggunakan kabel Ethernet. Jika lampu “LINK” ADSL terus berkedip atau tidak menyala, Internet tidak dapat diakses - Router tidak dapat membuat sambungan dengan jaringan ADSL. • Pastikan semua kabel tersambung dengan benar. • Lepaskan kabel daya dari modem ADSL atau kabel, tunggu beberapa menit, kemudian sambungkan kabel kembali. • Jika lampu ADSL terus berkedip atau tidak menyala, hubungi penyedia layanan ADSL Anda Saya lupa nama jaringan atau kunci keamanan. • Coba konfigurasikan sambungan berkabel, kemudian konfigurasikan kembali pengaturan enkripsi. • Tekan tombol Atur ulang selama lebih dari lima detik untuk mengatur ulang atau mengembalikan sistem ke pengaturan default pabrik. • Pengaturan default pabrik: Nama pengguna / Sandi: admin / admin 50 Alamat IP: 192.168.1.1 SSID: ASUS Area USA/ Canada Brazil SUPPORT HOTLINE Hotline Number Support Languages 1-812-282-2787 4003 0988 (Capital) 0800 880 0988 (demais localidades) English Portuguese Bahasa Indonesia Di mana saya dapat memperoleh informasi lengkap tentang router nirkabel? • Panduan Pengguna dalam CD dukungan • Situs tanya jawab online: http://support.asus.com/faq • Situs Dukungan Teknis: http://support-org.asus.com/ • Hotline Pelanggan: Lihat Hotline Dukungan dalam Panduan Tambahan Availability Mon. to Fri. 8:30-12:00am EST (5:30am-9:00pm PST) Sat. to Sun. 9:00am-6:00pm EST (6:00am-3:00pm PST) Mon. to Fri. 9:00am-18:00 51 ไทย สิ่งต่างๆ ในกล่องบรรจุ RT-N16 สายเคเบิลเครือข่าย อะแดปเตอร์ AC คู่มือเริ่มต้นฉบับย่อ แผ่น CD สนับสนุน (คู่มือผู้ ใช้/ยูทิลิตี้) ใบรับประกัน หมายเหตุ: ถ้ามีรายการใดๆ เสียหายหรือหายไป ให้ติดต่อร้านค้าของคุณ คุณสมบัติของฮาร์ดแวร์ N PWR 2.4GHz 1 1) 2) 3) 4) 5) 52 2 1 3 2 3 LED เพาเวอร์ LED 2.4GHz LED LAN LED WAN พอร์ตเพาเวอร์ (DC-เข้า) 4 4 6) 7) 8) 9) 10) 5 6 7 8 9 ปุ่ม WPS พอร์ต USB ���� 2.0 ��� ปุ่มรีเซ็ต พอร์ต WAN (อินเทอร์เน็ต) พอร์ต LAN 1 ~ 4* 10 หมายเหตุ: • • • ไวร์เลสเราเตอร์ทำงานกับ USB HDD/แฟลชดิสก์ขนาด ใหญ่ถึง 2TB และสนับสนุนการอ่าน-เขียนสำหรับระบบ FAT16, FAT32, EXT2, EXT3 และ NTFS ไทย • USB HDD ภายนอก/แฟลชดิสก์: ในการถอด USB ดิสก์อย่างปลอดภัย, เปิดเว็บ GUI (http://192.168.1.1), จากนั้นที่มุมขวาบนของหน้า Network Map (แผนที่เครือข่าย), คลิกไอคอน USB และคลิก Eject USB 1 (นำ USB 1 ออก) การถอด USB ดิสก์อย่างไม่ถูกต้อง อาจทำให้ข้อมูล เสียหายได้ • สำหรับรายการของระบบไฟล์ และฮาร์ดดิสก์พาร์ติชั่นที่ไวร์ เลสเราเตอร์สนับสนุน ให้เยี่ยมชมที่ http://event.asus.com/networks/ disksupport •สำหรับรายการของเครื่องพิมพ์ที่ไวร์เลสเราเตอร์สนับสนุน ให้ เยี่ยมชมที่ http://event.asus.com/networks/printersupport การวางตำแหน่งไวร์เลส เราเตอร์ของคุณ เพื่อให้การรับส่งสัญญาณไร้สายระหว่างไวร์เลสเราเตอร์ และอุปกรณ์เครือข่าย ที่เชื่อมต่ออยู่มีคุณภาพดีที่สุด ให้แน่ใจว่าคุณ: • วางไวร์เลสเราเตอร์ในบริเวณศูนย์กลาง เพื่อให้ครอบคลุมพื้นที่ไร้สายมาก ที่สุดสำหรับอุปกรณ์เครือข่าย • วางอุปกรณ์ให้ห่างจากวัตถุขวางกั้นที่เป็นโลหะ และไม่ให้ถูกแสงแดดโดยตรง • วางอุปกรณ์ให้ห่างจากอุปกรณ์ Wi-Fi 802.11g หรือ 20MHz, อุปกรณ์ต่อ พ่วงคอมพิวเตอร์ 2.4GHz, อุปกรณ์บลูทูธ, โทรศัพท์ไร้สาย, หม้อแปลง, มอเตอร์พลังงานสูง, แสงฟลูออเรสเซนต์, เตาไมโครเวฟ, ตู้เย็น และอุปกรณ์ อุตสาหกรรมอื่นๆ เพื่อป้องกันสัญญาณรบกวน หรือสัญญาณสูญหาย • เพือ ่ ให้ครอบคลุมพืน ้ ทีจ่ ากด้านหน้าไปถึงด้านหลังดีทส ่ี ด ุ ให้วางตำแหน่งไวร์เลสเราเตอร์ใน ตำแหน่งตั้งตรง • เพื่อให้ครอบคลุมพื้นที่จากด้านบนไปถึงด้านล่างดีที่สุด ให้วางตำแหน่งไวร์เลสเราเตอร์ใน ตำแหน่งเอียง • อัพเดตไปเป็นเฟิร์มแวร์ล่าสุดเสมอ เยี่ยมชมเว็บไซต์ ASUS ที่ http://www.asus.com เพื่อรับอัพเดตเฟิร์มแวร์ล่าสุด 53 ไทย ตัวเลือกในการยึด เมื่อนำออกจากกล่อง ASUS ไวร์เลส เราเตอร์ ได้รับการ ออกแบบให้วางบนพื้นผิวที่เรียบ เช่นบนตู้ หรือชั้นหนังสือ นอกจากนี้ คุณยังสามารถแปลงเครื่องสำหรับแขวนที่ผนังหรือ เพดานได้ด้วย: ในการยึด ASUS ไวร์เลส เราเตอร์: 1. มองข้างใต้เครื่อง สำหรับที่เกี่ยวสำหรับยึดสองอัน 2. ทำเครื่องหมายรูด้านบน 2 รูบนพื้นผิวที่เรียบ 3. ไขสกรูสองตัว จนกระทั่งมีเหลือยื่นออกมาจากผนัง 1/4'' 4. แขวนที่เกี่ยวของ ASUS ไวร์เลส เราเตอร์ลงบนสกรู หมายเหตุ: ปรับสกรูใหม่ ถ้าคุณไม่สามารถแขวน ASUS ไวร์เลส เราเตอร์บนสกรูได้ หรือถ้ายึดไว้หลวมเกินไป ก่อนที่จะดำเนินการ 1. ถ อดปลั๊ก และตัดการเชื่อมต่อสายไฟ/สายเคเบิลจากโมเด็มที่มีอยู่ของคุณ Modem a b ำเตือน! ให้แน่ใจว่าเคเบิล/ADSL โมเด็มของคุณปิดเครื่องแล้วเป็นเวลาอย่างน้อย ค 2 นาที 54 2. ตั้งค่าสภาพแวดล้อมไร้สายของคุณ d c ไทย a: ถอดปลั๊กอะแดปเตอร์ AC จากเต้าเสียบไฟฟ้า และตัดการเชื่อมต่อจากเคเบิล/ADSL โมเด็มของคุณ b: ตัดการเชื่อมต่อสายเคเบิลเครือข่ายจากเคเบิล/ADSL โมเด็มของคุณ b a a: เสียบอะแดปเตอร์ AC ของไวร์เลสเราเตอร์ของคุณเข้ากับพอร์ต DC เข้า และ เสียบเข้ากับเต้าเสียบไฟฟ้าที่ผนัง b: ใช้สายเคเบิลเครือข่าย เชื่อมต่อคอมพิวเตอร์ของคุณเข้ากับพอร์ต LAN ของไวร์เลสเราเตอร์ของคุณ สำคัญ! ตรวจดูให้แน่ใจว่า LED WAN และ LAN กะพริบ หมายเหตุ: •ในการสร้างการเชื่อมต่อไร้สาย ให้ข้ามขั้นตอน "b" •สำหรับการเชื่อมต่อแบบไร้สาย ให้ใช้การ์ด WLAN ที่คอมแพทิเบิลกับมาตรฐาน IEEE 802.11b/g/n ดูคู่มือผู้ใช้ที่มาพร้อมกับอะแดปเตอร์ไร้สายของคุณ สำหรับการเชื่อมต่อไร้สาย c: ������������������������������������������������������������������������� ใช้สายเคเบิลเครือข่ายอีกเส้นหนึ่ง เชื่อมต่อโมเด็มของคุณเข้ากับพอร์ต WAN ������������������������������������������������������������������������ ของไวร์เลสเราเตอร์ของคุณ d: ����������������������������������������������������������������������� เสียบอะแดปเตอร์ AC ของโมเด็มของคุณเข้ากับพอร์ต DC เข้า และเสียบเข้ากับ ���������������������������������������������������������������������� เต้าเสียบไฟฟ้าที่ผนัง 55 3.ปิดทำงานการตั้งค่าบางอย่างบนคอมพิวเตอร์ของคุณ ไทย A.� ปิดทำงานพร็อกซีเซิร์ฟเวอร์ ถ้าเปิดทำงานอยู่ B.� ต ั้งค่าการตั้งค่า TCP/IP เป็น Automatically obtain an IP address (รับที่อยู่ IP โดยอัตโนมัติ) C.� ปิดทำงานการเชื่อมต่อแบบโทรเข้า ถ้าเปิดทำงานอยู่ หมายเหตุ: สำหรับรายละเอียดเพิ่มเติมเกี่ยวกับการปิดทำงานการ ตั้งค่าของคอมพิวเตอร์ ให้ดู คำถาม ที่พบบ่อยๆ (FAQ) เริ่มต้นการใช้งาน 1. ก ำหนดค่าของการตั้งค่าไร้สายของคุณผ่านระบบติดต่อผู้ใช้แบบกราฟฟิก บนเว็บ (เว็บ GUI) a:������������������������������������������������������������������������� เปิดเว็บเบราเซอร์ของคุณ เช่น��� Internet ������������������������������������������ Explorer, Firefox, Google Chrome, หรือ�� Safari. ������� a b หมายเหตุ�: ถ้า QIS ไม่เปิดโดยอัตโนมัติ, ให้ปฏิบัติตามขั้นตอนเหล่านี้ เพื่อเปิด QIS: • บนเว็บเบราเซอร์ของคุณ, ป้อน http://192.168.1.1 และรัน ตัวช่วยสร้างการตั้งค่าอินเทอร์เน็ตอย่างเร็ว (QIS) อีกครั้ง • ��������������������������������������������������������������������� ปิดทำงานการตั้งค่าพร็อกซี, การเชื่อมต่อแบบโทรเข้า และตั้งค่าการตั้งค่า TCP/IP ของคุณให้รับที่อยู่ IP โดยอัตโนมัติ สำหรับรายละเอียดเพิ่มเติม ให้ดูส่วน คำถามที่พบบ่อยๆ หรือใช้ตัวช่วยสร้างการติดตั้ง ในแผ่น CD สนับสนุนสำหรับการวินิจฉัยโดยอัตโนมัติ 56 ไทย b: คุณสมบัติ การตั้งค่าอินเตอร์เน็ตอย่างเร็ว (QIS) ของไวร์เลสเราเตอร์จะ ตรวจพบโดยอัตโนมัติว่าชนิดการเชื่อมต่อ ISP ของคุณเป็น Dynamic IP (ไดนามิก IP), PPPoE, PPTP, L2TP และ Static IP (สแตติก IP) พิมพ์ข้อมูลที่จำเป็นสำหรับชนิดการเชื่อมต่อของคุณเข้าไป หมายเหตุ:การตรวจจับชนิดการเชื่อมต่อ ISP ของคุณโดยอัตโนมัติ จะเกิดขึ้นเมื่อคุณกำหนดค่าไวร์เลสเราเตอร์เป็นครั้งแรก หรือเมื่อไวร์ เลสเราเตอร์ของคุณถูกรีเซ็ตกลับเป็นการตั้งค่าเริ่มต้น สำคัญ! ขอรับข้อมูลที่จำเป็นเกี่ยวกับชนิดการเชื่อมต่อ อินเทอร์เน็ตของคุณจากผู้ให้บริการอินเทอร์เน็ต (ISP) c: กำหนดชื่อเครือข่าย (SSID) และคีย์การป้องกันสำหรับการ เชื่อมต่อไร้สาย 2.4GHz และ 5GHz ของคุณ คลิก Apply (นำไปใช้) เมื่อเสร็จ d: การตั้งค่าอินเทอร์เน็ตและการ ตั้งค่าไร้สายของคุณจะแสดงขึ้น คลิก Next (ถัดไป) เพื่อทำต่อ e: อ่านข้อมูลการสอนเกี่ยวกับ การเชื่อมต่อไร้สาย เมื่อ ทำเสร็จ, คลิก Finish (เสร็จ) หมายเหตุ: คุณสามารถกำหนดชื่อเครือข่ายโดยใช้ตัวอักษรได้มาก ถึง 32 ตัว 57 ไทย คำถามที่พบบ่อยๆ (FAQ) หลังจากที่ทำตามขั้นตอนต่างๆ แล้ว ยังคงไม่สามารถเข้าถึงระบบติดต่อ ผู้ใช้แบบกราฟฟิกบนเว็บของไวร์เลสเราเตอร์ (เว็บ GUI) เพื่อ กำหนดค่าการตั้งค่าไวร์เลสเราเตอร์ได้ A. ปิดทำงานพร็อกซีเซิร์ฟเวอร์ ถ้าเปิดทำงานอยู่ Windows® 7 1. คลิก Start (เริ่ม) > Internet Explorer (อินเทอร์เน็ต เอ็กซ์พลอเรอร์) เพื่อเปิดเว็บเบราเซอร์ 2. คลิก Tools (เครื่องมือ) > Internet options (ตัวเลือกอินเทอร์เน็ต) > แท็บ Connections (การเชื่อมต่อ) > LAN settings (การตั้งค่า LAN) 3.������������������������������ ����������������������������� จากหน้ าจอ Local Area Network (LAN) ��������������� Settings (การตั้งค่าเครือข่ายท้องถิ่น (LAN)), ลบเครื่องหมายจาก Use a proxy server for your LAN (ใช้พร็อกซี เซิร์ฟเวอร์สำหรับ LAN ของคุณ) 4. คลิก OK (ตกลง) เมื่อทำเสร็จ 58 MAC OS ไทย 1.����������������� จากแถบเมนู, คลิก Safari (ซาฟารี) > Preferences ... (การกำหนดลักษณะ...) > แท็บ Advanced (ขั้นสูง > Change Settings... (เปลี่ยนแปลงการตั้งค่า...). 2.������������������������������������� จากรายการของโพรโทคอล, ยกเลิกการเลือก FTP Proxy (FTP พร็อกซี) และ Web Proxy (HTTPS) (เว็บพร็อกซี (HTTPS)) 3.����� คลิก� Apply Now (นำไปใช้เดี๋ยวนี้) ������������ เมื่อทำเสร็จ หมายเหตุ: ดูคุณสมบัติวิธีใช้ของเบราเซอร์ของคุณ สำหรับ รายละเอียดเกี่ยวกับการปิดทำงานพร็อกซี่เซิร์ฟเวอร์ B. ตั้งค่าการตั้งค่า TCP/IP เป็น Automatically obtain an IP address (รับที่อยู่ IP โดยอัตโนมัติ) Windows® 7 1. คลิก Start (เริ่ม) > Control Panel (แผงควบคุม) > Network and Internet (เครือข่ายและอินเทอร์เน็ต) > Network and Sharing Center (ศูนย์เครือข่ายและการใช้ร่วมกัน) > Manage network connections (จัดการการเชื่อมต่อเครือข่าย) 2. เลือก Internet Protocol Version 4 (TCP/IPv4) (อินเทอร์เน็ตโพรโทคอ ลรุ่น 4 (TCP/IPv4)), จากนั้นคลิก Properties (คุณสมบัติ) 59 ไทย 3. เพื่อรับการตั้งค่า iPv4 IP โดยอัตโนมัติ, ทำเครื่องหมายที่ Obtain an IP address automatically (รับ IP แอดเดรสโดยอัตโนมัติ) 4. คลิก OK (ตกลง) เมื่อทำเสร็จ MAC OS 1. คลิกไอคอนแอปเปิ้ล บนของหน้าจอ ที่อยู่บริเวณมุมซ้าย 2. คลิก System Preferences (การกำหนดลักษณะระบบ) > Network (เครือข่าย) > Configure... (กำหนดค่า...) 3. จากแท็บ TCP/IP (TCP/IP), เลือก Using DHCP (ใช้ DHCP) ในรายการ Configure IPv4 (กำหนดค่า IPv4) 4.����� คลิก� Apply Now (นำไปใช้เดี๋ยวนี้) เมื่อทำเสร็จ. หมายเหตุ: ดูวิธีใช้ของระบบปฏิบัติการของคุณ และคุณสมบัติ ที่สนับสนุน สำหรับรายละเอียดเกี่ยวกับการกำหนดค่า TCP/IP ของคอมพิวเตอร์ของคุณ 60 C. ปิดทำงานการเชื่อมต่อแบบโทรเข้า ถ้าเปิดทำงานอยู่ ไทย Windows® 7 1. คลิก Start (เริ่ม) > Internet Explorer (อินเทอร์เน็ต เอ็กซ์พลอเรอร์) เพื่อเปิดเว็บเบราเซอร์ 2. คลิก Tools (เครื่องมือ) > Internet options (ตัวเลือกอินเทอร์เน็ต) > แท็บ Connections (การเชื่อมต่อ) 3.������������������ ทำเครื่องหมายที่ Never dial a connection (ไม่ต้องเ ����������������� รียกเลขหมายเพื่อ เชื่อมต่อ) 4. คลิก OK (ตกลง) เมื่อทำเสร็จ หมายเหตุ: ดูคุณสมบัติวิธีใช้ของเบราเซอร์ของคุณ สำหรับ รายละเอียดเกี่ยวกับการปิดทำงานการตั้งค่าการเชื่อมต่อแบบโทรเข้า D. ปิดเว็บเบราเซอร์ที่กำลังรันอยู่ทั้งหมด ไคลเอ็นต์ไม่สามารถสร้างการเชื่อมต่อไร้สายกับเราเตอร์ได้ อยู่นอกพื้นที่ทำงาน: • ย้ายเราเตอร์ให้เข้าใกล้ไวร์เลส ไคลเอ็นต์มากขึ้น • ลองเปลี่ยนการตั้งค่าแชนเนล การยืนยันตัวบุคคล: • ใช้การเชื่อมต่อแบบมีสายเพื่อเชื่อมต่อไปยังเราเตอร์ •กดปุ่ม รีเซ็ต ที่แผงด้านหลังเป็นเวลานานกว่า 5 วินาที • ตรวจสอบการตั้งค่าระบบป้องกันแบบไร้สาย 61 ไทย ไม่สามารถพบเราเตอร์: •กดปุ่ม รีเซ็ต ที่แผงด้านหลังเป็นเวลานานกว่า 5 วินาที •ตรวจสอบการตั้งค่าในไวร์เลส อะแดปเตอร์ เช่น SSID และการตั้งค่าการเข้ารหัส ไม่สามารถเข้าถึงอินเตอร์เน็ตผ่านไวร์เลส LAN อะแดปเตอร์ • ย้ายเราเตอร์ให้เข้าใกล้ไวร์เลส ไคลเอ็นต์มากขึ้น • ตรวจสอบว่าไวร์เลสอะแดปเตอร์เชื่อมต่อกับไวร์เลส เราเตอร์ที่ถูกต้อง หรือไม่ • ตรวจสอบว่าไวร์เลส แชนเนลที่ใช้สอดคล้องกับแชนเนลที่ใช้ได้ในประเทศ /พื้นที่ของคุณหรือไม่ • ตรวจสอบการตั้งค่าการเข้ารหัส • ตรวจสอบว่าการเชื่อมต่อ ADSL หรือสายเคเบิลถูกต้องหรือไม่ • ลองใช้สายเคเบิลอีเธอร์เน็ตเส้นอื่น ถ้าไฟ "LINK" ADSL กะพริบอย่างต่อเนื่อง หรือดับ, จะไม่สามารถ เข้าถึงอินเตอร์เน็ตได้ - เราเตอร์ไม่สามารถสร้างการเชื่อมต่อกับเน็ต เวิร์ก ADSL ได้ • ตรวจดูให้แน่ใจว่าสายเคเบิลทั้งหมดเชื่อมต่ออย่างถูกต้อง • ตัดการเชื่อมต่อสายไฟจาก ADSL หรือเคเบิลโมเด็ม, รอสองสามนาที จากนั้นเชื่อมต่อสายใหม่ • ถ้าไฟ ADSL ยังคงกะพริบต่อเนื่อง หรือดับ, ให้ติดต่อผู้ให้บริการ ADSL ของคุณ ลืมชื่อเครือข่าย หรือคีย์ระบบป้องกัน • ลองตั้งค่าการเชื่อมต่อแบบมีสาย และกำหนดค่าของการตั้งค่าการเข้ารหัสอีกครั้ง • กดปุ่มรีเซ็ต เป็นเวลานานกว่า 5 นาที เพื่อรีเซ็ตหรือกู้คืนระบบกลับเป็นการตั้งค่า เริ่มต้นจากโรงงาน • การตั้งค่าเริ่มต้นจากโรงงาน: ชื่อผู้ใช้ / รหัสผ่าน: admin / admin 62 ที่อยู่ IP: 192.168.1.1 SSID: ASUS Area SUPPORT HOTLINE Hotline Number Support Languages USA/ Canada 1-812-282-2787 Brazil 4003 0988 (Capital) Português 0800 880 0988 (demais localidades) English ไทย สามารถหาข้อมูลเพิ่มเติมเกี่ยวกับไวร์เลสเราเตอร์ได้จากที่ไหน? • คู่มือผู้ใช้ในแผ่น CD สนับสนุน • ไซต์ FAQ ออนไลน์: http://support.asus.com/faq • ไซต์สนับสนุนด้านเทคนิค: http://support.asus.com/techserv • สายด่วนลูกค้า: ดูสายด่วนสนับสนุนใน คู่มือเสริม Availability Mon. to Fri. 8:30-12:00am EST (5:30am-9:00pm PST) Sat. to Sun. 9:00am-6:00pm EST (6:00am-3:00pm PST) Mon. to Fri. 9:00am-18:00 63 ASUS Recycling/Takeback Services ASUS recycling and takeback programs come from our commitment to the highest standards for protecting our environment. We believe in providing solutions for you to be able to responsibly recycle our products, batteries, other components, as well as the packaging materials. Please go to http:// csr.asus.com/english/Takeback.htm for the detailed recycling information in different regions. REACH Complying with the REACH (Registration, Evaluation, Authorisation, and Restriction of Chemicals) regulatory framework, we published the chemical substances in our products at ASUS REACH website at http://csr.asus.com/english/REACH.htm Federal Communications Commission Statement This device complies with Part 15 of the FCC Rules. Operation is subject to the following two conditions: • This device may not cause harmful interference. • This device must accept any interference received, including interference that may cause undesired operation. This equipment has been tested and found to comply with the limits for a class B digital device, pursuant to part 15 of the FCC Rules. These limits are designed to provide reasonable protection against harmful interference in a residential installation. This equipment generates, uses and can radiate radio frequency energy and, if not installed and used in accordance with the instructions, may cause harmful interference to radio communications. However, there is no guarantee that interference will not occur in a particular installation. If this equipment does cause harmful interference to radio or television reception, which can be determined by turning the equipment off and on, the user is encouraged to try to correct the interference by one or more of the following measures: • Reorient or relocate the receiving antenna. • Increase the separation between the equipment and receiver. • Connect the equipment into an outlet on a circuit different from that to which the receiver is connected. • Consult the dealer or an experienced radio/TV technician for help. WARNING! Any changes or modifications not expressly approved by the party responsible for compliance could void the user’s authority to operate the equipment. Prohibition of Co-location This device and its antenna(s) must not be co-located or operating in conjunction with any other antenna or transmitter. IMPORTANT NOTE: Radiation Exposure Statement: This equipment complies with FCC radiation exposure limits set forth for an uncontrolled environment. End users must follow the specific operating instructions for satisfying RF exposure compliance. To maintain compliance with FCC exposure compliance requirement, please follow operation instruction as documented in this manual. WARNING! This equipment must be installed and operated in accordance with provided instructions and the antenna(s) used for this transmitter must be installed to provide a separation distance of at least 20 cm from all persons and must not be co-located or operating in conjunction with any other antenna or transmitter. Declaration of Conformity for R&TTE directive 1999/5/EC Essential requirements – Article 3 Protection requirements for health and safety – Article 3.1a Testing for electric safety according to EN 60950-1 has been conducted. These are considered relevant and sufficient. Protection requirements for electromagnetic compatibility – Article 3.1b Testing for electromagnetic compatibility according to EN 301 489-1 and EN 301 489-17 has been conducted. These are considered relevant and sufficient. Effective use of the radio spectrum – Article 3.2 Testing for radio test suites according to EN 300 328- 2 has been conducted. These are considered relevant and sufficient. CE Mark Warning This is a Class B product, in a domestic environment, this product may cause radio interference, in which case the user may be required to take adequate measures.Operation Channels: CH1~11 for N. America; Ch1~14 for Japan; CH1~13 for Europe (ETSI) Canada, Industry Canada (IC) Notices This Class B digital apparatus complies with Canadian ICES-003 and RSS210. Operation is subject to the following two conditions: (1) this device may not cause interference, and (2) this device must accept any interference, including interference that may cause undesired operation of the device. Radio Frequency (RF) Exposure Information The radiated output power of the ASUS Wireless Device is below the Industry Canada (IC) radio frequency exposure limits. The ASUS Wireless Device should be used in such a manner such that the potential for human contact during normal operation is minimized. This device has been evaluated for and shown compliant with the IC Specific Absorption Rate (“SAR”) limits when installed in specific host products operated in portable exposure conditions (antennas are less than 20 centimeters of a person’s body). This device has been certified for use in Canada. Status of the listing in the Industry Canada’s REL (Radio Equipment List) can be found at the following web address: http://www.ic.gc.ca/app/sitt/reltel/srch/nwRdSrch. do?lang=eng Additional Canadian information on RF exposure also can be found at the following web: http://www.ic.gc.ca/eic/site/smt-gst.nsf/eng/sf08792.html Canada, avis d’Industry Canada (IC) Cet appareil numérique de classe B est conforme aux normes canadiennes ICES-003 et RSS-210. Son fonctionnement est soumis aux deux conditions suivantes : (1) cet appareil ne doit pas causer d’interférence et (2) cet appareil doit accepter toute interférence, notamment les interférences qui peuvent a ecter son fonctionnement. Informations concernant l’exposition aux fréquences radio (RF) La puissance de sortie émise par l’appareil de sans l ASUS est inférieure à la limite d’exposition aux fréquences radio d’Industry Canada (IC). Utilisez l’appareil de sans l ASUS de façon à minimiser les contacts humains lors du fonctionnement normal. Ce périphérique a été évalué et démontré conforme aux limites SAR (Speci c Absorption Rate – Taux d’absorption spéci que) d’IC lorsqu’il est installé dans des produits hôtes particuliers qui fonctionnent dans des conditions d’ exposition à des appareils portables (les antennes se situent à moins de 20 centimètres du corps d’une personne). Ce périphérique est homologué pour l’utilisation au Canada. Pour consulter l’entrée correspondant à l’appareil dans la liste d’équipement radio (REL Radio Equipment List) d’Industry Canada rendez-vous sur: http://www.ic.gc.ca/app/sitt/reltel/srch/nwRdSrch.do?lang=eng Pour des informations supplémentaires concernant l’exposition aux RF au Canada rendezvous sur : http://www.ic.gc.ca/eic/site/smt-gst.nsf/eng/sf08792.html NCC 警語 經型式認證合格之低功率射頻電機,非經許可,公司、商號或使用者均不得擅自變 更頻率、加大功率或變更原設計之特性及功能。 低功率射頻電機之使用不得影響飛航安全及干擾合法通信;經發現有干擾現象時, 應立即停用,並改善至無干擾時方得繼續使用。 前項合法通信,指依電信法規定作業之無線電通信。 低功率射頻電機須忍受合法通信或工業、科學及醫療用電波輻射性電機設備之干 擾。 Networks Global Hotline Information NOTE: For more information, visit the ASUS support site at: http://support.asus.com Area Hotline Number Support Languages Australia 1300-2787-88 English Austria 0043820240513 German Belgium 003278150231 Dutch /French China 400-620-6655 Simplified Chinese Denmark 0045-38322943 Denish/English France 0033170949400 France Greece 00800-44-1420-44 Greek Hong Kong 3582-4770 Cantonese/ Chinese/ English Ireland 003531890719918 English Italy 199-400089 Italian Japan 0800-1232787 Finland 00358-96937969 Finnish/English/ Swedish Japanese Availability Mon. to Fri. 8:00-20:00 Mon. to Fri. 9:00-18:00 Mon. to Fri. 9:00-17:00 Mon. to Sun. 9:00-18:00 Mon. to Fri. 9:00-17:00 Mon. to Fri. 10:00-18:00 Mon. to Fri. 9:00-17:45 Mon. to Fri. 9:00-13:00; 14:00-18:00 Mon. to Fri. 10:00-20:00 Sat. 10:00-17:00 Mon. to Fri. 9:00-17:00 Mon. to Fri. 9:00-13:00 14:00-18:00 Mon. to Fri. 9:00-18:00 Sat. to Sun. 9:00-17:00 Networks Global Hotline Information Area Malaysia Netherlands / Luxembourg New Zealand Norway Philippine Poland Portugal Russia Singapore Hotline Number +603 2148 0827 (Check Repair Detail Status Only) +603-62795077 0031-591570290 0800-278-788 / 0800-278-778 0047-23162682 +632-636 8504; 180014410573 00225-718033 00225-718040 Support Languages Availability Bahasa Melayu/ English Mon. to Fri. 10:00-19:00 Dutch / English Mon. to Fri. 9:00-17:00 English Norwegian /English Mon. to Fri. 9:00-17:00 Mon. to Fri. 9:00-17:00 English Mon. to Fri. 9:00-18:00 Polish Mon. to Fri. 9:00-17:00 8:30-17:30 707-500-310 Portuguese +8-800-100ASUS; +7-495231-1999 +65-67203835 (Check Repair Detail Status Only) -66221701 Russian/ English English Slovak 00421-232162-621 Czech Spain 902-88-96-88 Spanish Sweden 0046-85876940 Swedish/ English Mon. to Fri. 9:00-17:00 Mon. to Fri. 9:00-18:00 Mon. to Fri. 11:00-19:00 Mon. to Fri. 8:00-17:00 Mon. to Fri. 9:00-18:00 Mon. to Fri. 9:00-17:00 Networks Global Hotline Information Area Switzerland Hotline Number 0041848111010 0041848111014 0041848111012 Support Languages German/French French Italian Taiwan 0800-093-456; Traditional Chinese 02-81439000 Thailand +662-6798367 -70; 001 800 852 5201 Turkey United Kingdom USA/Canada Thai/English Availability Mon. to Fri. 9:00-18:00 Mon. to Fri. 9:00-17:45 Mon. to Fri. 9:00-17:00 Mon. to Fri. 9:00-12:00; 13:30-18:00 Mon. to Fri. 9:00-18:00 Turkish 0044-8701208340; 003531890719918 Mon. to Fri. 09:00-18:00 English Mon. to Fri. 9:00-17:00 1-812-2822787 English Mon. to Fri. 8:3012:00am EST (5:30am9:00pm PST) Sat. to Sun. 9:00am6:00pm EST (6:00am3:00pm PST) +90-216-5243000 Manufacturer ASUSTeK Computer Inc. Tel: +886-2-2894-3447 Address: No. 150, LI-TE RD., PEITOU, TAIPEI 112, TAIWAN Authorised ASUS Computer GmbH representative in Europe Address: HARKORT STR. 21-23, 40880 RATINGEN, GERMANY Authorised distributors BOGAZICI BIL GISAYAR SAN. VE TIC. A.S. in Turkey Tel: +90 212 3311000 Address: AYAZAGA MAH. KEMERBURGAZ CAD. NO.10 AYAZAGA/ISTANBUL CIZGI Elektronik San. Tic. Ltd. Sti. Tel: +90 212 3567070 Address: CEMAL SURURI CD. HALIM MERIC IS MERKEZI No: 15/C D:5-6 34394 MECIDIYEKOY/ ISTANBUL EEE Yönetmeliğine Uygundur.