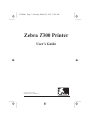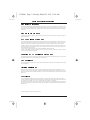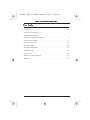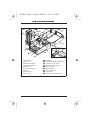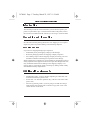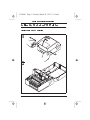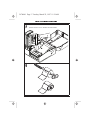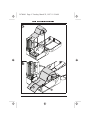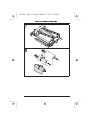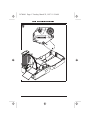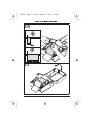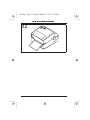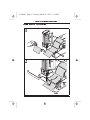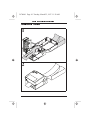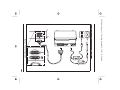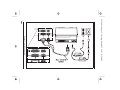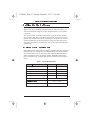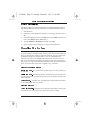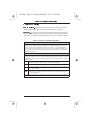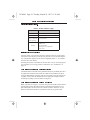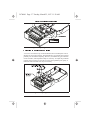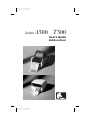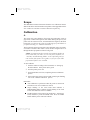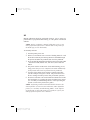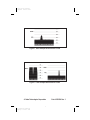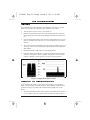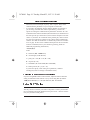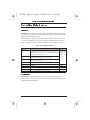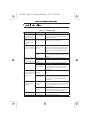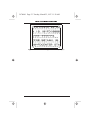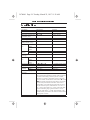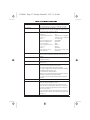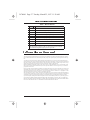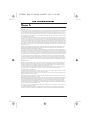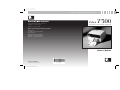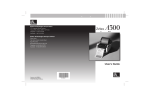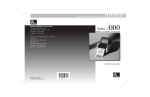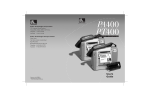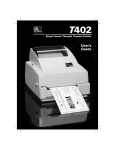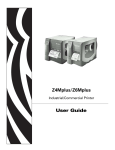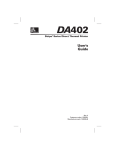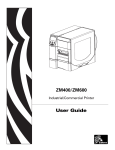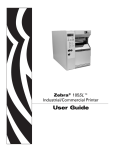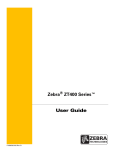Download Zebra A300 User`s guide
Transcript
Color profile: Disabled Composite Default screen ZEBRA PERSONAL PRINTER LINE™ 333 Corporate Woods Parkway Vernon Hills, Illinois 60061.3109 U.S.A. Telephone +1 847.634.6700 Facsimile +1 847.913.8766 Zebra T300 THERMAL TRANSFER PRINTER Zebra Technologies Europe Limited Zebra House The Valley Centre, Gordon Road High Wycombe Buckinghamshire HP13 6EQ, UK Telephone +44 (0)1494 472872 Facsimile +44 (0)1494 450103 User's Guide Customer order #547000L Manufacturer part #547000LB © Zebra Technologies Corporation H:\...\GATOR\T300\T300CVR.CDR Tue Mar 25 12:07:50 1997 547000r1 Page -3 Tuesday, March 25, 1997 11:38 AM Zebra T300 Printer User’s Guide Customer order # 547000L Manufacturer part # 547000LB Rev. 1 547000r1 Page -2 Tuesday, March 25, 1997 11:38 AM Zebra T300 Printer Users Guide Proprietary Statement This manual contains proprietary information of Zebra Technologies Corporation. It is intended solely for the information and use of parties operating and maintaining the equipment described herein. Such proprietary information may not be used, reproduced, or disclosed to any other parties for any other purpose without the expressed written permission of Zebra Technologies Corporation. Product Improvements Continuous improvement of products is a policy of Zebra Technologies Corporation. All specifications and signs are subject to change without notice. FCC Compliance Statement Note: This equipment has been tested and found to comply with the limits for a Class A digital Device, pursuant to Part 15 of the FCC Rules. These limits are designed to provide reasonable protection against harmful interference when the equipment is operated in a commercial environment. This equipment generates, uses and can radiate radio frequency energy and, if not installed and used in accordance with the instructions manual, may cause harmful interference to radio communications. Operation of this equipment in a residential area is likely to cause harmful interference in which case the user will be required to correct the interference at his own expense. In order to insure compliance, this printer must be used with Shielded Communication Cables. “The user is cautioned that any changes or modifications not expressly approved by Zebra Technologies Corporation could void the user’s authority to operate the equipment.” Canadian DOC Compliance Statement This digital apparatus does not exceed the Class A limits for radio noise emissions from digital apparatus as set out in the radio interference regulations of the Canadian Department of Communications. CE Compliance If the accompanying printer displays the CE mark, it also meets EMC directive 89/336/EEC, with ammendments effective at the time of manufacture. Liability Disclaimer Zebra Technologies Corporation takes steps to assure that its published Engineering specifications and Manuals are correct; however, errors do occur. Zebra Technologies Corporation has been advised of the possibility of such damages. Because some states do not allow the exclusion or limitation of liability for consequential or incidental damages, the above limitation may not apply to you. Copyrights This copyrighted manual and the label printer described herein are owned by Zebra Technologies Corporation. All rights are reserved. Unauthorized reproduction of this manual or the software in the label printer may result in imprisonment of up to one year and fines of up to $10,000 (17 U.S.C.506). Copyright violators may be subject to civil liability. All trademarks are the property of their respective owners. Zebra, ZPL, and ZPL II are registered trademarks of Zebra Technologies Corporation. Windows is a trademark of Microsoft Corporation. IBM is a registered trademark of International Business Machines Corp. © Zebra Technologies Corporation. All rights reserved. 547000r1 Page -1 Tuesday, March 25, 1997 11:38 AM Zebra T300 Printer Users Guide Contents Introduction . . . . . . . . . . . . . . . . . . . . . . . . . . . . . . . . . . . . . . . . . . . . . . . . . . 1 Unpacking and Inspection . . . . . . . . . . . . . . . . . . . . . . . . . . . . . . . . . . . . . . . 1 Additional Requirements. . . . . . . . . . . . . . . . . . . . . . . . . . . . . . . . . . . . . . . . 1 Setting Up the Zebra T300 Printer . . . . . . . . . . . . . . . . . . . . . . . . . . . . . . . . 2 Setting Up the Software . . . . . . . . . . . . . . . . . . . . . . . . . . . . . . . . . . . . . . . 13 Operating the System . . . . . . . . . . . . . . . . . . . . . . . . . . . . . . . . . . . . . . . . . 14 ZebraNet™ Option . . . . . . . . . . . . . . . . . . . . . . . . . . . . . . . . . . . . . . . . . . . 19 Preventive Maintenance . . . . . . . . . . . . . . . . . . . . . . . . . . . . . . . . . . . . . . . 20 Troubleshooting. . . . . . . . . . . . . . . . . . . . . . . . . . . . . . . . . . . . . . . . . . . . . . 21 Specifications . . . . . . . . . . . . . . . . . . . . . . . . . . . . . . . . . . . . . . . . . . . . . . . 24 Software License Agreement . . . . . . . . . . . . . . . . . . . . . . . . . . . . . . . . . . . 27 Warranty . . . . . . . . . . . . . . . . . . . . . . . . . . . . . . . . . . . . . . . . . . . . . . . . . . . 28 i 547000r1 Page 0 Tuesday, March 25, 1997 11:38 AM Zebra T300 Printer Users Guide 1 2 3 4 5 6 7 8 9 Cover latches Media cover Media spindle guide Printhead release lever Media guide Peel-off release lever Peel bar Peel-off roller Platen roller 10 Printhead 11 Media width adjust. thumbwheel 12 Thermal transfer switch 13 Power light and Feed key 14 Media sensors 15 Media spindle 16 Take label sensor 17 Tear-off bar 18 Ribbon tension adjust. knob Figure 1. Printer Overview ii 547000r1 Page 1 Tuesday, March 25, 1997 11:38 AM Zebra T300 Printer Users Guide Introduction This manual provides all of the information you will need to operate your printer. To print labels, tags, or tickets with the Zebra T300 printer, refer to the instructions included with the software you are using to create the label. Unpacking and Inspection Save the carton and all packing materials in case shipping is ever required. Inspect the printer for possible damage incurred during shipment. Reporting Damage If you discover shipping damage upon inspection: • • • Immediately notify the shipping company of the damage. Retain all packaging material for shipping company inspection. File a damage report with the shipping company and notify your local distributor and Zebra Technologies Corporation of the damage. Zebra Technologies Corporation is not responsible for any damage incurred during shipment of the equipment and will not repair this damage under warranty. Immediate notification of damage to the shipping company or its insuring agency will generally result in ensuring any damage claim validity and ultimate monetary compensation. Additional Requirements • • • Shielded data cable—serial or parallel, depending on which data communication method you prefer to use. Power cord—for 230 VAC operation only (120 VAC units come with a power cord). ZPL II Programming Guide, if you are going to use ZPL II to design label formats for the Zebra T300. To obtain a copy, mail or fax in the card at the back of this book. 1 547000r1 Page 2 Tuesday, March 25, 1997 11:38 AM Zebra T300 Printer Users Guide Setting Up the Zebra T300 Printer Tear-Off Mode of Operation 1 2 2 547000r1 Page 3 Tuesday, March 25, 1997 11:38 AM Zebra T300 Printer Users Guide 3 Ensure switch is set to Thermal Transfer Mode. 4 3 547000r1 Page 4 Tuesday, March 25, 1997 11:38 AM Zebra T300 Printer Users Guide 5 6 4 547000r1 Page 5 Tuesday, March 25, 1997 11:38 AM Zebra T300 Printer Users Guide 7 8 5 547000r1 Page 6 Tuesday, March 25, 1997 11:38 AM Zebra T300 Printer Users Guide 9 6 547000r1 Page 7 Tuesday, March 25, 1997 11:38 AM Zebra T300 Printer Users Guide 10 11 7 547000r1 Page 8 Tuesday, March 25, 1997 11:38 AM Zebra T300 Printer Users Guide 12 8 547000r1 Page 9 Tuesday, March 25, 1997 11:38 AM Zebra T300 Printer Users Guide Peel-Off Mode of Operation 1 2 9 547000r1 Page 10 Tuesday, March 25, 1997 11:38 AM Zebra T300 Printer Users Guide Fanfold Media Loading 1 2 10 547000r1 Page 11 Tuesday, March 25, 1997 11:38 AM Zebra T300 Printer Users Guide Connecting the Printer to the Computer Figure 2. Parallel Connection 11 Figure 3. Serial Connection Zebra T300 Printer Users Guide 547000r1 Page 12 Tuesday, March 25, 1997 11:38 AM 12 547000r1 Page 13 Tuesday, March 25, 1997 11:38 AM Zebra T300 Printer Users Guide Setting Up the Software Note: If you plan to use BAR-ONE™ software to create your labels, you will need to install the software on your computer before you can operate your printer. You will not need to use BAR-ONE software if you are printing label formats created in ZPL II. To print ZPL II, you may use virtually any text program on any computer that will send ASCII text to the printer via either the serial or parallel port. For more information, refer to the ZPL II Programming Guide (available by sending in the mail-in/fax-in postcard at the back of this book). BAR-ONE System Requirements BAR-ONE software works with most IBM®-compatible personal computers available today. The software may be installed and up-and-running within a few minutes. Refer to the on-line help system and to the Read-Me file for further information and/or last-minute updates. The BAR-ONE software may be installed on any computer that meets the following system requirements: Table 1: System Requirements Software Minimum Recommended Processor 486SX 486SX Hard disk 3 MB 10 MB Memory 4 MB RAM 8 MB RAM Interface RS-232 Parallel VGA SVGA BAR-ONE Display Floppy drive Operating system Mouse 3½” Windows™ 3.1 or higher, NT, 95; OS/2 2.1 or earlier RS-232 or PS/2 13 547000r1 Page 14 Tuesday, March 25, 1997 11:38 AM Zebra T300 Printer Users Guide BAR-ONE Installation The Zebra T300 printer uses the Windows™-based BAR-ONE software or ZPL II Programming Language commands. To install BAR-ONE software: 1. Start Windows. 2. Insert disk 1 of the BAR-ONE software in your floppy disk drive (A: or B:). 3. In Program Manager, click on the File menu. Select Run. (Windows 95 users: select Run from the Start menu.) 4. Type A:\SETUP (or B:\SETUP) and then press OK. 5. Follow the on-screen instructions to complete the installation. Operating the System To create a label for the Zebra T300, you may either use the BAR-ONE software to create the label format or write one in ZPL II , which is Zebra’s programming language for creating labels. If you are using BAR-ONE software, refer to the on-line BAR-ONE instructions. If you are using, or plan to use, the ZPL II programming language to format your labels, make sure you have a copy of the ZPL II Programming Guide. Refer to the mail-in/ fax-in card at the back of this book to obtain a copy, if desired. Printer Operating Modes Tear-Off Mode. The operator tears off each label (or a strip of labels) as it is printed. Peel-Off Mode. The backing material is peeled away from the label as it is printed, the printer waits until the operator removes the label, then the next label is printed. Cutter Mode. (Available only with Optional Cutter Module.) Each label is cut automatically after it is printed. Printing Method Thermal Transfer. (Requires use of thermal transfer ribbon.) The printer transfers ink/wax from a ribbon onto the media to form an image. 14 547000r1 Page 15 Tuesday, March 25, 1997 11:38 AM Zebra T300 Printer Users Guide Operator Controls Power Switch. Located on the rear of the printer. The power switch should be turned off before connecting or disconnecting any cables. Feed Key. In normal use, pressing the Feed Key once when the printer is idle (not printing) will cause the printer to feed a blank label. The Feed Key also activates a number of specialized functions that are described in Table 2. Table 2: Feed Key Troubleshooting Modes Power Off Mode (Communications Diagnostics Mode) With the printer power off, press and hold the Feed key while you turn the power on. The printer prints out a listing of its current configuration (configuration label). See Figure 7 on page 22. For best results, use media that is at least 4” wide by 4” long. After printing the label, the printer will automatically enter a diagnostic mode in which the printer prints out a literal representation of all data subsequently received (hex dump mode). To exit this mode, turn the printer power off. Power On Modes With the printer power on, printhead closed, and Power light on, press and hold the Feed key for several seconds and the Power Light will flash the following number of times in sequence. The explanation at the right shows what happens when you release the key after the specific number of flashes. * The label showing the current configuration of the printer prints. For best results, use media that is at least 4” wide by 4” long. See Figure 7 on page 22. ** The media sensor calibration process is entered. See “Calibration” on page 18. *** The serial communication parameters are reset to 9600 baud, 8 bit word length, no parity, and 1 stop bit. **** Reset factory defaults. Once this mode is entered, the Power light will flash rapidly. If the Feed key is pressed and released at this time, the factory default settings will be saved into memory. If the feed key is held down past 4 flashes, the printer will ignore the key when it is released. 15 547000r1 Page 16 Tuesday, March 25, 1997 11:38 AM Zebra T300 Printer Users Guide Printer Indicator Light. Table 3: Printer Indicator Light Power Light Printer Condition Off Power is off or printer not receiving power On Power is on Flashes once every 3 seconds after power-up Flashing Printer failed internal diagnostics. Call a service technician. • Paper out or not sensed or • Ribbon is out • Needs calibration • Printhead is over temperature • Cutter error Initial Printer Power-Up Turn the printer on by pressing the Power Switch on the rear of the printer. The Power light will turn on. The printer performs a set of internal diagnostics, and after the diagnostics have been completed (within 1 - 10 seconds) the motor may start briefly. If loading the printer with media for the first time or if you are changing the type of media you’re using, perform a calibration. See “Calibration” on page 18. Adjusting for Different Media Widths The thumbwheel on the side of the printhead allows the printhead pressure to be adjusted for media narrower than the width of the printhead. To adjust, rotate the thumbwheel to the left until the print quality along the edge starts to lighten. Then rotate the thumbwheel to the right just enough to achieve uniform print quality across the label. See Figure 4. Adjusting for Different Ribbon Widths Refer to picture 10 on page 7. If you are using narrow media, hold the ribbon spindle while turning the ribbon tension adjustment knob clockwise. For full-width media, set the knob to the counter-clockwise direction. If your media is somewhere inbetween, experiment until you get good results. 16 547000r1 Page 17 Tuesday, March 25, 1997 11:38 AM Zebra T300 Printer Users Guide Figure 4. Adjusting for Different Media Widths Adjusting the Printhead Position A set screw is located on top of the Printhead Carrier Assembly that can be adjusted to control print quality. This adjustment is set at the factory and will probably not need further adjusting. However, with different types and thicknesses of media, some adjustment may be necessary. To adjust the printhead position, refer to Figure 5. Turn the set screw until optimum print quality is obtained. Some trial and error may be necessary. Figure 5. Adjusting the Printhead Position 17 Color profile: Disabled Composite Default screen Zebra A300 & T 300 User's Guide Adde ndum 1 C:\A_Series\A_T_Adden.vp Wed Aug 12 10:52:06 1998 Color profile: Disabled Composite Default screen Scope This addendum contains information about the new Calibration features added to the Zebra A300 and Zebra T300 printers when upgraded with the 25.8.1 and 23.8.1 and later versions of firmware respectively. Calibration Auto-Calibration The printer only auto-calibrates when using non-continuous media (a gap, notch, or black mark separates each label). During this process, the printer sets the sensor levels for, and determines the length of, the labels being used. (To calibrate the printer for media with pre-printed labels or pre-printed backing, see “Manual Calibration.”) The first time the printer is turned ON, auto-calibration senses if continuous media is loaded. If this media is used, the label length must be set through the label preparation software being used. NOTE: If continuous media is sensed, non-continuous media can not be used until you either (a) reset the factory defaults (see “Feed Key Troubleshooting Modes” in the "Operating the System" section of the printer user's guide), or (b) refer to your label preparation software user’s manual. To auto-calibrate: 1. Load the media according to the instructions in Setting Up the Zebra Printer in the printer user’s guide. 2. Turn the printer power ON. 3. Some blank labels will feed, completing the auto-calibration process. 4. If the Fault LED (A300) or Power LED (T300) begins flashing, refer to the Manual Calibration process. Remember: n Auto-calibration is performed when the printer is turned ON and whenever an error condition is cleared. n Single flashing of the A300 Fault LED indicates a PRINTHEAD OPEN condition. Single flashing of the T300 Power LED indicates an Error condition. n Double flashing of the LED (A300 Fault LED - T300 Power LED) indicates a printer PAUSED mode. Press the FEED Button and the printer will auto-calibrate. 2 C:\A_Series\A_T_Adden.vp Wed Aug 12 10:52:07 1998 Color profile: Disabled Composite Default screen Manual Calibration Manual calibration should be performed whenever you are using preprinted labels or preprinted label backing, or if the printer will not auto calibrate. NOTE: Before performing a manual calibration, refer to your label preparation software user’s manual and set the printer for the media type (web or black mark). To manually calibrate: 1. Turn the printer power ON. 2. Remove several labels from a section of backing material. Load 3. 4. 5. 6. the media so that only the backing material is threaded through the printer and under the printhead, then close the printhead. Press and hold the FEED button until the LED (A300 Fault LED - T300 Power LED) flashes once, then twice; then release the button. The printer sets the media sensor for the label backing you are using. (Once this process is completed, the media automatically feeds forward until a label is positioned at the printhead.) A profile of the media sensor settings is printed on the label. (See the examples in Figures 1 and 2). The printer then saves the new settings in memory and is ready for normal operation. Press the Feed button. One entire blank label should feed. If this does not happen, try resetting the factory defaults for the printer (see Feed Key Troubleshooting Modes in the "Operating the System" section of the printer user’s guide). NOTE: Performing a manual calibration disables the auto-calibration function. To return to auto-calibration, either default the printer (see “Feed Key Troubleshooting Modes” in the "Operating the System" section of the printer user's guide) or refer to your label preparation software user’s manual. 3 C:\A_Series\A_T_Adden.vp Wed Aug 12 10:52:07 1998 Color profile: Disabled Composite Default screen Figure 1. A300 Sample Media Sensor Profile Figure 2. T300 Sample Media Sensor Profile © Zebra Technologies Corporation 4 C:\A_Series\A_T_Adden.vp Wed Aug 12 10:52:07 1998 Part # 55560L Rev. 1 547000r1 Page 18 Tuesday, March 25, 1997 11:38 AM Zebra T300 Printer Users Guide Calibration This calibration procedure should be performed the first time you use the printer and any time you change the type of media in the printer. 1. Turn the printer power on if it is not already on. 2. Remove several labels from a section of backing material so that only the backing material is under the printhead mechanism and media sensor. 3. Press and hold the Feed Key until the Power light flashes twice in a row. (First it will flash once, then twice in a row at which point you release the key.) 4. The printer will adjust the media sensor level for the media backing you are using. After it is done making this adjustment, the Power light will flash rapidly. 5. Reload the media so that a label is under the printhead. 6. Press and release the Feed Key. A profile of the media sensor settings will print. See Figure 6. When complete, the printer will save the new settings in memory and the printer is ready for normal operation. Figure 6: Sample Media Sensor Profile Setting the Communication Parameters If you are using the printer’s serial port to transfer data, you will need to make sure that the printer and the computer have identical communication parameter settings. To initialize the communication parameters for the printer: • 18 Press and hold the Feed key until the Power light blinks three (3) times in a row. Release the key. The baud rate for the printer will be reset to 547000r1 Page 19 Tuesday, March 25, 1997 11:38 AM Zebra T300 Printer Users Guide • 9600 baud, 8 bit word length, no parity, and 1 stop bit. Then, set the communications parameters on your computer to match this. If you need to use different settings than the defaults (for example, if you are using a modem with certain requirements), you have two options for setting the communications parameters. Send the ^SC “Set Communications” ZPL II command (described below) at 9600 baud via the serial port set up as shown above, then reset the computer to the new values. Or, send the ^SC command via the parallel port, then reconnect for serial port operation as needed. To save these settings permanently, send the ^JUs ZPL II command or re-calibrate the printer. See “Calibration” on page 18. Here is the command description for the Set Communications command (refer to your ZPL II Programming Guide for additional programming information): ^SCa,b,c,d,e,f where a = baud rate (110 - 19200 baud) b = word length (7 or 8 data bits) c = parity (N = none, E = even, O = odd) d = stop bits (1 or 2 ) e = handshake (X = XON/XOFF, D = DTR/DSR) f = Zebra protocol (Y = yes, N = no) If you do not specify a new setting for a parameter, it remains unchanged (it does not change to the default value). Adjusting the Darkness of the Printing If you are using BAR-ONE or other software, adjust the relative darkness setting as indicated in that software. Or, if you are using ZPL II, send the ^MD (Media Darkness) or ~SD (Set Darkness) ZPL II command. ZebraNet Option You may choose to network your Zebra T300 printer. Contact your distributor for information about the ZebraNet micro print server—ethernet connectivity for your Zebra T300 printer. 19 547000r1 Page 20 Tuesday, March 25, 1997 11:38 AM Zebra T300 Printer Users Guide Preventive Maintenance Cleaning CAUTION: Use only the cleaning agents indicated in Table 4. Zebra Technologies Corporation will not be responsible for damage caused by any other fluids being used on this printer. Inconsistent print quality, such as voids in bar codes or graphics, may indicate a dirty printhead. For best results, perform the cleaning procedures in Table 4. For the location of these printer parts, refer to Figure 1 on page ii. Table 4. Cleaning Schedule Area Method Interval Printhead Note: You do not need to turn the printer off before cleaning the printhead. Use solvent* on a cotton swab to clean the print elements from end to end. (The print elements are the thin gray line on the printhead.) With the power turned off, rotate the platen roller and clean it thoroughly with solvent* and a cotton swab. Rotate the peel-off roller and clean it thoroughly with solvent* and a cotton swab. Solvent* Solvent* Air blow Mild detergent or desktop cleaner. Brush/vacuum cleaner After every roll of media (or 500 ft of fanfold media). Platen Roller Peel-Off Roller Media Path Peel/Tear Bar Media Sensor Exterior Interior As needed. Monthly. As needed. As needed. * Zebra recommends using solvent containing 70% isopropyl alcohol. Lubrication CAUTION! No lubricating agents of any kind should be used on this printer! If used, some commercially available lubricants will damage the finish and the mechanical parts. 20 547000r1 Page 21 Tuesday, March 25, 1997 11:38 AM Zebra T300 Printer Users Guide Troubleshooting Table 5. Troubleshooting Symptom Diagnosis Action Power light does not turn on when Power switch is turned on. When printer is first powered on, the Power light flashes every 3 seconds. Power light is flashing. For more information, see Table 3 on page 16. Printer is not receiving power. Make sure that the power supply is plugged into the printer and into a wall outlet, power strip, or other source of power. Turn printer off and then back on. If the symptom persists, call a service technician. Printer failed an internal diagnostic test. Out of media or media incorrectly loaded. Printhead is overheated. Long tracks of missing Printhead is dirty. print (blank vertical Print element is lines) on several labels. damaged. Poor print quality. Printhead is dirty. Ribbon tension is not set correctly. Load media correctly. Make sure that the media is placed on the inside edge of the platen roller and that it feeds straight through the printhead: otherwise, it may not be detected by the media sensor. Allow printer to cool. Printing resumes automatically when the printhead cools to operating temperature. Clean the printhead. See Table 4 on page 20. Call a service technician to replace the printhead. Clean the printhead. See Table 4 on page 20. Refer to page 7. Change the ribbon tension knob to the other setting. Generally, set it clockwise for narrow ribbon and counter-clockwise for wide ribbon. Misregistration (print- Printer needs to be Recalibrate the printer. See “Calibration” on ing does not start at the calibrated. page 18. top of the label) and misprint of 1 to 3 Ribbon tension is Refer to page 7. Change the ribbon tension knob labels. not set correctly. to the other setting. Generally, set it clockwise for narrow ribbon and counter-clockwise for wide ribbon. A label format was sent Communications For serial communication, make sure that the to the printer but not parameters are baud rates of the printer and the computer match. recognized. incorrect. Also, make sure that the correct com ports on the PC are selected. Problem with the Make sure the data cable is installed correctly if data cable. serially connected. For serial operation, make sure you are using a “null modem” cable. Printer appears to oper- Ribbon is wound Use Zebra-brand ribbon that is wound with the ate, but nothing prints. the wrong way. ink/wax on the inside surface. 21 547000r1 Page 22 Tuesday, March 25, 1997 11:38 AM Zebra T300 Printer Users Guide Troubleshooting Modes Printing a Configuration Label. To print out a listing of the printer’s current configuration (configuration label), refer to Table 2, “Feed Key Troubleshooting Modes,” on page 15. Figure 7: Configuration Label (Sample) Calibration. If the printer is exhibiting unusual symptoms, such as skipping a label, you may need to recalibrate the printer. See “Calibration” on page 18. Resetting to Factory Default Values. Resetting the printer to the factory defaults might solve some problems. For instructions, refer to Table 2, “Feed Key Troubleshooting Modes,” on page 15. Communications Diagnostics. If you suspect problems in transferring data between the computer and printer, you may want to put the printer in the Communications Diagnostics mode. In this mode, the printer prints the ASCII characters and their corresponding hexadecimal values for any data received from the host computer. For instructions, refer to Table 2, “Feed Key Troubleshooting Modes,” on page 15. A typical printout is shown in Figure 8. 22 547000r1 Page 23 Tuesday, March 25, 1997 11:38 AM Zebra T300 Printer Users Guide Figure 8: Communications Diagnostics Printout (Sample) 23 547000r1 Page 24 Tuesday, March 25, 1997 11:38 AM Zebra T300 Printer Users Guide Specifications Print density Print width Print speed Label width (including backing material, if any) Label length Interlabel gap Label thickness (including backing material, if any) Label roll Max. outer size diameter Min. inner core diameter Registration Horizontal tolerance Vertical First dot location (from outer media edge) Ribbon roll Max. outer size diameter Min. inner core diameter Physical size (L ´ W ´ H) Weight (without media) TemperaOperating ture range Storage Relative humidity, operation and storage Media requirements 24 203 dots/inch 1² to 4.125² 2²/sec, 1.5² /sec 1² to 4.65² 8 dots/mm 25.4 mm to 105.0 mm 51 mm/sec, 38 mm/sec 25 mm to 118 mm 0.5² to 18² 0.08² to 0.16² 0.003² to 0.010² 13 mm to 457 mm 2 mm to 4 mm 0.076 mm to 0.254 mm 4.0² 102 mm 1.0² 25.4 mm ± 0.059² ± 0.0393² 0.060² to 0.140² ± 1.5 mm ± 1.0 mm 1.5 mm to 3.5 mm 1.5² 38 mm 0.50² 13.0 mm 10.1² ´ 8.8² ´ 6.2² 7 lb 40° to 100° F -4° to 140° F 257 mm ´ 224 mm ´ 158 mm 3.18 kg 4° to 38° C -20° to 60° C 10 to 90% R.H. Zebra recommends using Zebra-brand thermal transfer media that is outside-wound (the label or printing surface is wound on the outside of the backing). Media may be roll or fanfold, transmissive or reflective (black-mark) sensing; continuous, die-cut, or notched. Notched media: notch must be 1/4² wide ´ 3/32² long located on the left side of the label as viewed from the front of the printer. Black-mark media: marks must be located within 1 mm of the left edge of the media as viewed from the front of the printer; mark thickness: 0.12”-0.43” (3 mm - 11 mm); mark width: 0.43” (11 mm) - full media width; mark-to-mark leading edge registration tolerance ±0.016” (±0.4 mm); mark density > 1.0 ODU (Optical Density Unit); maximum density of the back of the media on which the black mark is printed: 0.5 ODU. 547000r1 Page 25 Tuesday, March 25, 1997 11:38 AM Zebra T300 Printer Users Guide Ribbon requirements Fonts available Bar codes available Electrical Communications Parallel data cable Agency approvals Processor Power line cord Zebra recommends use of Zebra-brand ribbon which is inked on the inside surface. (Use tape to see which side is inked.) • CG Triumvirate Bold Condensed (6, 8, 10, 12, 14, 18 pt.) • Zebra fonts A, B, C, D, E, H, GS, IBM Code Page 850 International Characters, Graphics symbols • 2-digit and 5-digit supple• Industrial 2 of 5, Standard 2 mental code of 5 • Codabar (supports ratios of • Interleaved 2 of 5 (supports 2:1 to 3:1) ratios of 2:1 to 3:1, Modulus • Code 11 10 Check Digit) • Code 128 (supports serial• LOGMARS ization in all subsets and • MaxiCode UCC Case Codes) • MSI • Code 39 (supports ratios of • PDF 417 2:1 to 3:1) • Plessey • Code 93 • POSTNET • EAN Versions 8 and 13, • UPC Versions A and E, UPC EAN Extensions Extensions External 120 or 230 VAC power supply, depending on which model you order. Additional custom line cords may also be available. 36-pin Centronics™-compatible parallel port; RS-232 serial port (DB-9 connector) For maximum reliability, use a parallel data cable no longer than 6 ft (1.8 m). • UL 544 Medical Equipment Standard Part 42.5 • CSA 22.2 No. 950 Canadian Safety Standard • IEC 950/EN 60950 International Safety Standard • FCC Part 15 Subpart B Electromagnetic Radiation Standard • AAMI Medical Standard part 4.3.2 • UL 1950 Domestic Safety Standard • SOR/88-475 Canadian Electromagnetic Radiation Standard • EN50082-1 International Immunity Standard • C.I.S.P.R.-22 Class B European Electromagnetic Radiation Standard 32-bit microcontroller • The overall length must be less than 12.5 ft (3.8 meters) • It must be rated for at least 3 A, 250 V. • The chassis ground (earth) MUST be connected to assure safety and reduce electromagnetic interference. The ground connection is handled by the third wire (earth) in the power line cord. See Figure 9. The AC power plug and IEC 320 connector must bear the certification mark of at least one international safety organization. See Figure 10. 25 547000r1 Page 26 Tuesday, March 25, 1997 11:38 AM Zebra T300 Printer Users Guide Figure 9. 230 VAC Power Line Cord Figure 10. Examples of International Safety Organizations Table 6. Parallel Pinouts Pin No. 1 Strobe 2-9 Data Bits 0-7 10 Acknowledge 11 Busy 12 Paper end 13 Select 14-17 18 26 Description Not used +5 V @ 0.75 A 19-30 Ground 31 Not used 32 Error/fault 33 Ground 34 Not used 35 +5 V through 3.3 K 36 Select 547000r1 Page 27 Tuesday, March 25, 1997 11:38 AM Zebra T300 Printer Users Guide Table 7. RS-232 Pinouts Pin No. Description 1 Unused 2 RXD (receive data) input to printer 3 TXD (transmit data) output from printer 4 DTR (data terminal ready) output from printer 5 Ground 6 DSR (data set ready) input to printer 7 RTS (request to send) output from printer 8 Unused 9 Unused To connect your serial port to a 9-pin connector on your PC, use a 9-pin to 9-pin null modem (crossover) cable. If your PC has a 25-pin connector, use a standard (straight-through) 9-pin to 25-pin cable. Software License Agreement The enclosed software and documentation are protected by the United States copyright law and international treaty, and therefore you must treat them like a book, with the exception that you may make copies to protect yourself against loss of the original. Your right to use the enclosed software and documentation as described below is non-exclusive and non-transferable. Zebra retains ownership in the software and documentation and all other right, title and interest. The enclosed software and documentation may be used by any number of people and may be freely moved from one computer to another as long as there is no possibility of their being used by more than one person on more than one computer at the same time. Machine readable files representing graphics or fonts which you have created independently may be converted to ZPL format files using the enclosed software and such files may be used, copied onto diskettes or font cards, given away, or sold without paying license fees to Zebra. Pictorial or graphic images and machine readable files representing them may be protected by United States copyright law and international treaty provisions which prohibits you from transcribing or scanning such images or using copying, or converting such files without permission of the copyright owner. You may not use this software in violation of U.S. copyright law or international treaty. By using this software, you agree to be bound by these terms. Zebra Technologies Corporation (“Zebra”) warrants the enclosed diskette to be free of defects in material and workmanship for a period of 60 days from the date of purchase. In the event of notification within the warranty period of defects in material and workmanship, Zebra will replace the defective diskette or documentation. Zebra specifically disclaims all other warranties, expressed or implied, including but not limited to implied warranties of merchantability and fitness for a particular purpose. IN NO EVENT WILL ZEBRA TECHNOLOGIES BE LIABLE FOR LOST PROFITS, LOST DATA, OR ANY OTHER INCIDENTAL OR CONSEQUENTIAL DAMAGES CAUSED BY ABUSE OR MISAPPLICATION OF THE SOFTWARE OR BY ITS USE IN VIOLATION OF THE U.S. COPYRIGHT LAW OR INTERNATIONAL TREATY. 27 547000r1 Page 28 Tuesday, March 25, 1997 11:38 AM Zebra T300 Printer Users Guide Warranty 1. Printer Warranty ZEBRA printers, excluding thermal printheads which are warranted separately below, are warranted against defects in material or workmanship for twelve (12) months from the date of purchase by the end user. This warranty does not cover normal wear and tear and shall be null and void if the equipment is modified, improperly installed or used, damaged by accident or neglect, or in the event any parts are improperly installed or replaced by the user. Proof of purchase or product registration is required. If proof of purchase or product registration cannot be established, shipment date to the original buyer (dealer or distributor) will be used to establish the warranty period. Since printhead wear is part of normal operations, the original printhead and replacement printheads are covered by a limited warranty of six (6) months from the date of purchase by the end user. To qualify for this warranty, the printer must be returned to the factory or other authorized service center. Although the user is not required to purchase ZEBRA brand supplies (media), to the extent it is determined that the use of other supplies (media) shall have caused any defect to the thermal printhead for which a warranty claim is made, the user shall be responsible for ZEBRA Technologies’ customary charges for labor and materials to repair such defect. To the extent that it is determined that failure to follow the preventive maintenance schedule and procedures listed in the User’s Guide shall have caused any defect to the thermal printhead for which a warranty claim is made, this limited warranty shall be void. ZEBRA TECHNOLOGIES’ SOLE OBLIGATION UNDER THIS WARRANTY SHALL BE TO FURNISH PARTS AND LABOR FOR THE REPAIR OR REPLACEMENT OF PRODUCTS FOUND TO BE DEFECTIVE IN MATERIAL OR WORKMANSHIP DURING THE WARRANTY PERIOD. As a condition of this warranty, the user must: (a) obtain a ZEBRA Return Authorization for the printer, or subassembly(s); (b) ship the printer or subassembly(s), transportation prepaid to the authorized service location; and (c) include with the Product or subassembly(s) a written description of the claimed defect. Unless ZEBRA Technologies authorizes return of the entire Product, the user shall return only the subassembly(s). Products returned shall be packaged in the original packing and shipping container or comparable container. In the event equipment is not so packaged or if shipping damage is evident, it will not be accepted for service under warranty. Surface transportation charges for the return of the printer to the customer shall be paid by ZEBRA Technologies within the 48 contiguous states and the District of Columbia. Customer shall pay shipping costs, customs clearance, and other related charges outside the designated area. If ZEBRA Technologies determines that the Product returned to it for warranty service or replacement is not defective as herein defined, BUYER shall pay all costs of handling and transportation. 2. Supplies Warranty ZEBRA supplies are warranted to be free from defects in materials or workmanship for a period of either the stated material shelf life or 6 months from date of shipment, whichever occurs first, provided that the BUYER has complied with ZEBRA Technologies’ guidelines on storage, handling, and usage of the labeling supplies in ZEBRA printers. ZEBRA Technologies does not warrant the performance of ZEBRA labeling supplies on non-ZEBRA printers. Any supplies product shown to the satisfaction of ZEBRA Technologies, within the time provided, to be so defective shall be replaced without charge, or ZEBRA Technologies may issue a credit in such an amount as it deems reasonable. 3. Warranty Exclusions and Conditions The above warranties are in lieu of all other warranties, expressed or implied, oral or written, statutory or otherwise, including any implied warranty of merchant-ability or fitness for a particular purpose. ZEBRA Technologies shall not be responsible for the specific application to which any Products are applied, including but not limited to compatibility with other equipment. All statements, technical information and recommendations relating to ZEBRA Products are based upon tests believed to be reliable but do not constitute a guarantee or warranty. ZEBRA TECHNOLOGIES SHALL NOT, UNDER ANY CIRCUMSTANCES WHATSOEVER, BE LIABLE TO BUYER OR ANY OTHER PARTY FOR LOST PROFITS, DIMINUTION OF GOOD WILL OR ANY OTHER SPECIAL OR CONSEQUENTIAL DAMAGES WHATSOEVER WITH RESPECT TO ANY CLAIM HEREUNDER. IN ADDITION, ZEBRA TECHNOLOGIES’ LIABILITY FOR WARRANTY CLAIMS SHALL NOT, IN ANY EVENT, EXCEED THE INVOICE PRICE OF THE PRODUCT CLAIMED DEFECTIVE, NOR SHALL ZEBRA TECHNOLOGIES BE LIABLE FOR DELAYS IN REPLACEMENT OR REPAIR OF PRODUCTS. No salesperson, representative or agent of ZEBRA Technologies is authorized to make any guarantee, warranty, or representation in addition to the foregoing warranty. NO WAIVER, ALTERATION, ADDITION, OR MODIFICATION OF THE FOREGOING WARRANTIES SHALL BE VALID UNLESS MADE IN WRITING AND SIGNED BY AN EXECUTIVE OFFICER OF ZEBRA TECHNOLOGIES. 28 Color profile: Disabled Composite Default screen ZEBRA PERSONAL PRINTER LINE™ 333 Corporate Woods Parkway Vernon Hills, Illinois 60061.3109 U.S.A. Telephone +1 847.634.6700 Facsimile +1 847.913.8766 Zebra T300 THERMAL TRANSFER PRINTER Zebra Technologies Europe Limited Zebra House The Valley Centre, Gordon Road High Wycombe Buckinghamshire HP13 6EQ, UK Telephone +44 (0)1494 472872 Facsimile +44 (0)1494 450103 User's Guide Customer order #547000L Manufacturer part #547000LB © Zebra Technologies Corporation H:\...\GATOR\T300\T300CVR.CDR Tue Mar 25 12:07:50 1997