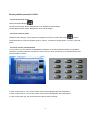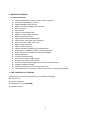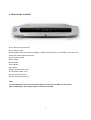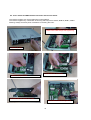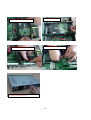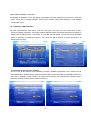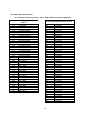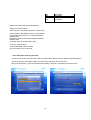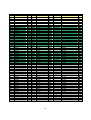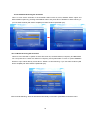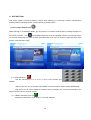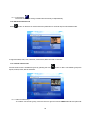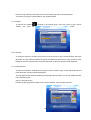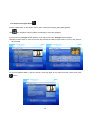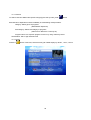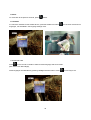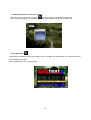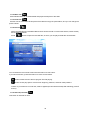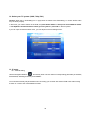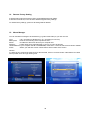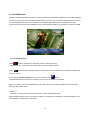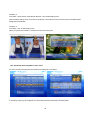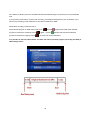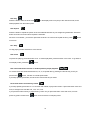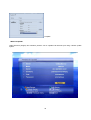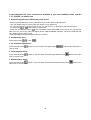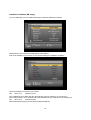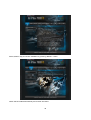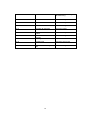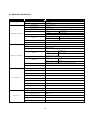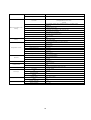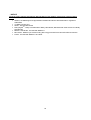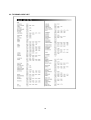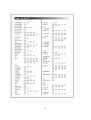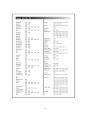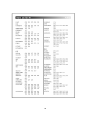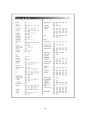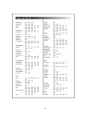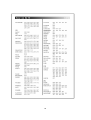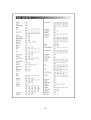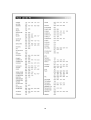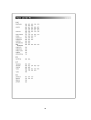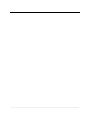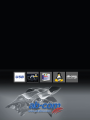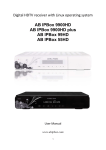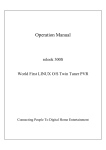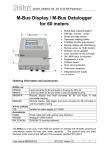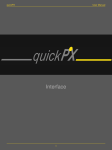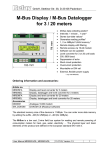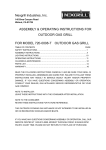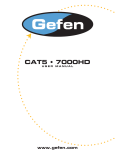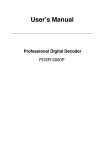Download ab IPBox 9000HD System information
Transcript
0. INTRODUCTION Welcome to the world of new High Definition Digital Receiver that will make your life richer and closer to your dream. Before using your new receiver, we recommend you to read this manual carefully for your own safety and correct operational manual. This product is fully compliant with the DVB standards and transmits digital broadcasting service directly to your TV The STB is easy to use and adaptable for future upgrade. The software is to be upgraded continuously to improve the function. 1. SAFETY INFORMATION Please read the following recommended safety caution carefully for your safety “DANGER OF THE HIGH VOLTAGE AND RISK OF ELECTRIC SHOCK!” Power Supply: 110-220V AC 50/60Hz The socket-outlet shall be installed near the equipment and shall be easily accessible. Allow clear space around the STB for sufficient ventilation. Never place the STB on soft furnishing or carpet. Do not stack other electronic equipment on top of the STB. Use a soft/dry cloth and a mild solution to clean the exterior of the STB. Never allow liquids. The inside of the STB shall not be exposed to dripping, spray or other objects filled with liquids. Do not use any attachments that are not recommended. Do not allow the unit to be exposed hot, cold or humid conditions. Service should be carried out only at a qualified service agent. Do not connect or modify cables when the STB is plugged in. Do not remove the cover. Warning: AB-COM s.r.o. company does not hold any responsibility for any harms caused by using unofficial or illegal software. AB-COM s.r.o. company warns that watching of european Pay TV channels on European Union territory without paying all corresponding abonent fees is illegal. If anybody uses any of products of AB-COM s.r.o. company in order to watch Pay TV channels without correct paying he does it on his own responsibility and and will carry all potential legal effects. 2. HOW TO USE THIS MANUAL This manual provides complete instructions for installing and using the STB. The following symbols will be served as follows. Symbol Explanation 1. MENU (Capital & Bold) Represents Main Menu category. 1.1. Menu(Bold) Represents a sub-category of the main menu 1.1.1. Menu Indicates a selectable option in a sub-category. Press the MENU key on the RCU (Remote Control Unit) to enter into the main menu. In some menus, you are asked to put the PIN (Personal Identification Number) code as a password. 2 Factory default password is '0000'. 2.1 How to move the cursor Use the Navigation Buttons UP and Down Direction button: Navigate the cursor Upwards and Downwards. Left and Right Direction button: Navigate the cursor Left and Right 2.2 How to select an option OSD(On Screen Display)- menus support to navigate the functions or options with these buttons. Use these buttons to reach the targeting option or function. To select the desired option or function, press OK button. 2.3 How to use the virtual keyboard In some menus, you are asked to put alphabetical characters on the virtual keyboard. Select each alphabet character by pressing OK button. and then move the cursor on “Save” (Save key) on the virtual keyboard, and press OK button to save it. In case of input mode “a”, the numeric buttons of RCU works alphabetically with Small letters In case of input mode “A”, the numeric buttons of RCU works alphabetically with Capital letters In case of input mode “@”, the numeric buttons of RCU works numerically 3 3. BEFORE YOU BEGIN 3.1 Advanced Features DVB compliant DVB-S, DVB-S2, DVB-T, DVB-C supported Smart tuner supported(Plug & Play) MPEG-2 MP@HL Video Decoder MPEG-4 AVC/H.264 HP@L4 Video Decoder DIVX supported MP3 decoder Dolby AC3 DownMix decoder HDMI v.1.2A with HDCP supported Multi-format Audio Decoder High Definition and Standard Definition DVB Common Interface (2 slots) supported Format resolution: 1080i, 720p, 576p USB 2.0(Host) supported USB 1.0(Client) supported Network Interface Supported (high speed Ethernet) VFD Display : Capability for display of various information SCPC and MCPC receivable from C/Ku-band satellites Channel list editing Favorite channel list editing True-color On-Screen Display (OSD) Full Picture In Graphic (PIG) function Electronic Program Guide (EPG) for on screen channel information Subtitle & Teletext supported Parental lock facility by channel and program event LINUX open source (some parts under the terms of GPL, accordingly expandable) 4. THE CONTENTS OF THE BOX Please make sure that the following items are included in the Package. STB main unit Remote Control Unit 2 Batteries (size AAA ALKALINE) Operation Manual 4 5. REMOTE CONTROL UNIT (UNIVERSAL TYPE) Audio mute Switch On / RCU respond to TV RCU respond to STB Sub picture position in PIP mode Swap Picture Sub channel list in PIP PIP on/off Recall Volume +,Page up/down Program up/down or Info banner Electronic Program Favorite Recorded Book or check mark To exit from the OSD menu Main Menu or previous menu Navigation buttons or Vol+,- Ch+,- Photo Album Music Fast forward or random play Record Pause Repeat Playback or return to live Multifeed Alternate audio Slow motion with rate Teletex Fast reverse random play or Stop 5 Subtitle 5.1. Programming the remote control for your TV set. This Universal type remote control works for both TV and PVR. There are two ways to program the remote control; Automatic Code Search and Direct Entry. 5.1.1 Using automatic code search 1. Turn on the component (TV) you want to control. 2. Press and hold the TV button until the LED (TV button) turns on red, then release the key. 3. Point the remote at the component (TV), press and release the UP ( ) button, and then wait three seconds or until the LED stops flashing. At this point the remote control is searching for the correct code to program. If, after three seconds, the component (TV) you want to control does not turn off, press and release UP ( ) button again to make the remote to search the next set of codes. 4. If the component you want to control does turn off; Press and release OK button, then the LED blinks three times. 5.1.2. Using direct entry method 1. Turn on the component (TV) you want to control. 2. Locate the Code List (refer to code list on the page 59). Find your TV brand that you want to control. 3. Press and hold the TV button until the LED on the remote control turns on red, then release the key. 4. Enter 3-digit code from the code list, then the LED blinks three times. 5. If you get no response, repeat these steps using the next code listed for your TV brand until the component responds to the remote control command. 5.1.3. Locking the volume control. Locking the volume controls to a single device makes it easier to control volume, without having an unexpected volume change. If you lock the remote's volume controls to the TV set, you will be always able to change the volume to the level you want, without having adjusting it twice on multiple devices. If you want to lock the volume for the TV system; 1. Press and hold the STB component key until the LED on the remote control turns on. 2. Enter 3-digit code, 9 9 9 . 3. Press and release the STB component key, then the LED blinks three times. 5.1.4. Unlocking the volume control. If you want to unlock the volume for the STB component; 1. Press and hold the STB button until the LED on the remote control turns on. 2. Enter 3-digit code, 9 9 9 . 3. Press and release the STB component key, then the LED blinks three times. NOTICE: Find the TV brand code list on the page 44. 6 6. FRONT PANEL CONTROL Two slots for the smart cards Two slots for CAM MVFD (Matrix Vacuum Fluorescent Display) – displays channel name, error messages, current time and status and remote control commands Power button On/Off Menu Button EPG Button FILE Button OK button Right direction button (Vol +) Left direction button (Vol -) Up direction button (CH +) Down direction button (CH -) Note: Cold off (Shutdown): Press and hold power button on front panel or RCU over 2 seconds. Warm off (Standby): Press power button on front panel or RCU 7 Stand by mode TV channel Radio channel Actual channel is satellite Actual channel is terrestrial * If none of these symbols is highlighted then actual program is cable (DVB-C) A file record from HDD is being playied Recording Normal watching, timeshift or file playback Timeshif activated on live program Scheduled Timer event in Standby mode. * It does not indicate when STB is turned off Actual channel (record) is in HD format There is a device connected to USB host Actual channel is locked or STB is locked Actual channel is in Dolby Digital audio format Mute function is activated Indication of operation tuner/tuners MP3 playback Repeat of selected section Video resolution of actual program 7. REAR PANEL CONNECTIONS 8 ANTENNA IN for Cable or Terrestrial antenna Telephone MODEM CVBS and Audio L, R TV and SCART Tuner 2 S-vid HDD VCR Component Video YPbPr Serial port RS AC USB 1.1 client HDMI AC Ethern USB Host 2.0 Optical Digital Audio for Digital LNB IN for Satellite Rear panel with built-in two tuners: 9 on/off power 8. INSTALLATION Most effective and common setting methods are suggested below. Please follow the instructions carefully. 8.1 Connection with Satellite dish Analog Video : TV SCART(CVBS, YUV, RGB), RCA(CVBS), Components(Y Pb Pr), S-video(Y/C) Analog Audio : TV SCART(L,R), RCA(L,R) Digital Video : HDMI Digital Audio : HDMI, S/PDIF 10 8.2 Connection with Terrestrial Antenna or Cable network Analog Video : TV SCART(CVBS, YUV, RGB), RCA(CVBS), Components(Y Pb Pr), S-video(Y/C) Analog Audio : TV SCART(L,R), RCA(L,R) Digital Video : HDMI Digital Audio : HDMI, S/PDIF 11 Connection of HD (High Definition) signal: If you dispose of TV or other type of displey that supports High Definition resolution (marked as “HD ready” or “Full HD”) connect your STB with this display via HDMI connector. Using such a connection the video and audio signal is transferred digitally in best. You can also use Component analog YPbPr output for transfering video signal. Audio must be connected separatelly via CINCH L/R connectors (analog – just stereo) or via optical digital S/PDIF output. Connection of SD (Standard Definition) signal: If you want to connect your STB with SD (Standard Definition) TV display you can use HDMI or YPbPr connectors if your TV is equipped with it (signal will be transfered in SD - 576i resolution). You can also use other types of connections (ordered downward according to quality): TV SCART in RGB or YUV mode, S-Video (Y/C), CINCH (CVBS), TV SCART (CVBS). None of these connection supports High Definition output. If you receive HD signal and you use some of these connections finalreceived signal will be just in SD quality. Audio signal can be connected via: - analog stereo outputs: TV SCART(L,R), CINCH(L,R) - digital outputs: HDMI or S/PDIF 12 8.3. Tuner module and HDD bracket connection into the main board The receiver supports 3,5” S-ATA HDD with no size limitation. The receiver supports any combination of two Plug and Play tuners: DVB S, DVB S2, DVB T, DVB C. Warning: Always reconnect power cord before unmounting the cover. 2. Put first tuner connector and locate the tuner module on the socket through slide of guide wing 1. open the top cover 4. Put second tuner as first tuner 3. Remove empty tuner cover. 5. Assemble HDD and brackets with screws 6. Insert HDD brackets into the guide hole 13 7. Connect HDD power cable of SMPS 9. Bend SATA cable as picuture 8. Connect SATA cable 10. Bend SATA cable as picture 11. Screw in to fix the top cover 14 9. BEFORE SETTING 9.1 Menu Information Selectable lines are generally activated (highlighted). No-activated lines are not selectable. Most of OSD- menu show short information at the bottom of the screen. 9.2 Basic Key Control With the UP/DOWN direction button you can move the cursor upwards and downwards in the OSD (On Screen Display) menu. When you have reached the desired option or function, press the OK button to confirm your choice. In case of changing TV channel you can only press UP/DOWN direction button. In most of menu, you can select menu items with LEFT/RIGHT direction button. When you want to return to the previous menu with saving the change, press the MENU Button. When you want to exit from the current menu, press the EXIT button. 10. GET STARTED FOR THE FIRST TIME If it is the first time using the STB, you should set parameters for system configuration and scan the channels. Follow setup procedure for scanning the channel. When you have finished the procedure, you can start watching TV or listening to the Radio. 10.1 Switch your TV and STB On. The Local Time setting menu will appear automatically. 10.2. Selecting language and Adjusting the local time. Select Language Setting menu to set suitable language for different items - Menu language, Audio language, Subtitle language and Teletext character set. Press UP/DOWN buttons to select desired item and press OK. Use LEFT/RIGHT buttons to select desired language. Press EXIT to enter Local time settings menu. Select proper Time zone (e.g. for Slovakia and Czech Republic: GMT + 01::00) and activate (or deacivate) Dylight Saving. Set Time mode (12 or 24 hours) and Time setting – if you set „from SAT“ press „Time update“ and time will be set automatically from satellite. If you set „manual“ you will have to set up time and date manually. 15 Press EXIT to enter antenna configuration menu. Select your configuration and start scanning or press EXIT to enter Main menu. 10.3. Menu tree. Service Searching **Satellite Configuration **DiSEqC 1.2 **USALS TP& Channel Edit Channel Scan Main Menu Service Searching System Settings Advanced Setup Parental Lock Common Interface Multimedia Plug-in Information System Settings Local Time Settings A/V Settings OSD Settings Language Settings Sleep & Wake up time Power Control ** Only satellite system use Multimedia File List Scheduled Record List Music List Photo Album List Advanced Setup IP Setup HDD Setup Mount Manager Network Update Factory Reset Informatio System Information Network Information HDD Information Tuner Information (Menu Tree) 16 10.4. DVB-S/S2 Satellite Configuration The Satellite Configuration menu will appear automatically right after adjusting the Local Time. Press OK button. Empty list of satellites appears. Press Yellow function button (Add satellite) to enter Satellite Configuration menu. 10.4.1 Setting of LNB parameters Set each LNB parameter: SAT Name, Tuner ID, LNB Type, Local Freq, TP Freq, LNB Power, 22 KHz, Toneburst, DiSEqC Parameter, Uncomitted, DiSEqC Repeats, Swap Commands and Sequence Repeat by pressing LEFT/ RIGHT button or OK button as your LNB and dish aimed. You can see whole selectable values of each item by pressing OK button. You will see the Signal indicator as yellow and green if all values are set correctly. 10.4.2 Automatic Scanning the satellites This is to scan all the channels of the satellites you setup in Satellite Configuration menu. Select Tuner ID and Satellite Name, Network Search option and Search Method option by pressing LEFT/RIGHT button and press OK on SEARCH to start scanning. To cancel scanning during the progress press CANCEL button. Meantime searched channels will be stored into memory. 17 10.4.3. Manual Scanning the satellite Select Manual field to scan channels on specific TP. Set Tuner ID, Satellite Name, Frequency, Modulation, Symbol Rate, Polarity values and Network searching. You can press OK to check the values on Frequency and Symbol Rate menu or press NUMERIC buttons to input values directly. Press OK on Search to start scanning. You can also start searching by pressing Blue function button. Advanced Search : Video PID: Enter the correct VIDEO PID value by using numeric buttons on the RCU. Audio PID: Enter the correct AUDIO PID value by using numeric buttons. PCR PID: Enter the correct PCR PID value using numeric Buttons. After channel searching, channels are listed automatically. Press OK or press EXIT to leave the menu. 18 10.5. DVB-C Scanning the Cable 10.5.1. Reference frequency table for cable – DVB-C (Western European Standard) Frequency Range Hyperband PAL-G Channel Center Frequency S02 113±4 MHz S03 121±4 MHz S04 128,50±3,50 MHz S05 135,50±3,50 MHz S06 142,50±3,50 MHz S07 149,50±3,50 MHz S08 156,50±3,50 MHz S09 163,50±3,50 MHz S10 170,50±3,50 MHz S11 233,50±3,50 MHz S12 240,50±3,50 MHz S13 247,50±3,50 MHz S14 254,50±3,50 MHz S15 261,50±3,50 MHz S16 268,50±3,50 MHz S17 275,50±3,50 MHz S18 282,50±3,50 MHz S19 289,50±3,50 MHz S20 296,50±3,50 MHz S21 306±4 MHz S22 314±4 MHz S23 322±4 MHz S24 330±4 MHz S25 338±4 MHz S26 346±4 MHz S27 354±4 MHz S28 362±4 MHz S29 370±4 MHz S30 378±4 MHz S31 386±4 MHz S32 394±4 MHz S33 402±4 MHz S34 410±4 MHz S35 418±4 MHz S36 426±4 MHz S37 434±4 MHz S38 442±4 MHz S39 450±4 MHz S40 458±4 MHz S41 466±4 MHz Frequency Range UHF IV/V - PAL-G Channel K21 K22 K23 K24 K25 K26 K27 K28 K29 K30 K31 K32 K33 K34 K35 K36 K37 K38 K39 K40 K41 K42 K43 K44 K45 K46 K47 K48 K49 K50 K51 K52 K53 K54 K55 K56 K57 K58 K59 K60 K61 K62 K63 K64 K65 K66 19 Center Frequency 474±4 MHz 482±4 MHz 490±4 MHz 498±4 MHz 506±4 MHz 514±4 MHz 522±4 MHz 530±4 MHz 538±4 MHz 546±4 MHz 554±4 MHz 562±4 MHz 570±4 MHz 578±4 MHz 586±4 MHz 594±4 MHz 602±4 MHz 610±4 MHz 618±4 MHz 626±4 MHz 634±4 MHz 642±4 MHz 650±4 MHz 658±4 MHz 666±4 MHz 674±4 MHz 682±4 MHz 690±4 MHz 698±4 MHz 706±4 MHz 714±4 MHz 722±4 MHz 730±4 MHz 738±4 MHz 746±4 MHz 754±4 MHz 762±4 MHz 770±4 MHz 778±4 MHz 786±4 MHz 794±4 MHz 802±4 MHz 810±4 MHz 818±4 MHz 826±4 MHz 834±4 MHz K67 K68 842±4 MHz 850±4 MHz K69 858±4 MHz Western European Standard for QAM Boxes: QAM Linear Channel Scan: Start Frequency: 306 MHz (center freq. channel S21) Stop Frequency: 858 MHz (center freq. channel K69) Symbol Rate: 6900, 6875, 6111 kS/s (Auto/Manual, Default=Auto) Modulation Scheme: 64/128/256 QAM (Auto/Manual, Default=Auto) Outer FEC scheme: RS(204/188), None Inner FEC scheme: None Channel Bandwidth: 8MHz or 7MHz Spectrum shape: Inverse, Normal 10.5.2. Automatic Scanning the Cable This is to scan all the channels of the cable. Set Cable Name, Network Search option and Search Method option by pressing LEFT/RIGHT button and press OK on SEARCH to start scanning. After channel searching, channels are listed automatically. Press OK or press EXIT to leave the menu. 20 10.5.3. Manual Scanning the Cable This is to scan channels on specific channel. Set Tuner ID, Region, Modulation, Frequency and Symbol Rate. You can press OK to check the values on Frequency and Symbol Rate on menu or press NUMERIC buttons to input values directly. Press OK on Manual Search to start scanning. If you input new channel data in this menu, the new data will be saved in the data base automatically. After channel searching, channels are listed automatically. Press OK or press EXIT to leave the menu. 10.6. DVB-T Scanning the Terrestrial 10.6.1. Reference frequency table for terrestrial There are three kinds of region selecting method according to frequency bandwidth. 1. Germany. 2. Australia. 3. Other countries as Western EU (U.K, Italy, France, Spain, China, Finland, Sweden). DVB-T/H Channel Frequency U.K, Italy, France, Spain China, Finland, Sweden Germany Ch. 1 2 3 4 5 6 7 8 9 Frequency 0 0 0 0 177,500 184,500 191,500 198,500 205,500 BW 7M 7M 7M 7M 7M 7M 7M 7M 7M Ch. 1 2 3 4 5 6 7 8 9 Frequency 0 0 0 0 178,750 186,750 194,750 202,750 210,750 BW 8M 8M 8M 8M 8M 8M 8M 8M 8M 21 Australia Ch. 2 3 4 5 6(8) 7(9) 8(10) 9(11) 9A(12) Frequency 0 0 0 0 177,500 184,500 191500(625) 198,500 205,500 BW 7M 7M 7M 7M 7M 7M 7M 7M 7M 10 11 12 13 14 18 19 20 21 22 23 24 25 26 27 28 29 30 31 32 33 34 35 36 37 38 39 40 41 42 43 44 45 46 47 48 49 50 51 52 53 54 55 56 57 58 59 60 61 62 63 64 65 66 67 68 69 212,500 219,500 226,500 0 0 0 0 0 474,000 482,000 490,000 498,000 506,000 514,000 522,000 530,000 538,000 546,000 554,000 562,000 570,000 578,000 586,000 594,000 602,000 610,000 618,000 626,000 634,000 642,000 650,000 658,000 666,000 674,000 682,000 690,000 698,000 706,000 714,000 722,000 730,000 738,000 746,000 754,000 762,000 770,000 778,000 786,000 794,000 802,000 810,000 818,000 826,000 834,000 842,000 850,000 858,000 7M 7M 7M 8M 8M 8M 8M 8M 8M 8M 8M 8M 8M 8M 8M 8M 8M 8M 8M 8M 8M 8M 8M 8M 8M 8M 8M 8M 8M 8M 8M 8M 8M 8M 8M 8M 8M 8M 8M 8M 8M 8M 8M 8M 8M 8M 8M 8M 8M 8M 8M 8M 8M 8M 8M 8M 8M 10 11 12 13 14 18 19 20 21 22 23 24 25 26 27 28 29 30 31 32 33 34 35 36 37 38 39 40 41 42 43 44 45 46 47 48 49 50 51 52 53 54 55 56 57 58 59 60 61 62 63 64 65 66 67 68 69 218,750 0 0 0 0 0 0 0 474,000 482,000 490,000 498,000 506,000 514,000 522,000 530,000 538,000 546,000 554,000 562,000 570,000 578,000 586,000 594,000 602,000 610,000 618,000 626,000 634,000 642,000 650,000 658,000 666,000 674,000 682,000 690,000 698,000 706,000 714,000 722,000 730,000 738,000 746,000 754,000 762,000 770,000 778,000 786,000 794,000 802,000 810,000 818,000 826,000 834,000 842,000 850,000 858,000 8M 8M 8M 8M 8M 8M 8M 8M 8M 8M 8M 8M 8M 8M 8M 8M 8M 8M 8M 8M 8M 8M 8M 8M 8M 8M 8M 8M 8M 8M 8M 8M 8M 8M 8M 8M 8M 8M 8M 8M 8M 8M 8M 8M 8M 8M 8M 8M 8M 8M 8M 8M 8M 8M 8M 8M 8M 22 10(13) 11(14) 12(15) 13 14 18 19 20 21 22 23 24 25 26 27 28 29 30 31 32 33 34 35 36 37 38 39 40 41 42 43 44 45 46 47 48 49 50 51 52 53 54 55 56 57 58 59 60 61 62 63 64 65 66 67 68 69 212,500 219,500 226,500 0 0 0 0 0 0 0 0 0 0 0 522,500 529,500 536,500(625) 543,500 550,500 557,500 564,500 571,500 578,500 585,500 592,500 599,500 606,500 613,500 620,500 627,500 634,500 641,500 648,500 655,500 662,500 669,500 676,500 683,500 690,500 697,500 704,500 711,500 718,500 725,500 732,500 739,500 746,500 753,500 760,500 767,500 774,500 781,500 788,500 795,500 802,500 809,500 816,500 7M 7M 7M 7M 7M 7M 7M 7M 7M 7M 7M 7M 7M 7M 7M 7M 7M 7M 7M 7M 7M 7M 7M 7M 7M 7M 7M 7M 7M 7M 7M 7M 7M 7M 7M 7M 7M 7M 7M 7M 7M 7M 7M 7M 7M 7M 7M 7M 7M 7M 7M 7M 7M 7M 7M 7M 7M 10.6.2. Automatic Scanning the Terrestrial This is to scan all the channels of the terrestrial. Select Tuner ID, Area, Network Search option and Search Method option by pressing LEFT/RIGHT button and press OK on SEARCH to start scanning. If you use active antenna (with built-in amplifier) set Active Antenna parameter (On). 10.6.3. Manual Scanning the Terrestrial This is to scan channels on specific channel. Set Tuner ID, Channel Number, Frequency and Bandwidth. You can press OK to check the values on Frequency and Symbol Rate on menu or press NUMERIC buttons to input values directly. Press OK on “Search” to start scanning. If you use active antenna (with built-in amplifier) set Active Antenna parameter (On). After channel searching, channels are listed automatically. Press OK or press EXIT to leave the menu. 23 11. HOT BUTTONS This section explains various hot button’s function while watching TV or listening to Radio. These buttons enable to reach the desired function or menu directly by pressing them. 11.1 TV or Radio Channel List While watching TV or listening to Radio, you can get the ‘TV or Radio a Channel List by pressing OK button on the remote controller. Use the navigation-buttons to move the highlights up/down and left /right. When you reach a channel that you want to check, press OK button for a view. To move to a channel that you have chosen, press OK button again. 11.1.1 Sort channel list Sort the channels by A to Z, Z to A, FTA to CAS, Provider and Satellite. With sort of A to Z, Z to A, Provider and Satellite, the numeric buttons of RCU works alphabetically, With sort of FTA to CAS or default, the buttons works numerically, the cursor moves directly to the specific channel name or channel number. 11.1.2 Select Channel by tuner ID It displays channel list by Tuner ID as 1 or 2 or both (default). 24 11.1.3. Jump Move The cursor moves by a sorting condition like numerically or alphabetically. 11.2. Edit in the Channel List Press button on the RCU in channel list menu (OK button for channel list) for Channel Edit mode. It supports Delete, Hide, Lock, Rename, Volume level, Move channel or channels 11.3. Favorite Channel List Favorite Channel list is available anytime by pressing the FAV button on RCU. The default groups are Sports, Drama, News, Movie and Music. 11.3.1. New Favorite Group To create a new favorite group, move the cursor to right and choose “Make Fav List” and press OK 25 button to bring virtual key board and create new favorite group with the virtual keyboard. To save the new group, Press ENTER on the virtual keyboard. 11.3.2. Delete To remove the marked ( “Delete” and press ) channel in the favorite group, move the cursor to right, choose OK button. 11.3.3. Rename To change a channel or favorite group name, move the cursor to right, choose Rename and press OK button to bring virtual keyboard and change the selected channel & FAV group, and then press ENTER to save the changed name and press Exit button on RCU to close the virtual keyboard. 11.3.4. Add Channels To add new channels to Favorite list and group, move the cursor to right, choose Add Channels and press OK button, and all channels list appears. The high-lighted channel will be added by pressing OK button and then you can see added channels in the selected favorite group on the right section. Favorite List also supports the edit functions: Move channels, Lock and Hide channels. 26 11.4. Electronic Program Guide Press the EPG button on the remote control, and TV electronic program guide (EPG) appears. Use the navigation-buttons up/down and left/right to move the highlights. If you press once, List type of EPG appears. If you press once more, Grid type of EPG appears. Use Blue function button to move to the next day schedule and Red function button to move to the previous day schedule. To get more detailed EPG on specific channel, move high-lights to the channel and the content then press button. 27 11.4.3. Search To search channel’s EPG under specific category/genre that you like, press button EPG data show dependent on EPG availability of broadcasting media providers. Category: Select genre of programs. (Movie/News/ Sports etc) Sub Category: Select sub-category of programs (Adult movie / Romance / Comedy etc) Program name: Put a specific program name in it by using virtual key board. Classification: Set an age restriction limit. 11.4.4. Zoom Press the button of the RCU, select the time-grid of EPG display by 30 Min, 1 hour, 2 hours. 28 11.5. Channel Information Info banner appears by pressing button. If you press twice, channel details are also available. The info bar shows all necessary information about the selected channel. Any highlighted icon in yellow on the info banner indicates the availability of the services. Channel name EPG Channel Number Start Time Channel Signal 29 11.6 RCL To move back to the previous channel, press button. 11.7 Subtitle If a channel is available for the subtitle service, press the subtitle icon button . If it services more than two languages, it is selectable in the language settings menu. 11.8 Alternate audio Press on the remote controller to select an audio language and sound mode: (Mix / Mono Left / Mono Right), Audio languages are selectable by pressing Left/Right direction button. Press 30 or EXIT key to exit. 11.9 Multifeed function for Premiere channel When you move to ‘main feed’ and press button of remote controller then Multifeed List (sub-channels) will appear. Use Up/Down buttons to select desired sub-channel and press OK. 11.10. OSD teletext. OSD teletext is available if served. If the teletext icon on Info Banner is appeared the icon, press this button to see the teletext information. Note: VBI teletext function is not supported, 31 11.11. PIP(Picture in Picture) and PAP(Picture and Picture). Subchannel list or Subscreen PAP Close : you can see two channels on the screen, one main channel, the other sub-channel (it can be two channels from different satellites or TP if you use two tuners). If press this button once more, PAP on the screen : you can change the location of the sub-channel. : you can swap sub-channel and main channel, and vice versa : you can see sub-channel list, and change the sub-channels. Or you can see recorded files with sub-picture Caution: two MPEG 4 channels cannot be shown on the screen at the same time, that is, not supporting PIP function for two MPEG 4 channels. 32 11.12. Music list. Audio files like MP3 can be downloaded and played at this place of the HDD. 11.13. Photo list Pictures can be downloaded at this place of the HDD and enjoy the photo album, and you can change the picture names. 11.14. File list. All the recorded files (by Scheduled Record such as EPG record or Timer Event Record, instant record) are recorded at this file. Press button to open the recorded files, in which you can play and edit the recorded files. You can watch the file in small screen with OK button on the file name. If you want full screen, press OK button once more or EXIT button. button makes it back to the live program from file playing. button shows play options such as From beginning, Resume, and book mark positions. Caution: if you erase one or more files, it will be applied (the files will be erased) after rebooting (cold off and on). 11.15. Internet (reserved) This button is reserved for IPTV. 33 12. Select your TV system (1080i, 720p, PAL) Caution: When the TV SYSTEM (your TV type) does not match to the STB setting, TV screen and/or audio may not show properly. In that case, you need to switch off the STB, and press Power button -> then press and hold Menu button -> use Up/Down direction button to select your TV system -> press OK on the front panel. If you can open and see the Main menu, you can adjust on the AV Settings menu. 13. IP setup 13.1. Manual setting Use the Navigation Buttons and directly enter numeric values of corresponding parameter (IP Address, Subnet Mask, Gateway) and then press SUBMIT. You must also manually set parameters when connecting your receiver with another STB or PC without using a switch or a router. Use crossed Ethernet cable. 34 Example for direct connection: Receiver (1) : IP Adress Subnet Mask Gateway 192.168.1.20 255.255.255.0 192.168.1.135 Receiver (2) or PC : IP Adress 192.168.1.21 Subnet Mask 255.255.255.0 Gateway 192.168.1.135 13.2. AUTO (DHCP) For the VDSL or ICS client users. It detects values automatically. No need to enter any values here. After selecting Auto(DHCP), press submit button to have all settings show up automatically. If LAN cable is not properly connected, all settings might appear as “0.0.0.0.” In this case, check the cable connection and retry it. 13.3. AUTO (PPPoE) For the ADSL users ID and Password (which acquired from internet service provider) are required here; enter the values by using virtual Keyboard. Press OK button to bring the Virtual Key board. 13.4. AUTO (PPP) For the Dial up MODEM users ID and Password (which acquired from internet service provider) are required here; enter the values by using virtual Keyboard. Press OK button to bring the Virtual Key board. 35 14. Restore Factory Setting It requires PIN code to access the Factory reset (Default PIN code: 0000). It removes Channel List, FAV List and it restores original factory settings. To restore factory settings, press ok. All settings will be deleted. 15. Mount Manager You can use Mount manager to share directory (e.g. MP3 music files) on your PC via LAN. Type Mount point Server Directory User/Password Active (cifs : accessing to Windows PC, nfs : accessing to Linux PC) Point for the mounting of the mp3 files in STB IP address of the server PC that your computer has Folder name where mp3 files exist in your PC. It has to be shared. If your computer has ID or PASSWORD, insert them. If not exist, leave it as a blank or default. Select ‘yes’ and then click on ‘Mount’ button at the bottom of the screen. Caution: In case that your computer is switched off or disconnected, click on ‘Unmount’ button. Otherwise it can cause some problem such as longer booting time. 36 16. PVR OPERATION Receiver enables simultaneous recording of two channels and 1 recorded file playback. If the STB is equipped just with one tuner then both recorded programs must be from one TP, If the STB is equipped with two tuners the recorded programs can be from different TP or satellites. Simultaneously it is possible to watch live program (must be from the same satellite as one of two recorded programs) or playback an record from HDD. 16.1. Instant Recording Press button to record the channel that you are currently watching. In the channel list, a channel in red indicates the currently recording channel. Press button to stop recording. Select a channel name that you want to stop recording, and press OK button to confirm. If you need to adjust the duration in the record channel, press button. The default duration is two hours; the duration can be set up to maximum 23h 59min. When Time Shift is set ON in the HDD setup menu, the instant recording point depends on the Time Shift setting in HDD setting menu. Condition 1 Time Shift – ON & Include Time Shift On Record – YES in HDD Setting menu With the above setting, when you press record button, it records from the beginning of timeshift buffer on the Time Shift bar on the bottom of the screen. 37 Condition 2 Time Shift – ON & Include Time Shift On Record – NO in HDD Setting menu With the above setting, when you press record button, it records from the current live point and timeshift buffer disappears automatically. Condition 3 Time Shift – OFF in HDD setting menu When you press record button, it records from the current live point 16.2. Scheduled Record by EPG or timer event To show currently recording files and reserved recording list on the Menu. A recording notice pop-up will appear for 10 minutes before the reservation recording starts. 38 If the STB is in standby mode, the scheduled records automatically begin 10 minutes prior to the scheduled time. If you press the power button on RCU while recording, a message box appears for your confirmation if you want to stop recording. Press OK button to save the recorded file on HDD. Reservation recording on the EPG menu: Select desired program on EPG content and press program is reserved for recording. Press program is reserved for zapping. Press . Symbol again – symbol appears that means that selected appears that means that selected once more to cancel reservation. It is possible to set time offset before and after real time of planned program (according the EPG) in HDD settings menu: 39 16.3. Timeshifting on live channels. Timeshifting on a live channel is available when set Time Shift – ON in HDD setting menu . When a channel is zapped to others, the recorded file will disappear automatically, then it starts to record the current live channel. On live channel, all kinds of the PVR functions are available such as Pause, Jump back, Jump forward, Rewind, Fast forward, Slow motion, Frame by frame play. 16.4 Book mark Press the button, to make a bookmark on the time bar where you want. If you want to move to the next bookmark press PLAY button to jump to the next bookmark. Press remove it from time grid. 40 button on specific bookmark to 16.5. Play Press the button under the book mark ( ) on the display time bar to jump to the next book mark, and it starts playback from the marked point. 16.6. Repeat Press the button to repeat the portion of the recorded file between any two neighboring bookmarks. Press the button and hold over 2 seconds to repeat the whole file. If there is no bookmark , you have to repeat the whole file. To exit from the repeat function, press button once more. 16.7. Stop To stop playing the file and back to a live channel. 16.8. Pause To pause file playing, press this button once. To resume playback, press this button once more. To go back to normal play mode, press Play ( ) button. 16.9. Fast forward/ Fast reverse or random position jump & playback To move the time bar forward/ backward x2, x3, x4, x5 speed rate by pressing a button shortly, and if you press PLAY ( )button, it is back to normal speed mode. If you keep pressing the button, the time bar moves as fast as you desire. 16.10. Slow motion and Frame by Frame If you keep pressing the button for 1~2 seconds and release, it plays slow motion. If press the button more and more, it changes slow rate like x1/2, x1/3, x1/4, x1/5. If you press the button shortly, it plays frame by frame. As you press the button more and more, it moves picture by picture. Press PLAY button to move back to normal play mode. 41 18. Information 18.1. System Information It displays information about software and hardware configuration of the receiver: Version/model of receiver Micom Version Boot Version Image (firmware) Version DB Version (database) PCB Version (motherboard) Product ID First time activation date 18.2.Network Information. It displays network info such as IP address, Subnet mask, Gateway etc. 18.3. HDD information It displays product name of HDD, HDD capacity, Free space 18.4. Tuner information It displays which kinds of tuner inserted like as DVB-T, DVB-S, DVB-S2, DVB-C, PLL, model name of the demodulator, part name of the tuner. 19. SOFT WARE UPGRADE < USB Driver installation > For the first time, follow the instructions from 1 to 13. This procedure is required for initial use for once. 1. Download and install the Flash tools(version 1.0.2) program on your PC 2. AC power Off in the rear panel or press power button and OK button simultaneously on the front panel. 42 (This is to make Cold Off mode) 3. Connect between your PC and STB with USB Cable 4. AC Power On. 5. Press and keep holding the Power button and press + right direction button on the front panel, and you see “USB UPGRADE” in the front panel. 6. PC detects new hardware device (important) to INSTALL the USB driver 7. Driver Installation Wizard Appears 8. Select ‘install from a list or specific location (advanced)’ and click ‘Next’. 9. Select ‘Include this location in the search’ and click ‘Browse’ 10. Designate the folder at C:/Program files/Flash_tools) and click ‘Next’ 11. Wizard will search the driver file. 12. Select ‘USB FOR VESTA – c;/windows/inf/vestausb.inf’ and click ‘Next’ 12.1. If it asks system file in some case, Browse at c:/program files/Flash_tools/vestausb and click ‘OK’ 13. Click ‘Finish’ when it is done. Important: The order of this procedure is very important; please do follow the instruction step by step. When Driver is installed successfully, it is ready to download the latest image to the STB (USB download instructions) < Downloading software using USB (client)> 1. Your STB and PC have to be connected by USB cable. 2. The STB has to be in ‘USB upgrade mode. * For the ‘USB upgrade’ mode, refer to above Driver installation procedure from 1 to 5. * Tips to make USB upgrade mode without AC Power ON/OFF or power button + + right direction button. - If you are watching TV now, press Power button + OK button. This status is same as AC OFF/ON which is so called ‘Cold off’. And then, Press and keep hold the Power button + right direction button on the front panel until you see “USB UPGRADE” on the front 3. Run the Flash Tools 4. Select ‘USB’ and check the “USB connected” in the Message box. 5. Designate the image that you want to download to the STB by pressing FILE 6. Click ‘Down’ and Wait for "DONE" on the front display. 7. If you want to download software composed of several parts designate the next part into File window and press Down button. After finishing press Power button to reboot - your STB will be restarted Select “ USB” Select “ proper file” 43 complete <Network Update> Latest firmware (images) and welcome pictures can be updated via Ethernet port using network update system. 44 A new functions for your receiver are available if you have installed uboot version 1.3.1 (190508 ) or newer one: 1. Software upgrade from USB memory stick (host): - backup important data from memory stick before try to update. Remove all data from it. - copy usb update image to memory stick and rename it: usb_update.img - run "remove h/w(memory stick)" function on PC. You can see icon on right bottom (left of clock) screen. - turn off the stb( + ) and insert the memory stick. - press and hold Standby button ( ) until front display shows “BOOTING” and press UP key (on the front side of the box, not on RC), then front display shows "USB UPGRADE" message.. uboot will update s/w with usb_update.img from memory stick - Wait until DONE message displays. Restart your receiver. 2. Shutdown by force : Press power button ( ) + OK( ). 3. TV resolution adjustment : Press and hold power( cold off mode ) button on the front panel, and press menu( ) button at the same time on 4. Serial upgrade mode : Press and hold power( time on cold off mode ) button on the front panel, and press right direction arrow( ) button at the same 5. HDD format by force : Press and hold power( ) button on the front panel, and press downward direction arrow( same time on cold off mode. 45 ) button at the Universal Remote Controller for operation with other AB IPBox models It is possible to adjust AB IPBox AB IPBox 9000HD remote controller for operation with other AB IPBox models. Press and hold OK button together with corresponding number button (see lower list) for approximately 10 seconds – after finishing “STB” button will blink. Release the buttons. Modes of operation of AB IPBox 9000HD remote controller: OK+1 : AB IPBox 4xxS a AB IPBox 250S OK+2 : AB IPBox 9000HD OK+3 : AB IPBox 350Prime OK+4 : AB IPBox 200S OK+5 : AB IPBox 900HD 46 Installation of addons (AB image) If you use AB image you can install several types of addons (additional modules). Webinterface of your receiver is designated to install addons. Find out IP address of your receiver in menu before starting an installation of addons. Use a ftp software to connect to your receiver. Use name: root password: ipbox Copy installation file of addon (file with .ipk extension) into /tmp directory of your receiver. Run a web browser in your computer and insert IP address of your receiver into the address line. Use name: root password: ipbox Initial web interface page of your receiver should be displayed. 47 Select „addons“ flag and confirm installation by pressing „INSTALL“ button. Addon will be installed automatically and receiver will restart. 48 20. GLOSSARY OF TERMS CA Conditional Access. A system to control subscriber access to services/ programs. RF Radio frequency (known as HF in some countries). Polarization Enables simultaneous transmission of several channels on the same frequency. SCART A 21-pin connector used for connection of the STB, VCR and TV. Also known as Euro connector DVB The Digital Video Broadcast group was created to establish a technical framework for the introduction of digital video broadcasting systems. EPG Electronic Program Guide. The programming information provided By the service provider that enables a viewer to find the much Information of programs. LNB (Low-Noise Block Converter) is an essential part of a satellite receiver which receives the signal and amplifies it for use. It is always located with the satellite antenna S/PDIF Sony/Philips Digital Interface Format Digital audio output. Symbol Rate Speed of the digital transmission TS Transport stream. 49 21. TROUBLE SHOOTING Problem No display appeared on front Possible Causes Power cord is not plugged in. What To Do Check that power cord No Sound/ Picture Wrong Audio/ Video output connection between the Receiver and TV set. Mute Audio Check Audio/ Video output connection between the Receiver and TV set. Press Mute button to recover. TV Power off Turn TV on No Signal Check the cable connections and other equipment connected between the cable line and the receiver. Wrong direction of the dish Adjust correctly the direction of the dish to the cable Wrong Video resolution for TV Batteries are not inserted correctly or low. Resetting video resolution CA module is not working CA module is not inserted correctly. Check if CA module is inserted correctly. Recording is not working/ Recording is stopped No HDD space is available. Check HDD status. Remote controller does not respond Forgot PIN Code System Halt System Halt or Error No EPG data Wrong Local time Displays “ERR 80” or “ERR 81” on front panel Displays “ERR 82” or “ERR 83” on front panel Communication fail with main board with CPU Wrong contact to tuner module with mini-PCI socket Displays “PANIC” on front panel Wrong memory use by program 50 Check the batteries or replace with new batteries Contact your local service provider/ dealer. Press & Hold OK and Power key on the front panel to return to stand by mode. Press time update in local time setting menu at proper channel Contact to A/S center AC power off and Adjust tuner module Press “ power button” for restart Err 79 Mismatched DB version Download proper db.img or all-noboot.img Err 1 CRC error check the image Err 2 CRC error check the image Err 3 Vendor ID mismatch check the image Err 4 Product ID mismatch check the image Err 5 Err 8 Mismatched name Mismatched version Erasing fail Err 9 Flashing fail Contact to A/S center Err 10 Incorrect or missing install file check the image Err 6 H/W model check the image H/W model check the image Contact to A/S center 51 22. PRODUCT SPECIFITION Part Type Specifications Type CPU Data/Instruction Cache Input Connector Input Signal Level Frequency Range LNB Control Satellite QPSK Tuner(DVB-S) Waveform 22KHz Tone Symbol Rate DiSEqC Control Input Connector Input Signal Level Frequency Range LNB Control Satellite 8PSK Tuner(DVB-S2) IEC 169-24 Female(F-type) -65 to -25dBm 950MHz to 2150MHz Vertical 13V(400mA Max) Horizontal 18V(400mA Max) QPSK(C/KU band compatible) Frequency 22±4KHz Amplitude 0.6±0.2V QPSK( up to 45MS/s) Version 1.0/1.1/1.2/USALS Compatible IEC 169-24 Female(F-type) -65 to -25dBm 950MHz to 2150MHz Vertical 13V(400mA Max) Horizontal 18V(400mA Max) QPSK, 8PSK(C/KU band compatible) Symbol Rate DiSEqC Control Input Connector Loop through Connector Frequency Range Loop through Out Impedance Band Width Frequency 22±4KHz Amplitude 0.6±0.2V QPSK( up to 45MS/s), DVB-S2 :QPSK(up to 36MS/S), 8PSK(up to 30MS/s) Version 1.0/1.1/1.2/USALS Compatible IEC169-2 female IEC169-2 male 50MHz to 870MHz 75 ohms nominal 7/8 MHz Carrier Mode 2k & 8k hierachical/non-hierachical mode Constellation Auto(QPSK, 16/64 QAM) Mode Rate Guard Interval Input Connector Loop through Connector Cable QAM Tuner 32KB/16KB Waveform 22KHz Tone Terrestrial OFDM Tuner 266MHz ST40-202 32bit RISC CPU Frequency Range Loop through Out Impedance IF Bandwidth Auto(1/2, 2/3, 3/4, 5/6 and 7/8) Auto(1/4, 1/8, 1/16 and 1/32) IEC169-2 female IEC169-2 male 47MHz to 862MHz 75 ohms nominal 8MHz 52 QAM mode 16, 32, 64,128,256QAM Symbol rate 0.87Mbaud~7Mbaud Max. ISO/IEC 13818-2 Specification and VC1 Microsoft video format main/advanced profiles@HL(WMV-9)-optional, H.264 Input Stream profiles@ Profile & Level Input TS Data Rate MPEG Transport Stream & A/V Decoding Aspect Ratio Video Resolution Audio Decoding Audio Mode Sample Rate Flash Memory Memory DDR SDRAM HDD Digital interface for HDTV SCART I/F Storage & Rear connector CVBS & Audio R/L Out MPEG-2 MP@ML, MP@HL, MPEG4 AP@HL/H.264 level 4.1, VC1(WMV9)-optional 138Mbit/S max. 4:3, 16:9 with pan/scan vector 720 x 576(PAL), 720 x 480(NTSC), 1080i, 720P, 480i, 480P MPEG-1 Audio Layer 1,2, Musicam Stereo, Dual Channel, Joint Stereo, Mono 32, 44.1, and 48KHz 32MB 192MB (64MB+128MB) Serial ATA 80/120/160/200GB and over (User Selectable) HDMI with HDCP VCR & TV(2 Ports) RCA(3 Ports) Din S-video Component Out(YPbPr) Digital Audio USB Host Interface Data In/Out USB Device Interface RS232C Network Ethernet Common Interface Conditional Access Smartcard Interface Front Display VFD Input Voltage Type Power Supply Power Consumption Protection Size (W x H x D) Physical Specification Weight Operating Temperature Environment Storage Temperature RCA(3 Ports) S/PDIF via Optical USB A-Type Female (USB 2.0) USB B-Type Female (USB 1.0) 9 Pin D-Sub RJ-45( 100BT ) 2 PCMCIA-Cards Slots 2 Slots Vacuum Fluorescent Display as Alpha numeric style AC110-245V, 50/60Hz Linear PWM 50W - Separate Internal Fuse and Chassis 375mm x 60mm x 280 mm 3.5Kg 5 ~ 55 C -40 C ~ +65 C 53 NOTICE Contents of this manual and features/ Specifications of the STB are subjected to change without notice. TM HDMI , the HDMI logo and High-Definition Multimedia Interface are trademarks or registered trademarks of HDMI Licensing LLC. HDCP : licensed with HDCP Dolby DigitalTM : Dolby is a trademark of Dolby Laboratories, Manufactured under license from Dolby Laboratories MPEG-4 AVC/H.264 : licensed with MPEG LA MP3 Audio : MPEG Layer-3 audio coding technology licensed from Fraunhofer IIS and Thomson. DVB-T : licensed with MPEG LA and ETSI 54 23. TV BRAND CODE LIST. 55 56 57 58 59 60 61 62 63 64 65 66 –––––––––––––––––––––––––––––––––––––––––––––––––––––––––––––––––––––––––––