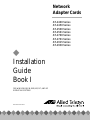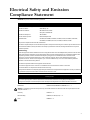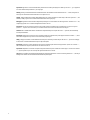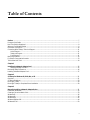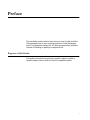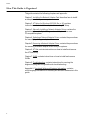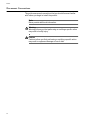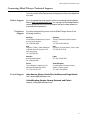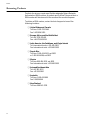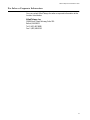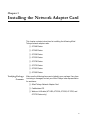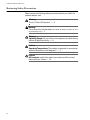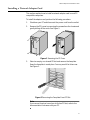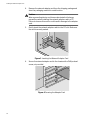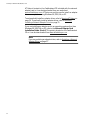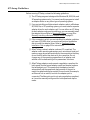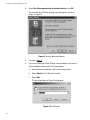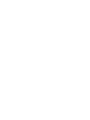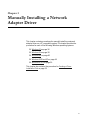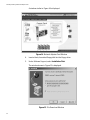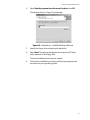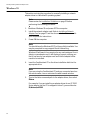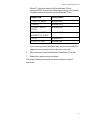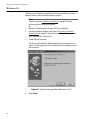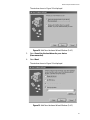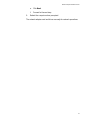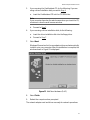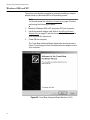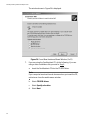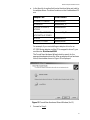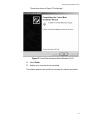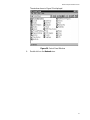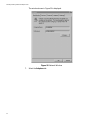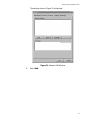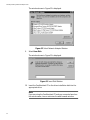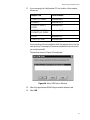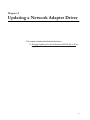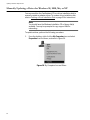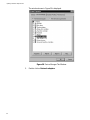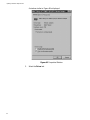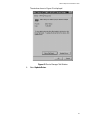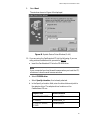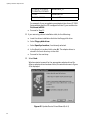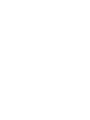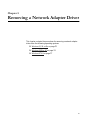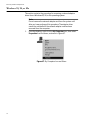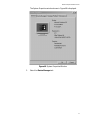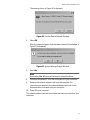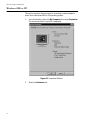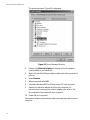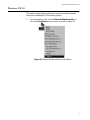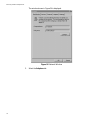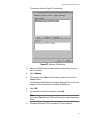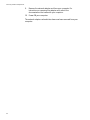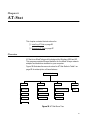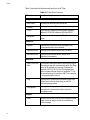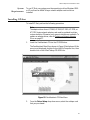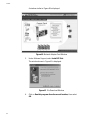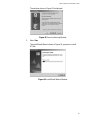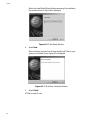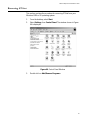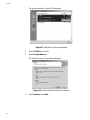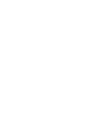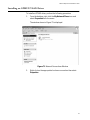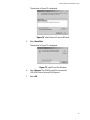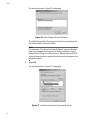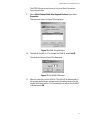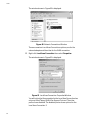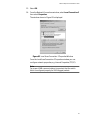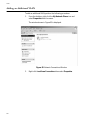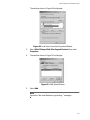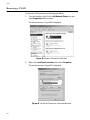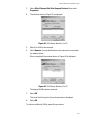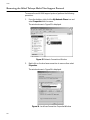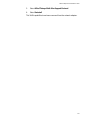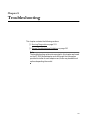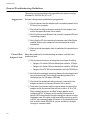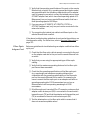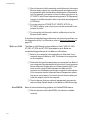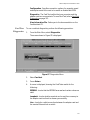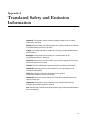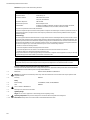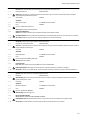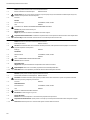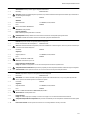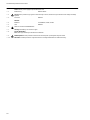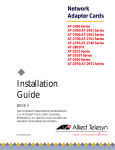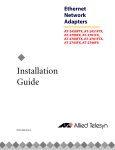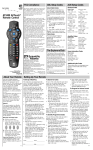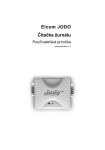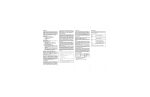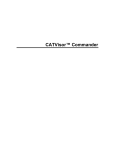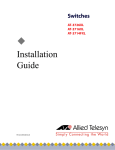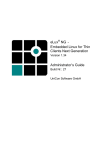Download Allied Telesis AT-2450 Series Installation guide
Transcript
Network Adapter Cards ® AT-2400 Series AT-2450 Series AT-2500 Series AT-2501 Series AT-2700 Series AT-2701 Series AT-2915 Series AT-2930 Series ◆ Installation Guide Book I FOR WINDOWS 95, 98, 2000, ME, NT, AND XP OPERATING SYSTEMS PN 613-50241-00 Rev B Copyright 2002 Allied Telesyn, Inc. 960 Stewart Drive Suite B, Sunnyvale, CA 94085 USA All rights reserved. No part of this publication may be reproduced without prior written permission from Allied Telesyn, Inc. Windows 95, Windows 98, Windows 2000, Windows Me, Windows NT and Windows XP are either registered trademarks or trademarks of Microsoft Corporation in the United States and/or other countries. Netscape and the Netscape N and Ship's Wheel logos are registered trademarks of Netscape Communications Corporation in the U.S. and other countries. Netscape Navigator is also a trademark of Netscape Communications Corporation and may be registered outside the U.S. All other product names, company names, logos or other designations mentioned herein are trademarks or registered trademarks of their respective owners. Allied Telesyn, Inc. reserves the right to make changes in specifications and other information contained in this document without prior written notice. The information provided herein is subject to change without notice. In no event shall Allied Telesyn, Inc. be liable for any incidental, special, indirect, or consequential damages whatsoever, including but not limited to lost profits, arising out of or related to this manual or the information contained herein, even if Allied Telesyn, Inc. has been advised of, known, or should have known, the possibility of such damages. Electrical Safety and Emission Compliance Statement Standards: This product meets the following standards U.S. Federal Communications Commission Declaration Of Conformity Manufacture Name: Allied Telesyn, Inc. Manufacture Address: 960 Stewart Drive, Suite B Sunnyvale, CA 94085 USA Manufacture Telephone: 408-730-0950 Declares that the product: Network Adapter Cards Model Numbers: AT-2400T, AT-2400BT, AT-2450FTX, AT-2500, AT-2501, AT-2500TX, AT-2700TX, AT-2700FX, AT-2700FTX, AT-2701, AT-2745FX, AT-2915T, AT-2930 This product complies with FCC Part 15B, Class B Limits: This device complies with part 15 of the FCC Rules. Operation is subject to the following two conditions: (1) This device must not cause harmful interference, and (2) this device must accept any interference received, including interference that may cause undesired operation. Radiated Energy Note: This equipment has been tested and found to comply with the limits for a Class B digital device pursuant to Part 15 of FCC Rules. These limits are designed to provide reasonable protection against harmful interference in a residential installation. This equipment generates, uses and can radiate radio frequency energy and, if not installed and used in accordance with instructions, may cause harmful interference to radio or television reception, which can be determined by turning the equipment off and on. The user is encouraged to try to correct the interference by one or more of the following measures: - Reorient or relocate the receiving antenna. - Increase the separation between the equipment and the receiver. - Connect the equipment into an outlet on a circuit different from that to which the receiver is connected. - Consult the dealer or an experienced radio/TV technician for help. Changes and modifications not expressly approved by the manufacturer or registrant of this equipment can void your authority to operate this equipment under Federal Communications Commission rules. Industry Canada This Class B digital apparatus meets all requirements of the Canadian Interference-Causing Equipment Regulations. Cet appareil numérique de la classe B respecte toutes les exigences du Règlement sur le matériel brouilleur du Canada. RFI Emission EN55022 Class B, EN61000-3-2, EN61000-3-3 ! 1 Warning: In a domestic environment this product may cause radio interference in which case the user may be required to take adequate measures. ! 2 Immunity EN55024 ! 3 Electrical Safety EN60950, UL 1950 (UL/cUL) ! 4 Laser EN60825 ! 5 3 Important: Appendix A contains translated safety statements for installing this equipment. When you see the !, go to Appendix A for the translated safety statement in your language. Wichtig: Anhang A enthält übersetzte Sicherheitshinweise für die Installation dieses Geräts. Wenn Sie ! sehen, schlagen Sie in Anhang A den übersetzten Sicherheitshinweis in Ihrer Sprache nach. Vigtigt: Tillæg A indeholder oversatte sikkerhedsadvarsler, der vedrører installation af dette udstyr. Når De ser symbolet !, skal De slå op i tillæg A og finde de oversatte sikkerhedsadvarsler i Deres eget sprog. Belangrijk: Appendix A bevat vertaalde veiligheidsopmerkingen voor het installeren van deze apparatuur. Wanneer u de ! ziet, raadpleeg Appendix A voor vertaalde veiligheidsinstructies in uw taal. Important: L'annexe A contient les instructions de sécurité relatives à l'installation de cet équipement. Lorsque vous voyez le symbole !, reportez-vous à l'annexe A pour consulter la traduction de ces instructions dans votre langue. Tärkeää: Liite A sisältää tämän laitteen asentamiseen liittyvät käännetyt turvaohjeet. Kun näet !-symbolin, katso käännettyä turvaohjetta liitteestä A. Importante: l’Appendice A contiene avvisi di sicurezza tradotti per l’installazione di questa apparecchiatura. Il simbolo !, indica di consultare l’Appendice A per l’avviso di sicurezza nella propria lingua. Viktig: Tillegg A inneholder oversatt sikkerhetsinformasjon for installering av dette utstyret. Når du ser !, åpner du til Tillegg A for å finne den oversatte sikkerhetsinformasjonen på ønsket språk. Importante: O Anexo A contém advertências de segurança traduzidas para instalar este equipamento. Quando vir o símbolo !, leia a advertência de segurança traduzida no seu idioma no Anexo A. Importante: El Apéndice A contiene mensajes de seguridad traducidos para la instalación de este equipo. Cuando vea el símbolo !, vaya al Apéndice A para ver el mensaje de seguridad traducido a su idioma. Obs! Bilaga A innehåller översatta säkerhetsmeddelanden avseende installationen av denna utrustning. När du ser !, skall du gå till Bilaga A för att läsa det översatta säkerhetsmeddelandet på ditt språk. 4 Table of Contents Preface ...................................................................................................................................................................................................................... 7 Purpose of this Guide ........................................................................................................................................................................................... 7 How This Guide is Organized ............................................................................................................................................................................. 8 Where to Find Related Guides ........................................................................................................................................................................... 9 Document Conventions ....................................................................................................................................................................................10 Contacting Allied Telesyn Technical Support ............................................................................................................................................11 Online Support..............................................................................................................................................................................................11 Telephone Support......................................................................................................................................................................................11 E-mail Support...............................................................................................................................................................................................11 Returning Products .............................................................................................................................................................................................12 For Sales or Corporate Information ...............................................................................................................................................................13 Tell Us What You Think ......................................................................................................................................................................................14 Chapter 1 Installing the Network Adapter Card .......................................................................................................................................................15 Verifying Package Contents......................................................................................................................................................................15 Reviewing Safety Precautions .........................................................................................................................................................................16 Installing a Network Adapter Card ................................................................................................................................................................17 Chapter 2 AT-Setup for Windows 98, 2000, Me, or XP ...........................................................................................................................................21 Overview .................................................................................................................................................................................................................21 AT-Setup Guidelines ...........................................................................................................................................................................................23 Running AT-Setup ................................................................................................................................................................................................24 Running AT-Setup to Complete Driver Installation .................................................................................................................................29 Chapter 3 Manually Installing a Network Adapter Driver ...................................................................................................................................31 Installation Guidelines ........................................................................................................................................................................................32 Creating a Driver Installation Disk ..................................................................................................................................................................33 Windows 95 ............................................................................................................................................................................................................36 Windows 98 ............................................................................................................................................................................................................38 Windows Me ..........................................................................................................................................................................................................42 Windows 2000 and XP ........................................................................................................................................................................................44 Windows NT 4.0 ....................................................................................................................................................................................................50 5 Chapter 4 Updating a Network Adapter Driver ....................................................................................................................................................... 57 Manually Updating a Driver for Windows 98, 2000, Me, or XP ........................................................................................................... 58 Chapter 5 Removing a Network Adapter Driver ...................................................................................................................................................... 69 Windows 95, 98, or Me ...................................................................................................................................................................................... 70 Windows 2000 or XP .......................................................................................................................................................................................... 74 Windows NT 4.0 ................................................................................................................................................................................................... 77 Chapter 6 AT-Stat .................................................................................................................................................................................................................... 81 Overview ................................................................................................................................................................................................................. 81 System Requirements ................................................................................................................................................................................ 83 Installing AT-Stat .................................................................................................................................................................................................. 83 Removing AT-Stat ............................................................................................................................................................................................... 87 Chapter 7 VLAN ........................................................................................................................................................................................................................ 91 Overview ................................................................................................................................................................................................................. 92 Installing an ATMUX VLAN Driver .................................................................................................................................................................. 93 Adding an Additional VLAN ...........................................................................................................................................................................100 Removing a VLAN ..............................................................................................................................................................................................104 Removing the Allied Telesyn Multi-Vlan Support Protocol ................................................................................................................106 Chapter 8 Troubleshooting ..............................................................................................................................................................................................109 General Troubleshooting Guidelines .........................................................................................................................................................110 Suggestions .................................................................................................................................................................................................110 Twisted Pair Adapter Cards....................................................................................................................................................................110 Fiber Optic Adapter Card........................................................................................................................................................................111 Wake-on-LAN ..............................................................................................................................................................................................112 BootPROM ....................................................................................................................................................................................................112 Running Diagnostics ........................................................................................................................................................................................113 Card Test Diagnostics...............................................................................................................................................................................115 Appendix A Translated Safety and Emission Information ....................................................................................................................................117 6 Preface This installation guide contains instructions on how to install an Allied Telesyn adapter card in your computer and how to load the adapter driver. This guide also explains the AT-Setup program which simplifies the task of installing or updating an adapter driver. Purpose of this Guide This guide is intended for anyone who needs to install or update a network adapter card or driver on their PC-compatible system. 7 Preface How This Guide is Organized This guide contains the following chapters and appendix: Chapter 1, Installing the Network Adapter Card, describes how to install an adapter card into your computer. Chapter 2, AT-Setup for Windows 98, 2000, Me, or XP, contains instructions on how install an adapter driver using AT-Setup. Chapter 3, Manually Installing a Network Adapter Driver, contains the procedures for manually installing a network adapter driver on a PC-compatible system. Chapter 4, Updating a Network Adapter Driver, contains the procedures for manually updating an adapter driver. Chapter 5, Removing a Network Adapter Driver, contains the procedures for removing a network adapter driver from your systems. Chapter 6, AT-Stat, contains instructions on how to install and remove the AT-Stat utility. Chapter 7, VLAN, contains instructions on how to install and remove VLANs. Chapter 8, Troubleshooting, contains instructions for running the diagnostics program and guidelines for troubleshooting. Appendix A, Translated Safety and Emission Information, contains multi-language translations of the safety and emission statements in this guide. 8 Network Adapter Card Installation Guide Where to Find Related Guides The Allied Telesyn web site at www.alliedtelesyn.com offers you an easy way to access the most recent documentation, software updates, and technical information for all of our products. The documents provided on our web site are available as PDF files. 9 Preface Document Conventions This guide uses several conventions that you should become familiar with before you begin to install the product. Note Notes provide additional information. Warning Warnings inform you that performing or omitting a specific action may result in bodily injury. Caution Cautions inform you that performing or omitting a specific action may result in equipment damage or loss of data. 10 Network Adapter Card Installation Guide Contacting Allied Telesyn Technical Support You can contact Allied Teleysn technical support online or by telephone or e-mail. Online Support Telephone Support E-mail Support You can request technical support online by accessing the Knowledge Base at http://kb.alliedtelesyn.com. You can use the Knowledge Base to submit questions to our technical support staff and review answers to previously asked questions. For technical support by phone, contact Allied Telesyn at one of the following locations: Americas United States, Canada, Mexico, Central America, South America Tel: 1 (800) 428-4835 Germany Germany, Switzerland, Austria, Eastern Europe Tel: (+49) 30-435-900-126 Asia Singapore, Taiwan, Thailand, Malaysia, Indonesia, Korea, Philippines, China, India, Hong Kong Tel: (+65) 3815-612 Italy Italy, Spain, Portugal, Greece, Turkey, Israel Tel: (+39) 02-41-30-41 Australia Australia, New Zealand Tel: 1 (800) 000-880 Japan Tel: (+81) 3-3443-5640 France France, Belgium, Luxembourg, The Netherlands, Middle East, Africa Tel: (+33) 1-60-92-15-25 United Kingdom United Kingdom, Denmark, Norway, Sweden, Finland, Iceland Tel: (+44) 1-235-442560 Latin America, Mexico, Puerto Rico, Caribbean, and Virgin Islands [email protected] United Kingdom, Sweden, Norway, Denmark, and Finland [email protected] 11 Preface Returning Products Products for return or repair must first be assigned a Return Materials Authorization (RMA) number. A product sent to Allied Telesyn without a RMA number will be returned to the sender at the sender’s expense. To obtain an RMA number, contact technical support at one of the following locations: ❑ United States and Canada Toll-free: 1-800-762-1664 Fax: 1-425-806-1050 ❑ Europe, Africa, and the Middle East Tel: +44-1793-501401 Fax: +44-1793-431099 ❑ Latin America, the Caribbean, and Virgin Islands Tel: International code + 425-481-3852 Fax: International code + 425-481-3895 ❑ Puerto Rico Toll-free: 1-800-424-5012, ext 3852 or 1-800-424-4284, ext 3852 ❑ Mexico Toll-free: 800-424-5012, ext 3852 Fax: International code + 425-481-3895 ❑ Asia and Southeast Asia Tel: +65 381-5612 Fax: +65 383-3830 ❑ Australia Toll-free: 1-800-000-880 Fax: 2-9438-4966 ❑ New Zealand Toll-free: 0800-45-5782 12 Network Adapter Card Installation Guide For Sales or Corporate Information You can contact Allied Telesyn for sales or corporate information at the location listed below: Allied Telesyn, Inc. 19800 North Creek Parkway, Suite 200 Bothell, WA 98011 Tel: 1 (425) 487-8880 Fax: 1 (425) 489-9191 13 Preface Tell Us What You Think If you have any comments or suggestions on how we might improve this or other Allied Telesyn documents, please fill out the General Enquiry Form online. This form can be accessed by selecting Contact Us from www.alliedtelesyn.com. 14 Chapter 1 Installing the Network Adapter Card This chapter contains instructions for installing the following Allied Telesyn network adapter cards: ❑ AT-2400 Series ❑ AT-2450 Series ❑ AT-2500 Series ❑ AT-2501 Series ❑ AT-2700 Series ❑ AT-2701 Series ❑ AT-2915 Series ❑ AT-2930 Series Verifying Package Contents Make sure the following items are included in your package. If any item is missing or damaged, contact your Allied Telesyn sales representative for assistance. ❑ Allied Telesyn Network Adapter Card ❑ CardAssistant CD ❑ Wake-on-LAN cable (AT-2450, AT-2500, AT-2501, AT-2700, and AT-2701 Series only) 15 Installing the Network Adapter Card Reviewing Safety Precautions Please review the following safety precautions before you install the network adapter card. Warning This is a “Class 1 LED product”. ! 6 Warning Do not stare into the laser beam. (AT-2450FT, AT-2450FL, AT-2700FX, AT-2701, AT-2970SX Series only) ! 7 Warning Lightning Danger: Do not work on this equipment or cables during periods of lightning activity. ! 8 Caution Operating Temperature: This product is designed for a maximum ambient temperature of 40 degrees C. ! 9 Caution All Countries: Install this product in accordance with local and National Electric Codes. ! 10 16 Network Adapter Card Installation Guide Installing a Network Adapter Card This section explains how to install a network adapter card in most PCcompatible computers. To install the adapter card, perform the following procedure: 1. Shutdown your PC and disconnect the power cord from the outlet. 2. Remove the PC’s cover by removing the screws from the chassis and gently sliding off the cover. See Figure 1. Figure 1 Removing the PC Cover 3. Select an empty, non-shared PCI slot and remove the faceplate. Keep the faceplate in a safe place. You may need it for future use. See Figure 2. Figure 2 Removing the Faceplate From PCI Slot Note If you cannot locate or know how to find an PCI slot, refer to the documentation that came with your PC. 17 Installing the Network Adapter Card 4. Remove the network adapter card from the shipping package and store the packaging material in a safe location. Caution Wear a grounding device and observe electrostatic discharge precautions when installing the network adapter card in a PC. Failure to observe this caution could result in damage to the adapter card. 5. Gently insert the network adapter card into the PCI slot. Make sure the card is securely seated. Figure 3 Inserting the Network Adapter Card 6. Secure the network adapter card to the chassis with a Phillips-head screw, not provided. Figure 4 Securing the Adapter Card 18 Network Adapter Card Installation Guide 7. For the AT-2450, AT-2500, AT-2501, AT-2700, or AT-2701 Series adapters, to use the adapter card’s Wake-on-LAN feature in your computer using an Advanced Configuration and Power Interface (ACPI), you must connect the Wake-on-LAN cable to the Wake-onLAN connector on the adapter card and to the Wake-on-LAN connector on the motherboard of the computer. For the location of the Wake-on-LAN connector on the motherboard, refer to the documentation that came with your computer. 8. Replace the PC’s cover and secure it with the screws removed in Step 2. 9. Connect the adapter card to the network by connecting the appropriate data cable. Note If you are installing an AT-2450FTX, AT-2700FTX, and AT-2745FX adapters, connect only one port on the adapter card to the network. 10. Power ON the PC. You are now ready to install the network adapter driver. You can install a network adapter driver by performing either of the following procedures: Running AT-Setup on page 24 or Manually Installing a Network Adapter Driver on page 31. 19 Chapter 2 AT-Setup for Windows 98, 2000, Me, or XP This chapter contains the instructions for: ❑ Running AT-Setup on page 24 ❑ Running AT-Setup to Complete Driver Installation on page 29 Before running AT-Setup, be sure to read AT-Setup Guidelines on page 23. Overview Allied Telesyn has created a special program called AT-Setup to simplify the installation of your network adapter card and driver. This program automatically installs, updates, or corrects the adapter driver on your computer. You can run AT-Setup either before or after you install the adapter card. Running AT-Setup before installing the adapter card will pre-load the appropriate driver. If you install an adapter card in your system before running AT-Setup, your operating system may attempt to install an adapter driver automatically. This will depend on your Windows operating system and which Allied Telesyn adapter card you are installing. Microsoft’s New Hardware Installation Wizard will prompt you to install the appropriate driver for the adapter card. You can either instruct the installation wizard to the proper location or cancel and perform AT-Setup without removing the adapter card. You can also use AT-Setup to correct problems during installation. If an error message occurs, simply run AT-Setup again. This will allow AT-Setup to scan your operating system and fix any known issues. 21 AT-Setup for Windows 98, 2000, Me, or XP AT-Setup is located on the CardAssistant CD included with the network adapter card or it can be downloaded from our web site at www.alliedtelesyn.com. AT-Setup can only be used to install an adapter driver on a system running Windows 98, 2000, Me, or XP. To automatically install an adapter driver, refer to Running AT-Setup on page 24. To manually install an adapter driver, refer to Manually Installing a Network Adapter Driver on page 31. If you are installing an adapter card in an operating system other than Windows 98, 2000, Me, or XP, refer to the Network Adapter Card Installation Guide - Book II. This guide is located on the CardAssistant CD or it can be downloaded from www.alliedtelesyn.com. Note If you are updating an adapter driver, refer to Updating a Network Adapter Driver on page 57. 22 Network Adapter Card Installation Guide AT-Setup Guidelines Before running AT-Setup, review the following guidelines: ❑ The AT-Setup program is designed for Windows 98, 2000, Me, and XP operating systems only. You cannot use this program to install an adapter driver on any other type of operating system. ❑ If you are installing multiple network adapter cards in a Windows 98, 2000, Me, or XP operating system, you must install a separate adapter driver for each adapter card. You can either run AT-Setup for each adapter card you are installing or you can manually install the adapter drivers. Refer to Running AT-Setup on page 24 or Manually Installing a Network Adapter Driver on page 31. ❑ If the computer in which you are installing the adapter card does not have a CD-ROM drive, you must create a driver installation disk to install the adapter driver. Refer to Creating a Driver Installation Disk on page 33 for instructions. ❑ Allied Telesyn network adapter cards are PCI-compliant. The adapter card’s operating parameters, such as interrupt level and memory range, are set automatically by the computer so that they do not conflict with other devices in your computer. Do not change any of the operating parameters of an adapter card without a full understanding of the parameters’ functions. ❑ Allied Telesyn adapter cards are auto-negotiation compliant for both speed (for dual-speed adapter cards) and duplex mode on the twisted pair port. This means that the adapter card will automatically set the speed and duplex mode of the port to match the speed and duplex mode of the end-node (for example, an Ethernet hub or switch) to which the adapter port is connected. The fiber optic port is not auto-negotiation compliant, so it must be manually configured for both speed and duplex mode. 23 AT-Setup for Windows 98, 2000, Me, or XP Running AT-Setup To run AT-Setup to install a new driver, perform the following procedure: 1. Insert the CardAssistant CD into your CD-ROM drive. If you are using a driver installation disk, proceed to Step 7. Note For instructions on how to create a driver installation disk, refer to Creating a Driver Installation Disk on page 33. The CardAssistant Main Menu shown in Figure 5 is displayed. If this menu is not displayed, double-click on the My Computer icon, then double-click on the Allied Telesyn CD-ROM icon. Figure 5 CardAssistant CD Main Menu 2. 24 From the Driver Setup drop-down menu, select the adapter card that you purchased. Network Adapter Card Installation Guide A window similar to Figure 6 is displayed. Figure 6 Network Adapter Card Window 3. Under Software Support, select Load AT-Setup. The window shown in Figure 7 is displayed. Figure 7 AT-Setup Prep Window 25 AT-Setup for Windows 98, 2000, Me, or XP 4. Select Run this program from its current location, then OK. This launches the AT-Setup program and displays the window shown in Figure 8. Figure 8 Security Warning Window 5. Proceed to Step 7. 6. If you are installing an Allied Telesyn network adapter card from a driver installation disk, perform the steps below. a. Insert the driver installation disk into the floppy drive. b. Select Start from the Window’s toolbar. c. Select Run. The window shown in Figure 9 is displayed. Figure 9 Run Window 26 Network Adapter Card Installation Guide d. In the Open field, type: A:\atsetup. Where ‘A’ is the letter name of the floppy drive. e. Select OK. This launches the AT-Setup program and displays the window shown in Figure 10. Figure 10 Security Warning Window f. 7. Proceed to Step 7. Select Yes. 27 AT-Setup for Windows 98, 2000, Me, or XP The window shown in Figure 11 is displayed. Figure 11 Welcome to AT-Setup Window 8. Select OK. When AT-Setup has finished installing the driver, it displays the prompt shown in Figure 12. Figure 12 Shut Down Prompt 9. Select Yes and perform the following procedure: a. Power OFF your computer. b. Refer to Installing a Network Adapter Card on page 17 for instructions. c. Power ON your computer. The network adapter card and driver are now ready for network operations. 28 Network Adapter Card Installation Guide Running AT-Setup to Complete Driver Installation If you were unable to complete the installation of the adapter driver or if an error occurred during installation, run AT-Setup again. AT-Setup will scan your operating system and correct any known problems. Refer to Running AT-Setup on page 24 for instructions. 29 Chapter 3 Manually Installing a Network Adapter Driver This chapter contains procedures for manually installing a network adapter driver on a PC-compatible system. The chapter provides the procedure for each of the following Windows operating systems. " Windows 95 on page 36 " Windows 98 on page 38 " Windows Me on page 42 " Windows 2000 and XP on page 44 " Windows NT 4.0 on page 50 This chapter also contains the procedure for Creating a Driver Installation Disk on page 33. 31 Manually Installing a Network Adapter Driver Installation Guidelines Please review the following guidelines before you begin to manually install a network adapter driver on your computer: " If your computer is running Windows 98, 2000, Me, or XP and has a CD-ROM drive, you can run AT-Setup to automatically install an adapter driver. This program is included on the CardAssistant CD. For instructions, refer to AT-Setup for Windows 98, 2000, Me, or XP on page 21. " If you are installing multiple network adapter cards in a Windows 98, 2000, Me, or XP operating system, you must install a separate adapter driver for each adapter card. You can either run AT-Setup for each adapter card you are installing or you can manually install the adapter drivers. Refer to Running AT-Setup on page 24 or Manually Installing a Network Adapter Driver on page 31. " If the computer in which you are installing the adapter card does not have a CD-ROM drive, you must create a driver installation disk to install the adapter driver. Refer to Creating a Driver Installation Disk on page 33 for instructions. " Allied Telesyn adapter cards are PCI-compliant. The adapter card’s operating parameters, such as interrupt level and memory range, are set automatically by the computer so that they do not conflict with other devices in your computer. Do not change any of the operating parameters of a adapter card without a full understanding of the parameters’ functions. " Allied Telesyn adapter cards are auto-negotiation compliant for both speed (for dual-speed adapter cards) and duplex mode on the twisted pair port. This means that the adapter card will automatically set the speed and duplex mode of the port to match the speed and duplex mode of the end-node (for example, an Ethernet hub or switch) to which the adapter port is connected. The fiber optic port is not auto-negotiation compliant, so it must be manually configured for both speed and duplex mode. 32 Network Adapter Installation Guide Creating a Driver Installation Disk If the computer in which you are installing the adapter card does not have a CD-ROM drive, you will need to create a driver installation disk to install the adapter driver. To create a driver installation disk, locate a computer with both a CD-ROM and floppy drive, then perform the following procedure: 1. Make sure your computer is turned ON and the Windows operating system is running. 2. Insert the CardAssistant CD into the CD-ROM drive. The CardAssistant Main Menu shown in Figure 13 is displayed. If this menu is not displayed, double-click on the My Computer icon, then double-click on the Allied Telesyn CD-ROM icon. Figure 13 CardAssistant CD Main Menu 3. From the Driver Setup drop-down menu, select the adapter card that you purchased. 33 Manually Installing a Network Adapter Driver A window similar to Figure 14 is displayed. Figure 14 Network Adpater Card Window 4. Insert a blank, formatted floppy disk into the floppy drive. 5. Under Software Support, select Installation Disk. The window shown in Figure 15 is displayed. Figure 15 File Download Window 34 Network Adapter Installation Guide 6. Select Run this program from its current location, then OK. The window shown in Figure 16 is displayed. Figure 16 CardAssistant - InstallShield Wizard Window 7. Specify the floppy drive containing the blank disk. 8. Select Next. The appropriate adapter drivers and the AT-Setup utility are saved to the floppy disk. The driver installation disk has been created. 9. Continue the installation process by performing the appropriate procedure for your operating system. 35 Manually Installing a Network Adapter Driver Windows 95 This section contains the procedure for manually installing a network adapter driver in a Window 95 operating system. Note Please review the Installation Guidelines on page 32 before performing the following procedure. 1. Shutdown Windows 95 and power OFF the computer. 2. Install the network adapter card. Refer to Installing a Network Adapter Card on page 17 and the documentation that came with your computer for instructions. 3. Power ON the computer. Note You should have the Windows 95 CD or floppy disk(s) available. You may be prompted to copy support files for networking. Windows 95 will search the computer for any new hardware. Once it detects a new adapter card, it will display a prompt notifying you that it has found a new adapter card and that the adapter driver needs to be installed. 4. Insert the CardAssistant CD or the driver installation disk into the appropriate drive. Note If you are using the CardAssistant CD and your computer launches the web browser, close or minimize the web browser window. 5. Type in the letter name and path to the adapter driver, then select Return. For example, if you are installing an adapter driver for an AT-2500 Series adapter and the CD is mapped to drive D, you would enter: D:\drivers\at2500. 36 Network Adapter Installation Guide Where ‘D’ is the letter name of the CardAssistant CD and ‘\drivers\at2500‘ is the location of the adapter driver to be installed. The adapter driver locations on the CardAssistant CD are: Adapter Card Driver Location AT-2400T, AT-2400BT \drivers\at2400 AT-2450FXT \drivers\at24_27 AT-2500, AT-2500TX, AT-2501 \drivers\at2500 AT-2700TX, AT-2700FX, AT-2700FTX, AT-2745FX \drivers\at24_27 AT-2701 \drivers\at2701 AT-2915T, AT-2930 \drivers\at29xx If you are using a driver installation disk, you would enter: A:\. The adapter driver is stored in the root directory on the disk. 6. When prompted, insert the Windows 95 Installation CD or disk. 7. Reboot the computer when prompted. The network adapter card and driver are now ready for network operations. 37 Manually Installing a Network Adapter Driver Windows 98 This section contains the procedure for manually installing a network adapter driver in a Windows 98 operating system. Note Please review the Installation Guidelines on page 32 before performing the following procedure. 1. Shutdown Windows 98 and power OFF your computer. 2. Install the network adapter card. Refer to Installing a Network Adapter Card on page 17 and the documentation that came with your computer for instructions. 3. Power ON the computer. The Microsoft Installation Wizard displays the window shown in Figure 17, notifying you that it has detected a new adapter card in the computer. Figure 17 Add New Hardware Wizard Window (1 of 3) 4. 38 Select Next. Network Adapter Installation Guide The window shown in Figure 18 is displayed. Figure 18 Add New Hardware Wizard Window (2 of 3) 5. Select Search for the best driver for your device (Recommended). 6. Select Next. The window shown in Figure 19 is displayed. Figure 19 Add New Hardware Wizard Window (3 of 3) 39 Manually Installing a Network Adapter Driver 7. If you are using the CardAssistant CD, do the following. If you are using a driver installation disk, proceed to Step 8. a. Insert the CardAssistant CD into the CD-ROM drive. Note If your computer launches the web browser when you insert the CD, minimize or close the web browser window. b. Select CD-ROM drive. c. Click on Specify a location, if not already selected. d. In the Specify a Location field, enter the drive letter and path to the adapter driver. The adapter driver locations on the CardAssistant CD are: Adapter Card Driver Location AT-2400T, AT-2400BT \drivers\at2400 AT-2450FXT \drivers\at24_27 AT-2500, AT-2500TX, AT-2501 \drivers\at2500 AT-2700TX, AT-2700FX, AT-2700FTX, AT-2745FX \drivers\at24_27 AT-2701 \drivers\at2701 AT-2915T, AT-2930 \drivers\at29xx For example if you are installing an adapter driver for an AT-2500 Series adapter and the CD is mapped to drive D, you would enter: D:\drivers\at2500 8. 40 e. Click Next. f. Proceed to Step 9. If you are using a driver installation disk, do the following: a. Insert the driver installation disk into the floppy disk drive. b. Select Floppy disk drives. c. Select Specify a location, if not already selected. d. In the Specify a Location field, enter A:\. The adapter driver is stored in the root directory on the disk. Network Adapter Installation Guide 9. e. Click Next. f. Proceed to the next step. Reboot the computer when prompted. The network adapter card and driver are ready for network operations. 41 Manually Installing a Network Adapter Driver Windows Me This section contains the procedure for manually installing a network adapter driver in a Windows Me operating system. Note Please review the Installation Guidelines on page 32 before performing the following procedure. 1. Shutdown Windows Me and power OFF your computer. 2. Install the network adapter card. Refer to Installing a Network Adapter Card on page 17 and the documentation that came with your computer for instructions. 3. Power ON the computer. The Microsoft Installation Wizard displays the window shown in Figure 20, notifying you that it has detected a new adapter card in the computer. Figure 20 Add New Hardware (1 of 2) 4. 42 Select Automatic search for a better driver (Recommended). Network Adapter Installation Guide 5. If you are using the CardAssistant CD, do the following. If you are using a driver installation disk, proceed to Step 6. a. Insert the CardAssistant CD into the CD-ROM drive. Note If you computer launches the web browser when you insert the CD, minimize or close the web browser window. b. 6. 7. Proceed to Step 7. If you are using a driver installation disk, do the following: a. Insert the driver installation disk into the floppy drive. b. Proceed to Step 7. Select Next. Windows Me searches for the new adapter driver and automatically installs it onto your computer. After the installation is complete, the window shown in Figure 21 is displayed. Figure 21 Add New Hardware (2 of 2) 8. Select Finish. 9. Reboot the computer when prompted. The network adapter card and driver are ready for network operations. 43 Manually Installing a Network Adapter Driver Windows 2000 and XP This section contains the procedure for manually installing a network adapter driver in a Windows 2000 or XP operating system. Note You should review the Installation Guidelines on page 32 before performing the following procedure. 1. Shutdown Windows 2000 or XP and power OFF your computer. 2. Install the network adapter card. Refer to Installing a Network Adapter Card on page 17 and the documentation that came with your computer for instructions. 3. Power ON the computer. The Found New Hardware Wizard displays the window shown in Figure 22, notifying you that it has detected a new adapter card in your computer. Figure 22 Found New Hardware Wizard Window (1 of 5) 44 Network Adapter Installation Guide 4. Select Next. The window shown in Figure 23 is displayed. Figure 23 Found New Hardware Wizard Window (2 of 5) 5. Select Search for a suitable driver for my device (recommended). 6. Select Next. 45 Manually Installing a Network Adapter Driver The window shown in Figure 24 is displayed. Figure 24 Found New Hardware Wizard Window (3 of 5) 7. If you are using the CardAssistant CD, do the following. If you are using a driver installation disk, proceed to Step 8. a. Insert the CardAssistant CD into the CD-ROM drive. Note If you computer launches the web browser when you insert the CD, minimize or close the web browser window. 46 b. Select CD-ROM drives. c. Select Specify a location. d. Select Next. Network Adapter Installation Guide e. In the Specify a Location field, enter the drive letter and path to the adapter driver. The driver locations on the CardAssistant CD are: Adapter Card Driver Location AT-2400T, AT-2400BT \drivers\at2400 AT-2450FXT \drivers\at24_27 AT-2500, AT-2500TX, AT-2501 \drivers\at2500 AT-2700TX, AT-2700FX, AT-2700FTX, AT-2745FX \drivers\at24_27 AT-2701 \drivers\at2701 AT-2915T, AT-2930 \drivers\at29xx For example, if you are installing an adapter driver for an AT-2500 Series adapter and the CD is mapped to drive D, you would enter: D:\drivers\at2500 The Found New Hardware Wizard starts to search for the appropriate adapter driver file. After an adapter driver has been found, the window shown in Figure 25 is displayed. Figure 25 Found New Hardware Wizard Window (4 of 5) f. Proceed to Step 9. 47 Manually Installing a Network Adapter Driver 8. If you are using a driver installation disk, do the following: a. Insert the driver installation disk into the floppy disk drive. b. Select Floppy disk drives. c. Select Specify a location. d. Select Next. e. In the Specify a Location field, enter A:\. The adapter driver is stored in the root directory on the disk. The Found New Hardware Wizard starts to search for the appropriate adapter driver file. After an adapter driver has been found, the window shown in Figure 25 is displayed. f. 9. Proceed to Step 9. Select Next. The window in Figure 26 is displayed. Figure 26 Digital Signature Not Found Window 10. Select Yes. 48 Network Adapter Installation Guide The window shown in Figure 27 is displayed. Figure 27 Found New Hardware Wizard Window (5 of 5) 11. Select Finish. 12. Reboot your computer when prompted. The network adapter card and driver are ready for network operations. 49 Manually Installing a Network Adapter Driver Windows NT 4.0 This section contains the procedure for manually installing a network adapter driver in a Windows NT 4.0 operating system. Note You should review the Installation Guidelines on page 32 before performing the following procedure. 1. Shutdown Windows NT and power OFF the computer. 2. Install the network adapter card. Refer to Installing a Network Adapter Card on page 17 and the documentation that came with your computer for instructions. 3. Power ON the computer. 4. From the desktop, click Start. 5. Select Settings, then select Control Panel, as shown in Figure 28. Figure 28 Start Menu 50 Network Adapter Installation Guide The window shown in Figure 29 is displayed. Figure 29 Control Panel Window 6. Double-click on the Network icon. 51 Manually Installing a Network Adapter Driver The window shown in Figure 30 is displayed. Figure 30 Network Window 7. 52 Select the Adapters tab. Network Adapter Installation Guide The window shown in Figure 31 is displayed. Figure 31 Adapters Tab Window 8. Select Add. 53 Manually Installing a Network Adapter Driver The window shown in Figure 32 is displayed. Figure 32 Select Network Adapter Window 9. Select Have Disk. The window shown in Figure 33 is displayed. Figure 33 Insert Disk Window 10. Insert the CardAssistant CD or the driver installation disk into the appropriate drive. Note If you are using the CardAssistant CD and your computer launches the web browser, close or minimize the web browser window. 54 Network Adapter Installation Guide 11. If you are using the CardAssistant CD, the location of the adapter drivers are: Adapter Card Driver Location AT-2400T, AT-2400BT \drivers\at2400 AT-2450FXT \drivers\at24_27 AT-2500, AT-2500TX, AT-2501 \drivers\at2500 AT-2700TX, AT-2700FX, AT-2700FTX, AT-2745FX \drivers\at24_27 AT-2701 \drivers\at2701 AT-2915T, AT-2930 \drivers\at29xx If you are using a driver installation disk, the adapter driver is in the root directory. For example, if the driver installation disk is in drive A, you would enter A:\. The window shown in Figure 34 is displayed. Figure 34 Select OEM Option Window 12. Select the appropriate Allied Telesyn network adapter card. 13. Select OK. 55 Manually Installing a Network Adapter Driver The window shown in Figure 35 is displayed. Figure 35 Adapters Tab Window 14. Verify that the correct Allied Telesyn network adapter card that you purchased appears in the list, then select OK. Note Windows NT 4.0 will prompt you to configure the protocols that you will be using for network communications. 15. Restart your computer when prompted. The network adapter card and driver are ready for network operations. 56 Chapter 4 Updating a Network Adapter Driver This chapter contains the following instructions: ❑ Manually Updating a Driver for Windows 98, 2000, Me, or XP on page 58 57 Updating a Network Adapter Driver Manually Updating a Driver for Windows 98, 2000, Me, or XP You can use either the CardAssistant CD or a driver installation disk to manually update an adapter driver. To create a driver installation disk, refer to Creating a Driver Installation Disk on page 33 for instructions. Note You should have the Windows Installation CD or floppy disk(s) available. You may be prompted to copy support files for networking. To update a driver, perform the following procedure: 1. From the desktop, right-click the My Computer icon and select Properties from the menu, as shown in Figure 36. Figure 36 My Computer Icon and Menu 58 Network Adapter Card Installation Guide The window shown in Figure 37 is displayed. Figure 37 System Properties Window 2. Select the Device Manager tab. 59 Updating a Network Adapter Driver The window shown in Figure 39 is displayed. Figure 38 Device Manager Tab Window 3. 60 Double-click on Network adapters. Network Adapter Card Installation Guide 4. Select the correct Allied Telesyn network adapter, then select Properties. Figure 39 Selecting the Network Adapter Card 61 Updating a Network Adapter Driver A window similar to Figure 40 is displayed. Figure 40 Properties Window 5. 62 Select the Driver tab. Network Adapter Card Installation Guide The window shown in Figure 41 is displayed. Figure 41 Device Manager Tab Window 6. Select Update Driver. 63 Updating a Network Adapter Driver The window shown in Figure 42 is displayed. Figure 42 Update Device Driver Wizard Window (1 of 4) 7. Select Next. The window shown in Figure 43 is displayed. Figure 43 Update Device Driver Wizard (2 of 4) 8. 64 Select Search for a better driver than the one your device is using now. (Recommended). Network Adapter Card Installation Guide 9. Select Next. The window shown in Figure 44 is displayed. Figure 44 Update Device Driver Window (3 of 4) 10. If you are using the CardAssistant CD, do the following. If you are using a driver installation disk, proceed to Step 11. a. Insert the CardAssistant CD into the CD-ROM drive. Note If your computer launches the web browser when you insert the CD, minimize or close the web browser window. b. Select CD-ROM drive. c. Select Specify a location, if not already selected. d. In the Specify a Location field, enter the drive letter and path to the adapter driver. The adapter driver locations on the CardAssistant CD are: Adapter Card Driver Location AT-2400T, AT-2400BT \drivers\at2400 AT-2450FXT \drivers\at24_27 AT-2500, AT-2500TX, AT-2501 \drivers\at2500 65 Updating a Network Adapter Driver AT-2700TX, AT-2700FX, AT-2700FTX, AT-2745FX \drivers\at24_27 AT-2701 \drivers\at2701 AT-2915T, AT-2930 \drivers\at29xx For example, if you are updating an adapter driver for an AT-2500 Series adapter and the CD is mapped to drive D, you would enter: D:\drivers\at2500 e. Proceed to Step 12. 11. If you are using a driver installation disk, do the following: a. Insert the driver installation disk into the floppy disk drive. b. Select Floppy disk drives. c. Select Specify a location, if not already selected. d. In the Specify a Location field, enter A:\. The adapter driver is stored in the root directory on the disk. e. Proceed to the next step. 12. Select Next. Windows starts to search for the appropriate adapter driver file. After an adapter driver has been found, the window shown in Figure 45 is displayed. Figure 45 Update Device Driver Wizard (4 of 4) 66 Network Adapter Card Installation Guide 13. Select Next. 14. When prompted, insert the Windows Installation CD or disk. The window shown in Figure 46 is displayed. Figure 46 Update Device Driver Wizard Window 15. Select Finish. The network adapter card and driver are ready for network operations. 67 Chapter 5 Removing a Network Adapter Driver This chapter contains the procedures for removing a network adapter driver from the following operating systems: " Windows 95, 98, or Me on page 70 " Windows 2000 or XP on page 74 " Windows NT 4.0 on page 77 69 Removing a Network Adapter Driver Windows 95, 98, or Me This section contains the procedure for removing a network adapter driver from a Windows 95, 98, or Me operating system. Note Do not remove the network adapter card from the system until after you have performed this procedure. The adapter driver cannot be uninstalled if the network adapter card has been removed from the computer. 1. From the desktop, right-click the My Computer icon, then select Properties from the menu, as shown in Figure 47. Figure 47 My Computer Icon and Menu 70 Network Adapter Installation Guide The System Properties window shown in Figure 48 is displayed. Figure 48 System Properties Window 2. Select the Device Manager tab. 71 Removing a Network Adapter Driver The window in Figure 49 is displayed. Figure 49 Device Manager Tab Window 72 3. Double-click Network adapters to display a list of the adapter cards installed in your computer. 4. Select the Allied Telesyn network adapter card whose driver you want removed. 5. Select Remove. Network Adapter Installation Guide The warning shown in Figure 50 is displayed. Figure 50 Confirm Device Removal Window 6. Select OK. After the network adapter driver has been removed, the window in Figure 51 is displayed. Figure 51 System Settings Change Window 7. Select No. Note If you select Yes, Windows will attempt to reload the driver. 8. Shutdown Windows 95, 98 or Me and power OFF your computer. 9. Remove the network adapter card from the computer. For instructions on removing the network adapter card, refer to the documentation that came with your computer. 10. Power ON your computer. The network adapter card and driver have now been removed from your computer. 73 Removing a Network Adapter Driver Windows 2000 or XP This section contains the procedure for removing a network adapter driver from a Windows 2000 or XP operating system. 1. From the desktop, right-click My Computer, then select Properties. The window shown in Figure 52 is displayed. Figure 52 Properties Window 2. 74 Select the Hardware tab. Network Adapter Installation Guide The window shown in Figure 53 is displayed. Figure 53 Hardware Tab Window 3. Select Device Manager. 75 Removing a Network Adapter Driver The window shown in Figure 54 is displayed. Figure 54 Device Manager Window 4. Double-click Network Adapters to display a list of the adapter cards installed in your computer. 5. Right-click the Allied Telesyn adapter card whose driver you want to remove. 6. Select Remove. 7. When prompted, select OK. 8. Shutdown Windows 2000 or XP and power OFF your computer. 9. Remove the network adapter card from the computer. For instructions on removing the network adapter card, refer to the documentation that came with your computer. 10. Power ON your computer. The network adapter card and driver have now been removed from your computer. 76 Network Adapter Installation Guide Windows NT 4.0 This section contains the procedure for removing a network adapter driver from a Windows NT 4.0 operating system. 1. From the desktop, right-click the Network Neighborhood icon, then select Properties from the menu, as shown in Figure 55. Figure 55 Network Neighborhood Icon and Menu 77 Removing a Network Adapter Driver The window shown in Figure 56 is displayed. Figure 56 Network Window 2. 78 Select the Adapters tab. Network Adapter Installation Guide The window shown in Figure 57 is displayed. Figure 57 Adapters Tab Window 3. Select the Allied Telesyn network adapter card whose driver you want to remove. 4. Select Remove. 5. If prompted, select Yes to confirm that you want to remove the adapter driver. The Adapters Tab Window is once again displayed. The icon for the adapter card is removed from the network adapter list. 6. Select OK. 7. If prompted to restart the computer, select No. Note If you select Yes, Windows NT 4.0 will attempt to reload the adapter driver. 8. Shutdown Window NT 4.0 and power OFF your computer. 79 Removing a Network Adapter Driver 9. Remove the network adapter card from your computer. For instructions on removing the adapter card, refer to the documentation that came with your computer. 10. Power ON your computer. The network adapter card and driver have now been removed from your computer. 80 Chapter 6 AT-Stat This chapter contains the instructions for: ❑ Installing AT-Stat on page 83 ❑ Removing AT-Stat on page 87 Overview AT-Stat is an Allied Telesyn utility designed for Windows 2000 and XP. This program provides Ethernet statistics for the Allied Telesyn network adapter card and driver installed on your computer. Figure 58 illustrates the menu structure for AT-Stat. Refer to Table 1 on page 82 for a description of these features. AT-Stat Main Menu General Statistics NetCheck Host name General Host/Drive/UNC Path Domain Transmit errors Ping TCP/IP Receiver errors Throughput Support Links Hardware Figure 58 AT-Stat Menu Tree 81 AT-Stat Table 1 describes the features and functions for AT-Stat. Table 1 AT-Stat Menu Features Tab Function General Host name Displays the name of the host server. Domain Displays the name of the domain. TCP/IP Displays the IP address, subnet mask, gateway address, DHCP, MAC address, WINS and DNS. Hardware Displays the hardware status, IRQ, I/O and memory range. Statistics General Displays the connection and line speed. Also shows packets sent and received. Transmit Errors Displays total transmit errors and collisions. Receiver Errors Displays total received errors, buffer, and alignment information. NetCheck Host/Drive/UNC This field will determine which device the Ping or Throughput test will communicate with. For Ping, Path insert an IP address of a remote IP device, for example, 10.10.10.10. For the Throughput test enter a network driver letter, for example ‘F:\’ for Universal Naming Convention (UNC) for example, ‘\\<computername>\drive’. Ping Displays sent, received, and timeout pings. Also allows you to start or stop pings or set it to continuous ping mode. Throughput Displays the average sent and received throughputs. You can also start or stop the throughput test. Support Links 82 Provides active URL links to Allied Telesyn’s home page, technical support, and our networking products page. Network Adapter Card Installation Guide System Requirements To run AT-Stat, your system must be operating in either Windows 2000 or XP and have an Allied Telesyn network adapter card and driver installed. Installing AT-Stat To install AT-Stat, perform the following procedure: Note The adapter driver for an AT-2450, AT-2500, AT-2501, AT-2700, or AT-2701 Series network adapter card must be updated to obtain custom statistics. Otherwise, only generic statistics are available. To update an adapter driver, refer to Updating a Network Adapter Driver on page 57. 1. Insert the CardAssistant CD into the CD-ROM drive. The CardAssistant Main Menu shown in Figure 59 is displayed. If this menu is not displayed, double-click on the My Computer icon, then double-click on the Allied Telesyn CD-ROM icon. Figure 59 CardAssistant CD Main Menu 2. From the Driver Setup drop-down menu, select the adatper card that you purchased. 83 AT-Stat A window similar to Figure 60 is displayed. Figure 60 Network Adapter Card Window 3. Under Software Support, select Install AT-Stat. The window shown in Figure 61 is displayed. . Figure 61 File Download Window 4. 84 Click on Run this program from its current location, then select OK. Network Adapter Card Installation Guide The window shown in Figure 62 is displayed. Figure 62 Security Warning Window 5. Select Yes. The InstallShield Wizard, shown in Figure 63, prepares to install AT-Stat. Figure 63 InstallShield Wizard Window 85 AT-Stat When the InstallShield Wizard finishes preparing the installation, the window shown in Figure 64 is displayed. Figure 64 AT-Stat Setup Window 6. Select Next. When the Setup program has finished installing AT-Stat on your system, the window shown Figure 65 is displayed. Figure 65 AT-Stat Setup Complete Window 7. Select Finish. AT-Stat is ready for use. 86 Network Adapter Card Installation Guide Removing AT-Stat This section contains the procedure for removing AT-Stat from your Windows 2000 or XP operating system. 1. From the desktop, select Start. 2. Select Settings, then Control Panel. The window shown in Figure 66 is displayed. Figure 66 Control Panel Window 3. Double-click on Add/Remove Programs. 87 AT-Stat The window shown in Figure 67 is displayed. Figure 67 Add/Remove Programs Window 4. Select AT-Stat from the list. 5. Select Change/Remove. The window shown in Figure 68 is displayed. Figure 68 InstallShield Wizard Welcome Window 6. 88 Select Remove, then Next. Network Adapter Card Installation Guide The Confirm Uninstall window shown in Figure 69 is displayed. Figure 69 Confirm Uninstall Window 7. Select OK. The InstallShield Wizard will begin to remove AT-Stat from your system. When complete, the window shown in Figure 70 is displayed. Figure 70 AT-Stat Setup Maintenance Complete Window 8. Select Finish. AT-Stat has been removed from your system. 89 Chapter 7 VLAN This chapter contains the following sections: ❑ Installing an ATMUX VLAN Driver on page 93 ❑ Adding an Additional VLAN on page 100 ❑ Removing a VLAN on page 104 ❑ Removing the Allied Telesyn Multi-Vlan Support Protocol on page 106 91 VLAN Overview Allied Telesyn’s ATMUX protocol driver allows you to configure virtual LANS (VLANS) for the AT-2450FTX, AT-2700 Series, AT-2915 Series, and AT-2930 Series Network Adapters. Allied Telesyn’s ATMUX driver is based upon the 802.1Q standard, a special 4-byte tag inserted into every Ethernet frame. With VLANs you can logically group end-nodes that consist of clients and servers that reside in a common broadcast domain without any router hops. The benefit of this is an isolated broadcast domain with no physical limitations within your switch fabric. This can be a great benefit as employees move, business restructure, and technologies merge. By offering a flexible structure VLANS can reduce performance bottlenecks that occur when traditional routers cannot meet fast growing demand. Note Before installing the VLAN protocol driver the latest driver Windows 2000/XP Ndis 5 driver (version 4.1.10) must be installed in the operating system. To properly configure the ATMUX VLAN protocol driver, the VLAN ID and IP Subnet that the network adapter card will be participating in are required. The system administrator should be able to provide the configuration details. 92 Network Adapter Card Installation Guide Installing an ATMUX VLAN Driver To install an ATMUX driver, perform the following procedure: 1. From the desktop, right-click the My Network Places icon and select Properties from the menu. The window shown in Figure 71 is displayed. Figure 71 Network Connections Window 2. Right-click on the appropriate local area connection then select Properties. 93 VLAN The window shown in Figure 72 is displayed. Figure 72 Local Area Connection Properties Window 3. Select Install. The window shown in Figure 73 is displayed. Figure 73 Select Network Component Type Window 4. 94 Select Protocol then select Add. Network Adapter Card Installation Guide The window in Figure 74 is displayed. Figure 74 Select Network Protocol Window 5. Select Have Disk. The window in Figure 75 is displayed. Figure 75 Install From Disk Window 6. Select Browse. The ATMUX install file is located at: <CD-ROM Drive>:/drivers/VLAN Support. 7. Select OK. 95 VLAN The window shown in Figure 76 is displayed. Figure 76 Select Network Protocol Window The Allied Telesyn Multi-Vlan Support Protocol is now displayed in the Select Network Protocol window. Note The statement “This Driver Not Digitally Signed” and the Windows logo error messages that may pop up during installation, can be ignored. Allied Telesyn is in the process of digitally signing ATMUX driver but was unable to complete the process before release of this installation guide. 8. Select OK. The window shown in Figure 77 is displayed. Figure 77 Local Area Connection Properties Window 96 Network Adapter Card Installation Guide The ATMUX driver is now shown in the Local Area Connection Properties window. 9. Select Allied Telesyn Multi-Vlan Support Protocol then select Properties. Then window shown in Figure 78 is displayed. Figure 78 VLAN Setup Window 10. The default VLAN ID is 0. To change the VLAN ID, select Set ID. The window shown inFigure 79 is displayed. Figure 79 Set VLAN ID Window 11. Select or enter the correct VLAN ID. This VLAN ID is determined by the system administrator; please contact the administrator for the correct VLAN information. For this example, we will set the VLAN ID to 1 then select OK. 97 VLAN The window shown in Figure 80 is displayed. Figure 80 Network Connections Window There are now two Local Area Connections options; one for the network adapter and the other for the VLAN connection. 12. Right-click Local Area Connection then select Properties. The window shown in Figure 81 is displayed. Figure 81 Local Area Connection Properties Window You will notice that the properties for the Local Area Connection has only one Allied Telesyn Multi-Vlan Support Protocol. The other protocols are disabled. The disabled protocols are options for the Local Area Connection 2. 98 Network Adapter Card Installation Guide 13. Select OK. 14. From the Network Connections window, select Local Connection 2 then select Properties. The window shown in Figure 82 is displayed. Figure 82 Local Area Connection 2 Properties Window From the Local Area Connection 2 Properties window you can configure network properties, e.g. Internet Properties (TCP/IP). Note For proper VLAN communications is important that the switch fabric is configured properly for VLAN tagged packets. 99 VLAN Adding an Additional VLAN To add an additional VLAN, perform the following procedure: 1. From the desktop, right-click the My Network Places icon and select Properties from the menu. The window shown in Figure 83 is displayed. Figure 83 Network Connections Window 2. 100 Right-click Local Area Connections then select Properties. Network Adapter Card Installation Guide The window shown in Figure 84 is displayed. Figure 84 Local Area Connection Properties Window 3. Select Allied Telesyn Multi-Vlan Support Protocol then select Properties. 4. The window shown in Figure 85 is displayed. Figure 85 VLAN Setup Window 5. Select Add. Note Ignore the “Not pass Windows Logo testing...” messages. 101 VLAN It may take Windows a few moments to renumber the adapter. When this has been completed, the window shown in Figure 86 is displayed. 2 Figure 86 Set VLAN ID Window 6. Select or enter the correct VLAN ID. This VLAN ID is determined by the system administrator; please contact the administrator for the correct VLAN information. For this example, we will se the VLAN ID to 2 then select OK. The window shown in Figure 87 is displayed. Figure 87 VLAN Setup Window A new Local Area Connection appears under Current VLANs. The connection number may vary depending on your system. 102 7. Select OK. 8. From the Local Area Connection Properties window, select OK. Network Adapter Card Installation Guide The window shown in Figure 88 is dispalyed. Figure 88 Network Connections Window The new VLAN now appears. Repeat this procedure to install additional VLANs. To configure the network properties for the new connection, refer to Step 14 on page 99. 103 VLAN Removing a VLAN To remove a VLAN, perform the following procedure: 1. From the desktop, right-click the My Network Places icon and select Properties from the menu. The window shown in Figure 89 is displayed. Figure 89 Network Connections Window 2. Right-click Local Area Connection then select Properties. The window shown in Figure 90 is displayed. Figure 90 Local Area Connection Properties Window 104 Network Adapter Card Installation Guide 3. Select Allied Telesyn Multi-Vlan Support Protocol then select Properties. 4. The window shown in Figure 91 is displayed. Figure 91 VLAN Setup Window (1 of 2) 5. Select the VLAN to be removed. 6. Select Remove. It may take Windows a few moments to renumber the adapter driver. When completed, the window shown in Figure 92 is displayed. Figure 92 VLAN Setup Window (2 of 2) The desired VLAN has been removed. 7. Select OK. The Local Area Connection Properties window is displayed. 8. Select OK. To remove additional VLANs, repeat this procedure. 105 VLAN Removing the Allied Telesyn Multi-Vlan Support Protocol To remove the multi-VLAN support protocol, perform the following procedure: 1. From the desktop, right-click the My Network Places icon and select Properties from the menu. The window shown in Figure 93 is displayed. Figure 93 Network Connections Window 2. Right-click on the local area connection to remove then select Properties. The window shown in Figure 94 is displayed. Figure 94 Local Area Connection Properties Window 106 Network Adapter Card Installation Guide 3. Select Allied Telesyn Multi-Vlan Support Protocol. 4. Select Uninstall This VLAN capabilities have been removed from the network adapter. 107 Chapter 8 Troubleshooting This chapter contains the following sections: ❑ Running Diagnostics on page 113 ❑ General Troubleshooting Guidelines on page 110 Note The troubleshooting options documented in this chapter are based on the AT-2500 Series adapter cards. Although the information provided is similar for each adapter card, there may be additional options depending the model. 109 Troubleshooting General Troubleshooting Guidelines This section contains troubleshooting guidelines for systems running Windows 95, 98, 2000, Me, NT, or XP. Suggestions Here are a few general troubleshooting suggestions: ❑ Check to be sure that the adapter card is completely seated in the PCI slot in the computer. ❑ Check that the cable is securely connected to the adapter card and to the remote Ethernet hub or switch. ❑ Verify that the remote Ethernet hub or switch is powered ON and is operating properly. ❑ Verify that the PCI slot containing the adapter card is Bus Master enabled. Refer to your computer’s documentation for further information. ❑ Make sure that the adapter driver is loaded and the protocols are bound. Twisted Pair Adapter Cards Below are guidelines for troubleshooting an adapter card that has a twisted pair port. ❑ Check to be sure that you are using the correct type of cabling: — Category 3 or better 100 ohm twisted pair cable for 10 Mbps — Category 5 or better 100 ohm twisted pair cable for 100 Mbps — Category 5 and 5E 100 ohm twisted pair cable for 1000 Mbps ❑ Verify that the maximum operating distance for the adapter card has not been exceed. The maximum operating distance for a twisted pair port is 100 meters (328 feet). ❑ Check that the twisted pair cable is securely connected to the adapter card and to the remote Ethernet hub or switch. ❑ Determine if a crossover cable is required when connecting the adapter card to the remote Ethernet hub or switch. A 10 or 100 Mbps twisted pair port on an Allied Telesyn adapter card is configured MDI-X. If the port on the remote Ethernet hub or switch is MDI, use a straight-through twisted pair cable to connect the adapter card. If the port on the remote Ethernet hub or switch is MDI-X, use a crossover cable. (If the port on the remote Ethernet hub or switch is auto MDI/MDI-X, you can use either a straightthrough or crossover cable.) 110 Network Adapter Card Installation Guide ❑ Verify that the operating specifications of the port on the remote Ethernet hub or switch (e.g., operating speed and duplex mode) are compatible with the operating characteristics of the adapter card. For example, you cannot connect the twisted pair port on an AT-2400T adapter card, which has a fixed operating speed of 10 Mbps speed, to a port on an remote Ethernet switch that has a fixed operating speed of 100 Mbps. ❑ If you are using a AT-2450FTX, AT-2700FTX, AT-2701, or AT-2745FX adapter card, only one port can be connected to the network at a time. ❑ Try connecting the twisted pair cable to a different port on the remote Ethernet hub or switch. If the above troubleshooting guidelines do not resolve the problem, run the diagnostics utility. For instructions, refer to Running Diagnostics on page 113. Fiber Optic Adapter Card Below are guidelines for troubleshooting an adapter card that has a fiber optic port. ❑ Check that the fiber optic cable is securely connected to the port on the adapter card and to the port on the remote Ethernet hub or switch. ❑ Verify that you are using the appropriate type of fiber optic cabling. ❑ Verify that the maximum operating distance for the fiber optic port has not been exceeded. ❑ Check that the operating specifications of the fiber optic port (e.g., wavelength and maximum operating distance) are compatible with the operating specifications of the fiber optic port on the remote Ethernet hub or switch. For example, you cannot connect the fiber optic port on an adapter card with an operating wavelength of 1310 nanometers to a port on an Ethernet switch with an operating wavelength of 1550 nanometers. ❑ If the fiber optic port has a dual SC or ST connector, make sure that adapter card’s receiver port (RX) is connected to the end-node’s transmitter port (TX) and that the adapter card’s transmitter port (TX) is connected to the end-node’s receiver port (RX). ❑ Test the attentuation on the fiber optic cable to ensure that it does not exceed acceptable values. 111 Troubleshooting ❑ Check to be sure that the operating specifications on the remote Ethernet hub or switch (e.g., operating speed and duplex mode) are compatible with the operating characteristics of the adapter card. For example, you cannot connect the fiber optic port on an AT-2450FTX, which has a fixed operating speed of 10 Mbps speed, to a port on an Ethernet switch which has a fixed operating speed of 100 Mbps. ❑ If you are using the AT-2450FTX, AT-2700FTX, AT-2701, or AT-2745FX adapter card, only one port can be connected to the network at a time. ❑ Try connecting the fiber optic cable to a different port on the Ethernet hub or switch. If the above troubleshooting guidelines do not resolve the problem, run the diagnostics utility. For instructions, refer to Running Diagnostics on page 113. Wake-on-LAN The Wake-on-LAN feature is only available on the AT-2450, AT-2500, AT-2501, AT-2700, and AT-2701 Series adapter cards. Below are troubleshooting guidelines for the Wake-on-LAN feature: ❑ Refer to your computer's documentation to determine if your computer supports Wake-on-LAN. This feature is not supported on all computers. ❑ Determine the type of power system your computer has. Refer to your computer's documentation for instructions. If your computer has an Advanced Configuration and Power Interface (ACPI), you must connect a special cable between the Wake-on-LAN connector on the adapter card and the computer’s motherboard. (If the computer uses an Advanced Power Management system, this wire is not necessary.) You must connect the wire when you install the adapter card in the computer. ❑ Check to be sure that your network management program can send out Magic Packets based on the Wake-on-LAN technology. BootPROM Below is the troubleshooting guideline for the BootPROM feature: ❑ Check to be sure that the BootPROM chip has been installed correctly. 112 Network Adapter Card Installation Guide Running Diagnostics The diagnostics utility is useful for viewing or changing configurations, running diagnotics and viewing information files. This utility is located on the CardAssistant CD or the driver installation disk. To run diagnostics, perform the following procedure: 1. If ON, power OFF your computer and reboot into DOS mode. Note For Windows 98 and Me, reboot your computer with the Windows Startup disk. The diagnostics file must be run in DOS mode. 2. Insert the CardAssistant CD or the driver installation disk into the appropriate drive. Note If you are using the CardAssistant CD and your computer launches the web browser, close or minimize the web browser window. 3. At the DOS prompt, launch the diagnostic utility for the adapter card that you purchased. The location of the diagnostic files on the CardAssistant CD are: Adapter Card Diagnostic Location and File AT-2400T, AT-2400BT \drivers\at2400\diag\set2400.exe AT-2450FXT \drivers\at24_27\diag\diag.exe AT-2500, AT-2500TX, AT-2501 \drivers\at2500\diag\setup25.exe AT-2700TX, AT-2700FX, AT-2700FTX, AT-2745FX \drivers\at24_27\diag\diag.exe AT-2701 \drivers\at2701\diag\diag.exe AT-2915T, AT-2930 \drivers\at29xx\diag29.exe For example, if you want to run diagnostics for an AT-2500 Series adapter card and the CD is mapped to drive D, you would enter: D:\drivers\at2500\diag\setup25.exe If you are using a driver installation disk, the diagnostic files are stored in the root directory of the disk. 113 Troubleshooting 4. Press <Enter>. The screen shown in Figure 95 is displayed. Figure 95 Setup Screen 5. Highlight the network adapter card you want to view. 6. Press <Enter>. The screen shown in Figure 96 is displayed. Figure 96 Main Menu 7. 114 Select one of the following from the Main Menu: Network Adapter Card Installation Guide Configuration - Specifies connection options, for example, speed and duplex mode of the card or to enable or disable Boot ROM. Diagnostics - The Card Test verifies that your computer and the adapter card can communicate. To run a Card Test, refer to Card Test Diagnostics on page 115. View Information File - Refers you to the documentation on the CardAssistant CD. Card Test Diagnostics To run a card test diagnostics, perform the following procedure: 1. From the Main Menu, select Diagnostics. The screen shown in Figure 97 is displayed. Figure 97 Diagnostics Menu 2. Select Card test. 3. Press <Enter>. 4. A screen is displayed, showing the Card Tests results for the following: EEPROM - checks that the EEPROM was read and certain values are valid. Loopback - checks whether a packet can be sent from memory to the adapter card and back to memory successfully. Line - checks for a valid connection between the adapter card and the remote Ethernet hub or switch. 115 Troubleshooting 5. Press ESC to return the Diagnostic Menu. 6. Press ESC again to exit. If you are still experiencing problems after running the procedures in this chapter, contact Allied Telesyn technical support. Technical support is offered online or by telephone or e-mail. Refer to Contacting Allied Telesyn Technical Support on page 11 or visit our web site at www.alliedtelesyn.com for support information. 116 Appendix A Translated Safety and Emission Information Important: This appendix contains multiple-language translations for the safety statements in this guide. Wichtig: Dieser Anhang enthält Übersetzungen der in diesem Handbuch enthaltenen Sicherheitshinweise in mehreren Sprachen. Vigtigt: Dette tillæg indeholder oversættelser i flere sprog af sikkerhedsadvarslerne i denne håndbog. Belangrijk: Deze appendix bevat vertalingen in meerdere talen van de veiligheidsopmerkingen in deze gids. Important: Cette annexe contient la traduction en plusieurs langues des instructions de sécurité figurant dans ce guide. Tärkeää: Tämä liite sisältää tässä oppaassa esiintyvät turvaohjeet usealla kielellä. Importante: questa appendice contiene traduzioni in più lingue degli avvisi di sicurezza di questa guida. Viktig: Dette tillegget inneholder oversettelser til flere språk av sikkerhetsinformasjonen i denne veiledningen. Importante: Este anexo contém traduções em vários idiomas das advertências de segurança neste guia. Importante: Este apéndice contiene traducciones en múltiples idiomas de los mensajes de seguridad incluidos en esta guía. Obs! Denna bilaga innehåller flerspråkiga översättningar av säkerhetsmeddelandena i denna handledning. 117 Translated Safety and Emission Information Standards: This product meets the following standards. U.S. Federal Communications Commission Declaration Of Conformity Manufacture Name: Allied Telesyn, Inc. Manufacture Address: 960 Stewart Drive, Suite B Sunnyvale, CA 94085 USA Manufacture Telephone: 408-730-0950 Declares that the product: Network Adapter Cards Model Numbers: AT-2400T, AT-2400BT, AT-2450FTX, AT-2500, AT-2501, AT-2500TX, AT-2700TX, AT-2700FX, AT-2700FTX, AT-2701, AT-2745FX, AT-2915T, AT-2930 This product complies with FCC Part 15B, Class B Limits: This device complies with part 15 of the FCC Rules. Operation is subject to the following two conditions: (1) This device must not cause harmful interference, and (2) this device must accept any interference received, including interference that may cause undesired operation. Radiated Energy Note: This equipment has been tested and found to comply with the limits for a Class B digital device pursuant to Part 15 of FCC Rules. These limits are designed to provide reasonable protection against harmful interference in a residential installation. This equipment generates, uses and can radiate radio frequency energy and, if not installed and used in accordance with instructions, may cause harmful interference to radio or television reception, which can be determined by turning the equipment off and on. The user is encouraged to try to correct the interference by one or more of the following measures: - Reorient or relocate the receiving antenna. - Increase the separation between the equipment and the receiver. - Connect the equipment into an outlet on a circuit different from that to which the receiver is connected. - Consult the dealer or an experienced radio/TV technician for help. Changes and modifications not expressly approved by the manufacturer or registrant of this equipment can void your authority to operate this equipment under Federal Communications Commission rules. Industry Canada This Class B digital apparatus meets all requirements of the Canadian Interference-Causing Equipment Regulations. Cet appareil numérique de la classe B respecte toutes les exigences du Règlement sur le matériel brouilleur du Canada. European Community (EC) Electromagnetic Compatibility Directive This equipment has been tested and found to comply with the protection requirements of European Emission Standards EN55022 Class B/EN61000-3-2 and the ITE European Immunity Standard EN55024 !1 RFI Emission !2 Warning: In a domestic environment this product may cause radio interference in which case the user may be required to take adequate measures. !3 Immunity EN55022 Class B, EN61000-3-2, EN61000-3-3 EN55024 Safety !4 Electrical Safety TUV-EN60950, UL1950, CSA 950, EN60825 !5 Laser EN60825 !6 This is a “CLASS 1 LED PRODUCT” !7 Warning Do not stare into the Laser beam. !8 Lightning Danger Danger: Do not work on equipment or cables during periods of lightning activity. !9 Operating Temperature: This product is designed for a maximum ambient temperature of 50 degrees C. ! 10 All Countries: Install product in accordance with local and National Electrical Codes. 118 Network Adapter Installation Guide Normen: Dieses Produkt erfüllt die Anforderungen der nachfolgenden Sicherheitsnormen. !1 Hochfrequenzstörung !2 Warnung: Bei Verwendung zu Hause kann dieses Produkt Funkstörungen hervorrufen. In diesem Fall müßte der Anwender angemessene Gegenmaßnahmen ergreifen. !3 Störsicherheit EN55022 Klasse B EN55024 Sicherheit !4 Elektrische Sicherheit TUV-EN60950, UL1950, CSA 950 !5 Laser EN60825 !6 Das ist ein “LED Produkt der Klasse 1” !7 Warnung: Nicht direkt in den Strahl blicken. !8 Gefahr Durch Blitzschlag Gefahr: Keine Arbeiten am Gerät oder an den Kabeln während eines Gewitters ausführen. !9 Betriebstemperatur: Dieses Produkt wurde für den Betrieb in einer Umgebungstemperatur von nicht mehr als 50° C entworfen. ! 10 Alle Länder: Installation muß örtlichen und nationalen elektrischen Vorschriften entsprechen. Standarder: Dette produkt opfylder følgende sikkerhedsstandarder. !1 Radiofrekvens forstyrrelsesemission !2 Advarsel: I et hjemligt miljø kunne dette produkt forårsage radio forstyrrelse. Bliver det tilfældet, påkræves brugeren muligvis at tage tilstrækkelige foranstaltninger. !3 Immunitet EN55022 Klasse B EN55024 Sikkerhed !4 Elektrisk sikkerhed TUV-EN60950, UL1950, CSA 950 !5 Laser EN60825 !6 Dette er et “PRODUKT UNDER KLASSE 1 LED” !7 Advarsel: Stirr ikke på strålen. !8 Fare Under Uvejr Fare: UNDLAD at arbejde på udstyr eller KABLER i perioder med LYNAKTIVITET. !9 Betjeningstemperatur: Dette apparat er konstrueret til en omgivende temperatur på maksimum 50grader C. ! 10 Alle lande: Installation af produktet skal ske i overensstemmelse med lokal og national lovgivning for elektriske installationer. Normen: Dit product voldoet aan de volgende veiligheidsnormen. !1 RFI Emissie !2 Waarschuwing: Binnenshuis kan dit product radiostoring veroorzaken, in welk geval de gebruiker verplicht kan worden om gepaste maatregelen te nemen. !3 Immuniteit EN55022 Klasse B EN55024 Veiligheid !4 Electrische Veiligheid TUV-EN60950, UL1950, CSA 950 !5 Laser EN60825 !6 Dit is een “KLASSE 1 LED-PRODUKT” !7 Waarchuwing: Neit in de straal staren. !8 Gevaar Voor Blikseminslag Gevaar: NIET aan toestellen of KABELS WERKEN bij BLIKSEM. !9 Bedrijfstemperatuur: De omgevingstemperatuur voor dit produkt mag niet meer bedragen dan 50 graden Celsius. ! 10 Alle landen: het toestel installeren overeenkomstig de lokale en nationale elektrische voorschriften. 119 Translated Safety and Emission Information Normes: ce produit est conforme aux normes de sécurité suivantes : !1 Emission d’interférences radioélectriques !2 Mise En Garde: dans un environnement domestique, ce produit peut provoquer des interférences radioélectriques. Auquel cas, l’utilisateur devra prendre les mesures adéquates. !3 Immunité EN55022 Classe B EN55024 Sécurité !4 Sécurité électrique TUV-EN60950, UL1950, CSA 950 !5 Laser EN60825 !6 Ce matériel est un “PRODUIT À DIODE ÉLECTROLUMINESCENTE DE CLASSE 1” !7 Attention: Ne pas fixer le faisceau des yeux. !8 Danger De Foudre Danger: Ne pas manier le matériel ou les CÂBLES lors d’activité orageuse. !9 Température De Fonctionnement: Ce matériel est capable de tolérer une température ambiante maximum de 50 degrés Celsius. ! 10 Pour Tous Pays: Installer le matériel conformément aux normes électriques nationales et locales. Normit: Tämä tuote on seuraavien turvallisuusnormien mukainen. !1 Radioaaltojen häirintä !2 Varoitus: Kotiolosuhteissa tämä laite voi aiheuttaa radioaaltojen häiröitä, missä tapauksessa laitteen käyttäjän on mahdollisesti ryhdyttävä tarpeellisiin toimenpiteisiin. !3 Kestävyys EN55022 Luokka B EN55024 Turvallisuus !4 Sähköturvallisuus TUV-EN60950, UL1950, CSA 950 !5 Laser EN60825 !6 Tämä on “ENSIMMÄISEN LUOKAN VALODIODITUOTE” !7 Variotus: Älä katso säteeseen. !8 Salamaniskuvaara Hengenvaara: Älä työskentele laitteiden tai kaapeleiden kanssa salamoinnin aikanA. !9 Käyttölämpötila: Tämä tuote on suunniteltu ympäröivän ilman maksimilämpötilalle 50°C. ! 10 Kaikki Maat: Asenna tuote paikallisten ja kansallisten sähköturvallisuusmääräysten mukaisesti. Standard: questo prodotto soddisfa i seguenti standard di sicurezza. !1 Emissione RFI (interferenza di radiofrequenza) !2 Avvertenza: in ambiente domestico questo prodotto potrebbe causare radio interferenza. In questo caso potrebbe richiedersi all’utente di prendere gli adeguati provvedimenti. !3 Immunità EN55022 Classe B EN55024 Norme Di Sicurezza !4 Sicurezza elettrica TUV-EN60950, UL1950, CSA 950 !5 Laser EN60825 !6 Questo è un “PRODOTTO CON LED DI CLASSE 1” !7 Avertenza: Non fissare il raggio con gli occhi. !8 Pericolo Di Fulmini Pericolo: Non lavorare sul dispositivo o sui CAVI durante precipitazioni temporalesche. !9 Temperatura Di Funzionamento: Questo prodotto è concepito per una temperatura ambientale massima di 50 gradi centigradi. ! 10 Tutti I Paesi: installare il prodotto in conformità delle vigenti normative elettriche nazionali. 120 Network Adapter Installation Guide Sikkerhetskrav: Dette produktet oppfyller følgende sikkerhetskrav: !1 RFI stråling !2 Advarsel: Hvis dette produktet benyttes til privat bruk, kan produktet forårsake radioforstyrrelse. Hvis dette skjer, må brukeren ta de nødvendige forholdsregler. !3 Immunitet EN55022 Klasse B EN55024 Sikkerhet !4 Elektrisk sikkerhet TUV-EN60950, UL1950, CSA 950 !5 Laser EN60825 !6 Dette er et “KLASSE 1 LED PRODUKT” !7 Advarsal: Stirr ikke på strålen. !8 Fare For Lynnedslag Fare: Arbeid ikke på utstyr eller kabler i tordenvær. !9 Driftstemperatur: Dette produktet er konstruert for bruk i maksimum romtemperatur på 50 grader celsius. ! 10 Alle Land: Produktet må installeres i samsvar med de lokale og nasjonale elektriske koder. Padrões: Este produto satisfaz os seguintes padrões de segurança: !1 Emissão de interferência de radiofrequência !2 Aviso: Num ambiente doméstico este produto pode causar interferência na radiorrecepção e, neste caso, pode ser necessário que o utente tome as medidas adequadas. !3 Imunidade EN55022 Classe B EN55024 Segurança !4 Segurança Eléctrica TUV-EN60950, UL1950, CSA 950 !5 Laser EN60825 !6 Este é um “PRODUTO CLASSE 1 LED” !7 Aviso: Não olhe fixamente para o raio. !8 Perigo De Choque Causado Por Raio Perigo: Não trabalhe no equipamento ou nos cabos durante períodos suscetíveis a quedas de raio. !9 Temperatura De Funcionamento: Este produto foi projetado para uma temperatura ambiente máxima de 50 graus centígrados. ! 10 Todos Os Países: Instale o produto de acordo com as normas nacionais e locais para instalações elétricas. Normas: este producto cumple con las siguientes normas de seguridad. !1 Emisión RFI !2 Advertencia: en un entorno doméstico, este producto puede causar radiointerferencias, en cuyo caso, puede requerirse del usuario que tome las medidas que sean convenientes al respecto. !3 Inmunidad EN55022 Clase B EN55024 Seguridad !4 Seguridad eléctrica TUV-EN60950, UL1950, CSA 950 !5 Laser EN60825 !6 Este es un “PRODUCTO DE DIODO LUMINISCENTE (LED) CLASE 1” !7 ¡Advertencia! No mirat fijamente el haz. !8 Peligro De Rayos Peligro: No realice ningun tipo de trabajo o conexion en los equipos o en los cables durante tormentas electricas. !9 Temperatura Requerida Para La Operación: Este producto está diseñado para una temperatura ambiental máxima de 50 grados C. ! 10 Para Todos Los Países: Monte el producto de acuerdo con los Códigos Eléctricos locales y nacionales. 121 Translated Safety and Emission Information Normer: Denna produkt uppfyller följande säkerhetsnormer. !1 Radiostörning !2 Varning: Denna produkt kan ge upphov till radiostörningar i hemmet, vilket kan tvinga användaren till att vidtaga erforderliga åtgärder. !3 Immunitet EN55022 Klass B EN55024 Säkerhet !4 Elsäkerhet TUV-EN60950, UL1950, CSA 950 !5 Laser EN60825 !6 Detta är en “KLASS 1 LYSDIODPRODUKT” !7 Varning! Laserstrålning när enheten är öppen. !8 Fara För Blixtnedslag Fara: Arbeta ej på utrustningen eller kablarna vid åskväder. !9 Driftstemperatur: Denna produkt är konstruerad för rumstemperatur ej överstigande 50 grader Celsius. ! 10 Alla Länder: Installera produkten i enlighet med lokala och statliga bestämmelser för elektrisk utrustning. 122