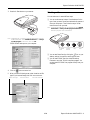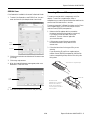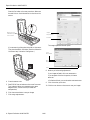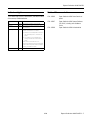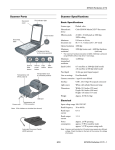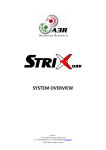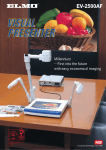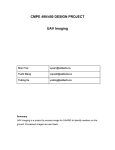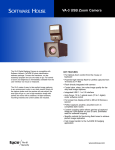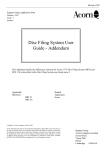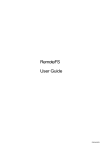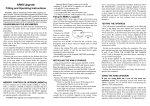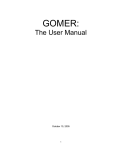Download Epson 4180 - Perfection Photo Specifications
Transcript
Epson Perfection 4180 PHOTO
Scanner Parts
Scanner Specifications
Reflective document mat
Basic Specifications
Carriage and lamp
(in the home position)
Power button
Document
table
Scanner type
Flatbed, color
Photoelectric
device
Color Epson Matrix CCDTM line sensor
Effective pixels
40,800 × 56,160 pixels (4800 dpi)
100% scaling
Maximum
document size
US letter or A4 size
(8.5 × 11.7 inches [216 × 297 mm])
Optical resolution 4800 dpi
Maximum
resolution*
*
Scan and
save
button
Built-in transparency
unit (TPU) under lid
Scan to
e-mail
button
Copy
button
Start
button
4800 dpi (main scan) × 9600 dpi hardware
(sub scan)
The maximum hardware resolution of 4800 × 9600 dpi is achieved
using Epson’s Micro Step Drive™ technology.
Maximum
interpolated
resolution
12,800 dpi
Speed (color)
16.9 msec/line at 4800 dpi
4.1 msec/line at 600 dpi (draft mode)
Pixel depth
16 bits per pixel (input/output)
Line art settings
Fixed threshold
Transportation lock
(in unlocked position)
Gamma correction 1 type for user-defined
Power
connector
Transparency unit
(TPU) connector
USB port
Interface
USB 2.0 (Type B receptacle connector)
Light source
White cold cathode fluorescent lamp
Dimensions
Width: 10.9 inches (276 mm)
Depth: 18.0 inches (458 mm)
Height: 4.6 inches (117 mm)
Weight
Approx. 8.5 lb (3.9 kg)
Electrical
Input voltage range 100-120 VAC
Note: 3 film holders are included (not shown)
Rated frequency
50 to 60 Hz
Rated current
1.4 A
Power
consumption
Approx. 25 W operating
approx. 19.5 W in stand-by mode
approx. 4.5 W in power saving mode
Note: Scanners sold outside the US market may operate at a different
voltage. Check the label on the back of the scanner for voltage
information.
Automatic Document Feeder
(ADF) (optional)
6/04
Epson Perfection 4180 PHOTO - 1
Epson Perfection 4180 PHOTO
Environmental
Optional Automatic Document Feeder
(B12B813341) Specifications
Temperature
Operation: 41 to 95 °F (5 to 35 °C)
Storage: –13 to 140 °F (–25 to 60 °C)
Humidity
(without
condensation)
Operation: 10% to 80%
Storage: 10% to 85%
Basic Specifications
Paper supply
Face up load
Operating
conditions
Ordinary office or home conditions; avoid
extreme dust, direct sunlight, and strong
light sources.
Paper out
Face down eject
Paper setting
quantity
Safety Approvals
Safety
UL 60950
CSA C22.2 No. 60950
EMC
FCC part 15 subpart B class B
CSA C108.8 class B
Reliability
(mean cycles
between failure)
Universal Serial Bus Specification
Revision 2.0
Connector type
One receptacle (Type B)
Electrical
standard
Full Speed mode (12 Mbps) and High
Speed mode (480 Mbps), Universal
Serial Bus Specification Revision 2.0
Signal
1
VCC
2
–DATA
3
+DATA
4
GND
Input voltage
24 VDC ± 10%
5 VDC ± 15%
Input current
24 V: 0.8 A
5 V: 0.2 A
Note: Optional ADFs sold outside the US market may operate at a
different voltage. Check the label on the back of the scanner for
voltage information.
Environmental
Connector pin arrangement
Pin number
load/eject:
plain paper sheets - 20,000
transparency film - 10,000
hinge: 12,000 cycles
Electrical
USB Interface
Interface type
30 sheets (55 g/m2 paper, maximum total
thickness under 6 mm)
Connector
Temperature
Operation: 50 to 90 °F (10 to 32 °C)
Storage: -4 to 140 °F (-20 to 60 °C)
Humidity
(without
condensation)
Operation: 20 to 80%
Storage:10% to 85%
AC Adapter
Input
100-120 VAC, 50 to 60 Hz
Output
24.0-26.4 VDC, 1.4 A
How to Scan
The ] Start button on your scanner automatically opens the
EPSON Smart Panel, making it easy for you to scan your
images for many different uses. Here’s how you can use the
] Start button and Smart Panel to scan photos and save them
as files.
Transparency Unit
The transparency unit (film adapter) is built into the scanner
lid.
Electrical
Supply voltage: DC 24.0 to 26.4 V
Rated current: 0.5 A
Document
specifications
Positive or negative film in these sizes:
35 mm strips
35 mm slides
120/220 (up to 6 × 12-cm) film
Readable area
2.6 × 9.1 inches (66 × 231 mm)
2 - Epson Perfection 4180 PHOTO
1. Raise the scanner cover and place your photo face down on
the glass. Make sure the top right corner of the photo is
aligned with the top right corner of the scanner.
2. Close the cover.
6/04
Epson Perfection 4180 PHOTO
3. Press the ] Start button on your scanner.
Starting a Scan
You can start a scan in several different ways:
❏ You can use the scanner buttons. Press the button for the
type of scan you want. Smart Panel automatically opens and
scans your documents. Then follow the easy on-screen
instructions to finish your task.
Note: If you are using Windows XP, you will have to select EPSON
Smart Panel and Always use this program for this action the
first time you press each of the buttons.
Note: In Windows XP, you will see a message the first time you press
the ] Start button. Select EPSON Smart Panel, click Always
use this program for this action, then click OK.
EPSON Smart Panel opens on your computer.
Scan and
Save
Scan to
E-mail
Copy
Start
❏ You can start Smart Panel by clicking the
icon on your
desktop, and use it to perform various types of scans.
❏ You can start EPSON Scan from Adobe Photoshop
Elements or any other TWAIN-compliant program. You
can also start the EPSON Scan program directly from your
computer.
4. Click the
Scan and Save icon.
5. When you see the following screen, select a location and file
type for your scanned image, then click Scan and Save.
Select a file type
Select a location
Click Scan and Save
6/04
Epson Perfection 4180 PHOTO - 3
Epson Perfection 4180 PHOTO
Selecting the Scanning Mode
Restoring Color in Photos
EPSON Scan has four scanning modes:
If you have faded photos or negatives, you can use the Color
Restoration setting in your software to improve the color of
your scan. You can select this setting in Smart Panel or in
EPSON Scan.
Choose your
scanning
mode
Smart Panel
To select the Color Restoration setting, follow these steps:
1. Press the { Copy button on the scanner. The Copy Center
opens.
❏ Full Auto Mode for automatic control of scan settings.
❏ Home Mode for scanning film and more control over scan
settings, including Color Restoration.
❏ Office Mode for scanning text and multiple pages (available
only if the optional automatic document feeder
[B12B813341] is installed).
❏ Professional Mode for full control over all scan settings.
To change the scanning mode, choose the mode you want to
use from the list box at the top right of the window.
To change settings in Full Auto Mode, click the Pause button,
then click Options. If you’re using Home, Professional, or
Office Mode, the options window automatically appears. Then
select the settings you want to use for your scan.
Note: The selected mode and settings remain in effect until they are
changed.
2. Select your printer. Then select Photo for the Source Type.
3. Select the Type and Size of paper loaded in your printer and
the Copy Size you want.
4. Select Color Restoration, then click the Copy button on
the screen. Your photo is copied, restored, and printed. (If
you need more information, click Help button.)
4 - Epson Perfection 4180 PHOTO
6/04
Epson Perfection 4180 PHOTO
EPSON Scan
Scanning Film and Transparencies
Color Restoration is available in Home and Professional Modes.
The scanner cover has a built-in transparency unit (film
adapter). To scan film or negative strips, slides, or
transparencies, you need to remove the document mat from the
scanner cover and insert the film in a holder.
1. To select Color Restoration, start EPSON Scan. You see a
screen similar to this (the example shows Home Mode).
The scanner comes with 3 different film holders: one for 35 mm
film or negative strips, one for 35 mm slides, and one for
medium-format (120/220) transparencies.
1. Make sure the film adapter cable is connected to
the scanner (see the Start Here sheet for instructions).
If you need to connect the cable, first turn the
scanner off. Then turn it back on again after
you connect the cable.
2. Lift the scanner cover all the way up and slide
the reflective document mat up and off of the
scanner cover.
Image
Adjustments
3. Follow the instructions for the type of film you are
scanning:
Preview
If you are scanning 35 mm film or negative strips or
medium-format (120/220) transparencies, slide the film
into the corresponding holder, with the film’s shiny side
facing down.
2. Click the Preview button at the bottom of the screen to see
your image.
3. Click Image Adjustments.
35 mm film or negative strips
4. When the Image Adjustments screen appears, select Color
Restoration. Then click Close.
Cover tab
Color
Restoration
Medium-format
transparencies: Slide the
film into the holder as
shown. Then lower the
cover and press the tab to
lock it in place.
Close
5. Click the Scan button on the screen to scan your image.
6/04
Epson Perfection 4180 PHOTO - 5
Epson Perfection 4180 PHOTO
Place the film holder on the scanner as shown. Make sure
the small circle on the holder tab fits into the hole on the
scanner.
Make sure this
calibration space
is uncovered
Image
Adjustments
Preview
The Image Adjustments window opens.
If you are scanning slides, place the holder on the scanner.
Then place the slides in the holder. (Place the slides so the
“this side to lamp” indication is facing down.)
Color
Restoration
Dust
Removal
Close
8. Make any of the following adjustments:
If your images are faded, click Color Restoration.
If you see specks of dust on the preview, click Dust
Removal.
In Professional Mode, you can also select Grain Reduction.
4. Close the scanner cover.
9. Click Close when you’re done.
5. Start EPSON Scan and make sure the correct Document
Type is selected: either Color Negative Film, B&W
Negative Film, or Positive Film (for slides and
transparencies).
10. Click the Scan button on the screen to scan your images.
6. Click the Preview button to see your images.
7. Click Image Adjustments.
6 - Epson Perfection 4180 PHOTO
6/04
Epson Perfection 4180 PHOTO
Indicator Light
Related Documentation
The indicator light (on the ] Start button) indicates the status
of the scanner, as described below.
CPD-18186
Epson Perfection 4180 Photo Start Here
poster
CPD-18187
Epson Perfection 4180 Scanner Software
CD-ROM, including online Reference
Guide
CPD-18188
Epson Perfection 4180 Notices booklet
Light
Color
Status
On
Green
The scanner is ready to scan images.
Flashing
Green
The scanner is initializing (warming up) or is
busy scanning.
Flashing
Red
Check the following, then turn your
scanner off and back on to reset it:
❏
Make sure the transportation lock is in
the unlocked position, as shown on
page 1.
❏
Try restarting your computer and
turning the scanner off and then on
again.
If this does not clear the error, the
fluorescent lamp may need to be replaced
or the scanner may have another problem.
Consult your dealer or Epson.
Off
—
The scanner is unplugged or turned off.
6/04
Epson Perfection 4180 PHOTO - 7