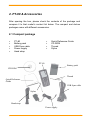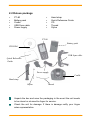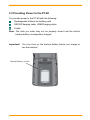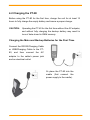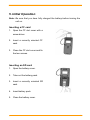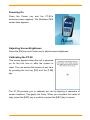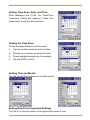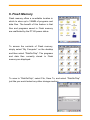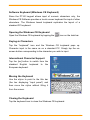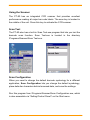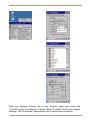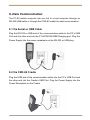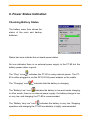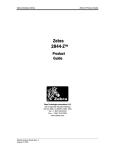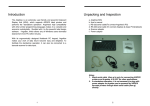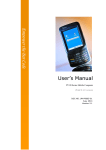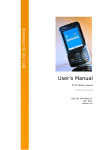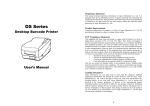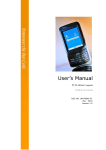Download ARGOX Technology Co
Transcript
Contents 1. INTRODUCTION ............................................................................................... 1 2. PT-80 & ACCESSORIES................................................................................. 2 2.1 COMPACT PACKAGE ...................................................................................... 2 2.2 DELUXE PACKAGE ......................................................................................... 3 3. TOUR OF THE PT-80....................................................................................... 4 3.1 PT-80 AND CRD-80 DESCRIPTION ............................................................... 4 3.2 PROVIDING POWER TO THE PT-80................................................................ 6 4. SETTING UP THE PT-80................................................................................. 7 4.1 INSTALLING THE BATTERY PACK ................................................................... 7 4.2 CHARGING THE PT-80................................................................................... 8 5. INITIAL OPERATION ....................................................................................... 9 6. FLASH MEMORY ........................................................................................... 12 7. USING THE KEYPAD AND SCANNER ...................................................... 13 8. DATA COMMUNICATION.............................................................................. 18 8.1 VIA SERIAL OR USB CABLE ....................................................................... 18 8.2 VIA CRD-80 CRADLE .................................................................................. 18 9. POWER STATUS INDICATION.................................................................... 19 10. TROUBLESHOOTING................................................................................. 20 Quick Reference Guide I 1. Introduction Your PT-80 is a rugged, compact mobile computer that utilizes the Windows CE® operating system. The PT-80 incorporates an integral bar code scanning CCD, a color LCD with touch screen, a keypad, and wireless communication capability. The Windows CE operating system provides you with a standard Windows-based environment for customizing and operating the device. This product reference guide shows you how to access and operate your PT-80. Quick Reference Guide 1 2. PT-80 & Accessories After opening the box, please check the contents of the package and compare it to that model’s content list below. The compact and deluxe packages come with different accessories. 2.1 Compact package ν ν ν ν ν ν ν ν ν PT-80 Battery pack USB Sync cable Power supply Hand strap Quick Reference Guide CD ROM Thread Stylus PT-80 Battery pack CD ROM Thread Quick Reference Guide USB Sync cable Stylus Hand strap Power supply Quick Reference Guide 2 2.2 Deluxe package ν ν ν ν ν PT-80 Battery pack Cradle USB Sync cable Power supply ν ν ν ν ν Hand strap Quick Reference Guide CD Thread Stylus PT-80 Battery pack CD ROM USB Sync cable Quick Reference Guide Power supply Cradle Hand strap Stylus Thread Unpack the box and save the packaging in the event the unit needs to be stored or returned to Argox for service. Check the unit for damage. If there is damage notify your Argox sales representative. Quick Reference Guide 3 3. Tour of the PT-80 3.1 PT-80 and CRD-80 Description PT80 Description Front LED Touch Screen Keypad RS232/USB/Charging Port Back CF slot cover CCD scanner Stylus Reset Hole SD slot Battery cover Quick Reference Guide 4 CRD-80 Cradle Description Front Terminal slot Power Charging Back USB / Serial and Charging port Charging slot USB port Quick Reference Guide RS-232 port Power port 5 3.2 Providing Power to the PT-80 You provide power to the PT-80 with the following: Rechargeable Lithium-Ion battery pack RS232/Charging cable, USB/Charging cable Cradle Note: The data you enter may not be properly stored until the built-in backup battery is adequately charged. Important! You must turn on the backup battery before you charge or use the terminal. Backup Battery switch Quick Reference Guide 6 4. Setting up the PT-80 4.1 Installing the Battery Pack CAUTION! – Improper installation of the rechargeable battery pack can cause the metal clips in the battery compartment to bend or break. Carefully read and follow the procedure below to install the battery pack. 1. Lift the hand strap to take the strap /cover assembly off, bottom first. 2. Rotate the latches to the open position 3. Remove the battery cover. 4. Position the battery pack with the label side towards you. Quick Reference Guide 7 4.2 Charging the PT-80 Before using the PT-80 for the first time, charge the unit for at least 12 hours to fully charge the empty battery and insure a proper charge. CAUTION: Operating the PT-80 for the first time without the AC adapter, and without fully charging the backup battery may result in loss of data stored in RAM memory. Charging the Main and Backup Batteries for the First Time Connect the RS232/Charging Cable or USB/Charging Cable to the PT80, and then connect the AC adapter to the cable’s power jack and an electrical outlet. Or place the PT-80 into the cradle (first connect the power supply to the cradle). Quick Reference Guide 8 5. Initial Operation Note: Be sure that you have fully charged the battery before turning the unit on. Inserting a CF card 1. Open the CF slot cover with a screw driver. 2. Insert a correctly oriented CF card. 3. Close the CF slot cover and fix the two screws. Inserting an SD card 1. Open the battery cover. 2. Take out the battery pack. 3. Insert a correctly oriented SD card. 4. Insert battery pack 5. Close the battery cover. Quick Reference Guide 9 Powering On Press the Power key and the PT-80’s welcome screen appears. The Windows CE® screen then appears. Adjusting Screen Brightness Press the [FN] key and Cursor key to adjust screen brightness. Calibrating the PT-80 This screen appears when the unit is powered on for the first time or after the system is reset. You can access this screen at any time by pressing the hot key [FN] and the [TAB] key. The PT-80 prompts you to calibrate the unit by tapping a sequence of screen locations. Tap gently but firmly. When you complete the series of taps, press the [ENT] key to confirm or press the [ESC] key to cancel. Quick Reference Guide 10 Setting Time Zone, Date, and Time After calibrating the PT-80, the “Date/Time Properties” dialog box appears. Follow the steps below to set the date and time. Setting the Time Zone Follow the steps below to set time zone: 1. Tap the location arrow for a list of cities. 2. Choose your location (or nearest listed) 3. Check daylight savings time if necessary 4. Tap the APPLY button. Setting Year and Month Tap the Left or Right arrows to scroll the month Exiting Date/Time Properties Settings Tap OK or X (cancel) button in the upper-right corner to exit. Quick Reference Guide 11 6. Flash Memory Flash memory offers a re-writable location in which to store up to 128MB of programs and data files. The benefit of this feature is that files and programs saved in Flash memory are unaffected by the PT-80 power status. To access the contents of Flash memory, simply select “My Computer” on the desktop and then select “DiskOnChip”. The programs and data files currently stored in Flash memory are displayed. To save to “DiskOnChip”, select File, Save To, and select “DiskOnChip” just like you would select any other storage medium. Quick Reference Guide 12 7. Using the Keypad and Scanner Keypad The PT-80 keypad contains 23 keys, including Cursor key, 0-9, Alpha key, Power key, Function, Escape, Backspace, and Enter key. Please refer to the picture below. [Power] When the unit is off, press the power key to turn the unit on. When the unit is on, press and hold this key to turn the unit off. [FN] The Function key performs alternative key functions. [Cursor] This Cursor key navigates among applications. [ENT] The Enter key initiates a process or confirms a selection made by the user. [TAB] The Tab key toggles between data fields or places the cursor at pre-determined places in a programming or word processing application. [BS] The Backspace key erases previously input characters. [ESC] The Escape key performs the same function as tapping the CANCEL button or the X button on the touch screen. [Alpha] The Alpha key toggles between Numeric & Alpha Mode and also toggles CAPS in Alpha Mode. Quick Reference Guide 13 Alpha Key When you power on the PT-80, the default is Numeric Mode on. When you toggle to Alpha Mode, the default is CAPS mode off. Alpha Mode Press the Alpha key to enter Alpha Mode, the default is CAPS off. CAPS Press the Alpha key twice to toggle CAPS. Key in Press Cursor-Up to enter a selected character. Useful Hotkeys The PT-80 provides hotkey combinations to activate specified screen setting functions or programs. The hotkeys calibrate the touch screen, toggle the backlight, and adjust screen contrast when menu-driven operation is disabled. Below is the list of hotkeys. To use them, press and hold the [FN] key in combination with the corresponding second key. Hotkeys + [1] + [2] + [3] + [4] + [5] + [6] + [7] + [8] + [9] + [0] + [.] + [up] + [down] + [Left] + [Right] + [TAB] Quick Reference Guide Function Application1 (pWord.exe) Reserved (user defined) Reserved (user defined) Reserved (user defined) Reserved (user defined) Reserved (user defined) Reserved (user defined) Reserved (user defined) Reserved (user defined) INS Key DEL Key Volume + Volume Increase screen brightness Decrease screen brightness Calibration Screen 14 Software Keyboard (Windows CE Keyboard) Since the PT-80 keypad allows input of numeric characters only, the Windows CE Software provides a touch screen keyboard for input of other characters. The Windows based keyboard replicates the layout of a standard PC keyboard. Opening the Windows CE Keyboard Open the Windows CE keyboard by tapping the icon on the task bar. Keying-in Characters Tap the “keyboard” icon and the Windows CE keyboard pops up. Character input is the same as on a standard PC. Simply tap the onscreen button corresponding to the character you wish to input. International Character Support Tap the [au] button to switch from the standard English keyboard to the European keyboard. Moving the Keyboard Use the stylus to point to the title bar (the bar displaying “input panel”) and then move the stylus without lifting it from the screen. Closing the Keyboard Tap the keyboard icon to close the Windows CE keyboard. Quick Reference Guide 15 Using the Scanner The PT-80 has an integrated CCD scanner that provides excellent performance reading all major bar code labels. The scan key is located in the middle of the unit. Press this key to activate the CCD scanner. Scan Test The PT-80 also has a built-in Scan Test.exe program that lets you test the barcode scan function. Scan Test.exe is located in the directory \Programs\Scanner\Scan Test.exe. Scan Configuration When you need to change the default barcode symbology for a different application, Scan Configuration lets you change the default symbology, place delimiter characters behind scanned data, and save the settings. Run this program from \Programs\Scanner\Scan Configuration.exe, which is also accessible via “Setting\Control Panel\” on the Start menu. Quick Reference Guide 16 After you change settings, go to the “Setting” page and press the “Commit” button to configure, or press “Reset” to return to the scan default settings. The “Download” page allows you to update scan firmware. Quick Reference Guide 17 8. Data Communication The PT-80 mobile computer lets you link to a host computer through an RS-232/USB cable or through the CRD-80 cradle for data communication. 8.1 Via Serial or USB Cable Plug the RS-232 or USB end of the communication cable to the PC’s USB Port and the other end into the PT-80 RS232/USB/Charging port. Plug the Power Supply into the power receptacle on the RS-232 or USB plug. 8.2 Via CRD-80 Cradle Plug the USB end of the communication cable into the PC’s USB Port and the other end into the Cradle’s USB Port. Plug the Power Supply into the Power Receptacle on the Cradle. Quick Reference Guide 18 9. Power Status Indication Checking Battery Status The battery menu item shows the status of the main and backup batteries. Status bar icons indicate the on-board power status. No icon indicates there is no external power supply to the PT-80 but the battery power status is good. The “Plug” icon indicates the PT-80 is using external power. The PT- 80 is either plugged-in via the DC 5V/2.5A power adapter or the cradle. The “Charging” icon The “Battery Low” icon indicates that the battery is charging. indicates the battery is low and needs charging. In other words, there is no external power supply, the battery charge is low or very low, and charging the PT-80 is recommended. The “Battery Very low” icon indicates the battery is very low. Stopping operation and charging the PT-80 immediately is highly recommended. Quick Reference Guide 19 You must charge the battery when the battery “Low” or “Very Low” icon is displayed. If the “Low” or “Very Low” icon still displays after charging, please contact Argox Technical Support. 10. Troubleshooting If the screen is blank, or if the unit fails to power on, charge the battery for 12 hours. If the battery is fully charged and the unit still fails to turn on, reboot the device by inserting a pin in the reset hole. Quick Reference Guide 20