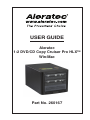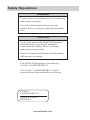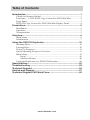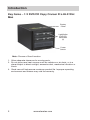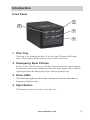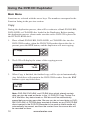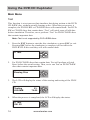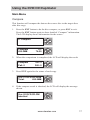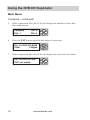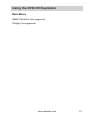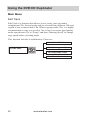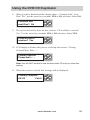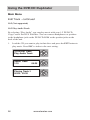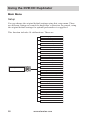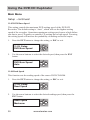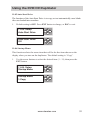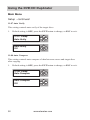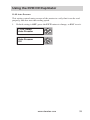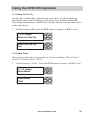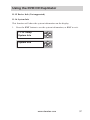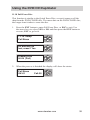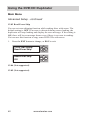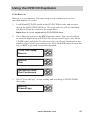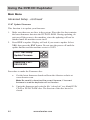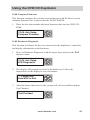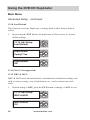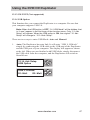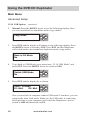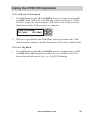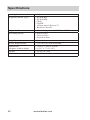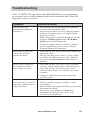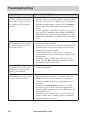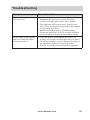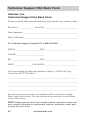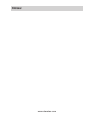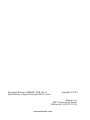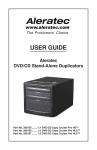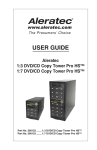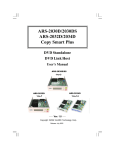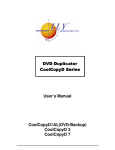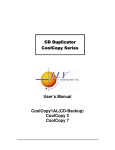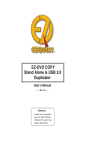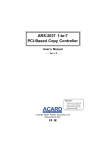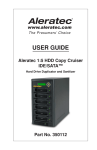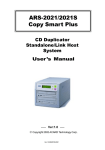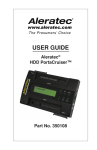Download Aleratec 260167 User guide
Transcript
USER GUIDE Aleratec 1:2 DVD/CD Copy Cruiser Pro HLXTM Win/Mac Part No. 260167 Copyright/Model Identification The content of this manual is for informational purposes only and is subject to change without notice. This manual is copyright with all rights reserved. Under copyright laws, this manual and the software described within may not be copied, except in the normal use of the product(s) described within or to make a backup copy. Copyright© 2010 Aleratec, Inc. 9851 Owensmouth Avenue Chatsworth, CA 91311 U.S.A. www.aleratec.com 1:2 DVD/CD Copy Cruiser Pro HLX™ is a trademark of Aleratec, Inc. Please record the following information to help expedite any warranty claim: Model No. _ _____________________ Serial No._____________________ Date Purchased _________________________________________________ Place of Purchase _______________________________________________ NOTE: Please store and track the included software, registration codes and parts carefully. Requests for replacement software, registration codes, and/ or parts may incur a fee. www.aleratec.com Radio/TV Interference Statement The equipment described in this guide emits radio frequency energy. If it is not installed in accordance with the manufacturer’s instructions, it may cause interference with radio or television reception. This equipment has been tested and found to comply with the limits for a Class B digital device, pursuant to Part 15 of the FCC Rules. These limits are designed to provide reasonable protection against harmful interference in a residential installation. This equipment generates, uses, and can radiate radio frequency energy. If not installed and used in accordance with the instruction manual, this equipment may cause harmful interference to radio communications. However, there is no guarantee that interference will not occur in a particular installation. If this equipment does cause harmful interference to radio or television reception, which can be verified by turning the equipment off and on, the user is encouraged to try to correct the interference by one or more of the following measures: • Reorient or relocate the receiving antenna. • Increase the separation between the equipment and the receiver. • Connect the equipment to an electrical outlet on a circuit that is different from the circuit to which the receiver is connected. • Consult your dealer or an experienced radio/TV technician for help. This equipment has been certified to comply with the limits for a Class B computing device, pursuant to FCC Rules. In order to maintain compliance with FCC regulations, shielded cables must be used with this equipment. Operation with non-approved equipment or unshielded cables is likely to result in interference to radio and TV reception. The user is cautioned that changes and/or modifications made to this equipment, without the approval of manufacturer, could void the user’s authority to operate this equipment. www.aleratec.com Safety Regulations WARNING To prevent fire or shock hazard, do not expose the unit to rain or moisture. To avoid electrical shock, do not open the cabinet. Refer servicing to authorized personnel only. CAUTION As the laser beam in this DVD/CD Duplicator is harmful to the eyes, do not attempt to disassemble the cabinet. Refer servicing to authorized personnel only. The use of optical instruments with this product will increase eye hazard. This DVD/CD Duplicator is classified as a CLASS 1 LASER PRODUCT. The CLASS 1 LASER PRODUCT label is located on top of the internal drive enclosure. CLASS 1 LASER PRODUCT LASER KLASSE 1 PRODUKT www.aleratec.com Table of Contents Introduction........................................................................................1 Check out Aleratec Online!.....................................................................1 Key Items – 1:2 DVD/CD Copy Cruiser Pro HLX Win/Mac.................2 Front Panel...............................................................................................3 DVD/CD Copy Cruiser Pro HLX Win/Mac Display Panel.....................4 Precautions........................................................................................5 Installation...............................................................................................5 Operation.................................................................................................5 Transportation..........................................................................................5 Overview.............................................................................................6 Main Menu...............................................................................................6 Subfunctions............................................................................................7 Using the DVD/CD Duplicator.........................................................10 Inserting Discs.......................................................................................10 Ejecting Discs........................................................................................10 Power Up Sequence............................................................................... 11 Quick Operating Sequence Overview................................................... 11 Main Menu.............................................................................................12 Setup...............................................................................................28 Advanced Setup..............................................................................40 Using the Duplicator as a DVD/CD-Recorder......................................50 Specifications..................................................................................52 Troubleshooting..............................................................................53 Technical Support...........................................................................56 Service and Support........................................................................57 Technical Support FAX Back Form................................................60 www.aleratec.com www.aleratec.com Introduction Thank you for purchasing this 1:2 DVD/CD Copy Cruiser Pro HLX Win/ Mac. Please read this User Guide thoroughly before using this product. • Page 3 shows the front panel of the 1:2 DVD/CD Copy Cruiser Pro HLX Win/Mac. • Page 4 shows the Duplicator LCD Display Panel. Check out Aleratec Online! • www.aleratec.com • www.twitter.com/Aleratec • www.youtube.com/Aleratec www.aleratec.com 1 Introduction Key Items – 1:2 DVD/CD Copy Cruiser Pro HLX Win/ Mac Display Panel LightScribe DVD/CD Recorders (2) Power Switch Note: Choose a Good Location 1. Allow adequate clearance for moving parts. 2. Do not place near heat sources such as radiators or air ducts, or in a place subject to direct sunlight, excessive dust, mechanical vibration or shock. 3. Good care will help assure maximum product life. Improper operating environment and misuse may void the warranty. 2 www.aleratec.com Introduction Front Panel 1 2 3 4 1 Disc Tray This tray is for loading the disc. It will accept 120 mm and 80 mm discs. Please place the disc in the exact center of the tray. 2 Emergency Eject Pinhole In the event of loss of power or failure to open the tray by pressing the Eject button, insert the straightened end of a large paper clip or similar rigid object into the Emergency Eject hole to open the tray. 3 Drive LEDs This indicator lights up when data is being accessed or when data is being recorded on a disc. 4 Eject Button This button is used to open or close the tray. www.aleratec.com 3 Introduction DVD/CD Copy Cruiser Pro HLX Win/Mac Display Panel www.aleratec.com 3 2 1 ENT ESC 4 5 1 Display shows all functions and messages 2 ENT button is used to execute a selected function 3 ESC button is used to cancel a selected function 4 UP arrow is used to scroll up through functions or menus 5 DOWN arrow is used to scroll down through functions or menus 4 www.aleratec.com Precautions Before installing your 1:2 DVD/CD Copy Cruiser Pro HLX Win/Mac, please read the following. Installation Avoid placing the 1:2 DVD/CD Copy Cruiser Pro HLX Win/Mac in a location subject to: • • • • • • High humidity High temperature Excessive dust Mechanical vibration Direct sunlight Electromagnetic radiation Operation Do not move the 1:2 DVD/CD Copy Cruiser Pro HLX Win/Mac during operation. This may cause it to malfunction during operations. Avoid exposing the duplicator to sudden changes in temperature as condensation may form on the lens inside the duplicator. Operating the duplicator immediately after a sudden increase in temperature may result in a malfunction during playback or writing operations. Note: The 1:2 DVD/CD Copy Cruiser Pro HLX Win/Mac must never be cleaned with a lens cleaning kit! Transportation Keep the original packing materials for future moving or shipping of the 1:2 DVD/CD Copy Cruiser Pro HLX Win/Mac. www.aleratec.com 5 Overview Main Menu This section provides a listing of the functions on the 1:2 DVD/CD Copy Cruiser Pro HLX Win/Mac. Detailed descriptions of each function are given in the next section. The functions are numbered for easy reference; these numbers are also used in the next section. There are 12 main menu items that will display in the 1:2 DVD/CD Copy Cruiser Pro HLX Win/Mac Display Panel. These are: ENT 1. Copy 7. Disc Info ESC ENT 8. Select Source ENT 2. Test ENT ESC 9. Image ESC ENT ENT ENT 10. Edit Track ENT ESC ENT 11. Setup ENT ESC ENT ESC 6. Prescan ESC 5. Compare ESC 4. Verify ESC 3. Test & Copy ESC 12. Adv Setup ESC ENT ESC Note: Main Menu items “Select Source” (number 8) and “Image” (number 9) are not supported. Note: Main Menu items “Edit Track” (number 10) is for Audio disc only. 6 www.aleratec.com Overview Subfunctions The main menu “Edit Track” (for Audio disc only) function has 4 subfunctions. These are: 10.1 CD to CD Edit 10.2 (Not supported) 10. Edit Track ENT ESC 10.3 Play Audio Track 10.4 Close Session www.aleratec.com 7 Overview Subfunctions - continued The main menu “Setup” function has 18 subfunctions. These are: 11.01 Language 11.02 CD Burn Speed 11.03 DVD Burn Speed 11.04 Read Speed (max.) 11.05 Auto Start Drive 11.06 Startup Menu 11.07 Auto Verify* 11.08 Auto Compare* 11.09 Auto Prescan* 11. Setup ENT ESC 11.10 Eject Disc* 11.11 Burn On The Fly* 11.12 Burn Mode* 11.13 Display Time 11.14 Button Sound* 11.15 Device Info (Not supported) 11.16 System Info 11.17 Quick Erase Disc 11.18 Full Erase Disc Note: Functions with options are indicated with an asterisk (*). 8 www.aleratec.com Overview The main menu “Adv Setup” (Advanced Setup) function has 16 subfunctions. These are: 12.01 UnderRun Protect* 12.02 Overburn* 12.03 Read Error Skip* 12.04 (Not supported) 12.05 (Not supported) 12.06 Burn-in 12.07 Update Firmware 12. Adv Setup ENT ESC 12.08 Compare Firmware 12.09 Hardware Diagnostic 12.10 Load Default 12.11 CD+G Format (Not supported) 12.12 ISRC 12.13 CD-Text (Not supported) 12.14 USB Option 12.15 USB Auto-Link 12.16 Use Big Block Note: Functions with options are indicated with an asterisk (*). www.aleratec.com 9 Using the DVD/CD Duplicator Inserting Discs 1. Press the Eject button on the DVD/CD Recorder. 2. Place the disc in the tray. The printed (non-shiny) surface of the disc should be up. 3. To close the tray, press the Eject button or lightly push the front center of the tray. Note: • Never place two discs in the tray at the same time. • Do not touch the surface of the disc where it has been recorded. • When using a 120 mm disc, please place it in the center of the tray where you are able to see the larger position specifically for the 120 mm disc. • When using a 80 mm disc or Business Card CD-R, please place it in the center of the tray where you can see the position for the 80 mm disc. Ejecting Discs Disc copies will Auto Eject upon completion of a successful copy. Discs can also be manually ejected from the drives. 1. Press the drive’s Eject button. 2. Carefully lift the disc from the tray. 3. To close the tray, press the Eject button or lightly push the front center of the tray. Note: • After the tray has been ejected and the disc has been removed or placed onto the tray, make sure to close the tray to its original position to avoid the accumulation of dust or miscellaneous items inside the tray. • In case of emergency, insert the straightened end of a large paper clip or similar rigid object into the Emergency Eject Pinhole to open the tray. Then gently pull the tray out. 10 www.aleratec.com Using the DVD/CD Duplicator Power Up Sequence During the normal powering up sequence the 1:2 DVD/CD Copy Cruiser Pro HLX Win/Mac will preform a self-test sequence. Quick Operating Sequence Overview • Select Copy function by pressing arrow button. Place the source DVD or CD in the top drive. Place blank DVD-R/RW, DVD+R/RW, CD-R/RW, or CD-RW media in the DVD/CD-Recorder. After the recorder detects the blank DVD/CD disc, press the ENT button to start copying. • When Copy is completed, a good disc copy will be ejected automatically. Failed discs will remain in the DVD/CD-Recorder and can be ejected manually. (Default setting: a good disc will be ejected. This can be changed; see the Set Up section.) For continuous duplication, reload blank discs into the DVD/CD-Recorder and repeat the procedure. • A failed disc will remain in the DVD/CD-Recorder. (Default setting: A failed disc is NOT ejected.) To manually eject a disc, press the ENT button to eject a failed disc or press the eject button on the DVD/CDRecorder to eject the disc. www.aleratec.com 11 Using the DVD/CD Duplicator Main Menu Functions are selected with the arrow keys. The numbers correspond to the Function listing in the previous section. Copy During the duplication process, data will be written to a blank DVD-R/RW, DVD+R/RW, or CD-R/RW disc loaded in the Duplicator. Before starting the duplication process, please make sure the source DVD/CD is placed in the DVD/CD-ROM drive. 1. Place a blank DVD-R/RW, DVD+R/RW, or CD-R/RW disc into the DVD/CD-Recorder; when the DVD/CD-Recorder detects the disc is present, press the ENT button, and the duplicator will start copying. 1. Copy ENT ESC 2. The LCD will display the status of the copying process. 0% 74:00 Copying 650.0MB ENT ESC 3. When Copy is finished, the finished copy will be ejected automatically. Any failed discs will remain in the DVD/CD-Recorder. Press the ENT button to eject any failed discs. 1. Copy OK: 03 ENT ESC Note: DVD-RW, DVD+RW, and CD-RW discs which already contain data can also be used as blanks in the 1:2 DVD/CD Copy Cruiser Pro HLX Win/Mac. Any data stored on -RW discs will be automatically erased before copying new data. Be sure you do not want data on DVDRW, DVD+RW, or CD-RW discs inserted as blanks as any DVD/CD-RW discs inserted in the DVD/CD-Recorder to be used as blank media will automatically be erased, and then the content from the source disc will be recorded on them. 12 www.aleratec.com Using the DVD/CD Duplicator When copying audio CDs, it is highly recommended to copy at a speed of 16x or lower to ensure the best possible quality audio reproduction. Go to “Setup” and then “Burning Speed” to change copy speed before selecting tracks. www.aleratec.com 13 Using the DVD/CD Duplicator Main Menu Test This function is a test process that simulates data being written to the DVD/ CD-R/RW disc, without actually burning a disc. When the test process is complete, the DVD-R/RW or CD-R/RW discs will remain blank. For DVDRW or CD-RW discs that contain data, “Test” will quick erase all old data before simulation. Therefore, never perform “Test” on DVD/CD-RW discs that contain important data. Note: Test is not supported by DVD+R/RW discs. 1. Press the ENT button to start the disc simulation, or press ESC to exit. Pressing ESC before the simulation is complete will not affect the DVD-R/CD-R disc and they will still remain blank. 2. Test ENT ESC 2. For DVD/CD-RW discs that contain data, Test will perform a Quick Erase before the actual testing. Thus, never run Test on DVD/CD-RW discs that contain important data. Erasing Disc ENT ESC 3. The LCD will display the status of the erasing and testing of the DVD/ CD. 0% 74:00 Testing 650.0MB ENT ESC 4. When the process is completed, the LCD will display the status. 14 2. Test OK: 03 ENT ESC www.aleratec.com Using the DVD/CD Duplicator Main Menu Test & Copy This function will run Test described above before automatically starting the Copy Function. Note: Test & Copy is not supported by DVD+R/RW discs. 1. Press the ENT button to start the test and copy process. Before starting the Copy function, the Test function as described above will be performed. 3. Test & Copy ENT ESC 2. When testing is completed, the duplicator will start writing data onto the DVD/CD-R/RW disc. Testing 650.0MB 0% 74:00 ENT Copying 650.0MB 0% 74:00 ENT ESC ESC 3. When the process is completed, the LCD will display the status. 3. Test & Copy OK: 03 ENT ESC www.aleratec.com 15 Using the DVD/CD Duplicator Main Menu Verify This function will verify that the disc copies can be read correctly in a DVD/CD-ROM after duplication. Leave the source disc in the DVD/CDROM, and the duplicate disc in the DVD/CD-Recorder will be verified simultaneously. 1. Press the ENT button to start disc verifying, or press ESC to exit. 4. Verify ENT ESC 2. The LCD will display the status of the verification. 0% 74:00 Verify 650.0MB ENT ESC 3. When the process is completed, the LCD will display the result. 16 4. Verify OK: 03 ENT ESC www.aleratec.com Using the DVD/CD Duplicator Main Menu Compare This function will compare the data on the source disc to the target discs after disc copy. 1. Press the ENT button to do the disc compare, or press ESC to exit. Press the ENT button again to show detailed “Compare” information. The LCD display shows information for the source. 5. Compare ENT ESC 0% 74:00 Compare 650.0MB ENT ESC 2. When the comparison is completed, the LCD will display the result. OK: 3 Diff: 0 Compare Fail: 0 ENT ESC 3. Press ENT again for the status of each copy. Src: 01 DVD/CD-ROM Total: 650.0MB ENT ESC 4. If the compare result is identical, the LCD will display the message shown. Src: 02 DVD/CD-RW Identical ENT ESC www.aleratec.com 17 Using the DVD/CD Duplicator Main Menu Compare - continued 5. If the comparison fails, the LCD will display the number of discs that failed and passed. OK: 2 Diff: 0 Compare Fail: 1 ENT ESC 6. Press the ENT button again for the status of each copy. Src: 01 DVD/CD-ROM Total: 0 Bytes ENT ESC 7. If the comparison fails, the LCD will display the reason for the failure. 18 Src: 02 DVD/CD-RW TOC not match ENT ESC www.aleratec.com Using the DVD/CD Duplicator Main Menu Prescan This function will scan the source disc and determine if it can be read correctly and test the reading speed. The reading speed of the source disc should be higher than the writing speed for the target disc(s). 1. Press the ENT button to prescan the disc, or press ESC to exit. 6. Prescan ENT ESC 2. The LCD will display the status of the prescan. 0% 74:00 Scanning 650.0MB ENT ESC 3. If a disc can be read correctly, the LCD will display OK. Prescan OK! ENT ESC 4. If it cannot read the source disc correctly, the LCD will display FAIL. A FAIL disc cannot be copied. Prescan Fail! ENT ESC www.aleratec.com 19 Using the DVD/CD Duplicator Main Menu Disc Info This function will show the track information of the source disc. 1. Press the ENT button to show the disc information, or press ESC to exit. 7. Disc Info ENT ESC 2. The LCD will display the results of the disc information. Total 02 Sessions Total 10 Tracks ENT ESC 3. Press the ENT button again and the LCD will display the time and capacity of the source disc. Total 74:00 Total 10 Tracks ENT ESC 4. Press the ENT button again, and use the arrow keys to display information on the sessions. Session 01 Track 01 - 09 ENT ESC 5. Press the ENT button again, and use the arrow keys to display information on the tracks. 20 Track 01 AUDIO 03:54 ENT ESC www.aleratec.com Using the DVD/CD Duplicator Main Menu Select Source (Not supported) Image (Not supported) www.aleratec.com 21 Using the DVD/CD Duplicator Main Menu Edit Track Edit Track is a function that allows you to create your own audio compilation CDs. Several tracks can be selected from different CDs and copied to one or more blank CDs. When copying audio CDs, it is highly recommended to copy at a speed of 16x or lower to ensure good quality audio reproduction. Go to “Setup” and then “Burning Speed” to change copy speed before selecting tracks. This function includes 4 subfunctions. These are: 10.1 CD to CD Edit 10.2 (Not supported) 10. Edit Track ENT ESC 10.3 Play Audio Track 10.4 Close Session 22 www.aleratec.com Using the DVD/CD Duplicator Main Menu Edit Track 10.1 CD to CD Edit 1. Insert a Source CD into the DVD/CD-ROM and the blank disc in the DVD/CD-Recorder. 2. Use UP Arrow or DOWN Arrow to scroll through the menu until “Edit Track” is displayed on the LCD screen. Press the ENT button to select or press ESC to go to the next setting. 10. Edit Track ENT ESC 3. Select “CD to CD Edit” displayed on the LCD screen. 10. Edit Track CD to CD Edit ENT ESC 4. Press ENT and scroll to “Select Track” to select the track you want to copy. Press the ENT button to select the track, a “+” will appear by the track selected. Pressing the ENT button again will cancel the selection. Select Track: 1/10 03:25 Select Track: +1/10 03:25 ENT ESC ENT ESC www.aleratec.com 23 Using the DVD/CD Duplicator Main Menu Edit Track 10.1 CD to CD Edit - continued 5. Repeat for all tracks you want to copy. Then use the arrow keys to move to END, then press the ENT button to finish disc editing. Use the arrow keys to make YES or NO selection. Select YES by pressing the ENT button. Select Track: End 1Trk03:25 ENT End edit disc and burn? Yes ENT ESC ESC 6. The LCD will display the status of the copying process. At the completion of the copying process, the LCD will display the “Burn Complete!” message. Press the ENT button to continue to step 7. ENT ESC Burn Complete! OK: 03 Edit Copying 1/10 - > 1/1 ENT ESC 7. The system will display: “Continue Edit”, “Next Disc? Yes”. Use the arrow keys to make YES or NO selection. To continue, select YES to select tracks from the next disc. Repeat steps 1 - 7. If YES is selected, the source disc will be ejected. Insert another audio disc to be edited. 24 Continue edit next Disc? Yes ENT ESC www.aleratec.com Using the DVD/CD Duplicator 8. When you have finished and the display shows: “Continue Edit”, Next Disc? Yes”, use the arrow keys to make YES or NO selection. Select NO. Continue edit next Disc? No ENT ESC 9. The system will ask to close the disc session. “Close all disc’s session? Yes”. Use the arrow keys to make YES or NO selection. Select YES. Close all disc’s session? Yes ENT ESC 10. LCD display will show the process of closing the session: “Closing Session Please Wait —”. Closing Session Please wait - - - ENT ESC Note: You will NOT be able to use the new audio CD until you close the session. 11. When the session is closed, this message will be displayed. Closing Complete OK:03 Fail:0 ENT ESC www.aleratec.com 25 Using the DVD/CD Duplicator Main Menu Edit Track - continued 10.2 (Not supported) 10.3 Play Audio Track By selecting “Play Audio” you can play music with your 1:2 DVD/CD Copy Cruiser Pro HLX Win/Mac. You can connect headphones or speakers to the headphone jack on the DVD/CD-ROM or the speaker jacks on the back of the unit. 1. Load the CD you want to play in that drive and press the ENT button to play music. Press ESC to index to the next setting. ENT Select Track 1/10 ENT ESC 04:25 ESC Playing Track-1 00:00 / 03:35 26 10-03 Edit Track Play Audio Track ENT ESC www.aleratec.com Using the DVD/CD Duplicator 10.4 Close Session Selecting “Close Session” will finalize the disc; no further data can be added. This function will make the disc readable on a normal CD player. 1. Press the ENT button to enter the setting, or press ESC to index to the next setting. 10-04 Edit Track Close Session ENT ESC 2. The system will ask to close the disc session. “Close all disc’s session? Yes”. Use the arrow keys to make YES or NO selection. Select YES. Close all disc’s session? Yes ENT ESC 3. LCD display will show the process of closing the session: “Closing Session Please Wait —”. Close Session Please Wait--- ENT ESC 4. When the session is closed, this message will show the passed and failed discs. Close Complete OK:03 Fail:0 ENT ESC www.aleratec.com 27 Using the DVD/CD Duplicator Main Menu Setup You can change the original default settings using this setup menu. There are different settings to control the duplicator’s operation. In general, using the original default settings for optimal performance is suggested. This function includes 18 subfunctions. These are: 11.01 Language 11.02 CD Burn Speed 11.03 DVD Burn Speed 11.04 Read Speed (max.) 11.05 Auto Start Drive 11.06 Startup Menu 11.07 Auto Verify* 11.08 Auto Compare* 11.09 Auto Prescan* � 11. Setup ENT ESC � 11.10 Eject Disc* 11.11 Burn On The Fly* 11.12 Burn Mode* 11.13 Display Time 11.14 Button Sound* 11.15 Device Info (Not supported) 11.16 System Info 11.17 Quick Erase Disc 11.18 Full Erase Disc 28 www.aleratec.com Using the DVD/CD Duplicator 11.01 Language (Optional) This function selects the language shown on the display (English, Traditional Chinese, Simplified Chinese, and Japanese). 1. To select, press the ENT button, or ESC to exit. 11-01. Setup Language ENT ESC 11.02 CD Burn Speed This setting controls the maximum CD writing speed of the DVD/CDRecorders. The default setting is “Auto”, which will use the highest writing speed of the recorders. Sometimes maximum writing speed causes a high failure rate due to poor CD quality or unstable CD writing due to high speed. Lowering the writing speed will increase the probability of making successful copies. 1. Press the ENT button to change the setting, or ESC to exit. 11-02. Setup CD Burn Speed ENT ESC 2. Use the arrow buttons to select the desired speed, then press the ENT button. CD Burn Speed Auto ENT ESC www.aleratec.com 29 Using the DVD/CD Duplicator Main Menu Setup - continued 11.03 DVD Burn Speed This setting controls the maximum DVD writing speed of the DVD/CD Recorders. The default setting is “Auto”, which will use the highest writing speed of the recorders. Sometimes maximum writing speed causes a high failure rate due to poor CD quality or unstable CD writing due to high speed. Lowering the writing speed will increase the probability of making successful copies. 1. Press the ENT button to change the setting, or ESC to exit. 11-03. Setup DVD Burn Speed ENT ESC 2. Use the arrow buttons to select the desired speed, then press the ENT button. DVD Burn Speed Auto ENT ESC 11.04 Read Speed This function sets the reading speed of the source DVD/CD-ROM. 1. Press the ENT button to change the setting, or ESC to exit. 11-04. Setup Read Speed ENT ESC 2. Use the arrow buttons to select the desired reading speed, then press the ENT button. 30 Read Speed Maximum ENT ESC www.aleratec.com Using the DVD/CD Duplicator 11.05 Auto Start Drive The function of the Auto Start Drive is to copy or test automatically once blank discs are loaded into recorders. 1. Default setting is OFF. Press ENT button to change, or ESC to exit. 11-05. Setup Auto Start Drive ENT Auto Start Drive Off ENT ESC ESC 11.06 Startup Menu This function selects the menu item that will be the first item shown on the display when you turn on the duplicator. The default setting is “Copy”. 1. Use the arrow buttons to select the desired item (1 - 11), then press the ENT button. 11-06. Setup Startup Menu ENT Startup Menu 1.Copy ENT ESC ESC www.aleratec.com 31 Using the DVD/CD Duplicator Main Menu Setup - continued 11.07 Auto Verify This setting controls auto verify of the target discs. 1. Default setting is OFF; press the ENT button to change, or ESC to exit. 11-07. Setup Auto Verify ENT Auto Verify Off ENT ESC ESC 11.08 Auto Compare This setting controls auto compare of data between source and target discs after copying. 1. Default setting is OFF; press the ENT button to change, or ESC to exit. ENT Auto Compare Off ENT ESC 32 11-08. Setup Auto Compare ESC www.aleratec.com Using the DVD/CD Duplicator 11.09 Auto Prescan This setting controls auto prescan of the master to verify that it can be read properly, and also tests the reading speed. 1. Default setting is OFF; press the ENT button to change, or ESC to exit. 11-09. Setup Auto Prescan ENT 11-09.Prescan Setup Auto Auto Prescan Off ENT ESC ESC www.aleratec.com 33 Using the DVD/CD Duplicator Main Menu Setup - continued 11.10 Eject Disc This setting controls the ejection of discs by the DVD/CD-Recorder. Three options are available: “Eject Good Only”, “Eject All Disc”, and “Do Not Eject”. 1. “Eject Good Only” will only eject the passed disc automatically and leave a failed disc in the DVD/CD-Recorder. 11-10. Setup Eject Disc ENT Eject Disc Eject Good Only ENT ESC ESC 2. “Eject All Disc” will eject the disc, whether it has passed or failed. Eject Disc Eject All Disc ENT ESC 3. If you select “Do Not Eject”, the disc will remain in the DVD/CDRecorder when the job is done and you will have to eject the disc from the DVD/CD-Recorder manually. Press the ENT button to change the setting, or ESC to exit. 34 Eject Disc Do Not Eject ENT ESC www.aleratec.com Using the DVD/CD Duplicator 11.11 Burn On The Fly If a disc that contains data is placed in the source drive it will automatically become the source and burn directly to the target drive with this setting ON. This setting should always be ON. Data will copy directly from the source drive to the target drives. 1. Default setting is ON; press the ENT button to change, or ESC to exit. 11-11. Setup Burn On The Fly ENT Burn On The Fly On ENT ESC ESC 11.12 Burn Mode This setting controls the writing modes of the disc, including “Disc At Once” (DAO) or “Track At Once” (TAO). 1. Default setting is “DAO”. Press the ENT button to change, or ESC to exit. 11-12. Setup Burn Mode ENT Burn Mode DAO ENT ESC ESC www.aleratec.com 35 Using the DVD/CD Duplicator Main Menu Setup - continued 11.13 Display Time This setting controls the time display. 1. Default setting is ON; press the ENT button to change, or ESC to exit. 11-13. Setup Display Time ENT Display Time On ENT ESC ESC 11.14 Button Sound This setting controls the button sound. 1. Default setting is ON; press the ENT button to change, or ESC to exit. ENT Button Sound On ENT ESC 36 11-14. Setup Button Sound ESC www.aleratec.com Using the DVD/CD Duplicator 11.15 Device Info (Not supported) 11.16 System Info This function will show the system information on the display. 1. Press the ENT button to see the system information, or ESC to exit. ENT ESC System Info 11-16. Setup System Info ENT ESC www.aleratec.com 37 Using the DVD/CD Duplicator Main Menu Setup - continued 11.17 Quick Erase Disc This function is used for quickly erasing DVD/CD-RW discs. Note: The Quick Erase Disc simply deletes the directory track, rather than deleting all the data from the disc (contrast this with Full Erase Disc). 1. Press the ENT button to enter Quick Erase Disc, or ESC to exit. Use the arrow keys to select YES or NO, and then press the ENT button to execute, ESC to go back. 11-17. Setup Quick Erase Disc ENT All data will be lost, erase? Yes ENT Erasing disc 00:24 (Quick) ENT ESC ESC ESC 2. When the process is finished the display will show the status. 38 Quick Erase OK:01 Fail:00 ENT ESC www.aleratec.com Using the DVD/CD Duplicator 11.18 Full Erase Disc This function is similar to the Quick Erase Disc, except it removes all the data from the DVD/CD-RW disc. The more data on the DVD/CD-RW disc, the longer time it takes to erase the disc. 1. Press the ENT button to enter Full Erase Disc, or ESC to exit. Use the arrow keys to select YES or NO and then press the ENT button to execute, ESC to go back. 11-18. Setup Full Erase ENT All data will be lost, erase? Yes ENT Erasing Disc 00:24 (Full) ENT ESC ESC ESC 2. When the process is finished the display will show the status. Full Erase OK:01 Fail:00 ENT ESC www.aleratec.com 39 Using the DVD/CD Duplicator Main Menu Advanced Setup Some advanced setup functions allows users to change the system configuration. Modification should only be made when you are fully familiar with all the functions. To enter this function, press and hold the ESC button for about 2 seconds. The main menu “Adv Setup” (Advanced Setup) function has 16 subfunctions. These are: 12.01 UnderRun Protect* 12.02 Overburn* 12.03 Read Error Skip* 12.04 (Not supported) 12.05 (Not supported) 12.06 Burn-in 12.07 Update Firmware � 12. Adv Setup ENT ESC � 12.08 Compare Firmware 12.09 Hardware Diagnostic 12.10 Load Default 12.11 CD+G Format (Not supported) 12.12 ISRC 12.13 CD-Text (Not supported) 12.14 USB Option 12.15 USB Auto-Link 12.16 Use Big Block 40 www.aleratec.com Using the DVD/CD Duplicator 12.01 UnderRun Protect This setting turns Buffer Under Run Protection (also known as “Burn Proof”, “SafeBurn”, “JustLink”, “Seamless Link”, etc.) ON or OFF. 1. Default setting is ON; press the ENT button to change, or ESC to exit. 12-01. Adv Setup UnderRun Protect ENT UnderRun Protect On ENT ESC ESC 12.02 Overburn This function will allow you to burn a few MB more than the standard capacity of the target Audio CD (e.g. 75 minutes of recording time vs. 74 minutes). You can activate the overburn function of the DVD/CD-Recorder through this setting. 1. Default setting is OFF; press the ENT button to change, or ESC to exit. 12-02. Adv Setup Overburn ENT Overburn Off ENT ESC ESC www.aleratec.com 41 Using the DVD/CD Duplicator Main Menu Advanced Setup - continued 12.03 Read Error Skip You can set error skipping function while reading discs with errors. The default setting is OFF. If an error is detected during source loading, the duplicator will stop loading and display the error message. If the setting is ON, there will be no message shown even if there is an error in reading. You can use this function to copy some DVD/CDs with errors. 1. Press the ENT button to change, or ESC to exit. 12-03. Adv Setup Read Error Skip ENT Read Error Skip Off ENT ESC ESC 12.04 (Not supported) 12.05 (Not supported) 42 www.aleratec.com Using the DVD/CD Duplicator 12.06 Burn-in Burn-in is a test function. You can set up to test continuously or for a specified number of cycles. 1. Load Blank DVD/CD media in the DVD/CD-Recorder and a source disc in the DVD/CD-ROM drive. The copy process will be simulated, but data will not be written to the target discs. Note: Burn In is not supported by DVD+R/RW discs. 2. Go to Burn-in and press the ENT button to enter. You can select Test to simulate duplication of DVDs/CDs or Erase and Copy to test DVD/ CD-RW erase and write. Use the arrow key to select Continuous or the number of test cycles you want to run. Press the ENT button to start the test, or ESC to go back to manual operation. 12-06. Adv Setup Burn-in ENT Burn-in Test ENT Set Burn-in num: Run Continuous ENT ESC ESC ESC 3. Select “Erase&Copy” to test erasing and rewriting to DVD/CD-RW discs only. Burn-in Erase&Copy ENT ESC www.aleratec.com 43 Using the DVD/CD Duplicator Main Menu Advanced Setup - continued 12.07 Update Firmware This function is to update your firmware. 1. Make sure there are no discs in the system. Place the disc that contains the latest firmware data into the DVD/CD-ROM. During updating, do not turn off the power to the machine, since the updating will not be finished until the machine resets itself. 2. Press ENT to update. Display will ask if you want to update. Select YES, then press the ENT button. Do not turn the power off until the update finishes and the machine resets to COPY. 12-07. Adv Setup Update Firmware ENT Searching F/W--XXX/XXXXX ENT ESC ESC Procedure to make the Firmware disc: a. Get the latest firmware download from the Aleratec website at www.aleratec.com. Note: Be careful to download the correct firmware; if incorrect firmware is used the duplicator will not function b. Unzip the firmware and write the file “cdxxx.bin” to a blank DVD/ CD-R or DVD/CD-RW disc. The Session of the disc has to be closed. 44 www.aleratec.com Using the DVD/CD Duplicator 12.08 Compare Firmware This function compares the current version firmware with the latest version when the firmware disc is placed into the DVD/CD-ROM. 1. Place the disc that contains the latest firmware data into the DVD/CDROM. 12-08. Adv Setup Compare Firmware ENT ESC 12.09 Hardware Diagnostic This function will detect the devices connected to the duplicator’s controller and display information on the hardware. 1. Move to Hardware Diagnostic with the arrow keys and press the ENT button to enter. 12-09. Adv Setup H/W Diagnostic ENT ESC 2. The display will prompt you first for the button test. Follow the instructions on the display to test each button. Enter ESC Hold ESC to Exit ENT ESC 3. After the button function test, the system will self test and then display Test Finished. Test Finished ENT ESC www.aleratec.com 45 Using the DVD/CD Duplicator Main Menu Advanced Setup - continued 12.10 Load Default This function resets the Duplicator’s settings back to their factory default values. 1. By pressing the ENT button, the duplicator will be reset to it’s factory default settings. 12-10. Adv Setup Load Default ENT Load Default Config? Yes ENT Load Default OK ENT ESC ESC ESC 12.11 CD+G (Not supported) 12.12 ISRC & MCN ISRC & MCN mean the information of international standard recording code such as writer, country, year of publication, etc., can be written into each track. 1. Default setting is OFF; press the ENT button to change, or ESC to exit. ENT ISRC & MCN Off ENT ESC 46 12-12. Adv Setup ISRC & MCN ESC www.aleratec.com Using the DVD/CD Duplicator 12.13 CD-TEXT (Not supported) 12.14 USB Option This function lets you connect the Duplicator to a computer. Be sure that your computer supports USB 2.0. Note: When the USB option is OFF, “14. USB Mode” will be hidden; that is, it won’t appear in the first layer of the function menu. Only “12. Adv Setup” will appear. When the USB option is ON, the original “12. Adv Setup” will change to “12.14 Adv Setup”. There are two ways to enter USB Mode: Auto and Manual. 1. Auto: The Duplicator has auto link. It will enter “USB L. H Mode” simply by connecting the USB cable to the USB port of the Duplicator and the USB port of your computer. The display will appear as shown at the left. When you are finished with USB Mode, simply disconnect the USB cable from the computer, and the Duplicator will switch to Stand Alone. 12-14. Adv Setup USB Option ENT USB L. H Mode D1: Mult D2: Mult ENT ESC ESC www.aleratec.com 47 Using the DVD/CD Duplicator Main Menu Advanced Setup 12.14 USB Option - continued 2. Manual: Press the DOWN Arrow to see the following display. Here you can switch back to standalone mode (copy mode). Copy Mode ENT ESC 3. Press ENT and the display will change to the following display. Press the DOWN Arrow to switch to YES. Press ENT and the Duplicator will switch back to the standalone duplicator mode (copy mode). Back to SA Mode No ENT ESC 4. To go back to USB Mode, go to menu item “12.14 USB Mode” and press ENT. Press the DOWN Arrow to switch to YES. Switch USB Mode No ENT ESC 5. Press ENT and the display be as shown. USB L. H Mode D1: Mult D2: Mult ENT ESC Now you are back in computer connect USB mode. From here, you can return to the Auto Link mode. Make sure the USB cable is connecting the Duplicator to your computer, and switch the Duplicator’s power switch to OFF and then back to ON. 48 www.aleratec.com Using the DVD/CD Duplicator 12.15 USB Auto-Link Option 1. Press ENT and use the UP and DOWN arrows to toggle between ON and OFF. With USB Auto-Link ON, the controller will enter “USB L. H Mode” simply by connecting the USB cable to the USB port of the Duplicator and the USB port of your computer. USB L. H Mode D1: Mult D2: Mult ENT ESC 2. When you are finished with USB Mode, simply disconnect the USB cable from the computer, and the Duplicator will switch to Stand Alone. 12.16 Use Big Block 1. Press ENT and use the UP and DOWN arrows to toggle between ON and OFF.When ON, Big Block enables the use 128-byte blocks for more efficient high speed (12x, 16x, 20x) DVD burning. www.aleratec.com 49 Using the DVD/CD Duplicator Using the Duplicator as a DVD/CD-Recorder The 1:2 DVD/CD Copy Cruiser Pro HLX Win/Mac can be used as a DVD/ VD-Recorder. Installation consists of connecting the Duplicator to your computer, and installing the software on your computer. 1. Connect the Duplicator to your computer. ▪▪ Connect the USB 2.0 Data Cable to the Duplicator. Align and gently attach the USB 2.0 Data Cable. USB 2.0 Connector 50 Power Connector www.aleratec.com Using the DVD/CD Duplicator ▪▪ Connect the USB 2.0 Data Cable to the Duplicator. Align and gently insert the USB 2.0 Data Cable into an available USB 2.0 port on your computer, making sure you do not bend the connector. ▪▪ For P/N 260147 and 260148 and systems running Windows 98SE only: Install the USB 2.0 Drivers. If you are running Windows 98SE: After your computer starts up, insert the USB 2.0 Driver Software in your computer’s DVD/CDROM drive, and run the driver install program to complete your installation. Note: This step is not needed if you are not running Windows 98SE. 2. Go to Adv Setup step 13 and switch to USB Mode. Your computer should recognize the DVD/CD-Recorder in the 1:2 DVD/CD Copy Cruiser Pro HLX Win/Mac. 3. Install the software from the included CD. www.aleratec.com 51 Specifications Loading Mechanisms • Tray Supported Media Types • • • • • • Supported Formats • Most Industry Standard DVD and CD Formats Recording Modes • Disk-at-Once • Track-at-Once • Session-at-Once Copy Speed • Selectable Power Requirements • 115-230 VAC Auto Switching Dimensions (height x width x depth) • 17cm x 17.8cm x 28.9cm • (6 5/8” x 7”x 11 3/8”) Weight • 4.6 kg (10.1 lbs) Warranty • Limited 1 Year Parts and Labor 52 DVD-R/RW DVD+R/RW CD-R CD-RW 120mm, mini CD (8cm/3”) Business Card CD www.aleratec.com Troubleshooting If the 1:2 DVD/CD Copy Cruiser Pro HLX Win/Mac is not performing as expected, refer to the symptoms in the following table, and follow the suggested corrective action. Symptom Corrective Action Fail (an issue was encountered during the operation) • Fail messages are usually caused by a problem recording onto the blank media. • Errors are more likely to occur with poor quality media; store brands, generic or bargain brands should be avoided. • Reduce the speed at which the duplicator records using the CD Burn Speed and/or DVD Burn Speed option in the Setup menu. • A firmware update may be available to improve media compatibility; please contact Aleratec Technical Support for assistance. Source Disc Empty (the source disc does not contain any data) • Verify that the disc you wish to copy contains the appropriate data. • The tray currently set as “source” ejects, which by default, should be the top tray. If a different tray opens, the Select Source setting must be adjusted. Source Drive Not Ready (the duplicator did not detect a disc to copy) • Check that the disc you wish to copy is inserted correctly, with the data (shiny) side facing down. • Verify that the disc you wish to copy can be read by another device, for example a personal computer. • Change to a different source disc and try the operation again. Source Drive Read Disc Error (the disc you wish to copy may contain errors or copy protection) • Remove the source disc and inspect the data side for scratches, scrapes, smudges or other contaminants. • Most commercially produced DVDs are protected and cannot be copied. • Prior to any copy attempt, use Prescan to determine if a particular disc can be read correctly by the duplicator. www.aleratec.com 53 Troubleshooting Symptom Corrective Action Target Overflow (the amount of data on the disc you wish to copy exceeds the capacity of the blank media) • Use the Disc Info option to determine the type of disc the source is, and its capacity (listed in MB). • To copy CDs that have slightly more information than the normal empty capacity, the Overburn option must be enabled from Advanced Setup menu. • A dual- (double-) layer disc would be required to copy a DVD containing more than 4,500 MB of data. These discs have room for about twice the amount of a standard recordable DVD, about 8.5 GB. Target Drive Not Ready (the duplicator was unable to detect blank disc(s) of the correct type) • The disc(s) you wish to copy onto may already have some data recorded. • Press the power switch to turn the duplicator off. Wait for about ten seconds, then power on and attempt the operation again. • Check that the disc(s) you wish to copy onto are inserted correctly, with the data (shiny) side facing down. • A CD cannot be copied onto a DVD, or vice versa. Use the Disc Info function to determine the format of the source disc. Copier F/W Fail, Please Update F/W (the firmware has become corrupt and must be reinstalled) • Contact your support administrator or Aleratec Technical Support. Copy completes successfully but copies fail to play back or execute. • Use the Compare function to verify the copied disc matches the original. For audio CDs, use Verify instead to ensure the disc is readable. • Change to a different drive or playback device and retry. • Configure the Burn Speed options to record at a slower speed. Discs burned at maximum speed (default setting) may cause difficulties for playback devices. • Such issues are more likely to occur with poor quality media; store brands, generic or bargain brands should be avoided. 54 www.aleratec.com Troubleshooting Symptom Corrective Action Buttons do not function when pressed. • A momentary pause may occur while scrolling through menu options, as certain functions require a refresh of the source disc’s details. • The duplicator still may be busy with the last task. Check the display for messages that indicate an operation in progress. • Button mechanism may be malfunctioning. Switch the power off, wait 10 seconds, and then power on again to check for any improvement. No message on the display and/or no indicator lights when powered on. • Cycle the power by switching the power off, waiting 10 seconds, and then powering on again. • Check that the power cord is fastened securely to the duplicator, and to the electrical outlet. • Test the electrical outlet with another appliance. www.aleratec.com 55 Technical Support After reading this User Guide, if you need additional assistance with this product, please contact Aleratec Technical Support. Our technical staff will be happy to assist you, but they may need your help to better assist you. Calling Aleratec Technical Support without all the necessary information can be both time consuming and frustrating. Therefore, please try to have the following information ready before calling: 1. Serial Number - the serial number is located on the back of the DVD/ CD Copy Cruiser Pro HLX Win/Mac. 2. Troubles - your questions about the DVD/CD Copy Cruiser Pro HLX Win/Mac. Please provide enough information about your problems so our technical staff can recreate and diagnose it. Technical Support Addresses and Phone Numbers XX By e-mail: [email protected] XX By Telephone: 1-818-678-0484 Technical Support Group can be reached 8:00 AM to 5:00 PM, Pacific Time, Monday through Friday, excluding U.S. holidays. Please try to call from a phone near your computer system. XX Access is available 24 hours a day, 365 days a year, via: The World Wide Web at: www.aleratec.com FAX at: 1-818-678-0483 56 www.aleratec.com Service and Support Aleratec, Inc., Limited Warranty This Limited Warranty covers defects encountered in the course of normal use of this product and does not apply to damage from improper use, abuse, accidents, unauthorized service, or inadequate packaging when shipping the product to Aleratec, Inc. Aleratec, Inc. provides the following limited warranty for this product only if the product was originally purchased for use, not re-sale, from Aleratec, Inc., an Aleratec, Inc. authorized dealer or distributor, or any other Aleratec, Inc. approved reseller for this product. This product is warranted to be free from defects in workmanship and material for a period of one year from the date of your original purchase. If the product fails during normal and proper use within the warranty period, Aleratec, Inc. will, at its option, repair or replace the product at no cost (except shipping and insurance). This limited warranty does not include service to repair damage from improper installation, accident, disaster, misuse, abuse, or modifications to the subsystem, or by any other causes unrelated to defective materials or workmanship. www.aleratec.com 57 Service and Support Please Note: This Warranty is valid only within the United States and Puerto Rico, and applies only to products that are new and unopened on the date of purchase. For areas outside the United States and Puerto Rico, contact the authorized dealer from whom you purchased this product to determine which warranty, if any, applies. THIS LIMITED WARRANTY CONSTITUTES YOUR SOLE AND EXCLUSIVE REMEDY, AND THE SOLE AND EXCLUSIVE LIABILITY OF ALERATEC, INC., AND IS IN LIEU OF ALL OTHER WARRANTIES, EXPRESSED OR IMPLIED, INCLUDING, BUT NOT LIMITED TO ANY IMPLIED WARRANTY OF MERCHANTABILITY OF ITEMS FOR A PARTICULAR PURPOSE. Your sole remedy shall be repair or replacement, with new or refurbished components, as provided in this Limited Warranty. Aleratec, Inc. shall not be liable for any direct, indirect, special incidental products or consequential damages, including, but not limited to, any loss of data or loss of profits or business, regardless of the form of action or theory of liability resulting from any defect in, or use of, this product (even if Aleratec, Inc. has been advised of the possibility of such damages). In any event, the liability of Aleratec, Inc. under this Limited Warranty, for damages to you or any third party, regardless of the form of action or theory of liability, shall not exceed the purchase price you paid for this product. Some states do not allow limitations of the disclaimer of implied warranties, the period an implied warranty lasts, or the exclusion or limitation of incidental or consequential damages, so the exclusions and limitations stipulated in this Limited Warranty may not apply to you. This Limited Warranty gives you specific legal rights, and you may have other rights which vary from state to state. 58 www.aleratec.com Service and Support To Obtain Warranty Service: You must ship your subsystem to the authorized dealer where your subsystem was purchased within the one year warranty period and no later than thirty days after discovery of claimed defect, whichever occurs first. In either case, you must provide proof of original purchase before any warranty service can be performed. Products and parts provided as a result of warranty service may be other than new but will be in good working order and become your property at the time of exchange. At the same time, the exchanged products or parts become the property of Aleratec, Inc. When shipping the subsystem for service, you agree to insure the Duplicator, to prepay shipping charges, and to use the original shipping container or equivalent. Any service outside the scope of this limited warranty shall be at Aleratec, Inc.’s or its Authorized Service Provider’s rates and terms then in effect. This warranty gives you specific legal rights; you may also have other rights which vary from state to state. www.aleratec.com 59 Technical Support FAX Back Form Aleratec, Inc. Technical Support Fax Back Form Please record the following information to help expedite any warranty claim: Model No.:_ _____________ Serial No.: _____________________________ Date Purchased _________________________________________________ Place of Purchase:_______________________________________________ To: Technical Support Group FAX: 1-818-678-0483 FROM:_ _____________________FAX: _____________________________ E-MAIL _________________________ RE:_ ________________________TEL: _____________________________ DATE:________________# OF PAGES: _____________________________ I am experiencing the following problems with my 1:2 DVD/CD Copy Cruiser Pro HLXTM Win/Mac: _____________________________________________________________ _____________________________________________________________ _____________________________________________________________ _____________________________________________________________ By answering these questions, your problem will be solved more rapidly. Make copies as necessary. You can reach us electronically at: www.aleratec. com on the internet. NOTE: Please store and track the included software, registration codes and parts carefully. Requests for replacement software, registration codes, and/ or parts may incur a fee. 60 www.aleratec.com Notes: www.aleratec.com Document Number: 9399067_ENG_Rev. A Specifications subject to change without notice. Copyright © 2010 Aleratec, Inc. 9851 Owensmouth Avenue Chatsworth, CA 91311 U.S.A. www.aleratec.com