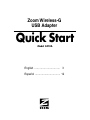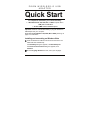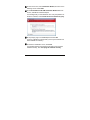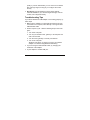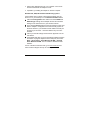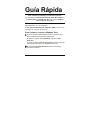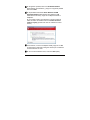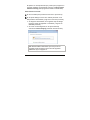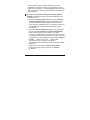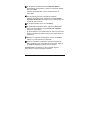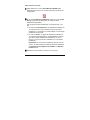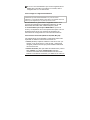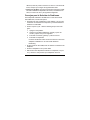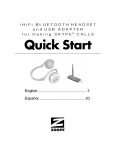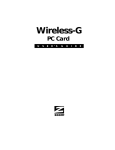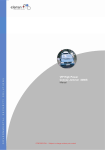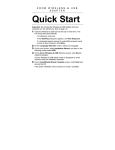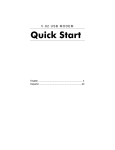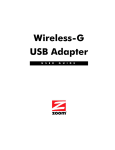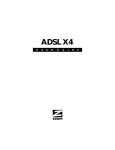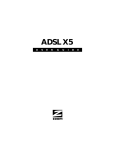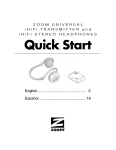Download Zoom 4410A User`s guide
Transcript
Zoom Wireless-G USB Adapter Quick Start Model 4410A English ................................. 3 Español .................................. 12 2 ZOOM WIRELESS-G USB ADAPTER Quick Start To complete the installation, you need the following: • A Windows® Vista, XP, 2000, Me, or 98SE computer with a USB port and CD drive • At least 6 MB of free hard drive space Important: Install the software BEFORE you plug the Wireless-G USB adapter into your computer. If you are running Windows XP, 2000, Me or 98SE, please go to page 7 for instructions. Installing and connecting on Windows Vista 1 Insert the Wireless-G USB CD into the CD or DVD drive. The CD should start automatically. If the AutoPlay dialog box appears, click Run Setup.exe. If the User Account Control dialog box appears, click Continue. 2 On the Language Selection screen, select your language. 3 3 On the next screen, select Installation Wizard, and then on the following screen select USB. 4 On the Zoom Wireless-G USB Installation Wizard Welcome screen, click OK to install the adapter. If a message tells you that Windows can't verify the publisher of the driver software, select Install this driver software anyway. 5 At the prompt, plug in the USB Adapter and click OK. A pop-up notification message tells you that your hardware has been installed successfully. 6 On the Zoom installation menu, select Exit. If a message appears saying that the program might not have installed correctly, click This program installed correctly. 4 To connect to a network: 1 From the Start menu select Connect To. 2 In the Connect to a network dialog box, highlight the desired network and click Connect. • If your desired network is secured, in the next dialog box enter the security key or password and click Connect. • If your desired network is unsecured, in the message box select Connect Anyway. Note: We strongly recommend that you choose a secured network. For brief information on wireless security, see page 9 below. If you have difficulty connecting, make sure you have entered the correct password. Then perform a power cycle on your computer and router/gateway/access point as described in the Troubleshooting Tips on page 10. 5 3 In the Successfully connected to [desired network] dialog box, you have three options. You can: • Select Save the network and Start this connection automatically if you always want to connect to the same network. Then click Close. The next time you start your computer you will automatically connect to the selected network. • Select Save the network and clear the Start this connection automatically check box if you don't want to automatically connect to this network every time you start your computer but you will want to connect in the future. Click Close to display the Select a location . . . dialog box where you choose a location. Windows Vista automatically applies the correct network security settings. If the User Account Control dialog box appears, click Continue. • Click Close to complete the connection procedure. Select this option if you are connecting to this network only one time. To disconnect from the current network: 1 From the Start menu, select Connect to. 2 In the Disconnect or Connect to another network dialog box, select the current network and click Disconnect. In the Are You Sure? message box, click Disconnect again. 3 In the next dialog box, you can connect to another network or click Close to complete the disconnect procedure. 6 Installing and connecting on Windows XP, 2000, Me and 98SE 1 Insert the USB Adapter CD into your CD drive. The CD should start automatically. (If it does not, on the Windows desktop click the Start button, click Run, and then type e:\setup.exe where e is the letter of your CD drive.) 2 On the Language Selection screen, select your language. 3 On the next screen select Installation Wizard, and then on the following screen select USB. Windows Me users: if prompted, restart your computer. 4 Follow the prompts to complete the installation. Windows 2000 users: If the Digital Signature Not Found message appears, click Yes to continue. 5 On the final screen, click Finish. 6 On the Zoom installation screen, click Exit, remove the installation CD, then turn off your computer. (If the Zoom screen is minimized to a button on the taskbar, maximize the screen so you can exit the installation.) 7 While the computer is off, plug the USB adapter into a USB port on your computer. 8 Turn the computer back on. Windows will find your new hardware. If you see an Unsigned driver message, click Continue anyway. 7 Windows 2000: If the Digital Signature Not Found message appears, click Yes to continue. Windows Me and 98: If prompted, restart your computer. Congratulations! Your installation is complete. Follow the instructions below to get connected. To connect to a network: 1 Double-click the Zoom Wireless-G USB icon on your desktop to open the configuration software. 2 In the Zoom Wireless-G USB window, click the Site Survey tab to see a list of available wireless networks. There are two types of wireless networks: Infrastructure and Ad Hoc. • In an Infrastructure network, wireless devices communicate with each other via a wireless access point, router, or ADSL modem with built-in wireless technology. • In an Ad Hoc network, a group of wireless devices communicate directly with other “client” devices that are using wireless adapters. The network does not include a wireless access point or wireless router. Note: In the unlikely event that you use an Ad Hoc network, you must set up Static IP addressing. See Appendix A: TCP/IP Settings in the User’s Guide on the CD. 3 Highlight the network you want and click Join. 8 4 If you join a wireless network that does not have security, you should now be connected. To check your connection, open your Web browser and go to your favorite site. Setting wireless security Important: In an infrastructure network, if you want wireless security you must first enable it on the wireless access point. Then you enable security on the adapter, using the same type of security that you used for the access point. We highly recommend security. There are five security options with the Wireless-G USB adapter: WPA2-PSK, WPA-PSK, WEP, WPA2-Enterprise, and WPA. We recommend that you choose WPA2-PSK if the access point and the devices in your network support this option. Please see the User Guide on the CD for descriptions of the five security options and for setup instructions. Advanced Features (Windows XP, 2000, Me and 98) The features described below are all explained fully in the User’s Guide on the CD. • Profiles. If you plan to link to more than one network – for example, an office and a home network – you can set up profiles so that you can switch easily from one network to another. • Link Status (Infrastructure networks only). Use the Status area on the utility’s Configuration tab to monitor the strength of the wireless radio signal as well as the transmission speed and 9 quality. If your link deteriorates, you can connect to a network with a stronger signal, as long as you configure the correct security. • Site Survey. Use this window to survey all the wireless networks available to you, with their signal strength, channel number, and configured security. Troubleshooting Tips If your Zoom Wireless-G USB adapter is not working properly, try these steps: • Make sure the adapter is not damaged and that it is securely connected to the computer, either directly or through its short USB extender cable. • Perform a power cycle – take the following steps in the order given: 1. Turn off the computer. 2. Turn off your wireless router, gateway or access point and wait a few seconds. 3. Turn the router, gateway or access point back on. 4. Turn on the computer. Windows Vista users: Try again to connect your wireless adapter to a network using Windows Networking. • If you are using the USB extender cable, try changing the orientation of the adapter. • Try the adapter in another USB port. 10 • Unplug other USB devices from your computer one at a time and see if that allows the adapter to work. • If possible, try installing the adapter on another computer. Windows XP, 2000, Me and 98 troubleshooting options If the problem does not seem to be hardware-related, click the Zoom icon on your desktop to run the Wireless-G USB software. 1 Check the Configuration tab to make sure that the SSID and Network Type settings for the adapter are the same as these settings for the other devices in your wireless network. 2 Then click the Security tab and check the settings to make sure that the adapter is configured for the same security system as the other devices in your wireless network. Make sure that your security key is the same – remember that the keys are casesensitive. 3 Check your TCP/IP settings as discussed in Appendix A of the User Guide. 4 If the adapter still does not work, uninstall the software and then re-install it. Unplug the adapter from the USB port, then select Start – All Programs – Zoom Wireless-G USB – Uninstall Zoom Wireless-G USB. Then re-install the Wireless-G USB software. If none of the above solutions work, go to www.zoom.com and select Technical Support for help via email or phone. 11 Guía Rápida Para completar la instalación necesitará lo siguiente: Un computador con Windows® Vista, XP, 2000, Me, o 98SE con un puerto USB, una unidad para CD, y por lo menos 6 MB de espacio libre de disco duro Importante: Instalar el software ANTES de conectar el adaptador USB Inalámbrica-G en su computador. Si esta operando Windows XP, 2000, Me o 98SE, por favor vaya a la página 16 y siga las instrucciones. Como instalar y conectar a Windows Vista 1 Inserte el CD de la USB Inalámbrica-G en la unidad de CD o DVD. El CD deberá iniciarse automáticamente. Si aparece la caja de dialogo AutoPlay, haga clic en Run Setup.exe. Si la caja de dialogo User Account Control (Control Cuenta de Usuario) aparece haga clic en Continue (Continuar). 2 En la pantalla Language Selection (Selección de Idioma), seleccione su idioma. 12 3 En la siguiente pantalla, seleccione Installation Wizard (Administrador de Instalación) y luego en la siguiente pantalla seleccione USB. 4 En la pantalla de bienvenida Zoom Wireless-G USB Installation Wizard (Administrador de Instalación USB Inalámbrica-G de Zoom), haga clic en OK para instalar el adaptador. Si un mensaje le indica que Windows no puede verificar el editor del driver de software seleccione Install this driver software anyway (Instale este driver de software de todos modos). 5 A la indicación, conecte el Adaptador USB y haga clic en OK. Un mensaje de notificación emergente le dirá que su hardware ha sido instalado con éxito. 6 En el menú de instalación Zoom, seleccione Exit (Salir). 13 Si aparece un mensaje diciendo que puede que el programa no haya sido instalado correctamente, haga clic en This program installed correctly (Este programa se instalo correctamente). Para conectar a una red: 1 2 En el menú Start (Inicio) seleccione Connect to (Conectar a). En la caja de dialogo Connect to a network (Conectar a una Red) resalte la red deseada y haga clic en Connect (Conectar). • Si asegura la red deseada, en la siguiente caja de dialogo ingrese la clave de seguridad o contraseña y haga clic en Connect (Conectar). • Si su red no esta asegurada, en la caja de mensaje seleccione Connect Anyway (Conectar de todos modos). Nota: Recomendamos firmemente que escoja una red asegurada. Para información breve sobre la seguridad inalámbrica vaya a la página 19. 14 Si tiene dificultad para conectarse asegúrese de que ha ingresado la contraseña correcta. Luego ejecute un ciclo de poder en su computador y enrutador/gateway/punto de acceso según lo descrito en Consejos para la Solución de Problemas en la página 20. 3 En la caja de dialogo Successfully connected to [desired network] (Conectado con éxito a la [red deseada]), tiene tres opciones, que son: • Seleccione Save the network (Guardar la red) e Start this connection automatically (Iniciar automáticamente esta conexión) si desea conectarse siempre a la misma red. Luego haga clic en Close (Cerrar). La próxima vez que inicie su computador se conectará automáticamente a la red seleccionada. • Seleccione Save the network (Guardar la red) y despeje la caja de verificación Start this connection automatically (Inicie automáticamente esta conexión) si no desea conectarse automáticamente a esta red cada vez que inicie su computador pero desea conectarse en el futuro. Haga clic en Close (Cerrar) para desplegar la caja de dialogo Select a location . . . (Seleccione un sitio. . .) donde usted seleccionará un sitio. Windows Vista aplicara automáticamente las configuraciones de seguridad correctas para la red. Si aparece la caja de dialogo User Account Control (Control Cuenta de Usuario), haga clic en Continue (Continuar). 15 • Haga clic en Close (Cerrar) para completar el procedimiento de conexión. Seleccione esta opción si se esta conectando a esta red solo por una vez. Para desconectarse de la red actual: 1 En el menú Start (Inicio), seleccione Connect to (Conectar a). 2 En la caja de dialogo Disconnect or Connect to another network (Desconectar o Conectar a otra Red), seleccione la red actual y haga clic en Disconnect (Desconectar). En la caja de mensaje Are You Sure? (¿Esta seguro?) haga clic en Disconnect (Desconectar) nuevamente. 3 En la próxima caja de dialogo, se puede conectar a otra red o hacer clic en Close (Cerrar) para completar el procedimiento de desconexión. Como instalar y conectar a Windows XP, 2000, Me y 98SE 1 Inserte el CD del Adaptador USB en la unidad de CD. El CD deberá iniciarse automáticamente. (Si no lo hace, vaya al escritorio de Windows y haga clic en el botón Start (Inicio), clic en Run (Correr) y luego digite e:\setup.exe donde e es la letra de su unidad CD). 2 En la pantalla Language Selection (Selección de Idioma) seleccione su idioma. 16 3 En la siguiente pantalla seleccione Installation Wizard (Administrador de Instalación) y luego en la siguiente pantalla seleccione USB. Usuarios de Windows Me: si así se lo indica reinicie su computador. 4 Siga las indicaciones para completar la instalación. Usuarios de Windows 2000: Si aparece el mensaje Digital Signature Not Found (Firma Digital no Encontrada), haga clic en Yes (Si) para continuar. 5 En la última pantalla, hacer clic en Finalizar. 6 En la pantalla de instalación Zoom, haga clic en Exit (Salir), retire el CD de instalación, luego turn off your computer (apague su computador). (Si la pantalla Zoom esta minimizada a un botón en la barra de tareas, maximizar la pantalla de manera que pueda salir de la instalación). 7 Mientras el computador esta apagado, conecte el adaptador USB en un puerto USB de su computador. 8 Vuelva a encender el computador. Windows encontrará su Nuevo hardware. Si ve el mensaje Driver sin Firmar, haga clic en Continue anyway (Continuar de todos modos). Felicitaciones! Su instalación ya esta completa. Siga las instrucciones a continuación para conectarse. 17 Para conectar a una red: 1 Haga doble clic en el icono Zoom Wireless-G USB (USB Inalámbrica-G Zoom) en su escritorio para abrir el software de configuración. 2 En la ventana Wireless-G USB Zoom, hacer clic en el tab Site Survey (Inspección del Sitio) para ver la lista de redes inalámbricas disponibles. Hay dos tipos de redes inalámbricas: de Infraestructura y Ad Hoc. En una red de Infraestructura, los dispositivos inalámbricos se comunican entre si por medio de un punto de acceso inalámbrico, un enrutador o un módem ADSL con tecnología inalámbrica incorporada. En una red Ad Hoc, un grupo de dispositivos inalámbricos se comunican directamente con otros dispositivos “clientes” que estén usando adaptadores inalámbricos. La red no incluye ni un punto de acceso inalámbrico ni un enrutador inalámbrico. Importante: En el caso poco probable de que use una red Ad Hoc, se debe configurar un Direccionamiento IP Estático. Ver Apéndice A: Configuraciones TCP/IP en la Guía del Usuario del CD. 3 Resaltar la red que desea y hacer clic en Unir (Join). 18 4 Si se une a una red inalámbrica que no tiene seguridad, ahora deberá estar conectado. Para verificar su conexión, abrir el navegador Web e ir a su sitio favorito. Como Configurar la Seguridad Inalámbrica Importante: Si desea tener seguridad inalámbrica en una red de infraestructura primero deberá habilitarla en un punto de acceso inalámbrico. Luego deberá habilitar la seguridad en el adaptador usando el mismo tipo de seguridad que uso para el punto de acceso. Recomendamos en grado sumo la seguridad. Existen cinco opciones de seguridad para el adaptador Inalámbrico- G USB: WPA2-PSK, WPA-PSK, WEP, WPA2-Enterprise y WPA. Le recomendamos que escoja el WPA2-PSK si el punto de acceso y los dispositivos de su red soportan esta opción. Para ver las descripciones de las cinco opciones de seguridad y las instrucciones de configuración ver la Guía del Usuario del CD. Características Avanzadas (Windows XP, 2000, Me y 98) Las características que se describen a continuación están todas explicadas en detalle en la Guía del Usuario del CD. • Perfiles (Profiles). Si planea enlazarse a más de una red – por ejemplo, a una red de oficina y a una de casa – usted puede configurar perfiles de manera que pueda cambiarse fácilmente de una red a la otra. • Estatus del Enlace (Solo para redes de Infraestructura). Usar el área de Status en el tab de Configuración tanto para monitorear la fortaleza de la señal inalámbrica de radio como también la velocidad de transmisión y la calidad. Si su enlace se 19 deteriora, usted se puede conectar a una red con una señal más fuerte, siempre que configure la seguridad adecuada. • Inspección del Sitio. Use esta ventana para inspeccionar todas las redes inalámbricas disponibles al usuario, la fortaleza de su señal, el número de canal y la seguridad configurada. Consejos para la Solución de Problemas Si su adaptador Inalámbrico-G USB Zoom no esta funcionando adecuadamente, intente estos pasos: • Asegurarse de que el adaptador no este dañado y de que este conectado correctamente al computador ya sea directamente o mediante su cable USB. • Perform a power cycle – take the following steps in the order given: 1. Apague el computador. 2. Apague su enrutador inalámbrico, gateway o punto de acceso y espere unos pocos segundos. 3. Encienda el enrutador, gateway o punto de acceso. 4. Encienda el computador. Usuarios de Windows Vista: Intente nuevamente conectar su adaptador inalámbrico a una red usando Windows Networking. • Si esta usando el cable USB, trate de cambiar la orientación del adaptador. • Pruebe el adaptador en otro puerto USB. • Desconecte otros dispositivos USB de su computador, uno por uno y observe si esto permite que el adaptador funcione. 20 • Si es posible, intente instalar el adaptador en otro computador. Opciones para la Solución de Problemas para Windows XP, 2000, Me y 98 Si el problema no parece estar relacionado con el hardware, corra el software Wireless-G USB. 1 Verificar el tab de Configuration para estar seguro de que las configuraciones SSID y Network Type (Tipo de Red) del adaptador sean las mismas configuraciones de los otros dispositivos de su red inalámbrica. 2 Luego hacer clic en el tab Security (Seguridad) y verificar las configuraciones para estar seguro de que el adaptador esta configurado por el mismo sistema de seguridad que los otros dispositivos de su red inalámbrica. Asegúrese de que la clave de seguridad sea la misma – recuerde que las claves son sensibles a las mayúsculas y minúsculas. 3 Verificar sus configuraciones TCP/IP según lo indicado en el Apéndice A de la Guía del Usuario. 4 Si el adaptador todavía no funciona, desinstale el software y luego vuelva a reinstalarlo. Desconecte el adaptador del puerto USB, luego seleccione Inicio – Todos los Programas – Zoom Wireless-G USB – Desinstalar Zoom Wireless-G USB. Luego reinstalar el software del Wireless-G USB. Si ninguna de las soluciones anteriores funciona ir a: www.zoom.com y seleccionar Technical Support (Soporte Técnico) para recibir ayuda vía correo electrónico o vía telefónica. 21 Regulatory Information U.S. FCC Part 15 Emissions Statement This equipment has been tested and found to comply with the limits for a Class B digital device, pursuant to part 15 of the FCC Rules. These limits are designed to provide reasonable protection against harmful interference in a residential installation. This equipment generates, uses and can radiate radio frequency and, if not installed and used in accordance with the instructions, may cause harmful interference to radio communications. However, there is no guarantee that interference will not occur in a particular installation. If this equipment does cause harmful interference to radio or television reception, which can be determined by turning the equipment off and on, the user is encouraged to try to correct the interference by one or more of the following measures: − Reorient or relocate the receiving antenna. − Increase the separation between the equipment and receiver. − Connect the equipment into an outlet on a circuit different from that to which the receiver is connected. − Consult the dealer or an experienced radio/TV technician for help This device complies with Part 15 of the FCC Rules. Operation is subject to the following two conditions: (1) This device may not cause harmful interference, and (2) this device must accept any interference received, including interference that may cause undesired operation. FCC Caution: Any changes or modifications not expressly approved by the party responsible for compliance could void the user's authority to operate this equipment. IMPORTANT: IEEE 802.11b or 802.11g operation of this product in the U.S.A. is firmware-limited to channels 1-11. Industry Canada Emissions Statement This Class B digital apparatus meets all requirements of the Canadian Interference-Causing Equipment Regulations. Cet appareil numérique de la classe B respecte toutes les exigences du Règlement sur le matériel brouilleur du Canada. Operation is subject to the following two conditions: 1) this device may not cause interference and 2) this device must accept any interference, including interference that may cause undesired operation of the device. Countries of Operation & Conditions of Use in the European Community This device is intended to be operated in all countries of the European Community. Requirements for indoor vs. outdoor operation, license requirements and allowed channels of operation apply in some countries as described below: Note: The user must ensure that the channels of operation are in conformance with the spectrum usage rules for European Community countries as described below. • This device will automatically limit the allowable channels, as determined by the setup program during installation, by examining the operating system's current country of operation. If the country of operation is not determined, the device will default to US settings. Use of the incorrect country of operation may result in operation not in accordance with local regulations, and may cause harmful interference to other systems. The user is obligated to ensure that the device is operating according to the channel limitations, indoor/outdoor restrictions and license requirements for each 22 • European Community country as described in this document. If configured incorrectly, you can contact Technical Support for instructions on changing the device's spectrum usage. This device may be operated indoors or outdoors in all countries of the European Community using the 2.4 GHz band: Channels 1 - 13, except where noted below. − In Italy the end-user must apply for a license from the national spectrum authority to operate this device outdoors. − In Belgium outdoor operation is only permitted using the 2.46 - 2.4835 GHz band: Channel 13. − In France outdoor operation is only permitted using the 2.4 - 2.454 GHz band: Channels 1 - 7. Declaration of Conformity Declaration of Conformity Déclaration de conformité Konformitätserklärung Dichiarazione di conformità Declaração de Conformidade Konformitetsdeklaration Overensstemmelseserklæring Conformiteitsverklaring van de EU Δήλωση Συμμόρφωσης Deklaracja zgodności Declaración de conformidad Cam kết về sự tuân thủ ở Châu Âu Manufacturer/Producent/Fabrikant/ Constructeur/Hersteller/Κατασκευαστής/ Fabbricante/ Fabricante/Tillverkare/ Nhà sản xuất Zoom Technologies, Inc. 207 South Street Boston, MA 02111 USA / 617-423-1072 www.zoom.com Brand/Varemærke/Merk/Marque/Marke/ Μάρκα/Marchio/Marka/Marca/Thương hiệu Zoom Wireless-G USB Adapter Type/Typ/Μάρκα/Tipo/Kiểu mẫu Model 4410A The manufacturer declares under sole responsibility that this equipment is compliant to Directive 1999/5/EC via the following. This product is CE marked. Producenten erklærer under eneansvar, at dette udstyr er i overensstemmelse med direktivet 1999/5/EC via følgende. Dette produkt er CE-mærket. De fabrikant verklaart geheel onder eigen verantwoordelijkheid dat deze apparatuur voldoet aan Richtlijn 1999/5/ EC op grond van het onderstaande. Dit product is voorzien van de CE-markering. Le constructeur déclare sous son entière responsabilité que ce matériel est conforme à la Directive 1999/5/EC via les documents ci-dessous. Ce produit a reçu le marquage CE. Hiermit erklärt Zoom die Übereinstimmung des Gerätes modem mit den grundlegenden Anforderungen und den anderen relevanten Festlegungen der Richtlinie 1999/5/EC. Dieses Produkt ist das gekennzeichnete CE. Ο κατασκευαστής δηλώνει με αποκλειστική του ευθύνη ότι αυτό το προϊόν συμμορφώνεται με την Οδηγία 1999/5/ΕC μέσω των παρακάτω. Αυτό το προϊόν φέρει τη Σήμανση CE. Il fornitore dichiara sotto la sola responsabilità che questa apparecchiatura è compliant a 1999/5/EC direttivo via quanto segue. Questo prodotto è CE contrassegnato. Producent stwierdza że to urządzenie zostało wyprodukowane zgodnie z Dyrektywą 1999/5/EC. Jest to potwierdzone poprzez umieszczenie znaku CE na urządzeniu. 23 O fabricante declara sob sua exclusiva responsabilidade que este equipamento está em conformidade com a Directiva 1999/5/EC através do seguinte. Este produto possui Marcação CE. El fabricante declara bajo su exclusiva responsabilidad que este equipo satisface la Directiva 1999/5/EC por medio de lo siguiente. Este producto tiene marca CE. Nhà sản xuất cam kết với trách nhiệm của mình là thiết bị này tuân theo Hướng dẫn 1999/5/EC thông qua các mục sau. Sản phẩm này được đánh dấu là CE. 73/23/EEC – LVD 89/336/EEC – EMC 1999/5/EC Andy Pollock 15 June, 2007 4410A/TF, Boston, MA, USA 1667-C EN 60950-1:2001 EN 301 489-1, v1.4.1: 2002-08; EN 301 489-17, v1.2.1: 2002-08 EN 300 328, v1.4.1: 2003-04 Director, Hardware Engineering/Direktør, Hardware Engineering/Director, Sustaining Engineering /Directeur, Ingénierie de Soutien/Direktør, Sustaining Engineering /Διευθυντής, Μηχανικής Διατήρησης /Direttore, Hardware Engineering /Dyrektor, Inżynieria ciągła/Director, Engenharia de Manutençã/Director, Ingeniería de apoyo/Giám Đốc Kỹ thuật Phần cứng 27427-2 ©2007
This document in other languages
- español: Zoom 4410A