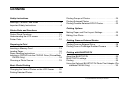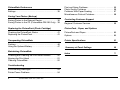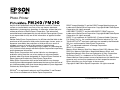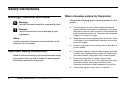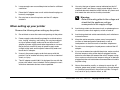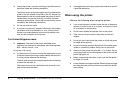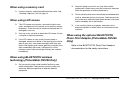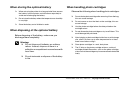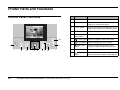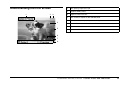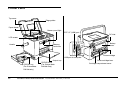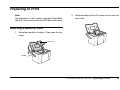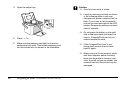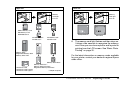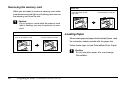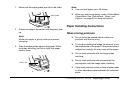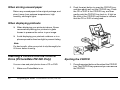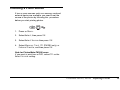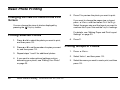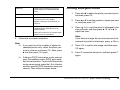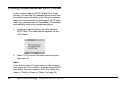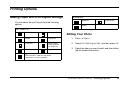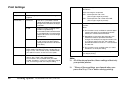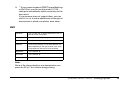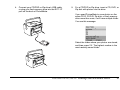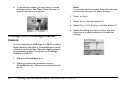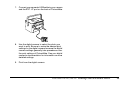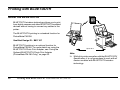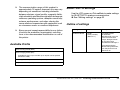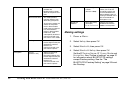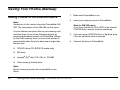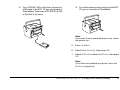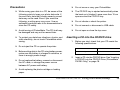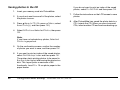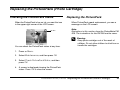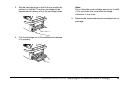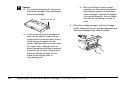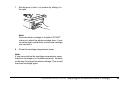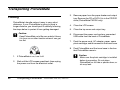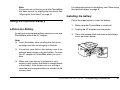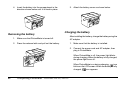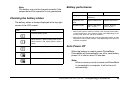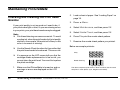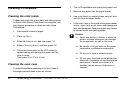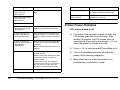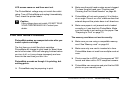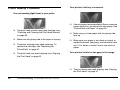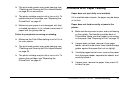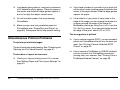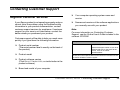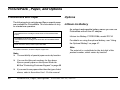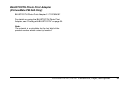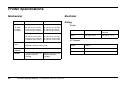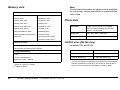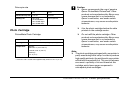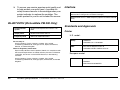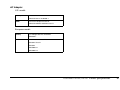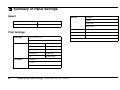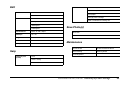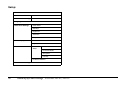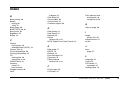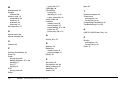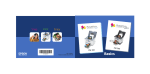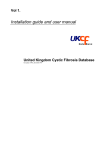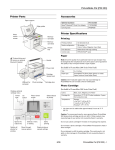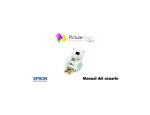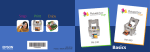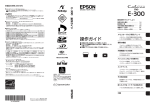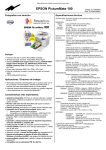Download Epson A381H Specifications
Transcript
Safety Instructions Warnings, Cautions, and Notes . . . . . . . . . . . . . . . . . . . 4 Important Safety Instructions . . . . . . . . . . . . . . . . . . . . . 4 Printer Parts and Functions Control Panel Functions . . . . . . . . . . . . . . . . . . . . . . . . 10 Understanding the LCD screen. . . . . . . . . . . . . . . . . . . 11 Printer Parts . . . . . . . . . . . . . . . . . . . . . . . . . . . . . . . . . 12 Preparing to Print Inserting a Memory Card . . . . . . . . . . . . . . . . . . . . . . . 13 Loading Paper. . . . . . . . . . . . . . . . . . . . . . . . . . . . . . . . 16 Paper Handling Instructions . . . . . . . . . . . . . . . . . . . . . 17 Inserting a CD/DVD into the CD/DVD Drive (PictureMate PM 290 Only) . . . . . . . . . . . . . . . . . . . . . . . . . . . . . . 18 Choosing a Photo Source . . . . . . . . . . . . . . . . . . . . . . . 19 Basic Photo Printing English Contents Printing Groups of Photos . . . . . . . . . . . . . . . . . . . . . . . 20 Printing Enlarged Photos . . . . . . . . . . . . . . . . . . . . . . . 21 Printing Camera-Selected DPOF Photos . . . . . . . . . . . 22 Printing Options Making Paper and Print Layout Settings. . . . . . . . . . . . 23 Editing Your Photo . . . . . . . . . . . . . . . . . . . . . . . . . . . . 23 Printing From an External Device Printing From an External Drive . . . . . . . . . . . . . . . . . . 26 Printing From a PictBridge-Enabled Camera . . . . . . . . 28 Printing with BLUETOOTH About the BLUETOOTH . . . . . . . . . . . . . . . . . . . . . . . . 30 BLUETOOTH settings. . . . . . . . . . . . . . . . . . . . . . . . . . 31 Printing . . . . . . . . . . . . . . . . . . . . . . . . . . . . . . . . . . . . . 33 Using the Optional BLUETOOTH Photo Print Adapter (PictureMate PM 260 Only) . . . . . . . . . . . . . . . . . . . . . . 33 Changing the View of Photos on the LCD Screen . . . . 20 Printing Selected Photos. . . . . . . . . . . . . . . . . . . . . . . . 20 PictureMate PM 260 / PM 290 1 PictureMate Preferences Settings . . . . . . . . . . . . . . . . . . . . . . . . . . . . . . . . . . . . 35 Print and Noise Problems. . . . . . . . . . . . . . . . . . . . . . . Photo Quality Problems . . . . . . . . . . . . . . . . . . . . . . . . Problems With Paper Feeding . . . . . . . . . . . . . . . . . . Miscellaneous Printout Problems . . . . . . . . . . . . . . . . . 55 56 57 58 Saving Your Photos (Backup) Saving Photos to the External Device . . . . . . . . . . . . . 36 Saving Photos to the CD (PictureMate PM 290 Only) . 38 Contacting Customer Support Regional Customer Services . . . . . . . . . . . . . . . . . . . . 59 Replacing the PicturePack (Photo Cartridge) PicturePack , Paper, and Options Checking the PicturePack Status . . . . . . . . . . . . . . . . . 41 Replacing the PicturePack . . . . . . . . . . . . . . . . . . . . . . 41 PicturePack and Paper. . . . . . . . . . . . . . . . . . . . . . . . . 60 Options . . . . . . . . . . . . . . . . . . . . . . . . . . . . . . . . . . . . . 60 Transporting PictureMate Printer Specifications 62 Packing . . . . . . . . . . . . . . . . . . . . . . . . . . . . . . . . . . . . 46 Using the Optional Battery . . . . . . . . . . . . . . . . . . . . . . 47 Summary of Panel Settings 68 Index 71 Maintaining PictureMate Checking and Cleaning the Print Head Nozzles . . . . . 50 Aligning the Print Head . . . . . . . . . . . . . . . . . . . . . . . . 51 Cleaning PictureMate . . . . . . . . . . . . . . . . . . . . . . . . . . 52 Troubleshooting Error/Warning Messages . . . . . . . . . . . . . . . . . . . . . . . 53 Printer Power Problems . . . . . . . . . . . . . . . . . . . . . . . . 54 2 PictureMate PM 260 / PM 290 English Photo Printer No part of this publication may be reproduced, stored in a retrieval system, or transmitted in any form or by any means, electronic, mechanical, photocopying, recording, or otherwise, without the prior written permission of Seiko Epson Corporation. The information contained herein is designed only for use with this Epson printer. Epson is not responsible for any use of this information as applied to other printers. Neither Seiko Epson Corporation nor its affiliates shall be liable to the purchaser of this product or third parties for damages, losses, costs, or expenses incurred by the purchaser or third parties as a result of accident, misuse, or abuse of this product or unauthorized modifications, repairs, or alterations to this product, or (excluding the U.S.) failure to strictly comply with Seiko Epson Corporation's operating and maintenance instructions. Seiko Epson Corporation shall not be liable for any damages or problems arising from the use of any options or any consumable products other than those designated as Original Epson Products or Epson Approved Products by Seiko Epson Corporation. Seiko Epson Corporation shall not be held liable for any damage resulting from electromagnetic interference that occurs from the use of any interface cables other than those designated as Epson Approved Products by Seiko Epson Corporation. PRINT Image Matching™ and the PRINT Image Matching logo are trademarks of Seiko Epson Corporation. Copyright © 2001 Seiko Epson Corporation. All rights reserved. USB DIRECT-PRINT™ and the USB DIRECT-PRINT logo are trademarks of Seiko Epson Corporation. Copyright © 2002 Seiko Epson Corporation. All rights reserved. DPOF™ is a trademark of CANON INC., Eastman Kodak Company, Fuji Photo Film Co., Ltd. and Matsushita Electric Industrial Co., Ltd. The BLUETOOTH® word mark and logos are owned by the Bluetooth SIG, Inc. and licensed to Seiko Epson Corporation. Zip® is a registered trademark of Iomega Corporation. SDHC™ is a trademark. Memory Stick, Memory Stick Duo, Memory Stick PRO, Memory Stick PRO Duo, Memory Stick Micro, MagicGate Memory Stick, and MagicGate Memory Stick Duo are trademarks of Sony Corporation. xD-Picture Card™ is a trademark of Fuji Photo Film Co.,Ltd. General Notice: Other product names used herein are for identification purposes only and may be trademarks of their respective owners. Epson disclaims any and all rights in those marks. Copyright © 2007 Seiko Epson Corporation. All rights reserved. EPSON® is a registered trademark and PictureMate™ and Exceed Your Vision are trademarks of Seiko Epson Corporation. PictureMate PM 260 / PM 290 3 Safety Instructions Warnings, Cautions, and Notes w c Warnings must be followed carefully to avoid bodily injury. Observe the following when choosing a place for the printer: ❏ Place the printer on a flat, stable surface that extends beyond the base of the printer in all directions. If you place the printer by the wall, leave more than 10 cm between the back of the printer and the wall. The printer will not operate properly if it is tilted at an angle. ❏ When storing or transporting the printer, do not tilt it, stand it on its side, or turn it upside down. Otherwise, ink may leak from the cartridge. ❏ Leave enough space in front of the printer for the paper to be fully ejected. ❏ Avoid places subject to rapid changes in temperature and humidity. Also, keep the printer and the AC adapter away from direct sunlight, strong light, water, or heat sources. ❏ Do not leave the printer in a place subject to high temperature, such as in a car. Also, keep the printer away from direct sunlight, strong light, and heat sources. Otherwise, the printer may be damaged or ink may leak. ❏ Avoid places subject to dust, shock, or vibration. Cautions must be observed to avoid damage to your equipment. Notes contain important information and useful tips on the operation of your printer. Important Safety Instructions Read all of the instructions in this section before using your printer. Also, be sure to follow all warnings and instructions marked on the printer. 4 When choosing a place for the printer Safety Instructions PictureMate PM 260 / PM 290 Leave enough room around the printer to allow for sufficient ventilation. ❏ Place the AC adapter near a wall outlet where the plug can be easily unplugged. ❏ Do not place or store the printer and the AC adapter outdoors. ❏ w When setting up your printer Observe the following when setting up the printer: ❏ Do not block or cover the vents and openings in the printer. ❏ Power supply cords should be placed to avoid abrasions, cuts, fraying, crimping, and kinking. Do not place objects on top of power-supply cords and do not allow the AC adapter or power-supply cords to be stepped on or run over. Be particularly careful to keep all power-supply cords straight at the ends and the points where they enter and leave the AC adapter. ❏ Use only the power-supply cords that comes with this product. Use of another cord may result in fire or electrical shock, or injury. ❏ The AC adapter model A381H is designed for use with the printer with which it was included. Do not attempt to use it with other electronic devices unless specified. Use only the type of power source indicated on the AC adapter's label, and always supply power directly from a standard domestic electrical outlet with the AC power cord that meets the relevant local safety standards. Warning: Refer to the rating plate for the voltage and check that the appliance voltage corresponds to the supply voltage. ❏ Avoid using outlets on the same circuit as photocopiers or air control systems that regularly switch on and off. ❏ Avoid using electrical outlets controlled by wall switches or automatic timers. ❏ Keep the entire computer system away from potential sources of electromagnetic interference, such as loudspeakers or the base units of cordless telephones. ❏ Do not use a damaged or frayed power cord and the AC adapter. ❏ If you use an extension cord with the printer, make sure that the total ampere rating of the devices plugged into the extension cord does not exceed the cord's ampere rating. Also, make sure that the total ampere rating of all devices plugged into the wall outlet does not exceed the wall outlet's ampere rating. ❏ Never disassemble, modify, or attempt to repair the AC adapter, power cord, printer, and options by yourself except as specifically explained in the printer's guides. Doing so may result in injury, electric shock, or fire. PictureMate PM 260 / PM 290 Safety Instructions 5 English ❏ ❏ Unplug the printer, and refer servicing to qualified service personnel under the following conditions: The power cord or plug is damaged; liquid has entered the printer or the AC adapter; the printer or the AC adapter has been dropped or the casing damaged; the printer or the AC adapter does not operate normally or exhibits a distinct change in performance. (Do not adjust controls that are not covered by the operating instructions.) ❏ Do not use with wet hands. ❏ If you plan to use the AC adapter in Germany, the building installation must be protected by a 10 or 16 amp circuit breaker to provide adequate short-circuit protection and over-current protection for this printer. For United Kingdom users ❏ Important: The wires in the mains lead fitted to this appliance are coloured in accordance with following code: Blue - Neutral, Brown - Live If you have to fit a plug: ❏ As the colours of the mains lead of the appliance may not match the coloured markings used to identify the terminals in a plug, please observe the following: The blue wire must be connected to the terminal in the plug marked with the letter N. The brown wire must be connected to the terminal in the plug marked with the letter L. 6 Safety Instructions PictureMate PM 260 / PM 290 ❏ If damage occurs to the plug, replace the cord set or consult a qualified electrician. When using the printer Observe the following when using the printer: ❏ If you use the printer in places where the use of electronic devices is limited, such as in airplanes or hospitals, follow all instructions in those places. ❏ Do not insert objects through the slots in the printer. ❏ Take care not to spill liquid on the printer and the AC adapter. ❏ Do not put your hand inside the printer or touch the photo cartridge during printing. ❏ Do not use aerosol products that contain flammable gases inside or around this product. Doing so may cause fire. ❏ Always turn the printer off using the d On button. Do not unplug the printer or turn off the power to the outlet until the power light goes out. ❏ Before transporting the printer, make sure that the photo cartridge is in place. ❏ Leave the photo cartridge installed. Removing the cartridge can dehydrate the print head and may prevent the printer from printing. ❏ Use only memory cards compatible with the printer. See “Inserting a Memory Card” on page 13 ❏ Keep this printer at least 22 cm away from cardiac pacemakers. Radio waves from this printer may adversely affect the operation of cardiac pacemakers. ❏ Do not use this printer near automatically controlled devices such as automatic doors or fire alarms. Radio waves from this printer may adversely affect these devices, and could lead to accidents due to malfunction. ❏ If you use this printer on airplanes, where the use of electronic devices is limited, follow all instructions on the airplanes. When using LCD screen ❏ The LCD screen may contain a few small bright or dark spots, and because of its features it may have an uneven brightness. These are normal and do not indicate that it is damaged in any way. ❏ Only use a dry, soft cloth to clean the LCD screen. Do not use liquid or chemical cleansers. ❏ If the LCD screen on your printer's control panel is damaged, contact your dealer. If the liquid crystal solution gets on your skin, wash them thoroughly with soap and water. If the liquid crystal solution gets into your eyes, flush them immediately with water. If discomfort or vision problems remain after a thorough flushing, see a doctor immediately. When using the optional BLUETOOTH Photo Print Adapter (PictureMate PM 260 Only) Refer to the BLUETOOTH Photo Print Adapter's documentation for the safety instructions. When using BLUETOOTH wireless technology (PictureMate PM 290 Only) ❏ Do not use this printer inside medical facilities or near medical equipment. Radio waves from this printer may adversely affect the operation of electrical medical equipment. PictureMate PM 260 / PM 290 Safety Instructions 7 English When using a memory card ❏ Do not charge the battery near open flame or in very hot locations. If battery acid gets into your eyes or on your skin, immediately rinse the affected area thoroughly with water and seek medical treatment. If a battery is swallowed, seek medical treatment immediately. ❏ Keep the battery away from heat sources. ❏ Do not leave the battery in a vehicle to prevent the battery from overheating. Use only an Epson Li-ion battery model D121A for this printer according to the directions in the user documentation. Replacing the battery with an incorrect model may cause an explosion. ❏ Do not insert objects into any openings as they may touch dangerous voltage points or short-circuit components. ❏ Prevent the battery from coming into contact with metal objects that could short-circuit it, such as coins or keys. ❏ Use only AC adapter model A381H to charge the battery and operate the printer. ❏ Do not solder wires or terminals directly to the battery. ❏ Do not charge or use the battery with devices other than the specified product. Using the battery with other devices may damage the battery or other devices, or may cause an explosion. ❏ Do not touch battery terminals. ❏ Keep the battery away from open flame if they leak or smell strange. ❏ If overheating, discoloration, or deformation occur, remove the battery from the printer and do not use it. ❏ Charge the battery before using it if it has not been used for a long period. When using the optional battery ❏ ❏ 8 ❏ To protect against short circuits, do not remove the outside case of the battery. ❏ Do not handle the battery with wet hands or use them near water. ❏ Do not expose the battery to water or high humidity. ❏ Do not drop, puncture, disassemble, mutilate, or short-circuit the battery. ❏ Do not place the battery near or into fire or water. ❏ Do not use the battery that is leaking or damaged in any way. ❏ Do not charge the battery on devices except this printer. Safety Instructions PictureMate PM 260 / PM 290 ❏ When not using the printer for a long period of time, remove the battery from the printer and store them separately to avoid over-discharging the battery. ❏ Do not store the battery where the temperature or humidity is very high. ❏ When handling photo cartridges Observe the following when handling photo cartridges: ❏ Do not shake photo cartridge after removing it from the bag; this can cause leakage. ❏ Do not remove or tear the label on the cartridge; this can cause leakage. ❏ Use the photo cartridge before the date printed on the cartridge carton. ❏ Do not dismantle photo cartridges or try to refill them. This could damage the print head. ❏ After bringing a photo cartridge inside from a cold storage site, allow it to warm up at room temperature for at least three hours before using it. ❏ Store photo cartridges in a cool, dark place. ❏ The IC chip on the photo cartridge retains a variety of cartridge-related information, such as the photo cartridge status so that the cartridge may be removed and reinstalled freely. Store the battery out of children's reach. When disposing of the optional battery Before disposing of the battery, make sure you discharge them completely. w Warning: ❏ Do not dispose of batteries as ordinary refuse. Instead, dispose of them in a collection or recycle box in accordance with local laws. ❏ Do not incinerate or dispose of the battery in fire. PictureMate PM 260 / PM 290 Safety Instructions 9 English When storing the optional battery Printer Parts and Functions Control Panel Functions 10 9 1 2 10 3 4 5 6 7 8 Printer Parts and Functions PictureMate PM 260 / PM 290 Parts Function 1 d On button Press to turn the printer on and off. 2 x Menu button Press to enter the Menu mode for the print settings or maintenance options. 3 y Back button Press to cancel the current operation on the LCD screen and return to the previous menu. 4 OK button Functions as shown in the LCD screen. 5 u d l r 4-way scroll button Press to move the cursor on the LCD screen. 6 Display button Press to change the view of the screen. 7 Zoom button Press to enlarge parts of your photo. 8 Stop/Clear button Press to cancel printing or to clear the number of copies and the editing settings. 9 z Print button Press to start printing. 10 Save to CD button Shortcut button to save data to an external device or the internal CD drive (PM 290 only). 1 2 3 4 5 1 The printing stage for this job. 2 Optional battery status. 3 Appears when ink is low. 4 The number of copies for the selected photo. 5 The total number of photos you selected to print. 6 The number for the current photo. 7 Total number of photos. 8 Guidance. The icons show the buttons to press. English Understanding the LCD screen 6 7 8 PictureMate PM 260 / PM 290 Printer Parts and Functions 11 Printer Parts Top cover Edge guides Paper feeder Memory card light EXT. I/F (USB) port DC inlet LCD screen Handle Battery cover Memory card slots Photo cartridge USB port for computer Output tray CD/DVD tray (For PictureMate PM 290 only) 12 CD/DVD drive (For Picture Mate PM 290 Only) Printer Parts and Functions PictureMate PM 260 / PM 290 Photo cartridge lever Cartridge compartment cover Note: The illustrations in this section show the PictureMate PM 260. The instructions for the PM 290 are the same. 2. Raise and adjust the LCD screen so that you can see it well. Inserting a Memory Card 1. Move the handle to the back. Then open the top cover. Top cover Handle PictureMate PM 260 / PM 290 Preparing to Print 13 English Preparing to Print 3. Open the output tray. c Caution: ❏ Insert just one card at a time. ❏ Load your memory card only as shown in the following table or you may damage your printer, memory card, or both. If you insert a card incorrectly, you see an error message on the LCD screen. Remove the memory card and insert it correctly. ❏ Do not press the button on the right side of the lower card slot when you insert a CompactFlash card or you cannot remove the card. ❏ If the CompactFlash card is not recognized, remove the card and insert it again. ❏ Make sure you fit mini memory cards with their adapters before inserting them into the printer's memory card slots. If you do not use an adapter, the memory card and the printer may be damaged. Push 14 4. Press d On. 5. Make sure the memory card light is off and no cards are in both slots. Then insert a memory card into the correct slot, as shown in the illustration. Preparing to Print PictureMate PM 260 / PM 290 Lower slot Memory card light turns on Memory card light turns on SDHC Memory Card SD Memory Card MultiMediaCard CompactFlash miniSDHC card * miniSD card * English Upper slot Microdrive microSDHC card * microSD card * 6. Memory Stick MagicGate Memory Stick Memory Stick PRO The memory card light flashes and then stays on. It takes a few seconds to recognize the memory card. Now you can choose photos and layouts for printing from the LCD screen. See “Basic Photo Printing” on page 20. For the latest information on memory cards available for your printer, contact your dealer or regional Epson sales office. Memory Stick Micro * xD-Picture Card xD-Picture Card Type M xD-Picture Card Type H Memory Stick Duo * Memory Stick PRO Duo * MagicGate Memory Stick Duo * * Adapter required PictureMate PM 260 / PM 290 Preparing to Print 15 Removing the memory card When you are ready to remove a memory card, make sure the memory card light is not flashing, then remove the memory card from the slot. c Lower slot Press the button on the right twice. Pull the memory card out. Caution: Do not remove a card while the memory card light is flashing; you may lose photos on your card. Upper slot Push in the memory card. Loading Paper Pull the memory card out. When loading special paper distributed by Epson, read the instruction sheets packed with the paper first. Follow these steps to load PictureMate Photo Paper: c 16 Preparing to Print PictureMate PM 260 / PM 290 Caution: Do not load plain paper; this may damage PictureMate. Make sure the edge guides are slid to the sides. Note: ❏ You can load paper up to 20 sheets. ❏ Edge guides When you need more paper, order a PictureMate PicturePack. See “PicturePack , Paper, and Options” on page 60 for more information. Paper Handling Instructions 2. Place your paper in the center, with the glossy side up. Note: Make sure paper is glossy side up to prevent smearing. 3. Slide the edge guides against the paper. Make sure they are snug, but not so tight that paper cannot move. When storing printouts ❏ Do not touch the printed side or stack your printouts until the ink is dry. ❏ To avoid scratching the image, be sure not to rub the printed side of the paper. If the printed side is rubbed too strongly, ink may come off the paper. ❏ Do not stack printouts with the image sides touching. ❏ Do not stack printouts and conventional film photographs with the image sides touching. ❏ If you stack printouts, place a sheet of plain paper or other absorbent paper between the individual prints. Glossy side PictureMate PM 260 / PM 290 Preparing to Print 17 English 1. When storing unused paper 2. Return any unused paper to the original package, and store it away from extreme temperatures, high humidity, and bright lights. Push the eject button to open the CD/DVD tray, and then gently pull out the CD/DVD tray. Place the CD or DVD in the CD/DVD tray, and then gently push the CD/DVD tray back in. A light on the front of the CD/DVD tray flashes to indicate that the CD or DVD is being read. When displaying printouts ❏ When displaying your printouts indoors, Epson recommends placing your printouts in glass frames to preserve the colors in your image. ❏ Avoid displaying your printouts outdoors or in a place exposed to direct sunlight to prevent fading. Note: For best results, allow your prints to dry thoroughly for 24 hours before framing. Inserting a CD/DVD into the CD/DVD Drive (PictureMate PM 290 Only) You can view and print photos from a CD or DVD. 1. 18 Make sure PictureMate is on. Preparing to Print PictureMate PM 260 / PM 290 Ejecting the CD/DVD 1. Press the 5 eject button at the side of the CD/DVD tray. The CD/DVD tray opens and you can remove the CD/DVD. English Choosing a Photo Source If two or more sources such as a memory card and external device are available, you need to set the source of the photos by following this procedure before you start printing photos. 1. Press x Menu. 2. Select Select, then press OK. 3. Select Select Source then press OK. 4. Select Memory Card, CD (PM 290 only), or External Device, and then press OK. Note for PictureMate PM 290 users If you want to print from a DVD, select CD as the Select Source setting. PictureMate PM 260 / PM 290 Preparing to Print 19 Basic Photo Printing Changing the View of Photos on the LCD Screen 5. If you want to change the paper size or layout, press x Menu, and then select Print Settings. Select the paper size and the layout you want to use from the Paper Size and the Layout settings. You can change the view of photos displayed by pressing the Display button. For details, see “Making Paper and Print Layout Settings” on page 23. Printing Selected Photos 20 1. Press l or r to select the photo you want to print, and then press OK. 2. Press u or d to set the number of copies you want to, and then press OK. 3. Repeat steps 1 and 2 for additional photos. 4. If you want to make optional settings such as decorating your photo, see “Editing Your Photo” on page 23. Basic Photo Printing PictureMate PM 260 / PM 290 Press z to preview the photo you want to print. 6. Press z. Printing Groups of Photos 1. Press x Menu. 2. Select Select, and then press OK. 3. Select the menu you want to use to print, and then press OK. Select all of the photos on your card, external device, or CD/DVD (PM 290 only). Select By Date Select photos by the date they were taken. Select Source Select the source of the photos when two or more sources are available. Printing Enlarged Photos 1. Press l or r to select the photo you want to print, and then press OK. 2. Press u or d to set the number of copies you want to, and then press OK. 3. Press Zoom until the photo is enlarged to the size you want, and then press u, d, l, or r to adjust the view. & See “Choosing a Photo Source” on page 19. Select Folder Select a folder of photos from the internal CD/DVD device (PM 290 only) or an external device. Note: This function is only available when there are two or more folders. 4. Note: If you want to change the layout of your photo for, example to portrait or landscape, press x Menu. Follow the on-screen instruction. Note: ❏ ❏ If you want to set the number of copies for specified photos only, select the photo you want to increase and press OK. Next, press u and then press OK again. 4. Press OK to confirm the image, and then press OK again. 5. Press z to preview the photo, and then press z again. If there is DPOF information on the memory card, PictureMate enters DPOF print mode. See the next section. To print all of the photos on the memory card, press the y Back button, and then cancel DPOF information from your camera. Then follow the steps above. PictureMate PM 260 / PM 290 Basic Photo Printing 21 English Select All Printing Camera-Selected DPOF Photos If your camera supports DPOF (Digital Print Order Format), you can use it to preselect which photos and how many copies you want to print. See your camera's manual to choose photos for printing with DPOF, then insert your memory card in PictureMate. PictureMate automatically reads your preselected photos. 1. Load paper and a memory card that contains DPOF data. The screen below appears on the LCD screen. 2. Press OK to confirm the paper size and layout, then press z. Note: If you want to print all of the photos on the memory card, press the y Back button, and then cancel DPOF information from your camera. After that, follow the steps in “Printing Groups of Photos” on page 20. 22 Basic Photo Printing PictureMate PM 260 / PM 290 Making Paper and Print Layout Settings English Printing Options 16:9 wide size Borderless You can select the print layout from the following options. GreetingCard Border 10 × 15 cm 4 × 6" Borderless Half Page Border Proofsheet 1. Press x Menu. 2 Per Print Backup Index Prints 56 photos as thumbnails 2. Select Print Settings or Edit, and then press OK. 4 Per Print Digital Size 3. Select the item you want to edit, and then follow the on-screen instructions. Editing Your Photo ID Prints two 50.8 × 50.8 mm size photos and two 35 × 45 mm size photos PictureMate PM 260 / PM 290 Printing Options 23 Print Settings Expansion * Paper Size * You can choose 10 × 15 cm (4 × 6 in) or 16:9 wide Layout * See “Making Paper and Print Layout Settings” on page 23 Fix Photos * ** Enhance P.I.M. Off Enhance * Date Stamp * Use this if a print does not look good; for example, this may correct images that are too dark, too bright, or backlit. MAX: No margins are printed. MID: The expansion rate is low. (The margins might be printed.) MIN: The expansion rate is lower than MID. (The margins might be printed.) Camera Text * ❏ This function is only available for specific digital cameras that allow you to add text to photos. Check your camera's documentation. ❏ Depending on the size of the characters, the maximum number of printable characters changes. For example, for large characters such as a string of upper case "W", the number of printable characters is 32 for 10 × 15 size and 39 for 16:9 size. Prints photos as is or bypasses P.I.M. or Exif Print data (default setting for files with no P.I.M. or Exif Print data). Print the date your photo was taken in the following format. (day, month, year: 26.Aug.2007) This function is only available when you select Border, Borderless, 2 Per Print, Half Page, Digital Size, or GreetingCard as the layout setting. ❏ This function is only available when you select Borderless as the layout setting. Reset Printing Options PictureMate PM 260 / PM 290 Reset Print Settings to their default settings before you began printing. Note; ❏ All of the above function, these settings affect only your printed photos. ❏ 24 Select On to print text added from your digital camera. Note: Process images according to the PRINT Image Matching information or Exif Print information in your digital files. This information helps to ensure an accurate image reproduction. Adjust the mode according to the scene of your photo. Select Standard, People, Landscape, or Night scene. This function is only available when you select Enhance as the Fix Photos option. Adjust the margins that are trimmed when you select Borderless. * None of these settings are cleared when you press the Stop/Clear button during printing. ** If your camera supports PRINT Image Matching or Exif Print, you can use the printer's P.I.M. settings to automatically adjust your photos for the best result. If your camera does not support them, you can use Enhance to make adjustments for the type of environment in which your photos were taken. English ❏ Edit Decorate You can add, edit, or remove decorations such as pop-up on/from your photos. Rotate Rotate your photos by 90 degrees. Color Effect None / B & W / Sepia Red-Eye On to correct red-eyes in your photo (default: Off) Note: Depending on the type of photo, parts of the image other than the eyes may be corrected. Brightness -2 to 2 (default: 0) Saturation -2 to 2 (default: 0) Sharpness -2 to 2 (default: 0) Note: None of the above functions are cleared when you press the Stop/Clear button during printing. PictureMate PM 260 / PM 290 Printing Options 25 Printing From an External Device PictureMate can print photos stored on a computer or on another device such as an external hard drive or a digital camera. 1. Make sure PictureMate is on. 2. Make sure there are no memory cards in PictureMate's memory card slots. The card light should be off. Note: Illustrations in this section show the PictureMate PM 260. The instructions for the PM 290 are the same. Note: If a memory card or CD/DVD (PM 290 only) is inserted, the printer reads photos from the card or CD/DVD, not from the external drive. Printing From an External Drive 3. If PictureMate is connected to a computer, disconnect it or turn off the computer. If you saved your photos to a CD/DVD, Zip disk, or flash memory (thumb) drive, you can connect the drive to the back of PictureMate and print just like you do when you insert a memory card. You can also print photos from a CD that you get from a photo processing lab. (Images should be in JPEG file format. Some CDs may not work.) 26 Printing From an External Device PictureMate PM 260 / PM 290 Connect your CD/DVD or Zip drive's USB cable, or plug your flash memory drive into the EXT. I/F port on the back of PictureMate. 5. For a CD/DVD or Zip drive, insert a CD, DVD, or Zip disk with photos into the drive. If you used PictureMate to save photos on the same CD-R, DVD-R, Zip disk, or flash memory drive more than once, it will have multiple folder. You see this message: Select the folder where your photos are stored, and then press OK. The highest number is the most recently saved folder. PictureMate PM 260 / PM 290 Printing From an External Device 27 English 4. 6. If you see this screen, you are ready to choose and print photos. See “Basic Photo Printing” on page 20 and print your photos. Printing From a PictBridge-Enabled Camera Note: If a memory card is inserted, the printer will read photos from the card, not from a camera. 3. Press x Menu. 4. Select Setup, and then press OK. 5. Select Direct Print Settings, and then press OK. 6. Select the setting you want to make, and then follow the on-screen instructions to make the settings. You can connect your PictBridge- or USB DP-enabled digital camera to the back of PictureMate and use the camera to control printing. (See your digital camera's documentation to see if it supports the PictBridge standard or USB DP.) 28 1. Make sure PictureMate is on. 2. Make sure there are no memory cards in PictureMate's slots. The memory card light should be off. Printing From an External Device PictureMate PM 260 / PM 290 Connect your camera's USB cable to your camera and the EXT. I/F port on the back of PictureMate. 8. Use the digital camera to select the photo you want to print. Be sure to make the desired print settings on the digital camera because the digital camera settings generally take precedence over the print settings of PictureMate. See your digital camera's documentation for information on more detailed settings. 9. Print from the digital camera. PictureMate PM 260 / PM 290 Printing From an External Device English 7. 29 Printing with BLUETOOTH About the BLUETOOTH BLUETOOTH wireless technology allows you to print from digital cameras and other BLUETOOTH enabled devices without having to connect any cables to the printer. The BLUETOOTH printing is a standard function for PictureMate PM 290. Qualified Design ID : B011187 BLUETOOTH printing is an optional function for PictureMate PM 260. For more details on using the BLUETOOTH Photo Print Adapter, see “Using the Optional BLUETOOTH Photo Print Adapter (PictureMate PM 260 Only)” on page 33. 30 Up to 10 m Note: ❏ While this printer complies with the BLUETOOTH Specification, it is not guaranteed to work with all devices enabled with BLUETOOTH wireless technology. Printing with BLUETOOTH PictureMate PM 260 / PM 290 ❏ The communication range of this product is approximately 10 meters; however, this may vary depending on conditions including obstacles between devices; signal quality; magnetic fields; static electricity and electromagnetic interference; software; operating system; reception sensitivity; antenna performance; and when sharing the same wireless frequencies with equipment such as microwave ovens or cordless telephones. Epson cannot accept responsibility for any failure to satisfy the protection requirements resulting from a non-recommended modification or use of the printer. Available Profile BLUETOOTH settings Use the LCD screen on PictureMate to make settings for BLUETOOTH wireless communication. & See “Making settings” on page 32 Outline of settings Setting Choices Description BT Device Name printer name-(number) (Default = 1) If multiple printers enabled with BLUETOOTH are in the same communication range, distinguish them by assigning each number from 0 through 9. To make the Device Name setting take effect, turn the printer off and then back on. Basic Printing Profile (BPP) Basic Imaging Profile (BIP) Printable file size is up to 2.5 MB. Up to 10 jobs can be queued (Maximum 3 MB). Hardcopy Cable Replacement Profile (HCRP) Object Push Profile (OPP) PictureMate PM 260 / PM 290 Printing with BLUETOOTH 31 English ❏ BT Comm Mode Discoverable This mode allows devices enabled with BLUETOOTH to freely discover the printer and print. Not Discoverable This mode prevents unknown devices from discovering the printer. To print in this mode, first search for the printer once in Discoverable mode. After your device has discovered the printer in Discoverable mode once, it will subsequently be able to communicate with and print from it in this mode. Pairing Encryption 32 On/Off (Default = Off) This mode requires that the four-digit Passkey be entered into a device before it can communicate with and print from the printer. Select On to encrypt communication. Encryption requires that the four-digit Passkey be entered into a device before it can communicate with and print from the printer. Passkey Any four-digit number (Default = 0000) The Passkey setting allows you to set the four-digit Passkey that must be entered into a device before printing if Pairing is selected as the BT Comm Mode or if Encryption is On. BT Device Address Set at the factory (Example) 11-11-11-11-11-11 Displays the unique BLUETOOTH Device Address of the printer. Making settings 1. Press x Menu. 2. Select Setup, then press OK. 3. Select Bluetooth, then press OK. 4. Select Bluetooth Setup, then press OK. Set the BT Device Name, BT Comm Mode and Encryption. See “Outline of settings” on page 31 for information about BLUETOOTH settings except Passkey setting. See the “The BLUETOOTH Passkey Setting” on page 33 to set the Passkey. Printing with BLUETOOTH PictureMate PM 260 / PM 290 After you set the BT Device Name, BT Comm Mode, and Encryption, you can set a passkey. 1. Note: Press the l button to return to the digit on the left. 2. 3. ❏ Select a number for the digit, and then press r button. Select numbers for the other digits in the same way, and then press OK. At the confirmation screen, press OK to activate the Passkey. Printing 1. Make sure BLUETOOTH settings have been made. For details on making the BLUETOOTH settings, see “BLUETOOTH settings” on page 31. 2. Use the PictureMate's control panel to adjust the print settings. Press x Menu, then select Print Settings, and press OK. Next, select the paper size and the layout you want to use from the Paper Size and the Layout settings. 3. The settings available may vary among BLUETOOTH wireless-capable devices. For more information, refer to your device's documentation. Print the data from your BLUETOOTH enabled device. For more information about printing from BLUETOOTH wireless-capable mobile phones, digital still cameras, digital video cameras, PDAs, mobile PCs and other BLUETOOTH wireless-capable device, refer to the documentation for both the device and the printer. Using the Optional BLUETOOTH Photo Print Adapter (PictureMate PM 260 Only) BLUETOOTH Photo Print Adapter BLUETOOTH Photo Print Adapter 2 C12C82438* PictureMate PM 260 / PM 290 Printing with BLUETOOTH 33 English Note: ❏ If you want to edit your photo, select Direct Print Settings from the Setup menu. The BLUETOOTH Passkey Setting Note: The asterisk is a substitute for the last digit of the product number which varies by location. Connecting and disconnecting the BLUETOOTH Photo Print Adapter Insert the Adapter connector into the EXT. I/F port as shown below. c 34 The Adapter's light comes on for one second. If the LED does not turn on, disconnect the Adapter from PictureMate, then reconnect it. Next, make the settings for BLUETOOTH wireless communication. See “BLUETOOTH settings” on page 31. Disconnecting Connecting 1. 2. Caution: Do not connect this product while the printer is operating. Doing so may cause the printer to malfunction. Remove the Adapter's connector from the EXT. I/F port. c Printing with BLUETOOTH PictureMate PM 260 / PM 290 Caution: ❏ Do not remove this product while communicating with another device. ❏ Do not disconnect this product while the printer is operating. Doing so may cause the printer to malfunction. ❏ Do not remove this product by pulling on its upper section. Doing so may damage the product. Settings You can set the convenient functions and customize usual your printing. Refer to the following steps and table. 1. Press x Menu. 2. Select Setup, then press OK. 3. Follow the on-screen instructions. Slide Show View all photos in sequence like a slide shows. Confirm Print Preview Turn this On to display the print preview screen so that you can confirm your image before printing. Confirm Print Settings Turn this On to display the confirmation message which asks whether or not you want to continue making settings. Language Select the language to display. Direct Print Settings If you print from a PictBridge or USB DP-enabled digital camera, make the basic settings with this function before printing. (& page 28) CD Backup Speed (PM 290 only) Select the speed to use when saving to the internal CD drive. You can select from High Speed or Normal. When High Speed is selected, the printer does not perform a verification check. Bluetooth Make the BLUETOOTH settings. (& page 31) Reset Default Settings Reset to the default settings. PictureMate PM 260 / PM 290 PictureMate Preferences 35 English PictureMate Preferences Saving Your Photos (Backup) Saving Photos to the External Device 1. Make sure PictureMate is on. 2. Insert your memory card into PictureMate. Note: Illustrations in this section show the PictureMate PM 260. The instructions for the PM 290 are the same. You can choose your photo files on your memory card and save them to one of the following devices by connecting the device directly to PictureMate. Except for the Flash memory drive, you can save photos to several disks when the photo data size is larger than the disk size. ❏ CD/DVD drive (CD-R/DVD-R media only) ❏ MO drive ❏ Iomega® Zip® disk (100, 250, or 750 MB) ❏ Flash memory (thumb) drive Note for PM 290 user's If you have inserted a CD or DVD in the internal CD/DVD drive, remove it before continuing. 3. If you are using a CD/DVD drive or Zip drive, plug it into an electrical outlet if required. 4. Connect the drive to PictureMate. Note: Epson cannot guarantee the compatibility of any drives. 36 Saving Your Photos (Backup) PictureMate PM 260 / PM 290 ❏ For a CD/DVD, MO or Zip drive, connect its USB cable to the EXT. I/F port on the back of PictureMate. Then insert a CD-R/DVD-R, MO or Zip disk in the drive. For a flash memory drive, plug it into the EXT. I/F port on the back of PictureMate. Note: If you want to save specified photos only, select the photos first. 5. Press x Menu. 6. Select Save Photo(s), then press OK. 7. Select All Photos or Selected Photos, then press OK. Note: If you have not selected any photos, Selected Photos is grayed out. PictureMate PM 260 / PM 290 Saving Your Photos (Backup) 37 English ❏ 8. When the confirmation message appears, press OK. 9. If you want to print an index of the saved photos, select Print Backup Index and then press OK. The printer starts printing photos to be saved in Backup Index layout after saving the photos to a disk. This layout prints a maximum of 56 thumbnails. Load 10 × 15 cm photo paper in the paper feeder. If you do not want to print an index of the saved photos, select Do Not Print and then press OK. 10. Follow the instructions on the LCD screen to save photos. Note: You cannot cancel saving data once it has started. c Saving Photos to the CD (PictureMate PM 290 Only) You can save photo data on a memory card to the CD in PictureMate's internal CD/DVD drive. Afterwards, you can print the photos that you saved to a CD. If the photo data is larger than the CD capacity, you can save the data separately on several CDs. 11. When saving photos has finished, press OK. 38 Caution Do not remove the drive or memory card while the photos are being saved, or you may lose photos on your card or drive. You can save photos multiple times to the same disk or drive until it is full. Each time you save photos on the same disk or drive, they are saved in a new folder. The first folder is named 001, the second folder is named 002, and so on. Saving Your Photos (Backup) PictureMate PM 260 / PM 290 Do not move or carry your PictureMate. While saving your data to a CD, be aware of the following points to keep your photo data safe. If the save fails, data that is being saved or saved data may not be read. Even if you avoid the following, a writing error may occur. Use an authentic brand and refer to its documentation to store the CD safely. ❏ The CD/DVD tray is ejected automatically when the back up is finished. Leave more than 15 cm space around the CD/DVD tray. ❏ Do not vibrate or shock the printer. ❏ Do not connect or disconnect a USB cable. ❏ Avoid turning off PictureMate. The CD itself may be damaged and may not be reused later. ❏ Do not open or close the top cover. ❏ To protect your data from vibrations, shocks, and static electricity, do not touch PictureMate while saving. ❏ ❏ Do not eject the CD or operate the printer. ❏ Before writing data to the CD using battery power, make sure the battery is charged in advance, or there is enough power charge. ❏ Do not replace the battery, connect or disconnect the AC cable, or change the power source between AC power and battery. ❏ Avoid replacing the photo cartridge or loading paper. Inserting a CD into the CD/DVD drive 1. 2. Before you start, check that your CD meets the following specifications. • CD-R • CD-RW Multi • CD-RW High • CD-RW Ultra Insert a CD into the CD/DVD drive. See “Inserting a CD/DVD into the CD/DVD Drive (PictureMate PM 290 Only)” on page 18. PictureMate PM 260 / PM 290 Saving Your Photos (Backup) 39 English ❏ Precautions Saving photos to the CD 1. Insert your memory card into PictureMate. 2. If you do not want to save all of the photos, select the photos to save. 3. Press Save to CD. (Or, press x Menu, select Save Photo(s), and then press OK.) 4. Select All Photos or Selected Photos, then press OK. If you do not want to print an index of the saved photos, select Do Not Print and then press OK. 7. Follow the instructions on the LCD screen to save photos. 8. After PictureMate has saved the photo data to a CD, it ejects the CD. When you save to several CDs, insert another CD and continue backing up. Note: If you have not selected any photos, Selected Photos is grayed out. 40 5. On the confirmation screen, confirm the number of photos you want to save, and then press OK. 6. If you want to print an index of the saved photos, select Print Backup Index and then press OK. The printer starts printing photos to be saved in Backup Index layout after saving the photos to a disk. This layout prints a maximum of 56 thumbnails. Load 10 × 15 cm photo paper in the paper feeder. Saving Your Photos (Backup) PictureMate PM 260 / PM 290 Checking the PicturePack Status When the PicturePack is low on ink, you see this icon in the upper-right corner of the LCD screen. Ink low Replacing the PicturePack When PicturePack needs replacement, you see a message on the LCD screen. Note: Illustrations in this section show the PictureMate PM 260. The instructions for the PM 290 are the same. w You can check the PicturePack status at any time. 1. Press x Menu. 2. Select Maintenance, and then press OK. 3. Select Check PicturePack Status, and then press OK. 4. A screen is displayed showing the PicturePack status. Press OK to close the screen. English Replacing the PicturePack (Photo Cartridge) Warning: Keep photo cartridges out of the reach of children. Do not allow children to drink from or handle the cartridges. PictureMate PM 260 / PM 290 Replacing the PicturePack (Photo Cartridge) 41 c Caution: ❏ Epson recommends the use of genuine Epson photo cartridges. Epson warranties do not cover damage to your printer caused by the use of photo cartridges not manufactured by Epson. ❏ ❏ Leave the old cartridge installed in the printer until you have obtained a replacement; otherwise, ink remaining in the print head nozzles may dry out. ❏ In addition to the ink used while printing an image, ink is also used during the print head cleaning operation. For more information about photo cartridges. & See “When handling photo cartridges” on page 9 1. Make sure that PictureMate is on, but not printing. 2. Open the cartridge compartment cover on the back of PictureMate. Do not refill photo cartridges. Other products not manufactured by Epson may cause damage that is not covered by Epson's warranties, and under certain circumstances, may cause erratic printer behavior. Note: ❏ PictureMate uses PicturePack equipped with an IC chip. The IC chip monitors the PicturePack status. ❏ 42 Epson cannot guarantee the quality or reliability of non-genuine photo cartridge. Replacing the PicturePack (Photo Cartridge) PictureMate PM 260 / PM 290 Set the cartridge lever in the Release position by pulling it to the left. The photo cartridge will be ejected about halfway out of the cartridge holder. Note: Do not take the used cartridge apart or try to refill it. Do not shake the used photo cartridge; otherwise, it may leak. 5. 4. Remove the replacement photo cartridge from its package. Pull the cartridge out of PictureMate and dispose of it properly. PictureMate PM 260 / PM 290 Replacing the PicturePack (Photo Cartridge) 43 English 3. c ❏ Caution: ❏ Do not touch the green IC chip on the side of the cartridge. This can damage the photo cartridge. Do not touch this part. 6. ❏ 44 Be sure to always install a photo cartridge into the printer immediately following the removal of the current photo cartridge. If a photo cartridge is not installed promptly, the print head may dry out, rendering it unable to print. Place the cartridge properly into the cartridge holder, then push it in until you feel resistance and hear the cartridge faintly click into place. If you remove the photo cartridge for later use, be sure to protect the ink supply ports from dirt and dust; store it in the same environment as the printer. Note that there is a valve in the ink supply ports, making covers or plugs unnecessary, but care is needed to prevent the ink from staining items that the cartridge touches. Do not touch the ink supply ports or surrounding area. Replacing the PicturePack (Photo Cartridge) PictureMate PM 260 / PM 290 Set the lever to the Lock position by sliding it to the right. English 7. Note: Once the photo cartridge is installed, DO NOT release or adjust the photo cartridge lever. If you move the lever accidentally, remove the cartridge and reinstall it. 8. Close the cartridge compartment cover. Note: If you cannot close the cartridge compartment cover, the photo cartridge is not installed correctly. Go back to the step 3 and eject the photo cartridge. Then install the photo cartridge again. PictureMate PM 260 / PM 290 Replacing the PicturePack (Photo Cartridge) 45 Transporting PictureMate Packing PictureMate's handle makes it easy to carry short distances. If your PictureMate is going to travel a longer distance, you should pack it carefully following the steps below to protect it from getting damaged. c 46 Caution: Keep PictureMate out of the sun and don't leave it in your car or other location where it can get too hot. 1. If PictureMate is on, turn it off. 2. Wait until the LCD screen goes blank, then unplug the power cord from the electrical outlet. Transporting PictureMate PictureMate PM 260 / PM 290 3. Remove paper from the paper feeder and output tray. Remove the CD or DVD if it is in the CD/DVD drive (PictureMate PM 290 only). 4. Close the LCD screen. 5. Close the top cover and output tray. 6. Disconnect the power cord and any connected USB cable from the back of PictureMate. 7. Pack the power cord, AC adapter, paper, spare photo cartridge, and this manual in the travel case. 8. Pack PictureMate and the travel case in the box that PictureMate came in. c Caution: Make sure the photo cartridge is installed before transporting. Do not place PictureMate on its side or upside down, or ink may leak. For safety instructions for the battery, see “When using the optional battery” on page 8. Installing the battery Follow the steps below to install the battery. Using the Optional Battery Lithium Ion Battery An optional rechargeable battery means you can use PictureMate without the AC adapter. 1. Make sure that PictureMate is turned off. 2. Unplug the AC adapter from the printer. 3. Press the release latch and remove the battery cover as shown below. Note: ❏ Install the battery after installing the first photo cartridge and after ink charging is finished. ❏ You cannot save data on the memory card to an external device when using the battery. Connect the AC adapter to PictureMate when you save data. ❏ When you copy data on a computer to your memory card, confirm that there is enough power in the battery. If the battery runs out, saving is canceled, and corrupted data may remain on the memory card. PictureMate PM 260 / PM 290 Transporting PictureMate 47 English Note: If your prints do not look as good after PictureMate has been moved, try aligning the print head. See “Aligning the Print Head” on page 51. 4. Insert the battery into the compartment in the direction shown below until it is fixed in place. Removing the battery 3. Attach the battery cover as shown below. Charging the battery 1. Make sure that PictureMate is turned off. After installing the battery, charge the battery using the AC adapter. 2. Press the release latch and pull out the battery. 1. Make sure that the battery is installed. 2. Connect the power cord and AC adapter, then plug in PictureMate. When PictureMate is off, the power light blinks during charging. When the battery is fully charged, the power light turns off. When PictureMate is on during charging, icon blinks on the LCD screen. When the battery is fully charged, icon appears. 48 Transporting PictureMate PictureMate PM 260 / PM 290 Battery performance PictureMate PM 260 Charging Time Approx. 120 minutes (Approx. 150 minutes at maximum) Continuous Print Time Approx. 100 minutes * Approx. 60 minutes ** Number of Prints Approx. 100 sheets (10 × 15 cm) * Approx. 60 sheet (10 × 15 cm) ** Checking the battery status The battery status is always displayed at the top right corner of the LCD screen. Icon PictureMate PM 290 Status Sufficient battery power. * When printing from a memory card with a fully charged, fresh battery, at room temperature. The number of sheets varies depending on the memory card, data size, and other conditions. When the icon is green, battery power is low. ** When printing from CD drive with a fully charged, fresh battery, at room temperature. The number of sheets varies depending on the data size, and other conditions. When the icon is red, battery power is almost empty. Battery power is running out. Battery is charging. Auto Power Off When the battery is used to power PictureMate, PictureMate will automatically turn off to save battery power if it is idle for about 15 minutes. Battery is fully charged. Note: When a memory card is inserted and PictureMate is connected to a computer, it will not turn off automatically. PictureMate PM 260 / PM 290 Transporting PictureMate 49 English Note: The battery may not be charged correctly if the temperature of the operation is not guaranteed. Maintaining PictureMate Checking and Cleaning the Print Head Nozzles If your print quality is not as good as it used to be, if your photos are light or faint, or you are missing colors in your prints, your print head nozzles may be clogged. Note: ❏ Print head cleaning consumes some ink. To avoid wasting ink, clean the print head only if print quality declines; for example, if the printout is blurry or the color is incorrect or missing. 2. Load a sheet of paper. See “Loading Paper” on page 16. 3. Press x Menu. 4. Select Maintenance, and then press OK. 5. Select Nozzle Check, and then press OK. 6. Press z to print the nozzle check pattern. 7. Examine the nozzle check pattern you printed. Below are sample printouts. ❏ Use the Nozzle Check function first to confirm that the print head needs to be cleaned. This saves ink. Okay ❏ 1. 50 If a message on the LCD screen tells you that the cartridge needs replacement or is low on ink, you cannot clean the print head. You must first replace the photo cartridge. Make sure that PictureMate is turned on and no warnings or errors are displayed on the LCD screen. Maintaining PictureMate PictureMate PM 260 / PM 290 Needs Cleaning The above sample may be shown in black and white, but the actual test prints in color (Black, Cyan, Magenta and Yellow). If the nozzle check pattern is satisfactory (Okay), Press OK. If the nozzle check page does not print satisfactorily (for example, if any segment of the printed lines is missing), your print head nozzle may be clogged. Go on to the next step. 9. Press y Back. If a confirmation message is displayed, press OK to clean print head. 10. When cleaning finishes, press z to print another nozzle check pattern and check the pattern again. Note: If you do not see any improvement after cleaning about two times, check the solutions beginning on page 56. You can also turn the printer off and wait for at least 6 hours - this allows any dried ink to soften-and then try cleaning the print head again. 1. Make sure that PictureMate is turned on and no warnings or errors are displayed on the LCD screen. 2. Load a sheet of photo paper. See “Loading Paper” on page 16. 3. Press x Menu. 4. Select Maintenance, and then press OK. 5. Select Head Alignment, and then press OK. 6. Press z to print the Head Alignment Pattern, and then follow the on-screen instructions. Aligning the Print Head If you have moved PictureMate and the print quality is not as good as it was before—for example, you see misaligned vertical lines or light or dark horizontal banding—you may need to align the print head. PictureMate PM 260 / PM 290 Maintaining PictureMate 51 English 8. Cleaning PictureMate Cleaning the roller inside To keep your printouts at their best, and when printing on Epson Ultra Glossy Photo Paper via computer, use the following procedure to clean the roller inside PictureMate. Turn off PictureMate and unplug the power cord. 2. Remove any paper from the paper feeder. 3. Use a soft brush to carefully clean away all dust and dirt from the paper feeder. 4. If the outer case or the inside of the paper feeder is dirty, wipe it with a soft, clean cloth dampened with mild detergent. Keep the output tray closed to prevent water from getting inside. 1. Load several sheets of paper. 2. Press x Menu. 3. Select Maintenance, and then press OK. 4. Select Cleaning Sheet, and then press OK. ❏ 5. Follow the instructions on the LCD screen to repeat loading and ejecting the paper until the roller is clean. Then press Stop/Clear to exit. Be careful not to get water on the printer mechanism or electronic components. ❏ Do not use a hard or abrasive brush. ❏ Do not spray the inside of the printer with lubricants. Unsuitable oils can damage the mechanism. Contact your dealer or a qualified service person if lubrication is needed. Cleaning the outer case To keep PictureMate operating at its best, clean it thoroughly several times a year as follows. 52 1. Maintaining PictureMate PictureMate PM 260 / PM 290 c Caution: ❏ Never use alcohol or thinner to clean the printer, as these chemicals can damage the components as well as the case. The solutions herein are for problems when printing without using a computer. If you cannot solve the problem, you can get more information from the LCD screen. Press the Menu button, then select Help. Error Messages Solution PicturePack low. Replace PicturePack soon. Press OK to clear the error. English Troubleshooting Prepare the new PicturePack. If you tried to clean the print head, replace the PicturePack first. & See “Replacing the PicturePack” on page 41 Error/Warning Messages You can diagnose and solve most problems by checking the error messages on the LCD screen. If you cannot solve the problems, by checking the messages, use the following table and try the recommended solution. Error Messages Solution A printer error has occurred. See your printer documentation. Turn PictureMate off and then back on. If the error message still appears, contact your dealer. & See “Contacting Customer Support” on page 59 Replace the PicturePack. Replace the PicturePack with the new one. & See “Replacing the PicturePack” on page 41 Service required. Parts inside your printer are near the end of their service life. See your printer documentation. Contact Epson for assistance. & See “Contacting Customer Support” on page 59 Service required. Parts in your printer are at the end of their service life. See your printer documentation. Error in data. Printouts may be affected. The print results may not be perfect. Check the data. PictureMate PM 260 / PM 290 Troubleshooting 53 Error Messages Solution Error Messages Solution The image is too large. See your printer documentation. Press OK to clear the error. Check the data. Battery overheating. Turn the PictureMate off, and wait until the battery temperature decreases. There is a problem with the battery voltage. Turn the PictureMate off. Replace the battery with a new one. The image is too complex. See your printer documentation. Error in data. Cannot print. Printer Power Problems Cannot recognize the device. See your printer documentation. Disconnect the device and check that it meets the PictureMate specifications. Cannot recognize the memory card. See your printer documentation. Make sure the memory card has been inserted correctly. If so, check to see if there is a problem with the card and try again. Cannot recognize CD contents. See your printer documentation. (PM 290 only) Remove the CD from the CD/DVD drive and check your CD is compatible with this printer. Save failed ❏ If no buttons are pressed for three minutes, the LCD screen goes dark to save energy. After another 10 minutes, the LCD screen turns off automatically. Press any button (except d On) to return the screen to its previous state. & See “CD/DVD drive (PM 290 Only)” on page 64. ❏ Press d On to make sure that PictureMate is on. Make sure the memory card has been inserted correctly. ❏ Turn off PictureMate and make sure that the power cord is securely plugged in. ❏ Make sure that your outlet works and is not controlled by a wall switch or timer. Make sure the external device has been connected if you are saving to an external device. Check the file name. The maximum number of characters for a file name is 60. You cannot save the data if the character number exceeds this limit. The battery is empty. 54 LCD screen is dark or off Connect the AC adapter. Troubleshooting PictureMate PM 260 / PM 290 ❏ The PictureMate's voltage may not match the outlet rating. Turn off PictureMate and unplug it immediately. Then, check the printer labels. Make sure the print head nozzles are not clogged. To clean the print head, see “Checking and Cleaning the Print Head Nozzles” on page 50. ❏ PictureMate will not work properly if it is tilted or at an angle. Place it on a flat, stable surface that extends beyond the printer base in all directions. ❏ Make sure paper is not jammed and is loaded correctly so it can feed into PictureMate. Make sure the handle is not resting on the paper. See “Preparing to Print” on page 13. c Caution: If the voltage does not match, DO NOT PLUG YOUR PRINTER BACK IN. Contact your dealer. Print and Noise Problems PictureMate makes an unexpected noise after you install a photo cartridge. The first time you install the photo cartridge, PictureMate will charge its print head for about three and a half minutes. Wait until charging finishes before you turn it off, or it may charge improperly and use more ink the next time you turn it on. PictureMate sounds as though it is printing, but nothing prints. ❏ PictureMate may be preparing to print. The memory card does not work correctly. ❏ Make sure you are using a compatible memory card. See “Memory card” on page 64. ❏ Make sure only one card is inserted at a time. PictureMate does not read from multiple cards at once. ❏ Photos must be in JPEG or Uncompressed TIFF format and taken with a DCF-compliant camera. ❏ PictureMate can recognize and print the first 999 photos on your memory card. PictureMate PM 260 / PM 290 Troubleshooting 55 English LCD screen came on and then went out Photo Quality Problems Your printout is blurry or smeared. You see banding (light lines) in your prints. ❏ The print head nozzles may need cleaning; see “Checking and Cleaning the Print Head Nozzles” on page 50. Use only paper recommended by Epson to ensure proper saturation, ink absorption, and quality. See “PicturePack and Paper” on page 60. ❏ Make sure you load paper with the glossy side face up. ❏ Make sure the glossy side of the paper is face up. ❏ ❏ The photo cartridge may need replacing. To replace the cartridge, see “Replacing the PicturePack” on page 41. Make sure your paper is not damp or curled, or loaded face down (the glossy side should be face up). If it is damp or curled, load a new stack of paper. ❏ The print head may need aligning; see “Aligning the Print Head” on page 51. ❏ Your printout is faint or has gaps in the image. ❏ 56 Troubleshooting PictureMate PM 260 / PM 290 The print head may need aligning; see “Aligning the Print Head” on page 51. The print head nozzles may need cleaning; see “Checking and Cleaning the Print Head Nozzles” on page 50 for instructions. ❏ The photo cartridge may be old or low on ink. To replace the photo cartridge, see “Replacing the PicturePack” on page 41. ❏ Make sure your paper is not damaged, old, dirty, or loaded face down. If it is, reload a new stack of paper with the glossy side up. Problems With Paper Feeding Paper does not eject fully or is wrinkled. If it is wrinkled when it ejects, the paper may be damp or too thin. Paper does not feed correctly or jams in the printer. ❏ Make sure the top cover is open, and is not leaning on the handle. The handle should be back of PictureMate. Make sure the handle is not resting on the paper. See “Preparing to Print” on page 13. ❏ If paper does not feed, remove it from paper feeder, reload it in the center, then slide both edge guides against the paper (but not too tightly). ❏ If multiple pages feed at once, remove the paper from the paper feeder, separate the sheets, and carefully reload it. ❏ If paper jams, remove the paper, then press OK to clear the jam. Colors in your photo are wrong or missing. ❏ Make sure the Color Effect setting is set to None for color photos. ❏ The print head nozzles may need cleaning; see “Checking and Cleaning the Print Head Nozzles” on page 50. ❏ The photo cartridge may be old or low on ink. To replace the cartridge, see “Replacing the PicturePack” on page 41. PictureMate PM 260 / PM 290 Troubleshooting 57 English ❏ ❏ Load paper glossy side up. Load up to a maximum of 20 sheets for photo papers. Place the paper in the center and slide both edge guides against it, but not so tight that paper cannot move. ❏ If you have a border on one side of your photo but not the other, make sure the paper is placed in the center of the paper feeder. Slide the edge guides against the paper. ❏ Do not load plain paper; this may damage PictureMate. ❏ ❏ Make sure you are using available paper for PictureMate (see “PicturePack and Paper” on page 60). Store paper flat to help prevent curling. If the subject of your photo is very close to the edge of the image, you can change the amount of cropping around the edge of the image for Borderless printing by using Expansion from the Print Settings menu. If you see a white line around the edge of the print, select MID or MAX. The wrong photo is printed. Miscellaneous Printout Problems ❏ If your camera supports DPOF, you can preselect photos so PictureMate will print only the ones you want. See “Printing Camera-Selected DPOF Photos” on page 22. ❏ If your camera is PictBridge- or USB DP-enabled, you can connect it to PictureMate and control printing from your camera. See “Printing From a PictBridge-Enabled Camera” on page 28. The printer prints blank pages. The print head may need cleaning. See “Checking and Cleaning the Print Head Nozzles” on page 50. The borders or layout are incorrect. ❏ 58 Check your Layout setting to see if it is correct. See “Making Paper and Print Layout Settings” on page 23. Troubleshooting PictureMate PM 260 / PM 290 Regional Customer Services If your Epson product is not operating properly and you cannot solve the problem using the troubleshooting information in your product documentation, contact customer support services for assistance. If customer support for your area is not listed below, contact the dealer where you purchased your product. Customer support will be able to help you much more quickly if you give them the following information: ❏ Product serial number (The serial number label is usually on the back of the product.) ❏ Product model ❏ Product software version (Click About, Version Info, or similar button in the product software.) ❏ Brand and model of your computer English Contacting Customer Support ❏ Your computer operating system name and version ❏ Names and versions of the software applications you normally use with your product Note: For more information on Contacting Customer Support, see the Online User's Guide included in the software CD-ROM. Europe URL http://www.epson.com Select the Support section of your local EPSON web site for the latest drivers, FAQs, manuals and other downloadables. Check your Pan-European Warranty Document for information on how to contact EPSON Customer support. PictureMate PM 260 / PM 290 Contacting Customer Support 59 PicturePack , Paper, and Options PicturePack and Paper The following photo cartridge and Epson special paper are available for PictureMate. This information is only for standalone operation. PictureMate PicturePack T5844 (PictureMate Photo Cartridge and 50 sheets of PictureMate Photo Paper) PictureMate PicturePack T5846 (PictureMate Photo Cartridge and 150 sheets of PictureMate Photo Paper) Epson Premium Glossy Photo Paper 16:9 Wide For update information, check the Epson support site. Note: ❏ The availability of special paper varies by location. 60 ❏ You can find the part numbers for the above Epson special paper on the Epson Web site. & See “Contacting Customer Support” on page 59 ❏ If you want to use paper other than the types listed above, refer to the online User's Guide manual. Options Lithium Ion Battery An optional rechargeable battery means you can use PictureMate without the AC adapter. Lithium Ion Battery C12C83108✽, model D121A For details on using the optional battery, see “Using the Optional Battery” on page 47. Note: The asterisk is a substitute for the last digit of the product number, which varies by location. PicturePack , Paper, and Options PictureMate PM 260 / PM 290 English BLUETOOTH Photo Print Adapter (PictureMate PM 260 Only) BLUETOOTH Photo Print Adapter 2 C12C82438* For details on using the BLUETOOTH Photo Print Adapter, see “Printing with BLUETOOTH” on page 30. Note: The asterisk is a substitute for the last digit of the product number which varies by location. PictureMate PM 260 / PM 290 PicturePack , Paper, and Options 61 Printer Specifications Mechanical 62 Electrical Model name PictureMate PM 260 PictureMate PM 290 Dimensions Storage Storage W: Width D: Depth H: Height W: 231 mm (9.1 inches) D: 165 mm (6.5 inches) H: 221 mm (8.7 inches) W: 231 mm (9.1 inches) D: 165 mm (6.5 inches) H: 250 mm (9.8 inches) Printing Printing W: 231 mm (9.1 inches) D: 344 mm (13.5 inches) H: 266 mm (10.5 inches) W: 231 mm (9.1 inches) D: 344 mm (13.5 inches) H: 295 mm (11.6 inches) Rating Printer Input AC adapter operated Optional battery operated DC 20 V, 1.6 A DC 14.8 V, 1.1 A AC Adapter Printable area Border printing: 3 mm margin for all sides Borderless printing: 0 mm margin Model A381H Paper tray capacity 20 sheets Input AC 100-240 V, 50-60 Hz, 0.8-0.4 A, 42 W Output DC 20 V, 1.68 A Weight 2.4 Kg (5.3 lb) without AC adapter and photo cartridge 3.0 Kg (6.6 lb) without AC adapter and photo cartridge Printer Specifications PictureMate PM 260 / PM 290 When Not Using Battery Using Battery Input Voltage range AC AC AC AC 100-120 V 220-240 V 100-120 V 220-240 V Power Continuous consumption printing using AC adapter Low power mode Approx. 23 W Approx. 24 W Approx. 32 W Approx. 32 W Approx. 5.0 W Approx. 5.0 W Approx. 25 W Approx. 25 W Approx. 0.4 W Approx. 0.4 W Approx. 22 W Approx. 22 W 0.4 A 0.2 A 0.7 A 0.4 A Power off mode Input current using AC adapter (Continuous printing) Power Continuous consumption printing using AC adapter Low power mode Power off mode Input current using AC adapter (Continuous printing) Approx. 23 W Approx. 24 W Approx. 32 W Approx. 32 W Approx. 5.6 W Approx. 6.5 W Approx. 25 W Approx. 25 W Approx. 0.4 W Approx. 0.4 W Approx. 22 W Approx. 22 W 0.4 A 0.2 A 0.7 A 0.4 A Environmental Temperature Operation: 10 to 35 °C (50 to 95 °F) Storage: -20 to 40 °C (-4 to 104 °F) Printer Operated by AC Adapter (PM 290) When Not Using Battery Input Voltage range Using Battery AC AC AC AC 100-120 V 220-240 V 100-120 V 220-240 V 1 month at 40 °C (104 °F) Humidity Operation:* 20 to 80% RH * Without condensation PictureMate PM 260 / PM 290 Printer Specifications 63 English Printer Operated by AC Adapter (PM 260) Memory card Note: For the latest information on memory cards available for your printer, contact your dealer or regional Epson sales office. Compatible memory cards CompactFlash SDHC Memory Card Memory Stick* SD Memory Card Memory Stick PRO miniSDHC card** Memory Stick Duo** miniSD card** Memory Stick PRO Duo** microSDHC card** Memory Stick Micro** microSD card** MagicGate Memory Stick* MultiMediaCard MagicGate Memory Stick Duo** xD-Picture Card Image size 80 × 80 to 9200 × 9200 pixels Microdrive xD-Picture Card Type M Number of files Up to 999 Photo data File format JPEG with Exif Version 2.21 standard TIFF uncompressed RGB data with Exif Version 2.21 Standard xD-Picture Card Type H Media format DCF DCF (Design rule for Camera File system) version 1.0 or 2.0 compliant CD/DVD drive (PM 290 Only) Compliant CDs and DVDs All card types standard version compliant Voltage Requirements • CD-R • CD-RW Multi 3.3 V • CD-RW HIgh • CD-RW Ultra 3.3 V/5 V Combined use • DVD-R (Read Only) • DVD-RW (Read Only) Maximum current is 500 mA * Maximum capacity is 128 MB. ** Adapter required. 64 Printer Specifications PictureMate PM 260 / PM 290 You may not be able to read all types of CDs or DVDs in the PictureMate PM 290's CD/DVD drive if the discs were written by another device. Epson cannot guarantee the compatibility of all CDs or DVDs. c CD DVD Read and verify rate 24x CD 5x DVD Writing rate 10x CD-R 4x CD-RW Multi 10x CD-RW Hight 10x CD-RW Ultra Not supported Caution: ❏ Epson recommends the use of genuine Epson PictureMate PicturePack. Other products not manufactured by Epson may cause damage that is not covered by Epson's warranties, and under certain circumstances, may cause erratic printer behavior. ❏ Use the photo cartridge before the date printed on the cartridge carton. ❏ Do not refill the photo cartridge. Other products not manufactured by Epson may cause damage that is not covered by Epson's warranties, and under certain circumstances, may cause erratic printer behavior. Photo Cartridge PictureMate Photo Cartridge Color Black, Cyan, Magenta and Yellow Cartridge life Use within 6 months of opening the package. Temperature Storage: -30 to 40 °C (-22 to 104 °F) 1 month at 40 °C (104 °F) Freezing:* -15 °C (5 °F) * Ink thaws and is usable after approximately 3 hours at 25 °C (77 °F). Note: ❏ The photo cartridge packaged with your printer is partly used during initial setup. In order to produce high quality printouts, the print head in your printer will be fully charged with ink. This one-off process consumes a quantity of ink and therefore this cartridge prints fewer pages compared to subsequent photo cartridges. PictureMate PM 260 / PM 290 Printer Specifications 65 English Drive spin rate ❏ To ensure you receive premium print quality and to help protect your print head, a variable ink safety reserve remains in the cartridge when your printer indicates to replace the cartridge. The yields quoted for you do not include this reserve. Interface USB 2.0 Hi-Speed (for PictBridge or USB DIRECT-PRINT compliant devices/ Mass storage class for external storage) BLUETOOTH Ver.2.0 + EDR compliant (Option/PictureMate PM 260 Only) BLUETOOTH (PictureMate PM 290 Only) Standards and Approvals Communication system BLUETOOTH Specification Version 2.0 + EDR Output power BLUETOOTH Power Class 2 Frequency band ISM band 2400-2483.5 MHz For use only in: Austria, Belgium, France, Germany, Greece, Italy, Ireland, Luxembourg, Netherlands, Portugal, Russia, Spain, Switzerland, Ukraine, and United Kingdom. Printer U.S. model: Safety CAN/CSA-C22.2 No.60950-1 EMC Austria, Belgium, France, Germany, Greece, Italy, Ireland, Luxembourg, Netherlands, Portugal, Spain, Switzerland, and United Kingdom. FCC Part15 Subpart B Class B CAN/CSA-CEI/IEC CISPR22 Class B Wireless Regulatory Information: Epson hereby declares that this product, B382D, is in compliance with the essential requirements and other relevant provisions of Directive 1999/5/EC, also known as the R&TTE Directive, in the following countries: UL60950-1 European model: EMC EN55022 Class B EN55024 EMC Directive 89/336/EEC 66 Printer Specifications PictureMate PM 260 / PM 290 AC Adapter Safety English U.S. model: UL60950-1 CAN/CSA-C22.2 No.60950-1 EMC FCC Part15 Subpart B Class B CAN/CSA-CEI/IEC CISPR22 Class B European model: Safety Low Voltage Directive 73/23/EEC EN60950-1 EMC EMC Directive 89/336/EEC EN55022 Class B EN55024 EN61000-3-2 EN61000-3-3 PictureMate PM 260 / PM 290 Printer Specifications 67 Summary of Panel Settings Select Enhance Standard People Select All Select Source Select By Date Select Folder Landscape Night scene Print Settings Paper Size 10 × 15 cm 4 × 6" Date Stamp On / Off Expansion MAX / MID / MIN Camera Text On / Off Reset 16:9 wide size Layout Fix Photos Borderless Half Page Border Proofsheet 2 Per Print Backup Index 4 Per Print Digital Size ID GreetingCard Enhance P.I.M. Off 68 Summary of Panel Settings PictureMate PM 260 / PM 290 Quick Guide Insert memory card English Edit Eject memory card Decorate Add Decoration Load paper Clear Decoration Change photo cartridge Rotate Do Not Rotate Card is inserted in the wrong slot 90 degrees 180 degrees 270 degrees Color Effects None / B & W / Sepia Red-Eye On / Off Brightness -2 to 2 Saturation -2 to 2 Sharpness -2 to 2 Help Save Photo(s) All Photos Select Photos Maintenance Nozzle Check Check PicturePack Status Auto Cleaning Cleaning Sheet Head Alignment Improve print quality Lines Color is wrong Printout is blurred PictureMate PM 260 / PM 290 Summary of Panel Settings 69 Setup Slide Show Confirm Print Preview On / Off Confirm Print Settings On / Off Language Direct Print Settings Color Effect Red-Eye Brightness Saturation Sharpness CD Backup Speed Normal High Speed Bluetooth Bluetooth Setup BT Device Name BT Comm Mode Encryption Passkey BT Device Address Reset Default Settings 70 Summary of Panel Settings PictureMate PM 260 / PM 290 B Basic printing, 20 Battery buying, 60 using, 47 Blank pages, 58 BLUETOOTH, 30, 61 Blurry prints, 56 Brightness, 25 Button, 10 C Camera printing from, 28 selected photos (DPOF), 22 Camera Text, 24 Care of PictureMate, 50 Carrying PictureMate, 46 CD printing from, 26 saving files to, 36 CD/DVD drive, 18 Cleaning printer, 52 print head, 50 Clogged nozzles, 50 Color problems, 57 Color Effect, 25 Consumables, 60 Control panel, 10 Customer support, 59 Flash memory drive printing from, 26 saving files to, 36 G D Gaps in image, 56 Date printing, 21 Date Stamp, 24 Decorate, 25 Device external, 26 to 29 DPOF (Digital Print Order Format), 22 I Image quality, 56 to 57 Incorrect colors, 57 Ink, 60 E J Edge guide, 17 Edit, 24, 25 Enhance, 24 Error messages, 53 Expansion, 24 External device external, 26 to 29 Jams paper, 57 F English Index L Language, 35 Layout, 23 LCD screen, 11 messages, 53 Loading paper, 16 Faint images, 56 Fix Photos, 24 PictureMate PM 260 / PM 290 Index 71 N quality, 56 to 57 PictBridge, 28 PicturePack buying, 60 replacing, 41 to 45 safety instructions, 9 Power cable, 46 Problems memory card, 55 missing colors, 57 paper feeding, 57 to 58 paper jam, 57 print quality, 56 to 57 Nozzle check, 50 Nozzle cleaning, 50 Q M Maintenance, 50 Margins incorrect, 58 Memory card, 15 compatibility, 64 inserting, 13 problems, 55 removing, 16 Missing colors, 57 T Technical support, 59 Thumb drive printing from, 26 saving files to, 36 Transporting PictureMate, 46 Troubleshooting, 53 to 58 U USB DP (USB Direct Print), 28 Quality, 56 to 57 O R Options, 60 P Packing PictureMate, 46 Panel, 10 Paper buying types, 60 feeding problems, 57 to 58 handling, 17 jam, 57 loading, 16 PDA printing from, 30 Photo 72 Spec, 62 Red eye, 25 Removing memory card, 16 photo cartridge, 41 Rotate, 25 S Saturation, 25 Save photos, 36, 38 Setup problems, 55 Sharpness, 25 Smears, 56 Index PictureMate PM 260 / PM 290 Z Zip disk printing from, 26 saving files to, 36 Zoom, 21