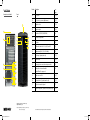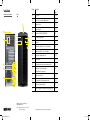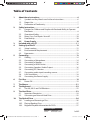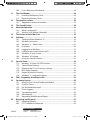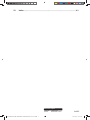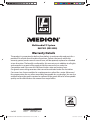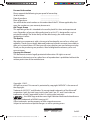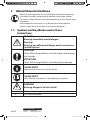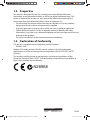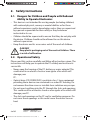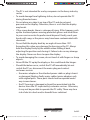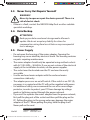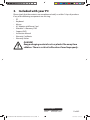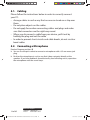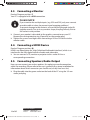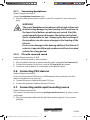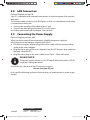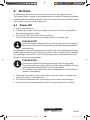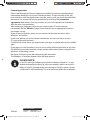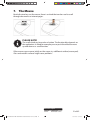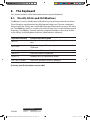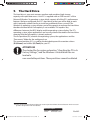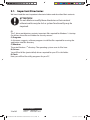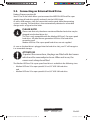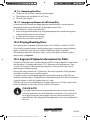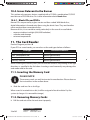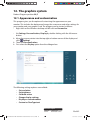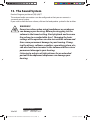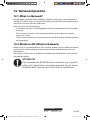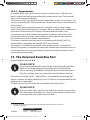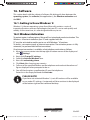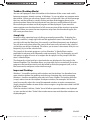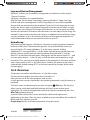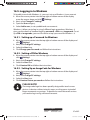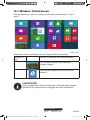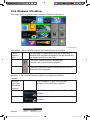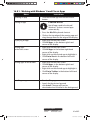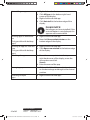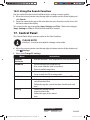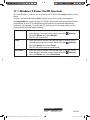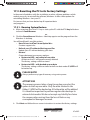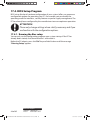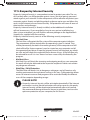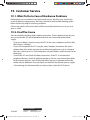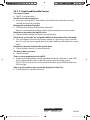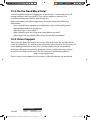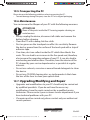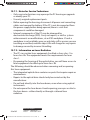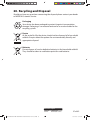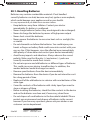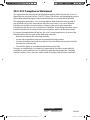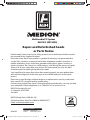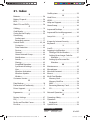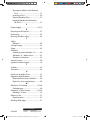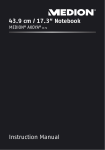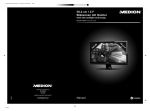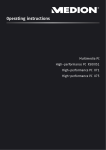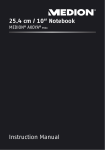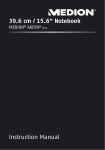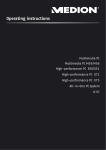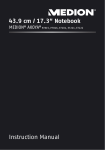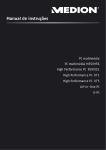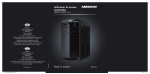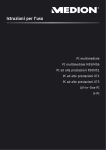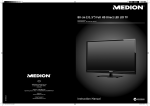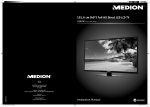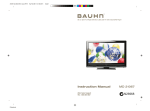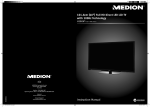Download Medion Akoya E4075 D Instruction manual
Transcript
Multimedia PC System MEDION® Akoya E4075 D MEDION Australia Help Desk N26968 MSN 2005 4011 20054011_HB_MD8320_AUS.indd 1 03/2013 Phone: 1300 884 987 · Operating Hours: Monday to Friday, 8:30 AM–6:00 PM (EST) · E-mail: [email protected] Instruction Manual MD 8320 15.01.13 12:07 Product Diagram Connections on the back Front J O H N A D B C E F L Position Description see page A USB 3.0-ports 15, 32 B USB 2.0-ports (e.g. scanner, digital camera) 15, 32 C Headphone socket 17, 30 D Microphone input 14, 30 E Optical drive (CD/DVD/CDRW/DVDRW) 26 F Eject button of optical drive 26 H Card reader 28 J On/off switch (switches the PC on/off) / Power LED 18 K Gigabit network (RJ-45, 10/100/1000 Mbit/s) 18 L Audio Output / Speakers (front out) 17, 30 M HDMI connector 16, 29 R T N Power supply (main connector & main power switch) 18 P M O Docking station for external harddisk Medion HDDrive2Go super speed 25 P Monitor connector VGA 16, 29 R Audio input (line in) / Speakers (rear line out)* 17, 30 S PS/2 ports for mouse & keyboard T Microphone input (mic) / Speakers (center/subwoofer out)* A K B S 17 17, 30 The shown connectors are for reference only. Slight variations may occur. Attention: Depending on the features of your PC model, some connections may vary. 20054011_HB_MD8320_AUS.indd 2 * Ports with dual function. Configuration is set with the included software. 15.01.13 12:07 Product Diagram Connections on the back Front J O H N A D B C E F L Position Description see page A USB 3.0-ports 15, 32 B USB 2.0-ports (e.g. scanner, digital camera) 15, 32 C Headphone socket 17, 30 D Microphone input 14, 30 E Optical drive (CD/DVD/CDRW/DVDRW) 26 F Eject button of optical drive 26 H Card reader 28 J On/off switch (switches the PC on/off) / Power LED 18 K Gigabit network (RJ-45, 10/100/1000 Mbit/s) 18 L Audio Output / Speakers (front out) 17, 30 M HDMI connector 16, 29 R T N Power supply (main connector & main power switch) 18 P M O Docking station for external harddisk Medion HDDrive2Go super speed 25 P Monitor connector VGA 16, 29 R Audio input (line in) / Speakers (rear line out)* 17, 30 S PS/2 ports for mouse & keyboard T Microphone input (mic) / Speakers (center/subwoofer out)* A K B S 17 17, 30 The shown connectors are for reference only. Slight variations may occur. Attention: Depending on the features of your PC model, some connections may vary. 20054011_HB_MD8320_AUS.indd 2 * Ports with dual function. Configuration is set with the included software. 15.01.13 12:07 Table of Contents 1. 2. 3. 4. 5. 6. 7. 8. 9. 10. About these Instructions............................................................................. 6 1.1. Symbols and Key Words used in these Instructions ................................... 6 1.2. Proper Use ................................................................................................................. 7 1.3. Declaration of Conformity ................................................................................... 7 Safety Instructions....................................................................................... 8 2.1. Dangers for Children and People with Reduced Ability to Operate Electronics ................................................................................................................. 8 2.2. Operational Safety .................................................................................................. 8 2.3. Never Carry Out Repairs Yourself ...................................................................10 2.4. Data Backup ............................................................................................................10 2.5. Power Supply ................................................................................. 10 Included with your PC ............................................................................... 11 Setting Up of the PC .................................................................................. 12 4.1. Setup Location .......................................................................................................12 4.2. Environmental Requirements ..........................................................................12 4.3. Ergonomics .............................................................................................................13 Connecting ................................................................................................. 13 5.1. Cabling .....................................................................................................................14 5.2. Connecting a Microphone.................................................................................14 5.3. Connecting a Monitor .........................................................................................16 5.4. Connecting a HDMI Device ...............................................................................16 5.5. Connecting Speakers/Audio Output .............................................................16 5.6. Connecting PS/2 devices ...................................................................................17 5.7. Connecting audio input/recording source..................................................17 5.8. LAN Connection ....................................................................................................18 5.9. Connecting the Power Supply .........................................................................18 First Use ...................................................................................................... 19 6.1. Power ON .................................................................................................................19 The Mouse .................................................................................................. 21 The Keyboard ............................................................................................. 22 8.1. The Alt, Alt Gr and Ctrl Bbuttons .....................................................................22 The Hard Drive ........................................................................................... 23 9.1. Important Directories..........................................................................................24 9.2. Connecting an External Hard Drive ...............................................................25 The Optical Drive ....................................................................................... 26 10.1. Loading and Removing a Disc..........................................................................26 10.2. Playing/Reading Discs.........................................................................................27 10.3. Regional Playback Information for DVDs .....................................................27 After Sales Support Telephone: Internet: 8320 PC Win8 Aldi AUS Final Content MSN 2005 4011 rev1.indd 1 1300 884 987 www.medion.com.au 1 of 62 09.01.2013 09:17:19 11. 12. 13. 14. 15. 16. 17. 18. 19. 20. 10.4. Issues Relevant to the Burner ...........................................................................28 The Card Reader ......................................................................................... 28 11.1. Inserting the Memory Card ...............................................................................28 11.2. Removing Memory Cards ..................................................................................28 The graphics system .................................................................................. 29 12.1. Appearance and customisation.......................................................................29 The Sound System ..................................................................................... 30 Network Operation .................................................................................... 31 14.1. What is a Network? ..............................................................................................31 14.2. Wireless LAN (Wireless Network) ....................................................................31 The Universal Serial Bus Port ................................................................... 32 Software ..................................................................................................... 33 16.1. Getting to Know Windows® 8 ............................................................................33 16.2. Windows Activation .............................................................................................33 16.3. Windows® 8 – What’s New .................................................................................34 16.4. Overview ..................................................................................................................36 16.5. Logging in to Windows .......................................................................................37 16.6. Linking a User Account to a LiveID .................................................................38 16.7. Windows® 8 Start Screen ....................................................................................39 16.8. Windows® 8 Desktop ...........................................................................................40 16.9. Using the Search Function ................................................................................43 Control Panel .............................................................................................. 43 17.1. Windows® 8 Power On/Off Functions ............................................................45 17.2. Control Panel Settings.........................................................................................46 17.3. Resetting the PC to its Factory Settings........................................................47 17.4. BIOS Setup Program ............................................................................................48 17.5. Kaspersky Internet Security ..............................................................................49 17.6. Windows® 8 – Help and Support .....................................................................50 FAQ – Frequently Asked Questions .......................................................... 51 Customer Service ....................................................................................... 52 19.1. What To Do In Case of Hardware Problems ................................................52 19.2. Find The Cause ......................................................................................................52 19.3. Do You Need More Help? ...................................................................................54 19.4. Driver Support .......................................................................................................54 19.5. Transporting the PC .............................................................................................55 19.6. Maintenance ...........................................................................................................55 19.7. Upgrading/Modifying and Repair ..................................................................55 Recycling and Disposal.............................................................................. 57 20.1. Handling Batteries ................................................................................................58 20.2. FCC Compliance Statement ..............................................................................59 After Sales Support 2 of 62 Telephone: Internet: 1300 884 987 www.medion.com.au 8320 PC Win8 Aldi AUS Final Content MSN 2005 4011 rev1.indd 2 09.01.2013 09:17:45 21. Index ........................................................................................................... 61 After Sales Support Telephone: Internet: 8320 PC Win8 Aldi AUS Final Content MSN 2005 4011 rev1.indd 3 1300 884 987 www.medion.com.au 3 of 62 09.01.2013 09:17:45 Multimedia PC System E4075 D (MD 8320) Warranty Details The product is guaranteed to be free from defects in workmanship and parts for a period of 24 months from the date of purchase. Defects that occur within this warranty period, under normal use and care, will be repaired, replaced or refunded at our discretion. The benefits conferred by this warranty are in addition to all rights and remedies in respect of the product that the consumer has under the Competition and Consumer Act 2010 and similar state and territory laws. Our goods come with guarantees that cannot be excluded under the Australian Consumer Law. You are entitled to a replacement or refund for a major failure and for compensation for any other reasonably foreseeable loss or damage. You are also entitled to have the goods repaired or replaced if the goods fail to be of acceptable quality and the failure does not amount to a major failure. After Sales Support 4 of 62 Telephone: Internet: 1300 884 987 www.medion.com.au 8320 PC Win8 Aldi AUS Final Content MSN 2005 4011 rev1.indd 4 09.01.2013 09:17:45 Personal Information Please append the following to your proof of ownership: Serial number ................................................ Date of purchase ................................................ Place of purchase ................................................ You will find the serial number on the underside of the PC. Where applicable, also copy the number on your warranty documents. Our Target Group This operating manual is intended to be read by both first-time and experienced users. Regardless of any possible professional use, this PC is designed for use in a private household. The entire family will be able to enjoy the wide variety of applications it offers. The Quality We select our components with a close eye to functionality, ease of use, safety and reliability. Thanks to our ideally balanced hardware/software concept we are able to offer you a state of the art PC that you will enjoy whether you are working or at play. Thank you for purchasing our products. We are delighted to welcome you as our new customer. Copying this Manual This document contains legally protected information. All rights reserved. Mechanical, electronic and any other form of reproduction is prohibited without the written permission of the manufacturer. Copyright © 2012 All rights reserved. This manual is protected by copyright. MEDION® is the owner of the copyright. Trademarks: MS-DOS® and Windows®8 are registered trademarks of the Microsoft® corporation. Intel, the Intel Logo, Intel Inside, Intel Core, PC, and Core Inside are trademarks of Intel Corporation in the U.S. and/or other countries. ® , the HDMI logo and the name High Definition Multimedia Interface are registered trademarks of HDMI Licensing LLC. Other trademarks are the property of their respective owners. Subject to technical and optical changes as well as printing errors. After Sales Support Telephone: Internet: 8320 PC Win8 Aldi AUS Final Content MSN 2005 4011 rev1.indd 5 1300 884 987 www.medion.com.au 5 of 62 09.01.2013 09:17:45 1. About these Instructions Before using the device for the first time, please read these operating instructions carefully, paying special attention to the safety notices. This device should only be used as designated and as described in these instructions. Please keep these instructions in a safe place for future reference. Always include these instructions if passing the device on. 1.1. Symbols and Key Words used in these Instructions DANGER! Warning: immediate mortal danger! Warning! Warning: possible mortal danger and/or serious irreversible injuries! CAUTION! Please follow the guidelines to avoid injuries and/or property damage. ATTENTION! Please follow the guidelines to avoid property damage. PLEASE NOTE! Additional information on using the device PLEASE NOTE! Please follow the guidelines in the operating instructions. WARNING! Warning: danger of electric shock! • Bullet point/information on operating steps and results Tasks to be performed After Sales Support 6 of 62 Telephone: Internet: 1300 884 987 www.medion.com.au 8320 PC Win8 Aldi AUS Final Content MSN 2005 4011 rev1.indd 6 09.01.2013 09:17:45 1.2. Proper Use This device is designed for the use, management and editing of electronic documents and multimedia content, as well as for digital communication. The device is intended for private use only and not for industrial/commercial use. Please note that we shall not be liable in cases of improper use: • Do not modify the device without our consent and do not use any auxiliary equipment which we have not approved or supplied. • Use only spare parts and accessories which we have supplied or approved. • Follow all the instructions in this instruction manual, especially the safety information. Any other use is deemed improper and can cause personal injury or damage to the product. • Do not use the device in extreme environmental conditions. 1.3. Declaration of Conformity This device is supplied with the following wireless features: • Wireless LAN Medion AG hereby declares that this device conforms to the fundamental requirements and the remaining relevant regulations of the 1999/5/EC R&TTE Directive. This product satisfies the basic requirements and relevant regulations of the Ecodesign Directive 2009/125/EC. Full declarations of conformity are available at http://www.medion.com/conformity. N26968 After Sales Support Telephone: Internet: 8320 PC Win8 Aldi AUS Final Content MSN 2005 4011 rev1.indd 7 1300 884 987 www.medion.com.au 7 of 62 09.01.2013 09:17:52 2. Safety Instructions 2.1. Dangers for Children and People with Reduced Ability to Operate Electronics • This device is not intended for use by people (including children) with reduced physical, sensory or mental abilities or for those without experience and/or knowledge, unless they are supervised by a person responsible for their safety or they have been instructed in its use. • Children should be supervised to ensure that they do not play with the device. Children should not be allowed to use this device without supervision. • Keep the device and its accessories out of the reach of children. DANGER! Keep plastic packaging out of the reach of children. There is a risk of suffocation. 2.2. Operational Safety Please read this section carefully and follow all instructions given. The instructions will help you to operate the PC reliably and increase its service life. • Never open the housing of the PC, battery or mains adapter! This could result in an electric shock or even ignite a fire which will damage your PC. • Optical drive (CD/CDRW/DVD) constitute class 1 laser equipment providing these devices are contained in a sealed PC housing. Do not remove the drive cover as invisible laser radiation may escape. • Do not insert anything into the PC through the slots and openings. This could result in an electric shock or even ignite a fire which will damage your PC. • The slots and openings on the PC are for ventilation purposes. Do not cover these openings as this could cause the device to overheat. • After Sales Support 8 of 62 Telephone: Internet: 1300 884 987 www.medion.com.au 8320 PC Win8 Aldi AUS Final Content MSN 2005 4011 rev1.indd 8 09.01.2013 09:17:52 • The PC is not intended for use by companies in the heavy industry sector. • To avoid damage from lightning strikes, do not operate the PC during thunderstorms. • Do not place any objects on top of the PC and do not exert pressure on the display. Otherwise, there is a risk that the display may break. • If the screen breaks, there is a danger of injury. If this happens, pick up the shattered pieces wearing protective gloves and send them to your service centre for professional disposal. Finally, wash your hands with soap, as the pieces may have been contaminated with chemicals. • Do not fold the display back by an angle of more than 120°. Exceeding this value may damage the housing or the PC. Always hold the display firmly by the middle when folding it back, adjusting the position and closing it. Failure to do so may damage the display. Never use force to open the display. • To avoid damaging the screen, do not touch it with fingers or sharp objects. • Never lift the PC up by the display as this could break the hinges. • Should the below occur, switch the PC off immediately/do not switch the PC on, disconnect the mains plug and contact customer services − the mains adapter or the attached power cable or plug is burnt or damaged. Replace faulty mains cables/mains adaptors only with original parts. These parts should not be repaired under any circumstances. − the PC housing is damaged or liquid has penetrated into the device. Have the PC inspected by customer services. Otherwise, it may not be possible to operate the PC safely. There may be a risk of electric shock and/or harmful laser radiation! After Sales Support Telephone: Internet: 8320 PC Win8 Aldi AUS Final Content MSN 2005 4011 rev1.indd 9 1300 884 987 www.medion.com.au 9 of 62 09.01.2013 09:17:53 2.3. Never Carry Out Repairs Yourself WARNING! Never try to open or repair the device yourself. There is a risk of electric shock. • If there is a fault, contact the MEDION Help Desk or other suitable specialist workshop. 2.4. Data Backup ATTENTION! Back up your data on external storage media after each update. We do not accept any liability for claims for compensation arising from loss of data or any consequential loss or damage. 2.5. Power Supply • Do not open the housing of the mains adapter. Opening the housing may cause death by electrical shock. The housing contains no parts requiring maintenance. • The mains adapter should only be operated using earthed sockets with AC 100-240V~, 50/60 Hz. If you are not certain of the electrical supply at the installation location, ask the power supplier. • The socket must be located near the PC and must be easily accessible. • Use the enclosed mains adapter with the enclosed mains connection cable only. • The adapter possesses an on/off switch. If the switch is on OFF (0), no power is re-quired and the PC will not be supplied with power. • For additional safety, we recommend the use of an overvoltage protector, in order to protect your PC from damage by voltage peaks or lightning carried through the power network. • If you wish to separate the mains adapter from the power network, first pull the plug out of the socket and then pull the plug on the PC. Pulling the plugs in the wrong order may damage the mains adapter or the PC. When pulling the plug, hold the plug itself. Never pull on the cord. After Sales Support 10 of 62 Telephone: Internet: 1300 884 987 www.medion.com.au 8320 PC Win8 Aldi AUS Final Content MSN 2005 4011 rev1.indd 10 09.01.2013 09:17:53 3. Included with your PC Please check that the contents are complete and notify us within 7 days of purchase if any of the following components are missing: • PC • Keyboard • Mouse • AC Adapter with Power Cord • Windows® 8 Recovery DVD • Support DVD • Instruction Manual • Warranty Certificate • Warranty Sticker DANGER! Keep packaging material such as plastic film away from children. There is a risk of suffocation if used improperly. After Sales Support Telephone: Internet: 8320 PC Win8 Aldi AUS Final Content MSN 2005 4011 rev1.indd 11 1300 884 987 www.medion.com.au 11 of 62 09.01.2013 09:17:57 4. Setting Up of the PC You can freely adjust the monitor up and downwards so you can use it at different angles. 4.1. Setup Location • Keep your PC and all connected devices away from moisture and avoid dust, heat and direct sunlight. Non-compliance with these instructions can lead to faults or damage to the PC. • Do not use the PC outdoors because external elements, such as rain, snow, etc., could damage it. • Set up and operate all components on a stable, level and vibration-free surface to prevent the PC from falling down. • Do not operate the PC or power adaptor for long periods on your lap or any other body part as the heat dissipation on the underside can result in uncomfortable overheating. 4.2. Environmental Requirements • The PC can be operated at an ambient temperature of between 10° and 35°C (+41° and +95°F) and at a relative humidity of between 30% and 80% (without condensation). • When powered off, the PC can be stored at temperatures between 0° C and 50° C (+32° F and 122° F). • Unplug the cable during thunderstorms and especially make sure to remove the antenna cables, if present. We recommend the use of a surge protector for additional safety, in order to protect your PC from being damaged by power peaks or lightning strikes through the power network. • After transporting the PC, wait until the device has reached room temperature before switching it on. Large changes in temperature or fluctuations in humidity can cause moisture build up within the PC due to condensation. This can cause an electrical short circuit. • Keep the original packaging in the event the device needs to be sent in the post. After Sales Support 12 of 62 Telephone: Internet: 1300 884 987 www.medion.com.au 8320 PC Win8 Aldi AUS Final Content MSN 2005 4011 rev1.indd 12 09.01.2013 09:17:58 4.3. Ergonomics PLEASE NOTE! Avoid dazzle, reflections and strong bright-dark contrast in order to protect your eyes. The PC should never be placed next to a window because this is the brightest part of the room in daylight. This brightness can make it more difficult for the eyes to adjust to the darker display. The PC should always be positioned so that the direction of vision is parallel to the window front. Setting up the PC with your back to the window is incorrect as reflections from the bright window on the screen will then be unavoidable. A position looking onto the window is also incorrect as the contrast between the dark screen and the bright daylight can cause problems for the eyes to adjust and result in problems. The parallel line of vision should also be maintained in relation to artificial lighting equipment. In other words, the same criteria and principles apply where the workspace is illuminated with artificial light. Where space restrictions make it impossible to set up the screen as described, then correct positioning (rotating, tilting) of the PC/screen can prevent dazzling, reflections and excessive bright-dark contrast, etc. In many cases, an improvement can also be achieved by using slats or vertical blinds on the windows, partition walls or by changing the artificial lighting equipment. 5. Connecting PLEASE NOTE! The devices listed are not necessarily included with your PC. All the connections listed are optional and will not inevitably be available on your PC. After Sales Support Telephone: Internet: 8320 PC Win8 Aldi AUS Final Content MSN 2005 4011 rev1.indd 13 1300 884 987 www.medion.com.au 13 of 62 09.01.2013 09:17:58 5.1. Cabling Please follow the instructions below in order to correctly connect your PC: • Arrange cables in such a way that no one can tread on or trip over them. • Do not place objects on the cables. • Do not apply force when connecting cables and plugs and make sure that connectors are the right way round. • When you disconnect a cable from your device, pull it out by holding the plug and not the cable • In order to prevent short-circuits and cable breaks, do not crush or bend cables 5.2. Connecting a Microphone Product Diagram position: D You can use the pink socket to connect a microphone with a 3.5 mm mono jack plug. Position the microphone in such a way that it does not point directly at the speakers. If you hear feedback, characterised by loud whistling noises, reposition the microphone until the sound stops. After Sales Support 14 of 62 Telephone: Internet: 1300 884 987 www.medion.com.au 8320 PC Win8 Aldi AUS Final Content MSN 2005 4011 rev1.indd 14 09.01.2013 09:17:59 Connecting USB Devices Product Diagram position: A, B ATTENTION! Connect your USB devices after initial set-up of your new PC. This will prevent unnecessary confusion during installation. These devices can generally be connected during operation. Read the manual for your peripheral device first. • The voltage outputs of your PC for USB are protected by a fuse (limited power source according to EN60950). This ensures that a malfunction of the PC will not damage the peripheral devices connected to the respective jacks. You have a choice of several connection sockets. It does not matter which you usen. PLEASE NOTE! Take care that the connector and the socket fit exactly to avoid damaging the contacts. Because of its asymmetric form the plug only fits into the socket in one position. If you wish to use a printer, scanner or other device with a USB port, connect the cable to the USB socket on your PC. PLEASE NOTE! Connect your devices always to the same port otherwise your operating system will give a new ID and asks for driver installation. After Sales Support Telephone: Internet: 8320 PC Win8 Aldi AUS Final Content MSN 2005 4011 rev1.indd 15 1300 884 987 www.medion.com.au 15 of 62 09.01.2013 09:17:59 5.3. Connecting a Monitor Product Diagram position: P Your PC is equipped with a VGA connection. PLEASE NOTE! If your monitor has multiple inputs (e.g. VGA and DVI), only ever connect one data cable at a time (to prevent signal mapping problems). To prevent damage to the contacts, ensure that the plug and socket fit together exactly. Due to its asymmetric shape, the plug will only fit into the socket in one position. Connect your monitor’s data cable to the graphics connection on your PC. Remove the white protective ring (if present) on the monitor plug. Tighten the screws hand tight when connecting a VGA or DVI device to the monitor cable. 5.4. Connecting a HDMI Device Product Diagram position: M HDMI is an abbreviation for “High Definition Multimedia Interface”, which is an interface for the fully digital transfer of audio and video data. You can connect a TV, monitor or projector to this socket if it has a corresponding connection. 5.5. Connecting Speakers/Audio Output Here you can connect your active speakers for replaying or audio connection cables for recording. Please refer to the user‘s guide of your stereo installation for information about which connector you should use (usually Line In or Aux) Plug the cable into the green socket on the back of the PC using the 3.5 mm stereo jack plug After Sales Support 16 of 62 Telephone: Internet: 1300 884 987 www.medion.com.au 8320 PC Win8 Aldi AUS Final Content MSN 2005 4011 rev1.indd 16 09.01.2013 09:18:03 5.5.1. Connecting headphones Product Diagram position: C Connect headphones/earphones here. Plug the cable into the green socket on your PC using the 3.5 mm stereo jack plug. WARNING! The use of headphones/earphones with a high volume can lead to lasting damage to your hearing. Set the volume to the lowest level before reproducing any sound. Start the sound reproduction and increase the volume to the level that is comfortable for you. Changing the basic settings of the equalizer can also cause damage to the hearing of the listener. It can cause damage to the hearing ability of the listener if a device is operated through earphones with an increased volume for a long period. 5.5.2. PCs with surround sound Product Diagram position: L, R, T onnect a surround sound system as follows: Plug the cable for the front speaker into the green socket labelled front out (L). Connect the speakers for the rear sound to the line-in (R) connection. Connect a central speaker or a subwoofer to the mic (T) socket. 5.6. Connecting PS/2 devices Product Diagram position: S If you wish to connect a USB mouse or USB keyboard, then connection of a PS/2 mouse or keyboard is not necessary. Connect the mouse cable to the green PS/2 port. Connect the keyboard cable to the blue PS/2 port. 5.7. Connecting audio input/recording source Product Diagram position: R This socket is used to connect external analogue audio sources (e.g. stereo system, synthesizer). Plug the connection cable into the light blue socket using the 3.5 mm stereo jack plug. After Sales Support Telephone: Internet: 8320 PC Win8 Aldi AUS Final Content MSN 2005 4011 rev1.indd 17 1300 884 987 www.medion.com.au 17 of 62 09.01.2013 09:18:03 5.8. LAN Connection Product Diagram position: K Your PC is equipped with a network connection, in order to prepare it for network operation. The network cable usually has two RJ45 plugs so that it is unimportant which plug is connected to which jack. Connect the one plug of the cable to the PC jack. Connect the other plug to the other PC or hub/switch. For further information refer to chapter “The network”. 5.9. Connecting the Power Supply Product Diagram position: J, N When you have made all the connections, establish the power supply by connecting the mains adapter supplied with the PC. Link the 3-pin mains adapter plug of the mains cable with the corresponding socket to the mains adapter. Plug the device plug of the mains adapters into the DC IN mains plug socket on the back side of the PCs. Plug the mains plug on the mains cable into a 230 V ~ 50 Hz wall socket. PLEASE NOTE! The power supply unit has an On/Off switch. When the switch is Off (0) no power is being consumed. The socket must be close to the PC and easy to access. Do not start your PC yet! First, read the following section to find out what you need to know in order to get started. After Sales Support 18 of 62 Telephone: Internet: 1300 884 987 www.medion.com.au 8320 PC Win8 Aldi AUS Final Content MSN 2005 4011 rev1.indd 18 09.01.2013 09:18:04 6. First Use To operate your PC safely and ensure a long service life, you should read the “Operational safety” chapter at the beginning of this manual. All operating software is already fully preinstalled on the PC so there is no need for you to install any more drivers and you can get started right away: 6.1. Power ON Switch the monitor on. Switch on the mains switch by moving it to position I. (Set this switch to 0 to disconnect the power supply). Press the On/Off switch once to turn on your PC. Your PC will now start up and run through the various startup steps.. PLEASE NOTE! There should be no bootable disk (e.g. the recovery disc) in the optical drive as this will prevent the operating system from being loaded from the hard drive. The operating system will be loaded from the hard drive. The loading process takes a little longer during the initial setup. Once all the necessary data has been entered, the operating system will be set up. The operating system is fully loaded once the Windows® 8 start-up screen appears. PLEASE NOTE! The initial installation may take a few minutes. Do not unplug the PC from the mains or switch it off during the initial installation. This may adversely affect the installation. Do not switch off the PC until after the installation has been completed successfully and the startup screen appears. Follow the instructions on the screen. Step by step instructions will guide you through the process to be followed. The welcome procedure takes you through several screens and dialogues. Select your desired language and then the corresponding country settings. After Sales Support Telephone: Internet: 8320 PC Win8 Aldi AUS Final Content MSN 2005 4011 rev1.indd 19 1300 884 987 www.medion.com.au 19 of 62 09.01.2013 09:18:06 Licence Agreement Please read through the licence agreement carefully. It provides important legal information about the use of your software product. To view the text in full, you must slide the scroll bar downwards using the mouse until you reach the end of the document. You accept the licence agreement by checking the I accept the agreement radio button. Only this entitles you to use the product in accordance with the terms and conditions. After entering a computer name you can connect your PC to the Internet immediately on the “Wireless” page (if you already have an appropriate Internet connection set up). If you choose to skip this point, you can connect to the Internet later via the Windows® 8 interface. If you have already set up an Internet connection, you can now log in to your PC using a Microsoft account. The Microsoft Store allows you to purchase new apps or update previously installed apps. If you log in on a local account, you can set up a Microsoft account later at any time. The following animated windows simply contain information about using the new Windows® 8 operating system. No entries of any kind may be made during the animation. The Windows® 8 interface appears after the login process. PLEASE NOTE! In the first few days following the initial installation, Windows® 8 may update and configure data (e.g. with new updates) which can result in delays in the PC shutting down and starting up. For this reason, do not switch the PC off prematurely. This may adversely affect the installation. After Sales Support 20 of 62 Telephone: Internet: 1300 884 987 www.medion.com.au 8320 PC Win8 Aldi AUS Final Content MSN 2005 4011 rev1.indd 20 09.01.2013 09:18:08 7. The Mouse Beside the two keys on the mouse, there is a wheel that can be used to scroll through documents or internet pages. PLEASE NOTE! The scroll wheel can be used as a button. The functionality depends on the application. In Word for example you can push the wheel to move up and down as a scroll function. If the mouse course moves jerkily on the screen, try a different surface (mouse pad). Glass and metallic surfaces might cause problems. After Sales Support Telephone: Internet: 8320 PC Win8 Aldi AUS Final Content MSN 2005 4011 rev1.indd 21 1300 884 987 www.medion.com.au 21 of 62 09.01.2013 09:18:09 8. The Keyboard This section contains useful information about using the keyboard. 8.1. The Alt, Alt Gr and Ctrl Bbuttons The Alt key is used in combination with other keys to perform particular functions. These functions are determined by the program being used. To enter a keyboard shortcut with the Alt key, press and hold down the Alt key while you press the other key. The Alt Gr key works in a similar way to the Alt key, but is used to obtain special characters. The Ctrl key (Control) performs program functions in the same fashion as the Alt key. Useful keyboard shortcuts (dependent on software): Keyboard shortcut Alt + F4 Function and description Usually exits the selected program or closes the open window. Alt Gr + _ Alt Gr + E Copies an image of the currently selected window to the Clipboard. The backslash ( \ ) is produced. The euro symbol is produced. Alt Gr + Q Produces an @ as required for emails. Ctrl + Alt + Delete Starts the “Windows Security” dialogue. Alt + Print (Country-specific deviations are possible) After Sales Support 22 of 62 Telephone: Internet: 1300 884 987 www.medion.com.au 8320 PC Win8 Aldi AUS Final Content MSN 2005 4011 rev1.indd 22 09.01.2013 09:18:10 9. The Hard Drive The hard drive is your main memory medium and combines high storage capacity with rapid data access. Your PC is supplied with an OEM version** of the Microsoft Windows®8 operating system which supports all of the PC’s performance features. We have configured your PC’s hard drive so that you will be able to work with it optimally without having to install any additional drivers yourself. The Windows®8 operating system requires part of the capacity to manage the hard drive therefore the hard drive’s full capacity is not available. This explains any differences between the BIOS display and the operating system display. The PC’s operating system, other applications and security data are located on the hard drive meaning that the full capacity is already reduced. The first partition (C:\) contains the operating system, the applications and the “Documents” folder for the configured user. The second partition (D:\) is used for the data backup and also contains drivers (D:\Drivers) and utilities (D:\Tools) for your PC. ATTENTION! The startup files for system restoration “„Resetting the PC to its Factory Settings“) and the Windows® 8 installation files are located in non-rewritable partitions. These partitions cannot be deleted. ** Original equipment manufacturer/program versions purchased from the manufacturer which are usually sold in conjunction with end devices After Sales Support Telephone: Internet: 8320 PC Win8 Aldi AUS Final Content MSN 2005 4011 rev1.indd 23 1300 884 987 www.medion.com.au 23 of 62 09.01.2013 09:18:10 9.1. Important Directories We have listed the most important directories below and described their contents. ATTENTION! Do not delete or modify these directories or their content otherwise data may be lost or system functionality may be impaired. C:\ The C: drive root directory contains important files required for Windows® 8 startup. On delivery these files are hidden for security reasons. C:\Programs As the name suggests, software programs install the files required for running the application into this directory. C:\Windows The main Windows ® 8 directory. The operating system saves its files here. D:\Drivers You will find all the (preinstalled) drivers required for your PC in this folder. D:\Tools Here you will find the utility programs for your PC. After Sales Support 24 of 62 Telephone: Internet: 1300 884 987 www.medion.com.au 8320 PC Win8 Aldi AUS Final Content MSN 2005 4011 rev1.indd 24 09.01.2013 09:18:11 9.2. Connecting an External Hard Drive Product Diagram position: O Your PC has a slot which allows you to connect the MEDION HDDrive2Go super speed external hard drive quickly and easily via the USB 3.0 port. As with a USB memory stick, the connection can be made while the operating system is running. The hard drive is then automatically detected as removable storage and is assigned a drive letter. PLEASE NOTE! Please note that only the above-mentioned Medion hard drive may be plugged into the hard drive slot. This slot is only compatible with the Medion HDDrive 2 Go super speed hard drives. All other former generation HDDrive 2Go hard drives cannot be used! Medion HDDrive 2Go super speed hard drives are not supplied. As soon as the hard drive is plugged into the hard drive slot, your PC will recognise it as removable storage. ATTENTION! To protect the connections, the plugs are fitted with dust covers which must be removed prior to use. When not in use, the covers must always be refitted. The Medion HDDrive 2Go super speed hard drive is available in the following sizes: • • Medion HDDrive 2Go super speed 6.35 cm/2.5” USB 3.0 hard drive and Medion HDDrive 2Go super speed 8.89 cm/3.5” USB 3.0 hard drive. After Sales Support Telephone: Internet: 8320 PC Win8 Aldi AUS Final Content MSN 2005 4011 rev1.indd 25 1300 884 987 www.medion.com.au 25 of 62 09.01.2013 09:18:11 10. The Optical Drive Product Diagram position: E, F 10.1. Loading and Removing a Disc Unlike optical drives on a desktop PC, the PC uses a mount to hold the disc. ATTENTION! Do not use scratched, broken, dirty or poor quality discs. The high speeds in the drive can cause these to break destroying your data and damaging your device. Inspect discs carefully before inserting them. If damage or dirt is visible, do not use the disc. Damage caused by faulty media is not covered under warranty and repairs will be chargeable. Incorrectly positioning the disc in the mount can cause it to be damaged when closing the drive drawer. 10.1.1. Loading a Disc With the device switched on, press the eject button on the optical drive (F) to open the drawer. Pull the tray out completely with care. Place the disc on the tray so that it lays flat with the label facing forward. push the disc right onto the locking mechanism so that it can lock in position. ATTENTION! The disc can be damaged when the drive drawer is pushed in, if it has not been positioned on the support correctly. Push the tray back into the optical drive carefully. The ‘E’ drive letter will have been allocated to your optical drive in the delivery status. You will have easy access to your files on your disks with Windows Explorer (Computer). Start the Computer Help Program by means of the Desktop link or by pressing the Windows key and the ‘E’ key at the same time. ATTENTION! While the PC is accessing the optical drive the media activity indicator is lit. Do not try to remove the disc from the drive while this LED is lit. After Sales Support 26 of 62 Telephone: Internet: 1300 884 987 www.medion.com.au 8320 PC Win8 Aldi AUS Final Content MSN 2005 4011 rev1.indd 26 09.01.2013 09:18:13 10.1.2. Removing the Disc To remove the disc, press the eject button again. Take the disc out and place it in a CD case. Close the drive again. 10.1.3. Emergency Release of a Blocked Disc In the event of the drawer no longer opening automatically, it can be opened manually providing your device has an emergency eject hole. Exit Windows® 8 and switch off the PC. Insert a long pointed object (e.g. straightened paperclip) into the emergency release until you feel some resistance. A slight push now opens the drawer. Remove the disc and restart the PC. 10.2. Playing/Reading Discs Your optical drive is capable of playing audio CDs, DVD films or data CDs/DVDs. Once a disc has been loaded, a dialogue box opens containing various playback options. Normally, there will be a number of different options available. If the dialogue box does not open, there is always the option of accessing the optical drive via Explorer. 10.3. Regional Playback Information for DVDs Playback of DVD film titles includes decoding MPEG2 video, digital AC3 audio data and decoding CSS-protected content. CSS (sometimes also referred to as Copy Guard) is the name of a data protection program used by the film industry to protect against illegal copying. Among the many controls for CSS licensees, the most important of the playback restrictions involve country specific content. To make it easier to create geographically separate film releases, DVD titles are coded for specific regions. Copyright laws required that each DVD film be limited to a specific region (usually the region where it is sold). DVD film versions can be published in multiple regions but CSS rules require that each CSS decoder system may only be used for one region. PLEASE NOTE! The region setting can be changed up to five times via the viewing software before the last setting becomes permanent. If you then wish to change the region setting again, this must be carried out by the manufacturer. Any shipping and configuration costs must be borne by the user. After Sales Support Telephone: Internet: 8320 PC Win8 Aldi AUS Final Content MSN 2005 4011 rev1.indd 27 1300 884 987 www.medion.com.au 27 of 62 09.01.2013 09:18:15 10.4. Issues Relevant to the Burner This section only concerns devices supplied with a CD-RW, a combination CD/DVD read drive or a DVD-RW drive. First some information about blank discs 10.4.1. Blank CDs and DVDs Normal CDs are pressed by a glass master and then sealed. With blank discs, digital information is burned onto them using the drive’s laser. They are therefore more sensitive then conventional discs. Because of this, it is essential to avoid, particularly in the case of unused blanks: • exposure to direct sunlight (UVA/UVB radiation) • scratches and damage • extreme temperatures 11. The Card Reader Product Diagram position: H If your PC has a card reader, you can also use the card types below as follows: Card type SD (Secure Digital) MMC (MultiMediaCard) Memory stick Memory Stick Pro Connection contacts pointing downwards pointing downwards pointing downwards pointing downwards When inserting the memory cards, ensure that the contacts are pointing in the right direction, as specified in the list below. Inserting a card incorrectly may damage the card reader and/or the card. 11.1. Inserting the Memory Card PLEASE NOTE! The memory cards can only be inserted in one direction. Please observe the instructions in the section above. Slide the card in as far as it will go. When a card is inserted into a slot, it will be assigned a free drive letter* by the system (as long as it is removable storage). 11.2. Removing Memory Cards Pull the card out of the slot and store it properly. After Sales Support 28 of 62 Telephone: Internet: 1300 884 987 www.medion.com.au 8320 PC Win8 Aldi AUS Final Content MSN 2005 4011 rev1.indd 28 09.01.2013 09:18:15 12. The graphics system Product Diagram position: M, P 12.1. Appearance and customisation This program gives you the option of customising the appearance on your monitor. This includes the background image, the screensaver and other settings for your monitor and your graphics card. The program can be started as follows: • Right-click on the Windows desktop and left-click on Personalise. or • Via Settings, Personalisation, Display by double-clicking with the left mouse button. Move the mouse pointer into the top right or bottom corner of the display and click Settings. Then click Personalisation. First select the Display option from the dialogue box. The following settings options are available: − Set resolution − Set brightness − Calibrate colour − Change display settings − Display on second monitor − Customise ClearType text After Sales Support Telephone: Internet: 8320 PC Win8 Aldi AUS Final Content MSN 2005 4011 rev1.indd 29 1300 884 987 www.medion.com.au 29 of 62 09.01.2013 09:18:16 13. The Sound System Product Diagram positione: C, D, L, R, T The external audio connections can be configured so that you can connect a surround sound system. If you wish to alter the base volume, click on the loudspeaker symbol in the task bar. WARNING! Excessive volume when using headphones or earphones can damage your hearing. Before pressing play, set the volume to the lowest setting. Start playback and increase the volume to a comfortable level. Changing the basic settings of the equaliser can also increase the volume and thus cause permanent damage to your hearing. Changing the drivers, software, equaliser, operating system, etc., can also lead to an increase in the volume and thus cause permanent damage to your hearing. Listening to a device at high volumes for an extended period via headphones/earphones can damage your hearing. After Sales Support 30 of 62 Telephone: Internet: 1300 884 987 www.medion.com.au 8320 PC Win8 Aldi AUS Final Content MSN 2005 4011 rev1.indd 30 09.01.2013 09:18:18 14. Network Operation 14.1. What is a Network? We talk about a network when multiple computers are directly connected to one another. This allows users to transfer information and data with one another and to share their resources (printers and drives). Here are a few concrete examples: • In an office, messages are exchanged by email and appointments are managed centrally. • Users share one printer on the network and back up their data to a central computer (server). • Two or more computers are connected to one another to play network games or exchange data. 14.2. Wireless LAN (Wireless Network) Wireless LAN is an optional feature. This function enables you to establish a network connection to a corresponding remote station. Please read about the necessary requirements. The wireless LAN function is enabled and disabled via the Windows® 8 menu and is activated by default. ATTENTION! Do not operate the WLAN function in locations (e.g.: hospitals, planes, etc.) where there is sensitive equipment. Do not switch the device unless you are sure it will cause no interference. After Sales Support Telephone: Internet: 8320 PC Win8 Aldi AUS Final Content MSN 2005 4011 rev1.indd 31 1300 884 987 www.medion.com.au 31 of 62 09.01.2013 09:18:19 14.2.1. Requirements A so called WLAN access point may be used as a remote station. A WLAN access point is a radio transmitting device that communicates with your PC and controls access to the connected network. WLAN access points are frequently found in large offices, airports, train stations, universities or Internet cafés. They provide access to particular services and networks or to the Internet. Access permissions are generally necessary and often result in usage charges. Access points often have built-in DSL modems. These so called routers establish the connection to the existing DSL Internet connection and the wireless LAN. A connection can also be established to another end device with wireless LAN functionality without an access point. Without a router, however, the network is restricted to those devices directly connected to it. The wireless network connection works in accordance with the IEEE 802.11n** standard and is compatible with the IEEE 802.11b/g standard. If encryption is used for the transfer, the same procedure must be used for all devices. Encryption is a procedure to protect the network from unauthorised access. The transfer speed can vary depending on the distance and the number of users accessing the remote station. 15. The Universal Serial Bus Port Product Diagram position: A, B PLEASE NOTE! Devices connected directly to the USB bus should not draw more than 500 mA. The voltage output is protected by a fuse (Limited Power Source according to EN 60950). Should the devices need more power than this, it will be necessary to provide a hub (distributor / booster). The universal serial bus (USB 1.1 and USB 2.0) is a standard for connecting input devices, scanners and other peripherals. Up to 127 devices can be connected to the USB ports via a single cable. The USB 3.0 ports are fully backwards compatible with USB 2.0 and 1.1. PLEASE NOTE! Where possible, always connect your USB devices to the same port that they were originally installed on. Otherwise they will be assigned a new ID and the drivers will need to be reinstalled. ** To make use of the full performance, a WLAN router compatible with the 802.11n standard is required. After Sales Support 32 of 62 Telephone: Internet: 1300 884 987 www.medion.com.au 8320 PC Win8 Aldi AUS Final Content MSN 2005 4011 rev1.indd 32 09.01.2013 09:18:19 16. Software This section deals with the subject of software. We distinguish here between the operating system, the software (the applications), the Windows activation and the BIOS. 16.1. Getting to Know Windows® 8 Windows® 8, the new operating system from Microsoft, contains a series of innovative functions and new technologies that your PC uses to work quickly and reliably. At the same time, it is also designed to be easy to use. 16.2. Windows Activation To protect against software piracy, Microsoft has introduced product activation. The Windows® 8 version installed on your PC and supplied with the PC must be activated to enable you to use of all Windows® 8 functions. To do this, you require simply an Internet connection. The activation process is fully automatic; no personal data will be transmitted. If no Internet connection is available, select telephone activation as follows: Move the mouse pointer into the top right or bottom corner of the display and click Settings. Next, click Change PC settings. Select the Activate Windows item. Now click activate by phone. Click Next after choosing your country. Call one of the specified hotlines on the telephone and read out the column of figures displayed when prompted to do so. You will then be given a confirmation ID over the telephone. Enter this in the empty field and click Activate. PLEASE NOTE! If you have not activated Windows® 8, not all functions will be available to you under PC settings. A watermark will also continue to be displayed at the bottom right on the traditional desktop. After Sales Support Telephone: Internet: 8320 PC Win8 Aldi AUS Final Content MSN 2005 4011 rev1.indd 33 1300 884 987 www.medion.com.au 33 of 62 09.01.2013 09:18:21 16.3. Windows® 8 – What’s New Microsoft Account A Microsoft account is an email address and password for logging in to Windows® 8. You can use any email address. We recommend using the address you use to communicate with friends and log into your favourite web sites, however. The Microsoft account also allows you to purchase or download apps from the Store and install them on up to five devices. Once you have logged on to your PC using a Microsoft account, you also have access to the various services and programs provided by Microsoft. • The contact information and status updates for your friends from services such as Hotmail, Facebook, Twitter and LinkedIn will be updated automatically as soon as you run these services using your Microsoft account. • You can also access and share your photos, documents and other files via SkyDrive, Facebook and Flickr. • Your personal settings, including designs, language settings, Internet favourites and apps will be synchronised with each PC running Windows® 8 that you log on to. • You can obtain Apps from the Windows® 8 Store. You can use these on any PC running Windows® 8 that you log on to. If you wish to create a Microsoft account in Windows® 8, proceed as follows: Move the mouse pointer into the top right or bottom corner of the screen and Settings. click Click Change PC settings. > Users > Switch to a Microsoft account. After Sales Support 34 of 62 Telephone: Internet: 1300 884 987 www.medion.com.au 8320 PC Win8 Aldi AUS Final Content MSN 2005 4011 rev1.indd 34 09.01.2013 09:18:25 Taskbar (Desktop Mode) You can start programs from the taskbar at the bottom of the screen and switch between programs already running. In Windows® 8 you can place any program onto the taskbar, so that you can always open it with a single click. You can also rearrange the icons on the taskbar by simply clicking on them and dragging them to the desired position. Move the mouse pointer over the icons and thumbnails of each file or each open window and that program will be displayed. If you move the mouse pointer over the thumbnail, a full screen preview of the window in question appears. When you move the mouse pointer away from the thumbnail again, the full screen preview closes. Jump Lists Jump lists offer a practical way of calling up recently opened files. To display the recently used files, simply right-click on the application icon in the taskbar. Thus if you right-click on the Word icon, the recently used Word documents are displayed. You can also easily place other files you wish to have easily to hand in the jump list so that they are always displayed. This allows you to access documents that you use frequently in just a few mouse clicks. The jump lists for certain programs such as Windows® 8 Media Player can be populated in advance with frequently used commands. Thus, for example, you will see options to play all music or to reopen the last playlist in the jump list for Windows® 8 Media Player. The frequently visited and last visited websites are displayed in the jump list for Internet Explorer. This therefore allows you to quickly access commands for certain programs that could previously only be called up from the program itself, such as the command to compose a new email message. Improved Desktop Windows® 8 simplifies working with windows on the desktop. You therefore have more intuitive options for opening and closing, changing sizes and rearranging. Windows® 8 makes completing everyday tasks even simpler. The locking function (snaps) makes it easier to compare two open windows, for example. You do not need to manually adjust the size of the opened windows to make a comparison. Simply drag the window to one of the screen margins using the mouse and it will fill half of the screen. Click the window’s title bar, “shake” it and all other opened windows are displayed as icons on the task bar. “Shake” the window once more and the other windows are displayed again. After Sales Support Telephone: Internet: 8320 PC Win8 Aldi AUS Final Content MSN 2005 4011 rev1.indd 35 1300 884 987 www.medion.com.au 35 of 62 09.01.2013 09:18:25 Improved Device Management Windows® 8 allows you to connect, manage and use all devices via the central “Devices” function. All devices are shown in a central location. With the new “Device Stage” technology, however, Windows® 8 goes one step further with device management. Device Stage helps you to use all compatible devices that are connected to the computer. Thanks to Device Stage you can now display the device status and perform frequently used commands within a single window. Here you will even find images of the devices so you can easily see which devices are connected. The device manufacturers can even adjust Device Stage. For example, if your camera manufacturer releases an updated version of Device Stage, you can see details such as the number of photos on the camera and get links to useful information when you connect the camera to your PC. HomeGroup With home network groups, a Windows® 8 function, connecting home computers becomes child’s play. A home network group is set up automatically when you connect the first PC running Windows® 8 to the home network. Adding additional PC’s running Windows® 8 to the home network group can be done very quickly. You can specify precisely what should be shared on each PC with all other PCs in the home network group. Sharing files on the various home PCs – and on many other devices – is then as easy as if all the data were located on a single hard drive. Thus, you can save digital photos on the computer in the study and then access them easily on a PC in any other room. Similarly, the printer in the study is automatically shared among all PCs in the house once they are part of the home network group. 16.4. Overview The greatest innovation with Windows® 8 is the Start screen. This key element replaces the Start menu in Windows® 8. Here you can run all the main programs and services. As with previous versions, operation is by inputting commands using the mouse or keyboard. (Win) key. This key also The Start screen can be opened at any time using the allows you to switch back and forth between the Start screen and an active application. To switch to an application other than the last one opened, press the Win+Tab keyboard shortcut. A central feature of the Start screen are the tiles which each represent an application or function. They are shown in blocks and you can define the number of blocks and their columns yourself. Drag & drop the tiles to the desired position using the mouse. After Sales Support 36 of 62 Telephone: Internet: 1300 884 987 www.medion.com.au 8320 PC Win8 Aldi AUS Final Content MSN 2005 4011 rev1.indd 36 09.01.2013 09:18:25 16.5. Logging in to Windows To be able to work with Windows® 8, you must set up a Windows® 8 user account. Move the mouse pointer into the top right or bottom corner of the display, Settings. move the mouse down and click Next, select Change PC settings. Open the User category. Select Add a user, to set up additional user accounts. Windows® 8 allows you to log in using 3 different login procedures. Windows® 8 gives you the choice of standard login by password, a PIN or an image code. To set up a PIN or image code, you must first have set up a password for Windows ® 8. 16.5.1. Setting up a Password for Windows Move the mouse pointer into the top right or bottom corner of the display and click Settings. Next, click Change PC settings. Select the User item. Click Change your Password and follow the instructions. 16.5.2. Setting a PIN for Windows Move the mouse pointer into the top right or bottom corner of the display and click Settings. Next, click Change PC settings. Select the User item. Click Create a PIN and follow the instructions. 16.5.3. Setting Up an ImageCode for Windows Move the mouse pointer into the top right or bottom corner of the display and Settings. click Next, click Change PC settings. Select the User item. Click Create a Picture password and follow the instructions. PLEASE NOTE! The image code login has been specially designed for touch screen devices. In devices without a touch screen, use the mouse instead of finger movements or gestures. To be able to use all Microsoft services you need to log in using a Microsoft account. After Sales Support Telephone: Internet: 8320 PC Win8 Aldi AUS Final Content MSN 2005 4011 rev1.indd 37 1300 884 987 www.medion.com.au 37 of 62 09.01.2013 09:18:26 16.6. Linking a User Account to a LiveID You can link your user account to a LiveID. This enables you to log in to any computer or mobile device connected to the Internet using your LiveID. Move the mouse pointer into the top right or bottom corner of the display, Settings. move the mouse down and click Next, select Change PC settings. Open the User category. Select Switch to a Microsoft account. Now enter your Windows Live ID email address. If you have not yet created a Windows Live ID account or added an email address to your Windows Live ID account, you can create and edit your Windows Live ID account at http://www.windowslive.com/. Follow the instructions on the screen to complete the link. After Sales Support 38 of 62 Telephone: Internet: 1300 884 987 www.medion.com.au 8320 PC Win8 Aldi AUS Final Content MSN 2005 4011 rev1.indd 38 09.01.2013 09:18:28 16.7. Windows® 8 Start Screen Once the operating system is running, you will see the new Windows® 8 Start screen. (image similar) Information such as the following may be displayed here, for example: Windows® 8 App Windows® 8 apps are executable programs. The “Desktop” tile opens the traditional Windows display. The Internet Explorer tile launches Internet Explorer PLEASE NOTE! Apps are applications that are displayed on a desktop with a program thumbnail. The app thumbnails are bigger than the standard tiles. After Sales Support Telephone: Internet: 8320 PC Win8 Aldi AUS Final Content MSN 2005 4011 rev1.indd 39 1300 884 987 www.medion.com.au 39 of 62 09.01.2013 09:18:28 16.8. Windows® 8 Desktop This image shows a symbolic representation of additional programs. (image similar) Information such as the following may be displayed here, for example: Classic desktop apps Desktop apps are applications that are displayed on a desktop with a program thumbnail. The app thumbnails are bigger than the standard tiles. The classic “Power Recovery” desktop app launches the system recovery program. The classic “Microsoft Office” desktop app launches the Microsoft Office program. Windows® 8 apps from third-party suppliers are displayed as follows. Example: Windows® 8 apps from third-party suppliers These Windows® 8 apps are executable programs from third-party suppliers. This Windows® 8 app launches the “PowerDVD” program. This Windows® 8 app launches the “YouCam” program. After Sales Support 40 of 62 Telephone: Internet: 1300 884 987 www.medion.com.au 8320 PC Win8 Aldi AUS Final Content MSN 2005 4011 rev1.indd 40 09.01.2013 09:18:31 16.8.1. Working with Windows® 8 and Classic Apps Menu Opening an app Closing an app Instructions Click the desired app with the left mouse button. PLEASE NOTE! Not all apps need to be closed! Windows® 8 closes unused apps automatically. Press the Alt+F4 keyboard shortcut. Click on the top edge of the running app and drag the app down to the edge of the display. Displaying all apps Right-click on the Start screen. Click All Apps in the bottom right-hand corner of the display. Linking apps to the Start screen Right-click on the Start screen. Click All Apps in the bottom right hand corner of the display. Right-click on the desired app to highlight it. Click Pin to Start in the bottom left-hand corner of the display. Linking apps to the taskbar Right-click on the Start screen. Click All Apps in the bottom right-hand corner of the display. Right-click on the desired app to highlight it. Click Pin to Taskbar in the bottom left-hand corner of the display. Installing an app Run the Shop app. Search for the desired app and click Install. The app will now be downloaded and installed in the background. After Sales Support Telephone: Internet: 8320 PC Win8 Aldi AUS Final Content MSN 2005 4011 rev1.indd 41 1300 884 987 www.medion.com.au 41 of 62 09.01.2013 09:18:33 Right-click on the Start screen. Click All Apps in the bottom right hand corner of the display. Right-click the desired app. Click Uninstall at the bottom edge of the display. Uninstalling an app PLEASE NOTE! Not all apps can be uninstalled. If the uninstall option is not displayed, this app can not be uninstalled. Running apps as administrator (Only possible with desktop apps) Right-click the desired app. Now click Run as administrator on the bottom edge of the display. Running an app in a new window (Only possible with desktop apps) Right-click the desired app. Click Open new window at the bottom edge of the display. Searching for apps Move the mouse pointer into the top right-hand corner of the display, move the mouse down and click Search. Enter the name of the app. Arranging apps Click and hold the left mouse button down on the desired app and drag it to the desired position. Selecting multiple apps Right-click the desired apps. After Sales Support 42 of 62 Telephone: Internet: 1300 884 987 www.medion.com.au 8320 PC Win8 Aldi AUS Final Content MSN 2005 4011 rev1.indd 42 09.01.2013 09:18:34 16.9. Using the Search Function Use the search function to find individual tasks, settings or apps quickly. Move the mouse pointer into the top right or bottom corner of the display and click Search. Enter the name of the app or file and select an entry from the results list on the left-hand side of the display. The search results are arranged by Apps, Settings and Files. Choose the category (Apps, Settings or Files) in which the desired file is located. 17. Control Panel The Control Panel allows you to customise the Start interface. PLEASE NOTE! Windows® 8 must be activated for changes to be made. Move the mouse pointer into the top right or bottom corner of the display and click Settings. Next, click Change PC settings. Menu Instructions Windows aktivieren Customise Set the background image for the lock screen and the Start screen here. Select a profile image here. User Create and update user accounts here. Set or modify the PIN or image code. Notifications Set the various program instructions to On or Off here. Search Define the settings for the search function here. Define the app the search function should work with here. Sharing Define the settings for the share function here. Define the apps to be shared here. Activate Windows® 8 by telephone or over the Internet. After Sales Support Telephone: Internet: 8320 PC Win8 Aldi AUS Final Content MSN 2005 4011 rev1.indd 43 1300 884 987 www.medion.com.au 43 of 62 09.01.2013 09:18:36 General Configure the general settings for time zone, spell checking, language and memory here. Reinstall the operating system without losing personal user data or key basic settings. Restore your PC to its factory settings. Perform a reboot with a CD inserted. Data protection Configure the security settings for apps, accounts and Windows® 8 here. Devices Install additional external connected devices here, e.g. joystick or USB speaker. Enable or disable Download over metered connections. This function prevents drivers for newly added devices being searched for and downloaded via the Internet. Wireless Enable or disable flight mode here. Enable or disable the integrated WLAN function here. Simplified operation Customise the contrast, mouse pointer and tab bar to your requirements here. Synchronise settings Configure synchronisation of your PC with the connected network. Configure here whether or not an online synchronisation should also be performed with payable networks. Home network group Here you will see the home network group and the apps and files shared within it. Windows Update Allow Windows® 8 to search the Internet for any necessary Windows® 8 updates. After Sales Support 44 of 62 Telephone: Internet: 1300 884 987 www.medion.com.au 8320 PC Win8 Aldi AUS Final Content MSN 2005 4011 rev1.indd 44 09.01.2013 09:18:39 17.1. Windows® 8 Power On/Off Functions The new Windows® 8 allows you to restart your PC, put it into sleep mode or shut it down. Changes can be made to the sleep settings at any time in the power options. In sleep mode the content of your PC’s RAM is preserved while practically all other components of your PC are disabled or their power consumption reduced to a minimum. For example, if you flip the PC shut, it puts it into sleep mode and it is automatically restarted upon opening. Restarting Move the mouse pointer into the top right or bottom corner of the display, move the mouse down and click Settings. Now click Power and select Restart. Your PC will now restart. Sleep Move the mouse pointer into the top right or bottom corner of the display, move the mouse down and click Settings. Now click Power and select Sleep . Your PC will now switch to sleep mode. Shut down Move the mouse pointer into the top right or bottom corner of the display, move the mouse down and click Settings. Now click Power and select Shut down. After Sales Support Telephone: Internet: 8320 PC Win8 Aldi AUS Final Content MSN 2005 4011 rev1.indd 45 1300 884 987 www.medion.com.au 45 of 62 09.01.2013 09:18:39 17.2. Control Panel Settings You can change Windows® 8 settings using the control panel. These settings control virtually everything about how Windows® 8 appears and functions and enable you to customise Windows® 8 to meet your requirements. When the control panel is run for the first time, some of the most frequently used control panel elements are displayed grouped together by category. If you require additional information about a control panel element in the category view, you must hold the mouse pointer over the icon or category name and read the text shown there. To run one of these elements, click on the associated icon or category name. A list with executable tasks and a selection of individual control panel elements opens for some of these elements. To launch the control panel, proceed as follows: Move the mouse pointer into the top right or bottom corner of the display and click Search. Enter Control Panel in the search field. Click on Control Panel. After Sales Support 46 of 62 Telephone: Internet: 1300 884 987 www.medion.com.au 8320 PC Win8 Aldi AUS Final Content MSN 2005 4011 rev1.indd 46 09.01.2013 09:18:40 17.3. Resetting the PC to its Factory Settings In the event of problems with the installation or other software problems which make it necessary to reinstall the software, Windows® 8 offers three options for reinstalling Windows® 8 on your PC. First ensure that you have backed up all important data and programs. 17.3.1. Running System Restore After restarting, press the F11 key or start up the PC with the F11 key held down to launch PowerRecover. or Click the PowerRecover Windows® 8 desktop app to run the program from the Windows® 8 desktop. You will be offered 3 possible options: − Burn Drivers and Tools to an Optical disc Create a support disc − Refresh your PC without affecting your files Update your PC without deleting your data. − Restore Choose between two recovery options: ● Restore to HDD – no backup of user data All data on the PC will be permanently deleted. The factory settings will be restored. ● Restore to HDD – with backed up user data The factory settings will be restored and all user data under C:\USER will be backed up. PLEASE NOTE! Always perform any type of recovery using mains power. ATTENTION! The recovery process takes a long time when you select the option to back up user data. Only the data located in the folder C:\USER will be backed up. All other data will be deleted. It is therefore important to perform regular data backups to external data media. We do not accept any liability for claims for compensation arising from the loss of data or any consequential damages incurred. Click Next and follow the on screen instructions to restore the factory settings. After Sales Support Telephone: Internet: 8320 PC Win8 Aldi AUS Final Content MSN 2005 4011 rev1.indd 47 1300 884 987 www.medion.com.au 47 of 62 09.01.2013 09:18:40 17.4. BIOS Setup Program BIOS setup (the basic hardware configuration of your system) offers you numerous configuration options for operating your PC. For example, you can modify the operating mode for interfaces, security features or power supply management. The PC has already been configured by the manufacturer to ensure optimum operation. ATTENTION! Please only change settings where strictly necessary and if you are familiar with the configuration options. 17.4.1. Running the Bios setup You can only run the configuration program upon system startup. If the PC has already been started, shut down Windows® and restart it. Before the PC reboots, press the “Del” key and hold it down until the message “Entering Setup” appears. After Sales Support 48 of 62 Telephone: Internet: 1300 884 987 www.medion.com.au 8320 PC Win8 Aldi AUS Final Content MSN 2005 4011 rev1.indd 48 09.01.2013 09:18:40 17.5. Kaspersky Internet Security Kaspersky Internet Security is a comprehensive tool to protect your data. The use of it not only offers you full protection against viruses, but also against spam and attacks against your network. Further components of the software will protect your computer against threats and phishing attacks unknown up to now and allows the access to the Internet to be restricted sensibly. Full protection will cover all areas of data transfers and exchanges. Kaspersky Internet Security is already installed, so that additional installation will not be necessary. If you nevertheless have to carry out an installation (e.g. after system restoration), you will find the software package on the Application & Support disc supplied with the machine. Kaspersky Internet Security consists of the following security components: • File Anti-Virus File Anti-Virus will protect the file system of the computer against infection. The components will be started when the operating system is started. They will be permanently located in the working memory of the computer and will check all the files that are opened, saved or started on your computer and all the connected hard drives. Kaspersky Internet Security will intercept any attack on a file and will check the respective file for known viruses. A file will then only be released for use if it is virus-free or has been successfully disinfected by the program. • Mail Anti-Virus Mail Anti-Virus will check the incoming and outgoing emails on your computer. An email will only be delivered to the respective recipient if it does not contain any dangerous elements. • Web Filter / Child Protection The Web Filter will block visits to dangerous web pages and will create a safe working environment during Internet surfing in this way. Child protection allows access to Internet resources and programs to be restricted flexibly for different users of the computer depending on age. PLEASE NOTE! Kaspersky Internet Security will be activated automatically if the Internet connection is active. Manual activation will not be necessary. Kaspersky Internet Security will be deactivated automatically after a test period. We recommend the acquisition of a licence in good time, to ensure the optimum protection of your computer, for this reason. After Sales Support Telephone: Internet: 8320 PC Win8 Aldi AUS Final Content MSN 2005 4011 rev1.indd 49 1300 884 987 www.medion.com.au 49 of 62 09.01.2013 09:18:41 The Kaspersky Internet Security Package will be updated with the most up to date virus information for a test period after the free registration. Read the activation information about this on the internet at: http://www.Kaspersky.com. PLEASE NOTE! The operating system and anti-virus software are automatically updated when the first online connection is made. These processes usually take a few minutes, during which time the operating speed of the computer may be affected although this is only noticeable on initial start-up. 17.6. Windows® 8 – Help and Support Here you will find a comprehensive collection of instructions, help sections and troubleshooting suggestions. This help covers the entire spectrum of the Windows® operating system. It is recommended for both beginners and experts. The information is subdivided into topics and can be printed out or bookmarked. Start as follows: Move the mouse pointer into the top right or bottom corner of the display, move the mouse down and click Settings. Now click on Help. Choose the topic you are interested in. After Sales Support 50 of 62 Telephone: Internet: 1300 884 987 www.medion.com.au 8320 PC Win8 Aldi AUS Final Content MSN 2005 4011 rev1.indd 50 09.01.2013 09:18:41 18. FAQ – Frequently Asked Questions Do I need to install the discs supplied? − No All programs are preinstalled. The discs are provided as backup copies only. Where can I find the necessary drivers for my PC? − The drivers can be found in the second hard drive partition in the Drivers and Tools folders. What is Windows® 8 activation? − You will find a relevant section in these operating instructions containing detailed information on this topic. How do I activate Windows® 8? − Windows®8 is activated automatically as soon as an Internet connection is established. How do I activate Windows® 8 without an Internet connection? − Windows® 8 can also be activated over the telephone. Follow the instructions in the section “„Windows Activation“to activate Windows® 8 by telephone. When is restoring factory settings recommended? − This method should only be selected as a last resort. Read about the alternatives in the System recovery section. How do I perform a data backup? − Perform a backup or backup synchronisation of selected data onto external media to familiarise yourself with the technology. A backup is of no use if you are unable to recover the data or if the medium is faulty or is no longer available. Why do I need to reinstall my USB device even though I have already done it? − If the device is not operated on the same USB port as the one it was installed in, it automatically receives a new identifier. The operating system then treats it like a new device and tries to reinstall it. − Use the installed driver or connect the device to the port on which it was originally installed. After Sales Support Telephone: Internet: 8320 PC Win8 Aldi AUS Final Content MSN 2005 4011 rev1.indd 51 1300 884 987 www.medion.com.au 51 of 62 09.01.2013 09:18:43 19. Customer Service 19.1. What To Do In Case of Hardware Problems Malfunctions can sometimes have quite trivial causes, but they may also be the result of defective components. We have included a brief troubleshooting guide below which may help to solve any problems. If these tips don’t do the trick, then we’ll be more than pleased to assist you. Just give us a call! 19.2. Find The Cause Start by carefully checking all the cable connections. If the indicator lamps are not on, ensure that the PC and all peripheral devices are connected to the power supply. • If you are in battery mode, connect the PC to the mains adapter and check that the battery is charged. • If you wish to operate the PC using the mains adapter, disconnect the mains adapter from the socket and connect an electrical appliance such as a lamp to the same socket to test it. If the lamp does not work either, seek the advice of an electrician. • Turn off the PC and check all cable connections. If the PC is connected to peripheral devices, check all cable connections. Do not swap around the cables for the various devices, even if they look alike. The pin assignment within the cables may be different. Once you have ensured that the device’s power supply is functioning and all connections are intact, then switch the PC back on. After Sales Support 52 of 62 Telephone: Internet: 1300 884 987 www.medion.com.au 8320 PC Win8 Aldi AUS Final Content MSN 2005 4011 rev1.indd 52 09.01.2013 09:18:43 19.2.1. Faults and Possible Causes The screen is black. The PC is in hibernation. The PC cannot be switched on. If you are running the PC on batteries, check that they have been inserted correctly and are fully charged. Wrong time and date displayed. Click the clock display in the taskbar. Select the Datums- und Uhrzeiteinstellung ändern option and enter the correct values. No data can be read by the optical drive. Check whether the disc has been inserted correctly. Cards in the card reader are assigned a different drive letter after rebooting. This can happen when the card reader updates its slot during system start up. New IDs may then be assigned which can lead to different drive letters for some cards. No data can be accessed from the optical drive. Check whether the disc is inserted correctly. The mouse does not work. Check the cable. There is not enough room on the HDD. Audio or video recordings need a great deal of memory (between 1 and 2 GB/ hour). Safeguard files that you do not need on external media, such as DVD/CD-Rs or hard drives or other external media e.g. the MEDION hard drive HDDrive 2go. Apps (e.g. the weather app) cannot be displayed as live tiles. Check the date, time zone and time. After Sales Support Telephone: Internet: 8320 PC Win8 Aldi AUS Final Content MSN 2005 4011 rev1.indd 53 1300 884 987 www.medion.com.au 53 of 62 09.01.2013 09:18:43 19.3. Do You Need More Help? You’ve checked through the suggestions in the previous section and you’re still having problems with your device? Then call our hotline or contact us at [email protected]. We’ll be glad to help you. Before contacting your technology centre, however, prepare the following information: • Have you made any upgrades or modifications to the initial configuration? • What peripheral devices do you use? • What messages, if any, appear? • What software were you using when the problem occurred? • What steps have you already taken to try and rectify the problem? 19.4. Driver Support The system has been thoroughly and successfully tested with the installed drivers in our test laboratory. It is normal in the computer sector, however, for the drivers to need updating from time to time. This is because there may be compatibility problems with other components (programs, devices) which have not yet been tested. You can find current drivers on the Internet at the following address: http://www.medion.com Please use the service address for the country where the device was purchased. After Sales Support 54 of 62 Telephone: Internet: 1300 884 987 www.medion.com.au 8320 PC Win8 Aldi AUS Final Content MSN 2005 4011 rev1.indd 54 09.01.2013 09:18:43 19.5. Transporting the PC Please observe the following guidelines when transporting the PC: • To avoid damage during transport, store the PC in its original packaging. 19.6. Maintenance You can increase the lifespan of your PC with the following measures. • • • • • • ATTENTION! None of the parts inside the PC housing require cleaning or maintenance. Always unplug the device, disconnect all cables and remove the battery before cleaning. Clean the PC with a damp, lint-free cloth. Dust or grease on the touchpad can affect its sensitivity. Remove the dust or grease from the surface of the touch pad with a strip of adhesive tape. Over time, dust can collect inside the PC which then blocks the vents. This can lead to an increase in the fan speed and, therefore, also increase the operating volume of your PC. It can also lead to overheating and malfunctions. Therefore, have the interior of the PC cleaned by your service department or a specialist at regular intervals. Do not use solvents, corrosive or aerosol-based detergents to clean the device. Do not use CD-ROM cleaning discs or similar products that clean the lens of the laser to clean your optical drive. 19.7. Upgrading/Modifying and Repair • Upgrades and modifications to your PC should only be carried out by qualified specialists. If you do not have the necessary qualifications, have the work carried out by a qualified service technician. Please contact your customer service department if you have technical problems with your PC. • If a repair must be carried out, please contact only our authorised service partners. After Sales Support Telephone: Internet: 8320 PC Win8 Aldi AUS Final Content MSN 2005 4011 rev1.indd 55 1300 884 987 www.medion.com.au 55 of 62 09.01.2013 09:18:43 19.7.1. Notes for Service Technicians • Only service technicians may open up the PC housing or upgrade or modify your PC. • Use only original replacement parts. • Before opening the housing, disconnect all power and connecting cables and remove the battery. If the PC is not disconnected from the power supply before being opened, there is a risk that components could be damaged. • Internal components of the PC may be damaged by electrostatic discharge (ESD). Carry out repairs, as well as system enhancements or modifications, at an ESD workplace. If such a workplace is not available, wear an antistatic cuff or ensure you are touching an earthed, metallic object. We will charge for any repairs to damage caused by incorrect handling. 19.7.2. Information on Laser Radiation • The PC can contain laser equipment classified as laser class 1 to laser class 3b. The equipment meets the requirements for laser class 1. • By opening the housing of the optical drive, you will have access to laser equipment classified up to laser class 3b. The following should be observed when removing and/or opening this laser equipment: • The integrated optical drive contains no parts that require repair or maintenance. • Repairs to the optical drive should only be carried out by the manufacturer. • Do not look directly into the laser beam, even when using optical instruments. • Do not expose the laser beam. Avoid exposing your eyes or skin to the laser beam – either directly or through scattered laser radiation. After Sales Support 56 of 62 Telephone: Internet: 1300 884 987 www.medion.com.au 8320 PC Win8 Aldi AUS Final Content MSN 2005 4011 rev1.indd 56 09.01.2013 09:18:43 20. Recycling and Disposal Should you have any questions concerning the disposal please contact your dealer or MEDION Customer Service. Packaging Your device has been packaged to protect it against transportation damage. Packaging is raw material and can be re-used or added to the recycling system. Device At the end of its life, the device should not be disposed of in household rubbish. Enquire about the options for environmentally friendly and appropriate disposal. Batteries Do not dispose of used or defective batteries in the household rubbish! They should be taken to a collection point for used batteries. After Sales Support Telephone: Internet: 8320 PC Win8 Aldi AUS Final Content MSN 2005 4011 rev1.indd 57 1300 884 987 www.medion.com.au 57 of 62 09.01.2013 09:18:44 20.1. Handling Batteries Batteries may contain combustible materials. If not handled correctly batteries can leak, become very hot, ignite or even explode, which could damage your appliance and/or your health. It is very important that you follow the instructions below: • Keep batteries away from children. Contact your doctor immediately if a battery is swallowed. • Never charge batteries (unless they are designed to be recharged). • Never discharge the batteries by means of high power output. • Never short-circuit the batteries. • Never expose the batteries to excessive heat such as sunlight, fire or similar. • Do not dismantle or deform the batteries. You could injure your hands or fingers or battery fluid could come into contact with your eyes or skin. If this happens, rinse the affected areas immediately with plenty of clean water and contact your doctor immediately. • Avoid heavy impacts and vibrations. Always observe the correct polarity. Make sure that the plus (+) and minus (−) poles are correctly inserted to avoid short circuits. • Do not mix up new and old batteries or different types of batteries. This could cause your device to malfunction. In addition, the weaker batteries would discharge too much. • Remove spent batteries from the device immediately. • Remove the batteries from the device if you do not intend to use it for a long period of time. • Replace all of the old batteries in a device with new batteries of the same type. • Cover the contacts of the batteries with sticky tape if you want to store or dispose of them. • Before inserting the batteries, check that the contacts in the device and on the batteries are clean and, if necessary, clean them. • Do not dispose of used batteries in the household rubbish! Please protect our environment and dispose of batteries in the correct manner. If you have any questions, please ask your dealer or our customer service department. After Sales Support 58 of 62 Telephone: Internet: 1300 884 987 www.medion.com.au 8320 PC Win8 Aldi AUS Final Content MSN 2005 4011 rev1.indd 58 09.01.2013 09:18:46 20.2. FCC Compliance Statement This equipment has been tested and found to comply with the limits for a Class B digital device, pursuant to Part 15 of FCC Rules. These limits are designed to provide reasonable protection against harmful interference in a residential installation. This equipment generates, uses, and can radiate radio frequency energy and, if not installed and used in accordance with the instructions, may cause harmful interference to radio communications. However, there is no guarantee that interference will not occur in a particular installation. If this equipment does cause harmful interference to radio or television reception, which can be determined by turning the equipment off and on, the user is encouraged to try to correct the interference by one or more of the following measures: • Reorient or relocate the receiving antenna. • Increase the separation between the equipment and receiver. • Connect the equipment into an outlet on a circuit different from that to which the receiver is connected. • Consult the dealer or an experienced technician for help. Changes or modifications not expressly approved by the party responsible for compliance could void the user’s authority to operate the equipment. Shielded interface cables, if any, must be used in order to comply with the emission limits After Sales Support Telephone: Internet: 8320 PC Win8 Aldi AUS Final Content MSN 2005 4011 rev1.indd 59 1300 884 987 www.medion.com.au 59 of 62 09.01.2013 09:18:46 Multimedia PC System E4075 D (MD 8320) Repair and Refurbished Goods or Parts Notice Unfortunately, from time to time, faulty products are manufactured which need to be returned to the Supplier for repair. Please be aware that if your product is capable of retaining user-generated data (such as files stored on a computer hard drive, telephone numbers stored on a mobile telephone, songs stored on a portable media player, games saved on a games console or files stored on a USB memory stick) during the process of repair, some or all of your stored data may be lost. We recommend you save this data elsewhere prior to sending the product for repair. You should also be aware that rather than repairing goods, we may replace them with refurbished goods of the same type or use refurbished parts in the repair process. Please be assured though, refurbished parts or replacements are only used where they meet ALDI’s stringent quality specifications. If at any time you feel your repair is being handled unsatisfactorily, you may escalate your complaint. Please telephone us on 1300 884 987 or write to us at: MEDION Australia Pty Ltd St. Leonards, NSW 2065 Australia MEDION Help Desk 1300 884 987 (Operating Hours: Mon-Fri 8:30AM to 6:00PM EST) Email: [email protected] After Sales Support 60 of 62 Telephone: Internet: 1300 884 987 www.medion.com.au 8320 PC Win8 Aldi AUS Final Content MSN 2005 4011 rev1.indd 60 09.01.2013 09:18:46 21. Index B Batteries ......................................................... 58 Battery Disposal .......................................... 58 BIOS ................................................................. 48 Blank CDs and DVDs .................................. 28 C Cabling ........................................................... 14 Card Reader .................................................. 28 Caring for the Display ............................... 55 Connecting Audio input .............................................. 17 Recording sources ................................. 17 Control Panel......................................... 43, 46 Customise................................................. 43 Data Protection ...................................... 44 Devices ...................................................... 44 General ...................................................... 44 Home Network Group ......................... 44 Notifications ............................................ 43 Search ........................................................ 43 Sharing ...................................................... 43 SimplifiedOperation ............................. 44 Synchronise Settings ............................ 44 User ............................................................. 43 Windows Activation.............................. 43 Windows Update ................................... 44 Wireless ..................................................... 44 Customer Service ....................................... 52 D Data Backup ................................................. 10 Declaration of Conformity .........................7 Driver Support ............................................. 54 E Ergonomics ................................................... 13 F Factory Settings .......................................... 47 FAQ .................................................................. 51 Faults and Possible Causes...................... 53 First Use.......................................................... 19 G Grafiksystem................................................. 29 H Hard Drive ..................................................... 23 HDMI ............................................................... 16 Help and Support ....................................... 50 HomeGroup.................................................. 36 I Improved Desktop ..................................... 35 Improved Device Management ............ 36 J Jump Lists ..................................................... 35 K Kaspersky Internet Security .................... 49 Keyboard ....................................................... 22 L LiveID .............................................................. 38 Logging in to Windows ............................ 37 Setting a PIN for Windows .................. 37 Setting Up an Image Code for Windows .............................................. 37 Setting Up a Password for Windows .............................................. 37 M Maintenance ................................................ 55 Microphone .................................................. 14 Microsoft Account ...................................... 34 Mouse ............................................................. 21 Multi-Card Reader Memory Stick .......................................... 28 Memory Stick Pro .................................. 28 MMC ........................................................... 28 Removing Memory Cards ................... 28 SD ................................................................ 28 N Network Operation .................................... 31 O Operating Safety............................................8 Operation Keyboard .................................................. 22 Optical Drive ................................................ 26 After Sales Support Telephone: Internet: 8320 PC Win8 Aldi AUS Final Content MSN 2005 4011 rev1.indd 61 1300 884 987 www.medion.com.au 61 of 62 09.01.2013 09:18:49 Emergency Release of a Blocked Disc ........................................................ 27 Inserting a Disc ....................................... 26 Playing/Reading Discs ......................... 27 Regional Playback Information for DVDs ............................................... 27 P Power Supply ........................................ 10, 18 R Recycling and Disposal ............................ 57 Restarting ...................................................... 45 Running the Bios setup ............................ 48 S Safety Batteries .................................................... 58 Saving Energy .............................................. 45 Sleep ............................................................... 45 Software Getting to know Windows® 8 ............ 33 Windows® 8 – What’s New .................. 34 Windows Activation.............................. 33 Sound System .............................................. 30 Speakers/Audio Output ........................... 16 T Taskbar ........................................................... 34 Transport ....................................................... 55 U Universal Serial Bus Port .......................... 32 Upgrades/Modifications .......................... 55 Information on laser radiation .......... 56 Notes for service technicians ............ 56 W Windows® 8 Desktop.......................... 39, 40 Desktop apps .......................................... 40 Windows® 8 Start Screen .................. 38, 39 Windows® 8 App .................................... 39 Wireless LAN................................................. 31 Requirements.......................................... 32 Working With Apps .................................... 41 After Sales Support 62 of 62 Telephone: Internet: 1300 884 987 www.medion.com.au 8320 PC Win8 Aldi AUS Final Content MSN 2005 4011 rev1.indd 62 09.01.2013 09:18:49 Multimedia PC System MEDION® Akoya E4075 D MEDION Australia Help Desk N26968 MSN 2005 4011 20054011_HB_MD8320_AUS.indd 1 03/2013 Phone: 1300 884 987 · Operating Hours: Monday to Friday, 8:30 AM–6:00 PM (EST) · E-mail: [email protected] Instruction Manual MD 8320 15.01.13 12:07