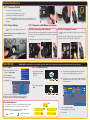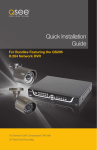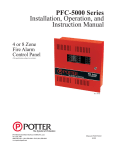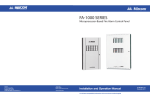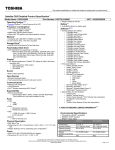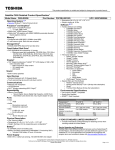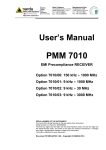Download Q-See QS408 Specifications
Transcript
Quick Start Guide QS Series Network DVRs with H.264 Compression QS434 - 4 Channel DVR QS464 - 4 Channel DVR QS408 - 8 Channel DVR QS206 - 16 Channel DVR IMPORTANT! This walkthrough will allow you to test your cameras and connections before you mount them. Before You Get Started A: Gather Your Components. B: Unpack the box... You will need: 1. A 19” or larger VGA PC monitor and VGA cable OR a television of any size. Check the contents against the items shown in this poster. If you notice any damage or missing components, please contact Q-See Customer Support at www.Q-See.com/Support 2. A surge protector We STRONGLY recommend that you use one that has the following specifications: • UL-1449 Rated • Clamping voltage of 330 or lower • Joule rating of at least 400 • Response time of 10 nanoseconds or less 3. A power screw driver/drill to mount your cameras. Your DVR can be controlled using the included USB mouse, remote control or the function keys on the front of the unit. For the purposes of this guide, we will be giving instructions using the mouse. Because this guide covers several models in the QS series of DVRs, components in photos may not exactly match those on your particular mode. Note: This poster is intended to help you get your Q-See security system up and running. There are many additional features which can be customized to your specific needs. More information and instructions are available in the User Manual included on the CD that came with your system or available for download from our website at www.Q-See.com. For information on how to configure your system for remote monitoring on the Internet or on your smartphone, please refer to the Remote Monitoring Guide also included on the accompanying CD. Be sure to register your product! Visit www.Q-See.com, click SUPPORT and then select the online registration form. Complete the product registration form to receive warranty/technical support benefits and to be notified of product updates and free downloadable firmware updates to your DVR. Connect the Devices STEP 1 Turning on the DVR 1. Connect the power cable to the DVR 2. Connect the power adapter to the power cable. 3a. Plug the power cable into a surge protector b. The QS408 and QS464 have a power switch on the rear panel which must be flipped to the “On” positon. All other models will power up when plugged in. STEP 2 Connect Mouse 3a 3b STEP 3 Connect to a VGA Monitor or Television Plug the mouse into the USB port on the rear of the DVR. NOTE: the USB port on the front of the DVR is used for backing up video files. OPTION A: Connecting a VGA PC Monitor OPTION B: Connecting a Television 1. Plug the VGA cable into the port marked “VGA” on the back of the DVR. 2. Plug the other end of the VGA cable into the similar port on the back of the monitor. 1. Connect the BNC-to-RCA cable to the “Video Out” port on the back of the DVR. 2. Plug the other end into the RCA “Video In” port on the television. 3. Plug the television’s power cable into a surge protector. 3. Plug the monitor’s power cable into the surge protector. NOTE: If you do not see the cursor on your display, roll the mouse scroll wheel forward or backward until it appears. Initial Set Up IMPORTANT! You must follow these steps to enter the current date and time in order to effectively use the video search function described at the end of this guide. STEP 4 Log In 1. Right-click anywhere on the screen to bring up the Shortcut Menu. 2. Click on Main Menu. 3.The Log In Screen will appear 4.Click Apply to log in. DEVICE ID : USER NAME : PASSWORD MAIN MENU KEY LOCK CHN SWITCH DIGITAL ZOOM VIDEO SEARCH PTZ MUTE MANUAL REC STOP REC U S E R RLOOT G IANT I O N 000000 admin (000000) : APPLY STEP 5 Set Date and Time 3a. 1. Click on Basic in the Main Menu Bar at the bottom of the screen. BASIC SEARCH HDD To enter numbers or characters, click the appropriate field and a virtual keyboard will appear. Click on a character to enter it into the field. BLUE TAB Switches keyboard between numbers and upper or lower case letters if appropriate. Enter. Closes keyboard. ADVANCE EXIT 3b. You may also choose to set the time zone along with enabling Daylight Savings Time (DST) to allow your DVR to adjust the time automatically. 3aDATE TIME EXIT The Virtual Keyboard BASIC 2. Click on Time in the Basic Menu. LANG 1 2 3 4 123 5 6 7 8 9 0 A H O V B I P W C J Q X D K R Y TIME C J Q X BASIC VID/AUD 1 2 3 4 123 5 6 7 8 9 0 A B I 1 2 3 4 H 123 5 6 7 8O P V W 9 0 B E F G AABC L M NH I S T UO P V W Z PSWD D a E bF K h L iM R o S pT Y vZ w C J Q X cG jN qU x D K R Y 07/14/2011 07:29:04 SAVE DATE AND TIME TIME The Admin account is the default account and does not have a password. You may create a password and other user accounts using the Password menu as described in the User Manual. Backspace RECORD Enter the date, time and desired formats using the virtual keyboard. Click individual numbers to change them. EXIT E F G ABC L M N S T U Z dABC e f g abc k l m n r s t u y z b c d e f g abc a b c d e f g aabc h i j k l m nh i j k l m n o p q r s t uo p q r s t u 3b DST TIME SETUP DATE TIME 4 ZONE FORMAT FORMAT 24HOURS 0 OFF DEFAULT 4. Click on Save Date and Time. 5. Click on Apply to save your settings. 6. Click on Exit. MM/DD/YY APPLY EXIT Camera Set Up STEP 6 Connecting the Cameras 1. Connect the BNC and power leads on the camera to the matching connectors on the power and video cable. 3. Plug one of the power leads on the power splitter into the power lead on the power and video cable. NOTE: The male power end fits into the matching power lead on the camera. 5.Connect the single end of the power splitter to the power adapter. 2. Connect the BNC connector on the other end of the cable to any of the Video In ports on the back of the DVR. 6. Plug the power adapter into a surge protector. You should now see a live video feed from each of your cameras. 1 2 4. Repeat for each camera included with this package to ensure proper connection and function. 3 4 5 6 You may now mount your cameras. REPEAT Operation STEP 7 Video File Search This DVR is configured to record when motion is detected by default. 1. Click on Search in the Main Menu Bar. TYPE ALL FILE LIST 00:00:00 S E A R CH CH TIME SIZE TYPE BAK 01 07:55:53-07:57:17 4 . 7 M Normal 01 07:57:19-07:59:23 6 . 7 M Alarm 01 08:00:36-08:01:47 3 . 8 M Alarm 01 07:59:25-08:00:33 01 08:01:47-08:02:26 01 08:02:26-08:08:15 3 . 7 M Alarm 2 . 2 M Normal 1 8 . 3 M Alarm a 2. To search your recordings: FIRST PRE NEXT LAST ALL OTHER BACKUP EXIT a. Select the date to search. b. Click the Search button. If there are recordings on a given day, that date will be highlighted. c. Select the date in the calender and the hour blocks below will indicate when a recording was made. Green indicates a regular recording while red is an alarm (motion detection) event recording. d. Click File List to view a list of recordings. e. Click on the desired recording to begin playback. CHN ALL b RECORD SEARCH 07/14/2011 DATE RECORD STATE SEARCH 09:07 PLAY c JUL. 01 02 03 04 05 06 07 08 09 10 11 12 13 14 15 16 17 18 19 20 21 22 23 24 25 26 27 28 29 30 31 14TH 00 08 16 01 09 17 02 10 18 03 11 19 04 12 20 FILE LIST 05 13 21 d 06 14 22 07 15 23 3. Double click on the event you wish to review and it will begin replaying. The Playback Control Bar will appear below the video, allowing you to control the playback. It operates like a standard video player. Digital Zoom Slow Advance (1/2, 1/4, 1/8) ALL SEARCH CH TIME SIZE TYPE BAK 01 07:55:53-07:57:17 4.7M Normal 01 07:57:19-07:59:23 6.7M Alarm 01 08:00:36-08:01:47 3.8M Alarm 01 07:59:25-08:00:33 01 08:01:47-08:02:26 01 08:02:26-08:08:15 3.7M Alarm 2.2M Normal 18.3M Alarm e Volume MUTE (2x, 4x, 8x) FILE LIST 00:00:00 Pause EXIT Rewind TYPE Viewing Mode (Click to change) Play Fast Forward (2x, 4x, 8x) FIRST PRE NEXT LAST ALL OTHER BACKUP EXIT Questions or Comments? Contact Us WEBSITE Learn more about Q-See and our products, register your system and find accessories online at www.Q-See.com SUPPORT 24/7 Technical Resources • Live Chat (M-F 9-5 PST) www.Q-See.com/Support 31 Exit Playback