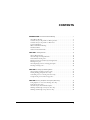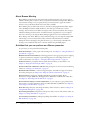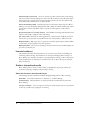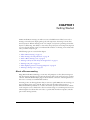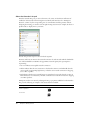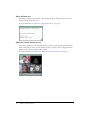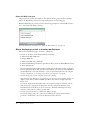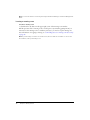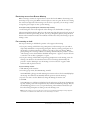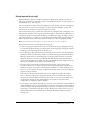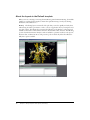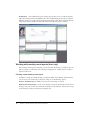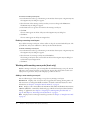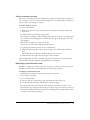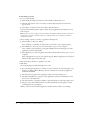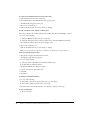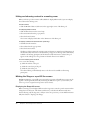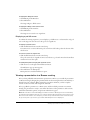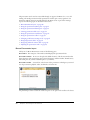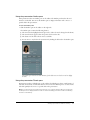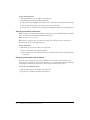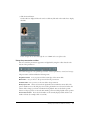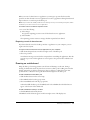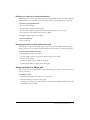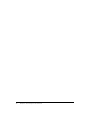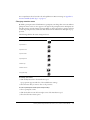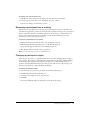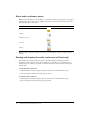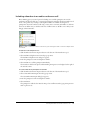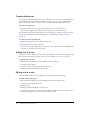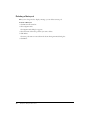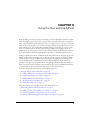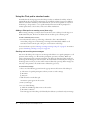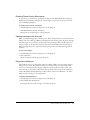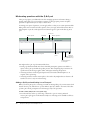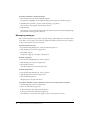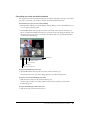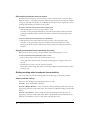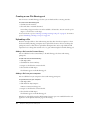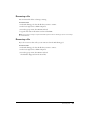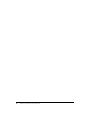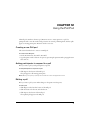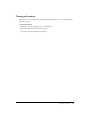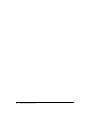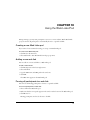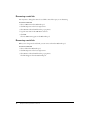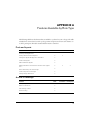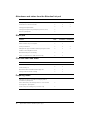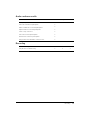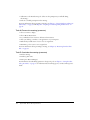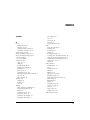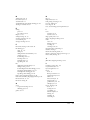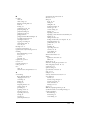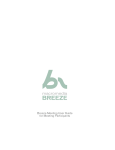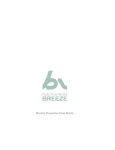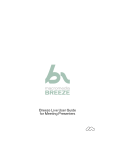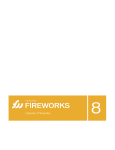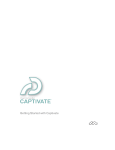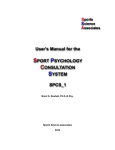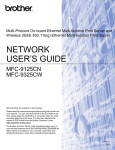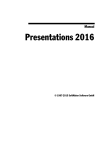Download Breeze Meeting User Guide for Meeting Hosts and Presenters
Transcript
Breeze Meeting User Guide for Meeting Hosts and Presenters Trademarks 1 Step RoboPDF, ActiveEdit, ActiveTest, Authorware, Blue Sky Software, Blue Sky, Breeze, Breezo, Captivate, Central, ColdFusion, Contribute, Database Explorer, Director, Dreamweaver, Fireworks, Flash, FlashCast, FlashHelp, Flash Lite, FlashPaper, Flex, Flex Builder, Fontographer, FreeHand, Generator, HomeSite, JRun, MacRecorder, Macromedia, MXML, RoboEngine, RoboHelp, RoboInfo, RoboPDF, Roundtrip, Roundtrip HTML, Shockwave, SoundEdit, Studio MX, UltraDev, and WebHelp are either registered trademarks or trademarks of Macromedia, Inc. and may be registered in the United States or in other jurisdictions including internationally. Other product names, logos, designs, titles, words, or phrases mentioned within this publication may be trademarks, service marks, or trade names of Macromedia, Inc. or other entities and may be registered in certain jurisdictions including internationally. Third-Party Information This guide contains links to third-party websites that are not under the control of Macromedia, and Macromedia is not responsible for the content on any linked site. If you access a third-party website mentioned in this guide, then you do so at your own risk. Macromedia provides these links only as a convenience, and the inclusion of the link does not imply that Macromedia endorses or accepts any responsibility for the content on those third-party sites. Copyright © 2005 Macromedia, Inc. All rights reserved. This manual may not be copied, photocopied, reproduced, translated, or converted to any electronic or machine-readable form in whole or in part without written approval from Macromedia, Inc. Notwithstanding the foregoing, the owner or authorized user of a valid copy of the software with which this manual was provided may print out one copy of this manual from an electronic version of this manual for the sole purpose of such owner or authorized user learning to use such software, provided that no part of this manual may be printed out, reproduced, distributed, resold, or transmitted for any other purposes, including, without limitation, commercial purposes, such as selling copies of this documentation or providing paid-for support services. Acknowledgments Director: Erick Vera Project Management: Stephanie Gowin Writing: Shulee Ong Managing Editor: Rosana Francescato Editing: Geta Carlson, Noreen Maher, Lisa Stanziano, Anne Szabla, Jessie Wood Production and Editing Management: Patrice O’Neill Media Design and Production: Adam Barnett, Mario Reynoso, John Francis Third Edition: September 2005 Macromedia, Inc. 601 Townsend St. San Francisco, CA 94103 CONTENTS INTRODUCTION: Overview of Breeze Meeting ...........................7 About Breeze Meeting . . . . . . . . . . . . . . . . . . . . . . . . . . . . . . . . . . . . . . . . . . . . . . . 8 Activities that you can perform as a Breeze presenter . . . . . . . . . . . . . . . . . . . . . . . . 8 Activities that you can perform as a Breeze host. . . . . . . . . . . . . . . . . . . . . . . . . . . . 9 System requirements . . . . . . . . . . . . . . . . . . . . . . . . . . . . . . . . . . . . . . . . . . . . . . . . 9 What’s new in Breeze Meeting. . . . . . . . . . . . . . . . . . . . . . . . . . . . . . . . . . . . . . . . . 9 Intended audience . . . . . . . . . . . . . . . . . . . . . . . . . . . . . . . . . . . . . . . . . . . . . . . . . 10 Guide to instructional media. . . . . . . . . . . . . . . . . . . . . . . . . . . . . . . . . . . . . . . . . 10 CHAPTER 1: Getting Started . . . . . . . . . . . . . . . . . . . . . . . . . . . . . . . . . . . . . . . . . 13 About a Breeze meeting . . . . . . . . . . . . . . . . . . . . . . . . . . . . . . . . . . . . . . . . . . . . . About meeting roles and permissions. . . . . . . . . . . . . . . . . . . . . . . . . . . . . . . . . . . Inside a Breeze meeting room . . . . . . . . . . . . . . . . . . . . . . . . . . . . . . . . . . . . . . . . Meeting room layouts and the layout navigation bar . . . . . . . . . . . . . . . . . . . . . . . Meeting room pods . . . . . . . . . . . . . . . . . . . . . . . . . . . . . . . . . . . . . . . . . . . . . . . . About displaying content to meeting participants . . . . . . . . . . . . . . . . . . . . . . . . . Entering a meeting room. . . . . . . . . . . . . . . . . . . . . . . . . . . . . . . . . . . . . . . . . . . . CHAPTER 2: Setting Up a Meeting Room 13 14 14 17 18 24 25 . . . . . . . . . . . . . . . . . . . . . . . . . . . . . . 27 About creating a meeting room (host only) . . . . . . . . . . . . . . . . . . . . . . . . . . . . . Inviting meeting participants (host only). . . . . . . . . . . . . . . . . . . . . . . . . . . . . . . . Controlling access to a meeting room (host only) . . . . . . . . . . . . . . . . . . . . . . . . . Setting meeting room connection properties . . . . . . . . . . . . . . . . . . . . . . . . . . . . . CHAPTER 3: Using Templates and Layouts (Host Only) 27 27 28 31 . . . . . . . . . . . . . . . . . . . 33 Using templates to create a new meeting (host only) . . . . . . . . . . . . . . . . . . . . . . . Using layouts (host only). . . . . . . . . . . . . . . . . . . . . . . . . . . . . . . . . . . . . . . . . . . . About the layouts in the Default template . . . . . . . . . . . . . . . . . . . . . . . . . . . . . . . Working with meeting room layouts (host only) . . . . . . . . . . . . . . . . . . . . . . . . . . Working with meeting room pods (host only) . . . . . . . . . . . . . . . . . . . . . . . . . . . . 34 37 38 40 42 3 CHAPTER 4: Preparing for a Meeting Using the Share Pod. . . . . . . . . . . . . . . . . 47 Scenarios for displaying content in a Share pod . . . . . . . . . . . . . . . . . . . . . . . . . . . 48 About file formats of meeting room content . . . . . . . . . . . . . . . . . . . . . . . . . . . . . 48 Adding content to a meeting room . . . . . . . . . . . . . . . . . . . . . . . . . . . . . . . . . . . . 49 Sharing a desktop, window, or application. . . . . . . . . . . . . . . . . . . . . . . . . . . . . . . 50 Renaming, deleting, or editing content in a Share pod . . . . . . . . . . . . . . . . . . . . . 54 Preparing a whiteboard in a Share pod. . . . . . . . . . . . . . . . . . . . . . . . . . . . . . . . . . 55 CHAPTER 5: Presenting from the Share Pod . . . . . . . . . . . . . . . . . . . . . . . . . . . . 57 Hiding and showing content in a meeting room . . . . . . . . . . . . . . . . . . . . . . . . . . 58 Making the Stage or a pod fill the screen . . . . . . . . . . . . . . . . . . . . . . . . . . . . . . . . 58 Viewing a presentation in a Breeze meeting . . . . . . . . . . . . . . . . . . . . . . . . . . . . . . 59 Presenting with screen sharing . . . . . . . . . . . . . . . . . . . . . . . . . . . . . . . . . . . . . . . . 66 Requesting or releasing control of a shared screen . . . . . . . . . . . . . . . . . . . . . . . . . 68 Drawing on a whiteboard . . . . . . . . . . . . . . . . . . . . . . . . . . . . . . . . . . . . . . . . . . . 69 Using a pointer in a Share pod. . . . . . . . . . . . . . . . . . . . . . . . . . . . . . . . . . . . . . . . 71 CHAPTER 6: Using the Attendee List Pod . . . . . . . . . . . . . . . . . . . . . . . . . . . . . . 73 Viewing and working with attendee names, roles, status, and bandwidth . . . . . . . 74 Changing an attendee’s role (host only) . . . . . . . . . . . . . . . . . . . . . . . . . . . . . . . . . 76 Removing a participant from a meeting. . . . . . . . . . . . . . . . . . . . . . . . . . . . . . . . . 77 Changing a participant’s rights . . . . . . . . . . . . . . . . . . . . . . . . . . . . . . . . . . . . . . . 77 About audio conference status . . . . . . . . . . . . . . . . . . . . . . . . . . . . . . . . . . . . . . . . 78 Starting and stopping the audio conference call (host only) . . . . . . . . . . . . . . . . . . 78 Including attendees in an audio conference call . . . . . . . . . . . . . . . . . . . . . . . . . . . 79 Using phone conference controls: Mute, Volume, and On Hold . . . . . . . . . . . . . . 80 Dialing and muting your phone conference call . . . . . . . . . . . . . . . . . . . . . . . . . . 81 CHAPTER 7: Recording Meetings. . . . . . . . . . . . . . . . . . . . . . . . . . . . . . . . . . . . . 83 Recording a meeting . . . . . . . . . . . . . . . . . . . . . . . . . . . . . . . . . . . . . . . . . . . . . . . 83 Recording a meeting for voice only . . . . . . . . . . . . . . . . . . . . . . . . . . . . . . . . . . . . 84 Playing a meeting recording. . . . . . . . . . . . . . . . . . . . . . . . . . . . . . . . . . . . . . . . . . 84 Navigating recorded meetings . . . . . . . . . . . . . . . . . . . . . . . . . . . . . . . . . . . . . . . . 86 CHAPTER 8: Using the Note Pod . . . . . . . . . . . . . . . . . . . . . . . . . . . . . . . . . . . . . 87 Creating a Note pod . . . . . . . . . . . . . . . . . . . . . . . . . . . . . . . . . . . . . . . . . . . . . . . 88 Adding text to a note. . . . . . . . . . . . . . . . . . . . . . . . . . . . . . . . . . . . . . . . . . . . . . . 88 Editing text in a note. . . . . . . . . . . . . . . . . . . . . . . . . . . . . . . . . . . . . . . . . . . . . . . 88 Selecting a Note pod to display . . . . . . . . . . . . . . . . . . . . . . . . . . . . . . . . . . . . . . . 89 Renaming a Note pod . . . . . . . . . . . . . . . . . . . . . . . . . . . . . . . . . . . . . . . . . . . . . . 89 Deleting a Note pod . . . . . . . . . . . . . . . . . . . . . . . . . . . . . . . . . . . . . . . . . . . . . . . 90 CHAPTER 9: Using the Chat and Q & A Pods . . . . . . . . . . . . . . . . . . . . . . . . . . . 91 Using the Chat pod in standard mode . . . . . . . . . . . . . . . . . . . . . . . . . . . . . . . . . . 92 Moderating questions with the Q & A pod . . . . . . . . . . . . . . . . . . . . . . . . . . . . . . 94 Managing messages . . . . . . . . . . . . . . . . . . . . . . . . . . . . . . . . . . . . . . . . . . . . . . . . 96 4 Contents CHAPTER 10: Using the Camera and Voice Pod . . . . . . . . . . . . . . . . . . . . . . . . . 97 About attendee roles and broadcast capabilities . . . . . . . . . . . . . . . . . . . . . . . . . . . 98 Setting up your camera and microphone . . . . . . . . . . . . . . . . . . . . . . . . . . . . . . . . 98 Controlling audio and video during live broadcasts . . . . . . . . . . . . . . . . . . . . . . . 101 Setting meeting-wide broadcast characteristics. . . . . . . . . . . . . . . . . . . . . . . . . . . 104 Allowing participants to broadcast (host only). . . . . . . . . . . . . . . . . . . . . . . . . . . 106 CHAPTER 11: Using the File Sharing Pod . . . . . . . . . . . . . . . . . . . . . . . . . . . . . . 107 Downloading a file . . . . . . . . . . . . . . . . . . . . . . . . . . . . . . . . . . . . . . . . . . . . . . . Creating a new File Sharing pod . . . . . . . . . . . . . . . . . . . . . . . . . . . . . . . . . . . . . Uploading a file. . . . . . . . . . . . . . . . . . . . . . . . . . . . . . . . . . . . . . . . . . . . . . . . . . Renaming a file . . . . . . . . . . . . . . . . . . . . . . . . . . . . . . . . . . . . . . . . . . . . . . . . . . Removing a file . . . . . . . . . . . . . . . . . . . . . . . . . . . . . . . . . . . . . . . . . . . . . . . . . . CHAPTER 12: Using the Poll Pod . . . . . . . . . . . . . . . . . . . . . . . . . . . . . . . . . . . . 111 Creating a new Poll pod . . . . . . . . . . . . . . . . . . . . . . . . . . . . . . . . . . . . . . . . . . . Asking participants to respond to a poll. . . . . . . . . . . . . . . . . . . . . . . . . . . . . . . . Editing a poll. . . . . . . . . . . . . . . . . . . . . . . . . . . . . . . . . . . . . . . . . . . . . . . . . . . . Closing the answer period for a poll . . . . . . . . . . . . . . . . . . . . . . . . . . . . . . . . . . Viewing poll results . . . . . . . . . . . . . . . . . . . . . . . . . . . . . . . . . . . . . . . . . . . . . . . Navigating among polls. . . . . . . . . . . . . . . . . . . . . . . . . . . . . . . . . . . . . . . . . . . . Showing poll results to participants . . . . . . . . . . . . . . . . . . . . . . . . . . . . . . . . . . . Clearing poll answers. . . . . . . . . . . . . . . . . . . . . . . . . . . . . . . . . . . . . . . . . . . . . . CHAPTER 13: Using the Web Links Pod 111 111 111 112 112 112 112 113 . . . . . . . . . . . . . . . . . . . . . . . . . . . . . . 115 Creating a new Web Links pod . . . . . . . . . . . . . . . . . . . . . . . . . . . . . . . . . . . . . . Adding a new web link . . . . . . . . . . . . . . . . . . . . . . . . . . . . . . . . . . . . . . . . . . . . Forcing all participants to a web link . . . . . . . . . . . . . . . . . . . . . . . . . . . . . . . . . . Renaming a web link. . . . . . . . . . . . . . . . . . . . . . . . . . . . . . . . . . . . . . . . . . . . . . Removing a web link . . . . . . . . . . . . . . . . . . . . . . . . . . . . . . . . . . . . . . . . . . . . . . APPENDIX A: Features Available by Role Type APPENDIX B: Breeze Meeting Workflow . 115 115 115 116 116 . . . . . . . . . . . . . . . . . . . . . . . . . 117 Pods and layouts . . . . . . . . . . . . . . . . . . . . . . . . . . . . . . . . . . . . . . . . . . . . . . . . . Access to meetings. . . . . . . . . . . . . . . . . . . . . . . . . . . . . . . . . . . . . . . . . . . . . . . . Attendance and status from the Attendee List pod. . . . . . . . . . . . . . . . . . . . . . . . Share pod . . . . . . . . . . . . . . . . . . . . . . . . . . . . . . . . . . . . . . . . . . . . . . . . . . . . . . Chat and video and audio . . . . . . . . . . . . . . . . . . . . . . . . . . . . . . . . . . . . . . . . . . Preparing mode . . . . . . . . . . . . . . . . . . . . . . . . . . . . . . . . . . . . . . . . . . . . . . . . . . Audio conference calls . . . . . . . . . . . . . . . . . . . . . . . . . . . . . . . . . . . . . . . . . . . . . Recording . . . . . . . . . . . . . . . . . . . . . . . . . . . . . . . . . . . . . . . . . . . . . . . . . . . . . . INDEX 107 108 108 109 109 117 117 118 118 118 118 119 119 . . . . . . . . . . . . . . . . . . . . . . . . . . . . . 121 . . . . . . . . . . . . . . . . . . . . . . . . . . . . . . . . . . . . . . . . . . . . . . . . . . . . . . . . . . 123 Contents 5 6 Contents INTRODUCTION Overview of Breeze Meeting Macromedia Breeze is a rich web communication system that lets you present, collaborate and perform training online. You can share meetings, presentations, and training courses over the Internet using the familiar Microsoft PowerPoint application, web browsers, and the Macromedia Flash Player. Breeze provides everything you need to create, manage, deliver, and track rich communications. Breeze includes a set of components that provides an integrated solution. Breeze can be deployed with some or all of these components: Breeze Meeting Lets you present to, meet with, or collaborate with colleagues and customers over the Internet in real time. Breeze Presenter Lets you personalize presentations with a voice-over and easily deliver them to standard web browsers through Macromedia Flash Player. Breeze Training Lets you rapidly create content and build complete online training systems, including integrated surveys, tracking, analysis, and course management. Breeze Events Lets you manage the full cycle of a large event, including registration, notification, acceptance, branding of pages in Breeze Manager, and detailed reports. Breeze seminars Lets you hold large meetings with over 50 participants and is usually a onetime event. A seminar takes place in a Breeze meeting room but with limited audience participation. The underlying Breeze platform provides a flexible central library and management and administration tools. Breeze offers flexibility in deployment: a hosted service for enabling web communications without setup time and a licensed server for deploying within corporate firewalls for complete control and security. 7 About Breeze Meeting Breeze Meeting is unique among web conferencing applications because you use it not only to schedule a meeting but to create an online meeting room in which the meeting is held. When you create a Breeze meeting room, you specify the way you want material to appear in attendees’ browsers, and you determine the kind of content that is available. Breeze Meeting lets you deliver rich content to attendees by bringing PowerPoint slides, digital video, FlashPaper documents, Flash simulations, and other types of media into your live meetings. You can interact and collaborate using live video and voice broadcasts, chat messages, whiteboard drawings and annotations, and demonstrations of applications on your computer. You create a meeting room using the Breeze Manager application. For more information, see Breeze Manager User Guide. When you create a Breeze meeting room, it is assigned a unique URL. The meeting room is associated with an audio conference call (if this feature is enabled). Participants attend a meeting by using their browsers to go to the meeting room URL. The meeting room is a Flash file that runs in a browser window using the Flash plug-in. Activities that you can perform as a Breeze presenter As a presenter, you can perform the following tasks: Send text messages to other people in the meeting room. See Chapter 9, “Using the Chat and Q & A Pods,” on page 91. Moderate questions and answers by redirecting questions to the appropriate presenter, replying to questions with answer and question pairs, filtering questions, and sending answers to the sender or all attendees. See Chapter 9, “Using the Chat and Q & A Pods,” on page 91. Create text notes for participants that stay visible when and where you want them to. See Chapter 9, “Using the Chat and Q & A Pods,” on page 91. Provide context and collaborate in real time with participants on a free-form text and drawing surface. See “Drawing on a whiteboard” on page 69. Broadcast audio and video to other meeting participants, and enable and approve broadcasts from other participants. See Chapter 10, “Using the Camera and Voice Pod,” on page 97. Present content to participants, including PowerPoint presentations (PPTs), Breeze Presentations, images (JPEG files), Flash applications (SWF files), and Flash Video (FLV) files. See Chapter 5, “Presenting from the Share Pod,” on page 57. Screen share the display or control of applications on your computer to give product demos, show content, or control applications that are not PPT, SWF, FLV, or JPEG files. See Chapter 5, “Presenting from the Share Pod,” on page 57. Share files with participants, and manage the library of files and access to them. See Chapter 11, “Using the File Sharing Pod,” on page 107. Poll meeting participants with questions and responses that you create, and view the results. See Chapter 12, “Using the Poll Pod,” on page 111. Force browsing to web links by adding and pushing selected links. See Chapter 13, “Using the Web Links Pod,” on page 115. 8 Introduction: Overview of Breeze Meeting Activities that you can perform as a Breeze host As a host, you can perform all the tasks of a presenter, plus the following: Set up the meeting room by inviting participants, controlling access to the meeting room, and setting meeting room connection settings. See Chapter 2, “Setting Up a Meeting Room,” on page 27. Customize the meeting room by creating, reorganizing, adding, and deleting new meeting room layouts and display areas (called pods). See Chapter 4, “Preparing for a Meeting Using the Share Pod,” on page 47. Manage conference calls by starting and ending conference calls, dial out to attendee, place attendee on hold, hang up attendee, and control volume for caller. See Chapter 6, “Using the Attendee List Pod,” on page 73. Promote, demote, or eject users in the meeting room. See Chapter 6, “Using the Attendee List Pod,” on page 73. System requirements To participate in a Breeze meeting, you need the following requirements: • • • • • An Internet connection One of the supported operating systems listed at www.macromedia.com/go/breeze_sysreqs One of the supported browsers listed at www.macromedia.com/go/breeze_sysreqs Macromedia Flash Player 6.0.65 or later as a browser plug-in Macromedia Breeze Meeting Add-in to share a screen or application on your computer Note: Macromedia Flash Player is standard in most browsers. You can find out what version of Flash Player you have at the Test Macromedia Web Players page at www.macromedia.com/ software/flash/about/. • (Optional) A sound card and speakers to hear audio broadcasts from other meeting participants • (Optional) A microphone to broadcast audio to other meeting participants • (Optional) A web camera to broadcast video to other meeting participants What’s new in Breeze Meeting The new features in Breeze Meeting provide greater ease-of-use, improved audio, enhanced meeting management, and integrated audio conferencing. Meeting interface A significant redesign of the menus and layout bar in Breeze Meeting provides an intuitive user interface. With a new unified-content pod (the Share pod), you can quickly add content to your meeting room, share a screen or application on your computer with meeting attendees, or display a whiteboard, all from the same pod. Meeting management Hosts have improved flexibility and control over managing activities in a meeting. A host can now change an attendee’s role in a meeting or give them enhanced rights to control a pod and its functionality. What’s new in Breeze Meeting 9 Integrated audio conferencing A host can associate an audio conference with a web meeting and control audio-conference participation. A host can call an attendee, mute calls, place calls on hold, and remove an attendee from a meeting. Meeting attendees can view the conference call status (indicated by animated icons) of other attendees. Internet broadcasting (VoIP) Broadcasting audio from the Camera and Voice pod in Breeze Meeting, you receive the highest quality Internet audio (VoIP). An enhanced Audio Setup wizard provides echo and noise cancellation when you speak over a microphone as well as silence detection. Synchronized audio for recording meetings Recorded Breeze meetings include synchronized audio for either VoIP or telephone audio conferencing. Full-screen mode Presentations, shared applications, or shared screens can fill the screen and obscure other pods. A presenter can synchronize the view of all attendees to full-screen mode. Moderated Q & A With a Q & A pod, a presenter controls the question queue and the visibility to all attendees, and passes questions to other presenters. Meeting templates Hosts can save meeting room layouts and content as reusable templates for personal or system-wide use. Intended audience This document describes the activities that a host or presenter can perform in scheduling and conducting a Breeze meeting. For information on creating and managing Breeze meetings, see Breeze Manager User Guide.For information on participating in a meeting, see Breeze Meeting User Guide for Participants. For information on the Presenter role, see Breeze Meeting User Guide for Hosts and Presenters. Guide to instructional media Breeze Meeting offers a variety of media to help you quickly learn the program and become proficient in preparing, managing, and presenting a meeting. About the electronic manuals and lessons The following electronic manuals are available through the Help menu in a Breeze meeting: Quick Start See and hear instructions on “How Do I...” in Breeze Meeting. Troubleshooting Find information on common problems and current known issues with Breeze Meeting. Test your connection Test you computer connection to make sure that you are set up with all of the tools you will need to participate in a meeting. 10 Introduction: Overview of Breeze Meeting About the user guides When you are in a meeting room, you can find documentation for Breeze through the Help menu. You can also view a PDF or download a printable version from the Macromedia Support Center at www.macromedia.com/support/documentation/en/breeze/.The documentation for Breeze consists of the following guides: Breeze Meeting User Guide The guide you’re reading. There are two versions: Breeze Meeting User Guide for Hosts and Presenters and Breeze Meeting User Guide for Participants. You can access this guide from within a Breeze meeting by selecting Help > Breeze Meeting Help. Breeze Manager User Guide For Breeze users who have permission to manage users, content, courses, or meetings. You can access this guide from a help link within the Breeze Manager. Breeze Presenter User Guide For hosts and presenters who create and upload Microsoft PowerPoint presentations to the Breeze Manager Content library. Breeze Presenter User Guide describes how to create Breeze Presentations with Macromedia Breeze Presenter. It also has stepby-step instructions on how to upload and publish your Breeze Presentation after creating it in PowerPoint. You can access this guide from within PowerPoint by selecting Breeze > Help. Additional Macromedia resources More information is available on the Breeze Product Center, Breeze Support Center, and Breeze Resource Center websites: Breeze Product Center Is updated regularly with the latest information on Breeze, including FAQs, white papers, testimonials, and tips. For the latest news on Breeze, see the website often at www.macromedia.com/software/breeze. Breeze Support Center Contains the latest support information, including tech notes, Breeze Presentation tutorials, and support program details. For the latest Breeze support information, see the website often at www.macromedia.com/support/breeze. Breeze Resource Center Helps you quickly get starting using the different features in Breeze. For the latest Breeze support information, see the website often at www.macromedia.com/ support/breeze. Guide to instructional media 11 12 Introduction: Overview of Breeze Meeting CHAPTER 1 Getting Started A Macromedia Breeze meeting is an online event at a scheduled time and date, but it is also a meeting room with various display panels (pods) and components. A meeting room can have various layouts for different meeting needs—for example, one layout for presenting and another layout for collaborating. Your ability to view and use the pods, layouts, and components depends on your role in the meeting. Once you understand the structure of a meeting room and attendee roles, you will be ready to log in. The following topics are covered in this chapter: • • • • • • • “About a Breeze meeting” on page 13 “About meeting roles and permissions” on page 14 “Inside a Breeze meeting room” on page 14 “Meeting room layouts and the layout navigation bar” on page 17 “Meeting room pods” on page 18 “About displaying content to meeting participants” on page 24 “Entering a meeting room” on page 25 About a Breeze meeting Using Macromedia Breeze Meeting, you can enter and participate in a live online meeting. You and other meeting attendees can join a meeting from any where in the world, as long as you have a browser, Macromedia Flash Player plug-in, and an Internet connection. A meeting can have as few as two or as many as several hundred attendees. A meeting room is an online application that you enter at a specific URL. Once in a meeting, you can see and hear various types of media, such as a live video broadcast of the presenter, a Microsoft PowerPoint presentation, or a video. In real time, presenters can demonstrate software on the computer or use a whiteboard to draw or annotate images or text. Participants can receive enhanced rights to broadcast their own videos, to present slides from their computers, and take part in other meeting activities. 13 A meeting occurs during a specific time, and then it is over. A Breeze meeting room exists before a meeting and continues to exist after the meeting. A meeting can be used over and over for the same weekly meeting. The host can leave the meeting room open or closed between scheduled meetings. If a meeting room is open between meetings, you can enter the room at any time to view content. About meeting roles and permissions There are three roles for meeting room attendees: the Host role, the Presenter role, and the Participant role. Each role has different rights in a meeting room. Hosts Can set up a meeting, invite guests, add content, and add or edit layouts in a meeting room. They can promote other participants to be hosts or presenters, and while a meeting is in progress, they can switch to preparing mode to create or edit a layout for a different presentation. They can use any features available to a presenter. Presenters Can show content already loaded into the meeting room from the library, and they can show new content from their computer. They can also share a screen, making anything displayed on the presenter’s screen appear on the meeting room Stage of all participants and presenters. They can also chat, answer questions, and broadcast live audio and video. Participants Can view the content that the presenter is showing or sharing, hear and see the presenter’s audio and video broadcast, use text chat, and broadcast their own audio and video, if given permission. In this guide, participant means participant who is not a host or presenter. Attendee includes all three roles—hosts, presenters, and participants. For more information on attendee roles, see “Viewing and working with attendee names, roles, status, and bandwidth” on page 74. For information on setting permissions for meeting attendees, see Breeze Manager User Guide. Inside a Breeze meeting room A meeting room is made up of three main areas: a Stage, a menu bar, and a Presenter Only area. On the Stage, content is displayed in panels (pods) and can contain various types of media, including slides, video, whiteboards, shared applications (on the presenter’s computer), polls, and messages to meeting attendees. All pods located on the Stage are visible to meeting room attendees. 14 Chapter 1: Getting Started The menu bar displays meeting information and contains buttons for managing your room. The menu bar is located at the top of the meeting room window. Stage area Pods can also be located offstage (Presenter Only area); these can only be seen by the host and presenters. A layout navigation bar and Presenter Only Area button are also located in the Presenter Only area. Participant’s view of a meeting The meeting name is located at the top of the meeting room window. The name you specified when creating the meeting room in the Breeze Manager web application is shown in the browser title bar. For more information on adding the meeting room name, see Breeze Manager User Guide. Meeting room menu bar The menu bar contains several menus: a host sees the Meeting, Present, Layouts, Pods, and Help menus; a presenter or participant sees only the Meeting and Help menus. All attendees see the meeting room status indicator. Breeze logo Meeting menu Meeting room status Inside a Breeze meeting room 15 In the right corner of the menu bar, the colored bar indicates the connection status of the meeting room. Messages and warnings also appear in this corner. For example, if Macromedia Breeze Meeting Add-in is required, a message to download the Macromedia Breeze Meeting Add-in appears. A red circle in the menu bar indicates that the host is recording the meeting. Using the menus, you can access the following features: Meeting menu Lets you switch between the original size and a full-screen view of the meeting room and log out of a meeting. By selecting the Audio Setup wizard, you can test your speakers and set the levels for your microphone. A host can use this menu to invite participants to a meeting, record a meeting, or stop the current meeting. The room options enable the host to change room background, set room bandwidth and screen resolution, return to Breeze Manager, and allow all participants to enter the room as a presenter. (For more information, see “Setting meeting room connection properties” on page 31. Present menu Lets hosts show the Presenter Only area; change the attendee type to host, presenter, or participant; and enter preparing mode. Layout menu Lets hosts customize the meeting room’s layout (for example, to view, add, delete, move, or resize pods). Pods menu Lets hosts add pods and content to a layout. Help menu Lets you specify the type of Internet connection you have, and access help and troubleshooting information. Hosts, presenters, and participants have access to all Help menu commands. Meeting room status Indicates the connection status of the meeting room. A green bar indicates that the room connection is optimal. A yellow bar means network congestion. A red bar indicates that you have been disconnected because of network problems, and Breeze Meeting is in the process of trying to reestablish your meeting connection. Clicking the connection indicator when it is green or yellow displays information about your connection (for example, its current data-transmission rate). Clicking the indicator when it is red initiates an attempt to go back online. This is useful if you have been disconnected and want to reconnect immediately. Meeting room status Connection information pop-up menu The meeting room Stage The meeting room Stage is the stage area of the presenter’s screen that participants see in a meeting. The Stage contains the pods that display various types of content, such as slides, video, or shared windows or applications. To make it easier for participants to see the content in a Share pod, a presenter can display a Share pod full screen on the Stage. In full-screen mode, the contents of the Share pod enlarges to fill the Stage. 16 Chapter 1: Getting Started Presenter Only area A host can also place pods offstage—that is, anywhere that is not taken up by the Stage, menu bar, or layout navigation bar. Any pods placed offstage, in the Presenter Only area, are not seen by participants, but only by other host or presenters. This enables presenters to have private pods for notes, text messages, and so on, that only they can view or share with other presenters. Meeting room with Presenter Only area The Presenter Only area is also useful if a host wants to prepare new content before making it available for viewing. To show new content, the host can just drag it onto the Stage from the Presenter Only area. For more information on organizing and creating your own meeting room layouts, see “Working with meeting room layouts (host only)” on page 40. Meeting room layouts and the layout navigation bar A meeting room is made up of one or more layouts that you can switch among during a meeting. Each meeting room layout is a specific arrangement of meeting room pods. A pod arrangement can be designed to facilitate certain meeting activities, such as presenting or collaborating. You can use prebuilt meeting room layouts (templates), customize a meeting room template for your own needs, or create your own meeting room layout. The layout navigation bar is located at the bottom of the meeting room window and is visible only to hosts. A host can use the navigation bar to switch to a new layout. It contains all the names of various meeting room layouts, such as Sharing or Collaboration. Meeting room layouts and the layout navigation bar 17 By default, a new meeting room contains three prebuilt layouts: Sharing, Discussion, and Collaboration. The pods in each of these layouts are selected and arranged to facilitate the activity of sharing content, discussing topics, or collaborating with colleagues. You can change the displayed meeting room layout by clicking the name of one of the layouts in the layout navigation bar. For more information on organizing and creating your own meeting room layouts, see “Working with meeting room layouts (host only)” on page 40. When a presenter clicks a different layout on the layout navigation bar, the new layout is displayed on every attendee’s screen. In contrast, a host in preparing mode can navigate between meeting room layouts without affecting the participants’ view. This makes it possible for a preparing presenter to edit or prepare meeting room layouts while another presenter is speaking. Meeting room pods A meeting room usually contains a number of display panels, called pods, each with its own function. When hosts set up a meeting room, they determine the number and types of pods that participants see. The following types of pods are available: • • • • • • • • • Share Attendee List Chat Q&A Note Camera and Voice File Sharing Poll Web Links About the Share pod The Share pod is a multifunctional pod that can display the following types of content: Content display The Share pod can display various kinds of media, including Breeze Presentations, Flash SWF files, images (JPEG files), Flash Video (FLV) files, Macromedia FlashPaper documents, and Microsoft PowerPoint presentations. Screen sharing The Share pod can display a desktop, a window, or an application that is open on the presenter’s desktop, in real time, to all meeting attendees. Application sharing A presenter can share the functionality of an application with another presenter. One presenter can take control of another presenter’s desktop and open windows or applications. 18 Chapter 1: Getting Started Whiteboard Meeting presenters can annotate text and drawings collaboratively, in real time. To allow participants to draw or add text to a whiteboard, you must promote them to a Presenter role. Whiteboard overlay A whiteboard can also be placed on top of content for adding text and other drawing annotations. For more information, see Chapter 4, “Preparing for a Meeting Using the Share Pod,” on page 47. Application sharing from the Share pod Meeting room pods 19 About the Attendee List pod From the Attendee List pod, you can see the name, role, status, and conference call status (if enabled) of each attendee in the meeting.You can identify each attendee’s role—Participant, Presenter, or Host—by the corresponding icon. To communicate with the presenter without disrupting the meeting, you can choose from eight meeting status icons (for example, Go faster or Speak louder) to display next to your name. Attendee List pod with conference call and Thumbs Up status Presenters and hosts can monitor the network connection for each attendee with the bandwidth icon. The bandwidth icon identifies the approximate network capacity that a participant is experiencing: • No icon indicates an acceptable network connection. • Yellow indicates that the user’s connection is less than the current room bandwidth, that the user’s network is experiencing high latency, or that the user’s network connection is dropping 5% to 20% of packets. • Red indicates that the user’s network latency is greater than four seconds, that the room is on LAN and the user is connected by a modem, or that the user’s network connection is dropping over 20% of packets. Participants set their own status by selecting it from a pop-up menu available from the Attendee List pod. The following are examples of the status selections available: Participant status I have a question Go slower 20 Chapter 1: Getting Started Icon Participant status Icon Speak louder From the Attendee List pod, the host can change a participant’s role (for example, to promote a participant to a presenter) and remove participants from the meeting room. When a participant is removed, the meeting room is no longer displayed in the participant’s browser. For more information, see Chapter 6, “Using the Attendee List Pod,” on page 73. About the Chat pod The Chat pod lets you send text messages to other meeting participants. If you include URLs, the Chat pod automatically creates live links, making link content easy to access. You can broadcast a message to all meeting attendees, or you can restrict it to presenters or to individual participants. For more information, see Chapter 9, “Using the Chat and Q & A Pods,” on page 91. Q & A pod The Q & A pod provides additional control for managing questions and answers during a meeting. Using this pod, you can redirect a question to the appropriate presenter and place your questions in a queue until you are ready to answer them. To manage your list, you can apply a filter to a queue of questions and edit a question before you send it. Once the message is sent, questions and answers appear as pairs in the Chat pod. For more information, see Chapter 9, “Using the Chat and Q & A Pods,” on page 91. Meeting room pods 21 About the Note pod The Note pod displays a text message to all meeting participants. Only presenters can enter or change a message in the Note pod. For more information, see Chapter 8, “Using the Note Pod,” on page 87. About the Camera and Voice pod The Camera and Voice pod broadcasts live audio and video to meeting participants. Presenters can broadcast audio or video (or both) of their meeting to attendees. A host can grant meeting participants the right to broadcast audio or video. For more information, see Chapter 10, “Using the Camera and Voice Pod,” on page 97. 22 Chapter 1: Getting Started About the File Sharing pod The File Sharing pod provides a method for presenters to distribute files to meeting participants. Participants can download files for shared use. For more information, see Chapter 11, “Using the File Sharing Pod,” on page 107. About the Poll pod The Poll pod lets presenters conduct polls or ask questions of the participants. Reports track a variety of information for the presenters, including the number of votes for each response, the percentage of votes for each response, each question that was asked, and the time that each question was asked. For more information, see Chapter 12, “Using the Poll Pod,” on page 111. Meeting room pods 23 About the Web Links pod The presenter can add a list of web links to share with the meeting room attendees. Clicking a name in the Web Links pod opens a browser and displays the corresponding page. With the Web Links pod, presenters can force all meeting participants to automatically browse to one or several web links during a meeting. For more information, see Chapter 13, “Using the Web Links Pod,” on page 115. About displaying content to meeting participants You can show the following types of content to participants: • Content on the Breeze server, which includes the following: ■ Macromedia Flash (SWF) files ■ Images (JPEG files) ■ Macromedia Flash Video (FLV) files ■ Macromedia FlashPaper documents (printable text files converted to Flash SWF file format) ■ Breeze Presentations Breeze Presentations are PowerPoint slides hosted through the Breeze Presentation application. You can upload PowerPoint slides from the Content library (you must have already published the PowerPoint file to the Content library), or you can upload the slides from your computer (for more information, see “Loading content from your computer” on page 50). • Content that appears on your computer screen (screen sharing) This feature lets you demonstrate any application you can run on your computer and lets you display content, such as a Microsoft Excel spreadsheet, that cannot be displayed from the Breeze server. You can also display PowerPoint slides from your computer by using screen sharing, but the slides look better to participants and load faster when they come from the Breeze server. PowerPoint slides on the Breeze server are converted to Flash files, which improves image resolution, reduces file size, and lets you scale slides. • Content created in real time on a whiteboard during a meeting You can select shapes and tools to create text and drawings for participants. Participants promoted to the Presenter role can use the whiteboard at the same time. 24 Chapter 1: Getting Started Entering a meeting room You enter a meeting from its Breeze Meeting login page. Depending on the procedures for your organization, a host may send you an email invitation containing the URL for the meeting login page, give you the address in person or over the phone, or establish an account in Breeze Manager for you (so that you can log in as a registered Breeze user). When you log in, you can enter as a registered Breeze Meeting user or as a guest. Registered users have a Breeze Meeting account created by an administrator and must provide their Breeze user name and password to enter the meeting room. If you do not have a Breeze user name and password, you can log in as a guest. If the meeting’s creator designated the meeting as public, your guest login name is automatically accepted. If the meeting creator designated the meeting as private, you must submit your request to enter and then wait for a response from the meeting presenter or host. The presenter or host receives your request to enter and can accept or decline it. To log in to a Breeze meeting as a registered user: 1. To access the login page, do one of the following: ■ ■ From the Home page in Breeze Manager, click the Enter Meeting Room button for the desired meeting. From the Meeting Information page in Breeze Manager, click the Enter Meeting Room button. ■ Click the URL in the email invitation that you have received. ■ Enter the URL in your browser. A login window appears, with options for logging in as a Breeze user (with a user name and password) or as a guest. 2. In the login text box, enter your login name and password. If the meeting has started, your browser immediately displays the meeting room. If the meeting has not started, you receive a message that reads, “This meeting room is presently unavailable. You will enter automatically when the host starts the meeting.” Note: For more information on entering a meeting from Breeze Manager, see Breeze Manager User Guide. To log in to a Breeze meeting as a guest: 1. To access the login page, do one of the following: ■ Click the URL in the email invitation that you have received. ■ Enter the URL in your browser. A login window appears, with options for logging in as a Breeze user (with a user name and password) or as a guest. 2. Click the Enter As Guest button. 3. Enter your name in the text box and click the Request to Enter button. Your request is sent to the meeting presenter or host who can accept or decline it. If your request is accepted, your browser immediately displays the meeting room. Entering a meeting room 25 Note: For more information on entering a meeting from Breeze Manager, see Breeze Manager User Guide. Leaving a meeting room To leave a meeting room: • Click the Close (X) button in the upper-right corner of the meeting room window. If all the presenters leave a meeting room, it is still open to any remaining participants. If you want access to the meeting room to end when you leave it, you need to stop the meeting. For more information on stopping a meeting, see “Controlling access to a meeting room (host only)” on page 28. Note: If your meeting room view is set to full screen, the Close button is not visible. To access the Close button, resize your meeting room. 26 Chapter 1: Getting Started CHAPTER 2 Setting Up a Meeting Room This chapter describes the details of setting up a meeting room, and includes the following topics: • • • • “About creating a meeting room (host only)” on page 27 “Inviting meeting participants (host only)” on page 27 “Controlling access to a meeting room (host only)” on page 28 “Setting meeting room connection properties” on page 31 About creating a meeting room (host only) You create a meeting room using the Macromedia Breeze Manager web application. You specify a meeting room name, description, and type of meeting access (public or private), and a meeting room is created for you with a specific URL. You can use the URL to enter the meeting room at any time. For more information on creating a meeting in Breeze Manager, see Breeze Manager User Guide. Inviting meeting participants (host only) There are two built-in ways to invite participants to a meeting: from the Breeze Manager web application or from within a Breeze meeting room. You can also invite meeting participants by sending the meeting URL in e-mail or by providing them the URL over the phone. For more information about inviting meeting participants from the Breeze Manager web application, see Breeze Manager User Guide. You can invite meeting participants from within a meeting room. This is convenient if you want to invite additional participants to join during a meeting, or if you need to resend meeting information to a participants. To invite participants from a meeting room: 1. Do one of the following: ■ Click Meeting in the menu bar. ■ Click the Pod Options button in the lower-right corner. 2. From the pop-up menu, select Invite Participants. This opens an Invite window that contains the meeting URL. 27 3. Do one of the following: ■ ■ Click the Send E-Mail button to open your default e-mail application. It displays a generated message with information about the meeting. All you need to do is enter the e-mail address or addresses to which you want to send the message. If you do not have a default e-mail application or do not want to use the generated invitation, start the e-mail application you want to use, and copy the meeting URL from the Invite window into an e-mail message. Click the Done button to close the Invite window and return to the meeting room. For more information about inviting meeting participants from Breeze Manager, see Breeze Manager User Guide. Controlling access to a meeting room (host only) You can control access to a meeting room in one of the following ways: Make a meeting room public or private From Breeze Manager, you can set access to a meeting room as either Anyone (anyone can enter) or Invitees Only (a presenter determines the individuals or groups that can attend). Put a meeting on hold From within a meeting room, you can put a meeting on hold and reopen it at any time. When a meeting is on hold, participants cannot view the meeting room in their browsers. Reopening a meeting means that participants can view the meeting room. If you put a meeting on hold before its scheduled time, you can keep participants from entering the meeting room until you are ready to begin the meeting. If you put a meeting on hold at its scheduled ending time and do not open it until the next scheduled meeting, you can keep participants from entering a meeting room between meeting sessions. End a meeting Ending a meeting places the meeting on hold while locking out all attendees— not only participants but also hosts and presenters. Restricting access from Breeze Manager (host only) Use the Breeze Manager web application to restrict access to a meeting room. The meeting room access type is set when you create the meeting room, but you can edit the access type later. The following are the meeting room access settings: Only registered users and accepted guests may enter the room Only registered Breeze users whom a presenter has listed for the meeting and specially admitted guests can enter the meeting room. Anyone who has the URL for the meeting can enter the room Anyone can enter the meeting room. For more information on designating meeting access as anyone or registered users only, see Breeze Manager User Guide. 28 Chapter 2: Setting Up a Meeting Room Restricting access from Breeze Meeting When a meeting is restricted to registered users, anyone who has the URL to the meeting room can attempt to log in as a guest. When someone requests to enter as a guest, the host sees a dialog box on the lower-right side of the meeting room. As a host or presenter, you can accept or refuse to accept the guest’s request to enter a private meeting. To accept or deny a guest login to an Invitees Only meeting: • In the dialog box on the lower-right side of the meeting room, click Decline or Accept.I The guest name displayed in the dialog box is the name entered in the login text box for guests. If there is more than one guest waiting to enter, you can go through the queue by using the arrow buttons in the notification window. The notification window also tells you how many people are waiting to enter. Put a meeting on hold You can put a meeting on hold while a presenter or host prepares the meeting: • If you put a meeting on hold before any participants are in the meeting room, you make it temporarily unavailable to nonpresenting participants. This lets you keep participants out of the meeting room between meetings or until you are ready to start your meeting. When a participant logs into a meeting on hold, a text message determined by the presenter—such as “The meeting room is closed until the scheduled meeting time”—appears to anyone who tries to enter the room as either a participant or a guest. • If you put a meeting on hold while nonpresenting participants are in the meeting room, the meeting room window is closed in their browser and a text message determined by the presenter—such as “Meeting is over; the meeting room is now closed”—appears. Audio conference calls are placed on hold. To put a meeting on hold: 1. Click Meeting in the menu bar. 2. From the pop-up menu, select Put Meeting on Hold. An On Hold dialog box appears with a Message for Viewers text box. The box initially displays the message “You will enter automatically when the presenter starts the meeting.” 3. If you do not want to use the default text, change the Message for Viewers text. 4. Click OK. A Stop Meeting icon (red button) is displayed on the right corner of the menu. If participants log in by entering a user name and password, they receive the End Meeting message. They are automatically logged in as soon as you open the meeting. The notification window lets you know how many participants are waiting to enter the meeting room. Note: If a user stays in a room for 12 hours, a green screen with the following message appears: “You have exceeded the time limit in this room. Click Retry to reenter.” Controlling access to a meeting room (host only) 29 Ending a meeting (host only) You can use End Meeting to keep everyone out of a room. If you end a meeting while attendees are in the room, everyone is put on hold, including hosts and presenters. Audio conference calls are disconnected. You use this option to close a meeting and stop charges if your account is billed by the minute. To end a meeting: 1. Click Meeting in the menu bar. 2. From the pop-up menu, select End Meeting. A End Meeting dialog box appears with a Message for Viewers text box. The box initially displays the message “You will enter automatically when the presenter starts the meeting.” 3. If you do not want to use the default text, change the Message for Viewers text. 4. Click OK. A Stop Meeting icon (red button) displays on the right corner of the menu. If participants navigate to the meeting room URL, they are prompted to log in, and then they receive the custom message you set. They are automatically logged in as soon as you open the meeting. The notification window lets you know how many participants are waiting to enter the meeting room. Determining the number of participants waiting to enter a meeting room (host only) If you have put a meeting on hold, you can find out how many participants are waiting to enter the meeting room. To find out how many participants are waiting to enter a meeting room when a meeting has been stopped: • Place your mouse over the Stop Meeting icon at the top of the meeting window. A pop-up menu displays a message that tells how many participants are waiting to enter the room. Starting a meeting on hold (host only) To start a meeting after you have stopped it, do one of the following: • Click Meeting in the menu bar, and from the pop-up menu, deselect Put Meeting On Hold. This removes the check mark showing that the meeting was placed on hold. The Stop Meeting icon disappears from the top of the window, and the meeting room opens for participants to enter. • Move the pointer over the Stop Meeting icon at the top of the meeting room, and from the pop-up menu that appears, select Start Meeting. The Stop Meeting icon disappears from the top of the meeting room, and the meeting room opens for attendees to enter. 30 Chapter 2: Setting Up a Meeting Room Setting meeting room connection properties There are two bandwidth settings you can set to optimize the meeting room experience for yourself and your participants: My connection speed The bandwidth at which your computer is connected to the Internet. Room bandwidth The bandwidth for the meeting room itself, which should correspond to the average bandwidth of your meeting participants. Possible bandwidth options for both settings are Modem, DSL, and LAN. Optimizing the room bandwidth (host only) A host can set the connection speed to the optimal speed for all attendees of the meeting. To set the room bandwidth: 1. Click Meeting in the menu bar. 2. From the pop-up menu, select Optimize Room Bandwidth. 3. Set the room connection to the average bandwidth of the meeting participants; select Modem, DSL, or LAN. Setting your connection speed Set the connection speed setting to the bandwidth at which your computer is connected to the Internet. Setting your connection speed can improve your experience of the meeting room by alerting the server to how much data your connection can reasonably handle. The server responds by tuning the data delivery rate for your connection. To set your connection speed: 1. Click Meeting in the menu bar. 2. From the pop-up menu, select My Connection Speed. 3. Select the type of connection that your computer is using: Modem, DSL, or LAN. Setting meeting room connection properties 31 32 Chapter 2: Setting Up a Meeting Room CHAPTER 3 Using Templates and Layouts (Host Only) By using a template in Macromedia Breeze Meeting, you can instantly create and begin using a new meeting room. After you create a meeting, you can quickly create multiple layouts in a variety of configurations. Only a host can create a meeting (and therefore use a template) and add or edit a layout. To take control of layouts in a presentation, a presenter must be promoted to a host role. For templates, this chapter includes the following topics: • “Using templates to create a new meeting (host only)” on page 34 ■ “About built-in templates” on page 34 ■ “About information converted to a template” on page 35 ■ “Converting a meeting room into a template (host only)” on page 35 ■ “About content version control with templates” on page 36 For layouts, this chapter includes the following topics: • “Using layouts (host only)” on page 37 • “About the layouts in the Default template” on page 38 On creating and managing your meeting room layouts, this chapter includes the following topics: • “Working with meeting room layouts (host only)” on page 40 ■ “Creating a new meeting room layout” on page 40 ■ “Reordering the layout navigation bar (host only)” on page 41 ■ “Renaming a meeting room layout” on page 41 ■ “Deleting a meeting room layout” on page 42 The following topics describe how to manage individual meeting room pods within a meeting room layout: • • • • “Adding a new meeting room pod” on page 42 “Moving or resizing a meeting room pod” on page 43 “Creating a meeting room pod that is visible only to hosts and presenters” on page 44 “Renaming a meeting room pod” on page 44 33 • “Closing a meeting room pod” on page 45 • “Redisplaying a pod that was closed” on page 45 Using templates to create a new meeting (host only) A template is simply a prepopulated meeting room. It can contain one or several layouts with different display panels, or pods, configurations, and content. You can optimize each layout for a specific task, such as presenting slides or collaborating with peers. You can leverage existing layouts and content, reducing repetitive customization each time you create a new meeting. You can create your own templates or use the default template that is included with Breeze Meeting. Breeze Meeting provides a high level of flexibility and ease of use when you are creating a new meeting room. If your organization needs a standard meeting room that contains preapproved content and layouts, you can establish a company-wide appearance for your meetings. You can also avoid giving out-of-date presentations and information to customers by prepopulating rooms with the latest version of content. Here are some examples of how different users might use templates: • A training manager enforces consistency across course content and virtual classrooms. • A marketing manager preconfigures a meeting with marketing materials. The sales representatives are guaranteed that they have a comprehensive and up-to-date set of materials to present to their customers, ensuring a consistent and effective message. • An eLearning manager develops a series of training modules that follow the same basic set of learning components. • A sales manager identifies the steps that a sales representative typically uses to close a sale. For each step, the manager creates a meeting room, titles it by task (First Contact, Product Demonstration, and Collaboration), and then adds appropriate content and layouts. The sales representative creates a custom set of meeting rooms from these templates for each new customer. • Individual users create their own templates to use during meeting creation. About built-in templates To help you quickly start using a meeting room without creating a layout, Breeze Meeting offers three built-in templates: Default, Training, and Events. When you create a meeting by using the New Meeting wizard in Macromedia Breeze Manager, you simply select one of these three templates for your meeting room, add your content, and start your meeting. Default template A general template for meetings. It contains three layouts: Sharing, Discussion, and Collaboration. The Sharing layout is optimized for sharing content (Microsoft PowerPoint presentations, video, Macromedia FlashPaper, and so on). The Discussion layout is optimized for discussing issues interactively and taking notes. The Collaboration layout is optimized for collaborating by annotating and drawing free-hand on content. For more information, see “About the layouts in the Default template” on page 38. 34 Chapter 3: Using Templates and Layouts (Host Only) Training template Used for online collaborative instruction. It contains three layouts: Lobby, Classroom, and Analysis. The Lobby layout is a place to exhibit interesting content such as music or a self-running Breeze Flash presentation. You can leave the Lobby layout open so that attendees can browse its content while waiting for the meeting to begin. From the Classroom layout, you can present PowerPoint slides, share your screen, or share a whiteboard.With the Analysis layout you can collaborate with students, provide files to download and links to browse, and use a whiteboard for instruction. Events template Used for meetings or seminars with a large audience. It contains three layouts: Lobby, Presentation, and Questions and Answers. The Lobby layout is a place to exhibit interesting content such as music or a self-running Breeze Flash presentation. You can leave the Lobby layout open so that attendees can browse content while waiting for the meeting to begin. From the Presentation layout you present PowerPoint slides, share your screen, or show a whiteboard. The Questions and Answers layout facilitates an open Q & A with participants and provides files to download and links to browse. About information converted to a template When a meeting room is converted to a template, the room created from the template is a duplicate of the original room. All layouts, pods, contents, and room information are preserved in the template, including the following: • • • • • • • • • • • • • Layouts with name, order, and starting (selected) status Pods with name, size, position, and settings for full-screen toggle Pod content Page number in FlashPaper and position of the seek bar in Flash Video (FLV file) Whiteboard overlay contents Poll state (Prepare, Open, Close), questions, answers, and broadcast results Questions and answers, Chat pod link, and status (Open, Answered, All) Camera and voice settings Room on hold (Yes, No) Value for guest entry Messages for Meeting on Hold and End Meeting Room background, screen resolution, and bandwidth Presenter Only area status Certain information is not saved to the template. The content of a Chat pod, audio conference information, and Audio Setup wizard settings are not saved to a template. Converting a meeting room into a template (host only) You create a template in Breeze Manager. From the Meetings tab in Breeze Manager, simply move the meeting room to one of two template folders, Shared Templates (in the Shared Meetings folder) or My Templates (in your user meeting folder). Using templates to create a new meeting (host only) 35 To convert a meeting room into a template: 1. From the Meetings tab in Breeze Manager, navigate to the meeting room that you want to convert. Your list of meeting rooms is displayed below the navigation bar. 2. Select the check box for the meeting room that you want to make into a template. A check mark is added in front of the meeting room name. 3. Click Move on the navigation bar. Two columns are displayed in Breeze Manager. The name of the meeting room is displayed in the left column. In the right column, under the heading Move to This Folder, Shared Meetings > Shared Templates is selected by default. If this is the folder you want to use, go to step 5. 4. Navigate to and select a template folder. 5. Click Move at the bottom of the column. Your meeting room now resides in the template folder that you selected. The template is added to the list in the appropriate folder, either Shared Templates or My Templates. When you are creating a new meeting with the New Meeting wizard, you can select the new template from the Select Template pop-up menu. Like any other new meeting, you can customize the room for your needs. Once the meeting is created, you cannot apply a new template to it. Instead, you must create a new meeting by using the new template. For detailed information about creating a new meeting with the New Meeting wizard, see Breeze Manager User Guide. To add a meeting room to the Shared Templates folder, you must have Manager permissions for the folder. By default, you have full control over meetings and templates in your user meeting folder. For detailed information about permissions in Breeze, see Breeze Manager User Guide. About content version control with templates When you create a meeting room from a template, the latest version of the content is added to your room. If you edit the source file for the embedded content, the changes do not affect the content in your room. To update the content in your meeting room, you must upload the revised file to the server and then replace the existing content in the meeting room with the revised content on the server. For example, suppose that a meeting titled Demonstration One, containing a Breeze Presentation, is created from a template on Monday. On Tuesday, the source file for the Breeze Presentation is modified and uploaded to the server. On Wednesday, a host creates a new meeting from a template titled Demonstration Two, which contains the updated version of the Breeze Presentation. Demonstration One contains the original, unmodified version of the Breeze Presentation. To update the Breeze Presentation in Demonstration One, the presenter must replace the outdated content in the meeting room with the latest version from the server. 36 Chapter 3: Using Templates and Layouts (Host Only) Using layouts (host only) In Breeze Meeting, a layout is a specific arrangement of display panels, called pods. There are eight types of pods that you can add to a layout, each with its own function. To edit a layout, you can add, delete, move, and resize pods. You can use prebuilt meeting room layouts (templates) for your meeting, customize a template for your own needs, or create your own meeting room layout. You can add, delete, rename, and reorder layouts. A meeting room may have one layout or several. You can customize layouts to optimize the content view for participants and to manage the room effectively. For example, if only one pod is used in the meeting to demonstrate an application, you can delete the pods not used and resize the Share pod to fill the entire Stage. To manage a meeting with several presenters, you could create a custom layout for each presenter and name the layout with the presenter’s name. The layouts can then be reordered to reflect the speaking schedule. Note: For more information about types of pods, see “Meeting room pods” on page 18. Here are some scenarios for customizing the meeting room: • You are not going to broadcast audio or video. To maximize screen space during the meeting, you customize the Slides meeting room layout before the meeting begins, deleting the Camera and Voice pod and increasing the size of the Chat pod. • You are planning a demonstration using screen sharing, and you want to give the participants information about yourself and the product you are demonstrating. You customize the Screen Sharing room layout before the meeting begins, closing the Camera and Voice pod and the Chat pod. You create a new Note pod called Speaker Info, which contains the information about yourself. You then create another new Note pod called Product Info, which contains the name, price, and URL of the product you are demonstrating. • Several presenters are featured in a meeting. Before the meeting, a host promotes each presenter to the host role so that they can create their own custom meeting room layouts. To identify their layouts, the presenters title their layouts with their own names. Each presenter’s layout is easy to recognize in the layout navigation bar, and they can be reordered to reflect the sequence of the presentations. In their layouts, the presenters change the Note pod to display their speaker information, choose a Content or Share pod as appropriate, load the room content if they are using the Content pod, delete the Camera and Voice pod if no video or voice is to be broadcast, and so on. During the meeting, the host simply clicks the next presenter’s name in the layout navigation bar to manage the speakers’ schedule. • You are going to give a Breeze Presentation to customers. Some of the slides contain technical details with which you are not entirely familiar. You customize the meeting room layout ahead of time, creating an offstage Chat pod that only presenters can see and that you can use during the meeting to communicate with other presenters. This layout provides a way for you to get additional information from technical experts during the discussion, without leaving the meeting room. Using layouts (host only) 37 About the layouts in the Default template When you create a meeting room using the New Meeting wizard in Breeze Meeting, the Default template is preselected. This template contains three prebuilt meeting room layouts: Sharing, Discussion, and Collaboration. Sharing The Sharing layout contains all of the pods that you need to quickly and easily share with meeting attendees a presentation, a video, a screen or application from your computer, and any other content. The Sharing layout contains the following pods, which are on the Stage and available to all attendees: Share, Camera and Voice, Attendee List, Chat, and Note. The following pods are found in the Presenter Only area and are available to presenters and hosts only: Q & A, Presenter Chat, and Presenter Notes. The presenter pods are visible only if the Show Presenter Only Area option is enabled. 38 Chapter 3: Using Templates and Layouts (Host Only) Discussion In the Discussion layout, the Chat, Discussion Notes, and Poll pods take center stage to facilitate discussion in a meeting. The Discussion pod contains the following meeting room pods: Attendee List, Camera and Voice, Chat, Discussion Notes, Note, Poll, and Share. The Presenter Only area contains Chat and Note pods for presenters and a Q & A pod, which is visible only to presenters and hosts. The presenter pods are visible only if the Show Presenter Only Area option is enabled. About the layouts in the Default template 39 Collaboration The Collaboration layout contains the pods that you use to work interactively with other meeting attendees: the Whiteboard, Chat, and File Sharing pods. It also contains the following meeting room pods: Camera and Voice, Attendee List, Chat, Note, and Screen Sharing. The presenter pods are visible only if the Show Presenter Only Area option is enabled. Working with meeting room layouts (host only) After creating a meeting from a template, you can customize the meeting room layouts. You can add a new layout, reorder the layouts on the layout navigation bar, rename a layout, or delete a layout from the room. Creating a new meeting room layout In addition to using the prebuilt meeting room layouts (Slides, Screen Sharing, and Discussion), you can create your own meeting room layouts, using one of the following options: Create a new blank layout for which you create your own meeting room pods. Duplicate the selected layout to create a new meeting room layout that already contains various meeting room pods of certain sizes and locations, which you can customize. You can create a copy of any meeting room layout in the layout navigation bar. 40 Chapter 3: Using Templates and Layouts (Host Only) To create a new meeting room layout: 1. Do one of the following: ■ From the menu bar at the top of the meeting room window, select Layouts > New Layout. ■ In the layout navigation bar, click the New Layout button (plus sign). 2. In the New Layout dialog box, do one of the following: ■ Click Create a New Blank Layout. ■ Click Duplicate the Selected Layout and select a layout. 3. In the New Layout Name text box, enter a name for the layout. 4. Click OK. The new meeting room layout is created, and its name appears in the layout navigation bar. Reordering the layout navigation bar (host only) The layout navigation bar, which appears at the bottom of the meeting room window, is visible to all hosts. It contains a list of all the meeting room layouts and lets hosts navigate between layouts. Presenters and participants do not see the layout navigation bar. You can change the order in which the meeting room layouts are listed in the layout navigation bar. Note: You should match the order of the layout navigation bar to the order in which you need the layouts during the meeting. To reorder the layout navigation bar: 1. From the menu bar at the top of the meeting room window, select Layouts > Organize Layouts. The Organize Layouts dialog box appears. 2. Select the name of a meeting room layout. 3. Do one of the following: ■ Click the Move Up button. ■ Click the Move Down button. 4. When the layout name reaches the desired position, click OK. The layout navigation bar is reordered. Renaming a meeting room layout You can change the name of any meeting room layout, whether it is prebuilt or you created it yourself. Working with meeting room layouts (host only) 41 To rename a meeting room layout: 1. From the menu bar at the top of the meeting room window, select Layouts > Organize Layouts. The Organize Layouts dialog box appears. 2. Select the name of the meeting room layout that you want to change and click Rename. The Rename Layout dialog box appears. 3. In the Name text box, type the new name for the meeting room layout. 4. Click OK. The new name appears in the list of layouts in the Organize Layouts dialog box. 5. Click Done. The new name appears in the layout navigation bar. Deleting a meeting room layout If you delete a meeting room layout, it has no effect on the pods associated with the layout. The pods still exist, and you can add them to other layouts from the Pods menu. To delete a meeting room layout: 1. From the menu bar at the top of the meeting room window, select Layouts > Organize Layouts. The Organize Layouts dialog box appears. 2. Select the name of a meeting room layout and click Delete. The meeting room layout name is removed from the list in the Organize Layouts dialog box and from the layout navigation bar. 3. Click Done. Working with meeting room pods (host only) Within a meeting room layout, you can manipulate the individual meeting room pods. You can add, move, resize, rename, and close a pod in a layout. You can also add a pod that can be seen only by hosts or presenters, and you can redisplay a pod that was closed. Adding a new meeting room pod You can add nine types of new meeting room pods to any meeting room layout: Attendee List Displays a list of everyone who is logged into the meeting, showing name, role, and status. Use it to manage bandwidth, attendance, and audio conference features. For more information, see Chapter 6, “Using the Attendee List Pod,” on page 73. Share Displays room content (Microsoft PowerPoint slides, Macromedia Breeze Presentations, SWF files, JPEG files, or FLV files), whiteboard pages, whiteboard overlay and shared windows, desktop, or applications. See Chapter 4, “Preparing for a Meeting Using the Share Pod,” on page 47 and Chapter 5, “Presenting from the Share Pod,” on page 57. Note Displays a static text message created by a presenter. See Chapter 8, “Using the Note Pod,” on page 87. 42 Chapter 3: Using Templates and Layouts (Host Only) Poll Lets presenters poll meeting participants and view the results. See Chapter 12, “Using the Poll Pod,” on page 111. Camera and Voice Lets hosts, presenters, and participants broadcast live audio and video to meeting attendees. See Chapter 10, “Using the Camera and Voice Pod,” on page 97. Chat Lets participants exchange text messages. See Chapter 9, “Using the Chat and Q & A Pods,” on page 91. File Sharing Lets presenters distribute files to meeting participants. See Chapter 11, “Using the File Sharing Pod,” on page 107. Web Links Lets presenters force participants to browse to specific websites. See Chapter 13, “Using the Web Links Pod,” on page 115. Q&A Lets a host or presenter moderate questions sent from the participant Chat pod. The Q & A and Chat pods must be linked. See Chapter 13, “Using the Web Links Pod,” on page 115. To create a new meeting room pod: 1. Click Pods on the menu bar at the top of the meeting room window. The Pods menu is displayed. 2. Do one of the following: ■ ■ Select the name of the pod type that you want to create, and then select New pod name from the pop-up menu. For the Attendee List and Camera and Voice pods, select the pod name from the list. The new meeting room pod is created. It is given a default name, which appears in the pod title bar. Moving or resizing a meeting room pod You can customize a meeting room layout by moving and resizing meeting room pods. When the Move and Resize button (the lock icon on the layout navigation bar) is deselected, a presenter or host cannot move or resize the pods in a meeting room. To move or resize a meeting room pod: 1. Click Layouts in the menu bar at the top of the meeting room window. 2. Select Move and Resize Pods from the pop-up menu. The background color of the title bar is highlighted, and a Hide Pod icon appears in the right corner of all pods displayed. 3. To move a meeting room pod, click its green title bar and drag the pod to a new location. 4. To resize a meeting room pod, click any side or corner of the pod and drag it to a new location. Working with meeting room pods (host only) 43 5. To lock all pods in the new position, do one of the following: ■ Click Pods in the menu bar at the top of the meeting room and select Move and Resize Pods. This removes the check mark next to the Move and Resize Pods option. ■ Click the lock on the right side of the navigation bar to deselect it. Move and Resize Pods edit mode is disabled and pods are locked in the new position and size. The pod title bars become dark green and the Hide Pod icon disappears. Creating a meeting room pod that is visible only to hosts and presenters Pods on the Stage are visible to all meeting attendees. You can make certain meeting room pods visible only to hosts and presenters by dragging the pods off the Stage. Although a host or presenter can see all pods that are offstage, only a host can control the Show Presenter Only Area option. Note: To use this feature, a presenter must be promoted to the host role. To show Presenter Only area contents: • From the menu bar at the top of the meeting room window, select Present > Backstage. The screen size changes (only for hosts and presenters), showing the area outside of the Stage. You can create a new pod or move an existing pod to the Presenter Only area. For more information, see “Adding a new meeting room pod” on page 42 or “Moving or resizing a meeting room pod” on page 43. Renaming a meeting room pod You can change the name of any meeting room pod, whether it is prebuilt or you created it yourself. To rename a meeting room pod: 1. From the menu bar at the top of the meeting room window, select Pods > Organize Pods. 2. From the Organize Pods dialog box, select the name of the meeting room pod that you want to change. 3. Click Rename. The Rename Pod window appears. 4. Type the new name for the meeting room pod. 5. Click Done. The new name replaces the original name in the Organize Pods list and in the title bar of the pod. 6. In the Organize Pods window, click Done. 44 Chapter 3: Using Templates and Layouts (Host Only) Closing a meeting room pod You can close a meeting room pod from within the pod itself or from the Pod menu. When you close a meeting room pod, it is removed from the Stage, but it is not deleted. This means that you can later add it to any meeting room layout. To close a meeting room pod: 1. Do one of the following: ■ ■ From the menu bar at the top of the meeting room window, select Layouts > Move and Resize Pods. Click the lock icon in the layout navigation bar. The meeting room changes to Move and Resize Pods edit mode for the host. The background color of the title bar turns light green, and a Hide Pod icon appears in the right corner of all pods displayed. 2. Click the X in the right corner of the pod title bar. The pod closes, but it is still available from the Pods menu. 3. To lock all pods in the new position, do one of the following: ■ Click Pods in the menu bar at the top of the meeting room, and select Move and Resize Pods. The check mark next to the Move and Resize Pods option is removed. ■ Click the lock on the right side of the navigation bar to deselect it. Move and Resize Pods edit mode is disabled and pods are locked in the new position and size. The pod title bars becomes dark green and the Hide Pod icon disappears. Redisplaying a pod that was closed In addition to adding new meeting room pods to the Stage, you can show a meeting room pod that already exists but that is not currently visible in the meeting room layout. To redisplay a pod that was closed: 1. Click Pods in the menu bar at the top of the meeting room window. The pod menu is displayed. 2. Do one of the following: ■ Select the pod type, and from the pop-up menu select the name of the pod. ■ For Attendee List and Camera and Voice pods, select the pod type. 3. From the pop-up menu, select the name of the meeting room pod that you want to show. The meeting room pod appears in the meeting room layout. It appears on the Stage unless you have Presenter Only Area enabled, in which case it initially appears outside the Stage. You can move and resize the meeting room pod. Working with meeting room pods (host only) 45 Deleting a meeting room pod When you delete a meeting room pod, its contents are deleted from the meeting room. Note: When you delete an individual Chat, Note, Poll, File Sharing, or Whiteboard pod, its contents are permanently deleted with it. To delete a meeting room pod: 1. Click Customize at the top of the meeting window. 2. Select Organize Pods. The Organize Pods window appears. 3. Select the name of the meeting room pod that you want to delete. 4. Click Delete. The name of the pod is removed from the list in the Organize Pods window. 5. In the Organize Pods window, click Done. 46 Chapter 3: Using Templates and Layouts (Host Only) CHAPTER 4 Preparing for a Meeting Using the Share Pod Each pod in Macromedia Breeze Meeting serves a specific function in a meeting room. The Share pod is used primarily for presenting. From the Share pod, you can show a wide variety of media, including Microsoft PowerPoint presentations, digital video, Macromedia FlashPaper documents, whiteboard interactions, and software demonstrations from your computer. To add your content to a meeting, you can use any of the following methods: • Add pre-existing content from the Macromedia Breeze Content library to a meeting room. • Upload content from your computer to the Breeze server and then display it in a Share pod. • Broadcast a view of your desktop, your screen, or an application that is open on your computer. • Lay a whiteboard over content to add text and annotations in real time. • Display a stand-alone whiteboard. Note: Information about the Breeze Content library does not apply to the Breeze Meeting standalone product.The Content library is available only with Macromedia Breeze Presenter. In this chapter, you will find the tasks used to prepare the Share pod for a meeting. For information on presenting from the Share pod, see Chapter 5, “Presenting from the Share Pod,” on page 57. This chapter covers the following topics: • “Scenarios for displaying content in a Share pod” on page 48 • “About file formats of meeting room content” on page 48 • “Adding content to a meeting room” on page 49 ■ “Adding content from the Breeze Content library” on page 49 ■ “Loading content from your computer” on page 50 • “Sharing a desktop, window, or application” on page 50 ■ “About system requirements for sharing” on page 51 ■ “About the Breeze Meeting Add-in” on page 51 ■ “Sharing a screen during a meeting” on page 51 ■ “Previewing your shared screen in the meeting room” on page 53 47 • “Renaming, deleting, or editing content in a Share pod” on page 54 ■ “Renaming a Share pod” on page 54 ■ “Deleting a pod or content from a meeting room” on page 54 ■ “Editing the content in a Share pod” on page 55 • “Preparing a whiteboard in a Share pod” on page 55 Scenarios for displaying content in a Share pod The following examples are some possible scenarios for displaying content in a Share pod: • A Share pod contains a single Breeze Presentation (a PowerPoint file converted to a SWF file) that is used for the entire meeting. You load the room content from the Content library. • A Share pod contains a single presentation that is used for the entire meeting. You load the room content from your computer as a PowerPoint presentation before the meeting begins. • The content in a Share pod changes during a meeting, with a presenter switching among several preexisting meeting room content items. For example, a presenter may first show a Flash Video (FLV) file and then switch to a live demonstration in an application after the video is finished. • You create a custom meeting room that contains several Share pods, each with unique content. For example, one Share pod displays your company’s logo (a JPEG file) and another contains a Breeze Presentation (a SWF file) to present during the meeting. • You demonstrate a new software program in a meeting. After completing your demonstration, you pass control of the application to another presenter who describes its advantages in today’s market. • In a meeting to finalize the order and names of steps in a procedure, a whiteboard overlay is added to a diagram. Hosts and presenters add text and drawings to the diagram. To allow a participant to use the whiteboard overlay, you can promote the participant to a presenter from the Attendee List pod. About file formats of meeting room content You can use various file formats as the source for meeting room content in a Share pod: Breeze Presentations (SWF files) From your Content library. You must create these files by publishing a presentation from PowerPoint using the Breeze Publish wizard. Note: The preceding does not apply to the Breeze Meeting stand-alone product.The Content library is available only with the Breeze Presenter product. PowerPoint slides (PPT files) From your computer. Your slides are uploaded to the Breeze server, converted to a Breeze Presentation (SWF file), and then displayed in the meeting room. Flash content (SWF files) From your Breeze Content library or your computer. Images (JPEG files) From your Breeze Content library or your computer. (Breeze does not support a progressive scan JPEG.) Flash Video (FLV) files 48 From your Breeze Content library or your computer. Chapter 4: Preparing for a Meeting Using the Share Pod Note: You can use FlashPaper 2 to convert printable text files into SWF files. For more information, see www.macromedia.com/software/flashpaper/. Adding content to a meeting room You can load files into a meeting room as content. After they are loaded, you can switch among them during a meeting or display them in separate Share pods, room layouts, or meetings. When you add new content to a pod, the pod is renamed and given the name of the source file, such as logo.jpg, marketing_preso.swf, or allhands.flv. You can also rename a Share pod. The content for a Share pod can be loaded from the following places: Breeze Content library Load Breeze Presentations, Flash SWF files, JPEG files, and FLV files from the Breeze server. Note: If you use Breeze Meeting as a stand-alone product, you can upload content only to the meeting room’s folder. If the meeting room is deleted, the content in its folder is deleted with it. The Content library is a feature of the Breeze Presenter application. It is used as a central repository for storing content. Your computer Upload PPT, SWF, JPEG, or FLV files from your computer to the Breeze server. You can then display the files in the meeting room. When you add a file from your computer, the file is saved to the Breeze server and can appear in a Breeze meeting room. To upload files from your computer to the Breeze server, you need the Macromedia Breeze Meeting Add-in, a special version of Flash Player that includes file upload and screen-sharing broadcast capabilities. The Breeze Meeting Add-in automatically downloads and runs the first time you try to share screens or upload files. For more information on the Breeze Meeting Add-in, see the Macromedia Breeze Support Center at www.macromedia.com/ support/breeze/. Adding content from the Breeze Content library Note: This section does not apply when you have only the Breeze Meeting part of the Breeze Presenter application. The Content library is available only with the Breeze Presenter application. You can load Breeze Presentations, SWF files, JPEG files, or FLV files from the Breeze server into a Share pod. In the Breeze Content library, you can select content from a shared content or user folder (the user must grant you View permission). To load content from the Breeze Content library to a Share pod: 1. Do one of the following: ■ Click the Documents button in the middle of a blank Share pod. ■ Select Pods > Share from the menu bar. ■ Select Share > Documentation from the control strip at the bottom of the pod. 2. Click Select From Content Library on the pop-up menu. A Browse Content window appears and displays the content in your user folder. Adding content to a meeting room 49 3. Click one of the following buttons: Shared Content The content from the Shared Content folder in the Content library appears in the Browse Content window. User Content The content from the User Content folder in the Content library appears in the Browse Content window. Uploaded Content The content from the Uploaded Content folder of the meeting appears in the Browse Content window. 4. Select the file to display, and click Open. The selected content appears in the Share pod. The pod is given the same name as the content file. Loading content from your computer You can load PPT, SWF, JPEG, or FLV files from your computer into a Share pod. The files upload to the server. PPT files are converted to Breeze Presentations (SWF files). To load content from your computer 1. Do one of the following: ■ Click the Documents button in the middle of a blank Share pod. ■ Select Pods > Share from the menu bar. ■ Click Share on the control strip at the bottom of the pod. 2. Click Select From My Computer on the pop-up menu. A Browse Content window appears. 3. Navigate to and select the local file to display. 4. Click the Open button. The file uploads to the server and is converted to a Breeze Presentation. The added content appears in the Share pod, which is renamed according to the content you selected. The filename is added to the Uploaded Content folder associated with the meeting room in Breeze Manager and can be moved to the Breeze Content library by an administrator. Sharing a desktop, window, or application From a Share pod, you can broadcast an application, window, or desktop to all attendees in a meeting room. This is called screen sharing. Any changes that you make to the application are visible to participants in their browsers. Related windows such as dialog boxes are also visible to meeting attendees. Any overlapping windows from applications not selected for sharing appear as a blue cross-hatch pattern. Screen sharing also allows a presenter to pass control of a shared application or desktop to another presenter. This process is called application sharing. The other presenter must first request control of the shared window, desktop, or application from the presenter who is screen sharing. After the presenter who is screen sharing releases control, the requesting presenter can use the shared screens as if they were applications or windows on their computer. 50 Chapter 4: Preparing for a Meeting Using the Share Pod Screen sharing and application sharing provide opportunities for presenting and collaborating from a meeting room. With screen sharing, you can demonstrate software procedures or troubleshoot computer problems. Once a screen is shared, you can release control of your desktop to a technician who runs a series of tests and can reinstall and configure an application on your computer to solve the problem. About system requirements for sharing There are additional system requirements when hosts or presenters enable screen sharing. Participants can view shared screens, but only hosts and presenters can enable screen or application sharing. For a complete list of system requirements needed by each attendee role, see www.macromedia.com/software/breeze/productinfo/systemreqs/. For screen and application sharing by a host or presenter, the requirements are as follows: • One of the supported operating systems listed at www.macromedia.com/go/breeze_sysreqs • The Breeze Meeting Add-in, a special version of Flash Player that lets you upload files and share screens and applications For screen-sharing playback by a participant, the requirements are as follows: • One of the supported operating systems listed at www.macromedia.com/go/breeze_sysreqs • Flash Player 6 (version 6.0.79.0 or later) or a Flash-enabled browser When a participant goes to a meeting room URL, Breeze automatically detects the Flash Player version, and prompts the participant to get the latest version of Flash Player if necessary. About the Breeze Meeting Add-in The Breeze Meeting Add-in is a Flash Player with additional features for hosts and presenters. The add-in lets you upload files to the Breeze server and share screens in a meeting. It also provides enhanced audio support. A presenter or host is prompted to install the Breeze Meeting Add-in when uploading content or using screen sharing for the first time. You can install the Breeze Meeting Add-in by clicking the Install Add-in icon in the right corner of the menu bar. Sharing a screen during a meeting You can choose from three locations to begin sharing your screen: the Share pod control strip, the middle of a blank Share pod, and the Pods menu (hosts only). After you start screen sharing, the desktop, window, or application comes to the front of your screen. For meeting attendees to see the desktop, window, or application, it must be in full view on your desktop. If an application that was not selected for sharing moves over your shared screen, the parts that are covered will appear as blue cross-hatch to the attendees. Sharing a desktop, window, or application 51 To start sharing a screen 1. Do one of the following: ■ ■ ■ Click the My Computer Screen button in the middle of a blank Share pod. Click the Share button on the control strip, and select My Computer Screen from the pop-up menu. Select Share > Computer Screen (host only) from the Pod menu. The Start Screen Sharing window appears. It lists all open applications and windows on your local computer. Note: If you do not have a supported version of Macromedia Breeze Meeting Add-in, a dialog box asks whether you want to install the add-in. The add-in provides screen sharing. Cick Allow to download the add-in. 2. Select a desktop (monitor), window, or application sharing mode: ■ Select Desktop to share your desktop. A list of desktops (one desktop for each monitor) connected to your computer appears. ■ Select Windows to share one or more windows that are open on your computer. A list of all the top-level windows open appears. Multiple windows belonging to the same application are shown individually. ■ Select Applications to share an application and all its related windows that are open on your computer. A list of all applications open on your computer appears. When an application is selected, all related windows appear in the Share pod. 3. Select the desktop, windows, or applications to share. 4. Click Share. Screen sharing begins and the following actions occur: ■ ■ ■ ■ ■ If you are sharing an application or window, it comes to the front of your desktop. If you are sharing your desktop, Breeze Meeting is moved to the back of your desktop’s application stack and is minimized. The shared screen appears in the participants’ Share pod in the meeting room. The Macromedia Breeze icon appears on the application task bar tray in Windows and on the icon bar on the Macintosh. The shared window or application displays a Stop Sharing button in the upper-right corner. Any part of your shared window that is covered by unselected windows appears as a blue cross-hatch pattern to participants. When you share screens, the shared application window must be visible on your desktop. 52 Chapter 4: Preparing for a Meeting Using the Share Pod Sharing an application with another presenter While screen sharing, you can pass control of the shared desktop, window, or application to another presenter. The controlling presenter can now use the shared desktop, window, or application as if it was shared from their own desktop. To pass control of a shared screen to another presenter: 1. Start sharing on your computer. (For more information, see “Sharing a screen during a meeting” on page 51.) To take control of your shared screen, a presenter must first request control from you. When presenter requests control, you see a message in the lower-right corner of the meeting room window. 2. Click Accept or Decline. The requesting presenter receives the response. To request control of a shared screen from another presenter: • Click the Request Control button on the Share pod control strip. If the request is accepted, a message informs you that you have been granted control of the screen, and a Stop Sharing button appears at top of the window, application, or desktop. The Request Control button becomes a Release Control button. You can now take control of the shared screen. To release control of a shared screen: • Click the Release Control button on the Share pod control strip to return control of the shared screen to the original presenter. To take back control of a released shared screen, do one of the following: • Click the Screen Share icon in the application task bar (Windows) or the icon bar (Macintosh). • Click the Stop Sharing button at the top of the window, application, or desktop. 1. Select Stop Control from the pop-up menu. A notification message indicates that you have control of the shared screen. Previewing your shared screen in the meeting room When sharing an application, window, or desktop on your computer, you can select the Preview option to show the same view that participants see in their Share pod. With the Preview option, you can share an application and preview it at the same time. When possible, resize your windows so that the shared application and the preview pod appear side by side on your computer monitor. Otherwise, the covered areas of the shared item appear as a blue cross-hatch pattern. To preview your shared screen in the meeting room, do one of the following: • Click the Preview button on the Share pod control strip. • Select Preview My Screen When Sharing from Share Pod in the lower-right corner. Sharing a desktop, window, or application 53 Renaming, deleting, or editing content in a Share pod To rename or delete a pod, you use the Pods > Organize command. To edit content in a Share pod, you must edit the source file and then reload the content to the meeting room. Note: Be aware that content not seen on the Stage can still be available in the meeting room. If you stop sharing a presentation or hide a pod (host only), the content remains loaded in the room and can be shown at a later time. Renaming a Share pod When you add content from the Breeze Content library or from your computer to a Share pod, the Share pod is given the complete name of the file, such as logo.jpg, marketing_preso.swf, or allhands.flv. This is the name that is used to select and manipulate the Share pod. You can rename the Share pod to clarify its function. A title such as Product Demo describes the pod’s content. A presenter in a meeting, or a participant returning to a room after a meeting, can quickly identify the pod. In a meeting with multiple presenters, you might name a pod with the presenters’ name. To rename a Share pod: 1. Select Pods > Organize from the menu bar. An Organize Pods dialog box appears. 2. Do one of the following: ■ Select the name of a Share pod, and then click Rename. ■ Double-click the pod name. A Rename Pod dialog box appears. 3. Type the new name for the Share pod. 4. Click OK. 5. Click Done. Deleting a pod or content from a meeting room To remove a pod from the meeting room, you can delete it using the Organize Pods dialog box. If you want to remove the pod from the Stage, but keep it in the meeting room (so that you can display it again), you can hide the pod. For more information on hiding a pod, see “Hiding and showing content in a meeting room” on page 58. To delete a Share pod: 1. Select Pods > Organize > Organize Pods from the menu bar. An Organize Pods dialog box appears. 2. Select the name of the Share pod that you want to delete. 3. Click Delete. The Share pod is removed from the meeting room. 54 Chapter 4: Preparing for a Meeting Using the Share Pod Editing the content in a Share pod If you need to edit the content in a Share pod, you must edit the source file for the content separately from Breeze Meeting. After editing the original content, you add it to a Share pod in the meeting room. To edit a content item and display it in a Share pod: 1. Delete the content item that you want to edit. For more information, see “Deleting a pod or content from a meeting room” on page 54. 2. Do one of the following: ■ ■ If the content source file is a PPT, JPEG, FLV, or SWF file, edit the source file, recompile as necessary, and then save the final file on your computer. If the source file is a Breeze Presentation, edit the original PowerPoint file and then republish it as a Breeze Presentation to the Breeze server. 3. Reload the content to a Share pod in the meeting room. For more information, see “Adding content to a meeting room” on page 49. Preparing a whiteboard in a Share pod In a Share pod, there are two methods for using a whiteboard. You can add a whiteboard (opaque background) to create new content, or you can use an overlay to add annotations and drawings to your existing content. A whiteboard allows you to create text, lines, circles, squares, and other free-hand drawings in real time during a meeting. Depending on the tool, you can set size, color, alpha (transparency) and type. A stand-alone whiteboard in a Share pod retains the same features as any other pod and can be renamed, deleted, moved, and resized. Other features include retaining content on the whiteboard between meeting sessions, scaling the whiteboard as the pod is resized, recording the whiteboard content, and using multiple whiteboards per meeting. For more information on using a whiteboard when presenting, see “Drawing on a whiteboard” on page 69 or “Navigating between multiple whiteboard pages” on page 71. To create a new whiteboard in a blank Share pod: 1. Click the Whiteboards button in the middle of a blank Share pod. 2. Select New Whiteboard in the pop-up menu. A blank whiteboard appears in the pod. 3. Select a text or drawing tool. 4. Click in the whiteboard area to start writing or drawing. Preparing a whiteboard in a Share pod 55 To create a new whiteboard from the pod control strip: 1. Click the Share button on the control strip. 2. Select Whiteboards > New Whiteboard in the pop-up menu. A blank whiteboard appears in the pod. 3. Select a text or drawing tool. 4. Click in the whiteboard area to start writing or drawing. To add a whiteboard over content in a Share pod: You can lay a whiteboard over Breeze Presentations, JPG, SWF, FLV, and FlashPaper content. 1. Do one of the following: ■ Click the Whiteboard button in the control strip. ■ Click the Pod Options button the lower-right corner, and select Whiteboard Overlay. The whiteboard toolbar appears in the lower-right corner. 2. Select a text or drawing tool. 3. Click in the whiteboard area to start writing or drawing. Note: If you are displaying a FlashPaper or SWF file, the whiteboard overlay is disabled. To name a whiteboard (host only): 1. Select Pods > Organize Pods from the menu bar. The Organize Pods dialog box appears. 2. Do one of the following: ■ Select the name of the whiteboard, and then click Rename. ■ Double-click the whiteboard name. The Rename Whiteboard dialog box appears. 3. Type the new name for the whiteboard. 4. Click OK. 5. Click Done. To display an existing whiteboard: 1. Do one of the following: ■ Select Pods > Share from the menu bar at the top of the Stage. ■ Select Share > Whiteboards from the control strip. 2. Select the name of the whiteboard that you would like to display on the Stage. To clear a whiteboard: ■ 56 Press Control+D. Chapter 4: Preparing for a Meeting Using the Share Pod CHAPTER 5 Presenting from the Share Pod In the previous chapter, you learned about the tasks used to prepare a Share pod. In this chapter, you will learn about the tasks used during a meeting to present or collaborate with the Share pod. You have a variety of options available to you for managing the participant view and sharing content in a live meeting. You can hide content and redisplay it when needed. To optimize your view, you can show the Stage full screen, and to focus on the content in a Share pod, you can display a pod full screen. You have a variety of options for viewing a Macromedia Breeze Presentation and for sharing a desktop, window, or application on your computer. To add an annotation or make a free-hand drawing, you can use the whiteboard feature of the Share pod. This chapter includes the following topics: • • • • • • • “Hiding and showing content in a meeting room” on page 58 “Making the Stage or a pod fill the screen” on page 58 “Viewing a presentation in a Breeze meeting” on page 59 “Presenting with screen sharing” on page 66 “Requesting or releasing control of a shared screen” on page 68 “Drawing on a whiteboard” on page 69 “Using a pointer in a Share pod” on page 71 For more information on adding content to a Breeze meeting, see “Adding content to a meeting room” on page 49. 57 Hiding and showing content in a meeting room When you hide a pod, the content is still available for display. When needed, you can redisplay the content in the meeting room. To hide content: • Click the Hide Pod button (dash icon) in the upper-right corner of the Share pod. To redisplay hidden content: 1. Click the Share button in the control strip 2. Select Documents from the pop-up menu. 3. Select the desired content. The content is displayed and takes on the dimensions of the Share pod. To display content from the Pods menu (host only): 1. Click Pods in the menu bar. 2. Select Share from the pop-up menu. 3. Select the desired content. The Share pod that contains the content appears and retains its original size and dimensions. If the Presenter Only Area button is deselected, the pod appears on the Stage and is immediately available to all meeting participants. If the Presenter Only Area button is selected, the pod appears in the offstage area. The pod name in the Pods menu is now disabled. To move a Share pod to the front: • Do one of the following: ■ Click the title bar of the pod. ■ Click the control strip of the pod. ■ Click the sides of the pod. The selected Share pod immediately moves to the front and is available to all meeting participants. Making the Stage or a pod fill the screen With Breeze Meeting, you can fill your screen with your content. The Full Screen option can be applied to the Stage and Pod views. By deselecting the Full Screen option, you can return your screen or pod to its original size and position (restored view). Displaying the Stage full screen When a meeting room is displayed full screen, the Stage area is resized to provide viewers with an enlarged view of the layout. This feature works best if you deselect the Presenter Only Area button, allowing only the Stage area to fill your screen. As a presenter, you can click the Presenter Only Area button to display pods offstage. 58 Chapter 5: Presenting from the Share Pod To display the Stage full screen: 1. Click Meeting in the Menu bar. 2. Select Full Screen. The Stage enlarges to fill the screen. To display the Stage in the restored view: 1. Click Meeting in the menu bar. 2. Select Full Screen. The Stage area is restored to its original size. Displaying a pod full screen To enhance the viewing experience, you can display a pod full screen, so it becomes the only pod seen on the Stage. You can also restore the pod to its original size. To display a pod full screen: • Click the Full Screen button in the control strip. You cannot move or resize a full-screen pod. It is in front of all other pods and is the size of the whole screen. To restore a pod to its original size: • Click the Full Screen button in the control strip. The pod is restored to its original size. In its restored state, a pod can be moved and resized but remains in front of other pods. To allow participants to display their pods full screen: 1. Click the arrow on the right of the Full Screen button. The Full Screen pop-up menu appears. 2. Select Full Screen for Participants. Participants can control the Full Screen option. Viewing a presentation in a Breeze meeting After you have published a Breeze Presenter presentation to Breeze, you can add the presentation to a Breeze meeting by bringing the presentation file into the meeting from the Content library or directly from your computer. When viewing the presentation in Breeze, you have complete control over the screen side, slide navigation, and audio. After you publish a presentation to a Breeze server and then add the presentation to a Breeze meeting, the presentation is ready to view. All of the features in the presentation, such as audio, synchronized animation, quizzes, and presenter information, appear. Note: Macromedia recommends adding presentations to Breeze Meeting from the Content library. Presentations uploaded directly from your computer and into a Breeze Meeting do not support some Breeze Presenter features. For example, if you share the presentation Microsoft PowerPoint (PPT) file, presenter photos, presenter logos, and the Thumbnail pane are not displayed. Viewing a presentation in a Breeze meeting 59 The presentation can be used as a static click-through, as supported in Breeze 4.1, or as a selfrunning, rich-media presentation. If the presentation contains quiz or survey questions, user interactions with the questions are fully tracked by the Breeze server as part of the meeting’s reports. The following topics are discussed in this section: • • • • • • • • • • “Breeze Presentation layout” on page 60 “Using the presentation Outline pane” on page 61 “Using the presentation Thumb pane” on page 61 “Viewing presentation slide notes” on page 62 “Using the presentation search feature” on page 62 “Using the presentation toolbar” on page 63 “Changing to full-screen viewing mode” on page 64 “Navigating between slides” on page 64 “Navigating within the current slide” on page 65 “Adjusting the presentation audio” on page 65 Breeze Presentation layout The layout of a Breeze Presentation consists of the following parts: Presentation The main part of the window, which displays the presentation slides. Presentation sidebar An area on the right side (default location) of the browser window that shows the name of the presentation, the presenter information, and the Outline, Thumb, Notes, and Search panes (if you have added the panes to your theme). Presentation toolbar A control bar at the bottom of the presentation, which gives you control over the presentation playback, audio, attachments, and screen size. This published presentation includes the sidebar with panes on the right and the toolbar on the bottom. 60 Chapter 5: Presenting from the Share Pod Using the presentation Outline pane Most presentations have an Outline pane on the sidebar. The Outline pane lists the title and duration of each slide. You can use the Outline pane to display information and to move to a specific slide in the presentation. To view the Outline pane: • Click the Outline pane in the sidebar on the right side. The Outline pane contains the following features: ■ The current slide is highlighted with a glow color. (This color can be changed in the theme.) ■ The entire slide title appears when the pointer is held over the title. ■ The duration of the slide is shown next to each slide. ■ You can move to any slide in the presentation by clicking the slide title in the Outline pane. The Outline pane lists the title and duration of each slide. Users can click on a title to display the slide. Using the presentation Thumb pane Presentations can have a Thumb pane on the sidebar. The Thumb pane shows a small picture of each slide, the slide title, and the slide duration. You can use the Thumb pane to see the contents each slide quickly and to move to a specific slide in the presentation. Note: If you upload your presentations directly from your computer and into a Breeze meeting, the Thumb pane is not displayed. Macromedia recommends adding presentations to Breeze Meeting from the Content library. Viewing a presentation in a Breeze meeting 61 To view the Thumb pane: • Click the Thumb pane in the sidebar on the right side. The Thumb pane contains the following features: ■ The current slide is highlighted with a glow color. (This color can be changed in the theme.) ■ The entire slide title appears when the pointer is held over the title. ■ You can move to any slide in the presentation by clicking the slide title in the Thumb pane. Viewing presentation slide notes When creating a presentation in PowerPoint, you can enter notes for individual slides. If any slide notes exist, they can be displayed in the Breeze Presentation. Note: Using slide notes is optional. When slide notes appear, they are located on the right side of the presentation window. You cannot change the size of the slide Notes pane. To view slide notes: • Click the Notes pane in the sidebar on the right side. The Notes pane contains the following features: ■ The complete notes text is displayed. (The text is unformatted and cannot be edited directly on the pane.) Using the presentation search feature Users can use the Search pane (if you have included it in your theme) to find specific text in a presentation. For example, in a presentation that serves as a company human resources handbook, a user might search for the word vacation to find text about vacation leave policies. To view and use the Search pane: 1. Click the Search pane in the sidebar on the right side. 2. Type the text to search for directly into the text box. 62 Chapter 5: Presenting from the Share Pod 3. Click the Search button. Search results are displayed below the text box. Click any slide title in the results list to display that slide. In this example, the user has searched for the term “OSHA” and received four results. Using the presentation toolbar You can control the presentation appearance and playback by using the toolbar located at the bottom of the presentation. The toolbar that appears in the published presentation contains useful buttons, controls, and messages. The presentation toolbar includes the following items: Play/Pause button Back button Lets you pause and then resume play of the current slide. Lets you move to the previous slide in the presentation. Forward button Lets you move to the next slide in the presentation. Slide progress bar Shows and controls the playback location within the current slide. The position marker moves as the slide plays. You can drag the marker arrow forward or back in the current slide to change your location within the slide playback. You can also click a specific location on the progress bar to move the slide marker position and slide playback to that position. Current slide number Shows the slide number of the currently displayed slide and the total number of slides (for example, Slide 2 out of 10). Viewing a presentation in a Breeze meeting 63 Status Shows the status of the current slide, such as Playing, Stopped, No audio, or Presentation complete. Time Shows the current slide time and the total slide time as the slide plays (for example, 00.02/00.05). Audio volume Shows the volume level that is set for the slide. Attachments Displays a small window showing any attachments (for example, documents, spreadsheets, images, URL addresses, and so on) that have been added. Show/Hide sidebar and toolbar Toggles between showing and hiding the sidebar and toolbar. Changing to full-screen viewing mode You can view Breeze Presentations in two modes: Normal The default viewing mode. It includes the presentation toolbar at the bottom of the browser window and the presentation sidebar. Full-screen An optional viewing mode in which the presentation toolbar is removed and the size of the presentation slides increases to fill your browser window. To toggle between viewing modes: 1. Click the Full Screen button at the bottom of the Breeze Presenter viewer. If the presentation outline was originally visible, the Breeze Presentation switches to full-screen mode without a presentation sidebar. If a presentation outline is not originally visible, the Breeze Presentation switches to full-screen mode with no toolbar. 2. Click the Full Screen button again to change viewing modes. If presentation controls are originally visible, the Breeze Presentation switches to full-screen mode without a presentation outline or presentation toolbar. If a presentation toolbar is not originally visible, the Breeze Presentation switches to normal viewing mode with or without a presentation outline. Navigating between slides You can navigate between slides during playback by using either the presentation toolbar, or the presentation Outline or Thumb pane. Note: The Outline pane and Thumb pane are optional. Set panes for presentations using the Theme Editor in Breeze Presenter. To move to the previous slide by using the presentation toolbar: • Click the Previous slide button in the presentation toolbar. To move to the next slide by using the presentation toolbar: • Click the Next slide button in the presentation toolbar. To move to the next slide by using the presentation Outline or Thumb pane: • Click the title of a slide in the presentation Outline or Thumb pane. 64 Chapter 5: Presenting from the Share Pod Navigating within the current slide You can control the following options from within a slide: • Pause and resume slide playback. • Move to a specific location in the slide playback. • Move backward in the slide playback. To pause slide playback: • Click the Pause button on the presentation toolbar. The button changes from Pause to Play. To resume slide playback: • Click the Play button on the presentation toolbar. The button changes from Play to Pause. To move to a specific location in the slide playback: • On the presentation toolbar, do one of the following: ■ ■ Click a specific location on the slide progress bar to move the slide playback to that position. Drag the position marker arrow on the slide progress bar forward or backward to change your location within the slide’s playback. To move to a specific location in the slide playback: 1. Click the slide playback Back button on the slide progress bar to move your playback location backward by a specific amount. 2. Click the Back button multiple times to continue moving farther back in the slide playback. Adjusting the presentation audio You can turn the presentation audio on and off by using the audio button on the presentation toolbar. Note: Not all slides or presentations contain audio. If a slide does not have any audio, the text No audio appears as the slide status on the slide progress bar. The slide still has an audio length and appears for that period of time before the next slide appears. This time is set by the presentation speaker. To mute the audio: • Click the Audio button in the presentation toolbar and move the volume bar to the bottom. To enable the audio: • Click the Audio button on the presentation toolbar and move the volume bar up increase the volume. Viewing a presentation in a Breeze meeting 65 Presenting with screen sharing When sharing an application, desktop, or window from your computer in a meeting room, you can control and manage screen sharing by navigating windows, checking screen sharing status, changing the source, using the control strip, and stopping screen sharing. About navigating among screen-sharing windows When you do any kind of screen sharing, including application sharing, the only part that is visible on your desktop is the broadcast to meeting participants. Here are some tips for navigating windows when you use screen sharing: • If you are using screen sharing for your entire desktop, do not return to the Breeze meeting room. If you do, you’ll get an undesirable recursive effect as the application broadcasts and plays itself back repeatedly. To stop screen sharing before returning to the meeting, click the Breeze Add-in icon in your application task bar tray (Windows) or icon bar (Macintosh) and select Stop Screen Sharing. • If you are using screen sharing for an application window, make sure the application is visible on your desktop, and remember that whenever part of the window is covered by another window, the covered part is not broadcast, and the participants see only a blue cross-hatch pattern. • You can use the Preview button in the Share control strip to see the Participants view. Preview works best if you have two monitors, one for the application and one for Breeze Meeting. If you do not have two monitors, you make both the Breeze Meeting window and the application window small enough to fit side by side on your screen. About the Screen Sharing control strip With the buttons on the Screen Sharing control strip, you can control the functionality and appearance of the Share pod on the Stage. The first three buttons (Share, Stop Sharing, and Full Screen) are displayed with all content types. The Share, Stop Sharing, and Full Screen buttons The Share, Stop Sharing, and Full Scree buttons appear on the Share pod regardless of content type. From left to right, the Screen Sharing control strip includes the following buttons: Share Lets you change the content in the Share pod. You can switch to previously loaded content or add new content from the Content library or your computer. You can also use the Share button to add a whiteboard to the pod or share your desktop, a window, or application open on your computer. Stop Sharing Lets you start or stop screen sharing. This button also controls application sharing, letting you give control of your screen or application to other presenters or stop control of a shared application or screen. Other presenters viewing your shared screen use this button to request control of a shared screen or application. 66 Chapter 5: Presenting from the Share Pod Full Screen Provides options for displaying the pod at full or original size and for resizing and scrolling content. Select the option Presenters Changes Affect Everybody to have participants view the presenters’ changes to a pod’s size. Select the option Enable Participant Control to give participants control to toggle between full screen and restored screen (original size). Screen Sharing control strip buttons When screen sharing in a Share pod, the Preview button appears in the control strip. When you select the Preview button, you see three options: Turn Off Preview, Scale to Fit, and Scroll. Preview Displays the same view that the participants see in the Share pod from which you launched screen sharing. Once selected, the Preview button is replaced with three buttons: the Turn Off Preview, Scale to Fit, and Scroll buttons. For more information on using the Preview button, see “Previewing your shared screen in the meeting room” on page 53. Turn Off Preview Turns off previewing. Scale to Fit Lets you view all of the shared screen, scaled to fill the Share pod. The Share pod view is automatically set to scale within your Breeze Meeting display, letting you see all of the shared screen. Deselecting this option changes the display to scroll mode. Scroll Lets you see a scrollable, full-resolution view of the shared screen. In scroll mode, you may need to move the handles on the scroll bars up, down, left, or right to reveal obscured areas of the content. This button is active when the Scale to Fit option is deselected. Changing the screen-sharing source While you are screen sharing, you can change the source of the screen-sharing broadcast by using the Breeze icon in the application task bar tray. To change the screen sharing source: 1. Click the Macromedia Breeze icon in the application task bar tray. 2. Select Choose Window to Share from the pop-up menu. A Macromedia Flash Player Settings window appears, containing a pop-up menu of all open applications on your computer. 3. Do one of the following: ■ Select Desktop from the pop-up menu to share your desktop. ■ Select the name of an open application to share an individual application. 4. Click the Allow button. Screen sharing begins. Stopping screen sharing You can stop screen sharing from one of the following places: • The Stop Sharing button in the upper-right corner of the shared application • The Pod Options menu in the lower-right corner of the Share pod • The Macromedia Breeze icon in the application task bar tray Presenting with screen sharing 67 • The Screen Share icon in the title bar • The Share button on the Share pod control strip If an application-sharing session is also in progress, stopping screen sharing ends the control of the application-sharing session. When screen sharing stops, participants see a blank window, even though the shared application remains open. To stop screen sharing from the shared application: • Do one of the following: ■ Click the Stop Sharing button in the upper-right corner of the application. ■ Close the shared application window. To stop screen sharing from the Share pod and Macromedia Breeze icon: 1. Do one of the following: ■ Click the arrow in the lower-right corner of the Share pod. ■ Click the Macromedia Breeze icon on the system tray. 2. From the pop-up menu, select Stop Screen Sharing. Screen sharing in the Breeze meeting room stops. Requesting or releasing control of a shared screen If you are sharing your desktop, a window, or an application (shared screen) from your computer, you can release control of a shared screen to another presenter or host (application sharing). The other presenter must request control of your shared screen before they can control your desktop, window, or application. If you are viewing another presenter’s shared desktop, window, or application, you can request control of their shared screen from the Share pod. At any time, you can check the status or regain control of a released desktop, window, or application on your computer. To request control of a shared screen from the Share pod options button: 1. Click the Pod Options button in the lower-right corner of the Share pod. 2. Select Request Control from the pop-up menu. A request to release control of the shared screen or application is sent to the presenter who owns the shared screen. The presenter can accept or decline the request. If the presenter selects Accept, control of the shared screen immediately passes to the presenter making the request. Note: Only one presenter at a time can control a shared screen. To request control of a shared screen from the Share pod control strip: • Click the Request Control button in the Share pod control strip (located at the lower left of the Share pod). A request to release control of the shared screen or application is sent to the presenter who owns the shared screen. The presenter can accept or decline the request. If the hosting presenter selects Accept, control of the shared screen immediately passes to the presenter making the request. 68 Chapter 5: Presenting from the Share Pod When you control a shared screen or application, you must give up control before another presenter can share the same screen or application. You can stop application sharing from the Pod Options button or control strip in the Share pod. Note: The presenter who initially enabled screen sharing can stop screen sharing at any time, which terminates your control of their screen or application. To release control of a shared computer screen: • Do one of the following: ■ Select Accept. You give the requesting presenter control of the shared screen or application. ■ Select Decline. The requesting presenter receives a message that their request has been denied. Regaining control of shared screen If you have released control of a desktop, window, or application on your computer, you can regain control at anytime. To regain control of a shared screen or application on your computer: 1. Click the Pod Options button in the lower-right corner of the Share pod. 2. Select Stop Control. A notification message is received on the computer that is controlling the application. After the presenter stops control of the application, control passes to the presenter who enabled screen sharing. Drawing on a whiteboard Using the Share pod, meeting presenters can add text and drawings, in real time, during a meeting. A whiteboard can also be placed over content in a Share pod for adding text and other drawing annotations. To allow a participant to draw or add text to a whiteboard, you must promote them to a Presenter role or grant them enhanced rights for the Share pod. To add a whiteboard to the Share pod: 1. Click the Share button in the control strip. 2. Select Whiteboards from the pop-up menu. 3. Select New Whiteboard from the pop-up menu. A whiteboard fills the Share pod. The Whiteboard Tools and Whiteboard Toolbar buttons appear at the bottom of the whiteboard. To add a whiteboard overlay to content: • Click the Whiteboard Overlay button. The Whiteboard Tools button appears in the lower-right corner of the display area. Drawing on a whiteboard 69 To draw on a whiteboard: 1. Click the Whiteboard Tools button in the lower-right corner of the Whiteboard pod. 2. Select a text or drawing tool. 3. Click in the whiteboard area to start writing or drawing. The following tools are available to create text and drawings on the whiteboard: Selection tool Selects a shape or area of the whiteboard. Click a shape to select it. Drag on the whiteboard or content to create a selection rectangle that selects all the shapes within the rectangle. The selection rectangle has eight control points to resize the selected shape or shapes. Shift-dragging a corner control point maintains the aspect ratio when resizing. Dragging selected shapes moves them. To add a shape to the selection, Shift-click the shape. Pencil tool Creates an array of shapes connected by lines. You can customize stroke color and stroke weight by using the color picker and stroke weight pop-up menu at the lower part of the Whiteboard pod. Marker tool Creates an array of shapes connected by lines with a diagonal line stroke. You can customize stroke color and stroke weight by using the color picker and stroke weight pop-up menu at the lower part of the Whiteboard pod. Line tool Draws a line between two points. You can customize stroke color and stroke weight by using the color picker and line width pop-up menu at the lower part of the Whiteboard pod. You can create arrows by using the arrow buttons at the lower part of the Whiteboard pod. Holding down the Shift key while drawing makes the line snap every 45 degrees. Rectangle tool Creates square and rectangle shapes. You can customize stroke color, fill color, and stroke weight by using the color picker and the stroke weight pop-up menu. You can use No Fill as a setting for stroke color and fill color; however, you cannot use No Fill for both stroke color and fill color. Drag to expand the shape. Holding down the Shift key while drawing causes the rectangle to change into a square. Ellipse tool Creates circle and ellipse shapes. You can customize stroke color, fill color, and stroke weight by using the color picker and stroke weight pop-up menu. Drag to expand the shape. Holding down the Shift key while drawing causes the ellipse to change into a circle. Text tool Creates a floating multiline text character. You can customize fill color, font face, and font size by using the color picker, font pop-up menu, and font size pop-up menu. Drag to create a text area where you can type. Stamper tool Leaves a Checkmark, Arrow, Star, or Cross on the screen. A check mark is the default stamp. You can change the stamp image by clicking the arrow, star, and carat buttons. You can customize image color and shape size by using the color picker and size pop-up menu. Undo Performs an undo of the previous action. You can undo the following actions: drawing a shape, moving a shape, resizing a shape, clearing the whiteboard, and changing a shape’s property. There is no limit to the number of times that you can perform this operation in the pod. 70 Chapter 5: Presenting from the Share Pod Displaying or clearing an existing whiteboard Whiteboards can be saved, removed from the Stage (using the Hide button), and then redisplayed when needed. You can also clear a pod on the Stage and start again by adding text or drawings. To display an existing whiteboard: 1. Do one of the following: ■ Select Pods > Share from the menu bar. ■ Select Share > Whiteboards from the control strip at the lower part of the pod. 2. Select the name of the whiteboard you want to display. The Whiteboard pod appears on the Stage. To clear a whiteboard: • Press Control+D. Navigating between multiple whiteboard pages A whiteboard is composed of multiple pages. If you need to present multiple whiteboard pages during a meeting, you can use the forward and backward arrow buttons to move between pages. To move between whiteboard pages: 1. Click the Whiteboard Toolbar button. The page number and next and previous buttons appear in the toolbar. 2. Do one of the following: ■ Click the right button to display the next page. ■ Click the left button to display the previous page. Using a pointer in a Share pod You use the pointer tool, as you would a rod pointer during a presentation, to direct viewers to an area of your content. To show the pointer: 1. Click the Pointer button in the Share pod control strip. 2. Click in the Share pod to activate the pointer. A bright green arrow appears in the pod where you clicked. If you click in another location, the arrow follows where you click. Using a pointer in a Share pod 71 72 Chapter 5: Presenting from the Share Pod CHAPTER 6 Using the Attendee List Pod From the Attendee List pod, you can quickly see who is logged in to a meeting and monitor everyone’s name, role, and status. You can also communicate with the presenter by displaying your participant status next to your name. If conference calling is enabled, you can view your conference call status, dial out to yourself to enter the phone conference, and mute your phone connection. A host can manage meeting attendance and participants’ rights. This chapter covers the following topics: • “Viewing and working with attendee names, roles, status, and bandwidth” on page 74 • • • • • • • • ■ “About attendee names” on page 74 ■ “About Breeze Meeting roles” on page 74 ■ “Changing attendee status” on page 75 ■ “About attendee bandwidth” on page 76 “Changing an attendee’s role (host only)” on page 76 “Removing a participant from a meeting” on page 77 “Changing a participant’s rights” on page 77 “About audio conference status” on page 78 “Starting and stopping the audio conference call (host only)” on page 78 “Including attendees in an audio conference call” on page 79 “Using phone conference controls: Mute, Volume, and On Hold” on page 80 “Dialing and muting your phone conference call” on page 81 73 Viewing and working with attendee names, roles, status, and bandwidth To view the names of all meeting attendees, you scroll down the list in the Attendee List pod. The names of the hosts and presenters appear first, followed by the names of the participants. To communicate to the presenter, you select a status (such as Speak Louder) to display next to your name in the Attendee List pod. About attendee names Macromedia Breeze users who logged in with a password are listed by their full name, as it is registered in Macromedia Breeze Manager. If an attendee is logged in to a meeting as a guest, the name in the Attendee List pod is the name that the guest entered at login. Within a role group, an attendee’s name automatically moves to the top of the list when any of the following things occur: • A new user enters the meeting room • The bandwidth indicator changes to something other than blank • The status indicator changes to something other than blank About Breeze Meeting roles The names in the Attendee List pod are grouped by role. They appear in the following order: host, presenter, participant, and offline users. A host can manage attendance and control conference call features from the Attendee List pod. Presenters and participants can view a participant’s name, status, and conference call status, but they cannot control options. Offline users are in a queue for dial out or are phone-only users. A host can select and dial out to all names in the group at the same time. Phone-only users are not logged in to the Breeze Meeting presentation, but they can hear and speak in a meeting. Within a group, names are sorted first by recent activity and then by alphabetical order. The following table shows the attendee role icons, which appear to the right of an attendee’s name. Role in Attendee List pod Icon Host Presenter 74 Participant (Blue) Offline user (Gray) Chapter 6: Using the Attendee List Pod For a comprehensive list of attendee roles and capabilities in a Breeze meeting, see Appendix A, “Features Available by Role Type,” on page 117. Changing attendee status By default, participant status is blank. However, participants can change their own status. When a participant selects a status, an icon appears to the right of the participant’s name. Participants can clear their status at any time during a meeting. When you have responded to a message and want to clear the participant status, select Clear User Status from the Attendee List Pod Options popup menu. The following table lists the status settings and icons. Attendee status Icon I have a question Speak faster Speak slower Speak louder Speak quieter Thumbs up Thumbs down Stepped away To change your status: 1. Click the My Status bar in the Attendee List pod. A pop-up menu appears with a list of the available status settings. 2. Select the status that you want to show to the presenters. To clear a participant’s status (host and presenter): 1. Select a participant’s name. 2. Click the double arrow in the lower-right corner of the Attendee List pod. 3. Select the Clear User Status option. Viewing and working with attendee names, roles, status, and bandwidth 75 About attendee bandwidth When an attendee’s connection falls below the current meeting room bandwidth, one of the following indicators appears to the right of the user’s name: Orange triangle The participant is on a connection that is less than the current room bandwidth, the participant has high latency (between 0.2 and 4 seconds), or the participant is dropping between 5% and 20% of packets. Red square The participant is on a connection that approximates a modem connection, the participant has high latency (greater than 4 seconds), or the participant is dropping more than 20% of packets. When bandwidth performance meets requirements, no symbol appears. You can configure the network connection status indicators to be on or off at any time during a meeting. To show or hide attendees’ connection status indicators: 1. Click the arrow in the upper-left corner of the Attendee List pod. 2. Select Show Connection Status from the pop-up menu. If Show Connection Status has a check mark next to it, the network connection status is enabled and shows network connection status for all attendees in your meeting. If the option has no check mark, the connection status indicators are hidden for users in your meeting. Changing an attendee’s role (host only) You can change the role of any participant in the Attendee List pod, so that you can promote and demote them as necessary. You can also change your own role. You can demote yourself to a presenter or participant role, so that you can see what attendees with other roles are seeing in the meeting room. Although you can demote yourself in the Attendee List pod, you cannot promote yourself there; instead, you must use the Present menu. To view the full name, role, phone status, and rights for an attendee: • Roll over each name to view the attendee’s full name, meeting role, audio conference status, and enhanced rights. The attendees’s full name, role in the meeting, phone call status, and the names of the pods for which the user has enhanced rights are displayed above the attendee’s name. To change a participant’s role: 1. In the Attendee List pod, select the name of the participant whose role you want to change. 2. Click Set User Role in the lower-left corner of the Attendee List pod. 3. From the pop-up menu, select the role to give to the selected attendee: Participant, Presenter, or Host. The icon of the attendee changes on all attendees’ screens and is re-sorted in the list according to role. 76 Chapter 6: Using the Attendee List Pod To change your own role (host only): 1. Click Present on the menu bar in the upper part of the meeting-room window. 2. From the pop-up menu, select a role: Participant, Presenter, or Host. Your role icon changes on all attendees’ screens. Removing a participant from a meeting You can remove a participant from a meeting. A guest participant can reenter a meeting room only with the approval of a presenter. A participant who entered the meeting room as a registered user can reenter the meeting room without approval. To deny reentry to a registered user, you need to remove the user from the list of meeting attendees in Breeze Manager. (For more information, see Breeze Manager User Guide.) To remove a participant from a meeting: 1. In the Attendee List pod, select the name of the participant to remove. 2. Click Pod Options in the lower-right corner of the Attendee List pod. A pop-up menu appears with a list of the available pod options. 3. Select Remove Selected User from the pop-up menu. Note: You cannot remove yourself from the Attendee List. Changing a participant’s rights A host can give a presenter or a participant full control of a pod by changing the user’s rights to those of a host. For example, a participant whose rights have been changed to full functionality for the Camera and Voice pod can broadcast video and voice to other meeting attendees. A presenter whose has full functionality for the Share pod can add content to the meeting room from the Content library in Macromedia Breeze Manager. To change an attendee’s rights: 1. Select the name of a presenter or participant from the Attendee List pod. 2. Click Pod Options in the Attendee List pod. 3. To change a user’s rights for a pod, select the pod. 4. Click OK. The user has full functionality for all instances of the selected pod types. Changing a participant’s rights 77 About audio conference status When an attendee dials in or a host dials out, a conference call status icon appears to the right of the attendee’s name, so that you can quickly see the status of the attendee’s conference call. The following table shows these icons: Attendee status Icon On the phone Talking Dialing in progress On hold Muted Note: For audio conference features to function in your meeting, the conference adapter must be enabled. Starting and stopping the audio conference call (host only) You initialize the conference call connection to the audio bridge by selecting Start Audio Conference. Once the phone conference is initialized, you can dial out to yourself from the Attendee List pod or dial in. Stop Audio Conference disconnects everyone in the meeting and ends the call. To start the audio conference: 1. Click the Phone Conference Options button at the bottom of the Attendee List pod. 2. Select Start Audio Conference from the pop-up menu. To stop the audio conference: 1. Click the Phone Conference Options button at the bottom of the Attendee List pod. 2. Select Stop Audio Conference from the pop-up menu. 78 Chapter 6: Using the Attendee List Pod Including attendees in an audio conference call Breeze Meeting gives you several options for dialing out to include participants in an audio conference call. You can dial out to a registered participant by using the telephone number stored in his or her profile or by entering a new telephone number. To include an unregistered participant in the audio conference call only, you can enter a new name and number to dial. You can create an offline entry to dial later and a list of offline entries to dial all at once. And you can hang up selected attendees. Note: For audio conference features to function in your meeting, the audio conference adapter must be enabled. To dial out to new telephone user: 1. Click the Phone Conference Options button at the bottom of the Attendee List pod. 2. Select Dial New Telephone User from the pop-up menu. The Dial New Telephone User dialog box appears. 3. Enter the participant’s name and telephone number. 4. Select Dial Now to call the participant immediately. The attendee is called on the phone and the Dialing in Progress icon is displayed to the right of the attendee’s name. To create a wait list of participants to dial later: 1. Click the Phone Conference Options button at the bottom of the Attendee List pod. 2. Select Create Phone Participant from the pop-up menu. The Create Phone Participant dialog box appears. 3. Enter the participant’s name and telephone number. 4. Select Dial Later. The participant is added to the Attendee List pod as an offline attendee (gray participant icon with no phone icon). Including attendees in an audio conference call 79 To dial out to include in the audio conference a participant who is logged in to Breeze Meeting: 1. In the Attendee List pod, select the name of the participant to add to the audio conference. 2. Select Dial Selected User from the pop-up menu. The Dial Out dialog box appears. You can either enter a new phone number of select a number from the list of numbers associated with the participant. 3. Click Dial Now. The participant is called on the telephone. To dial out to several listings at the same time: 1. In the Attendee List pod, select the names of the attendees to add to the audio conference. 2. Select Dial Out from the pop-up menu. All of the selected participant are called. Note: If one or more users are selected and they are on the telephone, only the Add Offline and Hang Up options are available in the Dial Out dialog box. If multiple attendees are selected and some are on the phone and some are not, then only the Add Phone Participant option is available. If no attendees are selected, only the Add Phone Participant option is available. Using phone conference controls: Mute, Volume, and On Hold From the Attendee List pod, you can control an attendee’s volume, mute the connection, and place the user on hold. To control the volume: 1. In the Attendee List pod, select the participant’s name. 2. Click the Volume button (Speaker icon). 3. Slide the indicator up or down to increase or decrease the volume. To mute a participant: 1. In the Attendee List pod, select the participant’s name. 2. Click the Volume button (Speaker icon). 3. Select the Mute button (No Speaker icon). The other attendees cannot hear the participant. 80 Chapter 6: Using the Attendee List Pod To place a participant on hold: 1. In the Attendee List pod, select the participant’s name. 2. Click the Hold button (Hand icon). The participant cannot be heard and cannot hear the audio segment of the meeting. Merging a conference call with a Breeze Meeting participant If a participant logs into a Breeze meeting and then calls into the room using an audio conference call, the two entries are automatically merged and only one name appears for the user. But if the participant’s phone number is not recognized, the participant may appear twice on the list, once under Breeze Meeting with a name and once under Unknown Dial In without a name. If you know that a participant is listed twice, you can use the Merge Caller ID feature to combine the listings into one. To merge caller ID for a Breeze Meeting participant: 1. In the Attendee List pod, select the name of a Breeze Meeting attendee. 2. Control-click the name of an Unknown Dial In attendee. 3. Click the Merge Caller ID button in the lower part of the pod. The two listings merge into one under the Breeze Meeting users group. Dialing and muting your phone conference call From the Attendee List pod, you have two options for controlling your own conference calls: dialing yourself and muting your connection. After logging into a Breeze Meeting room, you can dial out to your own telephone number to join the audio conference call. You can also mute your connection so that you can hear but cannot be heard. To join the audio conference call by dialing out from the Attendee List pod: 1. Click the Personal Commands button in the upper-right corner of the pod. 2. Select Call My Phone from the pop-up menu. The Dial Out dialog box appears. 3. Enter your name and telephone number. 4. Select Dial. Your phone number is dialed. To use the Mute Myself buttons: 1. Click the Personal Commands button in the upper-right corner of the pod. 2. Select Mute Myself from the pop-up menu. You cannot be heard, but you can hear the speaker. Dialing and muting your phone conference call 81 82 Chapter 6: Using the Attendee List Pod CHAPTER 7 Recording Meetings You can record a meeting room session. When you play the recording, you see exactly what the participants saw and heard during the meeting. You can create a reference archive of your meetings and make the recordings available to participants. Attendees who missed a scheduled meeting or who would like to see and hear a presentation and discussion again can watch the recordings. Your recorded meeting is automatically added to the Recordings page that is associated with the meeting room and is assigned a URL. The recordings are a re-creation of the meeting using the Macromedia Flash Communication Server and cannot be distributed as stand-alone files. Anyone who has the recording URL and permission can play a recording. Recording a meeting After you select a recording option, everything that happens in the meeting room is recorded. At the beginning of the recording, you enter a recording name and description. You also select the microphone input for the audio recording. You can start and stop recording at any time during the meeting, which lets you control what meeting content to record. If you use the Camera and Voice pod to broadcast audio to meeting attendees, all audio is recorded automatically. The audio broadcast from the Camera and Voice pod is voice-over IP (VoIP). To record an audio conference call, you can use your speaker phone and your computer microphone as the recording devices. When you first start recording, if you select the Record Audio from Speaker Phone option, audio broadcasts from the Camera and Voice pod are disabled. All audio input to your computer is captured and recorded but is not broadcast to participants in the meeting. To start recording a meeting: 1. From the menu bar, select Meeting > Record Meeting. 2. In the Record Meeting dialog box, enter a name and summary for the meeting recording. 3. (Optional) Select Record Audio from Speaker Phone. 4. Click OK. A red circle appears in the menu bar to indicate that the meeting is being recorded. 83 To stop recording a meeting: To stop recording a meeting, do one of the following: • Place the pointer over the red circle in the menu bar, and select Stop Recording option from the pop-up menu. • Select Meeting > Record Meeting to remove the check mark from the menu bar. The meeting recording is saved and is available for playback at any time. Recording a meeting for voice only You can record your voice without broadcasting it to the meeting participants. Use this option when you are using a speaker phone and want to capture the audio in the meeting recording. When you use this option, you do not need to have the Camera and Voice pod open to capture audio in the recording. The voice broadcast through the Camera and Voice pod is disabled when you are recording a meeting for voice only. To record voice only: 1. Click the Present button at the top of the meeting window. 2. Select Record Meeting from the pop-up menu. The Record Meeting dialog box appears. 3. Select the Record Audio Via Computer Microphone But Do Not Broadcast option. 4. Click OK. Playing a meeting recording Every recording is automatically assigned a unique URL and is stored in the Macromedia Breeze Manager Meetings library that is associated with the meeting room. On the Recording Information page, any attendee who has access can view information about the recording such as disk use, permissions, recording date, and duration. From this page, you can edit the recording title and summary. You can make the URL available to participants so that they can log in to play the recording. Only participants who can log in to the meeting room, as registered Breeze users or guests, can log in to play the recording. When you play a recording, a recording navigation bar appears in a space below the meeting room. Pause/Play toggle button Elapsed time Rewind button Show index button Status bar Stop button 84 Chapter 7: Recording Meetings To play a recording from a URL: • Double-click the recording URL that the presenter sent to you. The recording opens in your browser and is ready for playback. To play a recording from the meeting that you are currently in: 1. Click Meeting in the menu bar. 2. Select Manage Room with Web Manager from the pop-up menu. The Breeze Manager web application opens, and the Meeting Information page for your meeting appears. 3. Click the Recordings option. The Recordings page appears,listing all of the recordings for your meeting. 4. Select the name of the recording that you want to play. The Recording Information page for the recording that you selected appears. 5. Click the meeting URL. The recording is played in all attendees’ meeting windows. To play a recording from Breeze Manager if you are not in the meeting room: 1. Click the Meetings tab to go to the Meetings library in Breeze Manager. 2. In the Meetings library, click the link for your meeting. The Meeting Information page for your meeting appears. 3. Click the Recordings option. The Recordings page appears, listing all of the recordings for your meeting. 4. Select the recording that you want to play. The Recording Information page for the recording that you selected appears. 5. Click the meeting URL. The recording is played in all attendees’ meeting windows. To pause playback of a meeting recording: • Click the Pause button in the recording navigation bar. Playback of the meeting recording pauses, and the word Paused appears in the recording navigation bar of the meeting window. To resume playback of a meeting recording: • Click the Play button in the recording navigation bar. Playback of the meeting recording resumes, and the word Playing appears in the recording navigation bar. To stop playback of a meeting recording: • Click the Stop button in the recording navigation bar. Playback of the meeting recording stops and the active meeting window reappears. Playing a meeting recording 85 Navigating recorded meetings Certain events are indexed for each meeting recording, including layout changes, chat messages, slide changes, and users joining or leaving the Attendee List or Camera and Voice pod. Each event is represented by an item in the Recording Index and is followed by a time stamp. By navigating the Recording Index for a meeting, you can filter and search recorded meetings. To navigate the archive folders: 1. Click the Show Index button at the far right of the recording navigation bar. 2. Expand or collapse layout folders to see the recorded events. Filtering meeting events To find and view an event, you can use the filtering feature in the Recording Index. You can show all events, a single event, or any combination of events that can be indexed. Events that can be indexed include layout changes, chat messages, slide changes, and users joining or leaving the Attendee List or Camera and Voice pod. To filter meeting events: 1. Click the Select Events button at the top of the Recording Index. 2. Select an option from the pop-up menus. A new list of meeting events appears in the Recording Index. Searching for a meeting event To find a specific meeting event, you can use the search feature in the Recording Index. You enter a search term in the Find text box in the Recording Index, and all events that contain a match appear highlighted in pink. You can search the following terms in a an archive: • • • • Names of meeting participants Text in all Note pods Text in all Chat pods Text on slides shown in the meeting To search for a meeting event: 1. Type a search term in the text box at the top of the Recording Index. 2. Click Find. A list of items appears in the Recording Index. For more information about deleting or moving recordings, see Breeze Manager User Guide. 86 Chapter 7: Recording Meetings CHAPTER 8 Using the Note Pod As a presenter, you can use a Note pod to show information to all meeting attendees. Unlike a text message in a Chat pod, the text note in a Note pod is created and made visible only by presenters. It remains visible in a Note pod throughout the meeting or until a presenter edits the note, displays a different note, removes the Note pod from view, or switches to a different room layout that does not contain that Note pod. A new meeting created from the Default Template contains four layouts. Each layout contains an instance of the same Note pod. When you type a message in one layout’s Note pod, the same text appears in all four layouts. With the New Note Pod option, you can create a single instance of a Note pod that appears in only one layout. The following examples use a Note pod in a meeting room: • The Note pod contains the same information throughout the entire meeting. This might include presenter information, dial-in number, reminders, or additional resources. • The content in the Note pod changes during a meeting, with a presenter switching between several pre-existing notes. For example, a presenter might want to provide dial-in information at the start of the meeting, reference URLs during the meeting, and include speaker contact information at the end of the meeting. • The content in the Note pod changes during a meeting, with a presenter creating and displaying a new note. For example, a presenter asks a question, such as, “What is the URL for that site you just mentioned?” Instead of typing the URL in the Chat pod, the presenter creates a new note that contains this information, so the information remains visible as participants send more text messages. • A custom meeting room is created that contains several Note pods, each with unique content. For example, one Note pod displays dial-in information and another contains presenter information. • Various notes appear in the Note pods in various meeting room layouts. For example, the first meeting presenter uses the Slides room layout, and the Note pod contains that presenter’s contact information. After that presentation is finished, a second presenter takes over and switches to the Screen Sharing room layout for his demonstration; the Note pod in this room layout contains the second presenter’s contact information. 87 Creating a Note pod You can create and display multiple Note pods, each with its own text. You can use different Note pods for different layouts and meetings. When you create a Note pod, it is assigned a default name, such as Note 1, Note 2, and so on. You can rename the Note pod after it is created. To create a new Note pod: • From the menu bar at the top of the Stage, select Pods > Note > New Note pod. A new Note pod appears on the Stage. You can move, resize, and rename the pod. For information about moving and resizing a pod, see “Moving or resizing a meeting room pod” on page 43. For information about renaming a pod, see “Renaming a meeting room pod” on page 44. To create a new note in a Note pod: 1. Click the Pod Options button in the lower-right corner. 2. Select New Note from the pop-up menu. The current Note pod is replaced by a new Note pod. The original note is still available in the room and you can add it to the Stage again. Adding text to a note A presenter can add or change text in any Note pod. By default, a note named Note appears in the Note pod. For information on editing a Note pod, see “Editing text in a note” on page 88. To add text to a note pod: 1. Click anywhere inside the Note pod to which you want to add text. An insertion point appears. 2. Type the text that you want to appear in the Note pod. Meeting attendees immediately see the new text. Editing text in a note You can edit the text in a Note pod. All the text in a pod uses the same formatting. To edit the text in a Note pod: 1. Click anywhere inside the Note pod containing the text that you want to edit. An insertion point appears in the text. 2. Modify the text. Meeting attendees immediately see the new text. 3. To change the size of the note text, click the Pod Options button in the lower-right corner of the Note pod, and then select Text Size. Next, select a text size. 88 Chapter 8: Using the Note Pod 4. To change the alignment of the note text, click the Pod Options button in the lower-right corner of the Note pod, and then select Text Alignment. Next, select one of the following options: ■ Align Left ■ Align Center ■ Align Right The new alignment immediately appears in the Note pod for all attendees. Selecting a Note pod to display You can change the Note pod that appears on the Stage at any time. Usually, you select a Note pod to display before a meeting starts or while customizing a room layout. You can also switch notes during a meeting. To select a Note pod to display: 1. Click the Pod Options button in the lower-right corner of the Note pod. 2. Select the Select Note option. 3. Select the name of the Note pod that you want to display from the pop-up menu. The text of the selected Note pod appears in the pod for all attendees. Note: The name of the currently displayed Note pod is dimmed in the pop-up menu. Renaming a Note pod When you create a note, it is assigned a default name, such as Note 1 or Note 2. This is the name that you use to select the Note pod. After you create a Note pod, you can change its name. To rename a Note pod: 1. Click Pods in the menu bar. 2. Select Organize Pods. The Organize Pods dialog box appears. 3. Select the name of the Note pod that you want to change in the Organize Pods dialog box. 4. Click the Rename button. The Rename Pod dialog box appears. 5. Type the new name for the Note pod. 6. Click OK. The new name appears in the Organize Pods dialog box. 7. Click Done. Renaming a Note pod 89 Deleting a Note pod When you no longer need to display a message, you can delete its Note pod. To delete a Note pod: 1. Click Pods in the menu bar. 2. Select Organize Pods. The Organize Pods dialog box appears. 3. Select the name of the Note pod that you want to delete. 4. Click Delete. The Note pod’s name is removed from the list in the Organize Pods dialog box. 5. Click Done. 90 Chapter 8: Using the Note Pod CHAPTER 9 Using the Chat and Q & A Pods By using a Chat pod to send or receive a text message, you can communicate with other attendees while a meeting is progress. If you have a question and do not want to disturb the meeting flow, or if you cannot speak in a meeting because sound is not enabled on your computer, you can send a text message to the presenters or to another meeting participant. For example, when you first enter a meeting room, you can introduce yourself by sending a text message to everyone in the room. Or you can send a text message to the meeting organizer to ask a question about the schedule of events. As a presenter, you can use more than one Chat pod simultaneously, using one pod to communicate with meeting participants and another to communicate with presenters. A Chat pod works in two modes: standard and Q & A. In standard mode, messages appear in the Chat pod in the order in which they are sent. In Q & A mode, a question or message is added to a queue on the presenter’s pod. When the presenter replies, the question and answer appear as pairs in the Chat (Q & A) pod. To answer questions from participants, the presenter uses a separate pod, the Q & A pod, which is linked to the Chat pod. Using the Q & A pod makes it easier to manage a long list of questions. You can place the Q & A pod in the Presenter Only area, so that attendees do not see the questions until you are ready to answer them. To use the Chat pod in a meeting room, see the following sections: • “Using the Chat pod in standard mode” on page 92 ■ “Adding a Chat pod to a meeting room (host only)” on page 92 ■ “Sending and receiving text messages” on page 92 ■ “Enabling Private Chat for Participants” on page 93 ■ “Clearing messages from Chat pods” on page 93 ■ “Using chat notifications” on page 93 To use the Q & A pod in a meeting room, see the following sections: • “Moderating questions with the Q & A pod” on page 94 ■ “Adding a Q & A pod and linking it to a Chat pod” on page 94 ■ “Answering questions by using the Q & A pod” on page 95 ■ “Filtering and forwarding questions by using the Q & A pod” on page 95 91 Using the Chat pod in standard mode In standard mode, messages appear in the Chat pod as they are submitted, and they are listed sequentially in the pod. Questions and answers are not linked, and they can appear in different locations on the list in the Chat pod. In standard mode, you can send a question to everyone in the meeting, to the presenters, or to a specific attendee. Presenters can allow participants to conduct private chats, to clear a chat, and to turn off chat notifications. Adding a Chat pod to a meeting room (host only) When creating a meeting room layout, the host can add or resize a Chat pod on the Stage or in the Presenter Only area. The host can add more than one Chat pod to a meeting room. To add a new Chat pod to a room: • From the menu bar at the top of the Stage, select Pods > Chat > New Chat Pod. A new Chat pod appears on the meeting room Stage and is immediately available to all attendees. You can resize the pod or drag it to a new location on the Stage. To move and resize a pod, see “Moving or resizing a meeting room pod” on page 43. To rename a pod, see “Renaming a meeting room pod” on page 44. Sending and receiving text messages You can use the Chat pod to compose a text message and address it to a specific participant, to all presenters at the meeting, or to all attendees (participants, presenters, and hosts). When you receive a chat message from a meeting participant, your Chat pod shows the sender’s name and the message. If the message was sent to everyone, the sender’s name is followed by the message. If the message was sent only to you, the sender’s name is followed by (privately). If the message was sent only to the presenters, the sender’s name is followed by (presenters). To send a text message: 1. Select one of the following options from the pop-up menu at the bottom of the Chat pod: ■ The name of a specific participant to whom you want to send a message ■ Presenters ■ Everyone 2. Click the text box in the Chat pod. An insertion point appears in the text box. 3. Enter your message. 4. Do one of the following: ■ Click the Send Message button next to the text box. ■ Press Enter or Return. Your name appears in the Chat pod, followed by the addressee you selected and your message. 92 Chapter 9: Using the Chat and Q & A Pods Enabling Private Chat for Participants As a presenter, you can allow two participants to chat privately. When Enable Private Chat for Participants is deselected, participants can send messages to everyone and to the presenters but not to individual participants. To enable private chat for participants: 1. Click Pod Options in the lower-right corner of the Chat pod. 2. Click Enable Private Chat for Participants. Participants can send messages to other participants. Clearing messages from Chat pods While a participant is logged into a meeting room, all the messages that person sends and receives remain on his or her Chat pod. When a participant leaves the meeting room, all private messages and all messages sent to presenters are cleared from the participant’s Chat pod. Messages sent to everyone remain on the attendees’ Chat pods and can be viewed whenever an attendee logs in. When an empty Chat pod is required in a meeting, the presenter can clear all messages for all attendees. To clear all messages: 1. Click Pod Options in the lower-right corner of the Chat pod. 2. Select Clear Chat. All text is removed from the attendees’ Chat pods. Using chat notifications Chat notifications let you communicate with your audience while you are presenting and your Chat pod is out of view. If a participant sends you a message while you are presenting in full screen or screen sharing mode, a message notification appears in the lower-right corner of the screen. You can see the sender’s name and the first few words of the message in the notification window. By default, Chat Notifications is enabled. If you don’t want notifications to be shown while you are presenting, you can disable them. To disable Chat Notifications 1. Click Pod Options in the lower-right corner of the Chat pod. 2. Select Disable Chat Notifications. If a meeting attendee sends a message, no notification appears. Using the Chat pod in standard mode 93 Moderating questions with the Q & A pod The Q & A pod gives you additional control for managing questions and answers during a meeting. Using this pod, you can redirect a question to the appropriate presenter and place questions in a queue until you are ready to answer them. To manage your queue of questions, you can apply a filter, so that you see certain questions while hiding others. You can select and edit a question, enter your reply, and send the answer either to all participants or just the sender. Questions and answers appear as pairs in the Chat (Q & A) pod. Presenter Filter options Answer text box Forward Incoming message list Delete question Preview pane Pod Options Answer question to submitter only Answer question to everyone You might use the Q & A pod in situations like these: • During a product launch with more than a hundred participants, questions are added to a queue on the Q & A pod while the speaker presents. After completing the presentation, the speaker reviews the messages, applies a filter, and begins answering the questions. • A meeting moderator answers logistical questions but forwards technical inquiries to an engineer, who is presenting. • A meeting moderator returns certain replies to the sender only. Replies that are relevant to all attendees are sent to everyone in the meeting. Adding a Q & A pod and linking it to a Chat pod When you add a Q & A pod to a meeting room with an existing Chat pod, you must create a link between the two pods. After the two pods are linked, (Q & A) is added to the name of the Chat pod. In Q & A mode, participants can send messages only to the presenters. To add a new Q & A pod to a room (host only): • From the menu bar at the top of the Stage, select Pods > Q & A > New Q & A Pod. A new Q & A pod appears in the Presenter Only area of the Stage and is available to all hosts and presenters. 94 Chapter 9: Using the Chat and Q & A Pods To link a Chat and a Q & A pod (host only): 1. Click Pod Options in the lower-right corner of the Q & A pod. 2. Select Chat from the pop-up menu. 3. Select a Chat pod from the pop-up menu. The Chat pod is linked to the Q & A pod and (Q & A) is displayed in the Chat pod name. Answering questions by using the Q & A pod To quickly find the questions that you want to answer, you can apply a filter to the queue of messages. To answer a question using the Q & A pod: 1. Select a question from the Incoming Messages list. The question is highlighted and a duplicate of the question appears in the Preview pane. 2. (Optional) Edit the question in the Preview pane. 3. Type your answer in the text box at the bottom of the pod. 4. Click one of the following buttons in the lower-right corner of the Q & A pod: Answer question to everyone Sends the answer to all meeting attendees. Answer question to submitter only Sends the answer only to the attendee who sent the question. When a question is sent, it is deleted from the Incoming Messages list and appears in the Chat pod as a question and answer pair. Filtering and forwarding questions by using the Q & A pod When you are trying to find a question in a long list, you can add a filter to the queue so that you can see certain questions while hiding others. You can also forward a question to another presenter who might be better able to answer it. To manage your questions with filters: 1. Click Pod Options in the lower-right corner of the Q & A pod. 2. Select a filter from the following list: Show All Questions Displays all questions that you have received, starting either with a new pod or from the last time the pod was cleared. Show My Questions Show Open Questions Displays only the questions sent to your Q & A pod. Displays all unanswered questions. Show Answered Questions Displays all questions that have been answered. Moderating questions with the Q & A pod 95 To forward a question to another presenter: 1. Select the question from the Incoming Messages list. The question is highlighted, and a duplicate of the question appears in the Preview pane. 2. Click Presenter and select a presenter’s name from the pop-up menu. The presenter’s name appears on the Presenter button. 3. Click Forward. The question is sent to the selected presenter. The question remains in the Incoming Messages pane until the receiving presenter answers it. Managing messages You can mark a question as open, delete a selected message, delete all questions, and select a Chat pod to link to your Q & A pod. You can also display the submitter’s name in front of a question or the presenter’s name in front of an answer. To mark a question as open: 1. From the Incoming Messages list, select an unanswered question. 2. Click Pod Options in the lower-right corner. 3. Select Mark as Open. An Open icon appears to the right of the question. To delete a message 1. From the Incoming Messages list, select a question. 2. Click Pod Options in the lower-right corner. 3. Select Delete Question. The selected question is removed from the list. To delete all questions: 1. From the Incoming Messages list, select a question. 2. Click Pod Options in the lower-right corner. 3. Select Delete All Questions. All questions are removed from the list. To show the submitter’s name or presenter’s name in front of the question or answer: 1. Click Pod Options in the lower-right corner. 2. Select one of the following options: ■ Show submitter name with answered question. ■ Show presenter name with answered question. The submitter’s or presenter’s name appears in front of the question or answer. 96 Chapter 9: Using the Chat and Q & A Pods CHAPTER 10 Using the Camera and Voice Pod Using the Camera and Voice pod in Macromedia Breeze Meeting, you can broadcast and view live video and audio. You can select to broadcast both audio and video, or you can limit your broadcast to only video or only audio. For participants to broadcast live video and audio in a meeting, a host must grant broadcast permissions to them. This chapter covers the following topics: • • • • • “About attendee roles and broadcast capabilities” on page 98 “Setting up your camera and microphone” on page 98 “Controlling audio and video during live broadcasts” on page 101 “Setting meeting-wide broadcast characteristics” on page 104 “Allowing participants to broadcast (host only)” on page 106 The following two examples describe scenarios in which video and/or audio are broadcast to meeting attendees using the Camera and Voice pod. In the first example, both video and audio are broadcast. In the second example, only video is broadcast. Virtual classroom This meeting room is a virtual classroom, and a presenter functions as the course instructor. Live images and voice from the instructor are broadcast to meeting attendees using a video camera (web cam) and microphone (headset). Participants in the class cannot use audio or video. To communicate with the instructor during a meeting, participants can send text messages using the Chat pod or display status using the Attendee List pod. For more information, see Chapter 9, “Using the Chat and Q & A Pods,” on page 91 and Chapter 6, “Using the Attendee List Pod,” on page 73. Virtual meeting This meeting room is used as a virtual meeting place in which geographically separated colleagues can have a discussion. All attendees can broadcast video. But, instead of audio broadcasting, attendees use a conference call when speaking to each other. Using a separate conference call for voice results in more bandwidth for video broadcast and other meeting room activities, while providing improved audio quality. 97 About attendee roles and broadcast capabilities In a meeting, your broadcast capabilities are determined by your attendee role—participant, presenter, or host, and whether participant broadcasting is enabled. The following table lists the video and voice capabilities for each attendee role: Functionality Participant (viewing) Presenter (and Participants with enhanced rights to the Camera and Voice pod) Host ✔ ✔ ✔ ✔ ✔ ✔ Pause broadcasting of your audio or video to attendees Select the broadcasts that you want to receive ✔ Stop broadcasting your audio or video to attendees ✔ Stop the broadcast of an individual participant’s audio or video to all attendees Change broadcast video and audio settings ✔ ✔ Broadcast audio and video without approval ✔ ✔ ✔ Invite participants to broadcast audio and video Broadcast audio and video with approval ✔ Setting up your camera and microphone To broadcast audio, the broadcaster’s computer must have a microphone connected to it. Similarly, to broadcast video, the broadcaster’s computer must have a video or web camera connected to it. To set up your camera and microphone, you can use the following options: Select Camera Select an input device for your video broadcasting. Audio Setup Wizard Quickly set up and use your audio devices. You can test your headphone, speakers, headset, or microphone to make sure they are turned on and set up for optimal performance in a meeting with the Audio Setup wizard. To select a camera: 1. Select Meeting > Select Camera from the Menu bar. A Macromedia Flash Player Settings window opens, with the Camera tab selected. 2. Select the camera that you want to use from the Camera pop-up menu. Note: If no camera is connected, a No Camera Found message appears instead of the Camera pop-up menu. 3. Click Close. To use the Select Camera option, a participant must request broadcast permission from a presenter or host. 98 Chapter 10: Using the Camera and Voice Pod Optimizing your sound Using the Audio Setup wizard in Macromedia Breeze Meeting, you can quickly set up and use your audio devices. You can test your headphone, speakers, headset, or microphone to make sure they are working and set up for optimal performance in a meeting. You can test different aspects of your audio setup in isolation; when a feature is not working, use the Help button for additional support. To set your microphone for echo cancellation and noise suppression, you need to install the Macromedia Breeze Meeting Add-in (version 5.0 or later). The Audio Setup wizard can run without this add-in installed on your computer. However, for the highest quality audio possible with your configuration, Macromedia recommends that you install the Breeze Meeting Add-in and run the wizard. Using the Audio Setup wizard The Audio Setup wizard walks you through four steps to test your sound devices and calculate optimal settings for your hardware and software configuration. The four steps in the Audio Setup wizard are as follows: Sound Output Test your speakers or headphones to ensure that they are connected to your computer and turned on, and that the volume is set to an audible level. Select Microphone Select your microphone type from the pop-up menu. The system detects all input devices connected to your computer and displays the microphone type in the pop-up menu. Tune Microphone Volume Check whether the sound input is received and set the sound to an optimal speaking level for a meeting room. Tune Silence Level Make an adjustment to the sound level to eliminate background noise. You can also use Advanced Settings to make further adjustments to the ways that Breeze handles audio data. Using Advanced Settings is recommended only if you have advanced understanding of audio technology. In most cases, adjusting Advanced Settings is not necessary. Advanced Settings are available on Windows only. To test audio devices and configure settings: 1. Select Meeting > Audio Setup wizard from the menu bar. The Welcome page of the Audio Setup wizard appears. 2. Click Next to begin testing your sound output. 3. On the Sound Output page, click Test. A sound sample plays from your speakers or headphone. If you did not hear the sound sample, click Help for more information. 4. Click Next. 5. On the Select Microphone page, select your microphone type from the pop-up menu. 6. Click Next. Setting up your camera and microphone 99 7. On the Test Microphone page, click Record to test your microphone. 8. In the dialog box that appears, click Allow to allow Macromedia Breeze Meeting to access your camera and microphone. 9. Click Next. 10. On the Tune Silence Level page, click Silence. Remain silent until progress is complete. Breeze sets a microphone sound level that compensates for background noise in your environment. To set Advanced Settings in the Audio Setup wizard (Windows only): 1. From the menu bar, select Meeting > Audio Setup Wizard. The Welcome page of the Audio Setup wizard appears. 2. Click the Next button to advanced to Step 5 of 5. 3. Click the Advanced Settings button. The Advanced Audio Settings panel appears. 4. Make sure Use Enhanced Audio (selected by default) is selected. This option turns on automatic audio control, including echo cancellation, microphone volume control, silence detection, and noise suppression. You must select this option to use the other Advanced Settings. 5. For Silence Level, drag the slider to adjust the level. A higher setting results in more sensitivity to silence in an audio broadcast. 6. For Acoustic Echo Cancellation Mode, select an option to adjust echo cancellation: Full Duplex (preferred for most systems) enables multiple users to speak at one time. If echo feedback results, select another option. Half Duplex enables only one user to speak at a time. Use this option if microphones on your system are unusually sensitive (transmitting unwanted background sound) or if you have poor echo cancellation. Headphones optimizes audio settings for use with headphones. This option uses Full Duplex mode, in which multiple users can speak at one time. Off disables echo cancellation. 7. To enable the Breeze Add-In to automatically select the optimal Acoustic Echo Cancellation Mode, make sure Auto Sense Acoustic Echo Cancellation Mode (selected by default) is selected. If this option is selected, the Add-In begins with the Mode you selected in step 6 and adjusts the mode based on information from users’ systems. To disable automatic adjustment of AEC mode and use only the mode you selected in step 6, you can deselect this option. 8. To enable your microphone volume to adjust automatically in response to changes in voice level, make sure Automatic Gain Control (selected by default) is selected. Deselect this option to prevent microphone volume from adjusting automatically. 100 Chapter 10: Using the Camera and Voice Pod 9. For Audio Quality, select an option to adjust a combination of all audio settings, including silence level, echo cancellation, and gain control, to provide optimized performance. A higher quality setting uses more CPU capability, and therefore causes slower performance, but provides better audio quality. It is recommended that you use the highest quality setting that does not cause detectable audio degradation on your system. Select one of four settings: Fast provides the fastest performance but the lowest audio quality. (This setting uses the least CPU capability. Use this option for systems with slower CPUs.) Good provides somewhat slower performance but better audio quality. (This is the default setting, recommended for most systems.) Best provides the slowest performance but the best audio quality. (Use this option for systems with very fast CPUs.) Custom enables you to select options for audio quality settings. Use this option if the standard settings do not provide adequate results. Proceed to step 10 to select Custom options. 10. If you selected Fast, Good, or Best in step 9, proceed to step 11. If you selected Custom in step 9, choose from the following options: ■ ■ ■ ■ For Echo Path, select 128 (the default setting) or 256. The higher setting provides greater suppression of audio feedback. This setting uses more CPU capability and is recommended for systems that don’t use headphones. Select Noise Suppression (selected by default) to reduce the amount of noise that the microphone picks up. Deselect the option to make the microphone more sensitive. For AEC (Acoustic Echo Cancellation), select Fast for the fastest performance and poorest quality, Good for slower performance and better quality, or Best for slowest performance and best quality. Select Non Linear Processing (selected by default) to use non-linear processing for audio data. Deselect the option to use standard processing (and less CPU capability). 11. To override your selections and restore the default Advanced Settings, click Reset to Defaults. 12. To apply the Advanced Settings and return to the Audio Setup Wizard, click OK. Step 5 of the Audio Setup Wizard appears. 13. Click Finish to exit the Audio Setup Wizard. Controlling audio and video during live broadcasts During a live broadcast, you can start, stop, and pause video from the Camera and Voice pod. To speak in the meeting, you can hold down the Talk button or click once on the Hands-Free button. You can change the video image ratio and set camera and voice options from the Pod Options pop-up menu. Broadcasting live video and voice With one click, you can start broadcasting both video and audio. The broadcast appears in the Camera and Voice pod along with other broadcasts (if they exist) in the meeting. Each broadcast is labeled with the broadcaster’s name and a microphone (if voice is enabled). Controlling audio and video during live broadcasts 101 To start broadcasting your video and voice: 1. Click the Start my camera and voice button in the Camera and Voice pod. Start my camera and voice button 2. Click Allow in the Macromedia Flash Player Settings window to give Macromedia Flash Player access to a video or web camera, if one is connected to your computer, and to a microphone, if one is connected to your computer. Audio and video are sent to all meeting attendees. Your name appears in the Camera and Voice pod along with buttons for controlling your broadcast. The Hands-Free button is enabled by default, allowing you to speak at any time during the meeting. Audio broadcasting is indicated by a microphone in front of your name and when you speak, a green line indicates your audio broadcast level. For more information, see “Video broadcast settings” on page 105 and “Audio broadcast settings” on page 104. To stop broadcasting your video and voice: • Click the Stop my camera and voice button in the Camera and Voice pod next to your name. Your name, image, and media control buttons disappear from all attendees’ Camera and Voice pods. 102 Chapter 10: Using the Camera and Voice Pod Controlling your video and audio broadcast You can pause your video and audio broadcast and resume broadcasting at any time. To broadcast your voice in a meeting, you can choose between the Talk or Hands-Free button. To broadcast your voice, do one of the following: • Hold down the Talk button to speak during a meeting. When you release the Talk button, you are no longer broadcasting audio. • Click the Hands-Free button (lock icon) in the control strip of the Camera and Voice pod. After it is enabled, the Hands-Free button lets you speak at any time during the meeting. The microphone icon appears before your name in the Camera and Voice pod and indicates that you can speak in the meeting. Pod Options Hands-Free button Hold to talk button Camera button Stop my camera and voice To pause broadcasting of your voice: • Click the Hands-Free button (lock icon) in the Camera and Voice pod. The microphone icon by your name disappears and your audio broadcast pauses. To pause or resume broadcasting your video: • Click the Camera button in the Camera and Voice pod. The last image broadcast to attendees remains in the Camera and Voice pod, and video broadcasting pauses. To stop broadcasting your video and voice: • Click the Stop my camera and voice button. Controlling audio and video during live broadcasts 103 Selecting the broadcasts that you receive From the Camera and Voice pod, you can select to receive or block a video or audio broadcast. Using this feature, you can improve the video and audio response time in a meeting. For example, to improve video and audio quality, you could block the broadcast from participants who are not speaking, while allowing a broadcast from the speaker. To block or unblock audio broadcasts from a participant: • Click the Microphone icon next to the participant’s name. A red line over the participant’s Microphone icon indicates that audio broadcasts from that participant are blocked. No line indicates that audio broadcasts from that participant have resumed. To block or unblock video broadcasts from a participant: • Click the Camera icon in the Camera and Voice pod next to the participant’s name. A red line over the participant’s Camera icon indicates that video broadcasts from that participant are blocked. No line indicates that video broadcasts from that participant have resumed. Stopping an attendee from broadcasting (host only) When necessary, a host can stop a meeting attendee from broadcasting video or voice. To stop an attendee from broadcasting video or voice: 1. Roll over the attendee’s name in the Camera and Voice pod. To the right of the attendee’s name, the camera and microphone icons appear with a close icon (X). 2. Click the close icon (X) to stop the attendee’s broadcast. The attendee’s name, image, and media control buttons disappear from all attendees’ Camera and Voice pods. Setting meeting-wide broadcast characteristics You can set audio and video broadcasting characteristics that apply to all meeting attendees. Audio broadcast settings You can set the following broadcasting characteristics for audio: Voice Off Turns off all audio broadcasting. Voice On - Multiple Speakers Turns on audio broadcasting. Meeting attendees who have the appropriate permissions can broadcast audio. Any attendee can talk when holding down the Talk button. Voice On - One Speaker Turns on audio broadcasting. Meeting attendees who have the appropriate permissions can broadcast audio. When a speaker holds down the Talk button, the Talk button is disabled for other users, who cannot broadcast their voice. 104 Chapter 10: Using the Camera and Voice Pod To change a setting for audio broadcasting: 1. Click the Pod Options button in the lower-right corner of the Camera and Voice pod. 2. Select the desired audio settings from the pop-up menu. Note: If you change a setting while audio is being broadcast, the new setting takes effect immediately. In some cases, this can mean that media buttons are added to or removed from the Camera and Voice pod. Video broadcast settings You can set the following broadcasting options for video: Camera Off Turns off video broadcasting. Slow Images Samples and transmits the camera image less frequently than other image settings. Images tend to be low-quality and can shift abruptly. Use this setting if most attendees have low-speed connections or if you are not concerned about image quality. Fast Images Provides a clear but not high-quality image. Use this setting if attendees are connected at a variety of speeds. High Quality Images Provides high-quality images. Use this setting if all attendees are connected at high speeds. To set image quality or to turn video broadcasting on or off: 1. Click the arrow in the lower-right corner of the Camera and Voice pod. 2. Select the video settings you want from the pop-up menu. Note: If you change a setting while video is being broadcast, the new setting takes effect immediately. Changing the aspect ratio of videos The default setting for the aspect ratio of videos is the Portrait setting. You can alter the aspect ratio to resize all videos on the Stage. To change the aspect ratio of videos: 1. Click the arrow in the lower-right corner of the Camera and Voice pod. 2. Select the aspect ratio settings you want from the pop-up menu: Portrait Presents a square shape. Standard Landscape Approximates 160/120 aspect ratio. Approximates 9/5 aspect ratio. Note: If you change a setting while video is being broadcast, the new setting takes effect immediately. Setting meeting-wide broadcast characteristics 105 Allowing participants to broadcast (host only) There are two methods a presenter can use to allow participants to broadcast video and audio in a Breeze meeting. One method promotes the participant to a Presenter role. After being promoted to a Presenter role, the participant can use any Breeze Meeting features available to a presenter. For more information about changing a participant’s role, see “Changing an attendee’s role (host only)” on page 76. The second method changes the participant’s rights only for the Camera and Voice pod. From the Attendee List pod, you can grant presenter’s rights to a participant for a specific pod. For more information, see “Changing a participant’s rights” on page 77. 106 Chapter 10: Using the Camera and Voice Pod CHAPTER 11 Using the File Sharing Pod You use the File Sharing pod to distribute files to all meeting attendees (hosts, presenters, and participants). You can upload files from your computer or from the Content library. Meeting participants cannot upload files; however, the host can change a participant’s role or rights to allow uploading files. Participants who want to upload files should request the host to change their participant role or their rights for the File Sharing pod. You must have the Macromedia Breeze Meeting Add-in installed to upload files. The following topics are discussed in this chapter: • • • • • “Downloading a file” on page 107 “Creating a new File Sharing pod” on page 108 “Uploading a file” on page 108 “Renaming a file” on page 109 “Removing a file” on page 109 Downloading a file Meeting attendees can download files from the File Sharing pod to their computers. To download a file: 1. In the File Sharing pod, select the file to download. 2. Click Save to My Computer at the bottom of the File Sharing pod. The File Download dialog box appears. 3. Click Save. The Save As dialog box appears. 4. Navigate to the desired location. 5. Click Save. 107 Creating a new File Sharing pod You can create a new File Sharing pod so that you can distribute files to meeting attendees. To create a new File Sharing pod: 1. Click Pods in the menu bar. 2. Select File Share > New File Share Pod. A new Chat pod appears in the room and is available to all attendees. You can resize the pod or drag it to a new location on the Stage. To move and resize a pod, see “Moving or resizing a meeting room pod” on page 43. To rename a pod, see “Renaming a meeting room pod” on page 44. Uploading a file Presenters can upload files to share with meeting attendees either from their computers or from the Content library. Meeting participants cannot upload files; however, the host can change the participants’ status to allow them to upload files. Participants who want to upload files should request the host to change their attendee role or to grant enhanced rights for the File Sharing pod. Adding a file from the Content library You can add files from the Content library to the File Sharing pod to share with meeting participants. To add a file from the Content library: 1. Click Upload File. 2. Click Add from Content Library. 3. Navigate to the folder that contains the file. 4. Select the file and click Open. The filename appears in the File Sharing pod. Adding a file from your computer You can add files from your computer to share with meeting participants. To upload a file from your computer: 1. Click Upload File. 2. Click Add from My Computer. A Browse Content window appears. 3. Navigate to the folder that contains the file. 4. Select the file and click Open. The filename appears in the File Sharing pod. Files that are uploaded by using the Add from My Computer option are available from the web application on the Uploaded Content page for the meeting. 108 Chapter 11: Using the File Sharing Pod Renaming a file You can rename files before or during a meeting. To rename a file: 1. In the File Sharing pod, select the file that you want to rename. 2. In the lower-right corner, click Pod Options. 3. From the pop-up menu, select Rename Selected. 4. Type the new name in the Name text box and click OK. Note: This operation changes only the label that appears in the File Sharing pod; it doesn’t change the actual filename. Removing a file If you do not want to share a file, you can remove it from the File Sharing pod. To remove a file: 1. In the File Sharing pod, select the file that you want to remove. 2. In the lower-right corner, click Pod Options. 3. From the pop-up menu, select Remove Selected. The filename disappears from the list of files. Removing a file 109 110 Chapter 11: Using the File Sharing Pod CHAPTER 12 Using the Poll Pod The Poll pod is similar to the Note pod. Presenters use it to create questions, or polls, for participants and to view the results. Only presenters can control poll management and how polls appear to meeting participants. Presenters can also cast votes. Creating a new Poll pod This section describes how to create a new Poll pod. To create a new Poll pod: 1. On the Pod menu bar, select Poll > New Poll. 2. Type the question and a selection of responses, separating the questions with a paragraph return after each one. Asking participants to respond to a poll After you create a poll, you ask participants to respond. To ask participants to respond to a poll: • Click Open at the bottom of the Poll pod. The poll appears to all meeting participants. Note: When you reopen a poll, the previous results are sent to the application server. Editing a poll After you create a poll, you can make changes to the question and responses. To edit a poll: 1. Click Prepare in the lower-left corner of the Poll pod. 2. Click the location for the text and edit the text. 3. Click Open at the bottom of the Poll pod. The updated poll appears in the Poll pod. 111 Closing the answer period for a poll After a certain period of time, you can close the answer period for your poll. To close the answer period for a poll: • Click Close at the bottom of the Poll pod. The results are sent to the application server. Viewing poll results As a presenter, you can view poll results in both open and close modes. These results are updated in real time as participants continue to cast or change their votes. To view poll results: • In open or close mode, click Show Individual Votes at the bottom of the Poll pod. The participant names and responses appear in the Poll pod. You can also view poll reports from the Reports tab in Macromedia Breeze Manager. For more information, see Breeze Manager User Guide. Navigating among polls You can create multiple polls and navigate among them quickly and easily. To navigate among polls: 1. Click the arrow in the upper-left corner of the Poll pod. 2. Select the question type from the Multiple Choice/Answers button. Showing poll results to participants You can show poll results to all participants. To show poll results to participants: 1. Click the arrow in the upper-left corner of the Poll pod. 2. Do one of the following: ■ Select Broadcast Results from the pop-up menu. ■ Scroll to the bottom of the main area and click Broadcast Results. The poll responses appear to all meeting participants. Note: This option appears only when the pod is not being edited. 112 Chapter 12: Using the Poll Pod Clearing poll answers If you want to start a new poll using the same questions and answers, you can clear the answers and reuse your poll. To clear poll answers: 1. Click the arrow in the upper-left corner of the Poll pod. 2. Select Clear all Answers from the pop-up menu. The results are cleared from the main window. Clearing poll answers 113 114 Chapter 12: Using the Poll Pod CHAPTER 13 Using the Web Links Pod During meetings, you may want participants to view one or more websites. With a Web Links pod, you can force all participants to automatically browse to a specific web link. Creating a new Web Links pod If you want to force automatic browsing, you set up a new Web Links pod. To create a new Web Links pod: 1. Click Pods on the menu bar. 2. Select Web Links > New Web Links from the pop-up menu. Adding a new web link You can add one or more web links to a Web Links pod. To add a new web link: 1. Click Pod Options in the lower-right corner. 2. Select Add Link. 3. Type the URL name and URL path in the text boxes. 4. Click OK. The URL name appears in the Web Links pod. Forcing all participants to a web link You can force all meeting participants to browse to a specific web link. To force all participants to a web link: 1. Select a link in the Web Links pod. 2. Make sure that the correct path appears in the text box at the bottom of the Web Links pod. 3. Click Browse To. Meeting participants are forced to browse to the link. 115 Renaming a web link You may want to change the name of a web link to match the topic you are discussing. To rename a web link: 1. Select a URL name in the Web Links pod. 2. Click Pod Options in the lower-right corner. 3. Select Rename Selected Link from the pop-up menu. 4. Type the new name in the URL Name text box. 5. Click OK. The new URL name appears in the Web Links pod. Removing a web link When you no longer need a web link, you can remove it from the Web Links pod. To remove a web link: 1. Select a link in the Web Links pod. 2. Click Pod Options in the lower-right corner. 3. Select Remove Selected Link from the pop-up menu. The link disappears from the Web Links pod. 116 Chapter 13: Using the Web Links Pod APPENDIX A Features Available by Role Type The following table shows the features that are available to you based on your role type. The table is divided into sections based on task or pod type. Hosts and presents can turn some features on or off for participants. This table assumes that the feature is turned on. Pods and layouts Feature Host View layout navigation bar ✔ View pods in Presenter Only area ✔ Change the layout that appears to attendees ✔ Create new layouts ✔ Name and delete layouts ✔ Make pods full screen and restore them to their original size ✔ Move and resize pods on the Stage ✔ Create new pods on the Stage ✔ Change Stage dimensions ✔ Presenter Participant ✔ ✔ ✔ Presenter Participant Access to meetings Feature Host Invite participants ✔ Enter a locked room ✔ Put meeting on hold ✔ End a meeting ✔ 117 Attendance and status from the Attendee List pod Feature Host Presenter Participant View participants’ names, roles, and status ✔ ✔ ✔ View Internet connection status ✔ ✔ ✔ Change participant status ✔ ✔ ✔ Change participant role (participant, presenter, host) ✔ Remove participants ✔ Presenter Participant Share pod Feature Host Add content from the Content library ✔ Add content from your computer ✔ ✔ View presentations ✔ ✔ ✔ Navigate among presentation slides by using the outline window or the navigation arrows ✔ ✔ ✔ Broadcast using screen sharing ✔ ✔ Draw on a whiteboard or whiteboard overlay ✔ ✔ Host Presenter Participant View and send chat messages ✔ ✔ ✔ Clear a Chat pod ✔ ✔ Broadcast video and audio without approval ✔ ✔ Change audio and video settings ✔ ✔ Chat and video and audio Feature Preparing mode 118 Navigate among screens without changing what is broadcast to participants ✔ Move and resize pods offstage and on to screens that don’t appear to participants ✔ Create new pods offstage for presenters only ✔ Appendix A: Features Available by Role Type Audio conference calls Feature Host Participant Presenter View participants’ audio conference status ✔ ✔ ✔ Dial out to include new participants ✔ Mute or unmute all or selected participants ✔ Adjust volume for selected participants ✔ Start or stop conference ✔ Disconnect selected participants ✔ Rename teleconference participants ✔ Merge online user with audio conference user ✔ ✔ ✔ Recording Record a meeting ✔ Play back a recorded meeting ✔ Recording 119 120 Appendix A: Features Available by Role Type APPENDIX B Breeze Meeting Workflow When you use Macromedia Breeze Meeting, a typical workflow is to create, set up, prepare, present, and conclude a meeting. You may perform some or all of these activities in your process. Certain activities, such as creating a meeting and running a report, are completed in Breeze Manager. Unless otherwise noted, the following activities are completed from within a meeting room. Task 1: Create a meeting in Breeze Manager (host) • Enter meeting information (select a template). • Select participants. • Send invitations. Task 2: Set up the meeting room (host) • • • • Enter a meeting (from a browser or from Breeze Manager). Invite meeting participants from a meeting room. Control access to the meeting room. Set meeting room connection properties. For more information about setting up a meeting, see Chapter 2, “Setting Up a Meeting Room,” on page 27. Task 3: Prepare the meeting room (host) • • • • • • Add layouts. Add or delete pods (display panels). Move or resize pods. Add content from the Content library to a Share pod. Add content from your computer to a Share pod (presenter). Prepare Note, Chat, Q & A, Camera and Voice, File Sharing, Poll, and Web Links pods. 121 • Add names to the Attendee List pod. (These are the participants you will call during the meeting.) • Dial out to include participants in the meeting. For more information about preparing a meeting, see Chapter 3, “Using Templates and Layouts (Host Only),” on page 33 and Chapter 4, “Preparing for a Meeting Using the Share Pod,” on page 47 Task 4: Present the meeting (presenter) • • • • • • Choose content to display. Show a Breeze Presentation. Lay a whiteboard over content to add text and annotations. Share your desktop, a window, or an application on your computer. Make the layout full screen or restore it to its original size. Maximize a pod or restore it to its original size. For more information about presenting a meeting, see Chapter 5, “Presenting from the Share Pod,” on page 57. Task 5: Conclude the meeting (presenter) • End the meeting. • Finalize Q & A items. • Run reports (Breeze Manager). For information about finalizing questions in the Q & A pod, see Chapter 9, “Using the Chat and Q & A Pods,” on page 91. For information about running reports, see Breeze Manager User Guide. 122 Appendix B: Breeze Meeting Workflow INDEX Symbols A access ending a meeting 30 meeting room 28 putting a meeting on hold 29 restricting to meeting room 29 answer period, poll 112 answers, clearing poll answers 113 anyone, entering meeting room 28 application sharing See screen sharing Attendee List pod about 20, 73 adding 42 attendee bandwidth 76 attendee role, changing 76 bandwidth 76 names, about 74 permissions by role 118 removing participant from a meeting 77 role icons 74 status, attendee 75 attendee status changing 75 clearing 75 icons 75 attendees audio conference, including in 79 broadcasting permissions 98 defined 14 permissions by role 117 permissions, about 14 permissions, broadcasting 98 removing from meeting 77 role, changing 76 roles 74 roles, about 14 status of 75 stopping broadcasts 104 audio Audio Setup wizard 99 blocking 104 broadcasting 97 muting 65 recording a meeting 83 recording voice only during meetings 84 setting broadcasting characteristics 104 synchronized, for recording meetings 10 testing devices 99, 100 volume 65 audio conference Call My Phone 81 calls 10 creating wait list 79 dialing 81 dialing out 79 dialing out to several 80 including attendees 79 merging caller ID with attendee 81 Mute control 80 Mute Myself 81 muting 81 On Hold control 81 starting, stopping 78 status 78 using controls 80 Volume control 80 Audio Setup wizard 99 123 B bandwidth attendee, about 76 attendee, changing 76 indicators 76 settings 31 video settings 105 blocking a broadcast 104 Breeze about 7 presentation toolbar in 63 searching presentations in 62 viewing presentations full-screen 64 viewing presentations in 60 Breeze Manager, creating a meeting in 121 Breeze Meeting about 8 application 7 new features 9 roles, about 74 Breeze Meeting Add-in, about 51 Breeze Meeting workflow about 121 concluding a meeting 122 creating a meeting 121 preparing a meeting room 121 setting up a meeting room 121 Breeze meetings 59 Breeze Presentations, displaying in Share pod 48 Breeze Presenter application 7 Breeze Training 7 broadcasting audio 83 Audio Setup wizard 99 blocking 104 characteristics, setting 104 enabling for participants 106 live video and voice 101 pausing 103 permissions 98 selecting a camera for 98 stopping an attendee 104 system requirements 98 unblocking 104 video characteristics, setting 105 broadcasts, selecting 104 124 Index C camera requirements 98 selecting for broadcasting 98 setting up 102 Camera and Voice pod about 22, 97 adding 43 blocking broadcasts 104 enabling participant broadcasting 106 pausing your broadcast 103 permissions 98 permissions by role 118 scenarios 97 selecting a camera for broadcasting 98 setting audio broadcasting characteristics 104 setting video broadcasting characteristics 105 Chat pod about 21, 91 adding 43 adding to a meeting room 92 chat notifications 93 clearing text messages 93 linking with Q & A pod 94 permissions by role 118 private chats 93 sending a message 92 standard mode 92 classroom, virtual 97 closing a pod 45 Collaboration layout 40 conferencing, audio 10 connection, Internet 31 content adding to meeting room 49 deleting 54 displaying 47 displaying in Share pod 48 editing in Share pod 55 types in Breeze 24 Content library adding files to File Sharing pod 108 displaying content from 49 conversion to templates 35 customer support 11 D deleting Note pod 90 Discussion layout 39 documentation 11 downloading files from the File Sharing pod 107 drawing on a whiteboard 69 E editing polls 111 text in Note pod 88 Ellipse tool 70 ending meetings 28, 30 entering a meeting room 25 events, filtering 86 exiting a meeting room 26 F file format, meeting room content 48 File Sharing pod about 23, 107 adding 43 adding file from Content library 108 creating new 108 downloading a file 107 removing a file 109 renaming a file 109 uploading a file 108 files adding from Content library 108 adding to Share pod 49 downloading from the File Sharing pod 107 removing from File Sharing pod 109 renaming in File Sharing pod 109 uploading to File Sharing pod 108 Flash content, displaying in Share pod 48 Flash Video (FLV files), displaying in Share pod 48 full-screen mode 10, 64 full-screen viewing 64 G guests accepted in meeting room 28 admitting guests 29 guides, user 11 H help 11 Help menu button 16 hold, putting a meeting on 28 host role, defined 14 host-only pods 44 hosts, screen sharing system requirements 51 I icons attendee role 74 attendee status 75 image quality, video 105 images, displaying in Share pod 48 index events 86 filtering events 86 recording 86 searching events 86 integrated audio conferencing 10 interface, meeting 9 Internet broadcasting (VoIP) 10 Internet connection, setting speed and type 31 Invitees Only meeting 29 J JPEG files, displaying in Share pod 48 L Landscape setting, video 105 Layout menu button 16 layout navigation bar 17 layouts about 17 Breeze presentations 60 Collaboration layout 40 defined 17 Discussion layout 39 navigation bar 17 permissions by role 117 Sharing layout 38 layouts, meeting room about 37 creating new 41 customizing 37 Default template 38 deleting 42 renaming 41 reordering 41 Index 125 Line tool 70 links adding new 115 forcing participants to 115 renaming 116 web 115 loading content 49 logging in to a meeting room 25 out of a meeting room 26 M manuals 11 Marker tool 70 media, use in Breeze 24 meeting room adding content from Content library 49 adding new content to 49 anyone can enter 28 Attendee List pod 42 bandwidth settings 31 Camera and Voice pod 43 Chat pod 43 Chat pod, adding to a meeting room 92 closing a pod 45 Collaboration layout 40 connection properties 31 content, deleting 54 content, file formats 48 controlling access to 28 converting to a template 35 creating 27 customizing 41 defined 14 deleting a layout 42 deleting a pod 46 deleting a pod or content 54 Discussion layout 39 ending a meeting 28, 30 entering 25 exiting 26 File Sharing pod 43 guest accepted 28 loading content from your computer 49, 50 logging in to 25 logging out 26 menu bar 15 Note pod 87 permissions by role 117 Poll pod 43, 111 126 Index preparing 121 Presenter Only area 17 public or private, making 28 putting a meeting on hold 28, 29 Q & A pod 43 recordings 83 registered users only 28 renaming a layout 41 restarting 30 restricting access 29 setting up 121 Share pod 42 Sharing layout 38 Stage 15, 16 status indicator 15 waiting participants 30 Web Links pod 43, 115 workflow 121 meeting room layouts about 17 Collaboration layout 40 creating new 41 deleting 42 Discussion layout 39 renaming 41 reordering on the layout navigation bar 41 Sharing layout 38 using 37 meeting room pods about 18 adding new 42 closing 45 creating new 43 deleting 46, 54 list 42 moving 43 redisplaying closed 45 resizing 43 Meeting room status menu button 16 meetings about 8 concluding 122 content, displaying 24 creating in Breeze Manager 121 ending 28, 30 events, filtering 86 events, searching for 86 guest access 28 guests, admitting 29 interface 9 Invitees Only 29 management 9 navigating recordings 86 playing back from meeting you are currently in 85 playing back recording 84 public or private 28 putting on hold 28, 29 recording 83 recording, stopping 84 registered users 28 restarting 30 roles and permissions 14 screen sharing 51 synchronized audio for 10 system requirements 9 templates 10 virtual 97 voice-only recording 84 waiting participants 30 whiteboard 24 menu bar 15 menu buttons Help 16 Layout 16 Meeting room status 16 Pods 16 Present 16 messages clearing from all Chat pods 93 deleting 96 displaying in Note pod 87 sending text 92 microphone requirements 98 setting up 102 silence level 99 tuning volume 99 mode full-screen 64 normal 64 Mute control 80 muting audio 65 N names attendee 74 files in File Sharing pod 109 layouts 41 pods 44 web links 116 navigation bar, layout 17 normal viewing mode 64 Note pod about 22, 87 adding text 88 choosing pod to display 89 creating new pods 88 deleting 90 editing text 88 note, creating new in 88 renaming 89 notes adding text to 88 creating new, in Note pod 88 editing text in 88 notifications, Chat pod 93 O On Hold control 81 online help 11 operating systems supported 9 orange triangle status indicator 76 Outline pane 61 P participant role 14 participants blocking broadcasts by 104 enabling broadcasting by 106 forcing to a web link 115 polling 111 removing from meeting 77 screen sharing system requirements 51 unblocking broadcasts from 104 waiting to enter a meeting 30 See also attendees 104 pausing broadcasting 103 Pencil tool 70 permissions by role Attendee List pod 118 Camera and Voice pod 118 Chat pod 118 layouts 117 list 117 meeting room 117 pods 117 preparing mode 118 recordings 119 Share pod 118 Index 127 playback from Breeze Manager 85 from meeting you are currently in 85 pausing 85 recording 84 recording navigation bar 84 resuming 85 stopping 85 pods about 18 adding to a meeting room 42 Attendee List pod 20, 73 Camera and Voice pod 22, 97 Chat pod 21, 91 closing 45 creating new meeting room 43 defined 15 deleting 46 File Sharing pod 23, 107 host-only, creating 44 list of 18 meeting room, moving or resizing 43 Note pod 22, 87 permissions by role 117 Poll pod 23, 111 Presenter Only area 17 presenter-only, creating 44 Q & A pod 91 redisplaying closed 45 renaming 44 Share pod 18, 47 Stage 16 Web Links pod 24, 115 Pods menu button 16 pointer, using in Share pod 71 Poll pod about 23, 111 adding 43 clearing answers 113 closing answer period 112 creating new 111 editing a poll 111 navigating 112 showing results 112 viewing results 112 polls clearing answers 113 editing 111 navigating among 112 results, viewing 112 128 Index showing results 112 Portrait setting, video 105 PowerPoint slides, displaying in Share pod 48 preparing mode, permissions by role 118 Present menu button 16 presentations audio muting 65 Breeze meetings 59 full-screen viewing 64 layout 60 navigating between slides 64 navigating within the current slide 65 Outline pane 61 searching in 62 slide notes 62 Thumb pane 61 toolbar 63 viewing in Breeze Meeting 60 Presenter Only area 17 presenter role 14 presenter-only pods 44 presenters activities 8 screen sharing system requirements 51 private meeting 28 product support 11 public meeting 28 Q Q & A pod about 10, 91 adding 43, 94 answering questions 95 deleting all questions 96 deleting messages 96 filtering questions 95 forwarding question to presenter 95 linking to Chat pod 94 managing messages 96 marking questions as open 96 moderating with 94 scenarios 94 showing submitter’s or presenter’s name 96 questions answering with Q & A pod 95 deleting all 96 filtering using Q & A pod 95 forwarding using Q & A pod 95 marking as open 96 showing submitter’s or presenter’s name 96 R recording about 83 audio settings 83 filtering recording index 86 index 86 meeting 83 permissions by role 119 playback pausing 85 playback resuming 85 playback stopping 85 playing back 84 playing back from Breeze Manager 85 recording navigation bar 84 searching for event 86 stopping a recording 84 synchronized audio 10 voice only 84 Rectangle tool 70 red square status indicator 76 registered users only in meeting room 28 renaming files in File Sharing pod 109 Note pods 89 pods 44 web links 116 requirements, system 9 resources 11 restarting a meeting 30 results, poll 112 roles about 74 table of features and permissions 117 S screen sharing Breeze Meeting Add-in 51 changing the source 67 controlling 68 defined 24 meetings 51 navigating windows 66 passing control 53 previewing 53 regaining control 69 releasing control 68 requesting control 53 starting 52 stopping 67 system requirements 51 search feature in presentations 62 Selection tool 70 Share pod about 18, 47 adding 42 adding files 49 application sharing 50 content types 48 content, editing 55 deleting 54 displaying content 48 displaying content from the Content library 49 drawing on 69 editing content in 55 loading content from your computer 49, 50 navigating windows 66 permissions by role 118 pointer 71 renaming 54 requesting control 68 scenarios, use 48 screen sharing 50 whiteboard 55 Shared Content button 50 sharing applications and screens 50 defined 24 Sharing layout 38 slide notes, viewing in a presentation 62 slides, navigating in viewer 64, 65 sound output 99 speakers, testing 99 speed, Internet connection 31 Stage 15, 16 Stamper tool 70 Start my camera and voice button 102 status indicators attendee 75 attendee, orange triangle 76 attendee, red square 76 audio conference 78 meeting room 15 support 11 SWF files, displaying in Share pod 48 synchronized audio, for recording meetings 10 system requirements Breeze Meeting 9 broadcasting 98 screen sharing 51 Index 129 T technical support 11 templates about 34 conversion 35 converting from existing meeting room 35 Default template 38 information converted to 35 meeting 10 version control 36 text messages clearing from all Chat pods 93 displaying in Note pad 87 Text tool 70 Thumb pane 61 toolbar 63 tools Ellipse tool 70 Line tool 70 Marker tool 70 Pencil tool 70 Rectangle tool 70 Selection tool 70 Stamper tool 70 Text tool 70 Undo tool 70 U unblocking broadcasts 104 Undo tool 70 Uploaded Content button 50 uploading files to File Sharing pod 108 URLs, Web Links pod 115 User Content button 50 user guides 11 V version control, templates 36 video blocking 104 broadcasting 97 broadcasting live 101 setting broadcasting characteristics 105 viewer navigating slides 64, 65 Outline pane 61 search pane 62 130 Index sidebar 60 slide notes 62 thumbnails 61 viewing presentations in full-screen mode 64 virtual classroom 97 virtual meeting 97 voice broadcasting live 101 recording 84 VoIP, Internet broadcasting 10 Volume control 80 W waiting participants 30 web camera selecting 98 setting up 102 Web Links pod about 24, 115 adding 43 adding new web link 115 creating new 115 forcing participants to a link 115 renaming a link 116 websites, support 11 whiteboard clearing 71 defined 24 drawing on 69 Ellipse tool 70 Line tool 70 Marker tool 70 navigating between pages 71 overlay 55 Pencil tool 70 preparing 55 Rectangle tool 70 redisplaying 71 Selection tool 70 Stamper tool 70 Text tool 70 Undo tool 70 workflow See Breeze Meeting workflow