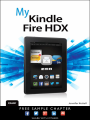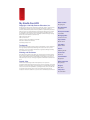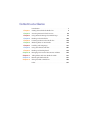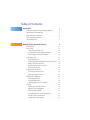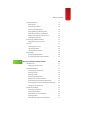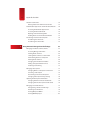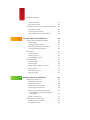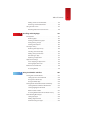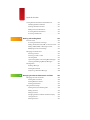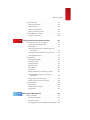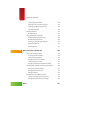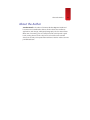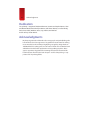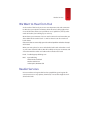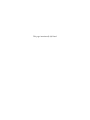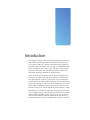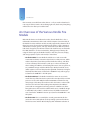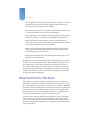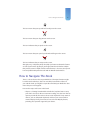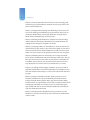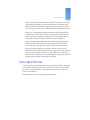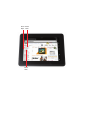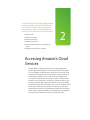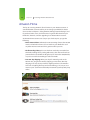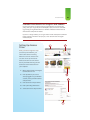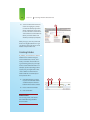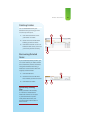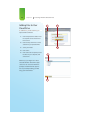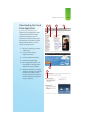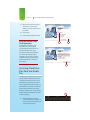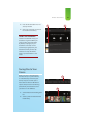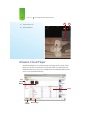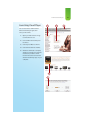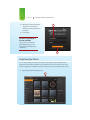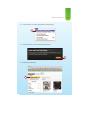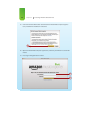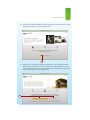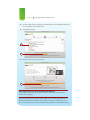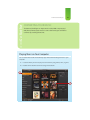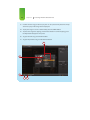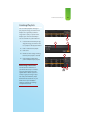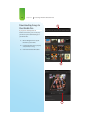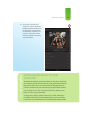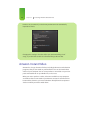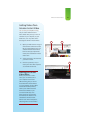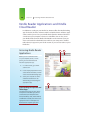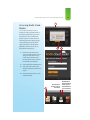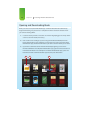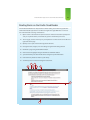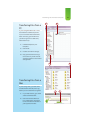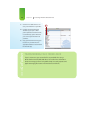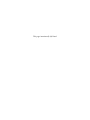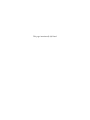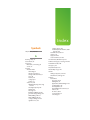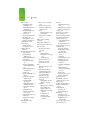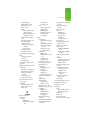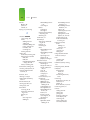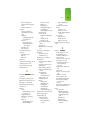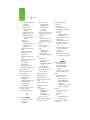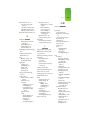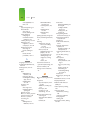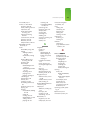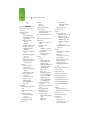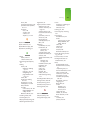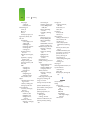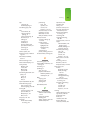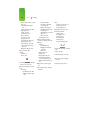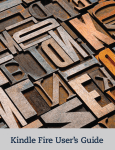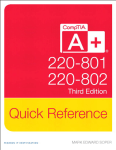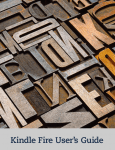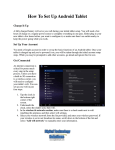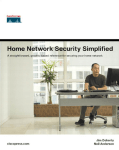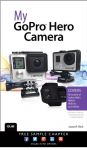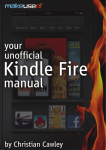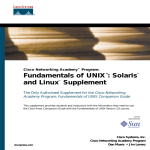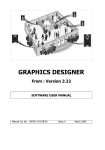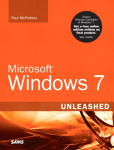Download Amazon Fire HDX User guide
Transcript
My Kindle Fire HDX Jennifer Kettell 800 East 96th Street, Indianapolis, Indiana 46240 USA ii My Kindle Fire HDX Copyright © 2014 by Pearson Education, Inc. All rights reserved. No part of this book shall be reproduced, stored in a retrieval system, or transmitted by any means, electronic, mechanical, photocopying, recording, or otherwise, without written permission from the publisher. No patent liability is assumed with respect to the use of the information contained herein. Although every precaution has been taken in the preparation of this book, the publisher and author assume no responsibility for errors or omissions. Nor is any liability assumed for damages resulting from the use of the information contained herein. ISBN-13: 978-0-7897-5293-2 ISBN-10: 0-7897-5293-X Library of Congress Control Number: 2013957468 Printed in the United States of America Editor-in-Chief Greg Wiegand Executive Editor Loretta Yates Development Editor Todd Brakke Managing Editor Sandra Schroeder Project Editor Mandie Frank First Printing: February 2014 Trademarks All terms mentioned in this book that are known to be trademarks or service marks have been appropriately capitalized. Que Publishing cannot attest to the accuracy of this information. Use of a term in this book should not be regarded as affecting the validity of any trademark or service mark. Copy Editor Barbara Hacha Indexer Publishing Works Warning and Disclaimer Proofreader Every effort has been made to make this book as complete and as accurate as possible, but no warranty or fitness is implied. The information provided is on an “as is” basis. The author and the publisher shall have neither liability nor responsibility to any person or entity with respect to any loss or damages arising from the information contained in this book. Dan Knott Special Sales Editorial Assistant For information about buying this title in bulk quantities, or for special sales opportunities (which may include electronic versions; custom cover designs; and content particular to your business, training goals, marketing focus, or branding interests), please contact our corporate sales department at [email protected] or (800) 382-3419. Cindy Teeters For government sales inquiries, please contact [email protected]. For questions about sales outside the U.S., please contact [email protected]. Technical Editor Greg Kettell Designer Mark Shirar Compositor Tricia Bronkella Contents at a Glance Introduction .....................................................................................................................................1 Chapter 1 Getting Started with the Kindle Fire....................................................................9 Chapter 2 Accessing Amazon’s Cloud Services ................................................................ 49 Chapter 3 Using Amazon’s Manage Your Kindle Page ............................................. 83 Chapter 4 Reading on the Kindle Fire...................................................................................... 103 Chapter 5 Listening to Music on the Kindle Fire ......................................................... 145 Chapter 6 Watching Video on Your Kindle ......................................................................... 163 Chapter 7 Installing and Using Apps ........................................................................................ 181 Chapter 8 Using Social Media and Chat ............................................................................... 201 Chapter 9 Reading and Sending Email .................................................................................. 227 Chapter 10 Managing Your Personal Documents and Data ............................. 247 Chapter 11 Taking Photos with Your Kindle Fire HDX .............................................. 271 Chapter 12 Browsing the Web with Silk ................................................................................... 291 Chapter 13 Giving Your Kids a Kindle Fire .............................................................................. 303 Index.................................................................................................................................................. 321 Table of Contents Introduction 1 An Overview of the Various Kindle Fire Models ................................. 2 What’s New on the Kindle Fire ........................................................................... 3 What You’ll Find in This Book ............................................................................... 4 How to Navigate This Book ................................................................................... 5 Let’s Light This Fire ........................................................................................................ 7 1 Getting Started with the Kindle Fire 9 The Hardware..................................................................................................................10 Initial Setup.......................................................................................................................11 Setting Up Your Kindle Fire ........................................................................12 Connecting to an Unlisted Wi-Fi Network ....................................14 Connecting to Facebook and Twitter ...............................................15 The Home Screen ........................................................................................................15 Downloading Items ..........................................................................................17 Removing Downloaded Items from Your Kindle Fire .........18 Adding an Item to Favorites......................................................................18 Removing an Item from Favorites .......................................................19 Rearranging Favorites .....................................................................................20 Navigating the Kindle Fire...................................................................................20 Accessing Content Libraries ......................................................................22 Opening Navigation Panels .......................................................................24 Notifications and Options ...................................................................................25 Viewing Notifications ......................................................................................26 Using the Options Bar.....................................................................................26 Switching Applications or Content.....................................................27 Settings.................................................................................................................................27 Locking the Screen Orientation .............................................................28 Adjusting Screen Brightness.....................................................................29 Enabling Airplane Mode ...............................................................................29 Using Quiet Time to Disable Notifications ...................................30 Changing the Screen Timeout ................................................................31 Checking Device Information ..................................................................33 Table of Contents Using the Keyboard...................................................................................................35 Entering Text ...........................................................................................................35 Positioning the Cursor ....................................................................................36 Selecting and Editing Text ..........................................................................36 Copying/Cutting and Pasting Text ......................................................37 Entering Punctuation and Numbers..................................................37 Adding Accent Marks and Diacriticals .............................................38 Splitting the Keyboard ...................................................................................38 Connecting to Other Hardware......................................................................39 Adding Bluetooth Accessories ................................................................39 Searches ...............................................................................................................................41 Searching Your Library ...................................................................................41 Searching the Web.............................................................................................42 Searching Amazon Stores ...........................................................................42 Getting Help ....................................................................................................................44 Using the Mayday Button............................................................................44 Accessing the Kindle Fire User Guide ...............................................45 2 Accessing Amazon’s Cloud Services 49 Amazon Prime ................................................................................................................50 Setting Up Amazon Prime ..........................................................................51 Amazon Cloud Drive ................................................................................................52 Accessing Your Cloud Drive .......................................................................53 Creating Folders ...................................................................................................54 Deleting Folders ...................................................................................................55 Recovering Deleted Items...........................................................................55 Adding Files to Your Cloud Drive ..........................................................56 Downloading the Cloud Drive Application .................................57 Accessing Cloud Drive Files from Your Kindle Fire................58 Saving Files to Your Device ........................................................................59 Amazon Cloud Player ..............................................................................................60 Launching Cloud Player ................................................................................61 Importing Your Music......................................................................................62 Playing Music on Your Computer .........................................................67 Creating Playlists .................................................................................................69 Downloading Songs to Your Kindle Fire ........................................70 v vi My Kindle Fire HDX Amazon Instant Video .............................................................................................72 Getting Videos from Amazon Instant Video ...............................73 Kindle Reader Applications and Kindle Cloud Reader ..............74 Accessing Kindle Reader Applications.............................................74 Accessing Kindle Cloud Reader..............................................................75 Opening and Downloading Books......................................................76 Reading Books on the Kindle Cloud Reader ..............................77 Transferring Files from Your Computer ...................................................78 Transferring Files from a PC .......................................................................79 Transferring Files from a Mac ...................................................................79 3 Using Amazon’s Manage Your Kindle Page 83 Managing Your Books and Documents...................................................83 Accessing Manage Your Kindle...............................................................84 Viewing Books and Docs ..............................................................................85 Sending Books and Docs to Your Kindle........................................86 Downloading Books to a Computer ..................................................87 Deleting Books and Docs ............................................................................88 Changing Your Kindle Email Address................................................88 Adding an Approved Email for Docs .................................................89 Disabling Doc Archiving ...............................................................................90 Managing Subscriptions .......................................................................................91 Changing Where a Subscription Is Delivered ............................91 Canceling a Subscription .............................................................................92 Reactivating a Canceled Subscription .............................................93 Changing Subscription Privacy Settings .......................................94 Updating Kindle Payment Information ...................................................94 Changing Amazon Purchases Credit Cards .................................95 Changing Current Subscriptions Credit Cards..........................96 Managing Your Kindle Devices .......................................................................97 Deregistering a Kindle or Kindle App ...............................................97 Renaming Your Kindle Fire .........................................................................98 Turning Off Special Offers ...........................................................................99 Turning Off Whispersync .......................................................................... 100 Table of Contents 4 Reading on the Kindle Fire 103 Finding Content........................................................................................................ 103 Buying Books ...................................................................................................... 104 Using the Kindle Lending Library..................................................... 106 Completing Your Book Collection with MatchBook ........ 107 Lending Books to Friends and Family .......................................... 109 Subscribing to Periodicals....................................................................... 110 Organizing Your Books ....................................................................................... 111 Browsing Your Library ................................................................................. 112 Downloading a Book to Your Device ............................................ 112 Removing a Book from Your Device .............................................. 113 Creating a Collection ................................................................................... 114 Editing a Collection ....................................................................................... 115 Adding a Book to a Collection ............................................................ 116 Removing a Book from a Collection .............................................. 117 Reading on Your Kindle ..................................................................................... 118 Reading a Book ................................................................................................. 118 Navigating a Book .......................................................................................... 120 Changing Font Styles .................................................................................. 121 Looking Up Definitions.............................................................................. 122 Working with Notes and Highlights....................................................... 123 Adding a Note .................................................................................................... 124 Viewing an Individual Note ................................................................... 125 Editing a Note..................................................................................................... 125 Deleting a Note................................................................................................. 126 Adding a Highlight ........................................................................................ 126 Viewing All Notes and Highlights .................................................... 127 Deleting a Highlight ..................................................................................... 127 Working with Bookmarks................................................................................. 128 Adding a Bookmark ...................................................................................... 128 Removing a Bookmark ............................................................................... 129 Moving to a Bookmark............................................................................... 129 Reading Magazines and Newspapers................................................... 129 Reading Magazines ....................................................................................... 130 Reading Newspapers ................................................................................... 133 Listening to Audiobooks .................................................................................. 134 Downloading Audiobooks ..................................................................... 134 Listening to Audiobooks .......................................................................... 135 vii viii My Kindle Fire HDX Immersion Reading ....................................................................................... 137 Using Text-to-Speech .................................................................................. 139 Searching Content and Accessing Reference Materials ....... 140 Using X-Ray for Books ................................................................................. 140 Searching the Current Item ................................................................... 141 Searching Wikipedia or Bing from Books .................................. 143 5 Listening to Music on the Kindle Fire 145 Browsing and Downloading Your Music ............................................ 145 Browsing Music ................................................................................................. 146 Scrolling Through Your Music .............................................................. 149 Monitoring Downloads from an Album ..................................... 150 Searching Your Music Collection....................................................... 150 Playing Music .............................................................................................................. 151 Listening to Music .......................................................................................... 151 Viewing Song Lyrics ...................................................................................... 153 Accessing Music Controls ........................................................................ 154 Managing Playlists.................................................................................................. 155 Creating a Playlist ........................................................................................... 155 Editing a Playlist ............................................................................................... 156 Adding Artists or Albums to a Playlist ......................................... 157 Playing a Playlist............................................................................................... 158 Downloading a Playlist .............................................................................. 159 Deleting a Playlist ........................................................................................... 160 6 Watching Video on Your Kindle Fire 163 Navigating the Video Store ............................................................................ 163 Browsing the Video Store ........................................................................ 164 Viewing Movie Details ................................................................................ 165 Renting or Purchasing a Movie .......................................................... 166 Purchasing TV Show Episodes ............................................................ 168 Purchasing Complete TV Show Seasons.................................... 169 Accessing Movies and TV Shows from Prime Instant Video ................................................................................................ 170 Buying a Season TV Pass .......................................................................... 171 Working with Your Video Library .............................................................. 172 Watching a Movie or TV Show ............................................................ 172 Using X-Ray for Video .................................................................................. 174 Table of Contents Adding a Video to Your Watchlist ..................................................... 175 Removing a Downloaded Video........................................................ 176 Using Second Screen ........................................................................................... 177 Watching Video with Second Screen ............................................ 178 7 Installing and Using Apps 181 The Appstore ............................................................................................................... 181 Browsing Apps................................................................................................... 183 Viewing and Purchasing Apps ............................................................ 184 Testing Driving an App .............................................................................. 186 Viewing Subscriptions ................................................................................ 187 Your Apps Library.................................................................................................... 188 Browsing Your Apps Library .................................................................. 188 Installing a Purchased App..................................................................... 189 Adding an App to Favorites................................................................... 190 Uninstalling an App ...................................................................................... 191 Updating an Application .......................................................................... 191 Application Settings ............................................................................................. 193 Force-Stopping an Application .......................................................... 193 Clearing Application Data ....................................................................... 195 Games for Your Kindle Fire.............................................................................. 196 Accessing Games............................................................................................. 196 8 Using Social Media and Chat 201 Sharing with Social Networks ...................................................................... 201 Setting Up Your Social Networks ...................................................... 202 Using the Facebook App .......................................................................... 204 Using the Twitter App ................................................................................. 206 Talking Books with the Goodreads Community ......................... 209 Sharing General Comments About Books ............................... 209 Sharing Highlights from Books .......................................................... 210 Before You Go in Books.............................................................................. 210 Accessing Goodreads from Your Books Library................... 211 Video Chatting Over Skype ............................................................................ 214 Setting Up Skype............................................................................................. 214 Adding Skype Contacts ............................................................................. 217 Communicating via Skype...................................................................... 218 ix x My Kindle Fire HDX Sharing Game Achievements with GameCircle........................... 220 Identifying GameCircle Games ........................................................... 220 Creating a GameCircle Profile .............................................................. 221 Adding Friends on GameCircle........................................................... 222 Accessing Game Achievements ......................................................... 223 Accessing Leaderboards ........................................................................... 223 9 Reading and Sending Email 227 Email Accounts .......................................................................................................... 227 Accessing the Add Account Page .................................................... 228 Adding a Gmail, Microsoft, AOL, or Yahoo! Account....... 229 Adding a POP3, IMAP, or Exchange Account ......................... 230 Modifying Your Account Settings .................................................... 232 Managing Your Email Inbox ........................................................................... 236 Choosing an Inbox......................................................................................... 237 Choosing a Folder or Label .................................................................... 237 Searching Email ................................................................................................ 239 Synchronizing Email and Loading More Messages ......... 240 Selecting and Managing Multiple Messages......................... 241 Reading Email ............................................................................................................. 241 Reading a Message........................................................................................ 242 Viewing Attachments .................................................................................. 243 Composing a New Email Message .................................................. 244 10 Managing Your Personal Documents and Data 247 Managing Personal Documents ................................................................ 247 Viewing PDF Documents ......................................................................... 248 Viewing Word Documents ...................................................................... 250 Viewing Spreadsheets ................................................................................ 252 Using the Contacts App .................................................................................... 254 Viewing Contacts and Marking VIPs .............................................. 254 Adding a Contact ............................................................................................ 255 Editing a Contact ............................................................................................. 257 Changing Contact Sort Order and Name Display ............. 258 Joining Contacts .............................................................................................. 259 Deleting Contacts ........................................................................................... 260 Table of Contents Using the Calendar ................................................................................................ 260 Viewing the Calendar .................................................................................. 260 Adding an Event .............................................................................................. 263 Adding Facebook Events.......................................................................... 266 Editing or Deleting an Event................................................................. 267 Archiving Old Apps and Data ...................................................................... 268 Using the 1-Tap Archive ............................................................................ 268 11 Taking Photos with Your Kindle Fire HDX 271 Accessing Personal Photos and Videos ............................................... 272 Importing Your Facebook Photos .................................................... 272 Viewing Photos ................................................................................................. 273 Sharing Individual Photos with Other Apps and Social Media ................................................................................................. 275 Sharing Photos from the Photos Library Screen ................ 276 Sharing Multiple Photos ........................................................................... 277 Editing Photos ............................................................................................................ 278 Entering Editing Mode ............................................................................... 278 Enhancing a Photo ........................................................................................ 279 Cropping a Photo............................................................................................ 279 Rotating a Photo .............................................................................................. 280 Fixing Redeye ..................................................................................................... 280 Using Filters .......................................................................................................... 281 Adding Stickers, Text, or Drawings to a Photo ..................... 281 Adjusting Brightness, Contrast, Saturation, and Warmth .................................................................................................. 283 Changing the Focus of an Image ..................................................... 283 Adding a Splash of Color to an Image ......................................... 284 Using the Cameras ................................................................................................. 284 Taking Photos ..................................................................................................... 285 Taking Panoramic Images ....................................................................... 287 Taking Videos ...................................................................................................... 288 12 Browsing the Web with Silk 291 Browsing the Web................................................................................................... 291 Browsing to a Website ................................................................................ 292 Navigating a Page........................................................................................... 293 Sharing Pages with Social Networks and Other Apps... 294 xi xii My Kindle Fire HDX Sharing Pages with Email ........................................................................ 295 Copying a Link to the Current Page ............................................... 295 Copying and Opening Hyperlinks ................................................... 296 Searching the Web......................................................................................... 296 Working with Tabs .................................................................................................. 297 Navigating Tabs ................................................................................................ 297 Using Bookmarks and History ..................................................................... 298 Bookmarking the Current Page ......................................................... 298 Bookmarking a Hyperlink........................................................................ 298 Viewing and Following Bookmarks ................................................ 299 Editing a Bookmark ....................................................................................... 300 Viewing History................................................................................................. 300 13 Giving Your Kids a Kindle Fire 303 Setting Up Kindle FreeTime ........................................................................... 303 Accessing Kindle FreeTime ..................................................................... 304 Setting Up Child Profiles........................................................................... 306 Manage Content on FreeTime............................................................. 308 Setting Daily Time Limits ......................................................................... 309 Changing the Parental Controls Password .............................. 311 Teaching Your Kids How to Use Kindle FreeTime ....................... 312 Using the FreeTime Interface ............................................................... 313 Navigation for Nonreaders ..................................................................... 315 Exiting FreeTime............................................................................................... 315 Parental Controls for Older Children ..................................................... 316 Setting a Parental Controls Password........................................... 317 Managing Parental Controls Settings ........................................... 318 Index 321 About the Author xiii About the Author Jennifer Kettell is the author of Scrivener Absolute Beginner’s Guide and has written and contributed to dozens of other books about software applications, web design, and digital photography. She also writes fiction. When Jenn isn’t writing, she can usually be found curled up with a good book, reading almost a book a day. Jenn has lived all over the United States but currently calls upstate New York home. Visit her website at www. jenniferkettell.com. xiv Acknowledgments Dedication For my family—Greg Kettell, Roberta Ackerman, Lorraine and Stephen Ravner, Shari and Norman Back, Marcia and Flynn Ravner, and Sharon Ravner, as well as Mandy, Zach, Erica, Jordan, Madison, Reese, Joey, Heather, and Rachael. And in memory of Dan Ravner. Acknowledgments My deepest gratitude and thanks to the many people at Que Publishing who have worked so hard to support me. I’m grateful to Loretta Yates for inviting me to write this book and always brightening a tough day. Huge thanks to Todd Brakke for his editing and sense of humor. Thanks also to Mandie Frank and Barbara Hacha for their production and copyediting expertise. Once again, I appreciate Greg Kettell for reviewing the technical content of this book moments after I finished each chapter—and for always being so supportive of all my writing efforts. Reader Services xv We Want to Hear from You! As the reader of this book, you are our most important critic and commentator. We value your opinion and want to know what we’re doing right, what we could do better, what areas you’d like to see us publish in, and any other words of wisdom you’re willing to pass our way. We welcome your comments. You can email or write to let us know what you did or didn’t like about this book—as well as what we can do to make our books better. Please note that we cannot help you with technical problems related to the topic of this book. When you write, please be sure to include this book’s title and author as well as your name and email address. We will carefully review your comments and share them with the author and editors who worked on the book. Email: [email protected] Mail: Que Publishing ATTN: Reader Feedback 800 East 96th Street Indianapolis, IN 46240 USA Reader Services Visit our website and register this book at quepublishing.com/register for convenient access to any updates, downloads, or errata that might be available for this book. This page intentionally left blank Introduction You might have purchased your Kindle Fire primarily to read books and watch movies, but the device you hold in your hands can do so much more. After you connect to the Internet and register the Kindle Fire with your Amazon.com account, you’ll quickly fill it with books, periodicals, music, videos, apps, and games. You’ll use it to browse the Web. You’ll even add your own photos and personal documents, making your Kindle Fire uniquely yours. That’s not to say that the Kindle Fire isn’t good for reading. You’ll have access to millions of books on Amazon.com and other websites; many of them are free or cost $2.99 or less. You can borrow books from your local library. When reading is inconvenient, such as when you’re driving, you can even have your Kindle Fire read to you, either with an audiobook or using text-to-speech. You’re also not limited to books; you can read magazines and newspapers, as well. The Kindle Fire is primarily intended for consuming content—that is, for reading, listening, or watching. Much of that content is stored in the cloud, on Amazon’s servers, and you access it over a Wi-Fi or 4G connection. Even if you download content to your device, at which point it becomes device content, a copy stays in the cloud so 2 Introduction that it remains accessible from other devices—or if you need to download a new copy. If all that sounds a bit confusing right now, don’t worry! Everything will become clear after you read this book. An Overview of the Various Kindle Fire Models Other Kindle devices are dedicated e-readers, but the Kindle Fire is also a multimedia entertainment device and a tablet computer. Several models of the Kindle Fire exist, with four models currently supported by Amazon. All of them have access to more than 22 million books, movies, songs, magazines, audiobooks, TV shows, games, and apps. Each model also offers free, unlimited cloud storage for your Amazon content. This book focuses on the Kindle Fire HDX (both the 7- and 8.9-inch models), although many of the tips for using the device apply to the Kindle Fire HD, as well. The processor, display, and storage options vary for each model, as noted here: • Kindle Fire HDX: The new Kindle Fire HDX has a 7-inch screen with 1920×1200 resolution. It contains a Quad-Core 2.2 GHz processor, which makes it three times faster than previous Kindle Fire devices, and offers 11 hours of battery life in mixed use and up to 17 hours of battery life when reading. The HDX has a front-facing HD camera. You can opt for 16, 32, or 64GB of storage and either Wi-Fi only or Wi-Fi plus 4G LTE access (which requires an annual data plan through AT&T or Verizon). Pricing for the Kindle Fire HDX starts at $229 for the 16GB Wi-Fi only and ranges up to $409 for the 64GB Wi-Fi + 4G LTE option. • Kindle Fire HDX 8.9”: The Kindle Fire HDX also comes in an 8.9-inch model. This top-of-the-line device contains the same Quad-Core 2.2 GHz processor as the 7-inch HDX, but offers 2560x1600 resolution for crisp, sharp images. The battery life on this model is also better: 12 hours with mixed use and 18 hours while reading. Most important, the HDX 8.9” comes with an 8-megapixel rear-facing camera in addition to its frontfacing HD camera. This model is available with 16, 32, or 64GB of storage in either Wi-Fi only or Wi-Fi + 4G LTE versions. The Kindle Fire HDX 8.9” costs $379 for the 16GB Wi-Fi version up to $579 for the 64GB Wi-Fi + 4G LTE option. • Kindle Fire HD: This is essentially the second-generation Kindle Fire (released in 2012) with updates to the operating system and hardware. This device comes with an HD LCD display with 1280×800 resolution. It What’s New on the Kindle Fire 3 offers a 1.5GHz dual-core processor, with either 8GB or 16GB of storage. The battery lasts for up to 10 hours of mixed use. This model offers only Wi-Fi and does not have a camera. The Kindle Fire HD costs $139 for the 8GB version and $169 for the 16GB model. • Kindle Fire HD 8.9”: Want a larger display on the 2012 model Kindle Fire HD? As its name implies, this model comes with an 8.9-inch HD LCD display with 1920×1200 resolution. The HD 8.9” has a front-facing HD camera and is available with either 16, 32, or 64GB of storage, depending on whether you choose Wi-Fi only or the Wi-Fi + 4G LTE option. Pricing for the Kindle Fire HD 8.9” starts at $229 for the 16GB Wi-Fi version, up to $514 for the 64GB Wi-Fi + 4G LTE device. Note Amazon displays what they call “Special Offers” on the lock screens of the device. These ads may offer discounts on items and content purchased on Amazon or contain promotions for movies, music, or video games. You can permanently disable these offers for an additional $15. Personally, I don’t find them distracting, because they appear only on the lock screen and not while you are using your device. What’s New on the Kindle Fire No matter which Kindle Fire model you choose, you will find plenty to do with it. If you’re upgrading from a first- or second-generation Kindle Fire, you will be happy to discover many new features. In addition to the upgrades in display, processor, and other hardware enhancements, the new Kindle Fire HDX offers many other improvements. • Upgraded operating system. The Kindle Fire now runs Fire OS 3.0 “Mojito,” a proprietary operating system based on Android. • Improved color accuracy and brightness for higher-quality video display. • Improved battery life. When you are reading on your Kindle Fire, the system automatically turns off unused components to extend the battery life even further. 4 Introduction • An 8-megapixel rear-facing camera on the Kindle Fire HDX 8.9” to capture photos of the world around you. Both Kindle Fire HDX models have a front-facing camera to facilitate video chatting. • Improved position of power and volume control buttons to make it easier to adjust the volume on your device while holding it. • A “Mayday” button in the Settings screen offering 24/7 live support from Amazon. This feature is available only on the Kindle Fire HDX models. • Prime Instant Videos available offline. If you have an Amazon Prime membership, you can now download Prime Instant Video movies and TV shows onto your Kindle Fire to view later offline. • Better content management. The Kindle Fire identifies items that have not been used recently and offers the option of archiving them to the cloud to free up space on your device. • Better app management. You can switch between multiple apps or content with a side-swipe gesture. All Kindle Fire models come with a free month of Amazon Prime, if you don’t already have an account. Amazon Prime offers unlimited streaming of more than 25,000 movies and TV shows, making it easy to watch a show wherever you have Wi-Fi (or 4G) access. Prime also lets you borrow one free title a month from the Kindle Owners’ Lending Library. And if you shop for other products on Amazon.com, you can get free two-day shipping on most items as part of your Prime membership. What You’ll Find in This Book The Kindle Fire is a tablet computer for people who aren’t necessarily computer geeks and who just want to be entertained, read a good book, or have fun—and might have the occasional need to get some work done. My Kindle Fire HDX was written with that same mindset. I show you how to get the most fun out of your Kindle Fire HDX and teach you how to access your personal documents when you need to work. However, if you are a computer geek who is new to the Kindle Fire, this book can help you as well. This book covers all the capabilities of your Kindle Fire. I cover each feature using a step-by-step approach, complete with figures that correspond to each step. You never have to wonder what or where to tap. Each task shows you how to interact with your Kindle Fire using simple symbols that illustrate what you should do. How to Navigate This Book 5 This icon means that you tap and hold an object on the screen. This icon means that you drag an item on the screen. This icon indicates that you pinch on the screen. This icon means that you spread your thumb and finger on the screen. This icon indicates that you swipe on the screen. Along the way, I add plenty of tips that help you better understand a feature or task. If you want to dig deeper, you’ll appreciate the Go Further sidebars that provide a more in-depth look at certain features. I also warn you of problems and pitfalls with particular tasks with It’s Not All Good sidebars. How to Navigate This Book There is a lot to discover about your Kindle Fire. The major functions might be visible to the naked eye, but a lot more hides beneath the surface. As you read this book, you might be surprised to find that your Kindle Fire does more than you ever imagined. Here are the topics we’ll cover in this book. • Chapter 1, “Getting Started with the Kindle Fire,” explains how to set up your device and access the most common settings. You also learn how to operate your Kindle Fire and use the onscreen keyboard. Set up external devices, such as a Bluetooth keyboard, and share your screen with an external display. Finally, learn how to access the new Mayday feature, providing 24/7 personal support for your device. 6 Introduction • Chapter 2, “Accessing Amazon’s Cloud Services,” covers managing and transferring your content between Amazon’s cloud, your personal computer, and your Kindle Fire. • Chapter 3, “Using Amazon’s Manage Your Kindle Page,” shows you how to access the Manage Your Kindle page on the Internet, where you can review your Kindle library, rename your Kindle Fire, manage all your Kindle devices and Kindle apps, and much more. • Chapter 4, “Reading on the Kindle Fire,” describes how to find reading material and take advantage of the Kindle Fire’s powerful features for reading books, newspapers, magazines, and more. • Chapter 5, “Listening to Music on the Kindle Fire,” shows you how to use your Kindle Fire to play music in your music library (both on your device and in the cloud) and use Amazon’s MP3 Store to add to your music collection. You also learn about using playlists and how to view song lyrics. • Chapter 6, “Watching Video on Your Kindle,” covers using your Kindle Fire to stream and download videos from Amazon’s video store. You also learn how to convert your own videos to play them on your Kindle Fire. In addition, discover how to use Second Screen to turn your TV into a large display for your movies and use your Kindle Fire as a remote. • Chapter 7, “Installing and Using Apps,” introduces you to the world of apps that dramatically increase the functionality of your Kindle Fire. You learn how to find and install apps, as well as how to deal with misbehaving apps. • Chapter 8, “Using Social Media and Chat,” shows you how to access Facebook and Twitter to stay connected with your friends and how to video chat with them using the Skype app. Discover how to watch YouTube videos on your Kindle Fire. Learn how to connect to Game Circle to challenge your friends and compare scores on your favorite game apps. Finally, learn how to connect with the Goodreads community to read and contribute book reviews. • Chapter 9, “Reading and Sending Email,” shows you how to use your Kindle Fire to read and send email. You also learn how to handle attachments in email. Let’s Light This Fire 7 • Chapter 10, “Managing Your Personal Documents and Data,” covers loading, viewing, and editing your personal documents and photos on the Kindle Fire. You also learn how to add and manage contacts and calendars, turning your device into an efficient personal management system. • Chapter 11, “Taking Photos with Your Kindle Fire HDX,” explains how to use the front- and rear-facing cameras on certain models of the Kindle Fire. Discover how to edit those photos and use the filmstrip feature, as well. Finally, learn how to take screenshots from your Kindle Fire. • Chapter 12, “Browsing the Web with Silk,” walks you through using Silk, the web browser that comes with your Kindle Fire. You learn how to access websites, use bookmarks and tabs, and control Silk’s behavior. • Chapter 13, “Giving Your Kids a Kindle Fire,” describes how to set up Kindle FreeTime to establish time limits and restrict the content your children can access from their Kindle Fire. I also explain how to sign up for Kindle FreeTime Unlimited, a service that helps take the guesswork out of locating age-appropriate content for your children. Let’s Light This Fire If you’ve already gone through the initial setup of your Kindle Fire, you might be tempted to skip ahead to Chapter 2 at this point. I urge you to avoid the rush and at least skim Chapter 1. You won’t want to miss some of the new features covered there. Now that the stage is set, let’s light up your Kindle Fire! This page intentionally left blank Cloud Instant Player Video Cloud Drive In this chapter, you learn how to load Amazon and other content onto your Kindle Fire and use Amazon’s Cloud to access content from your computer. Topics include the following: Amazon Prime Amazon Cloud Drive Amazon Cloud Player Amazon Instant Video Kindle Reader Applications and Kindle Cloud 2 Reader Transferring files from your computer Accessing Amazon’s Cloud Services Amazon offers a collection of cloud services that augment the functionality of the Kindle Fire. In fact, your Kindle Fire is designed to be a handheld conduit into these cloud services. You can set up the Amazon Cloud Player, add all your music, and have that music immediately available to you on your Kindle Fire anywhere you can connect to the Internet. You can get a movie or TV show from Amazon on your computer or set-top box, watch part of it on your television, and then pick right up to watch the rest on your Kindle Fire while in bed or while traveling. You can also use Amazon’s Cloud Services to load your personal photos and documents onto your Kindle Fire. Even if you leave your Kindle Fire behind, all your music, books, videos, and personal files are accessible from any computer with an Internet connection or from many mobile devices. 50 Chapter 2 Accessing Amazon’s Cloud Services Amazon Prime The key to accessing Amazon’s Cloud Services is your Amazon account. A standard Amazon account enables you to manage your Kindle Fire device (more on that in Chapter 3, “Using Amazon’s Manage Your Kindle Page”) and to purchase books, music, and much more. To get the full value from your Kindle Fire, however, consider upgrading to an Amazon Prime account. An Amazon Prime account costs $79 per year. For that price, you get the following: • Prime Instant Videos: Unlimited, instant streaming of more than 40,000 movies and television shows. You can watch on your Kindle Fire or on any other Internet-connected TV or game machine you own. • Kindle Lending Library: You can check out one book per month from the Kindle Lending Library catalog without any due dates and load it on your Kindle Fire. The Kindle Lending Library has more than 350,000 titles, so you’re sure to find something to read each month. • Free two-day shipping: When you shop for material goods on the Amazon site, you get free two-day shipping on most items. One-day shipping costs only $3.99 per item for eligible purchases. The Amazon Store sells everything from toys to food to clothing, so it’s easy to see a return on your $79 Prime membership investment if you frequently shop online. Amazon Prime 51 Extended Prime Benefits for Caregivers and Students If you are the primary caregiver (mom, dad, grandparent, and so forth) of a young child, you can get 20 percent off diapers, wipes, and certain other family goods by joining Amazon Mom as a member of Amazon Prime. Browse to www.amazon.com/prime for details. If you are a college student, you can get a free 6-month subscription to Amazon Prime and then continue for $39 per year, a 50% discount over the regular membership fee. Setting Up Amazon Prime 1 2 When you went through the setup process for your Kindle Fire, you either connected to an existing Amazon account or created a new one. You can set up a free trial of Prime on the same account. You do this on your Kindle Fire using the Silk browser or via the web browser on your computer. 1. Open a web browser and navigate to www.amazon.com. 3 2. Click Try Prime. If you are not already logged in to your Amazon account, enter your email address and password. 4 3. Click Start Your 30-Day Free Trial. 4. Enter your billing information. 5. Select Start Your 30-Day Free Trial. 5 52 Chapter 2 Accessing Amazon’s Cloud Services Prime All the Time At the end of your free trial, Amazon automatically bills you for $79 to extend your Prime membership for a full year. If you decide that you don’t want to keep Prime, go to the Amazon.com site, select Your Account, and then select Do Not Upgrade sometime before the end of your 30-day trial. Amazon Cloud Drive Your computer has a hard drive in it where you can store your stuff. When you’re sitting at your computer, that stuff is easy to access, but what about when you’re not at your computer? The cloud is like having a hard drive available from anywhere you have Internet access. >>>Go Further Amazon provides 5GB of free storage that you can use for photos, personal documents, or anything else you want to store in the cloud. This space is in addition to the unlimited cloud storage Amazon provides for books, music, and videos you purchase directly from Amazon. If you need additional storage, Amazon offers plans from 20GB for $10 a year to 1,000GB for $500 a year. As a frame of reference, a typical HD movie is approximately 2GB (2,000MB). A single song is 3MB to 6MB, and a complete album is around 50MB. A highquality photo is about 2MB to 3MB. As you see, if you start putting all these items onto your cloud storage, it can fill up quickly. WHY WOULD YOU NEED MORE SPACE? You can use your Amazon Cloud Drive for more than just making your files accessible to your Kindle Fire. Your Cloud Drive can serve as a backup for important files in case your computer crashes. You can also use it to access your files from any other computer with Internet access simply by logging in to your Amazon account. Content you purchase on Amazon is automatically accessible from your Amazon Cloud account and, thus, from your Kindle Fire. But to access your personal photos and documents, you must upload them to your Cloud Drive. Amazon Cloud Drive 53 File and folder management Upload Files button Folders Amount of used storage Accessing Your Cloud Drive You can access your Cloud Drive using Silk on your Kindle Fire or using the web browser on your computer. 2 1. Open your web browser and go to www.amazon.com. 2. Hover over Shop by Department. If you access the Amazon website from Silk, tap Shop by Department. 3. When the Shop by Department menu opens, point to Amazon Cloud Drive. 3 1 54 Chapter 2 Accessing Amazon’s Cloud Services 4. Select Your Cloud Drive from the menu. You might get a prompt to install the desktop application, which I explain later in this chapter. You can install it at this time or click Continue to Your Cloud Drive. (Enter your email address and Amazon password, if prompted.) 4 After you log in, you’ll see your Cloud Drive and a big Upload button to get you started. I show you how to create folders and upload files next. Creating Folders By default, your Cloud Drive contains folders for the common file types. You’ll see folders for pictures, documents, and videos. Those folders are a good starting point, but you might want to create additional folders. For example, if you’re uploading pictures of your pets, you might want to first create a folder inside the Pictures folder called Pets and then upload those pictures there. 1. Click New Folder. If you want to place the new folder within another folder, first click that folder from the Folders sidebar. 2. Enter a name for the folder. 3. Click Save Folder. More Actions You can copy, move, and rename files and folders using the More Actions button. 2 1 3 Amazon Cloud Drive Deleting Folders You can delete folders from your Cloud Drive that you no longer need or to free up some space. 2 1. Click Your Cloud Drive so that your folders are visible. 3 2. Check the box to the left of the folder(s) you want to delete. 3. Click Delete. You will not see confirmation of this action, so be sure you choose your files correctly. 1 Recovering Deleted Items If you accidentally delete your files, you can recover them. If you delete a folder that contains files, the files are deleted along with the folder. Recovering a folder also recovers the files that were originally inside the folder. 3 1. Click Deleted Items. 2. Check the box to the left of the files or folders you want to recover. 3. Click Restore to Folder. Permanently Deleting Files When you delete a file or folder, it is moved to a Deleted Items folder and continues to use space in your Cloud Drive. To permanently delete these items, click the Permanently Delete button in Deleted Items. 1 2 55 56 Chapter 2 Accessing Amazon’s Cloud Services Adding Files to Your Cloud Drive 1 2 To add files to your Cloud Drive, you upload them to Amazon. 1. Click the Upload Files button near the top-left corner of the Cloud Drive screen. 2. Click the drop-down list to select a folder for your uploaded files. 3. Select your folder. 4. Click Select. 5. Click Select Files to Upload, locate the files on your computer, and select them. 5 3 After step 1, you might see a notice about the Amazon Cloud Drive application. You can choose to follow the prompts and download this application or proceed uploading your files using your web browser. 4 Amazon Cloud Drive Downloading the Cloud Drive Application 2 3 If you use your Cloud Drive on a regular basis, you might find it easier to download and use the Amazon Cloud Drive application. You can download and install it when you see the prompt as you attempt to upload from your web browser, or you can install it at any other time. 1. On your computer, go to www. amazon.com. 2. Hover over the Shop by Department menu. 3. Point to Amazon Cloud Drive. 4. Click Get the Desktop App. 5. On the page that appears, click Free Download. The application downloads to your computer. 6. When the download is complete, double-click the file to initiate the installation procedure and follow the instructions to install the Amazon Cloud Drive application on your computer. 5 6 4 1 57 58 Chapter 2 Accessing Amazon’s Cloud Services 7. Open the Amazon Cloud Drive application and enter your Amazon account username and password. 8. Click Sign In. 9. Click Create Cloud Drive Folder. Using the Amazon Cloud Drive Application 7 8 To add files and folders to your Cloud Drive on a PC, drag files over the Amazon Cloud Drive icon in the taskbar. On a Mac, drag files over the Amazon Cloud Drive icon in the menu bar. On either computer, you can also paste files and folders directly into the Cloud Drive folder that was created earlier in step 9. 9 Accessing Cloud Drive Files from Your Kindle Fire Your Kindle Fire automatically syncs with your Cloud Drive whenever you have an Internet connection. Files on your Cloud Drive are automatically sorted into the appropriate content library on the Kindle Fire. If you want to view the photos you uploaded to your Cloud Drive, for example, you can find them in Photos. Personal documents are found in the Docs library. 1. Use the Navigation menu to access the library for the files you want to view. In this example, we access the Docs library. 1 Amazon Cloud Drive 2. Press the Cloud button if it’s not already selected. 3 2 3. View a list of the files you have in the cloud for that library. Folders and Subfolders Folders and subfolders keep your documents organized. When you view your Docs library By Name, By Recent, or By Type, all your documents are listed, no matter how they’re grouped in your Cloud Drive. View your docs By Folder to see only documents within a particular folder or subfolder. Saving Files to Your Device When you select a document from the Docs library on your Kindle Fire, it is automatically saved onto your device, and you can then open it from either the Cloud or On Device options. The process for transferring photos from your Cloud Drive onto your device is a bit different. 1. Select Photos from the Navigation bar. 2. Select a photo or folder from the Cloud library. 59 1 2 60 Chapter 2 3. Tap the menu icon. 4. Select Download. Accessing Amazon’s Cloud Services 4 3 Amazon Cloud Player Amazon Cloud Player is a convenient way to manage music on your Cloud Drive. You can also use it to listen to your music when you don’t have your Kindle Fire with you, because it is available from any computer with Internet access or on most mobile devices. Your Music Album Songs Play controls Now Playing Amazon Cloud Player Launching Cloud Player 2 3 You can also elect to download the Amazon Cloud Player application onto your PC or Mac. 1. Open your web browser and go to www.amazon.com. 2. Point to MP3s & Cloud Player on the menu. 3. Click Play Your Music at Home. 4. Click Download for PC and Mac. 5. When the download is complete, double-click the file to initiate the installation procedure and follow the instructions to install the Amazon Cloud Player app on your computer. 4 5 1 61 62 Chapter 2 Accessing Amazon’s Cloud Services 6. Open the Amazon Cloud Player application and enter your Amazon account username and password. 7. Click Sign In. 6 Amazon Cloud Player Is Also on the Web You can also access Amazon Cloud Player from your web browser at www.amazon.com/ cloudplayer. 7 Importing Your Music You can easily upload your music from iTunes and other music apps to Amazon Cloud Player, which then makes it available on your Kindle Fire. You can upload up to 250 songs for free or upgrade to a Premium account that stores up to 250,000 songs for $24.99 a year. 1. Open the Amazon Cloud Player app. 1 Amazon Cloud Player 63 2. In the menu bar, click File, Import Music to Cloud Library. 2 3. Click Continue to launch the Cloud Player website. 3 4. Click Import Your Music. 4 64 5. Chapter 2 Accessing Amazon’s Cloud Services Click the Download Now button to download the Amazon Music Importer application, and follow the installation instructions. 5 6. Open the Amazon Music Importer application, and enter your Amazon account information. 7. Press Sign In Using Our Secure Server. 6 7 Amazon Cloud Player 65 8. Click Start Scan. The Amazon Music Importer application scans your hard drive, including your iTunes folders (if you have one), for music. 8 9. After the scan is complete, you might be prompted to choose to upgrade to Cloud Player Premium for $24.99 a year or to select up to 250 songs free. If you have previously imported songs to your Amazon Cloud Player, the number of free songs remaining in your limit appears on the Import button. 9 66 Chapter 2 Accessing Amazon’s Cloud Services 10. To select which songs to import into your Cloud Player, check the boxes to the left of the song, album, artist, or playlist title. 11. Click Import Selected. 10 11 12. When the import is finished, click Close. 12 Importing Directory from the Cloud Player Website You can bypass steps 1–3 by opening your browser and navigating directly to www. amazon.com/cloudplayer. Music that you purchase directly from Amazon’s MP3 Store is automatically added to your Amazon Cloud Player, which makes it almost instantly available on your Kindle Fire. It also does not count against the 250 song or Premium storage limitation on your Amazon account. >>>Go Further Amazon Cloud Player 67 CONVERTING YOUR MUSIC The Amazon Cloud Player can import music in either MP3 or unprotected AAC (iTunes) format. If your music is in some other format, you can find free converters by searching the Internet. Playing Music on Your Computer You can stream music from the Cloud Player app without downloading the music to your computer. 1. Locate the music you want to play. You can browse by song, album, artist, or genre. 2. Double-click an album to see all the songs on that album. 1 2 68 Chapter 2 Accessing Amazon’s Cloud Services 3. Double-click the song you want to play. You can also press the Play button at the top of the list to play all the songs that are displayed. 4. To play the songs in a list in a random order, press the Shuffle button. 5. To pause the song that is playing, click the Pause button. To continue playing, press the Play button that appears in its place. 6. To go to the next song, click the Next button. 7. To go to the previous song, click the Previous button. 3 4 7 5 6 Amazon Cloud Player 69 Creating Playlists You can create playlists of songs to play only the songs you want to hear. Playlists are a great way to make a song list for a party or special event. Playlists you create in Cloud Player are also available on your Kindle Fire. 1. In the Amazon Cloud Player app, drag the songs you want to add to a playlist to the playlist sidebar. 1 2 3 2. Enter a name for the playlist. 3. Click Save. 4. Browse to other songs and drag them to your playlist as desired. 5 5. Click the Back button when you’ve completed your playlist. Refreshing Cloud Drive Your Cloud Drive refreshes on your Kindle Fire every 10 minutes. Songs or playlists that you add appear after a refresh. If you’re in a hurry to get your songs or playlists onto your Kindle Fire, swipe down from the status bar on your Kindle Fire to open the Quick Settings, and then tap Settings and Sync All Content. 4 70 Chapter 2 Accessing Amazon’s Cloud Services Downloading Songs to Your Kindle Fire 1 If you plan to be away from an Internet connection, you can still play your music by first downloading it to your Kindle Fire. 1. On the Navigation bar of your Kindle Fire, press Music. 2. In the Cloud tab, select a playlist, artist, album, or song. 3. Click the Download All button. 2 3 Amazon Cloud Player >>>Go Further 4. If you want to exclude some songs for an artist or album from being downloaded, select the X to the right of the song title. When the download is complete, press Device to confirm that only the music you wanted is now stored on your Kindle Fire. DOWNLOADING MUSIC TO YOUR COMPUTER The Amazon Cloud Player app detects whether you have iTunes installed on your computer. If you do, after it downloads a song, it automatically imports that song into iTunes. This saves you the trouble of importing music you purchase on Amazon into your iTunes library. If you don’t like this behavior, you can change it. You can also change the folder where Amazon Cloud Player saves the songs you download. To change these settings, click File, Preferences (on a Mac, click Amazon Cloud Player, Preferences). Click the Change button to select a new folder in which to save your downloaded music. Under Export New Amazon MP3 71 4 72 Chapter 2 Accessing Amazon’s Cloud Services Purchases To, select None if you don’t want your Amazon music automatically imported into iTunes. Changing these settings is best done before you start downloading a lot of songs, so you don’t have to make a lot of manual changes after the fact. Amazon Instant Video Amazon has a huge selection of videos, including both movies and television programs, that you can watch on your Kindle Fire. You can also watch those videos on your computer. You can even purchase or rent videos on your computer and watch them on your Kindle Fire, or vice versa. When you rent or purchase a video, it becomes available on any computers and devices that are connected to your Amazon account. To view free Prime Instant Videos, however, you must order them directly from the computer or device on which you want to watch them. Amazon Instant Video 73 Getting Videos from Amazon Instant Video You can use your computer to buy, rent, or stream Amazon Instant Video. Videos that you buy or rent are available on your computer, on your Kindle Fire, or on any other device that supports Amazon Instant Video. 1 2 1. Open your web browser and go to www.amazon.com/instant-video. Or go to www.amazon.com and select Unlimited Instant Videos from the Shop by Department menu; then click Amazon Instant Video Store. 2. Select the movie or TV show that you want to watch. 3. Choose to purchase, rent, or watch your video. Not all options are available for all titles. Watching Prime Instant Videos Offline When you purchase or rent a video, you can download it to your computer or device for offline viewing, but you cannot watch free Prime Instant Videos on your computer if you’re offline. The Kindle Fire HDX, however, allows you to download select Prime Instant Videos so you can watch them later, even when you’re not connected to the Internet. This feature is not available for all Prime Instant Videos. Learn more in Chapter 6, “Watching Video on Your Kindle.” 3 74 Chapter 2 Accessing Amazon’s Cloud Services Kindle Reader Applications and Kindle Cloud Reader In addition to reading on your Kindle Fire, Amazon offers free Kindle Reading apps for the PC, the Mac, and most mobile and tablet devices. All these applications enable you to access your Kindle books from the Amazon Cloud and save them to your computer or device to read offline. You can also access your Kindle books from the Kindle Cloud Reader on the Internet. If you purchase new books from the Kindle Store while on your computer or mobile/ tablet device, it appears in your Cloud account so you can also read it on your Kindle Fire. Accessing Kindle Reader Applications 2 Before you can read Kindle books on your computer, tablet, or smartphone, you must download and install the appropriate app. 1. In a web browser, go to www. amazon.com. 2. In the Shop By Department menu, choose Kindle E-readers, and then choose Free Kindle Reading Apps. 3. Select your computer or device and follow the directions for downloading and installing the appropriate app. 3 Downloading Smartphone and Tablet Apps The information pages for each of the smartphone and tablet apps (iPhone and iPod Touch, Android, Windows Phone, BlackBerry, iPad, Android Tablet, and Windows 8 tablet) have links to the appropriate store or marketplace to download the required application. 1 Kindle Reader Applications and Kindle Cloud Reader 75 1 Accessing Kindle Cloud Reader The Kindle Cloud Reader makes it possible to read your Kindle books in your web browser from any location with Internet access. Kindle Cloud Reader requires a current version of either Google Chrome (www.google. com/chrome), Apple Safari (www. apple.com/safari), or Firefox (www. getfirefox.com). It does not run on Microsoft Internet Explorer. 2 3 1. Browse to read.amazon.com using your web browser. You can also go to www.amazon.com, choose Kindle from the Shop by Department menu, and then select Kindle Cloud Reader. 2. Click the Get Started Now button. 3. Enter your email address and Amazon password, and then click Sign In. 4. View your Kindle Library in your browser window. 4 Cloud button shows books in the Cloud Downloaded button displays books you’ve downloaded to your computer 76 Chapter 2 Accessing Amazon’s Cloud Services Opening and Downloading Books When you select a book, the Kindle Reader app or Amazon Cloud Reader automatically begins downloading it to your device or computer. This makes the book available even if you continue reading offline. 1. Locate the book you want to read. You can click the magnifying glass at the top of the screen to search for books, if necessary. 2. Click a book to start reading it. If you are using the Kindle Cloud Reader, the book begins downloading to your computer as you read. If you are using one of the other Kindle Reader apps, the book downloads to your device and then allows you to read it. 3. If you want to download a book without immediately beginning to read in the Kindle Cloud Reader and computer Kindle Reader apps, right-click the book and click Download & Pin Book. In the smartphone and tablet Kindle Reader apps, press and hold the book until a Download button appears; then press that button. 2 1 3 Kindle Reader Applications and Kindle Cloud Reader 77 Reading Books on the Kindle Cloud Reader The Kindle Cloud Reader has many features to make reading a book more enjoyable. The other Kindle Reader applications are similar but might have slight differences in the location and method for accessing some features. 1. Open a book as described in the previous section. If the book has been opened previously on any Kindle device, it automatically opens at the farthest point read. 2. To turn pages, use the arrow keys on your keyboard or click the arrows on the left and right sides of the page. 3. Quickly access a part of the book using the Go To menu. 4. Change font size, margins, and color settings using the View Settings button. 5. Bookmark a page using the Bookmark button. 6. View notes and highlights using the Show Notes and Marks button. 7. Synchronize with your other Kindle devices using the Synchronize button. 8. Click the Library button to return to your library. 9. See where you are in the book using the location bar. 3 8 5 4 6 7 2 9 78 Chapter 2 Accessing Amazon’s Cloud Services 10. To add Notes or Highlights, use your mouse to select the passage you want to mark; then right-click and choose to create a Note or Highlight. 11. To bookmark a page to return to it later, tap the Bookmark icon in the top-right corner of the page. 10 11 Transferring Files from Your Computer Most of the content you view on your Kindle Fire is available directly from Amazon and can be easily accessed from the Amazon Cloud. You can also transfer books, videos, music, and other files from additional online sources or your personal library. This is known as sideloading. To get this content onto your Kindle Fire, transfer the files via the micro-USB cable that came with your device. Kindle File Types You can transfer the following types of files onto your Kindle Fire: • Books and documents: AZW, TXT, PDF, MOBI, PRC, DOC, and DOCX formats • Audio (Music): MP3, Non-DRM AAC (.m4a), MIDI, OGG, and WAV formats • Video: MP4 format • Images: JPEG, GIF, PNG, and BMP formats The Kindle Fire cannot read Mobipocket files that utilize Digital Rights Management (DRM) protection. The Kindle Fire also does not support EPUB books. Transferring Files from Your Computer Transferring Files from a PC 1 79 3 If you’re using Windows Vista or later, the Kindle Fire automatically shows up as an available external USB drive. After connecting your Kindle Fire to your PC using the micro-USB cable, follow these steps: 1. In Windows Explorer, click Computer. 2. Click Kindle. 3. Double-click Internal Storage. 4. Copy your files from their original location on your PC into the appropriate folders in the Internal Storage folder. 2 4 Transferring Files from a Mac If you’re using a Mac, you must download Android File Transfer, a free app, before you can transfer files using USB. 1. In your web browser, go to www. android.com/filetransfer. 2. Click the Download Now button, and follow the instructions to install Android File Transfer to your Applications folder. 1 2 80 Chapter 2 Accessing Amazon’s Cloud Services 3. Use the micro-USB cable to connect your Kindle Fire to your Mac. 5 4. Double-click the Android File Transfer app to open it. After you’ve opened it for the first time, it automatically opens whenever you connect your Kindle Fire to your Mac. >>>Go Further 5. Copy your files from their original location on your Mac into the appropriate folders in the Android File Transfer app. TRANSFERRING FILES FROM LINUX If you’re a Linux user, you can transfer files to your Kindle Fire using a Media Transfer Protocol (MTP) USB driver. You can find more information about connecting your device using MTP at http://research.jacquette.com/ jmtpfs-exchanging-files-between-android-devices-and-linux/. This page intentionally left blank This page intentionally left blank Index Symbols 1-Tap Archive, 268-269 A aborting setup, 13 accent marks, 38 accessories Bluetooth, connecting, 39 covers, 10 accounts Amazon Prime cancelling, 52 caregiver benefits, 51 college student benefits, 51 costs, 50 features, 50 setting up, 51 website, 51 email, 227, 232 Add Account page, accessing, 228-229 checking frequency, 234 default, 234 deleting, 235 Exchange, adding, 230-231 general settings, editing, 236 IMAP, adding, 230-231 POP3, adding, 230-231 settings, editing, 232-235 signature lines, 235 storage options, 235 webmail provider accounts, adding, 229-230 FreeTime child, 306-307 sharing, 113 Skype, 214-216 social networks, 202-203 achievements (GameCircle), 223 Add Account page, accessing, 228-229 Adobe PDF reader, 248 ads (apps), 190 Airplane Mode, 29-30 Album Only songs, 148 albums adding to playlists, 157-158 information, viewing, 147 Amazon Cloud Drive accessing, 53-54 adding files, 56 application, downloading, 57-58 creating folders, 54 deleting folders, 55 downloading files to devices, 59 features, 52 file access, 58-59 recovering files, 55 refreshing, 69 322 Index Amazon Cloud Player application, downloading, 61-62 downloading music to computers, 71 downloading music to Kindle Fire, 70 features, 60 importing music, 62-66 launching, 62 playing music, 67-68 playlists, creating, 69 Instant Video, 72-73 Kindle Store books, 104-106 periodicals, 110-111 Lending Library, 106-107 Manage Your Kindle page accessing, 84 approved email addresses, 89 archiving, disabling, 90 benefits, 86 deleting books/docs, 88 deregistering Kindle devices/Kindle apps, 97 downloading books to computers, 87 features, 83 Kindle email addresses, 88-90 payment information updates, 94-96 renaming Kindle devices, 98 sending books/docs to Kindle devices, 86 special offers, turning off, 99 storage space, 90 subscription management, 91-94 viewing books/docs, 85 website, 85 Whispersync, turning off, 100 MatchBook service, 107-108 Music Store, accessing, 147 Prime accounts, 50-52 purchases credit cards, updating, 95 Store parental controls, 318 searching, 42 Video Store. See Video Store AOL accounts, adding, 229-230 Apple Safari website, 75 approved email address, 89 App store, 181 app details, viewing, 184-185 apps purchasing, 185 subscriptions, viewing, 187 test driving, 186 browser access, 182 browsing, 183-184 limited access, 182 apps adding to Favorites, 190 ads, 190 Amazon Cloud Drive, downloading, 57-58 Amazon Cloud Player. See Cloud Player Appstore, 181-182 archiving, 268-269 browsing Apps library, 188-189 Appstore, 183-184 Calendar adding events, 263-264 color-coding, 262 editing events, 267 Facebook events, adding, 266 invitations, 265 reminders, 264 viewing calendars, 260-262 Camera Camera Roll, viewing, 286 taking photos, 285-288 videos, recording, 288 closing, 194 Contacts. See contacts data, clearing, 195 details, viewing, 184-185 Documents to Go, 254 Facebook, 204-206 events, adding to calendar, 266 syncing contacts, 259 force-stopping, 193-194 FreeTime, 303 accessing, 304-305 child profiles, setting up, 306-307 daily time limits, 309-311 exiting, 315 in-app purchases, 303 interface, 313-314 managing content, 308-309 nonreader navigation, 315 parental controls passwords, changing, 311-312 profiles, 304 removing content, 314 Unlimited, 305-309 games, 196-197 Goodreads, 211-214 installing, 189-190, 198 library, 188 Kindle, deregistering, 97 Kindle Cloud Reader, 75-78 Kindle Reader accessing, 74 books, reading, 76 OfficeSuite Professional, 254 spreadsheets, 252-254 Word documents, 250-251, 254 photos, sharing, 275-277 preinstalled, 191 browsing purchasing, 185 Quickoffice Pro, 254 sideloading, 198 Silk. See Silk Skype communication, initiating, 218-219 contacts, adding, 217 setting up, 214-216 subscriptions, viewing, 187 switching between, 27 test driving, 186 Twitter, 206-208 accounts, setting up, 202-203 connecting, 15 uninstalling, 191 updating, 191-192 archiving docs, disabling, 90 artists adding to playlists, 157-158 browsing, 146 attachments (email), viewing, 243 Audible memberships, 134 audiobooks bookmarks, viewing, 137 downloading, 134-135 immersion reading, 137-138 listening, 135-137 text-to-speech, 139 auto-renewals (subscriptions), 187 availability notes/highlights, 123 text-to-speech, 139 X-Ray, 141 B Blemish tool, 281 bookmarks books adding, 128 audiobooks, viewing, 137 moving to, 129 removing, 129 web current pages, 298 editing, 300 following, 299 hyperlinks, 298-299 removing, 300 viewing, 299 books audiobooks bookmarks, viewing, 137 downloading, 134-135 immersion reading, 137-138 listening, 135-137 text-to-speech, 139 bookmarks adding, 128 audiobooks, viewing, 137 moving to, 129 removing, 129 borrowing, 106-107 browsing in library, 112 Cloud view, 113 collections adding books, 116 cloud, 115 creating, 114 editing, 115 removing books, 117 definitions, looking up, 122 deleting, 88 downloading computers, 87 device, 112-113 font styles, 121-122 Goodreads app, 211-214 highlights adding, 126 availability, 123 deleting, 127 viewing, 127 immersion reading, 137-138 Kindle Cloud Reader, 75 Kindle Reader applications, 74 323 lending to friends/family, 109-110 MatchBook service, 107-108 navigating, 120 notes adding, 124 availability, 123 deleting, 126 editing, 125 viewing, 125-127 opening, 118 page numbers/location numbers, 121 purchasing, 104-108 reading, 118 Kindle Cloud Reader, 77-78 Kindle Reader applications, 76 removing from devices, 113 searching current items, 141-142 Wikipedia/Web, 143 X-Ray, 140-141 sending to Kindle devices, 86 social network sharing comments, 209 highlights, 210 ratings/reviews, 210-211 Time to Read display, editing, 119 viewing, 85 borrowing books, 106-107 brightness (screen), 29 browser. See Silk browsing apps Apps library, 188-189 Appstore, 183-184 libraries, 112 music, 146 videos, 164-165 web. See web, browsing 324 Index buttons buttons Mayday, 44 power, 10 volume, 10 buying. See purchasing C calendars color-coding, 262 events adding, 263-264 editing, 267 Facebook, adding, 266 people, inviting, 265 reminders, 264 removing, 267 viewing, 260-262 camera, 271 Camera Roll, viewing, 286 taking photos, 285-288 flash, 286 HDR, 287 panoramas/wide-angle images, 287-288 videos, recording, 288 Camera Roll, viewing, 286 canceling subscriptions, 92 caregiver Amazon Prime accounts, 51 Carousel, 15-17 chatting. See Skype child profiles (FreeTime), 306-307 Chrome website, 75 clearing app data, 195 closing apps, 194 Cloud Drive accessing, 53-54 application, downloading, 57-58 features, 52 files accessing, 58-59 adding, 56 downloading to devices, 59 recovering, 55 folders creating, 54 deleting, 55 personal photos/videos, importing, 272 refreshing, 69 cloud items, 17 Cloud Player application, downloading, 61-62 features, 60 launching, 62 music downloading to computers, 71 downloading to Kindle Fire, 70 importing, 62-66 playing, 67-68 playlists, creating, 69 Cloud Services, 49 Amazon Prime accounts cancelling, 52 caregiver benefits, 51 college student benefits, 51 costs, 50 features, 50 setting up, 51 website, 51 book collections, 115 Cloud Drive accessing, 53-54 adding files, 56 application, downloading, 57-58 creating folders, 54 deleting folders, 55 downloading files to devices, 59 features, 52 file access, 58-59 recovering files, 55 refreshing, 69 Cloud Player application, downloading, 61-62 downloading music to computers, 71 downloading music to Kindle Fire, 70 features, 60 importing music, 62-66 launching, 62 playing music, 67-68 playlists, 69, 159-160 Instant Video, 72-73 Kindle Cloud Reader, accessing, 75 collections (books) books adding, 116 removing, 117 cloud, 115 creating, 114 editing, 115 college student Amazon Prime accounts, 51 color calendars, 262 photos, 284 comments (books), sharing, 209 composing email, 244-245 computers downloading books, 87 music, 71 transferring files from, 78-80 connecting Bluetooth accessories, 39 Facebook, 15 Twitter, 15 Wi-Fi networks, 14, 29-30 conserving power, 10 contacts adding, 255-257 editing, 257 joining, 259 marking as VIPs, 255 name display, 259 removing, 260 Skype, adding, 217 sort order, 258-259 email synchronizing, 257 syncing from Facebook, 259 viewing, 254-255 content archiving, 268-269 controlling by ratings, 316 FreeTime managing, 308-309 removing, 314 libraries accessing, 22-23 navigation panels, opening, 24 searching, 41 switching, 27 converting music, 67 copying hyperlinks, 296 text, 37 URLs, 295 covers, 10 credit cards, updating, 95-96 cropping photos, 279 cursors, positioning, 36 cutting text, 37 D daily time limits (FreeTime), 309-311 data (apps), clearing, 195 definitions, looking up, 122 deleting. See removing deregistering Kindle apps/ devices, 97 devices books downloading, 112-113 removing, 113 deregistering, 97 information, viewing, 33-34 items, 17 double-tapping, 21 downloading, 17 Favorites, 18-20 finding, 17 removing, 18 scrolling through, 21 searching, 41 switching between, 27 renaming, 98 screen, 33-34 brightness, adjusting, 29 orientation, 28 timeout, 31-32 special offers, turning off, 99 storage, 34 Whispersync, turning off, 100 diacriticals, entering, 38 disabling doc archiving, 90 notifications, 30 displaying. See viewing documents approved email addresses, 89 archiving, disabling, 90 deleting, 88 PDF, viewing, 248-250 sending to Kindle devices, 86 spreadsheets editing, 254 viewing, 252-253 storage space, 90 viewing, 85, 250 Word editing, 254 navigating, 251 printing, 251 searching, 251 viewing, 250 words, counting, 251 Documents to Go app, 254 double-tapping, 21 downloading, 17 Amazon Cloud Device files, 59 Drive application, 57-58 325 Player application, 61-62 audiobooks, 134-135 books computers, 87 devices, 112-113 Kindle Reader applications, 76 music, 147 computers, 71 Kindle Fire, 70 playlists, 159-160 drawings (photos), adding, 282 E editing book collections, 115 bookmarking, 300 calendar events, 267 contacts, 257 email accounts, 232-236 font styles, 121-122 FreeTime parental controls passwords, 311-312 Kindle email addresses, 88 notes, 125 photos. See photos, editing playlists, 156-157 search engine, 297 spreadsheets, 253-254 subscription delivery locations, 91 text, 36 Time to Read display, 119 Word documents, 254 email accounts, 227 Add Account page, accessing, 228-229 checking frequency, 234 default, 234 deleting, 235 Exchange, adding, 230-231 326 Index email general settings, editing, 236 IMAP, 230-231 POP3, 230-231 settings, editing, 232-235 signature lines, 235 storage options, 235 webmail provider accounts, adding, 229-230 addresses approved, 89 non-Amazon online bookstores, 90 editing, 88 attachments, viewing, 243 composing, 244-245 folders, 237-238 inboxes, 237 messages, managing, 241 photos, sharing, 275-277 reading, 242 searching, 239 settings, 232 synchronizing, 240 web pages, sharing, 295 eMusic.com, 161 enhancing photos, 279 entering text, 35 events (calendars) adding, 263-264 editing, 267 Facebook, adding, 266 invitations, 265 reminders, 264 removing, 267 Exchange email accounts, adding, 230-231 exiting FreeTime, 315 F Facebook accounts, setting up, 202-203 app, 204-206 books, sharing comments, 209 highlights, 210 ratings/reviews, 210-211 connecting, 15 contacts, syncing, 259 events, adding to calendar, 266 photos importing, 272-273 sharing, 275-277 web pages, sharing, 294 Favorites apps, adding, 190 contacts, 255 items adding, 18-19 rearranging, 20 removing, 19 subscriptions, adding, 19 files Cloud Drive accessing, 58-59 adding, 56 downloading to devices, 59 recovering, 55 music formats, 161 transferring from computers, 78-80 filters (photos), 281 finding items, 17 Firefox website, 75 flagging email messages, 241 flash (camera), 286 focus (photos), 283 folders Cloud Drive adding files, 56 creating, 54 deleting, 55 recovering files, 55 email, 237-238 following bookmarks, 299 font styles, 121-122 force-stopping apps, 193-194 FreeTime, 303 accessing, 304-305 child profiles, setting up, 306-307 content managing, 308-309 removing, 314 daily time limits, 309-311 exiting, 315 in-app purchases, 303 interface, 313-314 nonreader navigation, 315 parental controls passwords, changing, 311-312 profiles, 304 Unlimited, subscribing/ unsubscribing, 305, 309 G GameCircle, 196, 220 achievements, 223 friends, adding, 222 games identifying, 220-221 leaderboards, 223-224 profiles, creating, 221 games accessing, 196-197 GameCircle, 196 achievements, 223 friends, adding, 222 games, identifying, 220-221 leaderboards, 223-224 profiles, creating, 221 gestures pinch/reverse pinch, 21-22 swiping, 21 taps double-tapping, 21 canceling, 20 Gmail accounts, adding, 229-230 kids Goodreads, 211-214 accounts, setting up, 202-203 comments, sharing, 209 highlights, sharing, 210 ratings/reviews, 210-211 Google Chrome website, 75 H hardware Bluetooth accessories, adding, 39 micro-USB port, 11 power button, 10 volume button, 10 HDR (High Dynamic Range), 287 headphones/headsets (Bluetooth), 39 help Mayday button, 44 User Guide, 45-46 highlights adding, 126 availability, 123 books, 210 deleting, 127 viewing, 127 history (web browsing), 300-301 home screen Amazon Stores, searching, 42 Carousel, 15-17 Favorites adding items, 18-19 rearranging, 20 removing items, 19 subscriptions, adding, 19 features, 15-16 items double-tapping, 21 downloading, 17 finding, 17 removing, 18 scrolling through, 21 Navigation bar, 16 Amazon Stores, searching, 42 content libraries, accessing, 22-23 items, finding, 17 navigation panels, opening, 24 Quick Links bar, 16 timeout setting, 31-32 hyperlinks bookmarking, 298-299 copying/opening, 296 I images (web), saving, 296 IMAP email accounts, adding, 230-232 immersion reading, 137-138 importing Facebook photos, 272-273 music, 62-66 photos/videos to Cloud Drive, 272 inboxes (email), 237 Info window (photos), 275 initial setup. See setup installing apps, 189-190, 198 Instant Video, 72-73 items double-tapping, 21 downloading, 17 Favorites adding, 18-19 rearranging, 20 removing, 19 finding, 17 removing, 18 scrolling through, 21 searching, 41 switching between, 27 iTunes Store, 161 327 J–K joining contacts, 259 keyboards accent marks, 38 Bluetooth, connecting, 39 cursor positioning, 36 diacriticals, 38 numbers, 37 punctuation marks, 37 shortcuts, 35 splitting, 38 text copying/cutting/ pasting, 37 entering, 35 selecting/editing, 36 kids FreeTime accessing, 304-305 child profiles, setting up, 306-307 daily time limits, 309-311 exiting, 315 in-app purchases, 303 interface, 313-314 managing content, 308-309 nonreader navigation, 315 passwords, changing, 311-312 profiles, 304 removing content, 314 Unlimited subscriptions, 305, 309 parental controls Amazon Store purchases, 318 content control by ratings, 316 content libraries, 318 location-based services, 319 passwords, 317-318 Silk access, 318 turning off, 319 328 Index kids video playback, 318 Wi-Fi, 319 Kindle apps, deregistering, 97 Cloud Reader accessing, 75 books, reading, 77-78 email addresses changing, 88 non-Amazon online bookstores, 90 Lending Library, 106-107 Newsstand, 110 magazines, 130-132 newspapers, 133-134 Reader applications accessing, 74 books, reading, 76 Store books, 104-106 periodicals, 110-111 L language selection, 12 leaderboards (GameCircle), 223-224 lending books, 109-110 libraries Apps adding apps to Favorites, 190 browsing, 188-189 installing/uninstalling apps, 189-191 updating apps, 191-192 browsing, 112 content accessing, 22-23 navigation panels, opening, 24 Games, 196-197 Music. See music, playlists parental controls, 318 Photos. See photos searching, 41 video adding videos to Watchlist, 175-176 downloaded videos, removing, 176 removing videos, 172, 176 watching videos, 172-173 X-Ray for Video, 174-175 lighting (photos), fixing, 283 Linux, transferring files from, 80 listening audiobooks, 135-137 immersion reading, 137-138 text-to-speech, 139 music, 67-68, 151 playback controls, 154 playlists, 158-159 repeating songs, 152 shuffling songs, 152 song lyrics, viewing, 153 volume, 152 location-based services (password-protecting), 319 location numbers, 121 locking screen orientation, 28 M Macs, transferring files from, 79 magazines app subscriptions, viewing, 187 definitions, looking up, 122 font styles, 122 reading, 130-132 subscribing, 110-111 Manage Your Kindle page accessing, 84 approved email addresses, 89 benefits, 86 books/docs archiving, disabling, 90 deleting, 88 sending to Kindle devices, 86 storage space, 90 viewing, 85 deregistering Kindle devices/Kindle apps, 97 downloading books to computers, 87 features, 83 Kindle email addresses, 88-90 payment information updates, 94 Amazon purchases, 95 subscriptions, 96 renaming Kindle devices, 98 special offers, turning off, 99 subscriptions canceling, 92 delivery locations, editing, 91 past issues, accessing, 92 privacy settings, 94 reactivating, 93 resubscribing during free trials, 93 website, 85 Whispersync, turning off, 100 MatchBook service, 107-108 Mayday button, 44 Media Transfer Protocol (MTP), 80 memes (photos), adding, 282 messages (email) attachments, viewing, 243 composing, 244-245 managing, 241 reading, 242 Microsoft accounts, adding, 229-231 orientation (screen) micro-USB port, 11 movies. See also videos browsing, 164-165 details, viewing, 165-166 expirations, 167 Prime Instant Video, accessing, 170 renting/purchasing, 166-167 Second Screen, 177-178 watching, 172-173 Watchlist, 175-176 X-Ray for Video, 174-175 MTP (Media Transfer Protocol), 80 music Album Only songs, 148 albums adding to playlists, 157-158 information, viewing, 147 Amazon Music Store, accessing, 147-148 browsing, 146 Cloud Player downloading to computers, 71 downloading to Kindle Fire, 70 importing, 62-66 playing, 67-68 playlists, creating, 69 converting, 67 downloading, 147 formats, 161 listening, 151-152 monitoring downloads, 150 playback controls, 154 playing, 151 playlists artists/albums, adding, 157-158 cloud, 156 creating, 155-156 downloading, 159-160 editing, 156-157 playing, 158-159 removing, 160 viewing downloaded, 155-156, 159 purchasing, 148 repeating songs, 152 samples, 148 scrolling, 149 searching, 150 shuffling, 152 song lyrics, viewing, 153 sources, 161 volume, 152 N navigation books, 120 gestures canceling taps, 20 double-tapping, 21 pinch/reverse pinch, 21-22 swiping, 21 FreeTime nonreaders, 315 panels, opening, 24 scrolling through items, 21 tabs, 297 web pages, 293 Word documents, 251 zooming in/out, 21-22 Navigation bar, 16 Amazon Stores, searching, 42 content libraries, 22-24 items, finding, 17 The New Oxford American Dictionary, 122 newspapers definitions, looking up, 122 font styles, 122 reading, 133-134 subscribing, 110-111 Newsstand, 110 magazines, 130-132 newspapers, 133-134 329 nonreader navigation (FreeTime), 315 notes adding, 124 availability, 123 deleting, 126 editing, 125 viewing, 125-127 notifications disabling, 30 viewing, 26 numbers entering, 37 page numbers/location numbers, 121 O OfficeSuite app Professional, 254 spreadsheets, 252-254 Word documents editing, 254 navigating, 251 printing, 251 searching, 251 viewing, 250 words, counting, 251 opening books, 118 Kindle Cloud Reader, 77-78 Kindle Reader applications, 76 Cloud Player, 61-62 hyperlinks, 296 Music Store, 147 navigation panels, 24 Newsstand, 110 operating system, updating, 11 Options bar, 26-27 orientation (screen), 28 330 Index page numbers (books) P page numbers (books), 121 panoramic photos, taking, 287-288 parental controls FreeTime accessing, 304-305 child profiles, setting up, 306-307 daily time limits, 309-311 exiting, 315 in-app purchases, 303 interface, 313-314 managing content, 308-309 nonreader navigation, 315 passwords, changing, 311-312 profiles, 304 removing content, 314 Unlimited subscriptions, 305, 309 regular Amazon Store purchases, 318 content control by ratings, 316 content libraries, 318 location-based services, 319 passwords, 317-318 Silk access, 318 turning off, 319 video playback, 318 Wi-Fi, 319 passwords Amazon Store purchases, 318 location-based services, 319 parental controls FreeTime, changing, 311-312 regular, 317-318 video playback, 318 Wi-Fi, 319 pasting text, 37 URLs, 295 payment information, updating, 94 Amazon purchases, 95 subscriptions, 96 PCs, transferring files from, 79 PDFs, viewing, 248-250 periodicals definitions, looking up, 122 font styles, 122 reading magazines, 130-132 newspapers, 133-134 subscriptions purchasing, 110-111 viewing, 187 photos editing Blemish tool, 281 color, adding, 284 cropping, 279 drawings, adding, 282 editing mode, 278 enhancing, 279 filters, 281 focus, 283 lighting, fixing, 283 memes, adding, 282 redeye, fixing, 280 rotating, 280 stickers, adding, 281 text, adding, 281 Facebook, importing, 272-273 importing to Cloud Drive, 272 Info window, 275 removing, 274 sharing, 275-277 taking, 285-287 Camera Roll, viewing, 286 flash, 286 HDR, 287 panoramas/ wide-angle images, 287-288 viewing, 273-274 pinching, 21-22 playing music, 67-68, 151 playback controls, 154 playlists, 158-159 repeating songs, 152 shuffling songs, 152 song lyrics, viewing, 153 volume, 152 videos/movies/TV shows, 172-173 playlists artists/albums, adding, 157-158 cloud, 156 creating, 69, 155-156 deleting, 160 downloading, 159-160 editing, 156-157 playing, 158-159 viewing downloaded, 159 POP3 email accounts, adding, 230-232 power button, 10 power, conserving, 10 powering on/off, 10 preinstalled apps, 191 preregistered devices, 13 Prime Instant Videos, 170 printing Word documents, 251 profiles FreeTime, 304-307 GameCircle, creating, 221 protocols, 232 punctuation marks, 37 purchasing apps, 185 books, 104-108 in-app purchases, 303 movies, 166-167 sharing music, 148 password protecting, 318 periodical subscriptions, 110-111 TV shows costs, 170 episodes, 168 seasons, 169 TV passes, 171-172 Q Quick Links bar, 16 Quick Switch bar, 27 Quickoffice Pro app, 254 Quiet Time, enabling, 30 R ratings books, 210-211 content control, 316 reactivating subscriptions, 93 reading books, 118 definitions, looking up, 122 font styles, 121-122 navigating, 120 page/location numbers, 121 email, 242 immersion reading, 137-138 magazines, 130-132 newspapers, 133-134 PDFs, 248-250 searches current items, 141-142 Wikipedia/Web, 143 X-Ray, 140-141 Word documents, 250 recording videos, 288 recovering files, 55 redeye (photos), fixing, 280 refreshing Cloud Drive, 69 registration, 13 regular parental controls Amazon Store, 318 content control by ratings, 316 content libraries, 318 location-based services, 319 passwords, 317-318 Silk access, 318 turning off, 319 video playback, 318 Wi-Fi, 319 removing bookmarks, 129, 300 books/docs, 88 collections, 117 devices, 113 calendar events, 267 Cloud Drive folders, 55 contacts, 260 downloaded videos, 176 email accounts, 235 messages, 241 FreeTime content, 314 highlights, 127 items, 18-19 notes, 126 photos, 274 playlists, 160 videos, 172, 176 web browsing history, 301 renaming Kindle devices, 98 renting movies, 166-167 reverse pinching, 21-22 reviews (books), 210-211 rotating photos, 280 S Safari website, 75 samples (music), 148 saving web images, 296 331 screen brightness, adjusting, 29 orientation, 28 timeout, 31-32 scrolling, 21, 149 search engines, choosing, 297 searching, 41 Amazon Stores, 42 books current items, 141-142 Wikipedia/Web, 143 X-Ray, 140-141 email, 239 libraries, 41 music, 150 web, 42, 296 Word documents, 251 season TV passes, purchasing, 171-172 Second Screen, 177-178 sending books/docs to Kindle devices, 86 setup Airplane Mode, 29-30 Amazon Prime accounts, 51 completing later, 13 device information, 33-34 email accounts, 232 Facebook, 15, 202-203 font styles, 121-122 FreeTime child profiles, 306-307 Goodreads, 202-203 language, 12 Quiet Time, 30 screen brightness, 29 orientation, 28 timeout, 31-32 Skype, 214-216 Twitter, 15, 202-203 Wi-Fi networks, 12-14 sharing accounts, 113 photos, 275-277 332 Index sharing web pages email, 295 Facebook, 294 sideloading, 78 Linux, 80 Macs, 79 PCs, 79 third-party apps, 198 signatures (email), 235 Silk, 291 bookmarks current pages, 298 editing, 300 following, 299 hyperlinks, 298-299 removing, 300 viewing, 299 browsing history, 300-301 default search engine, 297 hyperlinks, copying/ opening, 296 images, saving, 296 parental controls, 318 tabs, 297 URLs copying, 295 entering, 292 pasting, 295 web pages navigating, 293 sharing, 294-295 web searches, 296 Skype communication, initiating, 218-219 contacts, adding, 217 setting up, 214-216 social networks accounts, setting up, 202-203 books, sharing comments, 209 highlights, 210 ratings/reviews, 210-211 Facebook, 204-206 accounts, setting up, 202-203 connecting, 15 contacts, syncing, 259 events, adding to calendar, 266 photos, importing, 272-273 web pages, sharing, 294 GameCircle achievements, 223 friends, adding, 222 games, identifying, 220-221 leaderboards, 223-224 profiles, creating, 221 Goodreads app, 211-214 accounts, setting up, 202-203 comments, sharing, 209 highlights, 210 ratings/reviews, 210-211 integration, 201 photos, sharing, 275-277 Skype communication, initiating, 218-219 contacts, adding, 217 setting up, 214-216 Twitter, 206-208 accounts, setting up, 202-203 connecting, 15 web pages, sharing, 294 song lyrics, viewing, 153 songs. See music sorting contacts, 258-259 speakers (Bluetooth), 39 special offers, turning off, 99 Splash tool, 284 splitting keyboards, 38 spreadsheets editing, 254 viewing, 252-253 status bar notifications, 26 stickers (photos), adding, 281 storage, 34 archiving content, 268-269 books/docs, 90 email, 235 streaming music, 67-68 videos, 170 subscriptions adding to Favorites, 19 auto-renewal, 187 canceling, 92 credit card payment information, updating, 96 delivery locations, editing, 91 FreeTime Unlimited, 305 past issues, accessing, 92 periodicals, 110-111 privacy settings, 94 reactivating, 93 resubscribing during free trials, 93 viewing, 187 swiping, 21 switching between items, 27 synchronization contacts, 257 email, 240 Whispersync, turning off, 100 T tabs (Silk), 297 taking photos, 285 Camera Roll, viewing, 286 flash, 286 HDR, 287 panoramas/ wide-angle images, 287-288 videos, 288 viewing taps canceling, 20 double-tapping, 21 test driving apps, 186 text accent marks, 38 copying/cutting/ pasting, 37 cursor positioning, 36 diacriticals, 38 editing, 36 entering, 35 numbers, 37 photos, adding, 281 punctuation marks, 37 selecting, 36 shortcuts, 35 text-to-speech, 139 third-party apps, sideloading, 198 time limits (FreeTime), 309-311 timeout setting, 31-32 Time to Read display, 119 tools (photos) Blemish, 281 Focus, 283 Meme, 282 Splash, 284 transferring files from computers, 78 Linux, 80 Macs, 79 PCs, 79 trophies (GameCircle), 223 troubleshooting apps data, clearing, 195 force-stopping, 193-194 turning off parental controls, 319 special offers, 99 Whispersync, 100 Wi-Fi, 29-30 TV passes, 171-172 TV shows Prime Instant Video, accessing, 170 purchasing costs, 170 episodes, 168 seasons, 169 TV passes, 171-172 Second Screen, 177-178 watching, 172-173 Watchlist, 175-176 X-Ray for Video, 174-175 Twitter, 206-208 accounts, setting up, 202-203 books, sharing comments, 209 highlights, 210 ratings/reviews, 210-211 connecting, 15 photos, sharing, 275-277 txt documents, viewing, 250 U uninstalling apps, 191 unlisted Wi-Fi networks, connecting, 14 unlocking, 11 updating, 11 apps, 191-192 payment information Amazon purchases, 95 subscriptions, 96 URLs copying, 295 entering, 292 pasting, 295 User Guide, 45-46 V videos. See also movies Amazon Instant Video, 72-73 browsing, 164-165 deleting, 172 details, viewing, 165-166 downloaded, 176 333 expirations, 167 FreeTime, 308 library, 172 parental controls, 318 personal, importing to Cloud Drive, 272 Prime Instant Videos, accessing, 170 recording, 288 renting/purchasing, 166-167 Second Screen, 177-178 Skype communication, initiating, 218-219 contacts, adding, 217 setting up, 214-216 TV shows, purchasing costs, 170 episodes, 168 seasons, 169 TV Passes, 171-172 Video Store. See Video Store watching, 172-173 Watchlist, 175-176 X-Ray for Video, 174-175 Video Store, 163 movies browsing, 164-165 details, viewing, 165-166 expirations, 167 renting/purchasing, 166-167 Prime Instant videos, accessing, 170 TV shows, purchasing costs, 170 episodes, 168 seasons, 169 TV passes, 171-172 viewing album information, 147 app details, 184-185 bookmarks, 299 books, 85 calendars, 260-262 Camera Roll, 286 contacts, 254-255, 259 334 Index viewing device information, 33-34 docs, 85 downloaded playlists, 159 email attachments, 243 highlights, 127 notes, 125-127 notifications, 26 PDFs, 248-250 photos, 273-274 song lyrics, 153 spreadsheets, 252-253 subscriptions, 187 video details, 165-166 web browsing history, 300-301 Word documents, 250 VIPs (contacts), 255 volume button, 10 music, 152 W watching movies/TV shows/ videos, 172-173, 178 Watchlist (videos), 175-176 web browsing bookmarks, 298-300 default search engine, 297 history, 300-301 hyperlinks, copying/ opening, 296 images, saving, 296 navigating pages, 293 searches, 296 sharing pages, 294-295 tabs, 297 URLs, 292, 295 searching, 42, 143 webmail email provider accounts, adding, 229-230 websites Amazon Cloud Player, 62 Manage Your Kindle page, 85 Prime, 51 Apple Safari, 75 Firefox, 75 Google Chrome, 75 local libraries Kindle book availability, 106 Media Transfer Protocol, 80 Whispersync, turning off, 100 wide-angle photos, taking, 287-288 Wi-Fi parental controls, 319 setting up, 12-14 turning off, 29-30 Wikipedia searches, 143 Word documents editing, 254 navigating, 251 printing, 251 searching, 251 viewing, 250 words, counting, 251 X–Z xls/xlsx documents, viewing, 252 X-Ray, 140-141 X-Ray for Video, 174-175 Yahoo! accounts, adding, 229-230 zooming in/out, 21-22