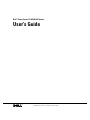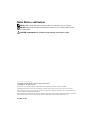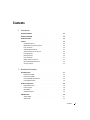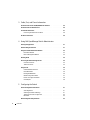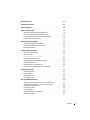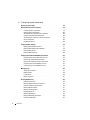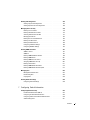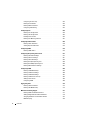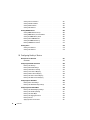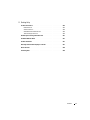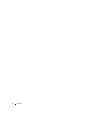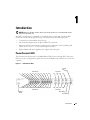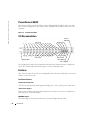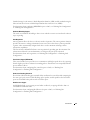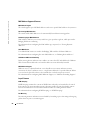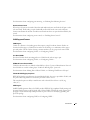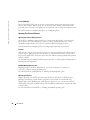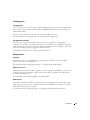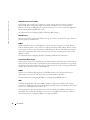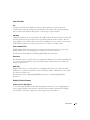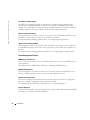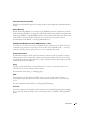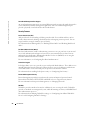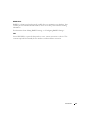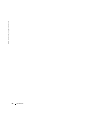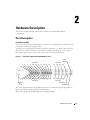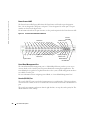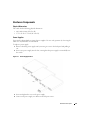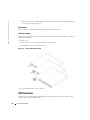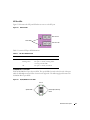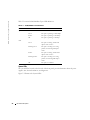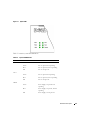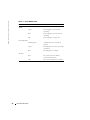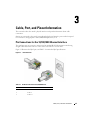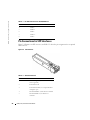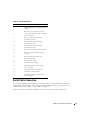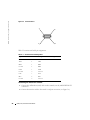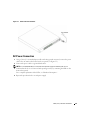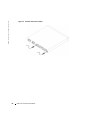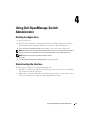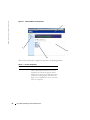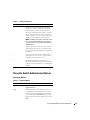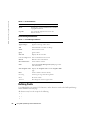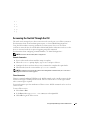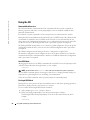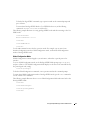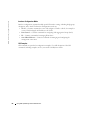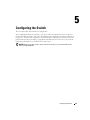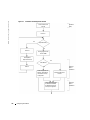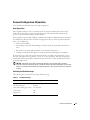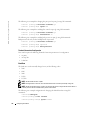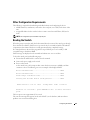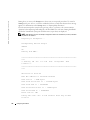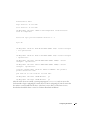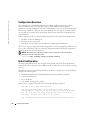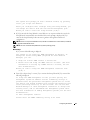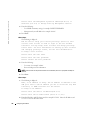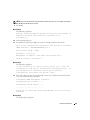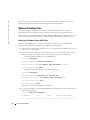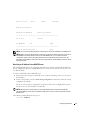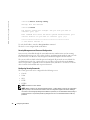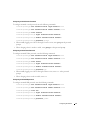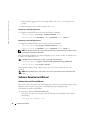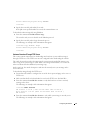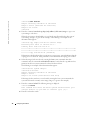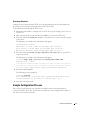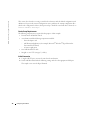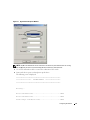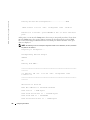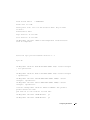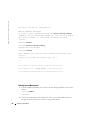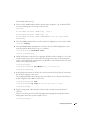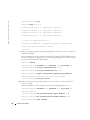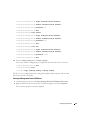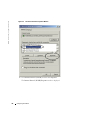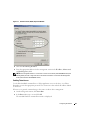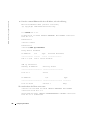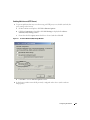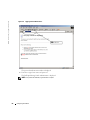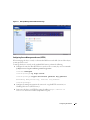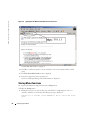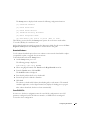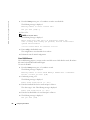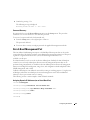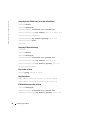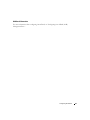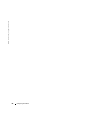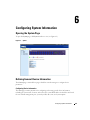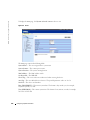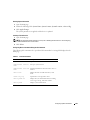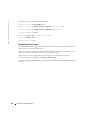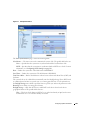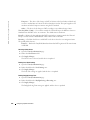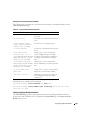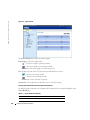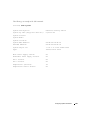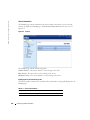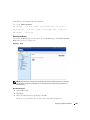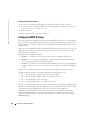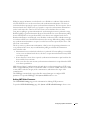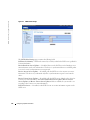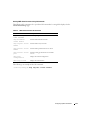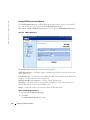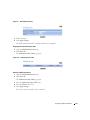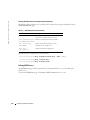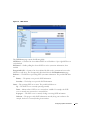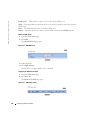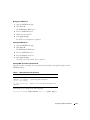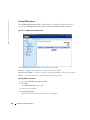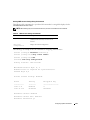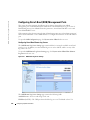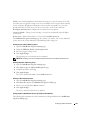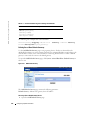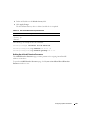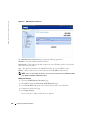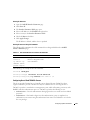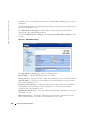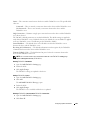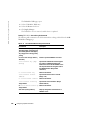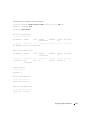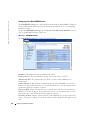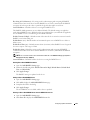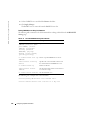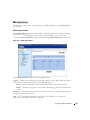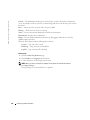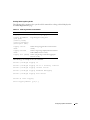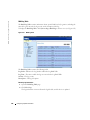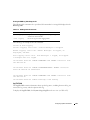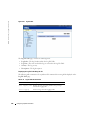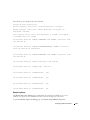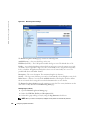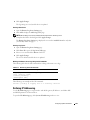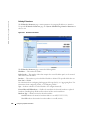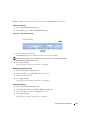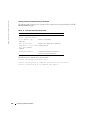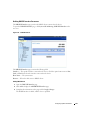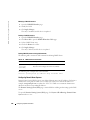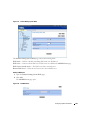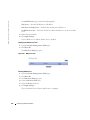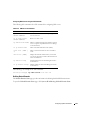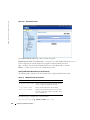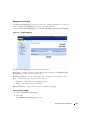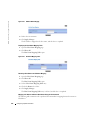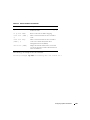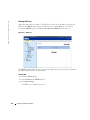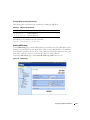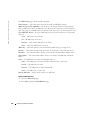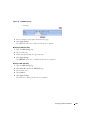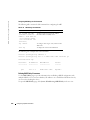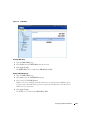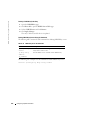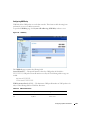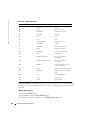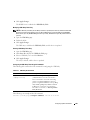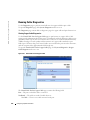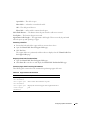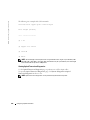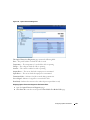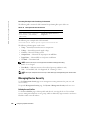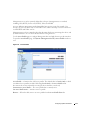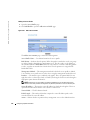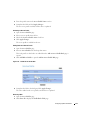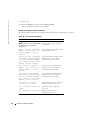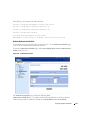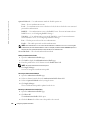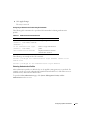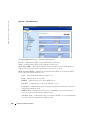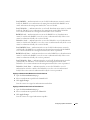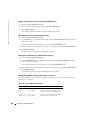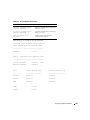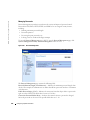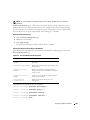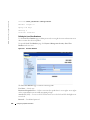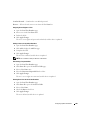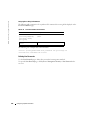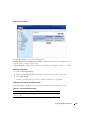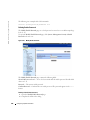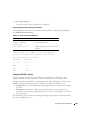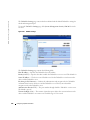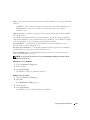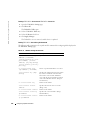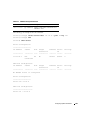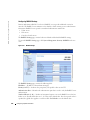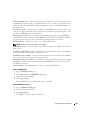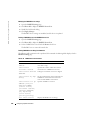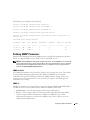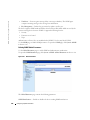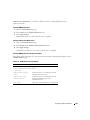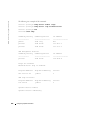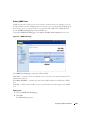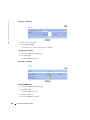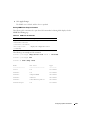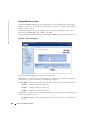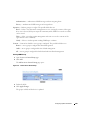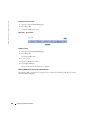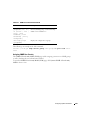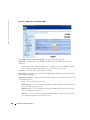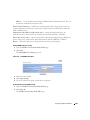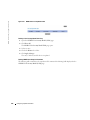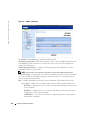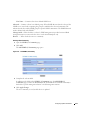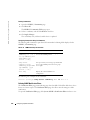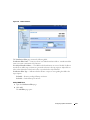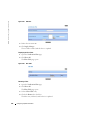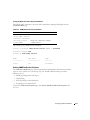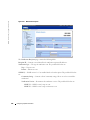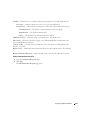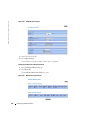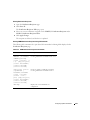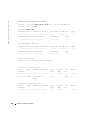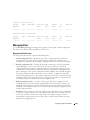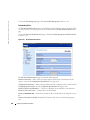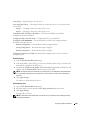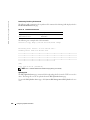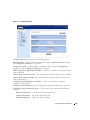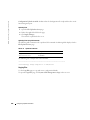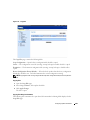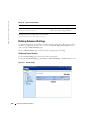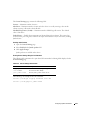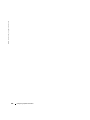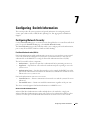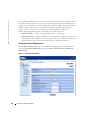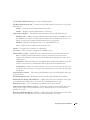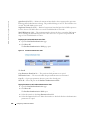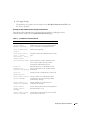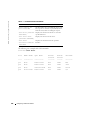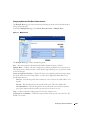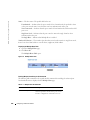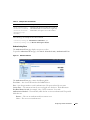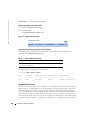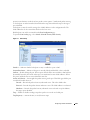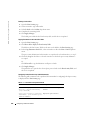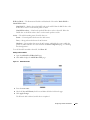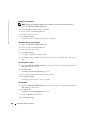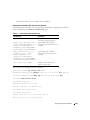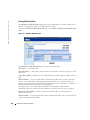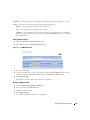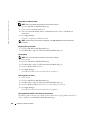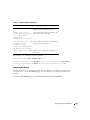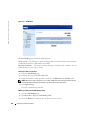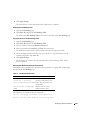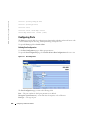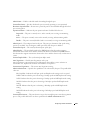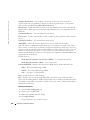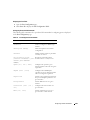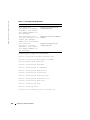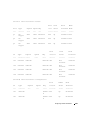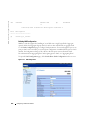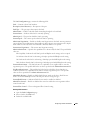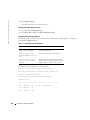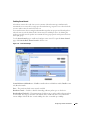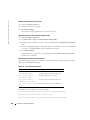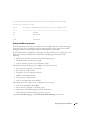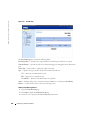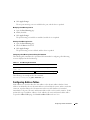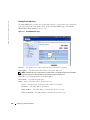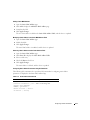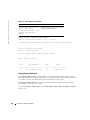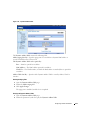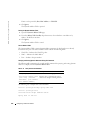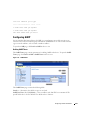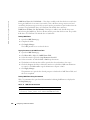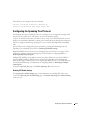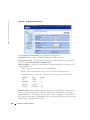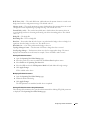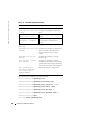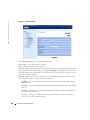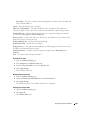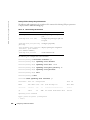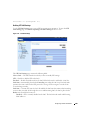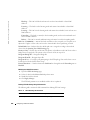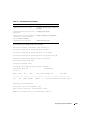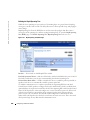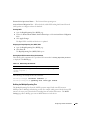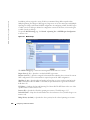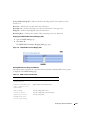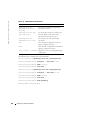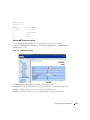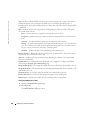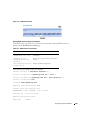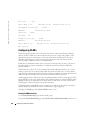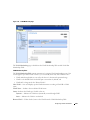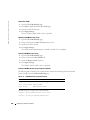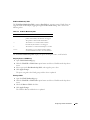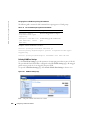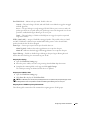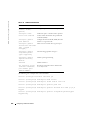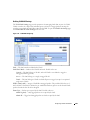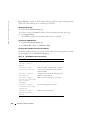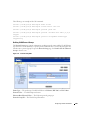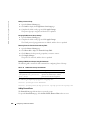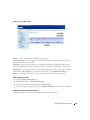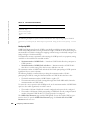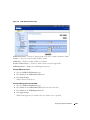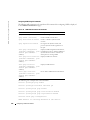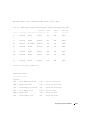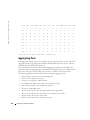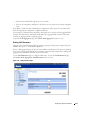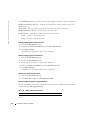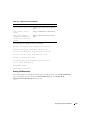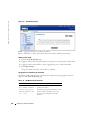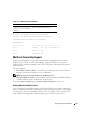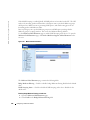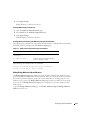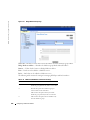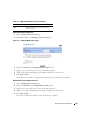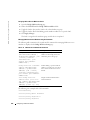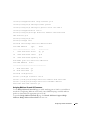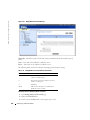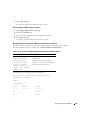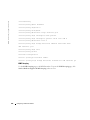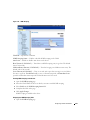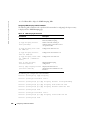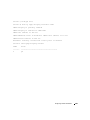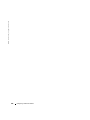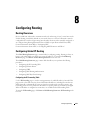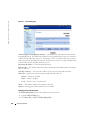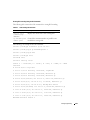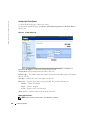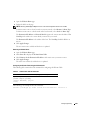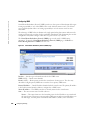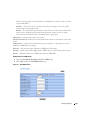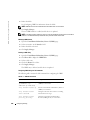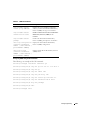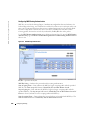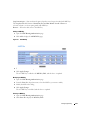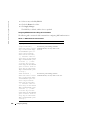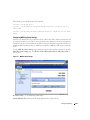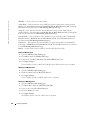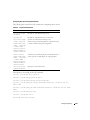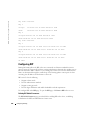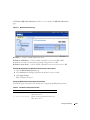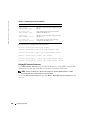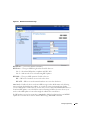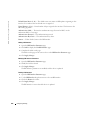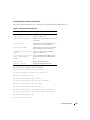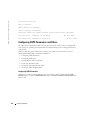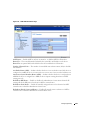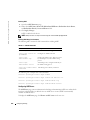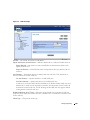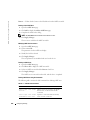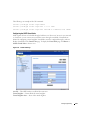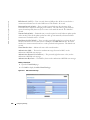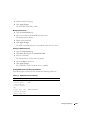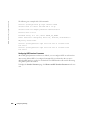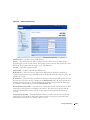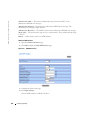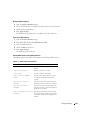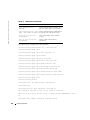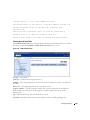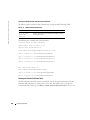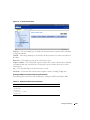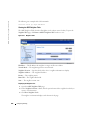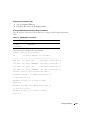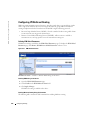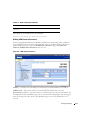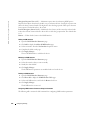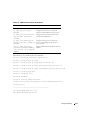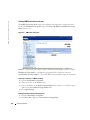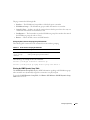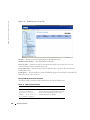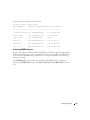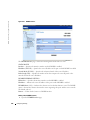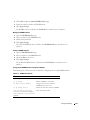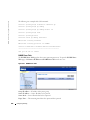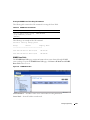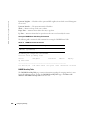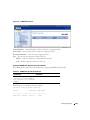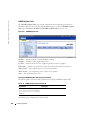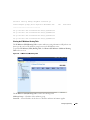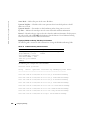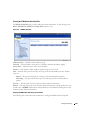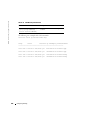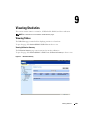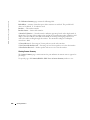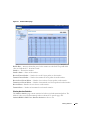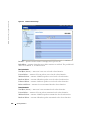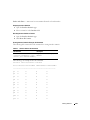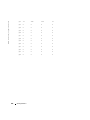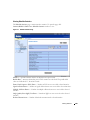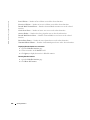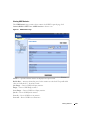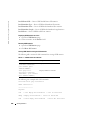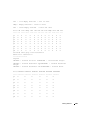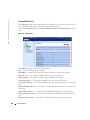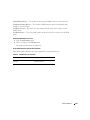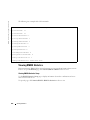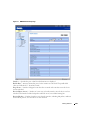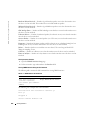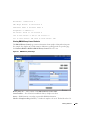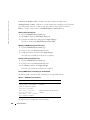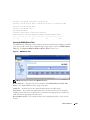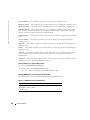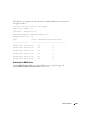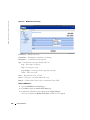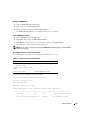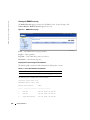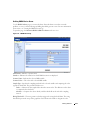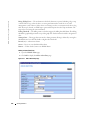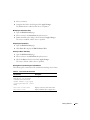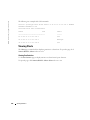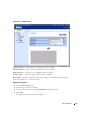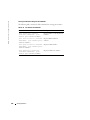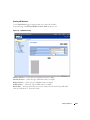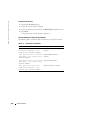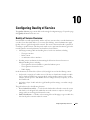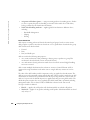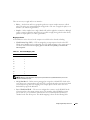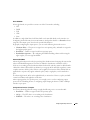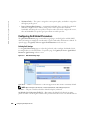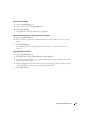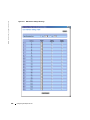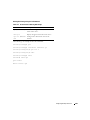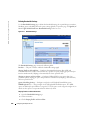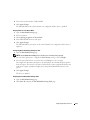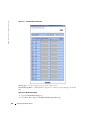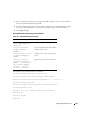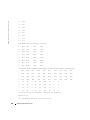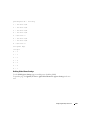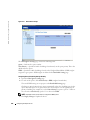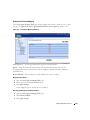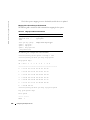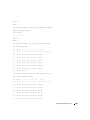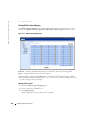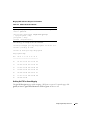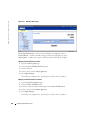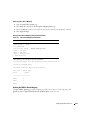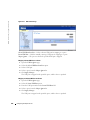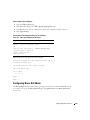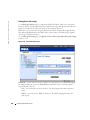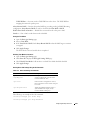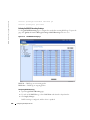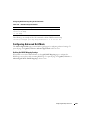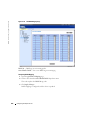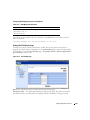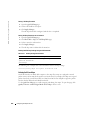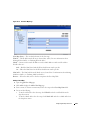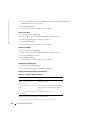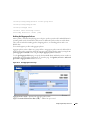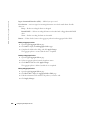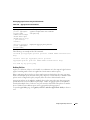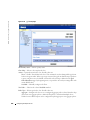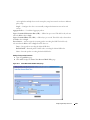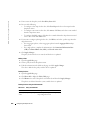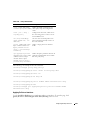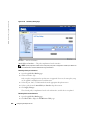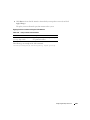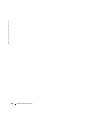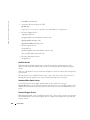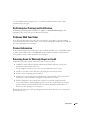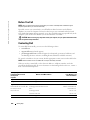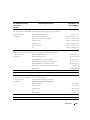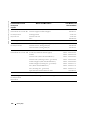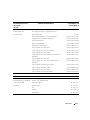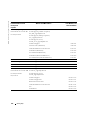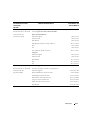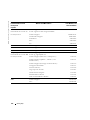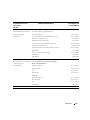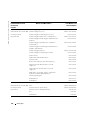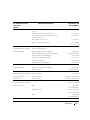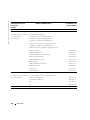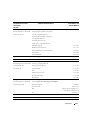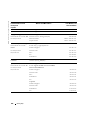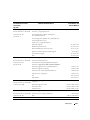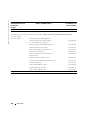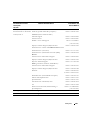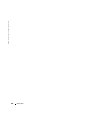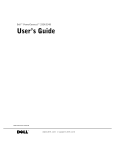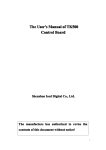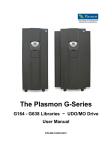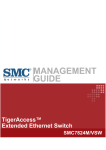Download Dell PowerConnect 6024F User`s guide
Transcript
Dell™ PowerConnect™ 6024/6024F Systems User’s Guide www.dell.com | support.dell.com Notes, Notices, and Cautions NOTE: A NOTE indicates important information that helps you make better use of your computer. NOTICE: A NOTICE indicates either potential damage to hardware or loss of data and tells you how to avoid the problem. CAUTION: A CAUTION indicates a potential for property damage, personal injury, or death. ____________________ Information in this document is subject to change without notice. © 2005 Dell Inc. All rights reserved. Reproduction in any manner whatsoever without the written permission of Dell Inc. is strictly forbidden. Trademarks used in this text: Dell, Dell OpenManage, the DELL logo, Inspiron, Dell Precision, Dimension, OptiPlex, PowerConnect, PowerApp, PowerVault, Axim, DellNet, and Latitude are trademarks of Dell Inc. Microsoft and Windows are registered trademarks of Microsoft Corporation. Other trademarks and trade names may be used in this document to refer to either the entities claiming the marks and names or their products. Dell Inc. disclaims any proprietary interest in trademarks and trade names other than its own. April 2005 Rev A04 Contents 1 Introduction PowerConnect 6024 . . . . . . . . . . . . . . . . . . . . . . . . . . . . PowerConnect 6024F . . . . . . . . . . . . . . . . . . . . . . . . . . . . 24 . . . . . . . . . . . . . . . . . . . . . . . . . . . . 24 . . . . . . . . . . . . . . . . . . . . . . . . . . . . . . . . . 24 CLI Documentation . Features . Port Based Features. . . . . . . . MAC Address Supported Features . Layer 2 Features . . . . . . . . . VLAN Supported Features . . . . . Spanning Tree Protocol Features. . Link Aggregation . . . . . . . . . Routing Features . . . . . . . . . Layer 3 Features . . . . . . . . . Quality of Service Features . . . . Device Management Features . . . Security Features . . . . . . . . . 2 23 . . . . . . . . . . . . . . . . . . . . . . . . . . . . . . . . . . . . 24 26 26 27 28 29 29 31 31 32 34 . . . . . . . . . . . . . . . . . . . . . . . . . . . . . 37 . . . . . . . . . . . . . . . . . . . . . . . . . . . . . . . . . . . . . . . . . . . . . . . . . . . . . . . . . . . . . . . . . . . . . . . . . . . . . . . . . . . . . . . . . . . . . . . . . . . . . . . . . . . . . . . . . . . . . . . . . . . . . . . . . . . . . . . . . . . . . . . . . . . . . . . . . . . . . . . . . . Hardware Description Ports Description PowerConnect 6024 . . . . . . PowerConnect 6024F . . . . . Out-of-Band Management Port Console (RS-232) Port . . . . . . . . . . . . . . . . . . . . . . . . . 37 38 38 38 . . . . . . . . . . . . . . . . . . . . . . . . . . 39 . . . . . . . . . . . . . . . . . . . . . . . . . . . . . . . . . . . . . . . . . . . . . . . . . . 39 39 40 40 . . . . . . . . . . . . . . . . . . . . . . . . . . . . . . 40 Hardware Components . Physical Dimensions Power Supplies . . . Reset Button . . . . Ventilation System. . LED Definitions . . . . . . . . . . . . . . . . . . . . SFP Port LEDs . System LEDs . . . . . . . . . . . . . . . . . . . . . . . . . . . . . . . . . . . . . . . . . . . . . . . . . . . . . . . . . . . . . . . . . . . . . . . . . . . . . . . . . . . . . . . . . . . . . . . . . . . . . . . . . . . . . . . . . . . . . . . . . . . . . . . . . . . . . . . . . . . . . . . . . . . 41 42 Contents 3 3 Cable, Port, and Pinout Information . . . . . . . . . . . 45 . . . . . . . . . . . . . . . . . . . . 46 . . . . . . . . . . . . . . . . . . . . . . . . . . 47 . . . . . . . . . . . . . . . . . . 48 . . . . . . . . . . . . . . . . . . . . . . . . . . . 49 Pin Connections for the 10/100/1000 Ethernet Interface Pin Connections for SFP Interfaces . Serial Cable Connection Connecting the Switch to a Terminal AC Power Connection 4 Using Dell OpenManage Switch Administrator . . . . . . . . . . . . . . . . . . . . . . . . . . 51 . . . . . . . . . . . . . . . . . . . . . . . . 51 . . . . . . . . . . . . . . . . . . 53 . . . . . . . . . . . . . . . . . . . . . . . . . . . . . . . . . . . . . . . . . . 53 54 . . . . . . . . . . . . . . . . . . . . . . . . . . . . . . 54 . . . . . . . . . . . . . . . . . . . 55 . . . . . . . . . . . . . . . . . . . . . . . . . . . . . . . . . . . . . . . . . . . . . . . . . . 55 55 . . . . . . . . . . . . . . . . . . . . . . . . . . . . . . . 56 Starting the Application Understanding the Interface Using the Switch Administrator Buttons Information Buttons . . . . . Device Management Buttons Defining Fields Accessing the Switch Through the CLI Console Connection . Telnet Connection . . Using the CLI Command Mode Overview . . User EXEC Mode . . . . . . Privileged EXEC Mode . . . . Global Configuration Mode . Interface Configuration Mode CLI Examples . . . . . . . . 5 . . . . . . . . . . . . . . . . . . . . . . . . . . . . . . . . . . . . . . . . . . 56 56 56 57 58 58 . . . . . . . . . . . . . . . . . . . . . 61 . . . . . . . . . . . . . . . . . . . . . . . . . . . . . . . . . . . . . . . . . . . . . . . . . . . . . . . . . . . . . . . . . . . . . . . . . . . . . . . . . . . . Configuring the Switch General Configuration Information Auto-Negotiation . . . . . . . . . Switching Port Default Settings . . Terminal Connection Configuration . Baud Rate . . . . . . . . . . . . Other Configuration Requirements 4 Contents . . . . . . . . . . . . . . . . . . . . . . . . . . . . . . . . . . . . 61 61 62 62 . . . . . . . . . . . . . . . . . . . . . 63 . . . . . . . . . . . . . . . . . . . . . . . . . . . . . . . . . . . . Booting the Switch . . . . . . . . . . . . . . . . . . . . . . . . . . . . 63 . . . . . . . . . . . . . . . . . . . . . . . . . . 66 . . . . . . . . . . . . . . . . . . . . . . . . . . . . 66 . . . . . . . . . . . . . . . . . . . . . . . . . . 70 Configuration Overview Initial Configuration Advanced Configuration Retrieving an IP Address From a DHCP Server . . . Receiving an IP Address From a BOOTP Server . . . Security Management and Password Configuration . Configuring Security Passwords . . . . . . . . . . Software Download and Reboot . . . . . . . . . . 70 71 72 72 . . . . . . . . . . . . . . . . . . . . . . 74 Software Download Through XModem . . Software Download Through TFTP Server Boot Image Download . . . . . . . . . . Sample Configuration Process . . . . . . . . . . . . . . . . . . . . . . . . . . . . . . . . . . . . . . . . 74 75 77 . . . . . . . . . . . . . . . . . . . . . . . 77 . . . . . . . . . . . . . . . Device Setup Requirements . . . . . . . . . . . Initial Connection . . . . . . . . . . . . . . . . Device Default Settings . . . . . . . . Enabling Remote Management. . . . . . . . . . Setting the Management Station IP Address . . . Enabling Telnet Access . . . . . . . . . . . . . Enabling Web Access (HTTP Server) . . . . . . . Configuring Secure Management Access (HTTPS) Startup Menu Functions . . . . . . . . . . . . . . . . . . . . . . . . . . . . . . . . . . . . . . . . . . 78 78 82 82 85 87 89 91 . . . . . . . . . . . . . . . . . . . . . . . . . . 92 Download Software . Erase FLASH File . . Erase FLASH Sectors Password Recovery . . . . . . . . . . . . . . . . . . . . . . . . . . . . . . . . . . . . . . . . . . . . . . . . . . . . . . . . . . . . . . . . . . . . . . . . . . . . . . . . . . . . . . . . . . . . . . . . . . . . . . . . . . . . . . . . . . . . . . . . . . . . . . . . . . . . . . . . . . . . . . . . . . . . . . . . . . . . . . . . . . . . . . . Out-of-Band Management Port . 93 93 94 95 . . . . . . . . . . . . . . . . . . . . . . 95 . . . . . . . 95 96 96 96 96 96 97 Assigning Dynamic IP Addresses (on an Out-of-Band Port) Assigning Static IP Addresses (on an Out-of-Band Port). . Assigning IP Default Gateway . . . . . . . . . . . . . . Ping via Out-of-Band . . . . . . . . . . . . . . . . . . Copy Image/Boot . . . . . . . . . . . . . . . . . . . . IP Default Gateway to Out-of-Band. . . . . . . . . . . . Additional Information . . . . . . . . . . . . . . . . . . . . . . . . . . . . . . . . . . . . . . . . . . . . . . . . . . . . . . . . . . . . Contents 5 6 Configuring System Information Opening the System Page . . . . . . . . . . . . . . . . . . . . . . . . . Defining General Device Information . . . . . . . . . . . . . . . . . . . . Configuring Device Information . . . . . . . . . Defining System Time Settings . . . . . . . . . . The following is an example of CLI commands: . . Configuring System Health Information . . . . . . The following is an example of the CLI commands: Version Information . . . . . . . . . . . . . . . Resetting the Device . . . . . . . . . . . . . . Configuring SNTP Settings . . . . . . . . . . . . . . . . . . . . . . . . . . . . . . . . . . 110 . . . . . . . . . . . . . . . . . . . . . . . . . . . . . . . . . . . . . . . . . . . . . . . . . . . . . . . 111 114 116 120 . . . . . . . . . . . . 122 . . . . . . . . . . . . . . . . . . . . . . . . 122 124 125 127 132 . . . . . . . . . . . . . . . . . . . . . . . . . . . . . 135 . . . . . . . . . . . . . . . . . . . . . . . . . . . . . . . . . . . . . . . . . . . . . . 135 138 139 141 . . . . . . . . . . . . . . . . . . . . . . . . . 143 . . . . . . . . . . . . . . . . . . . . . . . . . . . . . . Configuring Out-of-Band Remote Log Servers Defining Out-of-Band Default Gateways . . . Defining Out-of-Band IP Interface Parameters Configuring Out-of-Band TACACS+ Servers . . Configuring Out-of-Band RADIUS Servers . . Global Log Parameters RAM Log Table . . . . Log File Table . . . . . Remote Log Server . . Defining IP Addressing. . . . . . . . . . . . . . . . . . . . . . . . . . . . . . . . . . . . . . . . . . . . . . . . . . . . . . . . . . . . . . . . . . . . . . . . . . . . . . . . . . . Defining IP Interfaces . . . . . . . . . Defining DHCP IP Interface Parameters Configuring Domain Name Systems . . Defining Default Domains . . . . . . . Mapping the Domain Host . . . . . . . Enabling ARP Proxy . . . . . . . . . . Defining ARP Settings . . . . . . . . . Defining DHCP Relay Parameters . . . Configuring UDP Relay . . . . . . . . Contents . . . . . . . . . . . . . . . . . . . . . . . . . Configuring Out-of-Band (OOB) Management Ports 6 99 99 102 105 105 107 108 109 Defining SNTP Global Parameters . . . Defining SNTP Authentication Methods Defining SNTP Servers . . . . . . . . Defining SNTP Interfaces . . . . . . . Managing Logs . . . . . . . . . . . 99 . . . . . . . . . . . . . . . . . . . . . . . . . . . . . . . . . . . . . . . . . . . . . . . . . . . . . . . . . . . . . . . . . . . . . . . . . . . . . . . . . . . . . . . . . . . . . . . . . . . . . . . . . . . . . . . . . . . . . . . . . . . . . . . . . . . . . . . 144 147 148 151 153 156 157 160 163 Running Cable Diagnostics . . . . . . . . . . . . . . . . . . . . . . . . Viewing Copper Cable Diagnostics . . . . Viewing Optical Transceiver Diagnostics . Managing Device Security . . . . . . . . . . . . . . . . . . . . . . . . . . . . . . . . . . . . . . 170 . . . . . . . . . . . . . . . . . . . . . . . . . . . . . . . . . . 170 175 177 182 184 186 188 189 194 . . . . . . . . . . . . . . . . . . . . . . . 197 . . . . . . . . . . . . . . . . . . . . . . . . . . . . . . . . . . . . . . . . . . . . . . . . . . . . . . . . . . . . . . . . . . . . . . . . . . . . . . . . . . . . . . . . . . . . . . . . . . . . . . . . . . . . . . . . . . . . . . . SNMP v1 and v2 . . . . . . . . . . . SNMP v3 . . . . . . . . . . . . . . . Defining SNMP Global Parameters . . . Defining SNMP Views . . . . . . . . . Defining SNMP Access Control . . . . Assigning SNMP User Security . . . . Defining Communities . . . . . . . . . Defining SNMP Notification Filters . . . Defining SNMP Notification Recipients . Managing Files . . . . . . . . . . . . . . . . . . . . . . . . . . . . . . 197 197 198 201 204 207 211 214 217 . . . . . . . . . . . . . . . . . . . . . . . . . . . . . 223 . . . . . . . . . . . . . . . . . . . . . . . . . . . . . . . . . . . . . . . . . . 223 224 228 . . . . . . . . . . . . . . . . . . . . . . . 230 . . . . . . . . . . . . . . . . . . . . 230 Management File Overview Downloading Files. . . . . Copying Files . . . . . . . Defining Advanced Settings . . . . . . . . . . . . . . . . . . . . . . . . . . . . . . . . . . . . . . . . . . . . . . . . . . . . . . . . . . . . . . . . . . . . . . . . . . . . . . . . . . . . . . . . . . . . . . . . . . . . . . . . . . . . . . . . . . . . . . . . . . . . . . Configuring General Settings 7 166 166 168 Defining Access Profiles . . . . . Defining Authentication Profiles . . Selecting Authentication Profiles . Managing Passwords . . . . . . . Defining the Local User Databases . Defining Line Passwords . . . . . Defining Enable Password . . . . . Configuring TACACS+ Settings . . . Configuring RADIUS Settings . . . Defining SNMP Parameters . . . . . . . . . . . . . . Configuring Switch Information Configuring Network Security . . . . . . . . . . . . . . . . . . . . . . Port Based Authentication (802.1x) . . . . . . . . Configuring Port Based Authentication . . . . . . Configuring Advanced Port Based Authentication. Authenticating Users . . . . . . . . . . . . . . . . . . . . . . . . . . . . . . . . . . . . . . . . . . . . . . . . . . . . . . 233 233 234 239 241 Contents 7 Configuring Port Security . Defining IP based ACLs . . Defining MAC based ACLs . Configuring ACL Binding . . Configuring Ports . . . . . . . . . . . . . . . . . . . . . . . . . . . . . . . . . . . . . . . . . . 242 245 250 253 . . . . . . . . . . . . . . . . . . . . . . . . . . . . 256 . . . . . . . . . . . . . . . . . . . . . . . . . . . . . . . . . . . . . . . . . . Defining Port Configuration . . . Defining LAG Configuration . . . Enabling Storm Control . . . . . Defining Port Mirroring Sessions . Configuring Address Tables . . . . . . . . . . . . . . . . . . 256 262 265 267 . . . . . . . . . . . . . . . . . . . . . . . 269 Defining Static Addresses . . Viewing Dynamic Addresses. Configuring GARP . . . . . . . . . . . . . . . . . . . . . . . . . . . . . . . . . . . . . . . . . . . . . . . . . . . . . . . . . . . . . . . . . . . . . . . . . . . . . . . . . . . . . . . . . . . . . . 270 272 . . . . . . . . . . . . . . . . . . . . . . . . . . . . 275 Defining GARP Timers . . . . . . . . . . . . . . . . . . . . . . . . 275 . . . . . . . . . . . . . . . . . 277 . . . . . . . . . . . . . . . . . . . . . . . . . . . . . . . . . . 277 281 285 288 289 293 . . . . . . . . . . . . . . . . . . . . . . . . . . . 296 Configuring the Spanning Tree Protocol Defining STP Global Settings. . . . Defining STP Port Settings . . . . . Defining STP LAG Settings . . . . . Defining the Rapid Spanning Tree . Defining the Multiple Spanning Tree Defining MSTP Interface Settings . Configuring VLANs . Defining VLAN Membership . . Defining VLAN Port Settings . . Defining VLAN LAG Settings . . Defining VLAN Protocol Groups Adding Protocol Ports . . . . . Configuring GVRP . . . . . . . Aggregating Ports . . . . . . . . . . . . . . . . . . . . . . . . . . . . . . . . . . . . . . . . . . . . . . . . . . . . . . . . . . . . . . . . . . . . . . . . . . . . . . . . . . . . . . . . . . . . . . . . . . . . . . . . . . 296 300 303 305 306 308 . . . . . . . . . . . . . . . . . . . . . . . . . . . . 312 Defining LACP Parameters. Defining LAG Membership . Multicast Forwarding Support . . . . . . . . . . . . . . . . . . . . . . . . . . . . . . . . . . . . . . . . . . . . . . . . . . . . . . . . . . . . . . . . . . . . . . . . . . . . . . . . . . . . . . . . . . . . . . . . . . . . . . . . . . . . . . . . . . . . . . 313 315 . . . . . . . . . . . . . . . . . . . . . . 317 Defining Multicast Global Parameters . . . Adding Bridge Multicast Address Members Assigning Multicast Forward All Parameters IGMP Snooping . . . . . . . . . . . . . . 8 Contents . . . . . . . . . . . . . . . . . . . . . . . . . . . . . . . . . . . . . . . . . . . . . . . . . . . . 317 319 323 326 8 Configuring Routing Routing Overview . . . . . . . . . . . . . . . . . . . . . . . . . . . . 331 . . . . . . . . . . . . . . . . . . . . . . 331 Configuring Global IP Routing Configuring the IP Forwarding Table . . . Configuring IP Static Routes . . . . . . . Configuring VRRP . . . . . . . . . . . . Configuring MD5 Routing Authentication . Configuring MD5 Key Chain Settings . . . Configuring RIP . . . . . . . . . . . . . . 331 334 336 340 343 . . . . . . . . . . . . . . . . . . . . . . . . . . . . . 346 Defining RIP Global Parameters . . Defining RIP Interface Parameters . . . . . . . . . . . . . . . . . . . . . . . . . . . . . . . . . . . . . . . . . . . . . . . . Configuring OSPF Parameters . . . . . Configuring OSPF Areas . . . . . . . . Configuring the OSPF Virtual Links . . . Configuring OSPF Interface Parameters Viewing the Link State Table . . . . . . Viewing the External Link State Table. . Viewing the OSPF Neighbor Table . . . Configuring IP Multicast Routing . . . . . . . . . . . . . . . . . . . . . . . . . . . . . . . . Configuring OSPF Parameters and Filters . . . . . . . . . . . . . . . . 346 348 352 . . . . . . . . . . . . . . . 352 354 357 360 365 366 368 . . . . . . . . . . . . . . . . . . . . 370 Defining IPM Global Parameters . . . . Defining IGMP Interface Parameters . . Defining IGMP Static Interface Groups . Viewing the IGMP Dynamic Group Table Configuring DVMRP Interfaces . . . . DVMRP Prune Table . . . . . . . . . . DVMRP Route Table . . . . . . . . . . DVMRP Next Hop Table . . . . . . . . DVMRP Neighbor Table . . . . . . . . Viewing the IP Multicast Routing Table . Viewing the IP Multicast Next Hop Table 9 . . . . . . . . . . . . . . . . . . . . . . . . . . . . . . . . . . . . . . . . . . . . . . . . . . . . . . . . . . . . . . . . . . . . . . . . . . . . . . . . . . . . . . . . . . . . . . . . . . . . . . . . . . . . . . . . . . . . . . . . . . . . . . . . . . . . . 370 371 374 375 377 380 381 382 384 385 387 . . . . . . . . . . . . . . . . . . . . . . . . . . . . . 389 . . . . . . . . . . . . . . . . . . . . . . . . . . . . . . . . . . . . . . . . . . . . . . . . . . . . . . . . . . . . . . . . . . . . . . . . . . . . . . . . . . . . . . . . . . . . . . . . . . . . . . . . . . . . . . . . . . . . . . . . . . . . . . . . . . . . . . . Viewing Statistics Viewing Tables Viewing Utilization Summary . Viewing Counter Summary . . . . . . . . . . . . . . . . . . . . . . . . . . . . . . . . . . . . . . . . . . 389 390 Contents 9 Viewing Interface Statistics Viewing Etherlike Statistics Viewing GVRP Statistics . . Viewing EAP Statistics . . Viewing RMON Statistics . . . . . . . . . . . . . . . . . . . . . . . . . . . . . . . . . . . . . . . . . . 391 395 397 400 . . . . . . . . . . . . . . . . . . . . . . . . 402 . . . . . . . . . . . . . . . . . . . . . . . . . . . . . . . . . . . . . . . . . . Viewing RMON Statistics Group . . . . . Viewing RMON History Control Statistics . Viewing the RMON History Table . . . . . Defining Device RMON Events . . . . . . Viewing the RMON Events Log . . . . . . Defining RMON Device Alarms. . . . . . Viewing Charts . . . . . . . . . . . . . . . . . . . . . . . . . . . . 402 405 407 409 412 413 . . . . . . . . . . . . . . . . . . . . . . . . . . . . . 416 . . . . . . . . . . . . . . . . . . . . . . . 416 419 Viewing Port Statistics Viewing LAG Statistics . . . . . . . . . . . . . . . . . . . . . . . . . . . . . . . . . . . . . . . . . . . . . . . . . . . . . . . . . . . . . . . . . . . . . . . . . . . . . . . 10 Configuring Quality of Service . . . . . . . . . . . . . . . . . . . . . . . 421 . . . . . . . . . . . . . . . . . . . . . . . . . . . . 424 . . . . . . . . . . . . . . . . . . . 426 Quality of Service Overview QoS Modes . Configuring QoS Global Parameters Defining QoS Settings . . . . . . . . Defining Bandwidth Settings . . . . . Defining Global Queue Settings . . . Defining CoS to Queue Mapping . . . Defining DSCP to Queue Mapping . . Defining QoS TCP to Queue Mapping . Defining QoS UDP to Queue Mapping Configuring Basic QoS Mode . . . . . . . . . . . . . . . . . . . . . . . . . . . . . . . . . 426 430 435 437 440 441 443 . . . . . . . . . . . . . . . . . . . . . . 445 . . . . . . . . . . . . . . . . . . . . . . . . . . . . . . . . . . . . . . . . . . . . . . . . . . . . . . . . . . . . . . . . . . . . . . . . . . . . . . . . Defining Basic QoS Settings . . . . . . Defining QoS DSCP Rewriting Settings . Configuring Advanced QoS Mode. . . . . . . . . . . . . . . . 446 448 . . . . . . . . . . . . . . . . . . . . 449 . . . . . . . . . . . . . . . . 449 451 452 455 457 461 Defining QoS DSCP Mapping Settings Defining QoS Tail Drop Settings . . . Defining QoS Class Maps . . . . . . Defining QoS Aggregate Policers . . Defining Policies . . . . . . . . . . Applying Policies to Interfaces . . . . 10 Contents . . . . . . . . . . . . . . . . . . . . . . . . . . . . . . . . . . . . . . . . . . . . . . . . . . . . . . . . . . . . . . . . . . . . . . . . . . . . . . . . . . . . . . . . . . . . . . . 11 Getting Help Technical Assistance . . . . . . . . . . . . . . . . . . . . . . . . . . Online Services . . . . . . . . . AutoTech Service . . . . . . . . Automated Order-Status Service . Technical Support Service . . . . . . . . . . . . . . . . . . . . . . . . . . . . . . . . . . . . . . . . . . . . . . . . . . . . . . . . . . . . . . . . . . . . . . . . . . . . Dell Enterprise Training and Certification . 465 466 466 466 . . . . . . . . . . . . . . . . 467 . . . . . . . . . . . . . . . . . . . . . . . . 467 . . . . . . . . . . . . . . . . . . . . . . . . . . . 467 Problems With Your Order Product Information 465 Returning Items for Warranty Repair or Credit . . . . . . . . . . . . . . . 467 Before You Call . . . . . . . . . . . . . . . . . . . . . . . . . . . . . 468 Contacting Dell . . . . . . . . . . . . . . . . . . . . . . . . . . . . . 468 Contents 11 12 Contents Introduction NOTICE: Before proceeding, read the release notes for this product. You can download the release notes from support.dell.com. The Dell™ PowerConnect™ 6024/6024F is a standalone Layer 3 switch that extends the Dell PowerConnect LAN switching product range. The switch includes the following features: • 1U form factor, rack-mountable chassis design • Out-of-band management port for RJ-45 and RS-232 connections. • Support for all data-communication requirements for a multi-layer switch, including a full suite of Layer 2, Layer 3+, security, and management features. • High availability with hot swappable power supplies and cooling fans PowerConnect 6024 The PowerConnect 6024 provides 24 10/100/1000 Base-T RJ-45 ports with eight SFP combo ports that have an auto-sensing mode for speed, flow control, and duplex mode. SFP transceivers are sold separately. Figure 1-1. PowerConnect 6024 SFP Ports Base-TPorts 1 3 5 7 9 2 4 6 8 10 11 13 15 17 19 21 23 17 12 14 16 18 20 22 24 18 Base-TPorts System LEDS Console (RS-232) 19 21 23 20 22 24 SFP Ports Reset Button Out of Band Introduction 23 www.dell.com | support.dell.com PowerConnect 6024F PowerConnect 6024F provides 24 SFP ports with 8 10/100/1000 Base-T RJ-45 combo ports that have an auto-sensing mode for speed, flow control, and duplex mode. SFP transceivers are sold separately. Figure 1-2. PowerConnect 6024F CLI Documentation SFP Ports Console (RS-232) Base-T Ports 1 3 5 7 9 11 13 15 17 19 21 23 17 19 21 23 2 4 6 8 10 12 14 16 18 20 22 24 18 20 22 24 SFP Ports System LEDs Base-T Ports Reset Button Out of Band The CLI Reference Guide provides information about the CLI commands used to configure the switch. The document provides CLI descriptions, syntax, and default values. Features This section describes the switch’s user-configurable features. For a list of all features, refer to the software version release notes. Port Based Features Virtual Cable Testing (VCT) VCT detects and reports potential copper link cabling issues, such as cable opens or cable shorts. Jumbo Frames Support Jumbo frames enables transporting identical data in fewer frames to ensure less overhead, lower processing time, and fewer interrupts. MDI/MDIX Support Your switch supports auto-detection between crossed and straight-through cables. 24 Introduction Standard wiring for end stations is Media-Dependent Interface (MDI) and the standard wiring for hubs and switches is known as Media-Dependent Interface with Crossover (MDIX). For information about configuring MDI/MDI for ports or LAGs, see "Defining Port Configuration" or "Defining LAG Configuration." Hardware Watchdog Support The switch uses Hardware Watchdog to detect issues and take corrective action when the software stops responding. Auto Negotiation Auto negotiation allows the device to advertise modes of operation. The auto negotiation function provides the means to exchange information between two devices that share a point-to-point link segment, and to automatically configure both devices to take maximum advantage of their transmission capabilities. The PowerConnect 6024/6024F enhances auto negotiation by providing port advertisement. Port advertisement allows the system administrator to configure the port speeds advertised. For information about auto negotiation, see "Defining Port Configuration" or "Defining LAG Configuration." Flow Control Support (IEEE 802.3X) Flow control enables lower speed devices to communicate with higher speed devices by requesting that the higher speed device refrains from sending packets. Transmissions are temporarily halted to prevent buffer overflows. For information about configuring flow control for ports or LAGs, see "Defining Port Configuration" or "Defining LAG Configuration." Head of Line Blocking Prevention Head of Line (HOL) blocking prevents traffic delays and frame loss caused by traffic competing for the same egress port resources. HOL blocking queues packets, and the packets at the head of the queue are forwarded before packets at the end of the queue. Back Pressure Support On half-duplex links, a receiver may prevent buffer overflows by occupying the link so that it is unavailable for additional traffic. For information about configuring Back Pressure for ports or LAGs, see "Defining Port Configuration" or "Defining LAG Configuration." Introduction 25 www.dell.com | support.dell.com MAC Address Supported Features MAC Address Support The switch supports up to 16K MAC addresses and reserves specific MAC addresses for system use. Self-Learning MAC Addresses The switch enables MAC addresses to be automatically learned from incoming packets. Automatic Aging for MAC Addresses MAC addresses that have not seen any traffic for a given period are aged out, which prevents the Bridging Table from overflowing. For information about configuring the MAC Address age-out period, see "Viewing Dynamic Addresses." Static MAC Entries User-defined MAC entries are stored in the Bridging Table with the self-learned addresses. For information about configuring the static MAC addresses, see "Defining Static Addresses." VLAN-Aware MAC-based Switching Packets arriving from an unknown source address are sent to the CPU and added to the Hardware Table. Future Packets addressed to or from this address are more efficiently forwarded. MAC Multicast Support Multicast service is a limited broadcast service that allows one-to-many and many-to-many connections. In Layer 2 multicast services, a single frame addressed to a specific multicast address is received, and copies of the frame to be transmitted on each relevant port are created. For information about configuring MAC Multicast Support, see "Multicast Forwarding Support." Layer 2 Features IGMP Snooping IGMP Snooping examines the contents of IGMP frames when they are forwarded by the switch from stations to an upstream multicast router. Snooping enables the switch to identify stations interested in multicast sessions and which multicast routers are sending multicast frames. For information about configuring IGMP Snooping, see "IGMP Snooping." Port Mirroring Port mirroring monitors and mirrors network traffic by forwarding copies of incoming and outgoing packets from one port to a monitoring port. 26 Introduction For information about configuring port mirroring, see "Defining Port Mirroring Sessions." Broadcast Storm Control When Layer 2 frames are forwarded, broadcast and multicast frames are flooded to all ports on the relevant VLAN. The flooding occupies bandwidth, and loads all nodes connected on all ports. Storm control limits the amount of multicast and broadcast frames accepted and forwarded by the switch. For information about configuring storm control, see "Enabling Storm Control." VLAN Supported Features VLAN Support VLANs are collections of switching ports that comprise a single broadcast domain. Packets are classified as belonging to a VLAN based on either the VLAN tag or a combination of the ingress port and packet contents. Packets sharing common attributes can be groups in the same VLAN. For information about configuring VLANs, see "Configuring VLANs." Port-Based VLANs Port-based VLANs classify incoming packets to VLANs based on their ingress port. For information about configuring VLANs, see "Configuring VLANs." IEEE802.1V Protocol Based VLANs VLAN classification rules are defined on data-link layer (Layer 2) protocol identification. Protocolbased VLANs are used for isolating Layer 2 traffic for differing Layer 3 protocols. For information about defining Protocol Based VLANs, see "Defining VLAN Protocol Groups." Full 802.1Q VLAN Tagging Compliance IEEE 802.1Q defines an architecture for virtual bridged LANs, the services provided in VLANs, and the protocols and algorithms involved in the provision of these services. This standard requires an ability to mark frames with a desired Class of Service (CoS) tag value (0-7). GVRP Support GARP VLAN Registration Protocol (GVRP) provides IEEE 802.1Q-compliant VLAN pruning and dynamic VLAN creation on 802.1Q trunk ports. When GVRP is enabled, the switch registers and propagates VLAN membership on all ports that are part of the active underlying Spanning Tree protocol topology. For information about configuring GVRP, see "Configuring GVRP. " Introduction 27 www.dell.com | support.dell.com Private VLAN Edge Private VLAN Edge (PVE) ports are a Layer 2 security feature that provides port-based security between adjacent ports within a VLAN. It is an extension of the common VLAN. Traffic from protected ports is sent only to the uplink ports and cannot be sent to other ports within the VLAN. For information about configuring PVE ports, see "Configuring Ports". Spanning Tree Protocol Features Spanning Tree Protocol (STP) per Device 802.1d STP is a standard requirement of Layer 2 switches that allows bridges to automatically prevent and resolve L2 forwarding loops. Switches exchange configuration messages, using specifically formatted frames, and selectively enable and disable forwarding on ports. For information about configuring STP, see "Configuring the Spanning Tree Protocol." Fast Link STP can take as long as 30-60 seconds to converge as it detects possible loops and allows time for status changes to propagate and for relevant devices to respond. This duration is considered too long for many applications. Fast Link bypasses this delay without requiring multiple data paths for network resiliency. For information about enabling Fast Link for ports and LAGs, see "Defining Port Configuration" or "Defining LAG Configuration." IEEE 802.1W Rapid Spanning Tree Rapid Spanning Tree Protocol (RSTP) detects uses network topologies to enable faster convergence, without creating forwarding loops. For information about enabling RSTP, see "Defining the Rapid Spanning Tree." Multiple Spanning Tree Multiple Spanning Tree (MSTP) operation maps VLANs into ST instances. MSTP provides a differing load balancing scenario. Packets assigned to various VLANs are transmitted along different paths within MSTP Regions (MST Regions). Regions are one or more interconnected MSTP bridges with identical MSTP settings. The standard lets administrators assign VLAN traffic to unique paths. For more information about MSTP, see "Defining the Multiple Spanning Tree". 28 Introduction Link Aggregation Link Aggregation Up to seven ports can combine to form a single Link Aggregated Group (LAG). This enables fault tolerance protection from physical link disruption, higher bandwidth connections and improved bandwidth granularity. A LAG is composed of ports of the same speed, set to full-duplex operation. For information about configuring LAGs, see "Defining LAG Configuration." Link Aggregation and LACP LACP uses peer exchanges across links to determine, on an ongoing basis, the aggregation capability of various links, and continuously provides the maximum level of aggregation capability achievable between a given pair of systems. LACP automatically determines, configures, binds, and monitors the binding of ports to aggregators within the system. For information about LACP, see "Defining LACP Parameters." Routing Features IP Routing IP routing forwards to a next-hop device any packets that are addressed to the system MAC addresses but not to a system IP address. For information about configuring IP routing, see "Configuring Global IP Routing." RIP Versions 1 and 2 Routing Information Protocol (RIP) is a distance-vector routing protocol. RIP selects routes based on the hop count to the destination. RIP 2 enhances the efficiency, usability, and authentication methods of the RIP protocol. For information about configuring RIP, see "Configuring RIP." OSPF Version 2 Open Shortest Path First (OSPF) is an internal gateway routing protocol. In networks with a large number of inter-connected routers, OSPF is more efficient than RIP because OSPF uses less link bandwidth and converges more quickly. For information about configuring OSPF, see "Configuring OSPF Parameters and Filters." Introduction 29 www.dell.com | support.dell.com Address Resolution Protocol (ARP) In IP routing, routers and Layer 3 switches use various routing protocols to discover network topology and define routing tables. ARP automatically determines Device Next-Hop MAC addresses of systems, including directly attached end systems. Users can override and supplement this by defining additional ARP table entries. For information about configuring ARP, see "Defining ARP Settings." ICMP Messages Internet Control Message Protocol (ICMP) messages are used for out-of-band messages related to network operation or malfunction. IGMPv2 IGMP enables the router to send IGMP queries in the form of L2 broadcasts over each interface. When a multicast packet is sent, and it has a multicast destination MAC address, all hosts on that router interface receive a copy. Hosts listen to all IGMP reports. If interested multicast groups have already been requested by any station on the same interface, the remaining stations do not send duplicate requests. For information about configuring IGMP, see "Defining IGMP Interface Parameters." Longest Prefix Match Support Longest prefix matches are used primarily to determine the best next-hop route for a packet based solely on the destination address contained in the packet header. Because IP addresses are generally assigned in a manner that reflects the topology of the network, the result of a longest prefix match usually reflects the shortest route to the destination. DVMRP Distance Vector Multicast Routing Protocol (DVMRP) advertises the shortest-path routes to multicasting source networks with hosts that can transmit multicast IP traffic. For information about configuring DVMRP, see "Configuring DVMRP Interfaces." VRRP Virtual Router Redundancy Protocol (VRRP) eliminates single points of failure in the routing environment. VRRP uses an election protocol that dynamically assigns responsibility for the virtual router to one of the VRRP routers in the LAN. The election process provides dynamic failover in the forwarding responsibility, if the master is unavailable. Any virtual router IP address can be used as a default first-hop router by end-hosts. For information about configuring VRRP, see "Configuring VRRP." 30 Introduction Layer 3 Features TCP Transport Control Protocol (TCP) connections are defined between 2 ports by an initial synchronization exchange. TCP ports are identified by an IP address and a 16-bit port number. Octets streams are divided into TCP packets, each carrying a sequence number. UDP Relay UDP Relay enables the device to forward specific UDP broadcasts from one interface to another. IP broadcast packets from one interface are not generally forwarded to another interface. However, some applications use UDP broadcast to detect the availability of a service. Other services require UDP broadcast packets to be routed to provide services to clients on another subnet. BootP and DHCP Clients DHCP enables additional setup parameters to be received from a network server upon system startup. DHCP service is an on-going process. DHCP is an extension to BootP. For information about DHCP, see "Defining DHCP IP Interface Parameters." BootP Relay BootP enables a device to solicit and receive configuration data from servers. If the intended BootP server is not directly attached to a client’s broadcast domain, a BootP relay service enables the client to reach the server. DHCP Relay DHCP enables a device to solicit and receive configuration data from servers. If the intended DHCP server is not directly attached to a client’s broadcast domain, a DHCP relay service enables the client to reach the server. For information about configuring DHCP Relay parameters, see "Defining DHCP Relay Parameters." Quality of Service Features Quality of Service (QoS) Support To overcome unpredictable network traffic and optimize performance, you can apply Quality of Service (QoS) throughout the network to ensure that network traffic is prioritized according to specific criteria. Your switch supports two modes of QoS: basic and advanced. Introduction 31 www.dell.com | support.dell.com Class Of Service 802.1p Support The IEEE 802.1p signaling technique is an OSI Layer 2 standard for tagging and prioritizing network traffic at the data link/MAC sub-layer. The 802.1p traffic is classified and sent to the destination; no bandwidth reservations or limits are established or enforced. The 802.1p standard establishes eight levels of priority, similar to the IP Precedence IP Header bit-field. Quality of Service Basic Mode In basic QoS mode, it is possible to activate a trust mode (to trust VPT, DSCP, TCP/UDP or none). In addition, a single access control list can be attached to an interface. For information about enabling QoS Basic Mode, see "Configuring Basic QoS Mode." Quality of Service Advanced Mode Advanced Quality of Service mode specifies flow classification and assigns rule actions that relate to bandwidth management. These rules can be grouped into a policy, which can be applied to an interface. For information about enabling QoS Advanced Mode, see "Configuring Advanced QoS Mode." Device Management Features SNMP Alarms and Trap Logs The system logs events with severity codes and timestamps. The events are sent as SNMP traps to a trap recipient list. For information about SNMP Alarms and Traps, see "Defining SNMP Parameters." Web Based Management You can manage the system from any web browser. The switch contains an embedded web server that serves HTML pages that you can use to monitor and configure the system. Configuration File Download The switch’s configuration file includes both system-wide and port-specific device configuration data. You can display configuration files through CLI commands. For information about downloading configuration files, see "Downloading Files." Software Download Software download enables storage of backup firmware images. For information about downloading the software, see "Software Download and Reboot." 32 Introduction Trivial File Transfer Protocol (TFTP) PowerConnect 6024/6024F supports boot image, firmware and configuration upload/download via TFTP. Remote Monitoring Remote monitoring (RMON) is an extension to the SNMP that provides comprehensive network traffic monitoring capabilities (as opposed to SNMP, which allows network device management and monitoring). RMON is a standard MIB that defines current and historical MAC-layer statistics and control objects, allowing real-time information to be captured across the entire network. For information about RMON, see "Viewing RMON Statistics." Simple Network Management Protocol (SNMP) Versions 1, 2 and 3 To control access to the system, a list of community entries is defined, each of which consists of a community string and its access privileges. There are three levels of SNMP security — read-only, read-write, and super. Only a super-user can access the community table itself. Command Line Interface Command Line Interface (CLI) syntax and semantics conform as much as possible to common industry practice. CLI is composed of mandatory and optional elements. Context-sensitive help provides format and value ranges allowed for current commands, and the CLI interpreter provides command and keyword completion. Syslog Syslog is a protocol that allows event notifications to be sent to a set of desired remote servers where they can be stored, examined, and acted upon. For information about Syslog, see "Managing Logs." SNTP The Simple Network Time Protocol (SNTP) assures accurate network switch clock time synchronization up to the millisecond. Time synchronization is performed by a network SNTP server. For more information about SNTP, see "Configuring SNTP Settings." Traceroute Traceroute enables discovering IP routes that packets were forwarded along during the forwarding process. The CLI Traceroute utility can be executed from either User EXEC or Privileged EXEC modes. Introduction 33 www.dell.com | support.dell.com Out-of-Band Management Port Support An out-of-band management port is an external Ethernet port that carries only traffic between the system-administrator and the management applications. The out-of-band management port provides a physically secure link and also offers fault tolerance. Security Features Access Control Lists (ACL) ACL provides rules for forwarding or blocking network traffic. You can define ACLs to enforce security enhancements by defining classification rules and assigning an action per rule. You can assign an ACL to an ingress interface (port or VLAN). For information about defining ACLs, see "Defining IP based ACLs" and "Defining MAC based ACLs." Port Based Authentication (802.1x) Port based authentication enables authenticating system users on a per port basis via an external server. Only authenticated and approved system users can transmit and receive data. Ports are authenticated via the Remote Authentication Dial In User Service (RADIUS) server using the Extensible Authentication Protocol (EAP). For more information, see "Configuring Port Based Authentication." Locked Port Support Locked port limits access on a port only to users with specific MAC addresses. These addresses are manually defined or learned on that port. When a frame is seen on a locked port, and the frame source MAC address is not tied to that port, the protection mechanism is invoked. For information about enabling locked port security, see "Configuring Port Security." Password Management Security Password management provides increased network security and improved password control. Passwords for SSH, Telnet, HTTP, HTTPS and SNMP access are assigned security features. For more information about password management, see "Managing Passwords". TACACS+ TACACS+ provides centralized security for validation of users accessing the switch. TACACS+ provides a centralized user management system, while still retaining consistency with RADIUS and other authentication processes. For information about defining TACACS+ settings, see "Configuring Out-of-Band TACACS+ Servers" and "Configuring TACACS+ Settings." 34 Introduction RADIUS Client RADIUS is a client/server-based protocol in which the server maintains a user database, that contains per-user authentication information, such as user name, password and accounting information. For information about defining RADIUS settings, see "Configuring RADIUS Settings." SSH Secure Shell (SSH) is a protocol that provides a secure, remote connection to a device. This connection provides functionality that is similar to an inbound telnet connection. Introduction 35 36 Introduction www.dell.com | support.dell.com Hardware Description This section contains information about device characteristics and module hardware configurations. Ports Description PowerConnect 6024 Ports 1-16 are designated as 10/100/1000 ports, and ports 17-24 are designated as combo ports. The port numbers are shown in the figure below. A combo port is a single logical port with two physical connections — an RJ-45 connection and a SFP connection. When a connector is inserted in the SFP port, the SFP port is active, unless a Base-T port copper connector of the of the same number is inserted and has a link. Figure 2-1. PowerConnect 6024 with 24 10/100/1000 Base-T Ports SFP Ports Base-TPorts 1 3 5 7 9 2 4 6 8 10 11 13 15 17 19 21 23 17 12 14 16 18 20 22 24 18 Base-TPorts System LEDS Console (RS-232) 19 21 23 20 22 24 SFP Ports Reset Button Out of Band The switch automatically detects the difference between crossed and straight through cables on RJ-45 ports. SFP ports support both SX and LX modules. RJ-45 ports support half- and full-duplex mode 10/100/1000 Mbps. Hardware Description 37 www.dell.com | support.dell.com PowerConnect 6024F The PowerConnect 6024F ports differ from the PowerConnect 6024 only in port designation: Ports 1-16 are designated as SFP ports, and ports 17-24 are designated as combo ports. The port numbers are shown in the figure below. For information about how the ports function, see the port description for the PowerConnect 6024. Figure 2-2. PowerConnect 6024F with 24 SFP Ports SFP Ports Console (RS-232) Base-T Ports 1 3 5 7 9 11 13 15 17 19 21 23 17 19 21 23 2 4 6 8 10 12 14 16 18 20 22 24 18 20 22 24 SFP Ports System LEDs Base-T Ports Reset Button Out of Band Out-of-Band Management Port The Out-of-Band (OOB) management port is a 10/100 Mbps Ethernet port that you can use to connect directly to the switch to perform system administrator management applications. The Out-of-Band port is regarded as a regular IP interface to the system, and all management interfaces are available over this port. For more information about configuring Out-of-Band, see "Out-of-Band Management Port." Console (RS-232) Port The console (RS-232) port is used only for management via a serial interface. This port is a direct connection to the switch, used to access CLI from a console terminal connected to an EIA/TIA-232 port. The console port supports synchronous data of eight data bits, one stop bit, and no parity bit. The default baud rate is 115,200 bps. 38 Hardware Description Hardware Components Physical Dimensions The switch has the following physical dimensions: • 440 x 460 x 44 mm (W x D x H). • 17.32 x 18.11 x 1.73 inch (W x D x H). Power Supplies Your switch is shipped with two internal power supplies. You can verify operation by observing the LEDs. See "System LEDs" for information. To replace a power supply: 1 Remove the faulty power supply unit by removing its screw in the back panel and pulling it out. 2 Insert a new power supply into the slot, ensuring that the power supply is inserted fully into the switch. Figure 2-3. Power Supply Insertion 1 2 3 Insert and tighten the screw to the power supply. 4 Connect each power supply to a different external power source. Hardware Description 39 www.dell.com | support.dell.com When you connect to a different power source, the probability of the switch failing in the event of a power outage decreases. Reset Button The reset button, located on the front panel, manually resets the switch. Ventilation System There are two fans in the system. You can verify operation by observing the LEDs. See "System LEDs" for information. To replace a fan: 1 Remove the two screws, and gently pull out the faulty fan. 2 Carefully insert the new fan into the slot. Figure 2-4. Fan Installment/Replacement 1 2 3 Insert and tighten the screw to the fan. LED Definitions The front panel contains light emitting diodes (LED) that indicate the status of links, power supplies, fans, and system diagnostics. 40 Hardware Description SFP Port LEDs Figure 2-5 illustrates the SFP port LEDs that are next to each SFP port. Figure 2-5. SFP Port LEDs SFP Port 17 SFP LEDs SFP Port 18 Table 2-1 contains SFP port LED definitions: Table 2-1. SFP Port LEDs Definitions LED Color Definition SFP Green The port is currently linked. Flashing Green The port is currently sending and/or receiving network traffic. Off The port is currently not linked. 10/100/1000 Base-T Port LEDs Each 10/100/1000 Base-T port has two LEDs. The speed LED is located on the left side of the port, while the link/duplex/activity LED is located on the right side. The following figure illustrates the 10/100/100 Base-T port LEDs: Figure 2-6. 10/100/1000 Base-T Port LEDs Port 1 Speed LEDs Link/Duplex/Activity LEDs Port 2 Hardware Description 41 www.dell.com | support.dell.com Table 2-2 contains 10/100/1000 Base-T port LED definitions. Table 2-2. 10/100/1000 Base-T Port Definitions LED Color Definition Green The port is operating at 1000 Mbps. Amber The port is operating at 100 Mbps. Off The port is operating at 10 Mbps. Green The port is running, and the full duplex mode is active. Flashing Green The port is sending or receiving packets, and running full duplex mode. Amber The port is running, and the half duplex mode is active. Flashing Amber The port is sending or receiving packets, and running half duplex mode. Off The port is not linked. Speed Link System LEDs The system LEDs, located on the left side of the front panel, provide information about the power supplies, fans, thermal conditions, and diagnostics. Figure 2-7 illustrates the System LEDs. 42 Hardware Description Figure 2-7. System LEDs Table 2-3 contains system LED definitions. Table 2-3. LED System LED Definitions Color Definition Green Fan 1 is present and operating. Red Fan 1 is present, but not operating. Off Fan 1 is not present. Green Fan 2 is present and operating. Red Fan 2 is present, but not operating. Off Fan 2 is not present. Green Power Supply 1 is present and operating. Red Power Supply 1 is present, but not operating. Off Power Supply 1 is not present. Fan 1 Fan 2 PWR1 Hardware Description 43 www.dell.com | support.dell.com Table 2-3. System LED Definitions LED Color Definition Green Power Supply 2 is present and operating. Red Power Supply 2 is present, but not operating. Off Power Supply 2 is not present. Flashing Green A diagnostics test is currently in progress. Green The diagnostics test was successfully completed. Red The diagnostics test failed. Red The system has exceeded the maximum temperature. Off The system temperature is normal. PWR2 Dia (Diagnostic) Thermal 44 Hardware Description Cable, Port, and Pinout Information This section describes the switch’s physical interfaces and provides information about cable connections. Stations are connected to the switch’s ports through the physical interface ports on the front panel. For each station, the appropriate mode (Half/Full Duplex, Auto) is set. Pin Connections for the 10/100/1000 Ethernet Interface The switching port can connect to stations wired in standard RJ-45 Ethernet station mode using straight cables. Transmission devices connected to each other use crossed cables. Figure 3-1 illustrates the RJ-45 pins, and Table 3-1 contains the RJ-45 pin allocations. Figure 3-1. RJ-45 Connector Table 3-1. RJ-45 Pin Connections for 10/100/1000 Base T Pin Use 1 TxRx 1+ 2 TxRx 1- 3 TxRx 2+ Cable, Port, and Pinout Information 45 www.dell.com | support.dell.com Table 3-1. RJ-45 Pin Connections for 10/100/1000 Base T Pin Use 4 TxRx 2- 5 TxRx3+ 6 TxRx 3- 7 TxRx 4+ 8 TxRx 4- Pin Connections for SFP Interfaces Figure 3-2 illustrates an SFP connector, and Table 3-2 shows the pin assignments for an optional SFP connector. Figure 3-2. SFP Connector Table 3-2. SFP Pin Connections 46 Pin Use 1 Transmitter ground (common with receiver ground) 2 Transmitter fault 3 Transmitter disable; laser output disabled on high or open 4 Module definition 2; data line for serial ID. 5 Module definition 1; clock line for serial ID. Cable, Port, and Pinout Information Table 3-2. SFP Pin Connections Pin Use 6 Module definition 0; grounded within the module 7 Rate select; no connection required. 8 Loss of signal indication; logic 0 indicates normal operation. 9 Receiver ground (common with transmitter ground) 10 Receiver ground (common with transmitter ground) 11 Receiver ground (common with transmitter ground) 12 Receiver inverted data out; AC coupled. 13 Receiver non-inverted data out; AC coupled. 14 Receiver ground (common with transmitter ground) 15 Receiver power supply 16 Transmitter power supply 17 Transmitter ground (common with receiver ground) 18 Transmitter non-inverted data in 19 Transmitter inverted data in 20 Transmitter ground (common with receiver ground). Serial Cable Connection You can use serial cables (null-modem) to connect the switch to a terminal for initial setup and configuration (You can also use a PC running terminal emulation software.). The switch’s serial cable is female to female DB-9 crossover cable (see Figure 3-3). Figure 3-3 shows the serial cable and Table 3-3 shows the serial connector pin assignments. Cable, Port, and Pinout Information 47 www.dell.com | support.dell.com Figure 3-3. Serial Connector 1 5 6 9 Table 3-3 contains serial cable pin assignments. Table 3-3. Serial Connector Pin Assignment Signal Pin Management Console Port Signal Unused 1 Unused TXD 2 TXD RXD 3 RXD Unused 4 RXD GND 5 GND Unused 6 Unused CTS 7 CTS RTS 8 RTS Unused 9 Unused Connecting the Switch to a Terminal 48 1 Connect the null modem (serial) cable to the terminal (console) ASCII DTE RS-232 connection. 2 Connect the interface cable to the switch’s serial port connection (see Figure 3-4). Cable, Port, and Pinout Information Figure 3-4. Serial Connection to Switch To Console AC Power Connection 1 Using a 5-foot (1.5 m) standard power cable with safety ground connected, connect the power cable to the AC main socket located on the rear panel (see Figure 3-5). 2 Connect the power cable to a grounded AC outlet. 3 Confirm that the device is connected and operating correctly by examining the LEDs on the front and rear panel. NOTE: It is recommended that you connect the second power supply to a different power source. For a complete explanation of the LEDs, see "Hardware Description." 4 Repeat the procedure for the second power supply. Cable, Port, and Pinout Information 49 www.dell.com | support.dell.com Figure 3-5. 50 AC Power Connection to Switch Cable, Port, and Pinout Information Using Dell OpenManage Switch Administrator Starting the Application 1 Open a web browser. 2 Enter the switch’s IP address (as defined in the CLI) in the address bar and press <Enter>. For information about assigning an IP address to a switch, see "Initial Configuration." 3 When the Enter Network Password window displays, enter a user name and password. NOTE: The switch is not configured with a default password, and you can configure the switch without entering a password. For information about recovering a lost password, see "Password Recovery." NOTE: Passwords are both case sensitive and alpha-numeric. 4 Click OK. 5 The Dell OpenManage Switch Administrator home page displays. Understanding the Interface The home page (see Figure 4-1) contains the following views: • Tree view — Located on the left side of the home page, the tree view provides an expandable view of features and their components. • Device view — Located on the right side of the home page, the device view provides a view of the device, an information or table area, and configuration instructions. Using Dell OpenManage Switch Administrator 51 www.dell.com | support.dell.com Figure 4-1. Switch Administrator Components 4 1 2 3 Table 4-1 lists the interface components with their corresponding numbers. Table 4-1. Interface Components 52 Component Name 1 The tree view contains a list of various device features. The branches in the tree view can be expanded to view all the components under a specific feature, or retracted to hide the feature's components. By dragging the vertical bar to the right, you can expand the tree area to view a full name of a component. Using Dell OpenManage Switch Administrator Table 4-1. Interface Components Component Name 2 The device view provides information about device ports, current configuration and status, table information, and feature components. The port coloring indicates if a port is currently active. Green indicates the port is enabled, red indicates that an error has occurred on the port, and blue indicates that the link is disabled. NOTE: The LEDs do not appear in the device view. You can only determine LED status by looking at the actual switch. For information about LEDs, see "LED Definitions." Depending on which option you select, the area at the bottom of the device view displays other device information and/or dialogs for configuring parameters. 3 The components list contains a list of feature components. You can also view components by expanding a feature in the tree view. 4 The information buttons provide access to information about the switch and access to Dell Support. For more information, see "Information Buttons." Using the Switch Administrator Buttons Information Buttons Table 4-2. Information Buttons Button Description Support Opens the Dell Support page at support.dell.com Help Online help that contains information to assist in configuring and managing the switch. The online help pages are linked directly to the pages. For example, if the IP Addressing page is open, the help topic for that page displays if you click Help. Using Dell OpenManage Switch Administrator 53 www.dell.com | support.dell.com Table 4-2. Information Buttons Button Description About Contains the version and build number and Dell copyright information. Log Out Logs out of the application and closes the browser window. Device Management Buttons Table 4-3. Device Management Buttons Button Description Apply Changes Applies set changes to the device. Add Adds information to tables or dialogs. Telnet Starts a Telnet session. Query Queries tables. Show All Displays the device tables. Left arrow/Right arrow Moves information between lists. Refresh Refreshes device information. Reset All Counters Clears statistic counters. Print Prints the Network Management System page and/or table information. Show Neighbor’s Info Displays the Neighbors List from the Neighbors Table page. Draw Creates statistics charts on-the-fly. Clear Log Clears log messages from the log buffer. Reset Resets the switch. Test Now Runs diagnostic test for copper cables. Defining Fields User-defined fields can contain 1-159 characters, unless otherwise noted on the Dell OpenManage Switch Administrator Web page. All characters may be used except for the following: 54 • \ • / • : Using Dell OpenManage Switch Administrator • * • ? • < • > • | Accessing the Switch Through the CLI The switch can be managed over a direct connection to the console port or via a Telnet connection. For information about out-of-band management ports, see "Out-of-Band Management Port." Using the CLI is similar to entering commands on a Linux system. If access is via a Telnet connection, ensure the device has an IP address defined and that the workstation used to access the device is connected to the device prior to beginning using CLI commands. For information about configuring an initial IP Address, see "Initial Configuration." NOTE: Ensure the client is loaded, before using the CLI. Console Connection 1 Power on the switch and wait until the startup is complete. 2 When the Console> prompt displays, type enable and press <Enter>. 3 Configure the device and enter the necessary commands to complete the required tasks. 4 When finished, exit the session with the quit or exit command. NOTE: If a different user logs into the system in the Privilege EXEC command mode, the current user is logged off and the new user is logged in. Telnet Connection Telnet is a terminal emulation TCP/IP protocol. ASCII terminals can be virtually connected to the local device through a TCP/IP protocol network. Telnet is an alternative to a local login terminal where a remote login is required. Your switch supports up to four simultaneous Telnet sessions. All CLI commands can be used over a telnet session. To start a Telnet session: 1 Select Start > Run. 2 In the Run window, type Telnet <IP address> in the Open field. 3 Click OK to begin the Telnet session. Using Dell OpenManage Switch Administrator 55 www.dell.com | support.dell.com Using the CLI Command Mode Overview The CLI is divided into command modes. Each command mode has a specific command set. Entering a question mark at the console prompt displays a list of commands available for that particular command mode. In each mode, a specific command is used to navigate from one command mode to another. During the CLI session initialization, the CLI mode is the User EXEC mode. Only a limited subset of commands are available in the User EXEC mode. This level is reserved for tasks that do not change the console configuration and is used to access configuration sub-systems such as the CLI. To enter the next level, the Privileged EXEC mode, a password is required (if configured). The Privileged EXEC mode provides access to the device global configuration. For specific global configurations within the device, enter the next level, Global Configuration mode. A password is not required. The Global Configuration mode manages the device configuration on a global level. The Interface Configuration mode configures the device at the physical interface level. Interface commands which require subcommands have another level called the Subinterface Configuration mode. A password is not required. User EXEC Mode After logging into the device, the EXEC command mode is enabled. The user-level prompt consists of the host name followed by the angle bracket (>). For example: console> NOTE: The default host name is console unless it has been modified during initial configuration. The user EXEC commands permit connecting to remote devices, changing terminal settings on a temporary basis, performing basic tests, and listing system information. To list the user EXEC commands, enter a question mark at the command prompt. Privileged EXEC Mode Privileged access can be protected to prevent unauthorized access and ensure operating parameters. Passwords are displayed on the screen, and are case sensitive. To access and list the Privileged EXEC Mode commands: 1 At the prompt type enable and press <Enter>. 2 When a password prompt displays, enter the password and press <Enter>. The Privileged EXEC mode prompt displays as the device host name followed by #. For example: console# 56 Using Dell OpenManage Switch Administrator To list the Privileged EXEC commands, type a question mark at the command prompt and press <Enter>. To return from Privileged EXEC Mode to User EXEC Mode use any of the following commands: disable, exit/end, or <Ctrl><Z>. The following example illustrates accessing privileged EXEC mode and then returning to the User EXEC mode: console>enable Enter Password: ****** console# console#disable console> Use the exit command to move back to a previous mode. For example, you can move from Interface Configuration mode to Global Configuration mode, and from Global Configuration mode to Privileged EXEC mode. Global Configuration Mode Global Configuration commands apply to system features, rather than a specific protocol or interface. To access Global Configuration mode, at the Privileged EXEC Mode prompt, type configure and press <Enter>. The Global Configuration Mode displays as the device host name followed by the pound sign # and (config). console(config)# To list the Global Configuration commands, enter a question mark at the command prompt. To return from Global Configuration mode to Privileged EXEC mode, type the exit command or use the <Ctrl><Z> command. The following example illustrates how to access Global Configuration Mode and return back to the Privileged EXEC Mode: console# console#configure console(config)#exit console# Using Dell OpenManage Switch Administrator 57 www.dell.com | support.dell.com Interface Configuration Mode Interface configuration commands modify specific IP interface settings, including bridge-group, description, and so forth. The Interface Configuration modes are: • VLAN — Contains commands to create and configure a VLAN as a whole, for example, to create a VLAN and apply an IP address to the VLAN. • Port Channel — Contains commands for configuring Link Aggregation Groups (LAG). • IP — Contains commands for managing IP interfaces. • Out-of-Band-Ethernet — Contains commands for managing and configuring the management connections. CLI Examples CLI commands are provided as configuration examples. For a full description of the CLI commands, including examples, refer to your switch’s CLI Reference Guide. 58 Using Dell OpenManage Switch Administrator Configuring the Switch This section describes the initial device configuration. After completing all external connections, you must connect a terminal to the device to monitor the boot and other procedures. The order of installation and configuration procedures is illustrated in Figure 5-1. For the initial configuration, the standard device configuration is performed. You can perform other functions, but doing so suspends the installation process and causes a system reboot. Performing other functions is described later in this section. NOTICE: Before proceeding, read the release notes for this product. You can download the release notes from support.dell.com. Configuring the Switch 59 www.dell.com | support.dell.com Figure 5-1. Installation and Configuration Jobflow Connect Device and Console Hardware Setup Power on Yes Suspend Bootup No Press Esc Loading program from flash to RAM Startup Menu (Special functions) Yes Enter Wizard Reboot Standard Device Installation No Initial Configuration: IP Address, Subnetmask, Users Basic Security configuration Wizard Configuration Process Advanced Configuration: IP Address from DHCP, IP Address from bootp, Security management 60 Configuring the Switch Advanced Device Installation General Configuration Information Your switch has predefined features and setup configuration. Auto-Negotiation Auto-negotiation allows a device to advertise modes of operation and share information with another device that shares a point-to-point link segment. This automatically configures both devices to take maximum advantage of their abilities. Auto-negotiation is performed completely within the physical layers during link initiation, without any additional overhead to either the MAC or higher protocol layers. Auto-negotiation allows the ports to do the following: • Advertise their abilities • Acknowledge receipt and understanding of common modes of operation that both devices share • Reject the use of operational modes that are not shared by both devices • Configure each port for the highest-level operational mode that both ports can support If connecting a port of the switch to the network interface card (NIC) of a workstation or server that does not support auto-negotiation or is not set to auto-negotiation, both the switching port and the NIC must be manuallyet with the Web browser interface or CLI commands to the same speed and duplex mode. NOTICE: If the station on the other side of the link attempts to auto-negotiate with a port that is manually configured to full duplex, the auto-negotiation results in the station attempting to operate in half duplex. The resulting mismatch may lead to significant frame loss. This is inherent in the auto-negotiation standard. Switching Port Default Settings The following table describes the switch port default settings. Table 5-1. Port Default Settings Function Default Setting Port speed and mode 1000M Auto-negotiation Port forwarding state Enabled Head of line blocking prevention On (Enabled) Flow Control Off Back Pressure Off Configuring the Switch 61 www.dell.com | support.dell.com The following is an example for changing the port speed on port g1 using CLI commands: Console (config)# interface ethernet g1 Console (config-if)# speed 100 The following is an example for enabling flow control on port g1 using CLI commands: Console (config)# interface ethernet g1 Console (config-if)# flowcontrol on The following is an example for enabling back pressure on port g1 using CLI commands. Backpressure works only for the 10-Mbps mode of operation. Console (config)# interface ethernet g1 Console (config-if)# speed 10 Console (config-if)# back-pressure Terminal Connection Configuration Your switch requires the following Terminal Connection parameters for configuration: • no parity • one stop bit • 8 data bits Baud Rate The baud rates can be manually changed to any of the following values: • 2400 • 4800 • 9600 • 19200 • 115,200 NOTE: The default baud rate is 115,200. NOTE: Closing the device does not return the default baud rate. It must be specifically configured. NOTE: The baud rate setting of the console is not saved in the general configuration file of the switch. It is directly stored in the non-volatile memory device of the switch. The following is an example configuration for changing the default baud rate using CLI commands: console# configure console(config)# line console console(config-line)# speed 115200 62 Configuring the Switch Other Configuration Requirements The following is required for downloading embedded software and configuring the device: • ASCII terminal (or emulation) connected to the serial port (cross-cable) in the front of the unit • Assigned IP address for the switch for device remote control use with Telnet, SSH, and so forth NOTE: The configuration process defines only one port. Booting the Switch When the power is turned on with the local terminal already connected, the switch goes through Power On Self Test (POST). POST runs every time the device is initialized and checks hardware components to determine if the device is fully operational before completely booting. If a critical problem is detected, the program flow stops. If POST passes successfully, a valid executable image is loaded into RAM. POST messages are displayed on the terminal and indicate test success or failure. To boot the switch, perform the following steps: 1 Ensure that the ASCII cable is connected to the terminal. 2 Connect the power supply to the switch. 3 Power on the switch. As the switch boots, the bootup test first counts the device memory availability and then continues to boot. The following screen is an example of the displayed POST: Boot1 Checksum Test...............................PASS Boot2 Checksum Test...............................PASS Flash Image Validation Test.......................PASS Testing CPU PCI Bus Device Configuration..........PASS BOOT Version 1.0.0.13 Date 13-Aug-2003 Time 15:28:31 Autoboot in 2 seconds - press RETURN or Esc. to abort and enter prom. The boot process runs approximately 30 seconds. The auto-boot message that appears at the end of POST (see the last lines) indicates that no problems were encountered during boot. Configuring the Switch 63 www.dell.com | support.dell.com During boot, you can use the Startup menu, if necessary to run special procedures. To enter the Startup menu, press <Esc> or <Enter> within the first two seconds after the auto-boot message appears. For information on the Startup menu, see "Startup Menu Functions." If you do not interrupt the system boot by pressing <Esc> or <Enter>, the system continues operation by decompressing and loading the code into RAM. The code starts running from RAM and the list of numbered system ports and their states (up or down) are displayed. NOTE: TThe following screen is an example configuration. Items such as addresses, versions, and dates may differ for each device. Preparing to decompress... Decompressing SW from image-1 d04000 OK Running from RAM... ************************************************************** **** ** Running SW 17:48:07 ** Ver. 1.0.1.06 Date 15-Sep-2003 Time ************************************************************** **** HW version is 00.01.64 Base Mac address is: 00:00:b0:16:00:00 Dram size is : 256M bytes Dram first block size is Dram first PTR is : 0x1800000 Dram second block size is Dram second PTR is : 235520K bytes : 1984K bytes : 0xFE00000 Flash size is: 16M Tuning File info. Ver: 0.2.80 Creation date: Aug 20 2003 11:20:13 64 Configuring the Switch PowerConnect 6024 Tapi Version: v1.1a1-P18 Core Version: v1.1a1-P18 18-May-2003 16:24:41 %INIT-I-InitCompleted: Initialization task is completed Start the sync process between devices 0 - 1 Sync OK 18-May-2003 16:24:41 %Box-W-PS-STAT-CHNG: PS# 1 status changed - not operational . 18-May-2003 16:24:41 %Box-I-PS-STAT-CHNG: PS# 2 status changed - operational. 18-May-2003 16:24:41 %Box-W-FAN-STAT-CHNG: FAN# 1 status changed - operational. 18-May-2003 16:24:41 %Box-I-FAN-STAT-CHNG: FAN# 2 status changed - operational. console> 18-May-2003 16:24:41 %DELL-I-STATUS: The product global status has chan ged from ok to non-critical at time 900. 18-May-2003 16:24:42 %LINK-W-Down: g1 18-May-2003 16:24:42 %LINK-W-Down: g2 After the switch boots successfully, a system prompt appears (console>) and you can use the local terminal to begin configuring the switch. However, before configuring the switch, ensure that the software version installed on the device is the latest version. If it is not the latest version, download and install the latest version. See "Software Download and Reboot." Configuring the Switch 65 www.dell.com | support.dell.com Configuration Overview Your switch supports a 10/100 Mbps Ethernet Out-of-Band (OOB) management port that is connected directly to the device. This port supports system-administrator management applications. The Out-of-Band port is treated as an IP interface to the system, and all management interfaces are available over this port. The Out-of-Band port does not support user traffic. Packets are not switched or routed from any in-band port (Ethernet port other than Out-of-Band) to the Out-of-Band port. Before configuring the device, obtain the following information from the network administrator: • IP address of the Out-of-Band port • IP subnet mask for the network • Default gateway (next hop router) IP address for configuring the default route There are two types of configuration: Initial configuration consists of configuration functions with basic security considerations, whereas advanced configuration includes dynamic IP configuration and more advanced security considerations. NOTICE: After making any configuration changes, the new configuration must be saved before rebooting. To save the configuration, enter: console# copy running-config startup-config Initial Configuration The initial configuration can be done using the Setup Wizard or the CLI. The Setup Wizard is automatically entered when the device configuration file is empty. CLI can be invoked by entering [ctrl+z]. This guide shows how to use the Setup Wizard for initial device configuration. The Setup Wizard configures the following fields. • SNMP Community String and SNMP Management System IP address (optional) • Username and Password • Device IP address • Out-of-Band’s default gateway address After the device completes the POST and is booted, the following is displayed: Welcome to Dell Easy Setup Wizard The Setup Wizard guides you through the initial switch configuration, and gets you up and running easily and quickly. You can also skip the setup wizard, and enter CLI mode to manually configure the switch if you prefer. You can exit the Setup Wizard at any time by entering [ctrl+Z]. 66 Configuring the Switch The system will prompt you with a default answer; by pressing enter, you accept the default. After you configure basic settings using the Setup Wizard, you can manage the device from the Out-of-band management port. Would you like to enter the setup wizard? [Y/N] Y 1 If [N] is entered, the Setup Wizard is exited. If there is no response within 60 seconds, the Setup Wizard is automatically exited and the CLI console prompt is displayed. If [Y] is entered, the Setup Wizard provides interactive guidance through the initial device configuration. NOTE: If there is no response within 60 seconds, and there is a BootP server on the network, an address is retrieved from the BootP server. NOTE: The user can exit the Setup Wizard at any time by entering [ctrl+z]. Wizard Step 1 If [Y] is entered the following is displayed: The system is not setup for SNMP management by default. To manage the switch using SNMP (required for Dell Network Manager) you can: • Setup the initial SNMP version 2 account now. • Return later and setup the SNMP version 2 account. (For more information on setting up a SNMP version 2 account, see the user documentation). Would you like to setup the SNMP management interface now? [Y/N] Y 2 Enter [N] to skip to Step 2 or enter [Y] to continue the Setup Wizard. If [Y] is entered the following is displayed: To setup the SNMP management account you must specify the management system IP address and the "community string" or password that the particular management system uses to access the switch. The wizard automatically assigns the highest access level [Privilege Level 15] to this account. You can use Dell Network Manager or other management interfaces to change this setting later, and to add additional management system later. For more information on adding management systems, see the user documentation. To add a management station: Please enter the SNMP community string to be used: Configuring the Switch 67 www.dell.com | support.dell.com Please enter the Management System IP address(A.B.C.D) or wildcard (0.0.0.0) to manage from any Management Station: 3 4 Enter the following: – User SNMP community string, for example "MYSETUPWIZARD" – Management System IP address for example "0.0.0.0". Press Enter. Wizard Step 2 The following is displayed: Now we need to setup your initial privilege (Level 15) user account. This account is used to login to the CLI and Web interface. You may setup other accounts and change privilege levels later. For more information on setting up user accounts and changing privilege levels, see the user documentation. To setup a user account: Please enter the user name: Please enter the user password: Please reenter the user password: 5 Enter the following: – User name, for example "admin" – Password and password confirmation. NOTE: If the first and second password entries are not identical, the user is prompted until they are identical. 6 Press Enter. Wizard Step 3 7 The following is displayed: Next, an IP address is setup. The IP address is defined on the OOB port. This is the IP address you use to access the CLI, Web interface, or SNMP interface for the switch. To setup an IP address: Please enter the device IP address(A.B.C.D): Please enter the IP subnet mask (A.B.C.D or /nn): 8 68 Enter the IP address and IP subnet mask, for example 192.168.1.100 as the IP address and 255.255.255.0 as the IP subnet mask. Configuring the Switch NOTE: Each part of the IP address must start with a number other than zero. For example, IP addresses 001.100.192.6 and 192.001.10.3 are invalid. 9 Press Enter. Wizard Step 4 The following is displayed: Finally, setup the default gateway. Please enter the gateway IP address from which this network is reachable (e.g. 192.168.1.1): 10 Enter the default gateway. 11 Press Enter. The following is displayed (as per the example parameters described): This is the configuration information that has been collected: SNMP Interface = [email protected] User Account setup = admin Password = ********** Management IP address = 192.168.1.100 255.255.255.0 Default Gateway = 192.168.1.1 Wizard Step 5 The following is displayed: If the information is correct, please select (Y) to save the configuration, and copy to the start-up configuration file. If the information is incorrect, select (N) to discard configuration and restart the wizard: [Y/N] 12 Enter [N] to skip to restart the Setup Wizard or enter [Y] to complete the Setup Wizard. If [Y] is entered the following is displayed: Configuring SNMP management interface. Configuring user account....... Configuring IP and subnet...... ............................... Thank you for using Dell Easy Setup Wizard. You will now enter CLI mode. Wizard Step 6 The CLI prompt is displayed. Configuring the Switch 69 www.dell.com | support.dell.com The device can now be managed either from the already connected Console port or remotely through the Out-of-Band interface defined during the initial configuration. Advanced Configuration This section provides information about dynamic allocation of IP addresses and security management based on the authentication, authorization, and accounting (AAA) mechanism. When configuring/receiving IP addresses through DHCP and BOOTP, the configuration received from these servers includes the IP address, and may include subnet mask and default gateway. Retrieving an IP Address From a DHCP Server When using the DHCP protocol to retrieve an IP address, the device acts as a DHCP client. To retrieve an IP address from a DHCP server, perform the following steps: 1 Select and connect any port to a DHCP server or to a subnet that has a DHCP server on it, in order to retrieve the IP address. 2 Enter the following commands to use the selected port for receiving the IP address. In the following example, the commands are based on the port type used for configuration. • Assigning Dynamic IP Addresses (on an InBand Port): console# configure console(config)# interface ethernet g1 console(config-if)# ip address dhcp hostname <string> console(config-if)# exit • Assigning Dynamic IP Addresses (on an Out-of-Band Port) console# configure console(config)# interface out-of-band-eth console(config-oob)# ip address dhcp hostname dell console(config-oob)# exit console(config)# exit The interface receives the IP address automatically. 3 To verify the IP address, enter the show ip interface command at the system prompt as shown in the following example. console# show ip interface IP Address I/F Type Directed Broadcast ----------------------- ---------------------- --------------70 Configuring the Switch 100.1.1.1/24 vlan 1 static disable OOB ip interfaces Gateway IP Address Activity status ----------------------- ----------------------10.6.12.1 IP Address active I/F Type -------------- ---------------------- --------10.6.12.20/24 Oob-eth 1 dhcp NOTE: You do not need to delete the device configuration to retrieve an IP address for the DHCP server. NOTE: TWhen copying configuration files, avoid using a configuration file that contains an instruction to enable DHCP on an interface that connects to the same DHCP server, or to one with an identical configuration. In this instance, the switch retrieves the new configuration file and boots from it. The switch then enables DHCP as instructed in the new configuration file, and the DHCP instructs it to reload the same file again. Receiving an IP Address From a BOOTP Server The standard BOOTP protocol is supported and enables the switch to automatically download its IP host configuration from any standard BOOTP server in the network. In this case, the device acts as a BOOTP client. To retrieve an IP address from a BOOTP server: 1 Select and connect any port to a BOOTP server or subnet containing such a server, to retrieve the IP address. 2 At the system prompt, enter the delete startup configuration command to delete the startup configuration from flash. The device reboots with no configuration and in 60 seconds starts sending BOOTP requests. The device receives the IP address automatically. NOTE: When the device reboot begins, any input at the ASCII terminal or keyboard automatically cancels the BOOTP process before completion and the device does not recieve an IP address from the BOOTP server. The following example illustrates the process: console> enable Configuring the Switch 71 www.dell.com | support.dell.com console# delete startup-config Startup file was deleted console# reload You haven’t saved your changes. Are you sure you want to continue (y/n) [n]? This command will reset the whole system and disconnect your current session. Do you want to continue (y/n) [n]? ****************************************************** /* the device reboots */ To verify the IP address, enter the show ip interface command. The device is now configured with an IP address. Security Management and Password Configuration System security is handled through the AAA (Authentication, Authorization, and Accounting) mechanism that manages user access rights, privileges, and management methods. AAA uses both local and remote user databases. Data encryption is handled through the SSH mechanism. The system is delivered with no default password configured; all passwords are user-defined. If a user-defined password is lost, a password recovery procedure can be invoked from the Startup menu. The procedure is applicable for the local terminal only and allows a one-time access to the device from the local terminal with no password entered. Configuring Security Passwords The security passwords can be configured for the following services: • Console • Telnet • SSH • HTTP • HTTPS NOTE: Passwords are user-defined. NOTE: YWhen creating a user name, the default priority is "1," which allows access but not configuration rights. A priority of "15" must be set to enable access and configuration rights to the device. Although user names can be assigned privilege level 15 without a password, it is recommended to always assign a password. If there is no specified password, privileged users can access the Web interface with any password 72 Configuring the Switch Configuring an Initial Console Password To configure an initial console password, enter the following commands: console(config)# aaa authentication login default line console(config)# aaa authentication enable default line console(config)# line console console(config-line)# login authentication default console(config-line)# enable authentication default console(config-line)# password george • When initially logging on to a device through a console session, enter george at the password prompt. • When changing a device’s mode to enable, enter george at the password prompt. Configuring an Initial Telnet Password To configure an initial Telnet password, enter the following commands: console(config)# aaa authentication login default line console(config)# aaa authentication enable default line console(config)# line telnet console(config-line)# login authentication default console(config-line)# enable authentication default console(config-line)# password bob • When initially logging onto a device through a Telnet session, enter bob at the password prompt. • When changing a device mode to enable, enter bob. Configuring an Initial SSH password To configure an initial SSH password, enter the following commands: console(config)# aaa authentication login default line console(config)# aaa authentication enable default line console(config)# line ssh console(config-line)# login authentication default console(config-line)# enable authentication default console(config-line)# password jones. Configuring the Switch 73 www.dell.com | support.dell.com • When initially logging onto a device through a SSH session, enter jones at the password prompt. • When changing a device’s mode to enable, enter jones. Configuring an Initial HTTP Password To configure an initial HTTP password, enter the following commands: console(config)# ip http authentication local console(config)# username admin password user1 level 15 Configuring an initial HTTPS password: To configure an initial HTTPS password, enter the following commands: console(config)# ip https authentication local console(config)# username admin password user1 level 15 NOTE: You should generate a new crypto certificate each time you upgrade (install a new version of) the control software application on the device. Enter the following commands once when configuring to use a console, a Telnet, or an SSH session in order to use an HTTPS session. In the Web browser enable SSL 2.0 or greater for the page content to appear. console(config)# crypto certificate generate key_generate console(config)# ip https server When initially enabling an http or https session, enter admin for user name and user1 for password. NOTE: Http and Https services require level 15 access and connect directly to the configuration level access. Software Download and Reboot Software Download Through XModem This section contains instructions for downloading device software (system and boot images) using XModem, which is a data transfer protocol for updating back-up configuration files. To download a boot file using XModem: 1 Enter the command console# xmodem: boot. The switch is ready to receive the file via the XModem protocol and displays text similar to the following: console# copy xmodem: boot 74 Configuring the Switch Please download program using XMODEM. console# 2 Specify the source file path within 20 seconds. If the path is not specified within 20 seconds, the command times out. To download a software image file using XModem: 1 Enter the command console# xmodem: image. The switch is ready to receive the file via the XModem protocol. 2 Specify the source file path to begin the transfer process. The following is an example of the information that appears: console# copy xmodem: image Please download program using XMODEM. console# Software Download Through TFTP Server This section contains instructions for downloading switch software (system and boot images) through a TFTP server. The TFTP server must be configured before downloading the software. The switch boots and runs when decompressing the system image from the flash memory area where a copy of the system image is stored. When a new image is downloaded, it is saved in the other area allocated for the additional system image copy. On the next boot, the switch decompresses and runs the currently active system image unless chosen otherwise. To download an image through the TFTP server: 1 Ensure that an IP address is configured on one of the device ports and pings can be sent to a TFTP server. 2 Make sure that the file to be downloaded is saved on the TFTP server (the DOS file). 3 Enter the command console# show version to verify which software version is currently running on the device. The following is an example of the information that appears: console# show version SW version 3.31.42 ( date 22-Jul-2003 time 13:42:41 ) Boot version 1.31.03 (date 01-Jun-2003 time 15:12:20 ) HW version 4 Enter the command console# show bootvar to verify which system image is currently active. The following is an example of the information that appears: Configuring the Switch 75 www.dell.com | support.dell.com console# show bootvar Images currently available on the Flash Image-1 active (selected for next boot) Image-2 not active console# 5 Enter the command console# copy tftp://{tftp address}/{file name} image to copy a new system image to the device. When the new image is downloaded, it is saved in the area allocated for the other copy of system image (image-2, as given in the example). The following is an example of the information that appears: console# copy tftp://176.215.31.3/file1 image Accessing file file1 on 176.215.31.3... Loading file1 from 176.215.31.3: !!!!!!!!!!!!!!!!!!!!!!!!!!!!!!!!!!!!!!!!!!!!!!!!!!!!!!!!!!!!!! !!!!!!!!!!!!!!!!!!!!!!!!!!!!!!!!!!!!!!!!!!!!!!!!!!!!!!!!!!!!!! !!!!!!!! Copy took 00:01:11 [hh:mm:ss] Exclamation symbols indicate that a copying process is in progress. A period indicates that the copying process is timed out. Many periods in a row indicate that the copying process failed. 6 Select the image for the next boot by entering the boot system command. After this command, enter the command console# show bootvar to verify that the copy indicated as a parameter in the boot system command is selected for the next boot. The following is an example of the information that appears: console# boot system image-2 console# sh bootvar Images currently available on the Flash Image-1 active Image-2 not active (selected for next boot) If the image for the next boot is not selected by entering the boot system command, the system boots from the currently active image (image-1, as given in the example). 7 Enter the command reload. The following message is displayed: console# reload This command will reset the whole system and disconnect your current session. Do you want to continue (y/n) [n] ? 8 76 Enter Y to reboot the switch. Configuring the Switch Boot Image Download Loading a new boot image from the TFTP server and programming it into the flash updates the boot image. The boot image is loaded when the switch is powered on. To download a boot file through the TFTP server: 1 Ensure that an IP address is configured on one of the device ports and pings can be sent to a TFTP server. 2 Make sure that the file to be downloaded (the .rfb file) is saved on the TFTP server. 3 Enter the command console# show version to verify which boot version is currently running on the device. The following is an example of the information that appears: console# show version SW version 3.31.42 ( date 22-Jul-2003 time 13:42:41 ) Boot version 1.31.03 (date 01-Jun-2003 time 15:12:20 ) HW version 00.00.01 (date 01-May-2003 time 12:12:20 ) 4 Enter the command console# copy tftp://{tftp address}/{file name} boot to copy the boot image to the switch. The following is an example of the information that appears: console# copy tftp://176.215.31.3/6024_boot-10013.rfb Erasing file ...done. !!!!!!!!!!!!!!!!!!!!!!!!!!!!!!!!!!!!!!!!!!!!!!!!!!!!!!!!!!!!!! !!!!!!!!!!!!!!!!!!!!!!!!!!!!!!!!!!!!!!!!!!!!!!!!!!!!!!!!!!!!!! !!!!!!!! Copy: 393232 bytes copied in 00:00:05 [hh:mm:ss] 5 Enter the command reload. The following message is displayed: console# reload This command will reset the whole system and disconnect your current session. Do you want to continue (y/n) [n] ? 6 Enter Y to reboot the switch. Sample Configuration Process This section provides the basic steps required to establish a remote network management connection with the switch. This section does not explain the various configurations available on the switch or the relevant commands. Configuring the Switch 77 www.dell.com | support.dell.com This section also describes accessing a switch for the first time with the default configuration and definitions. If a previously entered configuration causes problems, the startup-configuration file— which is the configuration of device when powered up—should be erased and device rebooted, see "Device Default Settings." Device Setup Requirements The following components are required for the purpose of this example: • PowerConnect 6024/6024F switch • A workstation with the following components installed: – Network adapter card – ASCII terminal application (for example, Microsoft® Windows® HyperTerminal or Procomm Plus Terminal) – A browser application • One Null Modem F2F cable. • Straight or cross UTP (category 5) cable(s) Initial Connection 1 Using the RS-232 port, connect the switch to the workstation. 2 Set the ASCII terminal with the following settings and select the appropriate COM port. The sample screen uses the HyperTerminal. 78 Configuring the Switch Figure 5-2. HyperTerminal Properties Window NOTE: 115,200 is the default baud rate for new device. The device may have another baud rate. If using the 115,200 baud rate does not result in viewing the device terminal, try other baud rate. 3 Use an F2F null modem cable to connect the workstation to the switch. 4 Connect the device power cord and power up the device. The following screen is displayed: ************************************************** ***************** SYSTEM RESET ***************** ************************************************** Booting... Boot1 Checksum Test...............................PASS Boot2 Checksum Test...............................PASS Flash Image Validation Test.......................PASS Configuring the Switch 79 www.dell.com | support.dell.com Testing CPU PCI Bus Configuration.................PASS BOOT Version 1.0.0.13 Date 13-Aug-2003 Time 15:28:31 Autoboot in 2 seconds - press RETURN or Esc. to abort and enter prom. At this point, you can enter the Startup menu, if necessary, to run special procedures. If you do not enter the Startup menu, the system continues operation by decompressing the code into RAM. The code starts running from RAM and the list of available port numbers and their states (up or down) are displayed. NOTE: The following screen is an example configuration. Items such as addresses, versions, and dates may differ for each device. Preparing to decompress... Decompressing SW from image-1 d04000 OK Running from RAM... ************************************************************** ******* *** Running SW 17:48:07 *** Ver. 1.0.1.06 Date 15-Sep-2003 Time ************************************************************** ******* HW version is 00.01.64 Base Mac address is: 00:00:b0:16:00:00 Dram size is : 256M bytes Dram first block size is Dram first PTR is : 0x1800000 Dram second block size is 80 Configuring the Switch : 235520K bytes : 1984K bytes Dram second PTR is : 0xFE00000 Flash size is: 16M Tuning File info. Ver: 0.2.80 Creation date: Aug 20 2003 11:20:13 PowerConnect 6024 Tapi Version: v1.1a1-P18 Core Version: v1.1a1-P18 18-May-2003 16:24:41 %INIT-I-InitCompleted: Initialization task is completed Start the sync process between devices 0 - 1 Sync OK 18-May-2003 16:24:41 %Box-W-PS-STAT-CHNG: PS# 1 status changed - not operational . 18-May-2003 16:24:41 %Box-I-PS-STAT-CHNG: PS# 2 status changed - operational. 18-May-2003 16:24:41 %Box-W-FAN-STAT-CHNG: FAN# 1 status changed - operational. 18-May-2003 16:24:41 %Box-I-FAN-STAT-CHNG: FAN# 2 status changed - operational. console> 18-May-2003 16:24:41 %DELL-I-STATUS: The product global status has chan ged from ok to non-critical at time 900. 18-May-2003 16:24:42 %LINK-W-Down: g1 18-May-2003 16:24:42 %LINK-W-Down: g2 Configuring the Switch 81 www.dell.com | support.dell.com The device is ready for configuration. Device Default Settings To return to device default settings use delete startup-config command at the privileged mode prompt (#), and reboot the device. Once device reloads – it is set with the default settings. console> console> enable console# delete startup-config Startup file was deleted console# reload This command will reset the whole system and disconnect your current session. Do you want to continue (y/n) [n] ? y ************************************************** ***************** SYSTEM RESET ***************** ************************************************** . . . . Enabling Remote Management 1 Enter the enable command at the console to enter the Privileged EXEC screen mode as follows: console>enable console# 2 82 Connect the management station (PC) to the device via one of the Ethernet ports, or through a network connected to the device, using a CAT5 Cable. Configuring the Switch This example will use port g1. 3 Ensure (on the ASCII terminal) that the interface status changed to “up” and that the STP status is forwarding (after 30 seconds) as shown below: Console# 01-Jan-2000 01:43:03 %LINK-I-Up: Vlan 1 01-Jan-2000 01:43:03 %LINK-I-Up: g1 01-Jan-2000 01:43:34 %STP-I-PORTSTATUS: Port g1: STP status Forwarding 4 Enter the config command at the console to enter the Configuration screen mode as follows: console# config 5 Enter the interface vlan command at the console to enter the VLAN Configuration screen mode through the default VLAN 1 (tag = 1) as follows: console(config)# interface vlan 1 console (config-if)# 6 Define an IP address on the device by assigning an IP address (in this example 50.1.1.1) to the VLAN containing the interface connected to the management station . If the management station is connected directly to the interface, the IP address on the VLAN must have the same subnet as the management station. console(config)# console(config-if)# ip address 50.1.1.1 225.0.0.0 console(config-if)# 7 If the management station is a member of a remote network, and is not directly connected to the interface, configure a static route. The configured IP address must belong to the same subnet as one of the device IP interfaces. In this example the static address is 50.1.1.100. console(config-if)# exit console(config)# ip route 0.0.0.0.0.0.0.0 50.1.1.100 console(config)# 8 Ping the management station from the switch to make sure that connectivity has been achieved. Wait 30 seconds for port to be in STP forwarding before pinging the management station. Management station IP is (in this example) 50.1.1.2: console(config)# Configuring the Switch 83 www.dell.com | support.dell.com console(config)# exit console# ping 50.1.1.2 64 bytes from 50.1.1.2: icmp_seq=1. time=0 ms 64 bytes from 50.1.1.2: icmp_seq=2. time=0 ms 64 bytes from 50.1.1.2: icmp_seq=3. time=0 ms 64 bytes from 50.1.1.2: icmp_seq=4. time=0 ms ----50.1.1.2 PING Statistics---4 packets transmitted, 4 packets received, 0% packet loss round-trip (ms) min/avg/max = 0/0/0 console# 9 Define a user name and password to allow privileged level 15 device access for a remote user (HTTP and HTTPS). In this example the user name and password is "Dell," user name is "Dell," and the privilege level is 15. Privilege levels range from 1-15, with 15 being the highest level. Level 15 access is the only level of access for the Web interface. console# config console(config)# username Dell password Dell privilege 15 console(config)# ip http authentication local console(config)# ip https authentication local console(config)# crypto certificate generate key_generate Generating RSA private key, 1024 bit long modulus console(config)# ip https server 10 Define a user name and password to allow access for a local user—console, Telnet, Web Server, for example. In this example the user name and password is "Dell," and the privilege level is 15. console(config)# username Dell password Dell privilege 15 console(config)# console(config)# aaa authentication login default line console(config)# aaa authentication enable default line console(config)# line console 84 Configuring the Switch console(config-line)# login authentication default console(config-line)# enable authentication default console(config-line)# password tom console(config-line)# exit console(config)# line telnet console(config-line)# login authentication default console(config-line)# enable authentication default console(config-line)# password bob console(config-line)# exit console(config)# line ssh console(config-line)# login authentication default console(config-line)# enable authentication default console(config-line)# password jones console(config-line)# exit 11 Save the running-config file to the startup-config file. This ensures that the configuration just completed is the same if the device is rebooted. console(config-line)# exit console(config)# exit console# copy running-config startup-config The device is now configured and can be managed through the different options such as Telnet, Web browser interface, and others. Setting the Management Station IP Address 1 On the management station, click Start→Settings→Network and Dial-up Connections. 2 Right-click the network connection that is used for management, and select Properties. The connection properties window is displayed. Configuring the Switch 85 www.dell.com | support.dell.com Figure 5-3. 3 Local Area Connection Properties Window Click Internet Protocol (TCP/IP) and then click Properties. The Internet Protocol (TCP/IP) Properties window is displayed. 86 Configuring the Switch Figure 5-4. Internet Protocol (TCP/IP) Properties Window 4 Click Use the following IP address. 5 Enter the appropriate addresses for the management station in the IP address, Subnet mask, and Default gateway fields. NOTE: If the management station is connected to a router and not directly to the 6024/6024F switch, the default gateway must be configured as the router interface IP address connected to the management station (which leads to the 6024/6024F switch). Enabling Telnet Access Use the Windows/DOS command line or a Telnet application to access the device via a Telnet. Remember to enter the appropriate password. The connection is done with the IP address defined on the device. When access is granted, command usage is the same as in direct device management: 1 On the management station, click Start→Run. 2 In the Run window, type cmd and click OK. The standard Windows command line interface is displayed. Configuring the Switch 87 www.dell.com | support.dell.com 3 Enter the command Telnet and the device IP address, such as the following: Microsoft Windows 2000 [Version 5.00.2195] (C) Copyright 1985-2000 Microsoft Corp. C:\>telnet 50.1.1.1 11-Aug-20 03 11:14:06 %MSCM-I-NEWTERM: New TELNET connection from 50.1.1.2 Password:*** console> enable Password:*** console# show ip interface Proxy ARP is disabled IP Address I/F ------------- ------100.1.1.1/24 Type Directed Broadcast ------ --------------- vlan 1 static disable OOB ip interfaces Gateway IP Address Activity status ----------------------- ----------------------10.6.12.1 IP Address active I/F Type ----------------------- ---------------------- --------10.6.12.20/24 Oob-eth 1 dhcp The switch indicates the Telnet session status: console> 01-Jan-2000 02:39:04 %MSCM-I-NEWTERM: New TELNET connection from 50.1.1.2 01Jan-2000 02:39:11 %MSCM-I-TERMTERMINATED: TELNET connection from 50.1.1.2 terminated 88 Configuring the Switch Enabling Web Access (HTTP Server) 1 To prevent problems that may occur when using an HTTP proxy server, disable (uncheck) the proxy setting on the browser. a In Microsoft Internet Explorer, click Tools→Internet Options. b Click the Connections tab and then click LAN Settings to display the Local Area Network (LAN) Settings window. c Ensure that the Use a proxy server check box is cleared, and then click OK. Figure 5-5. Local Area Network (LAN) Settings Window d 2 Click OK to close the Internet Options window. In the browser window enter the IP previously configured on the device (with or without http:// prefix). Configuring the Switch 89 www.dell.com | support.dell.com Figure 5-6. Logging onto the Web Interface The password authentication window is displayed. 3 Enter the assigned user name and password. The Dell OpenManage Switch Administrator is displayed. NOTE: If no password is defined, any password is accepted. 90 Configuring the Switch Figure 5-7. Dell OpenManage Switch Administrator Page Configuring Secure Management Access (HTTPS) When managing the device securely via the standard Web browser the SSL (Secure Socket Layer) security protocol is used. To manage the device securely via the standard Web browser, perform the following: 1 Configure the switch to allow HTTPS server, and to create a security key, use the commands ip https server and crypto certificate generate key-generate: console# configure console(config)# ip https server console(config)# crypto certificate generate key-generate Generating RSA private key, 1024 bit long modulus console(config)# 2 Configure the management station the same as for a regular HTTP connection (see "Enabling Web Access (HTTP Server))". 3 Connect to the device via HTTPS by typing the address https://<device IP address> in the browser window (https must be typed): Configuring the Switch 91 www.dell.com | support.dell.com Figure 5-8. Logging Onto the Web Interface With a Secure Connection The Security Alert window is displayed. 4 Click Yes to confirm accept the security certification (if it is not authenticated by a third party). 5 The Enter Network Password window is displayed. 6 Enter the assigned user name and password. The device Dell OpenManage Switch Administrator is displayed. Startup Menu Functions You can perform additional configuration from the Startup menu. To display the Startup menu: 1 During the boot process, after the first part of the POST is completed press <Esc> or <Enter> within two seconds after the following message is displayed: Autoboot in 2 seconds -press RETURN or Esc.to abort and enter prom. 92 Configuring the Switch The Startup menu is displayed and contains the following configuration functions: [1] Download Software [2] Erase Flash File [3] Erase Flash Sectors [4] Password Recovery Procedure [5] Enter Diagnostic Mode [6] Back Enter your choice or press 'ESC' to exit: The following sections describe the Startup menu options. If no selection is made within 25 seconds (default), the switch times out. Only technical support personnel can operate the Diagnostics Mode. For this reason, the Enter Diagnostic Mode option of the Startup menu is not described in this guide. Download Software Use the software download option when a new software version must be downloaded to replace corrupted files, update, or upgrade the system software. To download software from the Startup menu: 1 On the Startup menu, press <1>. The following prompt is displayed: Downloading code using XMODEM 2 When using HyperTerminal, click Transfer on the HyperTerminal menu bar. 3 From the Transfer menu, click Send File. The Send File window is displayed. 4 Enter the file path for the file to be downloaded. 5 Ensure the protocol is defined as Xmodem. 6 Click Send. The software is downloaded. Software downloading takes several minutes. The terminal emulation application, such as HyperTerminal, may display the loading process progress. After software downloads, the device reboots automatically. Erase FLASH File In some cases, the device configuration must be erased. If the configuration is erased, all parameters configured via CLI, Web browser interface, or SNMP must be reconfigured. To erase the device configuration: Configuring the Switch 93 www.dell.com | support.dell.com 1 From the Startup menu, press <2> within 6 seconds to erase flash file. The following message is displayed: Warning! About to erase a Flash file. Are you sure (Y/N)? y 2 Press <Y>. NOTE: Do not press <Enter>. The following message is displayed. Write Flash file name (Up to 8 characters, Enter for none.):config File config (if present) will be erased after system initialization ======== Press Enter To Continue ======== 3 Enter config as the flash file name. The configuration is erased and the device reboots. 4 Perform the switch’s initial configuration. Erase FLASH Sectors For troubleshooting purposes, you may need to erase flash sectors. If the flash is erased, all software files must be downloaded and installed again. To erase the FLASH: 1 From the Startup menu, press <3> within 6 seconds. The following message is displayed: Warning! About to erase Flash Memory! FLASH size = 16252928. blocks = 64 Are you sure (Y/N) 2 Confirm by pressing <Y>. The following message is displayed: Enter First flash block (1 - 63): 3 Enter the first flash block to be erased and press <Enter>. The value range is 1-64. The following message is displayed: Enter Last flash block (1 - 63): 4 Enter the last flash block to be erased and press <Enter>. 5 The following message is displayed: Are you sure (Y/N) 94 Configuring the Switch 6 Confirm by pressing <Y>. The following message is displayed: Erasing flash blocks 1 - 63: Done. Password Recovery If a password is lost, use the Password Recovery option on the Startup menu. The procedure enables the user to enter the device once without a password. To recover a lost password for the local terminal only: 1 From the Startup menu, select [4] and press <Enter>. The password is deleted. 2 To ensure device security, reconfigure passwords for applicable management methods. Out-of-Band Management Port The Out-of-Band (OOB)management port is a 10/100-Mbps Ethernet port that can be used to connect directly to the switch to perform system administrator management functions. This port is regarded as a regular IP interface to the system, and all management interfaces are available over this port. No inband interfaces can be accessed via the Out-of-Band port. Similarly, the Out-of-Band port cannot be accessed via the inband ports. Because network management functionality can be performed using Out-of-Band, you should use the Out-of-Band port for all network management functions, including Web management; image, boot, and configuration download/upload; Telnet; SNMP management; and so forth. Unlike the inband ports, Out-of-Band is not used for routing or switching purposes. Using the Outof-Band port rather than an inband port for network management ensures that an additional inband (1- Gbyte) port remains active for routing. The following sections contain examples of Out-of-Band commands. Assigning Dynamic IP Addresses (on an Out-of-Band Port) console#configure console(config)#interface out-of-band-eth console(config-oob)#ip address dhcp hostname dell console(config-oob)#exit console(config)#exit console# Configuring the Switch 95 www.dell.com | support.dell.com Assigning Static IP Addresses (on an Out-of-Band Port) console>enable console#configure console(config)#interface out-of-band-eth console(config-oob)#ip address 10.1.1.1 255.0.0.0 console(config-oob)#exit console(config)#ip default-gateway 10.1.1.10 console(config)#exit console# Assigning IP Default Gateway console> console>enable console#configure console(config)#interface out-of-band-eth console(config-oob)#ip address 10.0.0.1 /8 console(config-oob)#ip default-gateway 10.1.1.1 console(config-oob)# Ping via Out-of-Band console#ping oob/10.6.12.25 Copy Image/Boot copy tftp://oob/10.6.12.25/ves_115.dos image copy tftp://oob/10.6.12.25/boot_013.rfb boot IP Default Gateway to Out-of-Band console#configure console(config)#interface out-of-band-eth console(config-oob)#ip default-gateway 10.1.1.10 96 Configuring the Switch Additional Information For more information about configuring Out-of-Band, see "Configuring Out-of-Band (OOB) Management Ports." Configuring the Switch 97 98 Configuring the Switch www.dell.com | support.dell.com Configuring System Information Opening the System Page To open the System page, click System in the tree view (see Figure 6-1). Figure 6-1. System Defining General Device Information The General page contains links to pages that allow network managers to configure device parameters. Configuring Device Information The Asset page contains parameters for configuring and viewing general device information, including the system name, location, and contact, the system MAC address for both the switch and the out-of-band management port, system object ID, date, time, and system uptime. Configuring System Information 99 www.dell.com | support.dell.com To display the Asset page, click System→General→Asset in the tree view. Figure 6-2. Asset The Asset page contains the following fields: System Name — The user-assigned device system nam. System Contact —The contact person name. System Location —The system runninglocation. MAC Address —The MAC address switch . Sys Object ID —The MIB OID. Service Tag —The service reference number used when servicing the device. Asset Tag —The user-defined device reference. The possible parameter values are 1 to 16. Serial No.—The device serial number. Date (DD/MMM/YY)—The current system date. The format is day, month, year, for example, 11/Jan/02 is January 11, 2002. Time (HH/MM/SS)—The current system time. The format is hour, minute, second, for example, 20:12:03 is 8:12:03 PM. 100 Configuring System Information Defining System Information 1 Open the Asset page. 2 Define the following fields: System Name, System Contact, System Location, and Asset Tag. 3 Click Apply Changes. The system parameters are applied, and the device is updated. Initiating a Telnet Session 1 Open the Asset page. NOTE: The appropriate telnet parameters are set prior to initiating the telnet session. See "Configuring an Initial Telnet Password" for information. 2 Click Telnet. Configuring Device Information Using the CLI Commands The following table summarizes the equivalent CLI commands for viewing fields displayed in the Asset page. Table 6-1. Asset CLI Commands CLI Command Description hostname name Specifies or modifies the device host name. snmp-server contact text Sets up a system contact. snmp-server location Specifies information about where the device is text located. show clock Displays the time and date from the system clock. asset-tag tag Specifies the asset tag for the device. show system-id Displays the system ID information, including service tag, asset tag, and serial number. show system Displays system information. Configuring System Information 101 www.dell.com | support.dell.com The following is an example of the CLI commands: Console (config)# hostname dell Console (config)# snmp-server contact Dell_Tech_Supp Console (config)# snmp-server location New_Yorks Console (config)# exit Console# clock set 13:32:00 7 Mar 2002 Console# show clock 15:29:03 Jun 17 2002 Defining System Time Settings The Time Synchronization page contains fields for synchronizing the system time with the local hardware clock or an external SNTP clock. If the system clock is synchronized with an external SNTP clock and that clock fails, the system clock time source automatically switches to the local hardware clock. The system clock can be configured to automatically switch to Daylight Savings Time. For more information on SNTP, see Configuring SNTP Settings. To open the Time Synchronization page, click System →General →Time Synchronization in the tree view. 102 Configuring System Information Figure 6-3. Time Synchronization The Time Synchronization page contains the following fields: Clock Source — The time source used to maintain the system clock. The possible field values are: None — Specifies that the system time is synchronized with the local hardware clock. SNTP — Specifies that the system time is synchronized with an SNTP server clock. For more information, see "Configuring SNTP Settings" on page 110. Date — Defines the system date. The field format is DD:MMM:YY. Local Time — Defines the system time. The field format is HH:MM:SS. Time Zone Offset — Defines the difference in hours between Greenwich Mean Time (GMT) and local time. The system clock can be scheduled to automatically switch to Daylight Savings Time (DST) based on a defined period of time in a specific year or a recurring period of time. Use the parameters in the Daylight Savings area to define a period of time in a specific year and use the parameters in the Recurring area to define a recurring period of time. Daylight Savings — Click this check box to enable DST on the device based on the device geographical location. The possible field values are: USA — The device clock changes to DST at 2 a.m. on the first Sunday of April, and reverts to standard time at 2 a.m. on the last Sunday of October. Configuring System Information 103 www.dell.com | support.dell.com European — The device clock changes to DST at 1:00 am on the last Sunday in March and reverts to standard time at 1:00 am on the last Sunday in October. This option applies to EU members and other European countries using the EU standard. Other — The device clock changes to DST according to a user-defined range of time. Time Set Offset (1-1440) — For countries outside the USA and Europe, the difference between Standard Time and DST can be set in minutes. The default time is 60 minutes. From/To — Defines the date and time that DST begins/ends in countries outside the USA and Europe. The date format is DD/MMM/YY and the time format is HH:MM. Recurring — Click this check box to enable DST on the device based on a recurring time frame. The possible field values are: From/To — Defines the Day/Week/Month and time that DST begins/ends. The time format is HH:MM. Selecting a Clock Source 1 Open the Time Synchronization page. 2 Define the Clock Source field. 3 Click Apply Changes. The Clock source is selected, and the device is updated. Defining Local Clock Settings 1 Open the Time Synchronization page. 2 Define the fields in the Local Settings area. 3 Click Apply Changes. The local clock settings are applied, and the device is updated. Defining Daylight Savings Time 1 Open the Time Synchronization page. 2 Define the fields in the Daylight Saving or Reccuring area. 3 Click Apply Changes. The Daylight Saving Time settings are applied, and the device is updated. 104 Configuring System Information Defining Clock Settings Using CLI Commands The following table summarizes the equivalent CLI commands for setting fields displayed in the Time Synchronization page. Table 6-2. Time Synchronization CLI Commands CLI Command Description clock source {sntp} Synchronizes the system time with an SNTP server clock. no clock source Synchronizes the system time with the device clock. clock timezone hoursoffset [minutes minutesoffset] [zone acronym] Sets the time zone for display purposes. no clock timezone Sets the time to Coordinated Universal Time (UTC). clock summer-time recurring {usa | eu | {week day month hh:mm week day month hh:mm}} [offset offset] [zone acronym] Configures the system to automatically switch to Daylight Savings Time (DST) according to USA or European standards or according to a user-defined recurring time frame. clock summer-time date Configures the system to automatically date month year hh:mm date switch to DST during a user-defined period of month year hh:mm [offset time. offset] [zone acronym] no clock summer-time Configures the system not to switch to DST. show clock Displays the system clock time and date. show clock [detail] Displays the system clocks’ time, date, time zone and Daylight Savings Time (DST) configuration. The following is an example of CLI commands: Console(config)# clock timezone -6 zone CST Console(config)# clock summer-time recurring first sun apr 2:00 last sun oct 2:00 Configuring System Health Information The System Health page displays physical device information, including information about the switch’s power and ventilation sources. To display the System Health page, click System→General→ Health in the tree view. Configuring System Information 105 www.dell.com | support.dell.com Figure 6-4. System Health The System Health page contains the following fields: Power Supply—The power supply status. — The power supply is operating normally. — The power supply is not operating normally. Not Present—The power supply is currently not present. Fan—Indicates the fan status. The PowerConnect 6024/6024F has two fans. — The fan is operating normally. — The fan is not operating normally. Not Present—A fan is currently not present. Temperature—The temperature at which the device is currently running. Viewing System Health Information Using the CLI Commands The following table summarizes the equivalent CLI commands for viewing fields displayed on the System Health page. Table 6-3. System Health CLI Commands 106 CLI Command Description show system Displays system information. Configuring System Information The following is an example of the CLI commands: Console# show system System Description: Ethernet Routing Switch System Up Time (days,hour:min:sec): 0,00:32:04 System Contact: System Name: System Location: System MAC Address: 00:0d:56:2f:45:30 OOB MAC Address: 00:00:00:00:00:18 System Object ID: 1.3.6.1.4.1.674.10895.3000 Type: PowerConnect 6024 Main Power Supply Status: OK Redundant Power Supply Status: OK Fan 1 Status: OK Fan 2 Status: OK Temperature (Celsius): 45 Temperature Sensor Status: OK Configuring System Information 107 www.dell.com | support.dell.com Version Information The Versions page contains information about the hardware and software versions currently running. To display the Versions page, click System→General→Versions in the tree view (see Figure 6-5). Figure 6-5. Versions The Versions page contains the following fields: Software Version—The current software version running on the device. Boot Version—The current boot version running on the device. Hardware Version—The current hardware version running on the device. Displaying Device Versions Using the CLI The following table summarizes the equivalent CLI command for viewing fields displayed in the Versions page. Table 6-4. Versions CLI Command 108 CLI Command Description show version Displays system version information. Configuring System Information The following is an example of the CLI commands: Console# show version SW version 1.0.0.67 ( date Boot version HW version 1.0.0.11 ( date 26-Jun-2003 time 18:15:42 ) 12-Jun-2003 time 15:55:01 ) 00.01.64 Resetting the Device You can use the Reset page to reset the device. To open the Reset page, click System→General→ Reset in the tree view (see Figure 6-6). Figure 6-6. Reset NOTE: Save all changes to the Running Configuration file before resetting the device to prevent the current device configuration from being lost. For information about saving Configuration files, see "Managing Files." Resetting the Device 1 Open the Reset page. 2 Click Reset. 3 When the confirmation message displays, click OK. The device is reset. After the device is reset, enter a user name and password. Configuring System Information 109 www.dell.com | support.dell.com Resetting the Device Using the CLI 1 If you are not already in the Privileged User EXEC mode of the CLI, enter enable. 2 If you want to save any changes made to the running configuration of the device, enter copy running-config startup-config. 3 Enter reload. 4 Press y when asked if you want to continue. Configuring SNTP Settings The device supports the Simple Network Time Protocol (SNTP). SNTP assures accurate network device clock time synchronization up to the millisecond. Time synchronization is performed by a network SNTP server. The device operates only as an SNTP client and cannot provide time services to other systems. Time sources are established by Stratums. Stratums define the accuracy of the reference clock. The higher the stratum (where zero is the highest), the more accurate the clock. The device receives time from stratum 1 and above. The following is an example of stratums: • Stratum 0 — A real time clock is used as the time source, for example, a GPS system. • Stratum 1 — A server that is directly linked to a Stratum 0 time source is used. Stratum 1 time servers provide primary network time standards. • Stratum 2 — The time source is distanced from the Stratum 1 server over a network path. For example, a Stratum 2 server receives the time over a network link, via NTP, from a Stratum 1 server. Information received from SNTP servers is evaluated based on the time level and server type. SNTP time definitions are assessed and determined by the following time levels: • T1 — Time at which the original request was sent by the client. • T2 — Time at which the original request was received by the server. • T3 — Time at which the server sent a reply. • T4 — Time at which the client received the server's reply. The device can poll the following server types for the server time: Unicast, Anycast and Broadcast. Polling for Unicast information is used for polling a server for which the IP address is known. SNTP servers that have been configured on the device are the only ones that are polled for synchronization information. T1-T4 are used to determine server time. This is the preferred method for synchronizing device time because it is the most secure method. If this method is selected, SNTP information is accepted only from SNTP servers defined on the device using the SNTP Servers page. 110 Configuring System Information Polling for Anycast information is used when the server IP address is unknown. If this method is selected, all SNTP servers on the network can send synchronization information . The device is synchronized when it proactively requests synchronization information. The best response (lowest stratum) from the first 3 SNTP servers to respond to a request for synchronization information is used to set the time value. Time levels T3 and T4 are used to determine the server time. Using Anycast polling to get time information for synchronizing device time is preferred to using Broadcast polling to get time information. However, this method is less secure than unicast polling, because SNTP packets are accepted from SNTP servers that are not configured on the device. Broadcast information is used when the server IP address is unknown. When a Broadcast message is sent from an SNTP server, the SNTP client listens to the message. If Broadcast polling is enabled, any synchronization information is accepted, even if it has not been requested by the device. This is the least secure method. The device retrieves synchronization information, either by actively requesting information or at every poll interval. If Unicast, Anycast and Broadcast polling are enabled, the information is retrieved in this order: • Information from servers defined on the device is preferred. If Unicast polling is not enabled or if no servers are defined on the device, the device accepts time information from any SNTP server that responds. • If more than one Unicast device responds, synchronization information is preferred from the device with the lowest stratum. • If the servers have the same stratum, synchronization information is accepted from the SNTP server that responded first. MD5 (Message Digest 5) Authentication safeguards device synchronization paths to SNTP servers. MD5 is an algorithm that produces a 128-bit hash. MD5 is a variation of MD4, and increases MD4 security. MD5 verifies the integrity of the communication, authenticates the origin of the communication. The SNTP page contains links to pages that allow network managers to configure SNTP parameters. To open the SNTP page, click System→SNTP in the tree view. Defining SNTP Global Parameters The SNTP Global Settings page provides information for defining SNTP parameters. To open the SNTP Global Settings page, click System →SNTP→Global Settings in the tree view. Configuring System Information 111 www.dell.com | support.dell.com Figure 6-7. SNTP Global Settings The SNTP Global Settings page contains the following fields: Poll Interval (60-86400) — Defines the interval (in seconds) at which the SNTP server is polled for Unicast information. Receive Broadcast Servers Updates — If enabled, listens to the SNTP servers for Broadcast server time information on the selected interfaces. The device is synchronized whenever an SNTP packet is received, even if synchronization was not requested. Receive Anycast Servers Updates — If enabled, polls the SNTP servers for Anycast server time information. The device is synchronized only when a synchronization request is sent from the device. Receive Unicast Servers Updates — If enabled, polls the SNTP servers defined on the device for Unicast server time information. If the Receive Broadcast Servers Updates, Receive Anycast Servers Updates and Receive Unicast Servers Updates fields are enabled, the system time is set according to the Unicast server time information. Poll Unicast Servers — If enabled, sends SNTP Unicast server time information requests to the SNTP server. 112 Configuring System Information Defining SNTP Global Parameters Using CLI Commands The following table summarizes the equivalent CLI commands for setting fields displayed in the SNTP Global Settings page. Table 6-5. SNTP Global Parameters CLI Commands CLI Command Description sntp client poll timer seconds Sets the polling time for the SNTP client sntp broadcast client enable Enables SNTP Broadcast clients sntp anycast client enable Enables SNTP Anycast clients sntp unicast client enable Enables SNTP predefined Unicast clients sntp unicast client poll Enables polling pre-defined Unicast SNTP servers show sntp configuration Displays the SNTP configuration. show sntp status Displays the SNTP status. The following is an example of the CLI commands: Console(config)# sntp anycast client enable Configuring System Information 113 www.dell.com | support.dell.com Defining SNTP Authentication Methods The SNTP Authentication page enables SNTP authentication between the device and a SNTP server. The SNTP server is also selected in the SNTP Authentication page. Click System →SNTP→Authentication in the tree view to open the SNTP Authentication page. Figure 6-8. SNTP Authentication The SNTP Authentication page contains the following fields: SNTP Authentication — If enabled, requires authenticating an SNTP session between the device and an SNTP server. Encryption Key ID — Contains a list of user-defined key IDs used to authenticate the SNTP server and device. Possible field values are 1 to 4294967295. Authentication Key (1-8 Characters) — The key used for authentication. Trusted Key — Check the check box to specify the encryption key used (Unicast/Anycast) or elected (Broadcast) to authenticate the SNTP server.. Remove — Check the check box to remove the selected authentication key. Adding an SNTP Authentication Key 1 Open the SNTP Authentication page. 2 Click Add. The Add Authentication Key page opens: 114 Configuring System Information Figure 6-9. Add Authentication Key 3 Define the fields. 4 Click Apply Changes. The SNTP Authentication Key is added, and the device is updated. Displaying the Authentication Key Table 1 Open the SNTP Authentication page. 2 Click Show All. The Authentication Key Table page opens: Figure 6-10. Authentication Key Table Deleting an Authentication Key 1 Open the SNTP Authentication page. 2 Click Show All. The Authentication Key Table page opens. 3 Select an Authentication Key Table entry. 4 Select the Remove check box. 5 Click Apply Changes. The entry is removed, and the device is updated. Configuring System Information 115 www.dell.com | support.dell.com Defining SNTP Authentication Settings Using CLI Commands The following table summarizes the equivalent CLI commands for setting fields displayed in the SNTP Authentication page. Table 6-6. SNTP Authentication CLI Commands CLI Command Description sntp authenticate Set to require authentication for received Network Time Protocol (NTP) traffic from servers. sntp authentication- Defines an authentication key for SNTP. key number md5 value sntp trusted-key key-number Defines the authentication key used to authenticate the SNTP server. show sntp configuration Displays the SNTP configuration. The following is an example of the CLI commands: Console(config)# sntp authentication-key 8 md5 ClkKey Console(config)# sntp trusted-key 8 Console(config)# sntp authenticate Defining SNTP Servers The SNTP Servers page contains information for enabling SNTP servers, as well as adding new SNTP servers. To open the SNTP Servers page, click System →SNTP →Servers in the tree view. 116 Configuring System Information Figure 6-11. SNTP Servers The SNTP Servers page contains the following fields: SNTP Server — Contains a list of user-defined SNTP server IP addresses. Up to eight SNTP servers can be defined. Poll Interval — Enables polling the selected SNTP server for system time information, when enabled. Encryption Key ID — Contains a list of user-defined key IDs used to communicate between the SNTP server and device. The Encryption Key ID is defined in the SNTP Authentication page. Preference — The SNTP server providing SNTP system time information. The possible field values are: Primary — The primary server provides SNTP information. Secondary — The backup server provides SNTP information. Status — The operating SNTP server status. The possible field values are: Up — The SNTP server is currently operating normally. Down — Indicates that a SNTP server is currently not available. For example, the SNTP server is currently not connected or is currently down. In progress — The SNTP server is currently sending or receiving SNTP information. Unknown — The progress of the SNTP information currently being sent is unknown. For example, the device is currently looking for an interface. Configuring System Information 117 www.dell.com | support.dell.com Last Response — The last time a response was received from the SNTP server. Offset — Timestamp difference between the device’s local clock and the acquired time from the SNTP server. Delay — The amount of time it takes to reach the SNTP server. Remove — Select the check box to remove a specific SNTP server from the SNTP Servers list. Adding an SNTP Server 1 Open the SNTP Servers page. 2 Click Add. The Add SNTP Server page opens: Figure 6-12. Add SNTP Server 3 Define the fields. 4 Click Apply Changes. The SNTP server is added, and the device is updated. Displaying the SNTP Servers Table 1 Open the SNTP Servers page. 2 Click Show All. The SNTP Servers Table page opens: Figure 6-13. SNTP Servers Table 118 Configuring System Information Modifying an SNTP Server 1 Open the SNTP Servers page. 2 Click Show All. The SNTP Servers Table opens. 3 Select an SNTP Server entry. 4 Modify the relevant fields. 5 Click Apply Changes. The SNTP server information is updated. Deleting the SNTP Server 1 Open the SNTP Servers page. 2 Click Show All. The SNTP Servers Table opens. 3 Select an SNTP Server entry. 4 Select the Remove check box. 5 Click Apply Changes. The entry is removed, and the device is updated. Defining SNTP Servers Using CLI Commands The following table summarizes the equivalent CLI commands for setting fields displayed in the SNTP Servers page. Table 6-7. SNTP Authentication CLI Commands CLI Command Description sntp server {ipaddress | hostname} [poll] [key keyid] Defines an SNTP server that can be used for synchronizing time information. no sntp server ipaddress Removes a server from the list of SNTP servers. The following is an example of the CLI commands: Console(config)# sntp server 100.1.1.1 poll key 10 Configuring System Information 119 www.dell.com | support.dell.com Defining SNTP Interfaces The SNTP Broadcast Interface Table contains fields for setting SNTP on different interfaces. To open the SNTP Broadcast Interface Table, click System→SNTP→Interfaces Settings. Figure 6-14. SNTP Broadcast Interface Table The SNTP Broadcast Interface Table contains the following fields: Interface — Displays a list of interfaces on which SNTP can be enabled. Receive Servers Updates — Enables or disables receiving SNTP updates on the specific interface. Remove — Select the check box to disable SNTP on the specific interface. Enabling SNTP on an Interface 1 Open the SNTP Broadcast Interface Table. 2 Click Add. The Add SNTP Interface page opens. 3 Define the relevant fields. 4 Click Apply Changes. SNTP is enabled on the interface, and the device is updated. 120 Configuring System Information Defining SNTP Interface Settings Using CLI Commands The following table summarizes the equivalent CLI commands for setting fields displayed in the SNTP Broadcast Interface Table. NOTE: When defining Anycast or Broadcast interfaces, at least one IP address must be defined. Table 6-8. SNTP interface Settings CLI Commands CLI Command Description sntp client enable Enables the Simple Network Time Protocol (SNTP) broadcast and anycast client on an interface. show sntp configuration Displays the SNTP configuration. The following is an example of the CLI commands for configuring SNTP interfaces: Console (config)# interface ethernet g1 Console (config-if)# sntp client enable Console (config-if)# end Console# show sntp configuration Polling interval: 7200 seconds. MD5 Authentication keys: 8, 9 Authentication is required for synchronization. Trusted Keys: 8,9 Unicast Clients Polling: Enabled. Server Polling Encryption Key ----------- -------- ----------------- 176.1.1.8 Enabled 9 176.1.8.179 Disabled Disabled Broadcast Clients: Enabled Broadcast Clients Poll: Enabled Broadcast Interfaces: g1 Configuring System Information 121 www.dell.com | support.dell.com Configuring Out-of-Band (OOB) Management Ports This section describes managing the following device features through the Out-of-Band management port. It includes information about the the Out-of-Band remote log server, Out-ofBand default gateway, Out-of-Band IP interface parameters, Out-of-Band TACACS+ server and Out-of-Band RADIUS server. When managing these features using the Out-of-Band management port, in-band management of these features is disabled. Use the SNMP interface to configure these features via the Out-of-Band port. To open the OOB Configuration page, click System→Out of Band in the tree view. Configuring Out-of-Band Remote Log Servers The OOB Remote Log Server Settings page contains fields for viewing the available out-of-band port log servers. In addition, new Out-of-Band log servers can be defined, and the severity of the logs sent to the sever. To open the OOB Remote Log Server Settings page, click System→Out-of-Band Port→Remote Log Server in the tree view. Figure 6-15. OOB Remote Log Server Settings The OOB Remote Log Server Settings page contains the following fields: Available Servers—Servers to which logs can be sent. UDP Port (1-65535)—The UDP port from which the logs are sent. The default value is 514. 122 Configuring System Information Facility—A user-defined application from which system logs are sent to the remote server. Only one facility can be assigned to a single server. If a second facility level is assigned, the first facility level is overridden. All applications defined for a device use the same facility on a server. The possible field values are local 0, local 1, local 2, local 3, local 4, local 5, local 6 and local 7. Description (0-64 characters)—Displays the user-defined server description. Severity to Include—The log severity. Selecting a severity level automatically selects all higher severity levels. Delete Server—When checked, deletes a server from the Available Servers list. The OOB Remote Log Server Settings page also contains a severity list. The severity definitions are the same as the severity definitions on the RAM Log Table on page 138. Sending Logs to an Out-of-Band Log Server 1 Open the OOB Remote Log Server Settings page. 2 Define the UDP Port, Facility, and Description fields. 3 Select the log type and log severity. 4 Click Apply Changes. The log settings are saved, and the device is updated. NOTE: Before adding a new server, determine the IP address of the Out-of-Band remote log server. Defining a New Out-of-Band Log Server 1 Open the OOB Remote Log Server Settings page. 2 Click Add to display the Add an OOB Log Server page. 3 Complete the fields in the dialog. 4 Click Apply Changes. The server is defined and added to the Available Servers List. Deleting an Out-of-Band Log Server 1 Open the OOB Remote Log Server Settings page. 2 Click Show All to display the OOB Remote Log Servers Table page. 3 Select a server and check the Remove checkbox. 4 Click Apply Changes. The server is deleted, and the device is updated. Configuring Out-of-Band Remote Server Logs Using the CLI Commands The following table summarizes the CLI commands for working with fields in the OOB Remote Log Server Settings page. Configuring System Information 123 www.dell.com | support.dell.com Table 6-9. Out-of-Band Remote Log Server Settings CLI Commands CLI Command Description logging oob/ipaddress [port port] [severity level] [facility facility] [description text] Defines a new remote log server. The following is an example of the CLI commands: Console(config)#logging oob/10.2.2.2 local0 description syslog_server_1 severity critical facility Defining Out-of-Band Default Gateways Use the OOB Default Gateway page to assign gateway devices. Packets are forwarded to the default IP when frames are sent to a remote network. The configured IP address must belong to the same IP address subnet of one of the IP interfaces. Removing the IP interface to which a default gateway is connected, also removes the default gateway. To open the OOB Default Gateway page, click System →Out-of-Band Port→Default Gateway in the tree view. Figure 6-16. OOB Default Gateway The OOB Default Gateway page contains the following parameter: Default Gateway—Indicates the gateway device IP address. Selecting a Out-of-Band Gateway Device 1 124 Open the OOB Default Gateway page. Configuring System Information 2 Define an IP address in the Default Gateway field. 3 Click Apply Changes. The Out-of-Band Gateway device is defined, and the device is updated. Table 6-10. Out-of-Band Default Gateway CLI Commands CLI Command Description ip default gateway ipaddress Defines the Out-of-Band IP Gateway. The following is an example of the CLI commands: Console(config)# interface out-of-band-eth Console(config-oob)# ip address 10.0.0.1 /8 Console(config-oob)# ip default-gateway 10.1.1.1 Defining Out-of-Band IP Interface Parameters The OOB IP Interface Parameters page contains parameters for assigning Out-of-Band IP addresses to interfaces. To open the OOB IP Interface Parameters page, click System→Out-of-Band Port→IP Interface Parameters in the tree view. Configuring System Information 125 www.dell.com | support.dell.com Figure 6-17. OOB IP Interface Parameters The OOB IP Interface Parameters page contains the following parameters: IP Address—The Out-of-Band interface IP address. Prefix Length—The number of bits that comprise the source IP address prefix, or the network mask of the source IP address. Type—The means by which the Out-of-Band IP interface was created; DHCP or static. Remove—When checked, removes the interface from the IP Address drop-down list. NOTE: You can configure DHCP IP addresses for Out-of-Band management on the DHCP IP Interface page (System→IP Address→DHCP IP Interface). Adding an IP Interface 1 Open the OOB IP Interface Parameters page. 2 Click Add to display the Add a Static OOB IP Interface page. 3 The Network Mask field specifies the subnetwork mask of the source IP address. 4 Complete the fields in the page. 5 Click Apply Changes. The new interface is added, and the device is updated. 126 Configuring System Information Deleting IP Addresses 1 Open the OOB IP Interface Parameters page. 2 Click Show All. 3 The Interface Parameters Table page opens. 4 Select an IP address in the IP Address drop-down list. 5 Select an entry in the Interface Parameters Table. 6 Check the Remove checkbox. 7 Click Apply Changes. The IP address is deleted, and the device is updated. Defining IP Interfaces Using CLI Commands The following table summarizes the CLI commands for working with fields in the OOB IP Interface Parameters page. Table 6-11. Out-of-Band IP Interface Parameters CLI Commands CLI Command Description interface out-of- Configures the out-of-band Ethernet port and sets the band-eth interface configuration mode. ip address ipaddress {mask | prefix-length} Sets an IP address. The following is an example of the CLI commands: Console# configure Console(config)# interface out-of-band-eth Console(config-oob)# ip address 192.168.0.1 /8 Configuring Out-of-Band TACACS+ Servers The device provides Terminal Access Controller Access Control System (TACACS+) client support. TACACS+ provides centralized security for validation of users accessing the device. TACACS+ provides a centralized user management system, while still retaining consistency with RADIUS and other authentication processes. TACACS+ provides the following services: • Authentication — Provides authentication during login and via user names and user-defined passwords. • Authorization — Performed at login. Once the authentication session is completed, an authorization session starts using the authenticated user name. The TACACS+ server checks the user privileges. Configuring System Information 127 www.dell.com | support.dell.com TACACS+ servers can be defined on in-band ports using TACACS+ Settings page or on the outof-band port. The TACACS+ protocol ensures network integrity through encrypted protocol exchanges between the device and TACACS+ server. The OOB TACACS+ Settings page contains both user-defined and the default TACACS+ settings for the Out-of-Band management port. To open the OOB TACACS+ Settings page, click System→Out-of-Band-Port→TACACS+ in the tree view. Figure 6-18. OOB TACACS+ Settings The OOB TACACS+ Settings page contains the following fields: Host IP Address — Specifies the TACACS+ Server IP address. Priority (0-65535) — Specifies the order in which the TACACS+ servers are used. The default is 0. Source IP Address — The device source IP address used for the TACACS+ session between the device and the TACACS+ server. Key String (0-128 Characters) — Defines the authentication and encryption key for TACACS+ communications between the device and the TACACS+ server. This key must match the encryption used on the TACACS+ server. Authentication Port (0-65535) — The port number through which the TACACS+ session occurs. The default is port 49. Reply Timeout (1-30) — The amount of time that passes before the connection between the device and the TACACS+ server times out. The field range is 1-30 seconds. 128 Configuring System Information Status — The connection status between the device and the TACACS+ server. The possible field values are: Connected — There is currently a connection between the device and the TACACS+ server. Not Connected — There is not currently a connection between the device and the TACACS+ server. Single Connection — Maintains a single open connection between the device and the TACACS+ server when selected The TACACS+ default parameters are user-defined defaults. The default settings are applied to newly defined TACACS+ servers. If default values are not defined, the system defaults are applied to the new TACACS+ servers. The following are the TACACS+ defaults: Source IP Address — The default device source IP address used for the TACACS+ session between the device and the TACACS+ server. Key String (0-128 Characters) — The default authentication and encryption key for TACACS+ communication between the device and the TACACS+ server. Timeout for Reply (1-30) — The default time that passes before the connection between the device and the TACACS+ times out. NOTE: You can set the values for the aforementioned defaults on the TACACS+ Settings page (System→Management Security→TACACS+). Defining TACACS+ Parameters 1 Open the OOB TACACS+ Settings page. 2 Define the fields. 3 Click Apply Changes. The TACACS+ settings are updated to the device. Adding a TACACS+ Server 1 Open the OOB TACACS+ Settings page. 2 Click Add. The Add OOB TACACS+ Host page opens. 3 Define the fields. 4 Click Apply Changes. The TACACS+ server is added, and the device is updated. Deleting a TACACS+ Server from the TACACS+ Servers List 1 Open the OOB TACACS+ Settings page. 2 Click Show All. Configuring System Information 129 www.dell.com | support.dell.com The TACACS+ Table page opens. 3 Select a TACACS+ Table entry. 4 Select the Remove check box. 5 Click Apply Changes. The TACACS+ server is removed, and the device is updated. Defining TACACS+ Servers Using CLI Commands The following table summarizes the CLI commands for working with fields in the OOB TACACS+ Settings page. Table 6-12. Out-of-Band TACACS+ Settings CLI Commands CLI Command Description tacacs-server host {oob/ip-address | hostname} [single-connection] [port port-number] [timeout timeout] [key key-string] [source source] [priority priority] Specifies a TACACS+ server host. no tacacs-server host {ip-address | hostname} Deletes a specified TACACS+ server host. tacacs-server key [keystring] Specifies the authentication and encryption key used for all TACAS communication between the device and the TACACS+ server. This key must match the encryption used on the TACACS daemon. (Range:0-128 characters) no tacacs-server key Returns to the default. tacacs-server timeout timeout Specifies the timeout value in seconds. (Range: 1-30) no tacacs-server timeout Returns to the default. tacacs-server source-ip oob/ip-address Specifies the source IP address. (Range: Valid IP address) no tacacs-server source-ip Returns to the default. oob/ip-address show tacacs [oob/ip-address] 130 Configuring System Information Displays configuration and statistics for a TACACS+ server. The following is an example of the CLI commands: Console(config)# tacacs-server host oob/172.16.8.1 key abc Console (config)# end Console# show tacacs Device Configuration -------------------IP address Status Port Single Connection TimeOut Source IP Priority ---------- --------- ---- ---------- -------- ------ -------- TimeOut Source IP Priority No TACACS server is configured. OOB host Configuration IP address Status Port Single Connection ---------- --------- ---- ---------- -------- ------ -------- 172.16.8.1 Not Connected 49 No Global 0 Global Global Values ------------TimeOut: 5 Device Configuration -------------------Source IP: 0.0.0.0 OOB host Configuration ---------------------Source IP : 0.0.0.0 Configuring System Information 131 www.dell.com | support.dell.com Configuring Out-of-Band RADIUS Servers The OOB RADIUS Settings page contains both user-defined and the default RADIUS settings for the Out-of-Band management port. For more information on RADIUS servers, see "Configuring TACACS+ Settings." To open the OOB RADIUS Settings page, click System→Out-of-Band Port→RADIUS in the tree view (see OOB RADIUS Settings, Figure 6-19). Figure 6-19. OOB RADIUS Settings The OOB RADIUS Settings page contains the following fields: IP Address—The Authentication Out-of-Band port IP address. Priority (0-65535)—The Out-of-Band port priority. The possible values are 0-65535. Authentication Port—The authentication port, which is used to verify the RADIUS server authentication. Number of Retries (1-10)—Number of transmitted requests sent to the RADIUS server before a failure occurs. The possible field values are 1-10. The default value is 3. If no host-specific value is specified, the global value applies to each host. Timeout for Reply (1-30)—Amount of time in seconds the device waits for an answer from the RADIUS server before timing out. The possible field values are 1-30. The default value is 3. If no host-specific value is specified, the global value applies to each host. Dead Time (0-2000)—Amount of time (in minutes) that a RADIUS server is bypassed for service requests. The range is 0-2000. If no host-specific value is specified, the global value applies to each host. 132 Configuring System Information Key String (0-128 Characters)—Key string used for authenticating and encrypting all RADIUS communications between the device and the RADIUS server. This key must match the RADIUS encryption. If no host-specific value is specified, the global value applies to each host. Source IP Address—IP address of device accessing the RADIUS server. The RADIUS default parameters are user-defined defaults. The default settings are applied to newly defined RADIUS servers. If default values are not defined, the system defaults are applied to the new RADIUS servers. The following are the RADIUS defaults: Default Timeout for Reply—Default amount of the time the device waits for an answer from the RADIUS server before timing out. Default Retries (sec)—Default number of transmitted requests sent to RADIUS server before a failure occurs. Default Dead Time (sec)—Default amount of time (in minutes) that a RADIUS server is bypassed for service requests. The range is 0-2000. Default Key String—Default key string used for authenticating and encrypting all RADIUS communications between the device and the RADIUS server. This key must match the RADIUS encryption. NOTE: You can set the values for the aforementioned defaults on the RADIUS Settings page (System→ Management Security→RADIUS). Source IP Address—Default IP address of a device accessing the RADIUS server. Defining Out-of-Band RADIUS Parameters 1 Open the OOB RADIUS Settings page. 2 Define the the following fields: Default Timeout for Reply, Default Retries, Default Dead Time, and Default Key. 3 Click Apply Changes. The RADIUS settings are updated to the device. Adding an Out-of-Band RADIUS Server 1 Open the OOB RADIUS Settings page. 2 Click Add to display the Add OOB RADIUS Server page. 3 Complete the fields in the dialog. 4 Click Apply Changes. The new RADIUS server is added, and the device is updated. Deleting an Out-of-Band RADIUS Server from the RADIUS Servers List 1 Open the OOB RADIUS Settings page. 2 Click Show All to display the OOB RADIUS Servers list. Configuring System Information 133 www.dell.com | support.dell.com 3 Select a RADIUS server and check the Remove checkbox. 4 Click Apply Changes. The RADIUS server is removed from the RADIUS Servers list. Defining RADIUS Servers Using CLI Commands The following table summarizes the CLI commands for working with fields in the OOB RADIUS Settings page. Table 6-13. Out-of-Band RADIUS Settings CLI Commands CLI Command Description radius-server host ipaddress [auth-port authport-number] [timeout timeout] [retransmit retries] [deadtime deadtime] [key keystring] [source source] [priority priority] Specifies a RADIUS server host. no radius-server host ip- Deletes a specified RADIUS server host. address radius-server source-ip source Specifies the source IP address that is used for communication with RADIUS servers. no radius-server-ip Returns to default. radius-server timeout timeout Sets the interval for which a router waits for a server host to reply. no radius-server deadtime Sets the dead time to 0. The following is an example of the CLI commands: console(config)#interface out-of-band eth 1 console radius-server host oob/10.2.2.2 key 123 134 Configuring System Information Managing Logs The Logs page contains links to various log pages. To display the Logs page, click System→Logs in the tree view. Global Log Parameters The Global Log Parameters page contains fields for enabling logs globally, and fields for defining log parameters. The Severity log messages are listed from the highest severity to the lowest. To open the Global Log Parameters page, click System→Logs→Global Parameters in the tree view. Figure 6-20. Global Log Parameters The Global Log Parameters page contains the following fields: Logging — Enables device global logs for Cache, File, and Server Logs. All logs which are printed to the console are saved to the log files. The possible field values are: Enable — Enables saving logs in Cache (RAM), File (FLASH), and an External Server. Disable — Disables saving logs. It is not possible to disable logging of logs that are printed to console. Emergency — The highest level warning level. If the device is down or not functioning properly, an emergency log is saved to the device. Alert — The second highest warning level. An alert log is saved if there is a serious device malfunction, such as all device features being down. Configuring System Information 135 www.dell.com | support.dell.com Critical — The third highest warning level. A critical log is saved if a critical device malfunction occurs, for example, two device ports are not functioning, while the rest of the device ports remain functional. Error — A device error has occurred, such as if a port is offline. Warning — The lowest level of a device warning. Notice — Provides the network administrators with device information. Informational—Provides device information. Debug — Provides detailed information about the log. Debugging should only be entered by qualified support personnel. The check boxes appear under the following three columns: Console — Logs sent to the console. RAM Logs — Logs sent to the (Cache) RAM. Log File — Logs sent to the File (FLASH). Enabling Logs 1 Open the Global Log Parameters page. 2 Select Enable in the Logging drop-down menu. 3 Use the check boxes to select log type and severity. NOTE: When you select a severity level, all higher severity levels are automatically selected. 4 Click Apply Changes. The log settings are saved, and the device is updated. 136 Configuring System Information Enabling Global Logs Using the CLI The following table summarizes the equivalent CLI commands for working with fields displayed in the Global Log Parameters page. Table 6-14. Global Log Parameters CLI Commands CLI Command Description logging on Enables error message logging. logging ip-address [port port] [severity level] [facility facility] [description text] Logs messages to a syslog server. logging console level Limits messages logged to the console based on severity. logging buffered level Limits syslog messages displayed from an internal buffer (RAM) based on severity. logging file [level] Limits syslog messages sent to the logging file based on severity. The following is an example of the CLI commands: Console (config)# logging on Console (config)# logging 10.1.1.1 severity critical Console (config)# logging console errors Console (config)# logging buffered debugging Console (config)# logging file alerts Console # clear logging Clear Logging Buffer [y/n]? y Configuring System Information 137 www.dell.com | support.dell.com RAM Log Table The RAM Log Table contains information about specific RAM (cache) log entries, including the time the log was entered, the log severity, and a description of the log. To display the RAM Log Table, click System→Logs→RAM Log in the tree view (see Figure 6-21). Figure 6-21. RAM Log Table The RAM Log Table contains the following fields: Log Index—Indicates the Log Number within the Log RAM Table. Log Time—The time at which the log was entered in the Log RAM Table. Severity—The log severity. Description—The log description. Removing Log Information 1 Open the RAM Log Table page. 2 Click Clear Logs. The log information is removed from the log file table, and the device is updated. 138 Configuring System Information Viewing the RAM Log Table Using the CLI The following table summarizes the equivalent CLI commands for viewing fields displayed in the RAM Log Table. Table 6-15. RAM Log Table CLI Commands CLI Command Description show logging Displays the state of logging and the syslog messages stored in the internal buffer. clear logging Clears messages from the logging buffer. The following is an example of the CLI commands: Console # show logging Console Logging: Level info. Console Messages: 0 Dropped. Buffer Logging: Level info. Buffer Messages: 30 Logged, 30 Displayed, 200 Max. File Logging: Level error. File Messages: 1 Logged, 30 Dropped. 1 messages were not logged 10-Jan-2003 16:53:44 :%MSCM-I-NEWTERM: New TELNET connection from 143.166.155.18 10-Jan-2003 16:53:14 :%MSCM-I-TERMTERMINATED: TELNET connection from 143.166.155.18 terminated 10-Jan-2003 16:41:26 :%MSCM-I-NEWTERM: New TELNET connection from 143.166.155.18 10-Jan-2003 09:24:59 :%INIT-I-Startup: Cold Startup Log File Table The Log File Table contains information about specific log entries, including the time the log was entered, the log severity, and a description of the log. To display the Log File Table, click System→Logs→Log File in the tree view (see Table 6-22). Configuring System Information 139 www.dell.com | support.dell.com Figure 6-22. Log File Table The Log File Table page contains the following fields: • Log Index—The Log Number within the Log File Table. • Log Time—The time at which the log was entered in the Log File Table. • Severity—The log severity. • Description—The log description. Displaying the Log File Table Using the CLI The following table summarizes the equivalent CLI commands for viewing fields displayed on the Log File Table page. Table 6-16. Log File Table CLI Commands CLI Command Description show logging file Displays the state of logging and the syslog messages stored in the logging file. clear logging 140 Clears messages from the logging buffer. Configuring System Information The following is an example of the CLI commands: Console # show logging file Console Logging: Level info. Console Messages: 0 Dropped. Buffer Logging: Level info. Buffer Messages: 30 Logged, 30 Displayed, 200 Max. File Logging: Level error. File Messages: 1 Logged, 30 Dropped. 1 messages were not logged 10-Jan-2003 16:53:44 :%MSCM-I-NEWTERM: New TELNET connection from 143.166.155.18 10-Jan-2003 16:53:14 :%MSCM-I-TERMTERMINATED: TELNET connection from 143.166.155.18 terminated 10-Jan-2003 16:41:26 :%MSCM-I-NEWTERM: New TELNET connection from 143.166.155.18 10-Jan-2003 09:24:59 :%INIT-I-Startup: Cold Startup 10-Jan-2003 09:22:51 :%LINK-I-Up: Oob-eth 1 10-Jan-2003 09:22:51 :%LINK-W-Down: g24 10-Jan-2003 09:22:51 :%LINK-W-Down: g23 10-Jan-2003 09:22:51 :%LINK-W-Down: g22 10-Jan-2003 09:22:51 :%LINK-W-Down: g21 Remote Log Server The Remote Log Server Settings page contains fields for viewing the available log servers. In addition, new log servers can be defined, and the severity of the logs sent to the server. To open the Remote Log Server Settings page, click System→Logs→Remote Log Server. Configuring System Information 141 www.dell.com | support.dell.com Figure 6-23. Remote Log Server Settings The Remote Log Server Settings page contains the following fields: Available Servers — Servers to which logs can be sent. UDP Port (1-65535) — The UDP port from which the logs are sent. The default value is 514. Facility — A user-defined application from which system logs are sent to the remote server. Only one facility can be assigned to a single server. If a second facility level is assigned, the first facility level is overridden. All applications defined for a device use the same facility on a server. The possible field values are Local 0 - Local 7. Description—The server description. The maximum length is 64 characters. Severity — The log severity. Selecting a severity level automatically selects all higher severity levels. Delete Server — Deletes a server from the Available Server list. Checking the check box deletes the server from the list. Leaving the box unchecked maintains the server in the list. The Remote Log Server Settings page also contains a severity list. The severity definitions are the same as the severity definitions on the RAM Log Table page. Sending Logs to a Server 1 Open the Remote Log Server Settings page. 2 Define the UDP Port, Facility, and Description fields. 3 Select the log type and log severity by using the Log Parameters check boxes. NOTE: When you select a severity level, all higher severity levels are automatically selected. 142 Configuring System Information 4 Click Apply Changes. The log settings are saved, and the device is updated. Defining a New Server 1 Open the Remote Log Server Settings page. 2 Click Add to display the Add a Log Server page. NOTE: Before adding a new server, determine the IP address of the remote log server. 3 Complete the fields in the dialog and click Apply Changes. The Remote Log Server Settings page displays the server in the Available Server list only after you manually refresh the page. Deleting a Log Server 1 Open the Remote Log Server Settings page. 2 Click Show All to open the Log Server Table page. 3 Select a server and check the Remove check box. 4 Click Apply Changes. The server is deleted, and the device is updated. Working with Remote Server Logs Using the CLI Commands The following table lists the CLI commands for working with remote server logs. Table 6-17. Remote Log Server CLI Commands CLI Command Description logging ip-address [port port] [severity level] [facility facility] [description text] Logs messages to a remote server. The following is an example of the CLI commands: Console (config) # logging 10.1.1.1 severity critical Defining IP Addressing Use the IP Addressing page to assign interface and default gateway IP addresses, and define ARP and DHCP parameters for the interfaces. To open the IP Addressing page, click System→IP Addressing in the tree view. Configuring System Information 143 www.dell.com | support.dell.com Defining IP Interfaces The IP Interface Parameters page contains parameters for assigning IP addresses to interfaces. To open the IP Interface Parameters page, click System→IP Addressing→Interface Parameters in the tree view. Figure 6-24. IP Interface Parameters The IP Interface Parameters page contains the following fields: IP Address — The interface IP address. Prefix Length — The number of bits that comprise the source IP address prefix, or the network mask of the source IP address. Interface — The interface type for which the IP address is defined. The possible field values are Port, LAG, or VLAN. For information about configuring Link Aggregated Groups (LAGs), see "Aggregating Ports." For information about configuring VLANs, see "Configuring VLANs." Type — Indicates whether or not the IP address was configured statically. Forward Directed IP Broadcasts — Enables the translation of a directed broadcast to physical broadcasts. Disabling drops IP-directed broadcasts and does not forward them. Broadcast Type — Defines an interface broadcast address. One Fill indicates the interface broadcast address is one fill (255.255.255.255). Zero Fill indicates the interface broadcast address is zero fill (0.0.0.0). 144 Configuring System Information Remove — When checked, removes the interface from the IP Address drop-down menu. Adding an IP Interface 1 Open the IP Interface Parameters page. 2 Click Add to open the Add a Static IP Interface page. Figure 6-25. 3 Add a Static IP Interface Complete the fields on the page. Network Mask specifies the subnetwork mask of the source IP address. Each part of the IP address must start with a number other than zero. For example, IP addresses 001.100.192.6 and 192.001.10.3 are invalid. 4 Click Apply Changes. The new interface is added, and the device is updated. Modifying IP Address Parameters 1 Open the IP Interface Parameters page. 2 Select an IP address in the IP Address drop-down menu. 3 Modify the required fields. 4 Click Apply Changes. The parameters are modified, and the device is updated. Deleting IP Addresses 1 Open the IP Interface Parameters page. 2 Click Show All to display the Interface Parameters Table page. 3 Select an IP address and check the Remove check box. 4 Click Apply Changes. The IP address is deleted, and the device is updated. Configuring System Information 145 www.dell.com | support.dell.com Defining IP Interface Parameters Using CLI Commands The following table summarizes the equivalent CLI commands for working with fields on the IP Interface Parameters page. Table 6-18. IP Interface Parameters CLI Commands CLI Command Description ip address ip-address {mask | prefix-length} Sets an IP address. no ip address [ipaddress] Removes an IP address show ip interface Displays the usability status of interfaces [ethernet s | vlan vlan- configured for IP. id | port-channel number] directed-broadcast Enables the translation of a directed broadcast to physical broadcasts. The following is an example of the CLI commands: Console (config)# interface vlan 1 Console (config-if)# ip address 192.168.1.1 255.255.255.0 Console (config-if)# no ip address 192.168.1.1 146 Configuring System Information Defining DHCP IP Interface Parameters The DHCP IP Interface page specifies the DHCP clients connected to the device. To open the DHCP IP Interface page, click System→IP Addressing→DHCP IP Interface in the tree view. Figure 6-26. DHCP IP Interface The DHCP IP Interface page contains the following fields: Interface — The specific interface connected to the device. Click the option button next to Port, LAG, or VLAN and select the interface connected to the device. Host Name — The system name. Remove — When checked, removes DHCP clients. Adding DHCP Clients 1 Open the DHCP IP Interface page. 2 Click Add to display the Add DHCP IP Interface page. 3 Complete the information on the page and click Apply Changes. The DHCP Interface is added, and the device is updated. Configuring System Information 147 www.dell.com | support.dell.com Modifying a DHCP IP Interface 1 Open the DHCP IP Interface page. 2 Modify the fields. 3 Click Apply Changes. The entry is modified, and the device is updated. Deleting a DHCP IP Interface 1 Open the DHCP IP Interface page. 2 Click Show All to open the DHCP IP Interface Table page. 3 Select a DHCP client entry. 4 Check the Remove check box. 5 Click Apply Changes. The entry is deleted, and the device is updated. Defining DHCP IP Interfaces Using CLI Commands The following table contains the CLI command for defining DHCP clients. Table 6-19. DHCP IP Interface Commands CLI Command Description ip address dhcp [hostname hostname] To acquire an IP address on an Ethernet interface from the Dynamic Host Configuration Protocol (DHCP) The following is an example of the CLI command: Console (config-if)# ip address dhcp hostname LA01 Configuring Domain Name Systems Domain Name System (DNS) converts user-defined domain names into IP addresses. Each time a domain name is assigned, the DNS service translates the name into a numeric IP address. For example, www.ipexample.com is translated to 192.87.56.2. DNS servers maintain domain name databases and their corresponding IP addresses. The Domain Naming System (DNS) page contains fields for enabling and activating specific DNS servers. To open the Domain Naming System (DNS) page, click System→IP Addressing→Domain Name System in the tree view. 148 Configuring System Information Figure 6-27. Domain Naming System (DNS) The Domain Naming System (DNS) page contains the following fields: DNS Status — Enables or disables translating DNS names into IP addresses. DNS Server — Contains a list of DNS servers. DNS servers are added in the Add DNS Server page. DNS Server Currently Active — The DNS server that is currently active. Remove DNS Server — When selected, removes the selected DNS server. Adding a DNS Server 1 Open the Domain Naming System (DNS) page. 2 Click Add. The Add DNS Server page opens: Figure 6-28. Add DNS Server Configuring System Information 149 www.dell.com | support.dell.com The Add DNS Server page contains the following fields: DNS Server — Specifies the DNS server’s IP address. DNS Server Currently Active — Indicates the currently active DNS server. Set DNS Server Active — Select the check box to define the DNS server as the active DNS server. 3 Define the relevant fields. 4 Click Apply Changes. The new DNS server is defined, and the device is updated. Displaying the DNS Servers Table 1 Open the Domain Naming System (DNS) page. 2 Click Show All. The DNS Server Table page opens: Figure 6-29. DNS Server Table Removing DNS Servers 1 Open the Domain Naming System (DNS) page. 2 Click Show All. 3 The DNS Server Table page opens. 4 Select a DNS Server Table entry. 5 Select the Remove check box. 6 Click Apply Changes. The selected DNS server is deleted, and the device is updated. 150 Configuring System Information Configuring DNS Servers Using the CLI Commands The following table summarizes the CLI commands for configuring DNS servers. Table 6-20. DNS Server CLI Commands CLI Command Description ip name-server server-address Sets the available name servers. Up to eight name servers can be set. no ip name-server server-address Removes a name server. ip domain-name name Defines a default domain name that the software uses to complete unqualified host names.(Range: 1-158 Characters) no ip domain-name Deletes the default domain name (DNS) clear host {name | *} Deletes entries from the host name-to-address cache. show hosts [name] Displays the default domain name, list of name server hosts, the static and the cached list of host names and addresses. ip domain-lookup Enables DNS system for translating host names to IP addresses. no ip domain-lookup Disables DNS system for translating host names to IP addresses. The following is an example of the CLI commands: Console(config)# ip name-server 176.16.1.18 Defining Default Domains The Default Domain Name page provides information for defining default DNS domain names. To open the Default Domain Name page, click System→IP Addressing→Default Domain Name. Configuring System Information 151 www.dell.com | support.dell.com Figure 6-30. Default Domain Name The Default Domain Name page contains the following fields: Default Domain Name (1-158 characters) — Contains a user-defined DNS domain name server. When configured, the default domain name is applied to all unqualified host names. Type — Indicates that the Default Domain Name was created dynamically or statically. Remove — When selected, removes the default domain name. Defining DNS Domain Names Using the CLI Commands The following table summarizes the CLI commands for configuring DNS domain names. Table 6-21. DNS Domain Name CLI Commands CLI Command Description ip domain-name name Defines a default domain name that the software uses to complete unqualified host names. no ip domain-name Deletes the default domain name (DNS). show hosts [name] Displays the default domain name, list of name server hosts, the static and the cached list of host names and addresses. The following is an example of the CLI commands: Console(config)# ip domain-name dell.com 152 Configuring System Information Mapping the Domain Host The Host Name Mapping page provides parameters for assigning an IP address to a static host name. The Host Name Mapping page provides one IP address per host. To open the Host Name Mapping page, click System→IP Addressing→Host Name Mapping. Figure 6-31. Host Name Mapping The Host Name Mapping page contains the following fields: Host Name — Contains a list of host names. Host names are defined in the Add Host Name Mapping page. Each host provides one IP address. IP Address (X.X.X.X) — Provides an IP address that is assigned to the specified host name. Type — The IP address type. The possible field values are: Dynamic — The IP address was created dynamically. Static — The IP address is a static IP address. Remove Host Name — When checked, removes the DNS host mapping. Adding Host Domain Names 1 Open the Host Name Mapping page. 2 Click Add. The Add Host Name Mapping page opens: Configuring System Information 153 www.dell.com | support.dell.com Figure 6-32. Add Host Name Mapping 3 Define the relevant fields. 4 Click Apply Changes. The IP address is mapped to the host name, and the device is updated. Displaying the Host Names Mapping Table 1 Open the Host Name Mapping page. 2 Click Show All. The Host Name Mapping Table opens: Figure 6-33. Host Name Mapping Table Removing a Host Name from IP Address Mapping 1 Open the Host Name Mapping page. 2 Click Show All. The Host Name Mapping Table opens. 3 Select a Host Name Mapping Table entry. 4 Check the Remove check box. 5 Click Apply Changes. The Host Name Mapping Table entry is deleted, and the device is updated. Mapping an IP Address to Domain Host Names Using the CLI Commands The following table summarizes the equivalent CLI commands for mapping domain host names to IP addresses. 154 Configuring System Information Table 6-22. Domain Host Name CLI Commands CLI Command Description ip host name address Defines the static host name-to-address mapping in the host cache. no ip host name Removes the name-to-address mapping. clear host {name | *} Deletes entries from the host name-to-address cache. clear host dhcp {name | *} Deletes entries from the host name-to-address cache received from the Dynamic Host Configuration Protocol (DHCP). show hosts [name] Displays the default domain name, list of name server hosts, the static and the cached list of host names and addresses. The following is an example of the CLI commands: Console(config)# ip host accounting.abc.com 176.10.23.1 Configuring System Information 155 www.dell.com | support.dell.com Enabling ARP Proxy Address Resolution Protocol (ARP) is a TCP/IP protocol that converts IP addresses into physical addresses. The ARP Proxy page allows network managers to enable ARP Proxy on the switch. To open the ARP Proxy page, click System→IP Addressing→ARP Proxy in the tree view. Figure 6-34. ARP Proxy The ARP Proxy field enables the device to respond to ARP requests for located nodes. If disabled, the device responds with its own MAC address Enabling ARP 1 Open the ARP Proxy page. 2 Select Enabled in the ARP Proxy field. 3 Click Apply Changes. The ARP Proxy is enabled on the device. 156 Configuring System Information Enabling ARP Proxy Using CLI Commands The following table contains the CLI commands for enabling the ARP Proxy. Table 6-23. ARP Proxy CLI Commands CLI Command Description ip proxy-arp Enables ARP proxy no ip proxy-arp Disables ARP proxy The following is an example of the CLI commands: Console (config)# ip proxy-arp Defining ARP Settings Use the ARP Settings page to define ARP parameters for an IP interface. The ARP table is used to maintain a correlation between each MAC address and its corresponding IP address. The ARP table can be filled in statically by the user. When a static ARP entry is defined, a permanent entry is put in the table, which the system uses to translate IP addresses to MAC addresses. To open the ARP Settings page, click System→IP Addressing→ARP in the tree view. Figure 6-35. ARP Settings Configuring System Information 157 www.dell.com | support.dell.com The ARP Settings page contains the following fields: Global Settings — Select this option of activate the fields for ARP global settings. ARP Entry Age Out (0- 40000000) — For all devices, the amount of time (seconds) that pass between ARP requests about an ARP table entry. After this period, the entry is deleted from the table. The range is 0 - 4000000, where zero indicates that entries are never cleared from the cache. Clear ARP Table Entries—The type of ARP entries that are cleared on all devices. The possible values are: None — ARP entries are not cleared. All — All ARP entries are cleared. Dynamic — Only dynamic ARP entries are cleared. Static — Only static ARP entries are cleared. ARP Entry — Select this option to activate the fields for ARP settings on a single device. Interface — The interface number of the port, LAG, or VLAN that is connected to the device. IP Address — The station IP address, which is associated with the MAC address filled in below. MAC Address — The station MAC address, which is associated in the ARP table with the IP address. Status — The ARP Table entry status. Possible field values are: Other — The ARP entry was not dynamically learned and is not a static entry. Invalid — The ARP entry is invalid. Dynamic — The ARP entry was learned dynamically. Static — The ARP entry is a static entry. Remove ARP Entry — When checked, removes an ARP entry. Adding an ARP Table Entry 158 1 Open the ARP Settings page. 2 Click Add to display the Add ARP Entry page. Configuring System Information Figure 6-36. Add ARP Entry Page 3 Select an interface and complete the fields in the page. 4 Click Apply Changes. The ARP Table static entry is added, and the device is updated. Modifying an ARP Table Entry 1 Open the ARP Settings page. 2 Select a table entry. 3 Modify the required fields for a given interface. 4 Click Apply Changes. The ARP Table static entry is modified, and the device is updated. Deleting an ARP Table Entry 1 Open the ARP Settings page. 2 Click Show All to display the ARP Table page. 3 Select a table entry. 4 Check Remove. 5 Click Apply Changes. The table entry is deleted, and the device is updated. Configuring System Information 159 www.dell.com | support.dell.com Configuring ARP Using the CLI Commands The following table contains the CLI commands for configuring the ARP. Table 6-24. ARP Settings CLI Commands CLI Command Description arp ip_addr hw_addr To add a permanent entry in the Address {ethernet interfaceResolution Protocol (ARP) cache. number | vlan vlan-id | port-channel number | out-of-band-eth oobinterface} arp timeout To configure how long an entry remains in the ARP cache. show arp To display the entries in the ARP table. The following is an example of the CLI commands: Console (config)# arp timeout 5 Console (config)# arp 10.1.1.1 0060.704C.73FF ethernet g5 Console# show arp Interface IP Address HW Address Status ---------- ---------- ----------- ------- 10.1.1.1 0060.704c.73ff dynamic g20 Defining DHCP Relay Parameters Use the DHCP Relay page to provide information for establishing a DHCP configuration with multiple DHCP servers to ensure redundancy. IP Addresses are controlled and distributed one-byone to avoid overloading the device. To open the DHCP Relay page, click System→IP Addressing→DHCP Relay in the tree view. 160 Configuring System Information Figure 6-37. DHCP Relay Enabling DHCP Relay 1 Open the DHCP Relay page. 2 Select Enable from the DHCP Relay drop-down menu. 3 Click Apply Changes. The DHCP Relay entry is added to the DHCP Relay TTable. Adding a DHCP Relay Entry 1 Open the DHCP Relay page. 2 Click Add to open the Add DHCP Server page. 3 Enter a value for New DHCP Server. DHCP servers act as a DHCP relay if this parameter is not equal to 0.0.0.0. DHCP requests are relayed only if their SEC field is greater or equal to the threshold value. This allows local DHCP Servers to answer first. 4 Click Apply Changes. The DHCP server is added to the DHCP Relay Table. Configuring System Information 161 www.dell.com | support.dell.com Deleting a DHCP Relay Table Entry 1 Open the DHCP Relay page. 2 Click Show All to open the DHCP Servers Table page. 3 Select a DHCP Server and check Remove. 4 Click Apply Changes. The entry is deleted, and the device is updated. Defining DHCP Relay Servers Using CLI Commands The following table contains the CLI commands for defining DHCP Relay servers. Table 6-25. DHCP Relay Server CLI Commands CLI Command Description ip dhcp relay enable Enables Dynamic Host Configuration Protocol (DHCP) relay features on the router. ip dhcp relay address ip_address Sets the DHCP servers available for the DHCP relay. The following is an example of a CLI command to enable DHCP relay service: Console (config)# ip dhcp relay enable 162 Configuring System Information Configuring UDP Relay UDP Relay allows UDP packets to reach other networks. This feature enables browsing from workstations to servers on different networks. To open the UDP Relay page, click System→IP Addressing→UDP Relay in the tree view. Figure 6-38. UDP Relay The UDP Relay page contains the following fields: Source IP Interface — The input IP interface that relays UDP packets. If this field is 255.255.255.255, UDP packets from all interfaces are relayed. The following address ranges are invalid: 0.0.0.0 to 0.255.255.255. 127.0.0.0 to 127.255.255.255. UDP Destination Port (1-65535) — The destination UDP port ID number of UDP packets to be relayed. The following table lists UDP Port allocations. Table 6-26. UDP Port Allocations UDP Port Number Acronym Application 7 Echo Echo 11 SysStat Active User Configuring System Information 163 www.dell.com | support.dell.com Table 6-26. UDP Port Allocations UDP Port Number Acronym Application 15 NetStat Netstat 17 Quote Quote of the day 19 CHARGEN Character Generator 20 FTP-data FTP Data 21 FTP FTP 37 Time Time 42 NAMESERVER Host Name Server 43 NICNAME Who is 53 DOMAIN Domain Name Server 69 TFTP Trivial File Transfer 111 SUNRPC Sun Microsystems Rpc 123 NTP Network Time 137 NetBiosNameService NT Server to Station Connections 138 NetBiosDatagramService NT Server to Station Connections 139 NetBios SessionServiceNT Server to Station Connections 161 SNMP Simple Network Management 162 SNMP-trap Simple Network Management Traps 513 who Unix Rwho Daemon 514 syslog System Log 525 timed Time Daemon Destination Address — The IP interface that receives UDP packet relays. If this field is 0.0.0.0, UDP packets are discarded. If this field is 255.255.255.255, UDP packets are flooded to all IP interfaces. Adding a UDP Relay Entry 164 1 Open the UDP Relay page. 2 Click Add to display the Add UDP Relay page. 3 Enter the UDP server IP address in the UDP Destination Port field. Configuring System Information 4 Click Apply Changes. The DHCP Server is added to the DHCP Relay Table. Modifying a UDP Relay Table Entry NOTE: If UDP relay is enabled, but no UDP port number is specified, the device by default forwards UDP Broadcast packets for the following services: IEN-116 Name Service (port 42), DNS (port 53), NetBIOS Name Server (port 137), NetBIOS Datagram Server (port 138), TACACS Server (port 49), and Time Service (port 37) 1 Open the UDP Relay page. 2 Define the fields. 3 Click Apply Changes. The UDP entry is added to the UDP Relay Table, and the device is updated. Deleting a UDP Relay Table Entry 1 Open the UDP Relay page. 2 Click Show All to display the UDP Relay Table page. 3 Select a UDP Relay server and check Remove. 4 Click Apply Changes. The entry is deleted, and the device is updated. Configuring the UDP Relay Table Using CLI Commands The following table contains the CLI command for configuring the UDP Relay. Table 6-27. UDP Relay CLI Commands CLI Command Description helper-address address [udp-port-list] Enables forwarding User Datagram Protocol (UDP) Broadcasts received on an interface. This command does not enable forwarding packets using BOOTP/DHCP. To forward packets using BOOTP/DHCP, use the ip dhcp relay enable, ip dhcp relay address and show ip dhcp relay commands. For information about these commands, see Defining DHCP Relay Parameters. The following is an example of the CLI command: Console (config-ip)# helper-address 172.16.9.9 49 53 Configuring System Information 165 www.dell.com | support.dell.com Running Cable Diagnostics Use the Diagnostics page to perform virtual cable tests for copper and fiber optics cables. To open the Diagnostics page, click System→Diagnostics in the tree view. The Diagnostics page contains links to diagnostics pages for copper cable and optical transceivers. Viewing Copper Cable Diagnostics Use the Virtual Cable Test for Copper Cables page to perform tests on copper cables. Cable testing provides information about where errors occurred in the cable, the last time a cable test was performed, and the type of cable error which occurred. The tests use Time Domain Reflectometry (TDR) technology to test the quality and characteristics of a copper cable attached to a port. Cables up to 120 meters long can be tested. Cables are tested when the ports are in the down state, with the exception of the Approximated Cable Length test. To open the Virtual Cable Test for Copper Cables page, click System→Diagnostics→Copper Cable Diagnostics in the tree view. Figure 6-39. Virtual Cable Test for Copper Cables The Virtual Cable Test for Copper Cables page contains the following fields: Port — The port to which the cable is connected. Test Result — The cable test results. Possible values are: No Cable — There is not a cable connected to the port. 166 Configuring System Information Open Cable — The cable is open. Short Cable — A short has occurred in the cable. OK — The cable passed the test. Fiber Cable — A fiber cable is connected to the port. Cable Fault Distance — The distance from the port where the cable error occurred. Last Update — The last time the port was tested. Approximate Cable Length — The approximate cable length. This test can only be performed when the port is up and operating at 1 gbps. Performing a Cable Test 1 Ensure that both ends of the copper cable are connected to a device. 2 Open the Virtual Cable Test for Copper Cables page. 3 Click Test Now. The copper cable test is performed, and the results are displayed on the VVirtual Cable Test for Copper Cables page. Displaying Virtual Cable Test Results Table 1 Open the Virtual Cable Test for Copper Cables page. 2 Click Show All to run the tests and display the Virtual Cable Test Results Table page. Performing Copper Cable Tests Using CLI Commands The following table contains the CLI commands for performing copper cable tests. Table 6-28. Copper Cable Test CLI Commands CLI Command Description test copper-port tdr interface Performs VCT tests. show copper-port tdr interface Shows results of last VCT tests on ports. show copper-port cable-length interface Displays the estimated copper cable length attached to a port. Configuring System Information 167 www.dell.com | support.dell.com The following is an example of the CLI commands: Console# show copper-ports cable-length Port Length [meters] ---- --------------- g1 < 50 g2 Copper not active g3 110-140 g4 Fiber NOTE: The cable length returned by the VCT is an approximation in the ranges of up to 50 meters, 50m80m, 80m-110m, 110m-120m, or more than 120m. The deviation may be up to 20 meters, and cable length measurement will not operate for 10 Mbps links. Viewing Optical Transceiver Diagnostics Use the Optical Transceiver Diagnostics page to perform tests on Fiber Optic cables. To open the Optical Transceiver Diagnostics page, click System→Diagnostics→Optical Transceiver Diagnostics in the tree view. NOTE: Optical transceiver diagnostics can be performed only when the link is present. 168 Configuring System Information Figure 6-40. Optical Transceiver Diagnostics The Optical Transceiver Diagnostics page contains the following fields: Port — The port IP address on which the cable is tested. Temperature — The temperature (C) at which the cable is operating. Voltage — The voltage at which the cable is operating. Current — The current at which the cable is operating. Output Power — The rate at which the output power is transmitted. Input Power — The rate at which the input power is transmitted. Transmitter Fault — Indicates if a fault occurred during transmission. Loss of Signal—Indicates if a signal loss occurred in the cable. Data Ready—Indicates the transceiver has achieved power up and data is ready. Displaying Optical Transceiver Diagnostics Test Results Table 1 Open the Optical Transceiver Diagnostics page. 2 Click Show All to run the test and open the Virtual Cable Test Results Table page. Configuring System Information 169 www.dell.com | support.dell.com Performing Fiber Optic Cable Tests Using CLI Commands The following table contains the CLI command for performing fiber optic cable tests. Table 6-29. Fiber Optic Cable Test CLI Command CLI Command Description show fiber-ports opticaltransceiver [interface] [detailed] Displays the optical transceiver diagnostics. The following is an example of the CLI command: console# show fiber-ports optical-transceiver The following columns appear on the screen: • Temp — Internally measured transceiver temperature • Voltage — Internally measured supply voltage • Current — Measured TX bias current • Output Power — Measured TX output power in milliWatts • Input Power — Measured RX received power in milliwatts • TX Fault — Transmitter fault NOTE: Finisar transceivers do not support the transmitter fault diagnostic testing. • LOS — Loss of signal • Data Ready — Indicates transceiver has archived power up and data is ready • N/A — Not Available, N/S - Not Supported, W - Warning, E - Error NOTE: Fiber Optic analysis feature works only on SFPs that support the digital diagnostic standard SFF4872. Managing Device Security Use the Management Security page to set management security parameters for port, user, and server security. To open the Management Security page, click System→Management Security in the tree view. Defining Access Profiles Use the Access Profiles page to define profiles and rules for accessing the device. You can limit access to management functions to user groups, which are defined by ingress interfaces and source IP address and/or source IP subnets. 170 Configuring System Information Management access can be separately defined for each type of management access method, including, Web (HTTP), Secure web (HTTPS), Telnet, and SNMP. Access to different management methods may differ between user groups. For example, User Group 1 can access the device only via an HTTPs session, while User Group 2 can access the device via both HTTPs and Telnet sessions. Management Access Lists contain the rules that determine which users can manage the device, and by which methods. Users can also be blocked from accessing the device. Use the Access Profiles page to configure Management Lists and apply them to specific interfaces. To open the Access Profiles page, click System→Management Security→Access Profiles in the tree view. Figure 6-41. Access Profiles Access Profile — Contains a list of all access profiles. The default value is Console Only, to which user-defined access profiles are added. Selecting Console Only as the Access Profile name disconnects the session, and enables accessing the device from the console only. Current Active Access Profile — The access profile that is currently active. Set Access Profile Active — Activates an access profile. Remove — When checked, removes an access profile from the Access Profile Name list. Configuring System Information 171 www.dell.com | support.dell.com Adding an Access Profile 1 Open the Access Profiles page. 2 Click Add Profile to open the Add an Access Profile page. Figure 6-42. Add an Access Profile The Add an Access Profile page contains the following fields: Access Profile Name — User-defined name for the access profile. Rule Priority — Indicates the rule priority. When the packet is matched to a rule, user groups are either granted or denied device management access. The rule order is set by defining a rule number within the Profile Rules table. The rule number is essential to matching packets to rules, as packets are matched on a first-fit basis. The rule priorities are assigned in the Profile Rules Table. Management Method — The management method for which the access profile is defined. Users with this access profile can access the device using the management method selected. Interface — The interface type to which the rule applies. This is an optional field. You can apply this rule to a selected port, LAG, or VLAN by checking the check box and selecting the appropriate option button and interface. NOTE: Assigning an access profile to an interface implies that access via other interfaces is denied. If an access profile is not assigned to any interface, the device can be accessed by all. Source IP Address — The interface source IP address for which the rule applies. This is an optional field and indicate that the rule is valid for a subnetwork. Network Mask — The IP subnetwork mask. Prefix Length — The number of bits that comprise the source IP address prefix, or the network mask of the source IP address. Action — Defines whether to permit or deny management access to the defined interface. 172 Configuring System Information 3 Enter the profile name in the Access Profile Name text box. 4 Complete the fields and click Apply Changes. The new access profile is added, and the device is updated. Activating an Access Profile 1 Open the Access Profiles page. 2 Select an access profile from the list. 3 Check the Set Access Profile Active check box. 4 Click Apply Changes. The access profile is enabled for the user. Adding Rules to an Access Profile 1 Open the Access Profiles page. 2 Select an Access Profile from the drop-down menu. This is the profile to which rules are added when the Add An Access Profile Rule page is opened. 3 Click Add Rule to Profile to open the Add An Access Profile Rule page. Figure 6-43. 4 Add An Access Profile Rule Complete the fields in the dialog and click Apply Changes. The rule is added to the access profile, and the device is updated. Removing a Rule 1 Open the Access Profiles page. 2 Click Show All to display the Profile Rules Table page. Configuring System Information 173 www.dell.com | support.dell.com 3 Select a rule. 4 Check the Remove check box and click Apply Changes. The rule is deleted, and the device is updated. Defining Access Profiles Using CLI Commands The following table summarizes the equivalent CLI commands for configuring access profiles. Table 6-30. Access Profile CLI Commands CLI Command Description management access-list name Defines an access-list for management, NOTE: Enclose n a m e in double quotes if and enters the access-list context for configuration. it contains spaces. For example, "workgroup 1" permit [ethernet interface- Sets port permitting conditions for the number | vlan vlan-id | port- management access list. channel number] [service service] permit ip-source ip-address Sets port permitting conditions for the [mask mask | prefix-length] management access list, and the [ethernet interface-number | selected management method. vlan vlan-id | port-channel number] [service service] Sets port denying conditions for the deny [ethernet interfacenumber | vlan vlan-id | port- management access list, and the selected management method. channel number] [service service] deny ip-source ip-address Sets port denying conditions for the [mask mask | prefix-length] management access list, and the [ethernet interface-number | selected management method. vlan vlan-id | port-channel number] [service service] management access-class {console-only | name} Defines which access-list is used as the active management connections. show management access-list [name] Displays the active management access-lists. show management access-class Displays information about management access-class. 174 Configuring System Information The following is an example of the CLI commands: Console (config)# management access-list mlist Console (config-macl)# permit ethernet g1 Console (config-macl)# permit ethernet g9 Console (config-macl)# exit Console# show management access-class Management access-class is enabled, using access list mlist Defining Authentication Profiles User authentication occurs locally and on an external server. Use the Authentication Profiles page to select the user authentication method on the device. To open the Authentication Profiles page, click System→Management Security→Authentication Profiles in the tree view. Figure 6-44. Authentication Profiles The Authentication Profiles page contains the following fields: Authentication Profile Name — User-defined authentication profile lists to which user-defined authentication profiles are added. The defaults are Network Default and Console Default. Configuring System Information 175 www.dell.com | support.dell.com Optional Methods — User authentication methods. Possible options are: None — No user authentication occurs. Local — User authentication occurs at the device level; the device checks the user name and password for authentication. RADIUS — User authentication occurs at the RADIUS server. For more information about RADIUS servers, see "Configuring RADIUS Settings." TACACS+ — User authentication occurs at the TACACS+ server. For more information about TACACS+ servers, see "Configuring TACACS+ Settings." Line — The line password is used for user authentication. Enable — The enable password is used for authentication. NOTE: User authentication occurs in the order the methods are selected. If an error occurs during the authentication, the next selected method is used. For example, if both the Local and RADIUS options are selected, the user is authenticated first locally and then via an external server. Selected Methods — The selected authentication method. Adding an Authentication Profile 1 Open the Authentication Profiles page. 2 Click Add to display the Add Authentication Profile page. 3 Enter the profile name of 1-12 characters in the Profile Name field. NOTE: The profile name should not include spaces. 4 Click Apply Changes. Sessions are assigned an authentication profile. Selecting an Authentication Method 1 Open the Authentication Profiles page. 2 Select an element from the list in the Authentication Profile Name field. 3 Select an Optional Methods value by using the arrows. 4 Click Apply Changes. The user authentication profile is updated to the device. Removing an Authentication Profiles Entry 1 Open the Authentication Profiles page. 2 Click Show All. The Authentication Profiles Table opens. 3 176 Check the Remove check box next to the profile to be removed. Configuring System Information 4 Click Apply Changes. The entry is removed. Configuring an Authentication Profile Using CLI Commands The following table summarizes the equivalent CLI commands for defining authentication profiles. Table 6-31. Authentication Profile CLI Commands CLI Command Description aaa authentication login {default | list-name} method1 [method2...] Configures login authentication. no aaa authentication login {default | list-name} Removes a login authentication profile. show authentication methods Displays information about the authentication methods. The following is an example of the CLI commands: Console (config)# aaa authentication login default radius local enable none Console (config)# no aaa authentication login default Selecting Authentication Profiles After authentication profiles are defined, they can be applied to management access methods. For example, console users can be authenticated by Authentication Profile List 1, while Telnet users are authenticated by Authentication Method List 2. To open the Select Authentication page, click System→Management Security→Select Authentication in the tree view. Configuring System Information 177 www.dell.com | support.dell.com Figure 6-45. Select Authentication The Select Authentication page contains the following fields: Console — Authentication profiles used to authenticate console users. Telnet — Authentication profiles used to authenticate Telnet users. Secure Telnet (SSH) — Authentication profiles used to authenticate Secure Shell (SSH) users. SSH provides clients secure and encrypted remote connections to a device. HTTP and Secure HTTP — Authentication method used for HTTP access and Secure HTTP access, respectively. Possible field values are: None — No authentication method is used for access. Local — Authentication occurs locally. RADIUS — Authentication occurs at the RADIUS server. TACACS+ — Authentication occurs at the TACACS+ server. Local, None — Authentication first occurs locally. If authentication cannot be verified, no authentication method is used. RADIUS, None — Authentication first occurs at the RADIUS server. If authentication cannot be verified, no authentication method is used. TACACS+, None — Authentication first occurs at the TACACS+ server. If authentication cannot be verified, no authentication method is used. 178 Configuring System Information Local, RADIUS — Authentication first occurs locally. If authentication cannot be verified locally, the RADIUS server authenticates the management method. If the RADIUS server cannot authenticate the management method, the session is blocked. Local, TACACS+ — Authentication first occurs locally. If authentication cannot be verified locally, the TACACS+ server authenticates the management method. If the TACACS+ server cannot authenticate the management method, the session is blocked. RADIUS, Local — Authentication first occurs at the RADIUS server. If authentication cannot be verified at the RADIUS server, the session is authenticated locally. If the session cannot be authenticated locally, the session is blocked. TACACS+, Local — Authentication first occurs at the TACACS+ server. If authentication cannot be verified at the TACACS+ server, the session is authenticated locally. If the session cannot be authenticated locally, the session is blocked. Local, RADIUS, None — Authentication first occurs locally. If authentication cannot be verified locally, the RADIUS server authenticates the management method. If the RADIUS server cannot authenticate the management method, the session is permitted. RADIUS, Local, None — Authentication first occurs at the RADIUS server. If authentication cannot be verified at the RADIUS server, the session is authenticated locally. If the session cannot be authenticated locally, the session is permitted. Local, TACACS+, None — Authentication first occurs locally. If authentication cannot be verified locally, the TACACS+ server authenticates the management method. If the TACACS+ server cannot authenticate the management method, the session is permitted. TACACS+, Local, None — Authentication first occurs at the TACACS+ server. If authentication cannot be verified at the TACACS+ server, the session is authenticated locally. If the session cannot be authenticated locally, the session is permitted. Applying an Authentication Method List to Console Sessions 1 Open the Select Authentication page. 2 Select an authentication profile in the Console field. 3 Click Apply Changes. Console sessions are assigned an authentication method List. Applying an Authentication Profile to Telnet Sessions 1 Open the Select Authentication page. 2 Select an authentication profile in the Telnet field. 3 Click Apply Changes. Console sessions are assigned authentication profiles. Configuring System Information 179 www.dell.com | support.dell.com Applying an Authentication Profile to Secure Telnet (SSH) Sessions 1 Open the Select Authentication page. 2 Select an authentication profile in the Secure Telnet (SSH) field. 3 Click Apply Changes. Secure Telnet (SSH) sessions are assigned authentication profiles. Assigning HTTP Sessions an Authentication Sequence 1 Open the Select Authentication page. 2 Under HTTP, select an authentication method in the Optional Methods field and click the right arrow button. The selected authentication method moves to the Selected Methods field. 3 Repeat until the desired authentication sequence is displayed in the Selected Methods field. 4 Click Apply Changes. HTTP sessions are assigned the authentication sequence. Assigning Secure HTTP Sessions an Authentication Sequence 1 Open the Select Authentication page. 2 Under Secure HTTP, select an authentication method in the Optional Methods field and click the right arrow button. The selected authentication method moves to the Selected Methods field. 3 Repeat until the desired authentication sequence is displayed in the Selected Methods field. 4 Click Apply Changes. Secure HTTP sessions are assigned the authentication sequence. Assigning Access Methods Authentication Profiles or Sequences The following table contains the CLI commands for assigning access methods, authentication method lists, or sequences. Table 6-32. Access Methods CLI Commands 180 CLI Command Description enable authentication {default | list-name} Specifies authentication method list when the user accesses higher privilege levels in remote telnet or console. login authentication {default | list-name} Specifies login authentication method list for remote telnet or console. Configuring System Information Table 6-32. Access Methods CLI Commands CLI Command Description ip http authentication method1 [method2...] Specifies authentication methods for http server users. ip https authentication method1 [method2...] Specifies authentication methods for https server users. show authentication methods Displays information about the authentication methods. The following is an example of the CLI commands: Console# show authentication methods Login Authentication Method Lists ---------------------------------Default Enable : Local Authentication Method Lists ---------------------------------Console_Default : Enable Network_Default : Enable None Line Login Method List Enable Method List ------- ----------------- ------------------- Console Default Default Telnet Default Default SSH Default Default http : Local https : Local Configuring System Information 181 www.dell.com | support.dell.com Managing Passwords Password management provides increased network security and improved password control. Passwords for SSH, Telnet, HTTP, HTTPS, and SNMP access are assigned security features, including: • Defining minimum password lengths • Password expiration • Preventing frequent password reuse • Locking out users out after failed login attempts To open the Password Management page, click To open the Password Management page, click System→Management Security→Password Management in the tree view. Figure 6-46. Password Management The Password Management page contains the following fields: Password Minimum Length (8-64 Characters)— Indicates the minimum password length, when checked. For example, the administrator can define that all line passwords must have a minimum of 10 characters. Enable Password Aging (1-365)— Indicates the amount of time that elapses before a password is aged out, when checked. The field value is between 1-365 days. Consecutive Passwords Before Reuse— Indicates the amount of times a password is changed, before the password can be reused. The possible field values are 1 - 10. 182 Configuring System Information NOTE: The user is notified to change the password prior to expiry. The Web users do not see this notification. Enable Login Attempts (1-5)— When selected, enables locking a user out of the device when a faulty password is used a defined number of times. For example, if the number of login attempts has been defined as five and the user attempts to log on five times with an incorrect password, the device locks the user out on the sixth attempt. The field range is 1-5 attempts. Defining Password Constraints 1 Open the Password Management page. 2 Define the relevant fields. 3 Click Apply Changes. The password constraints are defined, and the device is updated. Defining Password Constraints Using CLI Commands The following table summarizes the equivalent CLI commands for configuring passwords on the Password Management page. Table 6-33. Password Management CLI Commands CLI Command Description password min-length length Defines minimum length required for passwords. passwords aging days Defines the expiration time of passwords in the local database. passwords history number Defines the number of required password changes before a password in the local database can be re-used passwords lock-out number Locks a user account after a specified number of failed login attempts. show password configuration Displays information about password management. The following is an example of the CLI commands: Console (config)# password min-length 8 Console (config)# password aging 120 Console (config)# passwords history 2 Console (config)# passwords lock-out 3 Console (config)# exit Configuring System Information 183 www.dell.com | support.dell.com Console# show passwords configuration Minimal length: 8 Aging: 120 days History: 2 Lock-out: Disabled Defining the Local User Databases Use the Local User Database page to define passwords, access rights for users and reactivate users whose accounts have been suspended. To open the Local User Database page, click System→Management Security→Local User Database in the tree view. Figure 6-47. Local User Database The Local User Database page contains the following fields: User Name — List of users. Reactivated Suspended User — Select to reactivate the specified user’s access rights. Access rights can be suspended after unsuccessfully attempting to login. Access Level (1-15) — User access level. The lowest user access level is 1 and 15 is the highest user access level. Password — User-defined password. 184 Configuring System Information Confirm Password — Confirms the user-defined password. Remove — When selected, removes users from the User Name list. Assigning Access Rights to a User 1 Open the Local User Database page. 2 Select a user in the User Name field. 3 Define the fields. 4 Click Apply Changes. The user’s access rights and passwords are defined, and the device is updated. Adding a User to the Local User Database 1 Open the Local User Database page. 2 Click Add to display the Add User page. 3 Complete the fields. 4 Click Apply Changes. The new user is defined, and the device is updated. NOTE: You can define as many as 30 users on the device. Reactivating a Suspended User 1 Open the Local User Database page. 2 Click Show All to open the Local User Table page. 3 Select a User Name entry. 4 Select the Reactivate Suspended User check box. 5 Click Apply Changes. The user ’s access rights are reactivated, and the device is updated. Deleting Users From the Local User Database 1 Open the Local User Database page. 2 Click Show All to open the Local User Table. 3 Select a User Name. 4 Check the Remove check box. 5 Click Apply Changes. The user is deleted, and the device is updated. Configuring System Information 185 www.dell.com | support.dell.com Assigning Users Using CLI Commands The following table summarizes the equivalent CLI commands for viewing fields displayed on the Local User Database page. Table 6-34. Local User Database CLI Commands CLI Command Description username name [password password] [privilege level] [encrypted] Establishes a username-based authentication system. set username name active Reactivates a locked user account. The following is an example of the CLI commands: console (config)#username bob password lee privilege 15 console# set username bob active Defining Line Passwords Use the Line Password page to define line passwords for management methods. To open the Line Password page, click System > Management Security > Line Password in the tree view. 186 Configuring System Information Figure 6-48. Line Password The Line Password page contains the following fields: Line Password for Console/Telnet/Secure Telnet — The line password for accessing the device via a console, Telnet, or Secure Telnet session. Confirm Password — Confirms the new line password. The password appears in the ***** format. Defining Line Passwords 1 Open the Line Password page. 2 Define the Line Password field for the type of session you use to connect to the device. 3 Click Apply Changes. The line password for the type of session is defined, and the device is updated. Assigning Line Passwords Using CLI Commands The following table summarizes the equivalent CLI commands for defining line passwords. Table 6-35. Line Password CLI Commands CLI Command Description password password Specifies a password on a line. [encrypted] Configuring System Information 187 www.dell.com | support.dell.com The following is an example of the CLI commands: Console (config-line)# password **** Defining Enable Password The Modify Enable Password page sets a local password to control access to different privilege levels (1-15). To open the Modify Enable Password page, click System→Management Security→Enable Password in the tree view. Figure 6-49. Modify Enable Password The Modify Enable Password page contains the following fields: Select Enable Access Level — Access level associated with the enable password. Possible field values are 1-15. Password — The current enable password. Confirm Password — Confirms the new enable password. The password appears in the ***** format. Defining a New Enable Password 188 1 Open the Modify Enable Password page. 2 Complete the fields in the dialog. Configuring System Information 3 Click Apply Changes. The new password is defined, and the device is updated. Assigning Enable Passwords Using CLI Commands The following table summarizes the equivalent CLI commands for configuring fields displayed in the Modify Enable Password page. Table 6-36. Enable Password CLI Commands CLI Command Description enable password [level level] password [encrypted] Sets a local password to control access to user and privilege levels. show users accounts Displays information about the local user database. The following is an example of the CLI commands: Console (config)# enable password level 15 dell Console# show users accounts Username Privilege --------- --------- Bob 15 Jim 15 Dell 1515 Configuring TACACS+ Settings The device provide Terminal Access Controller Access Control System (TACACS+) client support. TACACS+ provides centralized security for validation of users accessing the device. TACACS+ provides a centralized user management system, while still retaining consistency with RADIUS and other authentication processes. TACACS+ provides the following services: • Authentication — Provides authentication during login and via user names and user-defined passwords. • Authorization — Performed at login. Once the authentication session is completed, an authorization session starts using the authenticated user name. The TACACS+ server checks the user privileges. The TACACS+ protocol ensures network integrity through encrypted protocol exchanges between the device and TACACS+ server. Configuring System Information 189 www.dell.com | support.dell.com The TACACS+ Settings page contains both user-defined and the default TACACS+ settings for the inband management port. To open the TACACS+ Settings page, click System→Management Security→TACACS+ in the tree view. Figure 6-50. TACACS+ Settings The TACACS+ Settings page contains the following fields: Host IP Address — Specifies the TACACS+ Server IP address. Priority (0-65535) — Specifies the order in which the TACACS+ servers are used. The default is 0. Source IP Address — The device source IP address used for the TACACS+ session between the device and the TACACS+ server. Key String (0-128 Characters) — Defines the authentication and encryption key for TACACS+ communications between the device and the TACACS+ server. This key must match the encryption used on the TACACS+ server. Authentication Port (0-65535) — The port number through which the TACACS+ session occurs. The default is port 49. Timeout for Reply (1-30) — The amount of time that passes before the connection between the device and the TACACS+ server times out. The field range is 1-30 seconds. 190 Configuring System Information Status — The connection status between the device and the TACACS+ server. The possible field values are: Connected — There is currently a connection between the device and the TACACS+ server. Not Connected — There is not currently a connection between the device and the TACACS+ server. Single Connection — Maintains a single open connection between the device and the TACACS+ server when selected The TACACS+ default parameters are user-defined defaults. The default settings are applied to newly defined TACACS+ servers. If default values are not defined, the system defaults are applied to the new TACACS+ servers. The following are the TACACS+ defaults: Source IP Address — The default device source IP address used for the TACACS+ session between the device and the TACACS+ server. Key String (0-128 Characters) — The default authentication and encryption key for TACACS+ communication between the device and the TACACS+ server. Timeout for Reply (1-30) — The default time that passes before the connection between the device and the TACACS+ times out. NOTE: The aforementioned defaults also apply to the OOB TACACS+ Settings page (System→Out-ofBand-Port→TACACS+). Defining TACACS+ Parameters 1 Open the TACACS+ Settings page. 2 Define the fields. 3 Click Apply Changes. The TACACS+ settings are updated to the device. Adding a TACACS+ Server 1 Open the TACACS+ Settings page. 2 Click Add. The Add TACACS+ Host page opens. 3 Define the fields. 4 Click Apply Changes. The TACACS+ server is added, and the device is updated. Configuring System Information 191 www.dell.com | support.dell.com Deleting a TACACS+ Server from the TACACS+ Servers List 1 Open the TACACS+ Settings page. 2 Click Show All. The TACACS+ Table opens. 3 Select a TACACS+ Table entry. 4 Select the Remove check box. 5 Click Apply Changes. The TACACS+ server is removed, and the device is updated. Defining TACACS+ Servers Using CLI Commands The following table summarizes the equivalent CLI commands for configuring fields displayed in the TACACS+ Settings page. Table 6-37. TACACS+ Settings CLI Commands CLI Command Description tacacs-server host {ipSpecifies a TACACS+ server host. address | hostname} [single-connection] [port port-number] [timeout timeout] [key key-string] [source source] [priority priority] 192 no tacacs-server host {ip-address | hostname} Deletes a specified TACACS+ server host. tacacs-server key [keystring] Specifies the authentication and encryption key used for all TACAS communication between the router and the TACACS+ server. This key must match the encryption used on the TACACS daemon. (Range:0128 characters) no tacacs-server key Returns to the default. tacacs-server timeout timeout Specifies the timeout value in seconds. (Range: 1-30) no tacacs-server timeout Returns to the default. tacacs-server source-ip ip-address Specifies the source IP address. (Range: Valid IP address) no tacacs-server sourceip ip-address Returns to the default. Configuring System Information Table 6-37. TACACS+ Settings CLI Commands CLI Command Description show tacacs+ [ip-address] Displays configuration and statistics for a TACACS+ server. The following is an example of the CLI commands: Console(config)# tacacs-server host 171.16.8.1 port 49 key abc Console(config)# end Console# show tacacs Device Configuration -------------------IP address Status Port Single Connection TimeOut Source IP Priority ----------- --------- ---- ---------- ------- ------ -------- 171.16.8.1 Not 49 Connected No Global 0 Global OOB Host Configuration IP address Status Port Single Connection TimeOut Source IP Priority ----------- --------- ---- ---------- ------- ------ -------- No TACACS server is configured. Device Configuration -------------------Source IP: 0.0.0.0 OOB host Configuration ---------------------Source IP : 0.0.0.0 Configuring System Information 193 www.dell.com | support.dell.com Configuring RADIUS Settings Remote Authorization Dial-In User Service (RADIUS) servers provide additional security for networks. The RADIUS server maintains a user database, which contains per-user authentication information. RADIUS servers provide a centralized authentication method for: • Telnet Access • Web Access • Console to Switch Access The RADIUS Settings page contains both user-defined and the default RADIUS settings. To open the RADIUS Settings page, click System Management→Security→RADIUS in the tree view. Figure 6-51. RADIUS Settings The RADIUS Settings page contains the following fields: IP Address — IP address of the authentication port. Priority (0-65535) — Indicates the port priority. The possible values are 0-65535. Authentication Port — Identifies the authentication port that is used to verify the RADIUS server authentication. Number of Retries (1-10) — Number of transmitted requests sent to the RADIUS server before a failure occurs. Possible field values are 1 - 10. Three is the default value. If no host-specific value is specified, the global value applies to each host. Click Use Default to use the default value. 194 Configuring System Information Timeout for Reply (1-30) — Amount of the time in seconds the device waits for an answer from the RADIUS server before timing out. Possible field values are 1 - 30. Three is the default value. If no host-specific value is specified, the global value applies to each host. Click Use Default to use the default value. Dead Time (0-2000) — Amount of time (in minutes) that a RADIUS server is bypassed for service requests. The range is 0-2000. If no host-specific value is specified, the global value applies to each host. Click Use Default to use the default value. Key String (0-128 Characters)— Key string used for authenticating and encrypting all RADIUS communications between the device and the RADIUS server. This key must match the RADIUS encryption. If no host-specific value is specified, the global value applies to each host. Source IP Address — IP Address of device accessing the RADIUS server. NOTE: Default parameters in this page are user defined. Default Retries (1-10) — Default number of transmitted requests sent to RADIUS server before a failure occurs. Default Timeout for Reply (1-30) — The default number of transmitted requests sent to RADIUS server before a failure occurs. Possible field values are 1 - 30. Default Dead Time (0-2000) — Specifies the default amount of time (in minutes) that a RADIUS server is bypassed for service requests. The range is 0-2000. Default Key String (0-128 characters) — Default key string used for authenticating and encrypting all RADIUS-communications between the device and the RADIUS server. This key must match the RADIUS encryption. Source IP Address—Default IP Address of a device accessing the RADIUS server. Adding a RADIUS Server 1 Open the RADIUS Settings page. 2 Click Add to display the Add RADIUS Server page. 3 Define the fields in the dialog. 4 Click Apply Changes. The new RADIUS server is added, and the device is updated. Defining RADIUS Parameters 1 Open the RADIUS Settings page. 2 Define the fields in the dialog. 3 Click Apply Changes. The RADIUS settings are updated to the device. Configuring System Information 195 www.dell.com | support.dell.com Modifying the RADIUS Server settings 1 Open the RADIUS Settings page. 2 Click Show All to display the RADIUS Servers List. 3 Modify the fields in the dialog. 4 Click Apply Changes. The RADIUS Server settings are modified, and the device is updated. Deleting a RADIUS Server for the RADIUS Servers List 1 Open the RADIUS Settings page. 2 Click Show All to display the RADIUS Servers List. 3 Select a RADIUS Server and check the Remove check box. The RADIUS server is removed from the list. Defining RADIUS Servers Using CLI Commands The following table summarizes the equivalent CLI commands for defining fields displayed on the RADIUS Settings page. Table 6-38. RADIUS Server CLI Commands CLI Command Description radius-server timeout timeout Sets the interval for which a router waits for a server host to reply. radius-server retransmit retries Specifies the number of times the software searches the list of RADIUS server hosts. radius-server deadtime deadtime Configures unavailable servers to be skipped. radius-server key key- Sets the authentication and encryption key for string all RADIUS communications between the router and the RADIUS environment. radius-server host ip- Specifies a RADIUS server host. address [auth-port auth-port-number] [timeout timeout] [retransmit retries] [deadtime deadtime] [key key-string] [source source] [priority priority] show radius-servers 196 Configuring System Information Displays the RADIUS server settings. The following is an example of CLI commands: Console (config)# radius-server timeout 5 Console (config)# radius-server retransmit 5 Console (config)# radius-server deadtime 10 Console (config)# radius-server key dell-server Console (config)# radius-server host 196.210.100.1 auth-port 127 timeout 20 Console# show radius-servers IP address Auth Acct TimeOut -------- ---- ---- ------ --------- ------- 172.16.1.1 172.16.1.2 164 164 3 3 51646 3 51646 3 Retransmit Deadtime Source IP Priority ------- ------ 0 0 01 02 Defining SNMP Parameters Simple Network Management Protocol (SNMP) provides a method for managing network devices. The device supports SNMP version 1, SNMP version 2 and SNMP version 3. NOTE: By default, SNMPv2 is automatically enabled on the device. To enable SNMPv3, a local engine ID must be defined for the device. The local engine ID may be a string specified by the user or a generated default string based on the MAC address of the device. For information on how to configure the local engine ID, see Defining SNMP Global Parameters. SNMP v1 and v2 The SNMP agent maintains a list of variables, which are used to manage the device. The variables are defined in the Management Information Base (MIB). The MIB presents the variables controlled by the agent. The SNMP agent defines the MIB specification format, as well as the format used to access the information over the network. Access rights to the SNMP agent are controlled by access strings. SNMP v3 SNMP v3 also applies access control and a new traps mechanism to SNMPv1 and SNMPv2 PDUs. In addition, the User Security Model (USM) is defined for SNMPv3 and includes: • Authentication — Provides data integrity and data origin authentication. • Privacy — Protects against disclosure of message content. Cipher-Bock-Chaining (CBC) is used for encryption. Either authentication is enabled on a SNMP message, or both authentication and privacy are enabled on a SNMP message. However privacy cannot be enabled without authentication. Configuring System Information 197 www.dell.com | support.dell.com • Timeliness — Protects against message delay or message redundancy. The SNMP agent compares incoming message to the message time information. • Key Management — Defines key generation, key updates, and key use. The device supports SNMP notification filters based on Object IDs (OID). OIDs are used by the system to manage device features. SNMP v3 supports the following features: • Security • Feature Access Control • Traps Authentication or Privacy Keys are modified in the SNMPv3 User Security Model (USM). Use the SNMP page to define SNMP parameters. To open the SNMP page, click System→SNMP in the tree view. Defining SNMP Global Parameters Use the Global Parameters page to enable SNMP and Authentication notifications. To open the Global Parameters page, click System →SNMP →Global Parameters in the tree view. Figure 6-52. Global Parameters The Global Parameters page contains the following parameters: SNMP Notifications — Enables or disables the device sending SNMP notifications. 198 Configuring System Information Authentication Notifications — Enables or disables the device sending SNMP traps when authentication fails. Enabling SNMP Notifications 1 Open the Global Parameters page. 2 Select Enable in the SNMP Notifications field. 3 Click Apply Changes. SNMP notifications are enabled, and the device is updated. Enabling Authentication Notifications 1 Open the Global Parameters page. 2 Select Enable in the Authentication Notifications field. 3 Click Apply Changes. Authentication notifications are enabled, and the device is updated. Enabling SNMP Notifications Using CLI Commands The following table summarizes the equivalent CLI commands for defining fields displayed in the Global Parameters page. Table 6-39. SNMP Notification CLI Commands CLI Command Description snmp-server engineID local {engineid-string | default} Specifies the SNMP engine ID on the local device. snmp-server enable traps Enables the device to send Simple Network Management Protocol traps. snmp-server trap authentication Enables the device to send Simple Network Management Protocol traps when authentication fails. show snmp Shows the current SNMP device configuration. Configuring System Information 199 www.dell.com | support.dell.com The following is an example of CLI commands: Console (config)# snmp-server enable traps Console (config)# snmp-server trap authentication Console (config)# end Console# show snmp Community-String Community-Access IP address ------------ ----------------- ----------------- public read only All private read write 172.16.1.1 private read write 172.17.1.1 OOB management stations Community-String Community-Access IP address ------------ ----------------- ----------------- private read write 176.16.8.9 Traps are enabled. Authentication trap is enabled. Trap-Rec-Address 192.122.173.42 Trap-Rec-Community public Version 2 OOB trap receivers Trap-Rec-Address 176.16.8.9 Trap-Rec-Community public System Contact: Robert System Location: Marketing 200 Configuring System Information Version 2 Defining SNMP Views SNMP views provide or block access to device features or feature aspects. For example, a view can be defined which states that SNMP group A has read-only access to routing, while SNMP group B has read-write access to routing. Feature access is granted via the MIB name or MIB Object ID. Use the SNMP View Setting page to define SNMP views. To open the SNMP View Setting page, click System →SNMP →View Settings in the tree view. Figure 6-53. SNMP View Setting The SNMP View Setting page contains the following fields: View Name — Contains a list of user-defined views. A view name can contain a maximum of 30 alphanumeric characters. New Object ID Subtree — Specifies the device feature OID included or excluded in the SNMP view. View Type — When checked, enables access to a selected feature or feature aspect in the SNMP view. Adding a View 1 Open the SNMP View Setting page. 2 Click Add. The Add A View page opens: Configuring System Information 201 www.dell.com | support.dell.com Figure 6-54. Add A View 3 Define the relevant fields. 4 Click Apply Changes. The SNMP view is added, and the device is updated. Displaying the View Table 1 Open the SNMP View Setting page. 2 Click Show All. The View Table page opens: Figure 6-55. View Table Removing SNMP Views 1 Open the SNMP View Setting page. 2 Click Show All. The View Table page opens. 202 3 Select a SNMP view. 4 Check the Remove check box. Configuring System Information 5 Click Apply Changes. The SNMP view is deleted, and the device is updated. Defining SNMP Views Using CLI Commands The following table summarizes the equivalent CLI commands for defining fields displayed in the SNMP View Setting page. Table 6-40. SNMP View CLI Commands CLI Command Description snmp-server view Creates or updates a view entry. view-name oid-tree {included | excluded} show snmp views [viewname] Displays the configuration of views. The following is an example of CLI commands: Console (config)# snmp-server view user1 1 included Console (config)# end Console # show snmp views Name OID Tree Type ------------- ----------------- -------- user1 iso included Default iso included Default snmpVacmMIB excluded Default usmUser excluded Default rndCommunityTable excluded DefaultSuper iso included Configuring System Information 203 www.dell.com | support.dell.com Defining SNMP Access Control The Access Control Group page provides information for creating SNMP groups, and assigning SNMP access privileges. Groups allow network managers to assign access rights to specific device features or features aspects. The Out-of-Band port is treated as a separate device when using SNMP features. Views can be limited to Out-of-Band MIBs, device MIBs or to all MIBs. To open the Access Control Group page, click System →SNMP →Access Control in the tree view. Figure 6-56. Access Control Group The Access Control Group page contains the following fields: Group Name — Contains a list of user-defined groups to which access control rules are applied. A group name can contain a maximum of 30 alphanumeric characters. Security Model — Defines the SNMP version attached to the group. The possible field values are: SNMPv1 — SNMPv1 is defined for the group. SNMPv2 — SNMPv2 is defined for the group. SNMPv3 — SNMPv3 is defined for the group. Security Level — The security level attached to the group. Security levels apply to SNMPv3 groups only. The possible field values are: No Authentication — Neither Authentication nor Privacy security levels are assigned to the group. 204 Configuring System Information Authentication — Authenticates SNMP messages without encrypting them. Privacy — Authenticates SNMP messages and encrypts them. Operation — Defines group access rights. The possible field values are: Read — Select a view that restricts management access to viewing the contents of the agent. If no view is selected, all objects except the community-table, SNMPv3 user and access tables can be viewed. Write — Select a view that permits management read-write access to the contents of the agent but not to the community. Notify — Select a view that permits sending SNMP traps or informs. Context — Context for which the access group is configured. The possible field values are: Router — Access group is configured for inband management. OOB — Access group is configured for Out-of-band management. All — Access group is configured for both inband and Out-of-band management Defining SNMP Groups 1 Open the Access Control Group page. 2 Click Add. The Add an Access Control Group page opens: Figure 6-57. Add an Access Control Group 3 Define the fields. 4 Click Apply Changes. The group is added, and the device is updated. Configuring System Information 205 www.dell.com | support.dell.com Displaying the Access Table 1 Open the Access Control Group page. 2 Click Show All. The Access Table page opens: Figure 6-58. Access Table Deleting a Group 1 Open the Access Control Group page. 2 Click Show All. The Access Table opens. 3 Select a group. 4 Check the Remove checkbox. 5 Click Apply Changes. The group is deleted, and the device is updated. Defining SNMP Access Control Using CLI Commands The following table summarizes the equivalent CLI commands for defining fields displayed in the Access Control Group page. 206 Configuring System Information Table 6-41. SNMP Access Control CLI Commands CLI Command Description snmp-server group groupname {v1 | v2 | v3 {noauth | auth | priv}} [read readview] [write writeview] [notify notifyview ] Configure a new Simple Network Management Protocol (SNMP) group, or a table that maps SNMP users to SNMP views. show snmp groups [groupname] Displays the configuration of groups The following is an example of the CLI commands: Console (config)# snmp-server group user-group v3 priv read userview Assigning SNMP User Security The SNMPv3 User Security Model (USM) page enables assigning system users to SNMP groups, as well as, defining the user authentication method. To open the SNMPv3 User Security Model (USM) page, click System→SNMP →User Security Model in the tree view. Configuring System Information 207 www.dell.com | support.dell.com Figure 6-59. SNMPv3 User Security Model (USM) The SNMPv3 User Security Model (USM) page contains the following fields: Engine ID — Identifies the remote SNMPv3 enabled device to which the selected user is connected. Remote Engine ID — Indicates that the user is configured on a remote SNMPv3 enabled device. If the engine ID is defined, remote devices receive inform messages. User Name — Contains a list of user-defined user names. Group Name — Contains a list of user-defined SNMP groups. SNMP groups are defined in the Access Control Group page. Authentication Method — Specifies the authentication method used to authenticate users. The possible field values are: None — No user authentication is used. MD5 Password — Users are authenticated using the HMAC-MD5-96 authentication level. The user should specify a password. SHA Password — Users are authenticated using the HMAC-SHA-96 authentication level. The user should enter a password. MD5 Key — Users are authenticated using the HMAC-MD5-96 authentication level. The user should enter authentication and privacy keys. 208 Configuring System Information SHA Key — Users are authenticated using the HMAC-SHA-96 authentication level. The user should enter authentication and privacy keys. Password (0-32 Characters) — Modifies the user defined password for the group. Passwords can contain a maximum of 32 characters. Passwords are defined only if the authentication method is MD5 or SHA Password. Authentication Key(MD5-16; SHA-20 hexa chars) — Specify the authentication key. An authentication key is defined only if the authentication method is MD5 Key or SHA Key. Privacy Key (16 hexa chars) — Specify a password for authenticating and generating a DES key for privacy. A privacy key is defined only if the authentication method is MD5 Key or SHA Key. Remove — When checked, removes the specified user from the specified group. Adding SNMPv3 Users to a Group 1 Open the SNMPv3 User Security Model (USM) page. 2 Click Add. The Add SNMPv3 User Name page opens: Figure 6-60. Add SNMPv3 User Name 3 Define the relevant fields. 4 Click Apply Changes. 5 The user is added to the group, and the device is updated. Viewing the User Security Model Table 1 Open the SNMPv3 User Security Model (USM) page. 2 Click Show All. The SNMPv3 User Security Model Table opens: Configuring System Information 209 www.dell.com | support.dell.com Figure 6-61. SNMPv3 User Security Model Table Deleting a User Security Model Table Entry 1 Open the SNMPv3 User Security Model (USM) page. 2 Click Show All. The SNMPv3 User Security Model Table page opens. 3 Select an entry. 4 Check the Remove check box. 5 Click Apply Changes. The entry is deleted, and the device is updated. Defining SNMP Users Using CLI Commands The following table summarizes the equivalent CLI commands for defining fields displayed in the SNMPv3 User Security Model (USM) page. 210 Configuring System Information Table 6-42. SNMP User CLI Commands CLI Command Description Configures a new SNMP V3 user. snmp-server user username groupname [remote engineidstring][auth-md5 password | auth-sha password | auth-md5key md5-des-key | auth-sha-key sha-deskey] show snmp users [username] Displays the configuration of users. Console (config)# snmp-server user John auth-md5 1234 Console (config)# end Console (config)# show snmp users Name Group Name Auth Method Remote ------- ---------- ----------- ------ John user-group md5 Defining Communities Access rights are managed by defining communities on the SNMPv1, 2 Community page. When the community names are changed, access rights are also changed. SNMP Comminutes are defined only for SNMP v1 and SNMP v2. To open the SNMPv1, 2 Community page, click System→SNMP→Communities in the tree view. Configuring System Information 211 www.dell.com | support.dell.com Figure 6-62. SNMPv1, 2 Community The SNMPv1, 2 Community page contains the following fields: OOB Management Station — Select this checkbox to create a separate SNMP community for the Out-of-Band port. If this checkbox is not selected, the device is accessed by the management station via the inband ports. SNMP Management Station — Contains a list of management station IP address. for which community strings have been defined. NOTE: Only superusers can use the same community to configure Out-of-Band and inband ports. Community String — Contains a list of user-defined community strings that act as a password and are used to authenticate the SNMP management station to the device. A community string can contain a maximum of 20 characters. Basic — Enables SNMP Basic mode for the selected community. The possible field values are: Access Mode — Defines the access rights of the community. The possible field values are: Read-Only — Management access is restricted to read-only, and changes cannot be made to the community. Read-Write — Management access is read-write and changes can be made to the device configuration, but not to the community. SNMP-Admin — User has access to all device configuration options as well as rights to modifying the community. 212 Configuring System Information View Name — Contains a list of user-defined SNMP views Advanced — Contains a list of user-defined groups. When SNMP Advanced mode is selected, the SNMP access control rules comprising the group are enabled for the selected community. The Advanced mode also enables SNMP groups for specific SNMP communities. The SNMP Advanced mode is defined only with SNMPv3. Manage OOB — If this checkbox is selected , SNMP management is provided to Out-of-Band management stations connected to the device via the Out-of-Band port only. Remove — When checked, removes a community. Defining a New Community 1 Open the SNMPv1, 2 Community page. 2 Click Add. The Add SNMPv1,2 Community page opens: Figure 6-63. 3 Add SNMPv1,2 Community Complete the relevant fields. In addition to the fields in the SNMPv1, 2 Community page, the Add SNMPv1,2 Community page contains the All (0.0.0.0) field, which indicates if an SNMP community is defined for a specific management station or for all management stations. 4 Click Apply Changes. The new community is saved, and the device is updated. Configuring System Information 213 www.dell.com | support.dell.com Deleting Communities 1 Open the SNMPv1, 2 Community page. 2 Click Show All. The SNMPv1,2 Community Tables page opens. 3 Select a community and check the Remove check box. 4 Click Apply Changes. The community entry is deleted, and the device is updated. Configuring Communities Using CLI Commands The following table summarizes equivalent CLI commands for defining fields displayed in the SNMPv1, 2 Community page. Table 6-43. SNMP Community CLI Commands CLI Command Description snmp-server community Sets up the community access string to permit community [ro | rw | access to the SNMP protocol. su] [ip-address][view view-name][type {router | oob}] snmp-server community-group community group-name [ip-address] [type {router | oob}] Sets up comunity access string to permit limited access to the SNMP protocol based on group access rights. show snmp Displays the current SNMP device configuration. The following is an example of CLI commands: Console (config)# snmp-server community dell ro 10.1.1.1 Defining SNMP Notification Filters The Notification Filter page permits filtering traps based on OIDs. Each OID is linked to a device feature or a feature aspect. The Notification Filter page also allows network managers to filter notifications. To open the Notification Filter page, click System→SNMP →Notification Filters in the tree view. 214 Configuring System Information Figure 6-64. Notification Filter The Notification Filter page contains the following fields: Notification Filter Name — Contains a list of user-defined notification filters. A notification filter name can contain a maximum of 30 characters. New Object Identifier Subtree — The OID for which notifications are sent or blocked. If a filter is attached to an OID, traps or informs are generated and sent to the trap recipients. Object IDs are either selected from the Select from List box or specified in the Object ID field. Notification Filter Type — Indicates whether informs or traps are sent regarding the OID to the trap recipients. Excluded — Restricts sending OID traps or informs. Included — Sends OID traps or informs. Adding SNMP Filters 1 Open the Notification Filter page. 2 Click Add. The Add Filter page opens: Configuring System Information 215 www.dell.com | support.dell.com Figure 6-65. Add Filter 3 Define the relevant fields. 4 Click Apply Changes. The new filter is added, and the device is updated. Displaying the Filter Table 1 Open the Notification Filter page. 2 Click Show All. The Filter Table page opens: Figure 6-66. Filter Table Removing a Filter 1 Open the Notification Filter page. 2 Click Show All. The Filter Table page opens. 3 Select a Filter Table entry. 4 Check the Remove the check box. The filter entry is deleted, and the device is updated. 216 Configuring System Information Configuring Notification Filters Using CLI Commands The following table summarizes equivalent CLI commands for defining fields displayed in the Notification Filter page. Table 6-44. SNMP Notification Filter CLI Commands CLI Command Description snmp-server filter Creates or updates an SNMP notification filter. filter-name oid-tree {included | excluded} show snmp filters [filtername] Displays the configuration of SNMP notification filters The following is an example of CLI commands: Console (config)# snmp-server filter user1 1 included Console(config)# end Console # show snmp filters Name OID Tree Type ----------- ------------- -------- user1 iso Included Defining SNMP Notification Recipients The Notification Recipients page contains information for defining filters that determine whether traps are sent to specific users, and the trap type sent. SNMP notification filters provide the following services: • Identifying Management Trap Targets • Trap Filtering • Selecting Trap Generation Parameters • Providing Access Control Checks To open the Notification Recipients page, click System→SNMP→Notification Recipient in the tree view. Configuring System Information 217 www.dell.com | support.dell.com Figure 6-67. Notification Recipients The Notification Recipients page contains the following fields: Recipient IP — Contains a user-defined list of notification recipients IP addresses. Notification Type — The type of notification sent. The possible field values are: Trap — Traps are sent. Inform — Informs are sent. SNMPv1,2 — SNMP versions 1 or 2 are enabled for the selected recipient. The possible field values are: Community String — Contains a list of community strings. Select one to be sent with the notification. Notification Version — Determines the notification version. The possible field values are: SNMP V1 — SNMP version 1 traps are sent. SNMP V2 — SNMP version 2 traps or informs are sent. 218 Configuring System Information SNMPv3 — SNMP version 3 is enabled for the selected recipient. The possible field values are: User Name — Contains a list of users. Select one to generate notifications. Security Level — The security level attached to notifications. The possible field values are: No Authentication — The packet is neither authenticated nor encrypted. Authentication — The packet is authenticated. Privacy — The packet is both authenticated and encrypted. UDP Port (1-65535) — UDP port used to send notifications. The default is 162. Filter Name — Check this check box to apply a user-defined SNMP filter to notifications and select an SNMP filter from the list. Timeout (1-300) — Amount of time (seconds) the device waits before resending informs. The default is 15 seconds. Retries (1-255) — Maximum number of times the device resends an inform request. The default is 3. Remove Notification Recipient — When checked, removes the selected notification recipient. Adding a New Notification Recipient 1 Open the Notification Recipients page. 2 Click Add. The Add Notification Recipient page opens: Configuring System Information 219 www.dell.com | support.dell.com Figure 6-68. Add Notification Recipient 3 Define the relevant fields. 4 Click Apply Changes. The notification recipient is added, and the device is updated. Displaying the Notification Recipients Tables 1 Open Notification Recipients page. 2 Click Show All. The Notification Recipients Table page open: Figure 6-69. Notification Recipients Table 220 Configuring System Information Deleting Notification Recipients 1 Open the Notification Recipients page. 2 Click Show All. The Notification Recipients Tables page open. 3 Select one or more notification recipients in the SNMPV1,2 Notification Recipient and/or SNMPv3 Notification Recipient Tables. 4 Click Apply Changes. The recipients are deleted, and the device is updated. Defining SNMP Notification Recipients Using CLI Commands The following table summarizes the equivalent CLI commands for defining fields displayed in the Notification Recipients page. Table 6-45. SNMP Notification Recipients CLI Commands CLI Command Description snmp-server host {ip- Creates or updates a notification recipient address | hostname} receiving notifications in SNMP version 1 or 2. community-string [traps | informs] [1 | 2] [udp-port port] [filter filtername] [timeout seconds] [retries retries] snmp-server v3-host Creates or updates a notification recipient {ip-address | receiving notifications in SNMP version 3. hostname} username [traps | informs] {noauth | auth | priv} [udp-port port] [filter filtername] [timeout seconds] [retries retries] show snmp Displays the current SNMP device configuration. Configuring System Information 221 www.dell.com | support.dell.com The following is an example of CLI commands: Console (config)# snmp-server host 12.1.1.1 Dell-community Console (config)# end Console# show snmp Community-String Community-Access View name IP address Type ---------------- ---------------- ----- ---- Community-String Group name IP address Type ---------------- ---------- ---------- ---- ---------- OOB management stations Community-String Community-Access View name IP address Type ---------------- ---------------- --------- ---------- ---- Community-String Group name IP address Type ---------------- ---------- ---------- ---- Traps are enabled. Authentication-failure trap is enabled. Version 1,2 notifications Target Address Type Community Version Udp Port Filter name To Sec Retries -------- ---- --------- ------- ----- ------- --- ------- 12.1.1.1 Trap Dell_comm 2 unity 162 1500 3 OOB Notification Receivers 222 Target Address Type Community Version Udp Port Filter name To Sec Retries -------- ---- --------- ---- ---- ------- --- ------- Configuring System Information Version 3 notifications Target Address Type Username Security Level Udp Port Filter name To Sec Retries -------- ---- -------- ------- ---- ------- --- ------- OOB Notification Receivers Target Address Type Username Security Level Udp Port Filter name To Sec Retries -------- ---- -------- ------- ---- ------- --- ------- Managing Files Use the File Management page to manage device software, the image file, and the configuration files. Files can be downloaded or uploaded via a TFTP server. Management File Overview The management file structure consists of the following files: • Startup configuration file — Retains the exact device configuration when the device is powered down or rebooted. The startup file maintains configuration commands, and configuration commands from the running configuration file can be saved to the startup file. • Running configuration file—Contains all startup file commands, as well as all commands entered during the current session. After the device is powered down or rebooted, all commands stored in the running configuration file are lost. During the startup process all commands in the startup file are copied to the running configuration file and applied to the device. During the session, all new commands entered are added to the commands existing in the running configuration file. Commands are not overwritten. To update the startup file, before powering down the device the running configuration file must be copied to the startup configuration file. The next time the device is restarted, the commands are copied back into the running configuration file from the startup configuration file • Backup Configuration File — Contains a backup copy of the device configuration. The backup file changes when the running configuration file or the startup file is copied to the backup file. The commands copied into the file replace the existing commands saved in the backup file. The backup file contents can be copied to either the running configuration or the startup configuration files. • Image Files—System images are saved in two Flash sectors called images (Image 1 and Image 2). The active image stores the active copy; while the other image stores a second copy. The device boots and runs from the active image. If the active image is corrupt, the system automatically boots from the non-active image. This is a safety feature for faults occurring during the boot upgrade process. Configuring System Information 223 www.dell.com | support.dell.com To open the File Management page, click System→File Management in the tree view. Downloading Files The File Download From Server page contains fields for downloading the software from the TFTP server to the device. The image file can also be downloaded from the File Download from Server page. To open the File Download From Server page, click System→File Management→File Download in the tree view. Figure 6-70. File Download From Server The File Download From Server page contains the following fields: Firmware Download — When selected, indicates that the firmware file is downloaded. If this option is selected, the Configuration Download fields are grayed out. Configuration Download — When selected, indicates that the configuration file is downloaded. If Configuration Download is selected, the Firmware Download fields are grayed out. Firmware TFTP Server IP Address — TFTP server IP address from which files are downloaded. Firmware Source File Name — Firmware file to be downloaded. Firmware Destination File — Determines whether the file is downloaded to the image file or boot file. Firmware Download via OOB—Downloads the Firmware file via the out-of-band management port. 224 Configuring System Information Active Image — Image file that is currently active. Active Image After Reset — The image file that is active after the device is reset. Possible values are as follows: Image 1 — The Image 1 file is active after device is reset. Image 2 — The Image 2 file is active after device is reset. Configuration File TFTP Server IP Address — TFTP Server IP Address via which the configuration files are downloaded. Configuration File Source File Name — Configuration file to be downloaded. Configuration File Destination — The destination file to which to the configuration files is downloaded. Possible values are: Running Configuration — Downloads the running configuration files. Startup Configuration — Downloads the startup config files. Backup Configuration — Downloads the backup config files. Configuration Download via OOB—Downloads the Configuration file via the out-of-band management port. Downloading Files 1 Open the File Download From Server page. 2 Verify the IP address of the TFTP server and ensure that the software image or boot file to be downloaded is available on the TFTP server. 3 Complete the TFTP Server IP Address, Source File Name (full path without TFTP server IP address), and the Destination File (software image or boot) fields. NOTE: The image file image overwrites the non-active image. It is recommended to designate that the non-active image will become the active image after reset, and then to reset the device following the download. 4 Click Apply Changes. The software is downloaded to the device. Activating Image Files 1 Open the File Download From Server page. 2 Select the image to activate from the Active Image After Reset drop-down menu. 3 Click Apply Changes. The image file is selected. NOTE: To activate the selected Image file, reset the device. For information about resetting the device, see "Resetting the Device." Configuring System Information 225 www.dell.com | support.dell.com Downloading Files Using CLI Commands The following table summarizes the equivalent CLI commands for defining fields displayed in the File Download From Server page. Table 6-46. Download CLI Commands CLI Command Description copy source-url destination-url Copies any file from a source to a destination. The following is an example of the CLI commands: Console # copy tftp://172.16.101.101/file1 image Accessing file 'file1' on 172.16.101.101... Loading file1 from 172.16.101.101: !!!!!!!!!!!!!!!!!!!!!!!!!!!!!!!!!!!!!!!!!!!!!!!!!!!!!!!!!!!!!!!!!! !!!!!!!!!!!!!!!!!!!!!!!!!!!!!!!!!!!!!!!!!!!!!!!!!!!!!!!!!!!!!!!!!! !!!!!!!!!!!!!!!!!!!!!!!!!!!!!!!!!!!!!!!!!!!!!!!!!!!!!!!!!!!!!!!!!! !!!!!!!!!!!!!!!!!!!!!!!!!!!!!!!!!!!!!!!!!!!!!!!!!!!!!!!!!!!!!!!!!! !!!!!!!!!!!!!!!!!!!!!!!!!!!!!!!!!!!!!!!!!! [OK] Copy took 0:01:11 [hh:mm:ss] NOTE: Each "!" indicates that the file download is progressing successfully. Uploading Files The File Upload to Server page contains fields for uploading the files from the TFTP server to the device. The Image file can also be uploaded from the File Upload to Server page. To open the File Upload to Server page, click System→File Management→File Upload in the tree view. 226 Configuring System Information Figure 6-71. File Upload to Server The File Upload to Server page contains the following fields: Firmware Upload — Indicates that the firmware file is uploaded. If Firmware Upload is selected, the Configuration Upload fields are grayed out. Configuration Upload — Indicates that the configuration file is uploaded. If Configuration Upload is selected, the Firmware Upload fields are grayed out. Software Image Upload TFTP Server IP Address — TFTP server IP address to which the software image is uploaded. Software Image Upload Destination — The Software Image file path to which the file is uploaded. Software Image Upload via OOB—Indicates that the software image is uploaded via the out-ofband management port. Configuration Upload TFTP Server IP Address — TFTP server IP address to which the configuration file is uploaded. Configuration Upload Destination — The configuration file path to which the file is uploaded. Configuration Upload Transfer File Name — The software file that is uploaded. Possible field values are: Running Configuration — Uploads the running configuration file. Startup Configuration — Uploads the startup config files. Backup Configuration — Uploads the backup config files. Configuring System Information 227 www.dell.com | support.dell.com Configuration Upload via OOB—Indicates that the Configuration file is uploaded via the out-ofband management port. Uploading Files 1 Open the File Upload to Server page. 2 Define the applicable fields in the page. 3 Click Apply Changes. The software is uploaded to the server. Uploading Files Using CLI Commands The following table summarizes the equivalent CLI commands for defining fields displayed on the File Upload to Server page. Table 6-47. Upload CLI Commands CLI Command Description copy source-url destination-url Copies any file from a source to a destination. The following is an example of the CLI command: ----------------------------------------------------console#copy image tftp:16.1.1.200/file1 Copying Files Use the Copy Files page to copy and restore configuration defaults. To open the Copy Files page, click System→File Management→Copy in the tree view. 228 Configuring System Information Figure 6-72. Copy Files The Copy Files page contains the following fields: Copy Configuration — Specifies that a configuration file should be copied. Source — The configuration source file (running, startup, backup) from which the file is copied. Destination — The destination configuration file (running, startup, backup) to which the file is copied. Restore Configuration Factory Defaults — When checked, specifies that the factory configuration default files should be reset. Unchecked maintains the current configuration settings. NOTE: Copying files to the running configuration file only adds configuration data; it does not replace the file. Copying Files 1 Open the Copy Files page. 2 Select Copy or Restore, and complete the fields. 3 Click Apply Changes. The file is copied. Copying Files Using CLI Commands The following table summarizes the equivalent CLI commands for defining fields displayed in the Copy Files page. Configuring System Information 229 www.dell.com | support.dell.com Table 6-48. Copy File CLI Commands CLI Command Description copy source-url destination-url Copies any file from a source to a destination. delete startup-config Deletes the startup configuration file. The following is an example of the CLI commands: Console# delete startup-config Defining Advanced Settings Use Advanced Settings to set miscellaneous global attributes of the device. The changes to these attributes are applied only after the device is reset. Click System→Advanced Settings in the tree view to open the Advanced Settings page. The the Advanced Settings page contains a link for configuring general settings. Configuring General Settings Use the General Settings page to define general device parameters. To open the General Settings page, click System > Advanced Settings > General in the tree view. Figure 6-73. General Settings 230 Configuring System Information The General Settings page contains the following fields: Current — Maximum number of entries. After Reset— Maximum number of entries after the device is reset. By entering a value in this column, memory is allocated to the field table. Max RAM Log Entries (20-400) — Maximum number of RAM Log table entries. The default value is 200 entries. Jumbo Frames — Enables the transportation of identical data in fewer frames. This ensures less overhead, lower processing time, and fewer interrupts. Internal frames may be effected by enabling Jumbo frames. Enabling Jumbo Packets 1 Open the General Settings page. 2 Select Enabled in the Jumbo packets field. 3 Click Apply Changes. Jumbo packets are enabled on the device. Viewing General Settings Using the CLI Commands The following table summarizes the equivalent CLI commands for defining fields displayed in the General Settings page. Table 6-49. General Settings CLI Commands CLI Command Description logging buffered size number Sets the number of syslog messages stored in the internal buffer (RAM). port jumbo-frame Enables jumbo packets for the device. The following is an example of the CLI commands: Console (config)# logging buffered size 300 Console (config)#port jumbo-frame Configuring System Information 231 www.dell.com | support.dell.com 232 Configuring System Information Configuring Switch Information This section provides all system operations and general information for configuring network security, ports, address tables, GARP, VLANs, Spanning Tree, Port Aggregation, and Multicast Support. Configuring Network Security Use the Network Security page to set network security through both access control lists and locked ports. To open the Network Security page, select Switch→Network Security. The Network Security page provides links that enable you to configure port based authentication, port security, IP based ACLs, MAC based ACLs and ACL bindings. Port Based Authentication (802.1x) Port based authentication enables authenticating system users on a per port basis via an external server. Only authenticated and approved system users can transmit and receive data. Ports are authenticated via the RADIUS server using the Extensible Authentication Protocol (EAP). The 802.1x network has three components: • Authenticators — Specifies the port that is authenticated before permitting system access. • Supplicants — Specifies host connected to the authenticated port requesting to access the system services. • Authentication Server — Specifies the external server, for example, the RADIUS server that performs the authentication on behalf of the authenticator, and indicates whether the user is authorized to access system services. Port based authentication creates two access states: • Controlled Access — Permits communication between the user and the system, if the user is authorized. • Uncontrolled Access — Permits uncontrolled communication regardless of the port state. The device currently supports Port Based Authentication via RADIUS servers. Advanced Port Based Authentication Advanced Port Based Authentication enables multiple hosts to be attached to a single port. Advanced Port Based Authentication requires only one host to be authorized for all hosts to have system access. If the port is unauthorized all attached hosts are denied access to the network. Configuring Switch Information 233 www.dell.com | support.dell.com Advanced Port Based Authentication also enables VLAN based authentication. Specific VLANs in the switch are always available, even if specific ports attached to the VLAN are unauthorized. For example, Voice over IP does not require authentication, while data traffic requires authentication. VLANs for which authorization is not required can be defined. Unauthenticated VLANs are available to users, even if the ports attached to the VLAN are defined as authorized. Advanced Port Based Authentication is implemented in the following modes: • Single Host Mode — Enables only the authorized host to access the port. • Multiple Host Mode — Enables multiple hosts to be attached to a single port. Only one host must be authorized for all hosts to access the network. If the host authentication fails or an EAPOL-logoff message is received, all attached clients are denied network access. Configuring Port Based Authentication The Port Based Authentication page contains fields for configuring port based authentication. To open the Port Based Authentication page, click Switch →Network Security →Port Based Authentication. Figure 7-1. 234 Port Based Authentication Configuring Switch Information The Port Based Authentication page contains the following fields: Port Based Authentication State — Permits port based authentication on the device. The possible field values are: Enable — Enables port based authentication on the device. Disable — Disables port based authentication on the device. Authentication Method — The Authentication method used. The possible field values are: RADIUS, None — Indicates that port authentication is performed first via RADIUS server. If the RADIUS server cannot be reached, then no authenication method is used. However, if a failure occured, the port remains unauthorized and access is not granted. RADIUS — Indicates that authentication occurs at the RADIUS server. None — Indicates that no authentication method is used. Interface — Contains a list of interfaces to authenticate. User Name — The user name as configured in the RADIUS server. Admin Interface Control — Defines the port authorization state. The possible field values are: Auto — Enables port based authentication per port. The interface moves between an authorized or unauthorized state based on the authentication exchange between the device and the client. Authorized — Places the interface into an authorized state without being authenticated. The interface sends and receives normal traffic without client port based authentication. Unauthorized — Denies the selected interface system access by moving the interface into unauthorized state. The device cannot provide authentication services to the client through the interface. Current Interface Control — The current port authorization state. An asterisk displays if the port is currently down. Periodic Reauthentication — Reauthenticates the selected port periodically, when enabled. Reauthentication Period (300-4294967295) — Indicates the time span in which the selected port is reauthenticated. The field value is in seconds. The field default is 3600 seconds. Reauthenticate Now — Forces immediate port reauthentication, when selected. Authentication Server Timeout (1-65535) — Defines the amount of time that lapses before the device resends a request to the authentication server. The field value is in seconds. The field default is 30 seconds. Resending EAP Identity Request (1-65535) — Defines the amount of time that lapses before EAP requests are resent. The field value is in seconds. The field default is 30 seconds. Configuring Switch Information 235 www.dell.com | support.dell.com Quiet Period (1-65535) — Defines the amount of time that the device remains in the quiet state following a failed authentication exchange. The possible field range is 0-65535. The field value is in seconds. The field default is 60 seconds. Supplicant Timeout (1-65535) — Defines the amount of time that lapses before EAP requests are resent to the user. The field value is in seconds. The field default is 30 seconds. Max EAP Requests (1-10) — The maximum number of times the device can send an EAP request before restarting the authentication process if it does not receive a response. The possible field range is 1-10. The field default is 2 retries. Displaying the Port Based Authentication Table 1 Open the Port Based Authentication page. 2 Click Show All. The Port Based Authentication Table page opens: Figure 7-2. Port Based Authentication Table The Port Based Authentication Table contains the following fields: Copy Parameters From Port No. — The port from which parameters are copied. Termination Cause — The reason for which the port authentication was terminated. Copy To — Copies port parameters from one port to the selected ports. Select All — Selects all ports in the Port Based Authentication Table. Copying Parameters in the Port Based Authentication Table 1 Open the Port Based Authentication page. 2 Click Show All. The Port Based Authentication Table opens. 236 3 Select the interface in the Copy Parameters from field. 4 Select the Copy to check box to define the interfaces to which the Port based authentication parameters are copied. Configuring Switch Information 5 Click Apply Changes. The parameters are copied to the selected port in the Port Based Authentication Table, and the device is updated. Enabling Port Based Authentication Using the CLI Commands The following table summarizes the equivalent CLI commands for enabling port based authentication as displayed in the Port Based Authentication page. Table 7-1. Port Authentication CLI Commands CLI Command Description aaa authentication dot1x default method1 [method2.] Specifies one or more authentication, authorization, and accounting (AAA) methods for use on interfaces running IEEE 802.1X. dot1x system-authcontrol Enables 802.1X globally. dot1x port-control {auto | forceauthorized | forceunauthorized} Manually controls the authorization state of the port. dot1x max-req count Sets the maximum number of times that the device sends an EAP to the client, before restarting the authentication process. dot1x reManually initiates a re-authentication of all authenticate 802.1X-enabled ports or the specified 802.1X[ethernet interface] enabled port. dot1x reauthentication Enables periodic re-authentication of the client. dot1x timeout quiet- Sets the number of seconds that the device period seconds remains in the quiet state following a failed authentication exchange. dot1x timeout reauthperiod seconds Sets the number of seconds between reauthentication attempts. dot1x timeout server-timeout seconds Sets the time for the retransmission of packets to the authentication server. dot1x timeout supptimeout seconds Sets the time for the retransmission of an EAP request frame to the client. Configuring Switch Information 237 www.dell.com | support.dell.com Table 7-1. Port Authentication CLI Commands CLI Command Description dot1x timeout txperiod seconds Sets the number of seconds that the device waits for a response to an EAP - request/identity frame, from the client, before resending the request. show dot1x [ethernet Displays 802.1X status for the device or for the interface] specified interface. show dot1x users [username username] Displays 802.1X users for the device. show dot1x statistics ethernet interface Displays 802.1X statistics for the specified interface. The following is an example of the CLI commands: Console# show dot1x 238 Port Admin Mode Oper Mode Reauth Control Reauth Period Username ---- ---------- ---------- ------- ------ -------- g11 Auto Authorized Ena 3600 Bob g12 Auto Authorized Ena 3600 John g13 Auto Unauthorized Ena 3600 Clark g14 Force-auth Authorized Dis 3600 n/a Configuring Switch Information Configuring Advanced Port Based Authentication The Multiple Hosts page provides information for defining advanced port based authentication settings for specific ports. To open the Multiple Hosts page, click Switch →Network Security →Multiple Hosts. Figure 7-3. Multiple Hosts The Multiple Hosts page contains the following fields: Port — The port number for which Advanced Port Based Authentication is enabled. Multiple Hosts — Enables or disables a single host to authorize multiple hosts for system access. This setting must be enabled in order to either disable ingress filtering, or to use port-lock security on the selected port. Action on Single Host Violation — Defines the action to be applied to packets arriving in singlehost mode, from a host whose MAC address is not the client (supplicant) MAC address. The possible field values are: Forward — Forwards the packets from an unknown source, however, the MAC address is not learned. Discard — Discards the packets from any unlearned source. This is the default value. Discard Shutdown — Discards the packet from any unlearned source and shuts down the port. Ports remain shut down until they are activated, or the device is reset. Traps — Enables or disables sending traps to the host if a violation occurs. Trap Frequency (1-1000000) — Defines the time period by which traps are sent to the host. The default is 10 seconds. Configuring Switch Information 239 www.dell.com | support.dell.com Status — The host status. The possible field values are: Unauthorized — Indicates that the port control is Force Unauthorized, the port link is down or the port control is Auto, but a client has not been authenticated via the port. Not in auto mode — Indicates that the port control is Forced Authorized, and clients have full port access. Single-host Lock — Indicates that the port control is Auto and a single client has been authenticated via the port. No Single Host — Indicates that Multiple Host is enabled. Number of Violations — The number of packets that arrived on the interface in single-host mode, from a host whose MAC address is not the client (supplicant) MAC address. Displaying the Multiple Hosts Table 1 Open the Multiple Hosts page. 2 Click Show All. The Multiple Hosts Table opens. Figure 7-4. Multiple Hosts Table Enabling Multiple Hosts Using the CLI Commands The following table summarizes the equivalent CLI commands for enabling the advanced port based authentication as displayed in the Multiple Hosts page. Table 7-2. Multiple Hosts CLI Commands CLI Command Description dot1x multiple-hosts Allows multiple hosts (clients) on an 802.1Xauthorized port that has the dot1x port-control interface configuration command set to auto. 240 Configuring Switch Information Table 7-2. Multiple Hosts CLI Commands CLI Command Description dot1x single-hostviolation {forward |discard |discardshutdown}[trap seconds] Configures the action to be taken when a station, whose MAC address is not the client (supplicant) MAC address, attempts to access the interface. The following is an example of the CLI Command. Console(config)# interface ethernet g11 Console(config-if)# dot1x multiple-hosts Authenticating Users The Authenticated Users page displays user port access lists. To open the Authenticated Users page, click Switch →Network Security →Authenticated Users. Figure 7-5. Authenticated Users The Authenticated Users page contains the following fields: User Name — List of users authorized via the RADIUS Server. Port — Lists the port numbers used for authentication. The ports are listed by user name. Session Time — The amount of time the user was logged on to the device. The field format is Day:Hour:Minute:Seconds, for example, 3 days: 2 hours: 4 minutes: 39 seconds. Authentication Method — The method by which the last session was authenticated. The possible field values are: Remote — The user was authenticated from a remote server. None — The user was not authenticated. Configuring Switch Information 241 www.dell.com | support.dell.com MAC Address — The supplicant MAC address. Displaying the Authenticated Users Table 1 Open the Authenticated Users page. 2 Click Show All. The Authenticated Users Table opens: Figure 7-6. Authenticated Users Table Displaying Authenticating Users Using the CLI Commands The following table summarizes the equivalent CLI commands for authenticating users as displayed in the Authenticated Users page. Table 7-3. Add User Name CLI Commands CLI Command Description show dot1x users [username username] Displays 802.1X users for the device. The following is an example of the CLI commands: Console# show dot1x users Port Username Session Time Auth Method MAC Address ---- -------- ------------ ----------- ----------------- g12 bob 00:09:27 Remote 00:80:c8:b9:dc:1d Configuring Port Security Network security can be increased by limiting access on a specific port only to users with specific MAC addresses. The MAC addresses can be dynamically learned, up to that point, or they can be statically configured. Locked port security monitors both received and learned packets that are received on specific ports. Access to the locked port is limited to users with specific MAC addresses. These addresses are either manually defined on the port, or learned on that port up to the point when it is locked. When a packet is received on a locked port, and the packet’s source MAC address is not tied to that port (either it was learned on a different port, or is unknown to the system), the 242 Configuring Switch Information protection mechanism is invoked, and can provide various options. Unauthorized packets arriving to a locked port are either forwarded, discarded with no trap, discarded with a trap or the ingress port is disabled. Locked port security also enables storing a list of MAC addresses in the configuration file. The MAC address list can be restored after the device has been reset. Disabled ports can only be activated from the Port Configuration page. To open the Port Security page, select Switch→Network Security→Port Security. Figure 7-7. Port Security Interface — Indicates whether locked port security is enabled on a port or LAG. Current Port Status — Indicates if the port is currently locked and disabled, or if it is unlocked. Set Port — Enables locking the port. When a port is locked, all the current addresses that had been dynamically learned by the switch on that port, are transformed to static MAC addresses. When the port is unlocked, they are removed from the static list. Action on Violation — Action applied to packets arriving on the port. The field is grayed if the port is unlocked. Possible values are: Discard — Discards the packets from any unlearned source. This is the default value. Forward — Forwards the packets from an unknown source. The MAC address is not learned. Shutdown — Discards the packet from any unlearned source and sends a trap. In addition, the ingress port is disabled. Trap — Enables or disables sending a trap when a packet is received on a locked port. Trap Frequency — Amount of time (seconds) between traps. Configuring Switch Information 243 www.dell.com | support.dell.com Defining a Locked Port 1 Open the Port Security page. 2 Select an interface type and number. 3 Select Locked on the Set Port drop-down menu. 4 Complete the remaining fields. 5 Click Apply Changes. The locked port is added to the Port Security table, and the device is updated. Copying Parameters in the Locked Port Table 1 Open the Port Security page. 2 Click Show All to display the Port Security Table. The fields in the Port Security Table are the same as the fields in the Port Security page. 3 In the Copy Parameters from field, select an interface in either the Port or LAG drop-down menu. The port security definitions for this interface are copied to the selected interfaces, see step 5. 4 Check the Copy to check box to select the interfaces to which the port security definitions are copied. Or Click Select All to copy the definitions to all ports or LAGs. 5 Click Apply Changes. The parameters are copied to the selected port ports or LAGs in the Port Security Table, and the device is updated. Configuring Locked Port Security with CLI Commands The following table summarizes the equivalent CLI commands for configuring locked port security as displayed in the Port Security page. Table 7-4. Locked Port Security CLI Commands CLI Command Description port security [forward | discard | discard-shutdown] [trap seconds] Disables new address learning on an interface. show ports security [ethernet Displays the port-lock status. interface | port-channel portchannel-number] 244 Configuring Switch Information The following is an example of the CLI commands: Console(config)# interface ethernet g1 Console(config-if)# port security forward trap 100 Console(config-if)# exit Console(config)# exit Console# show ports security Port status Action Trap Frequency Counter ---- ------ ------ ---- --------- ------- g1 Locked Forward Enabled 100 0 g2 Unlocked - - - - g24 Unlocked - - - - ch1 Unlocked - - - - Unlocked - - - - ... ... ch7 Defining IP based ACLs Access control lists (ACL) allow network managers to define classification actions and rules for specific ingress ports. Your switch supports up to 1,024 ACLs. Packets entering an ingress port, with an active ACL, are either admitted or denied entry and the ingress port is disabled. If they are denied entry, the user can disable the port. For example, a network administrator defines an ACL rule that says, port number 20 can receive TCP packets, however, if a UDP packet is received, the packet is dropped. ACLs are composed of access control entries (ACEs) that are made of the filters that determine traffic classifications. The total number of ACEs that can be defined in all ACLs together is 1024. Use the Add ACE to IP Based ACL page to define IP-based ACEs. To open the Add ACE to IP Based ACL page, select Switch→Network Security→IP Based ACL. Configuring Switch Information 245 www.dell.com | support.dell.com Figure 7-8. Add ACE to IP Based ACL The Add ACE to IP Based ACL page contains the following fields: ACL Name — User-defined ACLs. New ACE Priority — ACE priority that determines which ACE is matched to a packet based on a first-match basis. Protocol — Enables creating an ACE based on a specific protocol. Select from List — Click to select from a protocols list on which ACE can be based. Protocol ID To Match— Click to add a user-defined protocol by which packets are matched to the ACE. NOTE: Using "any" specifies that all IP protocols are selected. Source Port— The TCP/UDP source port. This field is active only if 800/6-TCP or 800/17-UDP are selected in the Select from List drop-down menu. Destination Port— The TCP/UDP destination port. This field is active only if 800/6-TCP or 800/17-UDP are selected in the Select from List drop-down menu. Source IP Address—Matches the source port IP address to which packets are addressed to the ACE. Wild Card Mask — Source IP address wildcard mask.Wild card masks specify which bits are used and which bits are ignored. A wild card mask of 255.255.255.255 indicates that no bit is important. A wildcard of 0.0.0.0 indicates that all the bits are important. Dest. IP Address — Matches the destination port IP address to which packets are addressed to the ACE. 246 Configuring Switch Information Wild Card Mask — The Destination IP address wildcard mask. Select either Match DSCP or Match IP Precedence: Match DSCP — Matches the packet DSCP value to the ACE. Either the DSCP value or the IP Precedence value is used to match packets to ACLs. Match IP Precedence — Matches the packet IP Precedence value to the ACE. Either the DSCP value or the IP Precedence value is used to match packets to ACLs. Action — The ACL forwarding action. Possible values are: Permit — Forwards packets which meet the ACL criteria. Deny — Drops packets which meet the ACL criteria. Shutdown — Drops packet that meets the ACL criteria, and disables the port to which the packet was addressed. Ports are reactivated from the Ports Configuration page, see "Defining Port Configuration." To see all the ACEs attached to the ACE, click Show All. Adding an IP based ACL 1 Open the Add ACE to IP Based ACL page. 2 Click Add to display the Add IP Based ACL page. Figure 7-9. Add IP Based ACL 3 Enter the ACL Name. 4 Check the New ACE Priority check box and define all of the fields in the page. 5 Click Apply Changes. The IP based ACL is defined, and the device is updated. Configuring Switch Information 247 www.dell.com | support.dell.com Modifying an IP based ACE NOTE: ACEs can be modified only when the ACL to which they belong is not bound to an interface. 1 Open the Add ACE to IP Based ACL page. 2 Click Show All to display all ACEs in the ACL. 3 Select an ACL in the ACL Name field. 4 Modify the fields as desired. 5 Click Apply Changes. The IP-based ACE is modified, and the device is updated. Adding New ACEs to an IP-Based ACL 1 Open the Add ACE to IP Based ACL page. 2 Select an ACL in the ACL Name field. 3 Define the fields in the dialog. 4 Click Apply Changes. The ACE is assigned to the IP based ACL. 5 Click Apply Changes and fill in the new ACE’s parameters to additional ACEs to an existing ACL Reordering ACEs in an ACL 1 Open the Add ACE to IP Based ACL page, and select the ACL to be operated upon from the ACL Name drop-down menu. 2 Click Show All. The ACEs Associated with IP-ACL page opens. 3 Enter a priority number that orders the ACE as desired. 4 Click Apply Changes. The ACE is reordered and the device is updated. Removing ACLs 1 Open the Add ACE to IP Based ACL page, and select the ACL to be operated upon from the ACL Name drop-down menu. 2 Click Show All. The ACEs Associated with IP-ACL page opens. 248 3 Check the Remove ACL check box 4 Click Apply Changes. Configuring Switch Information The IP based ACL is removed, and the device is updated. Assigning IP based ACEs to ACLs Using the CLI Commands The following table summarizes the equivalent CLI commands for assigning IP based ACEs to ACLs as displayed in the Add ACE to IP Based ACL page. Table 7-5. IP Based ACEs to ACLs CLI Commands CLI Command Description ip access-list name Creates IP ACLs and enters IP Access-list configuration mode. permit {any | protocol} {any | Allows traffic if the conditions source source-wildcard} {any | defined in the permit statement are matched. destination destinationwildcard} [dscp dscp number | ip-precedence ip-precedence] deny [disable-port] {any | protocol} {any | source source-wildcard} {any | destination destinationwildcard} [dscp dscp number | ip-precedence ip-precedence] Denys traffic if the conditions defined in the deny statement are matched. show access-lists [name] Displays Access Control Lists defined on the switch. The following is an example of the CLI commands: Console(config)# ip access-list Dell Console(config-ip-al)# permit rsvp 12.1.1.1 0.0.0.0 any dscp 56 Console(config-ip-al)# deny any 192.1.1.10 0.0.0.255 any Console# show access-lists IP access list one permit ip host 12.1.1.1 any permit rsvp host 176.30.40.1 any Console# show access-lists IP access list Dell permit rsvp 12.1.1.1 0.0.0.0 any dscp 56 deny any 192.1.1.10 0.0.0.255 any Configuring Switch Information 249 www.dell.com | support.dell.com Defining MAC based ACLs The Add ACE to MAC Based ACL page allows network administrators to define a MAC- based ACL. For an explanation of ACLs, see "Defining IP based ACLs." To open the Add ACE to MAC Based ACL page, select Switch→Network Security→MAC based ACL. Figure 7-10. Add ACE to MAC Based ACL The Add ACE to MAC Based ACL page contains the following fields: ACL Name — User-defined ACL. New ACE Priority — ACE priority, which determines which ACE is matched to a packet on a firstmatch basis. Source MAC Address—Matches the source MAC address from which packets are addressed to the ACE. Wild Card Mask — The source MAC address wildcard mask. Wild cards are used to mask all or part of a source MAC address. Wild card masks specify which bits are used and which bits are ignored. A wild card mask of FF:FF:FF:FF:FF:FF indicates that no bit is important. A wildcard of 00.00.00.00.00.00 indicates that all the bits are important. For example, if the source MAC address E0:3B:4A:C2:CA:E2 and the wildcard mask is 00:3B:4A:C2:CA:FF, the first two bits of the MAC are used, while the last two bits are ignored. Destination MAC Address — Matches the destination MAC address to which packets are addressed to the ACE. Wild Card Mask — The destination MAC address wildcard mask. Wild cards are used to mask all or part of a destination MAC address. 250 Configuring Switch Information VLAN ID — Matches the packet’s VLAN ID to the ACE. The possible field values are 1-4094. Action — Indicates the ACL forwarding action. Possible field values are: Permit — Forwards packets which meet the ACL criteria. Deny — Drops packets which meet the ACL criteria. Shutdown — Drops packet that meet the ACL criteria, and disables the port to which the packet was addressed. Ports are reactivated from the Ports Configuration page, see "Defining Port Configuration." Adding a MAC-Based ACL 1 Open the Add ACE to MAC Based ACL page. 2 Click Add to open the Add MAC Based ACL page. Figure 7-11. Add MAC Based ACL 3 Enter the ACL Name. 4 To add a new ACE to the newly created ACL, check the New ACE Priority check box and define the Source and Destination MAC addresses, VLAN ID and Action fields. 5 Click Apply Changes. The MAC-based ACL is defined, and the device is updated. Modifying a MAC based ACE 1 Open the Add ACE to MAC Based ACL page. 2 Select an ACL in the ACL Name field. 3 Modify the required fields. 4 Click Apply Changes. The fields are modified, and the device is updated. Configuring Switch Information 251 www.dell.com | support.dell.com Adding ACEs to a MAC based ACL NOTE: ACEs can be added only if the ACL is not bound to an interface. 1 Open the Add ACE to MAC Based ACL page. 2 Select an ACL in the ACL Name field. 3 Define the New ACE Priority, Source and Destination MAC addresses, VLAN ID and Action fields. 4 Click Apply Changes. The ACE is assigned to the MAC-based ACL. NOTE: To add more than one ACE to an existing ACL, click Apply Changes and fill in the new ACE’s parameters. Displaying ACL-Specific ACEs 1 Open the Add ACE to MAC Based ACL page. 2 Click Show All to display the ACEs Associated with MAC ACL page. Removing ACLs NOTE: ACLs can be removed only if they are not bound to an interface. 1 Select an ACL. 2 Open the Add ACE to MAC Based ACL page. 3 Click Show All to display the ACEs Associated with MAC ACL page. 4 Check the Remove ACL check box. 5 Click Apply Changes. The MAC-based ACL is removed, and the device is updated. Removing ACEs From an ACL 1 Select an ACL. 2 Open the Add ACE to MAC Based ACL page. 3 Click Show All to display the ACEs Associated with MAC ACL page. 4 Check the Remove ACE check box in the row of the ACE to be removed. 5 Click Apply Changes. The MAC-based ACL is removed, and the device is updated. Assigning MAC based ACEs to ACLs Using the CLI Commands The following table summarizes the equivalent CLI commands for assigning MAC based ACEs to ACLs as displayed in the Add ACE to MAC Based ACL page. 252 Configuring Switch Information Table 7-6. MAC-Based ACE CLI Commands CLI Command Description mac access-list name Creates Layer 2 MAC ACLs, and enters to MAC-Access list configuration mode. permit {any | host source source-wildcard} {any | destination destinationwildcard}[vlan vlan-id] Allows traffic if the conditions defined in the permit statement are matched. deny [disable-port] {any Denies traffic if the conditions defined in the deny statement are matched. | source sourcewildcard} {any | destination destinationwildcard}[vlan vlan-id] show access-lists [name] Displays Access Control Lists configured on the switch. The following is an example of the CLI commands: Console(config)# mac access-list dell Console(config-mac-al)# permit 6:6:6:6:6:6 0:0:0:0:0:0 any vlan 4 Console(config-mac-al)# deny 6:6:6:6:6:6 0:0:255:255:255:255 Configuring ACL Binding When an ACL is bound to an interface, all the ACE rules that have been defined are applied to the selected interface. Use the ACL Bindings page to assign ACL lists to classification methods and interfaces. To open the ACL Bindings page, select Switch→Network Security→ACL Binding. Configuring Switch Information 253 www.dell.com | support.dell.com Figure 7-12. ACL Bindings The ACL Bindings page contains the following fields: Select an ACL — The ACL type to which incoming packets are matched. Packets can be matched to either IP based ACLs or MAC Address based ACLs. Bind ACL to Interface — The interface and interface type to which the ACL is attached. You can attach the ACL to a port, LAG, or VLAN. Assigning an ACL to an Interface 1 Open the ACL Bindings page. 2 Select the ACL type in the Select ACL field. 3 Select the interface to which the ACL is attached in the Bind ACL to an Interface field. NOTE: Whenever an ACL is assigned on a port, LAG or, VLAN, flows from that ingress interface that do not match the ACL are matched to the default rule, which is Drop unmatched packets. 4 Click Apply Changes. The ACL is attached to the interface. Removing an Entry from the ACL Bindings Table 254 1 Open the ACL Bindings page. 2 Click Show All to display the ACL Bindings Table. 3 Check the Remove check box for the entry that you want to remove. Configuring Switch Information 4 Click Apply Changes. The selected entry is removed from the table, and the device is updated. Displaying the ACL Bindings Table 1 Open the ACL Bindings page. 2 Click Show All to display the ACL Bindings Table. The fields in the ACL Bindings Table are the same as the fields on the ACL Bindings page. Copying Parameters in the ACL Bindings Table 1 Open the ACL Bindings page. 2 Click Show All to display the ACL Bindings Table. 3 Select an interface in the Copy Parameters from field. 4 Select a port/trunk in the Port/LAG or VLAN drop-down menu. The definitions for this interface will be copied to the selected target ports/trunks. 5 Check the Copy to check box for the entry to be edited, or to copy the definitions to all available ports/trunks, click Select All. 6 Click Apply Changes. The parameters are copied to the target ports/trunks in the ACL Bindings Table, and the device is updated. Assigning ACL Membership Using the CLI Commands The following table summarizes the equivalent CLI commands for assigning ACL membership as displayed in the ACL Bindings page. Table 7-7. ACL Binding CLI Commands CLI Command Description class-map class-map-name [match-all | match-any] Creates class maps and enters the class-map configuration mode. match access-group acl-name Defines the match criterion to classify traffic. show class-map [class-mapname] Displays all the class maps configured on the device. The following is an example of the CLI commands: Console (config)# class-map class1 match-all Console (config-cmap)# match access-group dell Configuring Switch Information 255 www.dell.com | support.dell.com Console (config-cmap)# exit Console (config)# exit Console> exit Console> show class-map class1 Class Map match-all class1 (id4) Configuring Ports The Ports page provides links for configuring port functionality including advanced features such as storm control and port mirroring, and for performing virtual port tests. To open the Ports page Select Switch→Ports. Defining Port Configuration Use the Port Configuration page to define port parameters. To open the Port Configuration page, click Switch→Ports→Port Configuration in the tree view. Figure 7-13. Port Configuration The Port Configuration page contains the following fields: Port — The port number for which port parameters are defined. Description (0-64 Characters)— A brief interface description, such as Ethernet. Port Type — The type of port. 256 Configuring Switch Information Admin Status — Enables or disables traffic forwarding through the port. Current Port Status — Specifies whether the port is currently operating or non-operational. Reactivate Suspended Port — Reactivates a port if the port has been disabled through the locked port security option. Operational Status — Indicates the port operational status. Possible field values are: Suspended — The port is currently active, and is currently not receiving or transmitting traffic. Active — The port is currently active and is currently receiving and transmitting traffic. Disable — The port is currently disabled, and is not currently receiving or transmitting traffic. Admin Speed — The configured rate for the port. The port type determines what speed setting options are available. You can designate admin speed only when the port is disabled. Current Port Speed — The actual synchronized port speed (bps). Admin Duplex — The port duplex mode in bps. Full indicates that the interface supports transmission between the device and the client in both directions simultaneously. Half indicates that the interface supports transmission between the device and the client in only one direction at a time. Current Duplex Mode — The synchronized port duplex mode. Auto Negotiation — Enables Auto Negotiation on the port. Auto Negotiation is a protocol between two link partners that enables a port to advertise its transmission rate, duplex mode and flow control abilities to its partner. Current Auto Negotiation — The current Auto Negotiation setting. Admin Advertisement — Specifies the capabilities to be advertised by the port. The possible field values are: Max Capability - Indicates that all port speeds and Duplex mode settings can be accepted. 10 Half - Indicates that the port is advertising a 10 mbps speed and half Duplex mode setting. 10 Full - Indicates that the port is advertising a 10 mbps speed and full Duplex mode setting. 100 Half - Indicates that the port is advertising a 100 mbps speed and half Duplex mode setting. 100 Full- Indicates that the port is advertising a 100 mbps speed and full Duplex mode setting. 1000 Full- Indicates that the port is advertising a 1000 mbps speed and full Duplex mode setting. Current Advertisement — The port advertises its speed to its neighbor port to start the negotiation process. The possible field values are those specified in the Admin Advertisement field. Configuring Switch Information 257 www.dell.com | support.dell.com Neighbor Advertisement — The neighbor port (the port to which the selected interface is connected) advertises its capabilities to the port to start the negotiation process. The possible values are those specified in the Admin Advertisement field. Back Pressure — Enables Back Pressure mode on the port. Back Pressure mode is used with Half Duplex mode to disable ports from receiving messages. Back Pressure is not supported in Out-ofBand ports. Current Back Pressure — The current Back Pressure setting. Flow Control — Enables or disables flow control or enables the auto negotiation of flow control on the port. Current Flow Control — The current Flow Control setting. MDI/MDIX — Allows the device to decipher between crossed and uncrossed cables. Hubs and switches are deliberately wired opposite the way end stations are wired, so that when a hub or switch is connected to an end station, a straight through Ethernet cable can be used, and the pairs are match up properly. When two hubs/switches are connected to each other, or two end stations are connected to each other, a crossover cable is used ensure that the correct pairs are connected. Auto MDIX does not operate on FE ports if auto negotiation is disabled. MDIX is not supported in Out-of-Band ports. Possible values are: Media Dependent Interface with Crossover (MDIX) — Use for hubs and switches. Media Dependent Interface (MDI) — Use for end stations. Current MDI/MDIX—Indicates the current device MDIX settings. Possible field values are: MDI — The current MDI setting is MDI. MDIX — The current MDI setting is MDIX. Auto — The value is set automatically. LAG—Specifies if the port is part of a LAG. PVE— Enables a port as a Private VLAN Edge (PVE) port. When a port is defined as PVE, it bypasses the Forwarding Database (FDB), and forwards all Unicast, Multicast and Broadcast traffic to an uplink (except MAC-to-me packets). Uplinks can be a port or LAG. Traffic from the uplink is distributed to all interfaces. Defining Port Parameters 1 Open the Port Configuration page. 2 Select a port in the Port Field. 3 Define the available fields in the dialog. 4 Click Apply Changes. The port parameters are saved to the device. 258 Configuring Switch Information Displaying the Port Table 1 Open the Port Configuration page. 2 Click Show All to display the Port Configuration Table. Configuring Ports with CLI Commands The following table summarizes the equivalent CLI commands for configuring ports as displayed in the Port Configuration page. Table 7-8. Port Configuration CLI Commands CLI Command Description interface ethernet interface Enters the interface configuration mode to configure an ethernet type interface. description string Adds a description to an interface configuration. shutdown Disables interfaces that are part of the currently set context. Reactivates an interface that is set interface active {ethernet interface | port- shutdown due to security reasons. channel port-channelnumber} speed {10 | 100 | 1000} Configures the speed of a given ethernet interface when not using auto negotiation. duplex {half | full} Configures the full/half duplex operation of a given ethernet interface when not using auto negotiation. negotiation Enables auto negotiation operation for the speed and duplex parameters of a given interface. back-pressure Enables Back Pressure on a given interface. flowcontrol {auto | on | off} Configures the Flow Control on a given interface. mdix {on | auto} Enables automatic crossover on a given interface or Port-channel. Configuring Switch Information 259 www.dell.com | support.dell.com Table 7-8. Port Configuration CLI Commands CLI Command Description show interfaces configuration [ethernet interface | port-channel port-channel-number oobeth interface] Displays the configuration for all configured interfaces. Displays the status for all configured show interfaces status [ethernet interface | port- interfaces. channel port-channelnumber oob-eth interface] show interfaces description [ethernet interface | port-channel port-channel-number oobeth interface] Displays the description for all configured interfaces. The following is an example of the CLI commands: Console (config)# interface ethernet g18 Console (config-if)# description RD_SW#3 Console(config-if)# speed 100 Console (config-if)# shutdown Console (config-if)# no shutdown Console (config-if)# duplex full Console (config-if)# negotiation Console (config-if)# back-pressure Console (config-if)# flowcontrol on Console (config-if)# mdix auto Console (config-if)# exit Console (config)# exit Console> set interface active ethernet g9 260 Configuring Switch Information Console> show interfaces status Flow Link Back Mdix State Pressure Mode Port Type Duplex Speed Neg ctrl --- ------ ---- --- --- ----- ----- ----- g1 1GCopper Full 1000 Enabled Off Up Disabled Off g2 1GCopper Full 1000 Enabled Off Up Disabled Off g3 1GCopper Full 1000 Enabled Off Up Disabled Off Ch Type Duplex --- -------- ----- ch1 Unknown Unknown ch2 Unknown ch3 ch4 ----- Flow Link Back Speed Neg control State Pressure ---- ---- ------ ------ ------- Unknown Off Not Present Unknown Unknown Unknown Off Not Present Unknown Unknown Unknown Unknown Off Not Present Unknown Unknown Unknown Unknown Off Not Present Unknown Console# show interfaces configuration Flow Admin Back Ch Type Duplex Speed Neg control State Pressure --- ------- --- --- ---- ------- ----- -------- ch1 Unknown Enable Off d Up Disabled ch2 Unknown Enable Off d Up Disabled Configuring Switch Information 261 www.dell.com | support.dell.com ch3 Unknown Enable Off d Up Disabled Console# show interfaces description ethernet 1 Port Description ----- ----------------g1 connect_to_server Defining LAG Configuration Multilayer switches support the bundling of several links into a single logical link of aggregate capacity called a link aggregrated group (LAG). LAGs are often called trunks or aggregate links. Use the LAG Configuration page to configure LAGs parameters. Your switch supports up to seven ports per LAG, and seven LAGs per system. If port configuration is modified while a port is a LAG member, the configuration change is only effective after the port is removed from the LAG. For information about Aggregating Ports and assigning ports to LAGs, see "Aggregating Ports." To open the LAG Configuration page, click Switch→Ports→LAG Configuration in the tree view. Figure 7-14. LAG Configuration 262 Configuring Switch Information The LAG Configuration page contains the following fields: LAG — Contains a list of LAG numbers. Description (0-64 Characters)— Description of the port. LAG Type — The port types that comprise the LAG. Admin Status — Enables or disables traffic forwarding through the selected LAG. Current Status — Indicates if the LAG is currently operating. Admin Speed — The speed at which the LAG is operating. Current Speed — The current speed at which the LAG is operating. Admin Auto Negotiation — Enables or disables Auto Negotiation on the LAG. Auto-negotiation is a protocol between two link partners that enables a LAG to advertise its transmission rate, duplex mode and flow control (the flow control default is disabled) abilities to its partner. Current Auto Negotiation — The current Auto Negotiation setting. Admin Advertisement — Specifies the capabilities to be advertised by the LAG. The possible field values are: Max Capability - Indicates that all LAG speeds and Duplex mode settings can be accepted. 10 - Indicates that the LAG is advertising a 10 mbps speed and full Duplex mode setting. 100 - Indicates that the LAG is advertising a 100 mbps speed and full Duplex mode setting. 1000 - Indicates that the LAG is advertising a 1000 mbps speed and full Duplex mode setting. Current Advertisement — The LAG advertises its capabilities to its neighbor LAG to start the negotiation process. The possible field values are those specified in the Admin Advertisement field. Neighbor Advertisement — The neighbor LAG (the LAG to which the selected interface is connected) advertises its capabilities to the LAG to start the negotiation process. The possible values are those specified in the Admin Advertisement field. Admin Back Pressure — Enables or disables Back Pressure mode on the device. Back Pressure mode is used with Half Duplex mode to disable ports from receiving messages. Current Back Pressure — Indicates if Back Pressure mode is enabled or disabled. Admin Flow Control — Enables or disables flow control or enables the auto negotiation of flow control on the LAG. Current Flow Control — The user-designated Flow Control setting. Defining LAG Parameters 1 Open the LAG Configuration page. 2 Select a LAG in the LAG field. 3 Define the available fields. Configuring Switch Information 263 www.dell.com | support.dell.com 4 Click Apply Changes. The LAG parameters are saved to the device. Displaying the LAG Configuration Table 1 Open the LAG Configuration page. 2 Click Show All to display the LAG Configuration Table. Configuring LAGs with CLI Commands The following table summarizes the equivalent CLI commands for configuring LAGs as displayed in the LAG Configuration page. Table 7-9. LAG Configuration CLI Commands CLI Command Description interface port-channel port-channel-number Enters the interface configuration mode of a specific port-channel. Associates a port with a Port-channel. channel-group portchannel-number mode {on | auto} show interfaces portchannel [port-channelnumber] Displays Port-channel information (which ports are members of that port-channel, and whether they are currently active or not). The following is an example of the CLI commands: Console (config)# interface ethernet g5 Console (config-if)# channel-group 1 mode on Console (config-if)# exit Console# show interfaces port-channel Channel Port ---------------------------------------------Ch 1 Active g1, g2, g5 Ch 2 Active g2 Ch 3 Inactive g8 264 Configuring Switch Information Inactive g3 Enabling Storm Control A broadcast storm is the result of an excessive amount of broadcast messages simultaneously transmitted across a network by a single port. Forwarded message responses can overload network resources and/or cause the network to time out. Your switch measures the incoming broadcast/multicast packet rate per port and discards packets when the rate exceeds the defined value. Storm control is enabled per device, by defining the packet type and the rate the packets are transmitted. Ports groups provide storm protection for an entire port group. Use the Storm Control page to enable and configure storm control. To open the Storm Control page, click Switch→Ports→Storm Control in the tree view. Figure 7-15. Storm Control Page Count Multicast with Broadcast — Enable counts Broadcast and Multicast traffic; Disable counts only Broadcast traffic. Port — The port from which storm control is enabled. Broadcast Control — Enables or disables forwarding unknown packet types on the device. Broadcast Rate Threshold — The maximum rate (kilobytes per second) at which unknown packets are forwarded. The range is 0-148,800. The default value is 12000. All values are rounded to the nearest 64Kbps. If the field value is under 64Kbps, the value is rounded up to 64Kbps. Configuring Switch Information 265 www.dell.com | support.dell.com Modifying Storm Control Port Parameters 1 Open the Storm Control page. 2 Complete the fields on the page. 3 Click Apply Changes. The storm control port parameters are saved to the device. Copying Parameters in the Storm Control Settings Table 1 Open the Storm Control page. 2 Click Show All to display the Storm Control Settings Table. 3 Select the port from which you want to copy settings from the Copy Parameters from Port field. 4 Check the Copy to check box to define the interfaces to which the storm control definitions are copied, or click Select All to copy the definitions to all ports. 5 Click Apply Changes. The parameters are copied to the selected port ports in the Storm Control Settings Table, and the device is updated. Configuring Storm Control with CLI Commands The following table summarizes the equivalent CLI commands for configuring Storm Control as displayed on the Storm Control page. Table 7-10. Storm Control CLI Commands CLI Command Description port storm-control include-multicast Enables the device to count multicast packets together with broadcast packets. port storm-control broadcast enable Enables broadcast storm control. port storm-control broadcast rate rate Configures the maximum broadcast rate. show ports storm-control port Displays the storm control configuration. The following is an example of the CLI commands: Console(config)# port storm-control include-multicast Console(config)# interface ethernet g1 Console(config-if)# port storm-control broadcast enable 266 Configuring Switch Information Console(config-if)# port storm-control broadcast rate 100000 Console(config-if)# exit Port Broadcast and Multicast Storm Control [Kbytes/sec] ---- -------------------------------------------------- g1 100000 g2 Disabled ... g24 Disabled Defining Port Mirroring Sessions Port mirroring monitors and mirrors network traffic by forwarding copies of incoming and outgoing packets from one port to a monitoring port. Port mirroring can be used as diagnostic tool and/or debugging feature. Port mirroring also enables switch performance monitoring. Network administrators configure port mirroring by selecting a specific port to copy all packets, and different ports from which the packets copied. Before configuring port mirroring, note the following: • Monitored ports cannot operate faster than the monitoring port. • Maximum number of source ports is eight. • Only one mirroring session can be configured at a time. The following restrictions apply to ports configured to be destination ports: • Ports cannot be configured as a source port. • Ports cannot be a LAG member. • IP interfaces are not configured on the port. • GVRP is not enabled on the port. • The port is not a VLAN member. • Only one destination port can be defined. The following restrictions apply to ports configured to be source ports: • Source Ports cannot be a LAG member. • Ports cannot be configured as a destination port. • All packets are transmitted tagged from the destination port. • All the TX packets should be monitored to the same port. To open the Port Mirroring page, click Switch→Ports→Port Mirroring in the tree view. Configuring Switch Information 267 www.dell.com | support.dell.com Figure 7-16. Port Mirroring The Port Mirroring page contains the following fields: Destination Port — Contains a list of port numbers from which port traffic may be copied. Transmit Packets — Specifies if packets are transmitted tagged or untagged from the destination port. Source Port — Port number to which port traffic is mirrored. Type — Specifies the type of traffic monitored. Possible field values are: TX — Monitors transmitted packets only. RX — Monitors received packets only. TX and RX — Monitors transmitted and received packets. Status — Indicates if the port is currently monitored (Active) or not monitored (Not Ready). Remove — When checked, removes the port mirroring session. Adding a Port Mirroring Session 268 1 Open the Port Mirroring page. 2 Click Add to display the Add Source Port page. 3 Select the source port from the Source Port drop-down menu. Configuring Switch Information 4 Click Apply Changes. The new port mirroring session is enabled for the port, and the device is updated. Modifying a Port Mirroring Session 1 Open the Port Mirroring page. 2 Modify the fields. 3 Click Apply Changes. The port mirroring session fields are modified, and the device is updated. Deleting a Port Mirroring Session 1 Open the Port Mirroring page. 2 Check the Remove check box. 3 Click Apply Changes. The port mirroring session is deleted, and the device is updated. Configuring a Port Mirroring Session Using CLI Commands The following table summarizes the equivalent CLI commands for configuring a Port Mirroring session as displayed in the Port Mirroring. Table 7-11. Port Mirroring CLI Commands CLI Command Description port monitor src-interface Starts a port monitoring session. [rx | tx] show ports monitor Displays status of port monitoring. The following is an example of the CLI commands: Console(config-if)# port monitor g2 Configuring Address Tables MAC addresses are stored in either the static address or the dynamic address database. Static addresses are defined by the user. Dynamic addresses are learned by the system, and are erased after a time-out. A packet addressed to a destination stored in one of the databases is forwarded immediately to the ports. The static and dynamic address tables can be sorted by interface, VLAN, and interface type. In addition, addresses can be added to the static and dynamic address tables. To open the Address Tables page, click Switch→Address Table in the tree view. Configuring Switch Information 269 www.dell.com | support.dell.com Defining Static Addresses The Static Address page contains a list of static MAC addresses. A static address can be added and removed from the Static MAC Address Table. To open the Static Address page, click Switch→ Address Table→Static Address in the tree view. Figure 7-17. Static MAC Address Page Interface — The specific port or LAG to which the static MAC address is applied. MAC Address — The MAC address listed in the current static address list. NOTE: Only MAC addresses assigned to the specified interface and VLAN are displayed. To view MAC addresses assigned to a different VLAN, choose the VLAN from the VLAN selector. VLAN ID — The VLAN ID attached to the MAC Address. VLAN Name — User-defined VLAN name. Status — Status of the MAC address. Possible values are: Secure — Guarantees that a locked port MAC address is not deleted. Permanent — The MAC address is permanent. Delete on Reset — The MAC address is deleted when the device is reset. Delete on Timeout — The MAC address is deleted when a timeout occurs. 270 Configuring Switch Information Adding a Static MAC Address 1 Open the Static MAC Address page. 2 Click Add to display the Add Static MAC Address page. 3 Complete the fields. 4 Click Apply Changes. The new static address is added to the Static MAC Address Table, and the device is updated. Modifying a Static Address in the Static MAC Address Table 1 Open the Static MAC Address page. 2 Modify the fields. 3 Click Apply Changes. The static MAC address is modified, and the device is updated. Removing a Static Address from the Static Address Table 1 Open the Static MAC Address page. 2 Click Show All to display the Static MAC Address Table. 3 Select a table entry. 4 Check the Remove check box. 5 Click Apply Changes. The static address is deleted, and the device is updated. Configuring Static Address Parameters Using CLI Commands The following table summarizes the equivalent CLI commands for configuring static address parameters as displayed in the Static MAC Address Page. Table 7-12. Static Address CLI Commands CLI Command Description bridge address mac-address Adds a static MAC-layer station source {ethernet interface | port- address to the bridge table. channel port-channelnumber} [permanent | delete-on-reset | deleteon-timeout | secure] Configuring Switch Information 271 www.dell.com | support.dell.com Table 7-12. Static Address CLI Commands CLI Command Description show bridge address-table Displays statically created entries in the static [vlan vlan] bridge-forwarding database. [ethernet interface | portchannel port-channelnumber] The following is an example of the CLI commands: console (config)# interface vlan 1 console (config-vlan)# bridge address 3aa2.64b3.a245 ethernet g8 permanent…. Console (config-vlan)# exit Console (config)# exit Console> show bridge address-table static Aging time is 300 sec Vlan Mac Address Port Type ------ --------------------- ------ ------------------1 3a:a2:64:b3:a2:45 g8 permanent Viewing Dynamic Addresses The Dynamic Addresses Table contains fields for querying information in the dynamic address table, including the interface type, MAC addresses, VLAN, and table sorting key. Packets forwarded to an address stored in the address table are forwarded directly to those ports. The Dynamic Address Table also contains information about the aging time before a dynamic MAC address is removed from the table. To open the Dynamic Address Table, click Switch→Address Tables→Dynamic Addresses Table in the tree view. 272 Configuring Switch Information Figure 7-18. Dynamic Address Table The Dynamic Address Table contains the following fields: Address Aging (10-630) — Specifies aging time in seconds before a dynamic MAC address is erased. The default value is 300 seconds. The Dynamic Address Table can be queried by: Port — Interface queried for an address. MAC Address — The MAC address queried for an address. VLAN ID — The VLAN number (to which the MAC address is attached) that is queried for an address. Address Table Sort Key — Specifies if the Dynamic Address Table is sorted by address, VLAN or interface. Defining the Aging Time 1 Open the Dynamic Address Table page. 2 Define the Address Aging field. 3 Click Apply Changes. The aging time is modified, and the device is updated. Querying the Dynamic Address Table 1 Open the Dynamic Address Table page. 2 Define the parameter by which to query the Dynamic Address Table. Configuring Switch Information 273 www.dell.com | support.dell.com Entries can be queried by Port, MAC Address, or VLAN ID. 3 Click Query. The Dynamic Address Table is queried. Sorting the Dynamic Address Table 1 Open the Dynamic Address Table page. 2 From the Address Table Sort Key drop-down menu, select whether to sort addresses by address, VLAN ID, or interface. 3 Click Query. The Dynamic Address Table is sorted. Current Address Table The Current Address Table contains dynamic address parameters by which packets are directly forwarded to the ports. The Current Address Table contains the following fields: • VLAN ID — Indicates the VLAN Tag value. • MAC — Indicates the MAC address. • Port — Indicates the port number. Querying and Sorting Dynamic Addresses Using CLI Commands The following table summarizes the equivalent CLI commands for querying and sorting dynamic addresses as displayed in the Dynamic Address Table. Table 7-13. Query and Sort CLI Commands CLI Command Description bridge aging-time seconds Sets the address table aging time. show bridge address-table Displays classes of dynamically created [vlan vlan] [ethernet entries in the bridge-forwarding database. interface | port-channel port-channel-number] The following is an example of the CLI commands: Console (config)# bridge aging-time 300 Console (config)# exit Console# show bridge address-table Aging time is 300 sec 274 Configuring Switch Information vlan mac address port type ---- -------------- ----- ----1 0060.704C.73FF g8 dynamic 1 0060.708C.73FF g8 dynamic 200 0010.0D48.37FF g9 static Configuring GARP Generic Attribute Registration Protocol (GARP) is a general-purpose protocol that registers any network connectivity or membership-style information. GARP defines a set of devices interested in a given network attribute, such as VLAN or multicast address. To open the GARP page, click Switch→GARP in the tree view. Defining GARP Timers The GARP Timers page contains parameters for enabling GARP on the device. To open the GARP Timers page, click Switch→GARP →GARP Timers in the tree view. Figure 7-19. GARP Timers The GARP Timers page contains the following fields: Interface — Determines if enabled on a port or on a LAG. GARP Join Timer (10 - 2147483640) — Time, in milliseconds, that PDUs are transmitted. The possible field value is 10-2147483640. The default value is 200 msec. Configuring Switch Information 275 www.dell.com | support.dell.com GARP Leave Timer (10 - 2147483640) — Time lapse, in milliseconds, that the device waits before leaving its GARP state. Leave time is activated by a Leave All Time message sent/received, and cancelled by the Join message received. Leave time must be greater than or equal to three times the join time. The possible field value is 0-2147483640. The default value is 600 msec. GARP Leave All Timer (10 - 2147483640)—Time lapse, in milliseconds, that all devices wait before leaving the GARP state. The leave all time must be greater than the leave time. The possible field value is 0-2147483640. The default value is 10,000 msec. Defining GARP Timers 1 Open the GARP Timers page. 2 Complete the fields. 3 Click Apply Changes. The GARP parameters are saved to the device. Copying Parameters in the GARP Timers Table 1 Open the GARP Timers page. 2 Click Show All to display the GARP Timers Table. 3 Select the interface type in the Copy Parameters from field. 4 Select an interface in either the Port or LAG drop-down menu. 5 The definitions for this interface will be copied to the selected interfaces. See step 6. 6 Check the Copy to check box to define the interfaces to which the GARP timer definitions are copied, or click Select All to copy the definitions to all ports or LAGs. 7 Click Apply Changes. The parameters are copied to the selected port ports or LAGs in the GARP Timers Table, and the device is updated. Defining GARP Timers Using CLI Commands Table 7-14 summarizes the equivalent CLI commands for defining GARP timers as displayed in the Garp Timers page. Table 7-14. GARP Timer CLI Commands CLI Command Description garp timer {join | leave Adjusts the GARP application join, | leaveall} timer_value leave, and leaveall GARP timer values. 276 Configuring Switch Information The following is an example of the CLI commands: Console (config)# interface ethernet g8 Console (config-if)# garp timer leave 900 Configuring the Spanning Tree Protocol The Spanning Tree Protocol (STP) provides a tree topology for any arrangement of bridges. STP also provides one path between end stations on a network, eliminating loops. Loops occur when alternate routes exist between hosts. Loops in an extended network can cause bridges to forward traffic indefinitely, resulting in increased traffic and reduced network efficiency. The device supports the following spanning tree versions: Classic STP, Rapid STP and Multiple STP. Classic STP provides a single path between end station, avoiding and eliminating loops. For information on configuring Classic STP, see Defining STP Global Settings. Rapid STP (RSTP) detects and uses network topologies that provide faster convergence of the spanning tree without creating forwarding loops. For information on configuring RSTP, see Defining the Rapid Spanning Tree. Multiple STP (MSTP) provides full connectivity for packets allocated to any VLAN. MSTP is based on RSTP. In addition, MSTP transmits packets assigned to different VLANS through different MST regions. MST regions act as a single bridge. MSTP increases system fault tolerance and enables load balancing. For information on configuring MSTP, see Defining the Multiple Spanning Tree. To open the Spanning Tree page, click Switch→Spanning Tree in the tree view. Defining STP Global Settings The Spanning Tree Global Settings page contains parameters for enabling STP on the device. To open the Spanning Tree Global Settings page, click Switch→Spanning Tree→Global Settings in the tree view. Configuring Switch Information 277 www.dell.com | support.dell.com Figure 7-20. Spanning Tree Global Settings The Spanning Tree Global Settings page contains the following fields: Spanning Tree State — Enables or disables STP, RSTP or MSTP on the device. STP Operation Mode — The STP mode by which STP is enabled on the device. Possible field values are: Classic STP, Rapid STP, and Multiple STP. Path Cost Method — Specifies the method used to assign default path costs to STP ports. The possible field values are: Long — Path cost method with a range of 1-200,000,000. Short — Path cost method with a range of 1-65,535. This is the default method. The default path costs assigned to an interface vary according to the selected method: Interface Long Short LAG 20,000 4 1000 Mbps 20,000 4 100 Mbps 200,000 19 10 Mbps 2,000,000 100 BPDU Handling — Specifies BPDU packet handling when the spanning tree is disabled on an interface. The possible field values are Filtering and Flooding. The default value is Flooding. Priority (0-65535) — The bridge priority value. When switches or bridges are running STP, each are assigned a priority. After exchanging BPDUs, the switch with the lowest priority value becomes the root bridge. The default value is 32768. 278 Configuring Switch Information Hello Time (1-10) — The switch Hello time, which indicates the amount of time in seconds a root bridge waits between configuration messages. The default value is 2. Max Age (6-40) — The switch maximum age time, which indicates the amount of time in seconds a bridge waits before implementing a topological change. The default value is 20. Forward Delay (4-30)— The switch forward delay time, which indicates the amount of time in seconds a bridge remains in a listening and learning state before forwarding packets. The default value is 15. Bridge ID — The bridge ID. Root Bridge ID — The root bridge ID. Root Port — Port number that offers the lowest-cost path from this bridge to the root bridge. It is significant when the bridge is not the root. The default is zero. Root Path Cost — Cost of the path from this bridge to the root. Topology Changes Counts — Total amount of STP state changes that have occurred. Last Topology Change — Total amount of time since the last topographic change. The time is displayed in hour/minute/second format, for example, 5 hours 10 minutes and 4 seconds. Defining STP Global Parameters 1 Open the Spanning Tree Global Settings page. 2 Select the port that you want to enable from the Select a Port drop-down menu. 3 Select Enable in the Spanning Tree State field. 4 Select the STP mode in the STP Operation Mode field, and define the bridge settings. 5 Click Apply Changes. STP is enabled on the device. Modifying STP Global Parameters: 1 Open the Spanning Tree Global Settings page. 2 Define the fields in the dialog. 3 Click Apply Changes. The STP parameters are modified, and the device is updated. Defining STP Global Parameters Using CLI Commands The following table summarizes the equivalent CLI commands for defining STP global parameters as displayed in the Spanning Tree Global Settings page. Configuring Switch Information 279 www.dell.com | support.dell.com Table 7-15. STP Global Settings CLI Commands CLI Command Description spanning-tree Enables spanning tree functionality. spanning-tree mode {stp | rstp} Configures the spanning tree protocol mode. spanning-tree pathcost method {long | short} Configures the spanning tree path cost method. spanning-tree bpdu {filtering | flooding} Configures handling BPDU packets when the spanning tree is disabled on an interface. spanning-tree priority priority Configures the spanning tree priority. spanning-tree hello-time Configures the spanning tree bridge Hello seconds Time, which is how often the switch broadcasts Hello messages to other switches. spanning-tree max-age seconds Configures the spanning tree bridge maximum age. spanning-tree forwardtime seconds Configures the spanning tree bridge forward time, which is the amount of time a port remains in the listening and learning states before entering the forwarding state. show spanning-tree [ethernet interface | port-channel portchannel-number] Displays spanning tree configuration. The following is an example of the CLI commands: Console(config)# spanning-tree Console(config)# spanning-tree mode rstp Console(config)# spanning-tree priority 12288 Console(config)# spanning-tree hello-time 5 Console(config)# spanning-tree max-age 10 Console(config)# spanning-tree forward-time 25 Console(config)# exit Console# show spanning-tree 280 Configuring Switch Information Spanning tree enabled mode RSTP Root ID Priority 32768 Address 0001.4297.e000 Cost 57 Port g1 Hello Time 2 sec Max Age 20 sec Forward Delay 15 sec Bridge ID Priority 32769 Address 0002.4b29.7a00 Hello Time 2 sec Max Age 20 sec Forward Delay 15 sec Number of topology changes 8 last change occurred 00:37:24 ago Times: hold 1, topology change 35, notification 2 hello 2, max age 20, forward delay 15 Inter Port ID face Designated Port ID Name Prio Sts Enb Cost Cost Bridge Id Prio.Nbr ---- ---- ---- --- ---- ---- ---- --------- --- --- g1 128 DSBL FALSE 100 0 8000 00:00:b0:70:09:00 80 001 g2 128 DSBL FALSE 100 0 8000 00:00:b0:70:09:00 80 002 g3 128 DSBL FALSE 100 0 8000 00:00:b0:70:09:00 80 003 ch1 128 DSBL TRUE 4 0 8000 00:00:b0:70:09:00 80 019 ch2 128 DSBL TRUE 4 0 8000 00:00:b0:70:09:00 80 01a ch3 128 DSBL TRUE 4 0 8000 00:00:b0:70:09:00 80 01b Defining STP Port Settings Use the STP Port Settings page to assign STP properties to individual ports. To open the STP Port Settings page, click Switch→Spanning Tree→Port Settings in the tree view. Configuring Switch Information 281 www.dell.com | support.dell.com Figure 7-21. STP Port Settings The STP Port Settings page contains the following fields: Select a Port — Port on which STP is enabled. STP — Enables or disables STP on the port. Fast Link — When checked, enables Fast Link mode for the port. If Fast Link mode is enabled for a port, the Port State is automatically placed in the Forwarding state when the port link is up. Fast Link mode optimizes the time it takes for the STP protocol to converge. STP convergence can take 30-60 seconds in large networks. Port State—Indicates the current STP state of a port. If enabled, the port state determines what forwarding action is taken on traffic. Possible port states are: Disabled — STP is currently disabled on the port. The port forwards traffic while learning MAC addresses. Blocking — The port is currently blocked and cannot be used to forward traffic or learn MAC addresses. Listening — The port is currently in the listening mode. The port cannot forward traffic nor can it learn MAC addresses. Learning — The port is currently in the learning mode. The port cannot forward traffic, however, it can learn new MAC addresses. 282 Configuring Switch Information Forwarding — The port is currently in the forwarding mode. The port can forward traffic and learn new MAC addresses. Speed — Speed at which the port is operating. Path Cost (1-200,000,000) — The port contribution to the root path cost. The path cost is adjusted to a higher or lower value, and is used to forward traffic when a path is being rerouted. Default Path Cost — Indicates that the default path cost is assigned according to the method selected on the Spanning Tree Global Settings page. Priority (0-240) — Priority value of the port. The priority value influences the port choice when a bridge has two ports connected in a loop. Designated Bridge ID — The ID of the designated bridge. Designated Port ID— The ID of the selected port. Designated Cost — Cost of the port participating in the STP topology. Ports with a lower cost are less likely to be blocked if STP detects loops. Forward Transitions — Number of times the port has changed from the Forwarding state to Disabled. LAG — The LAG to which the port is attached. Enabling STP on a Port 1 Open the STP Port Settings page. 2 Select Enabled in the STP Port Status field. 3 Define the Fast Link, Path Cost, and the Priority fields. 4 Click Apply Changes. STP is enabled on the port. Modifying STP Port Properties 1 Open the STP Port Settings page. 2 Modify the Priority, Fast Link, Path Cost, and the Fast Link fields. 3 Click Apply Changes. The STP port parameters are modified, and the device is updated. Displaying the STP Port Table 1 Open the STP Port Settings page. 2 Click Show All. The STP Port Table opens. Configuring Switch Information 283 www.dell.com | support.dell.com Defining STP Port Settings Using CLI Commands The following table summarizes the equivalent CLI commands for defining STP port parameters as displayed in the STP Port Settings page. Table 7-16. STP Port Settings CLI Commands CLI Command Description spanning-tree disable Disables spanning tree on a specific port. spanning-tree cost cost Configures the spanning tree path cost for a port. spanning-tree port-priority priority Configures port priority. show spanning-tree [ethernet Displays spanning tree configuration. interface | port-channel port-channel-number] spanning-tree portfast Enables PortFast mode. The following is an example of the CLI commands: Console(config)# interface ethernet g5 Console(config-if)# spanning-tree disable Console(config-if)# spanning-tree cost 35000 Console(config-if)# spanning-tree port-priority 96 Console(config-if)# spanning-tree portfast Console(config-if)# exit Console(config)# exit Console# show spanning-tree ethernet g1 Interface Port ID Designated Port ID Name Prio.Nbr Cost Sts Cost Bridge ID Prio.Nbr -------- ------- --- -- -------------------- ------ g1 128.1 19 FWD 38 32768 0030.9441.62c1 128.25 Spanning tree enabled Type: point-to-point (configured : auto) 284 Configuring Switch Information Port Fast: no (configured: no) Defining STP LAG Settings Use the STP LAG Settings page to assign STP aggregating ports parameters. To open the STP LAG Settings page, click Switch→Spanning Tree→LAG Settings in the tree view. Figure 7-22. STP LAG Settings The STP LAG Settings page contains the following fields: Select a LAG — The LAG number for which you want to modify STP settings. STP — Enables or disables STP on the LAG. Fast Link — Enables Fast Link mode for the LAG. If Fast Link mode is enabled for a LAG, the LAG State is automatically placed in the Forwarding state when the LAG is up. Fast Link mode optimizes the time it takes for the STP protocol to converge. STP convergence can take 30-60 seconds in large networks. LAG State — Current STP state of a LAG. If enabled, the LAG state determines what forwarding action is taken on traffic. If the bridge discovers a malfunctioning LAG, the LAG is placed in the Broken state. Possible LAG states are: Disabled — STP is currently disabled on the LAG. The LAG forwards traffic while learning MAC addresses. Configuring Switch Information 285 www.dell.com | support.dell.com Blocking — The LAG is blocked and cannot be used to forward traffic or learn MAC addresses. Listening — The LAG is in the listening mode and cannot forward traffic or learn MAC addresses. Learning — The LAG is in the learning mode and cannot forward traffic, but it can learn new MAC addresses. Forwarding — The LAG is currently in the forwarding mode, and it can forward traffic and learn new MAC addresses. Broken — The LAG is currently malfunctioning and cannot be used for forwarding traffic. Path Cost (1-200000000) — Amount the LAG contributes to the root path cost. The path cost is adjusted to a higher or lower value, and is used to forward traffic when a path being rerouted. Default Path Cost — Indicates that the default path cost is assigned according to the method selected on the Spanning Tree Global Settings page. Priority (0-240) — Priority value of the LAG. The priority value influences the LAG choice when a bridge has two looped ports. The priority value is between 0-240, in steps of 16. Designated Bridge ID — Designated bridge ID. Designated Port ID— Designated port ID. Designated Cost — Cost of the port participating in the STP topology. Ports with a lower cost are less likely to be blocked if STP detects loops. Forward Transitions — Number of times the LAG State has changed from the Forwarding state to Disabled. Modifying the LAG STP Parameters 1 Open the STP LAG Settings page. 2 Select a LAG from the Select a LAG drop-down menu. 3 Modify the fields as desired. 4 Click Apply Changes. The STP LAG parameters are modified, and the device is updated. Defining STP LAG Settings Using CLI Commands The following table contains the CLI commands for defining STP LAG settings. Table 7-17. STP LAG Settings CLI Commands 286 CLI Command Description spanning-tree Enables spanning tree. Configuring Switch Information Table 7-17. STP LAG Settings CLI Commands CLI Command Description spanning-tree cost cost Configures the spanning tree path cost for a port. spanning-tree port-priority priority Configures port priority. show spanning-tree [ethernet Displays spanning tree configuration. interface | port-channel port-channel-number] spanning-tree portfast Enables Port Fast mode. The following is an example of the CLI commands: Console(config)# interface port-channel 1 Console(config-if)# spanning-tree disable Console(config-if)# spanning-tree cost 35000 Console(config-if)# spanning-tree port-priority 96 Console(config-if)# spanning-tree portfast Console(config-if)# exit Console(config)# exit Console# show spanning-tree port-channel 1 Interface Port ID Port ID Name Prio Sts Designated Enb Cost Cost Bridge Id Prio.Nbr ------ ---- ------ ----- -------- --------- --------------------0 32768 00:00:b0:11:00:00 96 25 ch1 96 DSBL FALSE 35000 Spanning tree disabled Port Fast: yes (configured: yes) Type: point-to-point (configured: auto) Number of transitions to forwarding state: 0 Configuring Switch Information 287 www.dell.com | support.dell.com Defining the Rapid Spanning Tree While the classic spanning tree prevents Layer 2 forwarding loops on a general network topology, convergence can take 30-60 seconds. The delay allows time to detect possible loops, and propagate status changes. Rapid Spanning Tree Protocol (RSTP) detects and uses network topologies that allow a faster convergence of the spanning tree, without creating forwarding loops. To open the Rapid Spanning Tree (RSTP) page, click Switch→Spanning Tree→Rapid Spanning Tree in the tree view. Figure 7-23. Rapid Spanning Tree (RSTP) Page Interface — Port or LAG on which Rapid STP is enabled. Fast Link Operational Status — Indicates if Fast Link is enabled or disabled for the port or LAG. If Fast Link is enabled for a port, the port is automatically placed in the forwarding state. Point-to-Point Admin Status — Enables or disables the device to establish a point-to-point link, or specifies for the device to automatically establish a point-to-point link. To establish communications over a point-to-point link, the originating PPP first sends Link Control Protocol (LCP) packets to configure and test the data link. After a link is established and optional facilities are negotiated as needed by the LCP, the originating PPP sends Network Control Protocols (NCP) packets to select and configure one or more network layer protocols. When each of the chosen network layer protocols has been configured, packets from each network layer protocol can be sent over the link. The link will remain configured for communications until explicit LCP or NCP packets close the link, or until some external event occurs. This is the actual switch port link type. It may differ from the administrative state. 288 Configuring Switch Information Point-to-Point Operational Status — The Point-to-Point operating state. Activate Protocol Migration Test — When checked, enables PPP sending Link Control Protocol (LCP) packets to configure and test the data link. Enabling RSTP 1 Open the Rapid Spanning Tree (RSTP) page. 2 Define the Point-to-Point Admin, Point-to-Point Oper, and the Activate Protocol Migration fields. 3 Click Apply Changes. The Rapid STP is enabled, and the device is updated. Displaying the Rapid Spanning Tree (RSTP) Table 1 Open the Rapid Spanning Tree (RSTP) page. 2 Click Show All. The Rapid Spanning Tree (RSTP) Table opens. Defining Rapid STP Parameters Using CLI Commands The following table summarizes the equivalent CLI commands for defining Rapid STP parameters as displayed in the RSTP page. Table 7-18. RSTP Settings CLI Command CLI Command Description spanning-tree link-type {point-to-point | shared} Overrides the default link-type setting. The following is an example of the CLI commands: Console(config)# interface ethernet g5 Console(config-if)# spanning-tree link-type shared Defining the Multiple Spanning Tree The Multiple Spanning Tree Protocol (MSTP) operation maps VLANs into STP instances. MSTP provides a differing load balancing scenario. For example, while port A is blocked in one STP instance, the same port is placed in the Forwarding State in another STP instance. The MSTP Settings page allows defining up to sixteen MSTP instances for the device. Configuring Switch Information 289 www.dell.com | support.dell.com In addition, packets assigned to various VLANs are transmitted along different paths within Multiple Spanning Trees Regions (MST regions). Regions are one or more interconnected Multiple Spanning Tree bridges with identical MSTP configuration. In configuring an MST, the MST region to which your device belongs is defined. A configuration consists of the name, revision and region to which your device belongs. To open the MSTP Settings page, click Switch →Spanning Tree →MSTP Region Configuration in the tree view. Figure 7-24. MSTP Settings The MSTP Settings page contains the following fields divided into two sections: Region Name (1-32) — Specifies a user-defined MST region name. Revision (0-65535) — Specifies unsigned 16-bit number that identifies the revision of the current MST configuration. The revision number is required as part of the MST configuration. Max Hops (1-40) — Specifies the total number of hops that occur in a specific region before the BPDU is discarded. Once the BPDU is discarded, the port information is aged out. The default field value is 20. IST Master — Indicates the Internal Spanning Tree Master ID. The IST Master is the root of the specified instance and its instance is 0. Instance ID — Specifies the ID of the spanning tree instance. The field range is 1-15. Included VLANs— Maps the selected VLANs to the selected instance. Every VLAN belongs to one instance only. Bridge Priority (0-61440) — Specifies the device priority for the selected spanning tree instance. 290 Configuring Switch Information Designated Root Bridge ID — Indicates the ID of the bridge with the lowest path cost to the instance root. Root Port — Indicates the root port of the selected instance. Root Path Cost — Indicates the path cost of the selected instance to the region root. Bridge ID — Indicates the bridge ID of the selected instance. Remaining Hops — Indicates the number of hops remaining to the next destination. Displaying the MSTP VLAN to Instance Mapping Table 1 Open the MSTP Settings page. 2 Click Show All. The MSTP VLAN to Instance Mapping Table page opens: Figure 7-25. MSTP VLAN to Instance Mapping Table Defining MST Instances Using CLI Commands The following table summarizes the equivalent CLI commands for defining MST instance groups as displayed in the MSTP Settings page. Table 7-19. MSTP Instances CLI Commands CLI Command Description spanning-tree mst configuration Enters the MST Configuration mode. instance instance-id {add | remove} vlan vlan-range Maps VLANs to the MST instance. name string Sets the configuration name. revision value Sets the configuration revision number spanning-tree mst instance-id portpriority priority Sets the port priority. Configuring Switch Information 291 www.dell.com | support.dell.com Table 7-19. MSTP Instances CLI Commands CLI Command Description spanning-tree mst instance-id priority priority Sets the device priority for the specified spanning tree instance. spanning-tree mst maxhops hop-count Sets the number of hops in an MST region before the BPDU is discarded and the information held for a port is aged. spanning-tree mst instance-id cost cost Sets the path cost of the port for MST calculations exit Exits the MST Configuration mode and applies configuration changes. abort Exits the MST Configuration mode without applying configuration changes. show {current | pending} Displays the current or pending MST region configuration. The following is an example of the CLI commands: Console(config)# spanning-tree mst configuration Console(config-mst)# instance 1 add vlan 10-20 Console(config-mst)# name region1 Console(config-mst)# revision 1 Console(config)# spanning-tree mst configuration Console(config-mst)# instance 2 add vlan 21-30 Console(config-mst)# name region1 Console(config-mst)# revision 1 Console(config-mst)# show pending Pending MST configuration 292 Configuring Switch Information Name: Region1 Revision: 1 Instance Vlans Mapped -------- ------------ 0 1-9,31-4094 1 10-20 2 21-30 Defining MSTP Interface Settings Use the MSTP Interface Setting page to assign MSTP settings to specific interfaces. To open the MSTP Interface Setting page, click Switch →Spanning Tree →MSTP Interface Setting in the tree view. Figure 7-26. MSTP Interface Setting The MSTP Interface Setting page contains the following parameters: Instance ID — Lists the MSTP instances configured on the device. Possible field range is 0-15. Interface — Assigns either ports or LAGs to the selected MSTP instance. Port State— Indicates whether the port is enabled or disabled in the specific instance. Configuring Switch Information 293 www.dell.com | support.dell.com Type — Indicates whether MSTP treats the port as a point-to-point port or a port connected to a hub and whether the port is internal to the MST region or a boundary port. If the port is a boundary port, it also indicates whether the device on the other side of the link is working in RSTP or STP mode Role — Indicates the port role assigned by the STP algorithm in order to provide to STP paths. The possible field values are: Root — Provides the lowest cost path to forward packets to root device. Designated — Indicates the port or LAG via which the designated device is attached to the LAN. Alternate — Provides an alternate path to the root device from the interface. Backup — Provides a backup path to the designated LAN. Backup ports occur only when two ports are connected in a loop by a point-to-point link. Backup ports also occur when a LAN has two or more connections connected to a shared segment. Disabled — Indicates the port is not participating in the Spanning Tree. Interface Priority — Defines the interface priority for the specified instance. The priority range is 0-240 in steps of 16. The default value is 128. Path Cost — Indicates the port contribution to the Spanning Tree instance. The range should always be 1-200,000,000. Default Path Cost — Indicates that the default path cost is assigned according to the method selected on the Spanning Tree Global Settings page. Designated Bridge ID — The bridge ID number that connects the link or shared LAN to the root. Designated Port ID — The port ID number on the designated bridge that connects the link or the shared LAN to the root. Designated Cost — Cost of the path from the link or the shared LAN to the root. Forward Transitions — Number of times the port changed to the forwarding state. Remain Hops — Indicates the number of hops remaining to the next destination. Viewing the MSTP Interface Table 1 Open the MSTP Interface Setting page. 2 Click Show All. The MSTP Interface Table page opens: 294 Configuring Switch Information Figure 7-27. MSTP Interface Table Defining MSTP Interfaces Using CLI Commands The following table summarizes the equivalent CLI commands for defining MSTP interfaces as displayed in the MSTP Interface Setting page. Table 7-20. MSTP Interface CLI Commands CLI Command Description spanning-tree mst instance-id cost cost Sets the path cost of the port for MST calculations spanning-tree mst instance-id priority priority Sets the device priority for the specified ST instance. show spanning-tree mstconfiguration Displays the MST configuration. The following is an example of the CLI commands: Console (config) # interface ethernet g9 Console (config-if) # spanning-tree mst 1 cost 4 Console (config-if)# spanning-tree mst 1 port-priority 142 Console (config-if)# end Console# show spanning-tree Spanning tree enabled mode MSTP Default port cost method: long ###### MST 0 Vlans Mapped: 1-9, 21-4094 CST Root ID Priority 32768 Address 00:01:42:97:e0:00 Path Cost 20000 Configuring Switch Information 295 www.dell.com | support.dell.com Root Port 1 (ig) Hello Time 2 sec Max Age 20 sec IST Master ID Priority Address 32768 00:02:4b:19:7a:00 Path Cost Rem hops Forward Delay 15 sec 10000 19 Bridge ID Priority Address 32768 00:02:4b:29:7a:00 Hello Time 2 sec Max Age 20 sec Forward Delay 15 sec Max hops 20 Configuring VLANs VLANs are logical subgroups with a LAN created via software, rather than defining a hardware solution. VLANs combine user stations and network devices into a single unit regardless of the physical LAN segment to which they are attached. VLANs allow network traffic to flow more efficiently within subgroups. VLANs managed through software reduce the amount of time network changes, additions, and moves are implemented. VLANs have no minimum number of ports, and can be created per unit, per device, per stack, or any other logical connection combination, as VLANs are software based and not defined by physical attributes. VLANs function at a layer 2 level. Since VLANs isolate traffic within the VLAN, a layer 3 router working a protocol level is needed to allows traffic flow between VLANs. Layer 3 routers identify segments and coordinate with VLANs. VLANs are broadcast and multicast domain. Broadcast and multicast traffic is transmitted only in the VLAN in which the traffic is generated. VLAN tagging provides a method of transferring VLAN information between VLAN groups. VLAN tagging attaches a 4-byte tag to packet headers. The VLAN tag indicates to which VLAN the packet belongs. VLAN tags are attached to the VLAN by either the end station or by the network device. VLAN tags also contains VLAN network priority information. Combining VLANs and GVRP allows network managers to define network nodes into broadcast domains. Broadcast and Multicast traffic is confined to the originating group. To display the VLAN page, click Switch→VLAN in the tree view. Defining VLAN Membership Use the VLAN Membership page to define VLAN groups. To open the VLAN Membership page, click Switch→VLAN→VLAN Membership in the tree view. 296 Configuring Switch Information Figure 7-28. VLAN Membership Page The VLAN Membership page is divided into the VLAN Membership Table and the VLAN Port Membership Table. VLAN Membership Table The VLAN Membership Table contains parameters for assigning VLAN membership to ports. Your switch supports up to 4095 VLANs. However, you can actually create only 4062 VLANs because: • VLANs 4064 through 4094 are reserved by the device for the internal operational usage, • VLAN 1 is the default VLAN of which all ports are members by default, and • VLAN 4095 is designated as the "Discard VLAN." Show VLAN — Lists and displays specific VLAN information according to VLAN ID or VLAN name. VLAN Name — Indicates the user-defined VLAN name. Status—Indicates the VLAN type. Possible values are: Dynamic — Indicates the VLAN was dynamically created through GVRP. Static — Indicates the VLAN is user-defined. Remove VLAN — When checked, removes the VLAN from the VLAN Membership Table. Configuring Switch Information 297 www.dell.com | support.dell.com Adding New VLANs 1 Open the VLAN Membership page. 2 Click Add to display the Create New VLAN page. 3 Enter the VLAN ID and name. 4 Click Apply Changes. The new VLAN is added, and the device is updated. Modifying VLAN Membership Groups 1 Open the VLAN Membership page. 2 Select a VLAN from the Show VLAN drop-down menu. 3 Modify the fields as desired. 4 Click Apply Changes. The VLAN membership information is modified, and the device is updated. Deleting VLAN Membership Groups 1 Open the VLAN Membership page. 2 Select a VLAN in the Show VLAN field. 3 Check the Remove VLAN check box. 4 Click Apply Changes. The VLAN is deleted, and the device is updated. Defining VLAN Membership Groups Using CLI Commands The following table summarizes the equivalent CLI commands for defining VLAN membership groups as displayed in the VLAN Membership page. Table 7-21. VLAN Membership Group CLI Commands CLI Command Description vlan database Enters the interface configuration (VLAN) mode. vlan {vlan-range} Creates a VLAN. name string Adds a name to a VLAN. The following is an example of the CLI commands: console (config)#interface vlan 1972 console (config-if)#name Marketing 298 Configuring Switch Information VLAN Port Membership Table The VLAN Port Membership Table contains a Port Table for assigning ports to VLANs. Ports are assigned VLAN membership by toggling through the Port Control settings. Ports can have the following values: Table 7-22. VLAN Port Membership Table Port Control Definition T The interface Is a member of a VLAN. All packets forwarded by the interface are tagged. The packets contain VLAN information. U The interface is a VLAN member. Packets forwarded by the interface are untagged. F The interface is denied membership to a VLAN. Blank The interface is not a VLAN member. Packets associated with the interface are not forwarded. The VLAN Port Membership Table displays the ports and the ports states, as well as LAGs. Assigning Ports to a VLAN Group 1 Open VLAN Membership page. 2 Click the VLAN ID or VLAN Name option button and select a VLAN from the drop-down menu. 3 Select a port in the Port Membership Table, and assign the port a value. 4 Click Apply Changes. The port is assigned to the VLAN group, and the device is updated. Deleting a VLAN 1 Open the VLAN Membership page. 2 Click the VLAN ID or VLAN Name option button and select a VLAN from the drop-down menu. 3 Check the Remove VLAN check box. 4 Click Apply Changes. The VLAN is deleted, and the device is updated. Configuring Switch Information 299 www.dell.com | support.dell.com Assigning Ports to VLAN Groups Using CLI Commands The following table contains the CLI commands for assigning ports to VLAN groups. Table 7-23. Port-to-VLAN Group Assignments CLI Commands CLI Command Description switchport general acceptable-frame-types tagged-only Discards untagged frames at ingress. switchport forbidden vlan {add vlan-list | remove vlan-list} Forbids adding specific VLANs to the port. Examples of CLI command are as follows: Console (config)# interface ethernet g1 Console(config-if)#switchport general acceptable-frame-types tagged-only Console (config-if)#switchport forbidden vlan add 234-256 Defining VLAN Port Settings Use the VLAN Port Settings to provide parameters for managing ports that are part of a VLAN. The port default VLAN ID (PVID) is configured on the VLAN Port Settings page. All untagged packets arriving to the device are tagged by the ports PVID. To open the VLAN Port Settings page, click Switch→VLAN→Port Settings in the tree view. Figure 7-29. VLAN Port Settings Page Port — The port number included in the VLAN. 300 Configuring Switch Information Port VLAN Mode — Indicates the port mode. Possible values are: General — The port belongs to VLANs, and each VLAN is user-defined as tagged or untagged (full 802.1Q mode). Access — The port belongs to a single untagged VLAN. When a port is in Access mode, the packet types which are accepted on the port (packet type) cannot be designated. It is also not possible to enable/disable ingress filtering on an access port. Trunk — The port belongs to VLANs in which all ports are tagged (except for an optional single native VLAN). PVID (1-4063, 4095)— Assigns a VLAN ID to untagged packets. The possible values are 1-4063 and 4095. VLAN 4095 is defined as per standard and industry practice as the discard VLAN; packets classified to this VLAN are dropped. Frame Type — Frame type accepted on the port. Possible values are: Admit Tag Only—Indicates that only tagged frames are accepted on the port. Admit All—Indicates that both tagged and untagged frames are accepted on the port. Ingress Filtering — Enables or disables Ingress filtering on the port. Ingress filtering discards frames where the VLAN tag does not match any port VLAN. Assigning Port Settings 1 Open the VLAN Port Settings page. 2 Select the port to which you want to assign settings from the Port drop-down menu. 3 Complete the remaining fields on the page and click Apply Changes. The VLAN port settings are defined, and the device is updated. Displaying the VLAN Port Table 1 Open the VLAN Port Settings page. 2 Click Show All to display the VLAN Port Table. NOTE: If an Access port is chosen, the packet types that are accepted on the port (packet type) cannot be designated. It is also not possible to enable or disable ingress filtering on an access port. Assigning Ports to VLAN Groups Using CLI Commands The following table contains the CLI commands for assigning ports to VLAN groups. Configuring Switch Information 301 www.dell.com | support.dell.com Table 7-24. VLAN Port CLI Commands CLI Command Description switchport mode { access | trunk | general} Configures a port VLAN membership mode. switchport trunk native vlan vlan-id Defines the port as a member of the specified VLAN, and the VLAN ID as the "port default VLAN ID (PVID)". switchport general pvid vlan-id Configure the Port VLAN ID (PVID) when the interface is in general mode. switchport general Adds or removes VLANs from a general port. allowed vlan add vlanlist [ tagged | untagged] switchport general acceptable-packettypes tagged-only Discards untagged packets at ingress. switchport general ingress-filtering disable Disables port ingress filtering. shutdown Disables interfaces. set interface active {ethernet interface | port-channel portchannel-number} Reactivates an interface that is shutdown due to security reasons. The following is an example of the CLI commands: Console (config)# interface ethernet g8 Console (config-if)# switchport mode access console (config-if)# switchport trunk native vlan 123 Console (config-if)# switchport general pvid 234 Console (config-if)# switchport general allowed vlan add 1,2,5,6 tagged Console (config-if)# switchport general acceptable-packet-types tagged-only 302 Configuring Switch Information Defining VLAN LAG Settings The VLAN LAG Settings page provides parameters for managing LAGs that are part of a VLAN. VLANs can either be composed of individual ports or of LAGs. Untagged packets entering the switch are tagged with the LAGs ID specified by the PVID. To open the VLAN LAG Settings page, click Switch→VLAN→LAG Settings in the tree view. Figure 7-30. VLAN LAG Setting Page LAG — The LAG number included in the VLAN. LAG VLAN Mode — Indicates the VLAN LAG mode. Possible values are: General — The LAG belongs to VLANs, and each VLAN is user-defined as tagged or untagged (full 802.1Q mode). Access — The LAG belongs to a single, untagged VLAN. Trunk — The LAG belongs to VLANs in which all ports are tagged (except for an optional single native VLAN). PVID (1-4063, 4095)— Assigns a VLAN ID to untagged packets. The possible field values are 14063 and 4095. VLAN 4095 is defined as per standard and industry practice as the discard VLAN; packets classified to this VLAN are dropped. Frame Type — Packet type accepted by the LAG. Possible values are: Admit Tag Only — Only tagged packets are accepted by the LAG. Admit All — Tagged and untagged packets are both accepted by the LAG. Configuring Switch Information 303 www.dell.com | support.dell.com Ingress Filtering — Enables or disables Ingress filtering by the LAG. Ingress filtering discards packets where the VLAN tag does not match any LAG VLAN. Assigning VLAG Settings 1 Open the VLAN LAG Settings page. 2 Select a LAG from the LAG drop-down menu and complete the fields on the page. 3 Click Apply Changes. The VLAN LAG parameters are defined, and the device is updated. Displaying the VLAN LAG Table 1 Open the VLAN LAG Settings page. 2 Click Show All to display the VLAN LAG Table. Assigning LAGs to VLAN Groups Using CLI Commands The following table summarizes the equivalent CLI commands for assigning LAGs to VLAN groups as displayed in the VLAN LAG Settings page. Table 7-25. LAG VLAN Assignments CLI Commands CLI Command Description switchport mode {access | trunk | general} Configures a port VLAN membership mode. switchport trunk native vlan vlan-id Defines the port as a member of the specified VLAN, and the VLAN ID as the port default VLAN ID (PVID). switchport general pvid vlan-id Configure the Port VLAN ID (PVID) when the interface is in general mode. switchport general Adds or removes VLANs from a general port. allowed vlan add vlanlist [tagged | untagged] 304 switchport general acceptable-frame-type tagged-only Discards untagged packets at ingress. switchport general ingress-filtering disable Disables port ingress filtering. Configuring Switch Information The following is an example of the CLI commands: Console (config-if)# switchport mode access Console (config-if)# switchport trunk native vlan 123 Console (config-if)# switchport general pvid 234 Console (config-if)# switchport general allowed vlan add 1,2,5,6 tagged Console (config-if)# switchport general acceptable-frame-type tagged-only Defining VLAN Protocol Groups The Protocol Group page contains information regarding protocol names and the VLAN Ethernet type. Interfaces can be classified as a specific protocol based interface. The classification places the interface into a protocol group.To open the Protocol Group page, click Switch→VLAN→Protocol Group in the tree view. Figure 7-31. Protocol Group Table Frame Type — The packet type. Possible field values are Ethernet, RFC1042, and LLC Other. Protocol Value — User-defined protocol name. Ethernet-Based Protocol Value — The Ethernet protocol group type. Protocol Group ID — The VLAN Group ID number. Configuring Switch Information 305 www.dell.com | support.dell.com Adding a Protocol Group 1 Open the Protocol Group page. 2 Click Add to display the Assign Protocol to Group page. 3 Complete the fields on the page and click Apply Changes. The protocol group is assigned, and the device is updated. Assigning VLAN Protocol Group Settings 1 Open the Protocol Group page. 2 Complete the fields on the page and click Apply Changes. The VLAN protocol group parameters are defined, and the device is updated. Removing Protocols From the Protocol Group Table 1 Open the Protocol Group page. 2 Click Show All to display the Protocol Group Table. 3 Check Remove for the protocol groups that you want to remove. 4 Click Apply Changes. The protocol is removed, and the device is updated. Defining VLAN Protocol Groups Using CLI Commands The following table contains the CLI commands for configuring Protocol Groups. Table 7-26. VLAN Protocol Groups CLI Commands CLI Command Description map protocol protocol [encapsulation] protocolsgroup group Adds a special protocol to a named group of protocols, which may be used for protocol-based VLAN assignment. The following example maps ip-arp protocol to group "213": Console (config)# vlan database Console (config-vlan)# map protocol ip-arp protocols-group 213 Adding Protocol Ports The Protocol Port page adds interfaces to protocol groups. To open the Protocol Port page, click Switch→VLAN→Protocol Port in the tree view. 306 Configuring Switch Information Figure 7-32. Protocol Port Page Interface — Port or LAG number added to a protocol group. Protocol Group ID — Protocol group ID to which the interface is added. Protocol group IDs are defined in the Protocol Group Table. VLAN ID — Attaches the interface to a user-defined VLAN ID. The VLAN ID is defined on the Create a New VLAN page. Protocol ports can either be attached to a VLAN ID or a VLAN name. VLAN Name — Attaches the interface to a user-defined VLAN name. The VLAN name is defined on the Create a New VLAN page. This field is available only on the Add Protocol Port page. Remove — When checked, removes the port assignment from a VLAN or protocol group. Adding a New Protocol Port 1 Open the Protocol Port Table page. 2 Click Add to display the Add Protocol Port page. 3 Complete the fields in the dialog and click Apply Changes. The new VLAN protocol group is added to the Protocol Port Table, and the device is updated. Defining Protocol Ports Using CLI Commands The following table contains the CLI commands for defining Protocol Ports. Configuring Switch Information 307 www.dell.com | support.dell.com Table 7-27. Protocol Port CLI Commands CLI Command Description switchport general map protocols-group group vlan vlanid Sets a protocol-based classification rule. The following example sets a protocol-based classification rule of protocol group 1 to VLAN 8: Console (config-if)# switchport general map protocols-group 1 vlan 8 Configuring GVRP GARP VLAN Registration Protocol (GVRP) is specifically provided for automatic distribution of VLAN membership information among VLAN-aware bridges. GVRP allows VLAN-aware bridges to automatically learn VLANs to bridge ports mapping, without having to individually configure each bridge and register VLAN membership. To minimize the memory requirements when running the GVRP protocol, two proprietary tuning variables have been added to the standard variables: • Maximum number of GVRP VLANs — Number of GVRP VLANs allowed to participate in GVRP operation. • Maximum number of GVRP VLANs after Reset — Maximum number of GVRP VLANs after Reset is used for tuning. This value becomes valid after reset only. The maximum number of GVRP VLANs includes all the VLANs participating in GVRP operation regardless if they are static or dynamic. The following should be considered when specifying the maximum number of VLANs participating in GVRP by setting the Maximum number of GVRP VLANs after Reset value: • The default maximum number of GVRP VLANs is equal to 255. • The maximum number of VLANs (managed through Max VLANs MIB variable) limits the maximum number of GVRP VLANs. To ensure the correct operation of the GVRP protocol, set the maximum number of GVRP VLANs equal to a value which significantly exceeds the sum of: • The number of all static VLANs both currently configured and expected to be configured. • The number of all dynamic VLANs participating in GVRP both currently configured (initial number of dynamic GVRP VLANs is 255) and expected to be configured. The GVRP Global Parameters page enables GVRP globally. You can also enable GVRP on a perinterface basis. To open the GVRP Global Parameters page, click Switch→VLAN→GVRP Parameters in the tree view. 308 Configuring Switch Information Figure 7-33. GVRP Global Parameters Page GVRP Global Status — Enables or disables GVRP on the device. GVRP is disabled by default. Interface — The port or LAG for which GVRP is enabled. GVRP State — Enables or disables GVRP on an interface. Dynamic VLAN Creation — Enables or disables VLAN creation through GVRP. GVRP Registration — Displays the GVRP Registration status. Enabling GVRP On the Device 1 Open the GVRP Global Parameters page. 2 Select Enable in the GVRP Global Status field. 3 Click Apply Changes. GVRP is enabled on the device. Enabling VLAN Registration Through GVRP 1 Open the GVRP Global Parameters page. 2 Select Enable in the GVRP Global Status field for the desired interface. 3 Select Enable in the GVRP Registration field. 4 Click Apply Changes. GVRP VLAN Registration is enabled on the port, and the device is updated. Configuring Switch Information 309 www.dell.com | support.dell.com Configuring GVRP Using CLI Commands The following table summarizes the equivalent CLI commands for configuring GVRP as displayed in the GVRP Global Parameters page. Table 7-28. GVRP Global Parameters CLI Commands CLI Command Description gvrp enable (global) Enables GVRP globally. gvrp enable (interface) Enables GVRP on an interface. gvrp vlan-creation-forbid Enables or disables dynamic VLAN creation. gvrp registration-forbid De-registers all dynamic VLANs, and prevents dynamic VLAN registration on the port. show gvrp configuration [ethernet interface | portchannel port-channelnumber] Displays GVRP configuration information, including timer values, whether GVRP and dynamic VLAN creation is enabled, and which ports are running GVRP. show gvrp error-statistics Displays GVRP error statistics. [ethernet interface | portchannel port-channelnumber] show gvrp statistics Displays GVRP statistics. [ethernet interface | portchannel port-channelnumber] Clears all the GVRP statistics information. clear gvrp statistics [ethernet interface | portchannel port-channelnumber] The following is an example of the CLI commands: Console (config)# gvrp enable Console (config)# interface ethernet g8 Console (config-if)# gvrp enable Console (config-if)# gvrp vlan-creation-forbid Console (config-if)# gvrp registration-forbid Console> show gvrp configuration GVRP Feature is currently Enabled on the device. 310 Configuring Switch Information Maximum VLANs: 4063, Maximum VLANs after reset: 4063. Port(s) GVRP-Status Registration Dynamic VLAN Timers(milliseconds) Creation Join Leave Leave All -------- ----------- ------------ ------------ ---- ----- --------- g1 Disabled Normal Enabled 200 600 10000 g7 Disabled Normal Enabled 200 600 10000 g8 Enabled Forbidden Disabled 200 600 10000 g9 Disabled Normal Enabled 200 600 10000 g24 Disabled Normal Enabled 200 600 10000 ch1 Disabled Normal Enabled 200 600 10000 Disabled Normal Enabled 200 600 10000 ... ... ... ch7 ... Console> show gvrp statistics GVRP statistics: ---------------Legend: rJE : Join Empty Received rJIn : Join In Received rEmp : Empty Received rLIn : Leave In Received rLE : Leave Empty Received rLA sJE : Join Empty Sent sJIn : Join In Sent : Leave All Received sEmp : Empty Sent sLIn : Leave In Sent sLE sLA : Leave Empty Sent : Leave All Sent Configuring Switch Information 311 www.dell.com | support.dell.com Port rJE rJIn rEmp rLIn rLE rLA sJE sJIn sEmp sLIn sLE sLA --- --- ---- ---- ---- --- --- --- --- --- ---- --- --- g1 0 0 0 0 0 0 0 0 0 0 0 0 g2 0 0 0 0 0 0 0 0 0 0 0 0 g3 0 0 0 0 0 0 0 0 0 0 0 0 g4 0 0 0 0 0 0 0 0 0 0 0 0 g5 0 0 0 0 0 0 0 0 0 0 0 0 g6 0 0 0 0 0 0 0 0 0 0 0 0 g7 0 0 0 0 0 0 0 0 0 0 0 0 g8 0 0 0 0 0 0 0 0 0 0 0 0 Console# clear gvrp statistics ethernet g8 Aggregating Ports Link Aggregation optimizes port usage by linking a group of ports together to form a single LAG (aggregated group). Aggregating ports multiplies the bandwidth between the devices, increases port flexibility, and provides link redundancy. Your switch supports both static LAGs and Link Aggregation Control Protocol (LACP) LAGs. LACP LAGs negotiate aggregating ports’ links with other LACP ports located on a different device. If the other device ports are also LACP ports, the devices establish a LAG between them. The following guidelines should be followed when configuring Aggregating Ports: 312 • All ports within a LAG must be the same media type. • A VLAN is not configured on the port. • The port is not assigned to a different LAG. • An available MAC address exists which can be assigned to a port. • Auto-negotiation mode is not configured on the port. • The port is in full-duplex mode. • All ports in the LAG have the same ingress filtering and tagged modes. • All ports in the LAG have the same back pressure and flow control modes. • All ports in the LAG have the same priority. • All ports in the LAG have the same transceiver type. Configuring Switch Information • PowerConnect 6024/6024F supports up to seven LAGs. • Ports can be configured as LACP ports only if the ports are not part of a previously configured LAG. Ports added to a LAG lose their individual port configuration. When ports are removed from the LAG, the original port configuration is applied to the ports. Your switch uses a hash function to determine which packets are carried on which aggregated-link member. The hash function statistically load-balances the aggregated link members. The switch considers an Aggregated Link a single logical port. To open the Link Aggregation page, click Switch→Link Aggregation in the tree view. Defining LACP Parameters Aggregate ports can be linked into link-aggregation port-groups. Each group is comprised of ports with the same speed, set to full-duplex operations. Ports in a link aggregated group (LAG) can contain different media types if the ports are operating at the same speed. Aggregated links can be manually or automatically configured by enabling Link Aggregation Control Protocol (LACP) on the relevant links. Use the LACP Parameters page to configure LACP LAGs. To open the LACP Parameters page, click Switch→Link Aggregation→LACP Parameters in the tree view. Figure 7-34. LACP Parameters Page Configuring Switch Information 313 www.dell.com | support.dell.com The LACP Parameters page contains sections for defining global parameters and port parameters. LACP System Priority (1-65535) — Indicates the LACP priority value for global settings. The default value is 1. Select a Port — The port number to which timeout and priority values are assigned. LACP Port Priority (1-65535) — LACP priority value for the port. LACP Timeout — Administrative LACP timeout. Possible values are: Short — Specifies a short timeout value. Long — Specifies a long timeout value. Defining Link Aggregation Global Parameters 1 Open the LACP Parameters page. 2 Complete the LACP System Priority and the LACP Timeout fields. 3 Click Apply Changes. The parameters are defined, and the device is updated. Defining Link Aggregation Port Parameters 1 Open the LACP Parameters page. 2 Scroll to the Port Parameters table. 3 Select the port for which you want to define parameters. 4 Define the LACP System Priority and the LACP Timeout fields. 5 Click Apply Changes. The parameters are defined, and the device is updated. Displaying the LACP Parameters Table 1 Open the LACP Parameters page. 2 Click Show All to display the LACP Parameters Table. Configuring LACP Parameters Using CLI Commands The following table summarizes the equivalent CLI commands for configuring LACP parameters as displayed in the Link Aggregation page. Table 7-29. LACP Parameters CLI Commands 314 CLI Command Description lacp system-priority value Configures the system priority. Configuring Switch Information Table 7-29. LACP Parameters CLI Commands CLI Command Description lacp port-priority value Configures the priority value for physical ports. lacp timeout {long | short} Assigns an administrative LACP timeout. show lacp ethernet interface [parameters | statistics | protocolstate] Displays LACP information for ethernet ports. The following is an example of the CLI commands: Console (config)# lacp system-priority 120 Console (config)# interface ethernet g8 Console (config-if)# lacp port-priority 247 Console (config-if)# lacp timeout long Console (config-if)# exit Console# show lacp ethernet g1 statistics Port 1 LACP Statistics: LACP PDUs sent:2 LACP PDUs received:2 Defining LAG Membership Your switch supports seven LAG per system, and seven ports per LAG. Use the LAG Membership page to assign ports to LAGs. To open the LAG Membership page, click Switch→Link Aggregation→LAG Membership in the tree view. Configuring Switch Information 315 www.dell.com | support.dell.com Figure 7-35. LAG Membership Page LACP — Aggregates the port to a LAG, using LACP. LAG — Adds a port to a LAG, and indicates the specific LAG to which the port belongs. Adding a Port to a LAG 1 Open the LAG Membership page. 2 Toggle the button under the port number to assign the static setting and the LAG number. 3 Toggle the button in the LACP row to L to aggregate the port to a LAG with LACP 4 Click Apply Changes. The port is added to the LAG, and the device is updated. Assigning Ports to LAGs Using CLI Commands The following table summarizes the equivalent CLI commands for assigning ports to LAGs as displayed in the LAG Membership page. Table 7-30. LAG Membership CLI Commands CLI Command Description interface port-channel Enters the interface configuration mode of a port-channel-number specific port-channel. channel-group portchannel-number mode {on | auto} 316 Configuring Switch Information Associates a port with a port-channel. Use the no form of this command to remove the channel-group configuration from the interface Table 7-30. LAG Membership CLI Commands CLI Command Description show interfaces port- Displays port-channel information. channel [port-channelnumber] Console (config)# interface port-channel 1 Console (config-if)# channel-group 1 mode on Console# show interfaces port-channel ChannelPort ------------ ---------------------------------- Ch 1 Active g1, g2 Ch 2 Active g2 Ch 3 Inactive g8 Inactive g3 Multicast Forwarding Support Multicast forwarding allows a single packet to be forwarded to multiple destinations. The L2 Multicast service is based on an L2 switch receiving a single packet addressed to a specific Multicast address. Multicast forwarding creates copies of the packet, and transmits the packets to the relevant ports. This device supports: • Forwarding L2 Multicast Packets — Forwards Layer 2 Multicast packets. Layer 2 Multicast filtering is enabled by default and is not user-configurable. NOTE: The system supports Multicast filtering for 256 Multicast groups. • Filtering L2 Multicast Packets — Forwards Layer 2 packets to interfaces. If Multicast filtering is disabled, Multicast packets are flooded to all relevant ports. To open the Multicast Support page, click Switch→Multicast Support in the tree view. Defining Multicast Global Parameters Layer 2 switching forwards Multicast packets to all relevant VLAN ports by default, managing the packet as a Multicast transmission. While Multicast traffic forwarding is effective, it is not optimal as irrelevant ports also receive the Multicast packets. The excess packets cause increased network traffic. Multicast forwarding filters enable forwarding of Layer 2 packets to port subsets. Configuring Switch Information 317 www.dell.com | support.dell.com When IGMP Snooping is enabled globally, all IGMP packets are forwarded to the CPU. The CPU analyzes the incoming packets and determines which ports want to join which Multicast groups, which ports have Multicast routers generating IGMP queries, and which routing protocols are forwarding packets and Multicast traffic. Ports requesting to join a specific Multicast group issue an IGMP report specifying that the Multicast group is accepting members. This creates the Multicast filtering database. Use the Multicast Global Parameters page to enable IGMP Snooping on the device. To open the Multicast Global Parameters page, click Switch→Multicast Support→Global Parameters in the tree view. Figure 7-36. Multicast Global Parameters The Multicast Global Parameters page contains the following fields: Bridge Multicast Filtering — Enables or disables bridge Multicast filtering. Disabled is the default value. IGMP Snooping Status — Enables or disables IGMP Snooping on the device. Disabled is the default value. Enabling Bridge Multicast Filtering on the Device 318 1 Open the Multicast Global Parameters page. 2 Select Enable in the Bridge Multicast Filtering field. Configuring Switch Information 3 Click Apply Changes. Bridge Multicast is enabled on the device. Enabling IGMP Snooping on the Device 1 Open the Multicast Global Parameters page. 2 Select Enable in the IGMP Snooping Status field. 3 Click Apply Changes. IGMP Snooping is enabled on the device. Enabling Multicast Forwarding and IGMP Snooping Using CLI Commands The following table summarizes the equivalent CLI commands for enabling Multicast forwarding and IGMP Snooping as displayed on the Multicast Support page. Table 7-31. Multicast Forwarding and Snooping CLI Commands CLI Command Description bridge multicast filtering Enables filtering of Multicast addresses. ip igmp snooping Enables Internet Group Membership Protocol (IGMP) snooping. The following is an example of the CLI commands: Console (config)# bridge multicast filtering Console (config)# ip igmp snooping Adding Bridge Multicast Address Members The Bridge Multicast Group page displays the ports and LAGs attached to the Multicast service group in the Ports and LAGs tables. The Port and LAG tables also reflect the manner in which the port or LAGs joined the Multicast group. Ports can be added either to existing groups or to new Multicast service groups. The Bridge Multicast Group page permits new multicast service groups to be created. The Bridge Multicast Group page also assigns ports to a specific multicast service address group. To open the Bridge Multicast Group page, click Switch→Multicast Support→Bridge Multicast Address in the tree view. Configuring Switch Information 319 www.dell.com | support.dell.com Figure 7-37. Bridge Multicast Group Page VLAN ID — Identifies a VLAN and contains information about the multicast group address. Bridge Multicast Address — Identifies the Multicast group MAC address/IP address. Remove — When checked, removes a Bridge Multicast address. Ports — Port that can be added to a Multicast service. LAGs — LAGs that can be added to a Multicast service. The following table contains the settings for managing IGMP port and LAG members. Table 7-32. IGMP Port/LAG Members Table Control Settings Port Control Definition D Indicates that the port/LAG has joined the Multicast group dynamically in the Current Row. S Attaches the port to the Multicast group as static member in the Static Row. Indicates that the port/LAG has joined the Multicast group statically in the Current Row. F 320 Indicates that the port/LAG is forbidden entry into the Multicast group. Configuring Switch Information Table 7-32. IGMP Port/LAG Members Table Control Settings Port Control Definition Blank Indicates that the port is not attached to a Multicast group. Adding Bridge Multicast Addresses 1 Open the Bridge Multicast Group page. 2 Click Add to display the Add Bridge Multicast Group page. Figure 7-38. Add Bridge Multicast Group Page 3 Define the VLAN ID and New Bridge Multicast Address fields. 4 Toggle a port to S to join the port to the selected multicast group. 5 Toggle a port to F to forbid adding specific multicast addresses to a specific port. 6 Click Apply Changes. The bridge multicast address is assigned to the multicast group, and the device is updated. Defining Ports to Receive Multicast Service 1 Open the Bridge Multicast Group page. 2 Define the VLAN ID and the Bridge Multicast Address fields. 3 Toggle a port to S to join the port to the selected multicast group. 4 Toggle a port to F to forbid adding specific multicast addresses to a specific port. 5 Click Apply Changes. The port is assigned to the multicast group, and the device is updated. Configuring Switch Information 321 www.dell.com | support.dell.com Assigning LAGs to Receive Multicast Service 1 Open the Bridge Multicast Group page. 2 Define the VLAN ID and the Bridge Multicast Address fields. 3 Toggle the LAG to S to join the LAG to the selected multicast group. 4 Toggle the LAG to F to forbid adding specific multicast addresses to a specific LAG. 5 Click Apply Changes. The LAG is assigned to the multicast group, and the device is updated. Managing Multicast Service Members Using CLI Commands The following table summarizes the equivalent CLI commands for managing Multicast service members as displayed in the Bridge Multicast Group page. Table 7-33. Multicast Service Member CLI Commands CLI Command Description bridge multicast address {mac-multicast-address | ip-multicast-address} [add | remove] {ethernet interface-list | portchannel port-channelnumber-list } Registers MAC-layer multicast addresses to the bridge table, and adds static ports to the group. bridge multicast forbidden address {mac-multicastaddress | ip-multicastaddress} [add | remove] {ethernet interface-list | port-channel port-channelnumber-list} Forbids adding a specific multicast address to specific ports. Use the no form of this command to return to default show bridge multicast Displays Multicast MAC address address-table [vlan vlantable information. id] [address mac-multicastaddress | ip-multicastaddress] [format ip | mac] The following is an example of the CLI commands: console#config console(config)#vlan database console(config-if)#vlan 8 console(config-if)#exit 322 Configuring Switch Information console(config)#interface range ethernet g1-9 console(config-if)# switchport mode general console(config-if)# switchport general allow vlan add 8 console(config)#interface vlan 8 Console(config-if)# bridge multicast address 0100.5e02.0203 add ethernet g1-9 Console(config-if)# exit Console(config)# exit Console# show bridge multicast address-table Vlan MAC Address type Ports ---- -------------- ----- ----------- 1 0100.5e02.0203 static g1, g2 19 0100.5e02.0208 static g1-8 19 0100.5e02.0208 dynamicg 9-11 Forbidden ports for multicast addresses: Vlan MAC Address Ports ------------------------------------1 0100.5e02.0203 g8 19 0100.5e02.0208 g8 Console# configuration Console (config)# interface vlan 8 Console (config-if)# bridge multicast address 0100.5e02.0203 Console (config-if)# bridge multicast forbidden address 0100.5e02.0203 add ethernet g9 Assigning Multicast Forward All Parameters Use the Bridge Multicast Forward All page to enable attaching ports or LAGs to a switch that is attached to a neighboring Multicast router/switch. Once IGMP Snooping is enabled, multicast packets are forwarded to the appropriate port or VLAN. To open the Bridge Multicast Forward All page, click Switch→Multicast Support→Bridge Multicast→Bridge Multicast Forward All in the tree view. Configuring Switch Information 323 www.dell.com | support.dell.com Figure 7-39. Bridge Multicast Forward All Page VLAN ID — Identifies a packet VLAN and contains information about the multicast group address. Ports — Ports that can be added to a multicast service. LAGs — LAGs that can be added to a multicast service. The following table contains the settings for managing router and port settings. Table 7-34. Bridge Multicast Forward All Router/Port Control Port Control Definition D Attaches the port to the Multicast router or switch as a dynamic port. S Attaches the port to the Multicast router or switch as a static port. F Forbidden Blank Indicates that the port is not attached to a Multicast router or switch. Attaching a Port to a Multicast Router or Switch 324 1 Open Bridge Multicast Forward All page. 2 Define the VLAN ID field. 3 Select a port in the Ports table, and assign the port a value. Configuring Switch Information 4 Click Apply Changes. The port is attached to the multicast router or switch. Attaching a LAG to a Multicast Router or Switch 1 Open Bridge Multicast Forward All page. 2 Define the VLAN ID field. 3 Select a port in the LAGs table, and assign the LAG a value. 4 Click Apply Changes. The LAG is attached to the multicast router or switch. Managing LAGs and Ports Attached to Multicast Routers Using CLI Commands The following table summarizes the equivalent CLI commands for managing LAGs and ports attached to Multicast routers as displayed on the Bridge Multicast Forward All page. Table 7-35. CLI Commands for Managing LAGs and Ports Attached to Multicast Routers CLI Command Description show bridge multicast filtering vlan-id Displays the multicast filtering configuration. bridge multicast forward-all {add | remove} {ethernet interface-list | portchannel port-channelnumber-list} Enables forwarding of all multicast packets on a port. Use the no form of this command to return to default. The following is an example of the CLI commands: Console# show bridge multicast filtering 1 Filtering: Disabled VLAN: 1 Forward-All Port Static Status ------ --------- --------- g1 - Filter g2 - Filter ... Configuring Switch Information 325 www.dell.com | support.dell.com console#config console(config)#vlan database console(config-if)#vlan 8 console(config-vlan)#exit console(config)#interface range ethernet g1-9 console(config-if)# switchport mode general console(config-if)# switchport general allow vlan add 8 console(config)#interface vlan 8 Console(config-if)# bridge multicast address 0100.5e02.0203 add ethernet g1-9 Console(config-if)# exit Console(config)# exit Console# configuration Console (config)# interface VLAN 1 Console (config-if)# bridge multicast forward-all add ethernet g8 IGMP Snooping Use the IGMP Snooping page to add IGMP members. To open the IGMP Snooping page, click Switch→Multicast Support→IGMP Snooping in the tree view. 326 Configuring Switch Information Figure 7-40. IGMP Snooping VLAN ID — Specifies the VLAN ID. IGMP Snooping Status — Enables or disables IGMP snooping on the VLAN. Auto Learn — Enables or disables Auto Learn on the device. Host Timeout (1-2147483647) — Time before an IGMP snooping entry is aged out. The default time is 260 seconds. Multicast Router Timeout (1-2147483647) — Time before aging out a Multicast router entry. The default value is 300 seconds. Leave Timeout (0-2147483647) — Time, in seconds, after a port leave message is received before the entry is aged out. User-defined enables you to set the timeout period, and Immediate Leave specifies an immediate timeout period. The default timeout is 10 seconds. Enabling IGMP Snooping on the Device 1 Open the IGMP Snooping page. 2 Select the VLAN ID for the device on which you want to enable IGMP snooping. 3 Select Enable in the IGMP Snooping Status field. 4 Complete the fields on the page. 5 Click Apply Changes. IGMP snooping is enabled on the device. Displaying the IGMP Snooping Table 1 Open the IGMP Snooping page. Configuring Switch Information 327 www.dell.com | support.dell.com 2 Click Show All to display the IGMP Snooping Table. Configuring IGMP Snooping with CLI Commands The following table summarizes the equivalent CLI commands for configuring locked port security as displayed in the IGMP Snooping page. Table 7-36. IGMP Snooping CLI Commands CLI Command Description ip igmp snooping Enables Internet Group Membership Protocol (IGMP) snooping. ip igmp snooping mrouter learn-pim-dvmrp Enables automatic learning of multicast router ports in the context of a specific VLAN. ip igmp snooping host-timeout time-out Configures the host-time-out. ip igmp snooping mroutertime-out time-out Configures the mrouter-time-out. ip igmp snooping leave-timeout {time-out | immediateleave} Configures the leave-time-out. show ip igmp snooping interface vlan-id Displays IGMP snooping configuration. show ip igmp snooping mrouter Displays information about dynamically learned Multicast router [interface vlan-id] interfaces. The following is an example of the CLI commands: Console (config)# ip igmp snooping Console (config)# interface vlan 1 Console (config-if)# ip igmp snooping mrouter learn-pim-dvmrp Console (config-if)# ip igmp snooping host-time-out 300 Console (config-if)# ip igmp snooping mrouter-time-out 200 Console (config-if)# exit Console (config)# interface vlan 1 Console (config-if)# ip igmp snooping leave-time-out 60 Console (config-if)# exit 328 Configuring Switch Information Console (config)# exit Console # show ip igmp snooping interface 1000 IGMP Snooping is globally enabled IGMP Snooping is enabled on VLAN 1000 IGMP host timeout is 300 sec IGMP Immediate leave is disabled. IGMP leave timeout is 10 sec IGMP mrouter timeout is 200 sec Automatic learning of multicast router ports is enabled Console> show igmp-snooping mrouter VLAN Ports ------- ----------------------------------------- 2 g9 Configuring Switch Information 329 www.dell.com | support.dell.com 330 Configuring Switch Information Configuring Routing Routing Overview Devices in different subnetworks communicate with each other using a Layer 3 router between the VLANs. Routing is enabled by default on your switch. However, at least one IP interface must be configured for the switch to begin routing network traffic. Routes are either statically configured, or are configured using Routing Information Protocol (RIP) or Open Shortest Path First (OSPF). For more information about RIP, see "Configuring RIP." For more information about OSPF, see "Configuring OSPF Parameters and Filters." Configuring Global IP Routing The Global Routing Parameters page contains links for configuring routing. Routing is always on, but it is only enabled if the system has one or more IP addresses. To open the Global Routing Parameters page, click Router→Global Routing Parameters in the tree view. This Global Routing Parameters page contains links that allow you to perform the following procedures: • Configuring the IP Forwarding Table. • Configuring IP Static Routes. • Configuring VRRP. • Configuring MD5 Routing Authentication. • Configuring MD5 Key Chain Settings. Configuring the IP Forwarding Table Use the IP Forwarding page to view the routing parameters by which IP traffic is forwarded. This page provides a list of IP routes for selected destination IP addresses, including IP routes that are defined statically or dynamically. IP routes are based on network masks, next hops, metrics, and forwarding protocols. These parameters determine how specific packets are forwarded or dropped. When an IP address is configured on an interface, it is included in the IP Forwarding Table. To open the IP Forwarding page, click Router→Global Routing Parameters→IP Forwarding in the tree view. Configuring Routing 331 www.dell.com | support.dell.com Figure 8-1. IP Forwarding Page Maximum Equal Cost Multipaths (ECMP) — The ECMP value, which must be defined when forwarding IP packets. The ECMP value indicates how many paths from the router to a network are available. The possible value range is 1-4. For example, a value of 1 indicates that there is only one path to the network. The higher the value, the more memory resources are required. Modifications to this field are effective only after the device is reset. Destination IP Address — The destination IP network. Prefix Length — The number of bits that comprise the destination IP address prefix. The length is between 1-32 bits. Next Hop (Gateway) — The next router address on the route to the destination network. Route Type—Specifies how remote routing is handled. Possible values are: Remote — Packet is forwarded. Reject — Packet is dropped. Local — Packet is sent to a local network. Metric — The number of hops to the destination network. Protocol — Routing protocol by which this route was added. Displaying the IP Forwarding Table The IP Forwarding Table provides a list of all IP routes in the system. 332 1 Open the IP Forwarding page. 2 Click Show All to display the IP Forwarding Table. Configuring Routing Viewing IP Forwarding Using the CLI Commands The following table contains the CLI commands for viewing IP Forwarding. Table 8-1. IP Forwarding CLI Commands CLI Command Description show ip route [address]<ipaddress> Displays the current state of the routing table. ip maximum-paths number-paths Controls the maximum number of parallel routes installed in a routing table. The following is an example of the CLI commands: Console (config)# interface ip 10.10.10.2 Console (config-ip)# ip maximum-paths 2 Console (config-ip)# exit Console (config)# exit Console# exit Console> show ip route Codes: C - connected, S - static, R - RIP, O - OSPF, E - OSPF external R 10.0.0.0/8 is rejected C 10.0.1.1/32 is directly connected, Loopback0 C 10.0.1.0/24 is directly connected, Ethernet g1 C 10.0.2.0/24 is directly connected, Ethernet g2 R 10.8.2.0/24 [230/50] via 10.0.2.2, 00:17:19, Ethernet g2 S 10.9.1.0/24 [5/2] via 10.0.1.2, 17:19:18, Ethernet g1 S 10.9.1.0/24 [5/3] via 10.0.2.2, Backup Not Active O 10.8.1.0/24 [30/2000] via 10.0.1.2, 00:39:08, Ethernet g1 S 172.1.0.0/16 [5/3] via 10.0.1.1, 18:21:58, Ethernet g1 S 172.1.1.0/24 [5/3] via 10.0.2.1, 17:12:19, Ethernet g1 S 172.1.1.1/32 [5/3] via 10.0.3.1, 19:51:18, Ethernet g1 Maximum Parallel Paths: 2 Configuring Routing 333 www.dell.com | support.dell.com Configuring IP Static Routes Use the IP Static Route page to define static routes. To open the IP Static Route page, click Router→Global Routing Parameters→IP Static Route in the tree view. Figure 8-2. IP Static Route Page Destination IP Address — Static route’s destination IP network. Network Mask—The destination network mask for this route. Prefix Length — The number of bits that comprise the destination IP address prefix. The length is between 1-32 bits. Next Hop — Indicates the next system address on the route. Route Type — Specifies how remote routing is handled. The possible field values are: Remote — Packet is forwarded. Reject — Packet is dropped. Local — Packet is sent to a local network. Metric (1-255)— Number of hops to the destination network. Adding Static IP Routes NOTE: Only a directly connected router can be defined as a gateway. 334 Configuring Routing 1 Open the IP Static Route page. 2 Define the fields on the page. NOTE: Selecting a Route Type of Reject ensures routes to the designated network inaccessible. To define a static route to a host located on a remote network, select Remote for Route Type. To define a static route to a host located on the local network, select Local for Route Type. The Destination IP Address and Network Mask designates the remote network address. The Next Hop is the address of a router directly connected to your switch. The Destination IP Address is the address of the host. The Next Hop should be filled in as 0.0.0.0. 3 Click Apply Changes. The new static route is added, and the device is updated. Removing an IP Static Route 1 Open the IP Static Route page. 2 Click Show All to display the IP Static Route Table. 3 Check Remove for the Destination IP address of the static route you want to remove. 4 Click Apply Changes. The static route is deleted, and the device is updated. Configuring the IP Static Table Using the CLI Commands The following table contains the CLI commands for configuring the IP Static Table. Table 8-2. IP Static Route Table CLI Commands CLI Command Description ip route prefix {mask | prefix-length} gateway [metric distance] [rejectroute] Establishes static IP routes. The following is an example of the CLI commands: Console (config)# ip route 172.16.0.0 255.255.0.0 131.16.1.1 Configuring Routing 335 www.dell.com | support.dell.com Configuring VRRP Virtual Router Redundancy Protocol (VRRP) specifies an elector protocol that dynamically assigns routing responsibility to one of the VRRP routers on the LAN (the master router). The election process enables dynamic failover of routing responsibility in case the master router becomes unavailable. The advantage of VRRP is that it eliminates the single-point-failure phenomenon inherent to the routing environment by providing a higher availability default path, while eliminating the need for configuration of dynamic routing or router discovery protocols on every end-host. The Virtual Router Redundancy Protocol (VRRP) page sets the switch’s VRRP routing parameters. To open the Virtual Router Redundancy Protocol (VRRP) page, click Router → Global Routing Parameters→VRRP in the tree view. Figure 8-3. Virtual Router Redundancy Protocol (VRRP) Page Interface — Interface type and number attached to the VRRP router. VRID (1-255) — Virtual router identifier. Priority (1-255) — Router priority used for the virtual router election process. The value may determine if a higher priority VRRP router overrides a lower priority VRRP router. Primary IP Address — Virtual IP address identified with the virtual router. The primary IP Address is selected from actual interface addresses configured on a VRRP router. Master IP Address — The VRRP router that is currently master for this virtual router. State — The current router state. Possible values are: Master — The router functions as the forwarding router for the IP addresses associated with the virtual router. The master router responds to ARP requests with associated IP addresses in the ARP target, forwards packets with Virtual MAC Address (VMAC) as the destination 336 Configuring Routing MAC, and accepts packets associated with the virtual IP addresses (only if the router owns the associated IP address). Initialize — The router waits for a startup event. When the startup event is received, the router transits to the appropriate state. Backup — The router backs up to the master router. The router continuously monitors if the master router is available by the periodic advertisements the master sends or by specific advertisements sent from the master announcing that it is going down. Admin State — Indicates if the router is up or down. Advertisement Interval—Indicates the rate at which advertisements are sent when the router is the master. Authentication — Specifies if no authentication process takes place, or if passwords are used to authenticate VRRP protocol exchanges. Password — The password used to authenticate VRRP protocol exchanges. Preempt — When checked, allows higher priority VRRP routers to override lower priority routers. Remove — When checked, removes VRRP entries from the VRRP Table. Adding Routers to a VRRP Group 1 Open the Virtual Router Redundancy Protocol (VRRP) page. 2 Click Add to display the Add VRRP Interface page. Figure 8-4. Add VRRP Interface Configuring Routing 337 www.dell.com | support.dell.com 3 Define the fields. See "Configuring VRRP" for information about the fields. NOTE: VRRP interfaces must be defined before the admin state can be Enabled. 4 Click Apply Changes. The new VRRP interface is added, and the device is updated. NOTE: If an illegal virtual IP address is entered, a warning will display, but the virtual router will be added. It is recommended that you delete this entry from the virtual routers table. Modifying VRRP Routers 1 Open the Virtual Router Redundancy Protocol (VRRP) page. 2 Select an interface in the Interface field. 3 Define the fields as desired. 4 Click Apply Changes. Deleting a VRRP Entry 1 Open the Virtual Router Redundancy Protocol (VRRP) page. 2 Click Show All to display the VRRP Table. 3 Select a table entry. 4 Check the Remove check box. 5 Click Apply Changes. The VRRP entry is deleted, and the device is updated. Configuring VRRP Using the CLI Commands The following table contains the CLI commands for configuring the VRRP. Table 8-3. VRRP CLI Commands 338 CLI Command Description vrrp virtual-router ip ip-address [ipaddress2…ip-address8] Defines Virtual Router Redundancy Protocol (VRRP) for an interface. vrrp virtual-router up Activates Virtual Router Redundancy Protocol (VRRP) on an interface. vrrp virtual-router timer seconds Configures the time interval between sending advertisements messages. vrrp virtual-router priority priority Configures Virtual Router Redundancy Protocol (VRRP) priority on an interface. Configuring Routing Table 8-3. VRRP CLI Commands CLI Command Description vrrp virtual-router source-ip ip-address Defines the source IP address (primary IP address) used for Virtual Router Redundancy Protocol (VRRP) messages on an interface. vrrp virtual-router authentication text Enables authentication for the Virtual Router Redundancy Protocol (VRRP) on an interface. vrrp virtual-router preempt Enables the Virtual Router Redundancy Protocol (VRRP) preemption on an interface. show vrrp configuration [ethernet interfacenumber | vlan vlan-id | port-channel number] Displays the Virtual Router Redundancy Protocol (VRRP) configuration. show vrrp status [ethernet interfacenumber | vlan vlan-id | port-channel number] Displays Virtual Router Redundancy Protocol (VRRP) status. Configuring VRRP Using the CLI Commands The following is an example of the CLI commands: Console(config)# interface ethernet g8 Console(config-if)# vrrp 45 ip 172.16.1.1 172.16.2.1 Console(config-if)# vrrp 45 up Console(config-if)# vrrp 45 timer 100 Console(config-if)# vrrp 45 priority 150 Console(config-if)# vrrp 45 source-ip 168.192.1.1 Console(config-if)# vrrp 45 authentication Dell Console(config-if)# vrrp 45 preempt Console(config-if)# exit Console(config)# exit Configuring Routing 339 www.dell.com | support.dell.com Configuring MD5 Routing Authentication MD5 keys are used by the Message Digest-5 Authentication Algorithm. Start and end times, for both sending and receiving, can be defined for each key. Keys that are active and expire at the reset times can be configured. Interfaces that are inter-communicating must have the same Key ID. If key times overlap on the send side, the device uses the key with the latest start time. When receiving packets, the interface uses the key indicated by the Key ID value on the packet. Use the MD5 Routing Authentication page to define and manage keys. To open the MD5 Routing Authentication page, click Router→Global Routing Parameters→MD5 Routing Authentication in the tree view. Figure 8-5. MD5 Routing Authentication Key ID — Specifies the Key ID. MD5 Key String — Indicates the password used for routing authentication. Start Accepting From — Date and time the MD5 key begins accepting traffic with the specified MD5 key. The Start Accept field format is Month Day Year At: Hour Minute Second. Stop Accepting At — Date and time the MD5 key begins no longer accepting traffic with the specified MD5 key. The Stop Accept field format is Month Day Year At: Hour Minute Second. If Forever is selected, no limit is set for accepting traffic with MD5 keys. Start Generating From — Date and time the protocol packets are forwarded with MD5 keys. The Start Generate field format is Month Day Year At: Hour Minute Second. 340 Configuring Routing Stop Generating At — Date and time the protocol packets are no longer forwarded with MD5 keys. The Stop Generate field format is Month Day Year At: Hour Minute Second. If Forever is selected, no limit is set for accepting traffic with MD5 keys. Remove — When checked, removes the MD5 key. Adding an MD5 Key 1 Open the MD5 Routing Authentication page. 2 Click Add to display the Add MD5 Key page. Figure 8-6. Add MD5 Key 3 Define the fields in the dialog. 4 Click Apply Changes. The new MD5 key is added to the MD5 Key Table, and the device is updated. Modifying an MD5 Key 1 Open the MD5 Routing Authentication page. 2 From the Entry No. drop-down menu, select the MD5 key you want to modify. 3 Modify the fields in the dialog. 4 Click Apply Changes. The new MD5 key is modified, and the device is updated. Deleting an MD5 Key 1 Open the MD5 Routing Authentication page. 2 Click Show All to display the MD5 Key Table. Configuring Routing 341 www.dell.com | support.dell.com 3 Select an entry in the Key ID field. 4 Check the Remove check box. 5 Click Apply Changes. The MD5 Key is deleted, and the device is updated. Configuring MD5 Authentication Using the CLI Commands The following table contains the CLI commands for configuring MD5 Authentication. Table 8-4. MD5 Authentication CLI Commands CLI Command Description key key-id Creates an authentication key. accept-lifetime { Sets the time period during which the duration time-to-start authentication key on a key chain can be day-of-the-month day- received. of-the-month year-tostart key-lifetimeduration-in-seconds } | { infinite time-tostart day-of-the-month day-of-the-month yearto-start } | { timeto-start day-of-themonth day-of-the-month year-to-start time-tostop day-of-the-month day-of-the-month yearto-stop } send-lifetime { Sets the time period during which an duration time-to-start authentication key on a key chain can be sent. day-of-the-month dayof-the-month year-tostart key-lifetimeduration-in-seconds } | { infinite time-tostart day-of-the-month day-of-the-month yearto-start } | { timeto-start day-of-themonth day-of-the-month year-to-start time-tostop day-of-the-month day-of-the-month yearto-stop } 342 Configuring Routing The following is an example of the CLI commands: Console (config)# key 3 Console (config-key)# accept-lifetime duration 13:30:00 Jan 25 2002 7200 Console (config-key)# send-lifetime duration 14:00:00 Jan 25 2002 3600 Configuring MD5 Key Chain Settings After keys are defined, they are grouped into what is called a "key chain." Each router interface can be assigned several keys at once. Keys can be grouped into key chains for convenient assignment to interfaces. Each key can be included in several key chains. Key chains are assigned to interfaces in the RIP or OSPF interface parameters. MD5 keys are added to a MD5 key chain to generate the key chain. Use the MD5 Key Chain Settings page to define key chains and assign keys to them. To open the MD5 Key Chain Settings page, click Router→Global Routing Parameters→MD5 Key Chain in the tree view. Figure 8-7. MD5 Key Chain Settings Key Chain Name — User-defined key chain names. Attach MD5 Key ID—Indicates the key string ID attached to the Key Chain. Configuring Routing 343 www.dell.com | support.dell.com MD5 Key — The key that is a key chain member. Accept From — Date and time the selected MD5 key begins accepting traffic with the specified MD5 key. The Accept From field format is Month Day Year At: Hour Minute Second. The Accept From field is the key defined in the MD5 Routing Authentication page. Accept To — Date and time when the selected MD5 key no longer accepts traffic with the specified MD5 key. The field format is Month Day Year At: Hour Minute Second. The Accept To field is the key defined in the MD5 Routing Authentication page. Generate From — Date and time the selected MD5 key begins forwarding traffic. The Generate From field format is Month Day Year At: Hour Minute Second. The Generate From field is the key defined in the MD5 Routing Authentication page. Generate To — Date and time the selected MD5 key stops forwarding traffic. The Generate To field format is Month Day Year At: Hour Minute Second. The Generate To field is the key defined in the MD5 Routing Authentication page. Remove — When checked, removes MD5 key from the MD5 Key Chain Table. Adding an MD5 Key Chain 1 Open the MD5 Key Chain Settings page. 2 Click Add to display the Add Key Chain page. 3 Complete the New Key Chain Name and Attach MD5 Key No. fields. 4 Click Apply Changes. The new MD5 key chain is added to the MD5 Key Chain Table, and the device is updated. Modifying an MD5 Key Chain 1 Open the MD5 Key Chain Settings page. 2 Modify the Name and/or the Key Chain ID fields. 3 Click Apply Changes. The new MD5 key chain is modified, and the device is updated. Removing an MD5 Key Chain: 1 Open the MD5 Key Chain Settings page. 2 Click Show All to display the MD5 Key Chain Table. 3 Select an entry in the Key Chain Name field. 4 Check the Remove check box. 5 Click Apply Changes. The MD5 key chain is removed, and the device is updated. 344 Configuring Routing Configuring Key Chains Using CLI Commands The following table contains the CLI commands for configuring the key chains. Table 8-5. Key Chain CLI Commands CLI Command Description key-chain nameof-chain Identifies an authentication key group. key key-id Identifies an authentication key on a key chain. key-string text Specifies an authentication string for a key. accept-lifetime start-time endtime | {infinite | start-time | duration starttime seconds} no accept-lifetime Sets the time period during which the authentication key is valid for authenticating incoming packets. send-lifetime start-time endtime | {infinite | start-time | duration starttime seconds}no send-lifetime Sets the time period during which an authentication key is valid to generate an MD5 digest for outgoing packets. show key-chains [name-of-chain] Displays key chain information. The following is an example of the CLI commands: Console (config)# key chain M Console (config-key-chain)# key 1 Console (config-key)# key-string mountain Console (config-key)# accept-lifetime duration 13:30:00 Jan 25 2002 7200 Console (config-key)# send-lifetime duration 14:00:00 Jan 25 2002 3600 Console (config-key)# exit Console (config)# exit Console# show key-chains Configuring Routing 345 www.dell.com | support.dell.com key chain internal key 1 accept: 13:30:00 Jan 25 2002 duration 7200 send: 14:00:00 Jan 25 2002 duration 3600 key 2 accept:14:30:00 Jan 25 2002 duration 7200 send:15:00:00 Jan 25 2002 duration 3600 key chain external key 1 accept:13:30:00 Jan 25 2002 until 15:30:00 Jan 25 2002 send:14:00:00 Jan 25 2002 until 15:00:00 Jan 25 2002 key 2 accept:14:30:00 Jan 25 2002 until 16:30:00 Jan 25 2002 send:15:00:00 Jan 25 2002 until 16:00:00 Jan 25 2002 25 2002 Configuring RIP Routing Information Protocol (RIP) is the most commonly used Internet standard for interior gateway protocols. The protocol broadcasts routing information to determine the quickest route to the next destination. RIP is a distance vector routing protocol that is best used in small networks. Routes are determined through the smallest hop count. Routing updates contain pairs of values consisting of an IP address and the distance to the node. RIP version 2 does the following: • Supports subnet masks. • Provides authentication methods. • Supports routing protocols. • Provides larger distribution and smaller bandwidth overhead requirements. You configure RIP on the RIP page. To open the RIP page, click Router→RIP in the tree view. Defining RIP Global Parameters The RIP Global Parameters page provides fields for enabling RIP on the device, establishing redistribution of OSPF and redistribution of static routes. 346 Configuring Routing Click Router→RIP→Global Parameters in the tree view to display the RIP Global Parameters page. Figure 8-8. RIP Global Parameters Page RIP Status — Enables or disables RIP on the device. Redistribute OSPF Routes — When enabled, redistributes routes from OSPF to RIP. Redistribution of routes involves importing foreign routing interfaces to RIP. Redistribute Static Routes — When enabled, redistributes routes from static routes to RIP. Enabling RIP, Redistribution of OSPF Routes, Redistribution of Static Routes 1 Open the RIP Global Parameters page. 2 Select Enabled in the RIP global parameter field that you want to enable. 3 Click Apply Changes. RIP is enabled on the device. Configuring RIP Global Parameters Using CLI Commands The following table contains the CLI commands for configuring the RIP global parameters. Table 8-6. RIP Global Parameter CLI Commands CLI Command Description router rip enable Enables the Routing Information Protocol (RIP) on the device. no router rip enable Disables the Routing Information Protocol (RIP) on the device. Configuring Routing 347 www.dell.com | support.dell.com Table 8-6. RIP Global Parameter CLI Commands CLI Command Description router rip redistribute ospf Advertises routes learned by OSPF in the RIP process. no router rip redistribute ospf Stops advertisement of routes learned by OSPF in the RIP process. router rip redistribute static Advertises routes statically configured in the RIP process. no router rip redistribute static Stops advertisement of routes statically configured in the RIP process. The following is an example of the CLI commands: Console (config)# router rip enable Console (config)# router rip redistribute ospf Console (config)# router rip redistribute static Console (config)# no router rip enable Console (config)# no router rip redistribute ospf Console (config)# no router rip redistribute static Defining RIP Interface Parameters Use the RIP Interface Parameters page to define the IP addresses on which RIP is enabled, define routing metrics, enable Auto Send, define virtual distance, and define the IP status. NOTE: To define an RIP interface, RIP must be enabled. See "Enabling RIP, Redistribution of OSPF Routes, Redistribution of Static Routes" for more information. To open the RIP Interface Parameters page, click Router→RIP→RIP Interface Parameters in the tree view. 348 Configuring Routing Figure 8-9. RIP Interface Parameters Page RIP Interface — The current interface IP address. RIP Version — The type of RIP being broadcast. Possible values are: Ver. 1 — Broadcasts RIP updates compliant with RFC 1058. Ver. 2 — Indicates the device is broadcasting RIP 2 updates. RIP Mode — The type of RIP operation. Possible values are: RX — RIP receive broadcasts are received on the device. RX & TX — RIP receive and transmit broadcasts are received on the device. Auto Send — Enables the device to advertise RIP messages in the default metric only, allowing stations to learn the default router address. As a result, the router is prevented from sending excessive RIP updates on links where no routers exist to receive them. While Auto Send is active, a short-form RIP update is sent, which allows stations listening for RIP to do router discovery etc. and to send an RIP update to routers that might be added to the network later. If a RIP update is received on an interface, Auto Send is disabled on that interface, and full RIP updates are sent. If the device detects another RIP message, Auto Send is disabled. Configuring Routing 349 www.dell.com | support.dell.com Default Route Metric (1-16) — The default route entry metric in RIP updates originating on this interface. Zero indicates that no default route is originated. Virtual Distance (1-16)— Virtual number of hops assigned to the interface. This fine-tunes the RIP routing algorithm. Authentication Mode — The interface authentication type, Password or MD5, used to authenticate RIP ver. 2 messages. Authentication Password — The authentication password. Authentication Key-Chain — The authentication key chain. Remove — When checked, removes the RIP interface. Adding a RIP Interface 1 Open the RIP Interface Parameters page. 2 Click Add to display the New RIP Interface page. 3 Complete the fields on the page. The fields on this page are the same as those on the RIP Interface Parameters page. 4 Click Apply Changes. Modifying RIP Interface Parameters 1 Open the RIP Interface Parameters page. 2 Modify the fields as desired. 3 Click Apply Changes. The RIP interface parameters are modified, and the device is updated. Deleting a RIP Interface 1 Open the RIP Interface Parameters page. 2 Use the RIP Interface drop-down menu to select an RIP interface. 3 Check the Remove check box. 4 Click Apply Changes. The RIP interface is removed and the device is updated. 350 Configuring Routing Configuring RIP Interfaces Using CLI Commands The following table contains the CLI commands for configuring the RIP Global Parameters. Table 8-7. RIP Configuration CLI Commands CLI Command Description rip Enables RIP on an interface. rip version {1 | 2} Specifies an RIP version. rip passive-interface Disables the sending of routing updates on an interface. rip auto-send Automatically detects if RIP information is required to be sent on the interface. rip offset offset Adds an offset to a metric learned via RIP before adding it to the interface table. rip default-route offset Generates a default route into RIP by applying an offset value. offset rip authentication {text Enables authentication for RIP Version 2 packets and specifies the authentication text | md5 name-oftype. chain} show ip rip Displays IP RIP information show ip rip md5 Displays IP RIP MD5 information. The following is an example of the CLI commands: Console (config)# router rip enable Console(config)# interface ip 100.1.1.1 Console(config-ip)# rip Console(config-ip)# rip version 1 Console(config-ip)# rip passive interface Console(config-ip)# rip auto-send Console(config-ip)# rip offset 5 Console(config-ip)# rip default-route offset 5 Console(config-ip)# rip authorization text dell Console(config-ip)# exit Console(config)# exit Configuring Routing 351 www.dell.com | support.dell.com Console# show ip rip RIP is enabled. OSPF leaking is enabled. Static leaking is enabled. Interface State Ver Offset Default Route Passive Auto Send Auth 176.16.0.0/16 Enabled 21 Disabled 192.168.0.0/16 Enabled 21 Disabled No Yes MD5 No No Text Configuring OSPF Parameters and Filters The Open Shortest Path First (OSPF) internal gateway protocol enables routers to exchange link state messages by gathering network information and determining the best routing path based on node distance. OSPF is a link state protocol rather than a distance vector protocol and, therefore, needs less bandwidth than RIP. OSPF is enabled and defined by: • Configuring OSPF Parameters • Configuring OSPF Areas • Configuring the OSPF Virtual Links • Viewing the Link State Table • Viewing the External Link State Table • Viewing the OSPF Neighbor Table Configuring OSPF Parameters OSPF discovers the best routing path based on node distance. OSPF is enabled on the OSPF Parameters page. To open the OSPF Parameters page, click Router→OSPF→Global Parameters in the tree view. 352 Configuring Routing Figure 8-10. OSPF Global Parameters Page OSPF Status — Enables OSPF on at least one interface, or disables OSPF for all interfaces. Router ID — The router ID number. By default, the router ID is an IP address on the device. Router ID is an optional field, with a default value of the smallest device IP interface. Number of External LSAs — The number of external link-state advertisements (LSA) in the linkstate database. Area Border Router (ABR) — Indicates whether the device is an area border router. If the device is configured as an ABR, the device is connected to two or more areas. One area is the backbone area. Autonomous System Boundary Router (ASBR) — Indicates whether the device is configured as an ASBR. If the device is configured as a ASBR, the device imports routing data from non-OSPF routing protocols. Redistribute RIP Routes — Enables or disables the redistribution of routes inserted into the IP routing table by the RIP protocol to advertise OSPF as external routes. Redistribute Static Routes — Enables all statically configured routes to be advertised as OSPF external routes or disables redistribution of static routes. Redistribute Directly Connected Routes — Enables all external routes to advertise to OSPF as external routes or disables redistribution of external direct routes. Configuring Routing 353 www.dell.com | support.dell.com Enabling OSPF 1 Open the OSPF Parameters page. 2 Define the OSPF Status, Router ID, Redistribute RIP Routes, Redistribute Static Routes, and Redistribute Directly Connected Routes fields. 3 Click Apply Changes. OSPF is enabled on the device. NOTE: OSPF processes can only be cleared using CLI command clear ip ospf process. Enabling OSPF Using CLI Commands The following table contains the CLI commands for enabling OSPF. Table 8-8. OSPF CLI Commands CLI Command Description router ospf enable Enables the OSPF routing process. router ospf router-id ip-address Configures an OSPF router ID. router ospf redistribute rip Enables advertising routes, that are learned by the RIP process, in the OSPF routing process. router ospf redistribute static Advertising routes, configured statically, in the OSPF routing process. outer ospf redistribute connected Advertising routes directly connected. The following is an example of the CLI commands: Console (config)# router ospf enable Console (config)# router ospf router-id 196.127.2.1 Console (config)# router ospf redistribute rip Console (config)# router ospf redistribute static Configuring OSPF Areas The OSPF Areas page contains information for defining and maintaining OSPF areas within which interfaces and virtual links are defined. Once an OSPF area is created, OSPF is automatically enabled on all IP interfaces. To display the OSPF Areas page, click Router→OSPF→Areas in the tree view. 354 Configuring Routing Figure 8-11. OSPF Areas Page Area ID — The area ID. The format is an IP address. Import Autonamous System External — Indicates whether this is a stub area. Possible values are: Import External — Autonomous system external link state advertisements (LSA) can be imported into the area Import No External — External LSAs cannot be imported into the area; therefore, this is a stub area. Area Summary — Controls the import of summary LSAs into stub areas. This variable has no effect on other areas. Possible values are: No Area Summary — Specifies that this is a totally stubby area. Send Area Summary — Specifies that this is not a totally stubby area. A stub area is an area into which AS External LSAs are not flooded. Totally stubby areas use a default route to reach not only destinations external to the autonomous system, but also all destinations external to the area. To take advantage of the OSPF stub area support, default routing must be used in the stub area. Default Stub Metric (0-16777216) — The metric of the default route created for the stub area. Stub areas do not import external AS. Therefore, a default route is created by the area border router for the stub area. Metric Type — The protocol metric type. Configuring Routing 355 www.dell.com | support.dell.com Remove — When checked, removes the IP address from the OSPF area table. Defining a New OSPF Area 1 Open the OSPF Areas page. 2 Click Add to display the Add an OSPF Area page. 3 Complete the fields in the dialog. NOTE: The Stub Metric field is defined for Area Border routers. 4 Click Apply Changes. The new area is added to the OSPF area table. Modifying OSPF Area Parameters 1 Open the OSPF Areas page. 2 Select an Area ID. The parameters for the OSPF area display. 3 Modify the fields as desired. 4 Click Apply Changes. The area parameters are modified and saved to the device. Deleting an OSPF Area 1 Open the OSPF Areas page. 2 Click Show All to display the OSPF Area table. 3 Select an OSPF area and check the Remove check box. 4 Click Apply Changes. The OSPF area is removed from the table, and the device is updated. Defining OSPF Areas Using CLI Commands The following table contains the CLI commands for defining OSPF areas. Table 8-9. OSPF Area CLI Commands CLI Command Description router ospf area area- Defines an area as a stub area. To disable this function, use the no form of this id stub command. router ospf area area- Specifies a cost for the default summary id default-cost cost route sent into a stub area. 356 Configuring Routing The following is an example of the CLI commands: Console (config)# router ospf enable Console (config)# router ospf area 7.7.7.7 stub Console (config)# router ospf area 192.168.3.1 default-cost 10000 Configuring the OSPF Virtual Links OSPF requires all areas to be linked through a backbone area. However, if an area is not connected to a backbone, you can connect two area border routers through a virtual link. Virtual links are defined by configuring a virtual neighbor. Virtual links cannot be configured through a stub area. Define virtual links on the Virtual Links page. To display the Virtual Links page, click Router→ OSPF→Virtual Links in the tree view. Figure 8-12. Virtual Links Page Area ID — The OSPF interface area ID of the transit area. Virtual Neighbor — Router ID of the virtual neighbor. Virtual Neighbor State — State of the virtual neighbor. Configuring Routing 357 www.dell.com | support.dell.com Hello Interval (1-65535) — Time (seconds) between Hello packets. All devices attached to a common network must have the same Hello interval. The default is 10 seconds. Retransmit Interval (0-3600) — Time (seconds) between link-state advertisement (LSA) retransmissions for adjacencies belonging to the interface. The value must be greater than the expected round-trip delay between any two routers on the attached network. The default is 5 seconds. Transmit Delay(0-3600) — Estimated time (seconds) required to send a link-state update packet on the interface. LSAs in the update packet have their age incremented by this amount before transmission. The default value is 1 second. Dead Interval (0-2147483647) — Time (seconds) router Hello packets have not been detected, and the router times out. The value must be a multiple of the Hello Interval value. All routers attached to a common network must have a value specified for this parameter. The default is 60 seconds. Virtual Interface State — Indicates the state of the virtual interface. Authentication Mode — The interface authentication type, Password or MD5, used to authenticate OSPF link state messages. Authentication Password (1-8 Characters) — The password (eight characters or less) used to authenticate OSPF link sate messages. Authentication Key-Chain — The MD5 key chain used to authenticate OSPF link sate messages. Adding a Virtual Link 1 Open the Virtual Links page. 2 Click Add to display the Add a Virtual Link page. Figure 8-13. Add a Virtual Link Page 358 Configuring Routing 3 Define the fields in the page. 4 Click Apply Changes. The new OSPF virtual link is added. Modifying Virtual Links 1 Open the Virtual Links page. 2 Select an area ID from the Area ID drop-down menu. The field parameters display. 3 Modify the desired fields. 4 Click Apply Changes. The OSPF virtual link parameters are modified and saved to the device. Deleting an OSPF Virtual Link 1 Open the Virtual Links page. 2 Click Show All to display the Virtual Links Table. 3 Select an virtual link. The field parameters for the table entry display. 4 Check the Remove check box. 5 Click Apply Changes. The virtual link is removed, and the device is updated. Viewing OSPF Virtual Links Using CLI Commands The following table contains the CLI commands for defining OSPF areas. Table 8-10. OSPF Virtual Link CLI Commands CLI Command Description show ip ospf virtual-links [area area-id] [router routerid] Displays the parameters and current state of OSPF virtual links. router ospf area area-id virtuallink router-id Adds a virtual link. Configuring Routing 359 www.dell.com | support.dell.com The following is an example of the CLI commands: Console (config)# show ip ospf virtual-links Virtual Link to router 192.168.101.2 is up Virtual link has simple password authentication Transit area 0.0.0.1 Transmit Delay is 1 sec, State POINT_TO_POINT Timer intervals configured, Hello 10, Dead 40, Retransmit 5 Adjacency State FULL Console (config)#router ospf area 176.16.1.0 virtual-link 176.16.8.7 Console (config)#router ospf area 176.16.1.0 virtual-link 176.16.8.7 Configuring OSPF Interface Parameters After OSPF global parameters and areas are defined, you can configure OSPF on each interface. Auto-creation allows OSPF to be configured automatically on each interface after an area is defined. OSPF interfaces can also be user-defined. The OSPF Interface table enables IP routing using OSPF specific information. To display the Interface Parameters page, click Router→OSPF→Interface Parameters in the tree view. 360 Configuring Routing Figure 8-14. Interface Parameters Page OSPF Interface — IP address of the OSPF interface. Priority — The interface priority. Value 0 indicates that the device cannot be defined as the designated device on the current network. If more than one device has the same priority, the router ID is used. The possible field value range is 0-255. The default is 1. Area ID — The OSPF interface area ID. Admin Status — Enables or disables the OSPF process. Hello Interval — Time interval in seconds between Hello packets. All devices attached to a common network must have the same Hello interval. The possible field value range is 1-65535. The default is 10 seconds. Dead Interval — Time interval in seconds before the router times out after Hello packets have not been detected. The value must be a multiple of the Hello Interval value. All routers attached to a common network must have a value specified for this parameter. The possible field value range is 1-2147483647. The default is four times the Hello Interval value. Retransmit Interval (0-3600) — Time interval in seconds between link-state advertisement (LSA) retransmissions for adjacencies belonging to the interface. The value must be greater than the expected round-trip delay between any two routers on the attached network. The default is 5 seconds. Transmit Delay (0-3600) — Estimated amount of time in seconds required to send a link-state update packet on the interface. LSAs in the update packet have their age incremented by this amount before transmission. The default value is 1 second. Configuring Routing 361 www.dell.com | support.dell.com Authentication Mode — The interface authentication type, Password or MD5, used to authenticate OSPF link state messages. Authentication Password — Password used to authenticate OSPF link sate messages. The maximum password length is eight characters. Authentication Key-Chain — The MD5 key chain used to authenticate OSPF link sate messages. Metric Value — The metric for this type of service on the interface. The possible field value range is 1-65535. Remove — When checked, removes an OSPF interface. Adding an OSPF Interface 1 Open the Interface Parameters page. 2 Click Add to display the Add OSPF Interface page. Figure 8-15. Add OSPF Interface 3 Complete the fields on the page. 4 Click Apply Changes. The new OSPF interface is added to the device. 362 Configuring Routing Modifying OSPF Parameters 1 Open the Interface Parameters page. 2 Select an OSPF interface to display the field parameters for the table entry. 3 Modify the desired parameters. 4 Click Apply Changes. The OSPF interface parameters are modified and saved to the device. Removing an OSPF Interface 1 Open the Interface Parameters page. 2 Click Show All to display the OSPF Interface Table. 3 Select an OSPF interface. 4 Check the Remove check box. 5 Click Apply Changes. The OSPF interface is removed. Defining OSPF Interfaces Using UCLI Commands The following table contains the CLI commands for defining OSPF interfaces. Table 8-11. OSPF Interface CLI Commands CLI Command Description ospf Creates an OSPF routing process on an interface. ospf area area-id Defines an interface area ID. ospf enable Activates OSPF on an interface. ospf priority numbervalue Sets the router priority, which is used in electing the designated router for the network. ospf hello-interval seconds Specifies the time interval between hello packets the software sends on an interface. ospf dead-interval seconds Sets the time interval during which hello packets must not be sent before neighbors declare the router down. ospf retransmit-interval seconds Specifies the time interval between linkstate advertisement (LSA) retransmissions for interface adjacencies belonging to the interface. Configuring Routing 363 www.dell.com | support.dell.com Table 8-11. OSPF Interface CLI Commands CLI Command Description ospf transmit-delay seconds Sets the estimated time required to send a link-state update packet on an interface. ospf authentication {text Enables authentication for OSPF packets text | md5 name-of-chain} and specifies the authentication type. clear ip ospf process [interface] Clears redistribution based on OSPF routing. show ip ospf interface [interface] Displays OSPF-related interface information. The following is an example of the CLI commands: Console(config)# interface ip 1.100.100.100 Console(config-ip)# ospf Console(config-ip)# ospf area 192.168.2.1 Console(config-ip)# ospf enable Console(config-ip)# ospf priority 100 Console(config-ip)# ospf hello-interval 100 Console(config-ip)# ospf dead-interval 100 Console(config-ip)# ospf retransmit-interval 60 Console(config-if)# ospf retransmit-delay 60 Console(config-ip)# ospf authentication text abab Console(config-ip)# ospf authentication md5 mychain Console(config-ip)# exit Console(config)# exit Console# clear ip ospf process 192.168.3.1 Console# exit Console# show ip ospf interface 192.168.1.1 IP interface 192.168.1.1/16 is up, OSPF is enabled Area 0.0.0.0, Router ID 192.77.99.1, Network Type BROADCAST, Cost: 10 Interface has simple password authentication 364 Configuring Routing Transmit Delay is 1 sec, State OTHER, Priority 1 Designated Router id 192.168.1.11, Interface address 192.168.1.11 Backup Designated router id 192.168.1.28, Interface addr 192.168.1.28 Timer intervals configured, Hello 10, Dead 60, Retransmit 5 Neighbor Count is 8, Adjacent neighbor count is 2 Adjacent with neighbor 192.168.1.28 (Backup Designated Router) Viewing the Link State Table The OSPF Link State Table page contains link state advertisement information for areas to which the device is attached. Click Router→OSPF→Link State Table in the tree view. Figure 8-16. OSPF Link State Table Area ID — The area ID. Link Type — Indicates the link type for the area. Link ID — The routing domain piece described by the advertisement. It is either a router ID or an IP address. Router ID — The originating router in the autonomous system. Sequence Number — The link sequence number. The sequence number detects both old and duplicate links state advertisements. The larger the sequence number the more recent the advertisement. Age—Indicates the link age state advertisement in seconds. Checksum—Checksum of the advertisement complete contents, excluding the Age value. Configuring Routing 365 www.dell.com | support.dell.com Viewing the OSPF Link State Table Using CLI Commands The following table contains the CLI commands for viewing the OSPF Link State Table. Table 8-12. OSPF Link State CLI Commands CLI Command Description show ip OSPF [area-id] database Displays information lists related to the OSPF database for a specific router. The following is an example of the CLI commands: console> show ip ospf database OSPF Router with ID 200.1.1.11 Router Link States(Area 0) Link IDADV RouterAgeSeq#ChecksumLink count 200.1.1.8200.1.1.813810x8000010D0xEF602 200.1.1.11200.1.1.1114600x800002FE0xEB3D4 200.1.1.12200.1.1.1220270x800000900x875D3 200.1.1.27200.1.1.2713230x800001D60x12CC3 Net Link States(Area 0) Link IDADV RouterAgeSeq#Checksum 140.1.1.27200.1.1.2713230x8000005B0xA8EE 141.1.1.11200.1.1.1114610x8000005B0x7AC Viewing the External Link State Table The External Link State table contains external link state advertisement information. External Link State table information is learned from sources other than OSPF routes. To display the External Link State table page, click Router→OSPF→External Link State Table in the tree view. 366 Configuring Routing Figure 8-17. External Link State Table Link Type — The external link type. Each link state advertisement has a specific format. This field is always external link. Link ID — The routing domain piece described by the advertisement. It is either a router ID or an IP address. Router ID — The originating router in the autonomous system. Sequence Number — The external link sequence number. The sequence number detects both old and duplicate links state advertisements. The larger the sequence number the more recent the advertisement. Age — The external link age state advertisement in seconds. Checksum — Checksum of the advertisement complete contents, excluding the Age value. Viewing the OSPF External Route Table Using CLI Commands The following table contains the CLI commands for viewing the OSPF External Route Table. Table 8-13. OSPF External Route Table CLI Commands CLI Command Description Lists related to the OSPF database for a specific router. show ip OSPF [area-id] database [external] [linkstate-id] Configuring Routing 367 www.dell.com | support.dell.com The following is an example of the CLI commands: Console> show ip ospf database Viewing the OSPF Neighbor Table The OSPF Neighbor Table describes all neighbors in the subject router's locality. To open the Neighbor Table page, click Router→OSPF→Neighbors Table in the tree view. Figure 8-18. Neighbors Table IP Address — The IP Address this neighbor is using in its IP source address. Network Mask — The neighboring interface network mask. Neighbor Selection — Specifies which of the device’s neighbor information to display. Neighbor’s Address — The neighbor IP address. Priority — The neighbor priority. Router ID — The neighbor Router ID. State — The neighbor current state. Displaying the Neighbors List 1 Open the OSPF Neighbors Table page. 2 In the Neighbor Selection column, click the option button of the neighbor for which you want to view information. 3 Click Show Neighbor’s Info. The neighbor’s information displays at the bottom of the page. 368 Configuring Routing Displaying the All Neighbors Table 1 Open the Neighbors Table page. 2 Click Show All to display the All Neighbors Table. Viewing the OSPF Neighbor Information Using CLI Commands The following table contains the CLI commands for viewing the OSPF Neighbor Information Table. Table 8-14. OSPF Neighbor CLI Commands CLI Command Description show ip ospf neighbor [interface] Displays OSPF-neighbor information about a perinterface basis. The following is an example of the CLI commands: Console> show ip ospf neighbor ID Pri State Address IP interface --------------------------------------------------192.168.1.11 1 FULL /DR 192.168.1.11192.168.1.1 192.168.1.12 2 FULL /DROTHER 192.168.1.12192.168.1.1 192.168.2.11 1 FULL /DR 192.168.2.11192.168.2.1 192.168.2.12 2 FULL /DROTHER 192.168.2.12192.168.2.1 Console> show ip ospf neighbor 192.168.1.1 Neighbor 192.168.1.11, Address 192.168.1.11 In the area 0.0.0.0 Neighbor priority is 1, State is FULL Options 2 Neighbor 192.168.1.12, Address 192.168.1.12 In the area 0.0.0.0 Neighbor priority is 2, State is FULL Options 2 Configuring Routing 369 www.dell.com | support.dell.com Configuring IP Multicast Routing Multicast routing maximizes network resources. One host sends data to a group of hosts (rather than a single host) within the IP network, using the IP multicast group address. IP Multicast routing is implemented in the PowerConnect 6024/6024F using the following protocols: • Internet Group Member Protocol (IGMP) - Provides a method for discovering which clients are interested in receiving specific transmissions. • Distance Vector Multicast Routing Protocol (DVMRP) - Allows routers to establish a transmission tree, and copy packets across the transmission routing tree. Defining IPM Global Parameters IP Multicast routing is enabled on the IPM Global Parameters page. To display the IPM Global Parameters page, click Router→IP Multicast→Global Parameters in the tree view. Figure 8-19. IPM Global Parameters IP Multicast Status — Enables or disables IPM routing on the device. Enabling IPM Routing on the Device 1 Open the IPM Global Parameters page. 2 Select Enable in the IPM Multicast Status field. 3 Click Apply Changes. IP Multicast routing is enabled on the device. Enabling Multicast Routing Using CLI Commands The following table contains the CLI commands for enabling Multicast routing. 370 Configuring Routing Table 8-15. Multicast Routing CLI Commands CLI Command Description ip multicastrouting Enables IP multicast routing. The following is an example of the CLI commands: Console (config)# ip multicast-routing Defining IGMP Interface Parameters Internet Group Membership Protocol (IGMP) establishes host memberships within a multicast group. IGMP allows hosts to notify routers that they can receive multicast packets addressed to specific multicast groups. To open the IGMP Interface Parameters page, click Router→IP Multicast→IGMP Interface Parameters in the tree view. Figure 8-20. IGMP Interface Parameters Interface — Contains a list of IP addresseses of interfaces for which IGMP has been enabled. IGMP Version — The current software version of IGMP. The default value is Ver. 1&2. Query Interval (1-65535) — Amount of time in seconds that query messages are transmitted. You can adjust the amount of IGMP messages sent on sub-networks by adjusting the value of the Query Interval. The larger the value, the less often IGMP messages are sent. The default value is 125 seconds. Configuring Routing 371 www.dell.com | support.dell.com Max Query Response Time (0-25) — Maximum response time for advertising IGMP queries. Response time adjusts the amount of traffic on a per sub-network basis. Varying the response time affects the burst of network traffic. The higher the value the longer period of time passes between host responses. The default value is 10 seconds. Last Member Query Interval (0-25)—Modifies the leave latency of the network. A reduced value reduces the amount of time needed to detect the loss of the last group member. The default value is 0.1. Remove — When checked, removes the IGMP interface. Adding an IGMP Interface 1 Open the IGMP Interface Parameters page. 2 Click Add to display the Add an IGMP Interface page. 3 Select an interface from the New Interface drop down menu. 4 Complete the fields on the page. 5 Click Apply Changes. The new IGMP Interface is added to the device. Modifying an IGMP Interface 1 Open the IGMP Interface Parameters page. 2 Select the interface that you want to modify. 3 Modify the desired fields. 4 Click Apply Changes. The IGMP Interface parameters are modified and saved to the device. Deleting an IGMP Interface 1 Open the IGMP Interface Parameters page. 2 Click Show All to display the IGMP Interface Table page. 3 Select an IGMP interface, and check the Remove check box. 4 Click Apply Changes. The IGMP interface is removed. Configuring IGMP Interface Parameters Using CLI Commands The following table contains the CLI commands for configuring IGMP interface parameters. 372 Configuring Routing Table 8-16. IGMP Interface Parameters CLI Commands CLI Command Description ip igmp Creates IGMP on an interface. ip igmp query-interval seconds Configures the frequency at which the software sends IGMP host query messages. ip igmp query-max-responsetime seconds [tenths-ofseconds] Configures the maximum response time advertised in IGMP queries. Configures the frequency at which the ip igmp last-member-queryinterval seconds [tenths-of- router sends IGMP group-specific host query messages. seconds] show ip igmp interface Displays IGMP-related information about an [ethernet interface-number | interface. vlan vlan-id | port-channel number] The following is an example of the CLI commands: Console (config)# interface ethernet g1 Console (config-if)# ip igmp Console (config-if)# ip igmp query-interval 60 Console (config-if)# ip igmp query-max-response-time 20 Console (config-if)# ip igmp last-member-query-interval 200 Console (config-if)# exit Console (config)# exit Console# disable Console> show ip igmp interface Interface Version Query Last Max Querier Interval Memberresponserouter [sec][mSec][Sec] ---------------------------------------eth g1260100010198.92.37.33 eth g260100010198.92.36.131 Configuring Routing 373 www.dell.com | support.dell.com Defining IGMP Static Interface Groups The IGMP Static Group Table enables static definition of IGMP groups on specific interfaces. To open the IGMP Static Group Table page, click Router→IP Multicast→IGMP Static Group Table in the tree view. Figure 8-21. IGMP Static Group Table Interface — Specifies the port, VLAN, or LAG to which the specific multicast group is assigned. IP Multicast Group Address — IP Multicast group address that is assigned to a interface. New IP Multicast Group Address — The new IP Multicast group address assigned to an interface. Assigning an Interface to a Multicast Group 1 Open the IGMP Static Group Table. 2 Select an interface in the Interface field. 3 Select an IP Address in the Multicast Group Address field, or define a new multicast group address in the New Multicast Group Address field. 4 Click Apply Changes. Displaying the Static Interface Grouping Table 374 1 Open the IGMP Static Group Table. 2 Click Show All to display the Static Interface Grouping Table. Configuring Routing The page contains the following fields: • Interface — The IP Multicast Group address of which the port is a member. • IP Multicast Group — The IP multicast group to which this interface is a member. • Group Up Time — Indicates in ticks the amount of time that has passed since the entry was created. The time format is hour/minute/second. • Last Reporter — The last member to join the IP Multicast group. If no member has entered the IP Multicast group, the value is 0.0.0.0. • Remove — When checked, removes an IGMP interface. Configuring Static Interface Grouping Using CLI Commands The following table contains the CLI commands for static interface grouping. Table 8-17. Static Interface Grouping CLI Commands CLI Command Description ip igmp staticgroup groupaddress Configures the router to be a statically connected member of the specified group on the interface. The following is an example of the CLI commands: Console (config)# interface ethernet g5 Console (config-if)# ip igmp static-group 192.168.4.1 Viewing the IGMP Dynamic Group Table The IGMP Dynamic Group Table displays IGMP information regarding each IP Multicast group whose members were dynamically assigned to an interface on a physical port. To open the IGMP Dynamic Group Table, click Router→IP Multicast→IGMP Dynamic Group Table in the tree view. Configuring Routing 375 www.dell.com | support.dell.com Figure 8-22. IGMP Dynamic Group Table Interface — Specifies an interface belonging to the IP Multicast Group. Multicast Group Address — The IGMP multicast IP address. Group Up Time — Indicates in ticks the amount of time that has passed since the entry was created. The time format is hour/minute/second. Group Expiry Time—Amount of time before the dynamic entry is aged out. The time format is hour/minute/second. Last Reporter — The last member to join the IP Multicast group. If no member has entered the IP Multicast group the value is 0.0.0.0. Viewing IGMP Groups Using CLI Commands The following table contains the CLI commands for viewing the IGMP groups. Table 8-18. IGMP Group CLI Commands 376 CLI Command Description show ip igmp groups [group ip-address] [ethernet interfacenumber | vlan vlan-id | port-channel number] Displays the Multicast groups with receivers that are directly connected to the router, and that were learned through Internet Group Membership Protocol (IGMP). Configuring Routing The following is an example of CLI commands: Console> show ip igmp groups Group Address Interface Uptime Expires Last Reporter -----------------------------------------------------239.255.255.254 eth g11w0d00:02:19 172.21.200.159 224.0.1.40 eth g31w0d00:02:15 172.21.200.1 224.0.1.40 eth g31w0d00:02:1 static 224.0.1.1 eth g11w0d00:02:11 172.21.200.11 224.9.9.2 eth g11w0d00:02:17 172.21.200.155 232.1.1.1 eth g15d21h00:02:11 172.21.200.206 Configuring DVMRP Interfaces Distance Vector Multicast Routing Protocol (DVMRP) uses the Reverse Path Forwarding (RPF) Multicast algorithm to create source based multicast delivery trees. DVMRP is an RPF checking protocol based on DVMRP Routing information. The routing information is collected during routing the exchange. The DVMRP Interface page contains information about DVMRP interface configurations. To open the DVMRP Interface page, click Router→IP Multicast→DVMRP Interface in the tree view. Configuring Routing 377 www.dell.com | support.dell.com Figure 8-23. DVMRP Interface The DVMRP Interface page contains the following fields divided into two areas: STATIC ROUTE Interface — Specifies the interface number on which DVMRP is enabled. IP Address (X.X.X.X) — Specifies the source IP address of the port on which DVMRP is enabled. Network Mask (X.X.X.X) — Specifies the subnetwork mask of the source IP address. Prefix Length /XX) — Specifies the number of bits that comprise the source IP prefix or the network mask of the source IP address. DVMRP INTERFACE SETTING IP Interface — Specifies the interface number on which DVMRP is enabled. IP Address — Indicates the source IP address of the port on which DVMRP is enabled. DVMRP Metric (1-31) — Indicates the distance used to calculate distance vector. The DVMRP metric is the interface distance between the router originating the report and the source network. The default value is 1. Remove — When checked, removes a DVMRP interface. Adding a New DVMRP Interface 1 378 Open the DVMRP Interface page. Configuring Routing 2 Click Add to display the Add a DVMRP Interface page. 3 Define the interface number and DVMRP metric. 4 Click Apply Changes. The DVMRP interface is added to the IP Interface list, and the device is updated. Modifying a DVMRP Interface 1 Open the DVMRP Interface page. 2 Select an interface in the IP Interface list. 3 Modify the desired fields. 4 Click Apply Changes. The selected DVMRP interface is added to the DVMRP Interface list and the device is updated. Deleting a DVMRP Interface 1 Open the DVMRP Interface page. 2 Select an interface in the IP Interface list. 3 Check the Remove check box. 4 Click Apply Changes. The modified DVMRP interface is deleted from the IP Interface list and the device is updated. Configuring the DVMRP Interfaces Using CLI Commands The following table contains the CLI commands for configuring and viewing DVMRP interfaces. Table 8-19. DVMRP CLI Commands CLI Command Description ip dvmrp Enables DVRMP on an interface. no ip dvmrp Disables DVRMP on an interface. ip dvmrp metric metric Configures the interface metric for DVMRP. Metric can be 1-31. no ip dvmrp metric Disables the interface metric for DVMRP. show ip dvmrp interface Shows the interface table. [ethernet interface-number | vlan vlan-id | port-channel number] Configuring Routing 379 www.dell.com | support.dell.com The following is an example of the CLI command: Console (config-if)# interface ethernet g5 Console (config-if)# ip dvmrp Console (config-if)# ip dvmrp metric 15 Console (config-if)# exit Console (config)# exit Console> show ip dvmrp interface Multicast routing enabled. Multicast routing protocol is DVMRP. Interface IP address Metric RCV Bad RCV Bad Sent PacketsRoutesRoutes ---------------------------------------------eth g1 172.16.1.1 10012 DVMRP Prune Table The DVMRP Prune Table page lists the routers upstream prune state. To open the DVMRP Prune Table page, click Router→IP Multicast→DVMRP Prune Table in the tree view. Figure 8-24. DVMRP Prune Table Group IP Address — IP address of the prune group. Source IP Address — Source IP address to be pruned. Source Mask — Source IP mask that has been pruned. Expiry Time — The remaining time before the upstream flow is pruned. 380 Configuring Routing Viewing the DVMRP Prune Table Using CLI Commands The following table contains the CLI command for viewing the Prune Table. Table 8-20. DVRMP Table CLI Commands CLI Command Description show ip dvmrp prune [group group-address] [sourceaddress] Shows the table. The following is an example of the CLI command: Console> show ip dvmrp prune Group Source Expiry Time --------------------------------224.192.78.88 171.68.0.0/16 00:02:52 224.192.78.89 171.68.0.0/16 00:08:52 DVMRP Route Table The DVMRP Route Table page contains information about routes learned through DVMRP router exchange. To open the DVMRP Route Table page, click Router→IP Multicast→DVMRP Route Table in the tree view. Figure 8-25. DVMRP Route Table Source IP Address — IP address of the source of the multicast routing information. Source Mask — Source IP address network mask. Configuring Routing 381 www.dell.com | support.dell.com Upstream Neighbor — IP address of the upstream RPF neighbor, from which source IP datagrams are received. Upstream Interface — The upstream interface IP address. Metric — Distance in hops to the source subnet. Expiry Time — Amount of time before the entry is aged out. Up Time — Amount of time that has passed since the router was learned by the router. Viewing the DVMRP Route Table Using CLI Commands The following table contains the CLI command for viewing the DVMRP Route Table. Table 8-21. DVRMP Route Table CLI Command CLI Command Description show ip dvmrp route [ipaddress] [ip-address] Shows the DVMRP route table. The following is an example of the CLI command: Console> show ip dvmrp route Source Up Time Time Neighbor Interface Metric Expiry -----------------------------------------------------171.68.0.0/16 192.168.1.2816 eth g116 11016 100:02:5216 107:55:50 DVMRP Next Hop Table The DVMRP Next Hop Table page contains information regarding the outgoing interface’s next hop for IP multicast packets. To open the DVMRP Next Hop Table page, click Router→IP Multicast→DVMRP Next Hop Table in the tree view. 382 Configuring Routing Figure 8-26. DVMRP Next Hop Table Source IP Address — Source IP address for the next hop of an outgoing interface. Source Mask — Source mask for the next hop of an outgoing interface. Downstream Interface — The next hop’s outgoing interface. Type — Specifies the next hop type. Possible values are: Branch — Indicates that there is another hop after this hop. Leaf — Indicates that this is the route’s last hop. Viewing the DVMRP Next Hop Table Using CLI Commands The following table contains the CLI command for viewing the DVMRP Next Hop Table. Table 8-22. DVMRP Next Hop Table CLI Commands CLI Command Description show ip dvmrp next-hop Shows the DVMRP Next Hop table. [ethernet interface-number | vlan vlan-id | port-channel number] The following is an example of the CLI command: Console> show ip dvmrp next-hop Source Interface Hop Type --------------------------- ---------198.92.37.100/32 eth g2 Leaf Configuring Routing 383 www.dell.com | support.dell.com DVMRP Neighbor Table The DVMRP Neighbor Table page contains information about neighboring port interfaces. DVMRP neighbors are discovered through DVMRP messages. To open the DVMRP Neighbor Table page, click Router→IP Multicast→DVMRP Neighbor Table in the tree view. Figure 8-27. DVMRP Neighbor Table Interface — Interface number on which DVMRP is enabled. Neighbor — IP address of the neighboring interface. Up Time — Amount of time since the neighboring interface became a neighbor. Expiry Time — Indicates the minimum amount of time before the interface is timed out. Major Version — The neighboring router’s major version number. Minor Version — The neighboring router’s minor version number. State — The neighboring device state. Viewing the DVMRP Neighbor Table Using CLI Commands The following table contains the CLI command for viewing the DVMRP Neighbor Table. Table 8-23. DVMRP Neighbor Table CLI Commands CLI Command Description show ip dvmrp neighbor Shows the DVMRP Neighbor table. [ethernet interface-number | vlan vlan-id | port-channel number] The following is an example of the CLI command: 384 Configuring Routing Console> show ip dvmrp neighbor ethernet g1 Interface Neighbor Up Expiry Version Capabilities RCV BadState Time Time Routes Routes -------------------------------------------eth g1 192.168.1.282 0:20:000:02:553.255L,P,G,M110Active eth g1 192.168.1.102 0:20:000:02:553.255L,P,G,M180Active eth g2 192.168.1.282 0:20:000:02:553.255L,P,G,M110Active eth g2 192.168.1.892 0:20:000:02:553.255L,P,G,M180Active Viewing the IP Multicast Routing Table The IP Multicast (IPM) Routing Table contains multicast routing information of IP packets sent from a specific source to IP multicast groups known to the IP Multicast router. To open the IP Multicast (IPM) Routing Table, click Router→IP Multicast→Multicast Routing Table in the tree view. Figure 8-28. IP Multicast (IPM) Routing Table The IP Multicast (IPM) Routing Table contains the following fields: Multicast Group — IP address of the multicast group. Source IP — Source IP address of the device to which the multicast information applies. Configuring Routing 385 www.dell.com | support.dell.com Source Mask — Masks all or parts of the source IP address. Upstream Neighbor — IP address of the next upstream device from which packets to the IP address are received. Upstream Interface — Port number to which multicast packets being sent are received. Up Time — Indicates the time lapse since the router learned the multicast information. Protocol — Identifies the type of protocol used to learn the multicast information. For this project, the only possible value is DVMRP, which indicates that the Distance Vector Multicast Routing Protocol was used to learn the multicast information. Displaying IP Multicast Routing Table Using CLI Commands The following table contains the CLI commands for viewing the IP Multicast Routing Table. Table 8-24. IP Multicast Routing Table CLI Commands CLI Command Description show ip mroute [group group-address] [source source-address] [ethernet interface-number | vlan vlan-id | port-channel number] Displays the IP multicast routing table contents. The following is an example of the CLI commands: Console> show ip mroute Group Source Upstream Interface Up TimeExpiry Time Owner -----------------------------------------------------224.0.255.1198.92.37.100/3210.20.37.33 eth g1 20:20:000:02:55dvmrp 224.0.255.1199.92.37.100/3210.20.37.33 eth g1 1d:4h:20m0:02:55dvmrp 224.1.255.1198.92.37.100/3210.20.37.33 eth g1 21:20:000:02:55dvmrp 224.1.255.1199.92.37.100/3210.20.37.33 eth g1 1d:5h:20m0:02:55dvmrp 224.8.255.1179.82.17.200/3210.20.37.33 vlan 127 1w:1d:2h0:02:55dvmrp 224.8.255.1179.82.17.200/3210.20.37.33 vlan 1283m:2w:2d0:02:55dvmrp 224.8.255.1179.82.17.200/3210.20.37.33 vlan 1291y:2m:2w0:02:55dvmrp 224.9.255.1179.82.17.200/3210.20.37.33p-c 71d:5h:20m0:02:55dvmrp 386 Configuring Routing Viewing the IP Multicast Next Hop Table The IPM Next Hop Table page contains multicast next hop information. To open the page, click Router→IP Multicast→Multicast Next Hop Table in the tree view. Figure 8-29. IPM Next Hop Table Multicast Group — IP address of the multicast group. Source IP — Source IP address of the device to which the multicast information applies. Source Mask — Masks all or parts of the source IP address. Interface — Port number to which multicast packets being sent are received. State — Indicates if the port and next-hop are being used to forward multicast packets. Possible values are: Pruned — The port and next hop are not being used to forward multicast packets. Forwarding — The port and the next hop are currently being used to forward multicast packets. Up Time — The time lapse since the router learned the multicast information. Protocol — The type of protocol used to learn the multicast information. For this product, the only possible value is DVMRP, which indicates that the Distance Vector Multicast Routing Protocol was used to learn the multicast information. Displaying IPM Next Hop Table Using CLI Commands The following table contains the CLI commands for viewing the IP Multicast Next Hop table. Configuring Routing 387 www.dell.com | support.dell.com Table 8-25. IPM Next Hop CLI Commands CLI Command Description show ip mroute-next-hop [group group-address] [source source-address] Displays the IP multicast next hop table contents. The following is an example of the CLI commands: Console> show ip mroute-next-hop Group Source Interface Up TimeExpiry TimeStateOwner ------------------------------------------------------------ 388 224.0.255.1 198.92.37.100/32eth g22 0:20:000:02:55 Forward igmp 224.0.255.1 199.92.37.100/32eth g21 :4d:20m0:02:55 Forward igmp 224.1.255.1 198.92.37.100/32eth g22 1:20:000:02:55 Forward dvmrp 224.1.255.1 199.92.37.100/32eth g21 :4d:20m0:02:55 Forward dvmrp Configuring Routing Viewing Statistics This section contains statistics on interface, GVRP, etherlike, RMON, and device utilization. NOTE: CLI commands are not available for all the Statistics pages. Viewing Tables The Table Views page contains links for displaying statistics in a chart form. To open the page, click Statistics/RMON→Table Views in the tree view. Viewing Utilization Summary The Utilization Summary page contains statistics for interface utilization. To open the page, click Statistics/RMON →Table Views→Utilization Summary in the tree view. Figure 9-1. Utilization Summary Viewing Statistics 389 www.dell.com | support.dell.com The Utilization Summary page contains the following fields: Refresh Rate — Amount of time that passes before statistics are refreshed. The possible field values are No Refresh, 15, 30 and 60 seconds. Interface — The interface number. Interface Status — Status of the interface. % Interface Utilization — Network interface utilization percentage based on the duplex mode of the interface. The range of this reading is from 0 to 200 %. The maximum reading of 200% for a full duplex connection indicates that 100% of bandwidth of incoming and outgoing connections is used by the traffic travelling through the interface. The maximum reading for a half duplex connection is 100%. % Unicast Received — Percentage of Unicast packets received on the interface. % Non Unicast Packets Received — Percentage of non-Unicast packets received on the interface. % Error Packets Received — Number packets with errors received on the interface. Viewing Counter Summary The Counter Summary page contains statistics for port utilization in numeric sums as opposed to percentages. To open the page, click Statistics/RMON→Table Views→Counter Summary in the tree view. 390 Viewing Statistics Figure 9-2. Counter Summary Page Refresh Rate — Amount of time that passes before statistics are refreshed. The possible field values are No Refresh, 15, 30 and 60 seconds. Interface — The interface number. Interface Status — Status of the interface. Received Unicast Packets — Number of received Unicast packets on the interface. Transmit Unicast Packets — Number of transmitted Unicast packets from the interface. Received non-Unicast Packets — Number of received non-Unicast packets on the interface. Transmit non-Unicast Packets — Number of transmitted non-Unicast packets from the interface. Received Errors—Number of received errors on the interface. Transmit Errors — Number of transmitted errors from the interface. Viewing Interface Statistics The Interface Statistics page contains statistics for both received and transmitted packets. The fields for both received and transmitted packets are identical. To open the page, click Statistics/RMON→Table Views→Interface Statistics in the tree view. Viewing Statistics 391 www.dell.com | support.dell.com Figure 9-3. Interface Statistics Page Interface — Specifies whether statistics are displayed for a port or LAG. Refresh Rate — Amount of time that passes before statistics are refreshed. The possible field values are No Refresh, 15, 30 and 60 seconds. Receive Statistics Total Bytes (Octets) — Amount of octets received on the selected interface. Unicast Packets — Amount of Unicast packets received on the selected interface. Multicast Packets — Amount of Multicast packets received on the selected interface. Broadcast Packets — Amount of Broadcast packets received on the selected interface. Unknown Packets — Amount of unknown packets received on the selected interface. Packets with Errors — Amount of errors transmitted from the selected interface. Transmit Statistics Total Bytes (Octets) — Amount of octets transmitted on the selected interface. Unicast Packets — Amount of Unicast packets transmitted on the selected interface. Multicast Packets — Amount of Multicast packets transmitted on the selected interface. Broadcast Packets — Amount of Broadcast packets transmitted on the selected interface. 392 Viewing Statistics Packets with Errors — Amount of errors transmitted from the selected interface. Displaying Interface Statistics 1 Open the Interface Statistics page. 2 Select an interface in the Interface field. Resetting Interface Statistics Counters 1 Open the Interface Statistics page. 2 Click Reset All Counters. Viewing Interface Statistics Using the CLI Commands The following table contains the CLI commands for viewing interface statistics. Table 9-1. Interface Statistics CLI Commands CLI Command Description show interfaces counters Displays traffic seen by the physical [ethernet interface | port- interface. channel port-channel-number] The following is an example of the CLI commands. Console> show interfaces counters Port InOctets InUcastPkts InMcastPkts InBcastPkts -----------------------------------------------g1 0 0 0 0 g2 0 0 0 0 g3 0 0 0 0 g4 0 0 0 0 g5 0 0 0 0 g6 0 0 0 0 g7 0 0 0 0 g8 0 0 0 0 g9 0 0 0 0 g10 0 0 0 0 g11 0 0 0 0 Viewing Statistics 393 www.dell.com | support.dell.com 394 g12 10 685 290 32 g13 0 0 0 0 g14 0 0 0 0 g15 0 0 0 0 g16 0 0 0 0 g17 0 0 0 0 g18 0 0 0 0 g19 0 0 0 0 g20 0 0 0 0 g21 0 0 0 0 g22 0 0 0 0 g23 0 0 0 0 g24 0 0 0 0 Viewing Statistics Viewing Etherlike Statistics The Etherlike Statistics page contains interface statistics. To open the page, click Statistics/RMON→Table Views→Etherlike Statistics in the tree view. Figure 9-4. Etherlike Statistics Page Interface — Specifies whether statistics are displayed for a port or LAG. Refresh Rate — Amount of time that passes before statistics are refreshed. The possible field values are No Refresh, 15, 30 and 60 seconds. Frame Check Sequence (FCS) Errors — Number of FCS errors received the selected interface. Signal Collision Frames — Number of signal collision frame errors received the selected interface. Multiple Collision Frames — Number of multiple collisions frame errors received the selected interface. Single Quality Error (SQE) Test Errors — Number of SQE test errors received on the selected interface. Deferred Transmissions — Number of deferred transmissions the selected interface. Viewing Statistics 395 www.dell.com | support.dell.com Late Collisions — Number of late collisions received the selected interface. Excessive Collisions — Number of excessive collisions received the selected interface. Internal MAC Transmit Errors — Number of internal MAC transmit errors on the selected interface. Carrier Sense Errors — Number of carrier sense errors on the selected interface. Oversize Packets — Number of too-long of packet errors on the selected interface. Internal MAC Receive Errors — Number of internal MAC received errors on the selected interface. Receive Pause Frames — Number of received paused errors on the selected interface. Transmitted Paused Frames — Number of transmitted paused errors on the selected interface. Displaying Etherlike Statistics for an Interface 1 Open the Etherlike Statistics page. 2 Select an interface in the Interface field. 3 Click Query to display the interface’s Etherlike statistics. Resetting Etherlike Statistics 396 1 Open the Etherlike Statistics page. 2 Click Reset All Counters. Viewing Statistics Viewing GVRP Statistics The GVRP Statistics page contains device statistics for GVRP. To open the page, click Statistics/RMON→Table Views→GVRP Statistics in the tree view. Figure 9-5. GVRP Statistics Page Interface — Specifies whether statistics are displayed for a port or LAG. Refresh Rate — Amount of time that passes before statistics are refreshed. The possible field values are No Refresh, 15, 30 and 60 seconds. Join Empty — Device GVRP Join Empty statistics. Empty — Device GVRP Empty statistics. Leave Empty — Device GVRP Leave Empty statistics. Join In — Device GVRP Join In statistics. Leave In — Device GVRP Leave in statistics. Leave All — Device GVRP Leave all statistics. Viewing Statistics 397 www.dell.com | support.dell.com Invalid Protocol ID — Device GVRP Invalid Protocol ID statistics. Invalid Attribute Type — Device GVRP Invalid Attribute ID statistics. Invalid Attribute Value — Device GVRP Invalid Attribute Value statistics. Invalid Attribute Length — Device GVRP Invalid Attribute Length statistics. Invalid Event — Device GVRP Invalid Event statistics. Displaying GVRP Statistics for a Port: 1 Open the GVRP Statistics page. 2 Select an interface in the Interface field. Resetting GVRP Statistics 1 Open the GVRP Statistics page. 2 Click Reset All Counters. Viewing GVRP Statistics Using the CLI Commands The following table contains the CLI commands for viewing GVRP statistics. Table 9-2. GVRP Statistics CLI Commands CLI Command Description show gvrp statistics [ethernet interface | port-channel portchannel-number] Displays GVRP statistics. show gvrp errorstatistics [ethernet interface | port-channel port-channel-number] Displays GVRP error statistics. The following is an example of the CLI commands: Console# show gvrp statistics GVRP statistics: ---------------Legend: rJE : Join Empty ReceivedrJIn : Join In Received rEmp : Empty ReceivedrLIn : Leave In Received rLE 398 : Leave Empty ReceivedrLA Viewing Statistics : Leave All Received sJE : Join Empty SentsJIn : Join In Sent sEmp : Empty SentsLIn : Leave In Sent sLE : Leave Empty SentsLA : Leave All Sent Port rJE rJIn rEmp rLIn rLE rLA sJE sJIn sEmp sLIn sLE sLA ---- --- ---- ---- ---- --- --- --- --- --- ---- --- --g1 0 0 0 0 0 0 0 0 0 0 0 0 g2 0 0 0 0 0 0 0 0 0 0 0 0 g3 0 0 0 0 0 0 0 0 0 0 0 0 g4 0 0 0 0 0 0 0 0 0 0 0 0 g5 0 0 0 0 0 0 0 0 0 0 0 0 g6 0 0 0 0 0 0 0 0 0 0 0 0 g7 0 0 0 0 0 0 0 0 0 0 0 0 g8 0 0 0 0 0 0 0 0 0 0 0 0 Console# show gvrp error-statistics GVRP error statistics: ---------------Legend: INVPROT : Invalid Protocol IdINVPLEN : Invalid PDU Length INVATYP : Invalid Attribute TypeINVALEN : Invalid Attribute Length INVAVAL : Invalid Attribute ValueINVEVENT : Invalid Event Port INVPROT INVATYP INVAVAL INVPLEN INVALEN INVEVENT ---- ------- ------- ------- ------- ------- ------g1 0 0 0 0 0 0 g2 0 0 0 0 0 0 g3 0 0 0 0 0 0 g4 0 0 0 0 0 0 g5 0 0 0 0 0 0 g6 0 0 0 0 0 0 g7 0 0 0 0 0 0 g8 0 0 0 0 0 0 Viewing Statistics 399 www.dell.com | support.dell.com Viewing EAP Statistics The EAP Statistics page contains information about EAP packets received on a specific port. For more information about EAP, see "Port Based Authentication (802.1x)". To open the EAP Statistics page, click Statistics/RMON→Table Views→EAP Statistics in the tree view. Figure 9-6. EAP Statistics The EAP Statistics page contains the following fields: Port — The port which is polled for statistics. Refresh Rate — Amount of time that passes before the interface statistics are refreshed. Frames Receive — The number of valid EAPOL frames received on the port. Frames Transmit — The number of EAPOL frames transmitted via the port. Start Frames Receive — The number of EAPOL Start frames received on the port. Log off Frames Receive — The number of EAPOL Log off frames that have been received on the port. Respond ID Frames Receive — The number of EAP Respond ID frames that have been received on the port. Respond Frames Receive — The number of valid EAP Respond frames received on the port. Request ID Frames Transmit — The number of EAP Requested ID frames transmitted via the port. Request Frames Transmit — The number of EAP Request frames transmitted via the port. 400 Viewing Statistics Invalid Frames Receive — The number of unrecognized EAPOL frames received on this port. Length Error Frames Receive — The number of EAPOL frames with an invalid Packet Body Length received on this port. Last Frame Version — The protocol version number attached to the most recently received EAPOL frame. Last Frame Source — The source MAC address attached to the most recently received EAPOL frame. Displaying EAP statistics for a Port 1 Open the EAP Statistics page. 2 Select an interface in the Interface field. The interface EAP statistics are displayed. Viewing EAP Statistics Using the CLI Commands The following table summarizes the CLI commands for viewing EAP statistics. Table 9-3. EAP Statistics CLI Commands CLI Command Description show dot1x statistics ethernet interface Displays 802.1X statistics for the specified interface. Viewing Statistics 401 www.dell.com | support.dell.com The following is an example of the CLI commands: console# show dot1x statistics ethernet g11 EapolFramesRx: 11 EapolFramesTx: 12 EapolStartFramesRx: 1 EapolLogoffFramesRx: 1 EapolRespIdFramesRx: 3 EapolRespFramesRx: 6 EapolReqIdFramesTx: 3 EapolReqFramesTx: 6 InvalidEapolFramesRx: 0 EapLengthErrorFramesRx: 0 LastEapolFrameVersion: 1 LastEapolFrameSource: 0008.3b79.8787 Viewing RMON Statistics Remote monitoring (RMON) allows network managers to view network information from a remote location. To open the RMON page, click Statistics/RMON→RMON in the tree view. Viewing RMON Statistics Group Use the RMON Statistics Group page to display information about device utilization and errors that occurred on the device. To open the page, click Statistics/RMON→RMON→Statistics in the tree view. 402 Viewing Statistics Figure 9-7. RMON Statistics Group Page Interface — Specifies the port or LAG for which statistics are displayed. Refresh Rate — Amount of time that passes before statistics are refreshed. The possible field values are No Refresh, 15, 30 and 60 seconds. Drop Events — Number of dropped events that have occurred on the interface since the device was last refreshed. Received Bytes (Octets) — Number of octets received on the interface since the device was last refreshed. This number includes bad packets and FCS octets, but excludes framing bits. Received Packets — Number of packets received on the interface, including bad packets, multicast and broadcast packets, since the device was last refreshed. Viewing Statistics 403 www.dell.com | support.dell.com Broadcast Packets Received — Number of good broadcast packets received on the interface since the device was last refreshed. This number does not include multicast packets. Multicast Packets Received — Number of good Multicast packets received on the interface since the device was last refreshed. CRC & Align Errors — Number of CRC and Align errors that have occurred on the interface since the device was last refreshed. Undersize Packets — Number of undersized packets (less than 64 octets) received on the interface since the device was last refreshed. Oversize Packets — Number of oversized packets (over 1518 octets) received on the interface since the device was last refreshed. Fragments — Number of fragments (packets with less than 64 octets, excluding framing bits, but including FCS octets) received on the interface since the device was last refreshed. Jabbers — Number of packets received that were more than 1,518 octets long and had a FCS during the sampling session. Collisions — Number of collisions received on the interface since the device was last refreshed. Frames of xx Bytes — Number of xx-byte frames received on the interface since the device was last refreshed. Viewing Interface Statistics 1 Open the RMON Statistics Group page. 2 Select an interface type and number in the Interface field. Viewing RMON Statistics Using the CLI Commands The following table contains the CLI commands for viewing RMON statistics. Table 9-4. RMON Statistics CLI Commands CLI Command Description show rmon statistics Displays RMON Ethernet statistics. {ethernet interface | port-channel port-channelnumber} The following is an example of the CLI commands: Console# show rmon statistics ethernet g1 Port g1 Dropped: 8 Octets: 878128 Packets: 978 404 Viewing Statistics Broadcast: 7 Multicast: 1 CRC Align Errors: 0 Collisions: 0 Undersize Pkts: 0 Oversize Pkts: 0 Fragments: 0 Jabbers: 0 64 Octets: 98 65 to 127 Octets: 0 128 to 255 Octets: 0 256 to 511 Octets: 0 512 to 1023 Octets: 491 1024 to 1518 Octets: 389 Viewing RMON History Control Statistics The RMON History Control page contains information about samples of data taken from ports. For example, the samples may include interface definitions or polling periods To open the page, click Statistics/RMON→RMON→RMON History Control in the tree view. Figure 9-8. RMON History Control Page History Entry No. — Entry number on the RMON History Control Table. Source Interface — Port or LAG from which the history samples were taken. Owner — RMON station or user that requested the RMON information. Max No. of Samples to Keep (1-65535) — Number of samples to be saved. The default value is 50. Viewing Statistics 405 www.dell.com | support.dell.com Current No. of Samples in List — Indicates the current number of samples taken. Sampling Interval (1-3600) —Indicates in seconds the time that samplings are taken from the ports. The possible values are 1-3600 seconds. The default is 1800 seconds (30 minutes). Remove — When checked, removes the RMON History Control Table entry. Adding a History Control Entry 1 Open the RMON History Control page. 2 Click Add to display the Add History Entry page. 3 Complete the fields in the dialog and click Apply Changes. The entry is added to the RMON History Control Table. Modifying a RMON History Control Table Entry 1 Open the RMON History Control page. 2 Select an entry in the History Entry No. field. 3 Modify the fields as desired and click Apply Changes. The table entry is modified, and the device is updated. Deleting a History Control Table Entry 1 Open the RMON History Control page. 2 Select an entry in the History Entry No. field. 3 Click Remove and then click Apply Changes. The table entry is deleted, and the device is updated. Viewing RMON History Control Using the CLI Commands The following table contains the CLI commands for viewing GVRP statistics. Table 9-5. RMON History CLI Commands CLI Command Description rmon collection history index [owner ownername | buckets bucket-number] [interval seconds] Enables and configures RMON on an interface. show rmon collection history [ethernet interface | port-channel port-channel-number] Displays RMON collection history statistics. The following is an example of the CLI commands: 406 Viewing Statistics Console (config)# interface ethernet g8 Console (config-if)# rmon collection history 1 interval 2400 Console (config-if)# exit Console (config)# exit Console# disable Console> show rmon collection history Index Interface Interval Requested Samples Granted Samples Owner ----- --------- -------- ----------------- --------------- -------11 10 0 50 50 CLI Viewing the RMON History Table The RMON History Table page contains interface specific statistical network samplings. Each table entry represents all counter values compiled during a single sample. To open the RMON History Table page, click Statistics/RMON→RMON→History Table in the tree view. Figure 9-9. RMON History Table NOTE: Not all fields are shown in the RMON History Table. History Entry No. — Contains a list of entry numbers on the RMON History Control Table. Owner — If available, RMON statistics group owner name. Sample No. — Indicates the specific sample the information in the table reflects. Drop Events — The number of dropped packets due to lack of network resources during the sampling interval. This may not represent the exact number of dropped packets, but rather the number of times dropped packets were detected. Received Bytes (Octets)— The number of data octets, including bad packets, received on the network. Viewing Statistics 407 www.dell.com | support.dell.com Received Packets — The number of packets received during the sampling interval. Broadcast Packets — The number of good broadcast packets received during the sampling interval. Multicast Packets — The number of good multicast packets received during the sampling interval. CRC Align Errors — The number of packets received during the sampling session with a length 64-1,518 octets. However, the packets has a bad packet Check Sequence (FCS) with an integral number of octets or a bad FCS with a non-integral number. Undersize Packets — The number of packets received less than 64 octets long during the sampling session. Oversize Packets — The number of packets received more than 1,518 octets long during the sampling session. Fragments — The number of packets received less than 64 octets long and had a FCS during the sampling session. Jabbers — The number of packets received more than 1,518 octets long and had a FCS during the sampling session. Collisions — Estimates the total number of packet collision that occurred during the sampling session. Collision are detected when repeater ports detects two or more stations transmit simultaneously. Utilization — Estimates the main physical layer network usage on an interface during the session sampling. The value is reflected hundredths of percent. Viewing Statistics for a Specific History Entry 1 Open the RMON History Table page. 2 Select an entry in the History Entry No. field. The entry’s statistics are displayed in the RMON History Table. Viewing RMON History Control Using the CLI Commands The following table contains the CLI commands for viewing RMON history. Table 9-6. RMON History Control CLI Commands 408 CLI Command Description show rmon history index {throughput | errors | other} [period seconds] Displays RMON Ethernet statistics history. Viewing Statistics The following is an example of the CLI commands for displaying RMON ethernet statistics for throughput on index 1: Console# show rmon history 1 throughput Sample Set: 5Owner: cli Interface: 24interval: 10 Requested samples: 50Granted samples: 50 Maximum table size: 270 Time Octets PacketsBroadcast Multicast% ------------------ ------ ---------------- -------------- 09-Mar-2003 18:29:32 00 00 0 09-Mar-2003 18:29:42 00 00 0 09-Mar-2003 18:29:52 00 00 0 09-Mar-2003 18:30:02 00 00 0 09-Mar-2003 18:30:12 00 00 0 09-Mar-2003 18:30:22 00 00 0 Defining Device RMON Events Use the RMON Events Control page to define RMON events. To open the page, click Statistics/RMON→RMON→Events Control in the tree view. Viewing Statistics 409 www.dell.com | support.dell.com Figure 9-10. RMON Events Control Page Event Entry — Indicates the event. Community — Community to which the event belongs. Description — User-defined event description. Type — Describes the event type. Possible values are: Log — Event type is a log entry. Trap — Event type is a trap. Log and Trap — Event type is both a log entry and a trap. None — There is no event. Time — Time when the event occurred. Owner — The device or user that defined the event. Remove — When checked, removes the event from the Events Table. Adding a RMON Event 1 Open the RMON Events Control page. 2 Click Add to display the Add an Event Entry page. 3 Complete the information in the dialog and click Apply Changes. The event is added to the RMON Event Table, and the device is updated. 410 Viewing Statistics Modifying a RMON Event 1 Open the RMON Events Control page. 2 Select an entry in the Event Entry field. 3 Modify the fields in the page and click Apply Changes. The RMON Events Table entry is modified, and the device is updated. Deleting RMON Event Entries 1 Open the RMON Events Control page. 2 Click Show All to display the RMON Events Table. 3 Click Remove for the event(s) you want to delete and then click Apply Changes. The table entry is deleted, and the device is updated. NOTE: You can remove a single event entry from the RMON Events Control page by clicking the Remove check box on that page. Defining Device Events Using the CLI Commands The following table contains the CLI commands for defining device events. Table 9-7. Device Event Definition CLI Commands CLI Command Description rmon event index type [community text] [description text] [owner name] Configures RMON events. show rmon events Displays RMON event table. The following is an example of the CLI commands: Console (config)# rmon event 10 log Console (config)# exit Console# disable Console> show rmon events Index Description Type Community Owner Last time sent ----- --------------- --------- ------ ------------------------1 2 Errors Log High BroadcastLog-Traprouter CLI Manager Jan 18 2002 23:58:17 Jan 18 2002 23:59:48 Viewing Statistics 411 www.dell.com | support.dell.com Viewing the RMON Events Log The RMON Events Log page contains a list of RMON events. To open the page, click Statistics/RMON→RMON→Events Log in the tree view. Figure 9-11. RMON Events Log Page Event — The RMON Events Log entry number. Log No.— The log number. Log Time — Time when the log entry was entered. Description — Describes the log entry. Defining Device Events Using the CLI Commands The following table contains the CLI commands for defining device events. Table 9-8. Device Event Definition CLI Commands CLI Command Description show rmon log [event] Displays the RMON logging table. The following is an example of the CLI commands: Console> show rmon log Maximum table size: 500 Event Description Time ----- --------------- -------------- 412 1 Errors Jan 18 2002 23:48:19 1 Errors Jan 18 2002 23:58:17 2 High Broadcast Jan 18 2002 23:59:48 Viewing Statistics Defining RMON Device Alarms Use the RMON Alarms page to set network alarms. Network alarms occur when a network problem, or event, is detected. Rising and falling thresholds generate events. For more information about events, see "Viewing the RMON Events Log." To open the page, click Statistics/RMON→RMON→Alarms in the tree view. Figure 9-12. RMON Alarms Page Alarm Entry—Indicates a specific alarm. Interface—Indicates the interface for which RMON statistics are displayed. Counter Name—Indicates the selected MIB variable. Counter Value — The value of the selected MIB variable. Sample Type—Specifies the sampling method for the selected variable and comparing the value against the thresholds. The possible field values are: Delta — Subtracts the last sampled value from the current value. The difference in the values is compared to the threshold. Absolute — Compares the values directly with the thresholds at the end of the sampling interval. Rising Threshold — The rising counter value that triggers the rising threshold alarm. The rising threshold is presented on top of the graph bars. Each monitored variable is designated a color. Viewing Statistics 413 www.dell.com | support.dell.com Rising /Falling Event — The mechanism in which the alarms are reported, including a log, a trap, or both. When a log is selected, there is no saving mechanism either in the device or in the management system. However, if the device is not being reset, the event remains in the device Log table. If a trap is selected, an SNMP trap is generated and reported via the Trap mechanism. The trap can be saved using the same mechanism. Falling Threshold — The falling counter value that triggers the falling threshold alarm. The falling threshold is graphically presented on top of the graph bars. Each monitored variable is designated a color. Startup Alarm — The trigger that activates the alarm generation. Rising is defined by crossing the threshold from a low-value threshold to a higher-value threshold. Interval (sec)— Alarm interval time. Owner — Device or user that defined the alarm. Remove — When checked, removes an RMON Alarm. Adding an Alarm Table Entry 1 Open the RMON Alarms page. 2 Click Add to display the Add an Alarm Entry page. Figure 9-13. Add an Alarm Entry Page 414 Viewing Statistics 3 Select an interface. 4 Complete the fields in the dialog and click Apply Changes. The RMON alarm is added, and the device is updated. Modifying an Alarm Table Entry 1 Open the RMON Alarms page. 2 Select an entry in the Alarm Entry drop-down menu. 3 Modify the fields in the dialog as desired and click Apply Changes. The entry is modified, and the device is updated. Displaying the Alarm Table 1 Open the RMON Alarms page. 2 Click Show All to display the RMON Alarms Table. Deleting an Alarm Table Entry 1 Open the RMON Alarms page. 2 Select an entry in the Alarm Entry drop-down menu. 3 Check the Remove check box and click Apply Changes. The entry is deleted, and the device is updated. Defining Device Alarms Using the CLI Commands The following table contains the CLI commands for defining device alarms. Table 9-9. Device Alarm CLI Commands CLI Command Description rmon alarm index Configures RMON alarm conditions. MIB_Object_ID interval rthreshold fthreshold revent fevent [type type] [startup direction] [owner name] show rmon alarm-table Displays summary of the alarm table. show rmon alarm Displays RMON alarm configuration. Viewing Statistics 415 www.dell.com | support.dell.com The following is an example of the CLI commands: Console (config)# rmon alarm 1000 1.3.6.1.2.1.2.2.1.10.1 360000 1000000 1000000 10 20 Console# show rmon alarm-table Index OID Owner ------------------------------ ----- 11.3.6.1.2.1.2.2.1.10.1 CLI 21.3.6.1.2.1.2.2.1.10.1 Manager 31.3.6.1.2.1.2.2.1.10.9 CLI Viewing Charts The Chart page contains links for displaying statistics in a chart form. To open the page, click Statistics/RMON→Charts in the tree view. Viewing Port Statistics Use the Port Statistics page to display statistics in a chart form for port elements. To open the page, click Statistics/RMON→Charts→Ports in the tree view. 416 Viewing Statistics Figure 9-14. Port Statistics Page Interface Statistics — Selects the type of interface statistics to display. Etherlike Statistics — Selects the type of Etherlike statistics to display. RMON Statistics — Selects the type of RMON statistics to display. GVRP Statistics — Selects the type of GVRP statistics to display. Refresh Rate — Amount of time that passes before statistics are refreshed. The possible field values are No Refresh, 15, 30 and 60 seconds. Displaying Port Statistics 1 Open the Port Statistics page. 2 Select the type of statistic to display. 3 Select the desired refresh rate from the Refresh Rate drop-down menu. 4 Click Draw. The graph for the selected statistic is displayed. Viewing Statistics 417 www.dell.com | support.dell.com Viewing Port Statistics Using the CLI Commands The following table contains the CLI commands for viewing port statistics. Table 9-10. Port Statistic CLI Commands CLI Command Description show interfaces counters [ethernet interface | portchannel port-channel-number] Displays traffic seen by the physical interface. show rmon statistics {ethernet Displays RMON Ethernet interface | port-channel port- statistics. channel-number} show gvrp statistics {ethernet Displays GVRP statistics. interface | port-channel portchannel-number} show gvrp-error statistics {ethernet interface | portchannel port-channel-number} 418 Viewing Statistics Displays GVRP error statistics. Viewing LAG Statistics Use the LAG Statistics page to display statistics in a chart form for LAGs. To open the page, click Statistics/RMON→Charts→LAGs in the tree view. Figure 9-15. LAG Statistics Page Interface Statistics — Selects the type of interface statistics to display. Etherlike Statistics — Selects the type of Etherlike statistics to display. RMON Statistics — Selects the type of RMON statistics to display. GVRP Statistics — Selects the type of GVRP statistics to display. Refresh Rate — Amount of time that passes before statistics are refreshed. The possible field values are No Refresh, 15, 30 and 60 seconds. Viewing Statistics 419 www.dell.com | support.dell.com Displaying LAG Statistics 1 Open the LAG Statistics page. 2 Select the type of statistic to display. 3 Select the desired refresh rate from the Refresh Rate drop-down menu. 4 Click Draw. The graph for the selected statistic is displayed. Viewing LAG Statistics Using the CLI Commands The following table contains the CLI commands for viewing LAG statistics. Table 9-11. LAG Statistic CLI Commands CLI Command Description show interfaces counters [ethernet interface | portchannel port-channel-number] Displays traffic seen by the physical interface. show rmon statistics {ethernet Displays RMON Ethernet interface | port-channel port- statistics. channel-number} show gvrp statistics {ethernet Displays GVRP statistics. interface | port-channel portchannel-number} show gvrp-error statistics {ethernet interface | portchannel port-channel-number} 420 Viewing Statistics Displays GVRP error statistics. Configuring Quality of Service The Quality of Service page contains links to the main QoS configuration pages. To open the page, click Quality of Service in the tree view. Quality of Service Overview Network traffic is usually unpredictable, and the only basic assurance that a network administrator can offer is best effort traffic delivery. To overcome this challenge, network administrators apply Quality of Service (QoS) throughout the network. This ensures that network traffic is prioritized according to specified criteria, and that specific traffic receives preferential treatment. QoS in the network optimizes network performance and entails two basic facilities: • • Classifying incoming traffic into handling classes, based on an attribute, including: – The ingress interface – Packet content – A combination of these attributes Providing various mechanisms for determining the allocation of network resources to different handling classes, including: – The assignment of network traffic to a particular hardware queue – The assignment of internal resources – Traffic shaping In this document, the terms Class of Service (CoS) and QoS are used in the following context: • CoS provides varying Layer 2 traffic services. CoS refers to classification of traffic to trafficclasses, which are handled as an aggregate whole, with no per-flow settings. CoS is usually related to the 802.1p service that classifies flows according to their Layer 2 priority, as set in the VLAN header. • QoS refers to Layer 2 traffic and above. QoS handles per-flow settings, even within a single traffic class. The QoS facility involves the following elements: • Access Control Lists (ACLs) — Used to decide which traffic is allowed to enter the system, and which is to be dropped. Only traffic that meets this criteria are subject to CoS or QoS settings. ACLs are used in QoS and network security. • Traffic Classification — Classifies each incoming packet as belonging to a given traffic class, based on the packet contents and/or the context. Configuring Quality of Service 421 www.dell.com | support.dell.com • Assignment to Hardware Queues — Assigns incoming packets to forwarding queues. Packets are sent to a particular queue for handling as a function of the traffic class to which they belong, as defined by the classification mechanism. • Traffic Class-Handling Attributes — Applies QoS/CoS mechanisms to different classes, including: – Bandwidth Management – Shaping – Policing Access Control Lists ACLs inspect incoming packets and classify them into logical groups, based on various criteria. ACL groups have specific actions that are carried out on every packet that is classified to the group. ACLs enable actions which include: • Forward • Deny • Deny and disable port ACLs are used for the following main purposes: • As a security mechanism, either permitting or denying entry to packets in a group. This mechanism is described in the section on Network Security. • As a mechanism to classify packets into traffic classes for which various CoS/QoS handling actions are executed. ACLs contain multiple classification rules and actions. An Access Control Element (ACE) is composed of a single classification rule and its action. A single ACL may contain one or more ACEs. The order of the ACEs within an ACL is important, as they are applied in a first-fit manner. The ACEs are processed sequentially, starting with the first ACE. When a packet is matched to an ACE classification, the ACE action is performed and the ACL processing terminates. If more than one ACL is to be processed, the default drop action is applied only after processing all the ACLs. The default drop action requires the user to explicitly allow all the traffic that is permitted, including management traffic, such as telnet, HTTP, or SNMP that is directed to the router itself. Two types of ACLs are defined: 422 • IP ACL — Applies only to IP packets. All classification fields are related to IP packets. • MAC ACL — Applies to any packet, including non-IP packets. Classification fields are based only on Layer 2. Configuring Quality of Service There are two ways to apply ACLs to an interface: • Policy — In this form, ACLs are grouped together into a more complex structure, called a policy. The policy can contain both ACLs and QoS rules. The user can apply the policy to an interface (see "Advanced QoS Mode"). • Simple — In the simple form, a single (MAC or IP) ACL is applied to an interface. Although a policy cannot be applied to an interface, it is possible to apply basic QoS rules that classify packets to output queues (see "Basic QoS Mode"). Mapping to Queues A Trust Behavior can be selected, or the output service fields can be selected, including: • VLAN Priority Tags (VPT) — VPTs are mapped to an output queues based on the VPT. While queue mapping is user-configurable, the VPT default mapping to the output queue is as follows. In the VPT default mapping, Queue 1 has the lowest priority, as shown in the following table: Table 10-1. VPT Default Mapping Table VPT Value Queue Number 0 3 1 1 2 2 3 4 4 5 5 6 6 7 7 8 NOTE: Mapping of the VPT to the output queue is performed on a system-wide basis, and can be enabled or disabled per port. • 802.1p Port-Based — Packets arriving untagged are assigned to a default VPT, which can be set by the user on a per port basis. Once the VPT is assigned, the packet is treated as if it had arrived with this tag. The VPT mapping to the output queue is based on the same userdefined 802.1p tag-based definitions. • Layer 3 Predefined Field — The user can configure the system to use the IP DSCP of the incoming packet to the output priority queues. The mapping of the IP DSCP to priority queue is set on a per system basis. If this mode is active, a non-IP packet will always be classified to the best effort queue. The default mapping is shown in the following table: Configuring Quality of Service 423 www.dell.com | support.dell.com Table 10-2. DSCP Default Mapping Table DSCP Value Queue Number 0-7 q1 (Lowest Priority) 8-15 q2 16-23 q3 24-31 q4 32-39 q5 40-47 q6 48-55 q7 55-63 q8 (Highest Priority) NOTE: The DSCP values 3, 11, 19, 27, 35, 43, 51, and 59 are mapped to q1, q2 ... q8. These settings cannot be changed. • Layer 4 Predefined Fields—Configures the system to use the TCP/UDP destination port of the incoming packet to map the packet to the output priority queues. The mapping of the TCP/UDP destination port to a priority queue is set on a per system basis, in two separate tables. It can be enabled or disabled per port. • None—All traffic is classified to the best effort service. After packets are assigned to a specific queue, using the chosen classification method various services can be applied. Scheduling for output queues can be configured, including: • Strict priority. • Weighted Round Robin (WRR) • A combination of these methods. Scheduling schemes are specified per system. WRR weights to the queues can be assigned in any order. The weight settings are available on a per port basis. For each interface or queue, the following output shaping can also be configured: • Burst size. • Committed Information Rate (CIR). • Actions for over-the-limit traffic. QoS Modes QoS is enabled in the PowerConnect 6024/6024F in either basic or advanced QoS mode. 424 Configuring Quality of Service Basic QoS Mode In basic QoS mode, it is possible to activate one of the Trust modes, including: • VPT • DSCP • TCP • UDP • None In addition, a single MAC-based or IP-based ACL can be attached directly to the interface (see Configuring Network Security for more information). Only packets that have a Forward action are assigned to the output queue, based on the specified classification. By properly configuring the output queues, you can set the following basic mode services: • Minimum Delay — The queue is assigned to a strict priority policy, and traffic is assigned to the highest priority queue. • Best Effort — Traffic is assigned to the lowest priority queue • Bandwidth Assignments — By configuring the WRR scheduling scheme and choosing the right weights, you can assign bandwidths. Advanced QoS Mode Advanced QoS mode provides rules for specifying flow classification and assigning rule actions that relate to bandwidth management. The rules are defined in classification control lists (CCL). CCLs are set according to the classification defined in the ACL, and they cannot be defined until a valid ACL is defined. When CCLs are defined, you can group ACLs and CCLs together in a more complex structure, called a "policy." Policies can be applied to an interface. Policy ACLs/CCLs are applied in the sequence they appear within the policy. Only a single policy can be attached to a port. In advanced QoS mode, ACLs can be applied directly to an interface. However, a policy and ACL cannot be simultaneously applied to an interface. After assigning packets to a specific queue, you can apply services such as configuring output queues for the scheduling scheme, or configuring output shaping for burst size, CIR, or CBS per interface or per queue. Configuration of Services - Examples You can use advanced QoS mode settings to apply the following services to network traffic: • Best Effort — Traffic is assigned to the lowest priority queue. • 802.1p — The VPT value is set according to the classification. • IP DSCP — The value is set according to the classification. Configuring Quality of Service 425 www.dell.com | support.dell.com • Minimum Delay — The queue is assigned to a strict priority policy, and traffic is assigned to the highest priority queue. • Ingress Metering/Rate Limiting — A maximum bandwidth value is specified beyond which all traffic is dropped. This is done by setting a meter at the input for the maximum bandwidth, and setting the excess policy to drop. In order to effectively configure this service, the total bandwidth on a specific egress port cannot exceed the port rate. Configuring QoS Global Parameters The QoS Global Parameters page contains links to QoS pages on which QoS is enabled, DSCP values and settings are remapped, network traffic is queued, and traffic classification is defined. To open the page, click Quality of Service→QoS Global Parameters in the tree view. Defining QoS Settings Use the QoS Global Settings page to select the QoS mode, and to configure the default CoS for incoming traffic on a selected interface. To open the page, click Quality of Service→QoS Global Parameters→QoS Settings in the tree view. Figure 10-1. QoS Global Settings Page QoS Mode — Disables or enables basic or advanced QoS mode. Basic mode is enabled by default. NOTE: When moving to and from basic or advanced QoS mode, some settings may be lost. Interface — The port or LAG for which the default CoS policy is defined. Set Default CoS for Incoming Traffic To — Determines the default CoS value for incoming packets for which a VLAN tag is not defined. The possible field values are 0-7. The default CoS is 0. 426 Configuring Quality of Service Selecting a Service Mode 1 Open the QoS Settings page. 2 Select a service mode in the QoS Mode field. 3 Click Apply Changes. The QoS mode is selected, and the device is updated. Setting the Default CoS Value for Incoming Traffic on an Interface 1 Open the QoS Settings page. 2 Select an interface, and set the default CoS value for incoming traffic from the drop-down menu. 3 Click Apply Changes. The default CoS value for incoming traffic on the interface is selected, and the device is updated. Copying QoS Interface Settings 1 Open the QoS Settings page. 2 Click Show All to display the QoS Interface Settings Table page. 3 Select an interface from which to copy QoS settings to all or any of the interfaces listed in the QoS Interface Settings Table. 4 Check the Copy to check box for each interface to which the QoS settings should be copied, or click Select All to copy the QoS settings to all listed interfaces. 5 Click Apply Changes. Configuring Quality of Service 427 www.dell.com | support.dell.com Figure 10-2. QOS Interface Settings Table Page 428 Configuring Quality of Service Defining QoS Settings Using the CLI Commands Table 10-3. CLI Commands for Defining QoS Settings CLI Command Description qos [advanced] Enables/disables QoS in basic /advanced mode for the entire device. show qos Displays the QoS mode for the entire device. qos cos default- Configures the default CoS value for the cos interface. The following is an example of the CLI commands: Console(config)# qos Console(config)# interface ethernet g5 Console(config-if)# qos cos 3 Console(config-if)# exit Console(config)# exit Console# show qos QoS: basic Basic trust: vpt Configuring Quality of Service 429 www.dell.com | support.dell.com Defining Bandwidth Settings Use the Bandwidth Settings page to define the bandwidth settings for a specified ingress interface. Modifying queue scheduling affects the queue settings globally. To open the page, click Quality of Service→QoS Global Parameters→Bandwidth Settings in the tree view. Figure 10-3. Bandwidth Settings The Bandwidth Settings page contains the following fields: Interface — The port or LAG to which the bandwidth settings apply. Shaping Traffic on Selected Port — Configures Committed Information Rate (CIR) and Committed Burst Size (CBS) on the interface. It is possible to specify shaping per queue and per interface simultaneously. Shaping is determined by the lower specified value. Shaping per Queue on Selected Port — Configures CIR and CBS on a per queue basis. It is possible to specify shaping per queue and per interface simultaneously. Shaping is determined by the lower specified value. Queue Scheduling Settings — Configures weight for each Weighted Round Robin queue. WRR Weight (0-255) — Assigns weights for each Weighted Round Robin queue. The WRR queues are defined per port and have a range of 6-255. Each queue can be assigned a weight of 0, in which case the queue is not operational and is effectively closed. Shaping Traffic on a Selected Interface 430 1 Open the Bandwidth Settings page. 2 Select an interface. 3 Check Shaping Traffic on Selected Port. Configuring Quality of Service 4 Enter values for the interface’s CIR and CBS. 5 Click Apply Changes. The CIR and CBS for the selected interface are configured, and the device is updated. Shaping Traffic on a Per Queue Basis 1 Open the Bandwidth Settings page. 2 Select an interface. 3 Check Shaping per Queue on Selected Port. 4 Enter CIR and CBS values for each queue. 5 Click Apply Changes. The CIR and CBS for each queue on the selected interface are configured, and the device is updated. Configuring Queue Scheduling Settings Per Port 1 Open the Bandwidth Settings page. NOTE: Use the Global Queue Settings page to modify queue scheduling settings globally. 2 For each of the eight queues, configure the Strict Priority setting, or enter a Weight. 3 For each queue that has been set system-wide as a WRR queue, enter a weight. The weight ratio determines the frequency by which the packet scheduler dequeues packets from each queue. The ratio for each queue is defined by the queue weight divided by the sum of all queue weights (normalized weight), thus setting the bandwidth allocation for each queue. 4 Click Apply Changes. The device is updated. Displaying the Port Bandwidth Settings Table 1 Open the Bandwidth Settings page. 2 Click Show All to display the Port Bandwidth Settings Table page. Configuring Quality of Service 431 www.dell.com | support.dell.com Figure 10-4. Port Bandwidth Settings Table Shaping Type — Can be either per port, per queue, both or none. Per Port Shaping Rates — CIR and CBS are per port. To view the per queue shaping, use the edit page. Copying Port Bandwidth Settings 432 1 Open the Bandwidth Settings page. 2 Click Show All to display the Port Bandwidth Settings Table page. Configuring Quality of Service 3 Select an interface from which to copy port bandwidth settings to all or any of the interfaces listed in the Port Bandwidth Settings Table. 4 Check the Copy to check box for each interface to which the port bandwidth settings should be copied, or click Select All to copy the port bandwidth settings to all listed interfaces. 5 Click Apply Changes. Defining Bandwidth Settings Using the CLI Commands Table 10-4. Bandwidth Setting CLI Commands CLI Command Description traffic-shape {committed- Sets shaper on egress port or queue. rate committed-burst} [queue-id] wrr-queue bandwidth weight1 weight2 ... weight_n Assigns Weighted Round Robin (WRR) weights to egress queues. priority-queue out numof-queues number-ofqueues Configures the number of strict priority queues. show qos interface [ethernet interfacenumber | vlan vlan-id | port-channel number] [buffers | queuing | policers | shapers] Displays the QoS interface information. The following is an example of the CLI commands: Console(config)# interface ethernet g5 Console(config-if)# traffic-shape 124000 96000 Console(config-if)# wrr-queue bandwidth 1 2 3 4 5 6 7 8 Console(config-if)# exit Console(config)# priority-queue out num-of-queues 2 Console(config)# exit Console> show qos interface ethernet g1 buffers Ethernet g1 Notify Q depth: qid-size Configuring Quality of Service 433 www.dell.com | support.dell.com 1 - 125 2 - 125 3 - 125 4 - 125 5 - 125 6 - 125 7 - 125 8 - 125 qid WRED thresh0 thresh1 thresh2 1 dis 100 100 100 2 dis 100 100 100 3 dis 100 100 100 4 dis 100 100 100 5 Ena N/A N/A N/A 6 Ena N/A N/A N/A 7 Ena N/A N/A N/A 8 Ena N/A N/A N/A qid MinDP0 MaxDP0 ProbDP0 MinDP1 MaxDP1 ProbDP1 MinDP2 MaxDP2 ProbDP2weight 1 N/A N/A N/A N/A N/A N/A N/A N/A N/A N/A 2 N/A N/A N/A N/A N/A N/A N/A N/A N/A N/A 3 N/A N/A N/A N/A N/A N/A N/A N/A N/A N/A 4 N/A N/A N/A N/A N/A N/A N/A N/A N/A N/A 5 50 60 13 65 80 685 95 4 2 6 50 60 13 65 80 685 95 4 2 7 50 60 13 65 80 685 95 4 2 8 50 60 13 65 80 685 95 4 2 Console> show qos interface ethernet g1 queueing Ethernet g1 wrr bandwidth weights and EF priority: 434 Configuring Quality of Service qid-weights Ef - Priority 1 - 125 dis- N/A 2 - 125 dis- N/A 3 - 125 dis- N/A 4 - 125 dis- N/A 5 - N/A ena- 5 6 - 125 dis- N/A 7 - 125 dis- N/A 8 - N/A ena- 8 Cos-queue map: cos-qid 0 - 3 1 - 1 2 - 2 3 - 4 4 - 5 5 - 6 6 - 7 Defining Global Queue Settings Use the Global Queue Settings page to modify queue schedules globally. To open the page, click Quality of Service→QoS Global Parameters→Queue Settings in the tree view. Configuring Quality of Service 435 www.dell.com | support.dell.com Figure 10-5. Global Queue Settings The Global Queue Settings page contains the following fields: Queue — Indicates the queue number. Strict Priority — Specifies if traffic scheduling is based strictly on the queue priority. This is the default value for queues. WRR — Specifies if traffic scheduling is based on the Weighted Round Robin (WRR) weights assigned to egress queues. WRR weights are defined in the Bandwidth Settings page. Configuring Queue Scheduling Settings Globally 1 Open the Global Queue Settings page. 2 For each of the queues, click Strict Priority or WRR (weighted round robin). The actual WRR settings are set per port on the Bandwidth Settings page. Checking an option button for any queue automatically selects the scheduling type for the queues after that queue. Every queue before the selected queue uses the opposite type of priority scheduling. For example, if you click Strict Priority for queue 6, queues 7 and 8 are also selected as Strict Priority; queues 1-5 are selected as WRR. NOTE: A minimum of two queues must be configured as WRR queues. 3 436 Click Apply Changes to update the device. Configuring Quality of Service Defining CoS to Queue Mapping The CoS to Queue Mapping Table page enables mapping CoS values to specific queues. To open the page, click Quality of Service→QoS Global Parameters→CoS to Queue in the tree view. Figure 10-6. CoS to Queue Mapping Table Page Class of Service — The 802.1Q VLAN priority tag in the incoming packet. Queue — Maps the CoS to the selected queue. The possible values for the queue are 1-8. Incoming packets with the specified CoS value are mapped to the defined queue, if Trust was enabled for CoS. Restore Defaults — Restores all queues to the default class of service settings. Mapping CoS to Queues 1 Open the CoS to Queue Mapping Table page. 2 Select a queue for each Class of Service entry. 3 Click Apply Changes. CoS is mapped to queues, and the device is updated. Resetting CoS Mapping to the Default Queues: 1 Open the CoS to Queue Mapping Table page. 2 Check Restore Defaults. 3 Click Apply Changes. Configuring Quality of Service 437 www.dell.com | support.dell.com The CoS to queues mapping is reset to the default, and the device is updated. Mapping CoS to Queues Using the CLI Commands The following table contains the CLI commands for mapping CoS to queues. Table 10-5. Mapping CoS Queues CLI Commands CLI Command Description wrr-queue cos-map queue-id cos1 ... cos8 Maps assigned CoS values to select one of the egress queues. show qos map [dscpqueue | tcp-portqueue | udp-portqueue | dscp-policed | dscp-mutation] Displays all the maps for QoS The following is an example of the CLI commands: console(config)# wrr-queue cos-map 7 246 console(config)# show qos map dscp-queue Dscp-queue map: d1 : d2 0 1 2 3 4 5 6 7 8 9 -------------------------------------------0 : 01 01 01 01 01 01 01 01 02 02 1 : 02 02 02 02 02 02 03 03 03 03 2 : 03 03 03 03 04 04 04 04 04 04 3 : 04 04 05 05 05 05 05 05 05 05 4 : 06 06 06 06 06 06 06 06 07 07 5 : 07 07 07 07 07 07 08 08 08 08 6 : 08 08 08 08 console(config)# show qos map tcp-port-queue Tcp port-queue map: Port queue ----- -----6000 438 1 Configuring Quality of Service 6001 2 6002 3 console(config)# show qos map udp-port-queue Udp port-queue map: Port queue ----- ----8000 1 8001 2 console(config)# show qos map dscp-policed Policed-dscp map: d1 :d2 0 1 2 3 4 5 6 7 8 9 -------------------------------------------0 : 00 01 02 03 04 05 06 07 08 09 1 : 10 11 12 13 14 15 16 17 18 19 2 : 20 21 22 23 24 25 26 27 28 29 3 : 30 31 32 33 34 35 36 37 38 39 4 : 40 41 42 43 44 45 46 47 48 49 5 : 50 51 52 53 54 55 56 57 58 59 6 : 60 61 62 63 console(config)# show qos map dscp-mutation Dscp-dscp mutation map: d1 :d2 0 1 2 3 4 5 6 7 8 9 -------------------------------------------0 : 00 01 02 03 04 05 06 07 08 09 1 : 10 11 12 13 14 15 16 17 18 19 2 : 20 21 22 23 24 25 26 27 28 29 3 : 30 31 32 33 34 35 36 37 38 39 4 : 40 41 42 43 44 45 46 47 48 49 5 : 50 51 52 53 54 55 56 57 58 59 Configuring Quality of Service 439 www.dell.com | support.dell.com 6 : 60 61 62 63 Defining DSCP to Queue Mapping The DSCP to Queue Mapping page enables mapping DSCP values to specific queues. To open the page, click Quality of Service→QoS Global Parameters→DSCP to Queue in the tree view. Figure 10-7. DSCP to Queue Mapping Page DSCP In — Indicates the Differentiated Services Code Point value in the incoming packet Queue — Maps the DSCP value to the selected queue. Incoming packets with the specified DSCP value are mapped to the designated queue, if Trust mode is enabled for DSCP. The DSCP values 3, 11, 19, 27, 35, 43, 51, and 59 are mapped to q1, q2 ... q8. These settings cannot be changed. Mapping DSCP to Queues 1 Open the DSCP to Queue Mapping page. 2 Select a queue for each DSCP level. 3 Click Apply Changes. DSCP is mapped to queues, and the device is updated. 440 Configuring Quality of Service Mapping DSCP to Queues Using the CLI Commands Table 10-6. DSCP to Queue CLI Commands CLI Command Description qos map dscp-queue dscp- Modifies the DSCP to CoS map. list to queue-id show qos map [dscp-queue Displays all the QoS maps. | tcp-port-queue | udpport-queue | dscppoliced | dscp-mutation] The following is an example of the CLI commands: console(config)# qos map dscp-queue 33 40 41 to 1 console (config) # exit console # show qos map dscp-queue Dscp-queue Map d1: d2 0 1 2 3 4 5 6 7 8 9 ---------------------------0: 01 01 01 01 01 01 02 02 1: 02 02 02 02 02 03 03 03 2: 03 03 03 04 04 04 04 04 3: 04 04 05 05 05 05 05 05 4: 06 06 06 06 06 06 07 07 5: 07 07 07 07 08 08 08 08 6: 08 08 08 08 Defining QoS TCP to Queue Mapping The QoS TCP to Queue page enables mapping a TCP port to a queue. To open the page, click Quality of Service→QoS Global Parameters→TCP to Queue in the tree view. Configuring Quality of Service 441 www.dell.com | support.dell.com Figure 10-8. QoS TCP to Queue Page Select TCP Port from List — Selects a known TCP port for mapping to a queue. Insert TCP Port — Enables manually entering a TCP port for mapping to a queue. Map to Queue — Indicates the queue to which the specified TCP port is mapped. Mapping a Known TCP Port to a Queue 1 Open the TCP to Queue page. 2 Select the Select TCP Port from List option. 3 Select a TCP port. 4 Select a queue from the Map to Queue list. 5 Click Apply Changes. The TCP port is mapped to the specified queue, and the device is updated. Mapping an Unlisted TCP Port to a Queue 1 Open the QoS TCP to Queue page. 2 Select the Insert TCP Port option. 3 Enter the TCP port number and description in the Insert TCP Port field. 4 Select a queue from the Map to Queue list. 5 Click Apply Changes. The TCP port is mapped to the specified queue, and the device is updated. 442 Configuring Quality of Service Removing TCP to Queue Mapping 1 Open the QoS TCP to Queue page. 2 Click Show All to display the TCP to Queue Mapping Table page. 3 Check the Remove check box for each of the TCP ports for which queue mapping is removed. 4 Click Apply Changes. Defining TCP to Queue Mapping Using the CLI Commands Table 10-7. TCP to Queue Mapping CLI Commands CLI Command Description qos map tcp-portqueue port1 ... port 8 to queue-id Modifies the TCP-Port to queue. show qos map [dscpqueue | tcp-portqueue | udp-portqueue | dscp-policed | dscp-mutation] Displays all the QoS maps. The following is an example of the CLI commands: console(config)# qos map tcp-port-queue 2000 80 to 2 console(config)# exit console# show qos map tcp-port-queue Tcp port - queue map Port queue -------------------6000 1 6001 2 6002 3 Defining QoS UDP to Queue Mapping The QoS UDP to Queue page enables mapping of a UDP port to a queue. To open the page, click Quality of Service→QoS Global Parameters→UDP to Queue in the tree view. Configuring Quality of Service 443 www.dell.com | support.dell.com Figure 10-9. UDP to Queue Page Select UDP Port from List — Selects a known UDP port for mapping to a queue. Insert UDP Port — Enables manually entering a UDP port for mapping to a queue. Map to Queue — The queue to which the specified UDP port is mapped. Mapping a Known UDP Port to a Queue 1 Open the UDP to Queue page. 2 Select the Select UDP Port from List option. 3 Select a UDP port. 4 Select a queue from the Map to Queue list. 5 Click Apply Changes. The UDP port is mapped to the specified queue, and the device is updated. Mapping an Unlisted UDP Port to a Queue 1 Open the UDP to Queue page. 2 Select the Insert UDP Port option. 3 Enter the UDP port number in the Insert UDP Port field. 4 Select a queue from the Map to Queue list. 5 Click Apply Changes. The UDP port is mapped to the specified queue, and the device is updated. 444 Configuring Quality of Service Removing UDP to Queue Mapping 1 Open the UDP to Queue page. 2 Click Show All to display the UDP to Queue Mapping Table page. 3 Click Remove for each of the UDP ports for which queue mapping should be removed. 4 Click Apply Changes. Defining UDP to Queue Mapping Using the CLI Commands Table 10-8. UDP to Queue Mapping CLI Commands CLI Command Description qos map udp-port-queue port1 ... port 8 to queueid Modifies the UDP-Port to queue. show qos map [dscp-queue | tcp-port-queue | udp-portqueue | dscp-policed | dscp-mutation] Displays all the QoS maps. The following is an example of the CLI commands: console(config)# qos map udp-port-queue 68 to 1 console(config)# exit console# show qos map udp-port-queue Udp port-queue map: Port queue ----- ----8000 1 8001 2 Configuring Basic QoS Mode The Basic QoS Mode page contains links to QoS pages on which Trust Mode and DSCP Rewriting are configured. To open the Basic QoS Mode page, click Quality of Service→Basic QoS Mode in the tree view. Configuring Quality of Service 445 www.dell.com | support.dell.com Defining Basic QoS Settings Use the Basic QoS Settings page to configure the Global Trust Mode, which is set on specified interfaces. Packets entering a QoS domain are classified at the edge of the QoS domain. When the packets are classified at the edge, Trust Mode can be configured on ports. DSCP values can be rewritten at the QoS administrative domain boundary. If two QoS domains have different DSCP definitions, the DSCP values can be rewritten. The DSCP map is applied only to ingress, DSCP-trusted ports. To open Basic QoS Settings page, click Quality of Service→Basic QoS Mode→Basic QoS Settings in the tree view. Figure 10-10. Basic QoS Settings Page Trust Mode — Selects the trust mode. If a packet’s CoS tag, DSCP tag, and TCP/UDP mapping are mapped to different queues, the Trust Mode determines the queue to which the packet is assigned. Possible values are: CoS — Sets trust mode to CoS on the device. The CoS mapping determines the packet queue. DSCP — Sets trust mode to DSCP on the device. The DSCP mapping determines the packet queue. 446 Configuring Quality of Service TCP/UDP Port — Sets trust mode to TCP/UDP Port on the device. The TCP/UDP Port mapping determines the packet queue. Always Rewrite DSCP — Rewrites the packet DSCP tag according to the QoS DSCP Rewriting configuration. Always Rewrite DSCP can only be checked if the Trust Mode is DSCP. Disable Trust Mode on Interface — Disables the trust mode for the select port or LAG. Interface — Port or LAG on which trust mode is disabled. Setting the Trust Mode 1 Open the Basic QoS Settings page. 2 Select a Trust Mode. 3 If the Trust Mode is DSCP, check Always Rewrite DSCP so that the DSCP tags are rewritten as mapped. 4 Click Apply Changes. The Trust Mode is selected, and the device is updated. Disabling Trust Mode for Interfaces: 1 Open the Basic QoS Settings page. 2 Click Show All to display the Basic QoS Settings Table page. 3 Check Disable Trust Mode for all interfaces on which Trust Mode should be disabled. 4 Click Apply Changes. Defining Basic QoS Settings Using the CLI Commands Table 10-9. Basic QoS Settings CLI Commands CLI Command Description qos trust cos | dscp | tcp-udp-port In the global context, this command is used to configure the system to basic mode and the trust state. qos trust In the interface configuration context, this command is used to enable each port trust state. qos dscp-mutation Applies the DSCP mutation map to a system DSCP trusted port (always rewrites DSCP on this port). The following is an example of the CLI commands: console(config)# qos trust dscp console(config)# qos dscp-mutation Configuring Quality of Service 447 www.dell.com | support.dell.com Console (config)# interface ethernet g5 Console (config-if) qos trust Defining QoS DSCP Rewriting Settings Use the QoS DSCP Rewriting page to configure the method for rewriting DSCP tags. To open the page, click Quality of Service→Basic QoS Settings→DSCP Rewriting in the tree view. Figure 10-11. QoS DSCP Rewriting Page DSCP In — DSCP tag on an incoming packet. DSCP Out — DSCP tag on outgoing packets. Configuring DSCP Rewriting 1 Open the QoS DSCP Rewriting page. 2 For each of the DSCP In tags, select a DSCP Out value from the drop-down list. 3 Click Apply Changes. DSCP rewriting is configured, and the device is updated. 448 Configuring Quality of Service Configuring DSCP Rewriting Using the CLI Commands Table 10-10. DSCP Rewriting CLI Commands CLI Command Description qos map dscpmutation in-dscp to out-dscp Modifies the DSCP to DSCP mutation map. The following is an example of the CLI commands to define DSCP mutation map: console(config)# qos map dscp-mutation 1 2 4 5 6 to 63 Configuring Advanced QoS Mode The Advanced QoS Mode page contains links to QoS pages for configuring advanced settings. To open the page, click Quality of Service→Advanced QoS Mode in the tree view. Defining QoS DSCP Mapping Settings When traffic exceeds user-defined limits, use the QoS DSCP Mapping page to configure the DSCP tag to use in place of the incoming DSCP tags. To open the page, click Quality of Service→ Advanced QoS Mode→DSCP Mapping in the tree view. Configuring Quality of Service 449 www.dell.com | support.dell.com Figure 10-12. QoS DSCP Mapping Page DSCP In — DSCP tag on an incoming packet. Out of Profile DSCP — Sets a new DSCP tag to incoming tag. Configuring DSCP Mapping 1 Open the QoS DSCP Mapping page. 2 Select a value from the Out of Profile DSCP drop-down menu. This value replaces the DSCP In tag value. 3 Click Apply Changes. DSCP mapping is configured, and the device is updated. 450 Configuring Quality of Service Configuring DSCP Mapping Using the CLI Commands Table 10-11. DSCP Mapping CLI Commands CLI Command Description qos map policed- Modifies the policed DSCP map for remarking. dscp dscp-list to dscp-mark-down The following is an example of the CLI commands to map DSCP values 12 and 18 to value 56, when out of profile: console(config)# qos map policed-dscp 12 18 to 56 Defining QoS Tail Drop Settings Tail drop occurs when a packet burst saturates a buffer. The last few packets in the burst are dropped, due to lack of space in the buffer. Use the QoS Tail Drop page to define tail drop settings for each queue. To open the QoS Tail Drop page, click Quality of Service→Advanced QoS Mode→ QoS Tail Drop in the tree view. Figure 10-13. QoS Tail Drop Page Queue No.—Specifies the queue for which the tail drop settings apply. Threshold (1-100) — The tail drop threshold percentage for the queue. The packet refers to this threshold, and if it is exceeded, packets are dropped until the threshold is no longer exceeded. Configuring Quality of Service 451 www.dell.com | support.dell.com Setting a Tail Drop Threshold 1 Open the QoS Tail Drop page. 2 Select a threshold for each queue. 3 Click Apply Changes. The tail drop threshold is configured, and the device is updated. Setting Tail Drop Parameters for an Interface: 1 Open the QoS Tail Drop page. 2 Click Show All to display the Tail Drop Table page. 3 Select a status for each interface. 4 Click Apply Changes. 5 The tail drop status is defined for the interfaces. Defining QoS Tail Drop Settings Using the CLI Commands Table 10-12. Tail Drop Settings CLI Commands CLI Command Description qos wrr-queue threshold queue-id thresholdpercentage Assigns tail-drop thresholds. The following is an example of the CLI commands to define tail drop settings: console(config)#qos wrr-queue threshold 8 80 Defining QoS Class Maps One IP ACL and/or one MAC ACL comprise a class map. Class maps are configured to match packet criteria, and are matched to packets on a first-fit basis. For example, Class Map A is assigned packets based only on an IP-based ACL or a MAC-based ACL. Class Map B is assigned to packets based on both an IP-based and a MAC-based ACL. Use the QoS Class Map page to enable assigning and editing class maps. To open the page, click Quality of Service→Advanced QoS Mode→Class Map in the tree view. 452 Configuring Quality of Service Figure 10-14. QoS Class Map Page Class-Map Name — The user-defined name of the class map. IP ACL — The IP ACL from the IP Access Control List (ACL). For more information about defining IP-based ACLs, see "Defining IP based ACLs." Match — Criteria used to match IP addresses and /or MAC addresses with an ACL’s address. Possible values are: And — Both the MAC-based and the IP-based ACL must match a packet. Or — Either the MAC-based or the IP-based ACL must match a packet. MAC ACL — The MAC ACL from the MAC Access Control List. For information about defining MAC-based ACLs, see "Defining MAC based ACLs." Remove — When checked, removes the class map from the Class Map Table. Adding a Class Map 1 Open the QoS Class Map page. 2 Click Add to display the Add a Class-Map page. 3 Enter a name (16 characters maximum) for the class map in the Class-Map Name field. 4 Do one of the following. • To attach an IP ACL to the class map, check IP ACL and select an IP ACL from the drop-down menu. • To attach a MAC ACL to the class map, check MAC ACL and select a MAC ACL from the drop-down menu. Configuring Quality of Service 453 www.dell.com | support.dell.com 5 Select either And or Or from the Match drop-down menu if both the IP ACL and MAC ACL check boxes are selected. 6 Click Apply Changes. The class map is created, and the device is updated. Editing a Class Map 1 Open the QoS Class Map page. 2 Select a class map from the Class-Map Name drop-down menu. 3 Edit the remaining fields on the page as desired. 4 Click Apply Changes. 5 The class map is edited, and the device is updated. Deleting a Class Map 1 Open the QoS Class Map page. 2 Select a class map from the Class-Map Name drop-down menu. 3 Check the Remove check box. 4 Click Apply Changes. The class map is deleted, and the device is updated. Displaying the Class Map Table 1 Open the QoS Class Map page. 2 Click Show All to display the Class Map Table page. Defining QoS Class Maps Using the CLI Commands Table 10-13. QoS Class Maps CLI Commands CLI Command Description class-map class-mapname [match-all | match-any] Creates a class map and enters class map configuration mode. match access-group acl- Defines the match criterion to classify traffic; name active only under class map configuration mode. show class-map [classmap-name] Displays all the class maps. The following is an example of the CLI commands: console(config)# class-map class1 match-all 454 Configuring Quality of Service console(config-cmap)# match access-group dell console(config-cmap)# exit console(config)# exit console> show class-map class1 Class Map match-all class1 (id4) Defining QoS Aggregate Policers After a packet is classified, the policing process begins. A policer specifies the bandwidth limit for incoming traffic on the classified flow and actions are defined for packets that exceed the limits. These actions include forwarding packets, dropping packets, or remarking packets with a new DSCP value. Your switch supports per flow and aggregate policers. Aggregate policers enforce limits on a group of flows. An aggregate policer cannot be deleted if it is being used in a policy map. First delete the aggregate policer from all policy maps by using the no police aggregate command before using the no qos aggregate-policer command. Use the QoS Aggregate Policer page to specify the bandwidth limits and define actions to take on packets that do not meet the requirements. To open the page, click Quality of Service→Advanced QoS Mode→Aggregate Policer in the tree view. Figure 10-15. QoS Aggregate Policer Page Aggregate Policer Name—Specifies the aggregate policer name. Ingress Committed Information Rate (CIR) — CIR in bits per second. Configuring Quality of Service 455 www.dell.com | support.dell.com Ingress Committed Burst Size (CBS) — CBS in bytes per second. Exceed Action — Action assigned to incoming information exceeds the traffic limits. Possible values are: Drop — Packets exceeding the limits are dropped. Remark DSCP — Packets exceeding the limits are forwarded with a flagged/remarked DSCP value. None — Packets exceeding the limits are forwarded. Remove — When checked, removes the aggregate policer from the Aggregate Policer Table. Adding an Aggregate Policer 1 Open the QoS Aggregate Policer page. 2 Click Add to display the Add Aggregate Policer page. 3 Complete the fields in the dialog, and click Apply Changes. The aggregate policer is created, and the device is updated. Deleting an Aggregate Policer 1 Open the QoS Aggregate Policer page. 2 Select an aggregate policer from the drop-down menu. 3 Check Remove and then click Apply Changes. The aggregate policer is deleted, and the device is updated. Editing an Aggregate Policer: 456 1 Open the QoS Aggregate Policer page. 2 Click Show All to display the Aggregate Policer Table page. 3 Edit the information in the table for the policers you want to edit. 4 Click Apply Changes. Configuring Quality of Service Defining Aggregate Policers Using the CLI Commands Table 10-14. Aggregate Policer CLI Commands CLI Command Description qos aggregatepolicer aggregatepolicer-name committed-rate-bps excess-burst-byte exceed-action {drop | policed-dscptransmit} Defines the police parameters that can be applied to multiple traffic classes within the same policy map. show qos aggregate police [aggregatepolicer-name] Displays the aggregate policer parameter. The following is an example of the CLI commands: console# qos aggregate policer policer1 124000 96000 exceed-action drop console> show qos aggregate police policer1 aggregate-policer policer1 96000 4800 exceed-action drop not used by any policy map Defining Policies A policy is a collection of classes, each of which is a combination of a class map and a QoS action to apply to matching traffic. Classes are applied in a first-fit manner within a policy. Before configuring policies for classes whose match criteria are defined in a class map, you must define a class map or specify the name of the policy map to be created, added to, or modified. Class policies can be configured in a policy map only if the classes have defined match criteria. An aggregate policer can be applied to multiple classes in the same policy map, but an aggregate policer cannot be used across different policy maps. Define an aggregate policer if the policer is shared with multiple classes. Policers in one port cannot be shared with other policers in another device. Traffic from two different ports can be aggregated for policing purposes. To open the QoS Policy page, click Quality of Service→Advanced QoS Mode→Policy in the tree view. Configuring Quality of Service 457 www.dell.com | support.dell.com Figure 10-16. QoS Policy Page Select Policy Name — Selects a policy name. Class Map — Selects a class map for the class. Action — Optional action for the class. Possible values are: Trust — Enables Trust Mode for the class. This command is used to distinguish the QoS trust behavior for given traffic. When a given type is trusted, the QoS mechanism maps a packet to a queue using the received or default value and the relevant map, as defined on the QoS Global Parameters page. By designating trust, it is possible to trust only incoming traffic with certain DSCP values. Set/Mark — Manually configures the Trust. New Value — Value for the selected Set/Mark method. Police Type— Policer type for the class. Possible values are: Aggregate—Configures the class to use a configured aggregate policer selected from the dropdown menu. An aggregate policer is defined if the policer is shared with multiple classes. Traffic from two different ports can be configured for policing purposes. An aggregate policer 458 Configuring Quality of Service can be applied to multiple classes in the same policy map, but cannot be used across different policy maps. Single — Configures the class to use manually configured information rates and exceed actions. Aggregate Policer — User-defined aggregate policers. Ingress Committed Information Rate (CIR) — CIR in bits per second. This field is only relevant when the Police value is Single. Ingress Committed Burst Size (CBS) — CBS in bytes per second. This field is only relevant when the Police value is Single. Exceed Action — Action assigned to incoming packets exceeding the CIR. This field is only relevant when the Police value is Single. Possible values are: Drop — Drops packets exceeding the defined CIR value. Remark DSCP —Remarks packets’ DSCP values exceeding the defined CIR value. None —Forwards packets exceeding the defined CIR value. Adding a Policy and Its First Class 1 Open the QoS Policy page. 2 Click Add to display the Create New Advanced Mode Policy page. Figure 10-17. Create New Advanced Mode Policy Page Configuring Quality of Service 459 www.dell.com | support.dell.com 3 Enter a name for the policy in the New Policy Name field. 4 Do one of the following: 5 6 • To configure a class map for the class, click Class Map and select a class map from the drop-down menu. • To configure a trust action a the class, click Action, click Trust, and select a trust method from the drop-down menu. • To configure Set/Mark actions, click Set, select a method from the drop-down menu and enter a value in the New Value field. If you want to configure policing for the class, click Police, and select a policer type from the drop-down menu. • For an aggregate policer, select an aggregate policer from the Aggregate Policer dropdown menu. • For a single policer, complete the information in the Committed Information Rate (CIR), Committed Burst Size (CBS), and Exceed Action fields. Click Apply Changes. The policy and its first class are created, and the device is updated. Adding a Class 1 Open the QoS Policy page. 2 Select a policy from the drop-down menu. 3 Edit the information in the fields on the page, and click Apply Changes. The class is added to the policy, and the device is updated. Deleting Policies: 1 Open the QoS Policy page. 2 Click Show All to display the Policy Table page. 3 Click Remove for each of the policies to be deleted, and then click Apply Changes. The policies are deleted from the system, and the device is updated. Defining Policies Using the CLI Commands Table 10-15. 460 Policy CLI Commands CLI Command Description policy-map policy-mapname Creates a policy map, and enters policy map configuration mod. Configuring Quality of Service Table 10-15. Policy CLI Commands CLI Command Description Defines the traffic classification, and class class-map-name [access-group acl-name] enters policy map class configuration mode. trust [cos | dscp | tcp-udp-port] Configures the trust state, which selects the value that QoS uses as the source of internal DSCP value. set {dscp new-dscp | queue queue-id | cos new-cos} Sets new values in the IP packet. Note: This command is mutually exclusive of the trust command. police committed-ratebps committed-burstbyte [exceed-action {drop | policed-dscptransmit}] Defines a single policer for classified traffic. qos aggregate-policer aggregate-policer-name committed-rate-bps excess-burst-byte exceed-action {drop | policed-dscp-transmit} Defines the police parameters that can be applied to multiple traffic classes within the same policy map. The following is an example of the CLI commands: console(config)# policy map policy1 console(config-pmap)# class class1 access-group dell console(config-pmap)# trust cos console(config-pmap)# set dscp 56 console(config-pmap)# police 124000 96000 exceed-action drop console(config-pmap)# exit console(config)# qos aggregate-policer policer1 124000 96000 exceed-action drop Applying Policies to Interfaces Use the QoS Policy Binding page to implement policies on interfaces. To open the page, click Quality of Service→Advanced QoS Mode→Policy Binding in the tree view. Configuring Quality of Service 461 www.dell.com | support.dell.com Figure 10-18. QoS Policy Binding Page Interface — Selects an interface. Attach Policy to Interface — The policy implemented on the interface. NOTE: A policy map that contains a set or trust policy-map class configuration command, or that has an ACL classification cannot be attached to an egress interface. Attaching a Policy to an Interface 1 Open the QoS Policy Binding page. 2 Select an interface type. Only one policy map per interface per direction is supported. However, the same policy map can be applied to multiple interfaces and directions. 3 Select the port, LAG, or VLAN number from the appropriate drop-down menu. 4 Select a policy from the Attach Policy to Interface drop-down menu. 5 Click Apply Changes. The selected policy is implemented on the selected interface, and the device is updated. Removing Policies from Interfaces 462 1 Open the QoS Policy Binding page. 2 Click Show All to display the PTI Reference Table page. Configuring Quality of Service 3 Click Remove for each of the interfaces from which you want policies removed, and click Apply Changes. The policy is removed from the port, but remains in the system. Applying Policies to Interfaces Using the CLI Commands Table 10-16. Policy to Interface CLI Commands CLI Command Description service-policy input policy-map-name Applies a policy map to the input or output of a particular interface. The following is an example of the CLI commands: console(config-if)# service-policy input policy1 Configuring Quality of Service 463 www.dell.com | support.dell.com 464 Configuring Quality of Service Getting Help Technical Assistance If you need assistance with a technical problem, use Dell's extensive suite of online services available at Dell Support at support.dell.com for help with installation and troubleshooting procedures. For more information, see "Online Services." If you cannot resolve the problem using the online services, call Dell for technical assistance. See "Contacting Dell." NOTE: Call technical support from a phone near or at the system so that technical support can assist you with any necessary procedures. NOTE: Dell’s Express Service Code system may not be available in all countries. When prompted by Dell's automated telephone system, enter your Express Service Code to route the call directly to the proper support personnel. If you do not have an Express Service Code, open the Dell Accessories folder, double-click the Express Service Code icon, and follow the directions. For instructions on using the technical support service, see "Technical Support Service" and "Before You Call." NOTE: Some of the following services are not always available in all locations outside the continental U.S. Call your local Dell representative for information on availability. Online Services You can access Dell Support at support.dell.com. Select your region on the WELCOME TO DELL SUPPORT page, and fill in the requested details to access help tools and information. You can contact Dell electronically using the following addresses: • World Wide Web www.dell.com/ www.dell.com/ap/ (Asian/Pacific countries only) www.dell.com/jp (Japan only) www.euro.dell.com (Europe only) www.dell.com/la (Latin American countries) Getting Help 465 www.dell.com | support.dell.com www.dell.ca (Canada only) • Anonymous file transfer protocol (FTP) ftp.dell.com/ Log in as user:anonymous, and use your e-mail address as your password. • Electronic Support Service [email protected] [email protected] (Asian/Pacific countries only) support.jp.dell.com (Japan only) support.euro.dell.com (Europe only) • Electronic Quote Service [email protected] [email protected] (Asian/Pacific countries only) [email protected] (Canada only) • Electronic Information Service [email protected] AutoTech Service Dell's automated technical support service—AutoTech—provides recorded answers to the questions most frequently asked by Dell customers about their portable and desktop computer systems. When you call AutoTech, use your touch-tone telephone to select the subjects that correspond to your questions. The AutoTech service is available 24 hours a day, 7 days a week. You can also access this service through the technical support service. See the contact information for your region. Automated Order-Status Service To check on the status of any Dell™ products that you have ordered, you can go to support.dell.com, or you can call the automated order-status service. A recording prompts you for the information needed to locate and report on your order. See the contact information for your region. Technical Support Service Dell's technical support service is available 24 hours a day, 7 days a week, to answer your questions about Dell hardware. Our technical support staff use computer-based diagnostics to provide fast, accurate answers. 466 Getting Help To contact Dell's technical support service, see "Before You Call" and then see the contact information for your region. Dell Enterprise Training and Certification Dell Enterprise Training and Certification is available; see www.dell.com/training for more information. This service may not be offered in all locations. Problems With Your Order If you have a problem with your order, such as missing parts, wrong parts, or incorrect billing, contact Dell for customer assistance. Have your invoice or packing slip available when you call. See the contact information for your region. Product Information If you need information about additional products available from Dell, or if you would like to place an order, visit the Dell website at www.dell.com. For the telephone number to call to speak to a sales specialist, see the contact information for your region. Returning Items for Warranty Repair or Credit Prepare all items being returned, whether for repair or credit, as follows: 1 Call Dell to obtain a Return Material Authorization Number, and write it clearly and prominently on the outside of the box. For the telephone number to call, see the contact information for your region. 2 Include a copy of the invoice and a letter describing the reason for the return. 3 Include a copy of any diagnostic information. 4 Include any accessories that belong with the item(s) being returned (such as power cables, media such as CDs and diskettes, and guides) if the return is for credit. 5 Pack the equipment to be returned in the original (or equivalent) packing materials. You are responsible for paying shipping expenses. You are also responsible for insuring any product returned, and you assume the risk of loss during shipment to Dell. Collect-ondelivery (C.O.D.) packages are not accepted. Returns that are missing any of the preceding requirements will be refused at our receiving dock and returned to you. Getting Help 467 www.dell.com | support.dell.com Before You Call NOTE: Have your Express Service Code ready when you call. The code helps Dell's automated-support telephone system direct your call more efficiently. If possible, turn on your system before you call Dell for technical assistance and call from a telephone at or near the computer. You may be asked to type some commands at the keyboard, relay detailed information during operations, or try other troubleshooting steps possible only at the computer system itself. Ensure that the system documentation is available. CAUTION: Before servicing any components inside your computer, see your System Information Guide for important safety information. Contacting Dell To contact Dell electronically, you can access the following websites: • www.dell.com • support.dell.com (technical support) • premiersupport.dell.com (technical support for educational, government, healthcare, and medium/large business customers, including Premier, Platinum, and Gold customers) For specific web addresses for your country, find the appropriate country section in the table below. NOTE: Toll-free numbers are for use within the country for which they are listed. When you need to contact Dell, use the electronic addresses, telephone numbers, and codes provided in the following table. If you need assistance in determining which codes to use, contact a local or an international operator. Country (City) International Access Code Country Code City Code Department Name or Service Area, Website and E-Mail Address Area Codes, Local Numbers, and Toll-Free Numbers Anguilla General Support toll-free: 800-335-0031 Antigua and Barbuda General Support 1-800-805-5924 Argentina (Buenos Aires) Website: www.dell.com.ar International Access Code: 00 Tech Support and Customer Care Country Code: 54 Sales City Code: 11 Tech Support Fax 11 4515 7139 Customer Care Fax 11 4515 7138 Aruba 468 General Support Getting Help toll-free: 0-800-444-0733 0-810-444-3355 toll-free: 800-1578 Country (City) International Access Code Country Code City Code Australia (Sydney) Department Name or Service Area, Website and E-Mail Address Area Codes, Local Numbers, and Toll-Free Numbers E-mail (Australia): [email protected] International Access Code: 0011 E-mail (New Zealand): [email protected] Country Code: 61 Home and Small Business 1-300-65-55-33 City Code: 2 Government and Business toll-free: 1-800-633-559 Preferred Accounts Division (PAD) toll-free: 1-800-060-889 Customer Care toll-free: 1-800-819-339 Corporate Sales toll-free: 1-800-808-385 Transaction Sales toll-free: 1-800-808-312 Fax toll-free: 1-800-818-341 Austria (Vienna) Website: support.euro.dell.com International Access Code: 900 E-mail: [email protected] Country Code: 43 Home/Small Business Sales 0820 240 530 00 City Code: 1 Home/Small Business Fax 0820 240 530 49 Home/Small Business Customer Care 0820 240 530 14 Preferred Accounts/Corporate Customer Care 0820 240 530 16 Home/Small Business Technical Support 0820 240 530 14 0660 8779 Preferred Accounts/Corporate Technical Support Switchboard 0820 240 530 00 Bahamas General Support toll-free: 1-866-278-6818 Barbados General Support 1-800-534-3066 Belgium (Brussels) Website: support.euro.dell.com International Access Code: 00 E-mail: [email protected] Country Code: 32 E-mail for French Speaking Customers: support.euro.dell.com/be/fr/emaildell/ City Code: 2 Technical Support 02 481 92 88 Customer Care 02 481 91 19 Corporate Sales 02 481 91 00 Fax 02 481 92 99 Switchboard 02 481 91 00 Bermuda General Support 1-800-342-0671 Bolivia General Support toll-free: 800-10-0238 Getting Help 469 www.dell.com | support.dell.com Country (City) International Access Code Country Code City Code Department Name or Service Area, Website and E-Mail Address Area Codes, Local Numbers, and Toll-Free Numbers Brazil Website: www.dell.com/br International Access Code: 00 Customer Support, Technical Support Country Code: 55 Tech Support Fax 51 481 5470 City Code: 51 Customer Care Fax 51 481 5480 Sales 0800 90 3355 0800 90 3390 toll-free: 1-866-278-6820 British Virgin Islands General Support Brunei Customer Technical Support (Penang, Malaysia) 604 633 4966 Country Code: 673 Customer Service (Penang, Malaysia) 604 633 4949 Transaction Sales (Penang, Malaysia) 604 633 4955 Canada (North York, Ontario) Online Order Status: www.dell.ca/ostatus International Access Code: 011 AutoTech (automated technical support) toll-free: 1-800-247-9362 TechFax toll-free: 1-800-950-1329 Customer Care (Home Sales/Small Business) toll-free: 1-800-847-4096 Customer Care (med./large business, government) toll-free: 1-800-326-9463 Technical Support (Home Sales/Small Business) toll-free: 1-800-847-4096 Technical Support (med./large bus., government) toll-free: 1-800-387-5757 Sales (Home Sales/Small Business) toll-free: 1-800-387-5752 Sales (med./large bus., government) toll-free: 1-800-387-5755 Spare Parts Sales & Extended Service Sales 1 866 440 3355 Cayman Islands General Support 1-800-805-7541 Chile (Santiago) Sales, Customer Support, and Technical Support Country Code: 56 City Code: 2 470 Getting Help toll-free: 1230-020-4823 Country (City) International Access Code Country Code City Code Department Name or Service Area, Website and E-Mail Address China (Xiamen) Tech Support website: support.ap.dell.com/china Country Code: 86 Tech Support E-mail: [email protected] City Code: 592 Tech Support Fax Area Codes, Local Numbers, and Toll-Free Numbers 818 1350 Home and Small Business Technical Support toll-free: 800 858 2437 Corporate Accounts Technical Support toll-free: 800 858 2333 Customer Experience toll-free: 800 858 2060 Home and Small Business toll-free: 800 858 2222 Preferred Accounts Division toll-free: 800 858 2557 Large Corporate Accounts GCP toll-free: 800 858 2055 Large Corporate Accounts Key Accounts toll-free: 800 858 2628 Large Corporate Accounts North toll-free: 800 858 2999 Large Corporate Accounts North Government and Education toll-free: 800 858 2955 Large Corporate Accounts East toll-free: 800 858 2020 Large Corporate Accounts East Government and Education toll-free: 800 858 2669 Large Corporate Accounts Queue Team toll-free: 800 858 2222 Large Corporate Accounts South toll-free: 800 858 2355 Large Corporate Accounts West toll-free: 800 858 2811 Large Corporate Accounts Spare Parts toll-free: 800 858 2621 Colombia General Support 980-9-15-3978 Costa Rica General Support 0800-012-0435 Czech Republic (Prague) Website: support.euro.dell.com International Access Code: 00 E-mail: [email protected] Country Code: 420 Technical Support 02 2186 27 27 City Code: 2 Customer Care 02 2186 27 11 Fax 02 2186 27 14 TechFax 02 2186 27 28 Switchboard 02 2186 27 11 Getting Help 471 www.dell.com | support.dell.com Country (City) International Access Code Country Code City Code Department Name or Service Area, Website and E-Mail Address Denmark (Copenhagen) Website: support.euro.dell.com International Access Code: 00 E-mail Support (portable computers): [email protected] Country Code: 45 Area Codes, Local Numbers, and Toll-Free Numbers E-mail Support (desktop computers): [email protected] E-mail Support (servers): [email protected] Technical Support 7023 0182 Customer Care (Relational) 7023 0184 Home/Small Business Customer Care 3287 5505 Switchboard (Relational) 3287 1200 Fax Switchboard (Relational) 3287 1201 Switchboard (Home/Small Business) 3287 5000 Fax Switchboard (Home/Small Business) 3287 5001 Dominica General Support toll-free: 1-866-278-6821 Dominican Republic General Support 1-800-148-0530 Ecuador General Support toll-free: 999-119 El Salvador General Support 01-899-753-0777 Finland (Helsinki) Website: support.euro.dell.com International Access Code: 990 E-mail: [email protected] Country Code: 358 E-mail Support (servers): [email protected] City Code: 9 472 Getting Help Technical Support 09 253 313 60 Technical Support Fax 09 253 313 81 Relational Customer Care 09 253 313 38 Home/Small Business Customer Care 09 693 791 94 Fax 09 253 313 99 Switchboard 09 253 313 00 Country (City) International Access Code Country Code City Code Department Name or Service Area, Website and E-Mail Address Area Codes, Local Numbers, and Toll-Free Numbers France (Paris) (Montpellier) Website: support.euro.dell.com International Access Code: 00 E-mail: support.euro.dell.com/fr/fr/emaildell/ Country Code: 33 Home and Small Business City Codes: (1) (4) Technical Support 0825 387 270 Customer Care 0825 823 833 Switchboard Switchboard (calls from outside of France) 0825 004 700 04 99 75 40 00 Sales 0825 004 700 Fax 0825 004 701 Fax (calls from outside of France) 04 99 75 40 01 Corporate Technical Support 0825 004 719 Customer Care 0825 338 339 Switchboard 01 55 94 71 00 Sales 01 55 94 71 00 Fax 01 55 94 71 01 Germany (Langen) Website: support.euro.dell.com International Access Code: 00 E-mail: [email protected] Country Code: 49 Technical Support City Code: 6103 Home/Small Business Customer Care 06103 766-7200 0180-5-224400 Global Segment Customer Care 06103 766-9570 Preferred Accounts Customer Care 06103 766-9420 Large Accounts Customer Care 06103 766-9560 Public Accounts Customer Care 06103 766-9555 Switchboard 06103 766-7000 Getting Help 473 www.dell.com | support.dell.com Country (City) International Access Code Country Code City Code Department Name or Service Area, Website and E-Mail Address Greece Website: support.euro.dell.com International Access Code: 00 E-mail: support.euro.dell.com/gr/en/emaildell/ Country Code: 30 Technical Support Gold Technical Support Area Codes, Local Numbers, and Toll-Free Numbers 080044149518 08844140083 Switchboard 2108129800 Sales 2108129800 Fax 2108129812 Grenada General Support toll-free: 1-866-540-3355 Guatemala General Support 1-800-999-0136 Guyana General Support toll-free: 1-877-270-4609 Hong Kong Website: support.ap.dell.com International Access Code: 001 E-mail: [email protected] Country Code: 852 Technical Support (Dimension™ and Inspiron™) 2969 3189 Technical Support (OptiPlex™, Latitude™, and Dell Precision™) 2969 3191 Technical Support (PowerApp™ and PowerVault™) 2969 3196 Gold Queue EEC Hotline 2969 3187 Customer Advocacy 3416 0910 Large Corporate Accounts 3416 0907 Global Customer Programs 3416 0908 Medium Business Division 3416 0912 Home and Small Business Division 2969 3105 India 474 Getting Help Technical Support 1600 33 8045 Sales 1600 33 8044 Country (City) International Access Code Country Code City Code Department Name or Service Area, Website and E-Mail Address Ireland (Cherrywood) Website: support.euro.dell.com International Access Code: 16 E-mail: [email protected] Country Code: 353 Technical Support City Code: 1 U.K. Technical Support (dial within U.K. only) Area Codes, Local Numbers, and Toll-Free Numbers 1850 543 543 0870 908 0800 01 204 4014 Home User Customer Care 01 204 4014 Small Business Customer Care U.K. Customer Care (dial within U.K. only) Corporate Customer Care Corporate Customer Care (dial within U.K. only) 0870 906 0010 1850 200 982 0870 907 4499 01 204 4444 Ireland Sales U.K. Sales (dial within U.K. only) 0870 907 4000 Fax/SalesFax 01 204 0103 Switchboard 01 204 4444 Italy (Milan) Website: support.euro.dell.com International Access Code: 00 E-mail: support.euro.dell.com/it/it/emaildell/ Country Code: 39 Home and Small Business City Code: 02 Technical Support 02 577 826 90 Customer Care 02 696 821 14 Fax 02 696 821 13 Switchboard 02 696 821 12 Corporate Technical Support 02 577 826 90 Customer Care 02 577 825 55 Fax 02 575 035 30 02 577 821 Switchboard Jamaica General Support (dial from within Jamaica only) 1-800-682-3639 Getting Help 475 www.dell.com | support.dell.com Country (City) International Access Code Country Code City Code Department Name or Service Area, Website and E-Mail Address Japan (Kawasaki) Website: support.jp.dell.com International Access Code: 001 Technical Support (servers) Country Code: 81 Technical Support outside of Japan (servers) City Code: 44 Technical Support (Dimension™ and Inspiron™) Technical Support outside of Japan (Dimension and Inspiron) Technical Support (Dell Precision™, OptiPlex™, and Latitude™) Technical Support outside of Japan (Dell Precision, OptiPlex, and Latitude) Technical Support (Axim™) Technical Support outside of Japan (Axim) Area Codes, Local Numbers, and Toll-Free Numbers toll-free: 0120-198-498 81-44-556-4162 toll-free: 0120-198-226 81-44-520-1435 toll-free:0120-198-433 81-44-556-3894 toll-free: 0120-981-690 81-44-556-3468 Faxbox Service 044-556-3490 24-Hour Automated Order Service 044-556-3801 Customer Care 044-556-4240 Business Sales Division (up to 400 employees) 044-556-1465 Preferred Accounts Division Sales (over 400 employees) 044-556-3433 Large Corporate Accounts Sales (over 3500 employees) 044-556-3430 Public Sales (government agencies, educational institutions, and medical institutions) 044-556-1469 Global Segment Japan 044-556-3469 Individual User 044-556-1760 Switchboard 044-556-4300 Korea (Seoul) Technical Support toll-free: 080-200-3800 International Access Code: 001 Sales toll-free: 080-200-3600 Country Code: 82 Customer Service (Seoul, Korea) toll-free: 080-200-3800 City Code: 2 Customer Service (Penang, Malaysia) 476 Getting Help 604 633 4949 Fax 2194-6202 Switchboard 2194-6000 Country (City) International Access Code Country Code City Code Latin America Department Name or Service Area, Website and E-Mail Address Area Codes, Local Numbers, and Toll-Free Numbers Customer Technical Support (Austin, Texas, U.S.A.) 512 728-4093 Customer Service (Austin, Texas, U.S.A.) 512 728-3619 Fax (Technical Support and Customer Service) (Austin, Texas, U.S.A.) 512 728-3883 Sales (Austin, Texas, U.S.A.) 512 728-4397 SalesFax (Austin, Texas, U.S.A.) 512 728-4600 or 512 728-3772 Luxembourg Website: support.euro.dell.com International Access Code: 00 E-mail: [email protected] Country Code: 352 Technical Support (Brussels, Belgium) Home/Small Business Sales (Brussels, Belgium) 3420808075 toll-free: 080016884 Corporate Sales (Brussels, Belgium) 02 481 91 00 Customer Care (Brussels, Belgium) 02 481 91 19 Fax (Brussels, Belgium) 02 481 92 99 Switchboard (Brussels, Belgium) 02 481 91 00 toll-free: 0800 582 Macao Technical Support Country Code: 853 Customer Service (Penang, Malaysia) Malaysia (Penang) Technical Support toll-free: 1 800 888 298 International Access Code: 00 Customer Service 04 633 4949 Country Code: 60 Transaction Sales toll-free: 1 800 888 202 City Code: 4 Corporate Sales toll-free: 1 800 888 213 Mexico Customer Technical Support Transaction Sales toll-free: 0800 581 001-877-384-8979 or 001-877-269-3383 International Access Code: 00 Country Code: 52 604 633 4949 50-81-8800 Sales or 01-800-888-3355 Customer Service 001-877-384-8979 or 001-877-269-3383 50-81-8800 Main or 01-800-888-3355 Montserrat General Support toll-free: 1-866-278-6822 Getting Help 477 www.dell.com | support.dell.com Country (City) International Access Code Country Code City Code Department Name or Service Area, Website and E-Mail Address Netherlands Antilles General Support Netherlands (Amsterdam) Website: support.euro.dell.com International Access Code: 00 E-mail (Technical Support): Country Code: 31 (Enterprise): [email protected] City Code: 20 (Latitude): [email protected] Area Codes, Local Numbers, and Toll-Free Numbers 001-800-882-1519 (Inspiron): [email protected] (Dimension): [email protected] (OptiPlex): [email protected] (Dell Precision): [email protected] Technical Support 020 674 45 00 Technical Support Fax 020 674 47 66 Home/Small Business Customer Care 020 674 42 00 Relational Customer Care 020 674 4325 Home/Small Business Sales 020 674 55 00 Relational Sales 020 674 50 00 Home/Small Business Sales Fax 020 674 47 75 Relational Sales Fax 020 674 47 50 Switchboard 020 674 50 00 Switchboard Fax 020 674 47 50 New Zealand E-mail (New Zealand): [email protected] International Access Code: 00 E-mail (Australia): [email protected] Country Code: 64 Home and Small Business 0800 446 255 Government and Business 0800 444 617 Sales 0800 441 567 Fax 0800 441 566 Nicaragua 478 General Support Getting Help 001-800-220-1006 Country (City) International Access Code Country Code City Code Department Name or Service Area, Website and E-Mail Address Norway (Lysaker) Website: support.euro.dell.com International Access Code: 00 E-mail Support (portable computers): Country Code: 47 [email protected] Area Codes, Local Numbers, and Toll-Free Numbers E-mail Support (desktop computers): [email protected] E-mail Support (servers): [email protected] Technical Support 671 16882 Relational Customer Care 671 17514 Home/Small Business Customer Care 23162298 Switchboard 671 16800 Fax Switchboard 671 16865 Panama General Support 001-800-507-0962 Peru General Support 0800-50-669 Poland (Warsaw) Website: support.euro.dell.com International Access Code: 011 E-mail: [email protected] Country Code: 48 Customer Service Phone 57 95 700 City Code: 22 Customer Care 57 95 999 Sales 57 95 999 Customer Service Fax 57 95 806 Reception Desk Fax 57 95 998 Switchboard 57 95 999 Portugal Website: support.euro.dell.com International Access Code: 00 E-mail: support.euro.dell.com/pt/en/emaildell/ Country Code: 351 Technical Support 707200149 800 300 413 Customer Care Sales 800 300 410 or 800 300 411 or 800 300 412 or 21 422 07 10 21 424 01 12 Fax Puerto Rico General Support 1-800-805-7545 St. Kitts and Nevis General Support toll-free: 1-877-441-4731 Getting Help 479 www.dell.com | support.dell.com Country (City) International Access Code Country Code City Code Department Name or Service Area, Website and E-Mail Address Area Codes, Local Numbers, and Toll-Free Numbers General Support 1-800-882-1521 St. Vincent and the Grenadines General Support toll-free: 1-877-270-4609 St. Lucia toll-free: 800 6011 051 Singapore (Singapore) Technical Support International Access Code: 005 Customer Service (Penang, Malaysia) Country Code: 65 Transaction Sales toll-free: 800 6011 054 Corporate Sales toll-free: 800 6011 053 South Africa (Johannesburg) Website: support.euro.dell.com International Access Code: E-mail: [email protected] 09/091 Technical Support 011 709 7710 Country Code: 27 Customer Care 011 709 7707 City Code: 11 Sales 011 709 7700 Fax 011 706 0495 Switchboard 011 709 7700 Southeast Asian and Pacific Countries Customer Technical Support, Customer Service, and Sales (Penang, Malaysia) 604 633 4810 Spain (Madrid) Website: support.euro.dell.com International Access Code: 00 E-mail: support.euro.dell.com/es/es/emaildell/ Country Code: 34 Home and Small Business City Code: 91 Technical Support 902 100 130 Customer Care 902 118 540 Sales 902 118 541 Switchboard 902 118 541 Fax 902 118 539 604 633 4949 Corporate 480 Getting Help Technical Support 902 100 130 Customer Care 902 118 546 Switchboard 91 722 92 00 Fax 91 722 95 83 Country (City) International Access Code Country Code City Code Department Name or Service Area, Website and E-Mail Address Sweden (Upplands Vasby) Website: support.euro.dell.com International Access Code: 00 E-mail: [email protected] Country Code: 46 E-mail Support for Latitude and Inspiron: [email protected] City Code: 8 Area Codes, Local Numbers, and Toll-Free Numbers E-mail Support for OptiPlex: [email protected] E-mail Support for Servers: [email protected] Technical Support 08 590 05 199 Relational Customer Care 08 590 05 642 Home/Small Business Customer Care 08 587 70 527 20 140 14 44 Employee Purchase Program (EPP) Support Fax Technical Support 08 590 05 594 Sales 08 590 05 185 Switzerland (Geneva) Website: support.euro.dell.com International Access Code: 00 E-mail: [email protected] Country Code: 41 E-mail for French-speaking HSB and Corporate Customers: support.euro.dell.com/ch/fr/emaildell/ City Code: 22 Technical Support (Home and Small Business) 0844 811 411 Technical Support (Corporate) 0844 822 844 Customer Care (Home and Small Business) 0848 802 202 Customer Care (Corporate) 0848 821 721 Fax 022 799 01 90 Switchboard Taiwan 022 799 01 01 toll-free: 00801 86 1011 International Access Code: 002 Technical Support (portable and desktop computers) Country Code: 886 Technical Support (servers) toll-free: 0080 60 1256 Transaction Sales toll-free: 0080 651 228 Corporate Sales toll-free: 0080 651 227 Thailand Technical Support International Access Code: 001 Customer Service (Penang, Malaysia) Country Code: 66 Sales Trinidad/Tobago General Support toll-free: 0880 060 07 604 633 4949 toll-free: 0880 060 09 1-800-805-8035 Getting Help 481 www.dell.com | support.dell.com Country (City) International Access Code Country Code City Code Department Name or Service Area, Website and E-Mail Address Area Codes, Local Numbers, and Toll-Free Numbers toll-free: 1-866-540-3355 Turks and Caicos Islands General Support U.K. (Bracknell) Website: support.euro.dell.com International Access Code: 00 Customer Care website: support.euro.dell.com/uk/en/ECare/Form/Home.asp Country Code: 44 City Code: 1344 E-mail: [email protected] Technical Support (Corporate/Preferred Accounts/PAD [1000+ employees]) 0870 908 0500 Technical Support (direct/PAD and general) 0870 908 0800 Global Accounts Customer Care 01344 373 186 Home and Small Business Customer Care 0870 906 0010 Corporate Customer Care 01344 373 185 Preferred Accounts (500–5000 employees) Customer Care 0870 906 0010 Central Government Customer Care 01344 373 193 Local Government & Education Customer Care 01344 373 199 Health Customer Care 01344 373 194 Home and Small Business Sales 0870 907 4000 Corporate/Public Sector Sales 01344 860 456 Home and Small Business Fax Uruguay 482 General Support Getting Help 0870 907 4006 toll-free: 000-413-598-2521 Country (City) International Access Code Country Code City Code Department Name or Service Area, Website and E-Mail Address Area Codes, Local Numbers, and Toll-Free Numbers U.S.A. (Austin, Texas) Automated Order-Status Service toll-free: 1-800-433-9014 International Access Code: 011 AutoTech (portable and desktop computers) toll-free: 1-800-247-9362 Country Code: 1 Consumer (Home and Home Office) Technical Support toll-free: 1-800-624-9896 Customer Service toll-free: 1-800-624-9897 DellNet™ Service and Support toll-free: 1-877-Dellnet (1-877-335-5638) Employee Purchase Program (EPP) Customers toll-free: 1-800-695-8133 Financial Services website: www.dellfinancialservices.com Financial Services (lease/loans) toll-free: 1-877-577-3355 Financial Services (Dell Preferred Accounts [DPA]) toll-free: 1-800-283-2210 Business Customer Service and Technical Support toll-free: 1-800-822-8965 Employee Purchase Program (EPP) Customers toll-free: 1-800-695-8133 Projectors Technical Support toll-free: 1-877-459-7298 Public (government, education, and healthcare) Customer Service and Technical Support toll-free: 1-800-456-3355 Employee Purchase Program (EPP) Customers toll-free: 1-800-234-1490 Dell Sales toll-free: 1-800-289-3355 or toll-free: 1-800-879-3355 Dell Outlet Store (Dell refurbished computers) toll-free: 1-888-798-7561 Software and Peripherals Sales toll-free: 1-800-671-3355 Spare Parts Sales toll-free: 1-800-357-3355 Extended Service and Warranty Sales toll-free: 1-800-247-4618 Fax toll-free: 1-800-727-8320 Dell Services for the Deaf, Hard-of-Hearing, or Speech-Impaired toll-free: 1-877-DELLTTY (1-877-335-5889) U.S. Virgin Islands General Support 1-877-673-3355 Venezuela General Support 8001-3605 Getting Help 483 484 Getting Help www.dell.com | support.dell.com