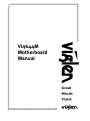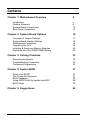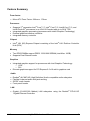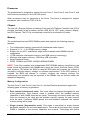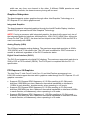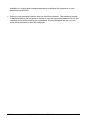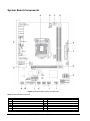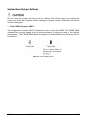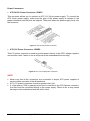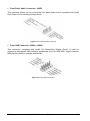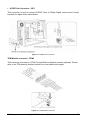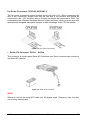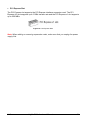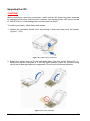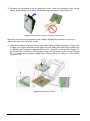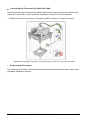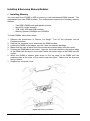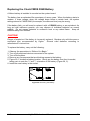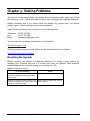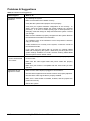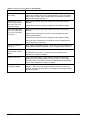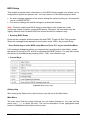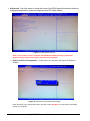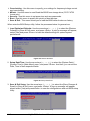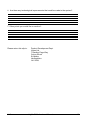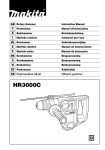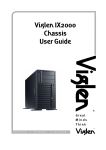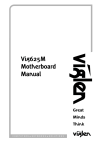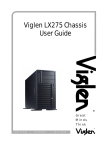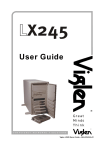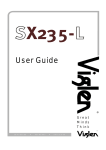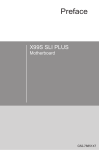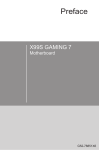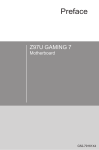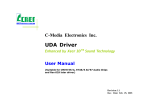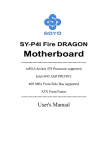Download Viglen Vig644M Technical information
Transcript
Vig644M Motherboard Manual C O M P U T E R S . N E T W O R K S . S O L U T I O N S Viglen, EMC and the ‘CE’ mark CE Marking European standards are being harmonised across borders. If products comply with the same standards in all European countries, product exporting and importing is made simple - paving our way to a common market. If you buy a product with a 'CE' mark on it (shown below), on the box, in the manual, or on the guarantee - it complies with the currently enforced directive(s). Introduction to EMC EMC (Electromagnetic Compatibility) is the term used to describe certain issues with RF (Radio Frequency) energy. Electrical items should be designed so they do not interfere with each other through RF emissions. E.g. If you turn on your microwave, your television shouldn't display interference if both items are CE marked to the EMC directive. If emitted RF energy is not kept low, it can interfere with other electrical circuitry - E.g. Cars Automatic Braking Systems have been known to activate by themselves while in a strong RF field. As this has obvious repercussions ALL electrical products likely to cause RF related problems have to be 'CE' marked from 1st January 1996 onwards. If a product conforms to the EMC directive, not only should its RF emissions be very low, but its immunity to RF energy (and other types) should be high. The apparatus has to resist many 'real world' phenomena such as static shocks and mains voltage transients. Viglen’s Environment laboratory To gain a 'CE' mark, the Viglen computer range has had to undergo many difficult tests to ensure it is Electromagnetically Compatible. These are carried out in the in-house 'Environment lab' at Viglen Headquarters. We have made every effort to guarantee that each computer leaving our factory complies fully with the correct standards. To ensure the computer system maintains compliance throughout its functional life, it is essential you follow these guidelines. Install the system according to Viglen’s instructions If you open up your Viglen: Keep internal cabling in place as supplied. Ensure the lid is tightly secured afterwards Do not remove drive bay shields unless installing a 'CE' marked peripheral in its place The clips or ‘bumps' around the lips of the case increase conductivity - do not remove or damage. Do not remove the ferrite ring from the L.E.D cables. Only use your Viglen computer with 'CE' marked peripherals This system has been tested in accordance with European standards for use in residential and light industrial areasthis specifies a 10 meter testing radius for emissions and immunity. If you do experience any adverse affects which you think might be related to your computer, try moving it at least 10 meters away from the affected item. If you still experience problems, contact Viglen’s Technical Support department who will put you straight through to an EMC engineer - s/he will do everything possible to help. If modifications are made to your Viglen computer system, it might breach EMC regulations. Viglen take no responsibility (with regards to EMC characteristics) of equipment which has been tampered with or modified. This symbol on the product or on its packaging indicates that the product shall not be treated as household waste. Instead it shall be handed over to the applicable collection point for recycling of electrical and electronic equipment. By ensuring this product is disposed of correctly, you will help prevent potential negative consequences for the environment and human health, which could otherwise be caused by inappropriate waste handling of this product. The recycling of materials will help to conserve natural resources. For more detailed information about recycling of this product, please contact your local city office, your household waste disposal service or Viglen Ltd. V1.0 Vig644M Motherboard Manual 1 Copyrights and Trademarks Please note The material in this manual is subject to change without notice. Trademarks Microsoft, Windows XP Pro, Windows Vista, Windows 7 and MS-DOS are registered trademarks of Microsoft Corporation. IBM PC, XT, AT and PS/2 are trademarks of International Business Machines Corporation. Core i3/i5/i7TM and Pentium® are registered trademarks of Intel® Corporation. All other trademarks are acknowledged. Genie, Vig, Viglen, and Omnino are trademarks of Viglen Limited. Copyright and Patents This manual and all accompanying software and documentation are copyrighted and all rights reserved. This product, including software and documentation, may not, in whole or in part, be copied, photocopied, translated or reduced to any electronic or machinereadable form, without prior written consent except for copies retained by the purchaser for backup. © Copyright 2012 Viglen Limited All Rights Reserved Vig644M Manual Version 1.0 Printed in the United Kingdom Liability No warranty or representation, either expressed or implied, is made with respect to this documentation, its quality, performance, merchantability or fitness for a particular purpose. As a result the documentation is licensed as is, and you, the licensee, are assuming the entire risk as to its quality and performance. The vendor reserves the right to revise this operation manual and all accompanying software and documentation and to make changes in the content without obligation to notify any person or organisation of the revision or change. In no event will the vendor be liable for direct, indirect, special, incidental or consequential damages arising out of the use or inability to use this product or documentation, even if advised of the possibility of such damages. In particular, the vendor shall not have liability for any hardware, software or data stored or used with the product, including the costs of repairing, replacing or recovering such hardware, software or data. V1.0 Vig644M Motherboard Manual 2 Contents Chapter 1: Motherboard Overview Introduction Feature Summary System Board Components Back Panel Connectors Chapter 2: System Board Options Overview of Jumper Settings System Board Jumper Settings Motherboard Connectors Upgrading the CPU Installing & Removing Memory Modules Replacing the Clock/CMOS RAM Battery Chapter 3: Solving Problems Resetting the System Troubleshooting Procedures Problems & Suggestions Chapter 4: System BIOS What is the BIOS? The Power-On Sequence BIOS Upgrades Using AWDFLASH to Update the BIOS BIOS Setup Chapter 5: Suggestions V1.0 Vig644M Motherboard Manual 5 5 6 14 15 16 17 18 19 26 30 32 33 33 34 35 37 37 37 38 38 39 42 3 Chapter 1: Motherboard Overview Introduction This manual describes the Viglen Vig644M motherboard inside your computer. The motherboard is the most important part of your computer. It contains all of the CPU, memory and graphics circuitry that make the computer work in the correct manner. The Vig644M motherboard is a Micro-ATX form factor offering legacy to premium features. PS/2 mouse and keyboard ports, integrated Graphics via VGA, DVI, High Definition Audio via 3 flexible audio jacks and integrated 10/100/1000 network connection, as well as 6 USB 2.0 ports to enrich your multimedia creation experience. The Vig644M supports 2nd generation Intel Core i3, i5, i7 processors, Sandy Bridge Intel Pentium processors & 3rd generation Intel Core i3, i5 and i7 processors as well as being Microsoft Windows 7 Premium WHQL certified. This manual contains technical information about the Viglen Vig644M motherboard and other hardware components inside your computer. If you are new to computers we recommend that you read the user guide first. If you are an experienced computer user this manual should provide all the information you will need to perform simple upgrades and maintenance. We hope that this manual is both readable and informative. If you have any comments for suggestions about how we could improve the format then please fill out the form at the back of the manual and send it to us. Above all we hope that you enjoy using your Viglen computer. V1.0 Vig644M Motherboard Manual 4 Feature Summary Form factor: Micro-ATX Form Factor: 226mm x 173mm Processor: Supports 3rd generation Intel® Core™ i7, Intel® Core™ i5, Intel® Core™ i3, and Intel® Pentium® processors in an LGA1155 socket with up to 95 W TDP: Integrated graphics processing (processors with Intel® Graphics Technology) External graphics interface controller Integrated memory controller Chipset Intel® H61 (B3) Express Chipset consisting of the Intel® H61 Platform Controller Hub (PCH) Memory Two DDR3 DIMMs support DDR3 1333/1066 SDRAM (total Max. 16GB) Supports Dual-Channel mode Graphics Integrated graphics support for processors with Intel Graphics Technology: o VGA o DVI Discrete graphics support for PCI Express 3.0 x16 add-in graphics card Audio Realtek® ALC887 HD (High Definition) Audio compatible audio subsystem Flexible 8-channel audio with jack sensing S/PDIF audio header Front panel header LAN Gigabit (10/100/1000 Mbits/s) LAN subsystem using the Realtek® RTL8111E Gigabit Ethernet Controller V1.0 Vig644M Motherboard Manual 5 Rear I/O Ports 2x PS/2 mouse/keyboard port 6x USB 2.0 ports 1x VGA port* 1x DVI port* 1x RJ-45 LAN Jack 1x 3 in 1 audio jack *The DVI-D & VGA ports only work with Integrated Graphics processor Internal Connectors ATX 24-pin power connector 4-pin ATX 12V power connector 1x CPU fan connector 2x system fan connectors Front panel audio connector Front panel connector 1x chassis intrusion connector 2x USB 2.0 connectors (providing connectivity for 4 devices) 4x Serial ATA II connectors 1x Clear CMOS jumper 1x Serial Port connector 1x Parallel port connector 1x TPM module connector (Optional TPM Module) Expansion Capabilities V1.0 1x PCI Express 3.0 x16 slot 1x PCI Express 2.0 x1 slot Vig644M Motherboard Manual 6 Processor The motherboard is designed to support the Intel Core i7, Intel Core i5, Intel Core i3, and Intel Pentium processors in an LGA1155 socket. Other processors may be supported in the future. This board is designed to support processors with a maximum TDP of 95 W. Chipset The Intel H61 Express Chipset consisting of the Intel H61 Platform Controller Hub (PCH) provides interfaces to the processor and the USB, SATA, LPC, audio, network, display, and PCI Express. The PCH is a centralized controller for the board’s I/O paths. Memory The motherboard has two DDR3 DIMM sockets and supports the following memory features: Two independent memory channels with interleaved mode support Supports 1.2 V – 1.8 V DIMM memory voltage Support for non-ECC, unbuffered, single-sided or double-sided DIMMs with x8 organization 16 GB maximum total system memory (with 8GB memory technology). Minimum total system memory: 1GB using 1GB x8 module Serial Presence Detect DDR3 1333MHz and DDR3 1066MHz SDRAM DIMMs NOTE: To be fully compliant with all applicable DDR SDRAM memory specifications, the board should be populated with DIMMs that support the Serial Presence Detect (SPD) data structure. This allows the BIOS to read the SPD data and program the chipset to accurately configure memory settings for optimum performance. If non-SPD memory is installed, the BIOS will attempt to correctly configure the memory settings, but performance and reliability may be impacted or the DIMMs may not function under the determined frequency. Memory Configurations The Intel Core i7, Intel Core i5, Intel Core i3, and Intel Pentium processors support the following types of memory organization: Dual channel (Interleaved) mode. This mode offers the highest throughput for real world applications. Dual channel mode is enabled when the installed memory capacities of both DIMM channels are equal. Technology and device width can vary from one channel to the other but the installed memory capacity for each channel must be equal. If different DIMM speeds are used between channels, the slowest memory timing will be used. Single channel (Asymmetric) mode. This mode is equivalent to single channel bandwidth operation for real world applications. This mode is used when only a single DIMM is installed or the memory capacities are unequal. Technology and device V1.0 Vig644M Motherboard Manual 7 width can vary from one channel to the other. If different DIMM speeds are used between channels, the slowest memory timing will be used. Graphics Subsystem The board supports system graphics through either Intel Graphics Technology or a PCI Express 2.0 x1 add-in graphics card. Integrated Graphics The board supports integrated graphics through the Intel® Flexible Display Interface (Intel® FDI) for processors with Intel Graphics Technology. NOTE: If using a processor with integrated graphics, the board will support only two of the integrated graphics interfaces simultaneously: VGA, DVI-D, HDMI. Also, during the Power On Self Test (POST), the board will not output to the HDMI if VGA and DVI-D is used concurrently with HDMI. Analog Display (VGA) The VGA port supports analog displays. The maximum supported resolution is 2048 x 1536 (QXGA) at a 75 Hz refresh rate. The VGA port is enabled for POST whenever a monitor is attached, regardless of the DVI-D connector status. Digital Visual Interface (DVI-D) The DVI-D port supports only digital DVI displays. The maximum supported resolution is 2048 x 1536 at 75 Hz refresh (QXGA). The DVI-D port is compliant with the DVI 1.0 specification. PCI Express x16 Graphics The Intel Core i7, Intel Core i5, Intel Core i3, and Intel Pentium processors in an LGA1155 socket support discrete add in graphics cards through the PCI Express 3.0 x16 graphics connector: Supports PCI Express GEN3 frequency of 2.5 GHz resulting in 8.0 Gb/s each direction (1000 MB/s) per lane. Maximum theoretical bandwidth on interface is 16GB/s in each direction, simultaneously, when operating in x16 mode. Supports PCI Express GEN2 frequency of 2.5 GHz resulting in 5.0 Gb/s each direction (500 MB/s) per lane. Maximum theoretical bandwidth on interface is 8GB/s in each direction, simultaneously, when operating in x16 mode. Supports PCI Express GEN1 frequency of 1.25 GHz resulting in 2.5 Gb/s each direction (250 MB/s) per lane. Maximum theoretical bandwidth on interface is 4GB/s in each direction, simultaneously, when operating in x16 mode. V1.0 Vig644M Motherboard Manual 8 Audio Subsystem The motherboard supports Intel High Definition Audio through a Realtek ACL887 audio codec. The following software features are supported Meets Microsoft WLP 3.x and future WLP audio requirements WaveRT-based audio function driver for Windows Vista and Windows 7 EAXTM 1.0 and 2.0 compatible Direct Sound 3DTM compatible I3DL2 compatible Emulation of 26 sound environments to enhance gaming experience Multi bands of software equalizer and tool are provided Voice Cancellation and Key Shifting effect Dynamic range control (expander, compressor and limiter) with adjustable parameters Smart multiple streaming operation These audio connectors are used for audio devices. It is easy to differentiate between audio effects according to the colour of audio jacks. Figure 1: Audio Connectors Line-In (Blue) - Line In, is used for external CD player, tape-player or other audio devices. Line-Out (Green) - Line Out, is a connector for speakers or headphones. Mic (Pink) - Mic, is a connector for microphones. Notes: If you want to reach the 8-channel sound effect, the 7th and 8th channels must be output from front panel. S/PDIF Header The S/PDIF header allows connections to coaxial or optical dongles for digital audio output. V1.0 Vig644M Motherboard Manual 9 LAN Subsystem The LAN subsystem consists of the following: Realtek RTL8111E Gigabit Ethernet Controller (10/100/1000Mbits/s) RJ-45 LAN connector with integrated status LEDs Additional features of the LAN subsystem include: Integrated 10/100/1000 transceiver Crossover Detection & Auto-Correction Wake-on-LAN and remote wake-up support Supports Full Duplex flow control (IEEE 802.3x) Supports jumbo frame to 9K bytes Fully compliant with IEEE 802.3, IEEE 802.3u, IEEE 802.3ab Supports power down/link down power saving RJ-45 LAN Connector LEDs The two LEDs are built into the RJ-45 LAN connector located on the back panel. These LEDs indicate the status of the LAN as shown in Table 1. Figure 2: LAN Connector LED Locations Table 1: LAN LED Status V1.0 Vig644M Motherboard Manual 10 Universal Serial Bus (USB) The motherboard supports up to ten USB 2.0 ports. The port arrangement is a follows: Four USB 2.0 ports are implemented with stacked back panel connectors (black) Six USB 2.0 front panel ports are implemented through three dual-port internal headers All 10 USB ports are high-speed, full-speed, and low-speed capable. NOTE: Computer systems that have an unshielded cable attached to a USB port may not meet FCC Class B requirements, even if no device or a low-speed (sub-channel) USB device is attached to the cable. Use shielded cable that meets the requirements for high-speed (fully rated) devices. SATA Support The board provides four 3 Gb/s SATA connectors, which support one device per connector. NOTE: By default the SATA mode is set to AHCI in the BIOS to improve system performance. During Microsoft Windows XP installation, you must press F6 to install the AHCI drivers. Both Microsoft Windows Vista and Microsoft Windows 7 include the necessary RAID drivers for both AHCI and RAID without the need to install separate RAID drivers using the F6 switch in the operating system installation process. It is advised to install the latest AHCI drivers to improve system performance. Expansion Slots The motherboard provides the following expansion capability: One PCI Express 2.0 x1 interface Legacy I/O Controller The Legacy I/O Controller provides the following features: One serial port header One parallel port header (with Extended Capabilities Port (ECP) and Enhanced Parallel Port (EPP) support PS/2-style keyboard/mouse interface on the back panel Serial IRQ interface compatible with serialized IRQ support for PCI Conventional bus systems Intelligent power management, including a programmable wake-up event interface Conventional PCI bus power management support The BIOS Setup program provides configuration options for the Legacy I/O controller. V1.0 Vig644M Motherboard Manual 11 Real-Time Clock, CMOS SRAM, and Battery A coin-cell battery (CR2032) powers the real-time clock and CMOS memory. When the computer is not plugged into a wall socket, the battery has an estimated life of three years. When the computer is plugged in, the standby current from the power supply extends the life of the battery. The clock is accurate to ± 13 minutes/year at 25 ºC with power applied through the power supply 5V STBY rail. NOTE: If the battery and AC power fail, date and time values will be reset and the user will be notified during POST. When the voltage drops below a certain level, the BIOS Setup program settings stored in CMOS RAM (for example, the date and time) might not be accurate. Replace the battery with an equivalent one. BIOS The BIOS provides the Power-On Self-Test (POST), the BIOS Setup program, and the PCI/PCI Express and SATA auto-configuration utilities. The BIOS is stored in the Serial Peripheral Interface (SPI) Flash memory device. SATA Auto Configuration If you install a SATA device (such as a hard disk drive) in your computer, the autoconfiguration utility in the BIOS automatically detects and configures the device for your computer. You do not need to run the BIOS Setup program after installing a SATA device. You can override the auto-configuration options by specifying manual configuration in the BIOS Setup program. PCI/PCI Express Auto Configuration If you install a Conventional PCI or PCI Express add-in card in your computer, the PCI/PCI Express auto-configuration utility in the BIOS automatically detects and configures the resources (IRQs, DMA channels, and I/O space) for that add-in card. You do not need to run the BIOS Setup program after you install a Conventional PCI or PCI Express add-in card. BIOS Security Passwords The BIOS includes security features that restrict whether the BIOS Setup program can be accessed and who can boot the computer. A supervisor password and a user password can be set for the BIOS Setup and for booting the computer, with the following restrictions: The administrator password gives unrestricted access to view and change all Setup options. If only the administrator password is set, pressing <Enter> at the password prompt of Setup gives the user restricted access to Setup. If both the administrator and user passwords are set, you must enter either the supervisor password or the user password to access Setup. Setup options are then V1.0 Vig644M Motherboard Manual 12 available for viewing and changing depending on whether the supervisor or user password was entered. Setting a user password restricts who can boot the computer. The password prompt is displayed before the computer is booted. If only the supervisor password is set, the computer boots without asking for a password. If both passwords are set, you can enter either password to boot the computer. V1.0 Vig644M Motherboard Manual 13 System Board Components Figure 3: Motherboard Layout & Components Table 2: Motherboard Connection A B C D E F G H V1.0 CPU Socket 4-pin Power Socket Connector CPU Fan Header DIMM Sockets System Fan Header 24-pin Power Socket Connector PCI Express x16 Slot SATA ports I J K L M N O P Front Panel Header USB Headers Serial Port Header PCI Express x1 Slot TPM Module Header Front Panel Audio Header System Fan Header Back Panel Vig644M Motherboard Manual 14 Back Panel Connectors The motherboard external IO connectors are attached to a metallic I/O shield. This shield serves several purposes: It protects the sensitive motherboard from any external EMC interference. It stops the computer from interfering with other electrical devices. It allows the motherboard to be easily upgraded in the future without having to resort to buying a whole new case. Simply change the I/O shield to match the motherboard. The I/O shield provides external access to PS/2 mouse/keyboard connectors as well as four USB ports, one LAN Port, audio connectors, VGA and HDMI ports. Figure 4: Back Panel Connectors Mouse/Keyboard - The standard PS/2® mouse/keyboard DIN connector is for a PS/2® mouse/keyboard. USB 2.0 Port - The USB 2.0 port is for attaching USB devices such as keyboard, mouse, or other USB compatible devices. VGA Port - The DB15-pin female connector is provided for monitor. LAN Port - The standard RJ-45 LAN jack is for connection to the Local Area Network (LAN). You can connect a network cable to it. Audio Ports - These audio connectors are used for audio devices. V1.0 Vig644M Motherboard Manual 15 Chapter 2: System Board Options The Vig644M motherboard is capable of accepting Intel® Core i3, i5, i7 processors and Intel Pentium processors. RAM can be upgraded to a maximum of 16GB using DDR3 1066 or 1333MHz RAM DIMMs Non ECC Unbuffered memory. WARNING! Unplug the system before carrying out the procedures described in this chapter. Failure to disconnect power before you open the system can result in personal injury or equipment damage. Hazardous voltage, current, and energy levels are present in this product. Power switch terminals can have hazardous Voltages present even when the power switch is off. The procedures assume familiarity with the general terminology associated with personal computers and with the safety practices and regulatory compliance required for using and modifying electronic equipment. Do not operate the system with the cover removed. Always replace the cover before turning on the system. As the colours of the wires in the mains lead of this computer may not correspond with the coloured markings identifying the terminals in your plug precede as follows: The wire which is coloured green-and-yellow must be connected to the terminal in the plug which is marked by the letter E or by the safety Earth symbol Q or coloured green or greenand-yellow. The wire which is coloured blue must be connected to the terminal which is marked with the letter N or coloured black. The wire which is coloured brown must be connected to the terminal which is marked with the letter L or coloured red. CAUTION! The Viglen Vig642M motherboard and associated components are sensitive electronic devices. A small static shock from your body can cause expensive damage to your equipment. V1.0 Vig644M Motherboard Manual 16 Make sure you are earthed and free of static charge before you open the computer case. If you are unsure about upgrading your computer, return it to Viglen so a qualified engineer can perform the upgrade. STEPS TO TAKE TO PREVENT STATIC DISCHARGE: 1. The best way to prevent static discharge is to buy an anti-static strap from your local electrical shop. While you are wearing the strap and it is earthed, static charge will be harmlessly bled to ground. 2. Do not remove the component from its anti-static protective packaging until you are about to install it. 3. Hold boards by the edges - try not to touch components / interface strips etc. NOTE: We recommend that you return your computer to the service department for upgrading. Any work carried out is fully guaranteed. Upgrades should only be carried out by persons who are familiar with handling IC's, as incorrect installation will invalidate the guarantee. Overview of Jumper Settings The Vig644M motherboard contains the latest technology to offer an almost jumperless configuration. All Intel® Core 2 Quad and Core 2 Duo CPUs are automatically detected and the speed is automatically set from the information provided by the CPU. The only jumpers present on the motherboard are for clearing all the CMOS settings. In the unlikely event of the CMOS becoming corrupted then jumper JP1 can be set to clear the contents of the CMOS, and for write protecting the BIOS. CAUTION! Never remove jumpers using large pliers as this can damage the pins. The best way to remove a jumper is to use a small pair of tweezers or fine needle-nosed pliers. Never remove a jumper when the computer is switch on. Always switch the computer off first. V1.0 Vig644M Motherboard Manual 17 System Board Jumper Settings Do not move the jumper with the power on. Always turn off the power and unplug the power cord from the computer before changing a jumper setting. Otherwise, the board could be damaged. Clear CMOS Jumper: JBAT1 The configuration Jumper (JBAT1) allows the user to clear the CMOS. The CMOS RAM onboard has a power supply from an external battery to keep the data of the system configuration. The CMOS RAM allows the system to automatically boot OS every time it is turned on. Figure 5: Clear CMOS jumper V1.0 Vig644M Motherboard Manual 18 Motherboard Connectors There are connectors on the motherboard for the Power supply, HD audio, fans, front panel audio, front panel USB ad front panel connectors. The location and/or details of these connections are shown below. Front Panel Connectors Front Panel Connectors: JFP1 These connectors are for electrical connection to the front panel switches and LEDs. The JFP1 is compliant with Intel® Front Panel I/O Connectivity Design Guide. Figure 6: Front Panel Connectors Table 3: Front Panel Connectors (JFP1) Pin Connector Comments Pins 1 and 3 can be connected to an LED to provide a visual Hard Drive Activity LED indicator that data is being read from or written to a hard drive. 1-3 Header Proper LED function requires a Serial ATA hard drive connected to an onboard Serial ATA connector. Pins 5 and 7 can be connected to a momentary single pole, single Reset Switch Header 5-7 throw (SPST) type switch that is normally open. When the switch is closed, the board resets and runs the POST. Pins 2 and 4 can be connected to a one- or two-colour LED. This Power/Sleep LED Header 2-4 display if the computer is active or not. Pins 6 and 8 can be connected to a front panel momentary-contact power switch. The switch must pull the SW_ON# pin to ground for at least 50 ms to signal the power supply to switch on or off. (The time Power Switch Header 6-8 requirement is due to internal debounce circuitry on the board.) At least two seconds must pass before the power supply will recognize another on/off signal. V1.0 Vig644M Motherboard Manual 19 Power Connectors ATX 24-Pin Power Connector: JPWR1 This connector allows you to connect an ATX 12V 24-pin power supply. To connect the ATX 24-pin power supply, make sure the plug of the power supply is inserted in the proper orientation and the pins are aligned. Then push down the power supply firmly into the connector. Figure 7: ATX 24-Pin Power Connector ATX 12V Power Connector: JPWR2 This 12V power connector is used to provide power directly to the CPU voltage regulator and must be used. Failure to do so will prevent the motherboard from booting. Figure 8: ATX 12V 4-PIN power connector NOTE: Make sure that all the connectors are connected to proper ATX power supplies to ensure stable operation of the Motherboard ATX 12V power connection should be greater than 18A. If a high power (75W or greater) add-in card is installed in the PCI Express connector, that card must be connected directly to the power supply. Failure to do so may cause damage to the motherboard and the add-in card. V1.0 Vig644M Motherboard Manual 20 Front Panel Audio Connector: JAUD1 This connector allows you to connect the front panel audio and is compliant with Intel® Front Panel I/O Connectivity Design Guide. Figure 9: Front panel audio connector Front USB Connector: JUSB1, JUSB2 This connector, compliant with Intel® I/O Connectivity Design Guide, is ideal for connecting high-speed USB interface peripherals such as USB HDD, digital cameras, MP3 players, printers, modems and the like. Figure 10: Front USB connectors V1.0 Vig644M Motherboard Manual 21 S/PDIF-Out Connector: JSP1 This connector is used to connect S/PDIF (Sony & Philips Digital interconnect Format) interface for digital audio transmission. Figure 11: S/PDIF-Out connector TPM Module connector: JTPM1 This connector connects to a TPM (Trusted Platform Module) module (optional). Please refer to the TPM security platform manual for more details and usages. Figure 12: TPM Module connector V1.0 Vig644M Motherboard Manual 22 Fan Power Connectors: CPUFAN, SYSFAN1~2 The fan power connectors support system cooling fan with +12V. When connecting the wire to the connectors, always note that the red wire is the positive and should be connected to the +12V; the black wire is Ground and should be connected to GND. The motherboard has a System Hardware Monitor chipset on-board, which must be used with fans specially designed with speed sensors to take advantage of the CPU fan control. Figure 13: Fan Power connectors Serial ATA Connector: SATA1 ~ SATA4 This connector is a high-speed Serial ATA interface port. Each connector can connect to one Serial ATA device. Figure 14: Serial ATA Connector NOTE: Please do not fold the serial ATA cable into 90-degree angle. Otherwise, data loss may occur during transmission. V1.0 Vig644M Motherboard Manual 23 PCI Express Slot The PCI Express slot supports the PCI Express interface expansion card. The PCI Express x16 slot supports up 4.0 GB/s transfer rate and the PCI Express x1 slot supports up to 250 MB/s Figure 15: PCI Express Slots Note: When adding or removing expansion cards, make sure that you unplug the power supply first. V1.0 Vig644M Motherboard Manual 24 Upgrading the CPU CAUTION! Before installing or removing a processor, make sure the AC power has been removed by unplugging the power cord from the computer; the standby power LED should not be lit. Failure to do so could damage the processor and the board. To install a processor, follow these instructions: 1. Unlatch the processor socket lever by pushing it down and away from the socket. (Figure 7, A, B) Figure 16: Unlatch the socket lever 2. Rotate the socket lever to lift the load plate away from the socket (Figure 22, A). Make sure that the load plate is in the fully open position (Figure 22, B) while being careful not to damage adjacent components. Do not touch the socket contacts. Figure 17: Lift the load plate V1.0 Vig644M Motherboard Manual 25 3. Remove the processor from its protective cover. Hold the processor only at the edges, being careful not to touch the bottom of the processor (see Figure 23). Figure 18: Remove the processor from the protective cover Note: Do not discard the processor cover. Always replace the processor cover if you remove the processor from the socket. 4. Hold the processor with your thumb and index finger oriented as shown in Figure 23 to align your fingers with the socket finger cut-outs. Make sure that the processor Pin 1 indicator (gold triangle) is aligned with the Pin 1 chamfer on the socket (Figure 23, B) and that the notches on the processor align with the posts on the socket (Figure 23, C). Lower the processor straight down without tilting or sliding it in the socket (Figure 23, A). Figure 19: Install the processor V1.0 Vig644M Motherboard Manual 26 5. Carefully lower the socket lever (Figure 25, A) while making sure that the front edge of the load plate slides under the shoulder screw cap as the lever is lowered. Latch the socket lever under the load plate tab (Figure 25, C, and D). The socket cover (Figure 25, B) will pop off as shown. Figure 20: Secure the load plate in place 6. Pick up the socket cover and remove it from the desktop board. V1.0 Vig644M Motherboard Manual 27 Connecting the Processor Fan Heat Sink Cable Connect the processor fan heat sink power cable to the 4-pin processor fan header (see Figure 26). A fan with a 4-pin connector as shown in Figure 26 is recommended. 1. Make sure the four hooks are in the proper position before you install the cooler. Figure 21: Connecting the processor fan heat sink power cable to the processor fan header Removing the Processor For instructions on how to remove the processor fan heat sink and processor, refer to the processor installation manual. V1.0 Vig644M Motherboard Manual 28 Installing & Removing Memory Modules Installing Memory You can install from 512MB to 8GB of memory in the motherboard DIMM sockets. The motherboard has two DIMM sockets. The motherboard supports the following memory features: o o o o Two DDR3 DIMMs with gold-plated contacts. Non-ECC (64-bit) memory. 1GB, 2GB, 4GB and 8GB modules. Memory Speeds 1066MHz and 1333MHz To install DIMMs, follow these steps: 1. Observe the precautions in “Before You Begin”. Turn off the computer and all Peripheral devices. 2. Remove the computer cover and locate the DIMM sockets. 3. Holding the DIMM by the edges, remove it from its antistatic package. 4. Make sure the clips at either end of the socket are pushed away from the socket. 5. Position the DIMM above the socket. Align the two small notches in the bottom edge of the DIMM with the keys in the socket. Insert the bottom edge of the DIMM into the socket. 6. When the DIMM is seated, push down on the top edge of the DIMM until the retaining clips at the ends of the socket snap into place. Make sure the clips are firmly in place. 7. Replace the computer cover. Figure 22: Memory Installation V1.0 Vig644M Motherboard Manual 29 Removing Memory To remove a DIMM, follow these steps: Observe the precautions in "Before You Begin”. Turn off all peripheral devices connected to the computer. Turn off the computer. Remove the computer cover. Gently spread the retaining clips at each end of the socket. The DIMM pops out of the socket. Hold the DIMM by the edges, lift it away from the socket, and store it in an antistatic package. 5. Reinstall and reconnect any parts you removed or disconnected to reach the DIMM sockets. 1. 2. 3. 4. Figure 23: Removing Memory Modules V1.0 Vig644M Motherboard Manual 30 Replacing the Clock/CMOS RAM Battery A lithium battery is installed in a socket on the system board. The battery has an estimated life expectancy of seven years. When the battery starts to weaken, it loses voltage; when the voltage drops below a certain level, the system settings stored in CMOS RAM (for example, the date and time) may be wrong. If the battery fails, you will need to replace it with a CR2032 battery or an equivalent. As long as local ordinance permits, you may dispose of individual batteries as normal rubbish. Do not expose batteries to excessive heat or any naked flame. Keep all batteries away from children. CAUTION! Danger of explosion if the battery is incorrectly replaced. Replace only with the same or equivalent type recommended by Viglen. Discard used batteries according to manufacturer’s instructions. To replace the battery, carry out the following: Observe the precautions in “Before You Begin.” Turn off all peripheral devices connected to the system. Turn off the system. Remove any components that are blocking access to the battery. Figure 29, 1 shows the battery location. Gently pry the battery free from its socket, taking care to note the "+" and "-" orientation of the battery (Figure 29, 2). 6. Install the new battery in the socket. + + 1. 2. 3. 4. 5. 1 2 Figure 24: Removing the Battery V1.0 Vig644M Motherboard Manual 31 Chapter 3: Solving Problems The first part of this chapter helps you identify and solve problems that might occur when the system is in use. The second part lists error code messages that might be displayed. Please remember that if you cannot solve the problem by yourself then you should contact Viglen Technical Support for further assistance. Viglen Technical Support can be reached in the following ways: Telephone: 01727 201 850 Fax: 01727 201 858 Email: [email protected] You can also look for support information on our web site: http://www.viglen.co.uk Device drivers and various useful utilities can be downloaded from our ftp site: http://download.viglen.co.uk/files/ Resetting the System Before checking your system for hardware problems, it is always a good idea to try resetting your computer and see if a re-boot can solve the problem. Most software related problems can be solved simply by re-booting your PC. Table 5: Resetting the System To do the following Soft boot: Clear the system memory and reload the operating system (also called warm reset). Press <Ctrl + Alt + Del> Cold boot: Clear the system memory, halt Power off/on or reset button (at front power to all peripherals, restart POST, and of the system) reload the operating system. V1.0 Vig644M Motherboard Manual 32 Troubleshooting Procedures This section provides a step-by-step troubleshooting procedure to identify a problem and locate its source. CAUTION! 1. Turn off the system and any peripheral devices before you disconnect any peripheral cables from the system. Otherwise, you can permanently damage the system or the peripheral devices. 2. Make sure the system is plugged into a properly grounded power outlet. 3. Make sure your keyboard and video display are correctly connected to the system. Turn on the video display, and turn up its brightness and contrast controls to at least two-thirds of the maximum (refer to the documentation supplied with the video display). 4. If the operating system normally loads from the hard disk drive, make sure there is no diskette in the diskette drive. If the operating system normally loads from a diskette, insert the operating system diskette into the drive. 5. Turn on the system. If the power indicator does not light, but the system seems to be operating normally, the indicator is probably defective. Monitor the power-on self test (POST) execution. Each time you turn on the system, the POST checks the system board, memory, keyboard, and certain peripheral devices. NOTE: If the POST does not detect any errors, the system beeps once and boots up. Errors that do not prevent the boot process (non-fatal errors) display a message that looks similar to the following: Error Message Line 1 Error Message Line 2 Press <DEL> for Set-up, <F1> to Boot You can note the error and press <F1> to resume the boot-up process, or <DEL> to enter Set-up. Errors that prevent the boot process from continuing (fatal errors), are communicated by a series of audible beeps. If this type of error occurs, refer to the error codes and messages listed at the end of this chapter. 6. Confirm that the operating system has loaded. V1.0 Vig644M Motherboard Manual 33 Problems & Suggestions Table 6: Problems and Suggestions What happens What to do Application software problems Try resetting the system. Make sure all cables are installed correctly. Verify that the system board jumpers are set properly. Verify that your system hardware configuration is set correctly. In Setup, check the values against the system settings you recorded previously. If an error is evident (wrong type of drive specified, for example), make the change in Setup and reboot the system. Record your change. Make sure the software is properly configured for the system. Refer to the software documentation for information. Try a different copy of the software to see if the problem is with the copy you are using. If other software runs correctly on the system, contact the vendor of the software that fails. If you check all of the above with no success, try clearing CMOS RAM and reconfiguring the system. Make sure you have your list of system settings available to re-enter, because clearing CMOS RAM sets the options to their default values. Characters onscreen are distorted or incorrect Make sure the brightness and contrast controls are properly adjusted on the monitor. Make sure the video signal cable and power cables are properly installed. Make sure your monitor is compatible with the video mode you have selected. Characters do not appear on screen Make sure the video display is plugged in and turned on. Check that the brightness and contrast controls are properly adjusted. Check that the video signal cable is properly installed. Make sure a video board is installed, enabled, and the jumpers are positioned correctly. Reboot the system. V1.0 Vig644M Motherboard Manual 34 Table 7: Problems and Suggestions (Continued) What happens What to do CMOS RAM settings are wrong If system settings stored in CMOS RAM change for no apparent reason (for example, the time of day develops an error), the backup battery may no longer have enough power to maintain the settings. Replace the battery (Chapter 2). Diskette drive light does not go on when drive is in use or is tested by POST Make sure the power and signal cables for the drive are properly installed. Hard drive light does not go on when drive is in use or is tested by POST Make sure the power and signal cables for the drive are properly installed. Check that the drive is properly configured and enabled in Setup. Make sure the front panel connector is securely attached to the system board headers. Check that the drive is properly configured and enabled in Setup. Check the drive manufacturer's manual for proper configuration for remote hard disk drive activity. Power-on light does not go on If the system is operating normally, check the connector between the system board and the front panel. If OK, the light may be defective. Prompt doesn't appear after system boots It’s probably switched off. Setup, can't enter If you can't enter Setup to make changes, check the switch that disables entry into Setup (Chapter 2). If the switch is set to allow entry into Setup, you might need to clear CMOS RAM to the default values and reconfigure the system in Setup. System halts before completing POST This indicates a fatal system error that requires immediate service attention. Note the screen display and write down any beep code emitted. Provide this information to your dealer service department / Technical Support. V1.0 A serious fault may have occurred consult your dealer service department / Technical Support. Vig644M Motherboard Manual 35 Chapter 4: System BIOS What is the BIOS? The BIOS (Basic Input Output System) is an important piece of software which is stored in a ROM (Read Only Memory) chip inside the computer. It consists of the basic instructions for controlling the disk drives, hard disk, keyboard and serial/parallel ports. The BIOS also keeps a list of the specifications of the computer in battery-backed RAM (also known as the CMOS RAM) and provides a special Setup program to change this information. The BIOS in your Viglen computer is guaranteed to be fully compatible with the IBM BIOS. It has been written by Phoenix Award BIOS, an industrial leader in the field of BIOS software. The Power-On sequence When the computer is first switched on, certain instructions in the BIOS are executed to test various parts of the machine. This is known as the POST (Power-On Self Test) routine. When you switch the computer on (or when you press the Reset button or press <Ctrl> + <Alt>+ <Delete> keys, which has the same effect), you can see on the monitor that it counts through the memory, testing it. The floppy disk drives are then accessed and tested, and the various interfaces are checked. If there are any errors, a message is displayed on the screen. V1.0 Vig644M Motherboard Manual 36 BIOS Upgrades A new version of the BIOS can be upgraded from a bootable USB key using the AFUDE238.EXE utility. This utility does BIOS upgrades as follows: Updates the flash BIOS from a file on a disk or within the location of the utility. Updates the language section of the BIOS. Makes sure that the upgrade BIOS matches the target system to prevent accidentally installing a BIOS for a different type of system. BIOS upgrades and the AFUDE238.EXE utility is available on the Viglen FTP site http://download.viglen.co.uk/files/ NOTE: Please review the instructions distributed with the upgrade utility before attempting a BIOS upgrade. Using AWDFLASH to update the BIOS The BIOS can be updated using the AFUDE238.EXE utility in DOS environment. 1. 2. 3. 4. 5. 6. 7. Save BIOS update zipped file to a temporary directory. Extract the necessary files. Copy the contents of the file to a bootable floppy disk, USB device or CD-ROM. Boot the target PC with the device connected or inserted. Select F11 during POST to display the Boot Menu and select your bootable device. Type 'Flash.bat' to launch the BIOS update process. The system will reboot once complete. DO NOT shutdown or reset the system while updating the BIOS! Doing so may cause system boot failure! When the BIOS update process is complete, the utility reboots the system. Once the system has been restarted it will hold on the Pre-BIOS screen. At this stage the following need to be completed before starting windows. 1. The system will halt on pre-BIOS, at this point you need to shut the machine down. 2. Reboot the computer. 3. System will holt on the pre-BIOS screen and display an error message (CMOS checksum error – Defaults loaded) 4. Enter the BIOS setup by pressing DEL 5. Once in the setup load the optimized settings by selecting ‘Load Optimized Defaults’ 6. Exit the setup by selecting ‘Save & Exit setup’. 7. Now boot in to windows. V1.0 Vig644M Motherboard Manual 37 BIOS Setup This chapter provides basic information on the BIOS Setup program and allows you to configure the system for optimum use. You may need to run the Setup program when: An error message appears on the screen during the system booting up, and requests you to run BIOS SETUP. You want to change the default settings for customized features. Note: The items under each BIOS category described in this chapter are under continuous update for better system performance. Therefore, the description may be slightly different from the latest BIOS and should be held for reference only. Entering BIOS Setup Power on the computer and the system will start POST (Power On Self Test) process. When the message below appears on the screen, press <DEL> key to enter Setup. Press Delete key to enter BIOS setup Menu or Press F11 key to enter Boot Menu If the message disappears before you respond and you still wish to enter Setup, restart the system by turning it OFF and On or pressing the RESET button. You may also restart the system by simultaneously pressing <Ctrl>, <Alt>, and <Delete> keys. Control Keys Figure 25: BIOS control keys Getting Help After entering the Setup menu, the first menu you will see is the Main Menu. Main Menu The main menu lists the setup functions you can make changes to. You can use the arrow keys ( ↑↓ ) to select the item. The on-line description of the highlighted setup function is displayed at the bottom of the screen. V1.0 Vig644M Motherboard Manual 38 Sub-Menu If you find a right pointer symbol (as shown in the right view) appears to the left of certain fields that means a sub-menu can be launched from this field. A sub-menu contains additional options for a field parameter. You can use arrow keys ( ↑↓ ) to highlight the field and press <Enter> to call up the sub-menu. Then you can use the control keys to enter values and move from field to field within a sub-menu. If you want to return to the main menu, just press the <Esc >. General Help <F1> The BIOS setup program provides a General Help screen. You can call up this screen from any menu by simply pressing <F1>. The Help screen lists the appropriate keys to use and the possible selections for the highlighted item. Press <Esc> to exit the Help screen. The Menu Bar Figure 26: Main Menu Bar Main Menu - Use this menu for basic system configurations, such as time, date etc. V1.0 Vig644M Motherboard Manual 39 Advanced - Use this menu to setup the items of the BIOS special enhanced features, integrated peripherals, power management and PC health status. Figure 27: Advanced Menu Bar Note: If the system is to be configured with Windows 8 64Bit operating system then Windows 8 logo Requirement option should be set to Enabled. Option for Win 8 Configuration – In this menu you are given the option of Enable or Disable. Figure 28: Windows 8 logo Requirement Option Note: Windows 8 logo requirement option should be set to Disabled if non Windows 8 operating system is configured. V1.0 Vig644M Motherboard Manual 40 Overclocking - Use this menu to specify your settings for frequency/voltage control and overclocking. Mflash - Use this menu to read/ flash the BIOS from storage drive (FAT/ FAT32 format only). Security - Use this menu to set supervisor and user passwords. Boot - Use this menu to specify the priority of boot devices. Save & Exit - This menu allows you to load the BIOS default values or factory When enter the BIOS Setup utility, follow the processes below for general use. 1. Load Optimized Defaults: Use the arrow keys (←, →, ↑, ↓) to select the [Restore Defaults] in [Save & Exit] menu, and press <Enter>. A pop-up message will appear, select [Yes] and press <Enter> to load the default settings for optimal system performance. Figure 29: Restore Defaults 2. Setup Date/Time: Use the arrow keys (←, →, ↑, ↓) to select the [System Date] / [System Time] in [Main Menu] menu, and press <Enter>. And then, you can set the Date, Time in their respective fields. Figure 30: Setup Date/Time 3. Save & Exit Setup: Use the arrow keys (←, →, ↑, ↓) to select the [Save Changes & Reset] in [Save & Exit] menu, and press <Enter>. A pop-up message will appear, please select [Yes] and press<Enter> to save the configurations and exit BIOS setup utility. Figure 29: Save & Exit Setup V1.0 Vig644M Motherboard Manual 41 Chapter 5: Suggestions Viglen is interested in continuing to improve the quality and information provided in their manuals. Viglen has listed some questions that you may like to answer and return to Viglen. This will help Viglen help to keep and improve the standard of their manuals. 1. Is the information provided in this and other manuals clear enough? 2. What could be added to the manual to improve it? 3. Does the manual go into enough detail? 4. Would you like an on-line version of this manual? 5. How do you rate the Viglen Technical support and Service Departments? V1.0 Vig644M Motherboard Manual 42 6. Are there any technological improvements that could be made to the system? 7. Other points you would like to mention? Please return this slip to: V1.0 Product Development Dept. Viglen Ltd. 7 Handley Page Way Colney Street St Albans Hertfordshire AL2 2DQ Vig644M Motherboard Manual 43 Notes V1.0 Vig644M Motherboard Manual 44