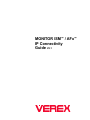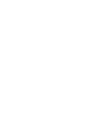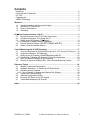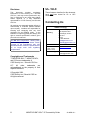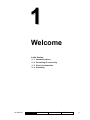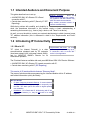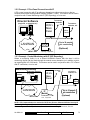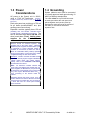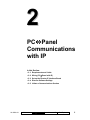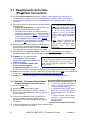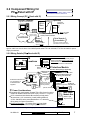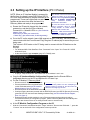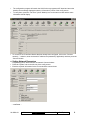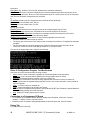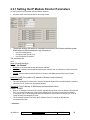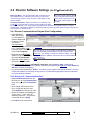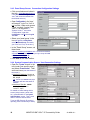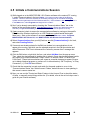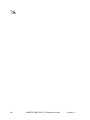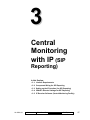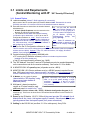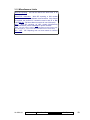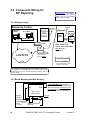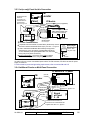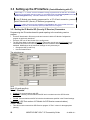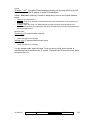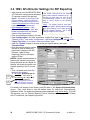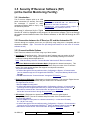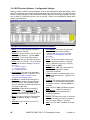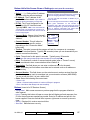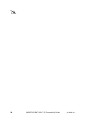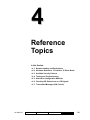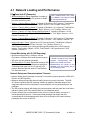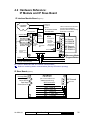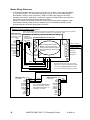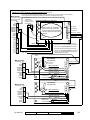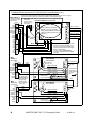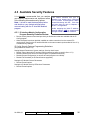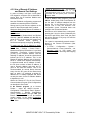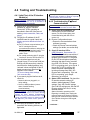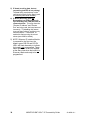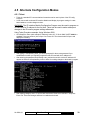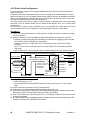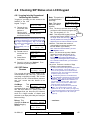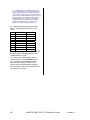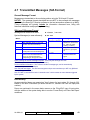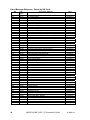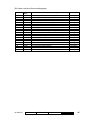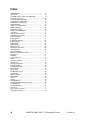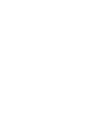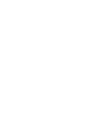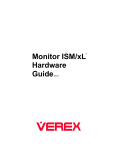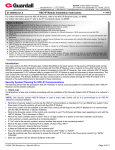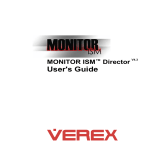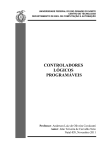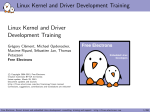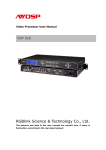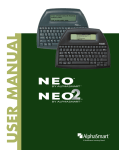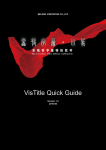Download Verex Monitor ISM Specifications
Transcript
MONITOR ISM™ / AFx™ IP Connectivity Guide V2.1 Contents Disclaimer ...................................................................................................................... iii Copyrights and Trademarks ........................................................................................... iii UL / ULC ........................................................................................................................ iii Contacting Us................................................................................................................. iii VEREX Technology........................................................................................................ iii Welcome ...........................................................................................................................1 1.1 Intended Audience and Document Purpose ..........................................................2 1.2 Introducing IP Connectivity....................................................................................2 1.3 Power Considerations ...........................................................................................4 1.4 Grounding .............................................................................................................4 PC Panel Communications with IP..............................................................................5 2.1 Requirements and Limits (PC Panel Connection) ...............................................6 2.2 Component Wiring for PC Panel with IP ............................................................7 2.3 Setting up the IP Interface (PC Panel) ................................................................8 2.3.1 Setting the IP Module Director Parameters .......................................................10 2.4 Director Software Settings (for PC Panel with IP) ..................................13 2.5 Initiate a Communications Session......................................................................15 Central Monitoring with IP (SIP Reporting) ..................................................................17 3.1 Limits and Requirements (Central Monitoring with IP “SIP” Security IP Receiver) ....18 3.2 Component Wiring for SIP Reporting .................................................................20 3.3 Setting up the IP Interface (Central Monitoring with IP) ...................................22 3.3.1 Setting the IP Module SIP (Security IP Receiver) Parameters...........................22 3.4 ISM / AFx Director Settings for SIP Reporting .....................................................24 3.5 Security IP Receiver Software (SIP) (at the Central Monitoring Facility) .............25 Reference Topics ...........................................................................................................29 4.1 Network Loading and Performance .....................................................................30 4.2 Hardware Reference: IP Module and IP Slave Board ........................................31 4.3 Available Security Features.................................................................................35 4.3.2 Use of Remote IP Address and Remote Port Settings ....................................36 4.4 Testing and Troubleshooting ...............................................................................37 4.5 Alternate Configuration Modes ............................................................................39 4.6 Checking SIP Status at an LCD Keypad..............................................................41 4.7 Transmitted Messages (SIA Format)...................................................................43 Index ...............................................................................................................................46 22-9058 v2.1 6/2002 © 2002 CSG Security Inc. / Sécurité CSG Inc. i Disclaimer UL / ULC This document contains proprietary information of CSG Security Inc. / Sécurité CSG Inc., and may not be reproduced in any form or disclosed to any third party without written approval of a duly authorized representative of CSG Security Inc./Sécurité CSG Inc. These features described in this document have not been tested for UL or ULC certification. All products are warranted against defects in workmanship or materials (details available upon request). Installers are responsible for knowing and complying with any local regulatory fire and building codes. In the interests of improving quality and design, the right to amend specifications without given prior notice is reserved. Do Not Alter Components: Altering units, or removing components without written consent by the manufacturer may void warranties and/or cause the specific device to no longer meet local regulatory requirements. Contacting Us VEREX Technology Sales and Head Office (Canada) Marketing 5201 Explorer Drive Mississauga, Ontario L4W 4H1 Phone +1 905.206.8434 [email protected] [email protected] Fax +1 905.629.4970 Web-Site www.verextech.com (English, French, Spanish, Dutch) Technical Support +1 905.206.8436 [email protected] Copyrights and Trademarks ™ MONITOR ISM / ™ MONITOR AFx, and G-Prox are trademarks of CSG Security Inc. / Sécurité CSG Inc. ®™ All other trademarks are acknowledged as the property of their respective owners. © Copyright 2002 CSG Security Inc. / Sécurité CSG Inc. All rights reserved. ii MONITOR ISM™/AFx™ IP Connectivity Guide 22-9058 v2.1 1 Welcome In this Section: • 1.1: Intended Audience • 1.2: Introducing IP Connectivity • 1.3: Power Considerations • 1.4: Grounding 22-9058 v2.1 Welcome PC Panel IP Cent. Mon. with IP Ref. Topics 1 1.1 Intended Audience and Document Purpose This guide describes how to set up: • A MONITOR ISM / AFx Director PC connection with IP; Panel • Central alarm monitoring with IP (Security IP “SIP” Reporting). Network Reliability: Since this feature works through your network, any problems with the network may block IP-based communications. Only trained personnel should do network troubleshooting. While being written with usability and simplicity in mind, the procedures discussed in this manual require a basic understanding of networking environments (e.g., how to 'ping' a device, and 'Telnet' to a device). As well, you must be able to contact your network administrator to obtain (reserve) some "IP" address information (this is discussed in detail in the "Requirements and Limits" sections). 1.2 Introducing IP Connectivity 1.2.1 What is IP? "IP" (short for Internet Protocol) is a data communications standard used by PC networks (local area network LAN / wide area network WAN), and by MONITOR ISM/AFx Director for its client/server operation. UDP Protocol Requirements and Limits: For a list of items required when setting up an IP connection, refer to section 2.1 and/or 3.1, as applicable. The IP-related features available with main panel V3.30 and ISM / AFx Director Software: • A MONITOR ISM / AFx Director PC panel connection with IP; • Central alarm monitoring with IP (SIP Reporting) This version of IP Interface Module features “Discovery Mode”. The press of a button achieves programming the Interface Module with its IP address and related information quickly and easily. Did You Know? • IP Alarm Reporting Automatic Backup: If communications for Security IP monitoring reporting are temporarily lost, the ISM / AFx alarm panel can switch to digital reporting over a landline. • Mix&Match: PC Panel with IP, & Monitoring with IP are independent features (i.e., they do not have to be used together). 2 MONITOR ISM™/AFx™ IP Connectivity Guide 22-9058 v2.1 1.2.2 Concept: PC-to-Panel Connection with IP A PC panel connection with IP provides an alternative to a direct connection or dial-up modems, and utilizes existing network cabling (10BaseT / RJ45). This feature can be used in conjunction with "Central Monitoring with IP" (SIP Reporting), or on its own. Director Software To sensors, modules, etc. (single PC, or client/server) ISM/AFx Main Panel LAN/WAN To sensors, modules, etc. More Panels ( (Host) IP Interface ) Up to 30 panels per connection (Optional) Shared with SIP reporting, if applicable. 10BaseT / RJ45 1.2.3 Concept: Central Monitoring with IP (SIP Reporting) Where a monitoring facility is on a shared LAN/WAN network with the sites it will be monitoring, the link can be made through the network as an alternative (or in addition to) dialup reporting (Bell 103, 300 baud). This feature can be used in conjunction with a "PC Panel with IP" connection, or on its own. Monitoring Facility IP Receiver Software Automation Software (e.g., MAS) LAN/WAN ISM/AFx Main Panel To sensors, modules, etc. More Panels ( IP Module 10BaseT / RJ45 To sensors, modules, etc. Shared with PC Panel via IP, if applicable. IP Slave Up to 30 panels per connection ) (Optional) NOTE: If IP Communications is desired for BOTH the Director Software AND the Security IP Monitoring Facility, two (2) communication cables will be required. Please see general cable specifications, Sect. 2.2 and Master Wiring References, Sect 4.2. 22-9058 v2.1 Welcome PC Panel IP Cent. Mon. with IP Ref. Topics 3 1.3 Power Considerations AC power to the Control unit is 16VAC, using a 37-40 VA Transformer. Exception: European cabinets may include a 230V to 16V toroidal transformer. Each main panel can provide up to 750 mA for all loads (modules/SNAPP bus, plus auxiliary power connections). 1.4 Grounding System cabinets must each be connected to a locally approved earth ground using 18 AWG (or heavier) stranded wire. The cable shield for any RS-485 links must be earth grounded at the main panel, and spliced together at all junction points (to distribute the shield ground to all sections of the cable). It must not be terminated anywhere else. Expansion modules typically draw 150 mA (excluding door and elevator controllers--which normally include a dedicated power supply). The host IP interface board draws 250 mA, and slave boards draw 75 mA. Adding power supplies for the IP boards is recommended. Devices should be clustered together, and situated close to the power supply. Otherwise additional power supplies should be added. (Use a multi-meter to ensure adequate voltage is available at each device (at least 12.5 volts to allow for reasonable battery backup operation during a power failure). Current loss due to cable length/overloading can also cause failures. Exception: Elevator controller and Multi-Tenant Apartment Security System keypad installations include unique power and cabling aspects. Always refer to the installation instructions provided with each device. Note: For multi-door controller cabinets and other heavy-load cabinets that include their own power supplies, the Module Bus (+12) line should be treated as a 'pass-through' type of connection only, with only the Module Bus A, B, and ( − ) lines connecting to the devices inside the cabinet. Peripheral devices that draw current, such as smoke detectors and motion detectors should be powered from the module they are connected to – rather than from the control panel auxiliary power terminals. 4 MONITOR ISM™/AFx™ IP Connectivity Guide 22-9058 v2.1 2 PC Panel Communications with IP In this Section: • 2.1: Requirements and Limits • 2.2: Wiring (PC Panel with IP) • 2.3: Set up the Director IP Interface Board • 2.4: Director Software Settings • 2.5: Initiate a Communications Session 22-9058 v2.1 Welcome PC Panel IP Cent. Mon. with IP Ref. Topics 5 2.1 Requirements and Limits (PC Panel Connection) In house Local Area Network connection: 10BaseT / RJ45, supporting IP connectivity (for communications, programming before later transferring to a possible WAN). The panel to IP Interface segment (RS-485) can provide an additional extension (tested to 300 m / 1000 ft) if necessary. Essential information to obtain from the location Network Administrator is: A Static (fixed) IP address must be reserved on the Network for (each) IP interface board. The network 'Subnet Mask' and 'Default Gateway'. (or follow the tip to obtain them ). A PC to run the IP Configuration Software on. Note: This PC must be on the same LAN segment as the IP interface (initial set-up cannot be done across a WAN). Optional: temporary PC, LAN connections, 12V supply, & 'static IP address' if pre-configuring an IP interface. A MONITOR ISM / AFx panel/system (latest firmware is not needed, but generally recommended). Exception: Panel-initiated communications to Director do require v3.30 panel firmware or higher. See 2.1.1 for details. Tip: You can view the 'Subnet Mask' and 'Default Gateway' (and IP address of the PC) by going to a PC on the same LAN segment as the IP Interface board, opening a DOS/command prompt, and typing "ipconfig". Enter. Note: Static IP addresses are recommended in general, as this can simplify debugging tasks because they are fixed addresses. MONITOR ISM / AFx Director software ≥ V3.30. (For PC requirements and software installation steps, refer to the on-line help or user's guide for the Director software.) IP Module--one in a group of panels. (shared with the "SIP reporting" using slave communicator boards on additional panels). A panel "connection" can pertain to a single panel, or up to 30 panels sharing a single connection. To allow panel-initiated communications, you must use the single-panel approach. (Details in 2.1.1, to follow.) Files from the Director software CD (≥ V3.32): IP Interface Module Configuration Program (for IP-board set-up). This file can be found under "IP Interface Module Utilities" on the Director CD (≥ V3.32). Power for the IP interface: 12/13.7V, 250 mA (the panel provides 750 mA total--for all Module Bus & Aux. loads. Add a power supply if the IP will overload panel auxiliary power. Cabling for the RS-485 link (see Sect. 2.2.1 for cable specs), and any power supplies. 2.1.1 Optional: To Support Panel-Initiated Communications (with the Director PC) For this, you will also need: System panels must be v3.30 or higher. Single-panel connections (not shared). Therefore: One IP interface per panel (with a 'static IP' address for each interface). In this case, the MONITOR ISM / AFx Director PC must use a "Static IP address" (get the network administrator to set this up, and provide you with the IP address). "Panel-initiated Communications": + A panel automatically transmitting events / alarms to the Director PC/software (Host Reporting). + A 'synchronize data' request being issued by a service technician at an LCD keypad ( , Service ID / PIN). + A 'config download' request during start-up of a new panel (or one that has been reset). See Sect. 4.3.2 A "Remote IP Address" and "Remote IP Port" must be set up. (This is described in section 4.3.2). 6 MONITOR ISM™/AFx™ IP Connectivity Guide 22-9058 v2.1 2.2 Component Wiring for PC Panel with IP 2.2.1 Wiring Concept (PC LED Reference: For details on the operation of the on-board LED’s, refer to the hardware reference, Sect. 4.2. Panel with IP) Director Software (single PC, or client/server) ISM/AFx Main Panel ∗ Pwr Req'd To sensors, modules, etc. (Optional) To sensors, modules, etc. More Panels 12V, 250mA 2-wire power cable required if power supply is separate. LAN/WAN IP Interface Module ( Shared with SIP reporting, if applicable. (wiring is separate) 10BaseT / RJ45 Never use reader cable for this! RS485 (24AWG, 4-wires, shielded) Tested to 300m/1000ft ) Up to 30 panels per connection Single-panel connections needed for panel-initiated comms (details in 2.1.1). nd Use 24 AWG, 4 conductor comms cable FT4 P/N 120-3401, FT6 P/N 120-3405. Add a 2 cable of the same type for cable runs over 4 wires. Use 18AWG power cable FT4 P/N 120-3400, FT6 P/N 120-3404 for power supply connections. 2.2.2 Wiring Details (PC Main Panel Motherboard ∗ First Panel 0V TB16 B485 Shared w/ SIP reporting (if applicable) 1 2 3 TB2 +12 v 0V (+) (-) Black wire Red wire Yellow wire Green wire A IP Interface Module Other wires/connectors: used ONLY with SIP reporting (for SIP wiring, see section 3.3) 85 RS4 B Dir RS48u5nd Dir ir Gro TB2 D (Use RS-485, shielded cable if IP board is remotely located.) A485 (RS-485, shielded) RJ45 To Network To TB16 on To TB16 on 2nd panel (if applicable) next panel etc. 0V B485 A485 1 2 3 Battery Terminals this end. 1 2 3 Power Considerations If separate P/S used instead, IP board TB2-3 (Dir Ground) must be shorted to related motherboard TB16-3 (0V). See Sect. 4.2, Figure 5. If P/S is interfaced with Module Bus remotely to help power other devices (+12V connection), install isolating diodes (3 A; P/N: 298-8522) at the panel (Module Bus +12, with band facing away from panel connection). During Configuration: 12V power and a LAN (not WAN) connection is required when configuring the IP Module. +12V Data A Data B 0V ∗ Main Panel Motherboard IP Module 1 2 Prewired terminal blocks for connections on motherboard are supplied. TB2 TB16 Control Box Mounting IP Module board wires are made purposely long to allow running them around main panel motherboard to avoid electrical interference across the motherboard. 1 2 3 TB16 TB Locations 1 2 3 TB2 Panel with IP) TB10 - TB13 1 2 3 4 Main Panel Module Bus (assoc. with any ext. P/S) 298-8522 (3A) 'B' Connector For more detail on power and grounding requirements, refer to sections 1.4 and 1.5. 22-9058 v2.1 Welcome PC Panel IP Cent. Mon. with IP Ref. Topics 7 2.3 Setting up the IP Interface (PC NOTE: When an IP Interface Module is powered for the first time, the board’s green DIR RX and SIP RX LED’s will flash alternately to indicate the board is not programmed. These same lights flash on and off together at the same time when the board is in Discovery Mode and ready to be programmed. 1) Ensure the IP board is plugged into the network, powered up, and that you have a Network Connection i.e. Network LED’s on. (See IP Module diagram, Sect. 4.2). Also ensure you have your network info: • Static IP(s). (plus subnet mask, & default gateway). 2) Panel) This section covers the recommended method for setting up a IP Interface Module board using Discovery Mode and the IP Module Configuration utility. Alternative methods are discussed in section 4.5. As well, this section covers a quick set-up connection using IP board config. defaults. To review security features, refer to section 4.3. Reminder: Initial IP board set-up with IP Module Configuration cannot be done across a WAN connection. Go to the PC on the network (same LAN segment as the IP interface), that will be used to communicate with the IP module and 'Ping' the given IP address(es) to ensure they are not being used. This is done in DOS mode on the PC being used to connect with the IP Module over the Network. Example: • For Windows 2000: Click Start/Run. Enter “Command” in the “Open:” line. Press OK. A DOS window will open. • At the command line type example: [ping 167.17.98.42] enter. • A reply of “Request timed out” will indicate that the IP address is not in use. 3) Copy the IP Interface Module Configuration Program from the Director CD to a designated directory on the PC and double click it to start it up. 4) Put the IP Module in “Discovery Mode”. • Disconnect the IP Module’s 12VDC power. WARNING: Only one IP Interface Module can be put into Discovery Mode at a time. Attempting to • Press and hold the Discovery Mode button Discover several IP boards at the same time will on the IP Module board (see IP Interface cause the IP Config Prgm to FAIL! Module diagram, Sect. 4.2, figure 1). • Reconnect power to the board while still holding the button down. • Continue keeping the button pressed until the DIR RX (Director) and SIP RX (Security IP receiver) green RX LED’s on the board start flashing simultaneously (see IP Interface Module diagram, Sect. 4.2, figure 1). • Release the button and the module is now in Discovery programming mode and ready to communicate with the IP Configuration program. (NOTE: Discovery Mode will automatically time out after two minutes if there is no activity and will return to normal mode.) 5) At the IP Module Configuration Program on the PC • With the “Connection” tab selected and the “Target” selection: “Discover the IP Module…”, press the “Connect” icon at the far left of the configuration screen top tool bar. 8 MONITOR ISM™/AFx™ IP Connectivity Guide 22-9058 v2.1 • The configuration program will search the LAN for the un-programmed IP board and return the board’s current settings displayed under the “Information” portion of the config screen. To verify them, press the “Get From” (the IP Module) icon on the same tool bar and the same information should display. • • To connect to an IP Interface Module that has already been configured, click on the “Connect remotely…” selection; enter the board’s IP address and password (if applicable) and then press the “Connect” button. 6) Setting Network Parameters Programming the IP Host Interface for Network Communications • Press the “System” tab on the left side of the config screen. • Enter the required information for the IP Host board to communicate: …continues… 22-9058 v2.1 Welcome PC Panel IP Cent. Mon. with IP Ref. Topics 9 Identification New Name E.g. location of IP board (30 -alpha/numeric-characters maximum). New Password Enter a maximum 8-alpha/numeric-character password that will restrict access to the config screens in the future. Be sure to mark this password down in a secure place as it will be requested each time the IP Module configurations are accessed. IP IP Address should be the one assigned for the module at its final destination. Net Mask If it is not needed, enter “0.0.0.0”. Gateway If it is not needed, enter “0.0.0.0”. Security (check boxes) Disable Telnet Check this box if denying access to the config programming by Telnet. Disable Password Check this box if a password to access the configs is not required. Disable Remote Configuration Check this box to disable remotely connecting to this IP board’s configuration. This will not disable using “Discovery Mode”. Disable File Download Check this box to deny firmware upgrades to this IP board. • • Press the “Send To” button on the top tool bar. The activity bar at the bottom of the config screen will change from Online to “Configuration download complete”. • The IP Host board has now been programmed. Press the Disconnect button and return to the Connection screen to view the new settings instead of e.g. question marks. The unit can be pinged again with a reply like the following: Other IP Configuration Program Tool Bar Buttons Follow the on screen instructions after pressing a button. • Abort Cancel “Connect” attempt if it appears an IP Interface Module is not responding. • Disconnect on line communications between the config program and an IP board. • Upgrade IP Interface Module’s firmware version to a newer one. • Force If the IP board whose firmware is being upgraded with a previous version (for what ever reason) replies after the upgrade attempt that the version is not current, this button can be pushed to force the upgrade. • Save - a current config to a template file. • Load - a saved template file to program an IP board. • Defaults Return configured screens back to their defaults EXCEPT the IP address, Subnet Mask and Default Gateway settings will remain the same. • Help Display IP Config Program version number. Connecting to a Programmed IP Board • To connect to an IP Interface Module that has already been configured, click on the “Connect remotely…” selection in the Connection screen. • Enter the board’s IP address and applicable password and then press the “Connect” button. Debug Tab Is for Manufacturer’s Use Only. 10 MONITOR ISM™/AFx™ IP Connectivity Guide 22-9058 v2.1 2.3.1 Setting the IP Module Director Parameters For main panel to Communicate with the Director Software • Press the “ISM” tab on the left side of the config screen. • The default settings will enable an immediate connection to the Director software system. Modifications to these settings are only necessary to: • • • Use the Firewall feature. Change the UDP (Local Port). Use the Remote IP features. The selections are: Setup Mode (Firewall specifics) Default: “No Firewall” • • • Disabled No communications with the Director software. No Firewall Ordinary communications with Director software and no restrictions on the Director’s IP address. Firewall Communications with the Director is limited to the addresses specified in the Firewall settings. Local Port (UDP Port number of IP module for Director communications) Default: “24822” • The value entered here must also be entered into Director/System/Communication/Host Connection “Interface IP Port” field for the appropriate panel(s). Remote IP (The IP address of ISM Director communications client) Default: “0.0.0.0” • • • Each “0” is changed to the series of numbers separated by decimals in the IP address of the Director PC if it is required that the main control board initiates an IP connection to the Director software. “Connection Type” in Director/System/Communication/Host Connection/Connection type: is set to “Allow Incoming and Outgoing IP Calls”. The IP address entered must match the IP address of the PC running the ISM Director communications client. ...continues... 22-9058 v2.1 Welcome PC Panel IP Cent. Mon. with IP Ref. Topics 11 Remote Port (The Local Port number in the Director’s Communications Client) Default: “0” • This is typically 24822 but is the same as the value entered in the Director/Communications Client (See Sect. 2.4.1, Port Configuration). Firewall Firewalls 1st to 5th (5 possible Firewall settings restricting the incoming data from Director to a particular IP address or range of IP addresses) Default: “Not Used” (selecting “Firewall” in Mode above, turns on the Firewall selection boxes) • • • Not Used (Firewall inactive) Single IP Enter the IP address of a particular Director Communications Client that communications are to be restricted to. IP Range Enter the range of IP addresses that you wish to restrict communications to by entering the IP address the range begins with in the first address box and the ending address in the second address box. Setup Timeout (ms) (IP communication timeout) Default: “200” • Leave defaulted. Do not change. Intergap (ms) (IP communication timeout reply) Default: “2” • Leave defaulted. Do not change. For any changes made, press the Send To icon on the top config screen tool bar to download the new information to the IP module. Then press the ‘Disconnect” button after a successful Send To. If programming the IP board at a temporary location, you can now power it down, and deliver it for final installation. 12 MONITOR ISM™/AFx™ IP Connectivity Guide 22-9058 v2.1 2.4 Director Software Settings Before You Begin: This section assumes that you already have a basic database set up. If this has not been done yet, refer to the "Commissioning" section in the on-line help or User's Guide for the Director software. (for PC Panel with IP) This section applies only for sites that include the Director software (main panel programming for IP can not be done through an LCD keypad). Commissioning Notes: With IP connections, a "Panel Group" can include any 1-30 panels within a specific account whether they share the same IP interface or not. Panel groups will typically be set up based on geographic location, or network characteristics. The Director software can communicate with any number of panels within the group using only one port (IP Device) on the specific PC. 2.4.1 Director Communications Program (Port Configuration) • Open MONITOR ISM / AFx Director on a PC that the IP Interface Module will connect to. Ensure the Director Communications software is running (look for a LCD/Telephone symbol near the right-hand end of the Windows task bar). If this software is not running, look for it in the Start You can add up to 3 IP 'devices' overall--allowing simultaneous menu, under Programs. communications with panels in different accounts or panel-groups. • Right-click the LCD/Telephone symbol (right-hand end of task bar), and select Port Configuration. • Right-click a white portion of the screen, and select Add. Local Port: This setting is referenced elsewhere only if you are using the "Remote IP Address" and "Remote Port" for panel-initiated communications. More: 2.1.1, 4.3.2. • Set Communication Device as IP Network Connection, and click [Save]. Note: Settings for a communications device cannot be changed. (Delete any undesired ones: Right-click, select Delete and Add again correctly if necessary). • Log on to the Director software. Notice: You cannot run two copies of the Director software. Check to ensure this software is not already running (look for a Folder/LCD-Keypad symbol near the right-hand end of the Windows task-bar). 2.4.2 Set up an IP "Communications Pool" • Select Communications Pool from the MyTools bar, or click [Communications] in the 'tree', and select Communication Pool. • Now, click [+] at the bottom of the form, or right-click the form, and select Add New from the pop-up menu. • Set the Pool Name to something like "IP via my PC". Then, select "IP Network Connection…" from the list on the right, and click [Add]. • Click Save on the main toolbar. 22-9058 v2.1 Welcome PC Panel IP Cent. Mon. with IP Ref. Topics 13 2.4.3 Panel Group Screen: Connection Configuration Settings • Click your site/account button in the tree. (Multi-Account Systems: Click [Account Folders] in the 'tree', and locate and double-click the desired account.) • Open Configuration in the 'tree', and ensure "Logical Tree View" is not in effect. Under main screen “View”, uncheck “Logical Tree View” if it is checked or if st "System" is the 1 item under "Configuration", right-click Configuration, and de-select Logical Tree View. • Select your 'panel group' in the tree (or right-click Configuration, select Add Panel Group, and select your "New Panel Group" in the tree.) • In the "Panel Group" screen, set these items: Name (Location) and Address info: Set these as desired. Communication Pool: Select the pool you set up in 2.4.2. PC Connection Type: IP. • Click Save on the main toolbar. 2.4.4 System Communication Screen: Host Connection Settings • Open the "System" branch in the tree (under your specific panel), and select Communication. Then, set these items (near the bottom of the screen): Interface IP Address: Set this to match the IP address assigned in 2.3, step 5. Tip: Panels on a shared multi-panel connection will have the same IP address. Interface IP Port No: 24822. (matches "Port No." as set in section 2.3, step 7). For details on other settings in this screen (serial number, panel code, etc.), press F1 while 'in' the System Communications screen. Then, scroll down to view the desired items. To set up SIP (Security IP receiver) reporting, refer to section 3 (to follow). 14 MONITOR ISM™/AFx™ IP Connectivity Guide 22-9058 v2.1 2.5 Initiate a Communications Session 1) While logged on to the MONITOR ISM / AFx Director software at the network PC running it, select Communications in the tree. Notice: You cannot run two copies of the Director software. Check to ensure this software is not already running (look for a Folder/LCD-Keypad symbol near the right-hand end of the Windows task-bar). If this software is not running, look for it in the Start menu, under Programs and single click it to start it. 2) See if you're already connected by checking the “Communications Status” bar at the bottom of the monitoring window. Multi-Account systems: Ensure your desired account is selected (click [Account Folders] in the tree, and then double-click the specific account). 3) If not connected, check to ensure the communication software is running on the specific PCs (check the Windows task-bar for an LCD/Telephone symbol beside the keypad folder one). Start up the software if necessary. (From the Start menu, select: Programs, MONITOR ISM / AFx Director V3, and MONITOR ISM / AFx Director-Communications.) 4) Select Communications from your MyTools bar, or click [Communications] in the 'tree', and select Pending/OnLine. 5) If accounts are already selected in the Edit box window, but communications do not appear to be running, right click over the selected accounts in the Edit box window and select Disconnect. Click Yes to disconnect the “locked by comms client” message that appears. 6) Click the Edit button or right-click the form, and select Add New from the pop-up menu. Then, select the desired panel(s) (double-click to select). Green check marks appear beside any panels to be communicated with. Select "Action" to "Normal, Send To Panel or Get From Panel" (These last two selections will cause an overwrite message to appear. Be sure not to delete a desired program or, portions of it in either direction). Set "Frequency" to "Stay Connected" ( ). Click OK when finished. 7) Check that the connection is made, and watch for the panel updates to occur in the “Communications Status” bar. Select Account Folders, desired Account to view updating in that screen’s comms status bar. 8) Now, you can use the "Control and Status" feature in the Account Tree to check the status of items, or manually control things at the site. (For details, refer to the on-line help or user's guide for your Director software.) 22-9058 v2.1 Welcome PC Panel IP Cent. Mon. with IP Ref. Topics 15 16 MONITOR ISM™/AFx™ IP Connectivity Guide 22-9058 v2.1 3 Central Monitoring with IP (SIP Reporting) In this Section: • 3.1: Limits & Requirements • 3.2: Component Wiring for SIP Reporting • 3.3: Setting up the IP Interface (for SIP Reporting) • 3.4: ISM/AFx Director Settings for SIP Reporting • 3.5: IP Receiver Software (Central Monitoring Facility) 22-9058 v2.1 Welcome PC Panel IP Cent. Mon. with IP Ref. Topics 17 3.1 Limits and Requirements (Central Monitoring with IP “SIP” Security IP Receiver) 3.1.1 General Topics LAN/WAN network (10BaseT / RJ45 supporting IP connectivity) within reach of the PC and the panel's IP Interface Module. Note: Because this is a serial (RS-232) connection. 15.2 meters or 50 feet is the standard maximum distance. Essential information to obtain from the location Network Administrator is: A Static (fixed) IP address must be reserved on the Network for (each) IP interface board. The network 'Subnet Mask' and 'Default Gateway'. (or follow the tip to obtain them ). A PC to run the IP Configuration Software on. Note: This PC must be on the same LAN segment as the IP interface (initial set-up cannot be done across a WAN). Optional: temporary PC, LAN connections, 12V supply, & 'static IP address' if pre-configuring an IP interface. A PC to run the IP Configuration software on. Note: Tip: You can view the 'Subnet Mask' and 'Default Gateway' (and IP address of the PC) by going to a PC on the same LAN segment as the IP Module, opening a DOS/command prompt, and typing "ipconfig". Note: Static IP addresses are recommended in general as they are fixed will simplify debugging tasks. This PC must be on the same LAN segment as the IP Interface Module (initial set-up cannot be done across a WAN). Optional: Temp. PC, LAN connections, 12V supply, & 'static IP address' if pre-configuring an IP interface. Central monitoring facility (same LAN/WAN) with: + PC running the IP-Receiver software (includes an activation key that must be installed on the PC's parallel port). + 2nd PC running automation software (e.g., MAS). The "SIP Address" from the IP receiver PC/software may also be needed (depending on the connection mode for the receiver software). See section 3.5.3 for details. A MONITOR ISM / AFx panel/system (all panels must be ≥ V3.3). MONITOR ISM / AFx Director software must be ≥ V3.30 if present--required if more than 1000 users (panel set to 'memory-model' 5 or higher). (For PC requirements and software installation steps, refer to the on-line help or user's guide for the Director software.) IP Module--one in a group of panels. (shared with the "SIP reporting" using slave communicator boards on additional panels). Multi-panel / shared connections require an 'IP slave' board for each additional panel (not needed for the 1st panel). A panel "connection" can pertain to a single panel, or up to 30 panels sharing a single connection. Exception: If the PC to panel connection is also with IP, refer to section 2.1.1, previous.) Files from the Director software CD (≥ V3.32): IP Module Configuration Program (for IPboard set-up). This file can be found under "IP Interface Module Utilities" on the Director CD (≥ V3.32). Power for the IP Module: 12/13.7V, 250 mA (the panel provides 750 mA total--for all Module Bus & Aux. loads. Add a power supply if needed.) Slave boards (75 mA) are typically powered from their specific panel (aux. power connections). Cabling for the RS-232 link (see Sect. 3.2.3 for cable specs), & any P/S's. 18 MONITOR ISM™/AFx™ IP Connectivity Guide 22-9058 v2.1 3.1.2 Miscellaneous Limits Bell 103 reporting: This can be used at the same time, or as backup. Panel PC connection: With SIP reporting, a 56K modem cannot be used for panel-initiated communications. If this feature is required, the panel-to-PC connection must be with IP or 'Bell 103' (Bell 103: 300 baud; Memory model ≤3, max. 300 users). HSC: With SIP reporting, an HSC module (High-Security Communications) can be used only for printer functions. Note: If an HSC module is present, you should disable the HSC feature through an LCD keypad (i.e., in the screens associated with the HSC module--M0xx). UL / ULC: SIP Reporting has not been tested for UL/ULC certification. 22-9058 v2.1 Welcome PC Panel IP Cent. Mon. with IP Ref. Topics 19 3.2 Component Wiring for SIP Reporting LED Reference: For details on the operation of the on-board LED’s, refer to the hardware reference (section 4.2). 3.2.1 Wiring Concept: Monitoring Facility IP Receiver Software Automation Software (e.g., MAS) To sensors, modules, etc. ISM/AFx Main Panel SG-DLR2 protocol Pwr Req'd ∗ 2-wire if sep. 12V, 250mA To sensors, modules, etc. (Optional) Pwr Req'd 12V, 75mA Next Panel IP Slave RS-232 +power ∗ RS232+pwr (quad) RS485 (24AWG, 4-wires, shielded) Tested to 300m/1000ft IP Module Never use reader cable for this!! Shared with PC Panel via IP, if applicable. (wiring is separate) LAN/WAN ( 10BaseT / RJ45 ) Up to 30 panels per connection If PC Panel via IP as well, see 2.1.1 for exception. For details on connecting the IP receiver PC to the automation PC (at the central monitoring facility), refer to section 3.5.2. 3.2.2 Board Mounting and Wire Routing TB2 TB16 Main Panel Motherboard Vertical mounted IP Module with prewired terminal blocks. See Sect. Battery Terminals 4.2, figure 5. this end. 20 Control Box Mounting IP Module board wires are made purposely long to allow running them around main panel motherboard to avoid electrical interference across the motherboard. To Network MONITOR ISM™/AFx™ IP Connectivity Guide 22-9058 v2.1 3.2.3 1st (or only) Panel for this Connection TB2 Prewired terminal blocks for connections on motherboard are supplied. See Sect. 4.2, figure 5. IP Module Black wire } 5 1 2 3 4 Panel via IP (if applicable) TB1 1 2 3 TB14 Blue wire SIP 485A SIP 485B SIP 485 0V 1 2 3 ∗ TB15 Shared w/ PC Red wire Orange wire +12 v 0V (+) (-) 1 2 1 2 3 45 TB15 Main TB14 Panel TB2 ∗ TB Locator CTS Other wires on this Unit: used ONLY with PC-to-Panel via IP (for wiring, see section 2.3) RJ45 1st DTR Power Considerations slave board To if multi-panel (RS-485, shielded). See next diagram. To Network +12V Data A Data B 0V If separate P/S used instead, IP board TB2-3 (Dir Ground) must be shorted to related motherboard TB16-3 (0V). See Sect. 4.2, Figure 5. If P/S is interfaced with Module Bus remotely to help power other devices (+12V connection), install isolating diodes (3 A; P/N: 298-8522) at the panel (Module Bus +12, with band facing away from panel connection). During Configuration: 12V power and a LAN (not WAN) connection is required when configuring the IP Module. TB10 - TB13 1 2 3 4 Main Panel Module Bus (assoc. with any ext. P/S) 298-8522 (3A) 'B' Connector Use 24 AWG, 4 conductor comms cable FT4 P/N 120-3401, FT6 P/N 120-3405. Add a 2nd same cable for cable runs over 4 wires. Use 18AWG power cable FT4 P/N 120-3400, FT6 P/N 120-3404 for power supply connections. For more detail on power and grounding requirements, refer to sections 1.4 and 1.5. 3.2.4 Additional Panels on Multi-Panel Connection IP Module at 1st panel Panel 2 - 30 5 1 2 3 4 1 2 3 45 TB14 ∗ Blue wire not used To slave board for next panel (if applicable) To Network See Sect. 4.2, figure 4 or 5. 1st IP Slave Board at Panel 2 - 30 Prewired terminal blocks for connections on motherboard are supplied. See Sect. 4.2, figure 5. CTS Welcome } 22-9058 v2.1 TB15 } Black wire Red wire Orange wire +12 v 0V (+) (-) RJ45 SIP 485 A SIP 485 B SIP 485 0V Yellow wire Green wire 1 2 3 1 2 TB2 SIP 485 A SIP 485 B SIP 485 0V 1 2 3 TB15 TB14 TB1 (RS-485, shielded) 1 2 3 TB2 TB Locator DTR PC Panel IP Cent. Mon. with IP Ref. Topics 21 3.3 Setting up the IP Interface (Central Monitoring with IP) Follow steps 1 – 6, section 2.3 if the IP Module is being programmed for the first time. This section covers the recommended method for setting up a IP Module board using Discovery Mode and the IP Module Configuration utility. Alternative methods are discussed in section 4.5. If the IP Module was already programmed for a PC Panel connection, proceed with IP Module SIP (Security IP Receiver) programming. Reminder: Initial IP board set-up with IP Module config cannot be done across a WAN connection. Slave Boards (for SIP): These boards (if present) do not need to be configured. 3.3.1 Setting the IP Module SIP (Security IP Receiver) Parameters Programming the IP Interface board for panel reporting to the monitoring receiver program. • • • Put the IP Host board in Discovery mode and connect it with the IP Module Configuration program as previously described. Press the “SIP” tab on the left side of the config screen. The SIP Setup Mode is defaulted to Disabled. This mode must be set as No Firewall, for an immediate connection to the Security IP (SIP) Receiver Software with the other settings left defaulted. Modifications to the remainder settings are only necessary to: • Change the UDP (Local Port). • Use the firewall feature. The selections are: Setup Mode (Firewall specifics) Default: “Disabled” • • • Disabled No communications with SIP. No Firewall Ordinary communications with SIP and no restrictions on the SIP Receiver address. Firewall Communications with SIP is limited to the addresses specified in the Firewall settings. Local Port # (UDP Port number of IP Module for SIP Receiver communications) Default: “24833” • 22 This value must be entered into SIP Receiver program “IP Port” column for the appropriate panel(s). MONITOR ISM™/AFx™ IP Connectivity Guide 22-9058 v2.1 Firewall Firewalls 1st to 5th (5 possible Firewall settings restricting the incoming data from the SIP Receiver to a particular IP address or range of IP addresses) Default: “Not Used” (selecting “Firewall” in Mode above, turns on the Firewall selection boxes) • • • Not Used (Firewall inactive) Single IP Enter the IP address of a particular SIP Receiver program that communications are to be restricted to. IP Range Enter the range of IP addresses that you wish to restrict communications to by entering the IP address the range begins with in the first address box and the ending address in the second address box. Advanced Setup Timeout (ms) (IP communication timeout) Default: “200” • Leave defaulted. Do not change. Intergap (ms) (IP communication timeout reply) Default: “20” • Leave defaulted. Do not change. For any changes made, press the Send To icon on the top config screen tool bar to download the new information to the IP module. Then press the ‘Disconnect” button after a successful Send To. 22-9058 v2.1 Welcome PC Panel IP Cent. Mon. with IP Ref. Topics 23 3.4 ISM / AFx Director Settings for SIP Reporting • Open and log on to the MONITOR ISM / AFx Director to configure and download IP reporting comms to the panel(s). Notice: You cannot run two copies of the Director software. Check to ensure this software is not already running (look for a Folder/LCD-Keypad symbol near the righthand end of the Windows task-bar). This section assumes that you already have a basic Director database set up. If this has not been done yet, refer to the "Commissioning" section in the on-line help or User's Guide for the Director software. Note1: For systems with no more than 1000 users (panel "Memory Model" setting ≤ 4), these settings can be done through an LCD keypad if desired. The IP LCD settings are shown here as well. • (Multi-Account Systems: Click [Account Folders] in the 'tree', and locate and double-click the desired account for programming.) • Click your site/account button in the tree. • Open Configuration in the 'tree', and ensure "Logical Tree View" is not in effect. If "System" is the 1st item under "Configuration", right-click Configuration, and de-select Logical Tree View. Or un-check it from main screen “View”. • Open the "System" branch in the tree (under your specific panel), and select Communication. • Enter the panel’s account number that will be used to identify the panel when it reports to the SIP Receiver, under Primary Reporting (Telco) in the Digital account ID box. NOTE2: If digital communications is present with a landline connection, setting the Mode box as “Digital As Backup” will switch the system over to digital reporting if the IP comms fails. • Then, set these items (near the bottom of the screen): LCD Equiv. SIP Mode: Reporting Over IP. st (S005:02, 1 item set as 1) SIP Address: 01 - 80 (if used) nd (S005:02, 2 field/item). LCD Equiv. Note: This depends on the connection mode of the IP receiver software (for details, see 3.5.3). For details on all settings in this screen, press F1 while 'in' this System Communications screen. Then, scroll down to view the desired items. Or consult the “Commissioning Reference Guide” for keypad programming where applicable (see above Note:). (For Bell 103 reporting, look for "Primary Reporting (Telco)" selections. To set up a "PC Panel with IP" connection, see Chapter 2 (previous). 24 MONITOR ISM™/AFx™ IP Connectivity Guide 22-9058 v2.1 3.5 Security IP Receiver Software (SIP) (at the Central Monitoring Facility) 3.5.1 Introduction The IP receiver software polls up to 1000 panel connections (IP boards), and relays the messages it receives to alarm automation software (MAS or equiv.) using the SG-DLR2 protocol. Director PC: The Security IP Receiver software cannot be run on the MONITOR ISM / AFx Director PC. A separate PC will need to be dedicated Activation Key: The IP receiver software requires an activation key on the parallel port of the PC. Each panel is referenced by the ”Digital Account ID” which is displayed as the account # in the receiver software. This is set through the system communications screen of the Director software, or with S001:00 through an LCD keypad. 3.5.2 Connection between the IP Receiver PC and the Automation PC Connect through an available serial com port (RS-232) using wiring that is compatible with the automation software. (Tip: The serial com port being used needs to be set in the IP receiver software as well.) 3.5.3 Connection Mode Options The IP Receiver software can connect using any of these modes: • Auto-Mode: (Single-Panel Only). This uses only the IP address and port number of the IP Interface board. All other settings are taken care of automatically avoiding most common problems including address duplication etc. Note: With this setting, leave the "Connect Number" blank at the IP Receiver software. • Main Panel Motherboard Serial Number Mode: (Single panel or shared connection.). This uses the serial number of the panel, plus the IP address and port number of the IP Interface board. This is the easiest approach that supports a multi-panel connection. The panel's Serial Number: + Is defined through the Director software under: Configuration⇒System ⇒Communication st (can be viewed through an LCD keypad under S005:00, 1 field) if the Memory Model is less than ≤ 4. + Must be entered as the "Connect Number" through the IP Receiver software. • Digital Account ID/Number: (Single-panel or shared connection). This uses the "Digital Account ID" of the panel, plus the IP address and port number of the IP Interface board. The digital account number: + Must be unique for each panel. + Is defined through the Director software under: Configuration⇒System ⇒Communication nd (or through an LCD keypad under S001:00 (2 field) if the Memory Model is less than ≤ 4. + Must also be entered as the "Connect Number" through the IP Receiver software, and as the "Account Number" through the automation software; • SIP Address: (Single-panel or shared connection). This uses the optional panel setting "SIP Address", plus the IP address and port number of the IP Interface board. The panel SIP Address: + Must be unique for each panel on a shared connection (i.e. on the same IP board) 01 – 80 (00 = not used) + Is defined through the Director software under: Configuration ⇒System ⇒Communication nd (or through an LCD keypad under S005:02 (2 field) if the Memory Model is less than ≤ 4. + Must also be entered as the "Connect Number" through the IP Receiver software. 22-9058 v2.1 Welcome PC Panel IP Cent. Mon. with IP Ref. Topics 25 3.5.4 SIP Receiver Software: Configuration Settings When you start up the IP receiver software, click on the configuration tab at the bottom. Each panel IP-connection to be 'polled' is associated with one row on the screen. The top half of the screen contains settings for the automation software that must be set appropriately, and the row for each IP connection must be set up as well. Refer to the descriptions below while making your selections. Top half of the screen (setting for the automation software): • Active: ( ) = SIP monitoring is turned on (this selection is required). • UDP Port: The port number used on this PC for SIP Communications. Typically 24833. • Serial Port: The PC's serial port used to communicate with the automation software. • Prefix: Leave as “S011[#”. This is the prefix to be added to alarm messages. Reference: “S” = SIA, “01” = receiver number 1, “1” = line card number 1, “[#” = standard SIA prefix. • Line Trouble: SIA code to be generated if the SIP connection fails. Typically "LT" (the same as for a modem connection; can be changed to other valid SIA value). • Heartbeat: A standard signal that goes to the automation software to show it that the receiver is active. If the heartbeat signal fails, the automation software should inform the operator right away. WARNING: double check this setting to make sure it is: 1011(11 spaces) @ (4 spaces) /020. The proper number of spaces between characters is very important. • Baud: The speed used for communications with the automation software. Normally 1200. • Separator: Leave as N (new event SIA block). 26 • Line Restore: SIA code to be generated when SIP communications restores. Typically "LR" (the same as for a modem connection; can be changed to other valid SIA value). -------------------• Mode: The communications format used with the automation software. Normally, 7,E,1 (7 data bits, even parity, 1 stop bit). • Suffix: Leave as “]\020”. • Substitution: “UX5” SIA code that will be generated if a substitution of panel equipment is detected. • Ticks: How often a heartbeat signal is sent to the automation software. Typically every 30 seconds. -------------------• Timeout: The maximum time this program will wait for an acknowledge signal from the automation software. Typically, 2000 milliseconds. • ACK: Leave as “/006”. Standard ack signal. • Sub’ Restore: “UX6” SIA code that is always generated immediately after a substitution detection. -------------------• Retries: The maximum number of times this software will attempt to send a message to the automation software. Typically 3. • NAK: Leave as “/021”. Standard nak signal. MONITOR ISM™/AFx™ IP Connectivity Guide 22-9058 v2.1 Bottom Half of the Screen--Rows of Settings (for each panel IP-connection): • Active: ( ) = Polling of this IP address will occur (with the selected settings). • IP Address: The IP address of the panel's IP interface board. Tip: Details on setting up the IP board appear in section 3.3. • IP Port: The IP port configured for the Local Port of the IP interface board. Typically 24833. Note: This must match the "Local Port No." as configured for “Local Port” of the IP interface board in the ‘SIP’ section of the IP board Config Program. • Connect Mode: Choose “Auto Connect”, “Serial Number”, “Digital Number” or “SIP Address”. • Connect Number: This will either be blank, or contain a specific number depending on the "Connection Mode" being used. You can only enter the configuration on a line if the device is not active (untick the Active box, prevents you from changing data while communicating). You can right click and enable or disable any of these columns. You can also right click and select a debug column which gives information on the number of messages, acks, naks and a ping test in the event that the unit appears to go down (to establish some form of network connectivity first rather than assume hardware failure at the panel side). For details on the available "Connection Modes", refer to section 3.5.3 (previous). • Timeout: The value in seconds the program will wait for a response to a message from an IP Interface Module. Typically 2.0 seconds (unless you can characterize your network connection otherwise). • Cycle: The poll rate for this panel in seconds. Typically every 15 seconds. Tip: Faster poll rates get data quicker but also take up more bandwidth. • Retry: The maximum number of communications retries (after a “Timeout” occurs) before considered to be a communications failure Default: 4. • Description: Text field where you can enter a reference name for the panel. • Other: Secondary text field where more data can be entered such as an address or reference key. • Account Number: This field shows you the actual account number received from the panel so that you can track its messages into your automation software (MAS/SIMS). You do not set this field; it is just a status field. • State: Status field showing the current state - Green = OK. - Yellow = Communications trouble. X number of Retrys in progress. - Red = Line failure after Retrys end unsuccessfully. Buttons (lower left of IP Receiver Screen) - “Configuration” Main screen as seen on previous page that the program defaults to when opened. Pressing this button will open a screen that will display poll and response of an IP from the main screen experiencing trouble. Enter its IP address and port # in the boxes supplied. Press two vertical lines to pause, right arrow to run and up arrow to clear. - “History” Displays ALL receiver event activities. - “Panel Sim” Manufacturers use only. - “Debug” 22-9058 v2.1 Welcome PC Panel IP Cent. Mon. with IP Ref. Topics 27 28 MONITOR ISM™/AFx™ IP Connectivity Guide 22-9058 v2.1 4 Reference Topics In this Section: • 4.1: Network Loading and Performance • 4.2: Hardware Reference: IP Interface, IP Slave Board • 4.3: Available Security Features • 4.4: Testing and Troubleshooting • 4.5: Alternative Configuration Methods • 4.6: Checking SIP Status from an LCD Keypad • 4.7: Transmitted Messages (SIA Format) 22-9058 v2.1 Welcome PC Panel IP Cent. Mon. with IP Ref. Topics 29 4.1 Network Loading and Performance PC Panel with IP (Examples) These measurements were made on a 10BaseT LAN using a P3-600 PC running Windows 98. • Absolute Maximum Rating (regardless of number of panels) = 3840 bytes / second. Equivalent to 38400 bps direct channel to panel. • Send to 1 Panel at Memory Model 3: Typically of {Duration = 00:47 (mm:ss), Total Number of Bytes = 32106, Total Packets = 312, Bytes / Second = 683, Packets / Second = 6}. • Send to 1 Panel at Memory Model 5: Typically of {Duration = 01:14 (mm:ss), Total Number of Bytes = 80856, Total Packets = 648, Bytes / Second = 1107, Packets / Second = 8}. • Send to 1 Panel in a 7 Panel Group at Memory Model 5: Typically of {Duration = 01:38 (mm:ss), Total Number of Bytes = 128639, Total Packets = 1312, Bytes / Second = 1312, Packets / Second = 15}. • Send to 1 Panel at Memory Model 9: Typically of {Duration = 05:01 (mm:ss), Total Number of Bytes = 368921, Total Packets = 2680, Bytes / Second = 1225, Packets / Second = 8}. • Normal Idle with 1 Panel: Typically in a 02:10 (mm:ss) window, Total Number of Bytes = 27476, Total Packets = 502, Bytes / Second = 211, Packets / Second = 3. 2000 Events uploaded from 1 panel would be typically performed in a 00:20 (mm:ss) window. Total number of Bytes = 25739. Total Packets = 185, bytes/second = 1225, Packets / Second = 8. Central Monitoring with IP (SIP Reporting) • Absolute maximum rating = 60 bytes / second. Equivalent to 600 bps, direct serial channel to panel. • SIP uses very little network bandwidth. • SIP Reporting for 3 Panels: Equivalent loading to 600 bps serial channel with idle performance typically at {1284 bytes total bytes over 01:15 (mm:ss) in 24 packets, Bytes per Second around 17 and Packets Per Second around 0. These measurements are based on a P3-600 running the SIP Receiver program communicating with 3 panels over a WAN connection. Measurements are based on the standard cycle time (polling rate) of 15 seconds per panel. Network Delays and Communications Timeouts • Network delays should generally not exceed 2.0 seconds for proper operation of ISM / AFx Director and SIP Reporting. • Maximum delays during peak network loading should not exceed 4 seconds. The ISM / AFx Director software and SIP reporting software is capable of handling delays of this magnitude without serious interruption to communications, as long as the delays are not persistent. • The SIP receiver program will always retry communications with the panel but a line failure indication will be given if the network failure is of a substantial nature. • Director will also retry communications in the event of a network failure but only for 5 retries spanning 20 seconds. If the network delays/outages last longer than this, communications will be dropped and will have to be re-entered in the communications pending/on-line screen of the GUI. 30 MONITOR ISM™/AFx™ IP Connectivity Guide 22-9058 v2.1 4.2 Hardware Reference: IP Module and IP Slave Board IP Interface Module Board (figure 1) 10BaseT RJ45 Plug & Cable to Network Re d Gre en For “Direct Serial Configuration” only. Green DIR RX Red DIR TX Green Aux RX Red Aux TX Green SIP RX Red SIP TX RJ45 Female Network Connector Flashing = network activity. This pair of 2 pin plug connectors used for “Direct Serial Configuration” On = network connection OK. Not Used SIP (Security IP Receiver Communications) Not Used 1 2 3 IP Interface Module P/N 650-9058 Base Upper Board Board TB2 Network LEDS Comms LEDS These connectors can be used to interconnect additional panels for Director and Security IP Receiver connections. Dir Ground Dir RS485 B Dir RS485 A 1 2 3 LAN/WAN Network SIP Ground SIP RS485 B SIP RS485 A TB1 Wire Connectors Discovery Mode Green RS485 A (Dir) Program Button RS232 TX (SIP) Blue RS485 B (Dir) Yellow Black ( ) Neg. GND Red (+) 12VDC Orange RS232 RX (SIP) Dir: Refers to MONITOR ISM / AFx Director communications. SIP: Refers to monitoring station communications (Security IP Receiver reporting). IP Slave Board (figure 2) (SIP communications for additional panels only) Wire Connectors Green RS485 A Yellow RS485 B Orange RS232 RX Blue Black Red 22-9058 v2.1 Welcome PC Panel IP 1 2 3 Slave Board P/N 650-9057 Comms LEDS Red SIP TX Green SIP RX Red Slave TX Green Slave RX SIP Ground Not Used RS232 TX ( ) Neg. GND (+) 12VDC Cent. Mon. with IP Ref. Topics 31 Master Wiring References • A IP Interface Module board can consume up to 250 mA. As such, it may require the addition of a 12V power supply. The main panel can supply a total of 750 mA for all loads (Module Bus/modules, and aux. power connection). Install a 12 VDC power supply as necessary. Arrangements must be made with the customer to supply the 10BaseT cable connection from their network to the IP Interface board’s network connector. When IP is used for SIP by itself (no Director comms) and separate power supplies or, each motherboard’s auxiliary power is used to separately power interface/slave boards, the SIP Ground connection of each IP board must be common. • • Director Communications Only (figure 3) 1 2 3 TB15 TB2 When installing the IP Interface Module, remove any applicable existing terminal blocks and replace with the supplied pre-wired ones as indicated. 1 2 3 (+) (-) (+) (-) IP Interface Module P/N 650-9058 TB14 1 2 3 45 1 2 34 1 2 3 Main Panel motherboard auxiliary 12VDC (750mA max.) left side of board. 1 2 motherboard terminal connectors on right side of board. TB16 0V B485 A485 GND/GND CTS/RTS RTS/CTS DSR/DTR DTR/DSR TX/TX RI/RI CD/CD RX/RX NOTE: If the IP Interface Module is powered from the motherboard, this ground connection is not necessary. Only use this connection when the IP Interface is powered by a separate power supply. TB2 Main Panel # 1 Dir Ground (Black) Dir RS485 B (Yellow) Dir RS485 A (Green) SIP Ground SIP RS485 B SIP RS485 A TB1 32 The comms cable ground shield is connected to the first motherboard waterpipe ground,TB5. Main Panel # 3 TB16 motherboard The comms cable ground shields are connected together, running through additional panels but, not terminated in any of them. 0V B485 A485 GND/GND CTS/RTS RTS/CTS DSR/DTR DTR/DSR TX/TX RI/RI CD/CD RX/RX MONITOR ISM™/AFx™ IP Connectivity Guide Black Yellow Green TB15 Black Yellow Green Recommended interconnecting comms cable: Module Bus, 4 conductor shielded P/N 120-3401. 1 2 3 45 1 2 34 1 2 3 Black Yellow Green TB15 0V B485 A485 GND/GND CTS/RTS RTS/CTS DSR/DTR DTR/DSR TX/TX RI/RI CD/CD RX/RX 1 2 3 45 1 2 34 1 2 3 motherboard TB14 Main Panel # 2 TB16 ( ) Neg. GND (+) 12VDC RS232 RX RS485 B RS232 TX RS485 A TB14 Black Red Orange Not Used Yellow Not Used Blue Green 22-9058 v2.1 Security IP (SIP) Receiver Communications Only (figure 4) NOTE: If the IP Interface Module is powered from the motherboard, this ground connection is not necessary. Only use this connection when the IP Interface is powered by a separate power supply. 1 2 34 1 2 34 1 2 34 Module Module Module Bus TB11 Bus TB12 Bus TB13 (+) (-) (+) (-) IP Interface Module P/N 650-9058 TB2 1 2 3 12 1 2 345 12 3 Main Panel motherboard auxiliary 12VDC (750mA max.) left side of board. When installing the IP Interface Module, remove any applicable existing terminal blocks and replace with the supplied pre-wired ones as indicated. 1 2 3 motherboard terminal connectors on right side of board. TB16 0V B485 A485 GND/GND CTS/RTS RTS/CTS DSR/DTR DTR/DSR TX/TX RI/RI CD/CD RX/RX TB2 Main Panel # 1 Dir Ground Dir RS485 B Dir RS485 A SIP Ground (Black) SIP RS485 B (Yellow) SIP RS485 A (Green) TB1 Not Used Not Used Black Red Orange Yellow Blue Green ( ) Neg. GND (+) 12VDC RS232 RX (SIP) RS485 B RS232 TX (SIP) RS485 A Recommended interconnecting comms cable: Module Bus 4 conductor shielded, P/N 120-3401. The comms cable ground shield is connected to the first motherboard waterpipe ground,TB5. The comms cable ground shields are connected together, running through additional panels but, not terminated in any of them. Black Yellow TB15 “B” connector 1 2 3 Green 1 2 3 45 1 2 34 1 2 3 Slave Board P/N 650-9057 (P/N 496-1700) n ee Gr Wire Connectors Green RS485 A Yellow RS485 B Orange RS232 RX Blue Motherboard auxiliary power or power supply. TB14 motherboard TB16 0V B485 A485 GND/GND CTS/RTS RTS/CTS DSR/DTR DTR/DSR TX/TX RI/RI CD/CD RX/RX Yellow Main Panel # 2 SIP Ground (Black) Not Used RS232 TX Black ( ) Neg. GND Red (+) 12VDC Black Main Panel # 3 Ye llow TB15 1 2 3 45 1 2 34 1 2 3 22-9058 v2.1 n ee Gr Wire Connectors Green RS485 A Yellow RS485 B Orange RS232 RX Blue Motherboard auxiliary power or power supply. TB14 motherboard TB16 0V B485 A485 GND/GND CTS/RTS RTS/CTS DSR/DTR DTR/DSR TX/TX RI/RI CD/CD RX/RX Welcome PC Panel IP 1 2 3 Slave Board P/N 650-9057 SIP Ground Not Used RS232 TX Black ( ) Neg. GND Red (+) 12VDC Cent. Mon. with IP Ref. Topics 33 Combined Director and Security IP (SIP) Receiver Communications (figure 5) When installing the IP Interface Module, remove any applicable existing terminal blocks and replace with the supplied pre-wired ones as indicated. ( ) Neg. GND (+) 12VDC RS232 RX RS485 B RS232 TX RS485 A Dir RS485 A (Green) SIP Ground (Black) SIP RS485 B (Yellow) SIP RS485 A (Green) Green Yellow Slave Board P/N 650-9057 “B” connector (P/N 496-1700) Yellow 1 2 3 45 1 2 34 1 2 3 Dir RS485 B (Yellow) Recommended interconnecting comms cable: Module Bus 4 conductor shielded, P/N 1203401. Use 2 cables to accommodate 5 wires needed if doing both Director and Security IP Receiver communications. The comms cable’s ground shields are connected to the first motherboard waterpipe ground,TB5. n ee Gr Wire Connectors Green RS485 A Yellow RS485 B Orange RS232 RX Blue Motherboard auxiliary power or power supply. SIP Ground (Black) 1 2 3 Black Red Orange Yellow Blue Green motherboard TB16 Black Black 0V Yellow Yellow B485 Green Green A485 GND/GND CTS/RTS RTS/CTS DSR/DTR DTR/DSR TX/TX RI/RI CD/CD The comms cables RX/RX ground shields are connected together, running through Main additional panels but, not terminated Panel # 3 in any of them. motherboard TB16 Black 0V Yellow B485 Green A485 GND/GND CTS/RTS RTS/CTS DSR/DTR DTR/DSR TX/TX RI/RI CD/CD RX/RX 1 2 3 45 1 2 34 1 2 3 Dir Ground (Black) TB1 Main Panel # 2 34 1 2 3 TB2 1 2 3 (+) (-) (+) (-) IP Interface Module P/N 650-9058 Not Used Grounds must be interconnected between boards if SIP is used alone. RS232 TX ( ) Neg. GND Black Red (+) 12VDC (Black) Slave Board P/N 650-9057 n ee Gr Ye llow Wire Connectors Green RS485 A Yellow RS485 B Orange RS232 RX Blue Motherboard auxiliary power or power supply. 1 2 3 12 34 5 12 3 1 2 34 1 2 34 1 2 34 Module Module Module Bus TB11 Bus TB12 Bus TB13 Main Panel motherboard auxiliary 12VDC (750mA max.) left side of board. 12 motherboard terminal connectors on right side of board. TB16 0V B485 A485 GND/GND CTS/RTS RTS/CTS DSR/DTR DTR/DSR TX/TX RI/RI CD/CD RX/RX NOTE: If the IP Interface Module is powered from the motherboard, this ground connection is not necessary. Only use this connection when the IP Interface is powered by a separate power supply. TB2 Main Panel # 1 SIP Ground Not Used RS232 TX Black ( ) Neg. GND Red (+) 12VDC MONITOR ISM™/AFx™ IP Connectivity Guide 22-9058 v2.1 4.3 Available Security Features It is strongly recommended that you analyze your security requirements and implement some of the following enhanced security options. Note: It is best to read the descriptions below and decide on your desired settings before communicating with the IP Interface Module’s program. 4.3.1 IP Interface Module Configuration Program Security Features Review This section assumes that your IP interface has already been configured for PC Panel communications and/or Central Monitoring with SIP. If this has not been done yet, refer to Chapters 2 and/or 3, as applicable. Unlike assigning the initial IP address, security features CAN be programmed through a WAN connection if desired. • Review security features mentioned previously in this document that are available with the IP Config program. • When selections have been decided, establish an online connection from the network PC running the IP Config to the IP Interface Module on the same network (as described in Sect. 2.3) to download any changes. IP Config Security Features Programming Selections (As presented in Section 2.3) Setting Network Parameters, System settings, Security check boxes: • Disable Telnet (alternative IP interface board programming utility covered in Sect. 4.5.1). • Disable Password (free access to board program, no password restriction). • Disable Remote Configuration (no access to board program over a WAN). • Disable File Download (no IP board firmware upgrades). Setting the IP Module Director Parameters • Review Firewall options. Setting the IP Module Security IP Receiver Parameters • Review Firewall options. 22-9058 v2.1 Welcome PC Panel IP Cent. Mon. with IP Ref. Topics 35 4.3.2 Use of Remote IP Address and Remote Port Settings In order to initiate a call from a main panel LCD keypad to a Director PC as described in section 2.1.1, the IP Interface Module must know where to call. Start the IP Module configuration program and establish a connection with the IP Module. Start-up and log into Director software on the same PC that connects with the IP module. Obtain the Static (fixed) Remote IP address of the PC that the Director operates on. Quick Method: You can view the 'Subnet Mask' and 'Default Gateway' (and IP address of the PC) by going to a PC on the same LAN segment as the IP Interface board, opening a DOS/command prompt, and typing "ipconfig". To make sure the PC IP Address is Static (fixed): Go to Start / Settings / Control Panel / Network and Dial-up Connections / Local Area Connection / Properties / Internet Protocol (TCP/IP). In the “General” window, “Use the following IP address” should be checked and indicate the PC’s IP address. This is the Remote IP address. Make a note of what it is. NOTE: If “Obtain an IP address automatically” is checked instead and IP address is blank, the PC does not have a Static IP address. It uses a Dynamic address each time the PC goes on line with the network. This is not recommendable for remote dial-up because every time the PC goes off the network and back on again, it is assigned a random IP address so it is always changed and would not stay the same for the IP Interface Module to depend on to call. Multiple IP Devices on a PC: The IP Device must be the one referenced in the "Communications Pool" for the "Panel Group" associated with the specific panel connection. See Sect: 2.4.3. In the IP Module config program, press the ISM tab. Under Setup, enter in the Remote IP box the static IP address obtained from the Director PC. In the Remote Port box, the Remote Port # from the Director’s Port Configuration screen. Download these new settings to the IP Interface Module. Now when a call is initiated from a main panel, pressing the X key four times, followed by the Service ID and Service User Code, the panel will call the Director PC by way of IP and the Director will answer. For a panel to automatically transmit events / alarms to the Director PC/software (Host Reporting): • In Panel / Configuration / System / Communications / Host Connection – set Reporting mode to “256 events” and Connection type to Incoming and Outgoing IP Calls. Obtain the Remote IP Port # from Director Communications Program (Port Configuration) as described in Sect. 2.4.1. In the Director program, go to Account Folders / select the desired Account / Configuration / Panel Group / Panel / System / Communication / Director Configuration (Telco) / Phone number: and type “000” (this informs Director that it is not an external modem calling). In the nearby Connection type: box, select “Incoming and Outgoing IP Calls”. Save. 36 MONITOR ISM™/AFx™ IP Connectivity Guide 22-9058 v2.1 4.4 Testing and Troubleshooting 4.4.1 Initial Test of the IP Interface Module(s) Before You Begin: Ensure the IP interface and other items have been set up as described in Chapter 2 and/or 3, as applicable. 1) Ensure the IP interface board is powered up, and the "Network Connection" LED’s operating as described in Sect 4.2. If they are not working, check network link, cable, and plug(s). 2) 'Pinging' the IP address of the IP interface board is a good / basic test: (Pinging procedure described in Sect. 2.3, Step 2) a) For PC Panel communications go to the PC running the Director communications software, and ping the IP address of the interface board. You should get a successful response within ≈2 sec. b) For central monitoring with IP, ping the interface IP from the SIP Receiver PC. 3) If the interface board can only be 'pinged' from a PC on its local LAN (not through a WAN connection), check to ensure that the 'default gateway' and 'netmask' values configured for the IP board are correct as seen from its segment of the network (To view or change these settings, refer to section 2.3). 4) If you cannot ping the interface at all, check for: • Network cable not plugged in, or faulty cabling; • Server or WAN problems (routers down, firewalls blocking communications). Network Reliability: IP connectivity is subject to network reliability. Check to see if other network aspects are 'down'. Network troubleshooting should be done by persons trained in this. If you cannot successfully ping the IP interface board, get help from your network service person as needed. 5) If the 'ping' is successful, you can proceed to the following sections, as applicable. 22-9058 v2.1 Welcome PC Panel IP Ensure you are aware of any security features that have been enabled. For details on a specific security feature, refer to section 4.3. 4.4.2 Troubleshooting IP Communications Panel Before You Begin: Ensure you can 'ping' the IP interface board as described in section 4.4.1. 1) Check Your IP board Wiring. All connections must be correct and secure. For PC Panel wiring, and Central Monitoring with SIP refer to section 4.2. 2) Director Configuration Issues: • Ensure the communications client software is running; • Check all Director communications settings (for details, see section 2.4). 3) Check IP Interface LED’s. (LED Reference: See section 4.2). For IP Interface Module connections, if a communications session has been initiated at the Director PC, the green Dir RX LED should pulse repeatedly indicating that data is being received from ISM / AFx Director. If the green LED is not pulsing at all, go to step 4. If the red Dir TX LED is pulsing, this means the panel understands the incoming message from ISM / AFx Director and is responding. If the red LED is not pulsing, go to step 5. Otherwise, go to step 6. 4) Status LED’s look dead. Re-check the IP Interface network settings (IP address, default gateways), Panel settings, Sect. 2.3. Director settings Sect. 2.4. SIP settings sect. 3.3 and SIP Director settings Sect. 3.4, in a very detailed manner. Status information pertaining to SIP Reporting is available from viewing the poll and response IP Receiver Program debug screen mentioned under “Buttons” Sect. 3.5.4 or through an LCD keypad, Sect. 4.6. ...continues... Cent. Mon. with IP Ref. Topics 37 5) IP board receiving data, but not responding (red LED is not pulsing). The data being received may not be configured correctly for the panel (such as incorrect panel serial number). 6) IP Board Receiving Data and Responding (red LED is pulsing in sync with the green LED) but, still no communications. This may mean the "Remote IP Address" and "Remote Port" are being used, but have been set incorrectly. Try disabling this feature (zero-out these values), and then re-try communications. If successful, reenable this feature using the correct values (see 4.3.2 for details). 7) NOTE: When an IP Interface Module is powered for the first time, the board’s green DIR RX and SIP RX LED’s will flash alternately to indicate the board is not programmed. These same lights flash on and off together at the same time when the board is in Discovery Mode and ready to be programmed. 38 MONITOR ISM™/AFx™ IP Connectivity Guide 22-9058 v2.1 4.5 Alternate Configuration Modes 4.5.1 Telnet • Telnet is a standard PC communications format that can be used in place of the IP Config Program. • It can connect with a selected IP Interface Module and display its program settings in a textbased window, to make changes to them. WARNING: The IP Interface Module Configuration Program must be used to program an IP board with its IP address for the first time. Telnet can be used to make subsequent changes to the IP board’s program settings afterwards. Using Telnet Procedure example: Using Windows 2000. • Click Start/Run. Enter (with example IP address) “telnet 167.17.98.41 9999” (NOTE: 9999 is a standard Telnet port number) in the Open: line. Press OK. The telnet window will open and display the following: • After typing ‘0’ and pressing enter, you will be prompted for the access password if you established one when you originally programmed the IP board with its IP address etc. • After entering the password and pressing enter, pertinent board info such as IP address will appear as well as a self-explanatory menu to follow for making changes to the board’s program. • After making changes, enter “9” for Exit with Save at the “Enter menu selection:” and press Enter. Exit Telnet and changes will then be enabled at the board. 22-9058 v2.1 Welcome PC Panel IP Cent. Mon. with IP Ref. Topics 39 4.5.2 Direct Serial Configuration If you are unable to configure the IP Interface Module with Telnet, the Direct Serial Configuration option can be used. In this mode, there are no passwords (since you are accessing the IP Interface Module in a direct physical connection) so you can always change various settings. Because the hardware board itself has to be accessed directly to achieve this connection inside the main panel enclosure, control box anti-tamper mechanisms can act as a security deterrent. This mode requires a PC running a Hyper Terminal interface or equivalent with a direct serial cable connection to the IP interface board (see IP Module Board diagram, Sect. 4.2 for Direct Serial Configuration). Once you enter the direct serial configuration mode, all commands are exactly the same as the ones described for the Telnet configuration method (described in previous section 4.5.1). Serial Wiring 1) This is a 3-wire serial connection on a PC serial port. A laptop would be convenient in a limited resources situation. 2) Make a connection from the IP board Direct Serial Configuration pin connectors to the PC. • Ordering 2 position wired plug (P/N 166-2626) is recommend for plugging into the IP module board’s Direct Serial Configuration 2 onboard pins. • Connect a short piece of cable with 2 wires connected to the plug’s 2 wires to act as an extension. rd • Use a 3 wire from the cable and connect it to the IP board’s “Dir” terminal block Ground connection. • At the cable’s other end, connect the 3 wires to a DB9 connector as in the following diagram. IP Interface Module P/N 650-9058 (Cutaway views) Red DIR TX Green Aux RX Red Aux TX Green SIP RX Red SIP TX DB9 Pin 2 Order 2-position wired plug P/N 166-2626 for quick connect. TB2 1 2 3 Green DIR RX Upper Board Observe polarity! This pair of 2 pin plug connectors used for “Direct Serial Configuration” These pairs of PINS Not Used. For “Direct Serial Configuration” only. 1 2 3 Comms LEDS DB9 Pin 3 Base Board Dir Ground DB9 Pin 5 Dir RS485 B To PC COMS Port Dir RS485 A SIP Ground SIP RS485 B SIP RS485 A TB1 Establishing a Direct Serial Connection 1) Set up a Hyper Terminal program: 2) 3) 4) 5) 6) 40 • Select Com port # e.g. 1, 2. • Port Settings: Bits per second: 9600, Data bits: 8, Parity: none, Stop bits: 1, Flow control: None. Remove the power connection for the IP interface board. Hold down the IP Interface Module Discovery Mode button (Sect. 4.2). Reconnect power. When Dir and SIP RX LED’s begin flashing together, release the Discovery Mode button (NOTE: Discovery Mode will time out after two minutes). A list of text similar to the Telnet screen (Sect. 4.5.1) will display. Follow its instructions to make changes to the board. As communications are exchanged between IP board and Hyper Terminal, IP board green RX and red TX auxiliary LED’s will flash back and forth. MONITOR ISM™/AFx™ IP Connectivity Guide 22-9058 v2.1 4.6 Checking SIP Status at an LCD Keypad 4.6.1 Logging Into the Keypad and Accessing this Feature "Logging In" provides you with access to the features of the LCD keypad. To log in: Welcome Enter ID: 000 1) Tamper the sys. control box, and Your Name perform a Enter PIN: _ _ _ _ "Service Login". This pertains to user ID 000, and the current service PIN. When finished viewing or entering items, you can 'logout' by pressing the key multiple times (until the "login" screen appears). Tip: You will also be logged out automatically if you do not press any keys for Push ► for menus approximately one (1) ↓Stay ↓On minute. 2) Press ► once to access the next screen. 3) Select Yes to view Status. Status Of? ↓SipCom SIP Comms...OK ↓CnclMsgs Debug↓ The top right will show a quick status of SIP communications (OK, TBL, n/a). “OK” means everything is operating normally, “TBL” means that there are SIP communications problems and “n/a!” means that this feature is not enabled. CnclMsgs: This SIP Comms...OK terminates any ↓CnclMsgs Debug↓ messages that are currently unsent. You can use this feature to quickly clear out messages that you know are not relevant such as a large number of alarms and restores on an input point that you have just been servicing. SIP Comms...OK Debug: This displays the Stat and ↓CnclMsgs Debug↓ Data debugging SIP Debug Menu choices. ↓Stat 22-9058 v2.1 Welcome t:00066 n:00066 Cxx Mxx Axxxxx Nxxx d.p.i.a.t.- ↓? tx Rst↓ • Cxx: The time in seconds since the last poll from the SIP Receiver program (0099). This is typically 15 - 16. • Mxx: This shows the longest poll time "Reset" since the last "Reset" (00-99). Note: If you see larger values here, this may mean that network problems are causing some messages from the IP receiver software to be lost. • Axxxxx: This shows the number of acknowledge messages received since the last "Reset" (up to 65535). Note: When this reaches 65535, you must select Reset to clear it. • Nxxx: This shows the number of NAKs received since the last "Reset" (up to 255). Note: If you see larger values here, View Status? ↓Yes ↓No 4) Press "►" until you see "SipCom". Then press the key directly under it. 4.6.2 SIP Status Screens Data: This portion is for Manufacturers Use Only. Stat: This shows many SIP status aspects: this may mean that network problems are causing some messages from the panel to be lost. When this reaches 255, you must select Reset to clear it. • d p i a t: These are a number of flags indicating various status aspects: • d: Data in some format is being received by the panel at the correct baud rate. If shown as a dash ( - ): Check the wiring between the IP interface and the panel (section 3.2). Also ensure the IP board SIP is configured properly (section 3.3); • p: The data being received is in valid SIP format; • i: A SIP initialization message was received since the last "Reset". Note: This may not always be present because selecting Reset after SIP initialization has occurred may leave this as a dash. This is not a problem. Also, you may see the “i” flash if other panel's IP boards are being initialized. • a: SIP polls being received are for this panel (SIP identity). This should always be present. If this appears as an "X", or a "Q", contact your support rep. • t: The panel is responding to the Security IP Receiver software. If this appears as an "E", contact your support rep. ...continues... ↓Data PC Panel IP Cent. Mon. with IP Ref. Topics 41 • ( - ): Initialization error. If the dash appears as an "A", you have a digital account ID mismatch between the panel and the IP receiver software ("Digital ID" connect mode). If this appears as an "S", you have a serial number mismatch between the panel and the IP receiver software ("Serial Number" connect mode). If this appears as an "L", you have an SIP Address mismatch between the panel and the IP receiver software ("SIP Address" connect mode). If this appears as an "M", contact your support rep. t x: Represents the polling timeout code ‘t’ before detecting SIP failure after ‘x’ time delay. x= 0 1 2 3 4 5 6 7 8 Delay 10 seconds 15 seconds 30 seconds 45 seconds 60 seconds 90 seconds 2 minutes 3 minutes 8 minutes Cycle 0–2 3–5 6 – 10 11 – 15 16 – 20 21 – 30 31 – 40 41 – 60 > 60 3 X the poll rate set in the IP Interface Module Config Program / SIP programming screen / Advanced Setup / Cycle. E.g. Timeout in the SIP program screen = 3(00). t x in the LCD keypad Data screen = t 3 – the panel will detect SIP failure and switch to dialler back-up (must be set in Director Account Configurations / System / Communication. See Sect 3.4, NOTE2) after 45 seconds of no polling. 42 MONITOR ISM™/AFx™ IP Connectivity Guide 22-9058 v2.1 4.7 Transmitted Messages (SIA Format) General Message Format Messages are transmitted to the monitoring station using the "SIA Level II" format. NOTICE: The message formats described here are NOT to be confused with messages provided by the Security IP Receiver software to the host automation software (e.g. MAS). (Those messages will typically include the information discussed here, along with date/time information and proprietary formatting.) SIA Level II Message Format Messages that reference an area: N riSSSS / XX PPP System Messages (no area reference): N XX PPP Where: N ri This indicates a "new event". This indicates "area" (i.e., the next number is an area reference). SSSS XX This is the area number/ID. This is a two-character SIA alarm code (refer to the SIA message list). This is the number/ID for the input point or user associated with the event, or optional information (depending on the type of event). PPP Sample Messages N ri2 / BA 227 N ri4 / BA 73 N UX2 Meaning Burg. alarm associated with area 2; access door 27. (Also see "Door Activity", to follow.) Burg. alarm associated with area 4; input-point 73. Digital dialer communications test signal. When creating an account message template: Enter only the two-digit SIA code. (The "N" is processed automatically by the receiver.) Account Number Information: This is sent in another message-type, and is automatically understood by the receiver software. User IDs 998 and Higher: The SIA format supports unique user numbers up to 997 only (998 and above will appear as "998"). User ID "999" is considered to be the "automatic user"--which means an event that was triggered by the system. Door Activity Access-controlled doors are reported as "burg" alarms for input points 201 through 232, based on the door ID/numbers (to obtain the door ID, subtract 200 from the input-point number). Doors are monitored in the same basic manner as the "Entry/Exit" type of input-points, with the addition of the system being able to monitor 'Forced Entry' and 'Door Held Open' conditions. 22-9058 v2.1 Welcome PC Panel IP Cent. Mon. with IP Ref. Topics 43 Event Message Reference: Sorted by SIA Code SIA AR AT BA BR BS BT CA CE CF CI CL DG DU EE ER ET FA FR FT HA JR JS JT LB LR LS LT LU LX MA MR MT NF NK + NL NR + OA OG OK OP OR PA PR PT QA QR QT RB RC ri RN RO RR 44 CID equiv. R301 E301 E130 R130 E155 E383 E403 E405 E402 E453 E401 E422 E458 E134 R143 E143 E110 R110 E380 E421 E404 E459 E625 E306 R351 R330 E351 E330 R306 E100 R100 E380 E456 E407 E408 E457 E409 E441 E406 E400 E450 E120 R120 E380 E140 R140 E380 E380 R354 n/a R380 E354 E305 Description / Meaning AC Trouble (E003--Restore) AC Trouble (E003) Burglary Burglary --Restore Point-Test Fail Burglary --Tamper Automatic Area On (Sched. auto-arm on fail to close) Work late (Closing extended) Turn Area On (Bypass or Forced) Fail to Turn Area On (Fail to Close) Turn Area On (Normal) Second User Authority Granted for Dual Custody Verify User Fail to Exit Area Module tamper/comms/subst'n (E011--Restore) Module Trouble--tamper/comms/subst'n (E011) Fire or Fire-Class A Fire or Fire-Class A--Restore Fire or Fire-Class A--Tamper Duress Pin Schedule resumed (Stay opened resume) Schedule suspended (Stay opened suspended) Time Changed (E007) Main panel Config Changed (E008) Phone Trouble (E004--Restore) Main panel Program Error (E009--Restore) Phone Trouble (E004) Main panel Program Error (E009) Main panel Config Changed (E008--Restore) Aux. Alert Aux. Alert--Restore Aux. Alert--Tamper Turn Area to Stay (Bypass or Forced) Emergency Stay (schedules) Turn Area to Stay (Normal) Unauthorized Stay (schedules) Automatic Area Off (SDC5 type points) Turn Area to Stay from On Emergency Off (schedules) Turn Area Off Unauthorized Off (schedules) Holdup Holdup--Restore Holdup--Tamper Vault/Safe Vault/Safe--Restore Vault/Safe--Tamper Module Program Changed (E013) Misc Trouble (E015--Restore) Area-number reference Module Program Changed (E013--Restore) Misc Trouble (E015) Time Lost (E006) MONITOR ISM™/AFx™ IP Connectivity Guide Level Emergency Emergency Emergency Emergency Emergency Emergency Full Emergency Full Emergency Full Full Emergency Emergency Emergency Emergency Emergency Emergency Emergency Emergency Emergency Emergency Emergency Emergency Emergency Emergency Emergency Emergency Emergency Emergency Emergency Emergency Full Emergency Full Emergency Full Full Emergency Full Emergency Emergency Emergency Emergency Emergency Emergency Emergency Emergency Emergency Emergency Emergency Emergency Emergency 22-9058 v2.1 (SIA codes--continued from preceding page) SIA RS RU TA TR TS UA UR UT UX0 UX1 UX2 XR XT YC YK YM YP YQ YR YS YT 22-9058 v2.1 CID equiv. R145 E145 E300 R300 E607 E150 R150 E380 E354 E356 E602 R384 E384 E333 R333 E309 E320 R320 R309 E350 E302 Description / Meaning Level Module Program Error (E014--Restore) Module Program Error (E014) Main panel Tamper (E001) Main panel Tamper (E001--Restore) Walk or Holdup Test Started (no msg at end of test) Misc/No Type Misc/No Type--Restore Misc/No Type--Tamper Digital Dialer Comms Failure (Messages Lost) HSC Comms Failure (Messages Lost, Sync Lost, Reset) Digital Dialer Comms Test Module Battery Low--e.g. wireless xmitr (E012--Restore) Module Battery Low--e.g. wireless transmitter (E012) HSC Comms Trouble (E016) HSC Comms Trouble (E016--Restore) No battery (E002) Main panel Fuse Failure (E010) Main panel Fuse Failure (E010--Restore) No or low battery (E002--Restore) Report Delayed, dialer comms trouble (E005) Low Battery (E002) Welcome PC Panel IP Cent. Mon. with IP Ref. Topics Emergency Emergency Emergency Emergency Emergency Emergency Emergency Emergency Emergency Emergency Emergency Emergency Emergency Emergency Emergency Emergency Emergency Emergency Emergency Emergency Emergency 45 Index 10BaseT/RJ45 ..................................................................... 3 Auto-Mode ......................................................................... 25 Central Monitoring with IP (SIP Reporting) .......................... 2 Communications Pool .................................................... 8, 13 Communications Timeouts................................................. 30 Copyrights and Trademarks ..................................................ii Debug Tab, IP Config Prgm ............................................... 10 Default Gateway................................................................... 6 Digital Account ID/Number................................................. 25 Digital as Backup ............................................................... 24 Direct Serial Config ............................................................ 40 Discovery Program Button ................................................. 31 Grounding ............................................................................ 2 Host IP Interface Board...................................................... 31 Initiate Director Comms...................................................... 15 IP board firmware................................................................. 8 IP Config utility ..................................................................... 8 IP Receiver Software ......................................................... 25 IP Slave Board ................................................................... 31 LCD Keypad....................................................................... 41 LED Indicators.................................................................... 31 Memory Model ................................................................... 30 Mounting in control box ...................................................... 20 Network Delays .................................................................. 30 Network Reliability................................................................ 2 PC-to-Panel Connection with IP........................................... 2 Ping Device.......................................................................... 8 Poll Rate ............................................................................ 41 Port Configuration .............................................................. 13 Power................................................................................... 2 Remote IP address .............................................................. 6 Remote Port......................................................................... 6 Reporting Limitations ......................................................... 19 Security Review ................................................................. 35 Serial Number Mode .......................................................... 25 Serial Wiring....................................................................... 40 Set up Steps......................................................................... 2 SIA Message-format .......................................................... 43 SIP address ....................................................................... 25 Static IP address .................................................................. 6 Subnet Mask ........................................................................ 6 Telnet ................................................................................. 39 Testing ............................................................................... 37 Tool Bar Buttons ................................................................ 10 Transmitted Messages (SIA Format) ................................. 43 Troubleshooting ................................................................. 37 Troubleshooting IP ............................................................. 37 What is IP?........................................................................... 2 Wiring, Director Comms ....................................................... 7 Wiring, SIP Reporting......................................................... 20 46 MONITOR ISM™/AFx™ IP Connectivity Guide 22-9058 v2.1