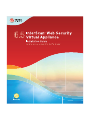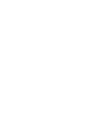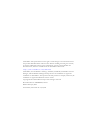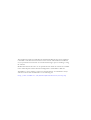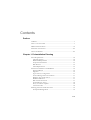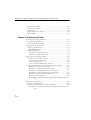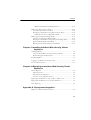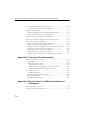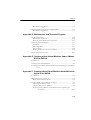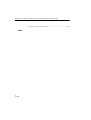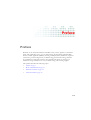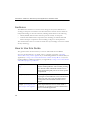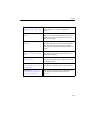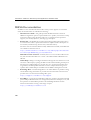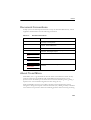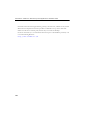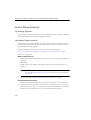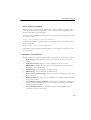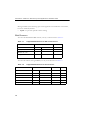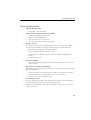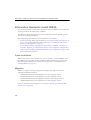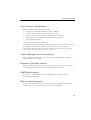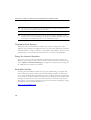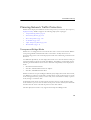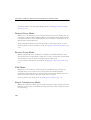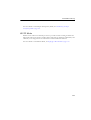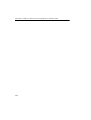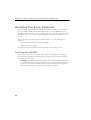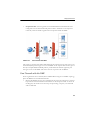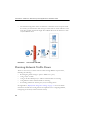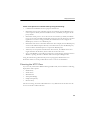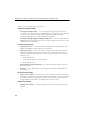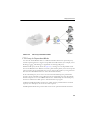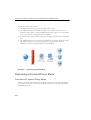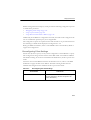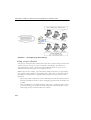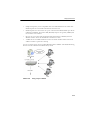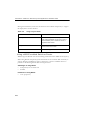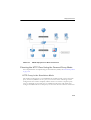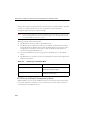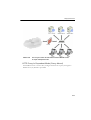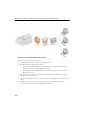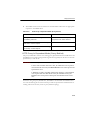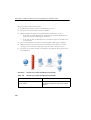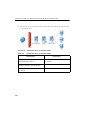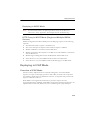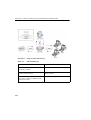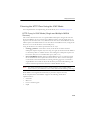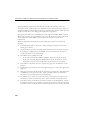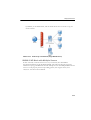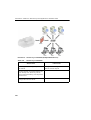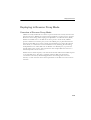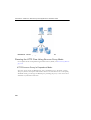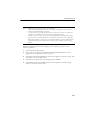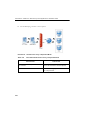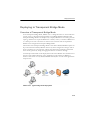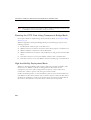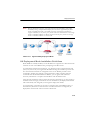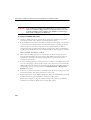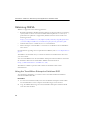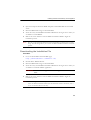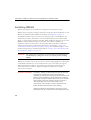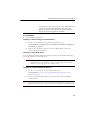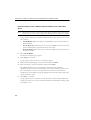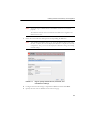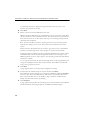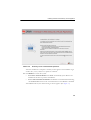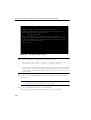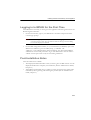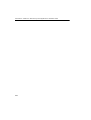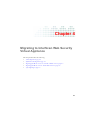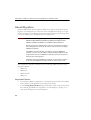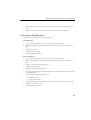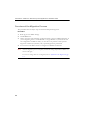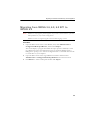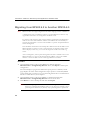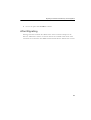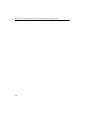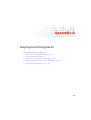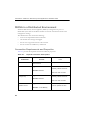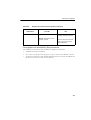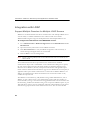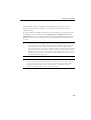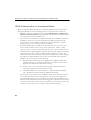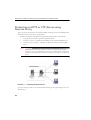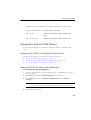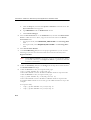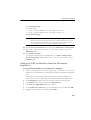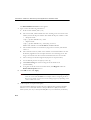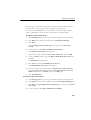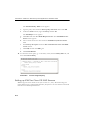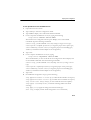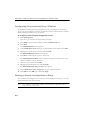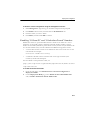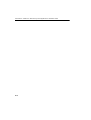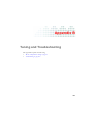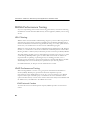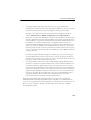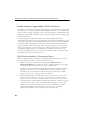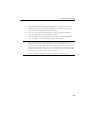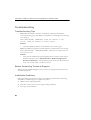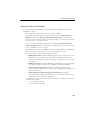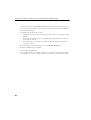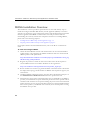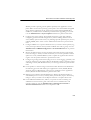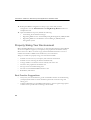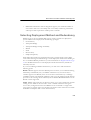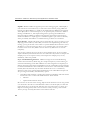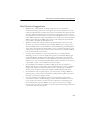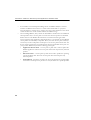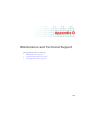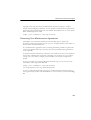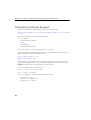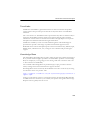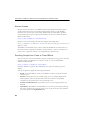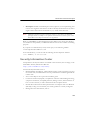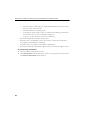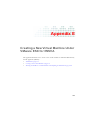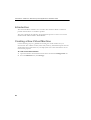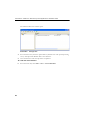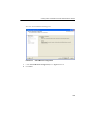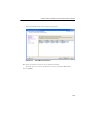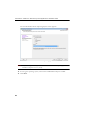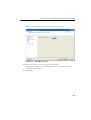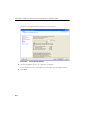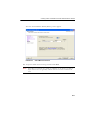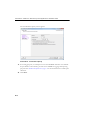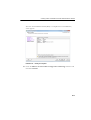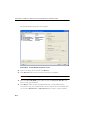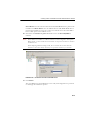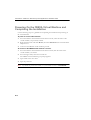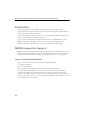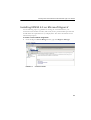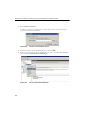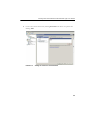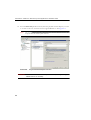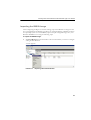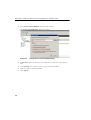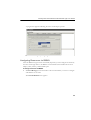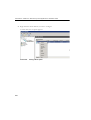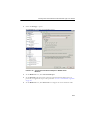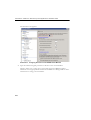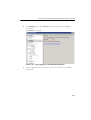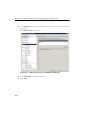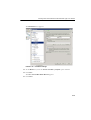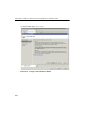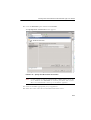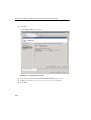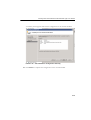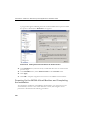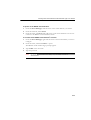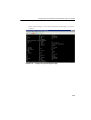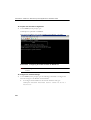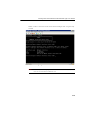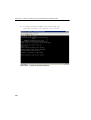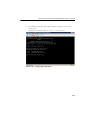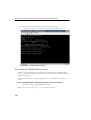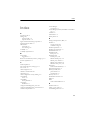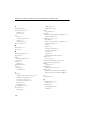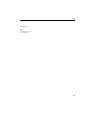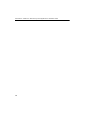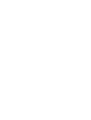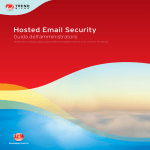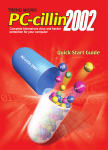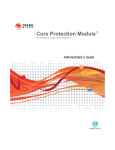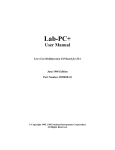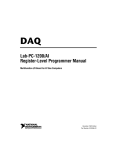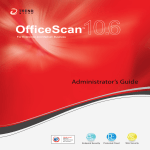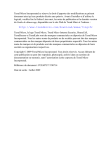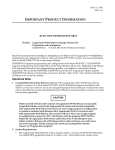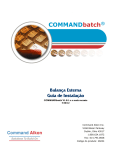Download Microweb PRO Series Installation guide
Transcript
i-i
i-ii
Trend Micro Incorporated reserves the right to make changes to this document and to
the products described herein without notice. Before installing and using the software,
review the readme files, release notes, and the latest version of the applicable user
documentation, which are available from the Trend Micro Web site at:
http://www.trendmicro.com/download
Trend Micro, the Trend Micro t-ball logo, InterScan, TrendLabs, Trend Micro Control
Manager, and Trend Micro Damage Cleanup Services are trademarks or registered
trademarks of Trend Micro, Incorporated. All other product or company names may be
trademarks or registered trademarks of their owners.
Copyright© 2014 Trend Micro Incorporated. All rights reserved.
Document Part No. IBEM65882/130313
Release Date: July 2014
Protected by U.S. Patent No. 5,951,698
The Installation Guide for Trend Micro™ InterScan™ Web Security Virtual Appliance
is intended to introduce the main features of the software and installation instructions
for your production environment. You should read through it prior to installing or using
the software.
Detailed information about how to use specific features within the software are available
in the online help file and the online Knowledge Base at Trend Micro’s Web site.
Trend Micro is always seeking to improve its documentation. Your feedback is always
welcome. Evaluate this documentation on the following site:
http://www.trendmicro.com/download/documentation/rating.asp
Contents
Preface
Audience ............................................................................................................... x
How to Use this Guide ...................................................................................... x
IWSVA Documentation ..................................................................................xii
Document Conventions .................................................................................xiii
About Trend Micro .........................................................................................xiii
Chapter 1: Preinstallation Planning
Server Requirements ....................................................................................... 1-2
Operating System ....................................................................................... 1-2
Hardware Requirements ........................................................................... 1-2
Component Installation ............................................................................ 1-3
Web Browser .............................................................................................. 1-4
Other Requirements .................................................................................. 1-5
Information Needed to Install IWSVA ....................................................... 1-6
Fresh Installation ....................................................................................... 1-6
Migration ..................................................................................................... 1-6
Type of Proxy Configuration ................................................................... 1-7
Control Manager Server Information ..................................................... 1-7
Database Type and Location .................................................................... 1-7
SNMP Notifications .................................................................................. 1-7
Web Console Password ............................................................................ 1-7
Command Line Access ............................................................................. 1-8
Proxy for Internet Updates ...................................................................... 1-8
Activation Codes ........................................................................................ 1-8
Planning Network Traffic Protection .......................................................... 1-9
Transparent Bridge Mode ......................................................................... 1-9
1-iii
Trend Micro™ InterScan™ Web Security Virtual Appliance 6.5 Installation Guide
Forward Proxy Mode ...............................................................................1-10
Reverse Proxy Mode ................................................................................1-10
ICAP Mode ...............................................................................................1-10
Simple Transparency Mode ....................................................................1-10
WCCP Mode .............................................................................................1-11
Chapter 2: Deployment Primer
Identifying Your Server Placement ..............................................................2-2
Two Firewalls with DMZ .........................................................................2-2
One Firewall with No DMZ .....................................................................2-3
Planning Network Traffic Flows ..................................................................2-4
Planning the HTTP Flow ..........................................................................2-5
HTTPS Decryption ...............................................................................2-7
Planning FTP Flows ..................................................................................2-7
FTP Proxy in Standalone Mode ..........................................................2-7
FTP Proxy in Dependent Mode .........................................................2-9
Deploying in Forward Proxy Mode ............................................................2-10
Overview of Forward Proxy Mode .......................................................2-10
Reconfiguring Client Settings ............................................................2-11
Using a Layer 4 Switch .......................................................................2-12
Using a WCCP-enabled Switch or Router .......................................2-14
Planning the HTTP Flow Using the Forward Proxy Mode ..............2-15
HTTP Proxy in the Standalone Mode .............................................2-15
HTTP Proxy in Simple Transparency Mode .................................2-16
HTTP Proxy in Dependent Mode (Proxy Ahead) .........................2-17
HTTP Proxy in Dependent Mode (Proxy Behind) ........................2-19
HTTP Double Proxy in Dependent Mode .....................................2-21
Deploying in WCCP Mode ................................................................2-23
HTTP Proxy in WCCP Mode (Single and Multiple IWSVA Servers)
2-23
Deploying in ICAP Mode ............................................................................2-23
Overview of ICAP Mode ........................................................................2-23
Planning the HTTP Flow Using the ICAP Mode ...............................2-25
HTTP Proxy in ICAP Mode (Single and Multiple IWSVA Servers) ..
2-25
1-iv
Contents
IWSVA ICAP Mode with Multiple Servers .................................... 2-27
Deploying in Reverse Proxy Mode ............................................................ 2-29
Overview of Reverse Proxy Mode ........................................................ 2-29
Planning the HTTP Flow Using Reverse Proxy Mode ...................... 2-30
HTTP Reverse Proxy in Dependent Mode .................................... 2-30
Deploying in Transparent Bridge Mode .................................................... 2-33
Overview of Transparent Bridge Mode ............................................... 2-33
Planning the HTTP Flow Using Transparent Bridge Mode ............. 2-34
High Availability Deployment Mode .................................................... 2-34
HA Deployment Mode Installation Guidelines .................................. 2-35
Chapter 3: Installing InterScan Web Security Virtual
Appliance
Obtaining IWSVA .......................................................................................... 3-2
Using the Trend Micro Enterprise Solutions DVD ............................. 3-2
Downloading the Installation File ........................................................... 3-3
Installing IWSVA ............................................................................................ 3-4
Logging in to IWSVA for the First Time .................................................. 3-11
Post-Installation Notes ................................................................................ 3-11
Chapter 4: Migrating to InterScan Web Security Virtual
Appliance
About Migration .............................................................................................. 4-2
Important Notes ........................................................................................ 4-2
Information Not Migrated ....................................................................... 4-3
Overview of the Migration Process ........................................................ 4-4
Migrating from IWSVA 5.6, 6.0, 6.0 SP1 to IWSVA 6.5 ......................... 4-5
Migrating from IWSVA 6.5 to Another IWSVA 6.5 ................................ 4-6
After Migrating ................................................................................................ 4-7
Appendix A: Deployment Integration
IWSVA in a Distributed Environment ....................................................... A-2
1-v
Trend Micro™ InterScan™ Web Security Virtual Appliance 6.5 Installation Guide
Connection Requirements and Properties ............................................. A-2
Throughput and Availability Requirements ..................................... A-3
Integration with LDAP ................................................................................. A-4
Support Multiple Domains for Multiple LDAP Servers ..................... A-4
LDAP Authentication in Transparent Mode ........................................ A-6
Integration with a Cisco Router using WCCP ........................................... A-7
Protecting an HTTP or FTP Server using Reverse Proxy ....................... A-8
Integration with an ICAP Device ................................................................ A-9
Setting up an ICAP 1.0-compliant Cache Server ................................. A-9
Setting up ICAP for NetCache Appliances ........................................... A-9
Setting Up ICAP for the Blue Coat Port 80 Security Appliance .....A-11
Setting up ICAP for Cisco CE ICAP Servers .....................................A-14
Configuring Virus-scanning Server Clusters .......................................A-16
Deleting a Cluster Configuration or Entry ..........................................A-16
Enabling “X-Virus-ID” and “X-Infection-Found” Headers ...........A-17
Appendix B: Tuning and Troubleshooting
IWSVA Performance Tuning ....................................................................... B-2
URL Filtering ............................................................................................. B-2
LDAP Performance Tuning .................................................................... B-2
LDAP Internal Caches ........................................................................ B-2
Disable Verbose Logging When LDAP is Enabled ........................ B-4
LDAP Authentication in Transparent Mode ................................... B-4
Troubleshooting ............................................................................................. B-6
Troubleshooting Tips ............................................................................... B-6
Before Contacting Technical Support .................................................... B-6
Installation Problems ................................................................................ B-6
General Feature Problems ....................................................................... B-7
Appendix C: Best Practices for IWSVA Installation and
Deployment
IWSVA Installation Overview ..................................................................... C-2
Properly Sizing Your Environment ............................................................. C-4
1-vi
Contents
Best Practice Suggestions ..........................................................................C-4
Selecting Deployment Method and Redundancy .......................................C-5
Best Practice Suggestions ..........................................................................C-7
Appendix D: Maintenance and Technical Support
Product Maintenance .................................................................................... D-2
Maintenance Agreement .......................................................................... D-2
Renewing Your Maintenance Agreement ............................................. D-3
Contacting Technical Support ..................................................................... D-4
TrendLabs .................................................................................................. D-5
Knowledge Base ........................................................................................ D-5
Known Issues ............................................................................................ D-6
Sending Suspicious Code to Trend Micro ............................................ D-6
Security Information Center ........................................................................ D-7
Appendix E: Creating a New Virtual Machine Under VMware
ESX for IWSVA
Introduction .....................................................................................................E-2
Creating a New Virtual Machine ..................................................................E-2
Powering On the IWSVA Virtual Machine and Completing the Installation
E-16
Appendix F: Creating a New Virtual Machine Under Microsoft
Hyper-V for IWSVA
Introduction .....................................................................................................F-2
IWSVA Support for Hyper-V ....................................................................... F-2
Hyper-V Virtualization Modes ................................................................ F-2
Installing IWSVA 6.5 on Microsoft Hyper-V ............................................ F-3
Importing the IWSVA Image .................................................................. F-7
Assigning Resources to IWSVA .............................................................. F-9
Powering On the IWSVA Virtual Machine and Completing the
Installation ................................................................................F-20
1-vii
Trend Micro™ InterScan™ Web Security Virtual Appliance 6.5 Installation Guide
Accessing the IWSVA Web console .................................................... F-28
Index
1-viii
Preface
Preface
Welcome to the Trend Micro™ InterScan™ Web Security Virtual Appliance 6.5 Installation
Guide. This guide helps you to get “up and running” by introducing InterScan Web
Security Virtual Appliance (IWSVA), assisting with deployment, installation, migration
(if necessary), initial configuration, troubleshooting, performance tuning, and main
post-installation configuration tasks. It also includes instructions on testing your
installation using a harmless test virus, troubleshooting, and accessing support.
This preface describes the following topics:
•
Audience on page x
•
IWSVA Documentation on page xii
•
Document Conventions on page xiii
•
About Trend Micro on page xiii
1-ix
Trend Micro™ InterScan™ Web Security Virtual Appliance 6.5 Installation Guide
Audience
The IWSVA documentation is written for IT managers and system administrators
working in enterprise environments. The documentation assumes that the reader has
in-depth knowledge of networks schemas, including details related to the following:
•
HTTP, HTTPS, FTP and other Internet protocols used by an enterprise
•
VMware ESX administration experience when installing on VMware ESX and
Microsoft Hyper-V experience when installing on Hyper-V virtual platforms.
The documentation does not assume the reader has any knowledge of antivirus or Web
security technology.
How to Use this Guide
This guide contains the information you need to understand and use IWSVA.
If you are an advanced user, you might want to go directly to Chapter 3, Installing
InterScan Web Security Virtual Appliance. If you are installing IWSVA on VMware ESX, see
Appendix E, Creating a New Virtual Machine Under VMware ESX for IWSVA. If you are
installing IWSVA on Microsoft Hyper-V, see Appendix F, Creating a New Virtual Machine
Under Microsoft Hyper-V for IWSVA.
1-x
Chapter 1, Preinstallation Planning
This chapter describes the tasks you need to do
before installing IWSVA. This includes planning
for network traffic and HTTP and FTP service
flows and ensuring that your server meets specific
requirements.
Chapter 2, Deployment Primer
This chapter provides an overview of the different
topologies in which IWSVA can be installed and
helps you plan your server placement and network protection with HTTP and FTP service
flows.
Chapter 3, Installing InterScan
Web Security Virtual Appliance
This chapter describes how to obtain either a
evaluation or production version of IWSVA and
how to install the application.
Preface
Chapter 4, Migrating to InterScan Web Security Virtual Appliance
This chapter describes the different migration scenarios and how to complete a migration to
IWSVA.
Appendix A, Deployment Integration
This appendix describes deployment scenarios for
IWSVA, involving several technologies such as
LDAP, Cisco routers using WCCP, ICAP, and
Transparent Bridge.
Appendix B, Tuning and Troubleshooting
This appendix describes performance tuning
involving URL filtering and LDAP performance.
Also, this appendix provides general troubleshooting tips and possible installation and feature
issues.
Appendix C, Best Practices for
IWSVA Installation and Deployment
This appendix describes the installation and
deployment best practices that Trend Micro recommends for IWSVA
Appendix D, Maintenance and
Technical Support
This appendix describes the maintenance agreement and the aspects of the Trend Micro Technical Support Center.
Appendix E, Creating a New
Virtual Machine Under VMware
ESX for IWSVA
This appendix describes how to create a new virtual machine for IWSVA under VMware ESX.
Appendix F, Creating a New
Virtual Machine Under Microsoft Hyper-V for IWSVA
This appendix describes how to create a new virtual machine for IWSVA under Microsoft
Hyper-V.
1-xi
Trend Micro™ InterScan™ Web Security Virtual Appliance 6.5 Installation Guide
IWSVA Documentation
In addition to the Trend Micro™ InterScan Web Security Virtual Appliance 6.5 Installation
Guide, the documentation set includes the following:
•
Administrator’s Guide—this guide provides detailed information about all
IWSVA configuration options. Topics include how to update your software to keep
protection current against the latest risks, how to configure and use policies to
support your security objectives, and using logs and reports.
•
Readme file—the Readme file contains late-breaking product information that is
not found in the online or printed documentation. Topics include a description of
new features, installation tips, known issues, and release history.
The latest versions of the Installation Guide, Administrator’s Guide, and readme file
are available in electronic form at:
http://downloadcenter.trendmicro.com/index.php?clk=tbl&clkv
al=1747®s=NABU&lang_loc=1#undefined
DVD ISO creation document—Entitled, How to Use the Trend Micro IWSVA ISO
File, this document describes how to create a bootable installation DVD from an
ISO file.
Online Help—Helps you configure all features through the user interface. You can
access the online help by opening the Web console and then clicking the help icon.
The purpose of Online Help is to provide “how to’s” for the main product tasks,
usage advice, and field-specific information such as valid parameter ranges and
optimal values. Online Help is accessible from the IWSVA management console.
•
Knowledge Base—The Knowledge Base is an online database of problem-solving
and troubleshooting information. It provides the latest information about known
product issues. To access the Knowledge Base, open:
http://esupport.trendmicro.com/support
•
TrendEdge—a program for Trend Micro employees, partners, and other interested
parties that provides information on unsupported, innovative techniques, tools, and
best practices for Trend Micro products. The TrendEdge database contains
numerous documents covering a wide range of topics.
http://trendedge.trendmicro.com
1-xii
Preface
Document Conventions
To help you locate and interpret information easily, the InterScan Web Security Virtual
Appliance documentation uses the following conventions.
TABLE 1-1.
Document Conventions
CONVENTION
DESCRIPTION
ALL CAPITALS
Acronyms, abbreviations, and names of certain commands
and keys on the keyboard
Bold
Menus and menu commands, command buttons, tabs,
options, and ScanMail tasks
Italics
References to other documentation
Monospace
Examples, sample command lines, program code, Web URL,
file name, and program output
Configuration notes
Note:
Recommendations
Tip:
WARNING!
Reminders on actions or configurations that should be
avoided
About Trend Micro
Trend Micro, Inc. is a global leader in network antivirus and Internet content security
software and services. Founded in 1988, Trend Micro led the migration of virus
protection from the desktop to the network server and the Internet gateway-gaining a
reputation for vision and technological innovation along the way.
Today, Trend Micro focuses on providing customers with comprehensive security
strategies to manage the impacts of risks to information, by offering centrally controlled
server-based virus protection and content-filtering products and services. By protecting
1-xiii
Trend Micro™ InterScan™ Web Security Virtual Appliance 6.5 Installation Guide
information that flows through Internet gateways, email servers, and file servers, Trend
Micro allows companies and service providers worldwide to stop viruses and other
malicious code from a central point, before they ever reach the desktop.
For more information, or to download evaluation copies of Trend Micro products, visit
our award-winning Web site:
http://www.trendmicro.com
1-xiv
Chapter 1
Preinstallation Planning
This chapter describes the following:
•
Server Requirements on page 1-2
•
Information Needed to Install IWSVA on page 1-6
•
Planning Network Traffic Protection on page 1-9
1-1
Trend Micro™ InterScan™ Web Security Virtual Appliance 6.5 Installation Guide
Server Requirements
Operating System
A purpose-built, hardened, and performance-tuned 64-bit operating system is included
with InterScan Web Security Virtual Appliance (IWSVA).
Hardware Requirements
The minimum requirements specified provide enough resources to properly evaluate the
product under light traffic loads. The recommended requirements specified provide
general production sizing guidance.
For more detailed sizing information, refer to the IWSVA Sizing Guide at:
http://trendedge.trendmicro.com/pr/tm/te/web-security.aspx
Search for “sizing guide”.
Minimum Requirements:
•
Single 2.0 GHz Intel ™ Core2Duo™ 64-bit processor supporting Intel™ VT™ or
equivalent
•
4GB RAM
•
50GB of disk space. (IWSVA automatically partitions the detected disk space as
required)
Note:
•
50GB of disk space is only appropriate for the testing environment. See
Recommended Requirements: on page 1-2 for the disk space in the production
environment.
Monitor that supports 1024 x 768 resolution with 256 colors or higher
Recommended Requirements:
1-2
•
Dual 2.8 GHz Intel Core2Duo 64-bit processor or equivalent for up to 4000 users
•
Dual 3.16 GHz Intel QuadCore 64-bit processor or equivalent for up to 9500 users
•
300GB of disk space or more for log intensive environments. IWSVA automatically
partitions the detected disk space as per recommended Linux practices
Preinstallation Planning
Server Platform Compatibility
IWSVA should install and operate without issues on many brands of “off-the-shelf ”
server platforms. However, Trend Micro cannot guarantee 100% compatibility with all
brands and models of server platforms.
To obtain a list of Trend Micro certified servers that are compatible with IWSVA, access
the following URL:
http://www.trendmicro.com/go/certified
To obtain a general list of available platforms that should operate with IWSVA, access
the following URL:
http://wiki.centos.org/HardwareList
Trend Micro cannot guarantee full compatibility with the hardware components from
this general list.
Component Installation
During installation, the following Trend Micro components are automatically installed:
•
Main Program—Management console and the basic library files necessary for
IWSVA.
•
Application Control—Service to control application usage by protocol.
•
HTTP Malware Scan—Service necessary for HTTP scanning (either ICAP or
HTTP proxy) and URL blocking.
•
FTP Scanning—Service necessary for FTP scanning.
•
URL Filtering—Service necessary for URL filtering.
•
Applets and ActiveX Scanning—Service necessary for scanning Java applets and
ActiveX controls.
•
SNMP Notifications—Service to send SNMP traps to SNMP-compliant network
management software.
•
Control Manager Agent for IWSVA—Files necessary for the Control Manager
agent. You need to install the agent if you are using Control Manager (Trend Micro’s
central management console).
•
Command Line Interface—A custom CLI shell to manage IWSVA from the
command line, either by TTY or SSH.
1-3
Trend Micro™ InterScan™ Web Security Virtual Appliance 6.5 Installation Guide
During installation, the following open-source application is installed for convenience,
but is not enabled by default:
•
Squid—To provide optional content caching.
Web Browser
To access the HTTP-based Web console, use any of the browsers in Table 1-1.
TABLE 1-1.
Supported Web Browsers for Web Console Access
B ROWSER
W INDOWS
XP
L INUX
Windows 7 SP1
CentOS 6
✔
IE 9.0, 10, 11
✔
Firefox 15, 16+
✔
✔
Google Chrome 35+
To access the Internet through IWSVA, use any of the browsers in Table 1-2.
TABLE 1-2.
Supported Web Browsers for Internet Access
B ROWSER
W INDOWS
XP
IE 8.0
1-4
OS X
✔
✔
✔
✔
Safari 5, 6+
Google Chrome 35+
C ENT OS 6
M AC
✔
IE 9.0, 10, 11
Firefox 30+
W INDOWS 7 SP1
L INUX
✔
✔
Preinstallation Planning
Other Requirements
•
Database Requirements:
•
•
•
PostgreSQL v9.2.8 (included)
Internet Content Adaptation Protocol (ICAP):
•
NetApp™ NetCache™ release 6.0.1
•
Blue Coat Systems™ SGOS v5
•
Cisco ICAP servers: CE version 5.3
•
Any cache server that is ICAP 1.0 compliant
Directory Servers:
To configure policies based on Lightweight Directory Access Protocol (LDAP)
users and groups, IWSVA can integrate with the following LDAP directories:
•
•
Microsoft Active Directory 2003, 2008 and 2012.
•
Linux OpenLDAP Directory 2.2.16 or 2.3.39
•
Sun™ Java System Directory Server 5.2 (formerly Sun™ ONE Directory
Server)
•
Novell eDirectory 8.8
Transparent Bridge:
•
•
Each transparent bridge segment supported by IWSVA requires two network
interface cards.
Web Cache Content Protocol (WCCP):
Trend Micro recommends using the following Cisco IOS versions when configuring
WCCP with IWSVA:
•
12.2(0) to 12.2(22). Avoid using releases 23 and above within the 12.2 family
•
12.3(10) and above. Avoid using releases 0-9 in the 12.3 family
•
IOS 15.1(1)T3 or above should be used
•
Other Requirements:
•
For proxy deployment modes, network clients must be able to access the HTTP
port of the IWSVA server that is selected during the install.
•
IWSVA server and clients must be able to communicate with each other over the
corporate network.
1-5
Trend Micro™ InterScan™ Web Security Virtual Appliance 6.5 Installation Guide
Information Needed to Install IWSVA
You can either purchase or download a 30-day trial version of IWSVA. The 30-day trial
version provides all the functionality of IWSVA.
The IWSVA setup program prompts you for required information, depending on the
options chosen during installation.
Before beginning, determine the type of installation you should do:
•
For new customers doing fresh installations, see Chapter 2, Deployment Primer on
page 2-1 for product placement advice and Chapter 3, Installing InterScan Web
Security Virtual Appliance on page 3-1.
•
For returning customer migrating from older versions of IWSVA, see Chapter 4,
Chapter 4, Migrating to InterScan Web Security Virtual Appliance to migrate data
and Chapter 3, Installing InterScan Web Security Virtual Appliance on page 3-1 for
fresh installation instructions.
Fresh Installation
IWSVA only supports fresh installations if you are running a version of IWSVA older
than IWSVA 6.5. Upgrading an existing IWSS or IWSA installation is not supported.
The fresh installation process formats your existing system to install IWSVA. (see
Installing IWSVA on page 3-4).
Migration
IWSVA 6.5 supports existing configuration and policy data migration from the
following Trend Micro Products:
•
InterScan Web Security Virtual Appliance 5.6 (same language version)
•
InterScan Web Security Virtual Appliance 6.0 (same language version)
•
InterScan Web Security Virtual Appliance 6.0 SP1 (same language version)
•
InterScan Web Security Virtual Appliance 6.5 (same language version)
For more information about migration, see Chapter 4, Migrating to InterScan Web
Security Virtual Appliance.
1-6
Preinstallation Planning
Type of Proxy Configuration
IWSVA supports multiple deployment modes.
•
Forward proxy where clients directly connect to IWSVA.
•
Upstream proxy to another existing internal proxy server
•
ICAP Server to an existing ICAP 1.0 compliant cache controller
•
WCCP client to a configured WCCP-enabled router of firewall
•
Transparent Bridge Mode
•
Reverse proxy to protect a Web server
The deployment is configured after the IWSVA installation and it can be changed using
the Deployment Wizard in the Web console. Each transparent bridge segment
supported by IWSVA requires two network interface cards. See Planning the HTTP
Flow on page 2-5 and Planning FTP Flows on page 2-7.
Control Manager Server Information
Control Manager registration is performed through the IWSVA Web UI after the
IWSVA installation is complete.
Database Type and Location
IWSVA uses the PostgreSQL database for policies, rules, and configuration settings. A
local PostgreSQL installation is performed during IWSVA installation.
SNMP Notifications
If you plan to use SNMP notifications, the IWSVA setup program installs the
appropriate SNMP libraries.
Web Console Password
Access to the IWSVA Web console is controlled initially through a default username
“admin.” The password is set during installation from the ISO file.
1-7
Trend Micro™ InterScan™ Web Security Virtual Appliance 6.5 Installation Guide
Tip: For security reasons, Trend Micro recommends that you change the admin password
after you log in to the Web console the first time.
Tip: The password for OS account "root" and CLI account "enable" and IWSS account
"admin" are the same after installing from ISO file. The IWSVA administrator can make
them different. For details, please refer to the Administrator Guide.
Command Line Access
IWSVA provides a Command Line Interface (CLI) to allow configuration of the
appliance using an industry standard CLI syntax. The CLI offers additional commands
and functionality to manage, troubleshoot, and maintain within IWSVA. The CLI can be
accessed using a local console keyboard and monitor or remotely through SSHv2.
Proxy for Internet Updates
If you have a proxy host between IWSVA and the Internet, you must configure the
IWSVA's proxy settings in order to receive updates from Trend Micro. From the menu,
choose Updates > Connection Settings to configure the upstream proxy settings. See
the Administrator’s Guide for more details.
Activation Codes
Activating the three IWSVA modules (core program, URL Filtering, and Applet and
ActiveX Scanning) requires a single activation code. IWSVA includes one registration
key for all the modules. During product registration, the Registration Key is exchanged
for an Activation Code that “unlocks” the program. You can register the installation and
exchange the registration key for an activation code from a link in the setup program.
Alternatively, you can register and obtain an activation code before installing by visiting
Trend Micro’s online registration Web site at:
https://olr.trendmicro.com
1-8
Preinstallation Planning
Planning Network Traffic Protection
IWSVA can be deployed in different modes to help secure your network. (See Chapter 2,
Deployment Primer). IWSVA supports the following deployment topologies:
•
Transparent Bridge Mode on page 1-9
•
Forward Proxy Mode on page 1-10
•
Reverse Proxy Mode on page 1-10
•
ICAP Mode on page 1-10
•
Simple Transparency Mode on page 1-10
•
WCCP Mode on page 1-11
Transparent Bridge Mode
IWSVA acts as a bridge between network devices such as routers and switches. IWSVA
scans passing HTTP and FTP traffic without the need to modify the browser or
network settings. This is the easiest deployment mode with traffic being scanned in both
directions.
An additional dependency for this deployment mode is two network interface cards per
transparent bridge segment protected with IWSVA. Trend Micro recommends that the
following network cards be used to ensure maximum compatibility in this deployment
mode:
•
Broadcom NetXtreme Series
•
Intel Pro/1000 PT Dual Port Server Adapter
•
Intel Pro/1000 MF Dual Port Fiber
IWSVA 6.5 features an optional High Availability (HA) deployment mode. In this mode,
two IWSVA 6.5 nodes are configured as an HA cluster. In this configuration one of the
nodes is designated as the parent, or active node, and is connected to a child, or passive
node, through a “heartbeat” link.
In HA deployment mode, the parent node processes all “live” traffic while the child
node remains in a passive state. If a failure in the parent node is detected, the child node
then becomes the active node and the parent node is taken offline.
The HA deployment mode is only supported in Transparent Bridge mode.
1-9
Trend Micro™ InterScan™ Web Security Virtual Appliance 6.5 Installation Guide
For further details on the Transparent Bridge Mode, see Deploying in Transparent Bridge
Mode on page 2-33.
Forward Proxy Mode
IWSVA acts as an upstream proxy for network clients. Client browser settings must be
configured to redirect traffic to IWSVA. IWSVA scans HTTP and FTP traffic and there
is no separate need for another dedicated proxy server. Content is scanned in both the
inbound and outbound directions.
The Forward Proxy Mode also forwards all traffic to another upstream proxy server.
For more details on the Forward Proxy mode, see Deploying in Forward Proxy Mode on page
2-10.
Reverse Proxy Mode
IWSVA is deployed in front of a Web server. IWSVA scans HTTP and FTP content
from the clients that are uploaded to a Web server as well as content that is downloaded
from the Web server to the clients and helps secure the Web server.
For more details on the Reverse Proxy Mode, see Deploying in Reverse Proxy Mode on page
2-29.
ICAP Mode
IWSVA acts as an ICAP proxy and accepts ICAP connections from an ICAP v1.0
compliant cache server. Cache servers can help reduce the overall bandwidth
requirements and reduce latency by serving cached content locally. IWSVA scans and
secures all content returned to the cache server and to the clients.
For more details on the ICAP mode, see Deploying in ICAP Mode on page 2-23.
Simple Transparency Mode
IWSVA's Forward Proxy Mode supports simple transparency with popular Layer 4 load
balancing switches and provides HTTP scanning without the need to modify the client's
browser settings.
1-10
Preinstallation Planning
For more details on the Simple Transparency Mode, see HTTP Proxy in Simple
Transparency Mode on page 2-16.
WCCP Mode
IWSVA works with Cisco's WCCP protocol to provide content scanning for Web and
FTP traffic without the need to modify client configurations and allows redundancy and
saleability to be designed into the architecture without additional hardware.
For more details on the WCCP Mode, see Deploying in WCCP Mode on page 2-23.
1-11
Trend Micro™ InterScan™ Web Security Virtual Appliance 6.5 Installation Guide
1-12
Chapter 2
Deployment Primer
This chapter describes the following:
•
Identifying Your Server Placement on page 2-2
•
Planning Network Traffic Flows on page 2-4
•
Deploying in Forward Proxy Mode on page 2-10
•
Deploying in ICAP Mode on page 2-23
•
Deploying in Reverse Proxy Mode on page 2-29
•
Deploying in Transparent Bridge Mode on page 2-33
2-1
Trend Micro™ InterScan™ Web Security Virtual Appliance 6.5 Installation Guide
Identifying Your Server Placement
Before installing InterScan Web Security Virtual Appliance (IWSVA), you will need to
review the IWSVA deployment modes and decide how to install IWSVA into your
network environment to best meet your needs. This involves identifying where to place
the IWSVA server in the network and identifying the best deployment mode for your
network.
Today's enterprise network topologies typically fall into one of the following two
categories:
•
Two firewalls with a Demilitarized Zone (DMZ)
•
One firewall without a DMZ.
The ideal location for the IWSVA server depends upon the topology in use.
Two Firewalls with DMZ
Given today's security concerns, many organizations have implemented a topology
consisting of two firewalls (one external and one internal). These firewalls divide the
network into two main areas:
•
2-2
The DMZ—The DMZ is located between the external and internal firewalls. Hosts
that reside in this area can accept connections from servers that are external to the
organization's network. The configuration of the external firewall allows packets
from external computers to reach only servers inside the DMZ.
Deployment Primer
•
Corporate LAN—These segments are located behind the internal firewall. The
configuration of the internal firewall passes traffic to machines on the corporate
LAN only when the traffic originates from computers inside the DMZ.
FIGURE 2-1.
Two Firewalls with DMZ
This topology requires that all data inbound from the external servers (such as those on
the Internet) first pass through a server in the DMZ. It also requires that certain types of
data (for example HTTP and FTP packets), outbound from internal segments, pass
through a server in the DMZ. This forces the use of proxies such as IWSVA.
One Firewall with No DMZ
Some organizations have a firewall, but no DMZ. When using the “no DMZ” topology,
place the IWSVA server behind the firewall.
•
Because the IWSVA server is not isolated from the corporate LAN, there is one less
hop between external machines and machines on the corporate LAN. As shown in
the diagram, this results in two less steps for processing a request, one outbound
and one inbound.
2-3
Trend Micro™ InterScan™ Web Security Virtual Appliance 6.5 Installation Guide
•
The firewall configuration allows connections to machines on the corporate LAN.
For security, the firewall must limit the types of data that can reach machines on the
LAN. For example, the firewall might allow HTTP data from the Internet to reach
only the IWSVA server.
FIGURE 2-2.
One Firewall with DMZ
Planning Network Traffic Flows
There are several ways to direct network traffic through IWSVA for protection,
including the following:
•
Reconfiguring client settings to point to IWSVA as a proxy
•
Using a Layer 4 switch
•
Using an ICAP-enabled proxy to redirect selected traffic for scanning
•
Using WCCP to direct selected traffic for scanning
•
Forwarding traffic from another proxy and/or caching device
See Appendix A, Deployment Integration starting on page A-1 for more details.
Each network traffic flow configuration has implications for configuring IWSVA,
configuring the network, and for network security.
2-4
Deployment Primer
Create a flow plan for the network traffic by doing the following:
•
Understand each IWSVA service’s purpose and function
•
Determine each service's valid data sources. For example, does the HTTP service
receive requests directly from the HTTP browsers, or indirectly through an ICAP
proxy device?
•
Determine which ports to use for the service. For instance, by default, the HTTP
proxy service uses port 8080, and the FTP service uses port 21. However, if another
application or service is using port 8080, the administrator must configure the
HTTP proxy service to use a different port.
•
Determine each service’s valid data destinations. For example, does the HTTP proxy
service send validated requests directly to the Web site? Or, does the HTTP proxy
service send the validated request to an upstream HTTP proxy?
•
Add in any service-specific considerations. For instance, the HTTP service flow
might include an ICAP device, but the FTP service flow does not.
•
If you want IWSVA to see traffic across all ports, ensure that the upstream switch to
IWSVA is passing all traffic to IWSVA while in Transparent Bridge mode.
Using the information gathered in the previous paragraphs, administrators can
determine which one of the possible flows is best to use for the installation.
Planning the HTTP Flow
If you are only interested in IWSVA filtering HTTP traffic, then consider the following
deployment mode options:
•
HTTP Proxy
•
ICAP device
•
WCCP device
•
Transparent Bridge
•
Simple Transparency
•
Reverse Proxy
The flow involving an ICAP or WCCP device is very different from the flows that do
not involve ICAP or WCCP devices.
2-5
Trend Micro™ InterScan™ Web Security Virtual Appliance 6.5 Installation Guide
There are seven possible deployment modes:
Transparent Bridge Settings
•
Transparent Bridge mode — Use the transparent bridge mode when clients'
computers are not configured to use the IWSVA server as their proxy, but still need
to connect to the Internet through IWSVA. All network traffic, including
HTTP/HTTPS and FTP, is visible to IWSVA in this mode.
•
Transparent Bridge High-Availability (HA) mode — Use this mode when two
IWSVA devices are configured as a cluster to offer continuous service if one of the
IWSVA cluster members fails.
Forward Proxy Settings:
•
Standalone mode — Use this flow when ICAP devices are not being used with
IWSVA, and IWSVA connects directly to the Internet.
•
Dependent mode — Use this flow when ICAP devices are not being used with
IWSVA, and IWSVA cannot connect directly to the Internet, but must instead
connect through another HTTP proxy. This is can be accomplished in one of the
following ways:
•
Proxy-ahead mode
•
Proxy-behind mode (not recommended)
•
Double-proxy mode
•
Forward Proxy with Transparency — Use this mode when using an L4 (Load
Balancing) switch.
•
WCCP — Use the WCCP protocol in conjunction with WCCP enabled devices
with IWSVA
Reverse Proxy Settings:
•
Reverse proxy mode — Use this flow to protect a Web server with a proxy server
by placing the HTTP proxy between the Internet and the Web server. (Used by ISPs
and ASPs to protect the upload traffic against viruses and by organizations with
complex Web sites that need a centralized point of access control.)
ICAP Proxy Settings:
•
2-6
ICAP protocol mode — Use the ICAP protocol flow to use ICAP devices with
IWSVA
Deployment Primer
Each configuration has implications for configuring IWSVA, configuring the network,
and for network security.
HTTPS Decryption
IWSVA closes the HTTPS security loophole by decrypting and inspecting encrypted
content for malware and URL access policy violations. You can define policies to
decrypt HTTPS traffic from selected Web categories. While decrypted, data is treated
the same way as HTTP traffic to which URL filtering and scanning rules can be applied.
IWSVA supports HTTPS decryption and scanning in the following modes:
•
Transparent bridge
•
WCCP
•
Forward proxy
Planning FTP Flows
There are two possible FTP flows: standalone and dependent. They are similar to the
standalone and dependent-mode flows for HTTP service. Each requires a different
configuration and has its own implications including:
•
Standalone—the IWSVA server acts as an FTP proxy server between the
requesting client and the remote site, brokering all transactions
•
Dependent—IWSVA works in conjunction with another FTP proxy server within
a LAN
FTP Proxy in Standalone Mode
To scan all FTP traffic in and out of the LAN, set up the FTP scanning module so that it
“brokers” all such connections. In this case, clients FTP to the IWSVA server, supply
the log on credentials to the target site, and then allow the IWSVA FTP server to make
the connection. The remote site transfers the files to IWSVA FTP. Before delivering the
files to the requesting clients, the IWSVA FTP server scans the files for viruses and
other security risks.
The implications for the FTP standalone flow are:
•
IWSVA must have access to the target FTP servers
•
There is one less step in the flow, compared to the FTP proxy mode
2-7
Trend Micro™ InterScan™ Web Security Virtual Appliance 6.5 Installation Guide
To configure FTP clients to use this flow:
•
Set the IWSVA server as a FTP proxy
•
Set the username to be username@targetftp-server, instead of the normal
username
Note:
IWSVA FTP works with most firewalls, usually requiring only a modification to the
firewall to open a port for the FTP proxy.
FTP requests follow this sequence:
2-8
1.
The FTP client sends a request to the IWSVA FTP service.
2.
The IWSVA FTP service validates the request (for example, the file type is not
blocked). If the request is valid, the IWSVA FTP service attempts to connect to the
appropriate FTP server on the Internet. If the connection succeeds, the IWSVA
FTP service sends the request to the target FTP server.
3.
The FTP server on the Internet responds to the request, ideally with the requested
file.
4.
The IWSVA FTP service scans the returned data for unwanted content. If it finds
any unwanted content, it returns an appropriate message to the FTP client.
Otherwise, it returns the requested data to the FTP client.
Deployment Primer
FIGURE 2-3.
FTP Proxy in Standalone Mode
FTP Proxy in Dependent Mode
You can also install IWSVA FTP on a dedicated machine between an upstream proxy
and the requesting clients. Using this setup adds other FTP features (for example, access
blocking, logging, and filtering) to supplement the existing FTP proxy.
IWSVA's FTP-proxy mode, shown in Figure 2-4, is analogous to the dependent-mode
flow of the HTTP service. Because it carries a performance penalty of an extra hop and
extra processing by the other FTP proxy server, only use this mode if your organization
does not allow the IWSVA Server to access the Internet directly.
If the other FTP proxy server uses a store-and-forward technique, the performance
penalty is more noticeable on large files because the other FTP proxy first downloads
the file and passes it on to the IWSVA FTP service. Additionally, the other FTP proxy
must have sufficient free disk space to hold all transfers in progress.
Unlike the HTTP dependent-mode service, which has the possible benefit of cached
requests, most FTP proxy servers do not cache requests.
FTP Dependent Mode also protects FTP servers from upload and download threats.
2-9
Trend Micro™ InterScan™ Web Security Virtual Appliance 6.5 Installation Guide
FTP requests follow this sequence:
1.
The FTP client sends a request to the IWSVA FTP service.
2.
The IWSVA FTP service validates the request (for example, the file type is not
blocked). If the request is valid, the IWSVA FTP service relays it to the other FTP
proxy or the FTP server being protected by IWSVA.
3.
The FTP server on the Internet responds to the request, ideally with the requested
file.
4.
The IWSVA FTP service scans the returned data for unwanted content. If it finds
any unwanted content, it returns an appropriate message to the FTP client.
Otherwise, it returns the requested data to the FTP client.
FIGURE 2-4.
FTP Proxy in Dependent Mode
Deploying in Forward Proxy Mode
Overview of Forward Proxy Mode
There are two kinds of Forward Proxy: transparent and non-transparent. Transparent
proxy can be achieved by a Layer 4 switch (Simple Transparency) or a WCCP-enabled
switch (WCCP mode).
2-10
Deployment Primer
IWSVA configured in forward proxy mode provides the following configuration options
to enable client protection:
•
Reconfiguring Client Settings on page 2-11
•
Using a Layer 4 Switch on page 2-12
•
Using a WCCP-enabled Switch or Router on page 2-14
Additionally, when IWSVA is configured in this mode, all traffic can be configured to be
sent to an additional upstream proxy server if applicable.
The configuration options are explored in the table that follows to provide information
that will help you decide which deployment configuration to use.
During the IWSVA installation, select to install IWSVA in the Forward Proxy Mode to
support this configuration.
Reconfiguring Client Settings
HTTP clients (browser or proxy servers) can be configured to contact IWSVA as a proxy.
This configuration change ensures that the client’s Web traffic is forwarded to IWSVA.
The HTTP scanning service must be enabled in the HTTP Proxy mode to process this
traffic.
FTP clients must contact IWSVA instead of the destination server, and use a modified
handshake to supply the FTP server address. The FTP scanning module must be
installed and configured in the standalone mode to process this traffic.
TABLE 2-1.
Reconfiguring the Client Settings
A DVANTAGE
No additional hardware required
L IMITATION
Administrator have to control the settings
for all computers. (Guest computers can
have difficulties.)
2-11
Trend Micro™ InterScan™ Web Security Virtual Appliance 6.5 Installation Guide
FIGURE 2-5.
Reconfiguring the Client Settings
Using a Layer 4 Switch
Transparency is the functionality whereby client users do not need to change their Internet
connection’s proxy settings to work in conjunction with IWSVA. Transparency is
accomplished with a Layer 4 switch that redirects HTTP packets to a proxy server,
which then forwards the packets to the requested server.
IWSVA supports the “simple” type transparency. Simple transparency is supported by
most Layer 4 switches. While it is compatible with a wide variety of network hardware
from different manufacturers, configuring simple transparency does impose several
limitations:
2-12
•
When using simple transparency, the User Identification method to define policies is
limited to IP addresses and host names; configuring policies based on LDAP is not
possible.
•
FTP over HTTP is not available; therefore, links to ftp:// URLs might not work if
your firewall settings do not allow for FTP connections. Alternatively, links to ftp://
URLs might work, but the files will not be scanned.
Deployment Primer
•
Simple transparency is not compatible with some older Web browsers when their
HTTP requests do not include information about the host.
•
HTTP requests for servers that use a port other than the HTTP default port 80 are
redirected to IWSVA. This means SSL (HTTPS) requests are typically fulfilled, but
the content is not scanned.
•
Do not use any source NAT (IP masquerade) downstream of IWSVA, because
IWSVA needs to know the IP address of the client to clean.
•
A DNS server is needed for DCS to resolve the client machine name from its IP
address in order to perform a cleanup.
A Layer 4 switch can be used to redirect HTTP traffic to IWSVA. The HTTP Scanning
Service must be enabled in the HTTP Proxy mode.
FIGURE 2-6.
Using a Layer 4 Switch
2-13
Trend Micro™ InterScan™ Web Security Virtual Appliance 6.5 Installation Guide
During the installation, ensure that the check box that enables transparency to support
this deployment mode is checked.
TABLE 2-2.
Using a Layer 4 Switch
A DVANTAGES
L IMITATIONS
Transparent to clients
Traffic interception must be port-based
(not protocol-based) for one port. If the
non-standard port is used for HTTP, it
bypasses the switch.
Simple to establish
The switch-based redirection cannot be
used for the FTP traffic.
No LDAP support
Using a WCCP-enabled Switch or Router
IWSVA supports WCCP v2.0 and forwarding methods based on GRE and L2 (layer 2).
When using WCCP transparency, FTP downloads are also scanned. With the ability to
support WCCP v2.0, IWSVA is able to participate in a cluster of IWSVA devices to
provide a load balancing WCCP Web security platforms.
Advantages of using WCCP:
•
Transparency for the client side
•
Scalable
Limitations of using WCCP:
•
2-14
Cisco proprietary
Deployment Primer
FIGURE 2-7.
IWSVA deployment in a WCCP environment
Planning the HTTP Flow Using the Forward Proxy Mode
For complete details on implementing the Forward Proxy Mode, see Forward Proxy Mode
on page 1-10.
HTTP Proxy in the Standalone Mode
The simplest configuration is to install IWSVA in standalone mode, with no upstream
proxy. In this case, IWSVA acts as a proxy server for the clients. Advantages of this
configuration are its relative simplicity and that there is no need for a separate proxy
server. A drawback of a forward proxy in standalone mode is that each client must
configure the IWSVA device as their proxy server in their browser’s Internet connection
2-15
Trend Micro™ InterScan™ Web Security Virtual Appliance 6.5 Installation Guide
settings. This requires cooperation from your network users, and also makes it possible
for users to exempt themselves from your organization’s security policies by
reconfiguring their Internet connection settings.
Note:
If you configure IWSVA to work in standalone mode, each client on your network
needs to configure their Internet connection settings to use the IWSVA device and
port (default 8080) as their proxy server.
Web page requests follow this sequence:
1.
The Web client sends a request to the HTTP service.
2.
The HTTP service validates the request, if the URL is not blocked. If the URL is
invalid (blocked), the HTTP service sends the HTTP client an appropriate notice,
completing the transaction. If the URL is valid, the HTTP service attempts to
connect to the applicable Web server.
3.
The contacted Web site returns a response from the Web server to the HTTP
service.
4.
The HTTP service scans the content for unwanted data and returns the appropriate
response to the client.
TABLE 2-3.
HTTP Proxy in Standalone Mode
A DVANTAGE
Simple to install and deploy.
L IMITATION
Slow connection reaches maximum
allowed connections limit.
Each client on the network must configure their proxy server.
HTTP Proxy in Simple Transparency Mode
Multiple IWSVA servers can be installed to balance your network traffic and scanning
load. In this installation example, a Layer 4 switch receives clients requests and then
forwards them to the IWSVA servers.
2-16
Deployment Primer
FIGURE 2-8.
Use a Layer 4 switch to load balance between IWSVA servers
in simple transparent mode
HTTP Proxy in Dependent Mode (Proxy Ahead)
For HTTP browsers to use this flow, configure the browsers to proxy through the
IWSVA server, by default at port 8080.
2-17
Trend Micro™ InterScan™ Web Security Virtual Appliance 6.5 Installation Guide
HTTP Proxy in Dependent Mode (Proxy Ahead
Web page requests follow this sequence:
2-18
1.
The Web client sends a request to the HTTP service.
2.
The HTTP service validates the request.
•
If the URL is invalid (blocked), the HTTP service sends the HTTP client an
appropriate notice, completing the transaction.
•
If the URL is valid, the HTTP service forwards the request to an upstream
HTTP proxy server.
3.
The upstream proxy server performs its processing, then forwards the request to
the Web site on the Internet.
4.
The contacted Web site returns a response (ideally a Web page) to the HTTP proxy
server.
5.
The HTTP proxy server performs its processing on the returned data, then
forwards the response data to the IWSVA HTTP service.
Deployment Primer
6.
The HTTP service scans the content for unwanted data and returns an appropriate
response to the HTTP client.
TABLE 2-4.
HTTP Proxy in Dependent Mode (Proxy Ahead)
A DVANTAGES
Proxy server controls timing and content
availability behavior.
L IMITATIONS
IWSVA has to scan every
response-even when cached.
It is more secure—configuration changes
will affect cached objects.
IWSVA does not wait for the downloading
of already cached objects.
HTTP Proxy in Dependent Mode (Proxy Behind)
The proxy behind flow consists of a caching proxy placed between the HTTP client and
the IWSVA server without using ICAP. Organizations typically use this flow to increase
performance, as with ICAP.
WARNING! Two security trade-offs exist for this potential performance enhancement:
1. If the cache contains data with a virus, for which there was no pattern
when the data hit the cache, the IWSVA HTTP service cannot prevent the
spread of the virus.
2. Similarly, if a policy regarding valid content changes, or unauthorized
users request data that exists in the cache (for authorized users), the
HTTP service cannot prevent subsequent unauthorized access to this
data.
Instead of using the proxy-behind flow, Trend Micro recommends that administrators
use an ICAP caching device. This solution provides the performance enhancements of
caching without the security issues of proxy-behind topology.
2-19
Trend Micro™ InterScan™ Web Security Virtual Appliance 6.5 Installation Guide
Web page requests follow this sequence:
1.
The Web client sends a request to the HTTP proxy server.
2.
The proxy server forwards the request to IWSVA.
3.
IWSVA validates the request using URL Filtering/URL Access Control:
•
If the URL is invalid (blocked), the HTTP service sends the HTTP client an
appropriate notice, completing the transaction.
•
If the URL is valid, the HTTP service forwards the request to the Web server
on the Internet.
4.
The contacted Web server returns a response (ideally a Web page) to IWSVA.
5.
IWSVA performs its processing on the returned data (virus, spyware, ActiveX
scanning), then forwards the appropriate response/data to the proxy server.
6.
The Proxy server caches the data (if cacheable), then delivers the response/data to
the HTTP client.
FIGURE 2-9.
HTTP Proxy in Dependent Mode (Proxy Behind)
TABLE 2-5.
HTTP Proxy in Dependent Mode (Proxy Behind)
A DVANTAGES
No configuration changes required
on the clients.
2-20
L IMITATIONS
Configuration changes or pattern
updates on IWSVA do not affect cached
objects.
Deployment Primer
TABLE 2-5.
HTTP Proxy in Dependent Mode (Proxy Behind) (Continued)
A DVANTAGES
L IMITATIONS
Cached objects are downloaded by
clients directly from the Proxy
server, which minimizes delays.
HTTP Double Proxy in Dependent Mode
Double proxy configuration requires two caching proxies. The first proxy is placed
between the HTTP client and the IWSVA server, and other one is placed between the
IWSVA server and the Internet. This is typically used to get the advantages of the two
configurations of the dependent modes: Proxy-ahead and Proxy-behind.
Web page requests follow this sequence:
1.
The Web client sends a request to the first proxy server.
2.
The first proxy server forwards the request to IWSVA.
3.
IWSVA validates the request using URL Filtering/URL Access Control:
•
If the URL is invalid (blocked) the HTTP service sends the HTTP client an
appropriate notice, completing the transaction.
•
If the URL is valid, the HTTP service forwards the request to the second proxy
server.
4.
The second proxy server performs its processing, then forwards the request to the
Web server on the Internet.
5.
The contacted Web server returns a response (ideally a Web page) to second proxy
server.
6.
The second proxy server caches the data (if cacheable), then delivers the
response/data to IWSVA.
7.
IWSVA performs its processing on the returned data (Virus, Spyware, ActiveX
scanning), then forwards the appropriate response/data to the first proxy server.
2-21
Trend Micro™ InterScan™ Web Security Virtual Appliance 6.5 Installation Guide
8.
The first proxy server caches the data (if cacheable), then delivers the response/data
to the HTTP client.
FIGURE 2-10. HTTP Double Proxy in Dependent Mode
TABLE 2-6.
HTTP Double Proxy in Dependent Mode
A DVANTAGES
L IMITATIONS
Proxy server controls timing and content availability behavior.
Costs more—additional proxy servers
are needed.
IWSVA does not wait for the downloading of already cached objects.
No configuration change required on
the clients.
2-22
Deployment Primer
Deploying in WCCP Mode
Note:
For advanced information on deploying in WCCP mode, see the IWSVA 6.5
Administrator's Guide, “Appendix F, WCCP Deployment & Troubleshooting.”
HTTP Proxy in WCCP Mode (Single and Multiple IWSVA
Servers)
IWSVA configured in the WCCP Mode processes Web page requests in the following
sequence:
1.
The Web client sends a request to the Web server.
2.
The router intercepts the request and forwards the request to IWSVA.
3.
IWSVA establishes a connection with the Web client.
4.
IWSVA forwards the client requests to the Web server and establishes a connection
with the Web server.
5.
IWSVA begins sending data between the Web client and the Web server.
6.
If the data has no virus, then IWSVA sends the data to the Web client.
7.
If the data has a virus, then IWSVA sends the blocked page to the Web client.
Deploying in ICAP Mode
Overview of ICAP Mode
Internet Content Adaptation Protocol (ICAP) is designed to forward an HTTP
response or request to third-party processors and collect the results. The component
that sends the ICAP request is called the ICAP-client. A component that processes the
request is called an ICAP-server.
When IWSVA is configured in ICAP mode, it processes requests from any
ICAP-compliant client. Officially, Trend Micro supports the following ICAP version 1.0
implementations: NetCache, Blue Coat, Cisco Content Engines (CE), and Squid.
2-23
Trend Micro™ InterScan™ Web Security Virtual Appliance 6.5 Installation Guide
FIGURE 2-11. Using an ICAP-enabled Proxy
TABLE 2-7.
ICAP-enabled Proxy
A DVANTAGES
2-24
L IMITATIONS
ICAP allows scanning of only new and
necessary content.
Up front cost of ICAP equipment.
Reduced and selective scanning
enhances performance
Adds extra steps in the IWSVA installation process.
Increased resource efficiencies
reduce the number of IWSVA server
hardware needed.
Requires management.
Deployment Primer
Planning the HTTP Flow Using the ICAP Mode
For complete details on implementing the ICAP Mode, see ICAP Mode on page 1-10.
HTTP Proxy in ICAP Mode (Single and Multiple IWSVA
Servers)
This section discusses the flow of a typical HTTP GET request using both an ICAP
device and IWSVA servers. In these flows, IWSVA interacts with the ICAP device, in
response to ICAP rules. This is very different from other flows where IWSVA receives
URL requests from HTTP clients. To use these flows for HTTP browsers, configure the
browsers to use the ICAP device as the HTTP proxy.
Using ICAP devices can enhance performance in two ways:
•
Caching good data—If the data is clean, the ICAP device caches the data.
Subsequent requests require only four steps, not eight. (ICAP must still ask IWSVA
to check the policies to validate that the users making the subsequent requests can
browse the data, have not exceeded their quota, and so on.)
•
Clustered IWSVA servers—When multiple IWSVA servers are used, the ICAP
device load balances the requests between the servers. This is vital for enterprise
environments where the demand for scanning incoming pages can overwhelm a
single IWSVA server. With ICAP, the ICAP device performs load balancing, and
receives maximum performance from the available IWSVA servers.
Note:
Non-ICAP environments can receive similar benefits by using multiple IWSVA
servers. However, the administrator must utilize additional load balancing technology.
When IWSVA is configured in ICAP mode, it processes requests from any
ICAP-compliant client. Trend Micro supports the following ICAP client
implementations:
•
NetCache
•
Blue Coat
•
Cisco Content Engines
•
Squid
2-25
Trend Micro™ InterScan™ Web Security Virtual Appliance 6.5 Installation Guide
Although IWSVA performs the same filtering of URLs and scanning of data for
unwanted content, the ICAP flow is so different from the other flows that it requires a
completely different communications protocol. Administrators indicate which protocol
(ICAP or non-ICAP) to use during post-installation configuration.
The figures that follow show the HTTP flow with single and multiple IWSVA servers.
(Both images assume the requested data is not in the ICAP device's cache.) The ICAP
service determines which IWSVA server receives the request in a multi-server
environment.
IWSVA configured in ICAP Mode processes Web page requests in the following
sequence:
2-26
1.
An HTTP client makes a request for a URL, sending the request to the ICAP
caching proxy device.
2.
The ICAP device, based on its configuration, determines that the request must be
forwarded to an IWSVA server. If multiple servers are available, it alternates in
round-robin fashion for load balancing.
3.
The IWSVA server validates the URL.
•
If the URL is not blocked, IWSVA sends the response to the ICAP device.
•
If the URL is invalid (blocked), IWSVA directs the ICAP device to send an
appropriate response to the HTTP client and the transaction is complete.
4.
If the URL is valid, the ICAP server requests the page from the Web site on the
Internet.
5.
The Web site on the Internet returns the requested page (or some other appropriate
response).
6.
If the page is returned, the ICAP device, based on its configuration, determines that
an IWSVA server must scan the data. Again, if multiple servers are available, it
alternates in round-robin fashion for load balancing.
7.
The IWSVA server scans the results and returns an appropriate response to the
ICAP device, based on whether the data is clean or contains unwanted content.
8.
If the data is clean, the ICAP device returns said data to the HTTP client, and the
ICAP device retains a copy of the data to satisfy future requests. If the data contains
unwanted content, the ICAP device returns an appropriate error message (dictated
Deployment Primer
by IWSVA) to the HTTP client, and the ICAP device does not retain a copy for
future requests.
FIGURE 2-12. HTTP Proxy in ICAP Mode (Single IWSVA Server)
IWSVA ICAP Mode with Multiple Servers
If there is already a content cache server on your network, then Trend Micro
recommends installing the ICAP HTTP handler. The following diagram shows the
installation topology for IWSVA ICAP with multiple servers. For multiple IWSVA ICAP
servers to work properly, their corresponding pattern, scan engine version, and
intscan.ini files must be identical.
2-27
Trend Micro™ InterScan™ Web Security Virtual Appliance 6.5 Installation Guide
FIGURE 2-13. HTTP Proxy in ICAP Mode (Multiple IWSVA Servers)
TABLE 2-8.
HTTP Proxy in ICAP Mode
A DVANTAGES
No configuration changes required on
the clients.
Cached objects are downloaded by clients directly from the Proxy server,
which minimizes delays, and improves
performance.
Load-balancing is possible after some
configuration to the clients.
2-28
L IMITATIONS
Configuration changes on IWSVA
affects cached objects.
Deployment Primer
Deploying in Reverse Proxy Mode
Overview of Reverse Proxy Mode
IWSVA is usually installed close to clients to protect them from security risks from the
Internet. However, IWSVA also supports being installed as a reverse proxy to protect a
Web server from having malicious programs uploaded to it. In Reverse Proxy Mode,
IWSVA is installed close to the Web server that it protects. In this mode, IWSVA
protects a Web server with the proxy server. The HTTP proxy is placed between the
Internet and the Web server. This is useful when the Web server accepts file uploads
from clients, or to reduce the load of each Web server by balancing the load among
multiple Web servers. ASPs/ISPs can use IWSVA as an HTTP proxy to protect the
upload traffic against viruses, and organizations with complex Web sites need it as a
centralized point of access control.
IWSVA receives clients requests, scans all content and then redirects the HTTP requests
to the real Web server. This flow is especially useful for Web sites involved in
e-commerce transactions, distributed applications that exchange data across the
Internet, or other situations where clients upload files to the Web server from remote
locations.
2-29
Trend Micro™ InterScan™ Web Security Virtual Appliance 6.5 Installation Guide
FIGURE 2-14. Reverse proxy protects Web server from clients
Planning the HTTP Flow Using Reverse Proxy Mode
For complete details on implementing the Reverse Proxy Mode, see Reverse Proxy Mode on
page 1-10.
HTTP Reverse Proxy in Dependent Mode
In reverse proxy mode, the HTTP proxy acts as the Web server to the client systems.
The proxy receives all requests and transfers them to the real Web server. Consequently,
all HTTP traffic goes through the HTTP proxy, enabling the proxy to scan the content
and block any infected transactions.
2-30
Deployment Primer
Note:
Administrators should be aware of the following:
- The URL-filtering feature makes no sense in this configuration; only antivirus
scanning and URL-blocking are useful.
- In the reverse proxy mode, the Web server's access log is useless. To analyze the
connections for the Web site, you must use the IWSVA access log.
- Ideally, the reverse proxy server should be placed behind a firewall, but in many
cases, the proxy is connected directly to the Internet, where it is more vulnerable to
direct attacks. When a reverse proxy is configured without a firewall, administrators
should take all appropriate precautions in securing the operating system hosting
IWSVA.
IWSVA configured in Reverse Proxy Mode processes Web page requests in the
following sequence:
1.
Clients initiate the Web request.
2.
The request is received by Trend Micro™ InterScan™ Web Security Virtual
Appliance, and configured to listen on port 80.
3.
Trend Micro™ InterScan™ Web Security Virtual Appliance scans the content, then
forwards it to an actual Web server.
4.
The Web server delivers the requested page back to IWSVA.
5.
Trend Micro™ InterScan™ Web Security Virtual Appliance rewrites the page
headers, and sends on the request.
2-31
Trend Micro™ InterScan™ Web Security Virtual Appliance 6.5 Installation Guide
6.
The modified page returns to the requestor.
FIGURE 2-15. HTTP Reverse Proxy in Dependent Mode
TABLE 2-9.
More About HTTP Reverse Proxy in Dependent Mode
A DVANTAGES
IWSVA scans all objects before they
are cached.
L IMITATIONS
New engines, patterns, and configurations will not affect cached objects.
The access logging feature of IWSVA
is compromised.
2-32
Deployment Primer
Deploying in Transparent Bridge Mode
Overview of Transparent Bridge Mode
In the Transparent Bridge Mode, IWSVA acts as a bridge between two network devices
(switch, router, or firewall) and transparently scans HTTP/HTTPS and FTP traffic.
Transparent Bridge Mode is the simplest way to deploy IWSVA into an existing network
topology and does not require modifications to clients, routers, or switches. IWSVA acts
as a “bump in the wire” and scans for malware. Two network cards are required for
IWSVA to be configured in Transparent Bridge Mode.
The benefit of the Transparent Bridge Mode is that client’s HTTP/HTTPS requests can
be processed and scanned by IWSVA without any client configuration changes. This is
more convenient for your end users, and prevents clients from exempting themselves
from security policies by simply changing their Internet connection settings.
Another important benefit of this deployment mode is that IWSVA sees all traffic across
all ports. This enables utilization of the Application Control feature of IWSVA to
monitor and control not only HTTP/HTTPS and FTP, but over 420 other applications
and protocols.
FIGURE 2-16. Typical bridge mode deployment
2-33
Trend Micro™ InterScan™ Web Security Virtual Appliance 6.5 Installation Guide
Note:
Silicom bypass cards are recognized by VMware ESXi 5.0, but they can only be used
as NORMAL network cards without the bypass function.
Planning the HTTP Flow Using Transparent Bridge Mode
For complete details on implementing the Forward Proxy Mode, see Transparent Bridge
Mode on page 1-9.
IWSVA configured in Transparent Bridge Mode processes Web page requests in the
following sequence:
1.
The Web client sends a request to the Web server.
2.
IWSVA accepts the connection from client and sends the request to the Web server.
3.
IWSVA establishes a connection with the Web client.
4.
IWSVA establishes the connection with the Web server and gets data from the Web
server.
5.
If the data contains no viruses, then IWSVA sends the data to the Web client.
6.
If the data contains a virus, then IWSVA sends the blocked page to the Web client.
High Availability Deployment Mode
IWSVA 6.5 Transparent Bridge mode supports deployment in High Availability (HA)
mode where two IWSVA 6.5 nodes are configured as an HA cluster. In this
configuration one of the nodes is designated as the parent, or active node, and is
connected to a child, or passive node, through a “heartbeat” link.
For HA mode deployments, it is recommended to perform a bare metal installation of
each IWSVA 6.5 HA cluster member. This avoids the situation where both HA cluster
members are installed in a virtual server and the virtual server becomes inoperable. In
this situation, both members of the HA cluster will also become inoperable.
2-34
Deployment Primer
Note:
The HA deployment mode is only supported in Transparent Bridge mode. High
Availability among multiple IWSVAs deployed in the other supported deployment
modes is handled externally to the IWSVA instance. Specifically, load balancers
support redundancy in any of the proxy modes. The Cisco WCCP device can manage
traffic to redundant IWSVAs in WCCP mode. The ICAP proxy client can manage
traffic to redundant IWSVAs in ICAP mode.
FIGURE 2-17. High Availability Deployment Mode
HA Deployment Mode Installation Guidelines
When IWSVA is initially installed, a static IP address is assigned to the selected network
interface on each of the IWSVA units participating in the HA cluster.
To successfully configure the HA feature, you will need to know which network card
(eth0, eth1, and so on) was assigned the IP address during the installation process and
how the network interfaces are configured on the server. IWSVA provides a CLI
command to simplify the gathering of this information and by executing this CLI
command after the initial installation of IWSVA, you can gather and record the
necessary information to complete the installation with the Web console.
After the CLI command is used to gather the necessary information, you can connect to
the Web console through your browser. For new installations, the Deployment Wizard
will automatically start and guide you through the deployment modes.
To avoid creating a network loop, be sure to configure each of the IWSVA units as a
Forward Proxy device first. Once all of the network information is configured, the
deployment wizard can be used to create the HA cluster.
2-35
Trend Micro™ InterScan™ Web Security Virtual Appliance 6.5 Installation Guide
WARNING! If you accidentally configure both IWSVA devices as parent or active
devices in transparent bridge mode, a network loop can be created. To
avoid this possibility, please configure each IWSVA as a forward proxy
device before configuring the HA feature.
To configure an IWSVA HA cluster:
1.
Install two IWSVA devices in forward proxy mode. One will become the parent
active device and the other will become the child passive device.
2.
Because IWSVA devices can be installed on generic server hardware, you will need
to confirm the network card and network information prior to setting up the HA
cluster. Gather the network card information that will be used in the Web UI
configuration steps to finalize the HA cluster configuration. This is performed by
logging into the IWSVA's CLI console and executing the following CLI command:
show network interface status
3.
Make sure both IWSVA devices are connected to the network using the active
network card identified in the previous step. Both IWSVA units must be able to
communicate with each other and the management host that will be used to
configure the HA cluster.
4.
From your management host, use the browser to connect to the IWSVA device that
is to act as the parent or active member. If this is the first time you've accessed the
IWSVA's Web console after the initial installation, the Deployment Wizard will start
automatically. You can also access it from the Administration > Deployment
Wizard menu option.
5.
Follow the on-screen instructions in the Deployment Wizard to configure the first
HA cluster member. This will be the parent or active unit.
6.
Repeat steps 4 and 5 for the IWSVA device that will be the child member. The child
member will join the parent member to complete the HA cluster.
Please refer to Chapter 3, High Availability and Cluster Management in the IWSVA
Administrator’s Guide for details about creating HA clusters.
2-36
Chapter 3
Installing InterScan Web Security
Virtual Appliance
This chapter explains the following:
•
Obtaining IWSVA on page 3-2
•
Installing IWSVA on page 3-4
•
Logging in to IWSVA for the First Time on page 3-11
•
Post-Installation Notes on page 3-11
3-1
Trend Micro™ InterScan™ Web Security Virtual Appliance 6.5 Installation Guide
Obtaining IWSVA
IWSVA is supported on the following platforms:
•
Bare Metal installation (dedicated off-the-shelf server platform without an operating
system). Refer to the list of current certified hardware platforms to ensure your
preferred server platform is supported by IWSVA. This list can be found at the
following location:
http://us.trendmicro.com/imperia/md/content/us/pdf/partners
/certifiedbytrendmicro/trendtested_hw_matrix_mar2011.pdf
•
VMware ESX 4.0/4.1 or ESXi 4.0/4.1 as a virtual machine
•
Microsoft Hyper-V 2.0 installed as a virtual server on Windows Server 2008 R2 or
later version
For information regarding server requirements for IWSVA, refer to Server Requirements on
page 1-2.
Trend Micro recommends that you evaluate the method of installation that best suits
your environment.
You can install IWSVA from the Trend Micro Enterprise Solutions DVD or download
the installation ISO from the Trend Micro IWSVA download location:
http://downloadcenter.trendmicro.com/
The DVD is available to purchase and contains the installation files and all
documentation.
Using the Trend Micro Enterprise Solutions DVD
To complete this installation, you need to create a bootable installation DVD that
contains the IWSVA ISO file.
Procedure:
3-2
1.
To create the installation media, insert the Trend Micro Enterprise Solution disk
into the DVD drive on the computer where ISO images can be created.
2.
Copy the IWSVA ISO image from the Trend Micro Enterprise Solutions Media
onto the local hard drive.
Installing InterScan Web Security Virtual Appliance
3.
Eject the Enterprise Solutions DVD and place a blank DVD disk into the DVD
writer.
4.
Burn the IWSVA ISO image to the blank DVD.
5.
Insert the newly created IWSVA Installation DVD into the target server where you
would like to install IWSVA.
6.
Reboot the server and boot from the IWSVA installation DVD to begin the
installation process.
Note:
The file on the Enterprise DVD and on the Trend Micro Evaluation site is an ISO
image. The ISO image allows you to create an IWSVA installation DVD to install the
product.
Downloading the Installation File
Procedure:
1.
Go to the Trend Micro download Web page:
http://downloadcenter.trendmicro.com/
2.
Download the IWSVA ISO file.
3.
Burn the IWSVA ISO image to the blank DVD.
4.
Insert the newly created IWSVA Installation DVD into the target server where you
would like to install the IWSVA application.
WARNING! IWSVA does not support installation using an external USB DVD
drive.
5.
Reboot the server and boot from the IWSVA installation DVD to begin the
installation process.
Note:
The ISO image needs to be copied and then burned onto a blank DVD in order to
create the IWSVA installation DVD (See the DVD ISO creation document, How to
Use the Trend Micro IWSVA ISO File.)
3-3
Trend Micro™ InterScan™ Web Security Virtual Appliance 6.5 Installation Guide
Installing IWSVA
IWSVA only supports new installations or migrations from specific versions.
IWSVA supports migrating existing configuration and policy data from IWSVA 5.6, and
IWSVA 6.0, IWSVA 6.0 SP1, IWSVA 6.5 products (see Migration on page 1-6).
The IWSVA installation process formats your existing system to install IWSVA. The
installation procedure is basically the same for the Bare Metal and the VMware ESX
Hyper-V virtual machine platforms. The Bare Metal installation simply boots off of the
IWSVA installation DVD to begin the procedure. The VMware and Hyper-V
installations require the creation of a virtual machine before installation. Additional
VMware virtual machine configuration is described in Appendix E, Creating a New
Virtual Machine Under VMware ESX for IWSVA on page E-1. Additional Hyper-V virtual
machine configuration is described in Appendix F, Creating a New Virtual Machine Under
Microsoft Hyper-V for IWSVA on page F-1.
WARNING! Any existing data or partitions are removed during the installation process. Backup any existing data on the system (if any) before installing
IWSVA.
IWSVA also installs a copy of the open source content caching application called Squid.
It is disabled by default but you can enable this free open-source utility through the
IWSVA administration Web UI. Trend Micro provides Squid content caching for
convenient and easy installation. Support for Squid is provided by the Squid
open-source community.
Trend Micro Disclaimer: Trend Micro IWSVA preinstalls Squid and provides the basic
configuration and statistical reports to help reduce the
complexity of installing and configuring Squid to function with
IWSVA. Squid is disabled by default and must be enabled by
the customer through the IWSVA administration user interface
after installation has been completed. Support for Squid is
obtained through open source channels and it is the
responsibility of the customer to become acquainted with
Squid's benefits and functionality before enabling.
Additional information, documentation, and support on the
Squid application can be found at the official Squid Web Proxy
3-4
Installing InterScan Web Security Virtual Appliance
Cache Web site: www.squid-cache.org. Trend Micro will
not provide support for Squid's features, but will provide
support for the setup and integration of Squid and IWSVA
through its supplied configuration commands.
To install IWSVA:
1.
Start the IWSVA installation.
Installing on a Microsoft Hyper-V Virtual Machine
a.
Create a virtual machine on your Microsoft Hyper-V server.
See Appendix F, Creating a New Virtual Machine Under Microsoft Hyper-V
for IWSVA on page F-1.
b.
Refer to Post Installation Notes to access the IWSVA Web console and
continue IWSVA configuration.
Installing on a Bare Metal Server
Insert the IWSVA Installation DVD (which was created from the IWSVA ISO image)
into the DVD drive of the desired server.
Note:
Because IWSVA does not support external USB CD/DVD drives, a “Cannot
find kickstart file on DVD-ROM” warning message displays when installing
IWSVA. You can safely ignore this warning message.
Installing on a VMware ESX Virtual Machine
a.
Create a virtual machine on your VMware ESX server.
See Appendix E, Creating a New Virtual Machine Under VMware ESX for
IWSVA on page E-1.
b.
Note:
Power on the virtual machine that was created to boot from the IWSVA
installation ISO.
If your computer boots from an ISO image (such as ISOLINUX), you need to press
[ENTER] at the bootloader prompt to continue with the IWSVA installation process.
3-5
Trend Micro™ InterScan™ Web Security Virtual Appliance 6.5 Installation Guide
Installation Steps for both a VMware ESX Virtual Machine and a Bare Metal
Server
Note:
IWSVA does not need a network connection during installation, but it must connect
with the Internet when using the Deployment Wizard after the installation completes.
A page appears displaying the IWSVA Installation Menu. The options on this menu
are as follows:
2.
•
Install IWSVA: Select this option to install IWSVA onto the new hardware or
virtual machine.
•
System Recovery: Select this option to recover an IWSVA system in the event
that the administrative passwords cannot be recovered.
•
Exit Installation: Select this option to exit the installation process and to boot
from the local disk.
Select Install IWSVA.
The license acceptance page appears.
3.
Click Accept to continue.
A page appears where you choose a keyboard language.
4.
Select the keyboard language for the system and then click Next.
5.
Select the driver(s) used for installation and then click Next.
The IWSVA installer scans your hardware to determine if the minimum
specifications have been met and then displays the results illustrated as follows. If
the host hardware contains any components that do not meet the minimum
specifications, the installation program highlights the nonconforming components
and the installation stops.
6.
Click Next to continue.
A page appears where you specify network devices, hostname, and miscellaneous
settings. If you choose to set the hostname manually, the Miscellaneous Settings will
be available to you.
3-6
Installing InterScan Web Security Virtual Appliance
Note:
7.
You must assign a valid hostname to the IWSVA server for it to function
properly.
The IWSVA hostname must be entered into the DNS server assigned to the
IWSVA and its users.
Select the network devices and input the corresponding IP addresses.
Note:
After installing the IWSVA OS, you can access the IWSVA Web console using
the NIC you select, then run the Deployment Wizard to complete the necessary
configuration. Also, you can use the Deployment Wizard to change the existing
network settings.
FIGURE 3-1.
Page to specify network devices, hostname, and
miscellaneous settings
8.
Configure the network settings as required for IWSVA and then click Next.
9.
Specify the time zone for IWSVA on the time zone page.
3-7
Trend Micro™ InterScan™ Web Security Virtual Appliance 6.5 Installation Guide
Use the drop-down list to display the supported time zones or point to your
location using the time zone map.
10. Click Next.
11. Specify a password for the administrator account.
IWSVA uses three different levels of administrator types to secure the system: Root
account, Enable account, and Admin account. For convenience, the passwords for
these three accounts are set the same in this step. You can change each password
separately after installation.
Root Account: The Root account is used to gain access to the operating system
shell and has all rights to the server. This is the most powerful account on the
system.
Enable Account: The Enable account is used to gain access to the command line
interface’s (CLI) privilege mode. It has all rights to execute CLI commands.
Admin Account: The Admin account is the default administration account used in
the IWSVA Web console and CLI management interface. It has all rights to the
IWSVA application, but no access rights to the operating system shell. The default
username is “admin”.
As you type the passwords, the password strength meter on the right indicates how
strong the selected password is. For the best security, Trend Micro recommends
using a strong, unique password.
12. Click Next.
A page appears where you accept all the configuration settings.
13. Confirm that the selected values are correct and then click Next.
The installation process prompts you to begin the installation. Selecting Continue
erases any data on the hard disk partition and formats the hard disk. If you have
data on the hard disks that you would like to keep, cancel the installation and
backup the information before proceeding.
14. Click Continue.
A page appears that provides the formatting status of the local drive for the IWSVA
installation. When formatting completes, the IWSVA installation begins.
3-8
Installing InterScan Web Security Virtual Appliance
FIGURE 3-2.
Summary screen contains default password.
After the installation is complete a summary screen appears. The installation log is
saved in the /root/install.log file for reference.
15. Click Reboot to restart the system.
•
For a bare metal installation: The DVD automatically ejects. Remove the
DVD from the drive to prevent reinstallation.
•
For a virtual machine installation: Trend Micro recommends disconnecting
the DVD-ROM device from the virtual machine now that IWSVA is installed.
After IWSVA reboots, the initial CLI log in screen appears. (See Figure 3-3.)
3-9
Trend Micro™ InterScan™ Web Security Virtual Appliance 6.5 Installation Guide
FIGURE 3-3.
Note:
The initial CLI log in screen
During installation, you might receive the following messages:
for crash kernel (0x0 to 0x0) not within permissible range
powernow-k8: bios error -no psb or acpi_pss objects
Both of these messages are normal. The latter message indicates that the system BIOS
is not reporting or presenting any PSB or ACPI objects or hooks to the Linux kernel.
Either the CPU or BIOS does not support PSB or ACPI objects or hooks or they are
simply disabled.
16. Prepare to log into the IWSVA Web console by disabling the pop-up blocker in
your browser.
Note:
Pop-up blockers block the Change Password dialog box and the Deployment
Wizard which are launched during the first-time login.
17. Log in to the IWSVA Web console to launch IWSVA.
See Logging in to IWSVA for the First Time on page 3-11 for details.
3-10
Installing InterScan Web Security Virtual Appliance
Logging in to IWSVA for the First Time
After IWSVA has restarted, you can log in to the appliance either through the CLI or the
Web management interface.
•
For the CLI interface, type in your administrator username and password at the
console login prompt.
Note:
•
Turn off the pop-up blocker in your browser before logging into the Web
console for the first time. Pop-up blockers block the Change Password dialog
box and the Deployment Wizard.
For the Web management interface, on your workstation (not IWSVA) open a new
Web browser and then type in the URL (http://<IWSVA6.5IP
address>:1812) indicated in the initial CLI banner. You will need the IWSVA
administrator account and password to log in. The administrator account name is
“admin” and the password is set by the user during installation.
Post-Installation Notes
After the initial CLI is available:
•
The Deployment Wizard launches when you first log into the Web console. Use the
Deployment Wizard to complete your installation. (See the Administrator’s Guide,
Chapter 2.)
•
Trend Micro recommends that you update your scan engine and virus pattern files
immediately after registering and activating the product. (See the Administrator’s
Guide, Chapter 3.)
3-11
Trend Micro™ InterScan™ Web Security Virtual Appliance 6.5 Installation Guide
3-12
Chapter 4
Migrating to InterScan Web Security
Virtual Appliance
This chapter describes the following:
•
About Migration on page 4-2
•
Information Not Migrated on page 4-3
•
Migrating from IWSVA 5.6, 6.0, 6.0 SP1 to IWSVA 6.5 on page 4-5
•
Migrating from IWSVA 6.5 to Another IWSVA 6.5 on page 4-6
•
After Migrating on page 4-7
4-1
Trend Micro™ InterScan™ Web Security Virtual Appliance 6.5 Installation Guide
About Migration
InterScan Web Security Virtual Appliance (IWSVA) 6.5 supports both full and partial
migration. Use full migration to restore the system and application settings or to apply
current configuration to an IWSVA replacement machine. Perform a partial migration if
you want to replace policy and application level configurations.
WARNING! IWSVA 6.5 does not support migration from another language version of
IWSVA 6.0 SP1, IWSVA 6.0, IWSVA 5.6, IWSVA 5.5, IWSVA 5.1 SP1,
IWSVA 5.1, IWSVA 5.0, IWSVA 3.1, or IWSS 3.1 Linux/Windows
Before you perform a full migration, make sure the hardware configuration and deployment mode are the same on both the source and target
IWSVA 6.5 machines.
Trend Micro recommends that you configure the target IWSVA 6.5
machine to use the same IP address as in the backup configuration file
(exported from the source IWSVA 6.5 machine) to prevent unexpected
behavior after a full migration.
Do NOT connect both IWSVA 6.5 machines to the network simultaneously. Only one IWSVA 6.5 machine should be connected at a time.
The configuration and policy information for the following IWSVA products can be
migrated to IWSVA:
•
IWSVA 5.6
•
IWSVA 6.0
•
IWSVA 6.0 SP1
•
IWSVA 6.5
Important Notes
4-2
•
You can export IWSVA configuration to a backup file. Export information includes
both system level and application level configuration settings.
•
Use the Config Backup & Restore page in the Web console to import the backup
file containing the IWSVA 6.5 configuration. A screen displays to prompt you to
select either full migration or partial migration.
Migrating to InterScan Web Security Virtual Appliance
•
Password information in a configuration backup file will not be displayed in clear
text.
•
IWSVA records a configuration import or export action in the audit log.
Information Not Migrated
The following lists the items that are not migrated.
Full Migration
•
Logs stored in databases, reports, messages, and quarantined files
•
Pattern and engine files and related version information located in configuration
files
•
Database passwords
•
Product activation code
•
OS and application patches
Partial Migration
•
Logs stored in databases, reports, messages, and quarantined files
•
Pattern and engine files and related version information located in configuration
files
•
Database passwords and configurations
•
Product activation code
•
Deployment mode configurations
•
All configuration settings under the Administration menu in the Web console except
user identification.
•
The following settings from IWSVA 5.6:
•
Schedule reports
•
Log and report paths
•
(For partial IWSVA 6.5 to IWSVA 6.5 migration) System level settings such as IP
address, hostname, and so on
•
OS and application patches
4-3
Trend Micro™ InterScan™ Web Security Virtual Appliance 6.5 Installation Guide
Overview of the Migration Process
This procedure lists the major steps for both full and partial migration.
Procedure:
1.
Back up previous IWSx settings.
2.
Install IWSVA 6.5.
3.
Import the previously backed up configuration file to the new IWSVA machine. If
you are migrating from a source IWSVA to a target IWSVA 6.5, and both devices
are configured in standalone mode, you can choose to perform a full or partial
migration. Otherwise, by default, only a partial migration is performed.
4.
You can access the Web console to configure new IWSVA 6.5 features.
Note:
4-4
After the migration process completes, the default settings imported for IWSVA 6.5
features will apply.
For a list of settings that are not migrated, refer to Information Not Migrated on page
4-3.
Migrating to InterScan Web Security Virtual Appliance
Migrating from IWSVA 5.6, 6.0, 6.0 SP1 to
IWSVA 6.5
Note:
IWSVA 6.5 only supports partial migration if you want to restore back to a previous
backup IWSVA 5.6, 6.0, 6.0 SP1 configuration.
IWSVA 6.5 does not support migration from another language version.
Procedure:
1.
Open the Web console of the source IWSVA; then, select Administration >
Configuration Backup & Restore, and then click Export.
The screen displays a progress bar. When the export process is finished, a result
page displays the status. If configuration export is successful, IWSVA opens a
dialog box to prompt you to save the configuration file to a local disk. Save the file
to a local drive on your computer.
2.
Open the Web console of the target IWSVA 6.5 machine and then select
Administration > Configuration Backup & Restore from the main menu.
3.
Click Browse to select a backup file and then click Import.
4-5
Trend Micro™ InterScan™ Web Security Virtual Appliance 6.5 Installation Guide
Migrating from IWSVA 6.5 to Another IWSVA 6.5
Note:
IWSVA 6.5 does not support migration from another language version of IWSVA 6.5.
A full migration from one IWSVA 6.5 device to another IWSVA 6.5 device is only
supported if both devices are configured in standalone mode.
To perform a full migration, make sure the hardware configuration and deployment
mode are the same on both IWSVA machines. Trend Micro also recommends you
configure both machines to use the same IP address to prevent unexpected behavior
after a full migration.
If the IP address information in the backup file is different from the IP address of the
IWSVA machine to which you want to import the file, the migration results screen
will not display. In this case, you can view the migration results in the Audit Log
screen.
After a full migration, if the separate management interface is enabled on the source
IWSVA machine, you must use the management IP address of the source IWSVA
machine to access the Web console on the target IWSVA 6.5 machine.
Procedure:
1.
Open the Web console of the source IWSVA 6.5 machine and select
Administration > Config Backup/Restore. Then, click Export to back up the
configuration.
The screen displays a progress bar. When the export process is finished, a result
page displays the status. If the configuration export process is successful, IWSVA
opens a dialog box to prompt you to save the configuration file to a local disk. Save
the file to a local drive on your computer.
2.
Open the Web console of the target IWSVA 6.5 machine and then click
Administration > Config Backup/Restore from the main menu.
3.
Click Browse to select a backup file and then click Import.
Note:
4-6
If you are migrating from a source IWSVA 6.5 to a target IWSVA 6.5, and both
devices are configured in standalone mode, you can choose to perform a full or
partial migration. Otherwise, by default, only a partial migration is performed.
Migrating to InterScan Web Security Virtual Appliance
4.
Choose an option and click OK to continue.
After Migrating
Existing customers can check the “What’s New” section in the first chapter of the
IWSVA Administrator’s Guide to see the new features are available in this release. New
customers can see all of the other IWSVA features listed after the “What’s New” section.
4-7
Trend Micro™ InterScan™ Web Security Virtual Appliance 6.5 Installation Guide
4-8
Appendix A
Deployment Integration
This appendix describes the following:
•
IWSVA in a Distributed Environment on page A-2
•
Integration with LDAP on page A-4
•
Integration with a Cisco Router using WCCP on page A-7
•
Protecting an HTTP or FTP Server using Reverse Proxy on page A-8
•
Integration with an ICAP Device on page A-9
A-1
Trend Micro™ InterScan™ Web Security Virtual Appliance 6.5 Installation Guide
IWSVA in a Distributed Environment
InterScan Web Security Virtual Appliance (IWSVA) is designed to be part of a
distributed system and can establish a number of network connections based on the
configuration settings.
The administrator must ensure the following:
•
None of the required channels are blocked
•
All channels have enough throughput
•
Servers use a supported version of the software
•
Servers are able to handle heavy traffic load
Connection Requirements and Properties
Table A-1 provides the required connections and their properties.
TABLE A-1.
Required Connections and Properties
C ONNECTING
C OMPONENT
TRAFFIC : TYPE AND
VOLUME
I F THE C ONNECTION IS
LOST
Clients
Should be measured on the
real network.
No protection
Database server
Type: TCP
Cached data is used for
already started services.
Volume: Medium
Services will not start.
LDAP server (if
configured)
Type: LDAP
Cached data is used for
already started services.
Volume: Medium
Services will not start.
Trend Micro Active
Update Server
Type: HTTP and HTTPS
Volume: 10-50 Mb/day
A-2
IWSVA components cannot be updated in time.
Deployment Integration
TABLE A-1.
Required Connections and Properties (Continued)
C ONNECTING
C OMPONENT
Web Reputation
TRAFFIC : TYPE AND
VOLUME
Type: HTTP
Volume: Depends on the
specific access
I F THE C ONNECTION IS
LOST
Cached data is used for
already started services.
Service will not start and
user is given access to
requested URL.
Throughput and Availability Requirements
The administrator must determine the IWSVA availability requirements.
•
Is IWSVA downtime acceptable?
•
If so, what is the proper action (bypass or stop) to enforce when IWSVA is down?
•
If a failover configuration with multiple IWSVA instances is used, do the LDAP and
database servers have the same level of failover?
A-3
Trend Micro™ InterScan™ Web Security Virtual Appliance 6.5 Installation Guide
Integration with LDAP
Support Multiple Domains for Multiple LDAP Servers
IWSVA has an LDAP module that allows communication with multiple LDAP servers
with the ability to establish multidomain trees and forest-like environments.
IWSVA LDAP integration supports multiple domains and multiple LDAP servers.
To configure the LDAP function at the IWSVA Web console:
1.
Go to Administration > IWSVA Configuration > User Identification > User
Identification
2.
Input the necessary information for the LDAP connection
3.
Click Test Connection to verify the LDAP configuration and connectivity. A
success message will appear if the test is successful.
4.
Click the Save to save the configuration.
Note:
Before configuring LDAP, make sure the LDAP domain name is resolvable by the
IWSVA DNS.
Two authentication methods are provided for user authentication. Standard
authentication will provide a standard 401 or 407 authentication dialog box to specify
the user account and password. If the client machine is a Windows desktop in the
Microsoft Active Directory domain, transparent authentication will applied. Captive
Portal will show a Web-based authentication page for user identification. Guest policy is
applicable with Captive Portal authentication. Cookie mode is added in IWSVA 6.5 to
address user identification in NAT and terminal server environment which is only
available in Captive Portal.
The Windows Active Directory (AD) Global Catalog enables LDAP clients, such as
IWSVA, to query objects native to the domain being queried, and those residing in
remote domains, as long as the AD server being queried and the remote AD server has
Global Catalog enabled. The Global Catalog server accepts the LDAP requests on port
3268 and allows querying the user credentials, full name and membership in the global
and universal groups across all other domains in the forest. The use of the Global
A-4
Deployment Integration
Catalog is handy when creating IWSVA LDAP policies for a parent group with
user(s)/group(s) member(s) residing on remote domains that are part of many
subdomain levels.
To use this feature, the IWSVA administrator should configure the main LDAP server
that IWSVA uses from the Web console Administrator > Configuration > User
Identification page to communicate with a designated Global Catalog-enabled Active
Directory server using port 3268, instead of using the default LDAP communication
port 389.
Note:
Global Catalog is only available in Microsoft Active Directory. The advantage of using
the Global Catalog port includes better performance for LDAP object lookup, and
allows object lookup that resides in many sublevels of the Active Directory tree
(beyond three). However, in order for IWSVA to utilize the Global Catalog, the AD
being requested for an object needs to have the Global Catalog enabled along with the
AD where the queried user or group objects reside. IWSVA supports the use of the
Global Catalog port only to be configured as the main LDAP server, and not part of
the IWSVA referral chasing servers.
Tip: Trend Micro recommends allowing IWSVA to query the root Active Directory server
with the Global Catalog enabled, and using Universal group types to do group nesting
when applying policies. This can be seen by the Global Catalog and will be visible
throughout the Active Directory. For more information, see Microsoft support
(http://support.microsoft.com/kb/231273).
A-5
Trend Micro™ InterScan™ Web Security Virtual Appliance 6.5 Installation Guide
LDAP Authentication in Transparent Mode
Before configuring LDAP authentication on IWSVA deployed in transparent mode
(bridge and WCCP), review the following criteria to ensure each item is fully met.
•
IWSVA must have a valid hostname assigned at Administration > Deployment
Wizard > Network Interface page in the Web console. Make sure the hostname is
also entered in the corporate DNS server.
•
Ensure that the user ID cache is enabled. By default, this is enabled. If it has been
disabled for any reason, it must re-enabled before enabling transparent mode
authentication. You can enable user ID cache using the configure module
ldap ipuser_cache enable command in the CLI.
•
By default, IWSVA keeps user ID cache information for up to two hours. If you
need to lower the cache timeout value, use the configure module ldap
ipuser_cache interval command in the CLI to set a shorter cache interval.
•
If authentication is enabled, IWSVA will block all nonbrowser applications trying to
access the Internet. For example, the MSN application might try to access the
Internet before the user has a chance to log in to the IWSVA server. If this happens,
the application will be blocked as the user has not successfully authenticated to
IWSVA. You can perform one of the following:
•
A-6
a.
Bypass LDAP authentication for the application by adding the URLs that
application accesses to “Global Trusted URLs.” The URLs in this list will
bypass both authentication and content scanning.
b.
Instruct users to open their Web browsers and get authenticated before
starting up applications that need Internet access.
c.
Add the IP address of the client machine to “LDAP authentication White
List.” IP address in this list will bypass LDAP authentication.
When user or group authentication is enabled in either the forward proxy mode or
the transparent mode with the Active Directory, you can take advantage of the
automatic authentication feature provided in the Internet Explorer Web browser.
With automatic authentication, clients already logged on to the domain network can
access the local intranet without having to enter the log on information (such as the
username and password); that is, no password pop-up screen displays.
Deployment Integration
Note:
You must configure your IE settings to enable automatic authentication on each client
computer.
By default, automatic authentication is enabled in IE 7.0, IE 8, and IE 9.
Refer to the Administrator’s Guide for additional information.
Integration with a Cisco Router using WCCP
You can integrate IWSVA on a network that uses a Cisco router at the gateway without
changing the browser settings of the client machines. This is achieved by utilizing Cisco’s
WCCP protocol.
Note:
For more information on deploying in WCCP mode, see the IWSVA 6.5
Administrator's Guide, “Appendix F, WCCP Deployment & Troubleshooting.”
A-7
Trend Micro™ InterScan™ Web Security Virtual Appliance 6.5 Installation Guide
Protecting an HTTP or FTP Server using
Reverse Proxy
If you are protecting the HTTP server, install the HTTP scanning service in the HTTP proxy
mode and use the reverse proxy configuration.
•
Define the following configuration setting in the [http] section of the pni-file
•
self_proxy=reverse—specifies operation mode
•
reverse_server—specifies the IP address of the protected HTTP server
•
reverse_server_port—specifies the TCP port of the protected HTTP
server
Note:
FIGURE A-1.
To simplify the deployment of the reverse-proxy configuration in an
HTTP/HTTPS environment, IWSVA can listen for the incoming (HTTPS)
connection on a port specified by the [main]/secondaryport configuration
parameter, and forward this traffic without scanning to port 443 of the protected
server.
Protecting a Dedicated Server
If you are protecting the FTP server, install the FTP scanning service and configure it to use
an FTP proxy.
A-8
Deployment Integration
•
Define the following configuration settings in the [ftp] section of the pni-file:
• proxy_mode=dedicated
specifies operational mode
• ftp_server
specifies the IP address of the protected FTP
server
• ftp_server_port
specifies the TCP port of the protected server
Integration with an ICAP Device
You can integrate IWSVA on a network that utilizes an ICAP 1.0 compliant cache
server.
Setting up an ICAP 1.0-compliant Cache Server
Configure an ICAP client to communicate with the ICAP server.
•
To set up ICAP for NetCache Appliance: on page A-9
•
To set up ICAP for the Blue Coat Port 80 Security Appliance: on page A-11
•
To set up ICAP for Cisco CE ICAP servers: on page A-15
Setting up ICAP for NetCache Appliances
To set up ICAP for NetCache Appliance:
1.
Log on to the NetCache console by opening http://{SERVER-IP}:3132 in a
browser window.
2.
Click Setup, and then click ICAP > ICAP 1.0 in the left menu.
3.
Click General, and then select Enable ICAP Version 1.0. Click Commit
Changes.
Note:
4.
An “icap: This service is not licensed” error message appears
when you have not provided the required ICAP license key for NetCache.
Enter an ICAP license key:
A-9
Trend Micro™ InterScan™ Web Security Virtual Appliance 6.5 Installation Guide
5.
a.
Click the Setup tab, and then click System > Licenses on the left menu. The
System Licenses screen appears.
b.
Type IWFLPWA under the ICAP license section.
c.
Click Commit Changes.
Select the Service Farms tab on the ICAP 1.0 screen, and then click New Service
Farm to add ICAP servers. Then, assign the service farm name in the Service
Farm Name field.
•
For response mode, select RESPMOD_PRECACHE in the Vectoring Point
field
•
For request mode, select REQMOD_PRECACHE in the Vectoring Point
field
6.
Select Service Farm Enable.
7.
In the Load Balancing field, choose the proper algorithm that you use for load
balancing (if you have more than one ICAP server in the service farm). Clear
Bypass on Failure.
Note:
8.
9.
Disable Bypass on Failure if the priority is more on virus propagation within
your network. Otherwise, enable Bypass on Failure to guarantee an unblocked
connection to the Internet.
Under the Consistency field, choose strong from the drop-down menu and leave
the lbw Threshold field empty.
Under the Services text box (for response mode), type:
icap://{ICAP-SERVER-IP}:1344/resp on,
where ICAP-SERVER-IP is the IP address of IWSVA ICAP for response mode.
Under the Services text box (for request mode), type
icap://{ICAP-SERVER-IP}:1344/REQ-Service on,
where ICAP-SERVER-IP is the IP address of IWSVA ICAP for request mode.
For multiple IWSVA ICAP server services, type the additional entries in step 9. For
example:
For response mode,
• icap://{ICAP-SERVER1-IP}:1344/resp on
• icap://{ICAP-SERVER2-IP}:1344/resp on
A-10
Deployment Integration
Click Commit Changes.
For request mode,
• icap://{ICAP-SERVER1-IP}:1344/REQ-Service on
• icap://{ICAP-SERVER2-IP}:1344/REQ-Service on
Click Commit Changes.
Note:
For multiple ICAP servers within a service farm with strong consistency
selected, make sure that all ICAP servers have identical intscan.ini and
other configuration files and the same virus pattern. The service farm will not
work properly if the ICAP servers have different configurations.
10. Click the Access Control Lists tab, and then select Enable Access Control Lists.
11. Type icap (Service Farm name of the ICAP Server) any in the
HTTP ACL field.
12. Click Commit Changes.
To configure scanning FTP over HTTP traffic, go to FTP > Configuration >
Access Control Lists, and then add “icap (service farm name)” into the
FTP ACL field.
Setting Up ICAP for the Blue Coat Port 80 Security
Appliance
To set up ICAP for the Blue Coat Port 80 Security Appliance:
1.
Log on to the management console by typing http://{SERVER-IP}:8081 in the
address bar of your Web browser (specifying port 8081 as the default management
port).
For example, if the IP address configured during the first-time installation is
123.123.123.12, enter the URL http://123.123.123.12:8081 in the Web browser.
2.
Select Management. Type the log on username and password if prompted.
3.
Click ICAP in the left menu, and then click ICAP Services.
4.
Click New. The Add ICAP Service screen appears.
5.
In the ICAP service name field, type an alphanumeric name and then click OK.
6.
Highlight the new ICAP service name and click Edit.
A-11
Trend Micro™ InterScan™ Web Security Virtual Appliance 6.5 Installation Guide
The Edit ICAP Service name screen appears.
7.
Type or select the following information:
a.
ICAP version number (that is, 1.0)
b.
The service URL, which includes the virus-scanning server host name or IP
address, and the ICAP port number. The default ICAP port number is 1344.
•
Response mode:
icap://{ICAP-SERVER-IP}:1344
•
Request mode:
icap://{ICAP-SERVER-IP}:1344/REQ-Service
where ICAP-SERVER-IP is the IP address of IWSVA ICAP.
c.
The maximum number of connections (ranges from 1-65535). The default
value is 5.
d. The connection timeout, which is the number of seconds the Blue Coat Port
80 Security Appliance waits for replies from the virus-scanning server. The
range is an interval from 60 to 65535. The default timeout is 70 seconds.
e.
Choose the type of method supported (response or request modes).
f.
Use the default preview size (bytes) of zero (0).
g.
Click Sense settings to retrieve settings from the ICAP server
(recommended).
h. To register the ICAP service for health checks, click Register under the
Health Check Options section.
8.
Click OK and then click Apply.
Note:
9.
You can edit the configured ICAP services. To edit a server configuration again,
select the service and click Edit. The examples used for configuring ICAP for
Blue Coat are based on version 2.1.07. The settings might vary depending on the
version of Blue Coat used.
Add a response or request mode policy.
The Visual Policy Manager requires the Java 2 Runtime Environment Standard
Edition v.1.3.1 or later (also known as the Java Runtime or JRE) from Sun™
Microsystems, Inc. If you already installed JRE on your workstation, the Security
A-12
Deployment Integration
Gateway opens a separate browser window and starts the Visual Policy Manager.
The first time you start the policy editor, it displays an empty policy.
If you have not installed JRE on your workstation, a security-warning window
appears. Click Yes to continue. Follow the instructions to install the JRE.
To add the response mode policy:
a.
Select Management. Type the log on username and password if prompted.
b.
Click Policy in the left menu, and then click Visual Policy Manager.
c.
Click Start.
If the Java Plug-in Security Warning screen appears, click Grant this
session.
d. On the menu bar, click Edit > Add Web Content Policy.
The Add New Policy Table screen appears.
e.
Type the policy name under the Select policy table name field. Click OK.
f.
Under the Action column, right-click Bypass ICAP Response Service and
click Set.
The Add Object screen appears.
g.
Click New and select Use ICAP Response Service.
The Add ICAP Service Action screen appears.
h. Choose the ICAP service name under the ICAP Service/Cluster Names
field. Enable Deny the request under the On communication error with
ICAP service section. Click OK, and then click OK again.
i.
Click Install Policies.
To add the request mode policy:
a.
Select Management. Type the log on username and password if prompted.
b.
Select Policy in the left menu, and then click the Visual Policy Manager tab.
c.
Click Start. If the Java Plug-in Security Warning screen appears, click Grant
this session.
d. On the menu bar, click Edit > Add Web Access Policy.
A-13
Trend Micro™ InterScan™ Web Security Virtual Appliance 6.5 Installation Guide
The Add New Policy Table screen appears.
e.
Type the policy name under the Select policy table name field. Click OK.
f.
Under the Action column, right-click Deny and click Set.
The Add Object screen appears.
g.
Click New and select Use ICAP Request Service. The Add ICAP Service
Action screen appears.
h. Choose the ICAP service name under the ICAP Service/Cluster Names
field.
i.
Enable Deny the request under the On communication error with ICAP
service section.
j.
Click OK, and then click OK again.
k.
Click Install Policies.
10. To check the current policy, go to the Policy screen, click the Policy Files tab, and
then click Current Policy.
FIGURE A-2.
Current configured policy
Setting up ICAP for Cisco CE ICAP Servers
IWSVA supports Cisco ICAP servers (CE version 5.1.3, b15). All ICAP settings are
performed through a command line interface (CLI); there is no user interface associated
with the Cisco ICAP implementation.
A-14
Deployment Integration
To set up ICAP for Cisco CE ICAP servers:
1.
Open the Cisco CE console.
2.
Type config to enter the configuration mode.
3.
Type ICAP to display a list of all ICAP-related commands.
4.
Create a response modification service, by typing the following:
icap service RESPMOD SERVICE NAME
The ICAP service configuration menu opens. Display a list of all available
commands. Type the following commands:
server icap://ICAP SERVER IP:1344/resp (to assign a server type)
vector-point respmod-precache (to assign the proper vector point type)
error-handling return-error (to assign the proper error-handling type)
enable (to enable the ICAP multiple server configuration)
5.
Type exit.
6.
Create a request modification service, by typing:
icap service REQUESTMOD SERVICE NAME
This command takes you into the ICAP service configuration menu. Display a list
of all available commands. Issue the following commands:
server icap://ICAP SERVER IP:1344/REQ-Service (to assign a server
type)
vector-point reqmod-precache (to assign the proper vector point type)
error-handling return-error (to assign the proper error-handling type)
enable (to enable the ICAP multiple server configuration)
7.
8.
Type exit.
For additional configuration steps, type the following:
icap append-x-headers x-client-ip (to enable X-client headers for reports)
icap append-x-headers x-server-ip (to enable X-server headers for reports)
icap rescan-cache ISTag-change (to turn on ISTAG rescan for updates)
icap bypass streaming-media (to exclude streaming media from ICAP
scanning)
icap apply all (to apply all settings and activate ICAP type)
show icap (to display current ICAP configuration at root CLI menu)
A-15
Trend Micro™ InterScan™ Web Security Virtual Appliance 6.5 Installation Guide
Configuring Virus-scanning Server Clusters
For the Blue Coat Port 80 Security Appliance to work with multiple virus-scanning
servers, you must configure a cluster in the Security Gateway (add the cluster, and then
add the relevant ICAP services to the cluster).
To configure a cluster using the management console:
1.
Select Management.
Type the log on username and password if prompted.
2.
Click ICAP in the left menu, and then click the ICAP Clusters tab.
3.
Click New.
The Add ICAP Cluster screen appears.
4.
In the ICAP cluster name field, type an alphanumeric name and then click OK.
5.
Highlight the new ICAP cluster name and click Edit.
The Edit ICAP Cluster name screen appears.
6.
Click New to add an ICAP service to the cluster.
The Add ICAP Cluster Entry screen appears. The pick list contains a list of any
services available to add to the cluster.
7.
Choose a service and then click OK.
8.
Highlight the ICAP cluster entry and click Edit.
The Edit ICAP Cluster Entry name screen appears.
9.
In the ICAP cluster entry weight field, assign a weight from 0-255.
10. Click OK and then OK again, and finally Apply.
Deleting a Cluster Configuration or Entry
You can delete the configuration for an entire virus-scanning server cluster, or you can
delete individual entries from a cluster.
Note:
A-16
Do not delete a cluster used in a Blue Coat Port 80 Security Appliance policy if a
policy rule uses a cluster name.
Deployment Integration
To delete a cluster configuration using the management console:
1.
Select Management. Type the log on username and password if prompted.
2.
Click ICAP in the left menu, and then click the ICAP Clusters tab.
3.
Click the cluster you want to delete.
4.
Click Delete, and then click OK to confirm.
Enabling “X-Virus-ID” and “X-Infection-Found” Headers
IWSVA can return two optional headers from the ICAP server whenever a virus is
found: the “X-Virus-ID” and the “X-Infection-Found” headers. Neither of these
headers are returned by default for performance reasons, because many ICAP clients do
not use these headers. They must be enabled in the IWSVA management console.
•
“X-Virus-ID” contains one line of US-ASCII text with a name of the virus or risk
encountered. For example:
X-Virus-ID: EICAR Test String
•
“X-Infection-Found” returns a numeric code for the type of infection, the
resolution, and the risk description.
For more details on the parameter values, see:
http://www.icap-forum.org/documents/specification/draft-stecher
-
icap-subid-00.txt
To enable the X-Virus-ID header:
1.
From the main menu, click Administration > Network Configuration >
Deployment Mode.
2.
On the Deployment Mode page, select Enable 'X-Virus-ID' ICAP header
and/or Enable 'X-Infection-Found' ICAP header.
A-17
Trend Micro™ InterScan™ Web Security Virtual Appliance 6.5 Installation Guide
A-18
Appendix B
Tuning and Troubleshooting
This appendix explains the following:
•
IWSVA Performance Tuning on page B-2
•
Troubleshooting on page B-6
B-1
Trend Micro™ InterScan™ Web Security Virtual Appliance 6.5 Installation Guide
IWSVA Performance Tuning
If you are experiencing issues with slow browsing performance, consider the following
modifications and the InterScan Web Security Virtual Appliance (IWSVA) remote rating
service.
URL Filtering
IWSVA utilizes the Trend Micro URL Filtering Engine to perform URL categorization
and reputation rating based on the data supplied by the Trend Micro Web Reputation
feature. Trend Micro recommends using the default setting of a weekly update check to
ensure that your installation has the most current URL Filtering Engine.
IWSVA can control URL access based on Web Reputation feedback, the URL Filtering
module, or a combination of both. The combination of Web Reputation and the URL
Filtering module is a multi-layered, multi-threat protection solution provided by IWSVA.
The URL Filtering module grants or denies Web access based on the category to which
a URL belongs. Web Reputation grants or denies Web access based on whether the
requested URL is a phishing or pharming threat, has hacking potential, or has a
reputation score that deems it untrustworthy. Both the optional URL Filtering module
and Web Reputation are controlled by the specifications you make in policies.
For additional details, see Chapter 8 in the Administrator’s Guide.
LDAP Performance Tuning
When running IWSVA to use the User/group name authentication identification
method (LDAP), HTTP proxy performance becomes dependent upon the
responsiveness of the LDAP directory server. In a worst case scenario, every HTTP
request would require an LDAP query to authenticate the user's credentials. These
queries introduce latency in terms of the transmit and receive delay between IWSVA and
the LDAP server, and add load to the LDAP server itself.
LDAP Internal Caches
To reduce the amount of LDAP queries required, IWSVA provides several internal
caches:
B-2
Tuning and Troubleshooting
•
User group membership cache: This cache can store group membership
information. By default, entries in this cache will be valid for two hours, or until the
cache fills (at which point the entries are replaced, starting with the oldest).
The time to live (TTL) for entries in this cache can be configured in the Web
console: Administrator > IWSVA Configuration > User Identification.
•
Client IP to User ID cache: This cache associates a client IP address with a user who
recently authenticated from that same IP address. Any request originating from the
same IP address as a previously authenticated request will be attributed to that user,
provided the new request is issued within a configurable window of time (15
minutes by default for HTTP, 90 minutes for ICAP) from that authentication. The
caveat is that client IP addresses seen by IWSVA must be unique to a user within
that time period, thus this cache is not useful in environments where there is a proxy
server or source NAT between the clients and IWSVA, or where DHCP frequently
reassigns client IPs.
To enable or disable this cache, change the enable_ip_user_cache setting in
the [user-identification] section of the intscan.ini file. To change the TTL of
this cache, change the ip_user_central_cache_interval (unit is hours). For
example, to create a TTL of 30 minutes, enter 0.5.
•
User authentication cache: This avoids re-authenticating multiple HTTP requests
passed over a persistent connection. When users pass the credential validation over
a persistent connection, IWSVA adds an entry (two important keys in one cache
entry are the client’s IP address and the client’s username) in the user authentication
cache so the subsequent requests over a keep-alive connection will not authenticate
again. The client IP address and client’s username serve as two forward references,
or links, to the “client IP to user ID cache” and “user group membership cache,”
respectively. IWSVA will thus still be able to retrieve the user’s connection
information from both the IP-user and user-group caches.
When deploying IWSVA with LDAP integration, it is important to consider the
additional load that authenticating HTTP requests will place on the LDAP directory
server. In an environment that cannot effectively use the client IP to user ID cache, the
directory server will need to be able to handle queries at the same rate as IWSVA
receives HTTP requests.
B-3
Trend Micro™ InterScan™ Web Security Virtual Appliance 6.5 Installation Guide
Disable Verbose Logging When LDAP is Enabled
Trend Micro recommends turning off verbose logging in the intscan.ini file, under
the [http] section, “verbose” parameter) when LDAP is enabled for server performance
reasons. Verbose logging is primarily used by software developers to identify abnormal
application behavior and troubleshooting. In a production deployment, verbose logging
is usually unnecessary.
If verbose logging is enabled and LDAP is also enabled, IWSVA will log user
authentication information and group membership information in the HTTP log in the
\Log folder. Logs might contain hundreds of lines per user and, therefore, significantly
consume disk space, depending on the amount of internal traffic and the number of
groups with which a user is associated. Verbose logging keeps the service busy with
issuing I/O operations to the operating system. This might prevent the service from
responding to HTTP requests in a timely fashion, and latency might occur. In an
extreme bursting HTTP traffic environment, it’s possible to observe significant delays
when IWSVA starts up in the verbose mode.
LDAP Authentication in Transparent Mode
Before configuring LDAP authentication on IWSVA deployed in transparent mode,
review the following criteria to ensure each item is fully met.
B-4
•
IWSVA must have a valid hostname assigned (click Administration >
Deployment Wizard, then update host name on Network Interface page). Make
sure the hostname is also entered in the corporate DNS server.
•
Ensure that the user ID cache is enabled. By default, this is enabled. If it has been
disabled for any reason, it must re-enabled before enabling transparent mode
authentication. You can enable user ID cache using the configure module
ldap ipuser_cache enable command in the CLI.
•
By default, IWSVA keeps user ID cache information for up to two hours. If you
need to lower the cache time-out value, use the configure module ldap
ipuser_cache interval command in the CLI to set a shorter cache interval.
•
If authentication is enabled, IWSVA will block all nonbrowser applications trying to
access the Internet. For example, the MSN application might try to access the
Internet before the user has had a chance to log in the IWSVA server. If this
happens, the application will be blocked as the user has not successfully
authenticated to IWSVA. You can perform one of the following:
Tuning and Troubleshooting
a.
Bypass LDAP authentication for the application by adding the URLs that
application accesses to “Global Trusted URLs.” The URLs in this list will
bypass both authentication and content scanning.
b.
Instruct users to open their Web browsers and get authenticated before
starting up applications that need Internet access.
c.
Add the IP address of the client machine to “LDAP authentication White
List.” IP address in this list will bypass LDAP authentication.
Note:
When User/group authentication is enabled in either forward proxy mode or
transparent mode with an Active Directory, you can take advantage of the automatic
authentication feature provided in the Internet Explorer Web browser. With automatic
authentication, clients already logged on to the domain network can access the local
intranet without having to enter the log on information (such as the username and
password); that is, no password pop-up screen displays.
Refer to the IWSVA Administrator’s Guide for detailed configuration steps.
B-5
Trend Micro™ InterScan™ Web Security Virtual Appliance 6.5 Installation Guide
Troubleshooting
Troubleshooting Tips
•
Issue: IWSVA could not connect to the database specified in the Database
Connection Settings page. The IWSVA management console displays the following
error message:
JDBC-ODBC BRIDGE: [UNIXODBC] Could not connect to the
server; Could not connect to remote socket.
Solution:
•
•
Check the ODBC connection or the database server and try again.
Issue: The IWSVA management console displays an authentication error message.
JDBC-ODBC BRIDGE: [UNIXODBC]FATAL: Password authentication
failed for user.
Solution:
•
Verify the user credential for the PostgreSQL Server and also ensure that the
database settings are correct (Administration > IWSVA Configuration >
Database Connections). If the problem persists, ensure that the permissions
in the etc/iscan/odbc.ini file are correct.
Before Contacting Technical Support
When contacting Technical Support with your issues, having specific information can
streamline the process.
Installation Problems
Collect the following information about your installation problem before contacting
Trend Micro technical support to expedite the process.
B-6
1.
IWSVA version and build number
2.
Screenshot of the exact error that appears during installation
3.
The stage of the installation
Tuning and Troubleshooting
General Feature Problems
If you have problems with IWSVA, collect the following information to provide to
Trend Micro support:
•
The system file(s) that describes the current state of IWSVA.
To compile these files, access the Web console and choose Administration >
Support and then click Generate System Information File. This button is an
extension of the Case Diagnostic Tool (CDT), allowing you to package the current
machine “state” at a click of a button.
The system file(s) that IWSVA generates from clicking the Generate System
Information File button are packaged into a single file with the following format:
info_YYYYMMDD_999999.tar.tz
Where YYYY is the current year, MM is the current month, and DD is the current day
that the package file was generated. 999999 is the UNIX time code.
The system file(s) contains the following information:
•
•
IWSVA information—Includes IWSVA product version, engine version and
build number, current pattern file (if available), and IWSVA hot fixes and
service pack information. Product and integration settings are also part of this
information
•
IWSVA system logs—Includes IWSVA logs and debug logs, logs generated by
the syslogd daemon (if system logs are enabled), and the core dump file
•
System/network information—Includes the hardware configuration,
operating system, build, system resource status, other application installed, and
network information
•
CDT-compliant configuration/plug-ins information—Includes
information about changes made to CDT as a result of IWSVA adding a new
component, such as a TMCM or MCP agent
Core files are first created in the first directory listed below, and then moved to the
second directory listed:
• /etc/iscan/CoreDump
• /etc/iscan/UserDumps
B-7
Trend Micro™ InterScan™ Web Security Virtual Appliance 6.5 Installation Guide
Use these files when working with Trend Micro technical support to help diagnose
the cause of your problem. To view the files yourself, use a program like GDB, the
GNU Project debugger.
•
B-8
Log file for the day the issue occurred
•
All log files the day the issue occurred (logs are stored in /etc/iscan/log by
default)
•
Make sure verbose=1 is set in the [ftp], [http], and [notification] sections of
the intscan.ini file
•
Make sure log_trans=yes is set under the [ftp] and [http] sections of the
intscan.ini file
•
From the Web console, take a screen shot of the System Status page.
•
Record the IWSVA version number
•
URL samples (if applicable)
•
Get a packet capture of the failing transaction by using the CLI capture command
(for example, enter start task capture interface eth0 in enable mode).
Appendix C
Best Practices for IWSVA Installation
and Deployment
This appendix describes the following:
•
IWSVA Installation Overview on page C-2
•
Properly Sizing Your Environment on page C-4
•
Selecting Deployment Method and Redundancy on page C-5
C-1
Trend Micro™ InterScan™ Web Security Virtual Appliance 6.5 Installation Guide
IWSVA Installation Overview
This installation overview provides a quick reference on the order and key steps to
install and configure InterScan Web Security Virtual Appliance (IWSVA) to function
with the core scanning, logging, and reporting features. The detailed sections in the Best
Practices appendix of the IWSVA Administrator’s Guide will provide the URLs for
downloading the necessary material. For complete instructions on installing IWSVA,
please refer to the following chapters:
•
Installing InterScan Web Security Virtual Appliance on page 3-1
•
Migrating to InterScan Web Security Virtual Appliance on page 4-1
For complete feature and command instructions, refer to the IWSVA Administrator
Guide.
To install and configure IWSVA:
1.
Obtain the latest IWSVA software and documentation set from the Trend Micro
Update Center or by purchasing the IWSVA installation disks. You can download
IWSVA products and updates from:
http://downloadcenter.trendmicro.com/index.php?regs=NABU&clk=result_pag
e&clkval=drop_list&prodid=86
2.
Register the product to obtain the Activation Codes. These will be required to
activate IWSVA and its core modules. Products can be registered at:
https://olr.trendmicro.com/registration/us/en-us/product_login.aspx
C-2
3.
Review the IWSVA Customer Sizing Guide and IWSVA Installation Guide to determine
the deployment topology and the number of IWSVA units required to support your
environment.
4.
Install the IWSVA application with the Activation Keys obtained from Step 2. Use
the Administration > Product License function to perform this task.
5.
Download any service packs and critical patches that are applicable to the IWSVA
product you installed. Service packs and critical patches are version specific and are
cumulative with the latest service pack containing the previous hot fixes and critical
patches from the previous service packs. Best practice is to download and install the
latest service pack for your IWSVA version and any newer critical patches to bring
the IWSVA unit up to date.
Best Practices for IWSVA Installation and Deployment
IWSVA provides operating system updates separately from application service
packs. Make sure the latest operating system patch is also downloaded and applied
along with the application service pack. Always read the patch's ReadMe file to
familiarize yourself with the installation procedure before upgrading your system.
Use the Administration > System Updates functions to perform these tasks.
6.
Configure the system settings. This includes setting the system date and time,
configuring optional network configurations (such as enabling SSH for remote
access, PING, optional static routes, etc), defining optional upstream proxy servers,
enabling SNMP, and so forth. Use the Administration function to perform these
tasks.
7.
Configure IWSVA to a corporate LDAP server if you need to enforce policies, log
events, and report Internet activity based on LDAP users and/or groups. Use the
Administration > IWSVA Configuration > User Identification tab to perform
this function.
8.
Review the default settings for the automatic pattern file and scan engine update
intervals. Change to meet your needs if necessary. You can also perform a manual
update for a newly installed IWSVA system to update the signature files and scan
engines. Use the Updates function to perform these tasks.
9.
Configure log settings and external syslog servers to set the logging granularity and
setup any 3rd party logging support. Review the default system log retention option
and change to meet your needs if necessary. Use the Logs function to perform these
tasks.
10. Create policies to monitor and govern Internet traffic. Policies can be defined for
the following protocols and traffic types: Application Control, HTTPS, HTTP,
Applet & ActiveX, URL Filtering, Access Quota, and FTP. Use the Application
Control, HTTP and FTP functions to perform these tasks.
11. Define report templates and scheduled reports. Review the default number of
scheduled reports to save for your daily, weekly, and monthly reports. If necessary,
change to meet your needs. Use the Reports function to complete these tasks.
12. Create additional administrator, auditor, or reporter accounts to backup your
administrator account and to grant other users access to administrative and
reporting functions. Use the Administration > Management Console >
Account Administration function to complete this task.
C-3
Trend Micro™ InterScan™ Web Security Virtual Appliance 6.5 Installation Guide
13. Backup the IWSVA configuration to keep a copy of the newly created
configuration. Use the Administration > Config Backup/Restore function to
complete this task.
14. Optional installation steps may include the following:
•
Customizing the notification messages
•
Registering IWSVA to the Advanced Reporting & Management (ARM) module
•
Registering IWSVA to Trend Micro's Control Manager (TMCM) central
management system
Properly Sizing Your Environment
Before installing IWSVA into your network, you must first determine how many IWSVA
servers are required to support your company's user population and Internet activity.
Please refer to the IWSVA Customer Sizing Guide for detailed information on how to
calculate the number of IWSVA units needed for your environment.
Things to consider for properly sizing your environment include:
•
Number of total users in your company that will access the Internet
•
Number of users accessing the Internet simultaneously
•
Average number of concurrent sessions used by each active user
•
Growth in user population and Internet use
•
The type of server hardware being used
•
The amount of bandwidth IWSVA needs to scan
•
Redundancy and failover
Best Practice Suggestions
C-4
•
Always size your environment for growth. Trend Micro doesn't recommend sizing
your deployment based on current maximum peak loads as internet usage will
always grow.
•
Architect redundancy into the IWSVA architecture to prevent against single points
of failure and to provide roll over during a device failure.
Best Practices for IWSVA Installation and Deployment
•
Redundant architectures must be designed to support your maximum number of
users when it fails over to the backup unit or secondary. Otherwise, performance
and response time expectations will drop when a unit fails.
Selecting Deployment Method and Redundancy
IWSVA is one of the most flexible Web gateway security products for deployment
options. IWSVA can be deployed in the following topologies:
•
Forward Proxy
•
Transparent Bridge
•
Transparent Bridge for High Availability
•
WCCP
•
ICAP
•
Reverse Proxy
•
Simple Transparency
Each deployment mode has its benefits and services a specific need. You should be
aware of the advantages and disadvantages of each deployment mode before deciding on
how to install the IWSVA product into your network. Please see Deployment Primer on page
2-1 for detailed information on each deployment method and what key benefits are
offered by each one.
If you are considering redundant architectures, you must review and consider the
following points:
WCCP - IWSVA supports the Cisco WCCP protocol to allow you to build load sharing,
redundancy, and scalability into your IWSVA architecture. If your routers and/or
switches support Cisco WCCP, this is one of the most economical ways to add high
availability features. One drawback of WCCP is that it can only redirect popular Internet
protocols to the scanning devices efficiently. See the IWSVA ReadMe document for the
WCCP versions supported.
ICAP - IWSVA supports ICAP v1.0 devices to allow you to scan content from popular
caching servers. ICAP can also be used to create a scalable architecture through a
one-to-many configuration with several IWSVA servers connected to a single cache
server. This is a popular option for customers who need to cache web content to reduce
bandwidth consumption and to lower Internet latency.
C-5
Trend Micro™ InterScan™ Web Security Virtual Appliance 6.5 Installation Guide
SQUID - IWSVA bundles the popular open source caching program, called Squid, to
offer customers an economical way to cache web content without paying additional
licensing fees. With IWSVA 3.1, Squid can be enabled through IWSVA's CLI interface
and is deployable as a downstream proxy or an upstream proxy in relation to IWSVA.
Starting with IWSVA 5.1, basic Squid configuration, reporting and enablement is
integrated with the IWSVA 5.1 Web console. Squid is supported in upstream proxy
mode with IWSVA 5.1. Squid support is offered through the open source community
and is provided by Trend Micro on its Web Gateway products for convenience.
Proxy Pac File - Simple load sharing can be created through a proxy pac file if you are
deploying in Forward Proxy mode. Many customers have experienced good results by
creating a proxy pac file that routes traffic to a specific IWSVA device based on source
IP address or source network. This allows you to manually scale your network and to
load share users across many IWSVA servers without any added costs or network
complexity.
You can also configure the proxy pac file to return multiple proxy servers to build a
simple redundancy solution. Be aware that not all browsers may be able to interpret the
multiple proxy server response. If they can't interpret the multiple proxy servers,
redundancy will not be possible.
Layer 4 Load Balancing Switches - IWSVA can support external load balancing
switches in Forward Proxy Mode using the “simple transparency” feature. Having an
external load balancing switch adds additional cost and configuration complexity, but
delivers the highest performance and flexibility in terms of redundancy and load sharing.
Commercial load balancers that Trend Micro customers have used successfully include
Foundry Networks/Brocade, F5, and Citrix NetScaler. If cost is a consideration,
alternative open source software-based load balancers such as Red Hat Enterprise can
also provide good scalability and redundancy options.
•
If installing under VMware, consider using VMware's redundancy and fault tolerant
functions to create a robust and scalable solution. These include:
•
VMotion
•
vSphere Fault Tolerance Services
Be aware that at the time of this writing, vSphere's Fault Tolerance service only permits
one virtual CPU. This allows a full redundant solution to be developed, but offers less
performance due to the single CPU limitation. For more information on setting up a
vSphere FT configuration, refer to the Best Practices Guide for Utilizing VMware Fault
Tolerance for High Availability document on the VMware web site.
C-6
Best Practices for IWSVA Installation and Deployment
Best Practice Suggestions
•
IWSVA uses a hybrid malware scanning architecture that is comprised of
cloud-based scanning and on-box scan engines. This solution provides one of the
industry's highest detection and prevention rates. Cloud-based scan engines provide
proactive detection and blocking services based on reputation services. To ensure
fast performance with low latency, you need to provide IWSVA access to a fast and
robust DNS architecture. ISP provided DNS servers should not be used as frequent
DNS requests made by the IWSVA device may not be adequately supported and
may possibly overwhelm the ISP's DNS server.
•
IWSVA's internal clock settings should be synchronized with other servers and
devices in your security architecture. These include LDAP servers, syslog servers,
upstream SIEM devices, and Trend Micro's Advanced Reporting and Management
server. If the date and time are mismatched, you may experience improper logging
and reporting of critical events. For best results, use the same set of NTP servers to
sync the date and time on all devices.
•
For high volume installations of more than 3000 users, you should consider
dedicating a server to house the Squid caching function (if enabled). During high
workloads, IWSVA and Squid will contend for the same disk services. This will
affect the cache hit performance as well as IWSVA's reporting performance. One
alternative is to use two physical hard disk adapter cards in the same server with two
separate disk volumes - one for IWSVA and one for Squid.
•
For redundancy and scalability, consider installing more than one instance of
IWSVA and using one of the scaling options mentioned in this section to eliminate
single points of failure and improve system up time. Alternatively, two IWSVA
devices can be installed as cluster pairs in High Availability deployment mode.
•
For installations with an upstream proxy, you must properly configure IWSVA’s
upstream proxy settings in the Forward Proxy settings and the Update Connection
Settings to ensure proper Internet access.
•
If you are planning to use IWSVA to protect external facing web servers that
customers can access, consider installing a separate instance of IWSVA in reverse
proxy mode to protect these web servers. Do not place the external facing web
servers behind your corporate IWSVA server that your normal users would go
through as this may affect your ability to enforce both customer facing policies and
your normal corporate user policies.
C-7
Trend Micro™ InterScan™ Web Security Virtual Appliance 6.5 Installation Guide
C-8
•
For installations with Transparent Bridge mode on VMWare ESX, the external
interface of IWSVA will connect to a virtual switch which binds to a physical
network adapter. It is better not to connect any other virtual machine to this virtual
switch and leave the virtual machine dedicate for IWSVA usage.
•
After installing IWSVA, always check the Trend Micro download site for additional
critical patches and/or service packs to ensure that the latest patches are installed.
Patches listed on the IWSVA Download site are listed in chronological order.
Always apply the latest application and OS patches to your specific version. IWSVA
service packs are backwardly compatible. That is, the latest service pack will always
contain any hot fixes and patches issued prior to the service pack's release date. You
do not need to install previous patches before the latest applicable service pack for
your product. IWSVA may have the following patch types:
•
Application Service Pack - a service pack or patch that is used to update the
IWSVA application. The latest service pack will contain all previously released
patches.
•
OS Service Pack - a service pack or patch that is used to update the operating
system and driver files. The latest service pack will contain all previously
released patches.
•
Critical Patch - a patch that is used to fix an urgent application or OS problem
and will not contain previous patches. It is only issued to fix a specific problem.
Appendix D
Maintenance and Technical Support
This appendix describes the following:
•
Product Maintenance on page D-2
•
Contacting Technical Support on page D-4
•
Security Information Center on page D-7
D-1
Trend Micro™ InterScan™ Web Security Virtual Appliance 6.5 Installation Guide
Product Maintenance
From time to time, Trend Micro might release a patch for a reported known issue or an
upgrade that applies to your product. To find out whether there are any patches available
for InterScan Web Security Virtual Appliance (IWSVA), visit the following URL:
http://www.trendmicro.com/download/
The Update Center screen displays. Select your product from the links on this screen:
Clicking the link for Trend Micro™ InterScan™ Web Security Virtual Appliance
(IWSVA) takes you to the Update Center page for IWSVA. Scroll down to review the
patches that are available.
Patches are dated. If you find a patch that you have not applied, open the readme
document to determine whether the patch applies to you. If so, follow the installation
instructions in the readme.
Maintenance Agreement
A Maintenance Agreement is a contract between your organization and Trend Micro,
regarding your right to receive technical support and product updates in consideration
for the payment of applicable fees. When you purchase a Trend Micro product, the
License Agreement you receive with the product describes the terms of the Maintenance
Agreement for that product.
A license to the Trend Micro software usually includes the right to product updates,
pattern file updates, and basic technical support (“Maintenance”) for one (1) year from
the date of purchase only. After the first year, Maintenance must be renewed on an
annual basis at Trend Micro’s then-current Maintenance fees.
Note:
If the Maintenance Agreement expires, your License Agreement will not.
If the Maintenance Agreement expires, scanning can still occur, but the product cannot
be updated, even manually. Also, you will not be entitled to receive technical support
from Trend Micro.
D-2
Maintenance and Technical Support
Typically, ninety (90) days before the Maintenance Agreement expires, you will be
alerted of the pending discontinuance. You can update your Maintenance Agreement by
purchasing renewal maintenance from your reseller, Trend Micro sales, or on the Trend
Micro Online Registration URL:
https://olr.trendmicro.com/registration/
Renewing Your Maintenance Agreement
Trend Micro or an authorized reseller provides technical support, pattern file
downloads, and program updates for one (1) year to all registered users, after which you
must purchase renewal maintenance.
If your Maintenance Agreement expires, scanning will still be possible, but pattern file
and program updates will stop. To prevent this, renew the Maintenance Agreement as
soon as possible.
To purchase renewal maintenance, contact the same vendor from whom you purchased
the product. A Maintenance Agreement, extending your protection for a year, will be
sent by post to the primary company contact listed in your company’s Registration
Profile.
To view or modify your company’s Registration Profile, log on to the account at the
Trend Micro online registration Web site:
https://olr.trendmicro.com/registration
You are prompted to enter a log on ID and password.
To view your Registration Profile, type the log on ID and password created when you
first registered your product with Trend Micro (as a new customer), and then click Log
on.
D-3
Trend Micro™ InterScan™ Web Security Virtual Appliance 6.5 Installation Guide
Contacting Technical Support
To contact Trend Micro Technical Support, visit the following URL:
http://www.trendmicro.com/us/home/products/support-services/ind
ex.html
Then, click the link for one of the following regions:
•
Asia/Pacific
•
Australia and New Zealand
•
Europe
•
Latin America
•
United States and Canada
Follow the instructions for contacting support in your region.
In the United States, Trend Micro representatives can be reached through phone, fax, or
email. Our Web site and email addresses follow:
http://www.trendmicro.com
[email protected]
For regional contact information and the specific technical support numbers for all the
regional and worldwide offices, open the IWSVA management console and choosing
Support from the menu in the management console’s banner.
General US phone and fax numbers follow:
Voice: +1 (408) 257-1500 (main)
Fax: +1 (408) 257-2003
Our US headquarters is located in the heart of Silicon Valley:
Trend Micro, Inc.
10101 N. De Anza Blvd.
Cupertino, CA 95014
D-4
Maintenance and Technical Support
TrendLabs
TrendLabs is Trend Micro’s global infrastructure of antivirus research and product
support centers that provide up-to-the minute security information to Trend Micro
customers.
The “virus doctors” at TrendLabs monitors potential security risks around the world, to
ensure that Trend Micro products remain secure against emerging risks. The daily
culmination of these efforts are shared with customers through frequent virus pattern
file updates and Advanced Threat Scan Engine refinements.
TrendLabs is staffed by a team of several hundred engineers and certified support
personnel that provide a wide range of product and technical support services.
Dedicated service centers and rapid-response teams are located in Tokyo, Manila, Taipei,
Munich, Paris, and Lake Forest, CA, to mitigate virus outbreaks and provide urgent
support.
Knowledge Base
The Trend Micro Knowledge Base is a 24x7 online resource that contains thousands of
do-it-yourself technical support procedures for Trend Micro products. Use Knowledge
Base, for example, if you are getting an error message and want to find out what to do
to. New solutions are added daily.
Also available in Knowledge Base are product FAQs, hot tips, preventive antivirus
advice, and regional contact information for support and sales.
Knowledge Base can be accessed by all Trend Micro customers as well as anyone using
an evaluation version of a product. Visit:
http://esupport.trendmicro.com/en-us/business/pages/technical-s
upport.aspx
And, if you can't find an answer to a particular question, the Knowledge Base includes
an additional service that allows you to submit your question through an email message.
Response time is typically 24 hours or less.
D-5
Trend Micro™ InterScan™ Web Security Virtual Appliance 6.5 Installation Guide
Known Issues
Known issues are features in your IWSVA software that might temporarily require a
workaround. Known issues are typically documented in section 7 of the Readme
document you received with your product. Readme files for Trend Micro products,
along with the latest copies of the product manuals, can also be found in the Trend
Micro Update Center:
http://www.trendmicro.com/download/
Known issues can be found in the technical support Knowledge Base:
http://esupport.trendmicro.com/en-us/business/pages/technical-s
upport.aspx
Trend Micro recommends that you always check the Readme file for information on
known issues that could affect installation or performance, as well as a description of
what’s new in a particular release, system requirements, and other tips.
Sending Suspicious Code to Trend Micro
You can send your viruses, infected files, Trojans, suspected worms, spyware, and other
suspicious files to Trend Micro for evaluation. To do so, visit the Trend Micro
Submission Wizard URL:
http://subwiz.trendmicro.com/SubWiz
Click the “Submit a suspicious file/undetected virus” link. The following screen
displays.
You are prompted to supply the following information:
D-6
•
Email: Your email address where you would like to receive a response from the
antivirus team.
•
Product: The product you are currently using. If you are using multiple Trend
Micro products, select the product that has the most effect on the problem
submitted, or the product that is most commonly in use.
•
Number of Infected Seats: The number of users in your organization that are
infected.
•
Upload File: Trend Micro recommends that you create a password-protected zip
file of the suspicious file, using the word “virus” as the password—then select the
protected zip file in the Upload File field.
Maintenance and Technical Support
•
Description: Include a brief description of the symptoms you are experiencing. Our
team of virus engineers will “dissect” the file to identify and characterize any risks it
might contain and return the cleaned file to you, usually within 48 hours.
Note:
Submissions made through the submission wizard or virus doctor are addressed
promptly and are not subject to the policies and restrictions set forth as part of the
Trend Micro Virus Response Service Level Agreement.
When you click Next, an acknowledgement screen displays. This screen also displays a
case number for the problem you submitted. Make note of the case number for tracking
purposes.
If you prefer to communicate by email, send a query to the following address:
[email protected]
In the United States, you can also call the following toll-free telephone number:
(877) TRENDAV, or 877-873-6328
Security Information Center
Comprehensive security information is available over the Internet, free of charge, on the
Trend Micro Security Information Web site:
http://www.trendmicro.com/vinfo/
Visit the Security Information site to:
•
Read the Weekly Virus Report, which includes a listing of risks expected to trigger in
the current week, and describes the 10 most prevalent risks around the globe for the
current week
•
View a Virus Map of the top 10 risks around the globe
•
Consult the Virus Encyclopedia, a compilation of known risks including risk rating,
symptoms of infection, susceptible platforms, damage routine, and instructions on
how to remove the risk, as well as information about computer hoaxes
•
Download test files from the European Institute of Computer Anti-virus Research
(EICAR), to help you test whether your security product is correctly configured
•
Read general virus information, such as:
D-7
Trend Micro™ InterScan™ Web Security Virtual Appliance 6.5 Installation Guide
•
The Virus Primer, which helps you understand the difference between viruses,
Trojans, worms, and other risks
•
The Trend Micro Safe Computing Guide
•
A description of risk ratings to help you understand the damage potential for a
risk rated Very Low or Low vs. Medium or High risk
•
A glossary of virus and other security risk terminology
•
Download comprehensive industry white papers
•
Subscribe, free, to Trend Micro’s Virus Alert service, to learn about outbreaks as
they happen, and the Weekly Virus Report
•
Learn about free virus update tools available to Webmasters
•
Read about TrendLabs, Trend Micro’s global antivirus research and support center
To open Security Information:
1.
Open the IWSVA management console.
2.
Click Security Info from the drop-down menu at the top-right panel of the screen.
The Security Information screen displays.
D-8
Appendix E
Creating a New Virtual Machine Under
VMware ESX for IWSVA
This appendix describes how to create a new virtual machine for InterScan Web Security
Virtual Appliance (IWSVA).
•
Introduction on page E-2
•
Creating a New Virtual Machine on page E-2
•
Powering On the IWSVA Virtual Machine and Completing the Installation on page E-16
E-1
Trend Micro™ InterScan™ Web Security Virtual Appliance 6.5 Installation Guide
Introduction
The actual installation of ESX is not covered in this document. Refer to VMware's
product documentation to install this product.
The steps outlined in the following section detail the process to create a new virtual
machine under VMware ESX to install IWSVA.
Creating a New Virtual Machine
Use the following steps as a guideline for creating the virtual machine for your
environment. The number of CPUs, NIC cards, memory, and hard disk space selected
should reflect the requirements for your deployment. The values entered here are for
instructional purposes.
To create a new virtual machine:
E-2
1.
Open the VMware Virtual Infrastructure client and click the Configuration tab.
2.
From the Hardware area, click Storage.
Creating a New Virtual Machine Under VMware ESX for IWSVA
3.
In the Storage area, double click a storage area that contains enough space to
upload the IWSVA ISO.
FIGURE E-1.
Configuration Tab
E-3
Trend Micro™ InterScan™ Web Security Virtual Appliance 6.5 Installation Guide
The Datastore Browser window opens.
FIGURE E-2.
Storage Area
4.
From the button bar, click the upload button (database icon with upward-pointing
arrow) and upload the IWSVA ISO to this datastore.
5.
Close the datastore after the upload has completed.
To create the virtual machine
6.
E-4
From the menu bar, select File > New > Virtual Machine.
Creating a New Virtual Machine Under VMware ESX for IWSVA
The New Virtual Machine Wizard appears.
FIGURE E-3.
Virtual Machine Configuration
7.
Under Virtual Machine Configuration, leave Typical selected.
8.
Click Next.
E-5
Trend Micro™ InterScan™ Web Security Virtual Appliance 6.5 Installation Guide
The Name and Location Selection page appears.
FIGURE E-4.
9.
E-6
Name and Location of Virtual Machine
Type in the Name field, an appropriate machine name and then click Next.
Creating a New Virtual Machine Under VMware ESX for IWSVA
The Virtual Machine Datastore Selection page appears.
FIGURE E-5.
Virtual Machine Datastore
10. Select the datastore where the virtual machine will reside.
This does not have to be the same datastore used to upload the IWSVA ISO.
11. Click Next.
E-7
Trend Micro™ InterScan™ Web Security Virtual Appliance 6.5 Installation Guide
The Virtual Machine Guest Operating System screen appears.
FIGURE E-6.
Note:
Virtual Machine Guest Operating System
If you are using ESXi 5.0, you must select Linux as the Guest Operating System and
Red Hat Enterprise Linux 6 (64-bit).
12. For the guest operating system, select Linux and Red Hat Enterprise 6 64Bit.
13. Click Next.
E-8
Creating a New Virtual Machine Under VMware ESX for IWSVA
The New Virtual Machine Wizard (Virtual CPUs) screen appears.
FIGURE E-7.
Virtual Machine CPU
14. Select the number of processors for the virtual machine.
IWSVA takes advantage of the Virtual SMP, so select the maximum number of
virtual processors available.
15. Click Next.
E-9
Trend Micro™ InterScan™ Web Security Virtual Appliance 6.5 Installation Guide
The New Virtual Machine Wizard (Memory) screen appears.
FIGURE E-8.
Virtual Machine Memory
16. Allocate 2048MB of memory as a minimum for IWSVA.
For production networks, Trend Micro recommends at least 4096 MB of RAM.
17. Click Next.
E-10
Creating a New Virtual Machine Under VMware ESX for IWSVA
The New Virtual Machine Wizard (Memory) screen appears.
FIGURE E-9.
Virtual Machine Network
18. Accept the default network settings and then click Next.
Note:
Trend Micro recommends using E1000 or VMXNet3 for the adapter type. Silicon
bypass cards are also recognized by VMware and can be used as normal network
cards.
E-11
Trend Micro™ InterScan™ Web Security Virtual Appliance 6.5 Installation Guide
The Virtual Disk Capacity screen appears.
FIGURE E-10. Virtual Disk Capacity
19. For testing purposes, it is adequate to leave the 50GB disk allocation at its default.
For production environments, provide at least 300GB for logging and reporting
purposes. See Hardware Requirements on page 1-2 for more information on disk space
allocation.
20. Click Next.
E-12
Creating a New Virtual Machine Under VMware ESX for IWSVA
The New Virtual Machine Wizard (Ready to Complete New Virtual Machine)
screen appears.
FIGURE E-11. Ready to Complete
21. Check the Edit the virtual machine settings before submitting check box and
then click Continue.
E-13
Trend Micro™ InterScan™ Web Security Virtual Appliance 6.5 Installation Guide
The Virtual Machine Properties screen appears.
FIGURE E-12. Virtual Machine Properties screen
22. Click on the floppy drive and then click Remove.
23. Click Resources tab, and reserve CPU and memory for IWSVA.
WARNING! If you skip this step, IWSVA will not run normally.
24. Select the New CD/DVD option and then select the Datastore ISO file radio
button on the right hand side.
25. Click Browse and then select the IWSVA ISO that was uploaded in Step 4.
If you did not copy the Installation ISO onto the VMware server's hard disk, then
you can select Host Device or Client Device from which to load the installer.
E-14
Creating a New Virtual Machine Under VMware ESX for IWSVA
Client Device uses the remote workstation's CD/DVD ROM drive to perform the
installation and Host Device uses the VMware Server's CD/DVD ROM drive to
perform the installation. Using one of these two methods saves about 500 MB or
more of disk space on the VMware server.
26. Ensure that the Connect at power on check box for the New CD/DVD is
checked.
Note:
When IWSVA is installed on a VMware ESX server and configured in Transparent
Bridge mode, you must enable the virtual switch to accept the Promiscuous mode in
the ESX server.
When deploying IWSVA in bridge mode, do not connect the two data network
interfaces to the same switch; otherwise, a loop will be created in your network.
FIGURE E-13. Promiscuous mode in the ESX server
27. Click Finish.
The new IWSVA 6.5 Virtual Machine is now ready and configured to be powered
on and begin the installation process.
E-15
Trend Micro™ InterScan™ Web Security Virtual Appliance 6.5 Installation Guide
Powering On the IWSVA Virtual Machine and
Completing the Installation
Use the following steps as a guideline for completing the installation and powering on
the virtual machine.
To power on a new virtual machine:
1.
From the VMware Virtual Infrastructure client Console, select the name of the
virtual machine you previously created.
2.
Right-click the name and select Power, then select Power On. The virtual machine
will power on.
3.
Connect to the IWSVA virtual machine’s console.
To connect to the IWSVA virtual machine’s console:
1.
From the VMware Virtual Infrastructure client Console, click the name of the
virtual machine you created.
2.
From the right frame, select the Console tab.
The IWSVA virtual machine logon prompt appears.
3.
Type enable as the user name.
4.
Type the password.
Note:
E-16
By default the password for admin, root, and enable accounts is adminIWSS85.
Appendix F
Creating a New Virtual Machine Under
Microsoft Hyper-V for IWSVA
This appendix describes how to create a new virtual machine for InterScan Web Security
Virtual Appliance (IWSVA) under Microsoft Hyper-V.
•
Introduction on page F-2
•
Installing IWSVA 6.5 on Microsoft Hyper-V on page F-3
F-1
Trend Micro™ InterScan™ Web Security Virtual Appliance 6.5 Installation Guide
Introduction
Starting with IWSVA 5.1 SP1, Microsoft Hyper-V based virtual platforms are
supported. This document provides a step-by-step installation guide to install IWSVA
6.5 on Hyper-V based virtual machines.
The actual installation of Hyper-V is not covered in this document. Refer to Microsoft’s
product documentation to install this product.
The procedure outlined in this document describes how to install IWSVA 6.5 onto a
Windows 2008 Server R2 Hyper-V server. You must have the proper Microsoft
Windows 2008 Server R2 with Hyper-V support installed before proceeding.
IWSVA Support for Hyper-V
IWSVA 6.5 will only support Hyper-V 2.0 with Windows Server 2008 R2 or later. The
IWSVA installation for Hyper-V platforms only supports forward proxy mode, WCCP
mode, ICAP mode, and reverse mode. Transparent bridge mode is not supported.
Hyper-V Virtualization Modes
Hyper-V provides two virtualization modes that support IWSVA:
1.
Full-virtualization
2.
Para-virtualization
Due to Hyper-V’s performance limitations in full-virtualization mode, it is
recommended to install IWSVA in para-virtualization mode. This allows IWSVA to
achieve much higher throughput performance and supports enterprise networking
environments. IWSVA 6.5 provides the necessary integrated Hyper-V drivers (the last
version of integration services is v3.1) to support the installation under Hyper-V v2 as a
para-virtualization virtual machine.
F-2
Creating a New Virtual Machine Under Microsoft Hyper-V for IWSVA
Installing IWSVA 6.5 on Microsoft Hyper-V
Use the following steps as a guideline for creating the virtual machine for your
environment. The number of CPUs, NIC cards, memory, and hard disk space selected
should reflect the requirements for your deployment. The values entered here are for
instructional purposes.
To create a virtual network assignment:
1.
From the Hyper-V Server Manager menu, right click Hyper-V Manager.
A menu appears.
FIGURE F-1.
Connect to Server
F-3
Trend Micro™ InterScan™ Web Security Virtual Appliance 6.5 Installation Guide
2.
Select Connect to Server.
A dialog box appears prompting you to select the location of the virtualization
server that you want to connect to.
FIGURE F-2.
3.
Select the location of the virtualization server and click OK.
4.
With the correct Hyper-V server connected, right click on the Windows 2008 R2
server and select Virtual Network Manager.
FIGURE F-3.
F-4
Location of Virtualization Server
Select Virtual Network Manager
Creating a New Virtual Machine Under Microsoft Hyper-V for IWSVA
5.
Create a new virtual network by selecting External from the list of options and
clicking Add.
FIGURE F-4.
Adding the “External” Virtual Network
F-5
Trend Micro™ InterScan™ Web Security Virtual Appliance 6.5 Installation Guide
6.
From the External pull-down menu, select the physical network adaptor you want
to connect to the new virtual network to support IWSVA 6.5. See Figure F-5.
Note:
The physical adaptor must be connected to the network and have access to the
corporate network and the public Internet.
FIGURE F-5.
Physical Network Adaptor Selection
WARNING! You must reserve CPU and memory for IWSVA. If you skip this step,
IWSVA will not run normally.
F-6
Creating a New Virtual Machine Under Microsoft Hyper-V for IWSVA
Importing the IWSVA Image
After configuring the Hyper-V network settings, import the IWSVA 6.5 image into the
new virtual machine. Trend Micro provides a pre-configured Hyper-V IWSVA 6.5 image
for rapid deployment. To install IWSVA, import this pre-configured image onto your
Windows 2008 R2 server using the following steps.
To import the IWSVA image:
1.
In Server Manager, locate the folder of the virtual machine you want to configure
and right click the name.
A menu appears.
FIGURE F-6.
Importing a New Virtual Machine
F-7
Trend Micro™ InterScan™ Web Security Virtual Appliance 6.5 Installation Guide
2.
Select Import Virtual Machine from the menu options.
The Import Virtual Machine dialog box appears.
FIGURE F-7.
F-8
Configuration for Importing IWSVA Image
3.
In Location, specify the location of the folder that contains the virtual machine
files.
4.
In the Settings area, select the option to copy the virtual machine.
5.
Select the option to duplicate all files.
6.
Click Import.
Creating a New Virtual Machine Under Microsoft Hyper-V for IWSVA
A progress bar appears indicating the status of the import process.
FIGURE F-8.
Image Importing Progress
Assigning Resources to IWSVA
After the IWSVA image has been successfully imported, you can configure the necessary
resources and assign them to the IWSVA virtual machine. This includes the network
adaptor, CPU, memory, and hard disk space.
To assign resources to IWSVA:
1.
In Server Manager, locate the folder of the virtual machine you want to configure
and click the server name.
The Virtual Machines area appears.
F-9
Trend Micro™ InterScan™ Web Security Virtual Appliance 6.5 Installation Guide
2.
Right click the virtual machine you want to configure.
A menu with a list of options appears.
FIGURE F-9.
F-10
Settings Menu Option
Creating a New Virtual Machine Under Microsoft Hyper-V for IWSVA
3.
Select the Settings... option.
The Settings box for that virtual machine opens.
FIGURE F-10. Assigning Virtual Network Adaptor to IWSVA Virtual
Machine
4.
In the Hardware area, select Network Adapter.
5.
In the Network pull-down menu, select the external network adaptor that you
previously configured in step 6 of the procedure: To create a virtual network assignment:
on page F-3
6.
In the Hardware area, select Processor to configure the virtual machine’s CPU.
F-11
Trend Micro™ InterScan™ Web Security Virtual Appliance 6.5 Installation Guide
The Processor area appears.
FIGURE F-11. Assigning Processors to the IWSVA Virtual Machine
7.
Type the number of logical processors to allocate to the virtual machine.
Hyper-V allows you to assign up to four logical processors. IWSVA requires a
minimum of two logical processors. Refer to the IWSVA 6.5 Sizing Guide for more
information on sizing your environment.
F-12
Creating a New Virtual Machine Under Microsoft Hyper-V for IWSVA
8.
In the Hardware area, select Memory to allocate memory for your IWSVA
environment.
The Memory area appears.
FIGURE F-12. Assigning Memory to the IWSVA Virtual Machine
9.
Type the appropriate amount of memory you want to allocate to your IWSVA
environment.
F-13
Trend Micro™ InterScan™ Web Security Virtual Appliance 6.5 Installation Guide
10. In the Hardware area, select the hard disk controller you want to create the virtual
hard disk on.
The IDE Controller area appears.
FIGURE F-13. Adding a Hard Drive to the IWSVA Virtual Machine
11. Select Hard Drive from the list of options.
12. Click Add.
F-14
Creating a New Virtual Machine Under Microsoft Hyper-V for IWSVA
The Hard Drive area appears.
FIGURE F-14. Hard Drive Settings
13. In the Media area, leave the Virtual hard disk (.vhd) file option selected.
14. Click New.
The New Virtual Hard Disk Wizard appears.
15. Click Next.
F-15
Trend Micro™ InterScan™ Web Security Virtual Appliance 6.5 Installation Guide
The Choose Disk Type screen appears.
FIGURE F-15. Configure Virtual Hard Drive Wizard
F-16
Creating a New Virtual Machine Under Microsoft Hyper-V for IWSVA
16. Leave the Fixed size option selected and click Next.
The Specify Name and Location screen appears.
FIGURE F-16. Specify Hard Drive Name and Location
Note:
For this example, we name the virtual hard drive “IWSVA_30Gig” and set the
size to 30GB. We select Fixed Size for maximum performance. This is Trend
Micro’s recommended disk volume type for the IWSVA application.
17. Name the hard disk appropriately for your application.
18. Select the location where the virtual hard disk file will be stored.
F-17
Trend Micro™ InterScan™ Web Security Virtual Appliance 6.5 Installation Guide
19. Click Next.
The Configure Disk screen appears.
FIGURE F-17. Specify Hard Drive Size
20. Keep the default Create a new blank virtual hard disk option selected.
21. In Size, type the disk size you want to allocate to the virtual hard drive.
22. Click Next.
F-18
Creating a New Virtual Machine Under Microsoft Hyper-V for IWSVA
A summary screen appears that lists the configuration of the virtual hard drive.
FIGURE F-18. Virtual Hard Drive Configuration Summary
23. Click Finish to complete the configuration of the virtual hard disk.
F-19
Trend Micro™ InterScan™ Web Security Virtual Appliance 6.5 Installation Guide
A progress bar appears indicating the status of the hard disk creation process. When
this process is finished, the Hard Drive area appears.
FIGURE F-19. Adding the Virtual Hard Disk to the SCSI Controller
24. In the Hardware area, select the newly created hard drive that was created in the
previous steps.
25. In the Hard Drive area, select SCSI Controller in the Controller menu.
26. Click Apply.
27. Click OK to complete assignment of resources to the IWSVA virtual machine.
Powering On the IWSVA Virtual Machine and Completing
the Installation
To complete the installation of the IWSVA virtual machine, you must power on the
virtual machine, connect to the virtual machine’s console, and configure various
parameters as described in the following procedures.
F-20
Creating a New Virtual Machine Under Microsoft Hyper-V for IWSVA
To power on the IWSVA virtual machine:
1.
From the Server Manager, click the name of the virtual machine you created.
2.
From the menu bar, select Action.
3.
From the menu, select Start. This will power on the virtual machine. You can now
connect to the IWSVA virtual machine’s console.
To connect to the IWSVA virtual machine’s console:
1.
From the Server Manager, right click the name of the virtual machine you want to
configure.
2.
From the menu, select the Connect... option.
The IWSVA virtual machine logon prompt appears.
3.
Type enable as the user name.
4.
Type the password.
Note:
By default the password for the admin, root, and enable accounts is
adminIWSS85.
F-21
Trend Micro™ InterScan™ Web Security Virtual Appliance 6.5 Installation Guide
To check and/or change the keyboard type:
5.
Check the keyboard type and reconfigure it if necessary.
FIGURE F-20. Displaying the Current Keyboard Type
a.
To check the keyboard type, at the system prompt, type:
show system keyboard
The current keyboard type will display. By default, the keyboard type is set to
“US”.
b.
If you want to change the keyboard type, at the system prompt, type:
configure system keyboard <keyboard type>
F-22
Creating a New Virtual Machine Under Microsoft Hyper-V for IWSVA
Where <keyboard type> is the code for the specific keyboard type you want to
configure.
FIGURE F-21. Configure the System Keyboard Type
F-23
Trend Micro™ InterScan™ Web Security Virtual Appliance 6.5 Installation Guide
To complete the hard disk configuration:
1.
At the enable system prompt, type:
configure system harddisk
This action will add the new virtual hard drive in the IWSVA /var folder.
FIGURE F-22. Configuring the Virtual Hard Disk for IWSVA Use
Note:
IWSVA supports the addition of one virtual hard drive with each virtual
machine.
To configure the network settings:
1.
At the enable system prompt, type the following commands to configure the
network settings for the IWSVA virtual machine:
a.
To configure the IP address of the network interface card, type:
configure network interface static <eth0> 10.10.10.1
255.255.25
F-24
Creating a New Virtual Machine Under Microsoft Hyper-V for IWSVA
Where <eth0> is the name of the virtual network adaptor that was previously
created.
FIGURE F-23. Configuring the IP Address
Note:
Make sure you use the proper virtual Network Interface Card (NIC) name
that was created earlier for IWSVA’s use.
F-25
Trend Micro™ InterScan™ Web Security Virtual Appliance 6.5 Installation Guide
b.
To configure the Gateway address, at the system prompt, type:
configure network route default 10.10.10.254
FIGURE F-24. Configuring the Default Gateway
F-26
Creating a New Virtual Machine Under Microsoft Hyper-V for IWSVA
c.
To configure the Domain Name Server (DNS) assignment, at the system
prompt, type:
configure network dns 10.10.99.1 10.10.100.2
FIGURE F-25. Configuring the DNS Server
F-27
Trend Micro™ InterScan™ Web Security Virtual Appliance 6.5 Installation Guide
d. To create a network host name, at the system prompt, type:
configure network hostname my_iwsva.company.com
FIGURE F-26. Configuring the Hostname
Accessing the IWSVA Web console
After the network parameters are configured, you can now access IWSVA’s Web
console to change the deployment mode, review the default policies, and make any other
configuration settings.
For more information on configuring IWSVA, refer to the IWSVA Administrator’s
Guide.
To access IWSVA’s Web management interface, point your browser to:
http://iwsva_ip_address:1812
Refer to Post-Installation Notes on page 3-11 for further instructions.
F-28
Index
Index
A
Activation Code 1-8
adding policy
request mode A-13
response mode A-13
Applet and ActiveX scanning component 1-3
Application Service Pack C-8
authentication
automatic B-5
error message B-6
availability A-3
availability requirements A-3
B
best practices
suggestions C-7
Blue Coat Port 80 Security Gateway, setting up A-11
browser requirements 1-4
C
CDT-compliant B-7
Cisco CE ICAP servers, setting up A-15
Cisco router A-7
client configuration 2-11
client IP to user ID cache B-3
clock settings C-7
cluster configuration or entry, deleting A-16
command line
access 1-8
compatibility
server platform 1-3
components
installation 1-3
configure module ldap ipuser_cache B-4
configure module ldap ipuser_cache interval B-4
connection requirements A-2
Control Manager
component 1-3
Control Manager, TMCM, Trend Micro Control Manager 1-7
core files B-7
Critical Patch C-8
critical patches C-8
D
Damage Cleanup Services (DCS) A-7
database 1-7
cannot connect B-6
troubleshooting B-6
database requirements 1-5
database type and location 1-7
Demilitarized Zone 2-2
Dependent mode
FTP proxy 2-9
dependent mode
double proxy 2-20
HTTP double proxy 2-21
HTTP proxy ahead 2-17
HTTP proxy behind 2-19
HTTP reverse proxy 2-30
deployment
method and redundancy C-5
deployment integration A-1
directory (LDAP) server
performance B-2
requirements 1-5
directory servers 1-5
distributed environment A-2
DMZ 2-2
DVD
forbootable installation 3-2
E
EICAR test file D-7
enable_ip_user_cache B-3
external facing web servers C-7
1-1
Trend Micro™ InterScan™ Web Security Virtual Appliance 6.5 Installation Guide
F
feature problems B-7
forward proxy mode 1-10
deploying 2-10
overview 2-10
FTP
flows 2-7
scanning component 1-3
services 2-4
upstream proxy 2-8
FTP over HTTP 2-12
G
Global Catalog A-5
glossary D-8
H
hardware requirements 1-2
high volume C-7
HTTP
scanning component 1-3
services 2-4
HTTP flow
planning 2-5
HTTPS decryption 2-7
Hyper-V
installing F-3
introduction F-2
I
ICAP 2-23
compliant cache server, setting up A-9
for Blue Coat appliances A-11
for Cisco CE servers A-14
for NetCache appliances A-9
license key A-9
requirements 1-5
ICAP installation notes A-9
ICAP mode 1-10
deploying 2-23
1-2
HTTP proxy 2-25
multiple servers 2-27
install
best practices C-4
Installation
Blue Coat Port 80 Security Appliance, A-15
Microsoft Hyper-V 3-5
installation 1-1, 1-3, 3-1, 4-1
Bare Metal 3-5
Blue Coat Port 80 Security Appliance, A-11
existing FTP proxy 2-8
fresh 1-6
IWSVA 3-4
necessary information 1-6
NetCache Appliance A-9
overview C-2
problems B-6
VMware ESX virtual machine 3-5
integration A-4
Cisco router A-7
Internet Content Adaptation Protocol 2-23
ip_user_central_cache_interval B-3
IWSVA
components 1-3
IWSVA ICAP
multiple server services A-10
IWSVA server
placement with one firewall, no DMZ 2-3
placement with two firewalls in DMZ 2-2
J
Java Runtime A-12
K
Knowledge Base 1-xii, D-5
URL 1-xii, D-5
known issues D-6
Knowledge Base D-6
readme D-6
Index
L
Layer 4 switch 2-13
Layer 4 switches 2-12
LDAP A-4
authentication in transparent mode A-6, B-4
integration A-4
performance tuning B-2
requirements 1-5
verbose logging B-4
License Agreement D-2
log into console
first time 3-11
logs
locations B-8
M
main program 1-3
maintenance D-2
Maintenance Agreement D-2
defined D-2
expiration D-2
renewal D-3
renewing D-3
Microsoft SQL Server Desktop Engine (MSDE) 1-7
migration 1-6
about 4-2
important notes 4-2
information not migrated 4-3
IWSVA 5.1 4-6
post migration 4-7
process overview 4-4
versions to migrate 4-2
multiple domains A-4
multiple servers 2-27
N
NetCache Appliance, setting up A-9
network information B-7
network traffic
planning 1-9
O
online help 1-xii
operating system
requirements 1-2
OS Service Pack C-8
P
packet capture B-8
patches D-2
performance tuning B-2
plug-ins information B-7
post installation 3-11
problems
features B-7
installation B-6
product maintenance D-2
product updates D-2
proxy
configuration 1-7
updates 1-8
R
readme 1-xii, D-2
redundancy C-7
registration
URL D-3
Registration Key 1-8
Registration Profile D-3
removing 1-1, 3-1, 4-1
requirements 1-2
availability A-3
browser 1-4
connections A-2
database 1-5
ICAP 1-5
minimum 1-2
properties A-2
recommended 1-2
1-3
Trend Micro™ InterScan™ Web Security Virtual Appliance 6.5 Installation Guide
throughput A-3
reverse proxy mode 1-10
overview 2-29
risk ratings D-8
S
scalability C-7
Security Information Center D-7
server clusters
deleting A-16
server placement 2-2
service packs C-8
simple transparency mode 1-10
sizing C-4
SNMP 1-7
SNMP notification component 1-3
SolutionBank-see Knowledge Base 1-xii
Squid
preinstalled 3-4
standalone mode 2-15
FTP proxy 2-7
HTTP proxy 2-15
multiple servers 2-16
suspicious files D-6
system information B-7
system logs B-7
system requirements 1-2
T
technical support D-4
before contacting B-6
URL D-4
throughput A-3
throughput requirements A-3
TMCM
component 1-3
transparent bridge mode 1-9
overview 2-33
planning 2-34
1-4
Trend Micro
contact information D-4
Trend Micro Control Manager
component 1-3
TrendLabs D-5, D-8
troubleshooting D-8
troubleshooting tips B-6
U
Update Center D-2
upstream proxy C-7
URL filtering component 1-3
URLs
Knowledge Base 1-xii, D-5–D-6
readme documents D-6
registration D-3
Security Information Center D-7
technical support D-4
user authentication cache B-3
user group membership cache B-3
V
verbose logging B-4
virus
scanning server clusters, configuring A-16
virus alert service D-8
virus doctors-see TrendLabs D-5
Virus Encyclopedia D-7
Virus Map D-7
Virus Primer D-8
virus scanning server clusters
server clusters A-16
Visual Policy Manager A-12
W
WCCP A-7
WCCP Mode 1-11
WCCP-enabled Switch or Router 2-14
Web console password 1-7
weekly virus report D-7
Index
white papers D-8
X
X-Infection-Found A-17
X-Virus-ID A-17
1-5
Trend Micro™ InterScan™ Web Security Virtual Appliance 6.5 Installation Guide
1-6
i-i
i-ii