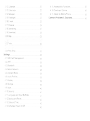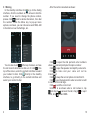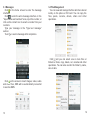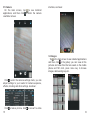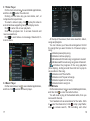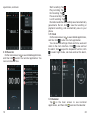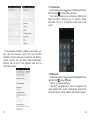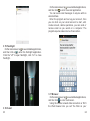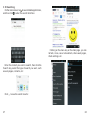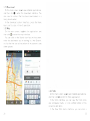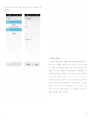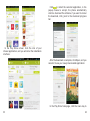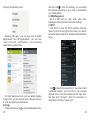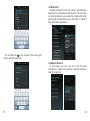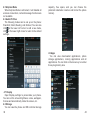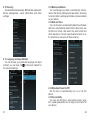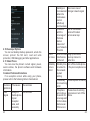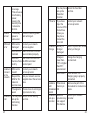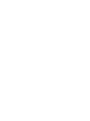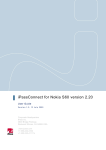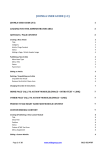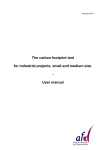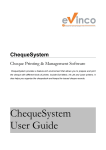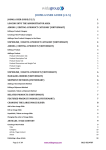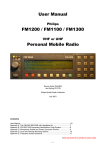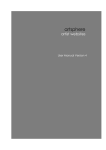Download ASPERA R5 User guide
Transcript
Aspera R5 User Guide y Store Basic Knowledge 1. 1.Brief Introduction Thank you for purchasing the Aspera R5. This instruction manual can be used to guide you to understand the functions and features.In addition to common call functions and records, this phone also provides you a variety of useful features and services. Understanding how to operate your phone will enable you to access and use all of its features and capabilities. Some of the services and functions described in this manual depend on the network. Therefore, some menu items in the phone may not be available, or various menus and functions of the phone may behave differently than intended. Aspera reserves the right to modify the contents of this manual without prior notice. 1. 2 General Considerations Your phone can only use our designated batteries and chargers. Using other products may cause battery leakage, overheating, explosion and fire. Do not put the battery, mobile phone or charger in a microwave oven or near high-pressure equipment, it may cause circuit damage, fire or other accidents. Keep the phone away from children's reach to avoid them testing it as a toy, causing personal injury. Aeroplanes, hospitals and other places may prohibit the use of mobile phones, please turn off the phone. Do not use the mobile phone near high-precision electronic equipment. Radio wave interference may cause incorrect operation of the electronic equipment and other 1 problems. Do not disassemble or modify the phone, it may cause damage, leakage and circuit faults to the phone. Avoid placing your mobile phone too close to magnetic objects such as magnetic cards. Mobile phone radiation may clear data from a savings card, or credit card. 1.3 Battery Precautions The use of your mobile phone battery life is limited. With frequent charging the battery will degrade over time, gradually shortening its life. In this case the battery may be replaced when you notice it is not giving you enough usage per charge. Do not throw old batteries in the general household waste. There is a clear local regulation for battery disposal, please follow the instructions of this policy. Do not throw the battery into fire, otherwise it will cause the battery to ignite and explode. Installing batteries, do not apply pressure or force, otherwise it may cause the battery to leak, overheat or explode. If the battery fluid enters the eye it may cause blindness, do not rub your eyes, rinse with fresh water, and then immediately go to the hospital. Do not disassemble or modify the battery, otherwise it will lead to battery leakage, overheating, explosion and fire. Do not use or leave the battery beside a fire, heater or hot place, otherwise it may lead to battery leakage, overheating, explosion or fire. Do not wet the battery, otherwise it may cause the battery to overheat, smoke or corrode. Do not use or leave the battery in direct sunlight or near hot car, otherwise it may r e s u l t i n f l u i d l e a k a g e a n d 2 overheating may degrade performance and shorten the service life. Do not continue charging the battery for more than 24 hours. 1.4 Charging Your Mobile Phone When the charging cable is connected to the mobile phone charge port, the mobile phone battery indicator in the status bar will flash cycle; when the phone is turned off, charging indicator will appear on the phones screen, indicating the battery is charging. When the on-screen battery indicator shows full, and no longer flashing, it indicates that charging has been completed. After charging is complete, disconnect the AC power outlet from the phone and charger. 1. 5 Charger Precautions Please use 240V AC. Using other voltage can cause leakage, fire or damage to the phone and charger. Prohibit short-circuit charger, otherwise it will cause electric shock, smoke and damage to the charger. Please do not use the charger if the power cord is damaged, otherwise it may lead to a fire and electric shock. Please clean dust on the power socket. Please do not put a water container near the c h a r g e r, t o a v o i d o v e r h e a t i n g , l e a k a g e a n d malfunction caused by water spills. If the charger comes into contact with water or other liquids, immediately unplug the power from the outlet to prevent overheating, fire, electric shock and malfunction of the charger. Do not disassemble or modify the charger, it may lead to personal injury, electric shock, fire and damage to the charger. 3 Please do not use the charger in the bathroom where there is high humidity, otherwise it may cause electric shock, fire and damage to the charger. 1. 6 Cleaning and Maintenance Do not use your mobile phone and charger in the bathroom where there is high humidity. With a soft, dry cloth clean the phone, battery and charger. Do not use alcohol, thinner or benzene solution to wipe the phone. Introduction 2.1. Icons In the status bar you will see small ICONS, details are as follows Icons Instructions Time Display Alarm clock has been set and activated Shows battery level Vertical bars indicate the signal strength of the mobile network signal. Indicates music playing Received new message Missed Call Meeting Mode 4 Flight Mode Keys Instructions Mute Mode ①Call Key Press this key to enter the call record interface and dial out. Activate USB ②End Key Press this key to hang up in the call interface Access Restricted ③Menu Key In any mode, press this key to display the current menu options. ④Return Key Return to the previous menu. ⑤ÝHome Key In the standby state, press this key and be taken directly back to the standby interface. Long press to open recent tasks. ⑥Power Key Long press this key to turn off/on. Short press this key to lock/unlock the phone and light the screen. ⑦USB Jack Headset and USB jack ⑧Camera Key Press this button to enter the camera viewfinder interface, then to take photos. ⑨SOS Key Long press to dial emergency number and send a message for help. ⑩Volume Key During a call or in the audio play interface press the two side keys to adjust the volume. Camera, video recorder 2.2 Phone Layout 7 6 12 11 13 10 8 9 5 3 1 4 2 ⑾Camera ⑿Flashlight Camera flashlight, open the flashlight 5 6 application and it can also be used as lighting. ⒀Louds peaker Loudspeaker 2.3 Booting Your Phone 2.3.1 Insert and Remove SIM Card Turn off the phone, remove battery and other external power supply. When you need to take out the SIM card, please turn it off, take out the battery, then remove SIM card from SIM card holder. 2.3.2 Power On/Off To turn on the phone long press the power key on top of the phone. To turn off the phone, long press the power key again, then select “power off” when the option is presented on the screen. Press the power key to switch the phone function, you can also choose to reboot the phone, select the flight mode, mute mode, vibration mode and standard mode. 2.3.3 Unlock SIM Card In order to prevent unauthorised use, the SIM card may ask for a PIN (Personal Identification Number). If 7 you elect to use this function you must enter the PIN code every time the phone is switched on so that you can unlock the SIM card, and then send or receive a call. Press the ON / OFF key to boot the phone; enter PIN code, press to clear an error, press to confirm If you enter the wrong PIN code several times, the SIM card will be lock and you will need to contact your SIM card network operator. 2.3.4 Unlock Screen In order to prevent unauthorized use, you can set your phone screen lock. Electing to use this function, every time you light up the screen you must draw your unlock pattern or enter your unlock code to unlock the phone, and then send or receive calls. Users can clear the unlock pattern (see "Security Settings"), in this case, the phone can not prevent unauthorized use Basic Functions 8 3.1 Dialing In the standby interface click to go to the dialing interface, click the numbers on the screen to dial the number. If you need to change the phone number, please click back to delete characters, then dial the number. Press the Menu key to pop-up menu options, as shown, you can choose to send SMS, Add to Contacts or see the Settings, etc. You can also touch at the top of screen, and see the call records interface to dial out. Or click at the top of the screen, enter the contact interface to select your contact to dial. Click directly in the standby interface, to go directly to the contact interface and select your contact to dial. 9 After the call is connected as shown: Click .to open the dial pad and enter numbers when on a call and prompted to input a number. Click to open the speaker and amplify voice calls. Click .. to mute and your voice will not be transmitted. Click .. to keep the current phone call and hold it. Click .. to use the keyboard to enter a contact or add to contacts from call logs. Click .. to end the current call Interface is as shown when a call comes in, tap .... and drag to ... to answer the call, drag to ... to reject a call, drag ... to send SMS. 10 contacts, click on to add a new contact. You can choose to save the newly added contacts to the phone or the SIM card and save the contact name, phone, email, address and other information, as shown: 3.2 Contacts You can directly open the "Contacts" on the main screen, or open it in "Dial" interface. Enter the contact interface as shown, click on a contact to view the contact information stored, click on to call the contact, click on . .. to send SMS to the contact. Press the Menu key to modify, share and delete the contact In the contact interface when you click the menu button the following menu options will pop up, you can according to your need, delete, import, export and share contacts and other operations. In the contact interface, click on to quickly search 11 12 3.3 Messages Click on the home screen to enter the message interface. Click .. to enter the write message interface. In the "input names and numbers" area, input the number, or click on the contact icon to select a number from your contacts. Type your message in the “Type text message” section. Touch ... to send a message after completion. 3.4 File Management You can view and manage the files which are stored locally on the phone or SD card. You can copy the files, paste, rename, delete, share and other operations. Click and you can select one or more files or folders to share, copy, delete, cut, rename and other operations. You can also reorder the folder by name, size or date. Click on the screen to insert images, video, audio and other files, SMS will be automatically converted to send as MMS. 13 14 3.5 Camera . to see installed On the main screen, tap applications, and then click to enter the camera viewfinder screen. interface, as shown: 3.6 Images Tap . on the main screen to see installed applications and then click in the gallery you can view all the pictures and video files that are saved on the mobile phone and SD card, press menu key to browse images, delete and group etc. Click to enter the camera settings mode, you can adjust settings to your needs for camera exposure, effects, shooting and other settings. As shown: Click to take a picture, click to convert to video 15 16 3.7 Video Player On the main screen tap to see installed applications, and then click to enter the video list. Clicking on the menu key you can delete, sort, or complete other operations. To select a video to play, click .. to play the video in a small window supporting background play mode. Click to enter full-screen playback. Click time progress bar to access forward and reverse operations. Click to send video via message, Bluetooth, Email or share. 3.8 Music Player On the main screen, tap to see installed applications, and then click to enter the music player. 17 At the top of the screen, the 4 icons are artist, album, songs and playlists. You can choose your favourite arrangement to find the songs that you want to listen to. Choose to play a song: .... indicates pause/play song. .... indicates continue playing. .... indicates switch to last song, long press to rewind. .... indicates switch to next song, long press to forward. .. .. indicates the progress of the song playback (time display), sliding around the scroll bar to jump to any position in the song. .... indicates on/off the shuffle. .... indicates on/off repear all songs. .... indicates repeat current song. .... indicates back to song list. 3.9 FM Radio On the main screen, tap to see installed applications, and then click .. to enter the radio function. You will need to plug in the headset cable, then you can search channel. Your headset acts as an antenna for the radio. Click to ... enter the channel list; click .. to stop / play Radio; click, to access search, FM recording and other 18 operations, as shown: 3.10 Recorder On the main screen, tap to see installed applications, and then click to enter the recorder application. You can record audio files. Start recording: Tap Play recording: Tap End recoding: Tap Pause recording: Tap List of recording: Tap Recorded audio files successfully saved automatically generated a file list, click to view the recording or playback recording, and automatically save to your phone. 3.11 Clock On the main screen, tap . to see installed applications, and then click ... to enter the clock application. You can see the settings of date and time, week and alarm in the clock interface. Click .. to view and set the alarm; click .to open the stopwatch function; click .... to select night mode, set menu and set the alarm, etc. 3.12 Calendar . on the main screen to see installed Tap applications, and then click ... to access the calendar. 19 20 3.13 Calculator On the main screen, tap . to see installed applications, and then click .. to access the calculator. Your phone provides you a calculator with the four basic functions, allowing you to perform simple arithmetic. Press X to clear the recent input or the result. In the calendar interface, sliding up and down, you can view the previous month and next month's calendar, click the menu key to select a new activity, refresh, search, set, and other related operations. Settings can be set in the calendar view and for reminders. Figure: 3.14 Notepad On the main screen, tap . to see installed applications, and then click . to open Notepad. Click on .. to add a new Note. Click the "Uncategorised" area to categorise the newly added Note, mainly divided into work items, personal matters, family matters and learning issues. 21 22 On the main screen, tap to see installed applications, and then click to enter the e-mail application. You can send email messages to anyone with an email address. Enter the program and set up your account, then you can click on your email account to start, edit, create account, delete operations, you can send or receive email as you would on a computer. The program requires network or wi-fi connection. 3.15 Flashlight On the main screen, tap . to see installed applications, and then click on to enter the flashlight application. Click the "off" to open flashlight, click "on" to close flashlight. 3.16 E-mail 23 3.17 Browser On the main screen, tap to see installed applications, and then click .. to enter the browser. Using the mobile network data connection or Wi-fi the Web browser lets you surf the Web on your 24 phone, and view Web pages, like on a computer. You can create a bookmark on your phone and sync bookmarks with your computer. Directly from the main screen to quickly access your favorite sites. In the search box, enter the content you want to find, click the Search icon, and click to go to the relevant pages: Touch the screen and the screen will display the URL above, see below: 25 Click . to go to the previous page; Click to enter next page; Click to view the pages you have open, you can slide up and down, and select a page to enter; clicking , you can view your bookmarks, history, and saved web pages. Clicking on the menu key on the main page, you can refresh, close, save to bookmark, share web pages, settings, etc. 26 3.18 Searching On the main screen, tap . to see installed applications, and then click . to enter the search interface: Clicking on the menu key on the main page, you can refresh, close, save to bookmark, share web pages, check settings, etc. Enter the content you want to search, then click the Search key, select the type of search you want, such as web pages, contacts, etc: Click ... , to see the search results: 27 28 Click ... to install the selected application, in the popup choose to accept, the phone automatically starts to download the software, if you want to cancel the download, click next to the download progress bar. In the Play Store screen, click the icon of your chosen application, and you will enter the installation interface: After the download is complete, click Open, and you can start to use your newly downloaded application: In the Play Store homepage, click the menu key to 33 34 bring up the following menu: Selecting "My apps", you can view your "Installed applications" and "All Applications", you can also reset accounts, notifications, auto-updating applications, password etc. For other Google services, such as: Gmail, Google, Google Talk, you will need an active Google account in order to properly use all features. Settings On the main screen, tap .to see installed applications, 35 and then click to enter the settings, you can adjust the settings according to your need to personalise your mobile phone. 4.1 SIM Management Set the SIM card for voice calls, video calls, messages, data connections and other settings. 4.2 WI-FI Click WI-FI to enter the WI-FI interface, slide the "Open" icon on the top right of the screen, your phone will automatically search for wireless networks within range. Click . to refresh the network list, if your phone finds a wireless network, you can click on the wireless network name, enter the password in the input area, and then click "Connect", when the connection is completed it will show "Connected”. 36 4.3 Bluetooth Activate Bluetooth and the phone automatically searches for nearby Bluetooth devices. You can click on any found device you would like to pair with, after pairing with another device you can begin to transfer files, and other operations; You can also click on the screen in the lower right corner, and add a network: 4.4 Mobile Network In this menu you can turn on or off the data connection, enable 3G services, network operators and other options: 37 38 4.5 Airplane Mode When Airplane Mode is activated, it will disable all wireless connections, call and message functions are not available 4.6 Audio Profiles The following modes can be set up on the phone: Standard, Silent, Meeting, and Outdoor; You can also click . on the lower left corner to add a new mode, click . on the lower right corner to return to the default settings. capacity, free space, and you can choose the preferred installation location and format the phone memory. 4.9 Apps You can view downloaded applications, phone storage applications, running applications and all applications. You can click on the menu key to reorder these programs by size 4.7 Display Open Display settings to personalise your phone. You can set the screen brightness, scene, wallpaper, themes and automatically rotate the screen, etc. 4.8 Storage You can view the phone and SD card total storage 39 40 4.10 Security You can set the screen security, SIM card lock, password, device management, owner information and other settings: 4.12 Backup and Reset You can backup your data, automatically restore, restore the factory settings and operations, choosing to restore factory settings will delete all personal data on your phone. 4.13 Date and Time You can choose to automatically determine the date and time, automatically determine the time zone, use the 24-hour format, and select the date format and other operations. You will need mobile network or wifi connection to use some of these settings: 4.11 Language and Input Method You can choose your preferred language and input method, you can also click for the input method for the relevant settings: 4.14 Schedule Power On/Off Set the time to automatically turn on or off the phone. 4.15 Accessibility You can set fast boot, auto-rotate screen, large font, speak passwords and a range of functions for your phone: 41 42 4.16 Developer Options You can set desktop backup password, unlock the screen, protect the SD card, read and write protection, USB debugging and other applications. 4.17 About Phone You can view the phone's current signal, power, service status, the phone's software and hardware information. Common Problems & Solutions If an exception occurs while using your phone, please refer to the following table to troubleshoot Common problems The causes Poor signal The solutions Using the mobile phone in poor reception area, such as nearby 43 The solutions Echo or noise Standby time is short buildings or in a basement where the radio waves cannot effectively communicate; Problems with the coverage of the base station network of your Network Provider Echo or noise interference in the call Standby time is related to the network system setting The battery is not working at all The phone will continue to search for coverage and to find a base station even if there is no Move to an area of stronger network signal Ask for the Network Service Providers service area map Hang up and redial, you may connect a better line Turn off the mobile phone in the poor reception area. Please replace the battery. Please move to a strong signal area or turn off the phone. 44 You may have cancel the fixed dial set up the function. fixed dial function coverage. This will use a lot of battery power, causing the standby time to become shorter. PIN error Unable to boot The battery power is exhausted. Check the battery power and recharge it. SIM card error SIM card is damaged Contact your network service supplier. SIM card not installed Make sure SIM Card has been installed properly. SIM card Use clean cloth to brush metal surface the SIM card metal is dirty contact point Unable to SIM card is invalid connect to the Beyond the network GSM or 3G network service area. The signal is weak Contact your network service provider Ask your network service supplier about the service area. Please move to a stronger signal area to retry Unable to You may have cancel the call barring function. call set up the call barring function 45 contact your network If you have service provider. input the incorrect PIN Code three times you may have locked the sim card Unable to Battery or charge charger damaged need to replace with a new battery or charger Charge in change the charging lower than environment 10℃ or higher than 55℃ environment Bad contact check whether the charging plug is properly connected Unable to Phonebook delete some part of the add memory is phonebook to create more phonebook full space. record contact your network Unable to Network set up a provider may provider. function not support this feature 46