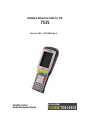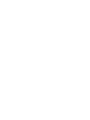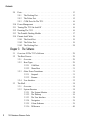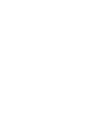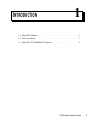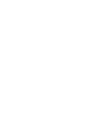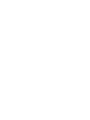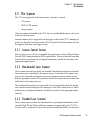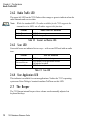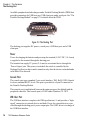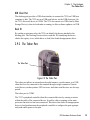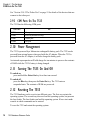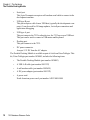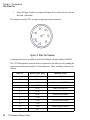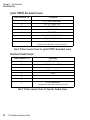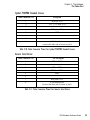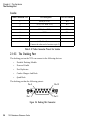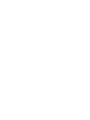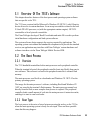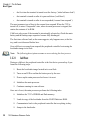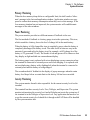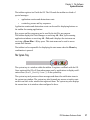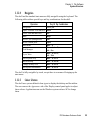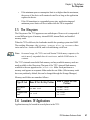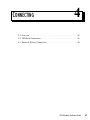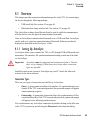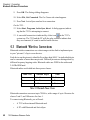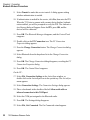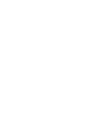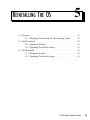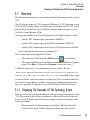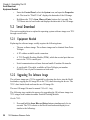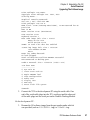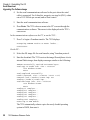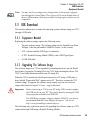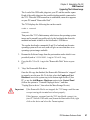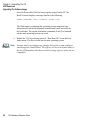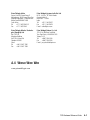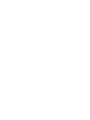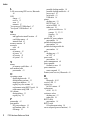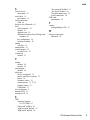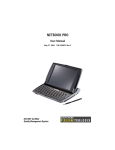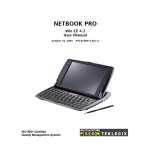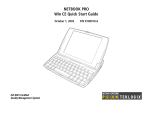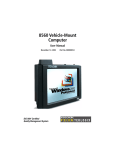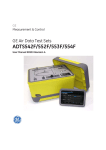Download Psion Teklogix 7535 Hardware reference guide
Transcript
Hardware Reference Guide For The 7535 March 24, 2004 P/N 8100018 Rev A ISO 9001 Certified Quality Management System © Copyright 2003 by Psion Teklogix Inc., Mississauga, Ontario This document and the information it contains is the property of Psion Teklogix Inc., is issued in strict confidence, and is not to be reproduced or copied, in whole or in part, except for the sole purpose of promoting the sale of Psion Teklogix manufactured goods and services. Furthermore, this document is not to be used as a basis for design, manufacture, or sub-contract, or in any manner detrimental to the interests of Psion Teklogix Inc. All trademarks are the property of their respective holders. Return-To-Factory Warranty Psion Teklogix warrants a return-to-factory warranty for a period of one year. In some regions, the warranty exceeds this period. Please contact your local Psion Teklogix office for details. For a list of offices, please refer to Appendix A: “Support Services And Worldwide Offices”. The warranty on Psion Teklogix manufactured equipment does not extend to any product that has been tampered with, altered, or repaired by any person other than an employee of an authorized Psion Teklogix service organization. See Psion Teklogix terms and conditions of sale for full details. Service When requesting service, please provide information concerning the nature of the failure and the manner in which the equipment was used when the failure occurred. Type, model, and serial number should also be provided. Before returning any products to the factory, call the Customer Services Group for a Return Authorization number. Support Services Psion Teklogix provides a complete range of product support services to its customers. For detailed information, please refer to Appendix A: “Support Services And Worldwide Offices”. Disclaimer Every effort has been made to make this material complete, accurate, and up-todate. Psion Teklogix Inc. reserves the right to make changes without notice and shall not be responsible for any damages, including but not limited to consequential damages, caused by reliance on the material presented, including but not limited to typographical errors. TABLE OF CONTENTS Chapter 1: Introduction 1.1 1.2 1.3 About This Manual . . . . . . . . . . . . . . . . . . . . . . . . . . . . 3 Text Conventions . . . . . . . . . . . . . . . . . . . . . . . . . . . . . 3 About The 7535 Hand-Held Computer . . . . . . . . . . . . . . . . . . 4 Chapter 2: The Hardware 2.1 2.2 2.3 2.4 2.5 2.6 2.7 2.8 The Hardware . . . . . . . . . . . . . 2.1.1 Processor . . . . . . . . . . . 2.1.2 Onboard Memory . . . . . . 2.1.3 Hardware Architecture . . . . Identifying Hardware . . . . . . . . . The Scanner . . . . . . . . . . . . . . 2.3.1 Scanner Control Services. . . 2.3.2 Non-decoded Laser Scanners 2.3.3 Decoded Laser Scanners . . . 2.3.4 Imaging Scanners . . . . . . The Display . . . . . . . . . . . . . . 2.4.1 Touch Input. . . . . . . . . . 2.4.2 The Display Backlight . . . . The Keyboard . . . . . . . . . . . . . 2.5.1 The Keyboard Backlight . . . The LEDs . . . . . . . . . . . . . . . 2.6.1 Charge LED . . . . . . . . . 2.6.2 Radio Traffic LED . . . . . . 2.6.3 Scan LED. . . . . . . . . . . 2.6.4 User Application LED . . . . The Beeper . . . . . . . . . . . . . . Accessory Cards . . . . . . . . . . . . . . . . . . . . . . . . . . . . . . . . . . . . . . . . . . . . . . . . . . . . . . . . . . . . . . . . . . . . . . . . . . . . . . . . . . . . . . . . . . . . . . . . . . . . . . . . . . . . . . . . . . . . . . . . . . . . . . . . . . . . . . . . . . . . . . . . . . . . . . . . . . . . . . . . . . . . . . . . . . . . . . . . . . . . . . . . . . . . . . . . . . . . . . . . . . . . . . . . . . . . . . . . . . . . . . . . . . . . . . . . . . . . . . . . . . . . . . . . . . . . . . . . . . . . . . . . . . . . . . . . . . . . . . . . . . . . . . . . . . . . . . . . . . . . . . . . . . . . . . . . . . . . . . . . . . . . . . . . . . . . . . . . . . . . . . . . . . . . . . . . . . . . . . . . . . . . . . . . . . . . . . . . . . . . . . . . . . 7 . 7 . 7 . 7 . 8 . 9 . 9 . 9 . 9 . 10 . 10 . 10 . 10 . 10 . 11 . 11 . 11 . 12 . 12 . 12 . 12 . 13 7535 Hardware Reference Guide 1 Contents 2.9 2.10 2.11 2.12 2.13 2.14 Ports . . . . . . . . . . . . . . . . 2.9.1 The Docking Port . . . . . 2.9.2 The Tether Port . . . . . . 2.9.3 COM Ports On The 7535 . Power Management . . . . . . . . Turning The 7535 On And Off . . Resetting The 7535 . . . . . . . . The Portable Docking Module . . Pinouts And Cables . . . . . . . . 2.14.1 The Serial Port . . . . . . 2.14.2 The Tether Port . . . . . . 2.14.3 The Docking Port . . . . . . . . . . . . . . . . . . . . . . . . . . . . . . . . . . . . . . . . . . . . . . . . . . . . . . . . . . . . . . . . . . . . . . . . . . . . . . . . . . . . . . . . . . . . . . . . . . . . . . . . . . . . . . . . . . . . . . . . . . . . . . . . . . . . . . . . . . . . . . . . . . . . . . . . . . . . . . . . . . . . . . . . . . . . . . . . . . . . . . . . . . . . . . . . . . . . . . . . . . . . . . . . . . . . . . . . . . . . . . . . . . . . . . . . . 13 13 15 16 16 16 16 17 19 19 19 24 Overview Of The 7535’s Software . . The Boot Process . . . . . . . . . . . 3.2.1 Overview . . . . . . . . . . . 3.2.2 Boot Types . . . . . . . . . . 3.2.2.1 Cold Boot . . . . . . 3.2.2.2 Warm Boot . . . . . 3.2.3 Other Power Transitions . . . 3.2.3.1 Suspend . . . . . . . 3.2.3.2 Resume . . . . . . . 3.2.4 User Interface . . . . . . . . . The Shell. . . . . . . . . . . . . . . . 3.3.1 Overview . . . . . . . . . . . 3.3.2 System Structure . . . . . . . 3.3.2.1 The System Monitor 3.3.2.2 The Desktop . . . . 3.3.2.3 The User Interface . 3.3.2.4 Navigation . . . . . 3.3.2.5 Colour Schemes. . . 3.3.2.6 Differences . . . . . . . . . . . . . . . . . . . . . . . . . . . . . . . . . . . . . . . . . . . . . . . . . . . . . . . . . . . . . . . . . . . . . . . . . . . . . . . . . . . . . . . . . . . . . . . . . . . . . . . . . . . . . . . . . . . . . . . . . . . . . . . . . . . . . . . . . . . . . . . . . . . . . . . . . . . . . . . . . . . . . . . . . . . . . . . . . . . . . . . . . . . . . . . . . . . . . . . . . . . . . . . . . . . . . . . . . . . . . . . . . . . . . . . . . . . . . . . . . . . . . . . . . . . . . . . . . . . . . . . . . . . . . . . . . . . . . . . . . . . . . . . . . . . . . . . . . . . . . . . . . . . . . . . . . . . . . . . . . . . . . . . . 29 29 29 29 30 31 31 31 32 32 34 34 34 34 36 38 39 39 40 Chapter 3: The Software 3.1 3.2 3.3 2 7535 Hardware Reference Guide Contents 3.4 3.5 3.6 3.3.2.7 Error Messages. Power Management . . . . . . . . The Filesystem . . . . . . . . . . Locations Of Applications . . . . . . . . . . . . . . . . . . . . . . . . . . . . . . . . . . . . . . . . . . . . . . . . . . . . . . . . . . . . . . . . . . . . . . . . . . . . . . . . . 40 . 40 . 41 . 41 . . . . . . . . . . . . . . . . . . . . . . . . . . . . . . . . . . . . . . . . . . . . . . . . . . . . . . . . . . . . . . . . . . . . . . . . . . . . . 45 . 45 . 46 . 48 Overview . . . . . . . . . . . . . . . . . . . . . . . . . . . 5.1.1 Displaying The Datecode Of The Operating System Serial Download . . . . . . . . . . . . . . . . . . . . . . . 5.2.1 Equipment Needed . . . . . . . . . . . . . . . . . . 5.2.2 Upgrading The Software Image . . . . . . . . . . . USB Download . . . . . . . . . . . . . . . . . . . . . . . . 5.3.1 Equipment Needed . . . . . . . . . . . . . . . . . . 5.3.2 Upgrading The Software Image . . . . . . . . . . . . . . . . . . . . . . . . . . . . . . . . . . . . . . . . . . . . . . . . . . . . 55 . 55 . 56 . 56 . 56 . 59 . 59 . 59 Chapter 4: Connecting 4.1 4.2 4.3 Overview . . . . . . . . . . . . 4.1.1 Setting Up ActiveSync . USB Serial Connections . . . . Bluetooth Wireless Connections . . . . Chapter 5: Reinstalling The OS 5.1 5.2 5.3 Appendix A: Support Services And Worldwide Offices 7535 Hardware Reference Guide 3 INTRODUCTION 1 1.1 About This Manual . . . . . . . . . . . . . . . . . . . . . . . . . . . . 3 1.2 Text Conventions. . . . . . . . . . . . . . . . . . . . . . . . . . . . . . 3 1.3 About The 7535 Hand-Held Computer . . . . . . . . . . . . . . . . . . 4 7535 Hardware Reference Guide 1 Chapter 1: Introduction About This Manual 1.1 About This Manual This manual provides development information specific to the Psion Teklogix 7535. General information about developing with the Psion Teklogix SDK For Mobile Devices is given in the Developers’ Guide. Specific information about function calls, methods, etc, is given in the online API Reference Guide. Chapter 1: Introduction provides an overview of this manual, 7535 applications, including the PC connectivity software, ActiveSync, and care of the 7535. Chapter 2: The Hardware describes the 7535’s hardware. Chapter 3: The Software describes the 7535’s software. Chapter 4: Connecting describes how to connect to the 7535. Chapter 5: Reinstalling The OS provides instructions on reinstalling the 7535’s operating system. Appendix A: Support Services And Worldwide Offices presents information for technical support, contacts and the Psion Teklogix worldwide web address. 1.2 Text Conventions Note: Notes highlight additional helpful information. Important: These statements provide particularly important instructions or additional information that is critical to the operation of the computer and other equipment. Warning: These statements provide important information that may prevent injury, damage to the equipment, or loss of data. 7535 Hardware Reference Guide 3 Chapter 1: Introduction About The 7535 Hand-Held Computer 1.3 About The 7535 Hand-Held Computer The 7535 is a ruggedized hand-held personal computer, running the Microsoft® Windows® CE.NET 4.2 operating system. It is intended for use in commercial and light industrial applications with a focus on real time wireless data transactions. All possible bar code input methodologies are supported by one of the variety of scanners available. Optimization for specific operational environments is supported with a wide range of peripheral options and carrying accessories. The 7535 uses a custom build of Windows CE 4.2 operating system, running on the Intel X-Scale PXA255 processor. It can accept executables written for this processor or the ARM v4 processor, or (with the appropriate runtime engines).NET CIL executables or Java bytecode executables. 4 7535 Hardware Reference Guide 2 THE HARDWARE 2.1 The Hardware . . . . . . . . . . . 2.1.1 Processor . . . . . . . . 2.1.2 Onboard Memory . . . 2.1.3 Hardware Architecture . 2.2 Identifying Hardware . . . . . . . 2.3 The Scanner . . . . . . . . . . . . 2.4 The Display . . . . . . . . . . . . 2.4.1 Touch Input . . . . . . 2.5 The Keyboard . . . . . . . . . . . 2.6 The LEDs . . . . . . . . . . . . . 2.7 The Beeper . . . . . . . . . . . . . 2.8 Accessory Cards . . . . . . . . . . 2.9 Ports . . . . . . . . . . . . . . . . 2.9.1 The Docking Port . . . 2.9.2 The Tether Port. . . . . 2.10 Power Management. . . . . . . . 2.11 Turning The 7535 On And Off . . 2.12 Resetting The 7535 . . . . . . . . 2.13 The Portable Docking Module . . 2.14 Pinouts And Cables. . . . . . . . 2.14.1 The Serial Port . . . . 2.14.2 The Tether Port . . . . 2.14.3 The Docking Port . . . . . . . . . . . . . . . . . . . . . . . . . . . . . . . . . . . . . . . . . . . . . . . . . . . . . . . . . . . . . . . . . . . . . . . . . . . . . . . . . . . . . . . . . . . . . . . . . . . . . . . . . . . . . . . . . . . . . . . . . . . . . . . . . . . . . . . . . . . . . . . . . . . . . . . . . . . . . . . . . . . . . . . . . . . . . . . . . . . . . . . . . . . . . . . . . . . . . . . . . . . . . . . . . . . . . . . . . . . . . . . . . . . . . . . . . . . . . . . . . . . . . . . . . . . . . . . . . . . . . . . . . . . . . . . . . . . . . . . . . . . . . . . 7 . . . . . . . .7 . . . . . . . .7 . . . . . . . .7 . . . . . . . . 8 . . . . . . . . 9 . . . . . . . . 10 . . . . . . . 10 . . . . . . . . 10 . . . . . . . . 11 . . . . . . . . 12 . . . . . . . . 13 . . . . . . . . 13 . . . . . . . 13 . . . . . . . 15 . . . . . . . . 16 . . . . . . . . 16 . . . . . . . . 16 . . . . . . . . 17 . . . . . . . . 19 . . . . . . . 19 . . . . . . . 19 . . . . . . . 24 7535 Hardware Reference Guide 5 Chapter 2: The Hardware The Hardware 2.1 The Hardware Figure 2.1 The 7535 2.1.1 Processor The 7535 is built around a 400-MHz Intel PXA255 processor. This ARM-corebased CPU is also known as XScale™, and is the successor to the StrongArm SA1110. This processor has many integrated peripherals, such as UARTs, PCMCIA/CF, and LCD controllers. 2.1.2 Onboard Memory The 7535 has 32 megabytes of flash memory and 64 megabytes of RAM. 2.1.3 Hardware Architecture A smaller, low-power microcontroller, the “peripheral controller”, is used to control and monitor many aspects of the hardware, including controlling system power, communicating with the smart battery pack, handling communications with the keyboard controller, collecting raw non-decoded scanner input, monitoring temperature, light, and other sensors. 7535 Hardware Reference Guide 7 Chapter 2: The Hardware Identifying Hardware There are also two PIC microcontrollers; one scans the matrix keyboard and controls the LEDs, and the other drives the keyboard backlight. 2.2 Identifying Hardware The 7535’s hardware configuration is listed in the information provided by the System Properties applet in the Control Panel. To reach this manually: 1. Press Blue + 0 to open the start menu. 2. Select Settings, Control Panel. The Control Panel opens. 3. Double-click on the System icon. The System Properties window opens. 4. Click on the Properties tab. System Properties lists the hardware and software in the 7535. Listed items include: 8 • Date codes for the 7535’s boot software (‘Boot code’), peripheral-controller code (‘PCon code’) and OS software (‘WinCE code’). • Processor type and speed. • Amount of RAM and flash memory. • Type and orientation of display. • Presence and type of touch screen. • Presence and type of scanner. • Type of keyboard. • Presence of heater. • Serial number of main logic board (‘MLB Serial’). • Serial number of device. • Presence and type of card in internal PCMCIA and Compact Flash slots (‘PCM/CF Slots-’). 7535 Hardware Reference Guide Chapter 2: The Hardware The Scanner 2.3 The Scanner The 7535 can support the following scanners, internal or external: • 1D scanner • PDF 417 2D scanner • image scanner Only one scanner is installed in the 7535, but a second handheld scanner can be connected via the tether port. Internal scanners can be triggered from the trigger switch on the 7535’s handgrip (if present) or from the Scan button on the 7535’s keyboard. External scanners can only be triggered from their own trigger switch. 2.3.1 Scanner Control Services This top level service (SCS) is responsible for supporting a variety of Physical Scan Drivers (PSD), and presenting an API to applications. It receives decoded scan data from the drivers, performs any configured translations, and delivers the data to the appropriate application(s). 2.3.2 Non-decoded Laser Scanners These scanners present raw data to the terminal. Internal and external non-decoded laser scanners are controlled by the main processor. Activation of the scanner trigger(s) or the keyboard scan button(s) causes the main processor to initiate a scan with the appropriate scanner. The peripheral controller acquires the raw scanner data and feeds it to the main processor. The non-decoded scan driver is responsible for receiving this data from the peripheral controller and decoding it before passing it to the Scan Control Service, which performs any configured translations and delivers the data to the appropriate application(s). 2.3.3 Decoded Laser Scanners These scanners process their raw data themselves, presenting formatted data to the terminal. Both 1D and 2D decoded laser scanners are supported by the 7535. The scanners will be connected to one of the serial ports and controlled by the main pro7535 Hardware Reference Guide 9 Chapter 2: The Hardware Imaging Scanners cessor. Activation of the scanner trigger(s) or the keyboard scan button(s) will initiate a scan with the appropriate scanner. The decoded scan driver is responsible for receiving scan data and passing it to the Scan Control Service. 2.3.4 Imaging Scanners The 7535 can support an imaging scanner; both internal and external imaging scanners are supported. Psion Teklogix provides a driver for this scanner. 2.4 The Display The 7535 is available with a 240x320-pixel display, either monochrome (64 shades of grey) or colour (256k colours). The contrast of the display can be adjusted from the keyboard via hot-keys, and is automatically temperature-compensated. 2.4.1 Touch Input Touch input is an option for the 7535’s display. The touch driver controls the hardware directly to receive touch-down, touch-up, and movement events. Touch events are passed to the application via the operating system. 2.4.2 The Display Backlight The 7535 has a backlight behind its display. This backlight can be adjusted for intensity, and can be configured to turn on when the ambient light level drops below a configured value. 2.5 The Keyboard The 7535 has two types of available keyboard layouts. One type has 58 keys; the other has 36 keys. Windows CE .NET returns ‘virtual key codes’ for keypresses. Psion Teklogix’ keyboard drivers take into account when Psion Teklogix’ own special modifier keys (such as the Blue or Orange key) are pressed; the keyboard driver provides the virtual key code of the modified key. 10 7535 Hardware Reference Guide Chapter 2: The Hardware The Keyboard Backlight 2.5.1 The Keyboard Backlight The 7535 has a backlight behind its keyboard. This backlight can only be turned off and on, not adjusted for brightness, but it can be configured to turn on when the ambient light level drops below a configured value. 2.6 The LEDs The 7535 has four tri-coloured indicator LEDs. Radio LED User Application LED Scan LED Charge LED Figure 2.2 Indicator LEDs 2.6.1 Charge LED The lower-right LED is reserved for internal charger/power status. This indicator is active even when the 7535 is inserted in a docking station (and in suspend mode) so that the charge status of the battery can be detected easily. Function Charge LED Behaviour External power not available. Fully charged to within 95% of charge capacity. Quick charge successfully completed to within 75% of charge capacity. Charge in progress. Cell temperature out of range for charge. Unable to charge battery. Charge circuit failure. LED off. LED displays solid green colour. LED flashes slow green. LED displays solid yellow colour. LED flashes yellow. LED displays solid red colour. LED flashes fast red. Table 2.1 Charge LEDs 7535 Hardware Reference Guide 11 Chapter 2: The Hardware Radio Traffic LED 2.6.2 Radio Traffic LED The upper-left LED on the 7535 flashes either orange or green to indicate when the radio transmits and receives data. Note: While the standard 802.11b radio available for the 7535 supports the transmit/receive LED, not all radios support this function. Function Radio Traffic LED Behaviour Radio Transmit Radio Receive LED flashes orange. LED flashes green. Table 2.2 Transmit and Receive LEDs 2.6.3 Scan LED Successful scans are indicated in two ways – with a scan LED and with an audio tone. Function Scan in progress Successful scan Unsuccessful scan Scan LED Behaviour LED displays solid red during scan. LED displays solid green after decode. Off when scan ended. LED flashes red. Table 2.3 Scan LED 2.6.4 User Application LED This indicator is available for custom applications. Neither the 7535’s operating system nor Psion Teklogix’ terminal-emulator TekTerm use this LED. 2.7 The Beeper The 7535 has an internal beeper whose volume can be manually adjusted via keyboard hot-keys. 12 7535 Hardware Reference Guide Chapter 2: The Hardware Accessory Cards 2.8 Accessory Cards The 7535 can accept accessory cards, which fit into internal slots in the unit. The 7535 has two slots which accept the following types of accessory cards: • Compact Flash (CF) cards. • MultiMedia Cards (MMCs). • Secure Digital (SD) cards. These cards can contain additional memory, or other accessories. The Compact Flash slot is normally occupied by a radio. Typically, 7535 hand-helds are configured at the factory and arrive ready for use. The 7535’s accessory-card slots are not intended for user modification. If a device needs to be changed or added in these slots, contact qualified Psion Teklogix personnel. Refer to Appendix A: Support Services And Worldwide Offices for the service number closest to you. 2.9 Ports The 7535 itself has the following connectors: • Docking port. Connects to chargers and docking modules. • Tether port. Connects scanners and other cabled peripherals. 2.9.1 The Docking Port The docking port allows the terminal to be placed in a cradle that allows battery charging and connection to peripherals. 7535 Hardware Reference Guide 13 Chapter 2: The Hardware The Docking Port Available peripherals include chargers and a Portable Docking Module (PDM) that provides connections for USB host port, USB client port, and a serial port. See “The Portable Docking Module” on page 17 for details about the PDM. Figure 2.3 The Docking Port The docking port supplies DC power, a serial port, a USB host port, and a USB client port. Power Power for charging the batteries and powering the terminal (9-24 V DC; 3.4 A max) is supplied to the terminal through the docking port. The terminal can supply 5V power (2 A max) to an external device through the ‘Power Output’ pins. This power is switched; the switch is controlled by the Docking Port Services driver and is turned on only after the device is attached and a valid Dock ID is detected. Console Port The console port uses a standard 3 wire serial interface (TxD, RxD, GND). Signals levels are standard RS232 levels. This port is provided as a 9-pin D-connector on the Portable Docking Module. This console port is multiplexed between the main processor (the default) and the peripheral controller. This console port is COM3 under Windows CE .NET. USB Host Port The USB host interface complies with USB specification 1.1 and provides a “highspeed” connection to external devices and hubs. Power for external devices is provided through the docking port’s power output pins. The OHCI driver is in charge of the USB Host interface. 14 7535 Hardware Reference Guide Chapter 2: The Hardware The Tether Port USB Client Port The docking port provides a USB client interface to connect the 7535 to a USB host computer or hub. The 7535 acts as a USB serial device via the USB client port. On the 7535, this serial device is COM4. The 7535 also can act as a USB client (a Mass Storage Device), when its bootloader is running, to allow software updates via USB. Dock ID By reading a resistance value, the 7535 can identify the device attached to the docking port. The Docking Services driver reads the ID, identifying the device, checks the registry to see which driver to load, then loads the appropriate driver. 2.9.2 The Tether Port The Tether Port Figure 2.4 The Tether Port The tether port allows an external non-decoded scanner, a serial scanner, or a USB client device to be connected to the terminal through a single connector. Generic serial devices, such as printers, GPS receivers, and other serial devices, are also supported. The tether port is COM1. The 7535’s peripheral controller identifies connected devices by sensing a resistor within the cable of the connected device. It notifies a driver running on the main processor that a device has been connected. This driver then looks for an appropriate driver to load, and instructs the peripheral controller to configure the port appropriately and enable power to the port. 7535 Hardware Reference Guide 15 Chapter 2: The Hardware COM Ports On The 7535 See “Section 2.14.2 The Tether Port” on page 19 for details of the devices that can connect to the tether port. 2.9.3 COM Ports On The 7535 The 7535 has the following COM ports: COM Port Use COM1 Tether port COM2 Reserved (internal use only) COM3 Console port COM4 USB port 2.10 Power Management The 7535 is powered by a lithium-ion rechargeable battery pack. The 7535 can be powered from external power when used with the AC adaptor. When the 7535 is powered from the AC adaptor, it will also charge the battery pack. An internal supercapacitor will hold charge for ten minutes to preserve the contents of RAM while the 7535’s battery is being changed. 2.11 Turning The 7535 On And Off To switch on: press and hold the Enter/On key for at least one second. To switch off: press the Blue key, then press the Enter/On key. The 7535 enters a suspended state. The contents of RAM are preserved. 2.12 Resetting The 7535 The 7535 hardware can be reset in two different ways. The first way restarts the operating system. The second way does not load the operating system, but presents the boot loader. The boot loader can load the operating system. It has a text-mode console at which commands can be entered. To reset the 7535 and restart the operating system: 16 7535 Hardware Reference Guide Chapter 2: The Hardware The Portable Docking Module • Press and hold down the Blue key and the Enter/On key simultaneously for a minimum of six seconds. The four indicator LEDs light for a second, and the screen displays the Psion Teklogix and Microsoft® Windows® CE.net splash screen before displaying the startup desktop. To reset the 7535 and display the boot loader: • Press and hold down the Scan key, the Blue key and the Enter/On key simultaneously for a minimum of six seconds. The four indicator LEDs light for a second, and the 7535 displays the boot-loader’s opening screen. A reset results in a complete reboot of the unit. All RAM memory contents are lost. The contents of the flash memory and memory card are preserved. 2.13 The Portable Docking Module The 7535 can be connected to a Portable Docking Module (PDM): USB Type-B (Client) Port Docking Port Serial Port USB Type-A (Host) Port DC Power Connector The Portable Docking Module provides serial and USB ports. The PDM has the following ports: 7535 Hardware Reference Guide 17 Chapter 2: The Hardware The Portable Docking Module • Serial port. This 9-pin D-connector accepts a null-modem serial cable to connect to the development machine. • USB type B port. This port accepts a cable from a USB host (typically the development computer). It can be used for OS image updates, ActiveSync connections and application debugging. • USB type A port. This port connects the 7535 to other devices; the 7535 serves as a USB host. This port can be used to connect a USB mouse and keyboard. • Docking port. This port connects to the 7535. • DC power connector. Accepts 15 V DC from the AC adaptor. The Portable Docking Module is available as part of a kit from Psion Teklogix. This kit, Psion Teklogix part number 1030085, includes the following items: 18 • The Portable Docking Module (part number 1030083) • A USB A-B cable (part number 9003322) • A null modem cable (part number 9003659) • A DC power adapter (part number 9003323) • A power cord. North American power cord: part number A2032 0036 0001 7535 Hardware Reference Guide Chapter 2: The Hardware Pinouts And Cables 2.14 Pinouts And Cables 2.14.1 The Serial Port The RS232 serial port on the 7535’s Portable Docking Module has the standard 9pin pinout; however, the PDM only passes the TxD, RxD, and Ground signals to the 7535’s docking connector. There is no hardware flow control. The serial cable supplied is a 9-pin-to-9-pin null-modem cable, Psion Teklogix part number 9003659. The pinout of a standard 9-pin RS-232 connector is as follows: Pin Function 1 DCD 2 RXD 3 TXD 4 DTR 5 Ground 6 DSR 7 RTS 8 CTS 9 RI Table 2.4 RS232 Pinout 2.14.2 The Tether Port The 7535 can recognize several types of devices connected to its tether port. These devices are as follows: • USB device. • serially-connected RFID reader. • generic serial device. • non-decoded scanner. • decoded serial scanner. 7535 Hardware Reference Guide 19 Chapter 2: The Hardware The Tether Port • Psion Teklogix ScanSee, a scanner and input device which can be worn on the back of the hand. The tether port on the 7535 accepts an eight-pin custom connector: Figure 2.5 Tether Port Connector A mating connector is available from Psion Teklogix with part number 1020060. The 7535 distinguishes between devices connected to the tether port by reading the resistance between pin 8 and pin 5 of the tether port. These resistance values are as follows: 20 Tether ID Resistor Value (Ohm) Connected Device 1 150k USB 2 59k 3 34.8k 4 23.2k 5 16.2k 6 11.8k 7 8.66k 8 6.34k 9 4.53k 10 3.01k 11 1.82k 12 825 7535 Hardware Reference Guide Serially-connected RFID device Generic serial device Non-decoded scanner Decoded serial scanner Psion Teklogix ScanSee Chapter 2: The Hardware The Tether Port Table 2.5 Recognized Tether Port Resistance Values Devices that connect to the tether port may be wired as follows: USB Device Tether Connector Pin Pin Description 1 2 VCC (+5 V from 7535) 3 USB+ 4 USB- 5 GND 6 7 8 150k Ohm Resistor (Connect the other end of resistor to pin 5) Table 2.6 Tether Connector Pinout For USB Device PowerScan Non-decoded Scanner Tether Connector Pin Description 1 SCN_TRIG (TRIGGER) 2 VCC (+5 V from 7535) 3 SOS (SOS) 4 SCN_DATA (BAR_OUT) 5 GND (GND and CONFIG2) 6 SCAN_ENABLE (PWR_ENABLE) 7 SCN_ACK (GOOD READ) 8 8.66k Ohm Resistor (Connect the other end of resistor to pin 5) Table 2.7 Tether Connector Pinout For PowerScan Non-decoded Scanner 7535 Hardware Reference Guide 21 Chapter 2: The Hardware The Tether Port Symbol P300STD Non-decoded Scanner Tether Connector Pin Description 1 SCN_TRIG (TRIGGER) 2 VCC (+5V from 7535) 3 SOS (SOS) 4 SCN_DATA (DEP) 5 GND (GND) 6 SCAN_ENABLE (ENABLE) 7 SCN_ACK (DECODE) 8 8.66k Ohm Resistor (Connect the other end of resistor to pin 5) Table 2.8 Tether Connector Pinout For Symbol P300STD Non-decoded Scanner PowerScan Decoded Scanner Tether Connector Pin Description 1 RXD (to 7535) 2 VCC (+5 V from 7535) 3 4 TXD (from 7535) 5 GND 6 7 8 4.53k Ohm Resistor (connect the other end of resistor to pin 5) Table 2.9 Tether Connector Pinout For PowerScan Decoded Scanner 22 7535 Hardware Reference Guide Chapter 2: The Hardware The Tether Port Symbol P304PRO Decoded Scanner Tether Connector Pin Description 1 RXD (to 7535) 2 VCC (+5 V from 7535) 3 4 TXD (from 7535) 5 GND 6 7 8 4.53k Ohm Resistor (connect the other end of resistor to pin 5) Table 2.10 Tether Connector Pinout For Symbol P304PRO Decoded Scanner Generic Serial Device Tether Connector Pin 1 Pin Description RXD (to 7535) 2 3 CTS (to 7535) 4 TXD (from 7535) 5 GND 6 7 RTS (from 7535) 8 16.2k Ohm Resistor (Connect the other end of resistor to pin 5) Table 2.11 Tether Connector Pinout For Generic Serial Device 7535 Hardware Reference Guide 23 Chapter 2: The Hardware The Docking Port ScanSee Tether Connector Pin Pin Description Pin On ScanSee 1 RXD (to 7535) W4 2 VCC (+5V from 7535) W2 4 TXD (from 7535) W3 5 GND W1 3 6 7 8 1.82k Ohm Resistor (Connect the other end of resistor to pin 5) Table 2.12 Tether Connector Pinout For ScanSee 2.14.3 The Docking Port The docking port on the 7535 can connect to the following devices: • Portable Docking Module • Powered Cradle • Port Replicator • Combo Charger And Dock • Quad Dock The docking port has the following pinout:. Pin 2 Pin 1 Pin 12 Pin 11 Figure 2.6 Docking Port Connector 24 7535 Hardware Reference Guide Chapter 2: The Hardware The Docking Port Pin Number Purpose Notes 1 EXT_5V Switched 5V DC from 7535 (2 A max) 2 RXD RS232 RxD (7535 console port) 3 TXD RS232 TxD (7535 console port) 4 PWR_IN DC input to 7535 (9-20 V DC; 3.4 A max) 5 USB Host - USB host data - (to USB peripherals) 6 USB Host + USB host data + (to USB peripherals) 7 PWR_IN DC input to 7535 (9-20 V DC; 3.4 A max) 8 DOCK_ID The resistance between this pin and ground identifies the device to which the terminal is connected. 9 GROUND 10 USB_D- USB Client Data - (from USB host) 11 USB_D+ USB Client Data + (from USB host) 12 GROUND Table 2.13 Docking Port Pinout The 7535 distinguishes between devices on the docking port by reading the resistance between pin 8 and ground on the docking port. These resistance values are as follows: Dock ID Resistor Value (Ohm) 1 150k 2 59k 3 34.8k 4 23.2k 5 16.2k 6 11.8k 7 8.66k 8 6.34k 9 4.53k 10 3.01k 11 1.82k 12 825 Connected Device Powered Cradle PDM Port Replicator Combo charger/dock Quad dock Table 2.14 Recognized Docking Port Resistor Values 7535 Hardware Reference Guide 25 3 THE SOFTWARE 3.1 Overview Of The 7535’s Software . . 3.2 The Boot Process. . . . . . . . . . . . 3.2.1 Overview . . . . . . . . . . 3.2.2 Boot Types . . . . . . . . . 3.2.2.1 Cold Boot . . . . . . 3.2.2.2 Warm Boot. . . . . . 3.2.3 Other Power Transitions . . 3.2.3.1 Suspend . . . . . . . 3.2.3.2 Resume . . . . . . . 3.2.4 User Interface . . . . . . . 3.3 The Shell . . . . . . . . . . . . . . . . 3.3.1 Overview . . . . . . . . . . 3.3.2 System Structure . . . . . . 3.3.2.1 The System Monitor . 3.3.2.2 The Desktop . . . . . 3.3.2.3 The User Interface . . 3.3.2.4 Navigation . . . . . . 3.3.2.5 Colour Schemes . . . 3.3.2.6 Differences. . . . . . 3.3.2.7 Error Messages . . . 3.4 Power Management . . . . . . . . . . 3.5 The Filesystem . . . . . . . . . . . . . 3.6 Locations Of Applications . . . . . . . . . . . . . . . . . . . . . . . . . . . . . . . . . . . . . . . . . . . . . . . . . . . . . . . . . . . . . . . . . . . . . . . . . . . . . . . . . . . . . . . . . . . . . . . . . . . . . . . . . . . . . . . . . . . . . . . . . . . . . . . . . . . . . . . . . . . . . . . . . . . . . . . . . . . . . . . . . . . . . . . . . . . . . . . . . . . . . . . . . . . . . . . . . . . . . . . . . . . . . . . . . . . . . . . . . . . . . . . . . . . . . . . . . . . . . . . . . . . . . 29 . . . . . . . . 29 . . . . . . . 29 . . . . . . . 29 . . . . . . . 30 . . . . . . . 31 . . . . . . . 31 . . . . . . . 31 . . . . . . . 32 . . . . . . . 32 . . . . . . . . 34 . . . . . . . 34 . . . . . . . 34 . . . . . . . 34 . . . . . . . 36 . . . . . . . 38 . . . . . . . 39 . . . . . . . 39 . . . . . . . 40 . . . . . . . 40 . . . . . . . . 40 . . . . . . . . 41 . . . . . . . . 41 7535 Hardware Reference Guide 27 Chapter 3: The Software Overview Of The 7535’s Software 3.1 Overview Of The 7535’s Software This chapter describes features of the boot process and operating-system software that are specific to the 7535. The 7535 uses a custom build of Microsoft’s Windows CE.NET 4.2, with OS-native device drivers for its custom hardware. It can accept executables written for the Intel X-Scale PXA255 processor, or (with the appropriate runtime engine) .NET CIL executables or Java bytecode executables. The Psion Teklogix-developed ‘BooSt’ bootloader and mini-OS is used to perform initial hardware configuration and load system software. The system software design supports the services required by applications. The operating system environment and standard development tools provide the standard services; an application may interface with Psion Teklogix’ custom hardware and software interfaces via the Psion Teklogix Mobile Devices SDK. 3.2 The Boot Process 3.2.1 Overview The 7535 handheld terminal has both a main processor and a peripheral controller. When the terminal is booted, the peripheral controller boots into BooSt, then runs its own software. This software is stored in the peripheral controller’s onboard flash memory. The main processor uses BooSt as a bootloader and Windows CE .NET 4.2 as the primary operating system. The image for the main processor’s software, including BooSt and Windows CE .NET, are stored in the terminal’s flash memory. The main processor cannot boot directly from the flash; a more complex boot process is required. The peripheral controller loads a small amount of code into the main processor’s instruction cache, enabling it to start its own boot loader. 3.2.2 Boot Types The boot process is the series of steps between pressing the on key on the 7535 to when the main operating system is ready for user input. There are three possible times that this may happen: 7535 Hardware Reference Guide 29 Chapter 3: The Software Boot Types • the first time the terminal is turned on at the factory (‘initial software load’) • the terminal is turned on after it is powered down (‘cold boot’) • the terminal is turned on after it was suspended (‘resume from suspend’). The most common type of boot is the resume from suspend. When the 7535 is turned off, it enters a ‘suspended’ state, where its main processor is stopped, but retains the contents of its RAM. Cold boot only occurs if the terminal is intentionally rebooted or if both the main battery and the backup super-capacitor become fully discharged. The first-time software load, as the name suggests, only happens once, at the factory, and is not discussed further here. On a cold boot or resume from suspend, the peripheral controller boots using the bootloader image in its flash. Note: 3.2.2.1 The following descriptions assume no errors during the boot process. Cold Boot During a cold boot, the peripheral controller is the first device powered up. It performs the following steps: 1. Boots the bootloader image located in its own flash. 2. Turns on an LED to confirm the button press by the user. 3. Powers up the main processor but leaves it in reset. 4. Initializes the main processor. 5. Continues running its own software. Once out of reset, the main processor performs the following tasks: 6. Initializes the 7535’s SDRAM and flash memory. 7. Loads its copy of the bootloader from the NAND flash into RAM. 8. Communicates back to the peripheral controller that everything is okay. 9. Jumps to the bootloader. 30 7535 Hardware Reference Guide Chapter 3: The Software Other Power Transitions The bootloader performs minimal initialization and waits until it gets a ‘Go’ message back from the peripheral controller, after which it: 10. Fully initializes itself. 11. Writes a message on the terminal screen and the console port. 12. Loads the OS image into RAM. 13. Runs the OS image. While the Windows CE image is being loaded into RAM, a splash screen is displayed on the terminal’s display. A cold boot can also be triggered by selecting Blue + 0 to get the start menu, then selecting Shut Down, Cold Reset. 3.2.2.2 Warm Boot The warm boot is a complete cycle transition from Run to Suspend to Run. When transitioning from Run to Suspend, all applications are closed, but working RAM is not cleared and the file system is preserved. A warm boot resumes with working RAM and a file system, whose contents have been preserved from a previous session. A warm boot can be triggered by selecting Blue + 0 to get the start menu, then selecting Shut Down, Warm Reset. 3.2.3 Other Power Transitions 3.2.3.1 Suspend A transition to the Suspend state (stopping the microprocessor) occurs when: • There is a timeout of the user-input inactivity timer, or • External power is removed, and the battery is low. Suspend is the usual state of the terminal when it is ‘turned off’. It can be triggered by the user in two ways: • by pressing Blue + 0 to get the start menu, then selecting Shut Down, Suspend. 7535 Hardware Reference Guide 31 Chapter 3: The Software User Interface • by pressing the OFF key-combination Blue + Enter. If the unit is running on battery power, and the remaining battery power drops to critical levels as reported by the battery pack, the system will transition gracefully to the Suspend state, and no data will be lost. If the unit is running on external power without a battery installed, and external power is removed, the system will make a ‘non-graceful’ transition to the Suspend state. The object store is preserved, the file system in flash is intact, but registry changes that have not been stored in the registry files in flash are lost, running applications are lost, unsaved data is lost. Restart from this state is a cold boot. 3.2.3.2 Resume During a Resume transition from the Suspend state, the boot process starts in the same way as a cold boot. When going into Suspend, the main operating system writes a value into the Power Management Scratch Pad register. This value can be “run the main operating system on resume” or “run the boot loader on resume”. When a value is read from this register on resume that corresponds to the value for “run the main operating system on resume”, the bootloader jumps to the OS image in RAM, and the boot continues. If the value read corresponds to the value “run the boot loader on resume”, the bootloader continues to run, giving the user a command prompt. The user can go to the bootloader’s command prompt manually by: • pressing and holding the Scan, Blue, and Enter keys simultaneously for 6 seconds • selecting Blue + 0 to get the start menu, then selecting Shut Down, Bootloader. 3.2.4 User Interface During the boot process, indicators let the user know what is happening: 32 • When the user presses the ON button, the four LEDs turn on momentarily to confirm the button press. • When the bootloader is loaded and running on the main processor, a message is displayed on the terminal’s screen and on the console port. 7535 Hardware Reference Guide Chapter 3: The Software User Interface • When the main operating system is loaded and run, a splash screen is displayed on the terminal’s screen. • At the end of the boot process, the 7535’s shell is displayed on the screen. Status messages are written to the 7535’s serial console ports during the boot process. The peripheral controller and the main processor console ports are multiplexed on the same physical port. They use different command prompts to let the user know which processor is displaying the status message. The peripheral controller can display the following messages on the console port: • Starting BooSt • No image in the NAND flash • No/Invalid image on CF card • PXA250 jumping to BooSt The main processor (the PXA250) can display the following messages on the console port: • Starting BooSt • Recovering from sleep • PXA250 jumping to Windows CE • Going to BooSt prompt • Valid image in flash date code = <date code> • Invalid image in flash • Valid image on CF card date code = <date code> • Invalid image on CF card The user has also been given the ability to adjust when certain transition times are affected. This is done using the Power Properties applet in the Windows Control Panel. One of two power schemes, ‘AC Power’ or ‘Battery Power’ can be chosen. The following options can be changed by the user: • Switch To Suspend This is the amount of time the unit is idle before the unit executes the Runto-Suspend transition. This setting is on the Schemes tab of the Power Properties dialog. Possible settings are: Never, 1, 2, 3, 4, 5, 10, and 30 minutes. 7535 Hardware Reference Guide 33 Chapter 3: The Software The Shell • Suspend Threshold This is the percentage of battery charge left when the unit executes the Runto-Suspend transition. This setting is on the Suspend Threshold tab of the Power Properties dialog. Possible settings are: 0 to 50 percent, in 5% steps. 3.3 The Shell 3.3.1 Overview The shell is responsible for providing an interface to the user for access to the terminal’s applications, files, and configuration. It also monitors and provides notifications to the user about the system state. 3.3.2 System Structure The shell is the first user application run by the system. It registers several windows with the operating system and has several responsibilities defined by the OS. These responsibilities include monitoring system memory and power levels. Along with the tasks that are required by the OS, the shell is responsible for providing the user with usability features. These features include a notification area, a window that displays currently running tasks and a method to run applications. The shell is a multithreaded application. Information is passed between the threads using Windows CE graphical window and event system (GWES) and shell-defined message types. Certain parts of the shell must register with the OS to receive special messages. 3.3.2.1 The System Monitor The system monitor task contains one window to receive messages and can potentially be multithreaded. Each thread can be used to monitor a system resource. The initial design has only one thread that monitors system memory and power. This thread is woken up periodically and checks the system resources. 34 7535 Hardware Reference Guide Chapter 3: The Software System Structure Memory Monitoring When the free memory drops below a configurable limit, the shell sends a ‘hibernate’ message to the last used application window. Application windows are supposed to reduce their memory consumption when they receive this message. If the free memory situation has not improved, the system monitor will send hibernate messages to the other windows. Power Monitoring The power monitor provides two different means of feedback to the user. The first method of feedback is a battery-gauge icon in the system tray. This icon, which resembles a battery, shows the level of charge left in the main battery. When the battery is fully charged the icon is completely green, when the battery is completely discharged, the battery is red. The other levels in between vary in the amount of green and red in the battery icon (for example, at 60% charge level the battery is 3/5 green and 2/5 red). The shades of red and green will be chosen so that they display as light and dark on a monochrome display. The battery-gauge icon is replaced with a icon displaying a power connector when the terminal is connected to external power and is not charging. It is replaced with an icon displaying a battery with a lighting bolt when the terminal is connected to external power and the battery is being charged. The second method of feedback is the display of popup messages when the main battery level drops below a certain limit or the battery life has been exceeded. Security Monitoring The system monitor thread is also responsible for the current security level on the terminal. The terminal has three security levels: User, Teklogix, and Supervisor. The system monitor task monitors the security level and will display an icon in the system tray if the terminal is in the Teklogix or Supervisor level. Any application that needs to set or get the current security level should do it through a shell API that will be handled by the system monitor task. 7535 Hardware Reference Guide 35 Chapter 3: The Software System Structure 3.3.2.2 The Desktop Desktop System Tray Task Bar The desktop provides the user with a starting point to access the terminal’s file system (through a link to Windows Explorer), and configuration (through a link to the Control Panel). The user may also put any applications or files in the \Windows\desktop folder and they will be displayed on the desktop. This gives the user quick and easy access to files and applications they might use frequently. Important: This folder resides in RAM, and its contents will be lost during a cold boot. The desktop window is also implicitly registered with the OS by naming itself ‘DesktopExplorerWindow’. The OS uses it to hide applications. Because Windows CE does not support true minimization, any minimized windows are just placed behind the desktop. The Taskbar The taskbar is a window drawn across the bottom of the terminal’s screen. The taskbar has its own thread, and runs its own window, the system tray window, and the task manager dialog box. 36 7535 Hardware Reference Guide Chapter 3: The Software System Structure The taskbar registers itself with the OS. The OS sends the taskbar two kinds of special messages: • application creation and destruction events. • certain key presses and key sequences. Application creation and destruction events can be used for displaying buttons on the taskbar for running applications. Key presses and key sequences can be used by the shell for any purpose. The taskbar displays the Task Manager on receiving Alt + Esc, cycles running application windows on receiving Alt + Tab; and it displays the start menu on receiving a Menu (Blue + 0) key press. This start menu can be used to access certain shell features. The taskbar is also responsible for displaying the start menu when the Menu key combination is pressed. The System Tray The system tray is a window within the taskbar. It registers a callback with the OS. Once registered the OS will forward messages sent by applications to display notification icons (Shell_NotifyIcon()) to the system tray. The system tray task processes these messages and draws the notification icons in the system tray window. The system tray also forwards any mouse or touch events on the icons back to the window that registered them. The system tray also displays the current time in its window when configured to do so. 7535 Hardware Reference Guide 37 Chapter 3: The Software System Structure The Task Manager The task manager is a dialog box that is created on startup but is only displayed when the user requests it (by pressing Blue + 0, then T, or by pressing Alt + Esc, or by selecting Start Menu, Task Manager). When it is displayed, it lists the currently running applications. It allows the user to start a new application, close a running application, or bring a running application to the foreground. When attempting to close an application, the task manager sends it a close message. If the application does not close, the task manager checks to make sure they can close this application and ask the user if they really want to kill it. If the user answers yes, the task manager kills the application’s process. 3.3.2.3 The User Interface The desktop contains icons for shortcuts to the most commonly access files and folders. At the bottom of the desktop is the taskbar. On the right side of the taskbar is the system tray. The system tray window does not have an outline but is only as tall as the taskbar and as wide as the icons it is displaying. The taskbar and the system tray can be configured to display on any edge of the screen. 38 7535 Hardware Reference Guide Chapter 3: The Software System Structure 3.3.2.4 Navigation The shell and the standard start menu are fully navigable using the keyboard. The following table outlines special keys and key combinations for the shell. Operation Key Or Key Combination Navigation Arrow pad Open / Forward / Exit and save Enter Close / Exit and don't save Esc Back Bksp Focus Cycle (dialog boxes) Tab Select / Button press Space Start Menu Blue + 0 Task Manager Blue + 0, then T; Alt + Esc Cycle Tasks Blue + 0, then C; Alt + Tab Go to System Tray Blue + 0, then Y Show Desktop Blue + 0, then D Change security level Blue + 0, then S Show power information Blue + 0, then P The shell is fully navigable by touch, except there is no means of bringing up the start menu. 3.3.2.5 Colour Schemes The shell uses system-defined colour types to display the desktop and the taskbar. The user can use the Appearance tab of the Display control-panel applet to adjust these colours. Applications can use the Windows system-colours API to change them. 7535 Hardware Reference Guide 39 Chapter 3: The Software Power Management 3.3.2.6 Differences The customized Psion Teklogix shell is an enhanced version of the Handheld PC (HPC) shell, which is similar to the shell on the desktop version of Windows. There are some modifications to account for differences between the typical HPC and the 7535’s screen size and requirements. The major differences between the HPC shell and Psion Teklogix’ shell on the 7535 are: • The HPC shell is optimized for 480x240 pixel displays, while Psion Teklogix’ shell is optimized for both 240x320 and 320x240 displays. • The HPC shell has a 26-pixel taskbar, Psion Teklogix’ shell reduces this to 18-pixels to maximize the desktop (work) area. • Psion Teklogix’ shell does not have a start button. Any important links should be on the desktop. • Psion Teklogix’ shell does not have tabs on the taskbar for the running applications. • Psion Teklogix’ shell uses the Menu key-combination (Blue + 0) to display a start menu with shortcuts to frequently used features. 3.3.2.7 Error Messages The shell uses the Windows CE standard error messaging system to display major errors and uses on screen message boxes to display runtime errors. 3.4 Power Management The Power Manager acts as a mediator between devices, applications, and defined OS power states. It implements the following set of rules for facilitating communication between those three parties: 40 • OS power states impose maximum power consumption limits on all devices. • Applications impose minimum power consumption limits on specific devices to obtain minimum performance levels. • The Power Manager allows devices to intelligently manage their own power as long as they keep their power levels between the maximum and minimum limits. 7535 Hardware Reference Guide Chapter 3: The Software The Filesystem • If the minimum power consumption limit is set higher than the maximum, the power of the device will remain elevated for as long as the application requires the device. • If the OS transitions to a suspended power state, application-imposed minimum power limits will be set aside while the OS is suspended. 3.5 The Filesystem The filesystem of the 7535 appears as one unified space. However it is composed of several different types of memory: internal RAM, internal flash, and installed memory cards. When the 7535 cold-boots, the bootloader installs the operating system into RAM. The resulting filesystem—the \Windows, \Program Files, \My Documents directories and so on—resides in RAM, and is cleared during a cold boot. Note: In normal usage, the 7535 is not cold-booted. Unlike many computers, the unit is merely suspended when it is not in use, and the RAM retains its contents. The 7535’s internal nonvolatile flash memory and any available memory cards are made available to this filesystem. That part of the 7535’s internal flash memory available to the user appears as the \Flash Disk folder. Each partition on a memory card appears as a separate folder under the root folder. (Most memory cards have one partition by default; this can be changed through the Storage Manager.) Memory-card folders are named as follows:. Type Of Card Name Of First Or Only Partition Name of Second And Later Partitions SD Card or MMC \SD-MMC Card \SD-MMC Card2, \SD-MMC Card3... Compact Flash card \CF Card \CF Card2, \CF Card3... 3.6 Locations Of Applications Applications may be located in several places in the 7535. 7535 Hardware Reference Guide 41 Chapter 3: The Software Locations Of Applications An application can be installed either to RAM or to flash memory. If the application is installed to RAM, it is completely lost when the unit is cold-booted. The default directory for files installed through ActiveSync’s Application Manager is \Program Files\<appname>, where <appname> is the name of the program. On the 7535, this directory resides in RAM and will be lost during a cold or warm boot. The application may be installed into flash, but only if the application can be run from some folder other than the \Windows folder, which is not placed in the flash file system. If the application is installed into the 7535’s internal flash memory in the folder \Flash Disk, the application will remain in the 7535, even after a cold or warm boot. Application executables placed in \Flash Disk\Startup will be automatically started when the operating system starts after a cold boot. This will not happen after a resume from suspend. Applications may be placed as .cab files in \Flash Disk\Startup. When the 7535 cold-boots, it will automatically install any .cab files located in this folder. Applications may also be placed in memory cards. 42 7535 Hardware Reference Guide CONNECTING 4 4.1 Overview . . . . . . . . . . . . . . . . . . . . . . . . . . . . . . . . . . 45 4.2 USB Serial Connections . . . . . . . . . . . . . . . . . . . . . . . . . . 46 4.3 Bluetooth Wireless Connections . . . . . . . . . . . . . . . . . . . . . . 48 7535 Hardware Reference Guide 43 Chapter 4: Connecting Overview 4.1 Overview This chapter provides connection information specific to the 7535, for connecting to the device through the following methods: • USB serial link. See section 4.2 on page 46. • Bluetooth short-range wireless link. See section 4.3 on page 48. The ActiveSync software from Microsoft can be used to establish communication with the device, once the physical connection has been made. Once an ActiveSync connection has been made over a USB serial link, ActiveSync can be used over a wireless connection such as Bluetooth. Software can then be deployed as described in the Developers’ Guide. 4.1.1 Setting Up ActiveSync ActiveSync allows you to connect the 7535 to a PC through USB or Bluetooth communication. File transfers, file synchronization and sending e-mail can all be done via ActiveSync. Important: ActiveSync must be connected and synchronized, and a ‘Partnership’ set up, through USB at least once before other connection types are possible. Install the most recent version of ActiveSync on your PC (check the Microsoft website for the latest software). Connection Types There are two types of connection provided for by ActiveSync: • Guest - A guest connection allows file transfers. No synchronization is performed. If the 7535 is password protected, the password prompt will appear when connecting as guest. • Partnership - A partnership connection allows for synchronization of files, e-mail and other data. If the 7535 is password protected, a password prompt will appear before allowing synchronization. You can disconnect any ActiveSync connection by double-clicking on the blue icon in the 7535’s system tray and selecting the Disconnect button from the dialog. 7535 Hardware Reference Guide 45 Chapter 4: Connecting USB Serial Connections Double-click the PC Connection icon in the Control Panel. The PC Connection Properties dialog appears. Verify that the checkbox that allows connection to the desktop is checked: “Connect Using” specifies the port to be used for connecting to the PC: • USB specifies using the USB Type-B (client) port of the 7535. This port is provided on the Portable Docking Module. • Bluetooth specifies using the internal Bluetooth connection of the 7535 (if present). This connection may have a different name. To change the connection type, click on the Change Connection... button and select the connection from the dropdown list. 4.2 USB Serial Connections The USB architecture defines a “host” device that can communicate with up to 127 client devices through a serial connection. When the host device powers up, it queries the USB bus, identifying devices. USB serial connections are available at a number of different data rates. • “High speed” USB devices communicate at 480 Mb/s. • “Full speed” USB devices communicate at 12 Mb/s. • “Low speed” USB devices communicate at 1.5 Mb/s. USB devices may be self-powered, or powered through the USB cable. 46 7535 Hardware Reference Guide Chapter 4: Connecting USB Serial Connections Any device that draws less than 100 mA from the USB cable is called a “low-powered” device; this includes self-powered devices that need no power, as well as devices such as tablets and mice that need little power. Devices that draw more than 100 mA from the USB cable are called “high-powered” devices. The USB cable must be connected to another device that can supply this power. The 7535’s Portable Docking Module is not rated to supply power to high-powered USB devices. USB cables can have two types of connectors. The ‘type-A’ connectors, found on USB host devices such as desktop computers, are wide and flat. The ‘type-B’ connectors, found on peripherals, are narrower and squarer. USB cable lengths are limited. Full-speed cables are a maximum of 5 m long. To connect using ActiveSync via USB: 1. Connect the USB cable to the USB type-A port on your computer. 2. Connect the other end of the USB cable to the 7535’s USB type-B port. This port is the square connector on the left side of the Portable Docking Module (labelled with the symbol). On the 7535... 3. Open the 7535’s Control Panel. 4. Double-click on the PC Connection icon. The PC Connection dialog opens. 5. Verify that the Use Connection checkbox is checked and that the unit will connect using USB. On the development PC... 6. Double-click on the ActiveSync icon in the system tray. The ActiveSync menu appears. 7. Select Connection Settings. The Connection Settings dialog appears. 8. Place a checkmark in the checkbox labeled Allow USB connection with this desktop computer. 7535 Hardware Reference Guide 47 Chapter 4: Connecting Bluetooth Wireless Connections 9. Press OK. The Settings dialog disappears. 10. Select File, Get Connected. The Get Connected wizard appears. 11. Press Next. ActiveSync searches for a connection. On the 7535... 12. Select Start, Programs, ActiveSync, direct. A dialog appears, indicating that the 7535 is attempting to connect. 13. A successful connection is indicated by a blue icon in the 7535’s system tray. The 7535 and the PC will also play sounds to indicate that they are connected, if sound is enabled on the devices. 4.3 Bluetooth Wireless Connections Bluetooth wireless connections use a short-range wireless link to implement peerto-peer “piconets” of up to seven devices. Each device on the piconet is identified by a three-digit MAC. An individual device can be a member of more than one piconet. Different piconets are distinguished by different frequency-hopping codes. Bluetooth radios use FHSS in the unlicensed 2.4-GHz ISM band. Bluetooth radios are divided into three power classes: Power Class Maximum Output Power 1 100 mW (20 dBm) 2 2.5 mW (4 dBm) 3 1 mW (0 dBm) Table 4.1 Bluetooth Power Classes Bluetooth connections can run at up to 740 kb/s, with a range of up to 10 metres for classes 2 and 3, and 100 metres for class 1. To connect using Bluetooth, you will need: 48 • A 7535 with an internal Bluetooth card. • A PC with Bluetooth and ActiveSync. 7535 Hardware Reference Guide Chapter 4: Connecting Bluetooth Wireless Connections • An existing ActiveSync partnership between the 7535 and the PC. This partnership must be established through the USB connection. To connect: 1. Select Blue + 0. The Start Menu opens. 2. Select Settings. The Control Panel opens. 3. Double-click on the Bluetooth Device Properties icon. The Bluetooth Manager dialog opens. 4. Ensure that the development PC is powered on and that its Bluetooth radio is enabled. 5. Click on the Scan Device button and wait for the 7535 to complete its scan (approximately 20 seconds). Services offered by discovered devices, such as the PC, will be displayed in the list box. Each service of a device receives a separate entry: If the discovered device has been given a unique name by its owner, that name is used to identify it. Note: You can change the device-name and description of your 7535’s radio by clicking on the System icon in Control Panel, which will open the System Properties page. Click on the Device Name tab to access the menu and change your settings. Then click on OK. Although the name will have changed in the Property screen, the radio only reads it on boot-up. Therefore, for the changes to take effect, you must coldboot or warm-boot the 7535. 6. A discovered device may display several service profiles that it can use to communicate. Supported services that can be activated include: dialup networking service, serial connection for printing, and LAN access using PPP. 7. Highlight the PC’s service profile in the list, then double-click on it. A properties menu appears. 8. Select Active to make this service active. 7535 Hardware Reference Guide 49 Chapter 4: Connecting Bluetooth Wireless Connections 9. Select Trusted to make this service trusted. A dialog appears asking whether authentication is needed. 10. If authentication is needed for the service, click Yes, then enter the PIN. When the 7535 tries to connect with a remote device that has Authentication enabled, you will be prompted to verify the PIN. The Authentication Request dialog will appear. Enter the PIN, press OK, and the devices will be connected. 11. Press OK. The Bluetooth Manager disappears, and the Control Panel reappears. 12. Double-click on the PC Connection icon. The PC Connection Properties dialog appears. 13. Press the Change Connection button. The Change Connection dialog appears. 14. Select Bluetooth from the dropdown list in the Change Connection dialog. 15. Press OK. The Change Connection dialog disappears, revealing the PC Connection Properties dialog. 16. Press OK. The Control Panel reappears. On the PC... 17. Select File, Connection Settings in the ActiveSync window, or double-click on the ActiveSync icon in the system tray. The ActiveSync menu appears. 18. Select Connection Settings. The Connection Settings dialog appears. 19. Place a checkmark in the checkbox labeled Allow serial cable or infrared connection to this COM port. 20. Select the COM port assigned to the Bluetooth radio. 21. Press OK. The Settings dialog disappears. 22. Select File, Get Connected. The Get Connected wizard appears. 50 7535 Hardware Reference Guide Chapter 4: Connecting Bluetooth Wireless Connections 23. Press Next. ActiveSync searches for a connection. On the 7535... 24. Click on the Start button, then Programs, then ActiveSync, and select remote from the ActiveSync submenu. A dialog appears, indicating that the 7535 is attempting to connect. 25. A successful connection is indicated by a blue icon in the 7535’s system tray. The 7535 and the PC will also play sounds to indicate that they are connected, if sound is enabled on the devices. 7535 Hardware Reference Guide 51 REINSTALLING THE OS 5 5.1 Overview . . . . . . . . . . . . . . . . . . . . . . . . . . . . . . . . . . 55 5.1.1 Displaying The Datecode Of The Operating System . . . . 55 5.2 Serial Download . . . . . . . . . . . . . . . . . . . . . . . . . . . . . . 56 5.2.1 Equipment Needed . . . . . . . . . . . . . . . . . . . . . . 56 5.2.2 Upgrading The Software Image . . . . . . . . . . . . . . . 56 5.3 USB Download . . . . . . . . . . . . . . . . . . . . . . . . . . . . . . 59 5.3.1 Equipment Needed . . . . . . . . . . . . . . . . . . . . . . 59 5.3.2 Upgrading The Software Image . . . . . . . . . . . . . . . 59 7535 Hardware Reference Guide 53 Chapter 5: Reinstalling The OS Overview Displaying The Datecode Of The Operating System 5.1 Overview This section describes what you need to do to replace the operating system on your 7535. The OS software image on a 7535 contains the Windows CE .NET operating system (OS), the .NET runtime engine, and all the software included with the 7535. It may also include Open TekTerm (Psion Teklogix’ terminal emulator program), or the Jeode Java Virtual Machine (JVM). OS images are available from Psion Teklogix in several slightly-different variants: • with the .NET runtime engine (part number 1000891x) • with the .NET runtime engine and TekTerm (part number 1000973x) • with the .NET runtime engine and the Jeode JVM (part number 1000892x) where x indicates the revision level, starting with A. These variants may be distinguished as follows: • The variant with TekTerm has the TekTerm icon on the desktop. • The variant with the Java Virtual Machine has Jeode EVM in its Programs menu. (Press Blue + 0, then select Programs, to reach this menu.) A Windows registry key is set corresponding to these variants. The key HKEY_LOCAL_MACHINE\SOFTWARE\Teklogix\CurrentVersion\ImageContents is set to ‘SDK Image’, ‘TekTerm Image’ or ‘Java Image’, depending on the variant. On rare occasions, it may be necessary to replace the 7535’s bootloader software or the software in its peripheral controller. Contact Psion Teklogix support for assistance (see Appendix A: Support Services And Worldwide Offices for details). 5.1.1 Displaying The Datecode Of The Operating System There are a few ways to display the datecode of the operating-system software in the 7535. The version of this software is reported as a date code from the day the software was built. The date code of the software image can be found using any of the following methods: • When running the TekTerm program, press Ctrl + Alt + 0 to show TekTerm’s Display Menu. TekTerm displays the date code of the software. 7535 Hardware Reference Guide 55 Chapter 5: Reinstalling The OS Serial Download Equipment Needed • Enter the Control Panel, select the System icon, and open the Properties tab. The item for “WinCE Code” displays the datecode of the OS image. • Hold down the 7535’s Scan, Blue and Enter buttons for 6 seconds. The 7535 boots into its boot loader and displays the datecode of the OS image. 5.2 Serial Download This section explains how to replace the operating-system software image on a 7535 through a serial cable. 5.2.1 Equipment Needed Replacing the software image serially requires the following items: • The new software image. The software image can be obtained from Psion Teklogix. • A PC with an available serial connection. • A 7535 Portable Docking Module (PDM), which has a serial port that connects to the 7535’s console port. • Serial communications software that can handle Y-modem file transfer. • A serial cable. This cable, available as Psion Teklogix part number 9003659, has a 9-pin D-connector on both ends. 5.2.2 Upgrading The Software Image The software image on a 7535 is upgraded by rebooting the device into the BooSt bootloader, copying the OS image file to the 7535, then rebooting the device. The 7535’s boot loader loads and runs the new OS image file. The new OS image file must be named 753xOS.img. The following steps explain the process for upgrading the OS software image in a 7535 using a serial connection and a Portable Docking Module: On the 7535... 1. Press and hold the Scan, Blue and Enter buttons simultaneously for six seconds. The 7535 reboots to the BooSt bootloader and displays text similar to the following: 56 7535 Hardware Reference Guide Chapter 5: Reinstalling The OS Serial Download Upgrading The Software Image Psion Teklogix 7535 BooSt. Copyright Psion Teklogix Inc. 2002, 2003 Starting BooSt... Graphical console connected. CPU (rev = 0x6) clock 400 MHz Psion Teklogix 7535 rev B NAND flash: 32 MB (Samsung K9F5616U0B), 15 MB reserved for OS partition RAM: 64 MB BooSt version I173o (0x3F68A35F) PCon version I193n Keyboard version 3 Boot code image info: size = 235296 BooSt OS for 753x Build version I173o SDMMC: SD Card 4 bit data bus enabled 753xOS.img image info: size = 12601941 753x Windows CE.NET K053r BooSt key combo detected. OS load skipped. Touch calibration read from EEPROM successful PDM connected to docking port nand0-0 mounted: size = 16220160 (31680 * 512) 753x boot menu -------------1) Run main OS !) Clean start main OS 2) Begin YMODEM load 3) Show configuration 4) Audio test 5) Display test 6) RAM test 7) Erase flash file system Command> 2. Connect the 7535 to the development PC using the serial cable. One end of the serial cable plugs into the PC’s serial port and the other end of the cable plugs into the serial port on the Portable Docking Module. On the development PC... 3. Rename the OS software image from the part number under which it was provided (such as 1000932A1.img) to 753xOS.img. 7535 Hardware Reference Guide 57 Chapter 5: Reinstalling The OS Serial Download Upgrading The Software Image 4. Set the serial communications software for the port where the serial cable is connected. Use 8 data bits, no parity, one stop bit (8N1), a data rate of 115 200 bits per second, and no flow control. 5. Start the serial communications software. 6. Press Enter. The 7535 echoes a menu to the PC’s screen through the communications software. This menu is also displayed on the 7535’s own screen. In the communications software on the PC, or on the 7535... 7. Press 2 to begin a Y-modem transfer. The 7535 displays: Attempting YMODEM receive to BooSt loader... CCCCCCCCCCC On the PC... 8. Select the OS image file for serial transfer, using Y-modem protocol. 9. Start the download. The 7535 receives the image file and places it in its internal flash storage, then displays messages similar to the following: YMODEM successfully received 0x115A880 bytes. Load copy to nand0 info: size = 12601941 753x Windows CE.NET K053r Load completed successfully. nand0-0 mounted: size = 15728640 (30720 * 512) Command> load "/nand0-0/753xOS.img" run Loading "/nand0-0/753xOS.img"... Load RAM image info: size = 12601941 753x Windows CE.NET K053r Loading 9% complete... Loading 29% complete... Loading 48% complete... Loading 68% complete... Loading 92% complete... Loading 100% complete... Resetting to RAM module. The 7535 automatically reboots copies the newly-loaded operating system to RAM, then runs it. 58 7535 Hardware Reference Guide Chapter 5: Reinstalling The OS USB Download Equipment Needed Note: You may need to reconfigure any changes done to the system configuration through the Control Panel. The registry will be set to default values if the new OS determines that the previously-existing registry values are not compatible. 5.3 USB Download This section explains how to replace the operating-system software image in a 7535 through a USB cable. 5.3.1 Equipment Needed Replacing the software image requires the following items: • The new software image. The software image can be obtained from Psion Teklogix. It has the part number 1000428x (where x is the version). • A PC with an available USB Type-A connection • A 7535 Portable Docking Module (PDM), with a USB Type-B port. • A USB A/B cable. 5.3.2 Upgrading The Software Image The software image on a 7535 is upgraded by rebooting the device into the BooSt boot loader, copying the OS image file to the 7535, then rebooting the device. The 7535’s boot loader loads and runs the new OS image file. When the 7535 is booted into BooSt and connected to a PC using a USB cable, a drive labeled “Removable Disk” appears on the PC. This drive contains the 7535 software image. To upgrade the software image simply copy the new software image (which must be named 753xos.img) to this drive. Important: Before connecting a 7535 to your PC using USB, you must update the USB .inf file on your PC. This can be done by running the USB Setup program included on the SDK CD. The USB Setup program, with part number 1000997x, can also be downloaded from the Psion Teklogix developers’ web site at http://www.psionteklogix.com/developers/ . The following steps explain the process for upgrading the software image in a 7535 connected through USB using a Portable Docking Module: 7535 Hardware Reference Guide 59 Chapter 5: Reinstalling The OS USB Download Upgrading The Software Image 1. Hold down the Scan, Blue and Enter buttons simultaneously for 6 seconds. The 7535 reboots to the BooSt bootloader and displays text similar to the following: Psion Teklogix 753x BooSt. Copyright Psion Teklogix Inc. 2002, 2003 Starting BooSt... Graphical console connected. CPU (rev = 0x5) clock 400 MHz Psion Teklogix 7535 rev B NAND flash: 32 MB (Samsung K9F5616U0B), 15 MB reserved for OS partition RAM: 64 MB BooSt version I173o (0x3F68A35F) PCon version I193n Keyboard version 3 Boot code image info: size = 235296 BooSt OS for 753x Build version I173o SDMMC: SD Card 4 bit data bus enabled 753xOS.img image info: size = 12601941 753x Windows CE.NET K053r BooSt key combo detected. OS load skipped. Nothing connected to tether port PDM connected to docking port nand0-0 mounted: size = 16220160 (31680 * 512) 753x boot menu -------------1) Run main OS !) Clean start main OS 2) Begin YMODEM load 3) Show configuration 4) Audio test 5) Display test 6) Touch test 7) RAM test Command> 2. Connect the 7535 to your PC using the USB cable. 60 7535 Hardware Reference Guide Chapter 5: Reinstalling The OS USB Download Upgrading The Software Image The A end of the USB cable plugs into your PC and the smaller square B end of the cable plugs into the portable docking module connected to the 7535. When the USB connection is established, a new drive appears on your PC named “Removable Disk”. The 7535 displays the following line on the console: nand0-0 removed Command> That part of the 7535’s flash memory which stores the operating-system image and is normally accessible only by the bootloader has been dismounted and made available to the bootloader’s USB driver. The regular bootloader commands (1 and !) to load and run the main operating system will not work, and will give an error that there is no operating-system image available. 3. Rename the Software Image from the part number under which it was provided (such as 1000428A1.img) to 753xOS.img. 4. Copy the file 753xOS.img to the “Removable Disk” drive on your PC. 5. ‘Stop’ the Removable Disk drive. Once the file copy has finished, the Removable Disk must be ‘stopped’ to properly save the new file. To do this, select the Unplug or Eject Hardware icon in the system tray in the bottom right corner of your PC, or use the Add/Remove Hardware option in the Control Panel (follow the options to “Uninstall/Unplug a device”, and then “Unplug/Eject a device”, then select the Mass Storage Device). Important: If the Removable Disk is not stopped, the 7535 image could become corrupt causing the terminal not to boot properly. If this happens, you must boot the 7535 into BooSt, connect it to your PC with the USB cable, and format the Removable Disk (right click on the drive and select the Format option). 7535 Hardware Reference Guide 61 Chapter 5: Reinstalling The OS USB Download Upgrading The Software Image Once the Removable Disk has been properly stopped on the PC, the BooSt Console displays a message similar to the following: nand0-0 mounted: size = 16220160 (31680 * 512) > The flash memory containing the operating-system image has been disconnected from the development computer and is now accessible by the bootloader. The regular bootloader commands (1 and !) to load and run the main operating system now work. 6. Reboot the 7535 by selecting option 1, “Run Main OS”, from the bootloader menu. The device boots into the new operating system. Note: 62 You may need to reconfigure any changes done to the system configuration through the Control Panel. The registry will be set to default values if the new OS determines that the previously-existing registry values are not compatible. 7535 Hardware Reference Guide APPENDIX A SUPPORT SERVICES AND WORLDWIDE OFFICES Psion Teklogix provides a complete range of product support services to its customers worldwide. These services include technical support and product repairs. A.1 Technical Support Technical Support for Mobile Computing Products is provided via e-mail through the Partner Program website. To reach the website, go to www.psionteklogix.com and click on the Partner Program link, which takes you to the Partner Program page. Then click on the Log-in button or the Register button, depending on whether you have previously registered for Teknet or the Partner Program. (Your UserID and password are the same for TekNet and the Partner Program.) A.2 Product Repairs International For product repairs, please contact your local Psion Teklogix office (see page A-2). Canada/U.S.A Canadian and U.S. customers can receive access to repair services, by calling the toll-free number below, or via our secure website. Note: Customers calling the toll-free number should have their Psion Teklogix customer number or trouble ticket number available. Voice: 1 800 387-8898 (press option “2”) Fax: 1 905 812-6304 Web Site: http://service.psionteklogix.com 7535 Hardware Reference Guide A-1 A.3 WORLDWIDE OFFICES COMPANY HEADQUARTERS AND CANADIAN SERVICE CENTRE NORTH AMERICAN HEADQUARTERS AND U.S. SERVICE CENTRE Psion Teklogix Inc. 2100 Meadowvale Boulevard Mississauga Ontario Canada L5N 7J9 Tel: +1 905 813 9900 Fax: +1 905 812 6300 E-mail: [email protected] Psion Teklogix Corp. 1810 Airport Exchange Boulevard Suite 500 Erlanger, Kentucky USA 41018 Tel: +1 859 371 6006 Fax: +1 859 371 6422 E-mail: [email protected] INTERNATIONAL SUBSIDIARIES Psion Teklogix GmbH Jakob Kaiser Straße 3 D-47877 Willich Münchheide Deutschland Tel: +49 2154 9282 0 Fax: +49 2154 9282 59 E-mail: [email protected] Psion Teklogix Danmark Vesterballevej 4-6 7000 Fredericia Danmark Tel: +45 76 24 0133 Fax: +45 75 94 4679 E-mail: [email protected] Psion Teklogix S.A. La Duranne 135 Rue Rene Descartes BP 421000 13591 Aix-En-Provence Cedex 3; France Tel: +33 4 42 90 88 09 Fax: +33 4 42 90 88 88 E-mail: [email protected] Psion Teklogix AB Stora Badhusgatan 18-20 411 21 Göthenburg, Sweden Tel: +46 31 13 15 50 Fax: +46 31 13 57 80 E-mail: [email protected] A- 2 7535 Hardware Reference Guide Psion Teklogix (UK) Ltd. Bourne End Business Centre Cores End Road Bourne End Buckinghamshire SL8 5AR, England Tel: +44 1628 648800 Fax: +44 1628 648810 WWW: www.teklogix.co.uk E-mail: [email protected] Psion Teklogix Finland Metsänneidonkuja 8 02130 Espoo Finland Tel: +358 9 4307 8390 Fax: +358 9 4307 8395 E-mail: [email protected] Psion Teklogix de Mexico, S.A. de C.V. Sierra Mojada 626, 2º Piso Col. Lomas Barrilaco, C.P. 11010 Mexico, D.F., Mexico Tel.: +5255 5 202 6802/6950 Fax: +5255 5 202 4505 E-mail: [email protected] Psion Teklogix Benelux Nieuwe weg 1, 2070 Zwijndrecht Belgium Tel: +32 3 250 22 00 Fax: +32 3 250 22 20 E-mail: [email protected] Psion Teklogix Italia S.r.I Via Galilei, 47 20092 Cinisello Balsamo Milan, Italy Tel: +39 2 6604 5410 Fax: +39 2 6604 5412 E-mail: [email protected] Psion Teklogix España, S.L. Cityparc Ronda de Dalt Ctra. Hospitalet 147-149 Edificio Atenas 2° 3ª 08940 Cornellà de Llobregat (Barcelona) España Tel: +34 9 3475 0220 Fax: +34 9 3475 0230 E-mail: [email protected] Psion Asia Pacific Pte. Ltd. 210 South Bridge Road #03-01 Singapore 058759 Tel: +65 673 58108 Fax: +65 673 35990 E-mail: [email protected] Psion Teklogix B.V. Venrayseweg 57, 5928 NZ Venlo Nederlands Tel: +31 77 32400 44 Fax: +31 77 32400 53 Psion Teklogix Africa Postnet Suite 39, Private Bag x11 Halfwayhouse, 1685 Ground Floor East Waterfall Edge Phase 2, Waterfall Park Bekker Road MIDRAND 1685 South Africa Tel: +27 11 805 7440/1/2 Fax: +27 11 805 7444 Psion Teklogix Systems India Pvt. Ltd. M-74, 1st Floor, “M” Block Market Greater Kailash-Il New Delhi - 110048 India Tel: +91 11 26219257 Fax: +91 11 26219076 E-mail: [email protected] Psion Teklogix Wireless Technologies (Shanghai) Ltd. Unit 1507-08 Mingshen Building No.3131 Kai Xuan Rd Shanghai 200030 China Tel: +86 21 5407 1991 Fax: +86 21 5407 1992 Psion Teklogix Taiwan Co., Ltd. 15FL-5, No. 366 Boai 2nd Road, Tzuo Ying District, KAOHSIUNG 813 Taiwan, R.O.C. Tel: +886 7 558 2028 Fax: +886 7 558 3328 E-mail: [email protected] A.4 WORLD WIDE WEB www.psionteklogix.com 7535 Hardware Reference Guide A-3 INDEX Boldface indicates a parameter, menu or sub-menu name. A ActiveSync 45 default installation folder 42 disconnecting 45 guest 45 partnership 45 applications install to flash or RAM 42 B Bluetooth connections 48 Bluetooth Manager 49 Bluetooth radio changing device name 49 device service profiles 49 radio configuration 49–51 C .cab files in startup folder 42 cables serial 19 colour schemes for the shell 39 combinations of keys for shell 39 connections Bluetooth 48 USB serial 46 D datecode displaying for OS 55 desktop defined 36 desktop icons for shell 38 Device Name, changing 49 devices recognized docking port 24 on tether port 19 differences between Psion Teklogix and standard shell 40 disconnecting ActiveSync 45 displaying OS datecode 55 distinguishing OS variants 55 docking port 13 devices recognized 24 pinout 24 resistance values 25 DUN service, Bluetooth 49 E error messages 40 F feedback to user from power monitor 35 flash memory internal 42 folder ActiveSync default installation 42 card folder names 41 startup 42 "full-speed" USB defined 46 G guest 45 H "high-powered" USB defined 47 "high speed" USB defined 46 K key combinations for shell 39 7535 Hardware Reference Guide 1 Index L LAN access using PPP service, Bluetooth 49 LED charge 11 receive 12 scan 12 transmit 12 "low-powered" USB defined 47 "low speed" USB defined 46 M memory and application install location 42 card folder names 41 internal flash 42 memory monitor 35 messages error 40 monitor of memory 35 of power 35 of security 35 of system 34 N names of memory card folders 41 null-modem cable part number 18 O operating system displaying datecode 55 distinguishing variants 55 image part numbers 55 registry keys for variants 55 replacement using RS232 serial 56 replacement using USB 59 OS variants distinguishing 55 registry key 55 P partnership 45 part number DC power adapter 18 null-modem cable 18 OS image 55 2 7535 Hardware Reference Guide portable docking module 18 portable docking module kit 18 power cord 18 serial cable 19 USB cable 18 pinout docking port 24 RS232 serial 19 serial on PDM 19 tether port 20 generic serial device 23 scanner 21, 22, 23 ScanSee 24 USB 21 portable DC power adapter part number 18 portable docking module part number 18 portable docking module kit part number 18 ports docking port 13 on 7535 13 power cord part number 18 power management 40 power monitor feedback to user 35 power transition run-to-suspend 31 Printer (serial service), Bluetooth 49 R radio Bluetooth 49–51 receive LED 12 registry key for OS variants 55 replacement of OS 56, 59 resistance values docking port 25 tether port 20 RS232 cable part number 18 RS232 serial OS replacement using 56 run-to-suspend (power transition) 31 Index S security levels on terminal 35 serial cable 19 part number 18 serial connections USB 46 Serial service, Bluetooth 49 shell colour schemes 39 defined 34 desktop icons 38 differences between Psion Teklogix and standard 40 key combinations 39 location of taskbar 38 startup .cab files 42 startup folder 42 system monitor 34 security levels 35 system tray defined 37 "low-powered" defined 47 "low speed" defined 46 OS replacement using 59 serial connections 46 USB cable part number 18 V variants distinguishing for OS 55 W wireless connections Bluetooth 48 T taskbar defined 36 location 38 task manager defined 38 tether port devices recognized 19 generic serial device pinout 23 pinout 20 resistance values 20 scanner pinout 21, 22, 23 ScanSee pinout 24 USB pinout 21 text conventions 3 transmit LED 12 turning on/off 16 U USB connector location on 7535 PDM 47 "full-speed" defined 46 "high-powered" defined 47 "high-speed" defined 46 7535 Hardware Reference Guide 3