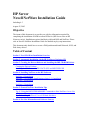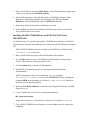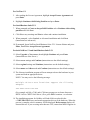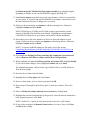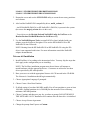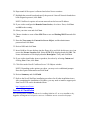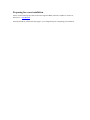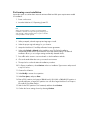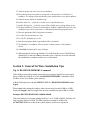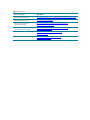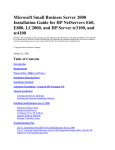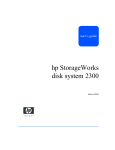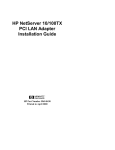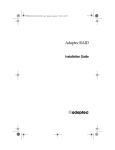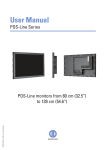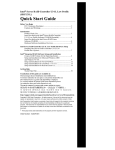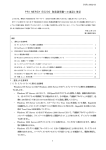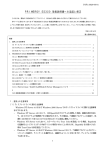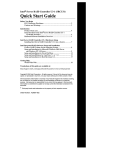Download Compaq NetServer LP 2000r Installation guide
Transcript
HP Server Novell NetWare Installation Guide Including 6.5 August 25, 2003 Objective The intent of this document is to provide you with key information required for completing the installation of NetWare on an HP Server (HP Server series or HP Netserver series). Installation requires familiarity with both DOS and NetWare. Please refer to Novell's NetWare Installation Guide for detailed step-by-step instructions. This document only details how to create a DOS partition and install Network, SCSI, and Disk Array drivers. Table of Content Section 1. Novell NetWare Installation Overview Section 2. Automated Installation via the HP NetServer Navigator CD Section 3. Creating the Drivers Diskette and Installing the IDE CD-ROM Drivers Creating the Drivers Diskette Installing the IDE Drive with FDATACD. SYS and MSCDEX.EXE Section 4. Installing NetWare on the HP NetServer NetWare 4.2 Installation NetWare 5.1 or NetWare Small Business Suite 5/5.1 Installation NetWare 6.0 Installation NetWare 6.5 Installation Section 5. General NetWare Installation Tips Tip #1. Using the REGISTER MEMORY Command to allow NetWare 4.xx to Use All System Memory Tip #2. Installing NetWare 6.5 on a 4GB hard disk drive Section 6. On-Line Information and Software Sources Section 1. Novell NetWare Installation Overview Installing NetWare on your network server requires two major steps: Step 1: Preparing the bootable devices (creating a DOS partition, formatting the partition, installing DOS, and connect the system to a CD-ROM drive.) Step 2: Install NetWare and the appropriate HP NetServer mass-storage drivers. Section 2. Automated Installation via the HP NetServer Navigator CD An Automated Installation utility is available on your HP NetServer Navigator CD provided with your HP NetServer that will guide you through the Novell NetWare installation. This utility will automatically create a DOS partition, format the partition, install DOS, connect the NetServer to the CD-ROM drive, start the NetWare installation process and install the appropriate NetServer drivers. To use this utility, first boot your HP NetServer using the Navigator CD. Once at the NetServer Navigator Main Menu, select the Configure the Server option. From the NetServer Navigator Mode Selection for Configuring the Server menu select Guided Setup. Follow the on-screen instructions to configure your system and install Novell NetWare. Section 3. Creating the Drivers Diskette and Installing the IDE CD-ROM Driver NOTE: Installing NetWare without using the Automated NOS Installation feature of the HP NetServer Navigator CD requires familiarity with DOS as well as NetWare. If you are not familiar with these operation systems, please use the Automated NOS Installation via HP NetServer Navigator CD. Creating Drivers Diskette Requirements • HP NetServer Navigator CD-ROM • Blank formatted diskettes To create a DOS/NetWare drivers diskette using the HP NetServer Navigator CD: 1. Boot your HP NetServer using the Navigator CD. 2. When prompted, select the desired operating system. Once the desired operating system is highlighted select continue. 3. Once at the NetServer Navigator Main Menu, verify information in top right corner of the screen, and then select Diskette Library. 4. Select the desired driver. Once the desired driver is highlighted, insert a blank formatted 1.44 MB floppy diskette into the floppy drive and select Create Diskette(s). (Manual installation requires NOS Drivers diskette). 5. Repeat step 4 until all desired driver diskettes are created. 6. Select the Exit icon located in the bottom left hand corner of the screen after all driver diskettes have been created. Installing the IDE CD-ROM Drive with FDATACD.SYS and MSCDEX.EXE To install Netware 4.2, you must first install a CD-ROM drive and driver in the DOS environment by using the driver diskettes you created using the HP NetServer Navigator CD. NOTE: DOS CD-ROM drivers are available on the NOS Drivers Diskette in the \Cdromdrv\IDEDOS directory. 1. Boot your HP NetServer using an MS DOS bootable utility diskette. 2. Use the fdisk utility to create a 250 MB primary DOS partition on the primary drive(C:). Remember to set the partition to active. 3. Use the format utility to format 250 MB partition. 4. Install DOS. (For detail instruction, see the instructions in the NetWare documentation.) NOTE: If applicable, make sure to remark the DOS=HIGH and the DEVICE=C:\DOS\HIMEM.SYS lines in the CONFIG.SYS file by inserting the command REM at the beginning of each line (i.e., REM DOS=HIGH). Otherwise NetWare may not function properly. 5. Insert the NOS Drivers Diskette created from the Navigator CD into the 1.44 MB floppy drive (A:). 6. Create a subdirectory on drive C by entering the command: MD directoryname where directoryname is a valid name for a directory (for example: doscdrom). 7. Copy all DOS CDROM drivers from drive A to this subdirectory, by entering the command: Copy A:\CDROMDRV\IDEDOS\*.* C:\directoryname 8. Use the edit utility to add the following lines to your CONFIG.SYS file: DEVICE=C:\directoryname\FDATACD.SYS /D:driver1 Where directoryname is the path to the directory containing the FDATACD.SYS driver, and driver1 specifies the driver signature name of the first CD-ROM device driver. The driver signature name must have fewer than eight characters, for example: DEVICE=C:\DOSCDROM\FDATACD.SYS /D:HPCD000 NOTE: The MSCDEX driver is included with MS-DOS/Windows version 6.0 or later. The MSCDEX driver also supports a driver signature parameter (for example, /D:driver1). The name used for this parameter must match the name used for the FDATACD.SYS driver signature parameter. 9. Use the DOS edit utility to add the following line to your AUTOEXEC.BAT file: C:\DOS\MSCDEX /D:driver1 /L:logical drive letter For example, if C:\DOS\MSCDEX.EX /D:HPCD000 /L:E is used, the CD-ROM drive is assigned to the DOS logical drive E: If you do not use option /L:E, the system will automatically assign a DOS logical drive for the CD-ROM drive. 10. Power down your HP NetServer. Section 4. Installing NetWare on the HP NetServer This section details how to install SCSI, NIC, and HP NetRAID drivers from the NOS Drivers Diskette created from the HP Navigator CD-ROM detailed in the section Creating Drivers Diskette. Netware 4.2 Installation NOTE: Netware 4.2 installations with 4 GB of memory are known to fail intermittently. If you have 4 GB of memory in your system, install Netware 4.2 using 3 GB of memory. Then after installation reinstall remaining memory. NOTE: At least a 250 MB DOS partition must already exist on your hard drive and your CD-ROM drive should be accessible. For detailed instructions refer to Installing the CD-ROM Drive in DOS with FDATACD.SYS and MSCDEX.EXE. 1. Remove the HP NetServer Navigator CD-ROM and any floppy diskettes from the A: drive and insert the Novell Netware 4.2 Installation CD into the CD-ROM drive. 2. Boot the HP NetServer into DOS. 3. Create a directory named NWUPDATE. 4. Copy all drivers from the NOS Drivers disk to the NWUPDATE directory. NOTE: If you desire to use HP NetRAID series adapters in I20 mode, ensure the appropriate drivers have been created from the HP NetServer Navigator CD-ROM and copy them to the NWUPDATE directory you created and omit any drivers for RAID. 5. After all drivers have been copied, change to the CD-ROM drive. From the CD-ROM drive prompt enter the command: Install 6. Select the desired language from the NetWare Install menu. 7. Review and accept the software license agreement by pressing Enter. 8. Using the arrow keys, highlight the product you would like to install and press Enter (Instructions use Netware 4.2) 9. When prompted by the NetWare Installation Utility to select the type of installation you are performing, highlight Custom installation of Netware 4.2 and press Enter. 10. Enter the Server name in the Server name: field and press Enter. 11. Enter the Internal network number in the Internal network number: field and press Enter. (Instructions use default.) 12. If you wish to change the directory in which the server boot files will be copied, do so at the Copy server boot files to the DOS partition screen. (Instructions use default) 13. Select the locale configuration for the server and press Enter. (Instructions use default.) 14. When prompted by the NetWare Installation Utility to modify, add, or delete any special startup set commands, select yes and add the following lines: Set Minimum Packet Receive Buffers = 2500 Set Maximum Packet Receive Buffers = 15000 Save and continue by pressing F10. 15. Select No when prompted to Add commands to AUTOEXEC.BAT to load SERVER.EXE. NOTE: You may receive the following message: Install found the following hardware but found more than one driver supporting this hardware: xxx.xxxx.xxxx.xxx.xxx Press <F3> to continue without selecting. The installation program for NetWare should load all drivers placed in the NWUPDATE directory and match appropriate drivers to the hardware. When the process is complete a driver summary will be displayed. 16. Under Additional Driver Actions ensure that you see the same instances of drivers as controllers in your system. If you are using any HP NetRAID series adapter, ensure that you see the same instances of drivers as adapters in your system. Also do the same for any Network Adapters. NOTE: HP NetServer LP 2000r and LP 1000r systems require that the second instance of the IDEATA.HAM driver be deleted. Highlight the second instance of the IDEATA.HAM driver, press delete, and continue with the installation. 17. If there is a driver missing, use Additional Driver Actions options to add the missing driver. Otherwise, select Continue installation. 18. When prompted to Create NetWare disk partitions, highlight Manually and press Enter. 19. Under Disk Partition and Mirroring Options highlight Create, delete, and modify partitions and press Enter. 20. Under Available Disk Drives highlight first device and press Enter. NOTE: You may receive the following message: A partition table does not exist on this drive. If you continue and create a disk partition, the table will be created for you. (INSTALL-6.5.-139) Press Enter and select Yes when prompted to initialize the partition table. 21. Under Disk Partition Options, highlight Create NetWare disk partition and press Enter. 22. Under Disk Partition Information, make desired modifications. If you do not wish to modify any information press F10 and choose Yes when prompted to Create NetWare partition. 23. Once back at the Disk Partition Options, select Return to previous menu and repeat steps 18 through 26 until all devices are partitioned. 24. After all devices are partitioned press F10 and select continue with installation from the Disk Partition and Mirroring Options. NOTE: Press Enter through any messages you may receive. 25. If you wish to modify any NetWare Volumes do so on the Manage NetWare Volumes screen. If you do not wish to make any changes press F10 and select Yes to continue installation. 26. If you wish to modify any Protocols do so on the Protocol Selection screen. If you do not wish to make any changes select Continue with installation from the Protocol Options menu. NOTE: Press Enter through any messages you may receive. 27. If you wish to change the path where NetWare files will be installed, do so when prompted. If you do not want to make any changes press Enter to continue. NOTE: The installation program will proceed to copy NetWare files to your HP NetServer. Wait till next prompt. 28. Enter a name for the Directory tree and press Enter. 29. Select your time zone and press Enter then F10 to continue. 30. Enter your company or Organization and press Enter. 31. Use the arrow keys to highlight the password field. Enter a password and press F10 to continue. 32. Select Yes when prompted to Save Directory Information and continue. NOTE: Press Enter through any messages you may receive. 33. Insert NetWare License diskette into the floppy drive and press F3 and then Enter. 34. Edit the STARTUP file as necessary. If you do not wish to modify the STARTUP.NCF file press F10 and select Yes to save a new STARTUP.NCF. 35. Edit the AUTOEXEC file as necessary. If you do not wish to modify the AUTOEXEC.NCF file press F10 and select Yes to save a new AUTOEXEC.NCF. NOTE: The installation program will proceed to copy NetWare files to your HP NetServer. Wait till next prompt. 36. If you wish to install other items or products, do so on the Other Installation Options screen. If not, highlight Continue Installation and press Enter. NOTE: Refer to the Novell Netware 4.2 installation procedures for all other installation issues. After completing the installation of Netware 4.2, you must install the latest support pack from Novell. This can be downloaded from: http://support.novell.com Installing the SMP driver MPS14.PSM for Netware 4.2 The Netware 4.2 installation program no longer auto-detects more than one CPU and asks the user if they wish to install SMP. SMP installation is now performed from the "install" utility after the initial installation of Netware 4.2. The installation program will attempt to add an older version of the SMP driver. The correct SMP driver is located on the Netware 4.2 NOS driver diskette you created from the NetServer Navigator CD in the a:\psm directory or will be loaded automatically with the installation of Support Pack 7 or later. Installing the NetRAID-1Si / NetRAID-3Si I2O driver on Netware 4.2 The HP NetRAID-1Si and NetRAID-3Si adapters can operate in either I2O or non-I2O (traditional) mode. To configure the adapter to operate I2O mode use the NetRAID Express Tools (version B.02.02 or later) that came with your NetRAID adapter or on the NetServer Navigator CD. The I2O drivers are located on the Netware 4.2 NOS drivers diskette in the \i2odac directory. NOTE: I20 functionality is not supported on NetServer E series systems. 1. After the server installation process is complete, enter the commands: DOWN and press Enter. Followed by: EXIT and press Enter. 2. While in DOS copy the following files from the Netware 4.2 NOS drivers diskette directory \i2odac to C:\NWSERVER: IOPX.* I2OPCI.* BKSTROSM.* SCSIOSM.*. 3. Then, while still in DOS, edit the STARTUP.NCF file and add the following lines: Load bkstrosm.ham Load scsiosm.ham 4. Next, from the C:\nwserver command prompt enter: server 5. Use the NetWare install utility to create the necessary partitions and volumes. Also load the NetRAID I2O compatibility driver, mril4_xx.ham, if: - An HP NetRAID (D4943A) or HP NetRAID-1 (D4992A) is present in the system (do not use the mega4_xx.ham driver in this case). - You wish to use the Hewlett-Packard NetRAID Config for NetWare or the Hewlett-Packard NetRAID Monitor for NetWare utility. NOTE: Booting from the HP NetRAID-1si or HP NetRAID-3si using the I20 driver is not supported at this time. For more information, see your NetRAID Adapter documentation. NetWare 5.1 or NetWare Small Business Suite 5/5.1 Installation Install NetWare 5.1 or NetWare Small Business Suite 5/5.1 according to the instructions below. You may skip the steps that don't apply to the version of NetWare you are installing. NOTE: The NetWare installation program auto-detect feature attempts to match hardware with the appropriate drivers. To run HP NetRAID-1Si or HP NetRAID3Si adapters in I2O mode, you will need to do it after the initial installation of NetWare 5.1. See the section Completing the Installation of the HP NetRAID1Si/HP NetRAID-3Si I2O driver on NetWare 5.1/Small Business Suite 5/5.1. NOTE: At least a 250 MB DOS partition must already exist on your hard drive and your CD-ROM drive should be accessible. For detailed instructions, refer back to the section Installing the CD-ROM Drive in DOS with FDATACD.SYS and MSCDEX.EXE. 1. Remove the HP NetServer Navigator CD-ROM and any floppy diskettes from the A: drive and boot your server into DOS. 2. Create a directory named NWUPDATE. 3. Copy all drivers from the NOS Drivers disk to the NWUPDATE directory. 4. Remove the NOS Drivers disk from drive A: and reboot your HP NetServer using the NetWare CD-ROM, the NetWare 5.1 installation will automatically begin. For NetWare 5.1 5. After reading the License Agreement, highlight Accept License Agreement and press Enter. 6. Highlight Continue with Existing Partition and press Enter. For Small Business Suite 5/5.1 7. When prompted to Create or keep a DOS Partition select Continue with existing partition and click Next. 8. Click Yes to any warnings and Next to reboot and continue installation. 9. When prompted , select Standard or Advanced installation and click Next. (Instructions use advanced.) 10. If prompted, Insert NetWare Small Business Suite 5/5.1 License diskette and press Enter, then F10 to Accept License Agreement. For both NetWare 5.1 and Small Business Suite 5/5.1 11. Select Upgrade or New server, then highlight Continue and press Enter. (Instructions use New Server.) 12. Select server settings and Continue (instructions use the default settings). 13. Select regional settings and Continue (instructions use the default settings). 14. Select mouse and video mode and Continue (instructions use the default settings). 15. The Netware installation program will next attempt to detect the hardware in your system and load an appropriate driver. NOTE: You may receive the following message: Multiple drivers were found that support the following Adapter: xxx.xxxx.xxxx.xxx.xxx (For example, tc6100, rc7100, and tc7100 may prompt you to choose between a HPTX.LAN or CHPTX.LAN driver.) If so, press F10 to continue - no selection. 16. The installation program for NetWare will load all drivers placed in the c:\NWUPDATE directory and match appropriate drivers to the hardware. When the process is complete a driver summary will be displayed. Driver names displays all detected drivers. If you are using more than one CPU, ensure that MPS14 appears in the Platform Specific Module. Hot Plug support module may optionally display depending on whether or not your HP NetServer supports Hot Plug PCI. 17. Under Driver names ensure that you see the same instances of drivers as controllers in your system. If you are using any HP NetRAID series adapter, ensure that you see the same instances of drivers as adapters in your system. 18. If there are drivers missing, use Options to add the missing drivers. Otherwise, highlight Continue and press Enter. NOTE: HP NetServer LP 2000r and LP 1000r systems require that the second instance of the IDEATA.HAM driver be deleted. Highlight the second instance of the IDEATA.HAM driver, press delete, and continue with the installation. 19. Ensure that you see the same instances of drivers as Network Adapters in your system. If there are drivers missing use Options to add missing drivers. Otherwise, highlight Continue and press Enter. NOTE: To operate NetRAID adapters in I20 mode, refer to the section Completing the Installation of the HP NetRAID-1Si/NetRAID-3Si I2O Driver on NetWare 5.1 after the initial installation of NetWare. 20. If prompted that Existing NetWare partitions and volumes have been detected, select to Remove all NetWare volumes and NetWare/NSS partitions. 21. When prompted to Create a NetWare partition and volume SYS, highlight Modify if you wish to make changes, if not, highlight Continue and press Enter. The installation program will proceed to copy NetWare files to your HP NetServer. Wait till next prompt. 22. Enter the Server Name and click Next. 23. Highlight the first Free Space and click Create. 24. Enter a volume name, select a volume type and click OK. 25. Repeat steps 23 through 24 until all free space is made into volumes. Then click Next. 26. Select to Mount all volumes when the server reboots by clicking Next. 27. Highlight the network board and specify the protocol. Once all Network boards have been assigned a protocol, click Next. NOTE: NetWare 5.1 requires at least one network card to have an IP address. 28. If you wish to configure the Domain Name Service, do so here. If not, click Next and OK to the warning. 29. Select your time zone and click Next. 30. Choose whether to create a New NDS Tree or use and Existing NDS Tree and click Next. 31. Enter the Tree name, the Context for Server Object, and the administrator password and click Next. 32. Review NDS and click Next. 33. Insert NetWare License diskette into the floppy drive and click the directory tree icon next to the License Location field. Select the NLF file displayed and click OK. The license information will be displayed under Description. Verify and click Next. 34. If you wish to install other items or products, do so here by selecting Custom and clicking Next. If not, click Next. 35. Accept the default Novell Certificate Server 2.0 Objects by clicking Next, then clicking OK to the Organizational CA Warning. NOTE: Depending on the options you chose, you may receive additional prompts. Enter the required information and click Next. 36. Review Summary and click Finish. 37. Refer to the Novell NetWare installation procedures for all other installation issues. After completing the installation of NetWare, you must install the latest support pack from Novell. This can be downloaded from: http://support.novell.com Completing the Installation of the HP NetRAID-1Si/HP NetRAID-3Si I2O driver on NetWare 5.1/Small Business Suite 5/5.1 After the initial installation of NetWare, you may set the HP NetRAID-1Si or HP NetRAID-3Si adapter to operate in I2O mode. Perform the following: 1. Insert the NetWare 5.1 NOS drivers diskette into the floppy drive and copy the following files from the a:\i2odac directory to the C:\nwserver\drivers directory: BKSTROSM.* SCSIOSM.* 2. Next, edit the C:\NWSERVER\STARTUP.NCF file and add the following two lines after the LOAD I2OPCI.NLM statement. If the LOAD I2OPCI.NLM statement is not in the STARTUP.NCF file, add it. LOAD C:\NWSERVER\DRIVERS\BKSTROSM.HAM LOAD C:\NWSERVER\DRIVERS\SCSIOSM.HAM 3. Restart the server and use the NWCONFIG utility to create the necessary partitions and volumes. 4. Also load the NetRAID I2O compatibility driver, mril4_xx.ham, if: - An HP NetRAID (D4943A) or HP NetRAID-1 (D4992A) is present in the system (do not use the mega4_xx.ham driver in this case). - You wish to use the Hewlett-Packard NetRAID Config for NetWare or the Hewlett-Packard NetRAID Monitor for NetWare utility. 5. Use the NetRAID Express Tools (version B.02.02 or later) included with your adapter or on the NetServer Navigator CD to set the HP NetRAID-1Si or HP NetRAID-3Si into I2O mode. NOTE: Booting from the HP NetRAID-1Si or HP NetRAID-3Si using the I2O driver is not supported at this time. For more information consult the NetRAID adapter documentation. Netware 6.0 Installation 1. Install NetWare 6.0 according to the instructions below. You may skip the steps that don't apply to the configuration you are installing. NOTE: The NetWare installation program auto-detect feature will attempt to match hardware with the appropriate drivers. Customers are advised to use those drivers provided by HP when possible. 2. Boot your server to with the appropriate Netware 6.0 CD inserted in the CD-ROM. The Netware 6.0 installation should begin automatically. 3. Choose Appropriate Language if prompted. 4. Choose Create a New Boot Partition. 5. If default setting is less than 1000 MB, modify Size of boot partition to create at least 1000 MB. Optimal partition size is 200 MB plus the amount of Server Memory, minimum 1000 MB partition. 6. Choose Continue and then press any key to reboot at prompt. DO NOT REMOVE THE NETWARE 6.0 CD. Installation will continue after the boot drive is initialized. 7. Choose Accept License Agreement. 8. Change the prompt from Express to Custom. 9. Change the prompt from Upgrade to New server and then arrow down to Continue and press the [enter] key. 10. Inspect Server Settings. If you do not want the "SERVER" to automatically load after reboot, MODIFY the Load Server at reboot parameter to NO. 11. Go to the “Server SET Parameters” and Choose Edit. A window will pop-up and the following should be added: SET MINIMUM PACKET RECEIVE BUFFERS=2500 SET MAXIMUM PACKET RECEIVE BUFFERS=12500 12. Inspect regional settings and modify if necessary. 13. Inspect Mouse and Video settings and modify if necessary 14. Wait a few minutes while system files are copied from CD 15. Inspect storage adapters and modify drivers if necessary. Choose Modify and delete default NOS drivers and load appropriate storage drivers using the HP Drivers Disk if applicable. Continue when complete. Adding or Removing Drivers Removing Drivers: a) To remove a driver from the list, choose Deselect, highlight the device driver you wish to remove, and then press [Enter] key. Repeat if necessary. CAUTION: Do NOT deselect the IDEATA driver because it is used by the CDROM Drive. For the LP 2000r and LP 1000r the second instance of IDEATA.HAM driver should always be deleted. b) Press either <ESC> or <Enter> at Continue Installation to go back to Drivers Summary screen Adding Drivers: a) To add drivers Select additional drivers then press <Enter> b) Press <Insert> key, then Press <F3> key, screen will show A:\ path c) Insert new device drivers diskette into floppy drive, then press <Enter> Identifying Slot Numbers for Controllers: After adding a driver, you may be prompted for a Slot Number but may not know the slot numbers for embedded onboard controllers. One trick to discover the correct slot numbers is to press <ALT> <ESC> simultaneously to toggle to the system prompt. Type "load a:\<directory>\<driver_name>", then the installation program will prompt you to choose the slot number. At this point, NetWare will automatically the display the valid slot numbers. Do not select a slot number by pressing the [Esc] key to avoid loading the driver. Use <ALT><ESC> to toggle back to the installation screen and enter the correct slot numbers displayed at the system console. Select Save Parameters and Continue. NOTE: Embedded Device Controllers slot number may be a 2 or greater digit number (eg. 10, 103, 10003). NOTE: If at the Disk Drive Parameters, you may have to enter the slot number by selecting modify parameters. NOTE: If the computer has dual onboard, embedded SCSI controllers then the driver has to be added twice, the same for a dual SCSI card like the 3950. 16. Select Continue installation at the Drivers Summary screen to continue to Network (LAN) Drivers. 17. Inspect the LAN drivers auto detected by Netware. Continue if no changes are necessary. Otherwise make any changes if necessary. a) To Delete LAN Drivers: Highlight the drivers that were auto-detected by the NetWare installation program and press <Enter>. Under "Additional driver actions" choose "Deselect a selected driver" and press <Enter>. b) To Add LAN Drivers: Under "Additional driver actions" choose "Select an additional driver" press <Enter>, then <insert> then <F3> to specify path. Answer "NO" to any prompts to save any existing files. 18. Choose appropriate NIC driver or Press [F10] to continue and load from a driver diskette. (Load from HP Driver Diskette when possible.) Continue on once all appropriate NIC drivers have been chosen. 19. Wait while system loads drivers that were chosen 20. Inspect the Volume SYS and Partition Properties Screen. Select Modify if any changes are necessary, and press the [F10] key to save any changes. 21. Select Continue after all changes have been applied. 22. Wait a few minutes while system files are copied and Netware GUI is started 23. Type in a Server Name at the Window prompt. 24. Select Free Space and click create. Type in a Volume name and select a Volume Type for the first the partition. Click OK. 25. Choose YES, if necessary to mount all volumes when server reboots 26. Repeat until all free space is allocated and select Next to continue. 27. Highlight the network board and specify the protocol. Once all Network boards have been assigned a protocol, click Next. NOTE: NetWare 6 requires at least one network card to have an IP address. 28. If you wish to configure the Domain Name Service, do so here. If not, click Next and OK to the warning. 29. Select your time zone and click Next. 30. Choose whether to create a New NDS Tree or use and Existing NDS Tree and click Next. 31. Enter the Tree name, the Context for Server Object, and the administrator password and click Next. 32. Review NDS and click Next. 33. Insert NetWare License diskette into the floppy drive and click the directory tree icon next to the License Location field. Select the NLF file displayed and click OK. The license information will be displayed under Description. Verify and click Next. 34. If you wish to install other items or products, do so here by selecting Custom and clicking Next. If not, click Next. 35. Click Next at the Novell Certificate Server 2.20 Objects window. NOTE: Depending on the options you chose, you may receive additional prompts. Enter the required information and click Next. 36. Review Summary and click Finish. 37. Refer to the Novell NetWare installation procedures for all other installation issues. After completing the installation of NetWare, you may need to install a support pack from Novell. This can be downloaded from: http://support.novell.com Netware 6.5 Installation The following section contains procedures for installing NetWare 6.5 as a new installation only. Upgrades and migrations from previous versions of NetWare are not covered in this paper. Preparing for a new installation Please visit the following hp website for the latest supported BIOS, Firmware, and Driver versions for Netware 6.5: www.hp.com Please download any software that may apply to your configuration prior to beginning your installation. Performing a new installation Inspect the system to confirm that it meets the minimum RAM and disk space requirements needed for installation. 1. Power on the server. 2. Insert the NetWare 6.5 Operating System CD. Note After booting the NetWare 6.5 CD, if an existing NetWare installation is detected a message will appear prompting you to either (I) Install or (R) Run NetWare. Choose option I so that the existing installation will be replaced. 3. When prompted, select the appropriate Language to install. 4. Select the proper regional settings for your location. 5. Accept the NetWare 6.5 and Report Runtime license agreements. 6. Select either Default or Manual as the installation type. The Default installation automatically detects drivers and installs the server with default settings. The Manual installation allows you to configure settings and modify detected drivers. 7. Press <F1> at this screen to see more details on both installation methods. 8. Choose the method that best suits your network environment. 9. The steps below outline the Manual installation procedure. 10. For Express installations, select Continue on the two Installation Type screens and proceed to step 22. below. 11. Create a Boot Partition. 12. Select Modify to create a boot partition. 13. Select Free Space, and press Enter. 14. Enter a DOS partition size between 500 MB and 2 GB. While a 500 MB DOS partition is typically adequate, a larger DOS partition size will allow larger NetWare Core Dumps to be created for problem analysis. 15. Wait for the DOS partition to be formatted, and then select Continue. 16. Confirm the Server settings shown by selecting Continue. 17. The NetWare 6.5 installation will begin the preliminary DOS file copy. When complete, select and load the proper drivers for the following subsystems: Storage Adapters – varies by server model Network Adapters – varies by server model 18. Create the SYS: volume. The default is 4 GB, which is a satisfactory size for most installation types. 19. Once the SYS: volume has been created, the NSS Management Utility screen is presented where additional disk operations can be performed. This step is optional, and can be skipped by selecting Continue Installation. 20. The NetWare 6.5 installation will begin the system file copy and will load the Installation GUI when complete. Note Software RAID 5, although available as an option by selecting RAID Devices, will not be supported by Novell or HP until at least NetWare 6.5 Support Pack 1. 21. When the GUI loads, you have the option to choose a server type based upon the anticipated use of the server. This option is called a Pattern Deployment, which customizes certain settings during installation to optimize the server for the pattern selected. Unless you are installing a server to meet one of the listed Patterns, HP recommends selecting Basic NetWare File Server. 22. Review the summary screen to ensure that you meet the minimum hardware requirements for the selected server pattern type, and then select Copy Files. 23. When prompted, insert the NetWare 6.5 Products CD. Allow the CD ample time to mount (about 30 seconds), then select OK to continue the file copy process. 24. When prompted, insert the NetWare 6.5 License diskette. The first license file required is for cryptography and will have an .NFK extension. It should be located in the \License subdirectory on the diskette. 25. Select the Network Protocols for the installed network cards and enter the appropriate information. IP and/or IPX can be selected from the Main screen. Advanced settings can be entered by selecting the Advanced tab from the Main screen. 26. If desired, enter the server DNS host name and the Name Server IP Address. This information is optional and can be skipped if DNS is not used on the network. 27. Select the proper time zone for the server installation. 28. Ensure that the proper time has been configured on the system prior to NetWare 6.5 installation. This setting will prevent eDirectory time synchronization issues after installation. 29. Select the proper eDirectory installation type. 30. Install in New Tree – used if this is the first server on the eDirectory tree 31. Install in Existing Tree – used if this server will be installed into an existing eDirectory tree 32. The base NetWare 6.5 license should already be installed. If additional licenses are to be installed, browse to the correct location on diskette and select the appropriate license. 33. Enter the appropriate LDAP Configuration information. 34. For Clear Text, the default port is 389. 35. For SSL/TLS, the default port is 636. 36. Enter the appropriate NMAS Login Method. NDS is the default. 37. The NetWare 6.5 installation will now present a summary screen of the installation choices. 38. Select Finish, and the final file copy will begin. 39. When prompted, remove the NetWare 6.5 media from the server CD-ROM and diskette drives, and select Yes to reboot the server. After the server has rebooted, the installation is complete and the server is functional. Section 5. General NetWare Installation Tips Tip #1. REGISTER MEMORY Command If the NetWare network operating system does not recognize installed system memory above 64 MB (for NetWare 4.xx) use the REGISTER MEMORY command to allow NetWare to use all available system memory. Add the following line to the AUTOEXEC.NCF file: REGISTER MEMORY start length Where start is the starting hex address where the memory beyond 16 MB or 64 MB begins and length is the hex length of the memory installed beyond 16 MB or 64 MB. Example: REGISTER MEMORY 1000000 400000 If the total memory in a system running NetWare 3.xx is 20 MB of RAM, NetWare will only recognize the first 16 MB. The following line must then be added to the AUTOEXEC.NCF file so that all the system memory will be auto-registered. For more details on the REGISTER MEMORY command, please refer to your NetWare System Administration manual. Tip #2. Installing NetWare 6.5 on a 4 GB hard disk drive Issue: If you have a 4GB capacity hard disk drive, during NetWare installation you may see a pop-up window display insufficient active DOS partition... even though an active DOS partition already exists. Cause: This problem is caused by a defect in NWNSTLL.EXE file for the NetWare installation utility. Solution: There are 2 solutions to resolve this issue: 1. At the pop-up window just press the Enter key, the installation will continue to the end. This error will NOT create any problem to the operating system. 2. Obtain the 4GBFIX.EXE files from Novell web site at: http://support.novell.com and follow the instructions in the .TXT file (included with the self-extracting file) to install NetWare. Section 6. Online Information and Software Sources Novell Network Internet site: www.novell.com Hewlett-Packard Internet site: www.hp.com HP Server Online Documentation CD (included with your system): includes all Server documentation online http://support.novell.com http://www.novell.com/documentation/lg/nw65/index.html?page=/documentation/lg/nw6 5/install/data/a2spkr7.html For more information For additional information, refer to the resources detailed below. Table 9. Web resources Resource description Web address HP and Novell Partnership site http://h18000.www1.hp.com/products/servers/software/novell/index.html Latest SmartStart home page www.hp.com/servers/smartstart White paper: “hp launches a redesigned SmartStart” ftp://ftp.compaq.com/pub/products/servers/management/ smartstart/SS-6-Transition-WP.pdf Installation guide: “ProLiant Essentials Foundation Pack, hp SmartStart” ftp://ftp.compaq.com/pub/products/servers/management/ smartstart/webposter-ss6.pdf SmartStart 5.50 home page http://h18013.www1.hp.com/products/servers/ SmartStart/index.html SmartStart 5.50 installation guide ftp://ftp.compaq.com/pub/products/servers/ management/webposter.pdf