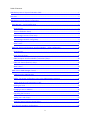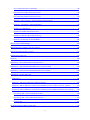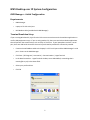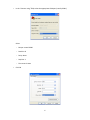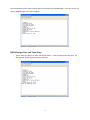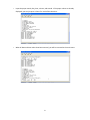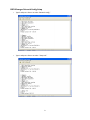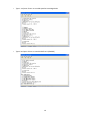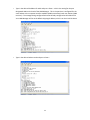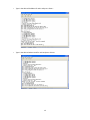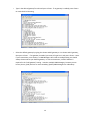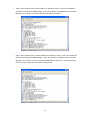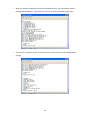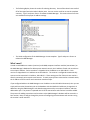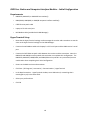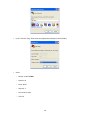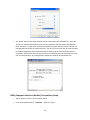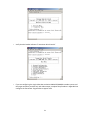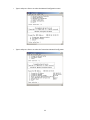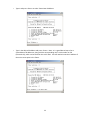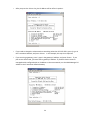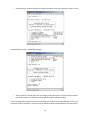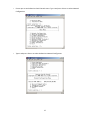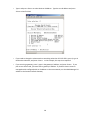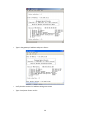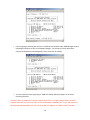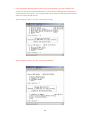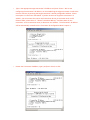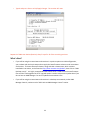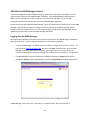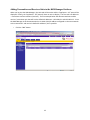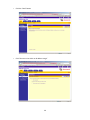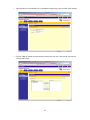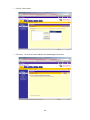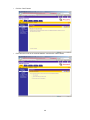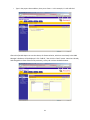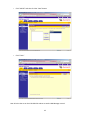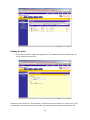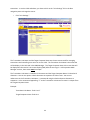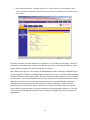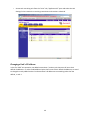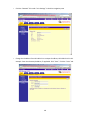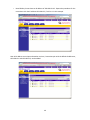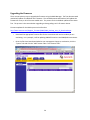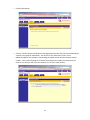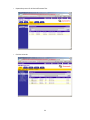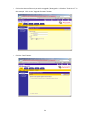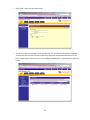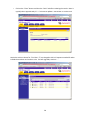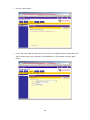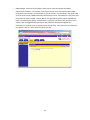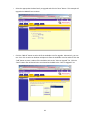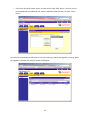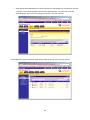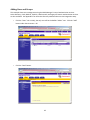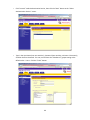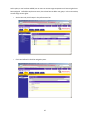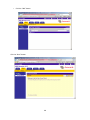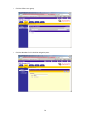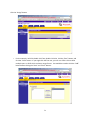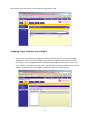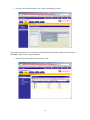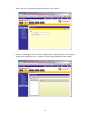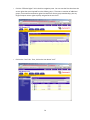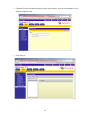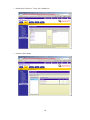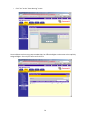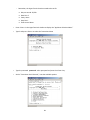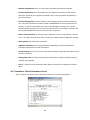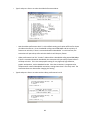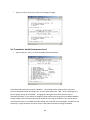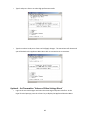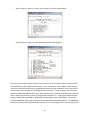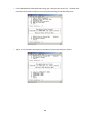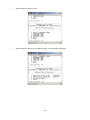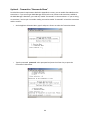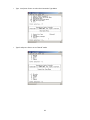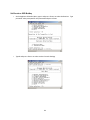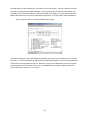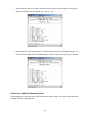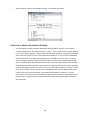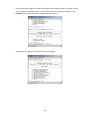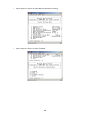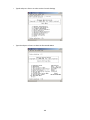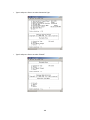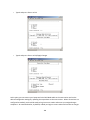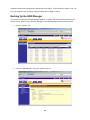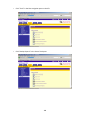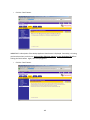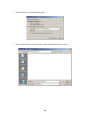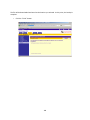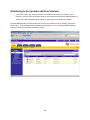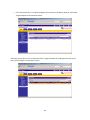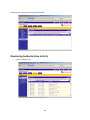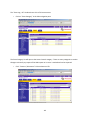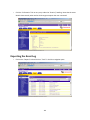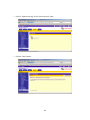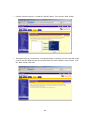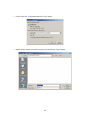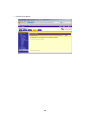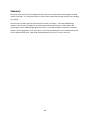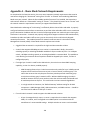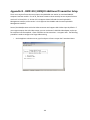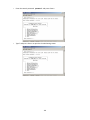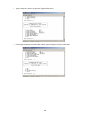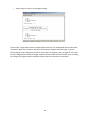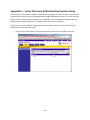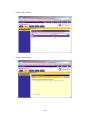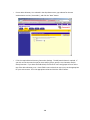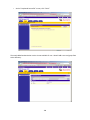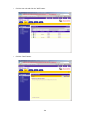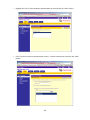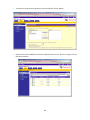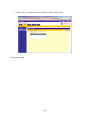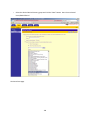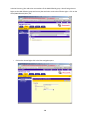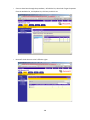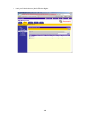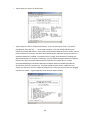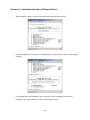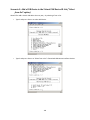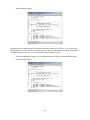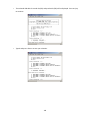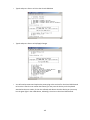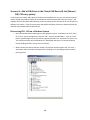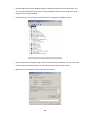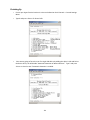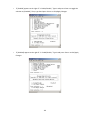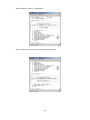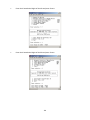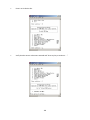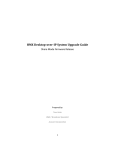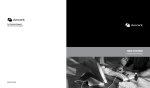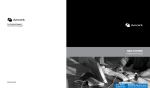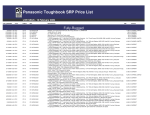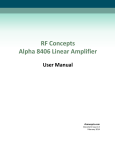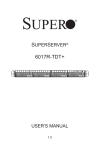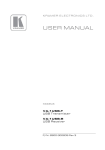Download HMX Desktop-over-IP System Evaluation Guide
Transcript
HMX Desktop-over-IP System Evaluation Guide Share Mode Firmware Release Prepared by: Tom Veite HMX / Broadcast Specialist Avocent Corporation February 24, 2011 1 Overview The primary purpose of this document is to assist in setting up equipment for an HMX system evaluation. This guide is not meant to be a replacement for the HMX System Installer/User Guide or the HMX Manager Installer/User Guide. Instead, it is meant to be a document that provides the recommended steps, along with their respective screen shots, to get an HMX system up and running quickly and successfully. More detailed descriptions of the HMX system components and their configuration parameters and procedures can be found in the aforementioned installer/user guides. Please visit http://www.avocent.com/manuals.aspx to download the current, complete HMX documentation. One of the most popular, recently introduced features for the HMX extender solution is Share Mode capability for the high resolution transmitters (HMIQDHDD, HMIQSHDI) and receivers (HMX2050, HMX1070). There are some important network requirements that must be met before changing the “Sharemode” setting from “Private” to “Shared” and introducing HMX Share Mode on your network. Please see Appendix A, Share Mode Network Recommendations. If you are having problems getting your evaluation system up and running, please do not hesitate to contact your local reseller, Avocent System Engineer, or an Avocent Technical Support engineer. The HMX extender solution is a very flexible and powerful solution. In order to deploy the system and take full advantage of its power and flexibility, proper configuration is required. 2 Table of Contents HMX Desktop-over-IP System Evaluation Guide.......................................................................................... 1 Overview...................................................................................................................................................... 2 HMX Desktop over IP System Configuration................................................................................................ 5 HMX Manager – Initial Configuration...................................................................................................... 5 Requirements...................................................................................................................................... 5 Terminal Emulation Setup ................................................................................................................... 5 HMX Manager Date and Time Setup................................................................................................... 7 HMX Manager Network Config Setup.................................................................................................. 9 What's next?...................................................................................................................................... 17 HMX User Station and Computer Interface Modules – Initial Configuration ......................................... 18 Requirements.................................................................................................................................... 18 HyperTerminal Setup......................................................................................................................... 18 HMIQ Computer Interface Module (Transmitter) Setup .................................................................... 20 HMX User Station (Receiver) Setup................................................................................................... 26 What's Next?..................................................................................................................................... 33 ADD Units to HMX Manager Control..................................................................................................... 34 Logging into the HMX Manager......................................................................................................... 34 Adding Transmitter and Receiver Units to the HMX Manager Database ........................................... 35 Adding Receivers and Transmitters in Bulk........................................................................................ 39 Naming the Units .............................................................................................................................. 43 Changing a Unit's IP Address.............................................................................................................. 46 Upgrading the Firmware.................................................................................................................... 50 Adding Users and Groups .................................................................................................................. 65 Assigning Target Computer Access Rights.......................................................................................... 72 Fine Tuning Transmitters and Receivers................................................................................................ 80 3 Fine Tuning Overview / Preparation.................................................................................................. 80 Set Transmitter Video Performance Level......................................................................................... 82 Set Transmitter Audio Performance Level......................................................................................... 84 Optional – Set Transmitter “Advanced Video Settings Menu” ........................................................... 85 Optional – Transmitter “Sharemode Menu”...................................................................................... 90 Set Receiver OSD Hotkey................................................................................................................... 94 Set Receiver Audio Performance Level.............................................................................................. 96 Set Receiver Monitor Resolution Checking........................................................................................ 98 Optional - Set Receiver to Shared Mode.......................................................................................... 101 Backing Up the HMX Manager................................................................................................................. 105 Monitoring Active Systems and User Sessions......................................................................................... 110 Monitoring Authentication Activity......................................................................................................... 112 Exporting the Event Log........................................................................................................................... 114 Summary................................................................................................................................................. 119 Appendix A – Share Mode Network Requirements................................................................................. 120 Appendix B – HMX1050/HMIQDI Additional Transmitter Setup ............................................................. 122 Appendix C – Active Directory Authentication Services Setup ................................................................. 126 Appendix D – Virtual USB Setup.............................................................................................................. 141 Preparation.......................................................................................................................................... 141 Scenario 1: Automatic Detection of Wacom Devices ......................................................................... 143 Scenario 2: Add a USB Device to the Virtual USB Device ID List (“Select from list” option) ................144 Scenario 3: Add a USB Device to the Virtual USB Device ID List (Manual VID/ PID entry option) ......148 Discovering VID – PID on a Windows System................................................................................... 148 Discovering VID – PID on Macintosh Systems.................................................................................. 150 Finishing Up..................................................................................................................................... 151 On-screen Display (OSD) Function Keys................................................................................................... 159 4 HMX Desktop over IP System Configuration HMX Manager – Initial Configuration Requirements • HMX Manager • Laptop or PC with serial port • Null Modem cable (provided with HMX Manager) Terminal Emulation Setup If you are using Windows XP, HyperTerminal is the most convenient terminal emulation application to use for HMX equipment setup. If you are using another OS, there are terminal emulation applications that will perform the same function, such as Putty or TeraTerm. If your laptop does not have a serial port, there are USB Serial Controllers that can be purchased to provide the connectivity needed. • Connect the Null Modem cable to the laptop's or PC's serial port and the HMX Manager's serial port. Power-on the HMX Manager. • Click Start | All Programs | Accessories | Communications | HyperTerminal • In the New Connection - HyperTerminal window, enter HMX-MGR (or something that is meaningful to you) in the Name field. • Select your preferred icon. • Click OK 5 • In the “Connect using” field, select the appropriate COM port (usually COM1). Select ◦ Bits per second: 9600 ◦ Data bits: 8 ◦ Parity: None ◦ Stop bits: 1 ◦ Flow control: None • Click OK 6 You should now have the HyperTerminal session connected to the HMX Manager. Press the <Enter> key and the HMX Manager menu should appear. HMX Manager Date and Time Setup • Type 3 and press <Enter> to select “Set date and time.” Enter the appropriate time zone. For this example, 10 was typed for Sydney, Australia. 7 • Input the proper month, day, hour, minute, and second. If the proper values are already displayed, you can just press <Enter> for each of the selections. • When all date and time values have been entered, you will be returned to the main menu. 8 HMX Manager Network Config Setup • Type 2 and press <Enter> to select “Network config.” • Type 1 and press <Enter> to select “ Setup eth.” 9 • Type 1 and press <Enter> to set eth0 speed to Auto-Negotiation • Type N and press <Enter> to set eth0 DHCP to N (disabled) 10 • Type in the desired IP address for eth0 and press <Enter>. eth0 is the setting for the port designated LAN1 on the back of the HMX Manager. This is the port that is configured for the same subnet as the computer interface modules (HMIQ transmitters) and user stations (HMX receivers). The manager being configured below was already configured to 192.168.13.254. Your HMX Manager will be at the default shipping IP address, which is on the 10.0.0.0 subnet. • Type in the desired subnet mask and press <Enter>. 11 • Type in the desired gateway and press <Enter>. If no gateway is needed, press <Enter> to retain the 0.0.0.0 setting. • Type 1 and press <Enter> to set eth1 speed to Auto-Negotiation. eth1 is the setting for the port labeled LAN2 on the back of the HMX Manager. This port is used to connect to the production network subnet where administrators can gain easy access to the HMX Manager for administration. You may receive an error message “Invalid argument.” Continue on the the DHCP setting. • Type N and press <Enter> to set eth0 DHCP to N (disabled) 12 • Type in the desired IP address for eth1 and press <Enter> • Type in the desired subnet mask for eth1 and press <Enter> 13 • Type in the desired gateway for eth1 and press <Enter>. If no gateway is needed, press <Enter> to retain the 0.0.0.0 setting. • Select the default gateway by typing 0 to choose eth0's gateway or 1 to choose eth1's gateway, then press <Enter>. If no gateway is needed, you must still type 0 or 1 and press <Enter>. Note: if your transmitters, user stations, or HMX Managers will reside on multiple LANs, you should always choose eth0 as your default gateway. In such environments, a valid IP address is required in the “eth0 gateway” setting. I mention multiple HMX Managers, because you can have a primary (Hub) and one or more secondary (Spoke) HMX Managers for redundancy. 14 • Type in the IP address of the primary DNS server and press <Enter>. DNS is not needed for proper functioning of the HMX Manager. If you do not desire to configure DNS on the HMX Manager, press <Enter> to leave the primary DNS address at 0.0.0.0. • Type in the IP address of the secondary DNS server and press <Enter>. DNS is not needed for proper functioning of the HMX Manager. If you do not desire to configure DNS on the HMX Manager, press <Enter> to leave the secondary DNS address at 0.0.0.0. In the screen below, <Enter> was pressed to keep the default setting 0.0.0.0. 15 • When the network configuration has been completed correctly, the “Set network success!” message will be displayed. Type 0 and press <Enter> to exit the “Network config” menu. • You can type 1 and press <Enter> at the main menu to see a summary of the HMX Manager's settings. 16 • The following display shows the results of selecting Summary. Some of the values have scrolled off of the HyperTerminal window's display area. You can use the scroll bar to see the complete summary. Type 5 and press <Enter> to reboot the HMX Manager. This ensures that all services are started with the proper IP address settings. • The initial configuration of the HMX Manager is now complete. Type 5 and press <Enter> to reboot the HMX Manager. What's next? In order to add HMX user stations (receivers) and HMIQ computer interface modules (transmitters) to the HMX Manager's database for desktop area network control, the IP address of each unit must be set to a unique IP address. Each transmitter is shipped with its IP address set to 192.168.13.2. Each receiver is shipped with its IP address set to 192.168.13.1. The receiver is configured to automatically connect to the transmitter's IP address, 192.168.13.2. These settings are fine if the units are used in a directly connected, point-to-point environment. To work properly when connected to a network switch, the IP address of each receiver and transmitter must be unique. If you configured eth0 on the HMX Manager to an IP address on the 192.168.13.0 network, then you can simply add a receiver/transmitter pair to the database with their default IP addresses, change their IP addresses using the HMX Manager's web-based management utility to a unique IP address, and then add another pair. The process is repeated until all of the transmitters and receivers have been added. The process for adding transmitters and receivers to the HMX Manager's database will be covered in a later section. Next, we will go through the process of configuring the transmitters and receivers using the receiver's serial interface. 17 HMX User Station and Computer Interface Modules – Initial Configuration Requirements • HMX2050, HMX1070, or HMX1050 user station(s) • HMIQDHDD, HMIQSHDI, or HMIQDI computer interface module(s) • CAT6 Ethernet patch cable • Laptop or PC with serial port • Null Modem cable (provided with HMX Manager) HyperTerminal Setup • Note that the HyperTerminal settings used to manage the receiver and transmitter are not the same as the HyperTerminal settings for the HMX Manager. • Connect the Null Modem cable to the laptop's or PC's serial port and the HMX receiver's serial port. • Connect the CAT6 Ethernet patch cable between the receiver and the transmitter. Note: the HMX1050 and HMIQDI must be paired with each other to complete their configuration. The HMX2050, HMX1070, HMIQDHDD, and HMIQSHDI can be paired in any transmitter/receiver combination when completing their initial configuration. • Power-on the HMX receiver and transmitter. • Click Start | All Programs | Accessories | Communications | HyperTerminal • In the New Connection - HyperTerminal window, enter HMX-units (or something that is meaningful to you) in the Name field. • Select your preferred icon. • Click OK 18 • In the “Connect using” field, select the appropriate COM port (usually COM1). • Select ◦ Bits per second: 57600 ◦ Data bits: 8 ◦ Parity: None ◦ Stop bits: 1 ◦ Flow control: None ◦ Click OK 19 • You should now have the HyperTerminal session connected to the HMX Receiver. Press the <Enter> key and the HMX receiver serial console's Appliance Selection Menu should appear. Note that there is a single serial connection between the laptop and the receiver; but you can manage both the receiver and the transmitter. The receiver uses serial-over-IP communication to enable management of the transmitter without having a direct serial connection to the transmitter. Because the receiver has to have an IP connection with the transmitter for serialover IP communication, all IP configuration changes are made to the transmitter first. HMIQ Computer Interface Module (Transmitter) Setup • Type 2 and press <Enter> for Transmitter Menu • Enter the default password: password and press <Enter> 20 • Verify that the header indicates “Transmitter Serial Console” • If you are configuring the single-video low-resolution HMX1050/HMIQDI extender system and the target computer provides only VGA video output, complete the procedure in Appendix B to configure the transmitter Target Video to support VGA. 21 • Type 1 and press <Enter> to select the Network Configuration menu • Type 1 and press <Enter> to select the Transmitter Network Config menu 22 • Type 1 and press <Enter> to select Transmitter IP Address. • Type in the desired IP address and press <Enter>. Note: It is a good idea to keep a list or spreadsheet of IP addresses, along with the corresponding unit's serial number or EID (electronic ID), which can be found on the unit's label. You will need to know the IP address of the unit at some point in the future. 23 • After you press the <Enter> key, the IP address will be reflect in option 1. • If you need to change the subnet mask to something other than 255.255.255.0, press 2, type in the Transmitter Netmask, and press <Enter>. In this example, this step is not required. • If you are using a gateway, press 3, type in the gateway IP address, and press <Enter>. If you plan to use share mode, you must enter a gateway IP address. If you don't have a router or managed switch configured with an IP address on the same network, use the HMX Manager's IP address as the Transmitter Default Gateway. 24 • Verify that your network settings are configured properly, then type 0 and press <Enter> to Exit Type 0 and press <Enter> to Exit/Apply Changes • The transmitter will reset and you will no longer be able to connect to it with the user station's current IP settings. You will be presented with the Appliance Selection Menu. If you are setting the IP addresses for use in a desktop area network, under HMX Manager control, you can power-off the transmitter, remove the power and patch cables, and attached the next transmitter 25 that needs configuration. Repeat the steps above, beginning at “HMIQ Computer Interface Module (Transmitter) Setup,” until all of the transmitters have been configured. If you are setting the IP addresses for LAN-based point-to-point use, the additional step to configure the receiver so it attaches to the proper transmitter will be covered later in the HMX User Station (Receiver) Setup section. HMX User Station (Receiver) Setup • Type 1 and press <Enter> to select the Receiver Menu. • Type password and press <Enter> when prompted to “Enter console password.” 26 • Ensure you are at the Receiver Serial Console menu. Type 1 and press <Enter> to select Network Configuration • Type 1 and press <Enter> to select the Receiver Network Config menu. 27 • Type 1 and press <Enter> to select Receiver IP Address. Type the new IP address and press <Enter> when finished. • If you need to change the subnet mask to something other than 255.255.255.0, press 2, type in the Receiver Netmask, and press <Enter>. In this example, this step is not required. • If you are using a gateway, press 3, type in the gateway IP address, and press <Enter>. If you plan to use share mode, you must enter a gateway IP address. If you don't have a router or managed switch configured with an IP address on the same network, use the HMX Manager's IP address as the Receiver Default Gateway. 28 • Type in the gateway IP address and press <Enter> • Verify that the receiver's IP address settings are correct • Type 0 and press <Enter> to Exit 29 • If you are going to be using the receiver in a desktop area network under HMX Manager Control, type 0 again and press <Enter> to Exit/Apply Changes. The receiver will reset. Otherwise, continue to complete the following steps, which are shown in red text. • You can repeat the steps, beginning at “HMX User Station (Receiver) Setup” for all of the remaining receivers. YOU ONLY NEED TO COMPLETE THE NEXT STEPS IN RED TEXT IF YOU ARE USING A POINT-TO-POINT CONNECTION OVER THE LAN TO ATTACH TO THE APPROPRIATE TRANSMITTER. IF YOU ARE GOING TO BE USING AN HMX MANAGER, SKIP THE STEPS IN RED TEXT AND GO TO “WHAT'S NEXT?” BELOW. 30 • If you are going to be using point-to-point over LAN connections, you must configure the receiver to connect to the proper transmitter. You do this by configuring the Transmitter IP Config setting in the receiver. This setting provides the IP address of the target transmitter to which the receive should connect. • Type 2 and press <Enter> to select Transmitter IP Config • Type 1 and press <Enter> to select Transmitter IP Address. 31 • Type in the appropriate target transmitter's IP address and press <Enter>. We are not configuring the transmitter's IP address, we are establishing the target transmitter to which the receiver connects, by entering the target transmitter's already-configured IP address. Please note option 3 in the screen shot below. If you do not know or forgot the transmitter's IP address, you can connect the receiver and transmitter directly to each other with a CAT6 Ethernet cable, select choice 3 - “Detect Transmitter Address,” and then power on the transmitter. As the transmitter boots, it advertises its IP address. The transmitter's IP address will be automatically entered into the Transmitter IP Configuration Menu's option 1. • Review the Transmitter IP Address, type 0, and press <Enter> to Exit 32 • Type 0 and press <Enter> to Exit/Apply Changes. The receiver will reset. Repeat the “HMX User Station (Receiver) Setup” steps for all of the remaining receivers. What's Next? • If you will be using the transmitters and receivers in a point-to-point over LAN configuration, you are done with the basic setup and can apply the latest firmware release to each transmitter and receiver. The latest firmware releases, along with their release notes, which contains installation instructions, can be found at http://www.avocent.com/updates, then click on “HMX Desktop over IP.” It is highly recommended that a web server is used to host the new firmware files and the “flash upgrade via HTTP” upgrade option is used to minimize the update time if you do not have an HMX Manager. Be sure to update the transmitters first. • If you will be using the transmitters and receivers in a desktop area network, under HMX Manager Control, continue to the “ADD Units to HMX Manager Control” section. 33 ADD Units to HMX Manager Control If you have configured unique IP address settings on each of the transmitters and receivers, you are ready to add all of them to the HMX Manager's database. If you configured eth0 (LAN1) with an IP address on the 192.168.13.0 network, other than 192.168.13.1 or 192.168.13.2, you can add transmitters and receivers one pair at a time to the HMX Manager's database. Once the units have been added to HMX Manager control, this document will show how to use the HMX Manager's administration program to change transmitter and receiver IP address settings, update firmware, add users, authorize users to access target computers, back up the HMX Manager, monitor and disconnect active users, and track HMX Manager operations. Logging into the HMX Manager Microsoft Internet Explorer and Firefox can be used to launch and use the HMX Manager's web-based administration utility. I will be using Internet Explorer in the following examples. • Enter the HMX Manager's IP address into your browser's navigation bar and press <Enter>. For me, the URL is https://192.168.13.254. Be sure to use https, instead of http. Since the HMX Manager server uses a non-public certificate, you will get a security warning. Be sure to continue to the website if using Internet Explorer or add the security exception, if using Firefox. • For HMX Manager version 4.0.0 and later, the default Username is admin and the default password is Admin1 (earlier HMX Manager versions used password as the default password). In HMX Manager version 4.0.0, the “Username” is not case sensitive, but the “Password” is. 34 Adding Transmitter and Receiver Units to the HMX Manager Database When you log into the HMX Manager, the Units tab will be active and the “Appliances – All” pane will be displayed. Initially, the “Appliances - All” pane will have no units to display. The first task is to add units – transmitters and user stations (receivers). The first example below will demonstrate how to add a receiver / transmitter pair that still has the default IP addresses – 192.168.13.1 and 192.168.13.2 . Since the HMX Manager in this demonstration has its LAN1 (eth0) IP address configured on the same network as the transmitter's and receiver's default IP addresses, this is possible. • Click the “Add” button 35 • Click the “Next” button • Click “Discover units within an IP address range” 36 • Type 192.168.13.1 and 192.168.13.2 in the address range boxes, then click the “Next” button. • Click the “Add All” button to move the discovered units from the “Units Found” pane to the “Units to Add” pane. 37 • Click the “Next” button • Click Finish. The units have been added to the HMX Manager's data base. 38 The units now appear on the “Units” tab, “Appliances – All” window (see below). Note that the “Name” for the transmitter and receiver are comprised of the unit type (RX-receiver, TX-transmitter), an underscore, and the unit's MAC address. We will change the names and default IP addresses soon. Adding Receivers and Transmitters in Bulk If you changed each transmitter's and receiver's IP addresses using the serial interface as described earlier in this guide and you have unique IP addresses on all of the transmitters and receivers, you can add them in bulk – as many as you like - by using the “Discover units on an IP subnet address” option. Please note that the units being added must have unique IP addresses. • While still in the Units tab, click “Add” 39 • Click the “Next” button • Click “Discover units on an IP subnet address” and click the “Next” button 40 • Type in the proper subnet address, then press <Enter>. In this example, it is 192.168.13.0 After a brief period elapses to scan the subnet, all discovered units, which are not already in the HMX Manager's database, will be displayed. Click “Add All,” then click the “Next” button. Note that I already had changed the names of these units previously, so they do not have the default Name. 41 • Click “Add All” and then click the “Next” button • Click “Finish” Now all units that are on the 192.168.13.0 subnet are under HMX Manager control. 42 Naming the Units • Click on the transmitter listed in the “Appliances – All” window that has the default name. Its current name will start with TX_. Note that in the transmitter's “Unit Overview” window above, the transmitter unit “Name” and “Type” are displayed. In previous releases, this is where you would change the names associated with the 43 transmitter. In version 4.0.0 and above, you have to click on the “Unit Settings” link in the blue navigation pane to change the names. • Click “Unit Settings.” The Transmitter Unit Name and the Target Computer Name are the two names used for managing transmitters and controlling user access in version 4.0.0. The Transmitter Unit Name is the name that will be display in the Units tab in the HMX Manager. The Target Computer Name is the name that will be displayed in the receiver's on-screen display (OSD) after the user logs in. Unlike previous HMX Manager versions, these name must be unique. The Transmitter Unit Name is limited to 32 characters and the Target Computer Name is limited to 13 characters. You can use spaces or dash characters as separators in either name. You can use underscores in the Transmitter Unit Name. I recommend using the dash and space characters as separators. I also recommend appending “-T” to the Transmitter Unit Name to ensure it is unique from the Target Computer Name. Example: Transmitter Unit Name: Final Cut 1-T Target Computer Name: Final Cut 1 44 • Enter the desired names. I entered “Final Cut 1-T” and “Final Cut 1” in this example. Click “Save,” and after the browser completes the save process (a noticeable screen refresh occurs), click “Close.” The new Transmitter Unit Name appears in the “Appliance – All” window (see next page). Unlike the transmitters, the receivers have a single name, Receiver Unit, which is limited to 32 characters. Most people name the receiver (user station ) based upon its location. Note: When a user logs in at a user station, the HMX Manager checks for valid login credentials and, If the user logged in successfully, the HMX Manager provides the user with a list of their authorized target computers on the On-screen Display (OSD). The user's authorized target computer list is also cached at the user station. The list isn't cleared until the user logs out or power is removed from the user station. When the user selects their desired target computer from the list, the HMX Manager sends digital certificates to the transmitter and user station and then assists in setting up a direct connection between the user station and transmitter. When the user presses the hotkey to open the OSD and select a different target computer, they are presented with the cached target computer list. They will not see the newly changed target computer name until they have logged out of the user station and logged back in. 45 • Access each remaining unit from the “Units” tab, “Appliances All” pane and select the Unit Settings link to rename the remaining transmitters and receivers as desired. Changing a Unit's IP Address In the first “Add” unit operation, we added a transmitter / receiver pair that were still set to their default IP addresses. In order to add additional pairs that are set to their default IP addresses, we need to change the newly added receiver's and transmitter's IP addresses to something other than the default, .1 and .2 46 • While in the Units tab, click on the receiver unit with the IP address 192.168.13.1 (Edit Bay 12) • Click on the Unit Settings link in the blue navigation pane. 47 • Click the “Network” link under “Unit Settings” in the blue navigation pane • Change the IP address from 192.168.13.1 to a unique IP address, 192.168.13.142 in this example. Enter the Gateway IP address, if applicable. Click “Save.” Click the “Units” tab. 48 • Note Edit Bay 3 now shows an IP address of 192.168.13.142. Repeat the procedure for the transmitter with the IP address 192.168.13.2, Final Cut 1 in this example. Now all IP address are unique and another receiver / transmitter pair with the default IP addresses, 192.168.13.1 and 192.168.13.2, can be added. 49 Upgrading the Firmware There are two primary ways to upgrade the firmware using the HMX Manager. The first demonstrated method will update an individual unit's firmware. The second demonstrated method, will update the firmware for many or all of the same model units. The process for the individual update will be shown first. The process is the same whether upgrading or downgrading a unit's firmware release. Firmware updates for the HMX system can be found at: http://www.avocent.com/Support_Firmware/HMX/HMX_Desktop_over_IP_downloads.aspx • Download the appropriate firmware files for the transmitter and receiver models you are evaluating. In my example, I will be updating HMX1070 receivers and HMIQSHDI transmitters. • Once the files have been downloaded to your management laptop or workstation, click the “System” tab and click the “Add” button under “Unit firmware files” 50 • Click the Next button • Click the “Browse” button and browse to the appropriate firmware file, which should already be saved on your laptop or workstation. You must fill in the “Description” field. I used HMX1070_4009 for this example, incorporating the model number and the firmware release number. Later, when choosing the firmware file to apply to the update, the description you enter here is what you will see in the selection list. Click the “Next” button. 51 • Click “Finish” when notified that the upload was completed successfully • The newly uploaded file appears in the “Unit Firmware Files” window. 52 • Repeat the process for all desired firmware files. • Click the Units tab 53 • Click on the Name of the unit you wish to upgrade / downgrade. I clicked on “Final Cut 1-T” in this example. Click on the “Upgrade Firmware” button. • Click the “Next” button. 54 • Click the firmware file that you want to install and then click the “Add” button. • Click the “Next” button. 55 • Type in a Task Name. I used HMIQSHDI-1 for this example. The name needs to be unique and should be descriptive. You will be able to click on the task name later to check the status of the upgrade. • A message indicating that the firmware upgrade has commenced with be displayed. Click the “Finish” button. 56 • Click “Close” at the Unit Overview screen • You will be at the Unit tab again. It will typically take 3.5 - 5 minutes to complete the upgrade and have the new firmware revision number displayed. Click the Operation Results link in the blue navigation pane and then click on the task Name, HMIQSHDI-1 in my example, to check the status. 57 • Click on the “Close” button and then the “Units” tab after reviewing the results. Note: it typically takes approximately 2.5 – 5 minutes to update a transmitter or receiver unit. Notice the revision column for “Final Cut 1-T” has changed to 4.0.0.9. Repeat as needed for other individual transmitter and receiver units. For bulk upgrades, continue . . . 58 • We will now upgrade all of the HMX1070 user stations (receivers) to the latest firmware release. Click the System tab. • In the yellow menu bar, click the “Tasks” link. Then click the “Add” button. 59 • Click the “Next” button. • In the “Task Type” field, click the down arrow and click on “Upgrade firmware of selected units.” Type a unique name in the “Task Name” field, HMX1070-1 in this example. Click the “Next” button. 60 • HMX Manager, version 4.0.0 and above, allows you to create Unit groups for added maintenance flexibility. For example, if you have a control room with a distinct set of HMX transmitters and receivers associated with it, you can create a “Control Room” Unit group, add all of the control room's HMX transmitters and receivers to the “Control Room” Unit group, and then select the newly created “Control Room” Unit group during the firmware upgrade task setup. By selecting the specific “Control Room” Unit group, you ensure that only units in the control room are upgraded and you ensure that you do not accidentally upgrade any transmitters or receivers that are outside of the control room. Since we have not created any Unit groups, click the “Next” button to select “All Unit.” 61 • Select the appropriate Product Family to upgrade and click the “Next” button. This example will upgrade the HMX1070 user stations. • Click the “Add All” button to select all of the Available Units for upgrade. Alternatively, you can use <Ctrl> click to select or deselect multiple units from the Available Units list and then click the “Add” button to move a subset of the Available Units to the “Units to Upgrade” list. Click the “Next” button after all desired units are selected and added to the “Units to Upgrade” list. 62 • Click on the desired firmware revision to install and click the “Add” button. The only version I have uploaded for the HMX1070 user station is HMX1070_4009 (4.0.0.9). Click the “Finish” button. The Tasks list will be displayed and show an icon with a red play symbol if the upgrade is running. When the upgrade is complete, the red play symbol will disappear. 63 • Note that the both HMX1070 user stations, Edit-Bay-11 and Edit-Bay-12, completed in less than 3 minutes. User station upgrades can take from approximately 2.5 to just over 5 minutes, depending upon how many are running concurrently. Click the Units tab. I also updated the other transmitter and the latest status shows all units at version 4.0.0.9. 64 Adding Users and Groups This example shows user management using the HMX Manager's internal authentication services. Active Directory, LDAP, RADIUS, TACACS+, RSA SecureID, and legacy NT Domain authentication services are also available. See Appendix C for the Active Directory authentication services integration setup. • Click the “Users” tab. Initially, the only user will be the default “Admin” user. Click the “Add” button under User Accounts – All. • Click the “Next” button. 65 • Click “Internal” under Authentication Service, then click the “Next” button at the “Select Authentication Service” screen. • Type in the User Name (non-case sensitive) , Password (case sensitive, minimum 3 characters), and then Confirm Password. For now, we will leave the “Member of” groups setting at the default value – Users. Click the “Finish” button. 66 At this point, a user has been added, but no users can access target computers until access rights have been assigned. I will add a couple more users, then show how to add a user group. In the next section, we will assign access rights. • At the Users tab, click Groups in the yellow menu bar. • Click User Defined in the blue navigation pane. 67 • Click the “Add” button Click the “Next” button. 68 • Click “Internal” for the Authentication Service and click the “Next” button. • Type a name for the user group, Editors in this example, and then click the “Finish” button. 69 • Click the Editors user group. • Click the Members link in the blue navigation pane. 70 Click the “Assign” button. • For the example, I will click double-click Tom, double-click John, click the “Save” button, and click the “Close” button. If you single-click the first user, you can use <CTRL> click to select multiple users or <Shift> click to select a range of users. You would then need to click the “Add” button before clicking the “Save” and “Close” buttons. 71 Now we have users and a group. We are ready to assign access rights. Assigning Target Computer Access Rights • Since we are in the Editors group page (see above), we'll start with User Group Access Rights assignments. Click on the “Access Rights” link in the blue navigation pane and click the “Edit List” button. If you navigated away from the Editors group page, you can click the “Users” tab, click “Groups” in the yellow menu bar, click “User Defined” in the blue navigation pane, click the “Editors” group link, click “Access Rights” and click the “Edit List” button catch up. 72 • Click the Target Computer Names of the systems to which you would like the chosen group (Editors in this example) to have Access Rights. This establishes which target computers the users in the Editors group will be able to access from the user station (receiver). Recall that the -T names are the transmitter units and used for unit and unit group maintenance tasks. Adding The Global Root group is not recommended, as it provide Access Rights to all target computers and all units that are in the system now or added in the future. Click the “Update List” button. 73 • Click the “Save” button and click “Yes” at the “Save Warning” screen. At this point, Tom and John, as members of the Editors group will have the ability to connect to the Dell-D830-1 and Final Cut 1 target computers. • Click the Users tab and click the User Name “Tom.” 74 • Type in the user's Full Name if desired and click the “Save” button. • Click the “Access Rights” link in the blue navigation pane. Note that there are no explicitly Access Rights assigned for Tom. Tom gets his access rights through the Editors group. 75 • Click the “Effective Rights” link in the blue navigation pane. You can see that Tom does have the access rights that were inherited from the Editors group. If Tom were a member of additional groups, Tom would have effective rights inherited from all user group memberships, plus any target computer access rights explicitly assigned at the user level. • Click on the “User” tab. Then, click on the User Name “Jodi.” 76 • If desired, fill in the Full Name field and click the “Save” button. Click the “Access Rights” link in the blue navigation pane. • Click “Edit List” 77 • Double-click “Final Cut 1.” Then, click “Update List.” • Click the “Save” button. 78 • Click “Yes” at the “Save Warning” screen Since Jodi does not have any group memberships, her Effective Rights are the same as her explicitly Assigned Rights. She only has access to Final Cut 1. 79 Fine Tuning Transmitters and Receivers Fine Tuning Overview / Preparation Now that the firmware has been upgraded, there are some new features that can be enabled, as well as some old features that can be set or “fine tuned.” The serial management port on one user station can be used to perform the fine tuning for all of the transmitters on the network and to perform the fine tuning for the user station to which your laptop and null modem cable are initially attached. Each additional user station will need to be visited to complete the fine tuning. • Attach a monitor, keyboard, and mouse to a user station that has been added to the HMX Manager's database and is connected to the network. • Ensure all transmitter and receiver units that need to be configured are powered on, attached to the network, and have been added to the HMX Manager's data base. • Connect the Null Modem serial cable between the management laptop's serial port and the user station's serial port. • Power on the user station. • Use the keyboard, mouse, and monitor attached to the user station to call up the OSD and login to the user station. If the OSD is not visible, you can press the default “hot key” on the user station's keyboard, which is the <PrintScreen> key, to access the OSD. If you are still having issues, remove and replace the power cord at the user station. When the user station has rebooted, you will be at the OSD login screen. Be sure to login with a user name that has been assigned access rights to connect to all of the required target computer names. • After logging in, you will be at the OSD's “Target” tab and you will have a complete listing of the target computer names to which you are authorized to connect. Using the user station's keyboard or mouse, connect to the first target computer on the list. This can be accomplished by double-clicking the desired target computer name with the mouse, using the up/down arrow keys to highlight the desired target and pressing <Enter>, or clicking within the search box at the bottom of the OSD, typing the name of the desired target computer, and pressing <Enter>. At this point, actual target computers need not be connected to the transmitters. We are looking to manage the transmitter from the user station's serial port via serial-over-IP. If there is no target computer attached to the transmitter or the attached target computer has no video output, it should take about 20 seconds before you receive a message via the OSD that “No video was detected from this target.” Click the “OK” button to continue or press <Enter>. If there is a target computer with video output connected to the transmitter, the user station will be connected to the transmitter in 6 to 8 seconds. • When the transmitter connection has been established, use the laptop and HyperTerminal to access the user station's (receiver's) Appliance Selection Menu. 80 ◦ Remember, the HyperTerminal session needs to be set for: ▪ ▪ ▪ ▪ ▪ Bits per second: 56,700 Data bits: 8 Parity: None Stop bits: 1 Flow control: None • Press <Enter> in the HyperTerminal window to display the “Appliance Selection Menu.” • Type 2 and press <Enter> to select the Transmitter Menu • Type the password password when prompted and press the <Enter> key. • At the “Transmitter Serial Console,” note the available options. 81 ◦ Network Configuration menu (1) is the same as previously described in this guide. ◦ Security Configuration menu (2) enables you to change the transmitter's serial console password. Please do not change the password if you are using evaluation equipment on loan from Avocent. ◦ Firmware Management menu (3) enables manual updating of this particular transmitter unit. Since the transmitter's firmware update via XMODEM at the serial console takes 25 minutes, it is not recommended if you have an HMX Manager or a web server. See the firmware update procedures in the firmware release notes for more details, if desired. We have already updated the firmware, so we will not use option 3. ◦ Restore Factory Defaults (4) does just what it advertises. There is no prompt for, “Are you sure?” This option should not be used, since we have made network configuration changes. ◦ Reset Appliance (5) reboots the transmitter. ◦ Appliance Information menu (6) provides details regarding transmitter identification information and firmware version information. ◦ Console Settings menu (7) is the most often accessed menu and provides the options to fine tune the transmitter. ◦ Debug Information menu (8) is used to gather information to send to technical support, if required and requested. ◦ Exit (0) is used to exit the transmitter's Main Menu and return to the Appliance Selection Menu Set Transmitter Video Performance Level • Type 7 and press the <Enter> key to select the transmitter's Console Settings Menu. 82 • Type 2 and press <Enter> to select the Video Performance Menu. ◦ Note that video performance level 5 is is the default setting and is quite sufficient for almost all video environments. It has a bandwidth ceiling around 600 Mbps and has a priority of frames over color bits, if there is constrained network bandwidth. In such instances, the transmitter will opt to drop a few color bits before it will drop any frames. ◦ Video performance level 6 is “Lossless” video and has a bandwidth ceiling around 800 Mbps. If there is constrained network bandwidth, the transmitter will opt to drop frames before it will drop color bits. This is the most popular setting for very high end, high definition, graphic workstations, such as Autodesk Smoke. Since the transmitter is programmed to compensate for network bandwidth restrictions, settings lower than 5 are rarely used. The transmitter does not reboot after changing this setting. • Type 6 and press <Enter> to select Lossless video, performance level 6. 83 • Type the number 0 and press <Enter> to Exit/Apply Changes. Set Transmitter Audio Performance Level • Type 3 and press <Enter> to select the Audio Performance Menu. The default audio performance level is “Medium.” This provides 16 bit sampling of the computer's stereo analog audio output at an 8 Khz rate. The two other options are “High,” 16 bit sampling at 44.1 Khz (CD quality sound), and “Disabled.” Changing this setting will cause the transmitter unit to automatically reboot. If you choose to change the Audio Performance setting from the default Medium setting to High, each transmitter and receiver should be set to High or Disabled. If the receiver and its connected transmitter are on different audio settings, the audio will not be intelligible. If audio from the transmitter / target computer will not be used, set the Audio Performance setting to Disabled. 84 • Type 2 and press <Enter> to select High performance audio. • Type the number 0 and press <Enter> to Exit/Apply changes. The transmitter will reboot and you will be back at the Appliance Main Menu with no connection to a transmitter. Optional – Set Transmitter “Advanced Video Settings Menu” • Login to the user station again and select the same target computer as before. At the HyperTerminal prompt, press the <Enter> key to display the Appliance Selection Menu. 85 • Type 2 and press <Enter> to select the Transmitter Menu. • Type the password password when prompted and press the <Enter> key to open the transmitter's Main Menu. 86 • Type 7 and press <Enter> to reenter the transmitter's Console Settings Menu. • Type 8 and press <Enter> to select the Advanced Video Settings Menu. Here you select the desired video timing for the transmitter in the event that there is a communication issue between the video adapter and transmitter. This is useful when a video adapter / video adapter driver does not follow Video Electronics Standards Association (VESA) standards or there is some other communication issue between the video adapter and transmitter. In those instances, the transmitter defaults to 1280x1024 @60Hz video timing. Some monitors do not support 1280x1024 video resolution and the display will be blank or report an unsupported resolution error. Changing the Advanced video setting to 1920x1200, 1920x1080, or 1680x1050 should establish proper video display. The example shows an HMIQSHDI single video transmitter's Advanced Video Settings Menu options. The HMIQSHDI transmitter supports DVI or VGA video input and you can set the timing for either source as appropriate. 87 • For the HMIQSHDI DVI video preferred timing, type 1 and press the <Enter> key. The dual video transmitter will provide the options to set the preferred timing for both DVI video ports. • Type 2, 3, or 4 to support the maximum resolution of your monitor and press <Enter>. 88 • Type 0 and press <Enter> to Exit. • Type 0 and press <Enter> to Exit/Apply Changes. The transmitter will reboot. 89 Optional – Transmitter “Sharemode Menu” Provided the network requirements detailed in Appendix A are met, you can enable Share Mode on the transmitters. If you are using an HMX Manager and have the user stations and transmitters added to the HMX Manager's data base, you need only enable “sharemode” on the transmitters. If you are using a transmitter / receiver pair in extender mode, you need to enable “sharemode” on both the transmitter and the receiver. • At the Appliance Selection Menu, type 2 and press <Enter> to select the Transmitter Menu. • Type the password password when prompted and press the <Enter> key to open the transmitter's Main Menu. 90 • Type 7 and press <Enter> to enter the transmitter's Console Settings Menu. • Type 9 and press <Enter> to select the Sharemode Menu 91 • Type 1 and press <Enter> to select the Connection Type Menu • Type 2 and press <Enter> to set “Shared” mode. 92 • Type 0 and press <Enter> to Exit. • Type 0 and press <Enter> to Exit/Apply Changes That is all of the fine tuning that is required on the transmitter. You can now go to the keyboard that is directly attached to the user station, press the hotkey (the default hotkey is the <PrintScreen> key), select the next transmitter on the list, and apply the necessary changes. Once all of the transmitters have been tuned, it is time to make the desired changes to the receiver's configuration. 93 Set Receiver OSD Hotkey • At the Appliance Selection Menu, type 1 and press <Enter> to select the Receiver. Type password when prompted for the password and press <Enter> • Type 8 and press <Enter> to select receiver Console Settings 94 The OSD Hotkey is used to display the user station's On-screen Display. The OSD is primarily used for user login, selecting desired target computers, reviewing transmitter and receiver information, and seeing the list of attached USB devices. With appropriate access rights, a user can also change the IP address information for the receiver and attached transmitter, or set a few other select parameters. • Type 2 and press <Enter> to select the OSD Hotkey setting Since some keyboards, such as the Macintosh keyboard, do not have a <PrintScreen> key or a <Scrolllock> key, it is recommended that an OSD hotkey be selected that appears on all of the keyboards that will be used in the extended environment. Naturally, using the same OSD hotkey on all user stations reduces confusion and frustration for the users. Note below that an asterisks appears next to the current OSD Hotkey selection, “Print Screen.” 95 • Type 3 and press <Enter> to make it necessary to press either the left or right <Ctrl> key twice within one second to call up the OSD, “Ctrl + Ctrl ( L – R )” • Note the asterisk is now next to option 3. Type 0 and press <Enter> to Exit/Apply Changes. The receiver will not reboot and the new OSD Hotkey is active as soon as the <Enter> key is pressed. Set Receiver Audio Performance Level If you changed your transmitter units' audio performance level to “High,” the receivers must also be set to “High” for proper audio operation. 96 • Type 5 and press <Enter> to select the Audio Performance Menu. • Type 2 and press <Enter> to select High performance audio. 97 • Type 0 and press <Enter> to Exit/Apply Changes. The receiver will reboot. Set Receiver Monitor Resolution Checking • An very important setting is Monitor Resolution Checking (MRC), option 6 in the receiver's Console Settings Menu. The default setting is “Level 1.” Level 1 works fine if the video adapter in use on the target computer and the monitor follows VESA standards. Many high performance video cards and monitors do not strictly follow VESA standards. This can result in undesirable video performance or no video output display at all. The MRC functions at Level 1 to sense when the target computer's video resolution exceeds the limits of the attached monitor and assist in establishing the best mutual video resolution. When the video adapters do not follow VESA standards and the computer's video resolution setting exceeds the limits of the attached monitor, the target computer may end up set to a very low video resolution or display no video at all. For that reason, unless you test your video adapters with the MRC default setting and confirm that Level 1 works as desired, I recommend setting MRC to “Disabled.” The only requirement at that point is to ensure that the video resolution setting on the computer is at a resolution that is supported by the attached monitor before attaching the target computer to the transmitter. 98 • Since the previous change to the Audio Performance Level setting resulted in a reboot, you will be at the Appliance Selection Menu. Type 1 and press <Enter> to select the Receiver. Type password when prompted for the password and press <Enter> • Type 8 and press <Enter> to select receiver Console Settings 99 • Type 6 and press <Enter> to select Monitor Resolution Checking. • Type 1 and press <Enter> to select “Disabled' 100 • Type 0 and press <Enter> to Exit/Apply Changes. The receiver will reboot. Optional - Set Receiver to Shared Mode If you have an HMX Manager, the transmitters and receivers have been added to the HMX Manager's data base, and no user stations are in “extender” mode, there is no reason to change the “Sharemode” setting in any of your receivers. If you are using multiple user stations in extender mode that are required to connect to the same transmitter, then the transmitter and all user stations that will be simultaneously accessing that transmitter need to have the Sharmode setting set to “Shared.” • Since the previous change to Monitor Resolution Checking resulted in a receiver reboot, you will be at the Appliance Selection Menu. Type 1 and press <Enter> to select the Receiver. Type password when prompted for the password and press <Enter> 101 • Type 8 and press <Enter> to select receiver Console Settings • Type 10 and press <Enter> to select the Sharemode Menu. 102 • Type 1 and press <Enter> to select Connection Type. • Type 2 and press <Enter> to select “Shared.” 103 • Type 0 and press <Enter> to Exit • Type 0 and press <Enter> to Exit/Apply Changes At this point you can connect your laptop and serial Null Mode cable to the next receiver and set the desired configuration settings by repeating the steps above on the next receiver. When all receivers are configured as needed, you should be ready to log into a user station and access your assigned target computers. As mentioned earlier, by default, nobody can login to a user station and connect to a target 104 computer without being assigned the appropriate access rights. That includes the “Admin” user. Be sure you completed the “Assigning Target Computer Access Rights” section. Backing Up the HMX Manager It is important to backup the HMX Manager database. Typically, the backup can be performed in a minute or two. Return to your browser and login to the HMX Manager administration program. • Click the “System” tab • Click the “HMX Manager” link in the yellow menu bar 105 • Click “Tools” in the blue navigation pane on the left • Click “Backup System” in the Server Tools pane 106 • Click the “Next” button. IMPORTANT: A description of the Backup Appliance Data Process is displayed. Essentially, it is letting you know that when you click next, wait until the dialog box appears to save the backup file before clicking the Finish button. Again, wait until you get the • Click the “Next” button. 107 • Ensure “Save File” is selected and click “OK.” • Browse to the folder in which you want to store the backup file and click “Save.” 108 The file will be downloaded and saved to the location you selected. At this point, the backup is complete. • Click the “Finish” button. 109 Monitoring Active Systems and User Sessions • Click on the “Units” tab. Note units that are connected and in use have a yellow “In use” indicator. Systems that are not powered on or not communicating with the HMX Manager are shown with a red “Not Responding” indicator. Idle systems have no special indicator. The HMX Manager polls the transmitters and receivers every 900 seconds (15 minutes) to get their latest status. If you would like status updated more frequently, you can change the default polling interval in the System tab under Unit Status Polling. 110 • Click “Active Sessions” in the blue navigation pane. Note the User Name, Receiver, Connected Target Computer and Transmitter name. If desired, you can force a user to disconnect from a target computer by clicking the box next to the entry, then clicking the “Disconnect” button. 111 Note that Tom's connection has been disconnected. Monitoring Authentication Activity • Click the “Reports” tab 112 The “Event Log – All” window shows a list of all recent events. • Click on “Event Category” in the blue navigation pane The Event Category list will open at the Access Control category. There are many categories to review. Changes to virtually any aspect of the HMX system or its users is tracked and can be reported. • Click “Connect / Disconnect” in blue column on left 113 • Click the “Information” link on any entry under the “Severity” heading. Note that the event details shows exactly when and to which target computer the user connected. Exporting the Event Log • Click on the “Reports” tab and click on “Tools” in the blue navigation pane. 114 • Click on “Export Event Log” in the “Event Log Tools” pane. • Click the “Next” button. 115 • Click the columns to export. I clicked the “Add All” button. Then click the “Next” button. • The Export Event Log “Save Process” message will display. Essentially, you are instructed to wait until the save file dialog box pops up to proceed after you have clicked the “Next” button. Click the “Next” button, then wait. 116 • Ensure “Save File” is selected and click the “OK” button. • Browse to the location you wish to save the file and click the “Save” button. 117 • Click the Finish button. 118 Summary This guide covers the bulk of the configuration tasks that are normally performed throughout an HMX systems evaluation. It is comprised mostly of screen-shots and working through the processes should go very quickly. Please review the HMX system documentation for further information. The latest HMX Manager Installer / User manual is available on the web at www.avocent.com/manuals. Select HMX in the Product pane, select “HMX Manager Manual (Current)” in the Manuals/Quick Install pane, and select English in the Language pane, then click submit. You will be presented with a link to download the PDF. You can download the latest “HMX 1050/1070/2050 Manual (Current)” from the same site. 119 Appendix A – Share Mode Network Requirements As mentioned in the Overview section, there are some important network requirements that must be met before changing the “sharemode” setting from “Private” to “Shared” and introducing HMX Share Mode onto your network. When the Share Mode capable firmware is first installed, the transmitters and receivers default to a “Sharemode” setting of “Private.” They should all remain set to “Private” until the network meets the requirements necessary to support Share Mode traffic. Share Mode takes advantage of “multicasting” to efficiently deliver shared video and audio. A properly configured multicast network allows a transmitter to send the video and audio traffic once to a multicast group's destination IP address and have it reach all of the appropriate user stations that are sharing the transmitter's connection. A network not properly configured to support multicast traffic would actually broadcast the video and audio traffic to every port on the switch, which could seriously degrade network performance. The standard protocol for network multicast control is the Internet Group Management Protocol (IGMP). Share Mode network requirements include: • A gigabit Ethernet network is required for the high resolution extender solution. • A switch that supports 800 Mbps per user station is recommended. Ideally, the switch’s switching capacity or switching bandwidth would be 2 Gbps x number-of-ports. For a 48 port switch, a 96 Gbps switching capacity or switching bandwidth is recommended. This establishes a non-blocking environment where no packets should be dropped by the switch, if all else is configured properly. • If a single layer 2 switch is used for the HMX solution, the switch must have IGMP Snooping capability, version 2 or above, enabled properly. • o IGMP Snooping allows a layer 2 switch to examine each packet for layer 3 IGMP protocol requests and to track hosts that want to join or leave a shared / multicast group. The switch then ensures that only the ports that have joined a particular multicast group receive that multicast group's network traffic. Without IGMP Snooping, the switch would be unaware of which ports need to receive the multicast traffic and would send all multicast packets to all ports. This could result in serious network degradation. o In a single switch environment, the “Default Gateway” address setting for all HMX components – HMX Manager (eth0), HMX transmitters, and HMX receivers – should be set to the local IP address of the layer 2 switch. If a multi-switch network is used to support the HMX extender solution: o A layer 3 managed switch, router, or server is required on the network that supports IGMP, v2 or above, and is configured as an IGMP Querier in accordance with the manufacturer's recommended settings. Multiple switches or routers can have IGMP 120 Querier enabled. The IGMP Querier with the lowest IP address will be elected as the active IGMP Querier. o Each layer 2 switch should have IGMP Snooping enabled and properly configured, in accordance with the switch manufacturer's recommended settings. o Inter-switch links should have sufficient bandwidth to support the projected inter-switch traffic. Most business switches support 10 Gbps inter-switch link modules and many support multiple 10 Gbps link modules that can use “link aggregation” to appear as a single 20 Gbps or 40 Gbps link. If you business requires most users to display or manipulate full-screen, full-motion video, an average estimated inter-switch bandwidth requirement of 400 Mbps per session, should be fine. In a multiple switch environment, the “Default Gateway” address setting for HMX components – HMX Manager (eth0), HMX transmitters, and HMX receivers – should be set to the local IP address of the router or layer 2 switch, as appropriate. 121 Appendix B – HMX1050/HMIQDI Additional Transmitter Setup There are a couple of items that are unique to the HMX1050 user station its associated HMIQDI computer interface module. First of all, the latest firmware release actually has two separate release versions 3.3.0.4 and 3.3.1.4. Version 3.3.0.4 supports Virtual USB and the new Simple ASCII Management Interface, while version 3.3.1.4 supports Virtual Media and the new Simple ASCII Management Interface. Second, the HMIQDI comes with a DVI video connector and supports DVI-D video input by default. If your target computer has VGA video output, you can use Avocent’s VAD-28 video adapter and set up the computer interface module – often referred to as the transmitter – to support VGA. The following procedure is used to configure the Target Video setting. • At the Appliance selection menu, type 2 and press <Enter> to open the Transmitter Menu. 122 • Enter the console password password and press <Enter> • Type 7 and press <Enter> to open the Console Settings menu 123 • Type 1 and press <Enter> to open the Target Video menu • If the target computer has VGA video output, type 2 and press <Enter> select VGA 124 • Type 0 and press <Enter> to Exit/Apply Changes The message “Target video has been changed, please restart PC” will be displayed and the transmitter will reboot. When the transmitter reboots, it will be setup to support VGA video input. If you are performing the initial configuration and there are still steps to complete, return to page 20. If this was the only change performed and the target computer was connected tot the transmitter prior to making this change, the target computer should be restarted after the transmitter has rebooted. 125 Appendix C – Active Directory Authentication Services Setup Active Directory, LDAP, RADIUS, TACACS+, RSA SecureID, and legacy NT Domain services are the external authentication services that can be integrated with the HMX Desktop over IP solution. We will show the basic process of integrating Active Directory in this Appendix. Your Active Directory administrator can configure the integration parameters in accordance with your security standards. It is important to ensure that the management workstation and the Active Directory host server are configured to use the same DNS server. • Click the Users tab and then click the Authentication Services link in the yellow menu bar. 126 • Click the “Add” button. • Click the “Next” button. 127 • Ensure Active Directory is in selected in the drop-down menu, type a Name for the new authentication service (I chose AD-1), and click the “Next” button. • Fill in the required Active Directory Connection Settings. The AD Domain Name is required. If you wish to limit the search scope for users and/or groups, specify a User Container and/or Group Container. If you leave the fields blank, the search for users and groups will start at the top of the Active Directory tree. I have filled in some values that may or may not be appropriate for your environment. Fill in the appropriate values and click the “Next” button. 128 • Select the Browsing Method and click the “Next” button. The default is Browse Anonymously. I have chosen to enter the Administrators credentials, where you will probably want to enter a proxy user. 129 • At the “Completed Successful” screen, click “Finish” The newly added authentication service is now available for use. We will add a user and group from Active Directory. 130 • Click the User tab and click the “Add” button. • Click the “Next” button. 131 • Highlight the “AD-1” Active Directory authentication service and click the “Next” button. • Click “Find user on external authentication service,” select the desired users and click the “Next” button. 132 • Leave them in just the Users group for now and click the “Finish” button. • Notice the new users added from the AD-1 authentication service. Click the “Groups” link on the yellow men bar. 133 • Click “User Defined” in the blue navigation pane and then click the “Add” butoon. • Click the “Next” button. 134 • Click the “AD-1” authentication service and then click the “Next” button. Continued next page. 135 • Select the desired Active Directory group and click the “Next” button. Here I have selected Users/HMX-Editorial. Continued next page. 136 • Click the “Finish” button. Leave the Role assignment at “None” and the Preemption Level at 1. In the future preemption levels may determine if one user has priority over another, but the value is not in use at this time. Continued next page. 137 In Active Directory, jdoe and tveite are members of the HMX-Editorial group. We will assign Access Rights to the HMX-Editorial group and ensure jdoe and tveite receive the effective rights. Click on the Users/HMX-Editorial (AD-1) link • Click on the Access Rights link in the blue navigation pane. 138 • Since we have been through the procedure, I will edit the list, select both Target Computers from the Available list, click Update List, click Save, and click Yes. • Now we'll check the user tveite's effective rights. 139 • Lastly, we'll check the user jdoe's Effective Rights. 140 Appendix D – Virtual USB Setup Preparation • Follow procedures detailed early in the document to establish a HyperTerminal session with the desired user station (receiver). • Type 1 and press <Enter> for Receiver Menu and enter password when prompted to enter the console password • Type 8 and press <Enter> for Console Settings 141 • Type 6 and press <Enter> for Virtual USB • Type 4 and press <Enter> to Remove All Devices, so you are starting out fresh. You will be prompted to “Press any key . . . “ to removal completes. Only one Virtual USB device can acquire the Virtual USB channel. If you will be using a Wacom tablet at the user station, you can leave the device ID list empty and chose Automatic Detection of Wacom Devices to make sure automatic detection is enabled. If the device ID list is empty, auto detection is enabled, and Wacom performance is not where it should be, you can disable automatic detection of Wacom Devices and “Add” the specific Wacom device to the receiver’s Device ID list. I always recommend disabling the Automatic Detection of Wacom Devices and adding the Wacom device to the receiver’s Device ID list. If multiple models may be used on a particular user station, you can enter all of the models to the Device ID list, but you can only have one plugged into the user station. I’ll go through the screen shots for both scenarios. 142 Scenario 1: Automatic Detection of Wacom Devices • Type 5 and press <Enter> to select “Automatic Detection of Wacom Devices.” • If [Enabled] appears to the right of “1. Enable/Disable,” Type 0 and press <Enter> to Exit/Apply Changes. • If the setting above was [Disabled], Type 1 and press <Enter> to toggle the selection to [Enabled]. Then, type 0 and press <Enter> to Exit/Apply Changes. 143 Scenario 2: Add a USB Device to the Virtual USB Device ID List (“Select from list” option) We will first add a Virtual USB device the easy way – by selecting it from a list. • Type 2 and press <Enter> to select Add Device. • Type 2 and press <Enter> to “Select from a List” of attached USB Human Interface Devices. 144 • Type 2 and press <Enter> Note that I have an Apple keyboard and mouse connected, as well as a “CTE-450.” The CTE-450 is the Wacom device I wish to assign the Virtual USB channel. Note the VID (Vendor ID) is 056A, which will be the VID for all Wacom devices. The CTE-450 tablet's PID (Product ID) is 0017. • Select the appropriate number, 1 in my example, and press <Enter> to select the proper USB Human Interface Device. 145 • The selected USB device's vendor ID (VID) and product ID (PID) will be displayed. Press any key to continue. • Type 0 and press <Enter> to save your selection. 146 • Type 0 and press <Enter> to Exit to the Virtual USB Menu • Type 0 and press <Enter> to Exit/Apply Changes • You will need to remove and replace the power plug at the receiver for the Virtual USB channel to be active. After the user station has booted, you can press the hot key on the keyboard attached to the user station, click on the USB tab, and observe that the device you just set up has the green light in the vUSB column, indicating it is active on the Virtual USB channel. 147 Scenario 3: Add a USB Device to the Virtual USB Device ID List (Manual VID/ PID entry option) If you choose to manually add a device ID to the Virtual USB Device ID List, you will need to know the vendor ID (VID) and product ID (PID) of the USB device that will be attached to the user station. You probably will have found the VID and PID by previously setting up the same device for Virtual USB on a different user station. If you do not know the VID and PID and want to find it the hard way,follow the next few steps to determine the VID and PID. Discovering VID – PID on a Windows System • Open the Hardware Device Manager on your Windows system. On Windows XP, click “Start,” click “Run,” type in devmgmt.msc, and click “OK.” On Vista and Windows 7, click the “Start” button, type devmgmt.msc in the “Search programs and files” box, and press the <Enter> key. This sample procedure will use Windows XP. Note below that there is no Human Interface Device heading and there is only one mouse listed. • Make a note of the devices that are already in the Human Interface Device tab, if it exists. I opened the “Mice and other pointing devices” heading, since I am adding a Wacom tablet / pointing device. 148 • Plug the USB device into the Windows laptop or desktop and wait for it to be discovered. You do not need to add drivers at this time, unless the Windows system you are using is the actual target PC that is being extended. • Note that there is now a “Human Interface Devices” heading and an addition mouse. • One or more entries will appear under “Human Interface Devices” heading. The new entries will have the same VID and PID number, so you will only need to open up one of them. • Right-click in the new device's entry and select “Properties” 149 • Click the “Details” tab. Note that there is a line that includes the acronyms VID, short for Vendor ID, and PID, short for Product ID. The VID is the first 4 hex characters after VID_. The PID is the first 4 HEX characters after PID_. Make a note of the VID and PID for entry into the Device ID list in subsequent steps. In my example, the VID = 056A and the PID = 0017. Discovering VID – PID on Macintosh Systems • Plug the USB device into a USB port on the Macintosh • Click the Apple • Click “About this Mac” • Click the “More Info . . .” button • Under the “Hardware” heading, click “USB” • Find the entry for the USB device you plugged in. It should be under one of the “USB High Speed Bus” headings. Click on the device’s entry. In the lower right section of the window, you will see the device details, including the Product ID and Vendor ID. The VID will be the four HEX digits after “Vendor ID: 0x” and the PID will be the four HEX digits after “Product ID: 0x” • Make note of the VID and PID for use in subsequent steps. 150 Finishing Up • Ensure your HyperTerminal session is active at the Receiver Serial Console – Console Settings Menu. • Type 6 and press <Enter> for Virtual USB • Since we are going to force the use of a single USB device by adding the device’s VID and PID to the device ID list, we will disable “Automatic Detection of Wacom Devices.” Type 5 and press <Enter> to check to see if automatic detection is enabled. 151 • If [Enabled] appears to the right of “1. Enable/Disable,” Type 1 and press <Enter> to toggle the selection to [Disabled]. Then, type 0 and press <Enter> to Exit/Apply Changes. • If [Disabled] appears to the right of “1. Enable/Disable,” Type 0 and press <Enter> to Exit/Apply Changes. 152 • Type 2 and press <Enter> to “Add Device.” • Type 1 and press <Enter> to “Enter Vendor ID and Product ID.” 153 • Enter the 4 hexadecimal digits of the VID and press <Enter> • Enter the 4 hexadecimal digits of the PID and press <Enter> 154 • After a short delay, you will be prompted to “Press any key to continue . . .“ Press any key. • Press 0 to Exit 155 • Press 1 to List Device IDs. • Verify that the correct values were entered and “Press any key to continue . . .” 156 • Press 0 to Exit/Apply Changes • Press 0 to Exit 157 • Press 0 to Exit • You will need to remove and replace the power plug at the receiver for the Virtual USB channel to be active. After the user station has booted, you can press the hot key on the keyboard attached to the user station, click on the USB tab, and observe that the device you just set up has the green light in the vUSB column, indicating it is active on the Virtual USB channel. Note: A device that has been assigned the Virtual USB channel currently cannot have its input used to control the OSD. If you give your only pointing device the Virtual USB channel, there will be no pointing device available inside the OSD and you will need to use the <Tab> key, up/down arrows, <space> bar, and <Enter> key to manage the HMX user station within the OSD. If you give your only keyboard the Virtual USB channel, you will not be able to type in your login credentials in Desktop mode. A second keyboard would need to be attached to the user station for user login and typing within the OSD. It is planned in a future firmware release to allow a device that has been assigned the Virtual USB channel to also control the OSD. 158 On-screen Display (OSD) Function Keys The following functions can be performed by pressing the hotkey sequence (PrintScreen by default) to open the OSD and then pressing the appropriate function key. F9 – Performs a video reset and attempts to pass the monitor's Extended Display Identification Data (EDID) all the way to the transmitter. F11 – Performs a video reset only F12 - The transmitter is instructed to contact the server and see if the server is requesting the keyboard or mouse. The server could be requesting the keyboard only, the mouse only, or the mouse and keyboard. The transmitter will notify the receiver if there is a request from the server and the receiver will “connect” the appropriate device or devices through the HMX transmitter to the server. The F12 function was added because, in some cases, Linux boots up and initially only asks for the keyboard. Later in the boot cycle, some Linux machines expect to see mouse activity, but never tells HMX that it expects to see mouse activity. Pressing the <F12> key when the OSD is active instructs the transmitter to ask the server what it would like to see. If the server wants an additional device (keyboard or mouse), then the HMX system starts forwarding that additional device. This does not do a USB reset. 159