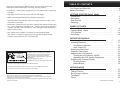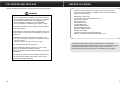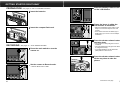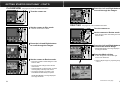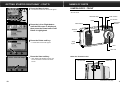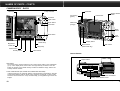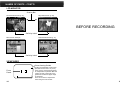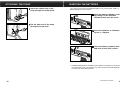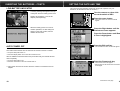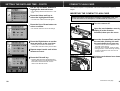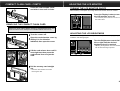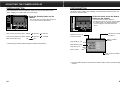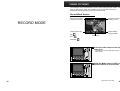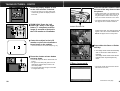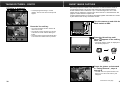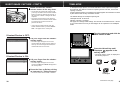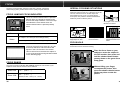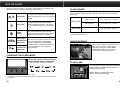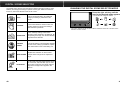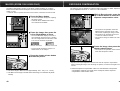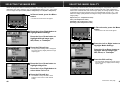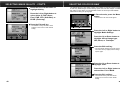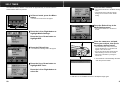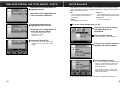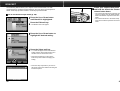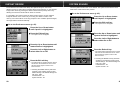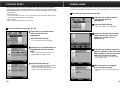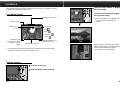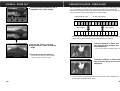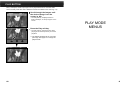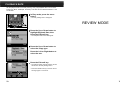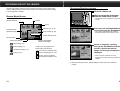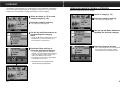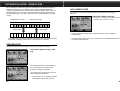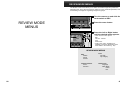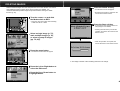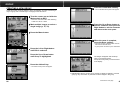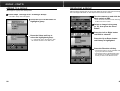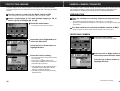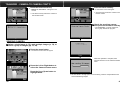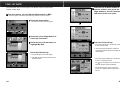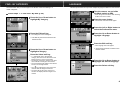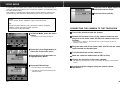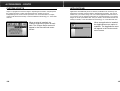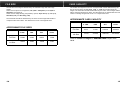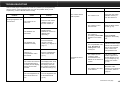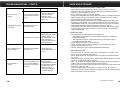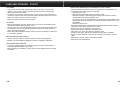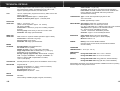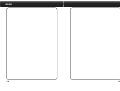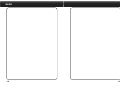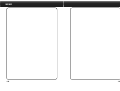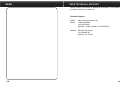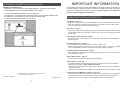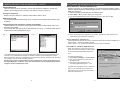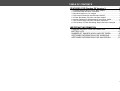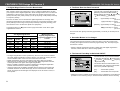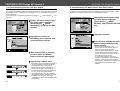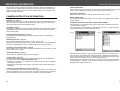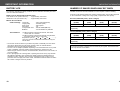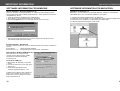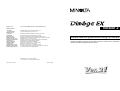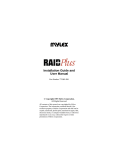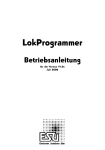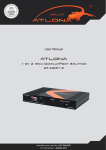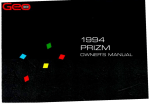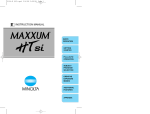Download Minolta DIMAGE EX Instruction manual
Transcript
TABLE OF CONTENTS Thank you for purchasing this Minolta product. Your new digital camera has extraordinary features that expand your image capturing horizons. • Megapixel (1.5 million pixels), progressive scan Sony Wfine CCD™ with primary For Proper and Safe Use . . . . . . . . . . . . . . . . . . . . . . . . . . .4 Before You Begin . . . . . . . . . . . . . . . . . . . . . . . . . . . . . . . . .5 color filter. • High quality 2 inch color LCD monitor with Live View display. • Digita™ Operating Environment from FlashPoint Technology. • Uses removable CompactFlash™ cards for storage, so there’s no limit on how many shots you can take. • Detatchable, compact lens unit. The Zoom 1500 lens unit features a focal length of 7 - 21mm (approximate equivalent to 38 - 115mm in 35mm format) with Macro capability. The Wide 1500 is a 5.2mm f/1.9 lens until (approximate equivalent to 28mm in 35mm format). • Fast capture speed, capable of 3.5 frames per second in Burst mode. • IrDA version 1.0 wireless communication with your IrDA-capable personal computer (running Windows 95® or Windows 98®). This device complies with Part 15 of the FCC Rules. Operation is subject to the following two conditions: (1) This device may not cause harmful interference, and (2) this device must accept any interference received, including interference that may cause undesired operation. Tested by the Minolta Corporation 101 Williams Drive, Ramsey, New Jersey 07446, U.S.A. This Class B digital apparatus complies with Canadian ICES-003. Cet appareil numérique de la classe B est conforme à la norme NMB-003 du Canada. Do not remove the ferrite cores from the video and serial cables. * Wfine CCD™ is a trademark or registered trademark of Sony Corporation. * Digita™ and the Digita™ logo are licensed trademarks or registered trademarks of FlashPoint Technology, Inc. in the U.S. and other countries. * Other corporate names and product names are the trademarks or registered trademarks of their respective companies. GETTING STARTED RIGHT AWAY Preparation . . . . . . . . . . . . . . . . . Recording . . . . . . . . . . . . . . . . . . Play/Review . . . . . . . . . . . . . . . . . Deleting . . . . . . . . . . . . . . . . . . . . NAMES OF PARTS Camera Body - Front Camera Body - Back LCD Monitor . . . . . . Viewfinder . . . . . . . . . . . . . . . . . . . . . . . . . . . . . . . . . . . . . . . . . . . . . . . . . . . . . . . . . . . . . . . . . . . . . . . . . . . . . . . . .6 .6 .8 .9 . . . . . . . . . . . . . . . . . . . . . . . . . . . .11 . . . . . . . . . . . . . . . . . . . . . . . . . . . .12 . . . . . . . . . . . . . . . . . . . . . . . . . . . .14 . . . . . . . . . . . . . . . . . . . . . . . . . . . .14 BEFORE RECORDING Attaching the Strap . . . . . . . . . . . . . . . . Inserting Batteries . . . . . . . . . . . . . . . . . Low Battery Indicator . . . . . . . . . . . . . Auto Power Off . . . . . . . . . . . . . . . . . Setting the Date/Time . . . . . . . . . . . . . . . Compact Flash Card . . . . . . . . . . . . . . . Adjusting the LCD Monitor . . . . . . . . . . . Turning the LCD Monitor On/Off . . . . . Adjusting the LCD Monitor Brightness Adjusting the Camera Display . . . . . . . . Overlay Button . . . . . . . . . . . . . . . . . . Status Button . . . . . . . . . . . . . . . . . . . . . . . . . . . . . . . .16 . . . . . . . . . . . . .17 . . . . . . . . . . . . .18 . . . . . . . . . . . . .18 . . . . . . . . . . . . .19 . . . . . . . . . . . . .21 . . . . . . . . . . . . .23 . . . . . . . . . . . . .23 . . . . . . . . . . . . .23 . . . . . . . . . . . . .24 . . . . . . . . . . . . .24 . . . . . . . . . . . . .25 RECORD MODE Record Mode Screen Taking Pictures . . . . Burst Image Capture Timelapse . . . . . . . . Focus . . . . . . . . . . . . . . . . . . . . . . . . . . . . . . . . . . . . . . . . . . . . . . . . . . . . . . . . . . . . . . . . . . . . . . . . . . . . . . . . . . . . . . . . . . . . . . . . . . . . . . . . . . . . . . . . . . . . . . . . . . . . . . Continued on next page. . . . . . . . . . . . . . . . . . . . . .27 .27 .31 .33 .36 1 TABLE OF CONTENTS RECORD MODE - CONTINUED Focus Lamp/No Focus Indicator . . . . . . . . . . . . . . . . .36 Focus Range . . . . . . . . . . . . . . . . . . . . . . . . . . . . . . . .36 Special Focus Situations . . . . . . . . . . . . . . . . . . . . . . .37 Focus Hold . . . . . . . . . . . . . . . . . . . . . . . . . . . . . . . . .37 Built-in Flash . . . . . . . . . . . . . . . . . . . . . . . . . . . . . . . . . .38 Changing the Flash Mode . . . . . . . . . . . . . . . . . . . . . .38 Flash Range . . . . . . . . . . . . . . . . . . . . . . . . . . . . . . . .39 Digital Scene Selector . . . . . . . . . . . . . . . . . . . . . . . . . . .40 Macro (Zoom 1500 Lens Only) . . . . . . . . . . . . . . . . . . . . .42 Exposure Compensation . . . . . . . . . . . . . . . . . . . . . . . . .43 RECORD MODE MENUS Record Mode Menus . . . . . . . . . . . . . . . . . . . . . . . . . . . .45 Selecting the Image Size . . . . . . . . . . . . . . . . . . . . . . . . .46 Selecting Image Quality . . . . . . . . . . . . . . . . . . . . . . . . . .47 Selecting Color or B&W . . . . . . . . . . . . . . . . . . . . . . . . . .49 Self Timer . . . . . . . . . . . . . . . . . . . . . . . . . . . . . . . . . . . .50 Selecting the Burst Capture Rate . . . . . . . . . . . . . . . . . . .52 Timelapse Interval and Total Images . . . . . . . . . . . . . . . . .53 White Balance . . . . . . . . . . . . . . . . . . . . . . . . . . . . . . . . .55 Bracket . . . . . . . . . . . . . . . . . . . . . . . . . . . . . . . . . . . . . .56 Instant Review . . . . . . . . . . . . . . . . . . . . . . . . . . . . . . . . .58 System Sounds . . . . . . . . . . . . . . . . . . . . . . . . . . . . . . . .59 Counter Reset . . . . . . . . . . . . . . . . . . . . . . . . . . . . . . . . .60 Camera Name . . . . . . . . . . . . . . . . . . . . . . . . . . . . . . . . .61 Formatting Compact Flash Cards . . . . . . . . . . . . . . . . . . .62 PLAY MODE Play Mode Screen . . . . . . . . . Playback . . . . . . . . . . . . . . . . Zoom In - Zoom Out . . . . . . . . Expand/Collapse - Open/Close Play Button . . . . . . . . . . . . . . 2 . . . . . . . . . . . . . . . . . . . . .64 . . . . . . . . . . . . . . . . . . . . .64 . . . . . . . . . . . . . . . . . . . . .66 . . . . . . . . . . . . . . . . . . . . .67 . . . . . . . . . . . . . . . . . . . . .68 PLAY MODE MENUS Slideshow . . . . . . . . . . . . . . . . . . . . . . . . . . . . . . . . . . . .70 Playback Rate . . . . . . . . . . . . . . . . . . . . . . . . . . . . . . . . .72 REVIEW MODE Review Mode Screen . . . . . . . . . . . . . . . . . . . . . . . . . . . .74 Reviewing/Selecting Images . . . . . . . . . . . . . . . . . . . . . . .75 Marking Images . . . . . . . . . . . . . . . . . . . . . . . . . . . . . . . .76 Category . . . . . . . . . . . . . . . . . . . . . . . . . . . . . . . . . . . . .78 Expand/Collapse - Open/Close . . . . . . . . . . . . . . . . . . . . .80 REVIEW MODE MENUS Review Mode Menus . . . . . . . . . . . . . . . . . . . . . . . . . . . .83 Deleting Images . . . . . . . . . . . . . . . . . . . . . . . . . . . . . . . .84 Group . . . . . . . . . . . . . . . . . . . . . . . . . . . . . . . . . . . . . . .86 Creating a New Group . . . . . . . . . . . . . . . . . . . . . . . . .86 Adding to a Group . . . . . . . . . . . . . . . . . . . . . . . . . . . .88 Dissolving a Group . . . . . . . . . . . . . . . . . . . . . . . . . . .89 Protecting Images . . . . . . . . . . . . . . . . . . . . . . . . . . . . . .90 Camera to Camera Transfer . . . . . . . . . . . . . . . . . . . . . . .91 Find By Date . . . . . . . . . . . . . . . . . . . . . . . . . . . . . . . . . .94 Find By Category . . . . . . . . . . . . . . . . . . . . . . . . . . . . . . .96 Language . . . . . . . . . . . . . . . . . . . . . . . . . . . . . . . . . . . . .97 Video Mode . . . . . . . . . . . . . . . . . . . . . . . . . . . . . . . . . . .98 APPENDIX Accessories . . . . . . . . . . . . . . . . . . . . . . . . . . . . . . . . . .101 Custom Scripts . . . . . . . . . . . . . . . . . . . . . . . . . . . . .102 Applications . . . . . . . . . . . . . . . . . . . . . . . . . . . . . . . .103 File Size . . . . . . . . . . . . . . . . . . . . . . . . . . . . . . . . . . . . .104 Card Capacity . . . . . . . . . . . . . . . . . . . . . . . . . . . . . . . .105 Troubleshooting . . . . . . . . . . . . . . . . . . . . . . . . . . . . . . .106 Care and Storage . . . . . . . . . . . . . . . . . . . . . . . . . . . . . .109 Technical Details . . . . . . . . . . . . . . . . . . . . . . . . . . . . . .112 User Technical Support . . . . . . . . . . . . . . . . . . . . . . . . .121 3 FOR PROPER AND SAFE USE BEFORE YOU BEGIN Read and understand all warnings and cautions before using this product. WARNING Batteries may become hot or explode due to improper use. • Use only the batteries specified in this instruction manual. • Do not install the batteries with the polarity (+/–) reversed. • Do not subject batteries to fire or high temperatures. • Do not attempt to recharge, short, or disassemble. • Do not mix batteries of different types, brands, or ages. Use caution, accidents may occur when using this product near young children. Keep batteries or things that could be swallowed away from young children. Contact a doctor immediately if an object is swallowed. Check the packing list before you begin. If some parts are missing, contact your camera dealer or a Minolta Service Facility listed on the back cover of this manual. Dimâge EX Camera body Zoom 1500 lens unit or Wide 1500 lens unit Camera Case CC-EX1 Hand Strap HS-V1 Video Cable VC-EX1 Compact Flash Card AA Alkaline Batteries (4) PC Serial Adapter SC-EX1 Macintosh Adapter MA-EX1 Dimâge EX CD-ROM Instruction Manuals (Camera and Software) Warranty and Product & Software Registration Card Immediately remove the batteries and discontinue use if... • the camera is dropped or subjected to an impact in which the interior is exposed. • the product emits a strange smell, heat, or smoke. Do not walk while looking at the monitor. Do not disassemble. Electric shock may occur if a high voltage circuit inside the camera is touched. Take your camera to a Minolta Service Facility when repairs are required. Data saved in flash memory may be irrecoverably lost or damaged for unexpected reasons (static electricity, electric noise, a camera error, or other malfunctions). Back-up the data recorded in the camera. Minolta is not responsible if data stored in the camera is irretrievably lost or damaged. The heat of the camera rises with extended periods of use. Use caution when handling the camera or removing the batteries and compact flash card. 4 5 GETTING STARTED RIGHT AWAY PREPARATION - See pages 17 and 21 for detailed information. Insert the batteries. Insert the compact flash card. Press the Display button to turn on the LCD monitor. Frame the image in either the LCD monitor or viewfinder. • Place the viewfinder’s focus frame on the subject or center the subject in the LCD monitor. • Zoom 1500: Press the Left button (W) or Right button (T) to zoom in on the subject as desired. Press the shutter-release button part-way down. RECORDING - See pages 27 – 30 for detailed information. Press the main switch to turn the camera on. • The green focus lamp will glow if focus is confirmed. • The orange flash lamp will glow if the flash is charged and ready. • In low-light situations the AF illuminator (flash) will fire to aid in focus. Press the shutter-release button all the way down to take the picture. Set the camera to Record mode. • Slide the Mode switch to REC. 6 Continued on next page. 7 GETTING STARTED RIGHT AWAY - CONT’D PLAY/REVIEW - See pages 64 and 83 for detailed information. Turn the camera on. Press the Left and Right buttons to scroll through the images. DELETING - See pages 84 – 85 for detailed information. Set the camera to Play mode. • Slide the mode switch to PLAY. Turn the camera on. Set the camera to Review mode. • Press the lock button while sliding the mode switch to REV. Press the Left and Right buttons to scroll through the images. Press the Left and Right buttons to select the desired image. • SELECTED IMAGE: The image displayed as a large thumbnail. Press the Mark soft key. • A notch will appear at the bottom-right corner of the thumbnail. Set the camera to Review mode. • Press the lock button while sliding the mode switch to REV. ✎ Mark multiple images by repeating steps 3 and 4. • The LCD monitor changes to the Review mode screen. • Small thumbnails, cropped square, are lined chronologically at the top of the screen. • The large thumbnail is a preview of the small thumbnail selected by the pointer. SELECTED IMAGE: The image displayed as a large thumbnail. 8 Continued on next page. 9 GETTING STARTED RIGHT AWAY - CONT’D Press the Menu button. • The Review mode menu screen will appear. NAMES OF PARTS CAMERA BODY - FRONT * Do not touch. Self-timer lamp Flash Press the Left or Right button until the Edit menu is displayed, then press the Down button until Delete is highlighted. Press the Delete soft key. • A confirmation screen will appear. Flash sensor* AF window* Viewfinder window* IrDA window Terminal cover Strap eyelet Lens* Lens unit Press the Start soft key. • After deleting the Marked image(s), the screen will return to the Record mode screen. 10 Under the Terminal Cover DC terminal Video out Continued on next page. 11 NAMES OF PARTS - CONT’D CAMERA BODY - BACK Soft keys 4-way controller Up button Viewfinder Focus lamp (green) Shutter-release button LCD Monitor Right button Down button Left button Flash lamp (orange) Mode switch Main switch Lock button Display button Brightnesscontrol dial Power lamp Macro button (Zoom 1500 only) Busy lamp Main switch Status button Overlay button Menu button Camera Bottom Tripod socket SOFT KEYS The function of the soft keys depend on the current soft key label on the LCD Monitor (p. 14). In the display above, the function of the right soft key would be to save the image, the function of the middle soft key would be to delete the image, and the left soft key would be inactive. 4-WAY CONTROLLER (UP, DOWN, LEFT, AND RIGHT BUTTONS) In Record mode, the Up and Down buttons control Exposure Compensation, while the Left and Right buttons (with the Zoom 1500) control the focal length. In other modes and in the menu function, the 4-way controller helps you navigate through menus and images. 12 Lens-unit release Battery-/Card-chamber cover Continued on next page. 13 NAMES OF PARTS - CONT’D LCD MONITOR Overlay Bar Record Mode Screen (p. 27) Play Mode Screen (p. 64) BEFORE RECORDING Soft Key Label Menu Screen Example Review Mode Screen (p. 74) Soft Key Label VIEWFINDER Close-framing Guides Focus Frame 14 If using the viewfinder to frame subjects that are less than 1m (3.3 ft.) away, use the close-framing guides to compensate for parallax. Shift the camera up and to the right so the guides are the left and upper edge of the image. There is no need to compensate when using the LCD monitor. 15 ATTACHING THE STRAP INSERTING THE BATTERIES Insert the smaller loop of the strap through the strap eyelet. Your camera uses four AA-size alkaline batteries. Four AA-size Nicad, Ni-MH, or lithium batteries can also be used. Open the battery-chamber cover by sliding it in the direction indicated, then open the cover. Put the other end of the strap through the small loop. Insert the batteries as indicated by the +/– diagram. Close the battery chamber-door and slide it shut until it clicks. ✎ CONSERVING BATTERY POWER: Reduce battery consumption by turning off the LCD monitor when not needed (p. 23). Use the camera’s optical viewfinder to frame shots when taking pictures. 16 Continued on next page. 17 INSERTING THE BATTERIES - CONT’D LOW-BATTERY INDICATOR A warning message will appear in the top overlay bar when the battery power is low. Replace all 4 batteries or use the AC adapter (sold separately). SETTING THE DATE AND TIME This camera records the date and time an image was captured. For your reference, set the date and time for accuracy. Turn the camera on, then slide the mode switch to REC. Press the menu button. • The menu screen for record mode will appear. When the battery power is too low for camera operations, an alert dialog will appear on the LCD monitor, then the camera will shut down. Press the Right button until the Preferences menu appears. Press the Down button until Date & Time is highlighted. Press the Edit soft key . AUTO POWER OFF • The Set Date and Time screen will appear. The LCD monitor will shut off if the camera has not been used for 3 minutes. • The power lamp will remain on. • Press the Display button to turn the LCD monitor back on. After an additional 3 minutes without use (6 minutes total), the camera will shut down completely. • The power lamp will turn off. • Press the main switch to turn the camera back on. ✎ Auto Power Off does not function when the camera is connected to the AC adapter. 18 Press the Format soft key. • The Format screen will appear. • Skip to step 8 if the format does not need to be changed. Continued on next page. 19 SETTING THE DATE AND TIME - CONT’D COMPACT FLASH CARD Use the up and down buttons to highlight the desired format. Your camera requires a CompactFlash card to be inserted before capturing images. • The currently selected format has a ✔ next to it. INSERTING THE COMPACT FLASH CARD Press the Select soft key to select the highlighted format. • The Set Time & Date screen will appear. Always turn off the camera before inserting a CompactFlash card! Data on the card will be lost or damaged if it is inserted while the camera is on. Turn the camera off. Press the Up or Down buttons to select a number. • The number under the cursor will change. Press the Right button to set the item and move to the next item. • Pressing the Left button will delete the current item and return to the previous item. Insert the CompactFlash card into the card slot, pushing it in until the card-release lever pops out. Repeat steps 8 and 9 until all the items are correct. • Insert the card so the back label is on the lens side of the camera. • Push the card in straight, not at an angle. • Wrong direction: If the card stops mid-way, confirm the direction of the card. Do not force the card. Press the Exit soft key. Fold the card-release lever down as shown. • Pressing Exit saves the entered data and returns the screen to the Preferences menu. Press Exit in the Preferences menu to return to the Record screen. 20 Open the card-chamber cover by sliding it in the direction indicated, then open the cover. Continued on next page. 21 COMPACT FLASH CARD - CONT’D Close the card-chamber cover and slide it shut until it clicks. ADJUSTING THE LCD MONITOR TURNING THE LCD MONITOR ON/OFF Reduce battery consumption by turning off the LCD monitor when not needed. Press the Display button to turn the LCD monitor on or off. • The camera’s power must be on to turn on the LCD monitor. REMOVING THE COMPACT FLASH CARD Always turn off the camera before removing a CompactFlash card! Data on the card will be lost or damaged if it is inserted while the camera is on. Turn the camera off. Open the card-chamber cover by sliding it in the direction indicated, then open the cover. ADJUSTING THE LCD BRIGHTNESS The LCD monitor brightness can be adjusted to compensate for varying lighting conditions and viewing angles. Turn the Brightness-control dial left or right until the desired brightness level is reached. • Adjusting the brightness of the LCD monitor will not affect the image exposure. Lift the card-release lever until it is straight out, then press the card-release lever to eject the card. Pull the memory card straight out. • Close the card-chamber cover after removing the card. 22 23 ADJUSTING THE CAMERA DISPLAY OVERLAY BUTTON STATUS BUTTON The Overlay button shows or hides the overlay bar and soft key label in each mode, enabling an unobstructed view of the image. The Status screen quickly gives a display of camera status information when the camera is in Record mode. Press the Overlay button on the camera. In Record mode, press the Status button on the camera. • The overlay bar and soft key label will turn on or off for each mode as listed below. REC (overlay bar/soft key label) ON/ON OFF/OFF PLAY (overlay bar/soft key label) ON/ON OFF/OFF REV (soft key label only) OFF ON • The Status screen will be displayed. • The displayed items cannot be changed within the Status screen. The displayed items can only be changed through their respective menus. OFF/ON OFF/ON Indicates there is a CF card in the camera Image Quality (p. 47) ✎ Pressing any soft key while the label is off will turn the label on. Indicates the camera is in Macro. Battery-condition indicator White Balance (p. 55) Image Size (p. 46) Version number Press to leave the status screen. ✎ Press the status button a second time to exit the status screen or press the Exit soft key. 24 25 TAKING PICTURES Record Mode Screen Indicates if camera is ready or busy Approximate number of images remaining RECORD MODE Image capture type Digital Subject Program Mode Still Burst Flash mode Timelapse Press the main switch to turn the camera on. • The Digita™ logo will briefly appear in the LCD monitor. Slide the Mode switch to REC to put the camera in record mode. 26 Continued on next page. 27 RECORD Once batteries and a CompactFlash card have been inserted into the camera, it is ready to take pictures. When the camera is turned on, the flash will be set to autoflash and the image capture type will be Still (normal). TAKING PICTURES - CONT’D Press the shutter-release button the rest of the way down to take the picture. • The LCD monitor’s Live View feature will continuously update and display what the lens sees. • Instant Review OFF: The captured image will appear in the LCD monitor only for as long as it takes to write it to the memory card. The camera will return to Live View. • The default Instant Review setting is ON. See page 58 to turn instant review off. ZOOM 1500: Press the Left button (W - wide) or the Right button (T - telephoto) until the image is zoomed as desired in the LCD monitor or Viewfinder. Instant Review ON Instant Review ON: The captured image will appear in the LCD monitor and Save and Delete will appear in the soft key label. Center the subject in the LCD monitor or place the viewfinder’s focus frame on the subject. Press either the Save or Delete soft key. • Use Focus Hold for off-center subjects (p. 37). ✎ The image will be saved automatically after 10 seconds if neither button is pressed. The image will be saved if the shutterrelease button is pressed part way down. Press the shutter-release button part way down. • Focus and exposure will be determined and locked. • The green focus lamp will glow if focus is determined. Repeat steps 5 and 6 if the focus lamp blinks. • The orange flash lamp will glow if the flash is charged and ready. 28 If Save is pressed: • The image will be saved and the camera will return to Live View. Continued on next page. 29 RECORD Press the Display button to turn on the LCD monitor if desired. If Delete is pressed: • A message appears asking to confirm deletion. The Yes and Cancel soft keys will appear. BURST IMAGE CAPTURE Burst image capture is similar to the motor drive or continuous-drive mode on conventional cameras. The camera will continuously take pictures while the shutter-release button is held down. Up to 7 full-size images and 15 1/4 size images can be captured in one burst at a rate as fast as 3.5 frames/second. See page 52 to select the burst capture rate. Images captured together in one Burst are linked together and treated as a series by the camera when in Play and Review modes. Turn the camera on and slide the Mode switch to REC. Press the Yes soft key. • The image is deleted and the camera will return to Live View. • The Cancel soft key will return the camera to the Record screen without deleting the image. • The image will be saved automatically after a few seconds if neither button is pressed. Press the left soft key until Burst appears in the soft key label. • The image capture modes are displayed in the following sequence. Still Burst Timelapse Frame the picture as instructed in “Taking Pictures”, steps 4 through 6. • The flash does not operate in Burst. The flash icon over the center soft key will disappear. 30 Continued on next page. 31 RECORD TAKING PICTURES - CONT’D Press and hold the shutterrelease button all the way down. • The shutter will continuously release until your finger is lifted from the shutter-release button, the memory buffers become full, or the maximum number of images has been captured. • The focus and exposure for the series is determined when the shutter-release button is pressed part-way down before the pictures are taken. • If the memory buffers are full when the shutter-release button is pressed, Please wait... will appear in the overlay bar. TIMELAPSE In Timelapse image capture, the camera will take a series of pictures at regular time intervals. This feature is useful for capturing events over time, such as the opening of a flower. Images captured together in Timelapse are linked together and treated as a series by the camera when in Play and Review modes. The default settings for Timelapse capturing are: Timelapse interval: 60 seconds. Number of Images: 10 images. See page 53 to change these settings. The interval can be selected from 1 second to up to 546 minutes. As many as 200 images can be captured in one Timelapse series. Turn the camera on and slide the Mode switch to REC. If Instant Review is OFF: Lift your finger from the shutterrelease button. • The last image will appear on the LCD monitor while the series is being written to memory. Once the images are saved, the camera will return to Live View. Press the left soft key until Timelapse appears in the soft key label. • The image capture modes are displayed in the following sequence. If Instant Review is ON: Lift your finger from the shutterrelease button. • The last image will appear on the LCD monitor and Save and Delete will appear in the soft key label. Still Burst Press the Save or Delete soft key as instructed in “Taking Pictures”. • The entire series will be saved or deleted. 32 Timelapse Continued on next page. 33 RECORD BURST IMAGE CAPTURE - CONT’D TIMELAPSE - CONT’D • Place the camera on a tripod or steady surface if necessary. If Instant Review is ON: After the Timelapse series is complete, the last image will appear on the LCD monitor and Save and Delete will appear in the soft key label. Press the Save or Delete soft key as instructed in “Taking Pictures”. Press the shutter-release button all the way down once. • The first image will be captured immediately, then the other images will be automatically captured at the time interval. The camera will continue to capture images until the Stop soft key is pressed or the predetermined number of images is reached. • The focus and exposure is determined for each image just before the each picture is taken. • The entire Timelapse series will be saved or deleted. ✎ Auto Power Off does not operate during Timelapse sequences. During the interval: • A countdown of the time remaining until the next picture is taken appears in the overlay bar. • The number of images already taken in this Timelapse series appears in the overlay bar. • Live View remains active. If Instant Review is OFF: After the Timelapse series is complete, the camera will return to Live View. 34 35 RECORD Frame the picture as instructed in “Taking Pictures”, steps 4 through 6. FOCUS FOCUS LAMP/NO FOCUS INDICATOR When the shutter-release button is pressed partway down, the autofocus system locks focus at the subject distance. The focus lamp will indicate the focus status when the shutter-release button is pressed partway down. Glows SPECIAL FOCUSING SITUATIONS Some scenes or subjects are difficult for the autofocus system to lock on to. When the focus will not lock, FOCUS HOLD on another object the same distance from you as your main subject, recompose, then press the shutter-release button all-the-way down to take the picture. Very bright or low contrast fills the focus frame. Focus is OK and confirmed. The subject is too close (see Focus Range below). Blinks Subject is near very bright object or area. One of the Special Focusing Situations applies (p. 37). Two subjects overlap in the focus frame. Alternating light and dark lines fill the focus frame. FOCUS HOLD The lens will lock focus at 2.5m (8.2 ft.), the focus lamp will blink, and NO FOCUS will appear in the LCD monitor if the camera cannot confirm focus because the subject is in one of the special focusing situations listed on the following page. Subjects outside the focus frame or LCD monitor center may not be in focus. Use focus hold to ensure accurate focusing. Place the focus frame on your subject or center the subject in the LCD monitor, then press and hold the shutter-release button partway down so the green focus lamp glows. FOCUS RANGE The green focus lamp will blink Out of Range appears in LCD monitor if your subject is closer than the minimum focus distance. Wide 1500 Zoom 1500 0.3m - ∞ (0.98 ft. - ∞) 0.5m - ∞ (1.64 ft. - ∞) Without lifting your finger, recompose the picture, then press the shutter-release button all-the-way down to take the picture. MACRO; 0.35m - 0.5m (1.15 - 1.64 ft.) 36 37 RECORD The Zoom 1500 and Wide 1500 lens units have a precise, high-speed autofocusing system, just like those found in quality compact cameras. BUILT-IN FLASH AUTOFLASH FILL-FLASH In autoflash, the flash will fire automatically when the light level is low or your subject is backlit. The flash will fire every time a picture is taken, regardless of lighting. Use fill flash to reduce harsh shadows on your subject’s face. FLASH RANGE To ensure proper exposure, make sure your subject is positioned within the flash range. The flash range for the Zoom 1500 lens unit changes with focal length being used. wide (7 mm)* 0.5 - 3.5m (1.64 - 11.48 ft.) tele (21 mm)** 0.5 - 2.3m (1.64 - 7.54 ft.) Zoom 1500 Wide 1500 FLASH CANCEL AUTOFLASH WITH RED-EYE REDUCTION FILL-FLASH WITH RED-EYE REDUCTION Use flash cancel when photographing subjects that are beyond the flash range or when flash photography is prohibited. Use the red-eye reduction feature to reduce the red-eye effect when photographing people or animals in low light situations. The flash will fire a few short bursts before the main flash burst. Use of a tripod is recommended. – 0.3 - 6.7m (0.98 - 21.98 ft.) * 35mm equivalent 38mm ** 35mm equivalent 115mm SHAKE WARNING When FLASH CANCEL is selected and the light level is too low for a sharp picture while hand-holding the camera, Shake Warning will appear on the overlay bar. Use a tripod or select AUTOFLASH. CHANGING THE FLASH MODE Press the center soft key until the desired flash mode is displayed. • The flash modes will change as follows: FLASH LAMP The orange flash lamp will indicate the flash status when the shutter-release button is pressed partway down. • The flash cannot be used in Burst capture mode. • The selected flash mode remains until the camera is turned off or another flash mode is selected. 38 Glows: Flash is charged and ready. Blinks: The flash is charging. 39 RECORD When the camera is turned on, the flash is automatically set to autoflash. The other flash modes can be set by using the center soft key. DIGITAL SCENE SELECTOR 40 AUTO This is the default setting. No additional image processing is performed in this mode. PORTRAIT The Portrait selection reduces noise and softens edges. As named, this setting is best suited for portraiture. LANDSCAPE The Landscape setting is ideal when shooting nature subjects or architecture. By sharpening the image, the camera faithfully reproduces fine textures. EVENING/ SUNSET The white balance is automatically adjusted for the scene, making it possible to capture the natural warm tones of the setting sun. NIGHT SCENE Digital noise reduction is used to allow crisper clearer images to be captured at night. SLOW-SYNC In this mode a slower shutter speed, as low as 2 seconds, with rear-flash sync is used and noise is reduced. This allows ambient light in the background to appear in the picture. CHANGING THE DIGITAL SCENE SELECTOR MODE Press the right soft key until the icon for the desired mode appears. RECORD The Digital Scene Selector sets the optimum flash mode, light metering, white balance, and image processing for specific scene types. When the camera is turned on, the scene selection mode is set to Auto. • The modes will change as follows: • The scene selection mode remains until the camera is turned off or another scene selection mode is chosen. 41 EXPOSURE COMPENSATION The Macro Photography function on the Zoom 1500 lens allows you to fill the frame with a business-card size object. The minimum focus distance in Macro is 0.35m (1.15 ft.). • Autofocus does not operate when the lens is in Macro, manual focus must be used. Press the Macro button. • The Focus Aid Meter will appear, replacing the image counter. • Autofocus will be disabled and manual focus will become available. Frame the image, then press the Left or Right button to focus. • The Focus Aid Meter displays 10 levels of focus. Manually focus the lens by pressing the Left or Right button until the focus meter is as close to maximum as possible. Minimum focus level Maximum focus level • For best results, steady the camera on a stable surface or use a tripod. The exposure can be adjusted to make the final image lighter or darker. Exposure can be adjusted as much as +/– 2 EVs in 1/3 EV increments. While in Record mode, press the Up or Down button to select the exposure compensation value. • The exposure compensation values are displayed in the upper-left corner of the LCD monitor, replacing the image counter. • The exposure can be biased as much as +/–2 EVs in 1/3EVa increments. • The exposure change is visible in the LCD monitor. Frame the image, then press the shutter-release button. • The exposure compensation value remains active after the picture is taken. Press the shutter-release button to take the picture. • Exposure can only be adjusted in Record mode. Set the exposure compensation before recording the image. Once the image is captured, it cannot be changed in the camera. ✎ The focus range in Macro is from approximately .35m - .5m (1.15 - 1.64 ft.). ✎ The Macro focus range is outside of the flash range, turn the flash off (Flash Cancel). 42 ✎ Reset the exposure compensation value to 0 when finished. The exposure compensation values do not remain in the overlay bar, but the exposure compensation value remains active. 43 RECORD MACRO (ZOOM 1500 LENS ONLY) The Record Mode menus allow you to change the default settings for image capturing, like Image Size and Image Quality settings. They also give additional function options for more advanced operation, such as using the self-timer or bracketing. Turn the camera on and slide the mode switch to REC. Press the menu button. RECORD MODE MENUS Press the Left or Right button until the desired menu appears. • There are three menu options: Media Settings Photo Script Preferences • A fourth menu option, Custom Script, is available if additional scripts have been added to the camera (p. 102). RECORD MODE MENUS Media Settings: Still Size Quality Color Burst Size Quality Color Timelapse Size Quality Color Interval # of Images 44 Photo Script: White Balance Auto Daylight Tungsten Fluorescent Bracket Off Half Stop Full Stop Preferences: Capture File Type Instant Review System Sounds Date and Time Counter Reset Camera Name Format Card 45 RECORD MENUS RECORD MODE MENUS Select the image size before recording the image. The image size is a factor in determining how many images fit onto a CompactFlash card (pp. 104 – 105). There are two image size options; Full (1344 x 1008 pixels) and 1/4 (640 x 480 pixels). In Record mode, press the Menu button. • The Record mode menus will appear. SELECTING IMAGE QUALITY Image quality is determined by how much the image is compressed. Little or no compression means high image quality, but large file sizes. High compression ratios mean small file sizes, but lower image quality. The image quality is a factor in determining how many images fit onto a CompactFlash card (pp. 104 – 105). Select the image quality before recording the image. There are four options for image quality: Super Fine (1:1 -compression ratio) Fine (1:8 compression ratio) Standard (1:20 compression ratio) Economy (1:40 compression ratio) In Record mode, press the Menu button. Press the Left or Right button to highlight Media Settings. • The Record mode menus will appear. Press the Up or Down button to highlight desired image type; Still, Burst, or Timelapse. Press the Left or Right button to highlight Media Settings. Press the Edit soft key. • The appropriate Settings menu will appear. The menu will vary slightly between image capture types. Press the Up or Down button to highlight desired image type; Still, Burst, or Timelapse. Press the Edit soft key. Press the Up or Down button to highlight Image Size. • The appropriate Settings menu will appear. The menu will vary slightly between image capture types. Press the Left or Right button to select either Full or 1/4. Press the Exit soft key. • The Default soft key will return all the settings on the screen to their default setting. 46 Continued on next page. 47 RECORD MENUS SELECTING THE IMAGE SIZE Press the Up or Down button to highlight Quality. Press the Left or Right button to select either S. FINE (Super Fine), FINE, STD. (Standard), or ECON. (Economy). SELECTING COLOR OR B&W The default setting is color image capture. It is possible to capture images in black & white only. B&W images use less storage space than full color images. Consider this option to save space on CompactFlash cards if the final output will be B&W. Select before taking the photograph. In Record mode, press the Menu button. • The Record mode menus will appear. Press the Exit soft key. • The Default soft key will return all the settings on the screen to their default setting. Press the Left or Right button to highlight Media Settings. Press the Up or Down button to highlight desired image type; Still, Burst, or Timelapse. Press the Edit soft key. • The appropriate Settings menu will appear. The menu will vary slightly between image capture types. Press the Up or Down button to highlight Color. Press the Left or Right button to select either Full or B&W. Press the Exit soft key. • The Default soft key will return all the settings on the screen to their default setting. 48 49 RECORD MENUS SELECTING IMAGE QUALITY - CONT'D SELF TIMER In Record mode, press the Menu button. Press the Exit soft key. • The camera will return to the Media Settings menu. • The Default soft key will return all the settings on the screen to their default setting. • The Record mode menus will appear. Press the Exit soft key in the Media Settings menu. • The camera will return to the Record screen. Press the Left or Right button to highlight Media Settings. Press the Up or Down button to highlight Still. Place the camera on a tripod, frame your subject, then press the shutter release button. Press the Edit soft key. • The Still Picture Settings menu will appear. • The self-timer lamp on the front of the camera will blink and a countdown will appear in the LCD monitor. • Do not press the shutter-release button while standing in front of the camera. • Cancel the countdown by turning the camera off. ✎ The self-timer is automatically cancelled after the picture is taken. Press the Up or Down button to highlight Self Timer. Press the Left or Right button to select On. ✎ Self-timer is not available for Burst or Timelapse image types. 50 51 RECORD MENUS The self-timer delays release of the shutter for approximately 10 seconds after the shutter-release button is pressed. The speed of the burst capture can be adjusted. There are three burst capture rate options; Fast (3.5 frames per second approximately), Medium (2.5 fps aprox.), and Slow (1.2 fps aprox.). TIMELAPSE INTERVAL AND TOTAL IMAGES Select the desired number of images and the amount of time between image captures for Timelapse. The capture options are: Number of images: 2 - 200 Interval: 60 - 32767 Seconds; 1 - 546 minutes In Record mode, press the Menu button. • The Record mode menus will appear. In Record mode, press the Menu button. • The Record mode menus will appear. Press the Left or Right button to highlight Media Settings. Press the Up or Down button to highlight Burst. Press the Left or Right button to highlight Media Settings. Press the Up or Down button to highlight Timelapse. Press the Edit soft key. • The Burst Settings menu will appear. Press the Edit soft key. • The Timelapse Settings menu will appear. Press the Up or Down button to highlight Burst Rate. Press the Left or Right button to select Fast, Medium, or Slow. Press the Exit soft key. Press the Up or Down button to highlight # Images. Press the Left or Right button to select the desired setting. • The Default soft key will return all the settings on the screen to their default setting. 52 Continued on next page. 53 RECORD MENUS SELECTING BURST CAPTURE RATE WHITE BALANCE Press the Up or Down button to highlight Interval. White Balance is the camera’s ability to make different types of lighting appear neutral. The effect is similar to selecting daylight film or tungsten film. The default white balance setting is Auto. Press the Left or Right button to select Seconds or Minutes. Auto The Auto setting will detect the type of light and adjust the white balance accordingly. Daylight For daylight or camera flash. Press the Down button to highlight the interval time. Tungsten For incandescent lighting, such as the filament light bulbs in household lamps. Fluorescent For fluorescent lighting. Go to the Photo Script menu (p. 45). Press the Left or Right button to select the desired setting. Press the Up or Down button until White Balance is highlighted. • The interval setting options are: Seconds: 60 - 32767 Minutes: 1 - 546 Press the Edit soft key. • The White Balance menu will appear. Press the Exit soft key. • The Default soft key will return all the settings on the screen to their default setting. Press the Up or Down button to highlight the desired setting. Press the Select soft key. • A ✓ mark will appear next to the selected setting, the white balance setting will be effective, and the camera return to the Photo Script menu. • Press the Exit soft key to return to the Photo Script menu without changing the white balance setting. ✎ Set the flash to Flash Cancel when Tungsten or Fluorescent is selected. 54 55 RECORD MENUS TIMELAPSE INTERVAL AND TOTAL IMAGES - CONT’D The bracketing feature allows you to capture a set of three frames, one with normal exposure, one below normal exposure, and one above normal exposure. Select a half stop exposure bracket or a full stop exposure bracket. Go to the Photo Script menu (p. 56). Press the Up or Down button until Bracket is highlighted. Press the Edit soft key. Frame your subject, then press and hold the shutter the shutterrelease button down. • The camera will make three exposures. Do not lift your finger from the shutter-release button until all three exposures have been made. • The camera will return to the Photo Script menu when all three exposures have been made. • The Bracket menu will appear. Press the Up or Down button to highlight the desired setting. Press the Select soft key. • A ✔ mark will appear next to the selected setting and the camera will exit the menu function return to the Record screen. • Press the Exit soft key to return to the Photo Script menu without changing the setting. • Press the Stop Script soft key to return to the Photo Script menu without executing the bracket sequence. 56 57 RECORD MENUS BRACKET SYSTEM SOUNDS Instant Review is the feature that keeps the captured image on the screen, allowing the user to select Save or Delete. When instant review is on, the captured image is also saved by pressing the shutter-release button partway down or by allowing the camera to remain idle for about 10 seconds. It is possible to turn instant review off. When instant review is off, the captured image will remain on the screen only for as long as it takes to write it to the memory card. There will be no soft key prompts to save or delete captured images, all images will be saved automatically. Turn the system sounds off or on as desired. The system sounds are the tones heard when certain buttons are pressed. RECORD MENUS INSTANT REVIEW Go to the Preferences menu (p. 45). Press the Up or Down button until Capture is highlighted. Press the Edit soft key. Go to the Preferences menu (p. 45). • The Capture menu will appear. Press the Up or Down button until Capture is highlighted. Press the Edit soft key. • The Capture menu will appear. Press the Up or Down button until System Sounds is highlighted. Press the Left or Right button to select either On or Off. Press the Up or Down button until Instant Review is highlighted. Press the Left or Right button to select either On or Off. Press the Exit soft key. • The setting will be changed and the camera will return to the Preferences menu. Press the Exit soft key again to return to the Record screen. Press the Exit soft key. • The setting will be changed and the camera will return to the Preferences menu. Press the Exit soft key again to return to the Record screen. ✎ Pressing the Default soft key will return all items in the Capture screen to their default settings. The default settings are: File Type - EXIF Instant Review - On System Sounds - On ✎ Pressing the Default soft key will return all items in the Capture screen to their default settings. The default settings are: File Type - EXIF Instant Review - On System Sounds - On 58 59 CAMERA NAME The image counter can be set two different ways. The image counter assigns a chronological number to recorded images. This number will appear with the image when viewed in Play mode and Review mode. There are two options for the image counter reset. Reset When Empty The counter resets each time a new compact flash card is inserted or all the images on the compact flash card have been deleted. Capture Counter This counts each image taken by the camera. The camera name appears at bottom of the Review Screen when viewing images. A total of 31 characters, including numbers, symbols, and spaces, can be entered. RECORD MENUS COUNTER RESET Go to the Preferences menu (p. 45). Press the Up or Down button until Camera Name is highlighted. Press the Edit soft key. • The Camera Name menu will appear. Go to the Preferences menu (p. 45). Press the Up or Down button until Counter Reset is highlighted. Press the Edit soft key. Press the left soft key to select capital letters (A), lower-case letters (a), numbers (1), or symbols (%). • The Counter Reset menu will appear. Press the Up or Down button to highlight the desired counter type. • Press the Default soft key to select the default setting of Capture Counter. Press the Up or Down button to select a character, then press the Right button to set the character and move to the next space. • Use the Space soft key to insert a blank space into the name. Press the Exit soft key. • A (check) will appear next to the selection, then the camera will return to the Preferences menu. Press the Exit soft key again to return to the Record screen. 60 When the name is complete, press the Exit soft key. • The camera will return to the Preferences menu. 61 FORMATTING COMPACT FLASH CARDS Formatting the compact flash card removes all the protected and unprotected images on the card. Images cannot be recovered once the card is formatted. Go to the Preferences menu (p. 45). Press the Up or Down button until Format Card is highlighted. PLAY MODE Press the Edit soft key. PLAY • A confirmation screen will appear. Press the Start soft key. • All data on the compact flash card will be deleted and the card will be formatted. 62 63 PLAYBACK The captured images are viewed full screen in Play mode. It is possible to view the images with or without the capture data. Press the Right button to display the next image. Play Mode Screen Press the Left button to display the previous image. Capture date and time Image number Category icon (p. 78) ✎ Press and hold the Left or Right button to continuously scroll through the images. Image Type Still Burst Timelapse Play/Stop (p. 64) *Only appears for Burst, Timelapse, or Group images. Expand/Collapse (p. 67) Open/Close (p. 67) Zoom/Zoom Out (p.66) ✎ The overlay bar and soft key label can be turned off using the Overlay button, allowing an unobstructed view of the image (p. 24). The camera has an internal sensor which detects when images are framed vertically. Vertically framed images will appear correct-side up in the LCD display. Playing Images Turn the camera on. Slide the Mode switch to PLAY. 64 65 PLAY Group ZOOM IN - ZOOM OUT EXPAND/COLLAPSE - OPEN/CLOSE Press the Zoom soft key to see a magnified view of the image. Burst, Timelapse, and Group images are represented by only the first image in the set. It is possible to expand the set so that all the images can be viewed. The Expand and Collapse soft key labels appear for Burst and Timelapse images. The Open and Close soft key labels appear for Grouped images. Collapsed Burst Image 1 2 3 4 5 Closed Group Image 6 7 8 9 10 11 Open/Expand 1 2 3 4 12 13 14 15 Open/Expand 5 6 7 8 9 10 11 12 13 14 15 Use the Up, Down, Left, and Right buttons to pan around the image Press the Expand or Open soft key when the first image in the set is displayed. • The icon will change to the Still Image icon. Press the Zoom Out soft key. • The Zoom Out soft key must be pressed before scrolling to the next image. Press the Collapse or Close soft key when any image in the set is displayed. ✎ If a set has been expanded in Review mode, then Play mode is selected, the set will still be expanded in Play mode. 66 67 PLAY The white blocks represent images that are viewable. The gray blocks represent images that are hidden until the Open or Expand soft key is pressed. PLAY BUTTON Burst, Timelapse, and Group images can be played back like an automatic slide show. The Play mode also has a slideshow function that allows more control (p. 70) Scroll through the images until the desired image is on the screen (p. 64). • The Play soft key is displayed when a Burst, Timelapse, or Group image is on the screen. Press the Play soft key. PLAY MODE MENUS • The Play soft key changes to Stop while playing. Press the Stop soft key to end the playback. 68 PLAY MENUS ✎ The default playback rate is 3 seconds per image. See page 72 to change the playback rate. 69 SLIDESHOW Create and run a slideshow using the slideshow menu. The slideshow parameter options are: Content All images in the camera or the images in a selected category. Duration 1 - 10 seconds. The length of time each image is displayed. Loop On or Off. Whether or not the slideshow continuously repeats play. Turn the camera on and slide the Mode switch to PLAY. Press the menu button. If Category is selected: Press the Up or Down button to highlight the category list, then press the Left or Right button to select the desired category. Press the Up or Down button to highlight Duration, then press the Left or Right button until the desired duration is displayed. Press the Up or Down button to highlight Slide Show. Press the Edit button. • The Slide Show Preferences screen will appear. Press the Up or Down button to highlight Loop, then press the Left or Right button to select either On or Off. Press the Start soft key. • The camera will return to the Play mode screen and will begin displaying images according to the above criteria. Press the Up or Down button to highlight Content, then press the Left or Right button to select either Category or All. • The Cancel soft key returns the camera to the Play Settings menu without changing the settings and without running the slide show. The Done soft key enters the new settings, but returns the camera to the Play Settings menu without running the slide show. ✎ Stop the slide show by pressing the Stop Slideshow soft key in the Play screen. 70 71 PLAY MENUS • The Play mode menu will appear. PLAYBACK RATE Set the playback rate for the Play button (p. 68). The playback rate is set for each image type; Burst, Timelapse, and Group. The rate can be selected between 1 and 10 seconds. In Play mode, press the menu button. • The Play Settings menu will appear. REVIEW MODE Press the Up or Down button to highlight Playback Rate, then Press the Edit soft key. • The Playback Rate screen will appear. Press the Up or Down button to select the image type. Press the Left or Right button to select the rate. Press the Exit soft key. REVIEW • The settings will be entered and the camera will return to the Play Settings menu. • Press the Default soft key to set the rate for all image types to 3 seconds. 72 73 REVIEWING/SELECTING IMAGES Review mode makes it fast and easy to review the images on the compact flash card by displaying mini previews of the images. This mode also allows the images to be categorized or marked. Turn the camera on. While pressing the lock button, slide the mode switch to REV. Review Mode Screen Small thumbnails Reviewing/Selecting Images • The Review screen will appear on the LCD monitor. Pointer Arrow Large thumbnail (selected image) Category icon (p. 78) Press the Left and Right buttons to scroll through the thumbnails. Image number (p. 60) • The pointer remains stationary while the small thumbnails scroll across the screen. Capture date and time Soft key label Capture type display Camera name display Group name display Still Image (p. 27) Burst Image (p. 31) Timelapse Image (p. 33) Group (p. 86) These icons may appear in the bottom-right of the monitor. Find: This icon appears when Find is selected (pp. 94 – 96). Protect: This icon appears with protected images (p. 90). Select an image by scrolling through the thumbnails until the pointer is below the desired image and its large thumbnail is displayed. • Once an image is selected, it can be catagorized, grouped, protected, deleted, or marked. 74 REVIEW ✎ When performing functions, marked images receive priority over selected images. 75 MARKING IMAGES Marked images have a ‘notch’ on the bottom right corner. Mark multiple images to perform one of the following actions on them: Category p. 78 Group p. 86 Delete p. 84 Protect p. 90 Send p. 91 UNMARK / UNMARK ALL Press the Left or Right button to select the desired image. MARK / MARK ALL Press the Left or Right button to select the desired image. Press the Unmark soft key. • The notch will disappear from the bottomright corner of the thumbnail. • Unmarking the first image in a collapsed group will unmark the entire group. Press the Mark soft key. • A notch will appear at the bottom-right corner of the thumbnail. • Marking the first image in a collapsed group will mark the entire group. Unmark all marked images by holding down the Unmark soft key for about 3 seconds, until the soft key label changes to Unmark All. REVIEW Mark all the images in the camera by holding the Mark soft key down for about 3 seconds, until the soft key label changes to Mark All. 76 77 CATEGORY The Category function allows you to add images to preset categories, represented by icons. A single, selected image can be added to a category or a set of marked images can be categorized. An image can belong to only one category. REMOVING IMAGES FROM A CATEGORY Remove a single image from a category. Select an image (p. 75). Select an image (p. 75) or mark multiple images (p. 76). Press the Category soft key. • The Categories menu appears. Press the Category soft key. • The Categories menu appears. Use the Up and Down buttons to scroll through the category icons. Use the Up and Down buttons to highlight the checked category. • The ▲ and ▼ marks indicate there are more menu items out of view. Press the Up or Down buttons to view the items. Press the Unselect soft key. Press the Select soft key to select the highlighted category. • A ✔ mark appears next to the selected category, then the image(s) will be assigned to the new category and the camera will return to the Review mode screen. • The Category icon for each image appears in the Review mode screen. • The ✔ mark disappears then the image will be removed from the category and the camera will return to the Review screen. 78 REVIEW ✎ A progress bar may appear if many images are being categorized. 79 EXPAND/COLLAPSE - OPEN/CLOSE Burst, Timelapse, and Group images are represented in the Review screen by a single thumbnail image. It is possible to have all the thumbnails displayed for viewing by expanding the set. This also allows individual images within a set to be Marked, Deleted, etc. The Expand and Collapse soft key labels appear for Burst and Timelapse images. The Open and Close soft key labels appear for Grouped images. Collapsed Burst Image 1 2 3 4 5 6 8 9 10 11 Open/Expand 1 2 3 4 12 The Collapse soft key label will appear when an expanded set of images is selected. Press the Collapse soft key. • The link icon will disappear and the set will be represented by only the first image. Closed Group Image 7 COLLAPSE/CLOSE 13 14 15 Open/Expand 5 6 7 8 9 10 11 12 13 14 15 The white blocks represent images that are viewable. The gray blocks represent images that are hidden until the Open or Expand button is pressed. ✎ Burst or Timelapse images within an Expanded Group can be collapsed independently. ✎ An action (Mark, Delete, Protect, etc.) performed on a collapsed/closed set will be applied to the entire set. EXPAND/OPEN The Expand soft key label will appear when a set of images is selected. REVIEW Press the Expand or Open soft key. The small thumbnails for all the images in the set will appear and a link icon will indicate the images are together. The capture type of each image in the set will be displayed individually. ✎ The procedure can be repeated for Burst or Timelapse images within a Group. 80 81 REVIEW MODE MENUS The Review mode menus allow you to delete unwanted images and protect the important ones. They also give function options for more advanced operation, such as searching for images or organizing images into groups. Turn the camera on and slide the mode switch to REV. Press the menu button. REVIEW MODE MENUS Press the Left or Right button until the desired menu appears. • There are four menu options: Edit Camera - Camera Find Preferences • A fifth menu option, Applications, is available if accessory applications have been added to the camera (p. 103). 82 Edit: Delete Group Protect Find: By Date By Category Camera-Camera: Send... Receive... Preferences: Language Video Mode NTSC PAL REVIEW MENUS REVIEW MODE MENUS 83 DELETING IMAGES Delete unwanted images from the CompactFlash card in the camera. Use caution when deleting images. Images cannot be recovered once deleted. It is recommended that important images be protected before starting the delete function (p. 90). Press the Delete soft key. • A confirmation screen will appear. • Pressing the Exit soft key will return the camera to the Review screen. Turn the camera on and slide the Mode switch to REV. • Press the green lock button while switching to REV from PLAY or REC. Press the Start soft key. • A progress bar may appear if there are many images to be deleted. Select a single image (p. 75), mark multiple images (p. 76), or select a group of images (pp. 75, 86)). • Pressing the Exit soft key cancels the operation and returns the camera to the Review screen. • When the operation is complete, the camera will return to the Review screen. Press the menu button. REVIEW MENUS • The Review mode menus will appear. ✎ The image numbers of the remaining frames do not change. Press the Left or Right button to select the Edit menu. Press the Up or Down button to highlight Delete. 84 85 GROUP CREATING A NEW GROUP Create and name groups of images to aid in organization. An image can belong to only one group, but it can belong to a Category at the same time. Press the Create New soft key • The Create New Group menu will appear. Turn the camera on and slide the Mode switch to REV. • Press the mode lock button while switching to REV from PLAY or REC. Mark multiple images or select a single image (p. 75, 76). Press the Up or Down button to select a character, then press the Right button to set the character and move to the next space. Press the Menu button. When the name is complete, press the Done soft key. • The new group is created and the camera will return to the Edit menu. • A group name can have up to 8 characters. Press the Up or Down button until Group is highlighted. The images will appear with the Group name in the Review screen. Group name has priority of Camera name in the display. Press the Add soft key. • The Add to Group menu will appear. ✎ IMPORTANT: When a function (such as Mark or Delete) is applied to a closed group (p. 86), the function is performed to all the images in the group. 86 Continued on next page. 87 REVIEW MENUS Press the Left or Right button until Edit is selected. GROUP - CONT’D ADDING TO A GROUP DISSOLVING A GROUP Add images to a group that already exists. Remove all the images from the group and delete the group name from the Group list. The images will remain on the compact flash card in the camera. Follow steps 1 through 5 for “Creating a Group”. • The Add to Group menu will appear. Press the Up or Down button to highlight a group. Turn the camera on and slide the Mode switch to REV. • Press the mode lock button while switching to REV from PLAY or REC. Select an image in the group (p. 75), then press the menu button. Press the Left or Right button until Edit is selected. Press the Select soft key to select the highlighted group. • A ✓ will appear next to the selection, then the camera will return to the Edit menu. Press the Up or Down button until Group is highlighted. Press the Dissolve soft key. REVIEW MENUS • The Dissolve soft key is only available when a group is marked or selected. • The Dissolve soft key will disappear when the operation is complete. Press the Exit soft key to return to the Review screen. 88 89 PROTECTING IMAGES CAMERA-CAMERA TRANSFER Important images can be write-protected to guard them from accidental deletion. Protected images cannot be removed from the compact flash card using the Delete function. Turn the camera on and slide the Mode switch to REV. • Press the green lock button while switching to REV from PLAY or REC. Select a single image (p. 75), mark multiple images (p. 76), or select a group of images (pp. 75, 86). Press the menu button. • The Review mode menus will appear. It is possible to make a wireless transfer of images between two cameras that both use the Digita operating system and have IrDA interfaces. These instructions assume both the sending and receiving camera is a Minolta Dimâge EX. PREPARATION Place the sending and receiving cameras so they face each other. • The cameras should approximately 30 - 60cm (about 1 - 2 feet) apart. • Be sure no obstructions are between the two cameras and nothing is blocking the IrDA sensors. Turn both cameras on and slide the Mode switches to REV. • Press the green lock button while switching to REV from PLAY or REC. RECEIVING CAMERA Press the menu button. Press the Left or Right button to select the Edit menu. • The Review mode menus will appear. Press the Up or Down button to highlight Protect. • The camera will return to the Review screen when complete. • The protect icon will appear at the bottom-right of the Review screen when the protected image is selected. Press the Up or Down button to highlight Receive... . ✎ The Unprotect soft key appears when a protected image is selected. Use this soft key to unprotect images. ✎ The Exit key returns the camera to the Review screen. 90 Continued on next page. 91 REVIEW MENUS Press the Protect soft key. Press the Left or Right button to select the Camera-Camera menu. TRANSFER - CAMERA TO CAMERA CONT’D Press the Receive soft key. Press the Send soft key. • Waiting for Connection... will appear in the monitor. • A confirmation screen will appear. ✎ The Done soft key returns the camera to the Review screen. ✎ The Done key returns the camera to the Review screen. Check the receiving camera, then press the Continue soft key. • The Connecting... message will appear, then a graph will indicate progress. SENDING CAMERA Select a single image (p. 75), mark multiple images (p. 76), or select a group of images (pp. 75, 86). Press the menu button. When the operation is complete, both cameras will return to the Camera-Camera menu. Press the Left or Right button to select the Camera-Camera menu. Press the Up or Down button to highlight Send... . ✎ Be sure there is enough space on the receiving camera’s CompactFlash card before transferring images. 92 93 REVIEW MENUS • The Review mode menus will appear. FIND - BY DATE The find function lets you view images in the Review screen that were taken between certain dates. Turn the camera on and slide the Mode switch to REV. Press the Up or Down button to select a number, then press the Right button to set the character and move to the next space. • Press the green lock button while switching to REV from PLAY or REC. Press the menu button. • The Review mode menus will appear. Press the Left or Right button to select the Find menu. Press the Up or Down button to highlight By Date. Press the Edit soft key. Press the Find soft key. • The camera will return to the Review screen to view the find results. ✎ The Cancel key returns the camera to the Review screen without executing the find function. ✎ The Exit key returns the camera to the Review screen. • The found images will appear in the Review screen in chronological order. • The icon will appear in the screen as a reminder that the images are filtered. • The Show All soft key turns off the Find function and displays all the images in the camera. 94 95 REVIEW MENUS • The Find By Date screen will appear. FIND - BY CATEGORY LANGUAGE The find function lets you view images in the Review screen that belong to a certain categories. Follow steps 1 - 3 from Find - By Date (p. 94) Press the Up or Down button to highlight By Category. Cameras purchased in Europe have multiple languages available for the interface. Turn the camera on and slide the Mode switch to REV. • Press the green lock button while switching to REV from PLAY or REC. Press the menu button. • The Review mode menus will appear. Press the Left or Right button to select the Preferences menu. Press the Edit soft key. • The Categories screen will appear. Press the Up or Down button to highlight Language. ✎ The Exit key returns the camera to the Review screen. Press the Edit soft key. • The Language menu will appear. Press the Up or Down button to highlight a category. ✎ The Exit key returns the camera to the Review screen. • A ✓ will appear next to the selected category, then the camera will return to the Review screen to view to find results. • The Exit key returns the camera to the Find menu without executing the find function. • The found images will appear in the Review screen in chronological order. Press the Up or Down button to highlight the desired language. Press the Select soft key. • The icon will appear in the screen as a reminder that the images are filtered. • The Show All soft key turns off the Find function and displays all the images in the camera. 96 97 REVIEW MENUS Press the Select soft key. VIDEO MODE It is possible to view images in the camera on your television. This camera has a video-out terminal which allows you to connect the camera to your television using the Video Cable VC-EX1. This camera is compatible with both the NTSC and PAL television systems. The system used by your television is determined by the country in which you live. Press the Left or Right button to select the desired mode. Press the Done soft key. NTSC U.S.A, Canada, Mexico, Phillipines, Japan, and South Korea. PAL England, Australia, Germany, Italy, Switzerland, Holland, Singapore, Thailand, China, and most European countries*. *France uses the SECAM system. In Review Mode, press the menu button. • The Review mode menus will appear. CONNECTING THE CAMERA TO THE TELEVISION Turn off the television and the camera. Remove the terminal cover on the camera. Insert the mini plug end of the Video Cable VC-EX1 into camera video out terminal. • There will be no display on the camera’s LCD monitor when the VC-EX1 is attached to the camera. Press the Left or Right button to select the Preferences menu. Press the Up or Down button to highlight Video Mode. Plug the other end of the Video Cable VC-EX1 into the video input terminal on the television. Turn the television and the camera on. Slide the camera’s mode switch to REV or Play. REVIEW MENUS Change the television to the video channel. • The camera’s normal Review or Play mode display will appear on the television screen. Press the Edit soft key. • The Video Mode menu will appear. Scroll through the images using the normal camera operations. ✎ The Exit key returns the camera to the Review screen. 98 99 ACCESSORIES There are various accessories sold separately for this camera. For more information, please contact your camera dealer, PC dealer, or a Minolta Service Facility. Dimâge EX WIDE 1500 Lens Unit The Dimâge EX WIDE 1500 f/1.9, 28mm (35mm equivalent) detachable lens unit featuring 1.5 million pixel progressive scan, and a high resolving power is also sold separately. APPENDIX Dimâge EX ZOOM 1500 Lens Unit The Dimâge EX ZOOM 1500 f/3.5-5.6, 38-115mm (35mm equivalent) detachable lens unit featuring 3X zoom, 1.5 million pixel progressive scan, and a high resolving power is also sold separately. Lens Extension Cable LC-EX1 The Lens Extension Cable LC-EX1 allows the lens unit to be detached from the camera and used to photograph from a variety of angles. AC Adapter The AC Adapter allows the camera to receive power from an electrical outlet. Use of the AC adapter is recommended to conserve batteries during periods of heavy use. It is also recommended when using the IrDA for image transfer or controlling the camera remotely with the computer. CompactFlash Cards RM-8C/RM-16C/RM-32C These accessory Compact Flash cards have 2 times/4 times/8 times the storage space of the standard 4MB CompactFlash card. PC Card Adapter CA-1C This adapter allows CompactFlash cards to be used in PCMCIA card drives (ATA PCMCIA Type II standard). This is convenient for quick data transfer. 100 Continued on next page. 101 ACCESSORIES - CONT’D CUSTOM SCRIPTS APPLICATIONS Script is a program that uses the Digita™ Operating Environment. Scripts expand the camera functions or allow automated work flow. Scripts can be run independently from normal camera operations. For more information on scripts, contact a Minolta Service facility or visit the FlashPoint Technology, Inc. world wide web site. Applications are additional pieces of software, available as an accessory and designed for cameras using the Digita™ Operating Environment , that can be loaded onto your camera using a CF card. These applications add functions to your camera, such as applying a filter effect on recorded images or connecting images to create a panoramic shot. See your dealer, contact a Minolta Service Facility for details, or visit the FlashPoint Technology, Inc. world wide web site. When a script is installed, the Custom Script menu option is available. The Custom Script menu will appear in the Record mode menu screen. 102 When an application is installed, the Applications menu option is available. The Applications menu will appear in the Review mode menu screen. 103 FILE SIZE CARD CAPACITY The file size of the image is determined by the selected Image Size and Image Quality. There are two options for Image Size; Full (1344 x 1008 pixels) and 1/4 (640 x 480 pixels). See page 46. There are four Image Quality (compression) options; Super Fine (1:1), Fine (1:8), Standard (1:20), and Economy (1:40). The number of images that can fit on a compact flash card is determined by the size of the card (such as 4MB, 8MB, 16MB, or 32MB) and the file size of the images. The actual file size will be determined by the scene. Some images will be able to compress further than others. The table below is an approximated list of the number of average images that can fit on a compact flash card. The actual file size will be determined by the scene. Some images will be able to compress further than others. The table below is a list of average file sizes. APPROXIMATE CARD CAPACITY S. FINE FINE STD. ECON. Full Size 2/5/10 7/15/30 20/40/80 40/80/160 1/4 Size 7/15/30 20/45/90 40/80/160 80/160/320 APPROXIMATE FILE SIZES S. FINE FINE STD. ECON. Full Size 1500KB 540KB 200KB 100KB 1/4 Size 500KB 180KB 100KB 50KB 104 Listed in number of images for 4MB/8MB/16MB compact flash cards. 105 TROUBLESHOOTING Refer to these pages to determine the cause of a problem you are experiencing with the camera. If the information does not cover the problem which you are experiencing, contact a Minolta Service Facility. Problem No image appears in the LCD monitor Cause The camera is not turned on. The batteries are exhausted. Solution Problem The camera will not take a picture. Solution The camera is off. Press the main switch (labelled “Power”) to turn the camera on. The camera is not in Record mode. Slide the Mode Switch to REC (p. 27). The camera is processing, Please Wait appears in the overlay bar. Wait until Ready appears in the overlay bar. The CompactFlash card is full, No space on card appears in the overlay bar. Delete unwanted images, transfer card contents to the PC then erase the card, or use a new CompactFlash card. The subject has low contrast or other characteristic that is difficult for the autofocus system. Use Focus Hold on another object that is similar distance to you as your subject (p. 37). Read Focus section (p. 36). The subject is too close to the camera. Be aware of the minimum focus distance of your lens, listed on page 36. Press the main switch (labelled “Power”) to turn the camera on. Replace all four batteries or use the AC Adapter (sold separately). The batteries are inserted incorrectly. Insert the batteries correctly. Use the polarity (+/–) diagram on page 17. There is no CompactFlash card in the camera. Insert a CompactFlash card into the camera (p. 21). Pictures are out of focus. 106 Cause The camera is in Record mode (Mode Switch is on REC) and the display button has not been pressed. The display button must be pressed to turn on the display each time the camera is switched to Record mode (p. 27). The LCD brightness has been turned down too low. Turn the brightness dial to the desired level (p. 23). Continued on next page. 107 TROUBLESHOOTING - CONT’D Problem Cause Autofocus is not working. The camera is in Macro mode (Zoom 1500 lens only). Using flash, the picture is too dark. The subject is beyond the flash range. The flash is not charged. All the images are too dark or too light. The image file is corrupt. 108 Exposure compensation is not set to 0. The CompactFlash card was removed while the camera was accessing the card. CARE AND STORAGE Solution Autofocus does not operate in Macro. Use the Left and Right buttons to focus manually or turn Macro off (p. 42). The orange flash lamp blinks when the shutterrelease button is pressed partway down while the flash is charging. Wait until the flash lamp glows. Set the exposure compensation value to 0 (p. 43). Never remove a CompactFlash card when the Busy lamp is blinking. It is best to turn the camera off before removing or inserting a CompactFlash card. OPERATING TEMPERATURES AND CONDITIONS • This camera has been designed for use from 0°C to 40°C (32° to 104°F). • Never leave the camera where it may be subjected to extreme temperatures, such as the glove compartment of a car. • Do not subject the camera to extreme humidity. • To prevent condensation from forming, place the camera in a sealed, plastic bag when bringing it from the cold exterior to a warm building. Allow it to come to room temperature before removing it from the bag. • Battery performance decreases with lower operating temperatures. When photographing in cold weather, it is recommended that you keep the camera and spare batteries inside your coat to keep them warm when you are not shooting. Cold batteries will regain some of their charge when they warm up. • Occasionally, when using alkaline batteries the low-battery symbol may appear even if there is enough charge. Continue to use the camera. The low-battery symbol will disappear. HANDLING CARE • The Dimâge-EX is neither waterproof nor splashproof. - Inserting/removing batteries or CompactFlash cards with wet hands may damage the camera. - Take care when using the camera at the beach or near water. Costly or irreparable damage may occur. • Do not subject the camera to shock or impact. • Do not leave the camera in direct sunlight. Do not point the lens at direct sunlight. CCD damage may occur. • Turn the camera off or remove the batteries when transporting. LCD MONITOR CARE • The LCD monitor is a precision device with a pixel efficiency of 99.98%. Less than 0.02% of the pixels are dysfunctional. • Do not apply pressure on the surface of the LCD monitor. Permanent damage may occur. • In low temperatures, the LCD monitor will temporarily darken. When the camera warms-up, normal display will be restored. • If the + or – buttons are pressed rapidly during playback, images may appear to overlap. This is normal and the image data is not changed. • If the LCD monitor surface is dirty, first blow away dust or sand, then gently wipe it with a soft, clean, dry cloth. • If the LCD display blinks continuously or no longer works at all, it is time to replace the monitor. Take the camera to your dealer or a Minolta Service Facility listed on the back cover of this manual. Continued on next page. 109 CARE AND STORAGE - CONT’D CLEANING SAFETY AND HANDLING FOR COMPACT FLASH CARDS • If the camera or lens is dirty, gently wipe it with a soft, clean, dry cloth. If the camera or lens comes in contact with sand, gently blow away loose particles, wiping may scratch the surface. • To clean the lens surface, first brush away any dust or blow away sand, then, if necessary, moisten a lens tissue with lens cleaning fluid and gently wipe the lens. • Never use organic solvents to clean the camera. • Never touch the lens surface with your fingers. • Read and follow the instructions that accompanied the CompactFlash card. • The following may cause data loss or damage: - Improper use of card. - Static electrical discharge near card or electric noise. - Removing the card or interrupting power supply while camera or drive is accessing the card (reading, deleting, etc.). - Non-use of card for an extended period. Data stored on CompactFlash cards will degrade over time. Data left on a card for extensive periods may not be recoverable. - Wear from ordinary use. • The storage capability of CompactFlash cards will diminish with extended use. When this occurs, please purchase a new card. • Do not bend, drop, or subject the card to impact. • Keep away from static electricity and electric noise. • When not in use, return the card to its protective case. • All data on the card is permanently erased when the card is formatted. • Do not touch the electrical contacts of the card with your fingers or a metal object. • Keep away from heat, moisture, and direct sunlight. • Keep away from small children. STORAGE • Remove the batteries from the camera when not in use for an extended period. Damage may result if battery leakage occurs. • Store in a cool, dry, and well-ventilated area away from dust and chemicals (such as mothballs). For very long periods, place the camera in an airtight container with a silica gel drying agent. • Before using after prolonged storage, check the camera’s operation to make sure it is functioning properly. BEFORE IMPORTANT EVENTS • Always check the camera’s operation carefully or take test photographs. • Minolta is not responsible for damages incurred by equipment malfunction. QUESTIONS AND SERVICE • If you have questions about your camera, contact your local camera dealer or write to the Minolta distributor in you area. • Before shipping your camera for repair, please contact a Minolta Service Facility for details. 110 111 TECHNICAL DETAILS TYPE Compact digital camera with autofocus (AF), autoexposure (AE), auto white balance (AWB), detachable lens unit, built-in LCD, Digita™ Operating Environment, and built-in flash CCD 1/2 inch, square pixels, progressive scan Sony Wfine CCD™ with primary color filter Total number of pixels: approx. 1,500,000 pixels Number of effective pixels: approx. 1,450,000 pixels ZOOM 1500 LENS UNIT WIDE 1500 LENS UNIT IMAGE STORAGE Lens: 7 - 21mm f/3.5 – 5.6 (35mm camera equivalent: approx. 38 - 115mm), with macro capability Construction: 5 element, 5 group zoom including 3 aspheric surfaces Focusing range: 0.5m-infinity, 0.35-0.5m in macro mode Viewfinder: real-image optical viewfinder Lens: 5.2mm f/1.9 (35mm camera equivalent: approx. 28mm) Construction: 9 elements in 8 groups Focusing range: 0.3m-infinity Viewfinder: real-image optical viewfinder Recording Media: CompactFlash Card File format: Exif 2.0 (JPEG) Number of pixels: 1,344 x 1,008 / 640 x 480 pixels Image compression ratio: SUPER FINE (1:1), FINE (1:8), STANDARD (1:20), ECONOMY (1:40) Storage capacity* (approximate): SUPER FINE: 2 images, FINE: 7 images, STANDARD.: 20 images, ECONOMY: 40 images (* Using a 4MB CompactFlash in Full Size; 1,344 x 1,008 pixels) AUTOFOCUS External passive AF system (focus aid available in macro mode) EXPOSURE Programmed AE Exposure compensation (+/– 2 EV in 1/3 EV increments) Metering: 25-segment TTL metering ISO equivalent: approx. 125 Shutter speed: 1/4,000 sec. - 2 sec. WHITE BALANCE 112 FLASH Guide number: 11 (ISO 125) Coverage: 28mm angle of view (35mm format equivalent) Flash modes: autoflash, fill-flash, flash cancel, autoflash with red-eye reduction, and fill-flash with red-eye reduction Automatic flash metering LCD MONITOR Type: 2.0 inch low temperature poly-silicon color TFT-LCD module Pixels: approximately 110,000 DRIVE MODES Still Capture: faster than 1 frame/2 seconds Burst Capture: Max. 3.5 frames per second (in 1,344 x 1,008 pixels, up to 7 frames; in 640 x 480, up to 15 frames) Timelapse: Set to capture at user-selected intervals; 60 - 32767 seconds: selectable by seconds 1 minute - 546 minutes: selectable by minutes Self-timer: Approx. 10 second delayed release INTERFACE Video output: NTSC, PAL (user selectable) Digital: Serial: RS-232C (for PC Serial Adapter) Wireless: IrDA Ver. 1.0 POWER Battery: Four AA-size alkaline batteries (AA-size Ni-Cd, AA-size Ni-MH, AA-size lithium batteries are also usable) OPERATING TEMPERATURE 0 - 40 °C (32 - 104 °F) DIMENSIONS (WxHxD) WEIGHT Dimâge EX ZOOM 1500: 127.5 x 67.5 x 58.5mm Dimâge EX WIDE 1500: 127.5 x 67.5 x 62.5mm Dimâge EX ZOOM 1500: 310g (with lens, without batteries) Dimâge EX WIDE 1500: 340g (with lens, without batteries) Specifications are based on the latest information available at the time of printing and are subject to change without notice. Automatic; manual setting available (daylight, tungsten, fluorescent) 113 MEMO 114 115 MEMO 116 117 MEMO 118 119 MEMO USER TECHNICAL SUPPORT Please contact your dealer for additional information. If your dealer is unable to help you, contact us. Technical Support WWW: Phone: http://www.minoltausa.com 1-800-808-4888 (201) 825-4000 Monday - Friday 8:30 AM - 5:00 PM (EST) Address: Minolta Corporation 101 Williams Dr. Ramsey, NJ 07446 120 121 Minolta Co., Ltd. Minolta Corporation Head Office Los Angeles Branch Minolta Canada Inc. Head Office Minolta GmbH Minolta France S.A. Minolta (UK) Limited Minolta Austria Ges. m.b.H. Minolta Camera Benelux B.V. Belgium Branch Minolta (Schweiz) AG Minolta Svenska AB Finland Branch Minolta Portugal Limitada Minolta Hong Kong Limited Minolta Singapore (Pte) Ltd. Digital Camera 3-13, 2-Chome, Azuchi-Machi, Chuo-Ku, Osaka 541-8556, Japan 101 Williams Drive, Ramsey, New Jersey 07446, U.S.A. 11150 Hope Street Cypress, CA 90630, U.S.A. 369 Britannia Road East, Mississauga, Ontario L4Z 2H5, Canada Kurt-Fischer-Strasse 50, D-22923 Ahrensburg, Germany 365 Route de Saint-Germain, F-78420 Carrieres-Sur-Seine, France Rooksley Park, Precedent Drive, Rooksley, Milton Keynes, MK13 8HF, England Amalienstrasse 59-61, A-1131 Wien, Austria Zonnebaan 39, P.O. Box 6000, NL-3600 HA Maarssen, The Netherlands Kontichsesteenweg 38, B-2630 Aartselaar, Belgium Riedstrasse 6, CH-8953 Dietikon, Switzerland P.O.Box 9058, Albygatan 114, S-17109 Solna, Sweden Niittykatu 6 PL 37, SF-02201 Espoo, Finland Rua Afonso Lopes Vieira 55-B, P-1700 Lisboa, Portugal Room 208, 2/F, Eastern Center, 1065 King’s Road, Quarry Bay, Hong Kong 10, Teban Gardens Crescent, Singapore 608923 © 1998 Minolta Co., Ltd. under the Berne Convention and Universal Copyright Convention 9222-2760-31 P-B811 Printed in Japan E Camera Instruction Manual IMPORTANT INFORMATION SOFTWARE INFORMATION FOR MACINTOSH Installation of QuickTime 3.0 QuickTime™ 3.0 is necessary to run the Digita Desktop™ software on the Macintosh. Install QuickTime 3.0 if it is not already installed on your system. 1. 2. 3. 4. Insert the Dimâge EX CD-ROM into the CD-ROM drive. Double-click on the CD-ROM icon, then double-click on the QuickTime Installer folder. Double click on the Installer icon in the QuickTime Installer folder. Follow the instructions that appear on the screen. This insertion contains important late-breaking information about the Dimâge EX and included software. Please read this information carefully and review it with the proper section of the appropriate instruction manual. Please register your software to receive software upgrade information. CAMERA INSTRUCTION INFORMATION LCD Monitor - page 23 When the camera is turned on in Record Mode, the LCD monitor automatically turns on. When the camera is changed to Record Mode from another mode, the LCD monitor resumes the Record mode’s last ON/OFF position. Burst Mode - page 31 Processing of a Burst Image series takes approximately three minutes. During this time, another Burst series cannot be taken. However, the mode can be changed and Still images can be taken. Image Quality Default Settings - page 47 The default image quality setting for all image types (Still, Burst, and Timelapse) is Standard (STD). Bracketing Sequence - page 56 The exposure sequence for Bracketing is: under, normal, over. Before starting a bracketing sequence, be sure the Busy lamp is not glowing. (Bracket operation is unpredictable if a series is started when the busy lamp is glowing.) Formatting CompactFlash Cards - page 62 After formatting the CompactFlash card with the Dimâge EX, turn the camera off once, then turn the camera on again. Review Mode Display - page 74 The file name for uploaded images will not be displayed. Custom Scripts - page 102 For details regarding the Digita Script software development kit, visit the FlashPoint Technology home page at http://www.flashpnt.com/ • Depending on the contents of a specific script, certain scripts may cause instability in the camera’s operation. • Minolta is not responsible for the results of user-made custom scripts used with the Dimâge EX. © 1998 Minolta Co., Ltd. under the Berne Convention and Universal Copyright Convention 9229-2760-27 (P-B810) Printed in Japan 4 CompactFlash Card Maximum Capacity - page 105 It is recommended that the maximum number of images recorded on a CompactFlash card in the Dimâge EX does not exceed 200. If more than 200 images are recorded on a CompactFlash card in the camera, camera operation may be unpredictable. 1 CAMERA INSTRUCTION INFORMATION - CONT’D SOFTWARE INFORMATION FOR WINDOWS Camera Malfunction When the camera locks-up (‘freezes’), remove and reinsert the batteries or unplug and replug in the AC adapter. Next, press the main switch to turn the camera on. DirectX Installation - Windows 98/Windows 95 DirectX is necessary to run Digita Desktop™ on a Windows based operating system. Please install DirectX before installing Digita Desktop™. These instructions assume the CDROM drive is drive D. 1. Insert the Dimâge EX CD-ROM into the CD-ROM drive. 2. Select Start ➔ Run. The Run dialog box will appear. 3. Type D:\DimageEX\Dx6core.exe in the Open text box, then click on OK. Turning the Camera On Before turning the camera on, slide the mode switch to REC or PLAY. Blinking Busy Lamp Do not open the battery/card-chamber cover or unplug the AC adapter while the Busy lamp is blinking. Compact Flash Cards used with a Compact Flash Adapter This information is for customers using compact flash cards in PCMCIA drives with a compact flash card adapter. The compact flash card will contain a folder titled EX15_01 (Fig. 1). Inside this folder are the image files and a file titled Ftifold.inf (Fig 2). Fig. 1 Fig. 2 4. Follow the directions that appear on the screen. Dx6core.exe will check for and automatically install DirectX if necessary. DirectX Installation - Windows NT Check the Windows NT start-up screen to determine which Service Pack is installed on your PC. Service Pack 3: DirectX is already installed. Service Pack 1 or 2: Contact Microsoft for Service Pack 3 information. The Ftifold.inf file contains the image management information for the compact flash card. This file is only updated when images are added or deleted via the Dimâge EX camera. When images are added to or deleted from the card directly through the disk drive, the file is not updated - this can cause unstable operation. Delete images from or upload images to the compact flash card in the Dimâge EX via the Digita Desktop™ software, or use the delete function on the Dimâge EX to remove images from the compact flash card. IrDA COM Port - Windows 98/Windows 95 When the camera is connected to the computer via the IrDA connection, COM4 should be the Infrared Serial [COM] Connections Port. To check the COM port: 1. Select Start ➔ Settings ➔ Control Panel. 2. Click on the Infrared icon, then click on the Options tag. 3. Check that COM4 appears in the “Providing application support...” line. If COM4 does not appear, refer to Windows Help or your computer user’s manual for instructions on how to change the Infrared Serial Connections Port. 2 3 TABLE OF CONTENTS FEATURES FOR Dimâge EX Version 2 2 1. A Digital Magnification Function Been Added .................................2 2. The Burst Rate Has Been Increased ..............................................3 3. Smoother Motion in Live Images ....................................................3 4. The Internal Flash May be Switched ON/OFF................................3 5. A Flash Bracketing Function Has Been Added ...............................4 6. Custom Settings for White balance Have Been Added ..................5 7. The Custom Script Function Has Been Improved ..........................6 8. The Number of Flash Bracketing Steps Has Been Changed .........7 IMPORTANT INFORMATION 8 CAMERA INSTRUCTION INFORMATION............................8 BATTERY LIFE....................................................................10 NUMBER OF IMAGES WHICH MAY BE TAKEN ...............11 SOFTWARE INFORMATION FOR WINDOWS ..................12 SOFTWARE INFORMATION FOR MACINTOSH...............13 1 FEATURES FOR Dimâge EX Version 2 FEATURES FOR Dimâge EX Version 2 1. A Digital Magnification Function Been Added 2. The Burst Rate Has Been Increased (see User’s Manual P52) After extending optical zoom (telephoto) to 115mm, release the Right button and then press it again to select digital magnification. Press the Right button once to increase the magnification of the live image on the LCD monitor. The full size (2.0X) image is 672 pixels (horizontal) x 504 pixels (vertical) (1/4 size (2.2X) image of 288 pixels (horizontal) x 216 pixels (vertical)). Press the Left button once to decrease the digital magnification of the image. After decreasing magnification to the minimum size image of 1344 pixels (horizontal) x 1008 pixels (vertical) (1/4 size image of 640 pixels (horizontal) x 480 pixels (vertical)), press the Left button once to re-select the optical zoom (telephoto). A magnifying glass icon appears at the top-right of the REC screen when digital magnification is selected. Trimmed area (displayed area) with digital magnification 1/4 size Full size Height Width Height Width (pixels) (pixels) (pixels) (pixels) 640 480 1344 1008 576 432 1120 840 512 384 1024 768 448 336 960 720 384 288 896 672 320 240 768 576 288 216 672 504 Magnification for digitally magnified area. Figures in brackets are for 1/4 size. 1.0X 1.2X 1.3X 1.4X 1.5X 1.8X 2.0X (1.0X) (1.1X) (1.3X) (1.4X) (1.7X) (2.0X) (2.2X) The burst rate is increased when [Fast] or [Medium] is selected with Menu Button [Media Settings] [Burst] Edit soft key [Burst Settings] [Burst Rate]. [Fast] .........Approximately 3.5 frames per second Approximately 7.5 frames per second [Medium]....Approximately 2.5 frames per second Approximately 3.7 frames per second The burst rate when [Slow] is selected (approximately 1.2 frames per second) has not changed. 3. Smoother Motion in Live Images The refresh rate (the time required to rewrite one frame on the LCD monitor) when reviewing live images has been increased by approximately 33%, thus improving the smoothness of motion. • Motion in digitally magnified live images is slightly jerky with digital magnification selected, however this has no effect on image quality. 4. The Internal Flash May be Switched ON/OFF • The digital magnification function operates only when the LCD monitor is switched ON. When digital magnification has been selected, it is cleared by pressing the LCD monitor ON/OFF button on the lens unit to switch the monitor OFF. • Digital magnification cannot be used with the wide-angle 1500 lens unit fitted. • When the PLAY or REVIEW mode is selected while digital magnification selected, selecting the REC mode again clears digital magnification. • Motion in digitally magnified live images is slightly jerky with digital magnification selected, however this has no effect on image quality. • Images recorded from the digitally magnified area are trimmed in the vertical and horizontal directions are shown above (they are not reconstructed to 1344x1008 pixels), and appear as small images when displayed on the PC monitor screen, or when printed. The internal flash may be switched ON/OFF by selecting Menu Button [Preferences] [Capture] Edit soft key [Capture] [Internal Flash] This function allows the internal flash to be switched OFF when using the external flash unit FL-EX1 (available separately). [On] ............Internal flash operates [Off] ............Internal flash does not operate • Setting this function to disable the internal flash does not disable the normal flash, the pre-flash for use in reducing red-eye, and the AF flash assistance used for focusing. 2 3 FEATURES FOR Dimâge EX Version 2 FEATURES FOR Dimâge EX Version 2 5. A Flash Bracketing Function Has Been Added 6. Custom Settings for White balance Have Been Added By changing the flash illumination in steps the exposure for the background not reached by the flash remains unchanged, while the exposure for the subject illuminated by the flash is bracketed. The exposure for the subject is bracketed from ‘optimum’ ‘under exposed’ ‘over exposed’. In addition to the preset white balance, the Dimâge EX allows custom setting of white balance in accordance with the user’s own white balance sample. (see User’s Manual P55) Display the menu screen using the menu button, highlight [Photo Script] [Flash Bracketing], and press the Edit soft key. Display the menu screen using the menu button, highlight [Photo Script] [White Balance], and press the Edit soft key. Highlight [Custom]. Highlight the number of bracketing steps required, and press the Select soft key. Wait until the flash is charged, and then press the shutter button to take the photograph. Repeat step 3. above twice. 46 45 44 4 • This differs from the Bracketing (see P56 of the User’s Manual) in that the shutter is pressed three times for each frame. • When flash bracketing is selected, the numbers at the right of the overlay bar indicate whether the next photograph is the 1st, 2nd, or 3rd of the three frames. • Use flash bracketing only after checking that the BUSY lamp is extinguished. Flash bracketing will not operate correctly if photography is begun while this BUSY lamp is lit (blinking). Point the lens towards the white balance sample and press the Select soft key. • The custom white balance is set. • Ensure that the white balance sample is large enough to fill the viewfinder. • After the custom white balance is set the screen returns to the condition in step 1. above. Press the Exit soft key to return to the initial (live image) screen. • A custom white balance once set is maintained until another white balance is selected, or the camera power supply is switched OFF. Switching the camera power supply OFF clears the custom white balance. 5 FEATURES FOR Dimâge EX Version 2 7. The Custom Script Function Has Been Improved (see User’s Manual P102) A script prepared by the user is run as described below. FEATURES FOR Dimâge EX Version 2 Manual White Balance Adjustment White balance may be manually adjusted for red, blue, and green using a script. This function allows fine setting of white balance as necessary to suit photographic requirements. Manual Focus Shutter Speed Setting The manual exposure mode is selected from the menu and the desired shutter speed is set (the f-stop cannot be changed) using a script. Shutter speed can be set up to 2 seconds at maximum. Changing ISO Sensitivity Automatic gain control operates to amplify the signal when the subject is dark and the signal level is low. Note that gain is normally fixed, however it may be altered with the script. Noise in the signal increases as the gain is increased. Flash Compensation The flash illumination may be controlled for exposure compensation using a script. This compensation differs from the exposure compensation in which the brightness of the whole image is increased, in that areas of the image not illuminated by the flash remain unchanged, and only the exposure for the subject illuminated by the flash is compensated. Selectable Metering In addition to the normal 25-segment Metering, Center Weighted Average Metering, and Spot Metering may be selected with the script to suit application and purpose. AE Lock Selectable Focus may be adjusted with the cross-hairs keys (right and left) using a script. The focus may be checked on the LCD monitor for live images (this is not possible in the viewfinder).Manual focusing is not possible when the digital magnification is selected. • If you are interested in preparing your own scripts, download the Digita Script Software Development Kit from http://www.flashpnt.com/. • Download a sample script from the Minolta web site http://www.minoltausa.com/ for reference in preparing your own scripts. • The content of some scripts may result in problems with operation of the camera after the script has been run. • Minolta takes no responsibility for the results of running a custom script, and is not liable for compensation for losses (e.g. loss of image data) incurred as a result of running such a script. 8. The Number of Bracketing Steps Has Been Changed (see User’s Manual P56) Steps used with flash bracketing with normal light were 1/2 of Ev steps, however this has been changed to 1/3 of Ev steps in Version 2. A script may be used to select whether lightly pressing the shutter button is to lock or not lock (focus lock only) AE. 6 7 IMPORTANT INFORMATION This insertion contains important late-breaking information about the Dimâge EX and included software. Please read this information carefully and review it with the proper section of the appropriate instruction manual. Please register your software to receive software upgrade information. IMPORTANT INFORMATION Camera Malfunction When the camera locks-up (‘freezes’), remove and reinsert the batteries or unplug and replug in the AC adapter. Next, press the main switch to turn the camera on. Turning the Camera On Before turning the camera on, slide the mode switch to REC or PLAY. CAMERA INSTRUCTION INFORMATION LCD Monitor - page 23 When the camera is turned on in Record Mode, the LCD monitor automatically turns on. When the camera is changed to Record Mode from another mode, the LCD monitor resumes the Record mode’s last ON/OFF position. Burst Mode - page 31 Processing of a Burst Image series takes approximately three minutes. During this time, another Burst series cannot be taken. However, the mode can be changed and Still images can be taken. Blinking Busy Lamp Do not open the battery/card-chamber cover or unplug the AC adapter while the Busy lamp is blinking. Compact Flash Cards used with a Compact Flash Adapter This information is for customers using compact flash cards in PCMCIA drives with a compact flash card adapter. The compact flash card will contain a folder titled EX15_01 (Fig. 1). Inside this folder are the image files and a file titled Ftifold.inf (Fig. 2). Fig. 1 Fig. 2 Image Quality Default Settings - page 47 The default image quality setting for all image types (Still, Burst, and Timelapse) is Standard (STD.). Bracketing Sequence - page 56 The exposure sequence for Bracketing is: ‘normal’, ‘under’, ‘over’. Before starting a bracketing sequence, be sure the Busy lamp is not glowing (Bracket operation is unpredictable if a series is started when the busy lamp is glowing.). Formatting Compact Flash Cards - page 62 After formatting the Compact Flash card with the Dimâge EX, turn the camera off once, then turn the camera on again. Review Mode Display - page 74 The file name for uploaded images will not be displayed. Custom Scripts - page 102 For details regarding the Digita Script software development kit, visit the FlashPoint Technology home page at http://www.flashpnt.com/ • Depending on the contents of a specific script, certain scripts may cause instability in the camera’s operation. • Minolta is not responsible for the results of user-made custom scripts used with the Dimâge EX. The Ftifold.inf file contains the image management information for the compact flash card. This file is only updated when images are added or deleted via the Dimâge EX camera. When images are added to or deleted from the card directly through the disk drive, the file is not updated - this can cause unstable operation. Delete images from or upload images to the compact flash card in the Dimâge EX via the Digita Desktop software, or use the delete function on the Dimâge EX to remove images from the compact flash card. Compact Flash Card Maximum Capacity - page 105 It is recommended that the maximum number of images recorded on a Compact Flash card in the Dimâge EX does not exceed 200. If more than 200 images are recorded on a Compact Flash card in the camera, camera operation may be unpredictable. 8 9 IMPORTANT INFORMATION IMPORTANT INFORMATION BATTERY LIFE NUMBER OF IMAGES WHICH MAY BE TAKEN The following describes the testing conditions used to determine the battery life noted on P113 of the User’s Manual. The table on P105 of the User’s Manual is in error. Replace it with the following. Battery Life (as determined by Minolta tests) As shown in the following tables, the number of images which may be taken depends on the combination of image size, image quality, compact flash card capacity. LCD monitor in use (LCD monitor on) .........Approximately 100 frames Viewfinder in use (LCD monitor off).............Approximately 200 frames Full size (1344x1008 pixels) (Units : Images) Minolta Test Conditions Camera settings Image size Image quality Drive mode Quick View Compact flash card Batteries Test conditions : Full (1344x1008 pixels) : Standard (STD.) : Still Capture : Off : Minolta 16MB (RM-16C) : AA-size alkaline dry batteries (1) Take 20 frames at 20-second intervals, and switch camera OFF for 3 minutes. (2) Take 20 frames at 20-second intervals using the flash, and switch camera OFF for 10 minutes. Repeat this cycle ((1) (2) (1) (2) .............). Lens zoom moved over full travel and back for every two frames taken. • The number of frames which may be taken may differ considerably from the values given above depending upon the brand of battery used, the interval between manufacture and use, and internal resistance etc. • The use of an AC adapter (available separately) is recommended when an AC power supply is available, and when sending images between the camera and a PC. • When using the camera overseas, use the viewfinder, rather than the LCD monitor, as much as possible. • Even if photographs are not being taken, operating the camera in any way will drain the batteries. Repeating such operations as lightly pressing the shutter button for automatic focusing, using the zoom function, and using the LCD monitor for long periods of time in the play and review modes, will drain the batteries and thus reduce the number of images which may be taken. 10 SUPER-FINE (S.FINE) FINE (FINE) STANDARD (STD.) ECONOMY (ECON.) 1/3/8 5/12/26 18/38/79 37/76/150 The numbers of images noted relate to 4MB, 8MB, and 16MB compact flash cards respectively. 1/4 size (640x480 pixels) (Units : Images) SUPER-FINE (S.FINE) FINE (FINE) STANDARD (STD.) ECONOMY (ECON.) 3/7/16 10/22/46 30/61/128 53/105/200 The numbers of images noted relate to 4MB, 8MB, and 16MB compact flash cards respectively. The above numbers of images are to be used only as a guide. The actual number will vary with the scenes taken. 11 IMPORTANT INFORMATION IMPORTANT INFORMATION SOFTWARE INFORMATION FOR WINDOWS SOFTWARE INFORMATION FOR MACINTOSH DirectX Installation - Windows 98/Windows 95 Installation of QuickTime 3.0 DirectX is necessary to run Digita Desktop on a Windows based operating system. Please install DirectX before installing Digita Desktop. These instructions assume the CD-ROM drive is drive D. 1. Insert the Dimâge EX CD-ROM into the CD-ROM drive. 2. Select [Start] [Run]. The Run dialog box will appear. 3. Type D:\DimageEX\Dx6core.exe in the Open text box, then click on OK. QuickTime 3.0 is necessary to run the Digita Desktop software on the Macintosh. Install QuickTime 3.0 if it is not already installed on your system. 1. 2. 3. 4. Insert the Dimâge EX CD-ROM into the CD-ROM drive. Double-click on the CD-ROM icon, then double-click on the QuickTime Installer folder. Double click on the Installer icon in the QuickTime Installer folder. Follow the instructions that appear on the screen. 4. Follow the directions that appear on the screen. Dx6core.exe will check for and automatically install DirectX if necessary. DirectX Installation - Windows NT Check the Windows NT start-up screen to determine which Service Pack is installed on your PC. Service Pack 3...............DirectX is already installed. Service Pack 1 or 2 .......Contact Microsoft for Service Pack 3 information. IrDA COM Port - Windows 98/Windows 95 When the camera is connected to the computer via the IrDA connection, COM4 should be the Infrared Serial [COM] Connections Port. To check the COM port: 1. Select [Start] [Settings] [Control Panel]. 2. Click on the Infrared icon, then click on the Options tag. 3. Check that COM4 appears in the "Providing application support..." line. If COM4 does not appear, refer to Windows Help or your computer user’s manual for instructions on how to change the Infrared Serial Connections Port. 12 13 Minolta Co., Ltd. Minolta Corporation Head Office Los Angeles Branch Minolta Canada Inc. Head Office Minolta GmbH Minolta France S.A. Minolta (UK) Limited Minolta Austria Ges. m.b.H. Minolta Camera Benelux B.V. Belgium Branch Minolta (Schweiz) AG Minolta Svenska AB Finland Branch Minolta Portugal Limitada Minolta Hong Kong Limited Minolta Singapore (Pte) Ltd. Version 2 3-13, 2-Chome, Azuchi-Machi, Chuo-Ku, Osaka 541-8556, Japan 101 Williams Drive, Ramsey, New Jersey 07446, U.S.A. 11150 Hope Street Cypress, CA 90630, U.S.A. 369 Britannia Road East, Mississauga, Ontario L4Z 2H5, Canada Kurt-Fischer-Strasse 50, D-22923 Ahrensburg, Germany 365 Route de Saint-Germain, F-78420 Carrieres-Sur-Seine, France Rooksley Park, Precedent Drive, Rooksley, Milton Keynes, MK13 8HF, England Amalienstrasse 59-61, A-1131 Wien, Austria Zonnebaan 39, P.O. Box 6000, NL-3600 HA Maarssen, The Netherlands Kontichsesteenweg 38, B-2630 Aartselaar, Belgium Riedstrasse 6, CH-8953 Dietikon, Switzerland P.O.Box 9058, Albygatan 114, S-17109 Solna, Sweden Niittykatu 6 PL 37, SF-02201 Espoo, Finland Rua Afonso Lopes Vieira 55-B, P-1700 Lisboa, Portugal Room 208, 2/F, Eastern Center, 1065 King’s Road, Quarry Bay, Hong Kong 10, Teban Gardens Crescent, Singapore 608923 © 1999 Minolta Co., Ltd. under the Berne Convention and Universal Copyright Convention 9229-2760-71 P-A905 Printed in Japan Please read this guide before using the camera. This guide explains the changes incorporated in Version 2. Please read it in conjunction with the User's Manual supplied with the camera.