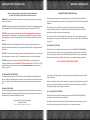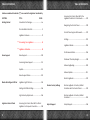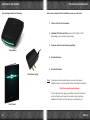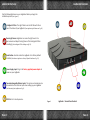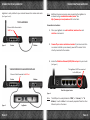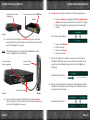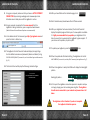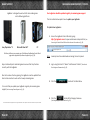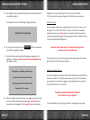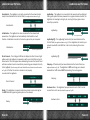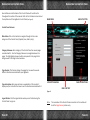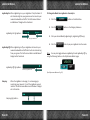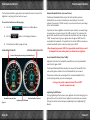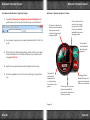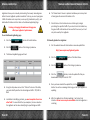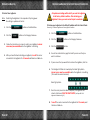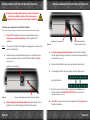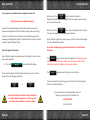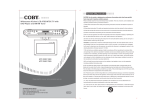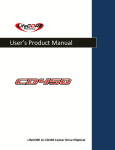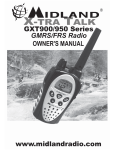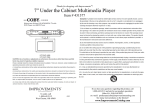Download Sejent LagBuster User manual
Transcript
Important Safety Instructions When using this equipment, please follow basic safety precautions to reduce the risk of fire, electric shock, and injury to persons. WARNING: To prevent fire or electrical hazard, do not expose this equipment to any liquids, aerosols, or moisture. CAUTION: To prevent damage from overheating (1) do not obstruct the ventilation openings of this equipment, (2) do not operate when ambient temperature exceeds 104°F (40°C). CAUTION: To prevent electrical damage, only operate this equipment from the supplied power adapter in a location that is close enough to accommodate the length of the power cord, plugged into an electrical outlet with the correct AC voltage as indicated on the power adapter. CAUTION: To reduce the risk of damage from electrical surges and lightning strikes, only plug the provided power adapter into a surge protected AC wall outlet or surge protected AC power strip. CAUTION: To maintain your equipment warranty and regulatory compliance, do not open the case and attempt to service or repair. This equipment contains no user-serviceable parts. CAUTION: For proper performance, to prevent RFI/EMI interference, and to conform to regulatory compliance, only use shielded (STP) Ethernet cables (such as CAT5, CAT6, or CAT7, depending on your network requirements). For maximum performance - either speed or distance - use CAT7. FCC DECLARATION OF CONFORMITY This device complies with Part 15 of FCC Rules as a Class B digital device. Operation of the device is subject to the following two conditions: (1) this device may not cause harmful interference, and (2) this device must accept any interference that may cause undesired operation. CANADIAN COMPLIANCE This Class B digital apparatus meets all requirements of the Canadian Interference Causing Equipment Regulations. Cet appareil numérique de la classe B respects toutes les exigences du Règlement sur le matériel brouilleur du Canada. Copyright © 2011 by Sejent Corporation All Rights Reserved “Sejent” and “LagBuster” are trademarks of Sejent Corporation. Warranty Information Ninety (90) Day Limited Warranty Sejent Corporation warrants to the original purchaser that this product is free of defects in material and workmanship for a period of ninety (90) days from the first date of online product activation. This warranty is void if the product is improperly installed, altered, misused, damaged, repaired without authorization, or rendered inoperable through means other than from a manufacturing defect in materials and workmanship. This warranty is valid only in the United States and Canada. This warranty gives you specific legal rights, and you may also have other rights which vary from state to state or from province to province. IN-WARRANTY PROCEDURE Should service be required during the warranty period, visit WWW.SEJENT.COM/REPAIR for instructions on how to deliver the product, freight prepaid, to an authorized service facility. You must provide your unique Product Identification Number (PIN) in order to be assigned a Return Materials Authorization (RMA) number and receive complete shipping instructions. SAVE THIS PRODUCT IDENTIFICATION NUMBER: Sejent reserves the right to decline any returns without an assigned RMA number and dated proof of purchase. Subject to verification of the defect or malfunction, Sejent will repair this product or replace it with a new or refurbished product, at its discretion, without charge except for a nominal fee for handling, packing, return postage, and insurance. OUT-OF-WARRANTY PROCEDURE Should service be required after the warranty period, visit WWW.SEJENT.COM/REPAIR for instructions and current handling and repair fees. For products purchased directly through the Sejent online web store, Sejent may, in its sole discretion, choose to apply similar service terms as its in-warranty procedure. i Table of Contents Table of Contents Sections marked with asterisks (**) are essential to LagBuster functionality SECTION: TITLE: Getting Started Included in the Package.............................. iv Game Support PAGE: Pre-Installation Checklist............................. 1 Navigating the Control Panel………….....….. 20 Control Panel Login and Password………….. 22 Settings........................……….…………………. 23 LagBuster Modes.........……….…………………. 24 Performance Meters.………….…………………. 26 Windows 7 Desktop Gadget..…………………. 28 Manual LagBusting.…………….…………………. 30 Manual Update......…………….…………………. 31 Restart LagBuster……………….……………….…. 32 Restore Factory Settings Restore LagBuster to Factory Default Condition with the Control Panel.……….…. 33 **Connecting Your LagBuster........………………. 4 **LagBuster Activation.....…...……………………... 8 Game Support..........................…………….… 10 Increasing Game Support…………………….... 11 Update........................…………………….…......11 Modes & Intelligent LED Bar Accessing the Control Panel With the LagBuster Installed in the Network………… 19 LagBuster Features………………...……………….. 2 Game Support Notes…………...….………...…. 13 LagBuster Light Patterns…......................... 14 Intelligent LED Bar Settings.............……..... 16 Light Intensity Adjustment.............…....….. 16 Restore LagBuster to Factory Default Condition……............................................. 34 LagBuster Control Panel Accessing the Control Panel With a Direct LagBuster to Computer Conection……….... 18 Help & Support Help & Support………………………………………. 36 ii iii Table of Contents Included in the Package WHAT Pre-Installation SHOULD GO HERE???? Checklist Your Package Includes the Following: Before you continue with the installation process, you will need: 1- Cable or DSL Internet Connection. 2- Shielded (STP) Ethernet Cables (such as CAT5, CAT6, or CAT7, depending on your network requirements). 3- Computer with Internet Browsing Capability. The LagBuster 4- Broadband Router. 5- Broadband Modem. 5 Volt Power Supply Note: If you have a combo modem/router, you must also have an additional router. See the support section of the Sejent website at: http://www.sejent.com/combounit On the right side of the page you will find a series of instructions which will guide you through the necessary steps to get your LagBuster to function correctly with your combination unit. User Manual iv Page 1 LagBuster Features LagBuster Features Find the following features on your LagBuster before you begin the installation process (See Figure 1): Intelligent LED Bar: The Light Patterns on the LED Bar will inform you of the status of your LagBuster (See LagBuster Light Patterns on Pg. 14). Room Light Sensor: LagBuster can sense the light level in the environment and adjust the brightness of the Intelligent LED Bar accordingly (See Intelligent LED Bar Settings on Pg. 16). Reset Button: Used to restore the LagBuster to its factory default condition (See Restore LagBuster to Factory Default Condition on Pg. 33). Power Supply Input: Plug in the factory supplied power adapter to power-on your LagBuster. Two interchangeable Ethernet ports: The router and modem can be connected to either Ethernet port when setting up your LagBuster (See Connecting Your LagBuster on Pg. 4). USB Port: For Future Expansion. Page 2 Figure 1 LagBuster - Viewed from the back Page 3 Connecting Your LagBuster Connecting Your LagBuster LagBuster is easily installed in your network between the modem and router (See Figures 2 and 3). TYPICAL NETWORK Connection Instructions: Ethernet Cable Connected to WAN Port Figure 2 Router Note: Additional steps are necessary when connecting the LagBuster to a network using a combination modem/router. See http://www.sejent.com/combounit for instructions. 1- Place your LagBuster in a well-ventilated, moisture-free and dust-free environment. 2- Power off your router and Internet modem. If you have more than one router installed in your network, power off the router that is directly connected to the modem. Modem 3- Locate the Wide Area Network (WAN) Ethernet port on your router (See Figure 4). YOUR NETWORK WITH LAGBUSTER INSTALLED Ethernet Cable Connected to WAN Port Router Modem The LagBuster MUST be connected to the WAN port Back of a typical router Figure 4 Figure 3 Page 4 LagBuster Note: The WAN port is usually labeled as “WAN,” or “Internet,” or “To Modem,” or with a Circle. It is also usually separated from the other Ethernet ports on the router. Page 5 Connecting Your LagBuster Connecting Your LagBuster 6- Power on your network components in the following sequence: Connect Ethernet Cable Connect Ethernet Cable to WAN Port to LagBuster Router 1- Power on LagBuster by plugging the factory supplied power adapter into an electrical outlet with the correct AC voltage. 2- Wait for the LagBuster to display the Direct Connect light pattern. Figure 5 4- Connect an Ethernet cable to the WAN Port on your router and connect the other end of the cable into either Ethernet port on the back of the LagBuster (See Figure 5). 3- 4- 5- 6- Note: If the Ethernet cable is not connected to the WAN Port on the router, the LagBuster will not function. Connected to Router Initialization light pattern - - Direction of Light Movement 8- When the Intelligent LED Bar displays the Unactivated light pattern, initialization is complete and you can begin the activation process as outlined on the next page. Modem 5- Connect an Ethernet cable to the Ethernet port on the modem. Connect the other end of the cable into the empty Ethernet port on the back of the LagBuster (See Figure 6). Page 6 Power on the Modem. Wait 15 seconds. Power on the Router. Power on your PC. 7- Wait for the LagBuster to initialize. You will see each LED on the Intelligent LED Bar light up one by one. After all of the LEDs are lit, you will see the Initialization light pattern while the LagBuster is initializing. Connect EthernetEthernet Cable Cable to LagBuster is connected Figure 6 Direct Connect light pattern - Unactivated light pattern - Page 7 LagBuster Activation LagBuster Activation 9- Using your computer, make sure that you have an ACTIVE INTERNET CONNECTION by accessing a webpage such as www.sejent.com. Activation cannot take place until the LagBuster is online. 10-Using a computer connected to the same network that the LagBuster is being installed on, open a supported web browser (Mozilla Firefox or Microsoft Internet Explorer are recommended). 11-In the address bar of the browser type: http://cp.lagbuster.com and press the Enter or Return key. 14-After you have filled out the Activation page, click: 15-Wait. Activation may take between five to fifteen seconds. 16-After your LagBuster has been activated, the Control Panel will display the Update page and inform you if a new update is available. It is highly recommended that you update your LagBuster at this time to ensure that you maximize the LagBuster’s game support. If you choose not to update, skip to step #19. http://cp.lagbuster.com 12-The LagBuster Control Panel will load and display the Login Page. Use the default username and password (admin and admin) to log into the control panel (For more info, see Control Panel Login and Password on Pg. 22). 13-The Control Panel will display the following Activation Page: *First Name: *Last Name: *Email Address: Email me when new updates are available (Recommended) Street Address: Address 2: City: State/Province: Zip/Postal Code: Country: Phone Number: Page 8 17-To update your LagBuster, press the button. 18-When the update has finished installing, the LagBuster will restart and initialize (For more info, see Step #7 of Connecting Your LagBuster on Pg. 7). 19-When the LagBuster is ready the LED Bar will display the Ready light pattern. ACTIVATION Fill out the information to the left and click the “Activate” button. Ready light pattern - - Direction of Light Movement 20-At this point the LagBuster connection process is complete and you can begin playing your online video games lag-free. The LagBuster should remain connected to your network and powered on at all times. The LagBuster will not function if you do not complete the LagBuster Activation process. Page 9 Game Support Increasing Game Support / Update LagBuster is designed to work with all online video games on the following platforms: Your LagBuster should be updated regularly to maximize game support. The instructions below explain how to update your LagBuster. To Update Your LagBuster: 1- Access the LagBuster Control Panel by typing: http://cp.lagbuster.com into your web browser and press Enter (See Accessing the Control Panel With an Active Internet Connection on Pg. 19). Sony Playstation® 3 Microsoft Xbox 360® PC http://cp.lagbuster.com All other platforms may require use of the Manual LagBusting Control Panel page to be supported (See Manual LagBusting on Pg. 30). Sejent continually tests individual games to ensure that they function correctly with the LagBuster. Due to the nature of online gaming, the LagBuster must be updated from time to time in order to work with all newly released games. Note: Javascript must be enabled when accessing the control panel. 2- Login using the User ID: “admin” and Password: “admin” (See Control Panel Login and Password on Pg. 22). 3- Click the button of the Main Menu. It is crucial that you update your LagBuster regularly to maximize game support (See Increasing Game Support on Pg. 11). 4- Click the Microsoft Xbox 360® and Sony Playstation® 3 are registered trademarks of their respective owners in the United States and/or other countries. Page 10 button of the Category Submenu (See Navigating the Control Panel on Pg. 20). Page 11 Game Support Notes Increasing Game Support / Update 5- Your LagBuster will now automatically check the Sejent website for any available updates. If an update is found, the following message will appear: A NEW UPDATE IS AVAILABLE. 6- If you see this message, click the and install the LagBuster update. button to download 7- The Control Panel will display the following message while the LagBuster is updating. Internet access may be unavailable during the update process. The Lagbuster is Updating and Restarting ... This process can take up to 90 seconds The login page will automatically reload. LagBuster can only eliminate lag that is due to your connection. It is still possible to experience lag under the following circumstances: Host/Server Lag: All online games utilize either a host player in the match or a server to run the games. It is possible for the host or server connection to slow down temporarily and as a result ALL players in the game (except the host) will experience lag simultaneously. Many new games will pick a different host in this situation (called Host Migration). LagBuster ensures that even if you experience this type of lag you will never be at a disadvantage. This type of lag is most commonly experienced while playing online action games such as First/Third Person Shooters. Slowest connection games: In some online games, the game speed is determined by the player with the slowest connection. It is possible to experience lag in these cases because your opponent’s connection is lagging. Using a LagBuster will ensure that the lag is never due to your network. Please wait for 87 seconds... 8- After the update has been installed, your LagBuster will restart and the Control Panel will display the Login page. Turn off the router connected to the LagBuster for 10 seconds, then turn it back on. Page 12 Lag will be completely eliminated if all players in the match are using a LagBuster. This should affect Sports, Fighting, and Real-Time Strategy online games. Page 13 LagBuster Light Patterns LagBuster Light Patterns Unactivated – The LagBuster is correctly connected to the network and is ready to be activated via the Control Panel (See LagBuster Activation on Pg. 8). Unactivated - Initialization – The LagBuster has been connected to the network and powered on. The LagBuster will automatically initialize before it will function. Initialization is similar to the boot-up period on your computer. Initialization - - Direction of Light Movement Direct Connect – The Intelligent LED Bar will display the Direct Connect light pattern when the LagBuster is powered on with one or both Ethernet ports disconnected. This can happen when attempting to access the Control Panel without an active Internet connection by connecting your computer directly to the LagBuster (See Accessing the Control Panel Without an Active Internet Connection on Pg. 18) or if either the router or modem is not properly connected to the LagBuster. Ready – The LagBuster is properly installed and ready to eliminate Lag but has NOT detected a game or game system on the network. Ready - Page 14 LagBusting Direction of Light Movement LagBusting Off – The LagBusting functionality has been disabled via the Control Panel (See LagBuster Modes on Pg. 24). Your LagBuster will monitor your network bandwidth and traffic but it will not eliminate lag from online games. LagBusting Off - Direction of Light Movement - Sleeping – All functionality has been disabled via the Control Panel (See LagBuster Modes on Pg. 24). The LagBuster is NOT monitoring your network bandwidth or traffic and will NOT eliminate lag from online games. Direct Connect - LagBusting – The LagBuster is connected to the network and has detected that a game system has been powered on or a game has been started. The LagBuster will now begin doing its job, ensuring that your game runs as smoothly as possible. Sleeping - Hardware Error – The LagBuster has experienced an error that it cannot recover from on its own (See Help & Support on Pg. 36). Hardware Error- - Direction of Light Movement Page 15 Intelligent LED Bar Settings Intelligent LED Bar Settings To edit the Intelligent LED Bar settings: “Light Intensity” refers to the brightness of the Intelligent LED Bar. 1- Access the LagBuster Control Panel by typing: http://cp.lagbuster.com into your web browser and press Enter or Return key (See Accessing the Control Panel on Pg. 18). http://cp.lagbuster.com 2- Click the button on the Main Menu. 3- Click the button on the Category Submenu (See Navigating the Control Panel on Pg. 20). 4- The Light Intensity Adjustment page will load: Intelligent LED Bar brightness in a BRIGHT room: Intelligent LED Bar brightness in a DARK room: Room Light Level at which to switch: LIGHT INTENSITY ADJUSTMENT The LagBuster will sense the light level of the room that it is located in and automatically adjust the brightness of the Intelligent LED Bar accordingly. When moving the sliders, the Intelligent LED Bar will preview the setting that you are currently changing. The new setting is automatically saved after you have moved the slider. Use the top slider to set the Intelligent LED Bar brightness in a BRIGHT room. Use the middle slider to set the Intelligent LED Bar brightness in a DARK room. Use the bottom slider to set the room light level at which the Intelligent LED Bar brightness will automatically change. Page 16 The LagBuster can automatically adjust the Intelligent LED Bar light intensity depending on the brightness of the room that the LagBuster is located in. Note: The LagBuster’s room light sensor must not be covered in order for it to detect the light levels in the room (See LagBuster Features on Pg. 2). The Light Intensity Adjustment page has three of the following sliders: When the LagBuster is located in a BRIGHT room: Moving the TOP slider all the way to the left will turn off the Intelligent LED Bar, and moving it all the way to the right will set the Intelligent LED Bar to the maximum brightness in a brightly lit room. When the LagBuster is located in a DARK room: Moving the MIDDLE slider all the way to the left will turn off the Intelligent LED Bar, and moving it all the way to the right will set the Intelligent LED Bar to the maximum brightness in a dimly lit room. The third slider determines what is considered a light and dark room: Moving the BOTTOM slider to the left will cause the Intelligent LED Bar to switch from Bright Room Mode to Dark Room Mode at a lower light level. Moving it to the right will cause the Intelligent LED Bar to switch from Bright Room Mode to Dark Room Mode at a higher light level. Page 17 Accessing the Control Panel Accessing the Control Panel With a Direct LagBuster to Computer Connection (No Internet) 7- When the LagBuster has finished initialization, the Intelligent LED Bar will display the Direct Connect light pattern. (If you have an Active Internet Connection, skip to Step #1 on the next page): Note: The PC that you are connecting to must have DHCP enabled, and the web browser must have JavaScript enabled. 1- Power off your LagBuster by disconnecting the power supply. Direct Connect light pattern - 2- Unplug both Ethernet cables from the back of the LagBuster. 8- Using the computer that is directly connected to the LagBuster with an Ethernet cable 3- Plug an Ethernet cable into the Ethernet port on your computer. 9- Open your preferred Internet browser (Microsoft Internet Explorer or 4- Plug the other end of the Ethernet cable into either Ethernet port on the back of your LagBuster. 10-In the address bar of the browser type: http:// 10.1.1.1 and continue to Step #4 below. 5- Make sure that there is no cable connected to the other Ethernet port on the LagBuster (See Figure 7). Mozilla Firefox are recommended). 10.1.1.1 Ethernet Cable connected to LagBuster and Computer With the LagBuster Installed in the Network (Active Internet Connection): 1- Ensure that the LagBuster is Ready (See LagBuster Light Patterns on Pg. 2nd Ethernet port & power supply are disconnected 14). 2- Open your preferred Internet browser. 3- In the address bar of the browser type: http://cp.lagbuster.com Figure 7 6- Power on the LagBuster by inserting the Power Supply into the Power Supply Input; the Intelligent LED Bar will display the Initialization light pattern while the LagBuster initializes. Page 18 http://cp.lagbuster.com 4- Press the Enter or Return key on your keyboard and the LagBuster Control Panel Login Page will load. Page 19 Navigating the Control Panel Several features and functions of the Control Panel will be referred to throughout this section of the manual. Refer to the list below to learn about the key features of the LagBuster Control Panel (See Figure 8). Navigating the Control Panel MAIN MENU LOGOUT BUTTON Control Panel Features: Main Menu: Click on the buttons to navigate through the four main categories of the Control Panel (Update, Gear, Admin, Help). CHANGE PASSWORD To change your password: Login: Category Submenu: Each category of the Control Panel has several pages associated with it. Use the Category Submenu to navigate between the pages. The highlighted submenu button corresponds to the page that is being viewed in the Page Content window. Current Password: 1) Enter your Login ID and Password New Password: 2) Type your desired password into the “New Password” box. Reenter New Password: 3) Confirm your desired password by re-entering it in the “Confrim New Password” box. 4) Click the “Submit” Button. Page Content: This feature displays the pages that are used to execute different functions associated with your LagBuster. Page Instructions: Each page contains an explanation of the content it displays and/or instructions on how to use the functions associated with it. CATEGORY SUBMENU PAGE INSTRUCTIONS PAGE CONTENT Figure 8 Logout Button: Click the Logout button when you are finished using the Control Panel to sign out. Page 20 Note: The remainder of the Control Panel screenshots in this section will be of the Page Content portion only. Page 21 Settings Control Panel Login and Password Logging into the Control Panel: To Access the Control Panel Settings Page: When Logging into the LagBuster Control Panel for the first time you MUST enter the following default Login information into the appropriate fields: Login: 2- Click the admin Password: admin button on the Main Menu. button on the Category Submenu. From the Settings page you can: Note: The Login and Password are CASE SENSITIVE. Click the 1- Click the button and you will be taken to the Update page (See Increasing Game Support on Pg. 11). Restore all user-entered settings: Click the button to restore all user-entered settings that you have changed via the Control Panel to their default values. No Updates will be lost and you will NOT have to reactivate your LagBuster. To Change Your Password: To change your Control Panel login password: 1- Click the 2- Click the button on the Main Menu. Click the button to save your Intelligent LED Bar and Manual LagBusting settings to a file on your hard drive. button on the Category Submenu. 3- Follow the instructions on screen to change your password. Note: You may leave the “New Password” field blank if you do not want to use a password to access the Control Panel. Page 22 Save user-entered settings: Load all user-entered settings: Click the button to locate a LagBuster settings file on your hard drive and then press the button to load the settings to your LagBuster. Page 23 LagBuster Modes LagBuster Modes LagBusting On:When LagBusting is on, your LagBuster is fully functional. It will eliminate lag from your games as well as monitor your network bandwidth and traffic. The Performance Meters and Windows 7 Gadget will be functional. To Change the Mode Your LagBuster is Currently In: 1- Click the 2- Click the LagBusting On light pattern Direction of Light Movement LagBusting Off:When LagBusting is off, your LagBuster will monitor your network bandwidth and traffic but it will not eliminate lag from your games. The Performance Meters and Windows 7 Gadget will be functional. LagBusting Off light pattern - button on the Main Menu. button on the Category Submenu. 3- Click your desired Mode (LagBusting On, LagBusting Off, Sleep). 4- Click the button to put your LagBuster into the mode. Note: You may also toggle between LagBusting On and LagBusting Off by using the following button on the Performance Meters page: Direction of Light Movement - (See Performance Meters on Pg. 26). Sleeping: When the LagBuster is sleeping, it is not managing or monitoring your network. It is as if the LagBuster was not installed. The Performance Meters and Windows 7 Gadget will not function. Sleeping light pattern - Page 24 Page 25 Performance Meters Performance Meters The Performance Meters page utilizes two bandwidth meters to show if the LagBuster is working, and how hard (See Figure 9). To access the Performance Meters page: 1- Click the 2- Click the button on the Main Menu. button on the Category Submenu. 3- The Performance Meters page will load: GAME BANDWIDTH METER NETWORK BANDWIDTH METER Pointers indicating the percentage of bandwidth used Network Bandwidth Meter (Line Load Factor): The Network Bandwidth Meter shows the total available upstream bandwidth of your network in kilobits per second (Kbps). The pointer indicates the amount of traffic currently on your connection as a percentage of the total bandwidth. If you did not have a LagBuster connected to your network, you would begin to experience an increase in lag as the traffic increases. This is because the game traffic would be forced to compete for bandwidth with the non-game traffic. You experience lag in your games when the game traffic loses the competition for bandwidth. It is possible for the rate of traffic to exceed your network bandwidth, which is why the meter goes to 120%. When the pointer goes past 100%, the lag would be so bad that you could be dropped from your online game if you did not have a LagBuster. Game Bandwidth Meter (Game Traffic): LagBuster eliminates the bandwidth competition by reserving bandwidth specifically for game traffic. The Reserved Bandwidth Meter displays the amount of bandwidth that is reserved for games relative to the total bandwidth of your network. The pointer indicates the percentage of the reserved bandwidth that is currently being used by your online video game. As long as the pointer remains between 0% and 100% you will not experience lag. Bandwidth Reserved Meter Total Bandwidth of Network LagBusting On/Off Button Figure 9 Page 26 LagBusting On/Off Button: Turning LagBusting off will prevent your LagBuster from eliminating lag. Your game will be as if you did not have a LagBuster connected to your network. Clicking the button switches between LagBusting On and LagBusting Off Modes. Page 27 Windows 7 Desktop Gadget To Download the Windows 7 LagBuster Gadget: Windows 7 Desktop Gadget Windows 7 LagBuster Gadget at a Glance: 1- Type http://www.sejent.com/lagbuster/downloads/gadget into a web browser and press the Enter or Return key on your keyboard. http://www.sejent.com/lagbuster/gadget This pointer indicates the total amount of bandwidth that you are currently using for both game and non-game traffic. If the needle enters this red area, then you are using more than 100% of your total available bandwidth and you are dropping packets. 2- Your browser may ask you if you want to download the file. Click Yes or OK. Percentage of total bandwidth being reserved for games. 3- When the file has finished downloading, locate the file on your hard drive and double click it. Windows will ask you if you want to install the gadget. Click Yes. 4- Right click on your desktop and select Gadgets from the menu. 5- Locate the LagBuster icon. Click the icon and drag it onto your desktop. The green fill represents the bandwidth that is currently being reserved for online games. Percentage of total bandwidth being used by game and non-game traffic on your network. This number is the current upstream bandwidth of your Internet connection in kilobits per second. Figure 10 Page 28 Page 29 Manual LagBusting Manual LagBusting and Manual Update LagBuster allows you to manually eliminate lag from newly released games before the next LagBuster update is available. To do so, you must input game traffic information such as protocol, source port(s), destination port(s), and destination IP address into the table on the Manual LagBusting Page. Entering or changing information on this page can affect your LagBuster’s performance. 6- The “Game Name” column is optional and allows you to keep track of what game the entered information is for. 7- Check the box in the Enable column and click apply to begin prioritizing the specified traffic. If you do not check the Enable box, the game traffic information will be saved for future use, but it will not yet be used by the LagBuster. To use the Manual LagBusting page: 1- Click the button of the Main Menu. 2- Click the button of the Category Submenu. 3- The Manual LagBusting page will load: Enable Game Name Protocol Source Port Range 1- Visit the website below for information on manual update files: http://www.sejent.com/lagbuster/update 2- Click the Destination IP Address button of the Main Menu. Destination Port Range UDP TCP 4- Using the drop down menu in the “Protocol” column of the table, you must identify whether the desired game traffic is TCP, UDP or Both. 5- In addition to identifying protocol, you must complete at least one other field. The more fields that you complete, the more selective the LagBuster will be when identifying the specified game traffic. Page 30 To Manually Update Your LagBuster: 3- Click the button of the Category Submenu. 4- Click the button, locate the update file that you downloaded in Step #1 and click “OK”. 5- Once you have selected the update file, click the button. You will see a message informing you that your LagBuster is updating. 6- After the LagBuster has finished updating, it will restart and initialize. Internet access may be unavailable while the LagBuster is restarting Page 31 Restart LagBuster Restore LagBuster to Factory Default Condition To Restart Your LagBuster: Note: Restarting the LagBuster is the equivalent of cycling power. No settings or updates will be lost. 1- Click the 2- Click the button on the Main Menu. button on the Category Submenu All updates and settings will be lost if you reset the LagBuster to the factory default condition. After activating your LagBuster 5 times, you must contact Sejent to reactivate. To Restore your LagBuster to the Default Condition with the Control Panel: Also see Pg. 34: Restore LagBuster to Factory Default Condition. 1- Click the 2- Click the 3- Follow the instructions on screen to restart your LagBuster. Internet access may be unavailable while the LagBuster is restarting. 4- After you have finished restarting you LagBuster, turn off the router connected to the LagBuster for 10 seconds and then turn it back on. 3- Click the button on the Main Menu. button on the Category Submenu. button. 4- You will be redirected to a page that asks if you are sure that you want to continue. 5- If you are sure that you would like to restore the LagBuster, click Yes. 6- The Intelligent LED Bar will now display the Reset light pattern. Internet access may be unavailable while the LagBuster is resetting (This could take several minutes): Reset light pattern 7- Once the reset process has been completed, the Lagbuster will reboot, initialize and MUST BE REACTIVATED (See Steps #9-19 of Lagbuster Activation on Pg. 8). 8- Turn off the router connected to the LagBuster for 10 seconds, and then turn it back on. Page 32 Page 33 Restore LagBuster to Factory Default Condition Restore LagBuster to Factory Default Condition All updates and settings will be lost if you reset the LagBuster to the factory default condition. After activating your LagBuster 5 times, you must contact Sejent to reactivate. To Restore your LagBuster to the Default Condition: Also see Pg 33: Restore LagBuster to Factory Default Condition with the Control Panel. 1- Power off the LagBuster by disconnecting the Power Supply. Internet access will be unavailable until the LagBuster has restarted. Note: This process is easiest if the LagBuster is plugged into a power strip with an on/off switch. LagBuster is Powered On Figure 12 Hold the Reset Button Firmly for Approx. 5 Sec. 4- Continue depressing the Reset Button until the entire Intelligent LED Bar begins blinking very rapidly--this should take approximately 5 seconds (See Figure 12). 2- Carefully depress the Reset Button using a non-conductive stylus such as a wooden toothpick and hold the Reset Button in firmly (See Figure 11). 5- Release the Reset Button by removing the object depressing it. LagBuster is Powered Off 6- The Intelligent LED Bar will now display the Reset light pattern. Reset light pattern 7- Once the reset process has been completed, the LagBuster will reboot, initialize and MUST BE REACTIVATED (See Steps #9-19 of Figure 11Depress Reset Button with Non-Conductive Object 3- While keeping the Reset Button depressed, restore power to the LagBuster. The entire Intelligent LED Bar will blink slowly. Page 34 LagBuster Activation on Pg. 8). 8- Turn off the router connected to the LagBuster for 10 seconds, and then turn it back on Page 35 Help & Support Help & Support If you experience a problem with your LagBuster please visit: http://www.sejent.com/lagbuster/support You will find a troubleshooting section that will help to answer your questions and diagnose or fix most problems you may be experiencing. If there is no solution to your problem in the troublshooting section of www.sejent.com/lagbuster/support, follow the steps on screen to contact the Sejent Technical Support Team. When you click the button, the control panel will display information about your LagBuster that the support team may need you to provide them with. When you click the button, two new categories (Save Log and Clear Log) will appear in the Help Category Submenu. Sejent Technical Support may require you to use one or both of these pages in order to identify the problem. Do not clear the Message Log unless instructed to by a Sejent Support Technician. Technical Support Instructions: Sejent Technical Support may require more information in order to solve your specific problem. 1- Click the button of the Main Menu. The page clears the log on the LagBuster, clearing the log may prevent you from providing the Sejent Technical Support Team with the information needed to diagnose and solve your problem. At this point the Sejent Technical Support will direct you to one of two places on the Help Category Submenu: The If you are required to save the log, you must send it to the Sejent Support Team as an email attachment. or Do not proceed unless instructed to by a member of the Sejent Technical Support Team. Doing so could erase information needed to solve your problem. Page 36 page downloads the log to your hard drive. If you cannot acces the troubleshooting section of Sejent.com, please call Technical Support at: 1-85-LAGBUSTER (1-855-242-8783) Page 37