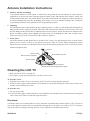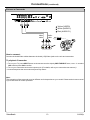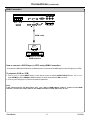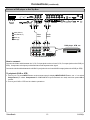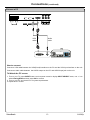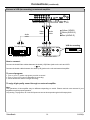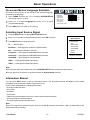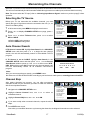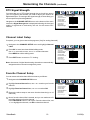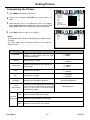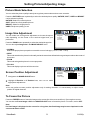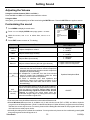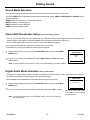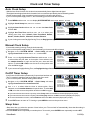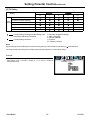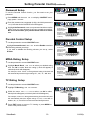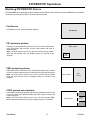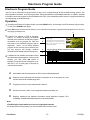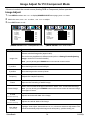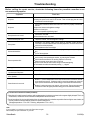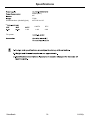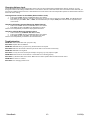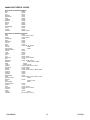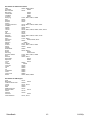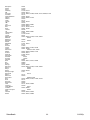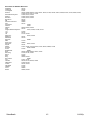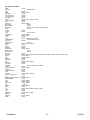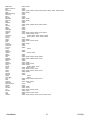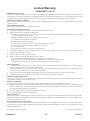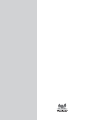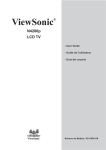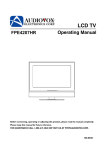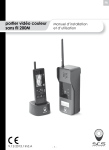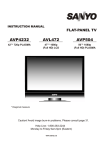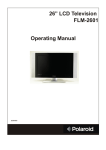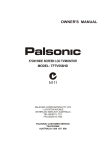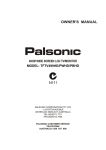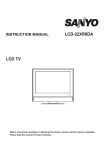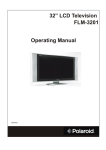Download ViewSonic VS12676-1M User guide
Transcript
® ViewSonic N4280p LCD TV - User Guide - Guide de l’utilisateur - Guía del usuario Model No. : VS11838-1M Compliance Information FCC Statement This device complies with part 15 of FCC Rules. Operation is subject to the following two conditions: (1) this device may not cause harmful interference, and (2) this device must accept any interference received, including interference that may cause undesired operation. This equipment has been tested and found to comply with the limits for a Class B digital device, pursuant to part 15 of the FCC Rules. These limits are designed to provide reasonable protection against harmful interference in a residential installation. This equipment generates, uses, and can radiate radio frequency energy, and if not installed and used in accordance with the instructions, may cause harmful interference to radio communications. However, there is no guarantee that interference will not occur in a particular installation. If this equipment does cause harmful interference to radio or television reception, which can be determined by turning the equipment off and on, the user is encouraged to try to correct the interference by one or more of the following measures: • Reorient or relocate the receiving antenna. • Increase the separation between the equipment and receiver. • Connect the equipment into an outlet on a circuit different from that to which the receiver is connected. • Consult the dealer or an experienced radio/TV technician for help. Warning: You are cautioned that changes or modifications not expressly approved by the party responsible for compliance could void your authority to operate the equipment. Following information is only for EU-member states: The mark shown to the right is in compliance with the Waste Electrical and Electronic Equipment Directive 2002/96/EC (WEEE). The mark indicates the requirement NOT to dispose the equipment as unsorted municipal waste, but use the return and collection systems according to local law. ViewSonic i N4280p Important Safety Instructions 1. Read these instructions completely before using the equipment. 2. Keep these instructions in a safe place. 3. Heed all warnings. 4. Follow all instructions. 5. Do not use this equipment near water. Warning: To reduce the risk of fire or electric shock, do not expose this apparatus to rain or moisture. 6. Clean with a soft, dry cloth. If further cleaning is required, see “Cleaning the LCD TV” in this guide for further instructions. 7. Do not block any ventilation openings. Install the equipment in accordance with the manufacturer’s instructions. 8. Do not install near any heat sources such as radiators, heat registers, stoves, or other devices (including amplifiers) that produce heat. 9. Do not attempt to circumvent the safety provisions of the polarized or grounding-type plug. A polarized plug has two blades with one wider than the other. A grounding type plug has two blades and a third grounding prong. The wide blade and the third prong are provided for your safety. If the plug does not fit into your outlet, consult an electrician for replacement of the outlet. 10. Protect the power cord from being tread upon or pinched, particularly at the plug, and the point where if emerges from the equipment. Be sure that the power outlet is located near the equipment so that it is easily accessible. 11. Only use attachments/accessories specified by the manufacturer. 12. Use only with a cart, stand, tripod, bracket, or table specified by the manufacturer, or sold with the apparatus. When a cart is used, use caution when moving the cart/ apparatus combination to avoid injury from tip-over. 13. Unplug this equipment when it will be unused for long periods of time. 14. Refer all servicing to qualified service personnel. Service is required when the unit has been damaged in any way, such as: if the power-supply cord or plug is damaged, if liquid is spilled onto or objects fall into the unit, if the unit is exposed to rain or moisture, or if the unit does not operate normally or has been dropped. 15. This product is only to perform the useful function of entertainment and visual display tasks are excluded. ViewSonic ii N4280p Declaration of RoHS Compliance This product has been designed and manufactured in compliance with Directive 2002/95/EC of the European Parliament and the Council on restriction of the use of certain hazardous substances in electrical and electronic equipment (RoHS Directive) and is deemed to comply with the maximum concentration values issued by the European Technical Adaptation Committee (TAC) as shown below: Proposed Maximum Concentration Actual Concentration Lead (Pb) 0.1% < 0.1% Mercury (Hg) 0.1% < 0.1% Cadmium (Cd) 0.01% < 0.01% Hexavalent Chromium (Cr6+) 0.1% < 0.1% Polybrominated biphenyls (PBB) 0.1% < 0.1% Polybrominated diphenyl ethers (PBDE) 0.1% < 0.1% Substance Certain components of products as stated above are exempted under the Annex of the RoHS Directives as noted below: Examples of exempted components are: 1. Mercury in compact fluorescent lamps not exceeding 5 mg per lamp and in other lamps not specifically mentioned in the Annex of RoHS Directive. 2. Lead in glass of cathode ray tubes, electronic components, fluorescent tubes, and electronic ceramic parts (e.g. piezoelectronic devices). 3. Lead in high temperature type solders (i.e. lead-based alloys containing 85% by weight or more lead). 4. Lead as an allotting element in steel containing up to 0.35% lead by weight, aluminium containing up to 0.4% lead by weight and as a cooper alloy containing up to 4% lead by weight. ViewSonic iii N4280p Copyright Information ® Copyright © ViewSonic Corporation, 2007. All rights reserved. ViewSonic, the three birds logo, OnView, ViewMatch, and ViewMeter are registered trademarks of ViewSonic Corporation. Disclaimer:ViewSonic Corporation shall not be liable for technical or editorial errors or omissions contained herein; nor for incidental or consequential damages resulting from furnishing this material, or the performance or use of this product. In the interest of continuing product improvement, ViewSonic Corporation reserves the right to change product specifications without notice. Information in this document may change without notice. No part of this document may be copied, reproduced, or transmitted by any means, for any purpose without prior written permission from ViewSonic Corporation. Product Registration To meet your future needs, and to receive any additional product information as it becomes available, please register your product on the Internet at: www.viewsonic.com. For Your Records Product Name: Model Number: Document Number: Serial Number: Purchase Date: N4280p ViewSonic LCD TV VS11838-1M N4280p-1M_UG_ENG Rev. 1A 05-09-07 _________________________________ _________________________________ Product disposal at end of product life ViewSonic is concerned about the preservation of our environment. Please dispose of this product properly at the end of its useful life. Your local waste disposal company may provide information about proper disposal. The lamp in this product contains mercury. Please dispose of properly in accordance with environmental laws of your location. ViewSonic iv N4280p Antenna Installation Instructions 1. Outdoor Antenna Grounding If an outside antenna or cable system is connected to the product be sure the antenna or cable system is grounded so as to provide some protection against voltage surges and built-up static charges, Article 810 of the National Electrical Code, ANSI/NFPA 70, provides information with regard to proper grounding of the mast and supporting structure, grounding of the lead-in wire to an antenna discharge unit, connection to grounding electrodes, and requirements for the grounding electrode. 2. Lightning For added protection for this product during a lightning storm, or when it is left unattended and unused for long periods of time, unplug it from the wall outlet and disconnect the antenna or cable system. This will prevent damage to the product due to lightning and power-line surges. Do not disconnect the antenna or the power cord during a heavy storm lighting may strike while you are holding the cable cord, causing serious injury; turn off your LCD TV and wait for the weather to improve. 3. Power Lines An outside antenna system should not be located in the vicinity of overhead power lines or other electric light or power circuits, or where it can fall into such power lines or circuits, When installing an outside antenna system, extreme care should be taken to keep from touching such power lines or circuits as contact with them might be fatal. Antenna Ground clamp Antenna discharge unit Electric service equipment Ground clamps Grounding conductors Power service grounding electrode system Cleaning the LCD TV • Make sure the LCD TV is turned off. • Never spray or pour any liquid directly onto the screen or case. To clean the screen: 1. Wipe the screen with a clean, soft, lint-free cloth. This removes dust and other particles. 2. If still not clean, apply a small amount of non-ammonia, non-alcohol based glass cleaner onto a clean, soft, lint-free cloth, and wipe the screen. To clean the case: 1. Use a soft, dry cloth. 2. If still not clean, apply a small amount of a non-ammonia, non-alcohol based, mild non-abrasive detergent onto a clean, soft, lint-free cloth, then wipe the surface. Disclaimer ViewSonic® does not recommend the use of any ammonia or alcohol-based cleaners on the LCD TV screen or case. Some chemical cleaners have been reported to damage the screen and/or case of the LCD TV. ViewSonic will not be liable for damage resulting from use of any ammonia or alcohol-based cleaners. ViewSonic v N4280p Table of Contents Setup ..............................................................................................................................................2 Identification of Controls.................................................................................................................5 Connections....................................................................................................................................9 Basic Operations ..........................................................................................................................15 Memorizing the Channels.............................................................................................................17 Channel Selection ........................................................................................................................19 Setting Picture ..............................................................................................................................20 Setting Picture/Adjusting Image ....................................................................................................21 Setting Sound ...............................................................................................................................22 System Setup................................................................................................................................24 Clock and Timer Setup..................................................................................................................25 Viewing Closed Captions ..............................................................................................................26 Setting Parental Control ................................................................................................................27 PIP/PBP/POP Operations .............................................................................................................31 Electronic Program Guide ............................................................................................................33 Image Adjust for PC/Component Mode ........................................................................................34 Image Adjust for HDMI Mode .......................................................................................................35 Troubleshooting ............................................................................................................................36 Care and Maintenance..................................................................................................................37 Specifications ................................................................................................................................38 ViewSonic 1 N4280p Setup Using the Remote Control <Use the remote control by pointing it towards the remote sensor window of the set. Objects between the remote control and sensor window may prevent proper operation. Note: This illustration is for reference only. The remote sensor may be in different locations on different models. 30 30 5m Cautions regarding use of remote control <Do not expose the remote control to shock. In addition, do not expose the remote control to liquids, and do not place in an area with high humidity. <Do not install or place the remote control under direct sunlight. The heat may cause deformation of the unit. <The remote control may not work properly if the remote sensor window of the main unit is under direct sunlight or strong lighting. In such a case, change the angle of the lighting or TV set, or operate the remote control closer to the remote sensor window. Batteries for the Remote Control 1 Open the battery cover. 2 Insert two size-AA batteries. <(Place the batteries with their terminals corresponding to the (+) and (–) indications in the battery compartment.) - + + - 3 Replace the cover. Precaution on battery use Improper use of batteries can result in a leakage of chemicals and/or explosion. Be sure to follow the instructions below. <Place batteries with their terminals corresponding to the (+) and (–) indications. <Different types of batteries have different characteristics. Do not mix batteries of different types. <Do not mix old and new batteries. Mixing old and new batteries can shorten the life of new batteries and/or cause old batteries to leak chemicals. <Remove batteries as soon as they are non-operable. Chemicals that leak from batteries can cause a rash. If chemical leakage is found, wipe with a cloth. <The batteries supplied with the product may have a shorter life expectancy due to storage conditions. <If the remote control is not used for an extended period of time, remove the batteries from the remote control. ViewSonic 2 N4280p Setup Power connection Plug into AC outlet. Household power outlet AC cord Connecting the AC plug to the wall outlet as illustrated. Note: <This product should be operated only from the type of power source indicated on the marking label. <Always unplug the AC cord from power outlet when not using for a long period of time. Speaker connection Connect the speaker audio cable to the external speaker output jacks on the unit matching the "+" and "-" ends of the cable by color. (Red) (Red) (Black) (Black) (Right speaker) (Left speaker) Note: 1.Unplug the TV set and all connected components before connecting the speakers. 2.The illustration may be different depending on model. ViewSonic 3 N4280p Setup ! For proper reception of VHF/UHF channels, an external antenna is required. For best reception, an outdoor antenna is recommended. ! When you enjoy the terrestrial TV programs, connect the antenna to the AIR input on the TV rear. ! When you enjoy the cable TV programs, connect the cable TV's cable to the CABLE input on the TV rear. ! Select the TV Source (AIR or CABLE) in the CHANNEL SETUP menu and then perform auto channel search.(See <Memorizing the Channels> section) Connect to Cable TV System 75 Ohm coaxial cable TV REAR VHF antenna UHF antenna for software update only RS-232 Mixer 75 Ohm coaxial cable Notes: ! To obtain optimum quality picture and sound, an antenna, the correct cable (75 Ohm coaxial) and the correct terminating plug are required. ! If a communal antenna system is used, you may require the correct connection cable and plug between the wall antenna socket and your television receiver. ! Your local television service centre or dealer may be able to assist you in obtaining the correct antenna system for your particular area and the accessories required. ! Any matters regarding antenna installation, upgrading of existing systems or accessories required, and the costs incurred, are your responsibility. ViewSonic 4 N4280p Identification of Controls Main unit (front view) CH Channel up/down Volume up/down Menu CH VOL VOL MENU INPUT Input Source Select Power Indicator Power On/standby Remote Sensor 1. POWER Press this button to turn the unit ON from STANDBY mode. Press it again to turn the set back to STANDBY. 2.INPUT To select the input signal source 3. MENU Press this button to access the MENU main page. 4. Volume up/down Press the Volume up/down button to directly increase or decrease the sound volume level. In OSD Menu, press these buttons to adjust the value or setting of each item 5. Channel up/down Channel up or down. In OSD Menu, press these buttons to choose the OSD items. Note: POWER ,VOL+/-, CH+/-, MENU and INPUT on the main unit have the same functions as the corresponding buttons on the remote control. This operation manual provides a description based on operating functions with the remote control. ViewSonic 5 N4280p Identification of Controls (continued) Main unit (rear view) HDMI 2 DVI 2 IN 1 HDMI 1 DVI 1 IN 2 3 4 L S-VIDEO 4 5 for software update only R RS-232 6 7 8 9 10 11 12 1. Speaker output jacks 2. HDMI/DVI inputs 1/2 To connect with those equipments with HDMI or DVI interface, for example, Set-top box or DVD player.(A HDMI-to-DVI adapter cable is required when you are connecting a DVI-equipped device to this TV.) 3. VGA interface/Audio in Connect with those equipments with VGA interface, for example, PC. Connect the audio jack as well with audio cable. 4. Component inputs 1/2 Connect to the audio and component output jacks of a DVD player or Set-top box. 5. AV inputs 1/2 Receive video/audio signals from external sources such as VCR or DVD player. 6. AV output Connect to the VCR input jacks to record programs. 7. Headphone jack 8. S/PDIF digital audio out terminal (optical) 9. USB port For software update only. The user can not operate the unit through the USB port. 10.RS-232 control interface For service only. The user should not use this interface. 11.AIR antenna input Connect to outdoor antenna. 12.CABLE input Connect to a cable TV system. ViewSonic 6 N4280p Identification of Controls Remote Control 1. POWER Turn the unit on or off 2. To select additional products to be controlled with remote control 1 Note: This remote control is an universal remote control. If your remote control does not work correctly when you operate the unit, please try to press TV button. 2 3. Direct channel selector/number buttons Use these number buttons to select channel or input password. 3 5 4 6 8 7 4. Dash(-) Used to enter a program number for multiple program channels such as 2-1,2-2, etc. 5. INPUT To quickly select input source 6. RETURN To quickly return to the previous channel 9 10 11 7. CH+/To select channels upward or downward 8. VOL+/Used to adjust volume. 12 14 13 9. MUTE Sound mute 10.MENU To access the Menu main page MTS/SAP ZOOM CCD SLEEP LIST FAVORITE AUDIO PICTURE 11.INFO To display channel status or signal information PIP P.POSITION SWAP FREEZE 12.Menu navigation buttons: 5634 56: To move upward or downward in menu operation; 34: To move left or right in menu operation; To adjust selected menu item in menu operation; OK button: To confirm or toggle between the settings of the selected menu item. 13.EXIT Used to exit the menu 14.GUIDE To display the on-screen Electronic Program Guide(EPG) ViewSonic 7 N4280p Identification of Controls Remote Control 15. ZOOM To select screen aspect ratio 16. CCD To select closed caption mode 17.MTS/SAP To select STEREO, SAP or MONO (Analog TV mode) To select audio track (DTV mode) 18.SLEEP To set Sleep timer 19.LIST To display program list 20.PICTURE To select the picture mode 15 17 MTS/SAP ZOOM CCD SLEEP LIST FAVORITE AUDIO PICTURE PIP P.POSITION SWAP FREEZE 19 21 23 25 16 18 20 22 24 26 21. FAVORITE To display favorite program list 22. AUDIO To select the sound mode 23. PIP To select PIP/PBP/POP/full screen mode 24. FREEZE To freeze current picture 25. P.POSITION To select PIP sub picture position 26.SWAP To swap the main and sub pictures (only in PIP or PBP mode) Note: the buttons without description are not active. ViewSonic 8 N4280p Connections Cautions before connecting Carefully check the terminals for position and type before making any connections. The illustration of the external equipment may be different depending on your model. Loose connectors can result in image or color problems. Make sure that all connectors are securely inserted into their terminals. Refer to the user manual of the external device as well. When connecting an external device, turn the power off on the panel to avoid any issues. Connect an Audio Processor or Hi-Fi (Digital Audio) For a full Home Theater sound experience, you must connect your Hi-Fi or Audio processor to the S/PDIF OUT(Optical) terminal on the TV rear. L S-VIDEO Note: The S/PDIF OUT terminal only can output digital TV program’s audio. for software update only R RS-232 Optical cable OR S/PDIF IN (Optical) Audio Processor HIFi System Connect a VCR How to connect: L S-VIDEO Y W for software update only R RS-232 R Y W R 1. Turn on your TV, press INPUT button on the remote control to display INPUT SELECT menu, use5/6to select AV1/SVideo and then press OK to confirm. 2. Turn on your VCR , insert a videotape and press the Play button. Audio cable Video cable Yellow (VIDEO) White (AUDIO L) Red (AUDIO R ) To play VCR S-video cable or Y Connect the Audio/Video cables between the Audio (L/R)/Video jacks on the unit and VCR. Note: For better video, you can use the S-VIDEO terminal if your source supports it. S-VIDEO input uses the same circuit as Video1. S-VIDEO has priority if both connectors are inserted. Use one or the other. W R VCR ANT OUT AV OUT VIDEO L AUDIO R S - VIDEO ANT IN AV IN VIDEO L AUDIO R Rear of the VCR ViewSonic 9 N4280p Connections (continued) Connect a Camcorder L S-VIDEO Y W R for software update only RS-232 R Y W R Video cable Audio cable Y VIDEO W OUT Yellow (VIDEO) White (AUDIO L) Red (AUDIO R ) IN R L AUDIO R Camcorder How to connect: Connect the Audio/Video cables between the Audio (L/R)/Video jacks on the unit and camcorder. To playback Camcorder 1. Turn on your TV, press INPUT button on the remote control to display INPUT SELECT menu, use 5/6to select AV2 and then press OK to confirm . 2. Turn on your camcorder and set it to output mode. (For details, refer to your camcorder user manual.) 3. Insert the tape into the camcorder and press Play button. Note: The operations of the camcorder may be different and is dependant on your model. Please read the user manual of your camcorder to confirm operation. ViewSonic 10 N4280p Connections (continued) HDMI Connection HDMI 2 DVI 2 IN HDMI 1 DVI 1 IN HDMI cable DVD player or STB with HDMI interface How to connect a DVD Player (or STB) using HDMI Connection: Connect the HDMI cable between the HDMI interface on the unit and HDMI output on the DVD player (or STB). To playback DVD (or STB) 1. Turn on your TV, press INPUT button on the remote control to display INPUT SELECT menu, use 5/6to select HDMI1(or select HDMI2 if HDMI2 interface is used) and then press OK to confirm. 2. Turn on your DVD player or STB and do relative operations. Note: If the external device has DVI output only, use a DVI to HDMI adapter cable to connect to the HDMI terminal. Connect the audio cable to the AUDIO terminal of VGA IN on the TV rear. ViewSonic 11 N4280p Connections (continued) Connect a DVD player or Set-Top Box L S-VIDEO HDMI 2 DVI 2 IN for software update only RS-232 HDMI 1 DVI 1 IN G W R B R R W white (audio L) Video cable R red (audio R, Pr) G Green (Y) Audio cable B Blue (Pb) G B R R W DVD player, STB, etc. COMPONENT AUDIO Pb L AUDIO R Pr Y AV OUT R AUDIO L VIDEO DVI S - VIDEO Rear of the DVD, STB How to connect: Connect the Video cable between the Y, Pb, Pr input jacks on the unit and Y, Pb, Pr output jacks on the DVD (or STB). Component color inputs provide luminance and separate color signal. Connect the Audio cable between the AUDIO input jack on the unit and AUDIO output jacks on the DVD (or STB) . To playback DVD or STB 1. Turn on your TV, press INPUT button on the remote control to display INPUT SELECT menu, use 5/6to select Component1 (or select Component2 if COMPONENT2 input terminals are used) and then press OK to confirm . 2. Turn on your DVD or STB and do relative operations. ViewSonic 12 N4280p Connections (continued) Connect a PC HDMI 2 DVI 2 IN HDMI 1 DVI 1 IN VGA cable Audio cable How to connect: Connect a VGA cable between the VGA(D-sub) interface on the PC and the VGA input interface on the unit. Connect an Audio cable between the AUDIO output on the PC and AUDIO input jack on the unit. To Watch the PC screen 1. Turn on your TV, press INPUT button on the remote control to display INPUT SELECT menu, use 5/6to select Analog RGB and then press OK to confirm. 2. Turn on your PC and check for PC system requirements. 3. Adjust the PC screen. ViewSonic 13 N4280p Connections (continued) Connect a VCR (for recording) or external amplifier L Y for software update only R S-VIDEO RS-232 R W Video cable Y Audio cable W Audio cable R R Y W Yellow (VIDEO) White (AUDIO L) Red (AUDIO R ) R W VCR for recording To Audio inputs ANT OUT AV OUT VIDEO L AUDIO R S - VIDEO ANT IN AV IN VIDEO External Amplifier L AUDIO R Rear of the VCR How to connect: Connect the Audio/Video cables between the Audio (L/R)/Video jacks on the unit and VCR. - or Connect the Audio cables between the Audio (L/R) jacks on the unit and external amplifier. To record program 1. Turn on your TV, select a program you wish to record. 2. Turn on your VCR, insert a videotape for recording. 3. Press the Record button to begin recording. To enjoy high-quality sound through an external amplifier Note: The operations of the amplifier may be different depending on model. Please read the user manual of your amplifier to confirm proper operation. Only analog TV programs, AV1 and AV2 input sources can be output through the AV output jacks. ViewSonic 14 N4280p Basic Operations Turning the Unit On and Off Turning On Insert the power cord into the wall outlet. Press the Power button on the remote control, the unit will be turned on and you will be ready to use its features. Turning Off With the power on, press the Power button on the remote control to turn off. Note: You can also use the Power button on the control panel on the main unit. The period between Turn-Off and Turn-On should be more than 3 seconds. Viewing the Menus and Displays This unit has a simple, easy-to-use menu system that appears on the screen. This system makes it convenient and fast to use features on the unit. The unit also lets you display the status of many of your TV features. Main Menu Overview Main Menu PICTURE Brightness Contrast Sharpness Color Tint Backlight Color Temp User Color Temp* IMAGE ADJUST Image size H position V position Freeze Image AUDIO Headphone volume Treble Bass Balance Focus window out* AVC SYSTEM SETUP Language Screen Saver Transparency OSD Time Out Clock Setup Factory Reset Closed Caption Setup CHANNEL SETUP CONTENT TV Source Current Channel Channel Label Channel Skip Favorite Channel Auto Search Input Select Signal Strength* Content Password Set Password Password Confirm Parental Control Movie Block Canadian English Canadian French TV Blocking Note: r The above main menu is illustrated as in TV mode. r In DTV mode, there is no H position and V position item in IMAGE ADJUST menu. r Only in DTV mode it will appear Signal Strength bar in CHANNEL SETUP menu. r The menu items marked with * will appear only on some conditions. In CONTENT menu, ‘Content Password’ menu item will not be displayed after you use the password to access the menu. Menu navigation 1 2 3 4 With the power on, press the MENU button to display the main menu. 5 Press MENU button to return to the previous level menu. Press EXIT button to exit the main menu and return to your program. Press 4or3 button to select menu page. Press 6 button to enter the menu page. Within the menu, use 6or 5to select, use3or4 to adjust or enter sub-menu. In some situations, press OK button to confirm or toggle some settings. Note: l To clearly introduce the menu operations , this operation manual provides a description based on operation with the remote control. l The illustrations and on-screen displays in this manual are for explanation purposes(some are enlarged, others cropped) and may vary slightly from the actual ones. ViewSonic 15 N4280p Basic Operations On-screen Menus Language Selection The menus can be shown on the screen in the selected language. First select your language. 1 Press MENU and then use 4or3 to display SYSTEM SETUP menu page, press 6 to enter. 2 Press 6or 5 to select Language item, press 3or4 to select your desired language. 3 Press EXIT button to return to TV viewing. SYSTEM SETUP Language Screen Saver Transparency OSD Time Out Clock Setup Factory Reset Close Caption Setup English OFF 000 010 >>> >>> >>> Selecting Input Source Signal 1 2 3 Press the INPUT button to display INPUT SELECT menu. Press 6or 5 to select your desired input source, press OK to confirm. Press INPUT button to clear the screen. TV --------Select TV signal. AV1/SVideo------Select signal from AV INPUT1/S-VIDEO terminals. AV2-------Select signal from AV INPUT2 terminals. Component1------Select signal from COMPONENT INPUT1 terminals. Component2------Select signal from COMPONENT INPUT2 terminals. INPUT SELECT TV AV1/SVideo AV2 Component1 Component2 Analog RGB HDMI1 HDMI2 Up/Down:Change OK:Select Input:Exit Analog RGB-------Select signal from VGA input interface. HDMI1-------Select signal from HDMI1 input interface. HDMI2-------Select signal from HDMI2 input interface. Note: You may also make use of OSD main menu (CHANNEL SETUP menu) to select the input source. You can edit source name to your preference (refer to "System Setup" section). Information Banner You can press INFO button to call up information banner. The information banner will display current status information such as channel number or signal source, etc. In DTV mode, it will display the following information: - Channel number and name. - Air or Cable. - Resolution. - Current time. - Caption icon (if closed caption is turned on), Clock icon (if timer has been setup). - Current program broadcast progress. - Current program start and end play times. Note: Some DTV programs’ information banner may not contain all the above information. It will vary depending on the broadcaster and your setting. ViewSonic 16 N4280p Memorizing the Channels When the TV powers on for the first time after purchase, the initial auto channel search is invoked. This unit can automatically find all channels available through antenna or cable inputs, and store them in memory. Note: Be sure to select the TV input (refer to <Selecting Input Source Signal> section on previous page) before operation. Selecting the TV Source Before your TV can memorize the available channels, you must specify the type of signal source that is connected to the unit. (i.e., an antenna or cable system) 1 2 3 In full screen mode, press MENU to display the main menu. Press 4or3 to display CHANNEL SETUP menu page, press 6 to enter. Press 6or 5 to select TV Source item, press 3or4 to select AIR or CABLE. CHANNEL SETUP TV Source Current Channel Channel Label Channel Skip Favorite Channel Auto Search Input Select Signal Strength AIR 2-1 WGBHOFF OFF >>> >>> Select AIR if using antenna. Select CABLE if using cable. CHANNEL SETUP Auto Channel Search If TV Source is set to AIR: highlight Auto Search in the CHANNEL SETUP menu and then press 4or 3 to begin the auto channel search, the unit will automatically search for all available TV/DTV program. If TV Source is set to CABLE: highlight Auto Search in the CHANNEL SETUP menu and then press 4or 3, now a Channel Scan Source window opens up. Use 4or 3to select one of STD, HRC, IRC and then press OK to begin the auto channel search, the unit will automatically search for all available CATV/CADTV program. TV Source Current Channel Channel Label Channel Skip Favorite Channel Auto Search Input Select Signal Strength AIR 2-1 WGBHOFF OFF >>> >>> Channel Scan Source STD HRC IRC Note: l If you want to stop the auto-search, press MENU button. l Select one of Cable STD/HRC/IRC according to your local area's cable system, normally please select STD. Channel Skip After setting channels into memory, you can skip unnecessary channels so that only the channels you want to watch are selected with Channel up/down buttons. 1 2 Navigate to the CHANNEL SETUP menu. Highlight Current Channel item, use 3or4 to select an unwanted channel. CHANNEL SETUP TV Source Current Channel Channel Label Channel Skip Favorite Channel Auto Search Input Select Signal Strength AIR 2-1 WGBHON OFF >>> >>> 3 Highlight Channel Skip item, use 3or4 to set ON. 4 If you want to skip other unwanted channels, repeat the above steps. 5 Press EXIT button to exit. Now when you use CH+/- buttons to cycle among the channels, the skipped channels can not be selected. ViewSonic 17 N4280p Memorizing the Channels (continued) DTV Signal Strength You can make use of DTV signal strength bar to check how strong your DTV signal is and whether you need to adjust your antenna or digital cable input. The stronger the signal strength, the less likely you are to experience picture degradation. Navigate to the CHANNEL SETUP menu, at the bottom of the menu screen the Signal Strength bar is displayed indicating the level and quality of signal that is received by the unit for the current DTV channel. CHANNEL SETUP TV Source Current Channel Channel Label Channel Skip Favorite Channel Auto Search Input Select Signal Strength AIR 2-1 WGBHOFF OFF >>> >>> Channel Label Setup If required, you can give a name to the programs. (Only for analog channels) 1 Navigate to the CHANNEL SETUP menu and highlight Channel Label. 2 Press OK to enter into channel label editing mode. Use 3/4 to move the cursor, use 5/6 to select character. Press MENU to exit the editing mode. 3 CHANNEL SETUP Press EXIT button to return to TV viewing. TV Source Current Channel Channel Label Channel Skip Favorite Channel Auto Search Input Select Signal Strength AIR 2-1 ABCDOFF OFF >>> >>> Note: the names of digital broadcasting channels are automatically assigned and thus cannot be assigned by users. Favorite Channel Setup You can create a favorite channel list into memory as follows: 1 Navigate to the CHANNEL SETUP menu. 2 Highlight Current Channel item, use 3or4to select your favorite channel. 3 4 5 Highlight Favorite Channel item, use 3or4to select ON. Repeat the above steps to set more favorite channels (up to 10 channels) CHANNEL SETUP TV Source Current Channel Channel Label Channel Skip Favorite Channel Auto Search Input Select Signal Strength AIR 2-1 WGBHOFF ON >>> >>> Now a favorite channel list is created, and you can make use of it to quickly select your favorite channel. Press FAVORITE button to call up the Favorite channel list, use 5/6to highlight the channel, use OK to select that channel. ViewSonic 18 N4280p Channel Selection Information about USA channel numbering = ATSC PSIP channel has two part channel number: — Major channel number — Minor channel number For example: Channel: 5-1 Major channel number Minor channel number In US, in most situations the major channel number is same for both analog and digital channels (It is equal to the NTSC channel number for existing broadcasters.) In US, a minor channel number of zero is used for a broadcaster’s analog channel. Channel Numbering Example Original NTSC Channels for Des Moines: — 5, 8, 11, 13, 17 Possible NTSC + ATSC Channels for Des Moines: — 5-0, 8-0, 11-0, 13-0, 17-0 (channel numbers for existing analog channels) — 5-1, 5-2, 8-1, 8-2, 8-3,8-4, 13-1 (channel numbers for digital channels) Channel Selection Using the Channel up/down buttons (CH+ or CH-) Press the CH+ or CH- to cycle among available channels found (while the skipped channels can not be selected) Using the direct select buttons (0-9 and dash buttons) Press the number buttons (0-9) and the dash (-) button, and the unit goes to that channel. For example, if you want to select channel 8-3, just key in ‘8’, ‘-’, ‘3’ on the remote control.(Be sure the period of twopress should be within 3 seconds) Note: =When you use the number buttons, you can directly select any channel within the channel range . =In some situations virtual channel numbers have no correspondence to physical frequencies. =To select an analog channel, you may directly input its major channel number. It is unnecessary to input the minor channel number of zero. Using the LAST button Press this button to switch between the current channel and the last viewed channel. PROGRAM LIST Digital 2-1 WGBH-SD Digital 2-2 PBS-HD Analog 6-0 Analog 7-0 Using the PROGRAM LIST or FAVORITE LIST After auto-search, a default program list has been created. You may press LIST button to call up the PROGRAM LIST, then make use of5/6 to highlight the channel, and then press OK to select. FAVORITE LIST If you have created your favorite program list, you may press FAVORITE button to call up the FAVORITE LIST, then make use of5/6 to highlight the channel, and then press OK to select. Digital Digital Analog Analog 2-1 2-3 12-0 48-0 Note: 1) In twin window mode, then the above list is only for main window. 2)The OSD illustrations shown on the right are only served as an example and may differ from the actual ones. ViewSonic 19 N4280p Setting Picture Customizing the Picture 1 Press MENU to display the main menu. PICTURE 2 Press 3or4 to display PICTURE menu page, press 6 to enter. 3 Within the menu, use 5or6 to select item, use3or4 to adjust. When Color Temp is set to User, then you can enter into User Color Temp sub-menu to customize the color temperature. 4 Press EXIT button to return to TV viewing. Brightness Contrast Sharpness Color Tint Backlight Color Temp User Color Temp 050 050 007 050 050 Strong User >>> PICTURE Notes: The OSD illustrations shown on the right are PICTURE menu in TV mode. The menu items may be different when the unit works in different mode. Function Option Red Green Blue 052 050 050 Choice/remarks Adjusts screen brightness for easier viewing of dark picture such as night scenes and black hair. 4: lighter 3: darker Contrast Adjusts image contrast. 4: stronger 3: weaker Sharpness Adjusts image sharpness and displays a sharp image. 4: sharper 3: softer Adjusts color saturation. 4: stronger 3: weaker Adjusts tint for image. 4: greenish 3: purplish Brightness Color Tint Backlight Color Temperature Red User Color Temperature Green Blue ViewSonic Adjusts panel backlight brightness. Adjusts the color temperature of the image. Sets to warm to enhance hotter colors such as red, or set to cool to see less intense colors with more blue. Strong/Weak/Medium Cool/Warm/User Adjusts the color RED of the image. Adjusts the color GREEN of the image. Adjusts the color BLUE of the image. 20 N4280p Setting Picture/Adjusting Image Picture Mode Selection You can select the picture quality instantly among three preset modes and one user-set mode. Press the PICTURE button repeatedly to select the desired picture quality. NATURE, SOFT, USER and BRIGHT can be selected cyclically. NATURE: Select for a normal picture. SOFT: Select for a finely detailed picture. BRIGHT: Select for a bright picture. USER: The picture quality you set. Image Size Adjustment IMAGE ADJUST You can make use of image size adjustment to choose the aspect ratio depending on the format of the received signal and your preference. Image Size H Position V Position Freeze Image FILL ALL 050 047 OFF Press the ZOOM button repeatedly to select the desired image size. You can also adjust Image size in the IMAGE ADJUST menu. NORMAL Selects the proper picture proportion to match the source’s image.( 4:3 4:3, 16:9 16:9) WIDE This mode stretches the picture horizontally and at the same time still maintains a good aspect ratio at the center of the screen. ZOOM This mode enlarges the picture in correct proportion. FILL ALL This mode displays a picture at full screen size. IMAGE ADJUST Screen Position Adjustment Image Size H Position V Position Freeze Image 1 Navigate to the IMAGE ADJUST menu. 2 Highlight H Position or V Position item, use 3or4to make appropriate adjustments. FILL ALL 050 047 OFF Note: You may perform screen position adjustment only for analog channels. It is unnecessary to adjust screen position for digital channels. To Freeze the Picture Press the FREEZE button to freeze the image on the screen (the video sources still run). Press again to restore. You can also set Freeze Image to ON in the IMAGE ADJUST menu to freeze the picture. To restore, set it to OFF. Note: If a fixed image is displayed on the screen for a long time, that fixed image may become imprinted on the screen and remain visible. ViewSonic 21 N4280p Setting Sound Adjusting the Volume Using the volume buttons (VOL+ and VOL-) Press the VOL + or VOL- to increase or decrease the volume. Using the Mute At any time, you can temporarily cut off the sound using the MUTE button. Press the MUTE button again to restore. Customizing the sound 1 2 Press MENU to display the main menu. AUDIO Press 3or4 to display AUDIO menu page, press 6 to enter. 3 Within the menu, use 5or6 to select item, use3or4 to adjust. 4 Press EXIT button to return to TV viewing. Function Option Headphone volume Headphone volume Treble Bass Balance Focus window out AVC 015 050 050 050 Speaker ON Choice/Remarks Adjusts headphone volume. 4: stronger 3: weaker Treble Adjusts Treble (high sounds). 4: stronger 3: weaker Bass Adjusts Bass (low sounds) 4: stronger 3: weaker Balance Adjusts volume balance (left and right volumes). twin window mode(PIP or PBP), if “speaker” is selected, then the focus window* sound is output from speakers while the other window sound is output from headphone. (Default setting) Focus window =If “Headphone” is selected, then the focus window sound is output from headphone while the other out (PIP or PBP mode only) window sound is output from speakers. =If “Both” is selected, then both speakers and headphone output focus window sound(as for the other window, this menu item will be set to “None” automatically). 4:Higher volume from right speaker. 3:Higher volume from left speaker. =In AVC (auto volume control) Each broadcasting station has its own signal conditions, which can make it necessary to adjust the volume every time the channel is changed. Turning "AVC" On lets you automatically adjust the volume of the desired channel by lowering the sound output when the modulation singal is high or by raising the sound output when the modulation signal is low. Speaker/Headphone/Both ON/OFF Notes: The menu items may be different when the unit works in different mode. Focus Window Out menu item is available only in twin window mode (PIP or PBP) and either window’s program is not in Rating Blocked. If “Both” is selected and later on if either window’s program comes into Rating Blocked, the sound may be mute. To cancel, please exit the Rating Blocked state for the program and then set this menu item to other proper choice. Normally the main picture is default focus window. You may select sub picture as focus window by pressing OK button and a green border will appear on it. ViewSonic 22 N4280p Setting Sound Sound Mode Selection You can select the sound quality instantly among three preset modes and one user-set mode. Press the AUDIO button repeatedly to select the desired sound quality. NEWS, USER, MOVIE and MUSIC can be selected cyclically. NEWS: Select for a speech or conversation program. MOVIE: Select for a movie program. MUSIC: Select for a music program. USER: The sound quality you set. Stereo/SAP Broadcasts Setup (only for analog channel) - This TV can receive MTS stereo programs and any SAP (Secondary Audio Program) that accompanies the stereo program; if the station transmits an additional sound signal as well as the original one. - Stereo or SAP can be selected only when the TV station transmits these signals. - Mono sound is automatically received if the broadcast is only in Mono. - Select Mono if you are having difficulty receiving a stereo signal. 1 2 When viewing analog channel, press the MTS/SAP button to call up the AUDIO MODE menu. AUDIO MODE Mono Stereo SAP Press 5or6to select your desired MTS mode: Mono, Stereo or SAP, then press OK to confirm. Note: In multi window mode, Stereo or SAP can be selected only for main picture. Digital Audio Mode Selection (only in DTV mode) - The digital-TV transmission system is capable of simultaneous transmission of many audio tracks (for example, simultaneous translations of the program into foreign languages). - The availability of these additional "multitracks" depends upon the program. 1 When viewing digital channel, press the MTS/SAP button to call up the AUDIO MODE menu. 2 Press5or6to select your desired audio mode option, then press OK to confirm. Note: In multi window mode, the MTS/SAP button only can be used for the main picture. ViewSonic 23 AUDIO MODE 1. Audio: eng 2. Audio: fre (The above OSD is only served as an illustration. It may be different in different situation) N4280p System Setup - You may change systems such as OSD language, screen saver, menu transparency, etc. by making use of SYSTEM SETUP menu. 1 2 3 Press MENU and then use 3or4 to display SYSTEM SETUP menu page, press 6 to enter. Within the menu, use 6or 5to select, use3or4 to adjust or enter sub-menu. In some situations, press OK button to confirm or toggle some settings. SYSTEM SETUP Language Screen Saver Transparency OSD Time Out Clock Setup Factory Reset Closed Caption Setup English OFF 000 010 >>> >>> >>> Press EXIT button to return to TV viewing. Option Language Function Selects on-screen menus language. Screen Saver With the Screen Saver function on, the TV will appear “No Signal” character as screen saver automatically when no signal is being received for some seconds. Transparency Adjusts menu transparency. OSD Time Out Selects OSD main menu displaying time. Clock Setup Making use of Clock Setup sub-menu to setup auto clock, or manual clock, and On/Off timer. Factory Reset Using the Factory Reset item to quickly load default values. Note: Be careful to use this function because once you activate it, all settings will be reset to original factory value. Closed Caption Making use of Closed Caption Setup sub-menu to control closed caption, to select caption Setup mode. For DTV program, you can customize the captions that appear on the screen. ViewSonic 24 N4280p Clock and Timer Setup Auto Clock Setup - With the Auto Clock function ON, the time is set automatically from a digital channel signal. - The digital channel signal includes information for the current time provided by the broadcasting station. - Set the clock manually, if the current time is set incorrectly by the auto clock function. - If you cut off the power supply to the TV, the clock setting you have made will be cleared. 1 2 Highlight Clock Setup item, use3or4 to enter. 3 Highlight Auto Clock and then use 3or4 to turn the Auto Clock function ON. 4 Highlight Set Time Zone and then use 3or4 to select your viewing area time zone: Atlantic, New Foundland, Samoa, Hawaii, Alaska, Pacific, Mountain, Central, Eastern. 5 If your viewing area uses Daylight Saving Time, set Daylight Saving to ON in the menu, otherwise set it to OFF. Press MENU and then use 3or4 to display SYSTEM SETUP menu page, press 6 to enter. SYSTEM SETUP ON Auto Clock Current Time 2006-08-15 08:58 AM New Foundland Set Time Zone ON Daylight Saving Auto Power On 08:00 PM Today Everyday Disable Auto Power Off 11:00 PM Today Everyday Disable Manual Clock Setup - If current time setting is wrong, reset the clock manually. - If you cut off the power supply to the TV, the clock setting you have made will be cleared. 1 Navigate to the SYSTEM SETUP - Clock Setup sub-menu, highlight Auto Clock and then use 3 or 4 to select OFF. SYSTEM SETUP OFF Auto Clock Current Time 2006-03-15 11:58 AM New Foundland Set Time Zone OFF Daylight Saving Auto Power On 08:00 PM Today Everyday Disable Auto Power Off 11:00 PM Today Everyday Disable 2 Press 5or6 to highlight Current Time item and then use 3 or 4 to select either the year, date, or time option. Once selected, use the number buttons to input and set the year, date and time options. To select AM or PM, move the cursor to the position and then use OK to toggle. 3 If your area uses Daylight Saving Time, set Daylight Saving to ON in the menu, otherwise set it to OFF. On/Off Timer Setup - Auto Power On/Off function operates only if current time has been set. - The TV must be in standby mode for the Auto Power On to work. - If you cut off the power, the timer setting will be cleared. 1 Navigate to the SYSTEM SETUP - Clock Setup sub-menu, highlight Auto Power On or Auto Power Off. 2 Use 3 or 4 to select either the hour or minute option. Once selected, use the number buttons to input the time. To select AM or PM, move the cursor to the position and then use OK to toggle. SYSTEM SETUP ON Auto Clock Current Time 2006-08-15 08:58 AM New Foundland Set Time Zone OFF Daylight Saving Auto Power On 06:00 PM Today Everyday Disable Auto Power Off 10:00 PM Today Everyday Disable l If you want the function to work only today, select Today and then use OK to activate it (displayed in purple). l If you want the function to work everyday, select Everyday and then use OK to activate it (displayed in purple). l To cancel On/Off timer function, select Disable and then use OK to activate it (displayed in purple). 3 Press EXIT button to return to TV viewing or press MENU to return to the previous menu. Sleep timer - Sleep timer lets you select the amount of time before your TV turns itself off automatically. Note that this setting is cleared when the TV is turned off. Press the SLEEP button repeatedly to set sleep timer. To cancel it, press SLEEP button repeatedly to select OFF. ViewSonic 25 N4280p Viewing Closed Captions The unit decodes and displays the closed captions that are broadcast with certain TV shows. These captions are usually subtitles for the hearing impaired or foreign language translations. All VCRs record the closed caption signal from television programs, so home-recorded video tapes also provide closed captions. Most prerecorded commercial video tapes provide closed captions as well. Check for the closed caption symbol in your television schedule and on the tape’s packaging: . Note: The Caption feature only works in TV and AV mode. Not all the programs and videos will offer closed captioning. Please look for the In multi window mode, the Caption feature only applies to main picture. symbol to ensure that captions will be shown. Closed Caption Control Press the CCD button repeatedly to select Caption ON, MUTE ON, or OFF. - MUTE ON shows the captions (if available on program) when the TV sound is muted. SYSTEM SETUP Closed Caption Control Analog CC Mode Digital CC Mode Closed Caption Option ON C1 Service1 >>> - You can also navigate to SYSTEM SETUP-Closed Caption Setup sub menu and select Closed Caption Control item, then use 3or4to select Caption ON, MUTE ON, or OFF . Analog or Digital Broadcasting System Caption Mode - Select a caption mode for displaying captioning information if provided on a program. - Analog caption displays information on the screen usually the program’s dialog. - Text displays information, usually at the bottom position and is used for a data service, generally not program related. - Caption/Text,if provided by the broadcaster, would be available for both digital and analog channels. 1 2 Navigate to SYSTEM SETUP menu and highlight Closed Caption Setup, use 3or4to enter. Highlight Analog CC Mode or Digital CC Mode, use 3or4to select caption mode. SYSTEM SETUP Closed Caption Control Analog CC Mode Digital CC Mode Closed Caption Option ON C1 Service1 >>> Closed Caption Option You can customize the digital closed captions that appear on your screen. 1 Navigate to the SYSTEM SETUP menu and highlight Closed Caption Setup, use 3or4to enter. 2 Highlight Closed Caption Option, use 3or4to enter. 3 Press 5or6 to select your desired item, and then use 3 or 4 to customize the Size, Style, etc. to your preference. A preview sample is provided at the bottom of the menu screen for you to see the effect. SYSTEM SETUP ¨Font Size: Set the size the words will appear in. ¨Style: Select a style for the words. ¨Foreground: Select a color for the text. ¨Background: Select a background color. ¨Background Opacity: Select the opacity for the background color. ¨Edge Effect: Select an edge effect. ViewSonic 26 Digital CC Font Size Digital CC Style Digital CC Foreground Digital CC Background Digital CC Background Opacity Digital CC Edge Effect Standard AUTO AUTO AUTO AUTO NONE Sample N4280p Setting Parental Control Parental Control This function allows TV programs to be restricted and TV usage to be controlled based on FCC data. It prevents children from watching violent or sexual scenes that may be harmful. Restriction of TV programs includes two ratings that contain information about the program: the MPAA rating and the TV Parental Guidelines. The MPAA rating is restricted by age. TV Parental Guidelines are restricted by age and content. Since a TV program may use either the MPAA rating or the TV Guidelines, both should be adjusted for complete control. Note: The Parental Control function works only in some modes (for example, in TV or AV mode). If blocked program is selected, then the screen will appear “Rating Blocked”. [1] Movie Rating (MPAA) Rating age based G GENERAL AUDIENCES. All ages admitted. PG PARENTAL GUIDANCE SUGGESTED. Some material may not be suitable for children. PG13 PARENTAL STRONGLY CAUTIONED. Some material may be inappropriate for children under 13. R RESTRICTED. Under 17 requires accompanying parent or adult guardian. NC NO ONE 17 AND UNDER ADMITTED. X X Rating is an older rating that is unified with NC-17 but may be encoded in the data of older movies. NR NOT RATED. Note: The Movie rating is only age-based. Example: “PG13” in the age-based rating is blocked, this will automatically block the higher ratings “R”, “NC”, “X”,“NR” also. CONTENT Set Password Password Confirm Parental Control Movie Block Canadian English Canadian French TV Blocking ViewSonic 27 ------Enable G PG PG13 R NC E C C8+ G PG E G 8+ X NR 14+ 18+ 13+ 16+ 18+ >>> N4280p Setting Parental Control(continued) [2] TV Rating Rating content based D L V S FV Y (All children) Y7 (Direct to Older Children) age based G (General Audience) PG (Parental Guidance Suggested) 14 (Parents Strongly Cautioned) MA (Mature Audience Only) Content Rating can be set but this Rating is not normally broadcast by TV Station. Content Rating can be set. D: Sexually Suggestive Dialog L: Adult Language S: Sexual Situation V: Violence FV: Fantasy Violence Note: Age-based ratings can be modified by the content-based ratings but only in the combinations indicated by an Choosing lower age-based rating blocks the higher age-based ratings regardless of content ratings settings. in the table above. Example: When Y7 in the age-based rating is set to BLOCK, this will automatically block the higher ratings: G, PG, 14 and MA. In addition, D, L, S, V and FV in content are automatically blocked. CONTENT TV Blocking Y Y7 FV G PG D L S 14 D L S V L S V MA ViewSonic 28 V N4280p Setting Parental Control(continued) Password Setup To use the Parental Control function, you first need to set your password. CONTENT Content Password ---- Press MENU and then use 3or4 to display CONTENT menu 1 page, press 6 to enter. Enter the password as requested (4-digit, the initial password is 2 1111). Now the whole CONTENT menu will appear. CONTENT 3 Highlight Set Password, enter a new password and then confirm again. Now your new password has been created successfully. Be sure to write down your password and retain it for future use. Set Password Password Confirm Parental Control G Movie Block Canadian English E Canadian French E TV Blocking **** **** Done Disable PG PG13 C C8+ G 8+ R NC G PG X NR 14+ 18+ 13+ 16+ 18+ >>> Parental Control Setup 1 Use the password to access CONTENT menu. Highlight Parental Control, use 3or4 to select Enable to activate 2the blocking scheme you set up. If you want to disable the blocking scheme you set up, select Disable. CONTENT Set Password Password Confirm Parental Control Movie Block Canadian English Canadian French TV Blocking ------Enable G PG PG13 E C C8+ E G 8+ R NC G PG X NR 14+ 18+ 13+ 16+ 18+ >>> MPAA Rating Setup 1 Use the password to access CONTENT menu. 2 Highlight Movie Block, use 3or4to select your desired rating, then use OK to either block the rating (a lock will appear) or unblock (the lock will disappear) . For example, when “PG13” in the age-based rating is blocked, this will automatically block the higher ratings “R”, “NC”, “X”, “NR” also. CONTENT Set Password Password Confirm Parental Control Movie Block Canadian English Canadian French TV Blocking ------Enable G PG PG13 R NC E C C8+ G PG E G 8+ X NR 14+ 18+ 13+ 16+ 18+ >>> TV Rating Setup 1 Use the password to access CONTENT menu. 2 Highlight TV Blocking, use 3or4to enter. 3 Within the menu, use 5,6,3or4to select, use OK to either block (a lock will appear) or unblock (the lock will disappear) . CONTENT TV Blocking Y Y7 For example, when Y7 in the age-based rating is set to BLOCK, this will automatically block the higher ratings: G, PG, 14 and MA. In addition, D, L, S, V and FV in content are automatically blocked. FV G PG D L S 14 D L S V L S V MA V EXIT button to return to TV viewing or press MENU to 4 Press return to the previous menu. ViewSonic 29 N4280p Setting Parental Control(continued) Canadian English Rating Setup 1 Use the password to access CONTENT menu. 2 Highlight Canadian English, use 3or4to select your desired rating, then use OK to either block the rating (a lock will appear) or unblock (the lock will disappear) . 3 Press EXIT button to return to TV viewing. CONTENT Set Password Password Confirm Parental Control Movie Block Canadian English Canadian French TV Blocking ------Enable G PG PG13 E C C8+ E G 8+ R NC X NR G PG 14+ 18+ 13+ 16+ 18+ >>> CANADIAN ENGLISH RATING CHART E Exempt - Exempt programming includes: news, sports, documentaries and other information programming, talk shows, music videos, and variety programming. C Programming intended for children under age 8. No offensive language, nudity or sexual content. C8+ Programming generally considered acceptable for children 8 years and over. No profanity, nudity or sexual content. G General programming, suitable for all audiences. PG Parental Guidance suggested. Some material may not be suitable for children. 14+ Programming contains themes or content which may not be suitable for viewers under the age of 14. Parents are strongly cautioned to exercise discretion in permitting viewing by pre-teens and early teens. 18+ Intended for viewers 18 years and older and might contain depictions of violence. Canadian French Rating Setup 1 Use the password to access CONTENT menu. 2 Highlight Canadian French, use 3or4to select your desired rating, then use OK to either block the rating (a lock will appear) or unblock (the lock will disappear) . 3 Press EXIT button to return to TV viewing. CONTENT Set Password Password Confirm Parental Control Movie Block Canadian English Canadian French TV Blocking ------Enable G PG PG13 E C C8+ E G 8+ R NC G PG X NR 14+ 18+ 13+ 16+ 18+ >>> CANADIAN FRENCH RATING CHART E G 8+ 13+ 16+ 18+ Exempt - Exempt programming. General - Programming intended for audience of all ages. Contains no violence, or the violence content is minimal or is depicted appropriately. 8+ General - Not recommended for young children. Programming intended for a broad audience but contains light or occasional violence. Adult supervision recommended. Programming may not be suitable for children under the age of 13 - Contains either a few violent scenes or one or more sufficiently violent scenes to affect them. Adult supervisionstrongly suggested. Programming may not be suitable for children under the age of 16 - Contains frequent scenes of violence or intense violence. Only for adult viewing.Could contain frequent violent scenes and extreme violence. Information about RRT5 (Rating Region Table-Region5) criteria rating If the broadcasting program uses RRT5 criteria rating in accordance with the FCC Rules, this unit can automatically download this kind of rating and provide to user to setup. Its operation procedures are same to TV rating setup. Use password to access CONTENT menu, at the last line of the menu screen will appear this kind of rating, use 3or4to access its first level sub-menu. In this level menu, particular rating types and Reset function are provided. Use menu navigation buttons to select and access second level sub-menu to setup the blocking scheme. Or you may select and activate Reset function at the first level sub-menu to clear the RRTrating. (If this rating is still broadcast by TV station, the unit will download it again). Note: the actual menu options of this rating will vary depending on the broadcaster. ViewSonic 30 N4280p PIP/PBP/POP Operations Watching PIP/PBP/POP Picture Press the PIP button repeatedly to select different multi window modes. With each press of PIP button, the window mode will cycle among PIP, PBP, POP3 and full screen mode. Full Screen In Full Screen mode, only one window appears. Full Screen PIP (picture-in-picture) PIP lets you view two different pictures on your TV screen at the same time. One picture will be large, and the other picture will show a smaller image. Note: the main picture source can be any one kind except HDMI, while the sub window only can display analog TV channel or AV program. Main Picture Sub Picture PBP (picture-by-picture) PBP mode splits the screen into two, allowing two pictures to be shown on the TV screen at the same time. Each picture is given half the screen. Note: the main picture source can be any one kind except HDMI, while the other window only can display analog TV channel or AV program. Main Picture POP3 (picture-out-of-picture) Use POP3 to scan the programs of all the memorized channels one-byone on the three mini windows (while the main window remains the current program). Note: the main picture source can be any one kind except HDMI, while the three mini windows only can display analog TV channels. Sub Picture 1 2 Scanning Picture Main Picture 3 ViewSonic 31 N4280p PIP/PBP/POP Operations Swapping the PIP/PBP Picture Use the SWAP button to swap the main and sub pictures. Note: Only when the main picture displays analog TV channel or AV program, the SWAP function can work. Selecting the PIP sub picture position Main Picture In PIP mode, press the P.POSITION button to select a different position on the screen for the sub picture. Sub Picture Selecting focus window In multi window mode, you can press OK button to select main or sub picture as focus window and a green border will appear on it. You may apply many operations to the focus window such as channel select, volume control, input source select, etc. In POP mode, you can press OK button to select three mini windows as focus window (1,2,3 will appear for some time). Before 1,2, 3 disappears from the screen you can directly key in 1 or 2 or 3 on the remote control to choose the relevant program to be displayed on the main window. Note: ! Normally main picture is default focus window. ! Many but not all operations can be applied to focus window. ViewSonic 32 N4280p Electronic Program Guide Electronic Program Guide Your TV has an “Electronic Program Guide” to help you to navigate through all the possible viewing options. The EPG supplies information, such as program lists, start and end times of all available channels. In addition, detailed information about the program is often available in the EPG. (The availability and the amount of program details will vary depending on the broadcaster.) Operation 1 To display the Electronic Program Guide, press the GUIDE button. An example of an EPG window is given below. To exit, press GUIDE button again. 2 Press OK button to select active window. Once a window is activated, a green border will appear on it and you may apply operations to it. If bottom half window of EPG is activated, 3 press 3 or 4button to select your desired channel (once selected, its relevant program information such as program list, start and end times of all available programs will be displayed). Press 5or6to select different program at this channel (once selected, the top left window will display detailed information(if available) about this program) . C D E A WGBH-SD Rating: NONE 12:29 pm FRI ang 15,2003 Two people begin new jobs with the goal of being fired by 3 p.m. The same day, with a $25,000 prize to the person who is fired closest to the deadline. Status: Acquiring detailed information complete 2-1 2-2 2-10 End Start 8:30 am 9:30 am 5:30 pm 6:30 pm B Program Name WGBH DTV Broadcast Signal WGBH DTV Broadcast Signal 4 If additional and detailed information about the selected program appears on the top left window, you may press OK button to highlight it (a green border will appear on it), then use 5or6to scroll page (if required) to view more information. A All available sub channels within an ATSC channel will be displayed. B Displays current selected sub-channel's information such as program list, start and end times of all available programs. C Program preview of current selected sub-channel. D Shows current time, date, current program's station and rating, etc. E Displays additional and detailed information about particular program (The availability of additional details depends on the broadcaster). Note: ! The EPG will only work when you are receiving digital channels. ! To enable EPG to work properly, you must set Auto Clock function to ON. ViewSonic 33 N4280p Image Adjust for PC/Component Mode - Be sure to select the correct source (Analog RGB or Component) before operation. Image Adjust 1 Press MENU and then use 3or4 to display IMAGE ADJUST menu page, press 6 to enter. 2 Within the menu, use 5or6 to select, use 3or4 to adjust. 3 Press EXIT button to exit. IMAGE ADJUST Image size H position V position Frequency Phase Freeze Image H width V width IMAGE ADJUST FILL ALL 050 047 000 000 OFF 005 005 (IMAGE ADJUST menu in Component mode) Option Image size H position V position Frequency Phase Freeze Image Auto Adjust FILL ALL 050 047 000 000 OFF >>> (IMAGE ADJUST menu in PC mode) Function Selects a desired image size (aspect ratio). Image size The choice may be different in different mode.(refer to <Setting Picture/Adjusting Image > section in TV mode for details.) Note: you may directly press ZOOM button on the remote control to select. H position Move the image on the screen left/right. V position Move the image on the screen up/down Frequency Adjusts the sample frequency. Phase Improves the focussing of stable image. Select "ON" to freeze the image on the screen. Select "OFF" to reactivate the image. Freeze Image H width (component mode only) V width (component mode only) Auto Adjust (PC mode only) ViewSonic Note: you may directly press FREEZE button on the remote control to freeze the image, press again to restore. Adjusts the horizontal width of the image. Adjusts the vertical width of the image. Highlight "Auto Adjust" item and then use 3or4 button to start auto adjustment. The set will automatically adjust the image such as frequency, position setting, etc. 34 N4280p Image Adjust for HDMI Mode - Be sure to select the HDMI source before operation. Image Adjust IMAGE ADJUST 1 2 Press MENU and then use 3or4 to display IMAGE ADJUST menu page, press 6 to enter. Image size Freeze Image Colorspace FILL ALL OFF YCbCr Within the menu, use 5or6 to select, use 3or4 to adjust. 3 Press EXIT button to exit. Option Function Selects a desired image size (aspect ratio). Image size (Refer to <Setting Picture/Adjusting Image> section in TV mode for details.) Note: you may directly press ZOOM button on the remote control to select. When 1080i or 1080p signal is received, then this item can not be adjusted. Select "ON" to freeze the image on the screen. Select "OFF" to reactivate the image. Freeze Image Colorspace ViewSonic Note: you may directly press FREEZE button on the remote control to freeze the image, press again to restore. When the unit converts DVI signal to HDMI signal, sometimes abnormal color will appear, if this situation occurs, you can try to adjust this item. 35 N4280p Troubleshooting Before calling for repair service, check the following items for possible remedies to an encountered symptom. Symptoms Check item =Check that the No power AC power cord is plugged into the mains socket. =Unplug the power cord, wait for 60 seconds. Then re-insert plug into the mains socket and turn on the unit again. =Check video connections at the rear of the unit to see if it is properly connected to the unit. No picture =Adjust the contrast and brightness settings. =Select a correct input. =Is a non-compatible signal being input? Good picture but no sound Good sound but poor color =Increase the VOLUME. =Check that the unit is not muted. = Adjust the contrast, color and brightness settings. =Sometimes, Poor picture poor picture quality occurs when an activated S-VHS camera or camcorder is connected while another activated peripheral is connected. In this case, switch off one of the peripherals. =Check whether the room is too bright. =This may be caused by electrical interference (e.g. hairdryer, nearby neon lights, Horizontal dotted line etc.). =Turn off the equipment. =This remote control is an universal remote control. If the remote control does not work correctly when operating the monitor, try pressing the TV button. Remote operation fails. =Check whether the batteries are working. Replace if necessary. =Clean the remote control sensor lens on the unit. =Do not use the remote control under strong or fluorescent lighting. =The batteries should be inserted with polarity (+, -) aligned. Snowy picture and noise =Check the A/V connections. No stable or not synchronized VGA picture =Check if you have selected the correct VGA mode in your PC. No output from one of the speakers =Adjust Balance in the AUDIO (SOUND) menu. =Method 1: Control buttons do not work. Press POWER button on the main unit and wait for 3 seconds, then the main unit will be turned off. Continue to wait for some time and then turn on the unit again. (Recommended because all the setting you have made will not be cleared.) =Method 2: unplug the power cord, wait for a few seconds. Then re-plug the power cord and turn on the unit again.(But all the setting you have made will be cleared.) + Do not use in hot and cold rooms (locations) • When the unit is used in rooms (locations) with low temperature, the picture may leave trails or appear slightly delayed. This is not a malfunction, and the unit will recover when the temperature returns to normal. • Do not leave the unit in a hot or cold location. Also, do not leave the unit in a location exposed to direct sunlight or near a heater, as this may cause the cabinet to deform and the LCD panel to malfunction. (Storage temperature: 0°C to +50°C Working temperature: 5°C to +40°C ) Note: If your problem is not solved, turn your unit off and then on again. Never attempt to repair a defective TV yourself. ViewSonic 36 N4280p Care and Maintenance LCD Display panel information Important Information Regarding Use of Video Games, Computers, Captions or Other Fixed Image Displays. The extended use of fixed image program material can cause a permanent "shadow image" on the LCD panel. This background image is viewable on normal programs in the form of a stationary fixed image. This type of irreversible LCD panel deterioration can be limited by observing the following steps: A. Reduce the brightness/contrast setting to a minimum viewing level. B. Do not display the fixed image for extended periods of time. C. Turn the power off when not in actual use. Note: The marking or retained image on the LCD panel resulting from fixed image use is not an operating defect and as such is not covered by Warranty. This product is not designed to display fixed image patterns for extended periods of time. Cleaning and Maintenance To clean this unit, wipe with a soft, dry cloth. If the surfaces are extremely dirty, use a soft cloth dipped in a soap and water solution or a weak detergent solution. • Use eyeglass cleaner to remove stubborn dirt from the LCD. • Never use alcohol, paint thinner or benzine to clean this unit. • Before using a chemically treated cloth, read the instructions that came with the cloth carefully. ViewSonic 37 N4280p Specifications 250W (Max.) 42" 77(lb) Unit Dimensions (WxHxD) (inch) 43.8 x 35.4 x 13.7 C 1-125 CADTV DTV 1-135 2-69 TV system: ViewSonic 38 N4280p Programming your Remote Control Introduction Your remote lets you control four devices with one easy-to-use, compact unit. After installing batteries, you can program the remote to control your VCR or DVD, Cable or Satellite Receivers, Amplifier or Tuner, and Auxiliary devices. To do so, follow the instructions in “Programming a Device”. For best results, please read and follow all the remaining instructions. Keep this guide for future reference. A Quick Look at Programming a Device To control VCR or DVD, Cable or Satellite Receivers, Amplifier or Tuner, and Auxiliary devices, follow these steps. Before proceeding, find the codes for the devices you want to program in “Manufacturer's Codes” in next following pages and write them down or highlight them. NOTE: To program a DVD Player, portable DVD player, or mobile DVD player, use the DVD key. 1. 2. 3. 4. 5. 6. Turn on the device (for example, DVD player) and, if needed, load media (for example, a DVD). Press a device key (VCR/DVD, CBL/ SAT, or AUX). Press and hold SET until the red LED blinks twice; then release. Enter the first five-digit code for your device. The LED blinks once as each digit is entered. If the code is correct, the LED blinks twice. NOTE: If the LED does not blink twice, repeat steps 2 to 4 and try entering the code again. Aim the remote at the device and press Power. The device should turn off. If it does not, repeat steps 3 to 5, trying each code for your brand until you find one that works. If you cannot find a code that works, see “Searching for Your Code”. Repeat steps 1 to 5 for the other devices you want to control. For future reference, write down each working device code below: AUX Code: CBL Code: CD Code: DVD Code: SAT Code: TNR Code: VCR Code: 7. Press set to save and exit Searching for your Code If your device does not respond to the remote after trying all codes listed for your brand, or if your brand is not listed, try searching for your code: 1. Press a device key once. 2. Press and hold SET until the red LED blinks twice; then release. 3. Enter 9-9-1, then the device group number (0= Cable, 2= VCR, 3= Audio). The LED blinks twice. 4. Aim the remote at the device and press Power. The remote sends IR codes from its library to the selected device, starting with the most popular code first. If the device responds, go to step 7. 5. If the device does not respond, press CH+. The remote will try the next code. Continue until the device responds. NOTE: Press CH- to try the previous code. 6. To search for other device codes, repeat steps 1 to 5. 7. Press SET to save and exit. Checking the Codes If you have set up the remote using the procedure in “Searching for Your Code”, you may need to find out which four-digit code is operating your equipment. For example, to find out which code is assigned to your DVD: 1. Press DVD once. 2. Press and hold SET until the red LED blinks twice; then release. 3. Enter 9-9-0. The LED blinks twice. 4. To view the code for the first digit, press 1. Count the LED blinks (for example, three blinks = 3), and write down the number in the appropriate code listing in step 6 under “Programming a Device”. NOTE: If a code digit is 0, the LED does not blink. 5. Repeat step 4 for the four remaining digits, using 2 for the second digit, 3 for the third digit, 4 for the fourth digit, and 5 for the fifth digit. 6. To check for other device codes, repeat steps 1 to 5, substituting the device key for DVD. ViewSonic 39 N4280p Changing Volume Lock The remote comes preset to allow independent volume control of each selected device (Global Volume Unlock). However, you may change the Volume Lock setting to Global Volume Lock so that one device's volume will control volume in all other modes. After that, you can perform Individual Volume Unlock on a selected device to set its volume control for independent operation or Global Volume Unlock to remove all volume locking. Locking Volume Control to One Mode (Global Volume Lock) 1. 2. Press and hold SET until the red LED blinks twice; then release. Enter 9-9-3 and then press the mode key for the device you want to control volume (for example, DVD). The LED blinks twice. Now when you press VOL+, VOL-, or Mute, the selected device (for example, DVD) will control the volume regardless of the current mode. Unlocking All Volume Control (Restoring Global Unlock) 1. Press and hold SET until the red LED blinks twice; then release. 2. Enter 9-9-3 and then press VOL+. The LED blinks four times. Volume is now independently controlled for all programmed devices. Unlocking a Single Device's Volume Control 1. Press a device key (VCR/DVD, CBL/ SAT, or AUX). 2. Press and hold SET until the red LED blinks twice; then release. 3. Enter 9-9-3 and then press VOL-. The LED blinks four times. Volume is now independently controlled for the selected devices. Troubleshooting PROBLEM: LED does not blink when you press a key. SOLUTION: Replace with new batteries. PROBLEM: LED blinks when you press a key, but device does not respond. SOLUTION: Make sure the remote is aimed at your device and is not more than 15 feet away. PROBLEM: LED blinks one long blink. SOLUTION: An entry error has occurred (for example, wrong key). Try entry sequence again. PROBLEM: Remote does not control devices or commands are not working properly. SOLUTION: Try all listed codes for the device. Make sure the device operates with an infrared remote control. PROBLEM: No volume on a device. SOLUTION: See “Changing Volume Lock”. ViewSonic 40 N4280p MANUFACTURER'S CODES Set Codes for Audio Amplifiers Bose GE JVC Marantz Nakamichi NEC Optimus Realistic Sansui Shure Sony Soundesign Victor Wards Yamaha 30674 30078 30331 30321 30321 30264 30395 30395 30321 30264 30689 30078 30331 30078 30354, 30133 Set Codes for Audio Amp/Tuners ADC Aiwa Anam Audiotronic Bose Capetronic Carver Coby Denon Fonmix Glory Horse Harman/Kardon Hitachi Inkel Integra JBL JVC Kenwood KLH Magnavox Marantz MCS Onkyo Optimus Panasonic Philips Pioneer Proscan Qisheng Quasar RadioShack RCA Sharper Image Silsonic Sony Soundesign Stereophonics Sunfire Teac Technics Thorens Victor Wards Yamaha ViewSonic 30531 31405, 31243, 30121 31609, 31074 31189 31229 30531 31189 31263 31360, 31142, 30904 31360 31263 30110 31273 30027 30135 30110 30074, 31263 31313, 31570, 30027 31428 31189, 31269, 30531 31189, 31269, 30039 30039 30842, 30135 31023, 30670, 30531, 31074 31518, 30039 31189, 31269 31023, 30150, 30014, 30630, 30531 31254 31609 30039 31263 31023, 31609, 31254, 30531, 31074 31263 30176 31258, 31759 30670 31023 31313 31074, 31267 31308, 31518, 30039 31189 30074 30014 30176, 31276, 31176 41 N4280p Set Codes for Cable Converters ABC Americast Bell & Howell Bell South Clearmaster ClearMax Coolmax Daeryung Digi Director Dumont Gehua General Instrument GoldStar Hamlin Hitachi Jerrold KNC LG Memorex Motorola MultiVision Pace Panasonic Panther Paragon Philips Pioneer Pulsar Quasar RadioShack Regal Runco Samsung Scientific Atlanta Sony Starcom Supercable Supermax Tocom Torx Toshiba Trans PX Tristar TS V2 Viewmaster Vision Vortex View Zenith 00003, 00008, 00014 00899 00014 00899 00883 00883 00883 01877, 00877, 00477, 00008 00637 00476 00637 00476 00476, 00810, 00276, 00003, 00014 00144 00009, 00273 00014 00476, 00810, 00276, 00003, 00012, 00014 00008 00144 00000 00476, 00810, 00276, 01254, 01376 00012 01877, 00237 00000, 00008, 00107 00637 00000 00317, 01305 01877, 00877, 00144, 00533 00000 00000 00883 00279, 00273 00000 00000, 00144 01877, 00877, 00477, 00008 01006 00003, 00014 00276 00883 00012 00003 00000 00276 00883 00003 00883 00883 00883 00883 00000, 00525, 00899 Set Codes for CD Players Aiwa Burmester California Audio Labs Carver Denon DKK DMX Electronics Dynamic Bass Fisher Garrard Genexxa Harman/Kardon ViewSonic 30157 30420 30029 30157, 30179 30873 30000 30157 30179 30179 30420 30032 30157, 30173 42 N4280p Hitachi Integra JVC Kenwood Krell Linn Magnavox Marantz MCS Miro Mission MTC NSM Onkyo Optimus Panasonic Parasound Philips Pioneer Polk Audio Proton QED Quad Quasar RadioShack RCA Realistic Rotel SAE Sansui Sanyo SAST Sharp Silsonic Sonic Frontiers Sony Soundesign TAG McLaren Tascam Teac Technics Victor Wards Yamaha Zonda 30032 30101 30072 30826, 30626, 30028, 30037, 30036, 30190 30157 30157 30157 30626, 30029, 30157 30029 30000 30157 30420 30157 30868, 30101 31063, 30000, 30032, 30037, 30420, 30179, 31075, 30145 30029 30420 30626, 30157 31063, 31062, 30032 30157 30157 30157 30157 30029 31075 31062, 30032, 30420, 30179, 30053 30420, 30179 30157, 30420 30157 30157 30179 30157 30861, 30037 30888, 30036 30157 30490, 30000, 30100 30145 30157 30420 30420 30029 30072 30157, 30053 30888, 30036 30157 Set Codes for DVD Players Aiwa Akai Allegro Apex Digital Blaupunkt Blue Parade Broksonic Changhong CineVision Coby Curtis Mathes CyberHome Daewoo Denon DVD2000 Emerson ViewSonic 20641, 21912 20770 20869 20672, 20717, 20797, 21061, 20796, 21056, 21937, 20794, 21020, 21915 20717 20571 20695 20627, 21061 20869 21086 21087 21024, 21023, 21129, 20816, 21117 20833, 21172, 20869 20490 20521 20591, 20675 43 N4280p Enterprise Fisher Funai Gateway GE Go Video Greenhill Harman/Kardon Hitachi Hiteker Initial Integra JBL JVC Kenwood KLH Koss Lasonic LG Liquid Video Lite-On Loewe Magnavox Marantz Memorex Microsoft Mintek Mitsubishi Nesa Norcent Onkyo Oritron Panasonic Philips Pioneer Polaroid Polk Audio Portland Proscan Qwestar RCA Rio Rotel Sampo Samsung Sansui Sanyo Sharp Sharper Image Sherwood Shinco Shinsonic Sonic Blue Sony SVA Sylvania Symphonic Teac Technics Theta Digital Toshiba Urban Concepts Xbox Yamaha Zenith ViewSonic 20591 21919 20675 21158, 21073 20522, 20717 20744, 20833, 21099, 20783, 21075, 20869, 21730 20717 20582, 20702 20573, 20664, 21919 20672 20717 20627, 21924 20702 20558, 20623, 20867 20490, 20534 20717, 21020, 21149 20651, 21980 20798 20591, 20869, 20801 21980 21158, 21058 20511 20503, 20539, 21976, 21914, 20675 20539 20695 20522 20717 21521, 20521 20717 21003 20503, 20627, 21924, 20792 20651, 21980 20490, 21762, 21990 20503, 20539, 20646, 21914 20525, 20571 21086, 21061 20539 20770 20522 20651 20522, 20571, 20717, 20822 20869 20623 20752, 20698 20490, 20573, 21932, 21075, 20820 20695 20695 20630, 20752 21117 20770 20717 20533 20869, 21099 20533, 20864, 21033, 21904, 21903 20717 20675 20675 20717, 21984, 20809 20490 20571 20503, 20695 20503 20522 20490, 20539, 20545 20503, 20591, 20869 44 N4280p Set Codes for Satellite Receivers AlphaStar Chaparral Crossdigital DirecTV Dish Network System Dishpro Echostar Expressvu GE General Instrument GOI Goodmans Hisense Hitachi HTS Hughes Network Systems I-Lo JVC LG Magnavox Memorex Mitsubishi Motorola NEC Next Level Panasonic Paysat Philips Proscan Proton RadioShack RCA Samsung Sanyo SKY Sony Star Choice Tivo Toshiba UltimateTV Uniden US Digital USDTV Voom Zenith ViewSonic 00772 00216 01109 00392, 00566, 00639, 01142, 00247, 00749, 01749, 00724, 00819, 01856, 01076, 01109, 00099, 01392, 01640, 01442, 01414, 01108 01005, 00775, 01505 01005, 00775, 01505 01005, 00775, 01505 00775 00566 00869 00775 01246 01535 00819, 00222, 01250 00775 01142, 00749, 01749, 01442 01535 00775 01414, 01226 00724, 00722 00724 00749 00869 01270 00869 00247, 00701 00724 01142, 00749, 01749, 00724, 01076, 00722, 00099, 01442 00392, 00566 01535 00869 00392, 00566, 00855, 00143, 01392 01276, 01109, 01108 01219 00856 00639, 01640 00869 01142, 01442 00749, 01749, 00790, 01285 01640, 01392 00724, 00722 01535 01535 00869 00856, 01856 45 N4280p Set Codes for VCRs ABS Admiral Aiko Aiwa Alienware America Action American High Amoisonic Anam Anam National Asha Audiovox Beaumark Bell & Howell Broksonic Calix Canon Carver CCE Changhong Citizen Colt Craig Curtis Mathes Cybernex CyberPower Daewoo Dell Denon DirecTV Durabrand Electrohome Electrophonic Emerex Emerson Fisher Fuji Fujitsu Gateway GE General Go Video GoldStar Haojie Harman/Kardon Harwood Hewlett Packard HI-Q Hitachi Howard Computers HP Hughes Network Systems iBUYPOWER JVC KEC Kenwood KLH Kodak Kolin LG Logik LXI Magnavox Magnin Marantz Marta ViewSonic 21972 20048, 20209 20278 20037, 20479 21972 20278 20035 20479 20162, 20037, 20240, 20278 20162 20240 20037, 20278 20240 20104 20184, 20121, 20209, 20002, 20479 20037 20035 20081 20072, 20278 20048, 20081 20037, 20278 20072 20037, 20047, 20240, 20072 20060, 20035, 20162 20240 21972 20045, 20104, 20278 21972 20042 20739 20039, 20038 20037 20037 20032 20035, 20037, 20184, 20240, 20045, 20121, 20043, 20209, 20002, 20278, 20479 20047, 20104 20035, 20033 20045 21972 20060, 20035, 20240 20045 20432 20037, 20209, 20038, 20225 20240 20081, 20038 20072 21972 20047 20037, 20042, 20055 21972 21972 20042, 20739 21972 20045, 20067 20037, 20278 20067, 20038 20072 20035, 20037 20043 20037, 20045, 20042, 20209, 20038 20072 20037 20035, 20039, 20081 20240 20035, 20081 20037 46 N4280p Matsushita Media Center PC MEI Memorex MGA MGN Technology Microsoft Mind Minolta Mitsubishi Motorola MTC Multitech NEC Newave Nikko Noblex Northgate Olympus Optimus Orion Panasonic Penney Pentax Philco Philips Pilot Pioneer Polk Audio Profitronic Proscan Protec Pulsar Qisheng Quasar Radix Randex RCA Realistic ReplayTV Runco Sampo Samsung Sanky Sansui Sanyo Scott Sears Sharp Shintom Shogun Singer Sonic Blue Sony STS Sylvania Systemax Tagar Systems Tashiko Tatung Technics Teco Teknika Tivo TMK Toshiba ViewSonic 20035, 20162 21972 20035 20035, 20162, 20037, 20048, 20039, 20047, 20240, 20104, 20209, 20479 20240, 20043 20240 21972 21972 20042 20067, 20043 20035, 20048 20240 20072 20035, 20037, 20048, 20104, 20067, 20038 20037 20037 20240 21972 20035 21062, 20162, 20037, 20048, 20104, 20432 20184, 20209, 20002, 20479 21062, 20035, 20162, 20616, 20225 20035, 20037, 20240, 20042, 20038 20042 20035, 20479 20035, 20081, 20739, 20618 20037 20042, 20067 20081 20240 20060 20072 20039 20060 20035, 20162 20037 20037 20060, 20035, 20240, 20042, 20880 20035, 20037, 20048, 20047, 20104 20616 20039 20037, 20048 20240, 20045, 20432 20048, 20039 20067, 20209, 20479 20047, 20240, 20104 20184, 20045, 20121, 20043 20035, 20037, 20047, 20042, 20104 20048, 20209 20072 20240 20072 20616 20035, 20032, 20033, 20636, 21972 20042 20035, 20081, 20043 21972 21972 20037 20045, 20067 20035, 20162 20035, 20037, 20048, 20038 20035, 20037 20636, 20618, 21503, 20739 20240 20045, 20042, 20067, 20043, 21503, 21008, 21972 47 N4280p Totevision Touch Unitech Vector Vector Research Victor Video Concepts Videomagic Videosonic Viewsonic Wards White Westinghouse XR-1000 Yamaha Zenith ZT Group 20037, 20240 21972 20240 20045 20038 20067 20045 20037 20240 21972 20060, 20035, 20048, 20047, 20081, 20240, 20042, 20072 20209, 20072 20035, 20072 20038 20039, 20033, 20209, 20479 21972 CARE Keep the remote dry. If it gets wet, wipe it dry immediately. Use and store the unit only in normal temperature environments. Handle the remote gently and carefully. Don't drop it. Wipe the remote with a damp cloth to keep it looking like new. ViewSonic 48 N4280p Customer Support For technical support or product service, see the table below or contact your reseller. Note: You will need the product serial number. Country/Region Web Site Telephone United States www.viewsonic.com/support/ (800) 688 6688 Canada www.viewsonic.com/support/ (866) 463 4775 ViewSonic 49 N4280p Limited Warranty ® VIEWSONIC LCD TV What the warranty covers: ViewSonic warrants its products to be free from defects in material and workmanship, under normal use, during the warranty period. If a product proves to be defective in material or workmanship during the warranty period, ViewSonic will, at its sole option, repair or replace the product with a like product. Replacement product or parts may include remanufactured or refurbished parts or components. How long the warranty is effective: ViewSonic LCD TVs are warranted for 1 year for all parts excluding the light source and 1 year for labor from the date of the first customer purchase. Who the warranty protects: This warranty is valid only for the first consumer purchaser. What the warranty does not cover: 1. Any product on which the serial number has been defaced, modified or removed. 2. Damage, deterioration or malfunction resulting from: a. Accident, misuse, neglect, fire, water, lightning, or other acts of nature, unauthorized product modification, or failure to follow instructions supplied with the product. b. Repair or attempted repair by anyone not authorized by ViewSonic. c. Any damage of the product due to shipment. d. Removal or installation of the product. e. Causes external to the product, such as electric power fluctuations or failure. f. Use of supplies or parts not meeting ViewSonic’s specifications. g. Normal wear and tear. h. Any other cause which does not relate to a product defect. 3. Any product exhibiting a condition commonly known as “image burn-in” which results when a static image is displayed on the product for an extended period of time. 4. Removal, installation, and set-up service charges. 5. When you mount it on the wall, the following must be noticed: a. The accessories attached with this product are applicable for this product only. b. When the product is mounted on the wall, holes and fixed screws will remain in the wall body. c. Wall face may discolor when this product has been mounted on the wall for a long time. How to get service: 1. For information about receiving service under warranty, contact ViewSonic Customer Support (please refer to Customer Support page). You will need to provide your product’s serial number. 2. To obtain warranted service, you will be required to provide (a) the original dated sales slip, (b) your name, (c) your address, (d) a description of the problem, and (e) the serial number of the product. 3. Take or ship the product freight prepaid in the original container to an authorized ViewSonic service center or ViewSonic. 4. For additional information or the name of the nearest ViewSonic service center, contact ViewSonic. Limitation of implied warranties: There are no warranties, express or implied, which extend beyond the description contained herein including the implied warranty of merchantability and fitness for a particular purpose. Exclusion of damages: ViewSonic’s liability is limited to the cost of repair or replacement of the product. ViewSonic shall not be liable for: 1. Damage to other property caused by any defects in the product, damages based upon inconvenience, loss of use of the product, loss of time, loss of profits, loss of business opportunity, loss of goodwill, interference with business relationships, or other commercial loss, even if advised of the possibility of such damages. 2. Any other damages, whether incidental, consequential or otherwise. 3. Any claim against the customer by any other party. Effect of state law: This warranty gives you specific legal rights, and you may also have other rights which vary from state to state. Some states do not allow limitations on implied warranties and/or do not allow the exclusion of incidental or consequential damages, so the above limitations and exclusions may not apply to you. Sales outside the U.S.A. and Canada: For warranty information and service on ViewSonic products sold outside of the U.S.A. and Canada, contact ViewSonic or your local ViewSonic dealer. The warranty period for this product in mainland China (Hong Kong, Macao and Taiwan Excluded) is subject to the terms and conditions of the Maintenance Guarantee Card. 4.3: ViewSonic LCD TV Warranty ViewSonic LTV_LW01 Rev. 1B 06-30-06 50 N4280p