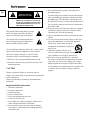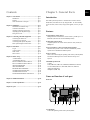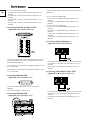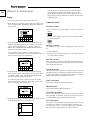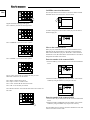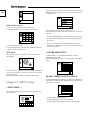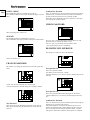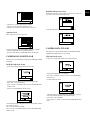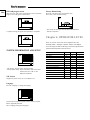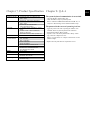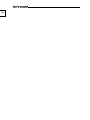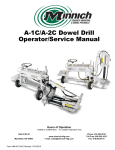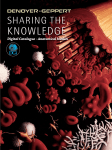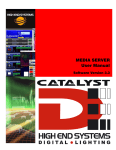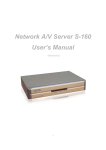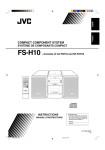Download Samsung SSC-2000 User`s manual
Transcript
System Keyboard SSC-2000 User's Manual GB F D ES I R P GB-2 CAUTION RISK OF ELECTRIC SHOCK DO NOT OPEN CAUTION : TO REDUCE THE RISK OF ELECTRIC SHOCK, DO NOT REMOVE COVER (OR BACK). NO USER SERVICEABLE PARTS INSIDE. REFER SERVICING TO QUALIFIED SERVICE PERSONNEL. This symbol indicates high voltage is present inside. It is dangerous to make any kind of contact with any inside part of this product. This symbol alerts you that important literature concerning operation and maintenance has been included with this product. To prevent damage which may result in fire or electric shock hazard, do not expose this appliance to rain or moisture. This device complies with part 15 of the FCC Rules. Operation is subject to the following two conditions. 1) This device may not cause harmful interference, and 2) This device must accept any interference that may cause undesired operation. CAUTION Danger of explosion if battery is incorrectly replaced. Replace only with the same or equivalent type recommended by the manufacturer. Dispose of used batteries according to the manufacturer’s instructions. Important Safety Instructions 1. 2. 3. 4. 5. 6. 7. Read these instructions. Keep these instructions. Heed all warnings. Follow all instructions. Do not use this apparatus near water. Clean only with dry cloth. Do not block any ventilation openings. Install in accordance with the manufacturer’s instructions. 8. Do not install near any heat sources such as radiators, heat registers, or other apparatus (including amplifiers) that produce heat. 9. Do not defeat the safety purpose of the polarized or grounding-type plus. A polarized plug has two blades with one wider than the other. A grounding type plug has two blades and a third grounding prong. The wide blade or the third prong are provided for your safety. If the provided plug does not fit into your outlet, consult an electrician for replacement of the obsolete outlet. 10. Protect the power cord from being walked on or pinched particularly at plugs, convenience receptacles, and the point where they exit from the apparatus. 11. Only use attachments/accessories specified by the manufacturer. 12. Use only with cart, stand, tripod, bracket, or table specified by the manufacturer, or sold with the apparatus. When a used, caution when moving the cart/apparatus combination to avoid injury from tip-over. 13. Unplug this apparatus. When a cart is used, use caution when moving the cart/apparatus combination to avoid injury from tip-over. 14. Refer all servicing to qualified service personnel. Servicing is required when the apparatus has been damaged in any way, such as power-supply cord or plug is damaged, liquid has been spilled or objects have fallen into the apparatus, the apparatus has been exposed to rain or moisture, does not operate normally, or has been dropped. Contents Chapter 1. General Facts Chapter 1. General Facts ........................................................gb-3 Introduction ............................................................gb-3 Features ..................................................................gb-3 Name and function of each part ............................gb-3 Introduction Chapter 2. Installation ............................................................gb-4 Installation Environment Setup .............................gb-4 Cautions for Installation ........................................gb-4 Checking Contents & Accessories .........................gb-5 Adjusting System Keyboard Angle .......................gb-5 Fixing Power Cord .................................................gb-5 Chapter 3. Connecting with Other Equipment ....................gb-5 Connecting RS-485 Device ...................................gb-5 Connecting PC by RS-232 .....................................gb-7 Connecting Other System Keyboard .....................gb-7 Basic System Diagram of SSC-2000 .....................gb-7 Chapter 4. Instructions ...........................................................gb-8 Log-in .....................................................................gb-8 Camera control .......................................................gb-8 DVR control ...........................................................gb-11 MUX control ..........................................................gb-11 Chapter 5. MENU setup ..........................................................gb-12 < MAIN MENU > .................................................gb-12 < KEYBOARD SETUP > .....................................gb-12 RS-485 COMMUNICATION SETUP ...................gb-12 RS-232 COMMUNICATION SETUP ...................gb-13 CHANGE PASSWORD ........................................gb-14 CHECK PASSWORD ...........................................gb-14 REGISTER NEW OPERATER .............................gb-14 CAMERA DATA DOWNLOAD ...........................gb-15 CAMERA DATA UPLOAD ..................................gb-15 SYSTEM INFORMATION AND SETUP ............gb-16 SSC-2000 system keyboard is a controller that controls Cameras, DVR, MUX, and other devices by using RS-485. An user-friendly on-screen menu, touch screen, and joystick applied, it is easy to operate. Features 1) Long-distance remote control Through RS-485 communication, remote control is possible up to 1.2 kilometers. (Based on the one SYSTEM Key Board) 2) Integrated System Control A system keyboard can control Camera (Receiver Unit), DVR, and Multiplexer. 3) You can connect 2 or more system keyboards together. Maximum 32 keyboards can be connected simultaneously and the system can be controlled from different places. 4) Easy to operate There is an LCD showing the operating status of the system keyboard, Touch Screen that helps users to choose the menu easily, and a Joystick. Controllable products List - Camera - DVR (SHR-3091, SHR-3161, SHR-4040, SHR-4080, SCR-3000, PC based DVR (SPR-1116, SPR-2208, SPR-2216, SPR-4116, SPR-4216, SPR-4416)) - Multiplexer (SDM-160) Name and function of each part Chapter 6. OPERATOR LEVEL ...........................................gb-16 Front side Chapter 7. Product Specification ...........................................gb-17 Chapter 8. Q & A ....................................................................gb-17 A. LCD Display It shows the operating status of the system keyboard. GB-3 GB-4 B. Camera movement key - PRESET - PATTERN - SCAN - AUTO PAN C. Alarm release key D. Joystick controller (UP/DOWN/LEFT/DOWN/AF/ZOOM) The Pan/Tilt connected with Samsung Dome Camera or Receiver Unit is moved to UP/DOWN/LEFT/RIGHT. Press the button on the top of Joystick to control the Auto Focus. And use for the zoom control by turning to the clockwise or counterclockwise. The function of UP/ DOWN/LEFT/RIGHT keys is controlled in the menu screen of the connected controller. Press the button of the top to execute ENTER motion. E. Camera lens key - IRIS control (IRIS CLOSE/OPEN) - FOCUS control (FOCUS NEAR/FAR) - ZOOM control (ZOOM TELE/WIDE) F. MENU key This key is to go into the menu mode for the setup of various devices. G. Device select key (MON/CAM/MUX/DVR) This key is to select Camera, Monitor, DVR, MUX Number, or others. H. Number key (0~9), ENTER key, CLEAR key This key is to select Camera, Monitor, DVR, MUX Number, Preset, Pattern Number, or others. I. DVR control key (SEQUENCE, MODE) - SEQUENCE : Executes the SEQUENCE function of DVR. - MODE : Executes the partition screen selection function of DVR. J. Jog shuttle - JOG : Is in use for Forward / Reverse Frame search in the playback mode of DVR. - Shuttle : Executes the Play / Reverse Play / FF / REW functions in the playback mode of DVR. K. DVR play key - PLAY/PAUSE - STOP - FAST FORWARD - REWIND - RECORD M. RS-485 For RS-485 communication, it will be connected to the RS-485 terminals of other system keyboards or controlling devices such as cameras, DVR, and MUX. N. RS-232 Connection port to adjust the system key board in a factory. Chapter 2. Installation Installation Environment Setup The following information is prepared for safe installation of the unit. This unit can be placed on a flat table or installed in the rack. It should not be used vertically or skew, but horizontally. The location of the unit and the composition of wiring are very important in properly operating the system. When equipment is placed too close or if ventilation is not properly done, system may not work properly, and maintenance of the system may be difficult. In order to prevent system failure and to reduce system shut-down by outside environmental factors, air circulation in the system operating room, and the cover of the unit must be fixed. Do not open the cover voluntarily because high voltage within the unit may cause electric shock. PHYSICAL & ENVIRONMENTAL • Operating Temperature : 0 °C to 40 °C • Temperature : -20 °C to 60 °C • Operating Humidity : 20% to 85% (RH) • Maintenance Humidity : 20% to 95% (RH) • Power Supply : 12 VDC, 600mA ( • Power Consumption : less than 3W Caution When system is operated, input voltage range must be within 10% of nominal voltage, and power consent should be grounded. Heating devices such as hair dryer, iron, refrigerator should not be used together. For safe power supply, AVR (Automatic Voltage Regulator) is recommended. The connector linked to this equipment can affect EMI, so it is recommended to coil the CORE-FERRITE for use. Cautions for Installation • • • • • Back side • • • • L. DC 12V IN DC 12V power input terminal. ) Be sure to turn the unit off before installing. Avoid shock or vibration since they may cause unit malfunction. Keep away from magnets, radio or TV to avoid magnetic damage. During or after installing the unit, be sure to maintain the area around the unit clean. Place the unit on a flat surface and maintain temperature properly. Allow 15 cm of clearance between the rear panel and the wall. Be careful not to drop any conductive materials into the hole for ventilation When replacing built-in fuse, be sure to turn the power off, and unplug the unit. Avoid locating the unit where direct sunlight will fall, and maintain it cool. Keep tools and equipment away from people so that they would not be hurt. If ignoring smoke or smell while using the unit, fire or electric shock may occur. In this case, turn the power switch off immediately, and consult professionals in the closest service center. • Be sure to check dangers, which may occur due to damped floor, ungrounded power extension cable, worn power cord or lack of safety grounding. Caution When cleaning this unit, be sure to wipe with a dried cloth. If the unit is heavily contaminated, wipe it with a soft cloth dampened with a mild detergent solution, then wipe dry with a soft clean cloth. Do not use chemicals such as alcohol, benzene, or thinner because a chemical reaction could result permanent damaging of the cabinet surface. Checking Contents & Accessories Chapter 3. Connecting with Other Equipment You can use the SSC-2000 system key board with a camera, DVR, MULTIPLEXER, and the other equipments. This chapter describes how to connect each equipment. Connecting RS-485 Device - Connect RS-485 Device through the port in the back of SSC-2000. On buying a product, unwrap it first and put it down on a plane or where you want to use it. Then, you shall check if the following are contained in the box. - You are able to install and control the camera, DVR, and multiplexer supporting RS-485 communication. - Main Body - User’s Manual - Either Half Duplex or Full Duplex method is applicable for connection. em Syst MENU MON CAN MUX DVR oard Keyb SEQUENCE MODE • For the Half Duplex method, use Tx +,-. • To connect RS-485, be careful not to be confused between + and -. Also, you shall check if the RS-485 device can support SSC-2000. • Please refer to “RS-485 Communication Setup (GB-12)” of “Chapter 5. Menu Setup” for RS-485 communication setup. Adjusting System Keyboard Angle You may adjust the angle of the product as shown below. 1) Connecting the SAMSUNG Dome Camera Fixing Power Cord AB70-0059A CAUTION : REPLACE WITH SAME TYPE 2.0A 250V FUSE ATTTENTION : UTILISER UN FUSIBLE DE RECHANGE DE MEME TYPE DE 2.0A 250V AC 24V OUT Hang the power cord as shown in the following figure to prevent it from being deviated when you connect it with the main body. IN GND IN POWER ALARM OUT 1 2 G NC C NO Txd Txd Rxd VIDEO OUT ALARM IN G 1 2 3 4 G Rxd - Connect with SSC-2000 by using the RS-485 port on the back of Dome Camera • In case of connecting with Half Duplex - Connect the Txd (+) of Dome Camera RS-485 port with the Tx (+) of SSC-2000. - Connect the Txd (-) of Dome Camera RS-485 port with the Tx (-) of SSC-2000. GB-5 GB-6 • In case of connecting with Full Duplex - Connect the Txd (+) of Dome Camera RS-485 port with the Rx (+) of SSC-2000. - Connect the Txd (-) of Dome Camera RS-485 port with the Rx (-) of SSC-2000. - Connect the Rxd (+) of Dome Camera RS-485 port with the Tx (+) of SSC-2000. - Connect the Rxd (-) of Dome Camera RS-485 port with the Tx (-) of SSC-2000. 2) Connecting SHR-3091 & SHR-3161 DVR (Applicable to the Version 1.230 over) - Connect with SSC-2000 by using the RS-485 port on the back of SHR-4080 • In case of connecting with Half Duplex - Connect the Tx (+) of SHR-4080 RS-485 port with the Tx (+) of SSC-2000. - Connect the Tx (-) of SHR-4080 RS-485 port with the Tx (-) of SSC-2000. • In case of connecting with Full Duplex - Connect the Tx (+) of SHR-4080 RS-485 port with the Rx (+) of SSC-2000. - Connect the Tx (-) of SHR-4080 RS-485 port with the Rx (-) of SSC-2000. - Connect the Rx (+) of SHR-4080 RS-485 port with the Tx (+) of SSC-2000. - Connect the Rx (-) of SHR-4080 RS-485 port with the Tx (-) of SSC-2000. 5) Connecting SDM-160 Multiplexer (Applicable to the Version 2.0 over) - Connect SSC-2000 through the Alarm Input/Output board and alarm connector strips fixed to the Alarm I/O / RS-485 Connector in the back of SHR-3091/SHR-3161. - Connect DATA (+) in the RS-485 port of SHR-3091/SHR-3161 with Tx (+) of SSC-2000. - Connect DATA (-) in the RS-485 port of SHR-3091/SHR-3161 with Tx (-) of SSC-2000. - Connect SSC-2000 through the RS-485 port in the back of SDM-160. - Connect DATA (+) in the RS-485 port of SDM-160 with Tx (+) of SSC-2000. - Connect DATA (-) in the RS-485 port of SDM-160 with Tx (-) of SSC-2000. 6) Connecting SCR-3000(SSC-DAUL) DVR (Applicable to the Version 1.01.X over) 3) Connecting SHR-4040 DVR (Applicable to the Version 2.0 over) - Connect SSC-2000 through the RS-232C port in the back of SHR-4040. - You may use the RS-232 to 485 converter. 4) Connecting SHR-4080 DVR (Applicable to the Version 3.1 over) - Connect SSC-2000 through the RS-485 port in the back of SCR-3000. - Connect DATA (+) in the RS-485 port of SCR-3000 with Tx (+) of SSC-2000. - Connect DATA (-) in the RS-485 port of SCR-3000 with Tx (-) of SSC-2000. 7) Connecting PC based DVR (Applicable to the SPR Smart View V2.3 over) - Connect the Tx (+) of SSC-2000 port with the Tx (+) of another SSC-2000. - Connect the Tx (-) of SSC-2000 RS-485 port with the Tx (-) of another SSC-2000. 2) In case of connecting with Full Duplex - Connect SSC-2000 through the RS-485 port in the back of PC BASED DVR. - Connect SIGNAL (+) in the RS-485 port of PC BASED DVR with Tx (+) of SSC-2000. - Connect SIGNAL (-) in the RS-485 port of PC BASED DVR with Tx (-) of SSC-2000. - Connect the Tx (+) of SSC-2000 with the Rx (+) of another SSC-2000. - Connect the Tx (-) of SSC-2000 with the Rx (-) of another SSC-2000. - Connect the Rx (+) of SSC-2000 with the Tx (+) of another SSC-2000. - Connect the Rx (-) of SSC-2000 with the Tx (-) of another SSC-2000. Basic System Diagram of SSC-2000 1) One Keyboard to One Device Connecting PC by RS-232 Connect a PC in which a terminal emulation program is installed to update the S/W of this equipment. Here, you may use the RS-232C for connection. RS-232C Port(D-SUB 9PIN) MENU MON CAN MUX DVR SEQUENCE Digital Video Recorder MODE 2) One Keyboard to Multiple Device (“Daisy-Chain” Type Wiring) RS-232C 9PIN(Connector Arrangement) PIN NUMBER 2 3 5 1, 4, 6~9 PIN SPECIFICATIONS TXD (TRANSMITTED DATA) RXD (RECEIVED DATA) SG (SIGNAL GROUND) NO CONNECTION • Please refer to “RS-232 Communication Setup (GB-13)” of “Chapter 5. Menu Setup” for RS-232 communication setup. MENU MON CAN MUX DVR SEQUENCE Digital Video Recorder MODE Digital Video Recorder 3) Multiple Keyboards to Multiple Device (“Daisy-Chain” Type Wiring) Connecting Other System Keyboard • It is possible to connect and use max. 32 keyboards simultaneously. • Refer to the “ADDRESS SET” part in “RS-232 Communication Setup (GB-13)” of “Chapter 5. Menu Setup” for the setting of keyboard communication. • Do not use together with the SSC-1000 because it is different with the SSC-1000 in communication method. MENU MON CAN MUX DVR SEQUENCE MODE MENU MON CAN MUX DVR SEQUENCE MODE Digital Video Recorder Digital Video Recorder 1) In case of connecting with Half Duplex • Do not use together with the SSC-1000 because it is different with the SSC-1000 in communication method. When using the system by connecting with SCC-931T Version 1.4, make the address of devices connected to the system different. GB-7 GB-8 Chapter 4. Instructions Log-in If the key board is not operated for three seconds, the graphic panel is changed to the sleep mode and the screen is not displayed.(Blue Screen display) Press the touch panel/key or move the joystick/joy shuttle, and then the screen before the sleep mode is displayed again. 1. Turn on the power of all the components of the system. 2. When the power is applied by connecting the power adapter at the back of system keyboard, the following indication is displayed on the LCD screen. Camera control Selecting a camera 1. Press “CAM” key. The camera display part of the screen will be as follows. 2. Enter the camera number (0~255) you want by using the number key and press ENTER. 3. Using the keypad of the touch screen or the number key of the keyboard, enter the registered Operator number (1~32) and press “Enter”. The default Operator No. is 1. Refer to “Chapter 5. MENU setup”, REGISTER NEW OPERATOR (GB-14) for the registration of the operator number. If an unregistered operator number is entered, a message of “Invalid Operator” will appear on the screen and the log-in process will return to the starting point automatically. Selecting a monitor This function is to choose a monitor displaying the image of the camera. 1. Press the MON key. 2. Enter the monitor number(0~255) that shows the image of the chosen camera and press ENTER. PAN/TILT control Move the joystick of the keyboard to regulate PAN/TILT of the camera. The speed of the camera movement gets faster when the joystick moves farther from the center. ZOOM movement 4. Using the number keys, enter the registered Password (6-digit figure) and press “Enter”. The default Password is 123456. Refer to “Chapter 5. MENU setup”, REGISTER NEW OPERATOR (GB-14) for the registration of the password. If an unregistered password is entered, a message of “Invalid Password” will appear on the screen and the log-in process will return to the starting point automatically. Turn the joystick of the keyboard in a clockwise direction or press the ZOOM TELE button to regulate the ZOOM IN movement.Turn the joystick of the keyboard in a counterclockwise direction or press the ZOOM WIDE regulate the ZOOM OUT movement. FOCUS movement Press the FOCUS FAR or FOCUS NEAR button. IRIS movement Press the IRIS OPEN or IRIS CLOSE button. AUTO PAN movement Press the auto pan button to move between two points in the camera menu repeatedly. “AUTO PAN” will appear on the screen. Press the AUTO PAN button again to release the auto pan mode. 5. When the log-in process is completed properly, the camera control mode will appear on the screen as shown below. SCAN movement This function is to move between the preset positions that were set by the camera's scan mode. Press “SCAN” button to execute the scan movement and you will see “SCAN” message during the scan movement. Press the scan button again to release the scan mode. PATTERN movement PRESET DELETE This function is to view the camera movement for 30 seconds designated by the user on the pattern mode of the camera menu. Press the pattern button on the keyboard, enter the pattern number(1~3) you want, and press “ENTER” to execute PATTERN movement. “PATTERN 1” will appear on the screen. • If there is any of MANUAL (PAN, TILT, ZOOM, FOCUS) input during auto execution (SCAN, AUTO PAN, PATTERN), the system will stop the AUTO movement and execute the MANUAL movement. This function is to delete the preset position. 1. Press “DELETE”. PRESET movement Press the preset key on the keyboard to start PRESET POSITION movement. The screen will appear as shown below. PRESET position movement 1. Enter the preset number you want to operate. 2. Press “ENTER” key. 2. When a window appears as shown below, enter the preset number you want to delete and press “ENTER”. 3. The camera will move to the preset position you want to delete. The system keyboard will show a message to confirm the deletion. Press “OK” to delete or “CANCEL” to cancel the order. PRESET programming This function is to set the camera screen the user wants to call and monitor whenever he/she wants to. Maximum 128 screens can be preset. (0~127) 1. Move the camera to the position you want by using a joystick and camera lens key. 2. Press “SAVE”. Clear PRESET mode Press “EXIT” on the right below to go out of the PRESET mode. It will return to the camera control mode. 3. When a window appears as shown below, enter the preset number you want to save and press “ENTER”. CAMERA TITLE input You can title the selected camera. Press the camera title line to call the title input page on the screen. GB-9 CAMERA connection information GB-10 Press the part marked as shown below to know the number of DVR and MUX that are con nected to the selected camera. English small letter input page will appear. Press “TEXT” if you want to enter large letters. A window will appear as shown below when you press the camera number display part. Press “NUMBER” if you want to enter numbers. Move to the connected device When you press “DVR 000” on the connection information screen, DVR 000 will be selected and the screen will be changed into the DVR control mode.When you press “MUX 000” on the connection information screen, MUX 000 will be selected and the screen will be changed into the MUX control mode. Press “SYMBOL” if you want to enter symbols. Enter the number of the connected DVR 1. Press the DVR key of the keyboard on the connection information screen. Press a word at a time until you complete the title you want. Maximum 14 characters can be entered. Press “Back” to delete the last word. Press “Space” to leave a column vacant. Press “Clear” to delete all the characters entered. Press “OK” to save the title you entered. 2. While the number is highlighted, enter the number of the connected DVR by using the number keys and press the enter Press the EXIT ICON to cancel the title and return to the camera control mode. Enter the number of the connected MUX 1. Press the MUX key of the keyboard on the connection information screen. 2. While the number is highlighted, enter the number of the connected MUX by using the number keys and press the enter key. Press the EXIT ICON to clear the connection information screen and return to the camera control mode. CAMERA MENU DVR channel selection Press the “SETUP” ICON on left below to control the menu of the selected camera. 1. Press the “CH” ICON below on the DVR screen. 2. A channel selection screen will appear as shown below. Using the direction key and the enter key, control the CAMERA MENU. Press the EXIT ICON to clear the camera menu. 3. Select the channel you want. 4. Press the EXIT ICON on the lower right to finish selecting and return to the DVR control screen • DVR channel can be selected by using the number keys (0~9) of the keyboard. DVR MENU Press the setup icon on the lower left to control the menu of the selected DVR. • When you control the menu of SAMSUNG DOME CAMERA, you can use the joystick as a direction or enter key by moving it or after pressing the AF button of it. DVR control Please refer to the manual of each DVR since DVR’s functions are varied depending on the model. DVR selection 1. Press the DVR key. 2. Enter the DVR number (0~255) you want by using the number keys and press ENTER. 3. Varied window will appear depending on the DVR model. Ex) SHR-4080 Using the direction key and the enter key, control the DVR MENU. You can use the joystick as a direction or enter key by moving it or using the AF button. Press the EXIT ICON to finish controlling the DVR MENU. MUX control SDM-160 can be controlled. Please refer to the manual of SDM-160 for detailed explanation. MUX selection 1. Press the MUX key. 2. Enter the MUX number (0~255) you want by using the number keys and press ENTER. 3. A window will appear as shown below. • If you press the DVR key in the Camera Control or MUX Control mode, the DVR Input Box will be displayed in the screen as follows. Then, select DVR in the same manner as above. • If you press the MUX key in the DVR Control mode, the MUX Input Box will be displayed in the screen as follows. Then, select MUX in the same manner as above. GB-11 Using the number keys, enter the correct Operator No. and Password. MAIN MENU will be displayed on the screen when you complete the log-in process. GB-12 MUX channel selection 1. Press the “CH” ICON below on the MUX screen. 2. A channel selection screen will appear as shown below. Press the item you want to control on the main menu. Press the EXIT ICON in the main menu to return to the camera control mode. • If the CHECK PASSWORD item is set “Off” in the keyboard setup, press the “MENU” button. MAIN MENU screen will directly appear without the log-in process. 3. Select the channel you want. 4. Press the EXIT ICON on the lower right to finish selecting and return to the MUX control screen MUX MENU Press the setup icon on the lower left to control the menu of the selected MUX. • If you press the menu button while the OPERATOR's LEVEL is the MANAGER’s or OPERATOR's level, there will be a short alarm and you cannot go into the menu. < KEYBOARD SETUP > On MAIN MENU, press “KEYBOARD SETUP” to call the KEYBOARD SETUP screen. The KEYBOARD SETUP menu are constituted by 8 main items as follows. Using the direction key and the enter key, control the MUX MENU. You can use the joystick as a direction or enter key by moving it or using the AF button. Press the EXIT ICON to finish controlling the MUX MENU. RS-485 COMMUNICATION SETUP Chapter 5. MENU setup On the KEYBOARD SETUP menu, press “RS-485 COMMUNICATION SETUP” and the RS-485 COMMUNICATION SETUP menu will appear on the screen. < MAIN MENU > Press the menu button of the keyboard and a log-in window will appear as follows. • The default address of the keyboard is 0. • The default BAUD RATE of the keyboard is 9600BPS. • The factory default setting of duplex of keyboard is HALF DUPLEX. ADDRESS SET The address of the system keyboard can be set. Press “ADDRESS SET” and the keyboard address input window will appear as shown below. Enter the address by using the number keys and press the enter key. Press enter the “EXIT” ICON on lower left if you want to clear the window without entering the address. • The ADDRESS of the keyboard can be set as 0 ~ 32. • - ADDRESS “0” : STAND ALONE - ADDRESS “1” : MASTER - ADDRESS “2~32” : SLAVE • If you use a keyboard, it should be set to “0”. • If you use 2 or more keyboards, you should set one of them to “1” and others to other numbers between “2~32”. There can be errors in communication if you set any of them to “0”. RS-232 COMMUNICATION SETUP The default setup for the RS-232 communication of the keyboard is as follows. - BAUD RATE : 4800 - DATA BIT : 8 - PARITY CHECK : NONE - STOP BIT : 1 ADDRESS SET Same as the address set of RS-485 COMMUNICATION. BAUD RATE The BAUD RATE of RS-232 communication can be set. Press “BAUD RATE” and a pop-up window will appear as shown below. BAUD RATE The BAUD RATE of the RS-485 communication can be set. Press “BAUD RATE” and a pop-up window will appear as shown below. RS-232 communication of the system keyboard supports Baud Rate as follows. 600 / 1200 / 2400 / 4800 / 9600 / 19200 / 38400 / 57600 Among these 8 kinds of BAUD RATE, select one BAUD RATE. RS-485 communication of the system keyboard supports Baud Rate as follows. 4800/ 9600/ 19200/ 38400 Among these 4 kinds of BAUD RATE, select one BAUD RATE. DATA BIT The BAUD RATE of RS-232 communication can be set. Press “DATA BIT” and a pop-up window will appear as shown below. DUPLEX You can set the duplex mode of system keyboard. Press “DUPLEX”, and then the following window pops up. Choose one between 7 / 8. FULL DUPLEX / HALF DUPLEX Select one of the two duplex. Press the exit icon on the lower left to finish RS-485 COMMUNICATION SETUP control and return to the KEYBOARD SETUP screen. GB-13 GB-14 PARITY CHECK Confirm New Password The PARITY BIT of RS-232 communication can be set. Press “PARITY CHECK” and a pop-up window will appear as shown below. This is to confirm the new password. Enter the password by using the number keys (0~9) and press the enter key. If the entered number is not same as the New Password, an error message “Invalid Password!!” will be displayed on the screen. You have to start again from entering the operator’s number. CHECK PASSWORD Select one among None / Odd / Even. STOP BIT The STOP BIT of RS-232 communication can be set. Press “STOP BIT” and a pop-up window will appear as shown below. If it is set “On”, a window will appear to ask the operator no. and password when you entering the “Menu” screen. If it is set “Off”, you can directly enter the “Menu” mode. • The system has been set “On” on shipment. REGISTER NEW OPERATER This function is to add a new user of the keyboard. Choose one between 1 / 2. CHANGE PASSWORD This function is to change the operator's password of the system keyboard. New Operator No. Enter a new operator's number. The number can be one between 1 and 99. Using the number keys 0~9, enter the operator's number and press the enter key. At first, enter the current Operator No. and Password. Correctly entered, the screen will change into a window as follows. New Operator No. Enter a new password. Maximum 6-digit figure can be entered. Using the number keys 0~9, enter the password and press the enter key. Confirm New Password New Password Enter the new password. Maximum 6-digit figure can be entered. Enter the password by using the number keys (0~9) and press the enter key. This is to confirm the new password. Enter the password by using the number keys (0~9) and press the enter key. If the entered number is not same as the New Password, an error message “Invalid Password!!” will be displayed on the screen. You have to start again from entering the operator's number. A window will appear as shown below when the confirm process is completed. DOWNLOAD process screen A download process screen will appear as shown below when you press “OK” on the down load check screen. - Operator No. : Newly registered use's number - Password : New password is displayed.(******) - Operator Level : The level of the new user can be set. A message will appear when downloading is completed. Operator Level Press “Operator Level” to set the level. You can choose one level among Admin. / Manager / Operator. • DEFAULT OPERATOR LEVEL is OPERATOR level. Please refer to the chapter 6.”OPERATOR LEVEL” for the details. CAMERA DATA DOWNLOAD This function is to download the setup data of SAMSUNG DOME CAMERA. CAMERA DATA UPLOAD This function is to download the data set in SAMSUNG DOME CAMERA and upload them to a new camera. UPLOAD check screen - If there is no camera data stored in the system keyboard DOWNLOAD check screen - If you want to download the data for the first time Camera DATA uploading is not possible. Press “OK” “CANCEL” “EXIT” to return to the KEYBOARD SETUP screen. - If camera DATA are stored Download the setup data of the currently selected camera. Press “OK” to start downloading. Press “Cancel” or the EXIT ICON to return to the KEYBOARD SETUP screen. - If there are downloaded data on the system A message will appear to inform that the camera data, which are now stored, will be uploaded to the selected camera. Press “OK” to start uploading Press “Cancel” or “EXIT” to return to the KEYBOARD SETUP screen. An informing message will appear if there is already data stored in the system keyboard. Press “OK” to start downloading. Press “Cancel” or the EXIT ICON to return to the KEYBOARD SETUP screen. GB-15 GB-16 UPLOAD progress screen Factory Default Setup When you press “OK” on the UPLOAD check screen, UPLOAD progress screen will appear as shown below. Resets all of the menu values to the default value. Press “OK” to start the default setting. ‘Complete’ message will appear when uploading is completed. • The system will start again when the FACTORY DEFAULT SETUP is completed. Chapter 6. OPERATOR LEVEL There are 3 levels of user, who can be registered as a user, including Admin. / Manager / Operator. Admin. is the highest level. The range and limit to the usage of various setup menu and system function depends on the user's level. SYSTEM INFORMATION AND SETUP - S/W Version : Present version. Setup impossible. - Factory Default Setup : Reset all the menu values to the initial default value. Press “OK” to start DEFAULT SETTING. S/W Version Displays the present version. It is not available to set. Language Press the “Language” to change the language. System keyboard supports English, Français, Deutsch, Español, Italiano, êÛÒÒÍËÈ, and Polski. Select a language among these languages. Camera Setup DVR Setup MUX Setup Preset Save Preset Delete Save Camera Title MENU Button Save Connect Information Save Connected Monitor Move Jog/Shuttle Move Joystick DVR Search Select Camera/DVR/MUX Admin. O O O O O O O O O O O O O Manager X X X O O X X O O O O O O Operator X X X X X X X X X X X X O Chapter 7. Product Specification Chapter 8. Q & A ITEM INTERFACE (RS-485) INTERFACE (RS-232C) LCD PANEL LED PAN/TILT & LENS CONTROL DVR CONTROL POWER POWER CONSUMPTION DIMENSIONS (WxHxD) WEIGHT (kg) DESCRIPTION CONNECTOR TYPE : 4P TERMINAL TYPE PORT : 1 PORT BAUD RATE : 4,800/9,600/19,200/38,400bps CONNECTOR TYPE : D-SUB 9P PORT : 1 PORT BAUD RATE : 600/1,200/2,400/4,800/ 9,600/19,200/38,400/57,600bps 5.7” GRAPHIC PANEL (320X240line) + TOUCH PANEL VIEWING ANGLE : LEFT(39º),RIGHT(32º), REAR(10º), FRONT(30º) INCLINATION ANGLE : MIN(8.4º), MAX(15.9º) MONITOR, CAMERA, MULTIPLEXER, DVR PAN : LEFT/RIGHT TILT : UP/DOWN IRIS : CLOSE/OPEN FOCUS : FAR/NEAR ZOOM : TELE/WIDE PRESET, PATTERN, AUTO PAN, SCAN SW : RW, STOP, PLAY, FF, REC. JOG/SHUTTLE : FORWARD/REVERSE, PLAY/REVERSE PLAY/FF/RW DC12V, 600mA BELOW 3W NET : 490 x 197x 282 PACKAGE : 496 x 206x 288 NET : 1.36Kg PACKAGE : 2.6Kg The system keyboard communication is not worked. - Check the RS-485 communication line. - Check the address setup of system keyboard. Refer to “RS-485 COMMUNICATION SETUP (GB-12)” of “Chapter 5. Menu setting” for the method of address setup. The password in the screen of system log in is lost. - Apply the power in the state of pressing the “MENU” and “ENTER” button of system keyboard at the same time. - Press buttons until the “Beep” sounds. - System is reset to the factory default with a “Beep” sound. - Log in after the completion of reset. Refer to “Log-in (GB-8)” of “Chapter 4. Instructions” for the method of login. • Replace the LCD panel when its expected life is over. GB-17 GB-18